Acer W510P – страница 127
Инструкция к Планшету Acer W510P

清潔及維護
請依下列步驟清潔本電腦:
1. 關掉電腦電源。
2. 拔掉 AC 電源轉接器。
3. 使用沾水的軟布輕輕擦拭。切勿使用其他化學溶劑或噴霧清潔劑。
如果遇到下列其中之一的情況:
• 電腦掉落,或機身受損。
• 電腦無法正常操作。
請參閱第 46 頁的 「常見問題」 。
初步設定
- 15
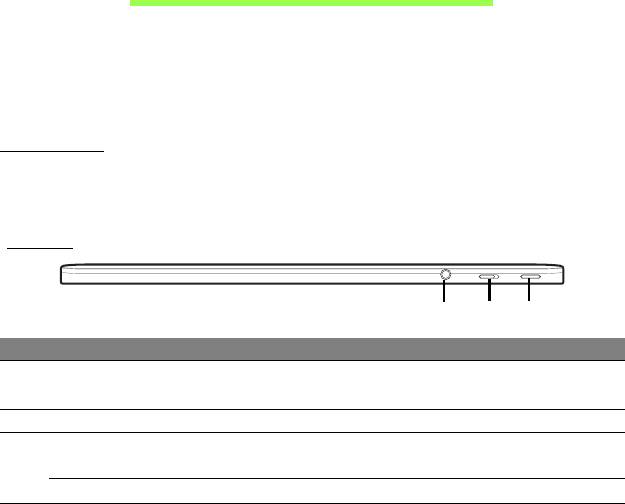
ACER 平板電腦導覽
在依照設定海報中所提及的說明完成電腦的設定之後,就讓我們為您展示一
下全新 Acer 電腦的各項功能吧!
您可使用觸控螢幕,將資訊輸入至新電腦。
平板電腦
您的平板電腦具備兩個元件:平板電腦和選購的鍵盤底座。在下列圖片中將
顯示這些元件。
上視圖
16 - Acer
平板電腦導覽
1
2
3
編號 項目 說明
1
耳機 / 喇叭
插孔 連接音訊裝置的插孔
( 例
如:喇叭、耳機 ),或內建麥克風的耳機。
2
鎖定開關 鎖定螢幕方向。
3
電源鍵 按下以開啟平板電腦電源,或是再按一下將平板
電
腦設為 「睡眠」模式。按住可關閉平板電腦。
電池 LED 指示燈 表示平板電腦的電源狀態。
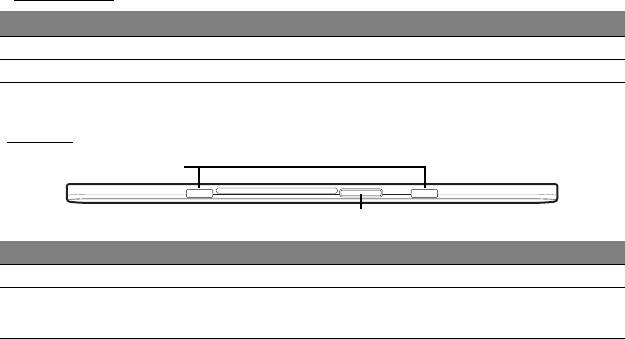
注意:專為特定方向設計的應用程式若在執行中,則可固定螢幕方向。
包括遊戲以及其他全螢幕應用程式。
執行視訊通話時,應一律以橫向持握平板電腦。
LED
指示燈
LED 顏色
狀態 說明
藍色 恆亮 電腦已充電完畢並插上電源。
琥珀色 恆亮 電腦正在充電並已插上電源。
底視圖
Acer
平板電腦導覽
- 17
1
2
編號 項目 說明
1
鍵盤底座插槽 固定至鍵盤底座。
2
底座接頭 /
連接到 AC 變壓
器或鍵盤底座。
DC 輸入
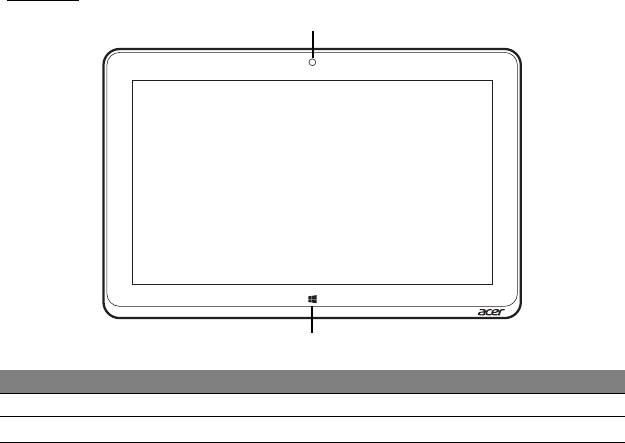
前視圖
18 - Acer
平板電腦導覽
1
2
編號 項目 說明
1
內建網路攝影機 網路攝影機,用於進行視訊通訊。
2
Windows 鍵 按一下即會開啟 「開始」功能表。
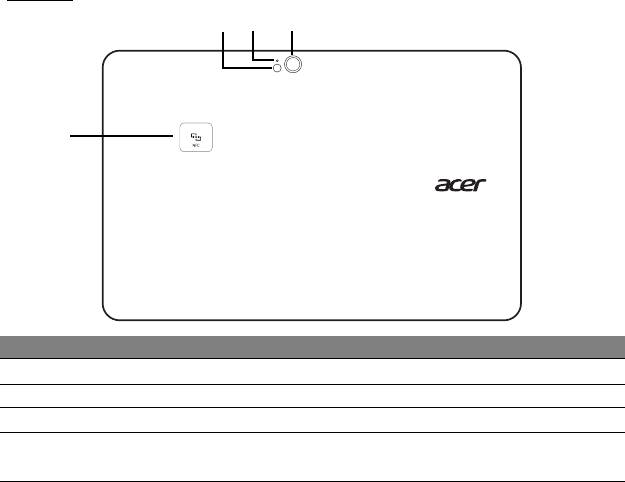
後視圖
編號 項目 說明
1 Flash
相機的 LED 閃光燈
。
2
攝影機指示燈 啟用攝影機時,指示燈會亮起。
3
相機 800 萬像素
相機,可拍攝高解析度的影像。
4
NFC ( 選購 ) NFC 聯絡
區域。
並不適用於所有型號。
Acer
平板電腦導覽
- 19
1 2 3
4
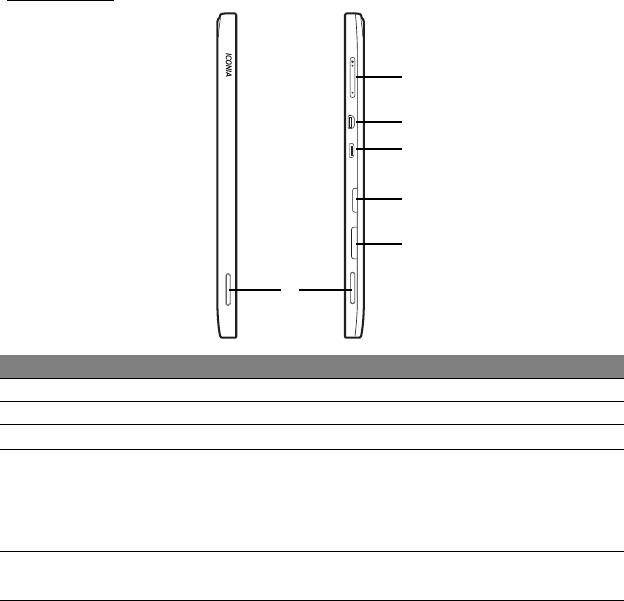
左 / 右視圖
20 - Acer
平板電腦導覽
2
3
4
5
6
1
編號 項目 說明
1
喇叭 傳送立體聲音效輸出。
2
音量鍵 按下以提高或降低音量。
3
Micro HDMI 連接
埠 支援高清晰度數位視訊連線。
4
Micro USB 接頭 連接到 US
B 裝置。
必須有 Micro USB 至 US
B 轉接器以連接至
USB 裝置。
使用
USB
連接埠時,建議您插上電源變壓器。
5
MicroSD 記憶卡
插
插入 microSD 卡至插槽。
槽
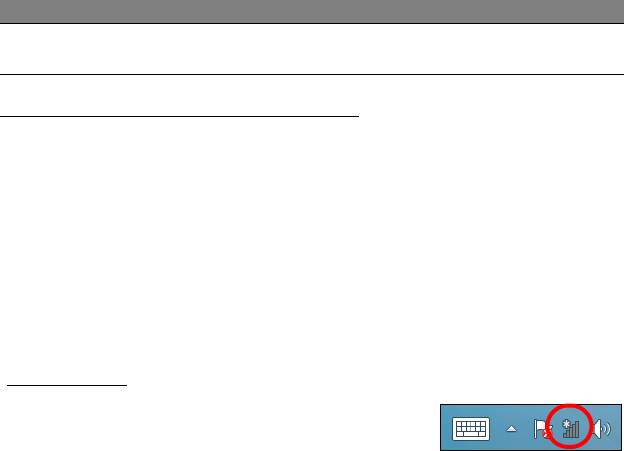
編號 項目 說明
6
SIM 卡插槽 * 插入 SIM 卡至插槽。
* - 只適用特定型號。
安裝 SIM 卡 ( 只適用特定型號 )
部分電腦具有 SIM 槽,可讓您插入 SIM 卡以存取網際網路。若要善用電腦
的網際網路功能,建議您在啟動電腦
之前
安裝 SIM 卡並簽訂數據傳輸方案。
1. 確認電腦已關機。
2.
插入
SIM
卡。當完全插入時,
SIM
卡會發出喀嚓聲。
3.
開啟電腦。
備註:
請確定將
SIM
卡完全插入卡槽。
警告:安裝或取出
SIM
卡前請將電腦關機。如果是在開啟電源的狀態下,
卡片或電腦可能會受損。
使用網路連線
開啟桌上型電腦,並點選工作列上的網路圖示。
Acer
平板電腦導覽
- 21
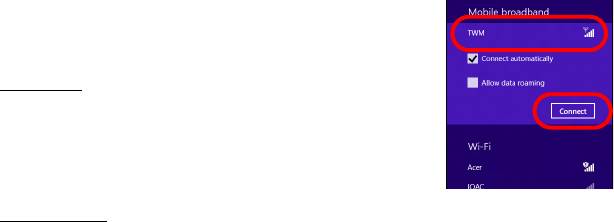
從網路清單選取數據連線。
選取連線,然後按下一步。
SIM 卡鎖
您的電腦可能附有 SIM 卡鎖,因此您只能使用網路業
者提供的 SIM 卡。
請洽網路提供商,瞭解取消 SIM 卡鎖的方法。
移除 SIM 卡
1. 確認電腦已關機。
2.
將
SIM
卡向插槽壓,然後輕輕放開。
SIM
卡會被推出插槽。
22 - Acer
平板電腦導覽

將平板電腦連接至鍵盤底座
鍵盤底座為選購品。
將平板電腦對準底座接頭和鍵盤底座的兩個插槽。將平板電腦向下壓,直到
卸除卡榫發出喀嚓聲。
將平板電腦連接至鍵盤底座
將平板電腦放在底座上,確定發出喀嚓聲。
注意:將卸除卡榫向左推並拉起平板電腦,可將其從鍵盤底座移除。
Acer
平板電腦導覽
- 23
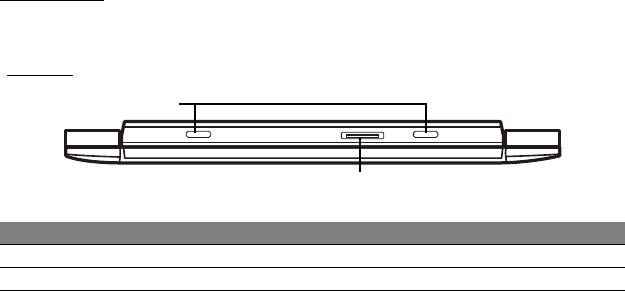
鍵盤底座
選購的鍵盤底座外型如以下各圖所示。
前視圖
24 - Acer
平板電腦導覽
1
2
編號 項目 說明
1
鍵盤底座插槽 將平板電腦連接至底座。
2
底座接頭 連接平板電腦上的底座接頭。
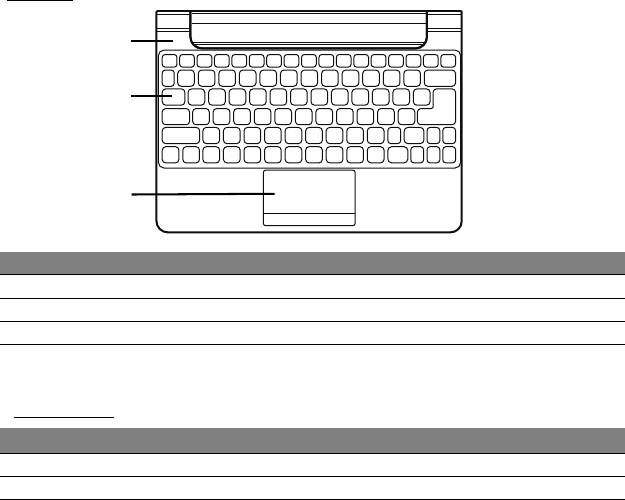
上視圖
Acer
平板電腦導覽
- 25
1
2
3
編號 項目 說明
1
電池和電量指示燈 表示平板電腦的電源狀態。
2
鍵盤 可用來將資料輸入平板電腦。
3
觸控板 觸控感應式移動游標裝置。
備註:
附帶的內部電池並不適用於所有鍵盤台座型號。
LED
指示燈
LED 顏色
狀態 說明
藍色 恆亮 電腦已充電完畢並插上電源。
琥珀色 恆亮 電腦正在充電並已插上電源。
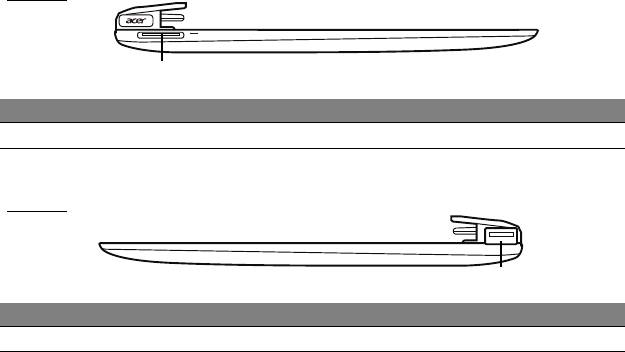
左視圖
26 - Acer
平板電腦導覽
1
編號 項目 說明
1
DC 輸入 連接到 AC
變壓器。
右視圖
1
編號 項目 說明
1
USB 2.0 埠 連接到 USB 裝置
。
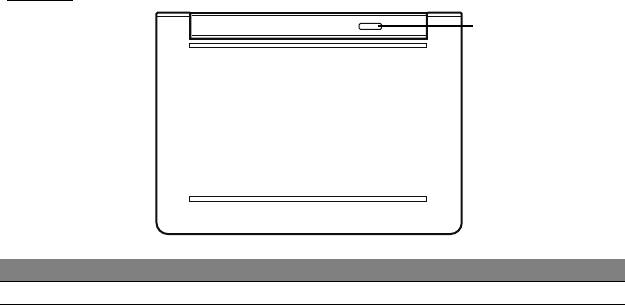
底視圖
Acer
平板電腦導覽
- 27
1
編號 項目 說明
1
卸除卡榫 將平板電腦固定至鍵盤底座直到開啟。
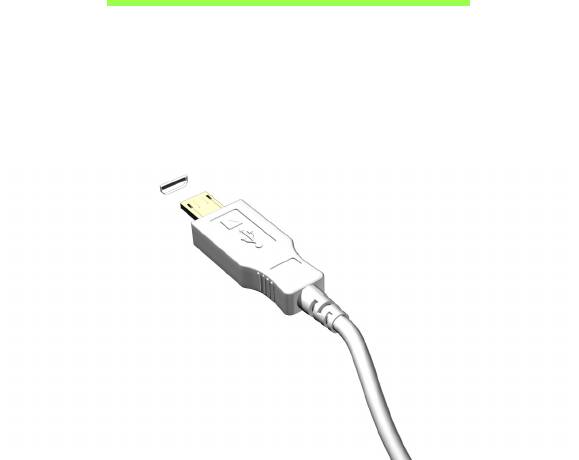
MICRO USB
USB ( 通用序列匯流排 ) 連接埠為讓您串接其他 USB 周邊裝置,且不需要
佔用珍貴系統資源的高速序列匯流排。
Micro USB 連接埠提供完全相容 2.0 USB 裝置的小巧連接埠。
備註:
必須有
Micro USB
至
USB
轉接器以連接至使用大尺寸接頭的
USB
裝置。
備註:
僅特定機型包括
Micro USB
轉
USB
轉接頭。
28 - Micro USB

MICRO HDMI 連接埠
HDMI ( 高畫質多媒體介面 ) 是一種業界支援、無壓縮、全數位之影音介面。
HDMI 是以一條訊號線作為相容數位影音來源 ( 例如機上盒、DVD 放影機和
A/V 接器 ) 和相容數位音樂和 / 或視訊播放器 ( 例如數位電視 (DTV)) 之間的
介面。
使用您電腦上的 HDMI Micro 連接埠來連接高級影音設備。利用單一訊號線
做快速連接,並且減少雜亂過多的纜線。
備註:
僅特定機型包括
HDMI Micro
轉
HDMI
轉接頭。
Micro HDMI
連接埠
- 29
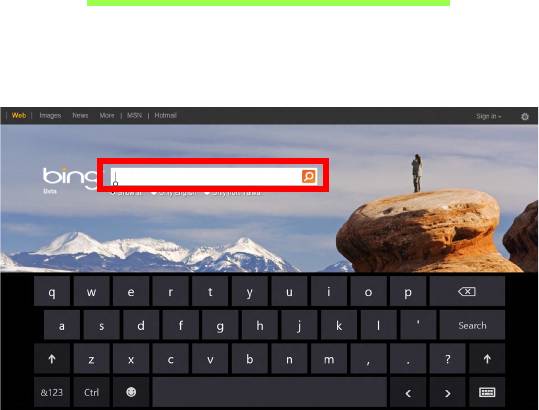
使用虛擬鍵盤
(VIRTUAL KEYBOARD)
Microsoft Windows 提供可方便輸入資料的虛擬鍵盤 (virtual keyboard)。 共
有幾種方式可顯示鍵盤:
點選文字欄位內部以顯示 Windows 虛擬鍵盤 (virtual keyboard)。
30 -
使用虛擬鍵盤
(Virtual Keyboard)
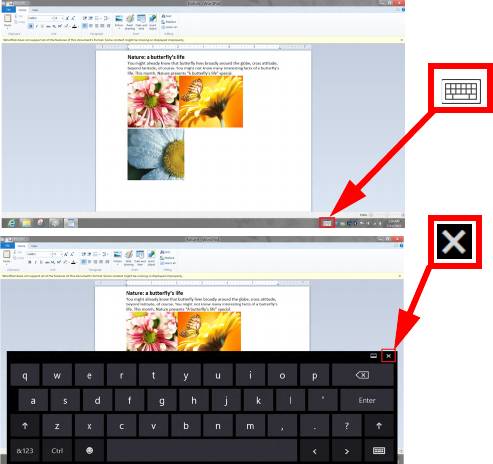
在 「桌面」上的系統匣中點選 「鍵盤」圖示,以顯示鍵盤。 點選右上角的
「x」,以關閉鍵盤。
使用虛擬鍵盤
(Virtual Keyboard) - 31
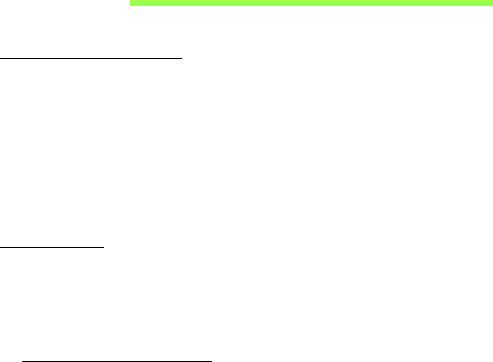
無線網路
連接至網際網路
電腦的無線連線依預設為開啟。
Windows 會在設定期間偵測可用的網路並顯示清單。 選取網路,輸入密碼
( 如果需要的話 )。
或者,也可以開啟 Internet Explorer,然後依照指示進行。
請洽詢您的 ISP 或參閱路由器說明文件。
無線網路
無線 LAN 或 WLAN 就是無線區域網路,不需使用線路即可連結兩台以上的
電腦。 無線網路的設定程序很簡單,而且也可以讓您共用檔案、週邊裝置和
網際網路連線。
無線網路有哪些優點?
行動力
無線 LAN 系統可讓位在住家網路內的您和其他使用者來共用檔案和網路連
線裝置 ( 例如印表機或掃描器 ) 的存取權。
此外,您也可以與住家內的其他電腦共用網際網路連線。
安裝快速又方便
安裝無線 LAN 系統不需要太多時間、程序方便,而且又不需要在牆壁和天
花板上牽線。
32 -
無線網路
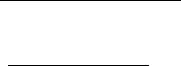
無線
LAN
的使用元件
在住家設定無線網路需要下列元件:
存取點
(
路由器
)
存取點
(
路由器
)
是一種雙向的收發器,可以將資料向四周廣播。存取點可做
為有線和無線網路之間的中介器。
大部分的路由器都已內建
DSL
數據機,可
讓您存取高速的
DSL
網際網路連線。
您選擇的
ISP (
網際網路服務提供者
)
一
般會在您申購服務後提供數據機
/
路由器。
如需詳細的設定指示,請詳讀存取
點
/
路由器隨附的說明文件。
無線網路
- 33
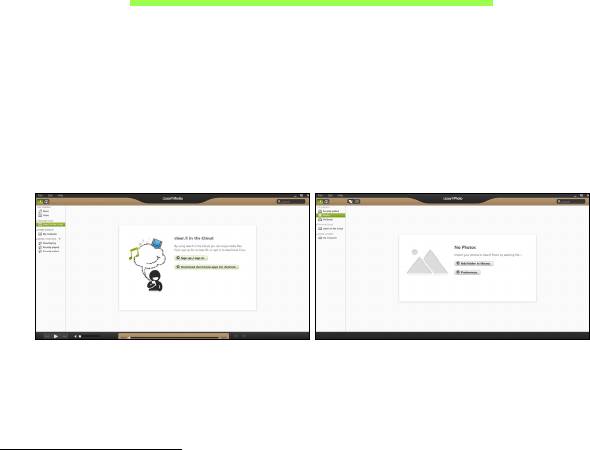
ACER CLEAR.FI
注意:只適用特定型號。
利用 Acer clear.fi,您可享受影片、相片和音樂。從其他已安裝 Acer clear.fi
的裝置串流媒體,或串流至該裝置。
注意:所有裝置皆須連線到相同的網路。
若要觀看影片或聽音樂,請開啟 clear.fi Media,若要瀏覽相片請開啟
clear.fi Photo。
重要:
當您初次開啟 clear.fi 應用程式時,Windows 防火牆會要求權
限,以允許 clear.fi 存取網路。請在每個視窗內選取 「允許存取」。
瀏覽媒體與相片
左側面板中的清單會顯示您電腦 (「我的媒體櫃」),再來是其他連線至網路
的裝置 ( 「家庭分享」 )。
若要檢視在您電腦上的檔案,選取 「我的媒體櫃」下的其中一個類別,然後
在右側瀏覽檔案與資料夾。
34 - Acer clear.fi
- 1
- 2
- 3
- 4
- 5
- 6
- 7
- 8
- 9
- 10
- 11
- 12
- 13
- 14
- 15
- 16
- 17
- 18
- 19
- 20
- 21
- 22
- 23
- 24
- 25
- 26
- 27
- 28
- 29
- 30
- 31
- 32
- 33
- 34
- 35
- 36
- 37
- 38
- 39
- 40
- 41
- 42
- 43
- 44
- 45
- 46
- 47
- 48
- 49
- 50
- 51
- 52
- 53
- 54
- 55
- 56
- 57
- 58
- 59
- 60
- 61
- 62
- 63
- 64
- 65
- 66
- 67
- 68
- 69
- 70
- 71
- 72
- 73
- 74
- 75
- 76
- 77
- 78
- 79
- 80
- 81
- 82
- 83
- 84
- 85
- 86
- 87
- 88
- 89
- 90
- 91
- 92
- 93
- 94
- 95
- 96
- 97
- 98
- 99
- 100
- 101
- 102
- 103
- 104
- 105
- 106
- 107
- 108
- 109
- 110
- 111
- 112
- 113
- 114
- 115
- 116
- 117
- 118
- 119
- 120
- 121
- 122
- 123
- 124
- 125
- 126
- 127
- 128
- 129
- 130
- 131
- 132
- 133
- 134
- 135
- 136
- 137
- 138
- 139
- 140
- 141
- 142
- 143

