Acer W510P – страница 104
Инструкция к Планшету Acer W510P
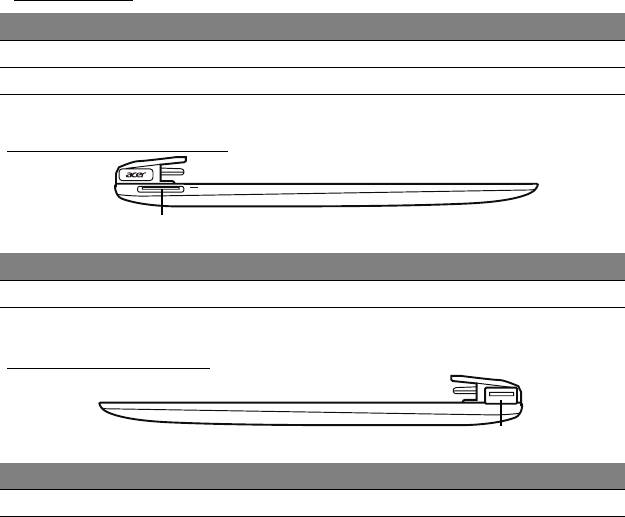
LED indikatori
LED krāsa stāvoklī Apraksts
Zils Stabils Dators ir pilnībā uzlādēt
s un iesprausts.
Oranžs Stabils Dators uzlādējas un ir iespraust
s.
Skats no kreisās puses
1
Nr. Vienums Apraksts
1 Līdzstrāvas ieeja Šeit pieslēdz maiņstrāvas adapteru.
Skats no labās puses
1
Nr. Vienums Apraksts
1 USB 2.0 ports Pieslēdz USB ierīces.
Jūsu Acer planšetdatora pārskats - 31
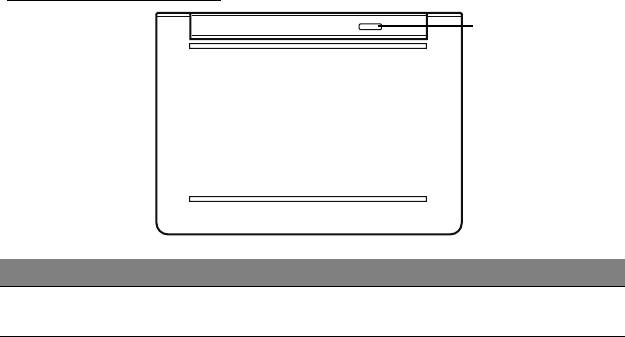
Skats no apakšpuses.
1
Nr. Vienums Apraksts
Notur planšetdatoru pie tastatūras doka, līdz
1 Fiksators
tiek atvērt
s.
32 - Jūsu Acer planšetdatora pārskats
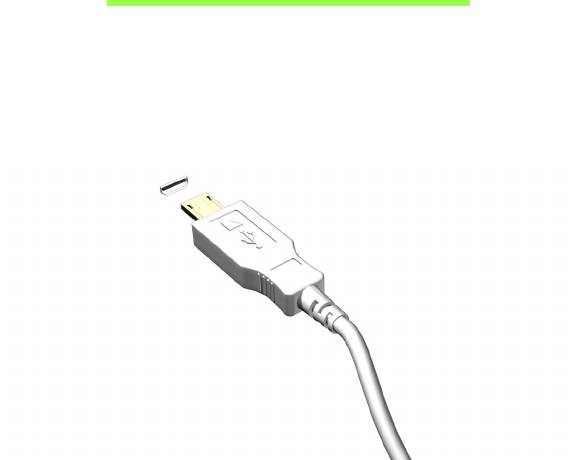
Mikro USB
USB (universālā seriālā kopne) ports ir lielātruma seriālā kopne, pie kuras
var pieslēgt USB papildierīces, neizmantojot sistēmas resursus.
Mikro USB ports ir kompakts ports, kas pilnībā sader ar 2.0 USB ierīcēm.
Piezīme: mikro USB vai USB adapters ir nepieciešams, lai pievienotu
USB ierīcēm, kurām vajadzīgs pilna izmēra savienotājs.
Piezīme: Mikro USB un USB adapteris ir iekļauts tikai noteiktiem
modeļiem.
Mikro USB - 33

HDMI Mikro
HDMI (augstas kvalitātes multivides saskarne) ir nozares atbalstīta,
nesaspiesta visu digitālo audio/video saskarne. HDMI nodrošina saskarni
starp jebkuru digitālo audio/video avotu, kā, piemēram, televizora pierīce,
DVD atskaņotājs un audio/video uztvērējs un savietojams digitālais audio
un/vai video monitors, kā, piemēram, digitālā televīzija (DTV) caur vienu
vadu.
Izmantojiet datorā esošo HDMI Micro portu, lai savienotu ar profesionālu
audio vai video aprīkojumu. Viena vada izmantošana nodrošina kārtīgu
uzstādīšanu un ātru savienojumu.
Piezīme: HDMI Mikro un HDMI adapteris ir iekļauts tikai noteiktiem
modeļiem.
34 - HDMI Mikro
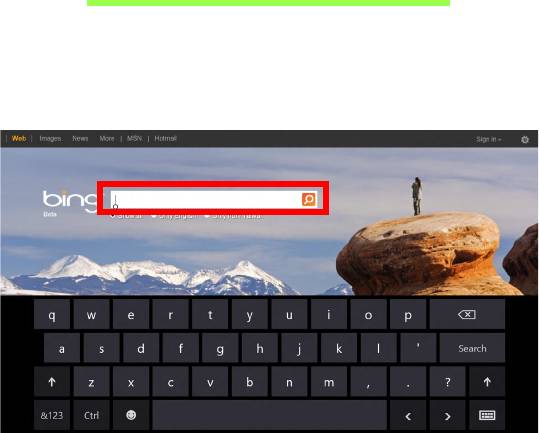
Virtuālās tastatūras (virtual
keyboard) lietošana
Microsoft Windows nodrošina ērtu virtuālo tastatūru (virtual keyboard) datu
ievadīšanai. Ir vairāki veidi, kā parādīt tastatūru:
Uzsitiet jebkura teksta lauciņa iekšienē, lai parādītu Windows virtuālo
tastatūru (virtual keyboard).
Virtuālās tastatūras (virtual keyboard) lietošana - 35
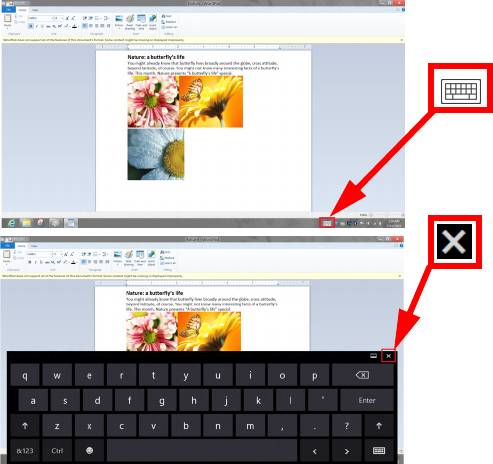
No darbvirsmas, uzsitiet uz ikonas Tastatūra sistēmas padevē, lai
parādītu tastatūru. Uzsitiet uz "x" tastatūras augšējā labajā stūrī, lai
aizvērtu tastatūru.
36 - Virtuālās tastatūras (virtual keyboard) lietošana
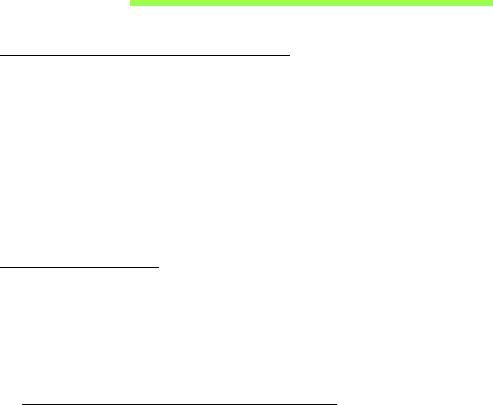
Bezvadu tīkli
Pieslēgšana internetam
Pēc noklusējuma jūsu datora bezvadu savienojums ir ieslēgts.
Iestatīšanas laikā Windows uztvers un parādīs pieejamo tīklu sarakstu.
Izvēlieties tīklu un ievadiet paroli (ja nepieciešams).
Vai arī atveriet Internet Explorer un izpildiet norādījumus.
Lūdzu, apskatiet interneta pakalpojuma sniedzēja vai maršrutētāja
dokumentāciju.
Bezvadu tīkli
Bezvadu LAN vai WLAN ir bezvadu lokālais tīkls, kas var sasaistīt divus
vai vairākus datorus, neizmantojot vadus. Bezvadu tīkla uzstādīšana ir
viegla un tas ļauj jums koplietot failus, papildierīces un interneta
savienojumu.
Kādas ir bezvadu tīkla priekšrocības?
Mobilitāte
Bezvadu LAN sistēmas ļauj jums un citiem jūsu mājas tīkla lietotājiem
kopīgi piekļūt failiem un ierīcēm, kas ir savienotas ar tīklu, piemēram,
printeriem vai skeneriem.
Jūs varat arī koplietot interneta savienojumu ar citiem datoriem savās mājās.
Bezvadu tīkli - 37
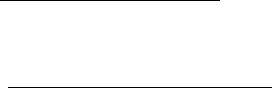
Uzstādīšanas ātrums un vienkāršība
Bezvadu LAN sistēmas uzstādīšana var būt ātra un viegla, bez jebkādas
vajadzības izvilkt kabeļus gar sienām un griestiem.
Bezvadu LAN komponenti
Lai varētu mājās uzstādīt savu bezvadu tīklu, ir nepieciešami šādi
komponenti:
Piekļuves punkts (maršrutētājs)
Piekļuves punkti (maršrutētāji) ir divvirzienu raiduztvērēji, kas apraida datus
apkārtējā vidē. Piekļuves punkti darbojas kā starpnieks starp vadu un
bezvadu tīklu. Maršrutētājiem lielākoties ir iebūvēts DSL modems, kas ļaus
piekļūt lielātruma DSL interneta savienojumam. Jūsu izvēlētais interneta
pakalpojumu sniedzējs parasti piedāvā modemu/maršrutētāju kopā ar savu
pakalpojumu abonēšanu. Rūpīgi izlasiet jūsu piekļuves punktam/
maršrutētājam pievienoto dokumentāciju, lai saņemtu detalizētas
uzstādīšanas instrukcijas.
38 - Bezvadu tīkli
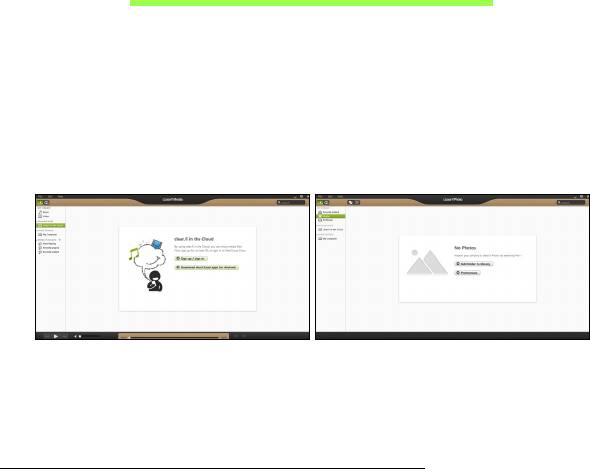
Acer clear.fi
Piezīme: Tikai noteiktiem modeļiem.
Ar Acer clear.fi jūs varat baudīt video, fotogrāfijas un mūziku. Straumējiet
multividi no vai uz citām ierīcēm, instalējot Acer clear.fi.
Piezīme: Visām ierīcēm jābūt savienotām vienā tīklā.
Lai skatītos video vai klausītos mūziku, atveriet clear.fi Media, lai
pārlūkotu fotoattēlus, atveriet clear.fi Photo.
Svarīgi! Pirmo reizi atverot clear.fi lietojumprogrammu, Windows
ugunsmūris vaicās pēc atļaujas clear.fi piekļūt tīklam. Atlasiet Atļaut
piekļuvi katrā logā.
Multivides un fotoattēlu navigācija
Kreisajā joslā esošajā sarakstā ir redzams jūsu dators („Mana bibliotēka”)
un citas ierīces, kas pievienotas tīklam („Koplietots mājās”).
Lai skatītu failus datorā, atlasiet vienu no kategorijām pie „Mana
bibliotēka”, tad pārlūkojiet failus un mapi labajā pusē.
Acer clear.fi - 39
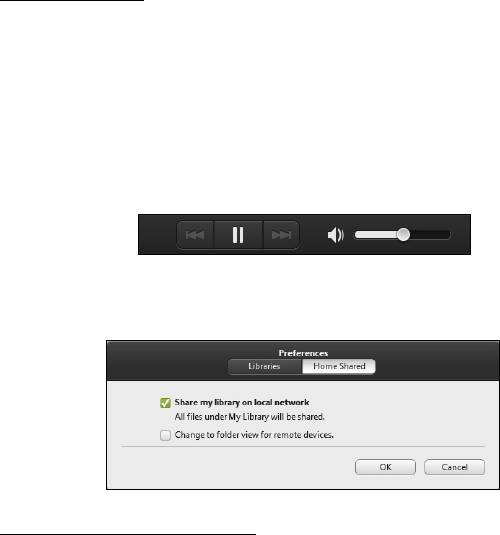
Koplietotie faili
Ierīces, kas pievienotas jūsu tīklam, ir redzamas Koplietots mājās
sadaļā. Atlasiet ierīci un pēc tam atlasiet kategoriju, kuru vēlaties izvērst.
Pēc neilga brīža koplietotie faili un mapes ir redzami labajā pusē.
Pārlūkojiet failu, ko vēlaties atskaņot, un divreiz noklikšķiniet, lai sāktu
atskaņošanu.
Lietojiet multivides kontrolierīces joslā ekrāna apakšā, lai regulētu
atskaņošanu. Piemēram, kad ir izvēlēta mūzika, jūs varat atskaņot, apturēt
un pārtraukt atskaņošanu, kā arī regulēt skaļumu.
Piezīme: Jums jāaktivizē koplietošana ierīcē, kur
ā glabājas faili.
Atveriet clear.fi ierīcē, kurā glabājas faili, atlasiet Rediģēt un
pārliecinieties, ka Koplietot manu bibliotēku lokālajā tīklā ir aktīvs.
Kuras ierīces ir saderīgas?
Kopā ar clear.fi programmatūru var lietot vairumu ierīču ar clear.fi vai
DLNA programmatūru. Tie var būt DLNA saderīgi datori, viedie tālruņi un
40 - Acer clear.fi
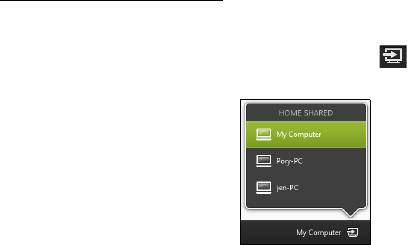
NAS (tīklam pievienotas atmiņas) ierīces.
Piezīme: DLNA ir standarts, kas ļauj ierīcēm, kuras ir savienotas ar
mājas tīklu, komunicēt un koplietot failus.
Atskaņošana citā ierīcē
Ja vēlaties atskaņot multividi citā ierīcē, rīkojieties šādi:
1. Apakšējā labajā stūrī atlasiet Atskaņot uz.
2. Atlasiet attālo ierīci, kurā tiks atskaņots fails.
Piezīme: Sarakstā ir pieejamas tikai tās ierīces, kas pielāgotas
atskaņošanai, vairāki datori un atmiņas ierīces nebūs sarakstā. Lai
sarakstā pievienotu Windows datoru, atveriet Windows Media Player,
atlasiet Straumēt un Atļaut attāli kontrolēt atskaņotāju...
3. Atlasiet failu galvenajā logā un, izmantojot multivides kontrolierīces joslā
ekrāna apakšā, kontrolējiet attā
lo ierīci.
Lai saņemtu palīdzību, dodieties uz http://www.acer.com/clearfi/
download/
Acer clear.fi - 41

Ekrāna orientācija un
G-sensors
Jūsu dators ir aprīkots ar iebūvētu akselerometru, kas nosaka
planšetdatora orientāciju un automātiski pagriež ekrānu atbilstoši
orientācijai.
Ekrāna orientāciju ir iespējams fiksēt, izmantojot fiksēšanas slēdzi.
Orientāciju ir iespējams fiksēt arī citos gadījumos, ieskaitot:
• Kad planšetdators ir pievienots dokam vai spraudnei.
• Kad ir iesprausts HDMI kabelis.
• Kad darbojas programmas, kas ir paredzētas noteiktai orientācijai.
Piezīme: Videozvana laikā ir ieteicams turēt planšetdatoru ainavas
orientācijā, tīmekļa kamerai atrodoties virs ekrāna. Lūdzu, pagrieziet
displeju ainavas orientācijā un izmantojiet fiksēšanas slēdzi, lai
iestatītu orientāciju pirms videozvana sākšanas.
Ekrāna orientācijas fiksēšanas statuss tiek parādīts ar ikonu palīdzību, kas
īslaicīgi parādās ekrānā, kad statuss tiek mainīts.
42 - Ekrāna orientācija un G-sensors
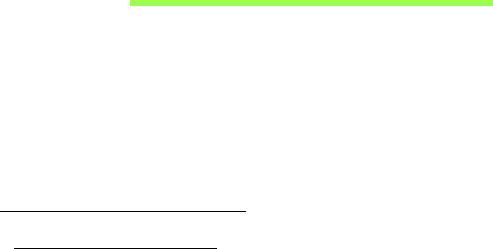
Barošanas pārvaldība
Šajā datorā ir iebūvēta barošanas pārvaldības iekārta, kas uzrauga
sistēmas aktivitāti. Sistēmas aktivitāte ir jebkura aktivitāte, kurā iesaistīta
viena vai vairākas no šīm ierīces: tastatūra, pele, cietais disks, datoram
pievienotās papildierīces un video atmiņa. Ja uz noteiktu laiku netiek
konstatēta aktivitāte, dators izslēdz dažas vai visas no šīm ierīcēm, lai
taupītu enerģiju.
Enerģijas taupīšana
Atspējot Ātro startēšanu
Jūsu dators ne tikai izmanto Ātro startēšanu, lai ātri sāktu darbu, bet arī
izmanto nelielu enerģijas daudzumu, lai meklētu sākšanas signālus. Šīs
pārbaudes lēnām patērēs visu datora akumulatora enerģiju.
Ja jūs vēlaties samazināt datora enerģijas patēriņa prasības un to ietekmi
uz vidi, izslēdziet Ātro sākšanu:
Piezīme: Ja Ātrā sākšana ir izslēgta, datoram būs nepieciešams
ilgāks laiks, lai pamostos no miega režīma. Ja datoram ir Acer Instant
On vai Acer Always Connect funkcijas, tās arī tiks izslēgtas.
Tāpat dators nesāks darbu, ja tas saņems norādi atsākt tīklu (Wake
on LAN).
Barošanas pārvaldība - 43
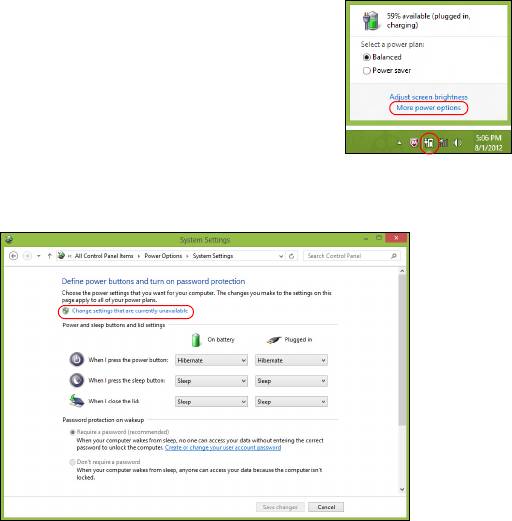
1. Atvērt darbvirsmu.
2. Noklikšķiniet Barošanas opcijas Paziņojumu
apgabalā.
3. Atlasīt Vairāk barošanas opciju.
4. Atlasīt Izvēlēties, ko dara barošanas pogas.
5. Lai piekļūtu Beidzēšanas iestatījumiem , atlasīt Mainīt iestatījumus,
kas šobrīd nav pieejami.
44 - Barošanas pārvaldība
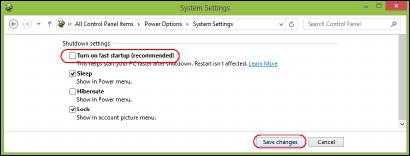
6. Ritināt lejup un atspējot Ieslēgt ātro sākšanu.
7. Atlasīt Saglabāt izmaiņas.
Barošanas pārvaldība - 45
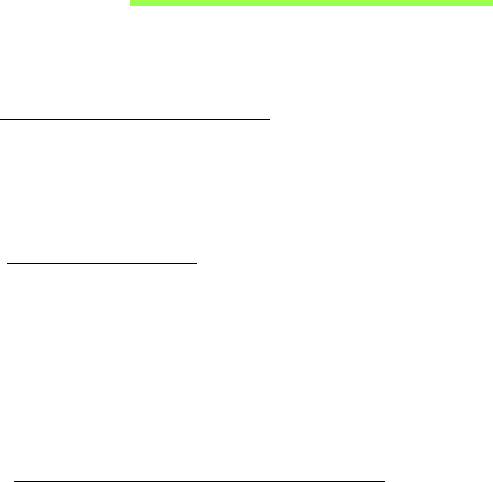
Akumulators
Dators izmanto iegultu akumulatoru, kas nodrošina iespēju ilgi lietot datoru
līdz nākamajai uzlādei.
Akumulatora īpašības
Akumulators tiek uzlādēts, kad datoru pievieno maiņstrāvas adapteram.
Dators atbalsta uzlādi lietošanas laikā - akumulatoru var uzlādēt, turpinot
lietot datoru. Tomēr, ja datoru lādē, kad tas ir izslēgts, ievērojami
samazinās uzlādes laiks.
Akumulatora uzlāde
Iespraudiet datorā maiņstrāvas adapteru un pievienojiet to strāvas
kontaktligzdai. Akumulatoram uzlādējoties, varat turpināt lietot datoru,
izmantojot maiņstrāvas barošanu. Tomēr, ja akumulatoru uzlādē, kad
dators ir izslēgts, ievērojami samazinās uzlādes laiks.
Piezīme: Pirms beidzat darba dienu, ieteicams uzlādēt akumulatoru.
Akumulatora uzlādēšana naktī pirms ceļojuma dod iespēju sākt
nākamo dienu ar pilnīgi uzlādētu akumulatoru.
Jauna akumulatora sagatavošana lietošanai
Pirms izmantojat akumulatoru pirmo reizi, jāveic īpašs sagatavošanas
process:
1. Pievienojiet maiņstrāvas adapteru un uzlādējiet akumulatoru līdz galam.
46 - Akumulators

2. Atvienojiet maiņstrāvas adapteru.
3. Ieslēdziet datoru un lietojiet to, izmantojot akumulatora nodrošināto
strāvu.
4. Izlietojiet akumulatoru, līdz parādās brīdinājums par zemu uzlādes
līmeni.
5. No jauna pievienojiet maiņstrāvas adapteru un vēlreiz uzlādējiet
akumulatoru līdz galam.
Atkārtojiet šīs darbības, kamēr akumulators ir uzlādēts un atkal izlādēts
trīs reizes.
Veiciet šo sagatavošanas procesu visiem jauniem akumulatoriem vai arī,
ja akumulators nav lietots ilgu laiku.
Brīdinājums! Nepakļaujiet akumulatoru temperatūrai, kas ir
zemāka par 0°C (32°F) vai augstāka par 45°C (113°F). Galējas
temperatūras var nelabvēlīgi ietekmēt akumulatoru.
Veicot akumulatora sagatavošanas procesu, jūs nodrošināt, lai
akumulatoru būtu iespējams uzlādēt līdz maksimālajam līmenim. Ja
neveiksiet šo procedūru, jūs nenodrošināsiet maksimālo akumulatora
uzlādes līmeni, kā arī samazināsiet akumulatora lietderīgās kalpošanas
laiku.
Pie tam akumulatora kalpošanas laiku var negatīvi ietekmēt šādi
lietošanas veidi:
• Datora lietošana ar pastāvīgu maiņstrāvas barošanu
Akumulators - 47
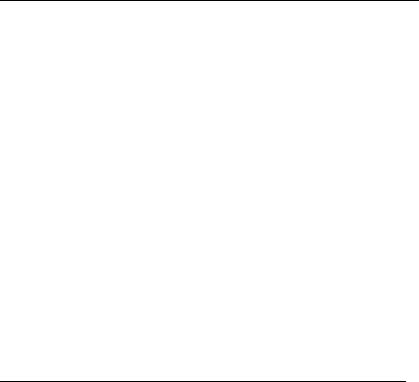
• Akumulatora neizlādēšana un neuzlādēšana līdz galam, kā aprakstīts
iepriekš.
• Bieža lietošana; jo vairāk lietosiet akumulatoru, jo ātrāk beigsies tā
kalpošanas laiks. Standarta datora akumulatora kalpošanas laiks
pielīdzināms aptuveni 300 uzlādes reizēm.
Akumulatora kalpošanas laika optimizēšana
Akumulatora kalpošanas laika optimizēšana palīdz nodrošināt maksimālu
akumulatora lietderīgumu, pagarina uzlādes vai atkārtotas uzlādes ciklu
un uzlabo atkārtotas uzlādes efektivitāti. Ieteicams ievērot turpmāk
sniegtos norādījumus:
• Kad vien iespējams, lietojiet maiņstrāvas barošanu, taupot akumulatoru
mobilai lietošanai.
•Noņemiet piederumus, kurus neizmantojat (piem., USB diskdzini), jo tie
var turpināt izmanto strāvu.
•Glabājiet datoru vēsā, sausā vietā. Ieteicamā temperatūra ir no 10°C
(50°F) līdz 30°C (86°F). Augstākās temperatūrās notiek ātrāka
akumulatora pašizlāde.
•Pārāk bieži pārlādējot akumulatoru, tiek samazināts tā kalpošanas laiks.
•Rīkojieties saudz
īgi ar maiņstrāvas adapteru un akumulatoru.
Akumulatora uzlādes līmeņa pārbaudīšana
Windows barošanas indikators norāda pašreizējo akumulatora uzlādes
līmeni. Lai apskatītu pašreizējo akumulatora uzlādes līmeni, novietojiet
kursoru virs akumulatora/barošanas ikonas uzdevumjoslā.
48 - Akumulators
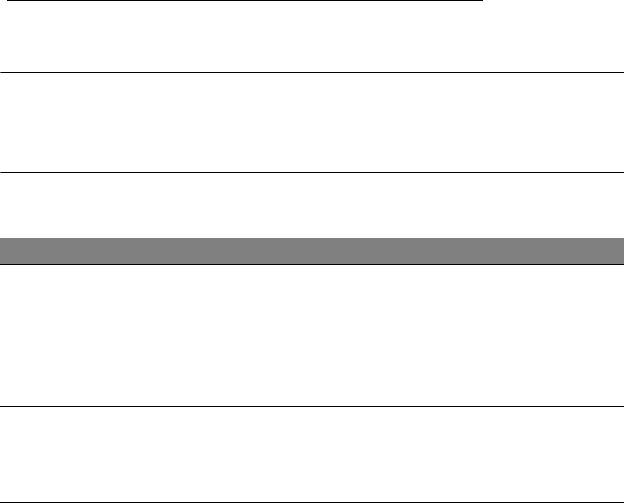
Brīdinājums par zemu akumulatora uzlādes līmeni
Ja lietojat akumulatora nodrošināto strāvu, pievērsiet uzmanību Windows
barošanas indikatoram.
Brīdinājums! Kad parādās brīdinājums par zemu akumulatora
uzlādes līmeni, pievienojiet maiņstrāvas adapteru cik ātri vien
iespējams. Ja akumulatoram ļauj pilnībā izlādēties un dators tiek
apstādināts, dati var tikt pazaudēti.
Parādoties brīdinājumam par zemu akumulatora uzlādes līmeni, ieteicamā
darbību secība ir atkarīga no situācijas:
Situācija Ieteicamā rīcība
Pieejams
1. Iespraudiet maiņstrāvas adapteri datorā un tad
maiņstrāvas
pievienojiet to strāvas kontaktligzdai.
adapters un strāvas
2. Saglabājiet visus vajadzīgos failus.
kontaktligzda.
3. Turpiniet darbu.
Ja vēlaties ātri pārlādēt akumulatoru, izslēdziet
datoru.
Maiņstrāvas
1. Saglabājiet visus vajadzīgos failus.
adapters vai strāvas
2. Aizveriet visas lietojumprogrammas.
kontaktligzda nav
3. Izslēdziet datoru.
pieejama.
Akumulators - 49
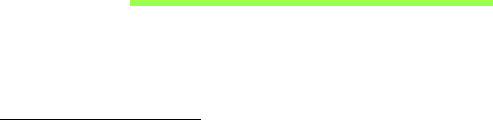
Datora drošība
Dators ir vērtīgs ieguldījums, par kuru ir jārūpējas. Uzziniet, kā aizsargāt
datoru un rūpēties par to.
Paroļu lietošana
Paroles aizsargā datoru pret nesankcionētu piekļuvi. Iestatot šīs paroles,
tiek izveidoti vairāki atšķirīgi aizsardzības līmeņi datoram un datiem:
• Kontroliera parole liedz nesankcionētu piekļuvi BIOS utilītai. Ja šī parole
ir iestatīta, tā jāievada ikreiz, kad vēlaties piekļūt BIOS utilītai. Skatiet
nodaļu "BIOS utilīta" 86 lpp.
•Lietotāja parole novērš nesankcionētu datora lietošanu. Sāknējot
sistēmu un atsākot darbu pēc hibernācijas (ja pieejama), apvienojiet šīs
paroles izmantošanu ar paroļu kontrolpunktiem, lai gādātu par
maksimālu drošību.
•Sāknēšanas parole novērš nesankcionētu datora lietošanu. Sāknējot
sistēmu un ats
ākot darbu pēc hibernācijas (ja pieejama), apvienojiet šīs
paroles izmantošanu ar paroļu kontrolpunktiem, lai gādātu par
maksimālu drošību.
Svarīgi: Neaizmirstiet savu kontroliera paroli! Ja aizmirstat savu
paroli, lūdzu, sazinieties ar izplatītāju vai pilnvarotu servisa
centru.
50 - Datora drošība
- 1
- 2
- 3
- 4
- 5
- 6
- 7
- 8
- 9
- 10
- 11
- 12
- 13
- 14
- 15
- 16
- 17
- 18
- 19
- 20
- 21
- 22
- 23
- 24
- 25
- 26
- 27
- 28
- 29
- 30
- 31
- 32
- 33
- 34
- 35
- 36
- 37
- 38
- 39
- 40
- 41
- 42
- 43
- 44
- 45
- 46
- 47
- 48
- 49
- 50
- 51
- 52
- 53
- 54
- 55
- 56
- 57
- 58
- 59
- 60
- 61
- 62
- 63
- 64
- 65
- 66
- 67
- 68
- 69
- 70
- 71
- 72
- 73
- 74
- 75
- 76
- 77
- 78
- 79
- 80
- 81
- 82
- 83
- 84
- 85
- 86
- 87
- 88
- 89
- 90
- 91
- 92
- 93
- 94
- 95
- 96
- 97
- 98
- 99
- 100
- 101
- 102
- 103
- 104
- 105
- 106
- 107
- 108
- 109
- 110
- 111
- 112
- 113
- 114
- 115
- 116
- 117
- 118
- 119
- 120
- 121
- 122
- 123
- 124
- 125
- 126
- 127
- 128
- 129
- 130
- 131
- 132
- 133
- 134
- 135
- 136
- 137
- 138
- 139
- 140
- 141
- 142
- 143

