Acer W510P – страница 37
Инструкция к Планшету Acer W510P
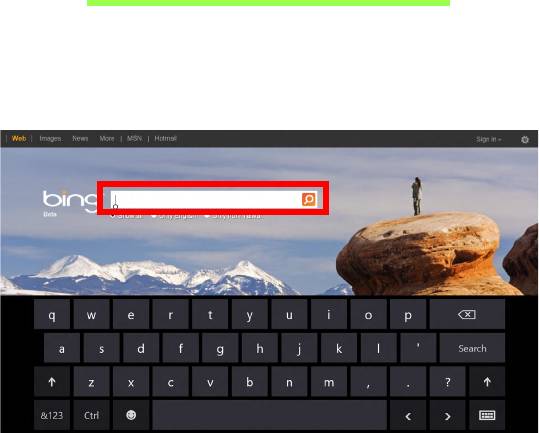
BRUKE DET VIRTUELLE
TASTATURET (VIRTUAL KEYBOARD)
Microsoft Windows tilbyr et praktisk virtuell tastatur (virtual keyboard) for
inntasting av data. Du kan vise tastaturet på flere måter:
Klikk i et tekstfelt for å vise det virtuelle Windows-tastaturet (virtual
keyboard).
Bruke det virtuelle tastaturet (virtual keyboard) - 35
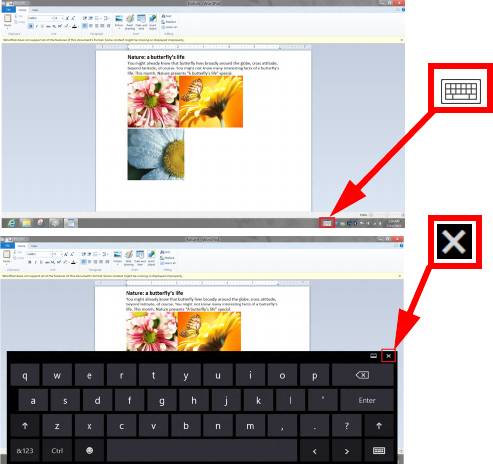
Klikk på Tastastur-ikonet i systemskuffen til skrivebordet for å vise
tastaturet. Klikk på "x" i tastaturets øverste høyre hjørne for å lukke
tastaturet.
36 - Bruke det virtuelle tastaturet (virtual keyboard)
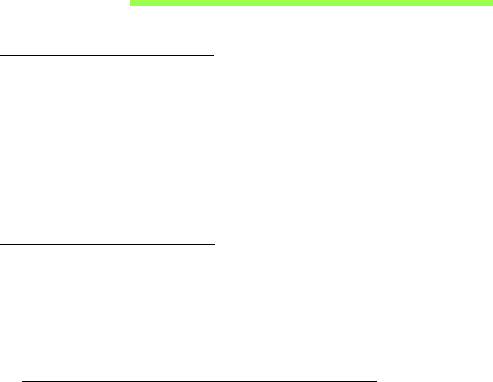
TRÅDLØSE NETTVERK
Koble til Internett
Datamaskinens trådløse tilkobling er slått på som standard.
Windows vil oppdage og vise en liste over tilgjengelige nettverk under
oppsett. Velg nettverket og skriv inn passordet hvis nødvendig.
I motsatt fall åpner du Internet Explorer og følger instruksjonene.
Kontakt ISPen eller slå opp i ruterdokumentasjonen.
Trådløse nettverk
Et trådløst LAN eller WLAN er et trådløst lokalnett, det vil si at to eller flere
datamaskiner er koblet sammen uten bruk av ledninger. Det er enkelt å
sette opp et WiFi-nettverk der du kan dele filer, ytre utstyrsenheter og en
Internett-forbindelse.
Hva er fordelene med et trådløst nettverk?
Mobilitet
Trådløse LAN-systemer tillater deg og andre brukere av hjemmenettverket
ditt å dele tilgang til filer og til enheter koblet til nettverket, for eksempel en
skriver eller en skanner.
Du kan også dele en Internett-forbindelse med andre datamaskiner i hjemmet
ditt.
Trådløse nettverk - 37
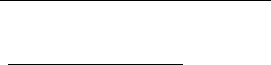
Rask og enkel installasjon
Installasjonen av et trådløst LAN-system kan utføres raskt og enkelt og
eliminerer behovet for å trekke kabler gjennom vegger og tak.
Komponentene i et trådløst LAN
Du trenger følgende når du skal installere det trådløse nettverket hjemme:
Tilgangspunkt (ruter)
Tilgangspunkter (rutere) er toveis sendere/mottakere som kringkaster data
inn i det omgivende miljøet. Tilgangspunkter spiller rollen som mellommann
mellom kablet og trådløst nettverk. De fleste rutere har et innebygd DSL-
modem som gjør det mulig for deg å få tilgang til en høyhastighets DSL
Internett-forbindelse. Leverandøren av Internett-tjenester (ISP) du har valgt,
leverer vanligvis et modem/en ruter sammen med abonnementet på
tjenestene de leverer. Les omhyggelig dokumentasjonen som følger med ditt
tilgangspunkt/din ruter og gir deg detaljerte installasjonsinstruksjoner.
38 - Trådløse nettverk
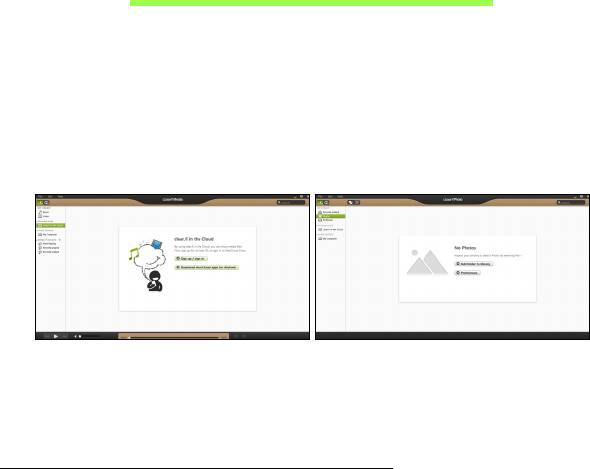
ACER CLEAR.FI
Merk: Bare på visse modeller.
Acer clear.fi gir deg større glede av videoer, fotografier og musikk. Slike
medier kan direkteavspilles til eller fra enheter med Acer clear.fi installert.
Merk: Alle enheter må være koblet til samme nettverk.
Hvis du vil se på videoer eller lytte på musikk, åpner du clear.fi Media.
Hvis du vil bla gjennom fotografier, åpner du clear.fi Photo.
Viktig: Når du åpner en clear.fi-applikasjon for første gang, vil
Windows Firewall be om tillatelse til å gi clear.fi tilgang til nettverket.
Velg Tillat tilgang i hvert vindu.
Navigere i medier og fotografier
Listen i venstre panel viser datamaskinen (‘Mitt bibliotek’) og deretter
andre enheter hvis noen av dem er koblet til nettverket (‘HJEMMEDELT’).
Hvis du vil vise filer på datamaskinen din, velger du en av kategoriene
under ‘Mitt bibliotek’ og blar gjennom filene og mappene til høyre.
Acer clear.fi - 39
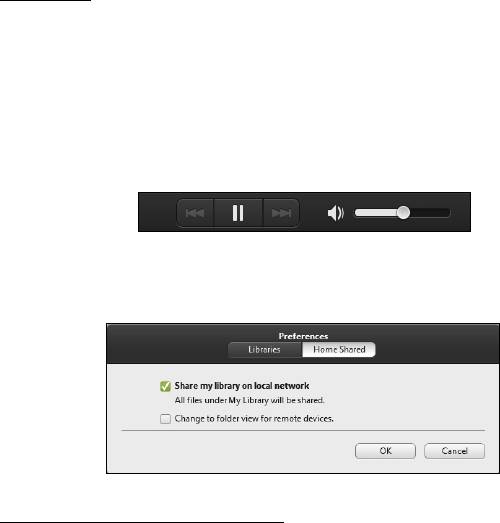
Delte filer
Nettverkstilkoblede enheter vises under Hjemmedelt. Velg en enhet og
deretter kategorien du vil utforske.
Etter en kort forsinkelse vises delte filer og mapper til høyre. Bla til filen du
vil spille av, og dobbeltklikk for å starte avspilling.
Bruk mediekontrollene på linjen nederst på skjermen til å styre
avspillingen. Når for eksempel musikk er valgt, kan du spille av, pause
eller stoppe avspilling, og justere volumet.
Merk: Du kan aktivere deling på enheten som lagrer filene. Åpne
clear.fi på enheten som oppbevarer filene, velg Rediger og sørg for at
Del mitt bibliotek i det lokale nettverket er avmerket.
Hvilke enheter er kompatible?
De fleste enheter med clear.fi eller DLNA-programvare kan brukes
sammen med clear.fi-programvare. Disse omfatter DLNA-kompatible
PCer, smarttelefoner og NAS- (Network Attached Storage) enheter.
40 - Acer clear.fi
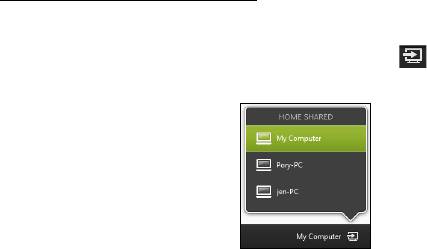
Merk: DLNA er en standard som lar enheter i hjemmenettverk
kommunisere og dele filer.
Spille av til en annen enhet
Hvis du vil vise medier på en annen enhet, må du gjøre følgende:
1. I nederste høyre hjørne velger du Spill av til.
2. Velg den eksterne enheten som skal brukes til å spille av filen.
Merk: Bare enheter optimalisert for avspilling er tilgjengelige i listen.
Visse PCer og lagringsenheter vil ikke vises. Hvis du vil legge til en
Windows-PC på denne listen, åpner du Windows Media Player, velger
Stream og Tillat fjernkontroll av spilleren...
3. Velg en fil i hovedvinduet, og bruk mediekontrollene på linjen nederst på
skjermen til å styre den eksterne enheten.
Hvis du vil ha mer hjelp, gå til http://www.acer.com/clearfi/download/.
Acer clear.fi - 41

SKJERMRETNING OG G-SENSOR
Datamaskinen har et innebygd akselerometer som oppdager tabletens
retning og automatisk roterer skjermen slik at den stemmer med hvordan
du holder tableten.
Du kan låse skjermretningen ved hjelp av låsebryteren. Retningen kan
også låses på andre tidspunkter, medregnet:
• Når tableten er koblet til en dokk eller holder.
• Med en HDMI-kabel plugget inn.
• Ved kjøring av programmer beregnet på en bestemt retning.
Merk: Du rådes til å holde tableten i liggende retning med
webkameraet over skjermen mens du foretar et videoanrop. Roter
skjermen til liggende retning og bruk låsebryteren til å stille inn
retningen før du starter et videoanrop.
Skjermretningens låsestatus angis via ikoner som vises kort på skjermen
når statusen endres.
42 - Skjermretning og G-sensor
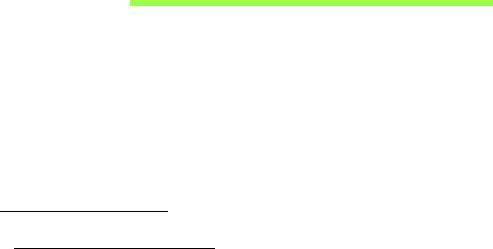
STRØMSTYRING
Denne datamaskinen har en innebygd strømstyringsenhet som overvåker
systemaktiviteten. Systemaktivitet refererer til aktivitet som involverer én
eller flere av følgende enheter: tastatur, mus, harddisk, periferutstyr koblet
til datamaskin, og skjermminne. Hvis ingen aktivitet blir oppdaget i løpet
av en tidsperiode, stopper datamaskinen noen av eller alle disse enhetene
for å spare energi.
Strømsparing
Deaktiver hurtigoppstart
Datamaskinen bruker hurtigoppstrt til å starte raskt, men bruker også en
liten mengde strøm til å se etter signaler for å starte. Disse sjekkene vil
langsomt tappe datamaskinens batteri.
Hvis du foretrekker å redusere datamaskinens strømkrav og
miljøpåvirkning, må du slå av hurtigoppstart:
Merk: Hvis hurtigoppstart er av, tar det lengre tid for datamaskinen å
starte fra søvmodus. Hvis datamaskinen har Acer Instant On eller
Acer Always Connect, vil også disse slås av.
Datamaskinen vil heller ikke starte hvis den mottar en instruksjon om
å starte over et nettverk (Wake on LAN).
Strømstyring - 43
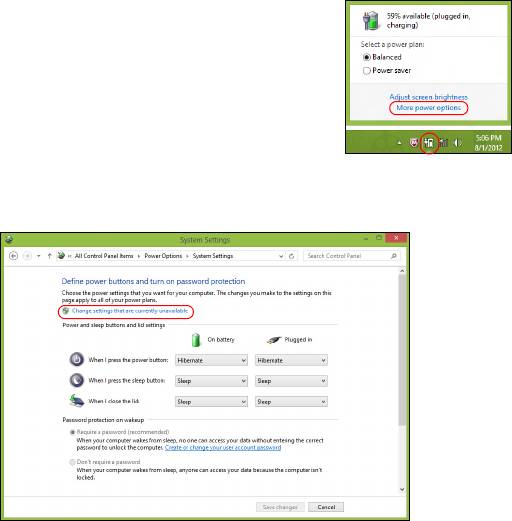
1. Åpne skrivebordet.
2. Klikk på Strømalternativer i varslingsområdet.
3. Velg Flere strømalternativer.
4. Velg Velg hva strømknappene gjør.
5. Hvis du vil ha tilgang til avstengningsinnstillingene, velger du Endre
innstillinger som ikke er tilgjengelig i øyeblikket.
44 - Strømstyring
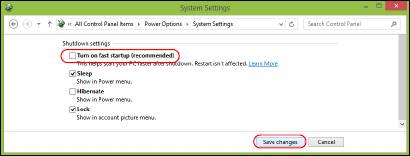
6. Rull ned og deaktiver Slå på hurtigoppstart.
7. Velg Lagre endringer.
Strømstyring - 45
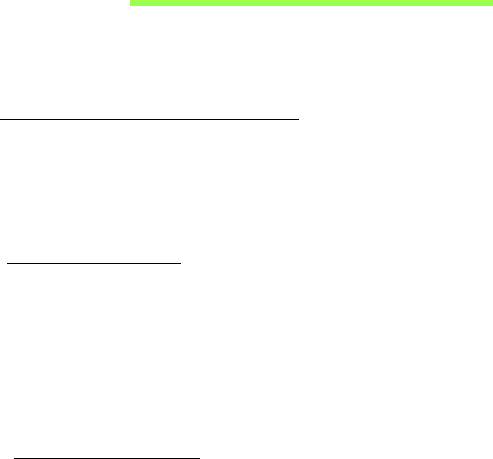
BATTERI
Datamaskinen bruker et integrert batterisett som gir deg lang bruk mellom
ladinger.
Egenskaper for batteriet
Batteriet lades hver gang du kobler datamaskinen til batterieliminatoren.
Det gjør det mulig for deg å fortsette å arbeide med datamaskinen mens
batteriet lades. Lading mens datamaskinen er slått av gir imidlertid
betydelig raskere lading.
Lade opp batteriet
Plugg batterieliminatoren inn i datamaskinen og koble den til strømnettet.
Du kan fortsatt bruke datamaskinen mens batteriet lades opp. Men å lade
opp batteriet mens den er slått av, vil gi en betydelig raskere opplading.
Merk: Du rådes til å sette batteriet til lading før du går fra arbeidet for
dagen. Lading av batteriet over natten gjør at du starter neste dag
med fulladet batteri.
Tilpasse et nytt batteri
Før du tar et nytt batteri i bruk, så er det en "tilvenningsprosess" som du
bør følge:
1. Koble til batterieliminatoren og lad batteriet fullt.
2. Koble fra batterieliminatoren.
46 - Batteri
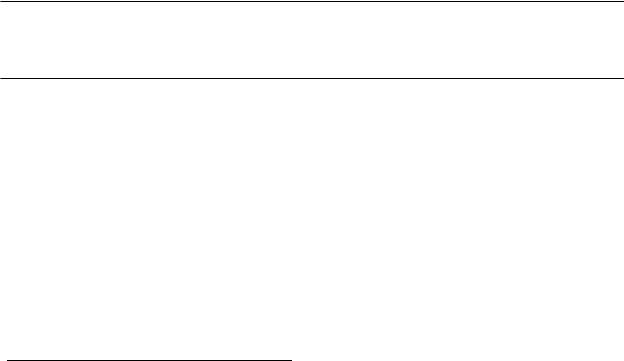
3. Slå på datamaskinen og kjør på batteridrift.
4. Tøm batteriet helt til lampen som advarer mot lav batterikapasitet, lyser.
5. Koble til batterieliminatoren og lad batteriet til det er fullt igjen.
Gjør dette inntil batteriet er ladet og utladet tre ganger.
Bruk denne ”tilvenningsprosessen” på alle nye batterier, eller dersom
batteriet ikke har vært brukt i en lengre periode.
Advarsel! Ikke utsett batteriet for temperaturer under 0°C (32°F)
eller over 45°C (113°F). Ekstreme temperaturer kan forårsake
skade på batteriet.
Ved å følge den beskrevne prosessen, så vil batteriet akseptere maksimal
opplading. Dersom denne prosessen ikke følges, så vil batteriet ikke
kunne lades maksimalt, og batteriets levetid vil også bli forkortet.
Batteriets livslengde blir også negativt påvirket av følgende bruksmåter:
• Bruke datamaskinen på konstant nettstrøm.
• Ikke å lade opp eller utlade batteriet som beskrevet overfor.
• Hyppig bruk, jo mer batteriet brukes, jo raskere vil det slites ut. Et
standard batteri for bærbare datamaskiner har en livslengde som tilsvar
om lag 300 oppladninger.
Optimalisere batteriets levetid
Optimalisering av batteriet vil hjelpe deg med å få mest mulig ut av
batteriets bruk, forlenge tiden mellom hver opplading og forbedre
effektiviteten ved lading. Du rådes til å følge forslagene nedenfor:
Batteri - 47
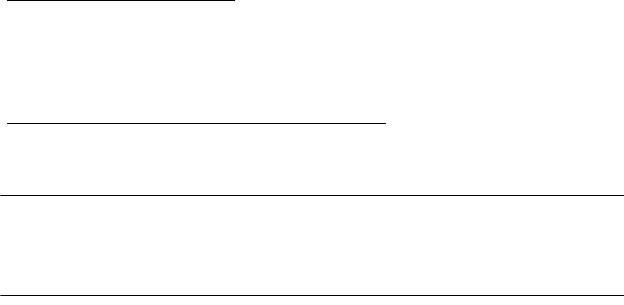
• Bruk batterieliminator når det er mulig. Spar batteriet til du er på reisefot.
• Fjern tilbehør som ikke er i bruk (f.eks. en USB-diskstasjon), ettersom
de kan fortsette å trekke strøm.
• Lagre PCen på et kjølig og tørt sted. Den anbefalte temperaturen er
10°C til 30°C. Høyere temperatur vil føre til at batteriet lader seg selv ut
raskere.
• Overdreven opplading forkorter batteriets levetid.
• Ta vare på batterieliminator og batteri.
Undersøke batterinivået
Windows-energimåleren viser det gjeldende nivået på batteriet. Plasser
markøren over ikonet for batterienergi på oppgavelinjen for å se batteriets
gjeldende energinivå.
Advarsel om lavt energinivå på batteriet
Når maskinen brukes på batteri, så hold øye med Windows-
batterimåleren.
Advarsel! Koble til batterieliminatoren så raskt som mulig etter at
advarselen om lavt nivå på batteriet har dukket opp. Data kan gå
tapt hvis batteriet blir helt utladet slik at datamaskinen slår seg
av selv.
48 - Batteri
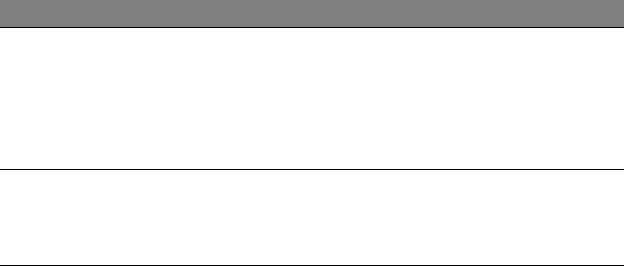
Når advarselen om lavt nivå på batteriet dukker opp, så vil riktig handling
avhenge av situasjonen:
Situasjon Anbefalt handling
Batterieliminatoren
1. Koble batterieliminatoren til datamaskinen, og
og en strømkontakt
koble så til strømnettet.
er tilgjengelig.
2. Lagre alle nødvendige filer.
3. Gjenoppta arbeidet.
Slå av maskinen om du ønsker en rask
opplading.
Verken
1. Lagre alle nødvendige filer.
batterieliminatoren
2. Lukk alle applikasjoner.
eller en strømkontakt
3. Slå av datamaskinen.
er tilgjengelig.
Batteri - 49
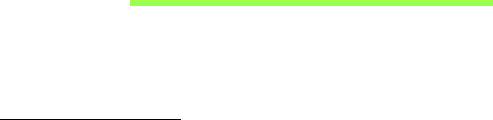
SIKRE DATAMASKINEN DIN
Datamaskinen din er en verdifull investering du må ta vare på. Lær deg
hvordan du beskytter og tar vare på datamaskinen.
Bruke passord
Passord beskytter datamaskinen din mot uautorisert tilgang. Ved å angi
disse passordene oppretter du flere forskjellige beskyttelsesnivåer for
datamaskinen og dataene dine:
• Supervisor-passord (Supervisor Password) forhindrer uautorisert tilgang
til BIOS-verktøyet. Når det er satt, må du taste inn dette passordet for å
få tilgang til BIOS-verktøyet. Se "BIOS-verktøy" på side 88.
• Brukerpassord (User Password) sikrer datamaskinen mot uautorisert
bruk. Kombiner bruken av dette passordet med passordsjekkpunkter
ved oppstart og gjenopptak fra dvale (hvis tilgjengelig) for å oppnå
maksimal sikkerhet.
• Oppstartspassord sikrer datamaskinen mot uautorisert bruk. Kombiner
bruken av dette passordet med passordsjekkpunkter ved oppstart og
gjenopptak fra dvale (hvis tilgjengelig) for å oppnå maksimal sikkerhet.
Viktig: Ikke glem Supervisor-passordet! Hvis du glemmer
passordet, må du kontakte forhandleren eller et autorisert
servicesenter.
50 - Sikre datamaskinen din

Registrere passord
Når et passord er definert, blir du bedt om å oppgi passordet i midten av
skjermen.
• Når Supervisor-passordet er satt, vises et spørsmål om passord når du
åpner BIOS-verktøyet.
• Skriv inn Supervisor-passordet og angi <Enter> for å få tilgang til BIOS-
verktøyet. Hvis du skriver passordet feil, vises en advarselsmelding.
Prøv på nytt og trykk på <Enter>.
• Når brukerpassordet er satt og parameteren Oppstartspassord er
aktivert, vises en melding ved oppstart.
• Skriv inn brukerpassordet og trykk på <Enter> for å bruke
datamaskinen. Hvis du skriver passordet feil, vises en
advarselsmelding. Prøv på nytt og trykk på <Enter>.
Viktig: Du får tre sjanser til å skrive inn et passord. Hvis du ikke
har klart å legge inn passordet etter tre forsøk, stopper systemet.
Skyv og hold strømbryteren innen i fire sekunder for å slå av
datamaskinen. Deretter slår du på datamaskinen og prøver på
nytt.
Sikre datamaskinen din - 51
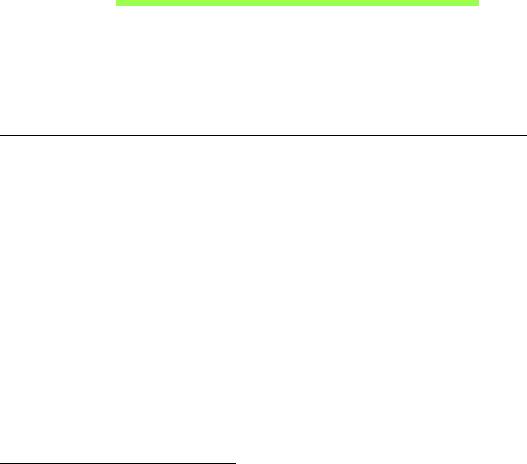
VANLIGE SPØRSMÅL
Nedenfor finner du en liste over mulige situasjoner som kan oppstå ved
bruk av datamaskinen. Enkle svar og løsninger er oppgitt for hver
situasjon.
Jeg slår på strømmen, men datamaskinen starter ikke (på nytt)
Se på strømindikatoren:
• Hvis den ikke lyser, får ikke datamaskinen strøm. Sjekk følgende:
• Hvis du kjører på batteri, kan det gi for lite strøm til å kjøre
datamaskinen. Koble til batterieliminatoren for å lade opp batteriet
igjen.
• Kontroller at batterieliminatoren er plugget riktig inn i henholdsvis
datamaskin og strømkontakt.
• Hvis den er det, undersøk følgende:
• Har du en USB-lagringsenhet (USB-disk eller smarttelefon) plugget
inn i datamaskinen? Plugg den ut og trykk på <Ctrl> + <Alt> + <Del>
for å starte systemet på nytt.
Ingenting vises på skjermen
Datamaskinens strømstyringssystem blanker automatisk skjermen for å
spare strøm. Trykk på en hvilken som helst tast for å slå på skjermen
igjen.
52 - Vanlige spørsmål
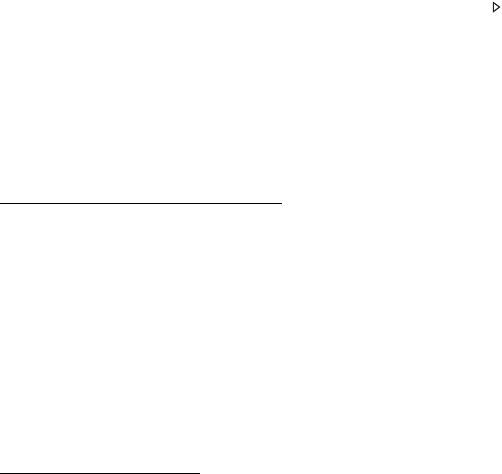
Hvis du trykker på en tast uten at skjermen slås på igjen, kan tre ting
være årsaken:
• Lysstyrkenivået kan være for lavt. Trykk på <Fn> + < > (øk) for å
justere lysstyrken.
• Skjermenheten kan være satt til en ekstern skjerm. Trykk på
skjermbyttetasten <Fn> + <F5> for å bytte visningen tilbake til
datamaskinen.
• Hvis dvaleindikatoren lyser, er datamaskinen i søvnmodus. Trykk på og
slipp av/på-knappen for å fortsette.
Ingen lyd høres fra datamaskinen
Undersøk følgende:
• Volumet kan være dempet. I Windows kan du se på volumkontrollikonet
(en høyttaler) på oppgavelinjen. Hvis det har et kryss, klikker du på
ikonet og fjerner merket for Demp alle.
• Lydstyrkenivået kan være for lavt. I Windows kan du se på
volumkontrollikonet på oppgavelinjen. Du kan også bruke
volumkontrollknappene til å justere volumet.
• Hvis hodetelefoner, øreplugger eller eksterne høyttalere kobles til "Line-
out" på datamaskinen, blir de interne høyttalerne automatisk slått av.
Tastaturet reagerer ikke
Prøv å koble et eksternt tastatur til en USB-port på datamaskinen. Hvis
dette fungerer, kontakter du forhandleren eller et autorisert servicesenter,
fordi ting tyder på at en intern tastaturkabel kan være løs.
Vanlige spørsmål - 53
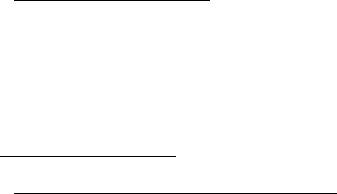
Skriveren fungerer ikke
Undersøk følgende:
• Kontroller at skriveren er koblet til en strømkontakt og at den er slått på.
• Kontroller at skriverkabelen er sikkert koblet til en USB-port og
tilsvarende port på skriveren.
Be om service
International Travelers Warranty (ITW)
Datamaskinen er sikret med en garantiordning som kalles "International
Travelers Warranty" (ITW), som gir deg trygghet og sjelefred når du er på
reise. Vårt verdensomspennende nettverk av servicesentre er der for å gi
deg en hjelpende hånd.
Et ITW-pass følger med datamaskinen. Dette passet inneholder alt du
behøver å vite om ITW-programmet. En liste over tilgjengelige, autoriserte
servicesentre finner du i dette praktiske heftet. Les grundig gjennom dette
passet.
Ha alltid ITW-passet for hånden, spesielt når du reiser, for å få full hjelp fra
våre servicesentre. Plasser kjøpsbeviset ditt i lommen på innsiden av
forsideomslaget på ITW-passet.
Hvis du reiser i et land som ikke har et Acer-autorisert ITW-servicekontor,
kan du fortsatt komme i kontakt med våre kontorer på verdensbasis.
Besøk www.acer.com
54 - Vanlige spørsmål
- 1
- 2
- 3
- 4
- 5
- 6
- 7
- 8
- 9
- 10
- 11
- 12
- 13
- 14
- 15
- 16
- 17
- 18
- 19
- 20
- 21
- 22
- 23
- 24
- 25
- 26
- 27
- 28
- 29
- 30
- 31
- 32
- 33
- 34
- 35
- 36
- 37
- 38
- 39
- 40
- 41
- 42
- 43
- 44
- 45
- 46
- 47
- 48
- 49
- 50
- 51
- 52
- 53
- 54
- 55
- 56
- 57
- 58
- 59
- 60
- 61
- 62
- 63
- 64
- 65
- 66
- 67
- 68
- 69
- 70
- 71
- 72
- 73
- 74
- 75
- 76
- 77
- 78
- 79
- 80
- 81
- 82
- 83
- 84
- 85
- 86
- 87
- 88
- 89
- 90
- 91
- 92
- 93
- 94
- 95
- 96
- 97
- 98
- 99
- 100
- 101
- 102
- 103
- 104
- 105
- 106
- 107
- 108
- 109
- 110
- 111
- 112
- 113
- 114
- 115
- 116
- 117
- 118
- 119
- 120
- 121
- 122
- 123
- 124
- 125
- 126
- 127
- 128
- 129
- 130
- 131
- 132
- 133
- 134
- 135
- 136
- 137
- 138
- 139
- 140
- 141
- 142
- 143

