Acer W510P – страница 22
Инструкция к Планшету Acer W510P

Conecte la tablet a la base con teclado
La base con teclado es opcional.
Alinee la tablet con el conector de la base y las dos patillas de la base con
teclado. Empuje la tablet hacia abajo hasta que encaje en su sitio.
Fije la tablet a la base con teclado.
Coloque la tablet sobre la base, asegurándose de que encaja en su sitio.
Nota: Presione el pestillo de liberación hacia la izquierda y levante la
tablet para sacarla de la base con teclado.
Recorrido por su tablet PC de Acer - 29
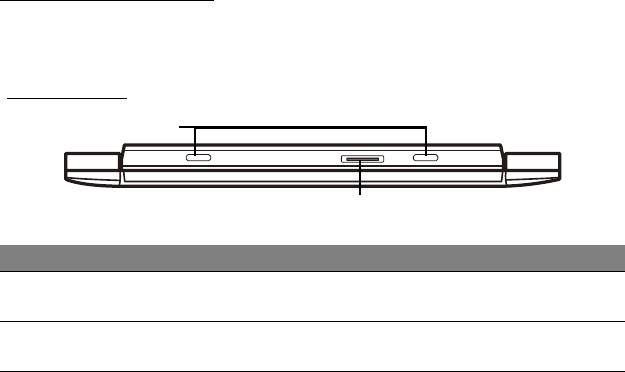
Base con teclado
En la siguiente serie de imágenes, se muestra la base con teclado
opcional.
Vista frontal
1
2
Nº Elemento Descripción
Patilla para la
1
Permite fijar la tablet a la base.
base con teclado
Conector de la
Permite la conexión con el conector de la base
2
base
de la t
ablet.
30 - Recorrido por su tablet PC de Acer
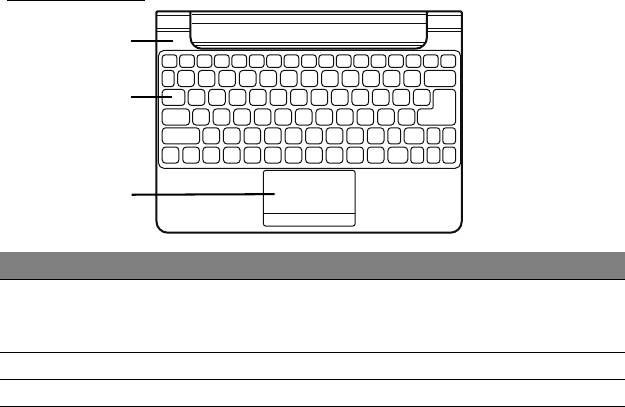
Vista superior
1
2
3
Nº Elemento Descripción
Indicadores de
1
batería y
Indica el estado de energía de la tablet.
encendido
2 Teclado Para introducir datos en su tablet.
3 Panel táctil Dispositivo de punteo táctil.
Nota: La batería interna adicional no está disponible en todos los
modelos de base con teclado.
Recorrido por su tablet PC de Acer - 31
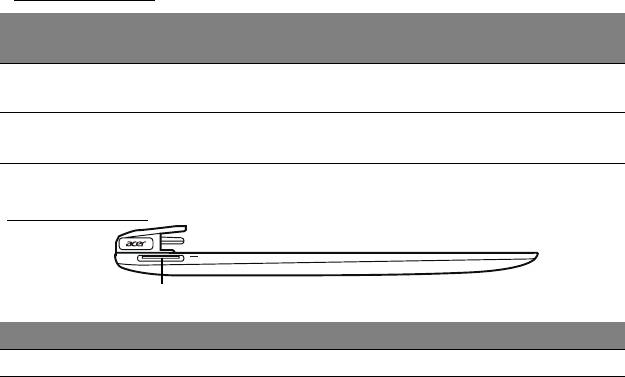
Indicadores LED
Color del
Estado Descripción
LED
El ordenador está totalmente cargado y
Azul Fijo
conect
ado a la corriente.
El ordenador se está cargando y está conectado
Ámbar Fijo
a la corriente.
Vista izquierda
1
Nº Elemento Descripción
1 Entrada de CC Conexión para un adaptador de CA.
32 - Recorrido por su tablet PC de Acer
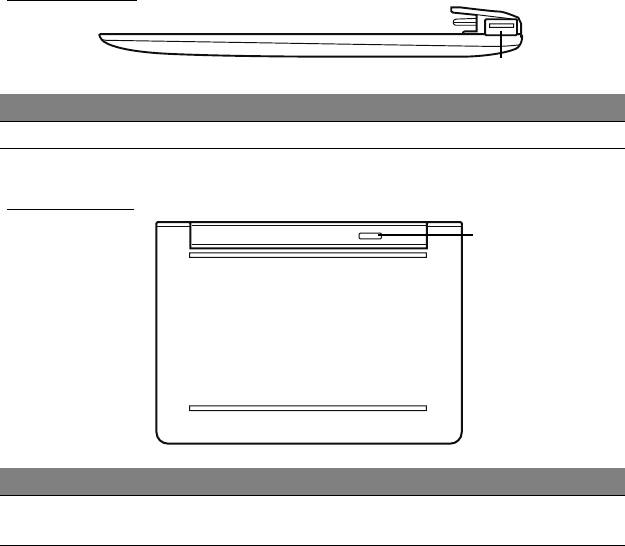
Vista derecha
1
Nº Elemento Descripción
1 Puerto USB 2.0 Conexión para dispositivos USB.
Vista inferior
1
Nº Elemento Descripción
Pestillo de
Permite fijar la tablet a la base con teclado
1
liberación
hast
a que se abra.
Recorrido por su tablet PC de Acer - 33
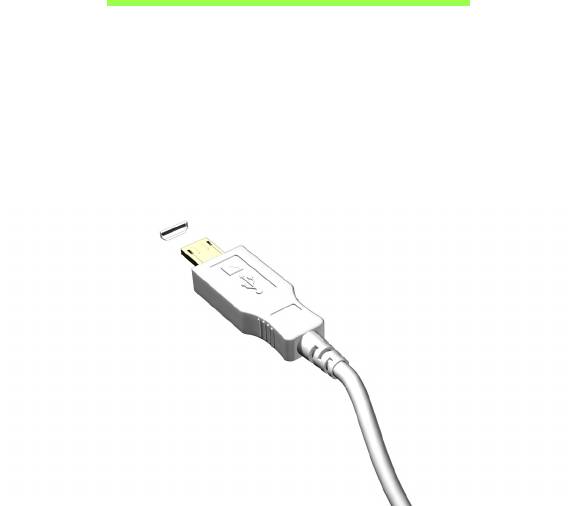
MICRO USB
El puerto USB (Universal Serial Bus) es un bus serie de alta velocidad
que permite conectar diferentes periféricos USB sin sacrificar los recursos
del sistema.
El puerto Micro USB ofrece un puerto compacto totalmente compatible
con dispositivos USB 2.0.
Nota: Se necesita un adaptador de micro USB a USB para conectar
dispositivos USB con un conector de tamaño completo.
Nota: Solo se incluye un adaptador de Micro USB a USB con ciertos
modelos.
34 - Micro USB

HDMI MICRO
HDMI (interfaz multimedia de alta definición) es una interfaz de audio/
vídeo totalmente digital y no comprimida de compatibilidad industrial.
HDMI ofrece una interfaz entre cualquier origen de audio/vídeo digital
compatible, como cajas descodificadoras, reproductores de DVD,
receptores de A/V y un monitor de de audio y/o vídeo compatible, como
un televisor digital (DTV), con un único cable.
Use el puerto Micro HDMI en el ordenador para la conexión a equipos de
audio y vídeo avanzados. La implementación con un único cable permite
una instalación organizada e una conexión rápida.
Nota: Solo se incluye un adaptador de HDMI Micro a HDMI con
ciertos modelos.
HDMI Micro - 35
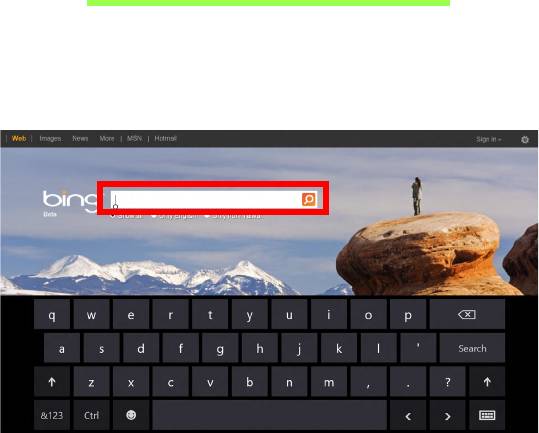
UTILIZAR EL TECLADO VIRTUAL
(VIRTUAL KEYBOARD)
Microsoft Windows ofrece un cómodo Teclado Virtual (Virtual Keyboard)
para introducir datos. Hay varios modos de visualizar el teclado:
Pulse en el interior de cualquier campo de texto para ver el Teclado
Virtual (Virtual Keyboard) de Windows.
36 - Utilizar el Teclado Virtual (Virtual Keyboard)
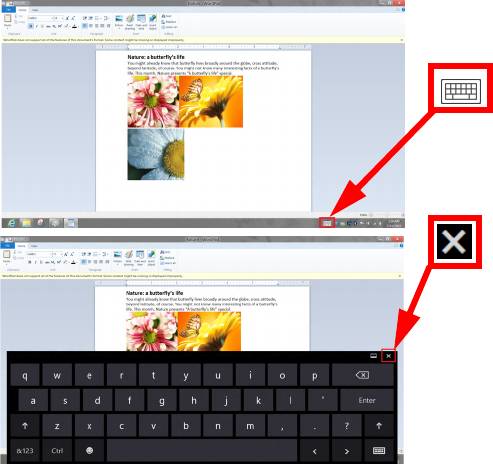
Desde el escritorio, pulse en el icono de Teclado en la bandeja del
sistema para visualizar el teclado. Pulse en la "x" de la esquina superior
derecha del teclado para cerrarlo.
Utilizar el Teclado Virtual (Virtual Keyboard) - 37
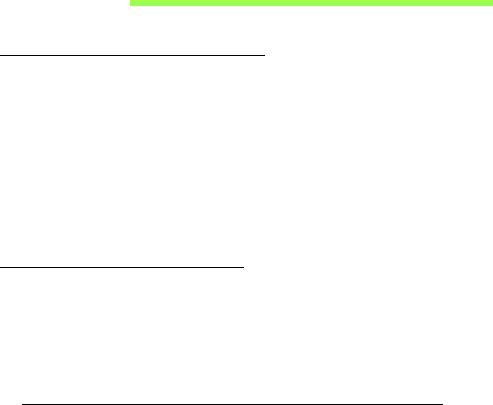
REDES INALÁMBRICAS
Conectarse a Internet
La conexión inalámbrica de su equipo viene activada por defecto.
Durante la configuración, Windows detectará y mostrará una lista de las
redes disponibles. Seleccione su red y, si es necesario, introduzca la
contraseña.
Si no, abra Internet Explorer y siga las instrucciones.
Póngase en contacto con su ISP o consulte la documentación del router.
Redes inalámbricas
Una LAN o WLAN inalámbrica es una red de área local inalámbrica, que
sirve como enlace entre dos o más ordenadores sin necesidad de cables.
Configurar una red WiFi es sencillo y permite compartir archivos,
dispositivos periféricos y una conexión a Internet.
¿Cuáles son las ventajas de una red inalámbrica?
Movilidad
Los sistemas LAN inalámbricos le permiten a usted y a otros usuarios de
su red doméstica acceder a archivos y dispositivos conectados a la red,
por ejemplo, una impresora o un escáner.
También puede compartir una conexión de Internet con otros ordenadores de
su casa.
38 - Redes inalámbricas
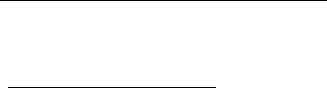
Velocidad y sencillez de instalación
La instalación de una red LAN inalámbrica puede ser rápida y fácil y evita
la necesidad de instalar cables en paredes y techos.
Componentes de una LAN inalámbrica
Para configurar una red inalámbrica doméstica, necesita los siguientes
elementos:
Punto de acceso (router)
Los puntos de acceso (routers) son transceptores de dos sentidos que
envían datos al entorno de los alrededores. Los puntos de acceso funcionan
como mediadores entre redes de cable e inalámbricas. La mayoría de
routers llevan un módem DSL incorporado que le permitirá acceder a una
conexión a Internet DSL de alta velocidad. El ISP (Proveedor de servicios de
Internet) que haya escogido, normalmente le proporcionará un módem/
router con la suscripción a sus servicios. Lea cuidadosamente la
documentación suministrada con su punto de acceso/router para consultar
las instrucciones de configuración detalladas.
Redes inalámbricas - 39
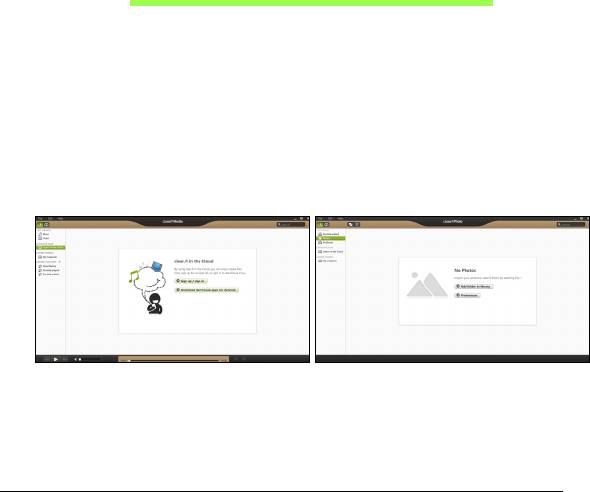
ACER CLEAR.FI
Nota: Sólo para ciertos modelos.
Con Acer clear.fi, puede disfrutar de vídeos, fotos y música. Transmitir
contenido multimedia a, o desde, otros dispositivos que tengan instalado
Acer clear.fi.
Nota: Todos los dispositivos deben estar conectados a la misma red.
Para ver vídeos o escuchar música, abra clear.fi Media, para explorar
fotos abra clear.fi Photo.
Importante: Cuando abra la aplicación clear.fi por primera vez, el
firewall de Windows le pedirá permiso para permitir que clear.fi
acceda a la red. Seleccione Permitir acceso en cada ventana.
Navegación por contenido multimedia y fotos
La lista en el panel izquierdo muestra su ordenador ("Mi Biblioteca"),
después otros dispositivos si hay alguno que está conectado a su red
("Inicio compartido").
40 - Acer clear.fi
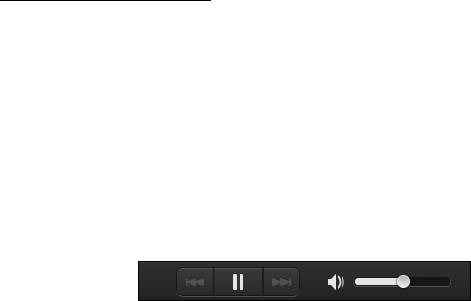
Para ver archivos en su ordenador, seleccione una de las categorías en
"Mi Biblioteca", después examine los archivos y la carpeta a la derecha.
Archivos compartidos
Los dispositivos conectados a su red se muestran en la sección Inicio
compartido. Seleccione un dispositivo, después seleccione la categoría a
explorar.
Después de unos instantes, los archivos y carpetas compartidos se
muestran a la derecha. Explore el archivo que desea reproducir, después
haga doble clic para iniciar la reproducción.
Utilice los controles multimedia en la barra dispuesta en la parte inferior
de la pantalla para controlar la reproducción. Por ejemplo, cuando está
seleccionada la música, se puede reproducir, pausar o detener la
reproducción, y ajustar el volumen.
Acer clear.fi - 41
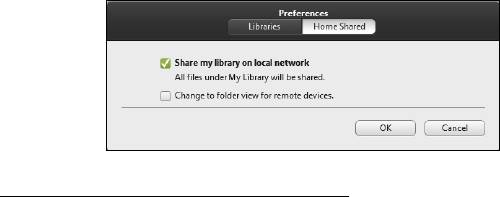
Nota: Debe activar el uso compartido en el dispositivo que guarda los
archivos. Abra clear.fi en el dispositivo que guarda los archivos,
seleccione Editar después, asegúrese de que Compartir mi
biblioteca en la red local está activado.
¿Qué dispositivos son compatibles?
La mayoría de dispositivos con clear.fi o el software DLNA se pueden
utilizar con el software clear.fi. Éstos incluyen los ordenadores personales
compatibles con DLNA, smartphones y dispositivos NAS (Network
Attached Storage).
Nota: DLNA es un estándar que permite a los dispositivos
conectados a una red doméstica comunicarse y compartir archivos.
42 - Acer clear.fi
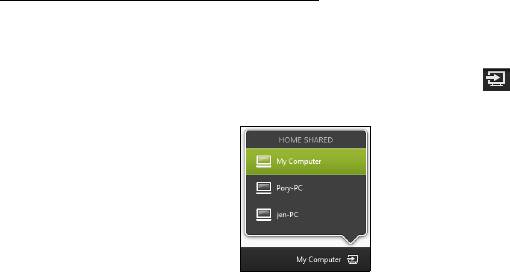
Reproducción en otro dispositivo
Si desea reproducir el contenido multimedia en un otro dispositivo, debe
hacer lo siguiente:
1. En la esquina inferior derecha, seleccione Reproducir.
2. Seleccione el dispositivo remoto que utilizará para reproducir el archivo.
Nota: Sólo los dispositivos optimizados para la reproducción estarán
disponibles en la lista, ciertos PCs y dispositivos de almacenamiento no
aparecerán. Para añadir un PC Windows a la lista, abra el Reproductor
de Windows Media, seleccione Transmitir y Permitir control remoto
de mi reproductor...
3. Seleccione un archivo en la ventana principal, después utilice los
controles de medios en la barra dispuesta en la parte inferior de la
pantalla para controlar el dispositivo remoto.
Para más ayuda, vaya a http://www.acer.com/clearfi/download/.
Acer clear.fi - 43

ORIENTACIÓN DE LA PANTALLA Y
SENSOR G
Su ordenador lleva un acelerómetro integrado que detecta la orientación
de la tablet y gira automáticamente la pantalla según la orientación.
Si lo desea, puede bloquear la orientación de la pantalla mediante el
interruptor de bloqueo. La orientación también se puede bloquear en otros
momentos, como:
• Cuando la tablet esté conectada a una base o soporte.
• Cuando haya un cable HDMI conectado.
• Cuando se estén utilizando programas diseñados para una
determinada orientación.
Nota: Cuando realice una videollamada, le recomendamos mantener
la tablet en posición horizontal con la cámara web encima de la
pantalla. Antes de iniciar una videollamada, ponga la pantalla en
posición horizontal y utilice el interruptor de bloqueo para fijar la
orientación.
El estado de bloqueo de la orientación de la pantalla se indicará mediante
unos iconos que aparecerán brevemente en la pantalla cuando cambie el
estado.
44 - Orientación de la pantalla y sensor G
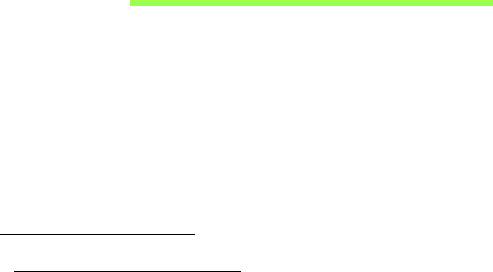
ADMINISTRACIÓN DE ENERGÍA
Este ordenador incorpora una unidad de administración de energía que
controla la actividad del sistema. La actividad del sistema incluye
cualquier actividad que implique uno o varios de los siguientes
dispositivos: teclado, ratón, disco duro, periféricos conectados al
ordenador y memoria de vídeo. Si no se detecta ninguna actividad
durante un periodo de tiempo, el ordenador detendrá algunos de estos
dispositivos o todos ellos para ahorrar energía.
Ahorrar energía
Deshabilitar el inicio rápido
Su ordenador utiliza el inicio rápido para iniciarse rápidamente, pero
también utiliza una pequeña cantidad de energía para comprobar que
existen señales para iniciarse. Estas comprobaciones irán consumiendo
lentamente la batería de su ordenador.
Si prefiere reducir el consumo de energía y el impacto medioambiental de
su ordenador, desactive el inicio rápido:
Nota: Si la función de inicio rápido está desactivada, el ordenador
tardará más tiempo en reanudar su funcionamiento desde el modo de
suspensión. Si el ordenador incluye las funciones Acer Instant On o
Acer Always Connect, estas también se desactivarán.
Su ordenador tampoco se iniciará si recibe una instrucción para
iniciarse a través de una red (Wake on LAN).
Administración de energía - 45
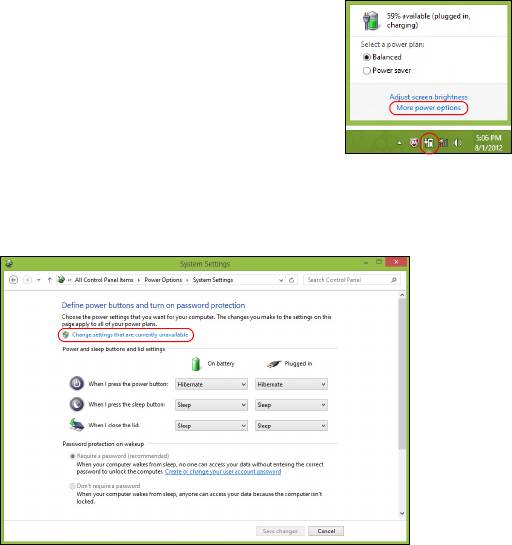
1. Abra el escritorio.
2. Haga clic en Opciones de energía en el área de
notificación.
3. Seleccione Más opciones de energía.
4. Seleccione Elegir el comportamiento de los botones de encendido.
5. Para acceder a la Configuración de apagado, seleccione Cambiar la
configuración actualmente no disponible.
46 - Administración de energía
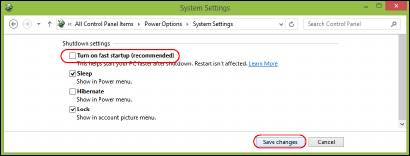
6. Desplácese hacia abajo y desactive Activar inicio rápido.
7. Seleccione Guardar cambios.
Administración de energía - 47
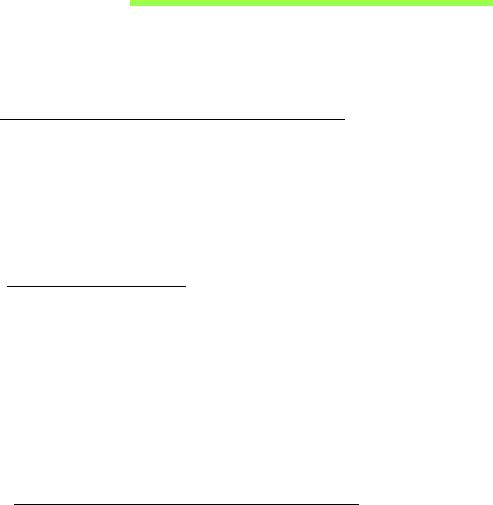
BATERÍA
El equipo utiliza un paquete de baterías integrado que permite un largo
periodo de uso entre carga y carga.
Características de la batería
La batería es recargable siempre que conecte el ordenador a un
adaptador de corriente alterna. Sin embargo, si el ordenador está
apagado durante la recarga, esta operación se vuelve mucho más rápida.
Sin embargo, si el ordenador está apagado durante la recarga, esta
operación se vuelve mucho más rápida.
Carga de la batería
Conecte el adaptador de CA al ordenador y conecte a la toma de
corriente. Puede seguir operando el ordenador con energía de la red
eléctrica mientras carga su batería. Sin embargo, el recargar la batería
con el ordenador apagado acorta substancialmente el tiempo de recarga.
Nota: Se recomienda cargar la batería antes de terminar la jornada
de trabajo. El cambio de la batería por la noche, antes de viajar, le
permitirá empezar el día con una batería completamente cargada.
Acondicionamiento de una batería nueva
Antes de usar una batería por primera vez, hay que seguir un proceso de
acondicionamiento:
48 - Batería
- 1
- 2
- 3
- 4
- 5
- 6
- 7
- 8
- 9
- 10
- 11
- 12
- 13
- 14
- 15
- 16
- 17
- 18
- 19
- 20
- 21
- 22
- 23
- 24
- 25
- 26
- 27
- 28
- 29
- 30
- 31
- 32
- 33
- 34
- 35
- 36
- 37
- 38
- 39
- 40
- 41
- 42
- 43
- 44
- 45
- 46
- 47
- 48
- 49
- 50
- 51
- 52
- 53
- 54
- 55
- 56
- 57
- 58
- 59
- 60
- 61
- 62
- 63
- 64
- 65
- 66
- 67
- 68
- 69
- 70
- 71
- 72
- 73
- 74
- 75
- 76
- 77
- 78
- 79
- 80
- 81
- 82
- 83
- 84
- 85
- 86
- 87
- 88
- 89
- 90
- 91
- 92
- 93
- 94
- 95
- 96
- 97
- 98
- 99
- 100
- 101
- 102
- 103
- 104
- 105
- 106
- 107
- 108
- 109
- 110
- 111
- 112
- 113
- 114
- 115
- 116
- 117
- 118
- 119
- 120
- 121
- 122
- 123
- 124
- 125
- 126
- 127
- 128
- 129
- 130
- 131
- 132
- 133
- 134
- 135
- 136
- 137
- 138
- 139
- 140
- 141
- 142
- 143

