Acer W510P – страница 47
Инструкция к Планшету Acer W510P

Varning om låg batterinivå
Var uppmärksam på energimätaren i Windows då du använder batteridrift.
Varning! Anslut nätadaptern så snart som möjligt efter varning
om låg batterinivå. Du kan komma att förlora information om
batteriet tillåts laddas ur fullständigt så att datorn stängs av.
Vid varning om långt batteri rekommenderar vi följande tillvägagångssätt:
Situation Rekommenderad åtgärd
Nätadaptern och
1. Anslut nätadaptern till datorn och därefter till
ett nätuttag finns
nätuttaget för strömförsörjning.
tillgängliga.
2. Spara alla nödvändiga filer.
3. Återuppta arbetet.
Stäng av datorn om du snabbt vill ladda upp
batteriet.
Nätadaptern eller
1. Spara alla nödvändiga filer.
nätuttag saknas.
2. Stäng alla program.
3. Stäng av datorn.
Batteripaket - 49
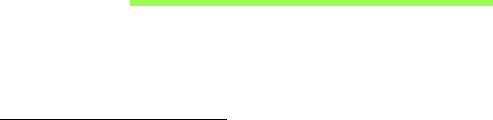
SÄKRA DATORN
Datorn är en kostsam investering som du måste sköta om. Lär dig hur du
skyddar och sköter om datorn.
Använda lösenord
Lösenord skyddar din dator mot obehörig åtkomst. Genom att skapa
lösenord kan du skydda datorn och data i den på olika nivåer.
• Supervisor-lösenord förhindrar obehörig åtkomst av BIOS-funktionen.
När lösenordet har ställts in måste du använda det för att få tillgång till
BIOS-funktionen. Se "BIOS-inställningarna" på sidan 86.
• Användarlösenord skyddar din dator mot obehörig användning.
Kombinera användning av det här lösenordet med
lösenordskontrollpunkter vid start samt vid återgång från viloläget (om
tillgängligt)för maximal säkerhet.
• Lösenord vid start skyddar din dator mot obehörig användning.
Kombinera användning av det här lösenordet med
lösenordskontrollpunkter vid start samt vid återgång från viloläget (om
tillgängligt)för maximal säkerhet.
Viktigt: Glöm inte supervisor-lösenordet! Om du glömmer
lösenordet kontaktar du leverantören eller ett auktoriserat
servicecenter.
50 - Säkra datorn

Ange lösenord
När ett lösenord är inställt visas en lösenordsruta i mitten av skärmen.
• När supervisor-lösenordet har ställts in visas en uppmaning när du
trycker för att gå till BIOS-funktionen.
• Ange supervisor-lösenordet och tryck på <Enter> för att få tillgång till
BIOS-funktionen. Om du anger fel lösenord visas ett
varningsmeddelande. Försök igen och tryck på <Enter>.
• När du har ställt in ett användarlösenord och parametern för lösenord
vid start har aktiverats visas en uppmaning vid start.
• Ange användarlösenordet och tryck på <Enter> för att få tillgång till
datorn. Om du anger fel lösenord visas ett varningsmeddelande. Försök
igen och tryck på <Enter>.
Viktigt: Du har tre försök att ange ett lösenord. Om du misslyckas
med att ange rätt lösenord efter tre försök stoppas systemet.
Tryck på och håll på-/avknappen intryckt under fyra sekunder för
att stänga av datorn. Slå sedan på datorn och försök igen.
Säkra datorn - 51
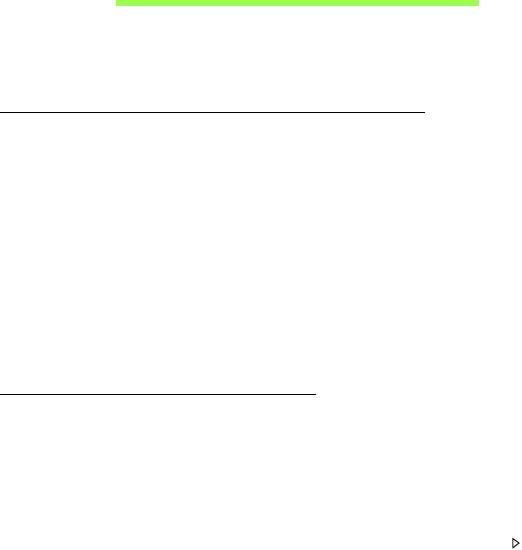
VANLIGA FRÅGOR
Nedanstående lista beskriver situationer som kan uppstå när du använder
datorn. För varje problem anges enkla svar och lösningar.
Jag har slagit på strömmen men datorn startar inte
Titta på strömindikatorn:
• Om den inte är tänd är datorn strömlös. Kontrollera följande:
• Om du använder batteriström kan den vara svag eller otillräcklig.
Anslut nätadaptern och ladda batteriet.
• Se till att nätadaptern är ordentligt ikopplad i datorn och eluttaget.
• Om den är tänd kontrollerar du följande:
• Är en USB-masslagringsenhet (USB-minne eller smart telefon)
ansluten till datorn? Koppla från den och tryck på <Ctrl> + <Alt> +
<Del> för att starta om datorn.
Varför visas ingenting på bildskärmen
När datorns automatiska strömsparfunktion aktiveras släcks skärmen för
att minska strömförbrukningen. Tryck på en tangent så aktiveras
bildskärmen på nytt.
Om bildskärmen inte tänds när du trycker på en tangent kan det bero på
två saker:
• Ljusstyrkenivån kan vara för lågt inställd. Tryck på <Fn> + < > (öka) för
att öka ljusstyrkan.
52 - Vanliga frågor
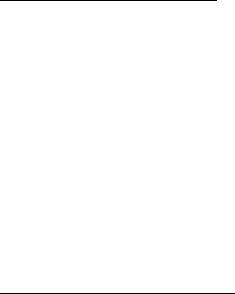
• Bildskärmskortet kan vara inställt på en extern bildskärm. Tryck på
snabbtangenten för bildskärmsbyte <Fn> + <F5> för att växla skärmen
tillbaka till datorn.
• Om indikeringslampan för vänteläge lyser betyder det att datorn
befinner sig i vänteläge. Tryck in och släpp av/på-knappen för att återgå.
Inget ljud hörs från datorn
Kontrollera följande:
• Volymen kan ha stängts av. Kontrollera ikonen (högtalare) för
volymkontroll i systemfältet. Om den är överkryssad, klicka på ikonen
och avmarkera alternativet Allt ljud av.
• Ljudvolymen kan vara för lågt inställd. Kontrollera ikonen för
volymkontroll i aktivitetsfältet. Du kan också justera volymen med
volymknapparna.
• Om hörlurar, öronsnäckor eller externa högtalare ansluts till
utgångsporten på datorns främre panel, stängs de interna högtalarna av
automatiskt.
Tangentbordet reagerar inte
Försök att ansluta ett externt tangentbord till USB-porten på datorn. Om
det fungerar kontaktar du återförsäljaren eller ett auktoriserat
servicecenter eftersom problemet kan bero på att kabeln till det interna
tangentbordet har lossnat.
Vanliga frågor - 53
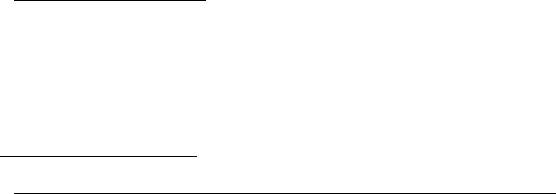
Skrivaren fungerar inte
Kontrollera följande:
• Se till att skrivaren är ansluten till ett eluttag och att den har startats.
• Försäkra dig om att skrivarkabeln är säkert ansluten till en USB-port och
motsvarande port på skrivaren.
Beställa service
Internationell resegaranti (International Travelers Warranty; ITW)
Datorn skyddas av en internationell resegaranti (ITW) som gör att du kan
känna dig lugn när du befinner dig på resa. Vårt världsomspännande nät
av servicecenter finns till hands för att hjälpa dig.
Ett ITW-pass följer med datorn. Passet innehåller allt du behöver veta om
ITW-garantin. En lista över tillgängliga, auktoriserade servicecenter. Läs
informationen noggrant.
Ha alltid ITW-passet till hands, speciellt när du reser, så att du kan utnyttja
våra servicecentra. Placera ditt inköpsbevis innanför fliken på insidan av
ITW-passet.
Om det land du besöker inte har något Acer-auktoriserat ITW-
servicecenter kan du kontakta något av våra filialkontor. Besök
www.acer.com
54 - Vanliga frågor

Innan du ringer
Ha datorn till hands och följande information tillgänglig när du ringer Acer
för onlineservice. På så sätt kan vi minska samtalstiden och hjälpa dig
lösa problemen snabbt och effektivt. Om datorn har visat felmeddelanden
eller avgett ljudsignaler, skriver du ned meddelandena som de visas på
skärmen eller ljudsignalernas antal och ordning.
Följande information är obligatorisk:
Namn:
Adress:
Telefonnummer:
Maskin- och modelltyp:
Serienummer:
Inköpsdatum:
Vanliga frågor - 55
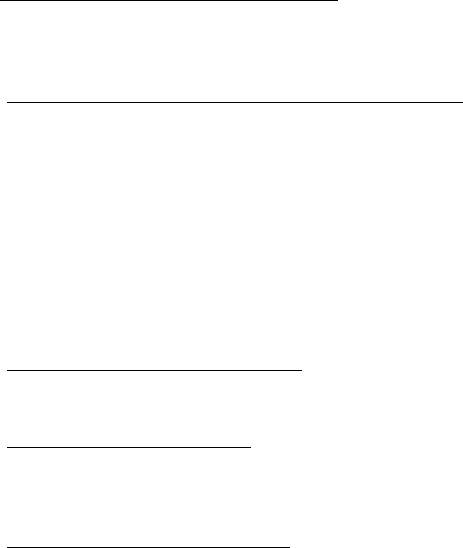
Tips och råd för Windows 8
Vi vet att detta är ett nytt operativsystem som kommer att ta tid att vänja
sig vid, så vi har skapat några tips som hjälper dig att komma igång.
Tre begrepp som du kanske vill lägga på minnet
1. Start
Start-knappen inte längre tillgänglig; du kan starta appar från
startskärmen.
2. Tiles
Live tiles liknar apparnas miniatyrbilder.
3. Charms
Med Charms kan du utföra praktiska funktioner, som dela innehåll, stänga
av din dator eller ändra inställningar.
Hur får jag tillgång till charms?
Dra den högra kanten av skärmen inåt.
Hur kommer jag till Start?
Tryck på Windows-tangenten, eller dra den högra kanten av skärmen inåt
och klicka på Start-charmen.
Hur hoppar jag mellan appar?
Rör den vänstra kanten av skärmen inåt för att gå igenom öppna appar.
56 - Vanliga frågor
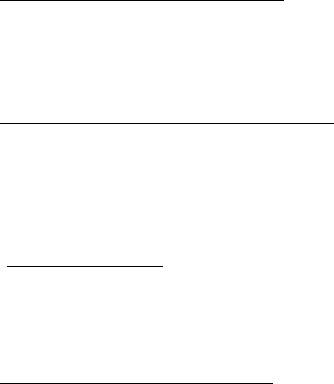
Hur stänger jag av min dator?
Rör den högra kanten av skärmen inåt, klicka Inställningar > På/Av och
välj åtgärd. Alternativt, från skrivbordet, klicka på Acer På/Av-knappen
och välj åtgärd.
Varför finns det ett nytt gränssnitt?
Det nya gränssnittet för Windows 8 är utformat för att fungera bra med
pekgränssnitt. Windows Store-appar använder automatiskt hela skärmen
och kräver inte nedstängning på traditionellt sätt. Windows Store-appar
visas på Start med live-titlar.
Vad är "live-titlar"?
Live-titlar liknar miniatyrbilder av de program som uppdateras med nytt
innehåll när du är ansluten till Internet. Så, till exempel, du kan läsa väder
eller börsuppdateringar utan att öppna appen.
Hur låser jag upp min dator?
Rör låsskärmen uppåt och klicka en användarkonto-ikon för att låsa upp
datorn. Om ditt konto har ett lösenord som måste du ange lösenordet för
att fortsätta.
Klicka och håll förhandsvisnings-ikonen för att se tecknen du har angett
för att garantera lösenordet stämmer.
Vanliga frågor - 57
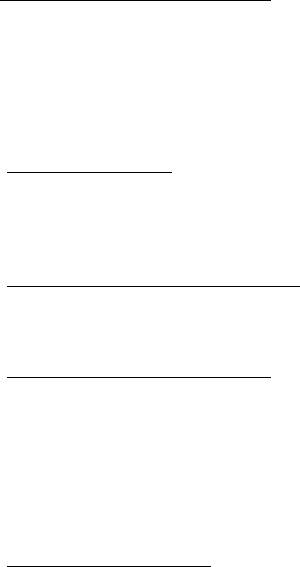
Hur anpassar jag min dator?
Du kan anpassa Start med en annan bakgrundsbild eller genom att
arrangera titlarna för att dina personliga behov.
För att ändra bakgrund, rör högerkanten av skärmen inåt och klicka
Inställningar > Ändra datorinställningar > Anpassa. Klicka på
Startskärm högst upp så sidan och välj en färg och bild.
Hur flyttar jag titlar?
Klicka på och håll en titel för att välja den, och dra den till den plats på
Start där du vill att den ska synas. Andra titlar kommer att flyttas för att ge
titeln dess nya plats.
Kan jag förstora eller minska titlar?
Klicka och dra tile neråt och släpp. Välj mindre eller större från menyn
som visas längst ner på skärmen.
Hur anpassar jag Låsskärmen?
Du kan anpassa låsskärmen med en annan bild eller för att visa din
snabbstatus och meddelanden för att passa dina personliga behov.
För att ändra bakgrund, rör högerkanten av skärmen inåt och klicka
Inställningar > Ändra datorinställningar > Anpassa. Klicka Låsskärm
högst upp på sidan och välj den bild och de appar du vill ska synas på
låsskärmen.
Hur stänger jag en app?
Dra fönstret nedåt från toppen till botten av skärmen.
58 - Vanliga frågor
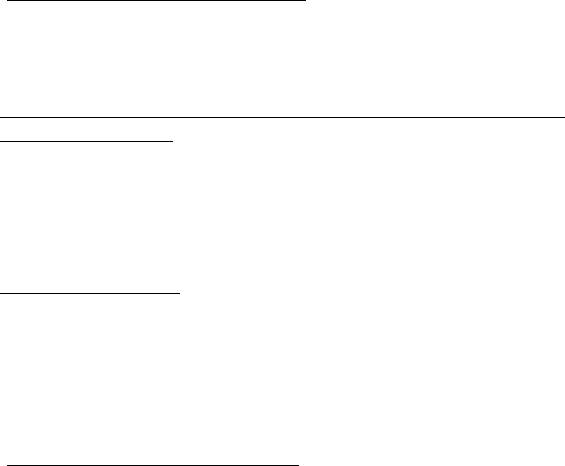
Kan jag ändra skärmupplösningen?
Rör den högra kanten av skärmen av och klicka Sök, klicka på textrutan
och öppna på skärmen tangentbordet och börja skriva 'Kontrollpanel' för
att visa resultat; klicka Kontrollpanel > Justera skärmupplösning.
Jag vill använda Windows på mitt vanliga sätt - ge mig mitt
skrivbord tillbaka!
Från Start klicka Skrivbord titel för att se ett traditionellt skrivbord. Du kan
fästa appar du använder ofta i aktivitetsfältet för att enkelt öppna dem.
Om du klickar en app som inte är en Windows Store app, kommer
Windows automatiskt att öppna appen under Skrivbord.
Var är mina appar?
Rör den högra kanten av skärmen inåt och klicka Sök, ange namnet på
appen du vill öppna genom att använda pop-up tangentbordet. Result
kommer att visas till vänster på skärmen.
För att se hela listan med appar, dra uppåt från botten av skärmen och
klicka alla appar.
Hur får jag en app att visas i Start?
Om du är i Alla appar och du vill att en app ska visas i Start, kan du klicka
och dra appen neråt och släppa dem. Klicka Fäst till Start från menyn
som visas längst ner på skärmen.
Vanliga frågor - 59
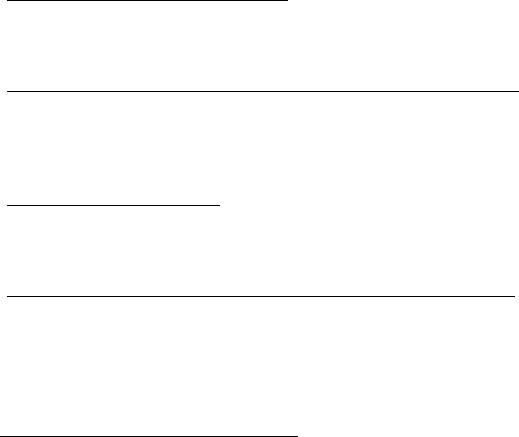
Hur tar jag bort en titel från Start?
Klicka och dra appen neråt och släpp. Klicka ta bort fäst i start från
menyn som visas längst ner på skärmen.
Hur får jag en app att visas i mitt aktivitetsfält på skrivbordet?
Om du är i Alla appar och du vill att en app ska visas i aktivitetsfältet i
skrivbord, kan du klicka och dra appen neråt och släppa dem. Välj Fäst till
aktivitetsfält från menyn som visas längst ner på skärmen.
Hur installerar jag appar?
Du kan ladda ner Windows Store appar från Store. Du behöver ett
Microsoft-ID för att köpa och ladda ner appar från Store.
Jag hittar inte appar som Notepad och Paint! Var finns dem?
Rör den högra kanten av skärmen inåt och klicka Sök, ange namnet på
appen du vill öppnba genom att använda pop-up tangentbordet.
Alternativet, öppna Alla appar och skrolla till "Windows tillbehör" för att se
listan över gamla program.
Vad är ett Microsoft-ID (konto)?
Ett Microsoft-konto är en e-postadress och lösenord du använder för att
logga in på Windows. Du kan använda en e-postadress, men det är bäst
om du väljer den du redan använder för att kommunicera med vänner och
logga in på dina favoritwebbplatser. När du loggar in på datorn med ett
Microsoft-konto, kommer du ansluta din dator till människor, filer och
enheter som du bryr dig om.
60 - Vanliga frågor
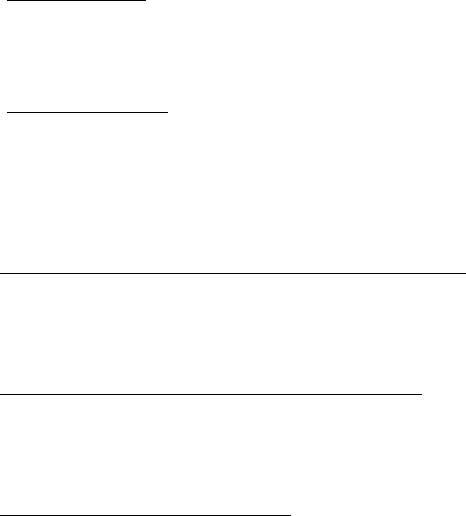
Behöver jag ett?
Du behöver inte ett Microsoft-ID för att använda Windows 8, men det gör
livet lättare eftersom du kan synkronisera data mellan olika maskiner du
loggar in på med hjälp av ett Microsoft-ID.
Hur skaffar jag ett?
Om du redan installerat Windows 8 och inte loggat in med ett Microsoft-
konto eller du har inte ett Microsoft-konto och vill skaffa ett, rör den högra
kanten av skärmen inåt och klicka Inställningar > Ändra
datorinställningar > Användare > Växla till ett Microsoft-konto, och
följ instruktionerna på skärmen.
Hur lägger jag till en favorit till Internet Explorer?
Internet Explorer har inte 10 traditionella favoriter, istället kan du fästa
genvägar till Start. När sidan är öppen, dra uppåt från botten av skärmen
för att öppna menyn längst ner på skärmen. Klicka Fäst till Start.
Hur söker jag efter Windows-uppdateringar?
Rör högerkanten av skärmen inåt och klicka Inställningar > Ändra
datorinställningar > Windows uppdateringar. Klicka Leta efter
uppdateringar nu.
Var hittar jag mer information?
För ytterligare information besök följande sidor:
• Windows 8 handledning: www.acer.com/windows8-tutorial
• Support vanliga frågor: www.acer.com/support
Vanliga frågor - 61
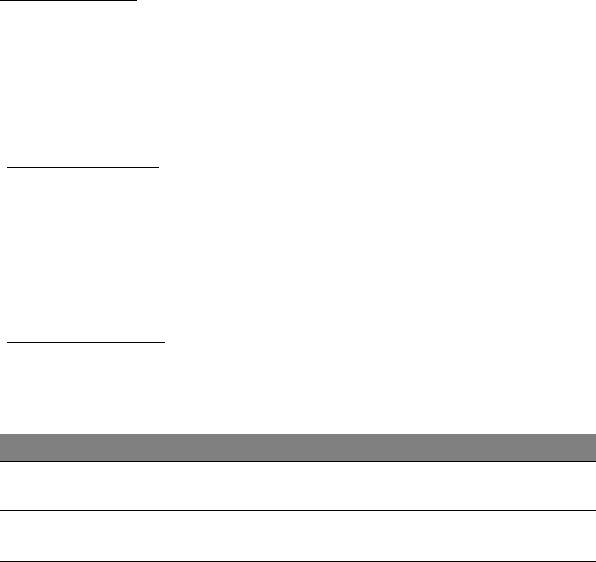
Felsökning
I det här kapitlet beskrivs hur du handskas med vanliga problem.
Om ett fel inträffar bör du läsa det här kapitlet innan du kontaktar en
servicetekniker. Allvarligare problem kan inte lösas utan att datorns hölje
öppnas. Försök aldrig öppna datorn själv. Kontakta återförsäljaren eller ett
auktoriserat servicecenter för hjälp.
Felsökningstips
Datorn har en avancerad utformning som avger felmeddelanden på
skärmen för att hjälpa dig med problemlösning.
Om systemet rapporterar ett felmeddelande eller om ett felsymptom
uppstår, se "Felmeddelanden". Om problemet inte kan lösas skall du
kontakta din återförsäljare. Se "Beställa service" på sidan 54.
Felmeddelanden
Då ett felmeddelande visas skriver du ner det och vidtar sedan rätt åtgärd
för att lösa det. Följande tabell innehåller felmeddelanden i alfabetisk
ordning tillsammans med deras rekommenderade lösningar.
Felmeddelanden Lösningsåtgärd
CMOS battery bad Kontakta din återförsäljare eller ett auktoriserad
servicecenter.
CMOS checksum
Kontakta din återförsäljare eller ett auktoriserad
error
servicecenter.
62 -
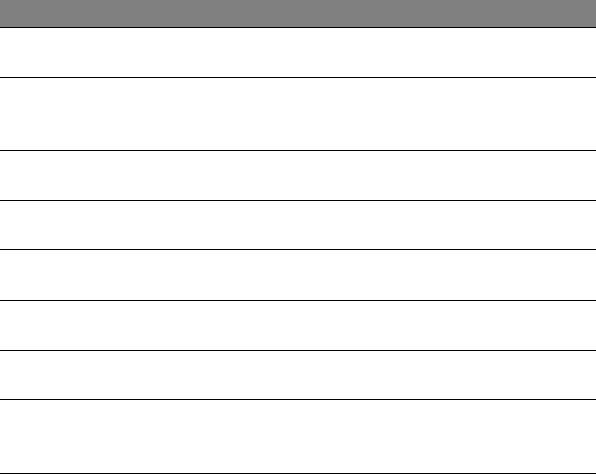
Felmeddelanden Lösningsåtgärd
Disk boot failure Sätt i en systemdiskett (bootbar diskett) och
tryck på <Enter> för att starta om.
Equipment
Tryck <F2> (medan POST pågår) för att gå in i
configuration error
BIOS-inställningarna, och tryck sedan på Exit i
BIOS-inställningarna för att starta om.
Hard disk 0 error Kontakta din återförsäljare eller ett auktoriserad
servicecenter.
Hard disk 0 extended
Kontakta din återförsäljare eller ett auktoriserad
type error
servicecenter.
I/O parity error Kontakta din återförsäljare eller ett auktoriserad
servicecenter.
Keyboard error or no
Kontakta din återförsäljare eller ett auktoriserad
keyboard connected
servicecenter.
Keyboard interface
Kontakta din återförsäljare eller ett auktoriserad
error
servicecenter.
Memory size
Tryck <F2> (medan POST pågår) för att gå in i
mismatch
BIOS-inställningarna, och tryck sedan på Exit i
BIOS-inställningarna för att starta om.
Om du fortfarande stöter på problem då du vidtagit åtgärder för att lösa
felet ska du kontakta din återförsäljare eller ett auktoriserat servicecenter
för hjälp.
- 63
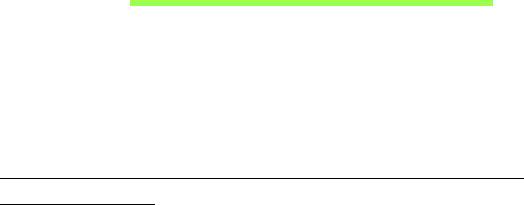
ÅTERSTÄLLA SYSTEMET
Beroende på hur mycket lagringsutrymme i datorn, använder din dator
antingen Acer programmet Recovery Management, eller levereras med en
eller flera DVD för systemåterställning. Om du vill använda en DVD för
systemåterställning, läs anvisningarna nedan, annars läs "Återställning"
på sidan 65.
Återställning från en medföljande DVD för
återställning
Om datorn levereras med DVD för systemåterställning, skaffa en extern
optisk skivenhet (ODD) och utför följande steg för att återställa datorn till
fabriksinställningar:
1. Stäng av datorn genom att klicka på snabbknappen Inställningar > På/
Av > Avstängning.
2. Ladda ner ODD till din dator.
3. Ange datorns BIOS - tryck och håll ner volymknappen innan du trycker
på/av-knappen.
4. Välj boot alternativet i det vänstra fältet.
5. Under "Boot priority order", använd pilarna för att flytta USB CDROM till
position ett.
6. Välj Exit i det vänstra fältet och välj Exit Saving Changes.
7. Mata in DVD'n för återställning, starta om datorn och följ ansvisningarna
på skärmen.
64 - Återställa systemet

ÅTERSTÄLLNING
Om du har problem med din dator som inte går att lösa med hjälp av
Vanliga frågor (se sidan 52) kan du "återställa" datorn, dvs. återbörda den
till ett tidigare tillstånd.
I det här avsnittet beskrivs de verktyg för återställning som finns
tillgängliga i datorn. Acer tillhandahåller Acer Recovery Management, som
gör det möjligt att skapa en säkerhetskopia av systemet, en
säkerhetskopia av drivrutiner och program och att starta
återställningsalternativ, antingen med hjälp av Windows-verktyg eller
säkerhetskopian av systemet.
Obs: Acer Recovery Management är endast tillgängligt med ett
förinstallerat Windows operativsystem.
Viktigt! Vi rekommenderar att du skapar en Säkerhertskopia för
återställning och en Säkerhetskopia av fabriksinstallerade
program och drivrutiner så snart som möjligt.
I vissa fall krävs en säkerhetskopia på usb-enhet för fullständig
återställning.
Återställning - 65
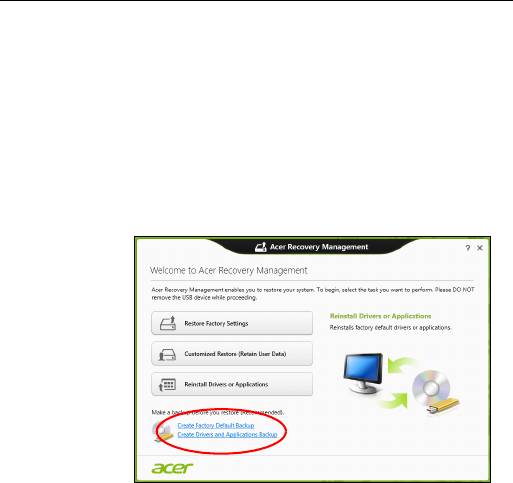
Skapa en säkerhetskopia för återställning
Du måste skapa en återställningsskiva i förväg för att kunna återinstallera
från en säkerhetskopia på en usb-lagringsenhet. Säkerhetskopian för
återställningen inkluderar allt originalinnehåll på hårddisken, inklusive
Windows och alla fabriksinstallerade program och drivrutiner. När du
använder säkerhetskopian så återställs datorn till samma tillstånd som när
du köpte den, samtidigt som alla inställningar och personliga data behålls.
Obs:
Se till att du har en usb-enhet med minst 16 GB lagringsutrymme.
1. Tryck på Start, skriv 'Recovery' och klicka sedan på Acer Recovery
Management i listan över program.
66 - Återställning
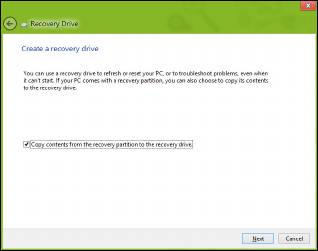
2. Klicka på Skapa säkerhetskopia med fabriksinställningarna.
Fönstret Recovery Drive öppnas.
Kontrollera att Kopiera innehåll från återställningspartitionen till
återställningsenheten är valt. Det ger den fullständigaste och säkraste
säkerhetskopian.
Återställning - 67
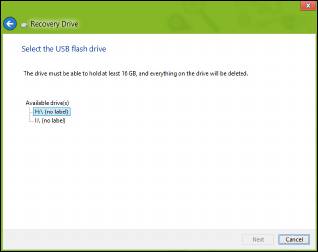
3. Koppla in usb-enheten och klicka sedan på Nästa.
• Kontrollera att usb-enheten har tillräckligt med lagringsutrymme innan
du fortsätter. Säkerhetskopian för återställning kräver minst 16 GB
lagringsutrymme
4. Du ser säkerhetskopieringens förlopp på skärmen.
5. Följ processen tills den har slutförts.
6. När du har skapat säkerhetskopian för återställning kan du välja att
radera återställningsinformationen i din dator. Om du raderar
informationen är det bara med säkerhetskopian på usb-enheten som du
kan återställa datorn; om du skulle råka tappa bort eller radera usb-
enheten kan du alltså inte återställa datorn.
68 - Återställning
- 1
- 2
- 3
- 4
- 5
- 6
- 7
- 8
- 9
- 10
- 11
- 12
- 13
- 14
- 15
- 16
- 17
- 18
- 19
- 20
- 21
- 22
- 23
- 24
- 25
- 26
- 27
- 28
- 29
- 30
- 31
- 32
- 33
- 34
- 35
- 36
- 37
- 38
- 39
- 40
- 41
- 42
- 43
- 44
- 45
- 46
- 47
- 48
- 49
- 50
- 51
- 52
- 53
- 54
- 55
- 56
- 57
- 58
- 59
- 60
- 61
- 62
- 63
- 64
- 65
- 66
- 67
- 68
- 69
- 70
- 71
- 72
- 73
- 74
- 75
- 76
- 77
- 78
- 79
- 80
- 81
- 82
- 83
- 84
- 85
- 86
- 87
- 88
- 89
- 90
- 91
- 92
- 93
- 94
- 95
- 96
- 97
- 98
- 99
- 100
- 101
- 102
- 103
- 104
- 105
- 106
- 107
- 108
- 109
- 110
- 111
- 112
- 113
- 114
- 115
- 116
- 117
- 118
- 119
- 120
- 121
- 122
- 123
- 124
- 125
- 126
- 127
- 128
- 129
- 130
- 131
- 132
- 133
- 134
- 135
- 136
- 137
- 138
- 139
- 140
- 141
- 142
- 143

