Acer W510P – страница 73
Инструкция к Планшету Acer W510P

Při obnovení nastavení z výroby bude vše odstraněno z vašeho
pevného disku, potom se znovu nainstaluje systém Windows a veškerý
software a ovladače, které byly na vašem systému předinstalovány.
Pokud máte přístup k důležitým souborům na pevném disku, zazálohujte
si je nyní. Viz "Obnovení nastavení z výroby pomocí nástroje Acer
Recovery Management" na strani 81.
Funkce přizpůsobit obnovení se pokusí zachovat vaše soubory
(uživatelská data), ale přeinstaluje všechen software a ovladače. Software
nainstalovaný od zakoupení počítače bude odstraněn (kromě softwaru
nainstalovaného z Windows Store). Viz "Přizpůsobené obnovení
pomocí nástroje Acer Recovery Management" na strani 83.
Obnovení nastavení z výroby pomocí nástroje Acer Recovery
Management
1. Klikněte na položku Obnovit nastavení z výroby.
Obnovení - 81

Upozornění: „Obnovit nastavení z výroby“ vymaže všechny
soubory na vašem pevném disku.
2. Otevře se okno Resetovat počítač.
Obrázky jsou pouze orientační.
3. Klikněte na položku Další, potom zvolte, jak soubory odstranit:
a. Funkce Jednoduše odstranit mé soubory rychle vymaže všechny
soubory před obnovením počítače a trvá asi 30 minut.
b. Funkce Plně jednotku vyčistit úplně vyčistí disk po tom, co je každý
soubor vymazán, takže po obnovení nejsou vidět žádné soubory.
Vyčištění disku trvá mnohem déle, až 5 hodin, ale je mnohem
bezpečnější, protože staré soubory jsou kompletně odstraněny.
4. Klikněte na položku Resetovat.
5. Proces obnovy začne restartováním počítače, potom pokračuje
kopírováním souborů na pevný disk.
6. Po provedení obnovy můžete začít počítač používat opakováním
procesu prvního spuštění.
82 - Obnovení

Přizpůsobené obnovení pomocí nástroje Acer Recovery Management
1. Klikněte na položku Přizpůsobit obnovení (zachovat uživatelská
data).
2. Otevře se okno Obnovit počítač.
3. Klikněte na položku Další a potom klikněte na položku Obnovit.
4. Proces obnovy začne restartováním počítače, potom pokračuje
kopírováním souborů na pevný disk. Tato operace trvá přibližně
30 minut.
Obnovení - 83

Obnova ze zálohy pro obnovení
Pro obnovení ze zálohy pro obnovení na jednotce USB:
1. Najděte zálohu pro obnovení.
2. Pokud váš počítač nemá integrovanou klávesnici, ujistěte se, že je
klávesnice k počítači připojená.
3. Zapojte jednotku USB a zapněte počítač.
4. Pokud ještě není povolena, musíte povolit F12 Spouštěcí nabídku:
a. Při spuštění počítače stiskněte <F2>.
b. Pomocí tlačítek šipka vlevo a vpravo vyberte Main nabídku.
c. Stiskněte tlačítko dolů, dokud nevyberete klávesu F12 Boot Menu, a
stiskněte tlačítko <F5> pro změnu nastavení na Enabled.
d. Pomocí tlačítek šipka vlevo a vpravo vyberte nabídku Exit.
e. V závislosti na typu systému BIOS, který váš počítač používá, vyberte
možnost Save Changes and Exit nebo Exit Saving Changes a
stiskněte Enter. Potvrďte výběrem OK nebo Yes
.
f. Váš počítač se restartuje.
5. Při spouštění stisknutím tlačítka <F12> otevřete spouštěcí nabídku.
Spouštěcí nabídka vám umožňuje vybrat zařízení, ze kterého se
provede spuštění; vyberte jednotku USB.
a. Pomocí kláves se šipkami vyberte USB Device, potom stiskněte
Enter.
b. Systém Windows se spustí ze zálohy pro obnovení, a ne běžným
procesem spouštění.
84 - Obnovení
6. Vyberte typ klávesnice.
7. Vyberte možnost Troubleshoot a potom zvolte typy obnovy, který
chcete použít:
a. Klikněte na položku Advanced a potom System Restore pro
spuštění Obnovení systému Microsoft:
Obnovení systému Microsoft pravidelně pořizuje „snímek“ nastavení
vašeho systému a ukládá je jako body obnovení. U většiny problémů
se softwarem, které nelze snadno vyřešit, se můžete vrátit na některý
z těchto bodů obnovení, abyste systém znovu uvedli do provozu.
b. Klikněte na Reset your PC pro spuštění procesu resetování:Funkce
Reset your PC vše odstraní z vašeho pevného disku, potom se
znovu nainstaluje systém Windows a veškerý software a ovladače,
které byly na vašem systému předinstalovány. Pokud máte přístup k
důležitým souborům na pevném disku, zazálohujte si je nyní. Viz
"Resetování počítače ze zálohy pro obnovení" na strani 86.
c. Klikněte na Refresh your PC pro spuštění procesu obnovení:Funkce
Refresh your PC se pokusí zachovat vaše soubory (uživatelská
data), ale přeinstaluje všechen software a ovladače. Software
nainstalovaný od zakoupení počítače bude odstraněn (kromě
softwaru nainstalovaného z Windows Store). Viz "Obnovení
počítače ze zálohy pro obnovení" na strani 87.
Obnovení - 85

Resetování počítače ze zálohy pro obnovení
Upozornění: Resetování počítače vymaže všechny soubory na
vašem pevném disku.
1. Otevře se okno Resetovat počítač.
Obrázky jsou pouze orientační.
2. Klepněte na tlačítko Další.
3. Vyberte operační systém, který chcete obnovit (normálně je k dispozici
pouze jedna možnost).
4. Zvolte, pokud chcete změny na pevném disku zachovat:
a. Pokud jste odstranili oddíl pro obnovení nebo oddíly na pevném disku
změnili jinak a chcete tyto změny zachovat, zvolte Ne.
b. Pokud chcete úplně obnovit počítač na nastavení z výroby, zvolte
Ano.
5. Zvolte, jak vymazat soubory:
a. Funkce Jednoduše odstranit mé soubory rychle vymaže všechny
soubory před obnovením počítače a trvá asi 30 minut.
86 - Obnovení
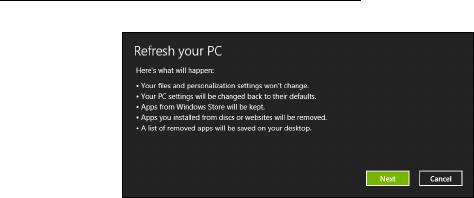
b. Funkce Plně jednotku vyčistit úplně vyčistí disk po tom, co je každý
soubor vymazán, takže po obnovení nejsou vidět žádné soubory.
Vyčištění disku trvá mnohem déle, až 5 hodin, ale je mnohem
bezpečnější, protože staré soubory jsou kompletně odstraněny.
6. Klikněte na položku Resetovat.
7. Po provedení obnovy můžete začít počítač používat opakováním
procesu prvního spuštění.
Obnovení počítače ze zálohy pro obnovení
1. Otevře se okno Obnovit počítač.
2. Klepněte na položku Další.
3. Vyberte operační systém, který chcete obnovit (normálně je k dispozici
pouze jedna možnost).
4. Klikněte na položku Aktualizovat.
5. Proces obnovy začne restartováním počítače, potom pokračuje
kopírováním souborů na pevný disk. Tato operace trvá přibližně
30 minut.
Obnovení - 87

Nástroj BIOS
Nástroj BIOS je program pro konfigurování hardwaru, který je zabudován
do systému BIOS počítače.
Váš počítač již byl správně nakonfigurován a optimalizován, takže tento
nástroj nemusíte spouštět. Můžete jej však spustit, jestliže budete mít
problémy s konfigurací.
Chcete-li aktivovat nástroj BIOS, vypněte počítač, potom stiskněte a
podržte tlačítko snížit hlasitost a potom stiskněte tlačítko napájení.
Pořadí spouštění
Chcete-li v nástroji BIOS nastavit pořadí spouštění, aktivujte nástroj BIOS
a potom v kategoriích uvedených v horní části obrazovky vyberte položku
Boot.
Nastavení hesel
Pro nastavení hesla při spouštění aktivujte nástroj BIOS, potom vyberte
možnost Security. Nastavte heslo správce, potom povolte možnost
Password on boot.
88 - Nástroj BIOS

Předpisy a bezpečnostní
upozornění
Prohlášení FCC
Toto zařízení bylo testováno a vyhovuje omezením pro digitální zařízení třídy B na
základě části 15 směrnic FCC. Tato omezení jsou určena k tomu, aby poskytovala
přiměřenou míru ochrany před škodlivými účinky při instalaci v obytné oblasti. Zařízení
vytváří, používá a může vyzařovat energii na rádiových frekvencích a pokud není
nainstalováno a používáno podle pokynů, může způsobovat nevhodné rušení
radiokomunikací.
Nelze ovšem zaručit, že se při určité instalaci rušení neobjeví. Pokud skutečně dojde k
rušení příjmu rozhlasu nebo televize, což lze zjistit vypnutím a zapnutím tohoto zařízení,
měl by se uživatel pokusit rušení odstranit těmito způsoby:
-Změňte orientaci nebo umístění antény pro příjem signálu;
-Umístěte zařízení dále od přijímače.
-Připojte zařízení do jiného zásuvkového okruhu, než ke kterému je připojen přijímač.
- Požádejte o radu prodejce nebo zkušeného radiotelevizního technika.
Poznámka: Stíněné kabely
Veškerá připojení k jinému počítačovému vybavení musí být provedena stíněnými kabely
a musí splňovat předpisy FCC.
Poznámka: Periferní zařízení
K tomuto zařízení lze připojit pouze periferní zařízení (vstupní a výstupní zařízení,
terminály, tiskárny atd.), která jsou certifikována a vyhovují omezením pro zařízení třídy
B. Při používání necertifikovaných periferních zařízení bude pravděpodobně docházet k
rušení příjmu rozhlasového a televizního vysílání.
Předpisy a bezpečnostní upozornění - 89
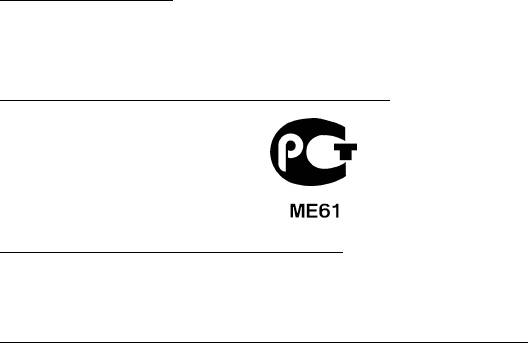
Upozornění: Změny nebo úpravy na zařízení, které výrobce výslovně neschválil,
mohou omezit oprávnění uživatele zaručené Federální komisí pro komunikace
(FCC) používat tento počítač.
Poznámka pro Kanadu
Toto digitální zařízení třídy B odpovídá kanadské normě ICES-003.
Remarque à l'intention des utilisateurs canadiens
Cet appareil numérique de la classe B est conforme à la norme NMB-003 du Canada.
Splňuje požadavky ruských certifikačních předpisů
Prohlášení o bodovém zobrazení panelu LCD
Panel LCD je vyráběn velmi přesným výrobním postupem. Nicméně některé obrazové
body mohou příležitostně selhat nebo se mohou zobrazovat jako černé nebo červené
tečky. Tento jev nemá žádný vliv na obrázek v počítači a neznamená závadu.
Informace o zákonných ustanoveních týkajících se rádiových zařízení
Poznámka: Níže uvedené informace o předpisech se vztahují pouze na modely s
bezdrátovou sítí LAN nebo Bluetooth.
K zabránění rušení na rádiových frekvencích licencovaných služeb je toto zařízení určeno
pouze k provozu ve vnitřních prostorách.
Tento výrobek je ve shodě se směrnicemi o rušení rádiových frekvencí a bezpečnostními
normami zemí a regionů, ve kterých byl schválen pro bezdrátové použití. V závislosti na
konfiguraci může tento výrobek obsahovat bezdrátová rádiová zařízení (například modul
bezdrátové sítě LAN nebo Bluetooth). Níže uvedené informace se vztahují na výrobky s
takovými zařízeními.
90 - Předpisy a bezpečnostní upozornění
Prohlášení o shodě pro země EU
Společnost Acer tímto prohlašuje, že tento počítač je ve shodě se základními požadavky
a dalšími příslušnými ustanoveními Směrnice 1999/5/ES.
Bezdrátové provozní kanály pro různé oblasti
S. Amerika 2,412-2,462 GHz K01 až K11
Japonsko 2,412-2,484 GHz K01 až K14
Evropa ETSI 2,412-2,472 GHz K01 až K13
Francie: Omezená bezdrátová frekvenční pásma
V některých oblastech ve Francii je omezené frekvenční pásmo. Nejhorší případ
maximálního autorizovaného výkonu v krytých prostorách je:
- 10 mW pro celé pásmo 2,4 GHz (2400 MHz – 2483,5 MHz)
- 100 mW pro frekvence mezi 2446,5 MHz a 2483,5 MHz
Poznámka: Kanály 10 až 13 včetně pracují v pásmu 2446,6 MHz až 2483,5 MHz.
Existuje několik možností venkovního použití: Na soukromém pozemku nebo na
soukromém pozemku veřejných osob podléhá používání předběžnému schvalovacímu
postupu Ministerstva obrany, s maximálním schváleným výkonem 100 mW v pásmu
2446,5 – 2483,5 MHz. Používání venku na veřejném pozemku není dovoleno.
V departmentech uvedených níže pro celé pásmo 2,4 GHz:
- Maximální schválený výkon v krytých prostorách je 100 mW
- Maximální schválený výkon venku je 10 mW
Předpisy a bezpečnostní upozornění - 91
Departmenty, ve kterých je povoleno používání pásma 2400 – 2483,5 MHz s EIRP méně
než 100 mW v krytých prostorách a méně než 10 mW venku:
01 Ain Orientales
25 Doubs
59 Nord
71 Saone et Loire
02 Aisne
26 Drome
60 Oise
75 Pa?íž
03 Allier
32 Gers
61 Orne
82 Tarn et Garonne
05 Hautes Alpes
36 Indre
63 Puy Du Dome
84 Vaucluse
08 Ardennes
37 Indre et Loire
64 Pyrenees
88 Vosges
Atlantique
09 Ariege
41 Loir et Cher
89 Yonne
66 Pyrenees
11 Aude
45 Loret
90 Territoire de
67 Bas Rhin
Belfort
12 Aveyron
50 Manche
68 Haut Rhin
94 Val de Marne
16 Charente
55 Meuse
70 Haute Saone
24 Dordogne
58 Nievre
Tento požadavek se pravděpodobně za čas změní, takže bude možné využívat svou
bezdrátovou kartu LAN ve více oblastech Francie.
Nejnovější informace zjistíte u ART (www.art-telecom.fr).
Poznámka: Vaše karta WLAN vysílá méně než 100 mW, ale více než 10 mW.
92 - Předpisy a bezpečnostní upozornění
Seznam národních kódů
Toto zařízení lze používat v následujících zemích:
Země
ISO 3166
Země
ISO 3166
Dvoupísmenný kód
Dvoupísmenný kód
Rakousko
AT
Malta
MT
Belgie
BE
Nizozemsko
NT
Kypr
CY
Polsko
PL
Česká republika
CZ
Portugalsko
PT
Dánsko
DK
Slovensko
SK
Estonsko
EE
Slovinsko
SL
Finsko
FI
Španělsko
ES
Francie
FR
Švédsko
SE
Německo
DE
Spojené království
GB
Řecko
GR
Island
IS
Maďarsko
HU
Lichtenštejnsko
LI
Irsko
IE
Norsko
NO
Itálie
IT
Švýcarsko
CH
Lotyšsko
LV
Bulharsko
BG
Litva
LT
Rumunsko
RO
Lucembursko
LU
Turecko
TR
Předpisy a bezpečnostní upozornění - 93

Kanada – výjimka z licence pro radiokomunikační zařízení s nízkým výkonem
(RSS-210)
Působení vyzářeného pole na rádiové frekvenci na člověka (RSS-102)
Počítač je vybaven integrálními anténami s nízkým ziskem, které nevyzařují pole na
rádiové frekvenci, jenž by překračovalo limity Ministerstva zdravotnictví Kanady
stanovené pro obyvatelstvo; konzultujte bezpečnostní předpis 6, který lze získat na
webových stránkách Ministerstva zdravotnictví Kanady na adrese www.hc-sc.gc.ca/rpb
Toto zařízení odpovídá kanadské průmyslové normě RSS210.
Toto digitální zařízení třídy B odpovídá kanadské normě ICES-003, vydání 4, a RSS-210,
č. 4 (prosinec 2000) a č. 5 (listopad 2001).
„K zabránění rušení na rádiových frekvencích licencovaných služeb je toto zařízení
určeno pouze k provozu ve vnitřních prostorách a stranou od oken pro zajištění
maximálního stínění. Zařízení (nebo jeho přenosová anténa), které je nainstalováno ve
venkovním prostředí, podléhá licenčnímu řízení.“
Cet appareil numérique de la classe B est conforme à la norme NMB-003, No. 4, et CNR-
210, No 4 (Dec 2000) et No 5 (Nov 2001).
« Pour empêcher que cet appareil cause du brouillage au service faisant l'objet d'une
licence, il doit être utilisé a l'intérieur et devrait être placé loin des fenêtres afin de fournir
un écran de blindage maximal. Si le matériel (ou son antenne d'émission) est installé à
l'extérieur, il doit faire l'objet d'une licence.
Upozornění: Pokud používáte bezdrátovou sít’ LAN IEEE 802.11a, je toto zařízení
určeno pouze k použití uvnitř budov kvůli provozu v pásmu 5,15 až 5,25 GHz.
Industry Canada požaduje použití tohoto výrobku uvnitř
budov při provozu v
pásmu 5,15 až 5,25 GHz, aby došlo ke snížení rizika škodlivého rušení ve
společných kanálech s mobilními satelitními systémy. Jako hlavní uživatel pásem
5,25 až 5,35 GHz a 5,65 až 5,85 GHz je určen vysoce výkonný radar. Tyto radarové
stanice mohou způsobit rušení nebo poškození tohoto zařízení.
Maximální povolený zisk antény, kterou je možné použít s tímto zařízením, je 6 dBi pro
dodržení limitu E.I.R.P pro frekvenční rozsah 5,25 až 5,35 GHz a 5,725 až 5,85 GHz u
dvoubodového provozu.
Ver.: 01.01.03
94 - Předpisy a bezpečnostní upozornění

Používateľská príručka pre
ICONIA W510 / W511
- 1
© 2012. Všetky práva vyhradené.
Používateľská príručka pre ICONIA W510 / W511
Model: W510
Prvé vydanie: 11/2012
2 -

Obsah
Obsah 3
Micro USB 33
Bezpečnost’ a pohodlie 5
HDMI Micro 34
Hneď na úvod 16
Používanie virtuálnej klávesnice
Vaše príručky ................................................... 16
(Virtual Keyboard) 35
Základy starostlivosti a tipy na používanie
počítača............................................................ 17
Bezdrôtové siete 37
Zapnutie a vypnutie počítača.................... 17
Pripojenie na Internet ...................................... 37
Starostlivost’ o počítač.............................. 17
Bezdrôtové siete.............................................. 37
Starostlivost’ o AC adaptér ....................... 18
Acer clear.fi 39
Čistenie a údržba...................................... 19
Prehľadávanie médií a fotografií ..................... 39
Prehliadka Acer tablet PC 20
Zdieľané súbory ....................................... 40
Tablet PC ......................................................... 20
Ktoré zariadenia sú kompatibilné?........... 41
Pohľad zhora ........................................... 20
Prehrávanie na inom zariadení ................ 41
Pohľad zdola ............................................ 22
Orientácia obrazovky a G-senzor 43
Pohľad spredu ......................................... 23
Pohľad zozadu ......................................... 24
Správa napájania 44
Pohľad zľava/sprava ............................... 25
Úspora energie ................................................ 44
Inštalácia karty SIM (len pre vybrané
modely) ............................................................ 26
Batéria 47
Používanie sieťového pripojenia............... 26
Vlastnosti batérie ............................................. 47
Zámok karty SIM....................................... 27
Nabíjanie batérie ...................................... 47
Vytiahnutie karty SIM................................ 27
Optimalizácia životnosti batérie................ 49
Pripojte tablet k doku pre klávesnicu................ 28
Kontrola kapacity batérie.......................... 49
Zaistenie tabletu k doku pre klávesnicu.... 28
Upozornenie na vyčerpanie batérie ......... 49
Dok klávesnice ................................................. 29
Pohľad spredu ......................................... 29
Zabezpečenie počítača 51
Pohľad zhora ........................................... 30
Používanie hesiel ............................................ 51
Pohľad zľava............................................. 31
Zadávanie hesiel ...................................... 52
Pohľad sprava........................................... 31
Často kladené otázky 53
Pohľad zdola ............................................ 32
Vyžiadanie služby............................................ 55
Obsah - 3
Tipy a rady k používaniu systému
Tipy na riešenie problémov ...................... 64
Windows 8........................................................ 57
Hlásenia o chybách.................................. 64
Tri veci, ktoré by ste mali mat’ na
Oprava systému 66
pamäti ....................................................... 57
Oprava z dodávaného disku DVD na
Ako otvorím Charms? ............................... 57
opravu.............................................................. 66
Ako sa dostanem do časti Štart? .............. 57
Ako môžem preskakovat’ medzi
Oprava 67
aplikáciami? .............................................. 58
Vytvorenie zálohy pre opravu.......................... 67
Ako vypnem počítač?................................ 58
Vytvorenie zálohy ovládačov a aplikácií.......... 72
Prečo je tu nové rozhranie?...................... 58
Oprava systému .............................................. 74
Ako odomknem svoj počítač?................... 59
Preinštalovanie ovládačov a aplikácií ...... 75
Ako prispôsobím svoj počítač? ................. 59
Návrat do predchádzajúceho obrazu
Chcem systém Windows používat’ ako
systému.................................................... 78
predtým – dajte mi spät’ moju
Návrat systému do jeho výrobného
pracovnú plochu!....................................... 60
stavu......................................................... 79
Kde sú moje aplikácie? ............................. 61
Oprava zo systému Windows................... 80
Čo je ID spoločnosti Microsoft (konto)? .... 62
Oprava zo zálohy pre opravu ................... 84
Ako pridám obľúbenú položku do
programu Internet Explorer? ..................... 63
Utilita BIOS 88
Ako skontrolujem aktualizácie systému
Zavádzacia sekvencia ..................................... 88
Windows? ................................................. 63
Nastavenie hesiel ............................................ 88
Kde môžem získat’ ďalšie informácie? ..... 63
Riešenie problémov ......................................... 64
Predpisy a poznámky o bezpečnosti 89
4 - Obsah
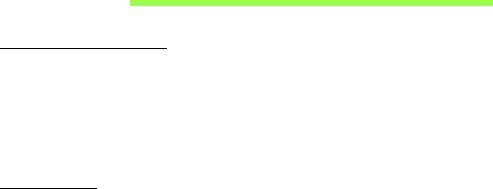
Bezpečnost’ a pohodlie
Pokyny k bezpečnosti
Starostlivo si prečítajte tieto pokyny. Uschovajte tento dokument pre prípadné použitie v
budúcnosti. Dodržiavajte všetky upozornenia a pokyny vyznačené na výrobku.
Pred čistením výrobok vypnite
Pred čistením odpojte tento výrobok z elektrickej zásuvky. Nepoužívajte tekuté čistiace
prostriedky a čistiace spreje. Na čistenie používajte navlhčenú handričku.
Upozornenia
Prístup k napájaciemu káblu
Skontrolujte, či je napájacia zásuvka, do ktorej pripájate napájací kábel, ľahko prístupná
a umiestnená čo najbližšie k zariadeniu. Ak potrebujete odpojit’ napájanie zariadenia,
zabezpečte odpojenie napájacieho kábla z elektrickej zásuvky.
Odpojenie zdroja napájania
Pri zapájaní a odpájaní napájania k napájacej jednotke dodržiavajte nasledujúce pokyny:
Pred pripojením napájacieho kábla k výstupu striedavého napätia nainštalujte napájaciu
jednotku.
Pred odobratím napájacej jednotky z počítača odpojte napájací kábel.
Ak je systém vybavený viacerými zdrojmi napájania, odpojte od systému napájanie tak,
že odpojíte všetky napájacie káble od zdroja napájania.
Používanie napájania elektrinou
- Tento výrobok musí byt’ napájaný takým typom napájania, ktorý je uvedený na štítku
na výrobku. Ak si nie ste istí dostupným typom napájania, obrát’te sa na svojho
predajcu alebo miestnu energetickú spoločnost’.
- Je zakázané klást’ na kábel napájania akékoľvek predmety. Neumiestňujte výrobok
na miesta, kde budú ľudia stúpat’ na kábel.
Bezpečnost’ a pohodlie - 5

- Ak používate s výrobkom predlžovací kábel, uistite sa, že celková prúdová kapacita
zariadenia zapojeného do predlžovacieho kábla neprekračuje prúdovú kapacitu
predlžovacieho kábla. Uistite sa tiež, či celková kapacita všetkých výrobkov
zapojených do elektrickej zásuvky neprekračuje kapacitu poistky.
- Nepret’ažujte elektrickú zásuvku alebo viacnásobnú zásuvku tým, že do nej zapojíte
príliš veľa zariadení. Celkové zat’aženie systémom nesmie presiahnut’ 80%
menovitého výkonu prípojky. Ak používate viacnásobnú zásuvku, celkové zat’aženie
systémom nesmie presiahnut’ 80% jej menovitého výkonu.
- AC adaptér tohto výrobku je vybavený trojžilovým uzemneným konektorom.
Konektor napájania je určený len pre uzemnenú elektrickú zásuvku. Pred pripojením
AC adaptéra sa presvedčte, či je elektrická zásuvka správne uzemnená. Nezapájajte
konektor do neuzemnenej elektrickej zásuvky. Podrobnosti získate od svojho
elektrikára.
- Upozornenie! Uzemňovací kolík je bezpečnostná funkcia. Používanie
elektrickej zásuvky, ktorá nie je správne uzemnená, môže mat’ za následok
úder elektrickým prúdom a/alebo zranenie.
- Poznámka: Uzemňovací kolík tiež poskytuje dobrú ochranu pred nežiaducim
šumom produkovaným inými blízko umiestnenými elektrickými zariadeniami, ktoré
môžu rušit’ výkon tohto výrobku.
- Systém možno napájat’ rôznym napätím: 100 až 120 alebo 220 až 240 V AC.
Napájací kábel dodávaný spolu so zariadením spĺňa požiadavky na používanie v
krajine/regióne, kde bol systém zakúpený. Napájacie káble, ktoré sa majú použit’ v
iných krajinách/regiónoch, musia spĺňat’ požiadavky platné v danej krajine/regióne.
Ďalšie informácie o požiadavkách na napájacie káble vám poskytne autorizovaný
distribútor alebo poskytovateľ služieb.
Ochrana sluchu
- Upozornenie: Dlhodobé používanie slúchadiel do uší alebo slúchadiel
pri vysokej hlasitosti môže spôsobit’ trvalú stratu sluchu.
6 - Bezpečnost’ a pohodlie
- 1
- 2
- 3
- 4
- 5
- 6
- 7
- 8
- 9
- 10
- 11
- 12
- 13
- 14
- 15
- 16
- 17
- 18
- 19
- 20
- 21
- 22
- 23
- 24
- 25
- 26
- 27
- 28
- 29
- 30
- 31
- 32
- 33
- 34
- 35
- 36
- 37
- 38
- 39
- 40
- 41
- 42
- 43
- 44
- 45
- 46
- 47
- 48
- 49
- 50
- 51
- 52
- 53
- 54
- 55
- 56
- 57
- 58
- 59
- 60
- 61
- 62
- 63
- 64
- 65
- 66
- 67
- 68
- 69
- 70
- 71
- 72
- 73
- 74
- 75
- 76
- 77
- 78
- 79
- 80
- 81
- 82
- 83
- 84
- 85
- 86
- 87
- 88
- 89
- 90
- 91
- 92
- 93
- 94
- 95
- 96
- 97
- 98
- 99
- 100
- 101
- 102
- 103
- 104
- 105
- 106
- 107
- 108
- 109
- 110
- 111
- 112
- 113
- 114
- 115
- 116
- 117
- 118
- 119
- 120
- 121
- 122
- 123
- 124
- 125
- 126
- 127
- 128
- 129
- 130
- 131
- 132
- 133
- 134
- 135
- 136
- 137
- 138
- 139
- 140
- 141
- 142
- 143

