Acer W510P – страница 60
Инструкция к Планшету Acer W510P
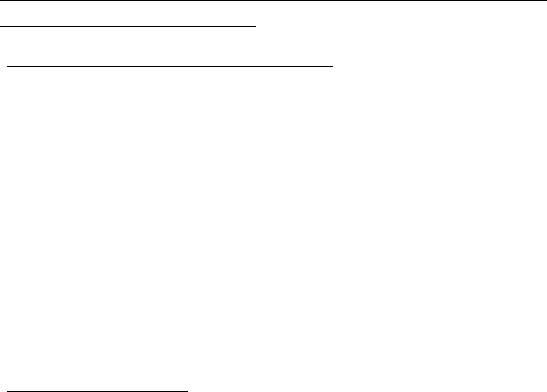
Podstawowe porady i wskazówki dotyczące
używania komputera
Włączanie i wyłączanie komputera
Aby wyłączyć zasilanie, należy wykonać jedną z czynności:
•Użycie polecenia zamknięcia systemu Windows: Naciśnij klawisz
Windows + <C>, kliknij opcje Ustawienia > Zasilanie, a następnie
kliknij opcję Zamknij.
Jeśli chcesz wyłączyć komputer na krótko, a nie chcesz wyłączać go
zupełnie, możesz uruchomić tryb hibernacji naciskając przycisk zasilania.
Uwaga: Jeżeli nie możesz wyłączyć zasilania komputera normalnie,
wtedy w celu zakończenia pracy komputera naciśnij i przytrzymaj
przycisk zasilania dłużej niż przez cztery sekundy. Po wyłączeniu
komputera, przed jego ponownym włączeniem należy odczekać co
najmniej dwie sekundy.
Dbanie o komputer
Komputer będzie służył dobrze, jeżeli użytkownik będzie o niego dbał.
• Nie wystawiaj komputera na bezpośrednie światło słoneczne. Nie
umieszczaj go w pobliżu źródeł ciepła, takich jak grzejnik.
• Nie należy narażać komputera na działanie temperatur niższych od
0°C lub wyższych od 50°C.
• Nie narażaj komputera na działanie pól magnetycznych.
• Nie wystawiaj komputera na działanie deszczu lub wilgoci.
Po kolei - 19

• Nie dopuszczaj do wylania na komputer wody lub innych płynów.
• Nie dopuszczaj do poddawania komputera silnym wstrząsom i wibracji.
• Nie dopuszczaj do zakurzenia i zabrudzenia komputera.
• Nigdy nie stawiaj przedmiotów na komputerze.
• Nigdy nie trzaskaj pokrywą wyświetlacza podczas jej zamykania.
• Nigdy nie umieszczaj komputera na nierównych powierzchniach.
Dbanie o zasilacz prądu przemiennego
Poniżej przedstawiono kwestie ważne dla żywotności zasilacza:
• Nie wolno przyłączać zasilacza do innych urządzeń.
• Nie wolno stawać na przewodzie zasilającym ani umieszczać na nim
ciężkich przedmiotów. Przewód zasilający oraz inne kable należy
starannie układać, z dala od miejsc przemieszczania się ludzi.
•Odłączając przewód zasilający, nie wolno ciągnąć za przewód, tylko za
wtyczkę.
•Gdy używa się przedłużacza, znamionowa wartość natężenia prądu
przyłączonego sprzętu, nie powinna przekraczać wartości znamionowej
natężenia prądu przedłużacza. Także, łączna wartość znamionowa
natężenia prądu wszystkich urządzeń przy
łączonych do pojedynczego
gniazdka elektrycznego nie powinna przekraczać wartości znamionowej
bezpiecznika.
20 - Po kolei

Czyszczenie i obsługa serwisowa
Podczas czyszczenia komputera, należy wykonać następujące czynności:
1. Wyłącz komputer.
2. Odłącz zasilacz prądu przemiennego.
3. Używaj miękkiej, wilgotnej szmatki. Nie stosuj środków czyszczących w
płynie i w aerozolu.
Jeżeli wystąpi dowolna z poniższych sytuacji:
• Komputer został upuszczony lub została uszkodzona jego obudowa,
• Komputer nie działa normalnie.
Zajrzyj do sekcji "Często zadawane pytania" na stronie 56.
Po kolei - 21
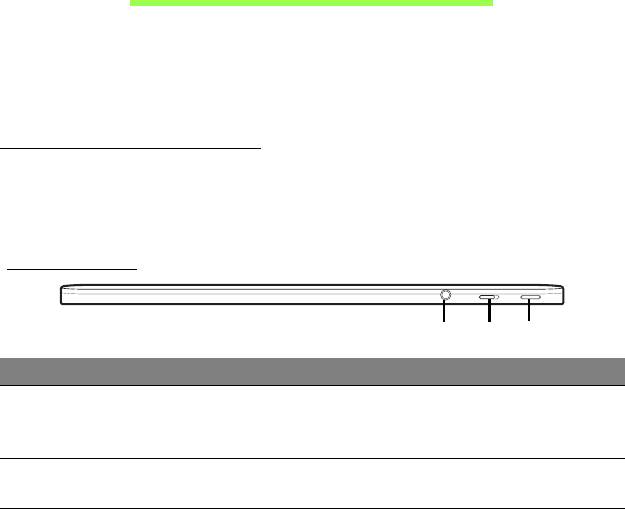
Opis komputera typu tablet
firmy Acer
Po ustawieniu komputera jak to przedstawiono na ilustracji w plakacie
instalacyjnym przyjrzyjmy się nowemu komputerowi Acer.
Dane do nowego komputera można wprowadzać przez ekran dotykowy.
Komputer typu tablet
Komputer typu tablet składa się z dwóch elementów: tableta i opcjonalnej
stacji dokującej z klawiaturą. Na poniższych ilustracjach jest
przedstawiono obie te części.
Widok z góry
1
2
3
Nr Element Opis
Gniazdo
Służy do
przyłączania urządzeń audio
1
słuchawek/
(np. głośn
iki, słuchawki) lub zestawu
głośnika
słuchawkowego z mikrofonem.
Przełącznik
2
Blokuje orientację ekranu.
blokady
22 - Opis komputera typu tablet firmy Acer
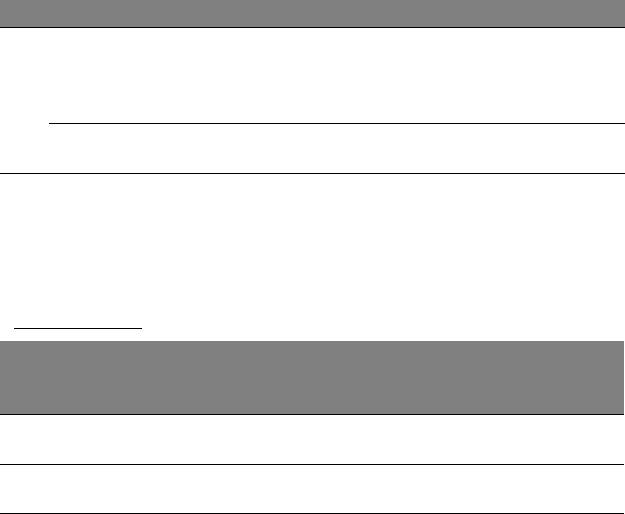
Nr Element Opis
Naciśnięci
e tego przycisku włącza tablet, a
ponowne naciśnięcie przełącza tablet w tryb
Przycisk zasilania
Wstrzymania. Naciśnij i przytrzymaj, aby
3
wyłączyć tablet.
Dioda LED
Wskazuje stan zasilania tabletu.
akumulatora
Uwaga: Orientacja wyświetlacza może być stała w przypadku, gdy
uruchomione są aplikacje zaprojektowane do pracy w określonej
orientacji. dotyczy to gier oraz innych aplikacji pełnoekranowych.
W trakcie rozmowy wideo należy zawsze trzymać tablet w układzie
poziomym.
Wskaźniki LED
Kolor
wskaźnika
Stan Opis
LED
Komputer jest w pełni naładowa
ny i podłączony
Niebieski Stały
do zasilania.
Komputer jest w trakcie ładowania i podłącz
ony
Żółty Stały
do zasilania.
Opis komputera typu tablet firmy Acer - 23
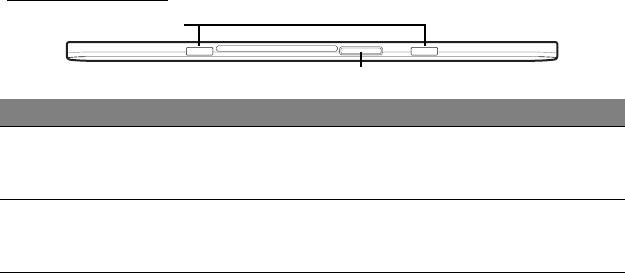
Widok od spodu
1
2
Nr Element Opis
Gniazdo na
Służy do
przymocowania stacji dokującej z
1
st
ację dokującą z
klawiaturą.
klawiaturą
Złącze st
acji
Służy do
podłączania zasilacza sieciowego lub
2
dokującej /
stacji dokującej z klawiaturą.
Zasilanie
24 - Opis komputera typu tablet firmy Acer
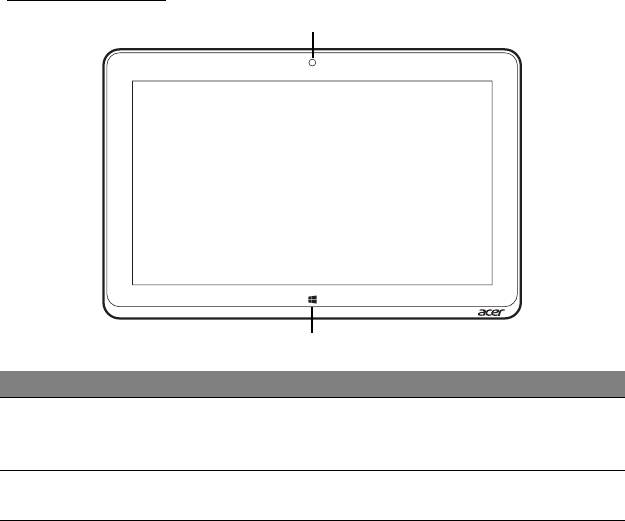
Widok z przodu
1
2
Nr Element Opis
Zintegrowana
1
kamera
Kamera internetowa do komunikacji wideo.
internetowa
Klawisz z logo
2
Pojedyncze naciśnięcie otwiera menu S
tart.
Windows
Opis komputera typu tablet firmy Acer - 25

Widok od tyłu
1 2 3
4
Nr Element Opis
1 Lampa błyskow
a Lampa błyskowa LED do aparatu.
2 Wskaźnik
aparatu Świeci się, gdy aparat jest aktywny.
Aparat
8-megapikselowy aparat do robienia zdjęć o
3
fotograficz
ny
dużej rozdzielczości.
Obszar kontaktowy NFC.
4 NFC (opcjonalnie)
Dostępny nie we wszys
tkich modelach.
26 - Opis komputera typu tablet firmy Acer
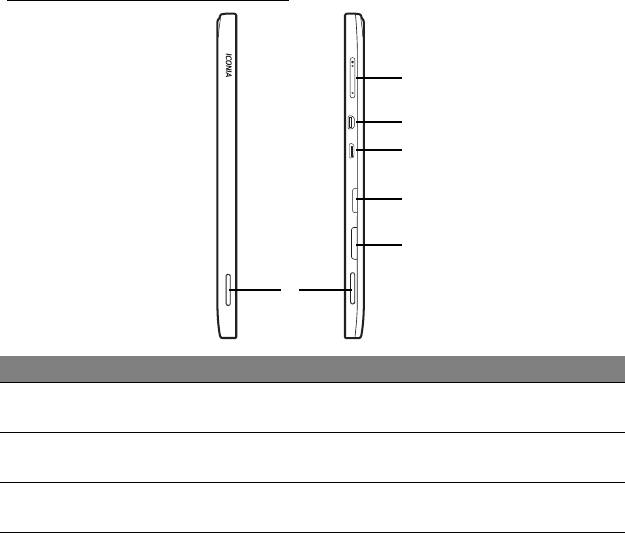
Widok z prawej/lewej strony
2
3
4
5
6
1
Nr Element Opis
Zapewniają możl
iwość odtwarzania dźwięku
1 Głośniki
stereofonicznego.
Przycisk
Naciskając
ten przycisk można zwiększać lub
2
głośności
zmniejszać głośność.
Obsługuje połączenie cyfrowego wideo o
3 Port micro-HDMI
wysokiej rozdzielc
zości.
Opis komputera typu tablet firmy Acer - 27
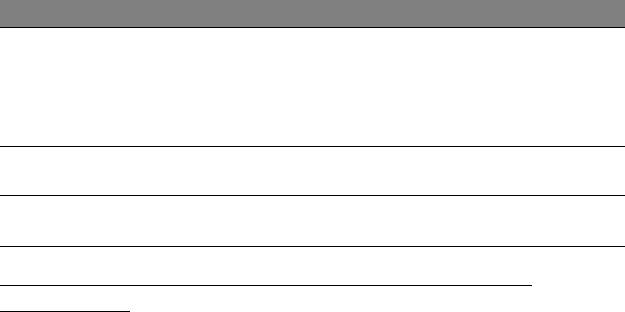
Nr Element Opis
Służy do podłączania urządzeń USB.
Adapter Micro USB do USB jest konieczny w
4 Złącze Micro USB
przypadku podłączania urządzeń USB.
W przypadku korzystania z portu USB zalecane
jest podłączenie zasilacza.
Gniazdo kart
5
Do tego gniazda należy wkładać kartę microSD.
microSD
Do tego gniazda należy wkładać kartę SIM.
6 Gniazdo kart SIM*
* - tylko w wybranych modelach.
Instalowanie karty SIM (tylko w wybranych
modelach)
Niektóre komputery są wyposażone w gniazdo karty SIM umożliwiające
dostęp internetowy. Aby w pełni wykorzystać możliwości połączenia
komputera z Internetem, należy włożyć kartę SIM z subskrypcją danych
przed włączeniem komputera.
1. Upewnij się, że komputer jest wyłączony.
2. Włóż kartę SIM. Po całkowitym włożeniu karta SIM wskoczy na swoje
miejsce.
3. Włącz komputer.
Uwaga:
Sprawdź, czy karta SIM została włożona do końca gniazda.
28 - Opis komputera typu tablet firmy Acer
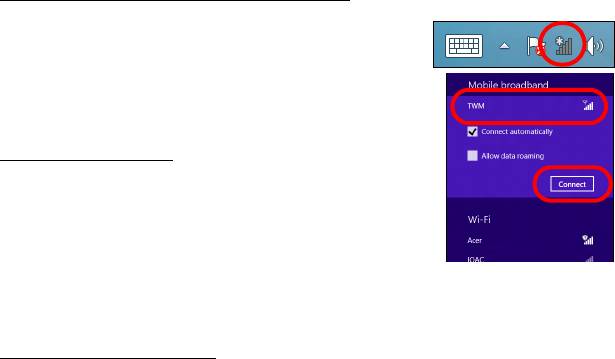
Ostrzeżenie: Przed wkładaniem lub wyjmowaniem karty SIM wyłącz
komputer. W przeciwnym razie mogłoby dojść do uszkodzenia
karty w komputerze.
Korzystanie z połączenia sieciowego
Otwórz biurko i stuknij ikonę sieci na pasku zadań.
Wybierz połączenie danych z listy sieci.
Wybierz opcję Połącz, a następnie Dalej.
Blokada karty SIM
Komputer może być wyposażony w blokadę karty
SIM, czyli użytkownik będzie mógł używać
wyłącznie karty SIM dostarczonej przez operatora
sieci.
Aby usunąć blokadę karty SIM należy skontaktować się z dostawcą usług
sieciowych.
Wyjmowanie karty SIM
1. Upewnij się, że komputer jest wyłączony.
2. Wciśnij kartę SIM do gniazda, a następnie ostrożnie zwolnij. Karta SIM
zostanie wypchnięta z gniazda.
Opis komputera typu tablet firmy Acer - 29

Podłącz tablet do stacji dokującej z klawiaturą
Stacja dokująca z klawiaturą jest opcjonalna.
Wyrównaj tablet ze złączem stacji dokującej i dwoma stykami
znajdującymi się w stacji dokującej z klawiaturą. Naciśnij tablet w dół, aż
zatrzask zwalniający wskoczy na swoje miejsce.
Zabezpiecz tablet w stacji dokującej z klawiaturą
Umieść tablet na stacji dokującej, upewniając się, że wskoczy na swoje
miejsce.
Uwaga: Popchnij zatrzask zwalniający w lewo i podnieś tablet, aby
wyjąć go ze stacji dokującej z klawiaturą.
30 - Opis komputera typu tablet firmy Acer
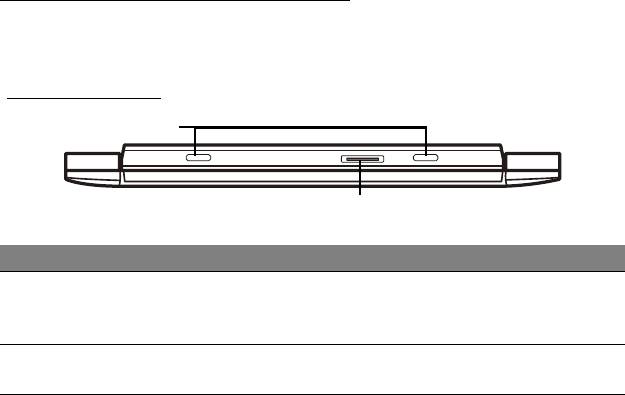
Stacja dokująca z klawiaturą
Poniższy zestaw obrazów przedstawia opcjonalną stację dokującą z
klawiaturą.
Widok z przodu
1
2
Nr Element Opis
Styk na stację
1
dokującą z
Zabezpiecza tablet w stacji dokującej.
k
lawiaturą
Złącze st
acji
Łączy się ze złączem stacji dokującej w
2
dokującej
tablecie.
Opis komputera typu tablet firmy Acer - 31

Widok z góry
1
2
3
Nr Element Opis
Wskaźnik
1
akumulatora i
Wskazuje stan zasilania tabletu.
za
silania
2 Klawiatura Umożliwia wp
rowadzanie danych do tabletu.
3 Touchpad Dotykowe urządzenie wskazujące.
Uwaga: Dodatkowa bateria wewnętrzna nie jest dostępna we
wszystkich modelach stacji dokującej z klawiaturą.
32 - Opis komputera typu tablet firmy Acer
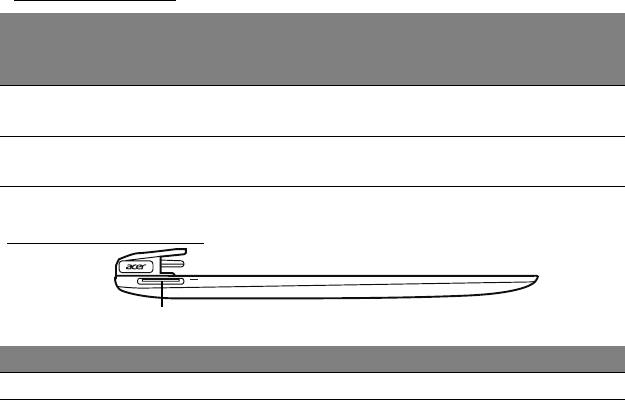
Wskaźniki diodowe
Kolor
wskaźnika
Stan Opis
LED
Komputer jest w pełni naładowany i podłączony
Niebieski Stały
do z
asilania.
Komputer jest w trakcie łado
wania i podłączony
Żółty Stały
do zasilania.
Widok z lewej strony
1
Nr Element Opis
1 Zasilanie Gniazdo zasilacza.
Opis komputera typu tablet firmy Acer - 33
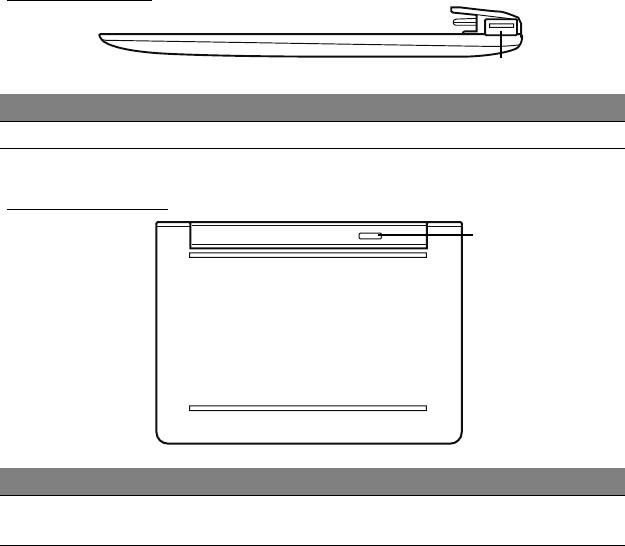
Widok z prawej
1
Nr Element Opis
1 Port USB 2.0 Służy do podłączania urządzeń USB.
Widok od spodu
1
Nr Element Opis
Zatrzask
Zabezpiecza tablet w stacji dokującej z
1
z
walniający
klawiaturą do czasu otwarcia.
34 - Opis komputera typu tablet firmy Acer
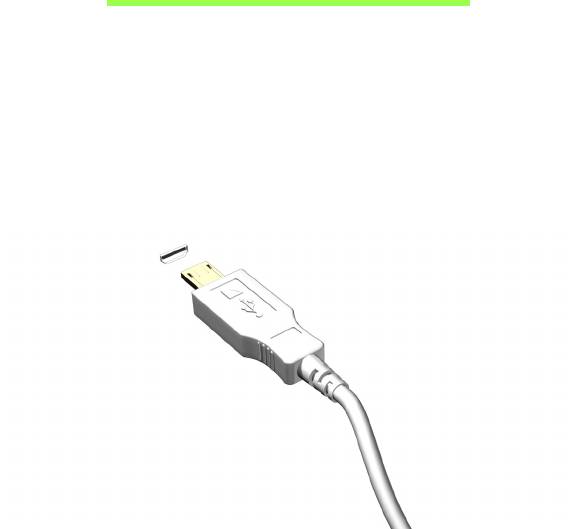
Micro USB
Port USB (Universal Serial Bus) to wysokiej szybkości magistrala
szeregowa umożliwiająca podłączanie peryferyjnych urządzeń USB bez
zajmowania zasobów systemowych.
Port Micro USB oferuje małe gniazdo w pełni kompatybilne z
urządzeniami 2.0 USB.
Uwaga: Przejściówka Micro USB do USB jest konieczny w przypadku
podłączania urządzeń USB korzystających z pełnowymiarowych
złączy.
Uwaga: Przejściówka Micro USB do USB została dołączona tylko do
niektórych modelów.
Micro USB - 35

Micro HDMI
HDMI (High-Definition Multimedia Interface) jest przemysłowym
interfejsem bez kompresji dla cyfrowych sygnałów audio/wideo. HDMI
zapewnia interfejs pomiędzy dowolnym źródłem cyfrowego sygnału audio/
wideo, na przykład urządzeniem abonenckim telewizji cyfrowej (set-top
box), odtwarzaczem DVD i odbiornikiem A/V oraz kompatybilnym
urządzeniem cyfrowego audio i/lub wideo, na przykład telewizorem
cyfrowym (DTV), wykorzystując jeden kabel.
Korzystaj z portu HDMI Micro komputera do przyłączania wysokiej jakości
sprzętu audio i wideo. Implementacja z jednym kablem oferuje schludny
układ i szybkie przyłączenie.
Uwaga: Przejściówka Micro HDMI do HDMI została dołączona tylko
do niektórych modelów.
36 - Micro HDMI
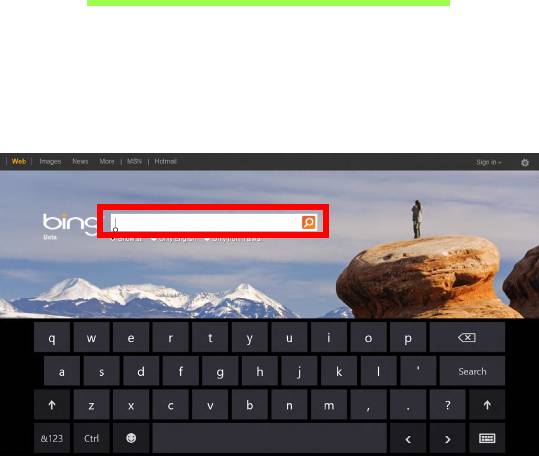
Korzystanie z klawiatury
wirtualnej (virtual keyboard)
System Microsoft Windows oferuje wygodną klawiaturę wirtualną (virtual
keyboard) służącą do wprowadzania danych. Klawiaturę można wyświetlić
na kilka sposobów:
Stuknij w dowolnym polu tekstowym, aby wyświetlić klawiaturę wirtualną
(virtual keyboard) systemu Windows.
Korzystanie z klawiatury wirtualnej (virtual keyboard) - 37
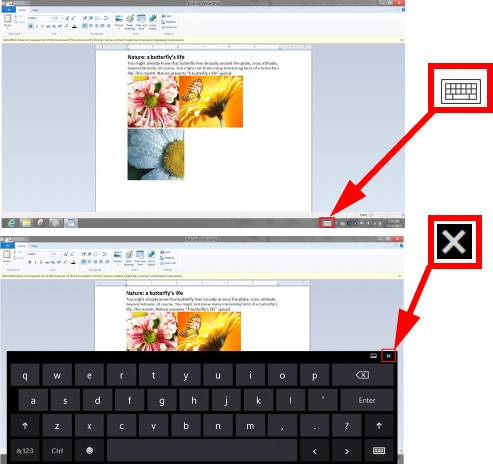
Na Pulpicie stuknij ikonę Klawiatura w zasobniku systemowym, aby
wyświetlić klawiaturę. Stuknij ikonę „x” w prawym górnym rogu klawiatury,
aby ją zamknąć.
38 - Korzystanie z klawiatury wirtualnej (virtual keyboard)
- 1
- 2
- 3
- 4
- 5
- 6
- 7
- 8
- 9
- 10
- 11
- 12
- 13
- 14
- 15
- 16
- 17
- 18
- 19
- 20
- 21
- 22
- 23
- 24
- 25
- 26
- 27
- 28
- 29
- 30
- 31
- 32
- 33
- 34
- 35
- 36
- 37
- 38
- 39
- 40
- 41
- 42
- 43
- 44
- 45
- 46
- 47
- 48
- 49
- 50
- 51
- 52
- 53
- 54
- 55
- 56
- 57
- 58
- 59
- 60
- 61
- 62
- 63
- 64
- 65
- 66
- 67
- 68
- 69
- 70
- 71
- 72
- 73
- 74
- 75
- 76
- 77
- 78
- 79
- 80
- 81
- 82
- 83
- 84
- 85
- 86
- 87
- 88
- 89
- 90
- 91
- 92
- 93
- 94
- 95
- 96
- 97
- 98
- 99
- 100
- 101
- 102
- 103
- 104
- 105
- 106
- 107
- 108
- 109
- 110
- 111
- 112
- 113
- 114
- 115
- 116
- 117
- 118
- 119
- 120
- 121
- 122
- 123
- 124
- 125
- 126
- 127
- 128
- 129
- 130
- 131
- 132
- 133
- 134
- 135
- 136
- 137
- 138
- 139
- 140
- 141
- 142
- 143

