Acer W510P – страница 87
Инструкция к Планшету Acer W510P
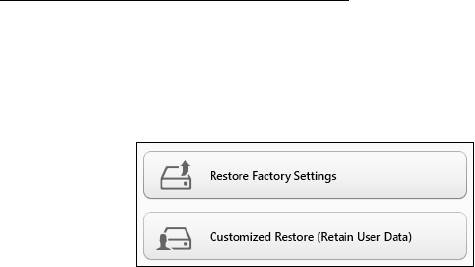
• Ako još uvijek možete koristiti Windows, a niste izbrisali particiju za
oporavak, pogledajte "Oporavak pomoću sustava Windows" na
stranici 81.
• Ako ne možete koristiti program Windows i vaš tvrdi disk je potpuno
reformatiran ili ste ugradili zamjenski tvrdi disk, pogledajte "Oporavak
sa sigurnosne kopije za oporavak" na stranici 85.
Oporavak pomoću sustava Windows
Pokrenite Acer Recovery Management:
• U izborniku Početak, unesite "Recovery" i kliknite na Acer Recovery
Management u popisu aplikacija.
Dostupne su dvije mogućnosti, Vrati tvorničke postavke (PC vrati na
izvorno) ili Prilagođeno vraćanje (Osvježi moj PC).
Vraćanje tvorničkih postavki briše sve na tvrdom disku, zatim ponovno
instalira Windows i sav tvornički instaliran softver i upravljačke programe
vašeg sustava. Ako možete pristupiti važnim datotekama na tvrdom disku,
odmah načinite njihovu sigurnosnu kopiju. Pogledajte "Vraćanje
tvorničkih postavki pomoću Acer Recovery Management" na
stranici 82.
Oporavak - 81
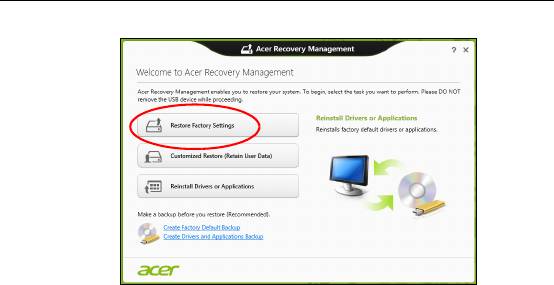
Prilagođeno vraćanje pokušat će zadržati vaše datoteke (korisničke
podatke) no ponovno će instalirati sav softver i upravljačke programe. Bit
će uklonjen softver instaliran nakon kupovine osobnog računala (osim
softvera koji je instaliran iz Windows trgovine). Pogledajte "Prilagođeno
vraćanje pomoću Acer Recovery Management" na stranici 84.
Vraćanje tvorničkih postavki pomoću Acer Recovery Management
1. Kliknite na Vraćanje tvorničkih postavki.
Oprez: "Vraćanje tvorničkih postavki" izbrisat će sve datoteke na
tvrdom disku.
82 - Oporavak
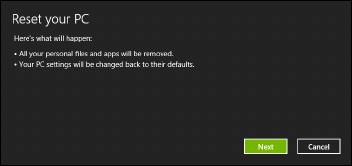
2. Otvorit će se prozor Resetiraj moj PC.
Slikovni prikazi služe samo za ilustraciju.
3. Kliknite na Dalje, zatim odaberite kako će se vršiti brisanje vaših
datoteka:
a. Samo ukloni moje datoteke brzo briše sve datoteke prije povrata
vašeg računala i traje oko 30 minuta.
b. Potpuno očisti pogon u potpunosti čisti pogon nakon brisanja svake
od datoteka, tako da nakon oporavka nije moguće pregledati niti
jednu datoteku. Čišćenje pogona traje znatno duže, i do 5 sati, no
mnogo je sigurnije i stare će se datoteke u potpunosti ukloniti.
4. Kliknite na Vrati izvorno.
5. Postupak oporavka počinje ponovnim pokretanjem računala, a nastavlja
se kopiranjem datoteka na tvrdi disk.
6. Nakon završetka oporavka, možete početi koristiti vaše računalo
ponavljanjem postupka prvog pokretanja.
Oporavak - 83

Prilagođeno vraćanje pomoću Acer Recovery Management
1. Kliknite na Prilagođeno vraćanje (zadrži korisničke podatke).
2. Otvorit će se prozor Osvježi moj PC.
3. Kliknite na Dalje, a zatim na Osvježi.
4. Postupak oporavka počinje ponovnim pokretanjem računala, a nastavlja
se kopiranjem datoteka na tvrdi disk. Postupak traje oko 30 minuta.
84 - Oporavak

Oporavak sa sigurnosne kopije za oporavak
Za oporavak sa sigurnosne kopije za oporavak na USB pogonu:
1. Nađite sigurnosnu kopiju za oporavak.
2. Ako vaše računalo nema ugrađenu tipkovnicu, svakako priključite
tipkovnicu na računalo.
3. Uključite u USB pogon i uključite računalo.
4. Ako već do sada niste, sada omogućite F12 izbornik za podizanje
sustava:
a. Pritisnite
<F2> tijekom pokretanja računala.
b. Koristite tipke lijeve ili desne strelice za odabir Main izbornika.
c. Pritisnite tipku sve dok nije odabran F12 Boot Menu pritisnite
<F5>,
za promjenu te postavke u Enabled.
d. Koristite tipke lijeve ili desne strelice za odabir izbornika Exit.
e. Ovisno o vrsti BIOS-a koju koristi vaše računalo, odaberite Save
Changes and Exit ili Exit Saving Changes i pritisnite Enter. Za
potvrdu odaberite OK ili Yes.
f. Računalo će se ponovno pokrenuti.
5. Tijekom pokretanja, pritisnite
<F12> za otvaranje izbornika podizanja
sustava. Izbornik podizanja sustava omogućava odabir uređaja za
podizanje sustava, primjerice USB pogona.
a. Tipkama strelicama odaberite redak USB Device, a zatim pritisnite
Enter.
Oporavak - 85
b. Windows se pokreće sa sigurnosne kopije za oporavak umjesto
normalnog postupka pokretanja.
6. Odaberite vrstu tipkovnice.
7. Odaberite Troubleshoot i zatim odaberite vrstu oporavka koju ćete
koristiti:
a. Kliknite na Advanced, a zatim na System Restore za pokretanje
vraćanja sustava Microsoft:
Vraćanje sustava Microsoft periodično stvara "snimke" postavki
vašeg sustava i sprema ih kao točke povrata. U većini slučajeva
teško rješivih softverskih problema, uvijek se možete vratiti na jednu
od točaka povrata da biste opet omogućili rad vašeg sustava.
b. Kliknite na Reset your PC za početak postupka:
Reset your PC briše sve na vašem tvrdom disku, zatim ponovno
instalira Windows i sav tvornički instaliran softver i upravljačke
programe vašeg sustava. Ako možete pristupiti važnim datotekama
na tvrdom disku, odmah načinite njihovu sigurnosnu kopiju.
Pogledajte "Resetiranje PC-ja sa sigurnosne kopije za oporavak"
na stranici 87.
c. Kliknite na Refresh your PC za početak postupka osvježavanja:
Refresh your PC pokušat će zadržati vaše datoteke (korisničke
podatke) no ponovno će instalirati sav softver i upravljačke programe.
Softver instaliran od nakon kupovine osobnog računala bit će
uklonjen (osim softvera koji je instaliran iz Windows Store).
Pogledajte "Osvježavanje PC-ja sa sigurnosne kopije za
oporavak" na stranici 88.
86 - Oporavak
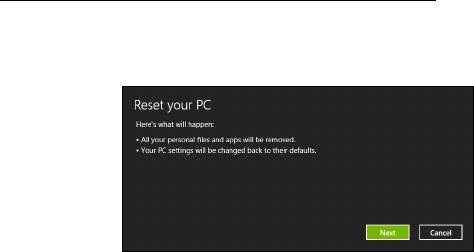
Resetiranje PC-ja sa sigurnosne kopije za oporavak
Oprez: Resetiranje PC-ja izbrisat će sve datoteke na tvrdom
disku.
1. Otvorit će se prozor Resetiraj moj PC.
Slikovni prikazi služe samo za ilustraciju.
2. Kliknite na Dalje.
3. Odaberite operativni sustav za oporavak (obično je dostupna samo
jedna mogućnost).
4. Odaberite želite li zadržati bilo kakve promjene na pogonu tvrdog diska:
a. Ako ste izbrisali particiju za oporavak ili na drugi način mijenjali
particije na tvrdom disku i želite zadržati te promjene, odaberite Ne.
b. Za potpuni oporavak vašeg računala na tvorničke postavke,
odaberite Da.
5. Odaberite kako će se brisati datoteke:
a. Samo ukloni moje datoteke brzo briše sve datoteke prije povrata
vašeg računala i traje oko 30 minuta.
Oporavak - 87
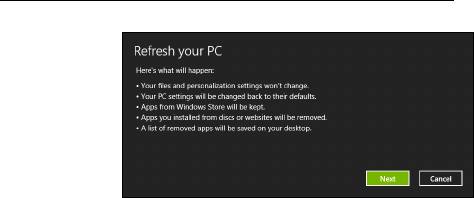
b. Potpuno očisti pogon u potpunosti čisti pogon nakon brisanja svake
od datoteka, tako da nakon oporavka nije moguće pregledati niti
jednu datoteku. Čišćenje pogona traje znatno duže, i do 5 sati, no
mnogo je sigurnije i stare će se datoteke u potpunosti ukloniti.
6. Kliknite na Vrati izvorno.
7. Nakon završetka oporavka, možete početi koristiti vaše računalo
ponavljanjem postupka prvog pokretanja.
Osvježavanje PC-ja sa sigurnosne kopije za oporavak
1. Otvorit će se prozor Osvježi moj PC.
2. Kliknite na Dalje.
3. Odaberite operativni sustav za oporavak (obično je dostupna samo
jedna mogućnost).
4. Kliknite na Osvježi.
5. Postupak oporavka počinje ponovnim pokretanjem računala, a nastavlja
se kopiranjem datoteka na tvrdi disk. Postupak traje oko 30 minuta.
88 - Oporavak
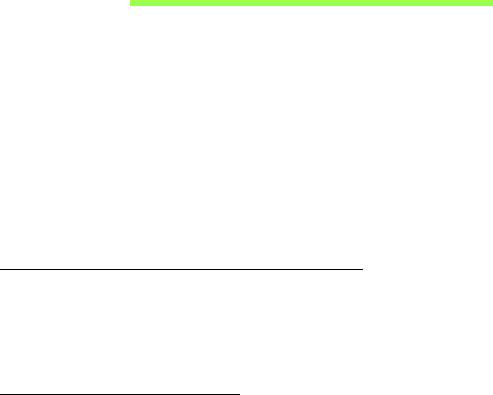
BIOS uslužni program
BIOS je uslužni program za konfiguraciju hardvera ugrađen u BIOS vašeg
računala.
Vaše računalo je već pravilno konfigurirano i optimizirano i nema potrebe
pokretati ovaj uslužni program. Ako se ipak pojave problemi s
konfiguracijom, možda će biti potrebno pokretanje toga programa.
Da biste aktivirali uslužni program BIOS, isključite računalo, zatim
pritisnite i držite gumb za smanjivanje glasnoće prije pritiska na gumb za
uključivanje.
Redoslijed podizanja sustava
Za postavljanje redoslijeda podizanja sustava u BIOS uslužnom
programu, aktivirajte BIOS uslužni program, zatim odaberite Boot
(Podizanje sustava) iz kategorija navedenih na vrhu zaslona.
Postavljanje lozinki
Za postavljanje lozinke pri podizanju sustava, aktivirajte BIOS uslužni
program, zatim odaberite Security. Postavite lozinku nadzornika, zatim
omogućite Password on boot.
BIOS uslužni program - 89

Propisi i obavijesti o
sigurnosti
FCC izjava
Uređaj je podvrgnut ispitivanjima i utvrđeno je kako zadovoljava ograničenja za digitalne
uređaje Klase B u skladu s Dijelom 15 Pravila FCC-a. Ograničenja su namijenjena
pružanju razumne zaštite od štetnih interferencija u stambenim instalacijama. Ovaj uređaj
generira, koristi i može zračiti energiju radio frekvencija i, ako nije instaliran i korišten u
skladu s uputama, može uzrokovati štetne interferencije u radio komunikacijama.
Međutim, nema jamstva kako se interferencije neće pojaviti i u određenoj instalaciji. Ako
ovaj uređaj uzrokuje štetne interferencije prijemu radio ili televizijskog signala, što može
biti utvrđeno isključivanjem i uključivanjem uređaja, korisnici se ohrabruju da pokušaju
ispraviti interferenciju primjenom jedne ili više sljedećih mjera:
- Promijenite usmjerenost ili premjestite prijamnu antenu.
-Povećajte razmak između uređaja i prijemnika.
- Spojite uređaj na električnu utičnicu na strujnom krugu različitom od onog na koji je
spojen prijemnik.
- Obratite se prodavaču ili iskusnom radio/televizijskom tehničaru za pomoć.
Obavijest: Oklopljeni kabeli
Sve veze sa drugim računalnim uređajima moraju biti napravljene uporabom oklopljenih
kabela da bi se održalo zadovoljavanje propisa FCC-a.
Obavijest: Periferni uređaji
Na opremu je moguće priključiti samo periferne uređaje (ulazni/izlazni uređaji, terminali,
pisači, itd.) koji udovoljavanju ograničenja Klase B. Rad s perifernim uređajima koji
nemaju takvu potvrdu vjerojatno će dovesti do međudjelovanja u prijemu radio i TV
signala.
90 - Propisi i obavijesti o sigurnosti
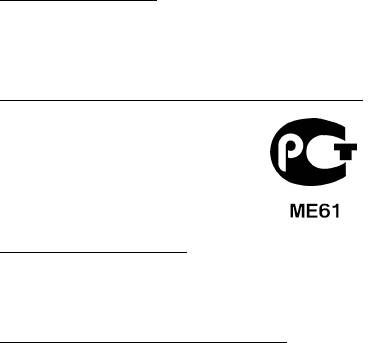
Oprez: Promjene ili modifikacije koje nisu proizvođač nije izričito odobrio mogu
poništiti korisnikovo ovlaštenje, koje je izdala Federalna komisija za komunikacije
za rukovanje ovim računalom.
Obavijest za Kanadu
Ovaj digitalni aparat Klase B je u skladu sa ICES-003 Kanade.
Remarque à l'intention des utilisateurs canadiens
Cet appareil numérique de la classe B est conforme a la norme NMB-003 du Canada.
Uklađeno s ruskom regulatornom certifikacijom
Izjava o pikselima LCD-a
LCD jedinica je proizvedena vrlo preciznim proizvodnim tehnikama. Ipak, neki pikseli se
mogu s vremena na vrijeme pogrešno uključiti ili se pojaviti u obliku crnih ili crvenih
točaka. Ovo nema učinka na snimljenu sliku i ne predstavlja nepravilnost u radu.
Regulatorna obavijest o radio uređaju
Napomena: Dolje navedene regulatorne informacije odnose se samo na modele s
bežičnim LAN-om i/ili Bluetoothom.
Radi sprječavanja pojave radio interferencije kod licenciranih usluga, ovaj uređaj je
namijenjen radu u zatvorenom prostoru.
Ovaj proizvod je u skladu sa standardima radiofrekvencija i sigurnosti svake države ili
područja u kojima je odobren za bežično korištenje. Ovisno o konfiguracijama, ovaj
proizvod može sadržavati ili ne sadržavati bežične radio uređaje (kao što su bežični LAN
i/ili Bluetooth moduli). Dolje navedene informacije odnose se na proizvode s takvim
uređajima.
Propisi i obavijesti o sigurnosti - 91
Deklaracija o usklađenosti za države EU
Ovime Acer izjavljuje da je ovo računalo sukladno sa svim bitnim zahtjevima i ostalim
odgovarajućim odredbama Direktive 1999/5/EC.
Kanali bežičnog rada za različite domene
Sjeverna Amerika 2,412- 2,462 GHz Kanal 01 do kanal 11
Japan 2,412-2,484 GHz Kanal 01 do kanal 14
Europa ETSI 2,412-2,472 GHz Kanal 01 do kanal 13
Francuska: Ograničeni bežični frekvencijski pojasi
Neka francuska područja imaju ograničeni frekvencijski pojas. U najlošijem slučaju
dozvoljena snaga u zatvorenim prostorima je:
- 10 mW za cijeli frekvencijski pojas 2,4 GHz (2400 MHz - 2483,5 MHz)
- 100 mW za frekvencije između 2446,5 MHz i 2483,5 MHz
Napomena: Kanali od 10 do 13 rade isključivo u frekvencijskom pojasu od 2446,6 MHz
do 2483,5 MHz.
Postoji nekoliko mogućnosti za uporabu na vanjskim površinama: Na privatnom
vlasništvu ili na privatnom vlasništvu javnih osoba uporaba je predmetom postupka
prethodnog odobrenja Ministarstva obrane uz najvišu dozvoljenu snagu od 100 mW u
frekvencijskom pojasu od 2446,5 - 2483,5 MHz. Uporaba na javnim vanjskim površinama
nije dozvoljena.
U dolje navedenim područjima za cijeli frekvencijski pojas 2,4 GHz vrijedi:
-Najveća dozvoljena snaga u unutarnjim prostorima je 100 mW
-Najveća dozvoljena snaga na vanjskim prostorima je 10 mW
92 - Propisi i obavijesti o sigurnosti
Područja u kojima je dozvoljena uporaba frekvencijskog pojasa od 2400 - 2483,5 MHz uz
EIRP snagu manju od 100 mW u unutarnjim prostorima i manju od 10 mW na vanjskim
prostorima:
01 Ain Orientales
25 Doubs
59 Nord
71 Saone et Loire
02 Aisne
26 Drome
60 Oise
75 Paris
03 Allier
32 Gers
61 Orne
82 Tarn et Garonne
05 Hautes Alpes
36 Indre
63 Puy Du Dome
84 Vaucluse
08 Ardennes
37 Indre et Loire
64 Pyrenees
88 Vosges
Atlantique
09 Ariege
41 Loir et Cher
89 Yonne
66 Pyrenees
11 Aude
45 Loret
90 Territoire de
67 Bas Rhin
Belfort
12 Aveyron
50 Manche
68 Haut Rhin
94 Val de Marne
16 Charente
55 Meuse
70 Haute Saone
24 Dordogne
58 Nievre
Ovaj zahtjev će se vjerojatno mijenjati tijekom vremena, omogućavajući uporabu vaše
bežične LAN kartice u sve više područja u Francuskoj.
Najnovije informacije provjerite kod ART-a (www.art-telecom.fr).
Napomena: Vaša WLAN kartica emitira manje od 100 mW, no više od 10 mW.
Propisi i obavijesti o sigurnosti - 93

Popis nacionalnih kodova
Ovu je opremu moguće korsititi u sljedećim državama:
Država
ISO 3166
Država
ISO 3166
2-slovni kod
2-slovni kod
Austrija
AT
Malta
MT
Belgija
BE
Nizozemska
NT
Cipar
CY
Poljska
PL
Češka Republika
CZ
Portugal
PT
Danska
DK
Slovačka
SK
Estonija
EE
Slovenija
SL
Finska
FI
Španjolska
ES
Francuska
FR
Švedska
SE
Njemačka
DE
Ujedinjeno Kraljevstvo
GB
Grčka
GR
Island
IS
Mađarska
HU
Lihtenštajn
LI
Irska
IE
Norveška
NO
Italija
IT
Švicarska
CH
Latvija
LV
Bugarska
BG
Litva
LT
Rumunjska
RO
Luksemburg
LU
Turska
TR
Kanada — Radio komunikacijski uređaji male snage za koje nije potrebna dozvola
(RSS-210)
Izlaganje ljudi RF polju (RSS-102)
Računalo koristi ugrađene antene malog dometa koje ne emitiraju RF polje izvan
ograničenja koja za opću populaciju propisuje Health Canada; proučite Safety Code 6,
koji možete preuzeti na web stranicama Health Canada na adresi www.hc-sc.gc.ca/rpb
94 - Propisi i obavijesti o sigurnosti
Ovaj uređaj je usklađen sa RSS210 Industry Canada.
Ovaj digitalni uređaj Klase B je usklađen s Kanadskim ICES-003, Točka 4 i RSS-210,
Br. 4 (Prosinac 2000.) i Br. 5 (Studeni 2001.).
"Da bi se spriječila pojava radio interferencija ovlaštenih usluga, ovaj uređaj je namijenjen
za rad u zatvorenom prostoru i dalje od prozora kako bi se osiguralo maksimalna zaštita.
Oprema (ili njezina prijenosna antena) koja se postavlja na otvorenom prostoru podliježe
licenciranju."
Cet appareil numérique de la classe B est conforme à la norme NMB-003, No. 4, et CNR-
210, No 4 (Dec 2000) et No 5 (Nov 2001).
« Pour empêcher que cet appareil cause du brouillage au service faisant l'objet d'une
licence, il doit être utilisé a l'intérieur et devrait être placé loin des fenêtres afin de fournir
un écran de blindage maximal. Si le matériel (ou son antenne d'émission) est installé à
l'extérieur, il doit faire l'objet d'une licence.
Oprez: Pri uporabi IEEE 802.11a bežičnog LAN-a, ovaj je uređaj ograničen na
upotrebu u zatvorenom prostoru zbog njegovog rada u frekvencijskom rasponu od
5,15 do 5,25 GHz. Industry Canada zahtijeva uporabu ovog proizvoda u zatvorenim
prostorima zbog frekvencijskog opsega od 5,15 do 5,25 GHz da bi se smanjile
potencijalne štetne interferencije za mobilne satelitske sustave koji rade na istom
kanalu. Radarima visoke snage dodijeljena je osnovna uporaba frekvencijskih
pojasa od 5,25 do 5,35 GHz i od 5,65 do 5,85 GHz. Ove radarske stanice mogu
izazvati interferenciju i/ili oštetiti ovaj uređaj.
Najveće moguće dozvoljeno pojačanje antene za uporabu s ovim uređajem je 6dBi čime
je postignuta usklađenost s E.I.R.P ograničenjima za frekvencijske raspone od 5,25 do
5,35 i 5,725 do 5,85 GHz u radu od točke do točke.
Ver.: 01.01.03
Propisi i obavijesti o sigurnosti - 95

Manual de utilizare
ICONIA W510 / W511
- 1
© 2012. Toate drepturile rezervate.
Manual de utilizare ICONIA W510 / W511
Model: W510
Prima ediţie: 11/2012
2 -

Cuprins
Siguranţă şi confort 5
Micro USB 34
Înainte de toate 17
HDMI Micro 35
Ghidurile dumneavoastră ................................. 17
Utilizarea tastaturii virtuale
Îngrijire de bază şi sfaturi pentru folosirea
computerului..................................................... 18
(Virtual Keyboard) 36
Pornirea şi oprirea computerului ............... 18
Reţele fără fir 38
Îngrijirea computerului............................... 18
Conectarea la Internet ..................................... 38
Îngrijirea adaptorului de c.a....................... 19
Reţele fără fir................................................... 38
Curăţare şi service.................................... 20
Acer clear.fi 40
Turul tabletei dvs. PC de la Acer 21
Răsfoirea fişierelor media şi a fotografiilor ...... 40
Tableta PC ....................................................... 21
Fişiere partajate ....................................... 41
Vedere de sus .......................................... 21
Ce dispozitive sunt compatibile?.............. 42
Vedere de jos ........................................... 23
Redarea pe un alt dispozitiv..................... 42
Vedere din faţă ......................................... 24
Vedere din spate ...................................... 25
Orientarea ecranului şi
Vizualizări stânga/dreapta ....................... 26
accelerometrul 44
Instalarea unei cartele SIM (numai pentru
anumite modele) .............................................. 27
Managementul alimentării 45
Utilizarea conexiunii la reţea..................... 28
Economisirea energiei..................................... 45
Blocare cartelă SIM................................... 28
Extragerea cartelei SIM ............................ 28
Baterie 48
Conectaţi tableta la stativul cu tastatură .......... 29
Caracteristicile bateriei .................................... 48
Asiguraţi tableta în stativul tastaturii ......... 29
Încărcarea bateriei ................................... 48
Stativ tastatură ................................................. 30
Optimizarea duratei de viaţă a
Vedere din faţă ......................................... 30
acumulatorului.......................................... 50
Vedere de sus .......................................... 31
Verificarea nivelului de încărcare a
Vedere din stânga..................................... 32
bateriei ..................................................... 50
Vedere din dreapta ................................... 32
Avertisment de nivel scăzut de
Vedere de jos ........................................... 33
încărcare a bateriei .................................. 51
Asigurarea computerului 52
Folosirea parolelor........................................... 52
Cuprins - 3
Introducerea parolelor............................... 53
Sfaturi de depanare.................................. 65
Mesaje de eroare ..................................... 65
Întrebări frecvente 54
Solicitarea de service ....................................... 56
Restaurarea sistemului 67
Sfaturi şi sugestii pentru utilizarea
Recuperarea cu ajutorul unui DVD Sistem
Windows 8........................................................ 58
livrat................................................................. 67
Există trei noţiuni care v-ar putea
Recuperare 68
interesa ..................................................... 58
Crearea unei copii de siguranţă pentru
Cum accesez simbolurile? ........................ 58
recuperare ....................................................... 69
Cum ajung la Start? .................................. 58
Crearea unei copii de siguranţă pentru
Cum comut între aplicaţii? ........................ 59
drivere şi aplicaţii............................................. 72
Cum închid computerul?........................... 59
Restaurarea sistemului.................................... 75
De ce a apărut o interfaţă nouă? .............. 59
Reinstalarea driverelor şi aplicaţiilor ........ 76
Cum deblochez computerul? .................... 59
Revenirea la un instantaneu anterior al
Cum îmi personalizez computerul?........... 60
sistemului ................................................. 80
Vreau să utilizez Windows în modul în
Revenirea sistemului la starea sa din
care eram obişnuit – vreau desktop-ul
fabrică. ..................................................... 81
înapoi! ....................................................... 61
Recuperarea din cadrul Windows ............ 81
Unde sunt aplicaţiile mele?....................... 61
Recuperarea utilizând copia de
Ce este un ID Microsoft (cont)? ................ 63
siguranţă pentru recuperare..................... 86
Cum adaug o favorită la Internet
Explorer?................................................... 63
Utilitar BIOS 91
Cum verific dacă există actualizări
Ordinea iniţializării ........................................... 91
pentru Windows? ...................................... 64
Setarea parolelor ............................................. 91
Unde pot obţine mai multe informaţii? ...... 64
Depanare ......................................................... 65
Reglementări şi note de siguranţă 92
4 - Cuprins
- 1
- 2
- 3
- 4
- 5
- 6
- 7
- 8
- 9
- 10
- 11
- 12
- 13
- 14
- 15
- 16
- 17
- 18
- 19
- 20
- 21
- 22
- 23
- 24
- 25
- 26
- 27
- 28
- 29
- 30
- 31
- 32
- 33
- 34
- 35
- 36
- 37
- 38
- 39
- 40
- 41
- 42
- 43
- 44
- 45
- 46
- 47
- 48
- 49
- 50
- 51
- 52
- 53
- 54
- 55
- 56
- 57
- 58
- 59
- 60
- 61
- 62
- 63
- 64
- 65
- 66
- 67
- 68
- 69
- 70
- 71
- 72
- 73
- 74
- 75
- 76
- 77
- 78
- 79
- 80
- 81
- 82
- 83
- 84
- 85
- 86
- 87
- 88
- 89
- 90
- 91
- 92
- 93
- 94
- 95
- 96
- 97
- 98
- 99
- 100
- 101
- 102
- 103
- 104
- 105
- 106
- 107
- 108
- 109
- 110
- 111
- 112
- 113
- 114
- 115
- 116
- 117
- 118
- 119
- 120
- 121
- 122
- 123
- 124
- 125
- 126
- 127
- 128
- 129
- 130
- 131
- 132
- 133
- 134
- 135
- 136
- 137
- 138
- 139
- 140
- 141
- 142
- 143

