Acer W510P – страница 124
Инструкция к Планшету Acer W510P
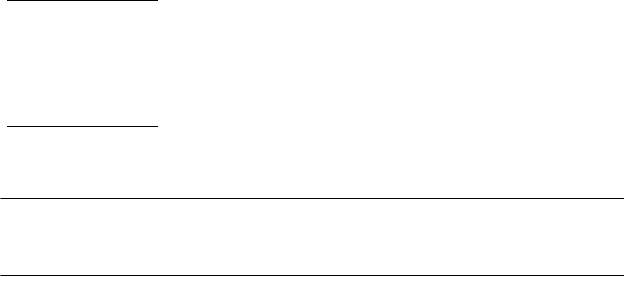
• 가능하면 AC 전원을 주로 사용하고 배터리는 이동용으로 사용하십시오 .
• 사용 중인 아닌 액세서리 ( 예 : USB 디스크 드라이브 ) 를 제거하십시오 .
그러한 액세서리가 계속 전원을 끌어갈 수 있습니다 .
•PC를 시원하고 건조한 장소에 보관합니다 . 권장되는 온도는 10°C
(50°F) ~ 30°C (86°F) 입니다 . 높은 온도에서는 배터리의 자연 방전이 더
빠르게 진행됩니다 .
• 너무 오래 충전하면 배터리 수명이 감소됩니다 .
•AC 어댑터와 배터리를 잘
관리합니다 .
배터리 수준 확인
Windows 전원 측정기에 현재 배터리 수준이 표시됩니다 . 배터리의 현재 충
전 수준을 보려면 작업 표시줄에 있는 배터리 / 전원 아이콘 위에 커서를 올
려 놓습니다 .
배터리 부족 경고
배터리 전원을 사용 중일 때는 Windows 전원 측정기에 주의를 기울이십
시오 .
경고 ! 배터리 부족 경고가 표시되면 최대한 빨리 AC 어댑터에 연결하
십시오 . 배터리가 완전히 방전되어 컴퓨터가 종료되면 데이터가 손실
될 수 있습니다 .
배터리
팩
- 45
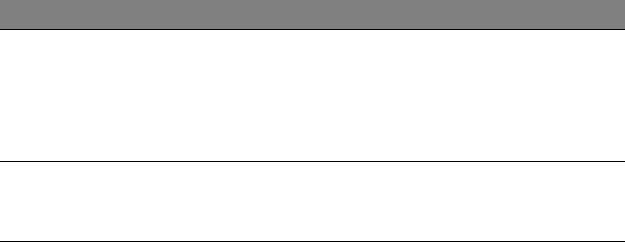
배터리 부족 경고가 표시될 때 필요한 조치는 상황에 따라 다릅니다 .
상황
필요한 조치
AC 어댑터와 전원
1. AC 어댑터를 컴퓨터와 주 전원 공급 장치에 연결합
콘센트가 있습니다 .
니다 .
2. 필요한 파일을 모두 저장합니다 .
3. 계속해서 작업합니다 .
배터리를 빠르게 재충전하려면 컴퓨터를 끄십시오 .
AC 어댑터나 전원
1. 필요한 파일을 모두 저장합니다 .
콘센트가 없고 .
2. 응용 프로그램을 모두 닫습니다 .
3. 컴퓨터를 끕니다 .
46 -
배터리
팩
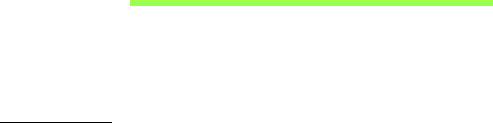
컴퓨터 보안
컴퓨터는 귀중한 자산이므로 항상 주의해서 관리해야 합니다 . 여기서는 컴
퓨터를 보호하고 관리하는 방법에 대해 알아봅니다 .
암호 사용
암호를 사용하면 무단으로 액세스하지 못하도록 컴퓨터를 보호할 수 있 습
니다 . 다음과 같은 암호를 설정하여 다양한 수준의 보호를 컴퓨터 및 데이
터에 적용합니다 .
• 감독자 암호를 설정하여 무단으로 BIOS 유틸리티를 사용할 수 없게 합니
다 . 감독자 암호를 설정한 경우 해당 암호를 입력해야 BIOS 유틸리티에
액세스할 수 있습니다 . 83 페이지의 "BIOS 유틸리티 " 를 참조하십시오 .
• 사용자 암호를 설정하여 컴퓨터의
무단 사용을 방지합니다 . 사용자 암호
와 더불어 , 부팅 시 및 최대 절전 모드에서 나올 때에도 ( 가용한 경우 ) 암
호를 검사하도록 지정하면 보안을 최대로 강화할 수 있습니다 .
• 부팅 암호를 설정하여 컴퓨터의 무단 사용을 방지합니다 . 사용자 암호와
더불어 , 부팅 시 및 최대 절전 모드에서 나올 때에도 ( 가용한 경우 ) 암호
를 검사하도록 지정하면 보안을 최대로
강화할 수 있습니다 .
중요 : 감독자 암호를 잊지 않도록 주의하십시오 . 암호를 잊은 경우에
는 대리점 또는 공인 서비스 센터에 문의하십시오 .
컴퓨터
보안
- 47

암호 입력
암호가 설정되어 있으면 디스플레이 화면의 가운데에 암호 프롬프트가 표
시됩니다 .
• 감독자 암호가 설정된 경우 BIOS 유틸리티를 시작할 때 프롬프트가 표 시
됩니다 .
• 감독자 암호를 입력하고 <Enter> 키를 눌러 BIOS 유틸리티에 액 세 스 합
니다 . 암호를 잘못 입력하면 경고 메시지가 표시됩니다 . 암호를 다시 입
력하고 <Enter> 키를 누릅니다 .
• 사용자 암호가 설정되어 있고 부팅 시 암호 매개 변수를
사용하도록 설 정
된 경우 부팅 시 프롬프트가 표시됩니다 .
• 사용자 암호를 입력하고 <Enter> 키를 눌러 컴퓨터를 사용합니다 . 암 호
를 잘못 입력하면 경고 메시지가 표시됩니다 . 암호를 다시 입 력 하 고
<Enter> 키를 누릅니다 .
중요 : 암호를 세 번 입력할 수 있습니다 . 세 번 모두 암호를 잘못 입 력
하면 시스템이 중지됩니다 . 그럴 경우 4 초 동안전원 단추를 눌러 컴 퓨
터를 종료합니다 . 그런 다음 컴퓨터를 다시 켜고 다시 시도합니다 .
48 -
컴퓨터
보안
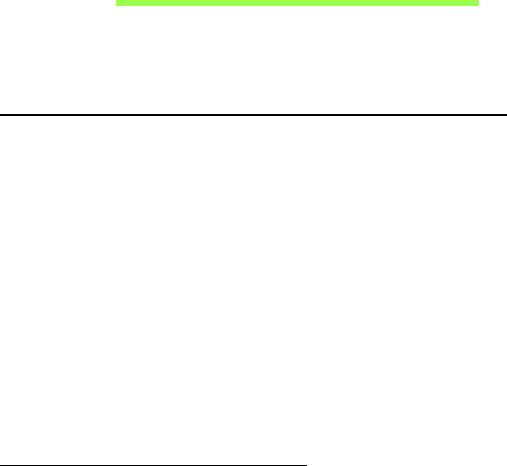
FAQ ( 질문과 대답 )
아래에서는 컴퓨터를 사용하는 동안 발생할 수 있는 여러 상황을 나열하고 .
각 상황별로 간단한 해결 방법도 제공합니다 .
전원을
켰지만
컴퓨터가
시작되지
않거나
부팅되지
않습니다
전원 표시등을 확인하십시오 .
• 표시등에 불이 켜지지 않았다면 컴퓨터에 전원이 공급되지 않는 상태입
니다 . 다음 사항을 확인하십시오 .
• 배터리를 사용하는 경우 배터리 전원이 부족하거나 방전되어 컴퓨터
에 전원을 공급하지 못하는 상태일 수 있습니다 . AC 어댑터를 연결하
여 배터리 팩을 다시 충전하십시오 .
• AC 어댑터가 컴퓨터와 전원 콘센트에 제대로 연결되어 있는지 확인합
니다 .
• 표시등에 불이 켜지는 경우에는
다음 사항을 확인하십시오 .
• USB 저장 장치 (USB 디스크 또는 스마트폰 ) 가 컴퓨터에 연결되어 있
습니까 ? 저장 장치 연결을 끊고 <Ctrl> + <Alt> + <Del> 을 눌러 시 스
템을 다시 시작하십시오 .
화면에
아무것도
표시되지
않는
경우
컴퓨터의 전원 관리 시스템에서는 전원을 절약하기 위해 자동으로 화면 을
끕니다 . 이 경우 아무 키나 누르면 디스플레이가 다시 켜집니다 .
키를 눌러도 디스플레이가 다시 켜지지 않는 경우 다음 세 가지 원인을 생
각할 수 있습니다 .
FAQ (
질문과
대답
) - 49
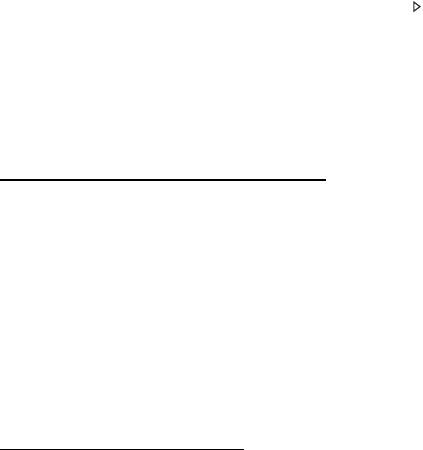
• 명도가 너무 낮기 때문일 수 있습니다 . <Fn> + < > ( 증가 ) 를 눌러 명도
를 높이십시오 .
• 디스플레이 장치가 외부 모니터로 설정되어 있을 수 있습니다 . 디스플레
이 전환 키인 <Fn> + <F5>를 눌러 디스플레이를 컴퓨터로 되돌리십시오.
• 절전 표시등에 불이 켜져 있으면 컴퓨터가 절전 모드에 있는 것입니다 .
전원 단추를 눌렀다 놓아 컴퓨터를 다시 시작하십시오 .
컴퓨터에서
오디오가
들리지
않는
경우
다음 사항을 확인하십시오 .
• 볼륨이 음소거 상태일 수 있습니다. Windows의 작업 표시줄에서 볼륨 컨
트롤 ( 스피커 ) 아이콘을 확인하십시오 . 이 아이콘에 줄이 그어져 있으면
아이콘을 클릭한 다음 Mute all (모두 음소거) 옵션의 선택을 취소합니다.
• 볼륨이 너무 낮기 때문일 수 있습니다 . Windows 의 작업 표시줄에서 볼
륨 아이콘을 확인하십시오 . 볼륨 컨트롤 단추를 사용하여 볼륨을 조절할
수도 있습니다
.
• 컴퓨터의 출력 포트에 헤드폰 , 이어폰 또는 외부 스피커가 연결되어 있으
면 내부 스피커가 자동으로 꺼집니다 .
키보드가
응답하지
않는
경우
컴퓨터의 USB 포트에 외부 키보드를 연결해 보십시오 . 외부 키보드가 제
대로 작동한다면 이는 내부 키보드 케이블에 문제가 생긴 경우일 수 있으므
로 대리점 또는 공인 서비스 센터에 문의하십시오 .
50 - FAQ (
질문과
대답
)
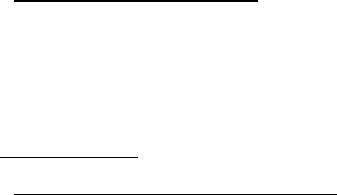
프린터가
작동되지
않는
경우
다음 사항을 확인하십시오 .
• 프린터가 켜져 있고 전원 콘센트에 연결되어 있는지 확인합니다 .
• USB 포트와 프린터의 해당 포트 사이에 프린터 케이블이 제대로 연결되
어 있는지 확인합니다 .
서비스 요청
ITW (International Travelers Warranty)
이 컴퓨터에는 여행 시 보안을 제공하고 안심하고 사용할 수 있도록 ITW
(International Travelers Warranty) 가 지원됩니다 . 전 세계의 서비스 센터
네트워크를 통해 도움을 받을 수 있습니다 .
ITW 보증서는 컴퓨터와 함께 제공됩니다 . 이 보증서에는 ITW 프로그램에
대해 알아야 하는 모든 내용이 포함되어 있습니다 . 서비스를 받을 수 있는
공인 서비스 센터 목록이 본 휴대용 소책자에 나와 있습니다 . 이 보증서의
내용을
자세히 읽으십시오 .
특히 여행할 때 지원 센터에서 혜택을 받을 수 있도록 ITW 보증서를 항상
휴대하십시오 . ITW 보증서의 앞 표지 안쪽 주머니에 구입 영수증을 보관하
십시오 .
여행하는 국가에 Acer 공인 ITW 서비스 센터가 없는 경우 전 세계에 있 는
영업소에 문의할 수 있습니다 . www.acer.com 을 방문하실 수도 있습니다 .
FAQ (
질문과
대답
) - 51

전화하기
전에
온라인 서비스를 받기 위해 Acer 에 연락할 때는 다음 정보를 미리 준 비 하
고 컴퓨터 앞에서 전화하십시오 . 이는 전화 통화 시간을 줄이고 문제를 효
과적으로 해결하는 데 도움이 됩니다 . 컴퓨터에 오류 메시지가 표시되면 화
면에 나타난 그대로 메시지를 메모해 두십시오 . 경고음이 울린 경우에는 횟
수와 순서를 메모하십시오 .
다음 정보를 제공해야 합니다 :
이름 :
주소 :
전화 번호 :
컴퓨터 및 모델 유형 :
일련 번호 :
구입 날짜 :
52 - FAQ (
질문과
대답
)
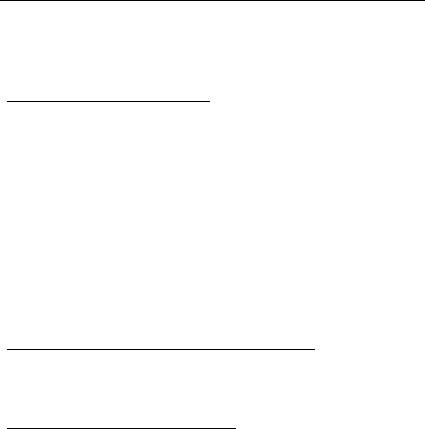
Windows 8 사용을 위한 유용한 정보
당사는 이것이 익힐 필요가 있는 새로운 운영 체제하는 점을 알고 있으며 ,
그래서 시작하는 데 도움을 줄 수 있는 몇 개의 포인터를 만들었습니다 .
염두에 둘 세 가지 개념
1.
시작
시작 단추가 이제 없습니다 . 시작 화면에서 앱을 실행할 수 있습니다 .
2. 타일
라이브 타일은 앱의 축소판과 유사합니다 .
3. Charms
Charms 를 이용하면 컨텐츠 공유 , PC 끄기 또는 설정 변경 같은 유용한 기
능을 수행할 수 있습니다 .
Charms 에 어떻게 액세스합니까 ?
화면 오른쪽 가장자리를 안쪽으로 문지릅니다 .
시작
으로 어떻게 갑니까 ?
Windows 키를 누르거나 화면 오른쪽 가장자리를 안쪽으로 문지르고 시작
참을 누르십시오 .
- 53
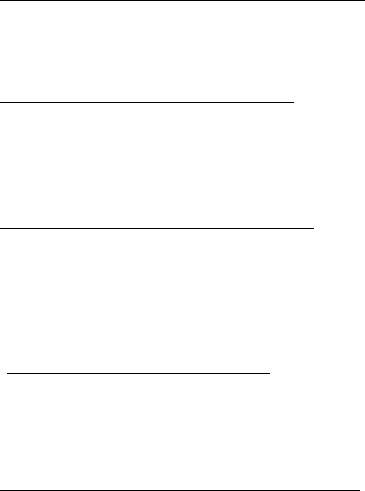
앱 간에 이동하려면 어떻게 해야 합니까 ?
화면 왼쪽 가장자리를 안쪽으로 문질러 현재 실행 중인 앱 간을 순 환 하 십 시
오 .
컴퓨터를 끄려면 어떻게 합니까 ?
화면 오른쪽 가장자리를 안쪽으로 문지르고 설정 > 전원을 누른 다음 수 행
할 작업을 선택하십시오 . 또는
데스크톱
에서 Acer 전원 단추를 두 드 리 고
원하는 동작을 선택합니다 .
새 인터페이스를 사용하는 이유는 ?
Windows 8 의 새로운 인터페이스는 터치 입력으로 잘 작동할 수 있게 디 자
인되었습니다 . Windows Store 앱은 자동으로 전체 화면을 사용하며 기 존
방식으로 닫을 필요가 없습니다 . Windows Store 앱은 라이브 타일을 사 용
하여 시작에 표시됩니다 .
"
라이브
타일
"
은
무엇입니까
?
라이브 타일은 인터넷에 연결될 때마다 새로운 콘텐츠로 업데이트되는 앱
의 축소판 그림과 유사합니다 . 예를 들어 , 앱을 열지 않아도 날씨나 주식 업
데이트 정보를 볼 수 있습니다 .
내 컴퓨터의 잠금은 어떻게 해제합니까 ?
잠금 화면을 위쪽으로 밀고 사용자 계정 아이콘을 두드려 컴퓨터의 잠 금 을
해제합니다 . 계정에 암호가 설정된 경우에는 암호를 입력해야 계속할 수 있
습니다 .
54 -
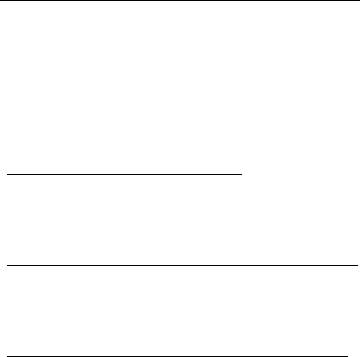
미리보기
아이콘을 길게 눌러 자신이 입력한 문자를 보고 암호가 올 바 른 지
확인합니다 .
내 컴퓨터는 어떻게 사용자 지정합니까 ?
다른 배경 이미지를 사용하거나 자신의 필요에 맞게 타일을 정렬하여
시 작
을 사용자 지정할 수 있습니다 .
배경을 바꾸려면 화면의 오른쪽 가장자리를 안쪽으로 문지르고 설정 > P C
설정 변경 > 사용자 지정을 누릅니다. 페이지 위쪽에 있는 시작 화면을 두 드
리고 색상과 이미지를 선택합니다 .
타일은
어떻게
이동합니까
?
타일을 두드려서 선택한 다음
시작
에서 표시하고 싶은 곳으로 끌어갑니다 .
새 위치에 타일이 놓일 수 있도록 다른 타일들이 이동합니다 .
타일을
더
크거나
작게
만들
수
있습니까
?
타일을 두드려 아래쪽으로 끌어다 놓습니다 . 화면의 아래쪽에 표시된 메 뉴
에서 더 작게 또는 더 크게를 선택합니다 .
잠금
화면을
어떻게
사용자
지정합니까
?
다른 이미지를 사용하거나 자신의 필요에 맞게 빠른 상태 및 알림을 표 시 하
도록 하여 잠금 화면을 사용자 지정할 수 있습니다 .
배경을 바꾸려면 화면의 오른쪽 가장자리를 안쪽으로 문지르고 설정 > P C
설정 변경 > 사용자 지정을 누릅니다. 페이지 위쪽에 있는 잠금 화면을 두 드
리고 잠금 화면에 표시할 이미지와 앱을 선택합니다 .
- 55
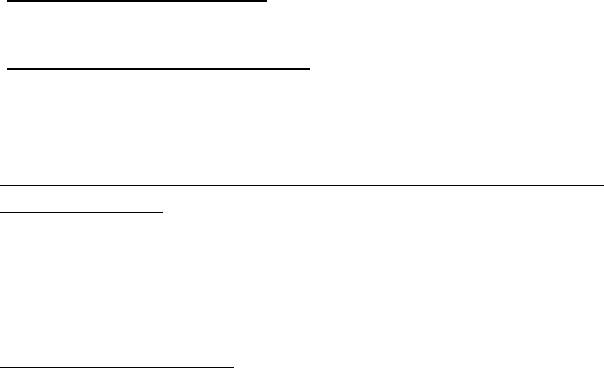
그러면
앱을
어떻게
닫습니까
?
화면 위쪽에서 아래쪽 방향으로 창을 문지릅니다 .
화면
해상도를
변경할
수
있습니까
?
화면의 오른쪽 가장자리를 안쪽으로 문지르고 검색을 두드리고 , 텍스트 상
자를 두드려 화면 키보드를 열고 , ' 제어판 ' 을 입력하여 결과를 표 시 합 니 다
. 제어판 > 화면 해상도 조정을 두드립니다 .
예전 방식대로 Windows 를 사용하고 싶습니다 - 내 데스크톱으로 돌
아가게 해 주세요 !
시작
에서 데스크톱 타일을 두드려서 기존 데스크톱을 표시합니다 . 자주 사
용하는 앱을 작업 표시줄에 고정하여 쉽게 열 수 있습니다 .
Windows Store 앱이 아닌 앱을 클릭하면 Windows 가 자동으로
데스크톱
을
사용하여 앱을 엽니다 .
내 앱은 어디에 있습니까 ?
화면의 오른쪽 가장자리를 안쪽으로 문지르고 검색을 두드리고 , 팝업 키 보
드를 사용하여 열려는 앱의 이름을 입력합니다 . 결과가 화면 왼쪽에 표 시 됩
니다 .
전체 앱 목록을 보려면 화면의 아래쪽에서 위쪽으로 밀고 모든 앱을 두 드 립
니다 .
56 -
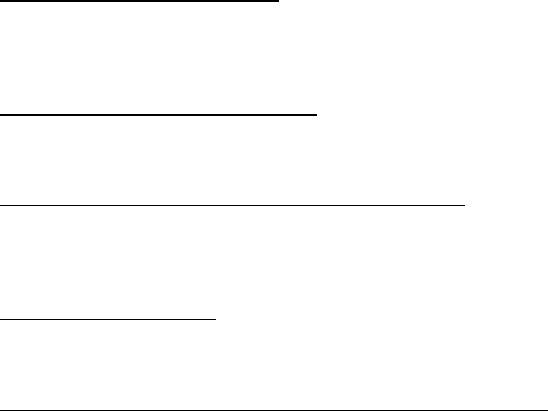
시작에
앱을
어떻게
표시합니까
?
모든
앱
에 있는 상태에서 앱을
시작
에 표시하고 싶으면 앱을 두드려 아 래 쪽
으로 끌어다 놓습니다 . 화면의 아래쪽에 표시된 메뉴에서 시작에 고정을 두
드립니다 .
시작에서
타일을
어떻게
제거합니까
?
앱을 두드려 아래쪽으로 끌어다 놓습니다 . 화면의 아래쪽에 표시된 메 뉴 에
서 시작에서 고정 해제를 두드립니다 .
데스크톱의
내
작업
표시줄에
앱을
어떻게
표시합니까
?
모든
앱
에 있는 상태에서 앱을
데스크톱
의 작업 표시줄에 표시하고 싶 으 면
앱을 두드려 아래쪽으로 끌어다 놓습니다 . 화면의 아래쪽에 표시된 메 뉴 에
서 작업 표시줄에 고정을 선택합니다 .
앱을
어떻게
설치합니까
?
Store 에서 Windows Store 앱을 다운로드할 수 있습니다 . Store 에서 앱 을
구매하고 다운로드하려면 Microsoft ID 가 있어야 합니다 .
메모장
및
그림판
같은
앱을
찾을
수
없습니다
!
어디에
있습니까
?
화면의 오른쪽 가장자리를 안쪽으로 문지르고 검색을 두드리고 , 팝업 키 보
드를 사용하여 열려는 앱의 이름을 입력합니다 . 또는
모든
앱
을 열 고
"Windows 액세서리 " 로 스크롤하여 레거시 프로그램 목록을 볼 수 있 습 니
다 .
- 57
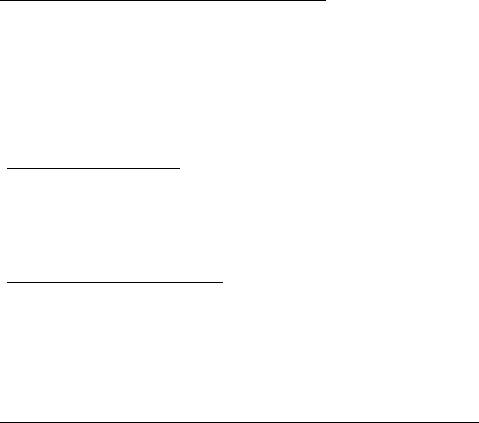
Microsoft ID( 계정 ) 가 무엇입니까 ?
Microsoft 계정은 Windows 에 로그인하는 데 사용하는 전자 메일 주소와 암
호입니다 . 아무 전자 메일 주소나 사용할 수는 있지만 , 친구와 통신할 때 나
즐겨찾는 웹 사이트에 로그인할 때 사용하던 것을 선택하는 것이 가장 좋 습
니다 . PC에 Microsoft 계정으로 로그인하면 PC는 사용자가 관심을 가진 사
람 , 파일 및 장치에 연결됩니다 .
계정이
필요합니까
?
Windows 8 을 사용하는 데는 Microsoft ID 가 필요하지 않지만 , Mi cr os oft ID
를 사용하여 로그인한 여러 기기에서 데이터를 동기화할 수 있으므로 만 들
어 두면 편리합니다 .
계정을
어떻게
만듭니까
?
이미 Windows 8을 설치했지만 Microsoft 계정을 사용하여 로그인하지 않 았
거나 Microsoft 계정이 없어서 하나 만들고 싶은 경우 , 화면의 오른쪽 가 장
자리를 안쪽으로 문지르고 설정 > PC 설정 변경 > 사용자 > Microsoft 계 정
으로 전환을 두드리고 화면에 나온 지침을 따릅니다 .
Internet Explorer 에 즐겨찾기를 어떻게 추가합니까 ?
Internet Explorer 10 에는 기존 즐겨찾기가 없습니다 . 그 대신 바로 가 기 를
시작
에 고정할 수 있습니다 . 일단 페이지가 열리면 , 화면의 아래쪽 가 장 자
리에서 위쪽으로 밀어 화면 아래쪽에 메뉴를 엽니다 . 시작에 고정을 두 드 립
니다 .
58 -
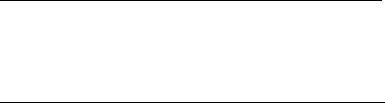
Windows 업데이트는 어떻게 확인합니까 ?
화면의 오른쪽 가장자리를 안쪽으로 문지르고 설정 > PC 설정 변경 >
Windows 업데이트를 누릅니다 . 지금 업데이트 확인을 두드립니다 .
어디에서 자세한 정보를 얻을 수 있습니까 ?
자세한 정보를 보려면 다음 페이지를 방문하십시오 :
• Windows 8 자습서 : www.acer.com/windows8-tutorial
• 지원 FAQ: www.acer.com/support
- 59
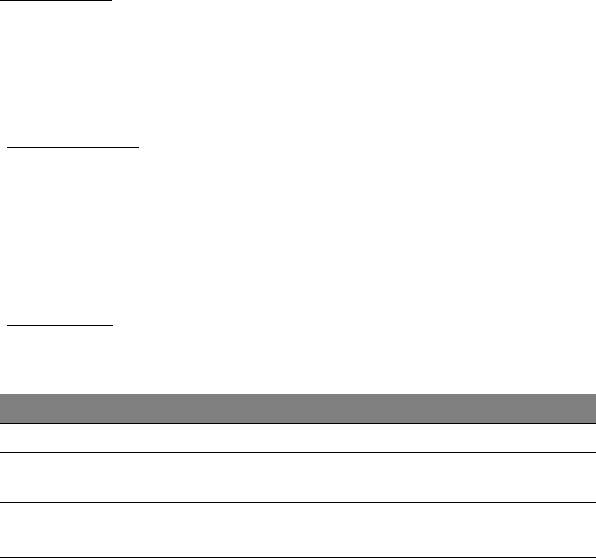
문제 해결
이 장에서는 일반적인 시스템 문제를 해결하는 방법에 대해 설명합니다 .
문제가 발생하면 기술 부서에 문의하기 전에 이 장을 읽어보십시오 . 보 다
심각한 문제를 해결하려면 컴퓨터를 열어야 합니다 . 컴퓨터는 직접 열지 마
십시오 . 대리점이나 공인 서비스 센터에 문의하십시오 .
문제 해결 정보
이 컴퓨터는 문제를 해결할 수 있도록 화면 상에 오류 메시지 보고를 제 공
하는 고급 디자인으로 구성되어 있습니다 .
시스템에서 오류 메시지가 보고되거나 오류 증상이 발생하면 아래의 " 오류
메시지 " 를 참조하십시오 . 문제를 해결할 수 없는 경우 대리점에 문의하십
시오 . 51 페이지의 " 서비스 요청 " 을 참조하십시오 .
오류 메시지
오류 메시지가 표시되면 메시지를 기록하고 조치를 취합니다 . 다음 표에는
권장되는 조치와 함께 오류 메시지가 알파벳 순서로 나열되어 있습니다 .
오류 메시지 필요한 조치
CMOS battery bad
대리점 또는 공인 서비스 센터에 문의하십시오 .
CMOS checksum
대리점 또는 공인 서비스 센터에 문의하십시오 .
error
Disk boot failure
시스템 ( 부팅 가능 ) 디스크를 삽입한 다음
<Enter> 를 눌러 다시 부팅합니다 .
60 -
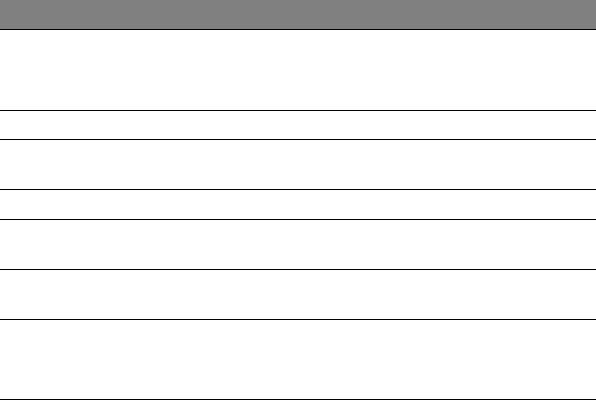
오류 메시지 필요한 조치
Equipment
POST 단계에서 <F2> 를 눌러 BIOS 유틸리티를
configuration error
시작한 다음 BIOS 유틸리티 Exit 를 눌러 다시
부팅합니다 .
Hard disk 0 error
대리점 또는 공인 서비스 센터에 문의하십시오 .
Hard disk 0 extended
대리점 또는 공인 서비스 센터에 문의하십시오 .
type error
I/O parity error
대리점 또는 공인 서비스 센터에 문의하십시오 .
Keyboard error or no
대리점
또는 공인 서비스 센터에 문의하십시오 .
keyboard connected
Keyboard interface
대리점 또는 공인 서비스 센터에 문의하십시오 .
error
Memory size
POST 단계에서 <F2> 를 눌러 BIOS 유틸리티를
mismatch
시작한 다음 BIOS 유틸리티 Exit 를 눌러 다시
부팅합니다 .
필요한 조치를 취한 후에도 문제가 계속해서 발생되면 대리점 또는 공인 서
비스 센터에 도움을 요청하십시오 .
- 61
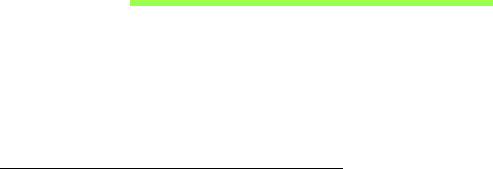
시스템 복구
컴퓨터에 있는 사용 가능한 저장 공간에 따라 , 컴퓨터에서 Acer Recovery
Management 프로그램을 사용할 수도 있고, 하나 또는 여러 장의 시스템 복
구 DVD 가 제공될 수도 있습니다 . 시스템 복구 DVD 를 사용하려면 아래 지
침을 참조하십시오 . 그렇지 않으면 63 페이지의 " 복구 " 를 참조하십시오 .
제공된 복구 DVD 로부터 복구
시스템 복구 DVD 가 컴퓨터와 함께 제공된 경우 , 외부 ODD( 광디스크 드라
이브 ) 를 구해서 다음 단계를 수행하여 컴퓨터를 공장값으로 복구하십시오 :
1. 설정 참 > 전원 > 종료를 두드려 컴퓨터를 종료합니다 .
2. ODD 를 컴퓨터에 연결합니다 .
3. BIOS 로 들어갑니다 - 전원 단추를 누르기 전에 볼륨 작게 키를 길게 누릅
니다 .
4. 왼쪽 창에서 Boot 옵션을 선택합니다 .
5. "Boot priority order" 아래에서 , 화살표를 사용하여
USB CDROM 을 1 순
위 위치로 이동합니다 .
6. 왼쪽 창에서 Exit 를 선택한 다음 Exit Saving Changes 를 선택합니다 .
7. 복구 DVD 를 넣고 컴퓨터를 재시작하고 화면의 지침을 따릅니다 .
62 -
시스템
복구
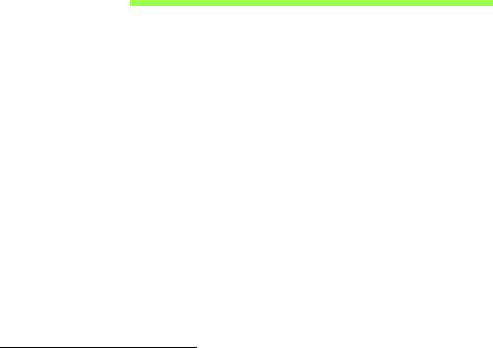
복구
컴퓨터에 문제가 발생했지만 FAQ (49 페이지의 참조 ) 가 도움이 되지 않는
경우 , 컴퓨터를 ' 복구 ' 할 수 있습니다 - 예 : 초기 상태로 되돌리기 .
이 섹션에서는 컴퓨터에서 사용할 수 있는 복구 도구에 대해 설명합니다 .
Acer는
복구
백업
과
드라이버
및
응용
프로그램
백업
을 만들고 Windows 도
구 또는 복구 백업을 사용하여 복구 옵션을 시작할 수 있는 Acer Recovery
Management 를 제공합니다 .
참고
: Acer Recovery Management
는
사전
설치된
Windows
운영
체
제에서만
사용할
수
있습니다
.
중요 : 가능한 빨리
복구
백업
과
드라이버
및
응용
프로그램
백업
을 만
드는 것이 좋습니다 .
어떤 상황에서는 전체 복구에 USB 복구 백업이 필요합니다 .
복구 백업 만들기
USB 저장소 드라이브에서 다시 설치하려면 먼저 복구 백업을 만들어야 합
니다 . 복구 백업은 Windows 및 공장 설치 소프트웨어와 드라이버를 비롯한
원래 컴퓨터의 하드 드라이브 전체 내용을 포함합니다 . 이 백업을 사용하면
컴퓨터 구입 당시와 동일한 상태로 복원하는 한편 , 모든 설정과 개인 데이
터를 보존하는 옵션이 제공됩니다 .
참고
: USB
드라이브
용량이
최소
16 GB
인지
확인하십시오
.
복구
- 63
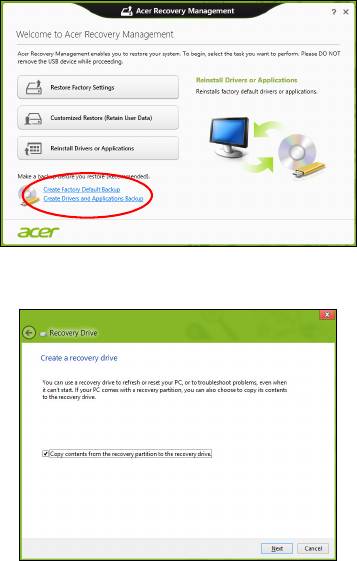
1.
시작
에서 '복구 ' 를 입력한 다음 앱 목록에서 Acer Recovery
Management 를 클릭합니다 .
2. 공장 기본 설정 백업 만들기를 클릭합니다 .
복구
드라이브
창이 열립
니다 .
64 -
복구
- 1
- 2
- 3
- 4
- 5
- 6
- 7
- 8
- 9
- 10
- 11
- 12
- 13
- 14
- 15
- 16
- 17
- 18
- 19
- 20
- 21
- 22
- 23
- 24
- 25
- 26
- 27
- 28
- 29
- 30
- 31
- 32
- 33
- 34
- 35
- 36
- 37
- 38
- 39
- 40
- 41
- 42
- 43
- 44
- 45
- 46
- 47
- 48
- 49
- 50
- 51
- 52
- 53
- 54
- 55
- 56
- 57
- 58
- 59
- 60
- 61
- 62
- 63
- 64
- 65
- 66
- 67
- 68
- 69
- 70
- 71
- 72
- 73
- 74
- 75
- 76
- 77
- 78
- 79
- 80
- 81
- 82
- 83
- 84
- 85
- 86
- 87
- 88
- 89
- 90
- 91
- 92
- 93
- 94
- 95
- 96
- 97
- 98
- 99
- 100
- 101
- 102
- 103
- 104
- 105
- 106
- 107
- 108
- 109
- 110
- 111
- 112
- 113
- 114
- 115
- 116
- 117
- 118
- 119
- 120
- 121
- 122
- 123
- 124
- 125
- 126
- 127
- 128
- 129
- 130
- 131
- 132
- 133
- 134
- 135
- 136
- 137
- 138
- 139
- 140
- 141
- 142
- 143

