Acer W510P – страница 94
Инструкция к Планшету Acer W510P
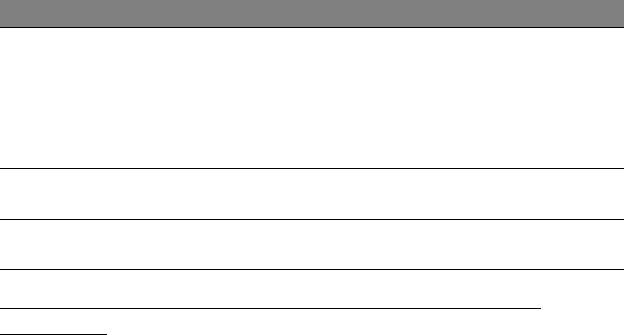
№ Елемент Описание
За свързване на USB устройства.
Изисква се Micro USB към USB адаптер за
Micro USB
свързване към USB устройства.
4
конектор
Когато използвате USB порт се
препоръчва да включите захранващия
адаптер.
Гнездо за microSD
5
Поставете microSD карта в това гнездо.
карта
Гнездо за SIM
Поставете SIM карта в това гнездо.
6
карта*
* - само за избрани модели.
Инсталира се SIM карта (само за избрани
модели)
Някои компютри имат гнездо за SIM карта за достъп до интернет. За
да се възползвате от всички интернет функции на Вашия компютър,
трябва да инсталирате SIM карта с абонамент за данни преди да
включите компютъра си.
1. Убедете се, че компютърът Ви е изключен.
2. Поставете SIM картата. Когато е поставена навътре докрай, SIM
картата ще щракне.
3. Включете компютъра си.
Забележка:
Уверете се, че SIM картата е поставена докрай в
гнездото.
Преглед на Вашия таблет Acer - 27
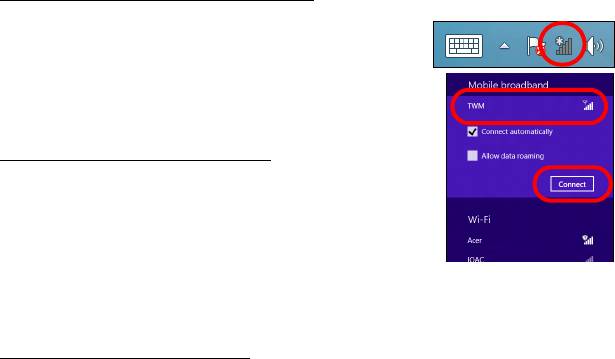
Внимание: Изключете компютъра преди да инсталирате или
премахнете SIM картата. Можете да повредите картата или
компютъра ако компютърът е все още включен.
Използване на мрежова връзка
Отидете на работния плот и натиснете
мрежовата икона на лентата със задачи.
Изберете връзка с данни от списъка с мрежи.
Изберете Свързване, след което Напред.
Заключване на SIM картата
Възможно е Вашият компютър да се предлага
със заключване на SIM картата, тоест, ще
можете да използвате SIM карта, предоставена
само от Вашия оператор.
За отмяна на SIM заключване, свържете се с Вашия мрежовия
доставчик.
Премахване на SIM карта
1. Убедете се, че компютърът Ви е изключен.
2. Натиснете SIM картата в гнездото, след което внимателно
отпуснете. SIM картата ще бъде извадена от гнездото.
28 - Преглед на Вашия таблет Acer
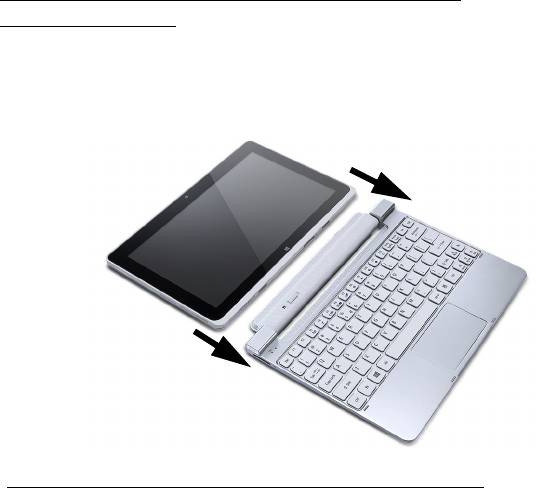
Свържете таблета към палубата за
клавиатурата
Палубата за клавиатура се предлага като опция.
Подравнете таблета с конектора за палуба и двата извода на
палубата за клавиатура. Натиснете таблета надолу, докато
освобождаващото езиче не щракне.
Закрепете таблета към палубата за клавиатура.
Поставете таблета в палубата, така че да чуете щракване.
Забележка: Натиснете езичето за освобождаване наляво и
повдигнете таблета, за да го извадите от палубата за
клавиатура.
Преглед на Вашия таблет Acer - 29
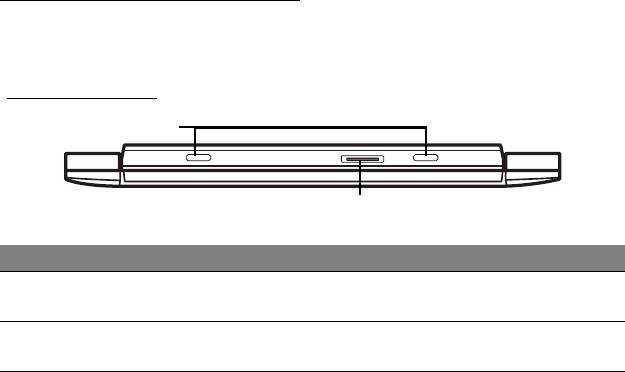
Палуба за клравиатура
Следният набор от изображения показва палубата за клавиатура,
която се предлага като опция.
Изглед отпред
1
2
№ Елемент Описание
Извод за палу
ба
1
Закрепва та
блета в палубата.
за клавиатура
Конектор за
За свърване на конектора за палуба на
2
палу
ба
таблета.
30 - Преглед на Вашия таблет Acer
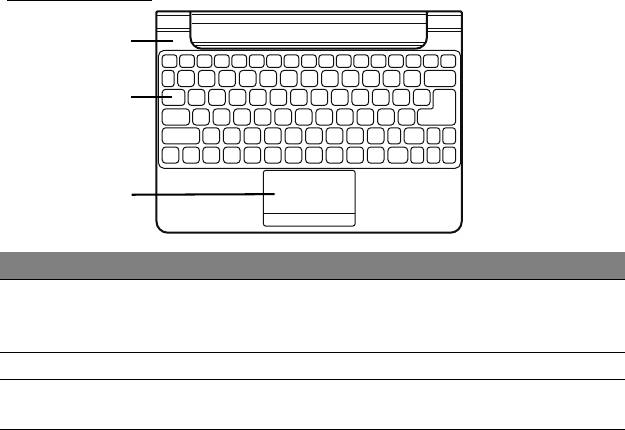
Изглед отгоре
1
2
3
№ Елемент Описание
Индикатори на
1
б
атерията и
Показва ст
атуса на захранването на таблета.
захранването
2 Клавиатура Служи за въ
веждане на данни в таблета Ви.
Чувствително на допир пос
очващо
3 Тъчпад
устройство.
Забележка: Допълнителната вградена батерия не е налична
за всички модели с палуба за клавиатура.
Преглед на Вашия таблет Acer - 31
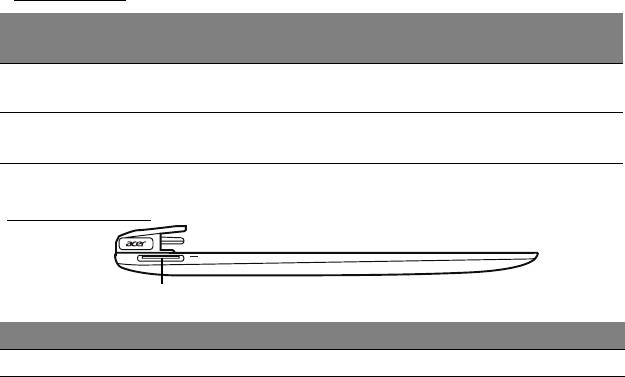
Индикатори
Цвят на
Състояние Описание
индикатора
Свети
Компютърът е напълно зареден и
Синьо
ст
абилно
включен.
Свети
Кехлибарено
Компютърът се заре
жда и е включен.
ст
абилно
Изглед отляво
1
№ Елемент Описание
1 DC-in За връзк
а с AC адаптер.
32 - Преглед на Вашия таблет Acer
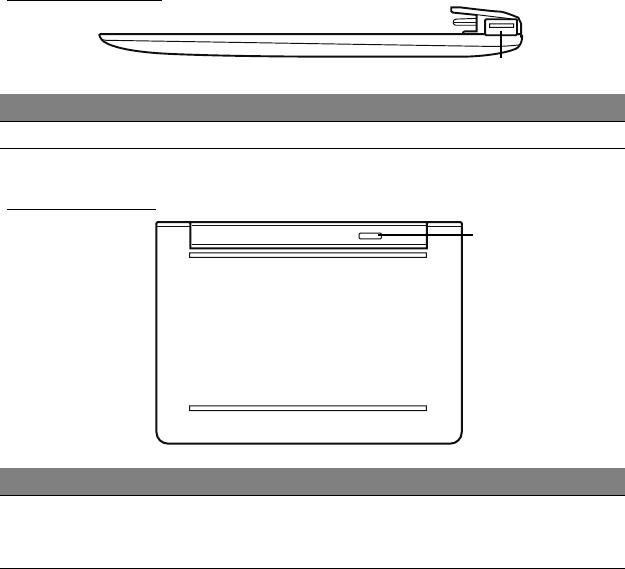
Изглед отдясно
1
№ Елемент Описание
1 USB 2.0 пор
т За свързване на USB устройства.
Изглед отдолу
1
№ Елемент Описание
Придържа та
блета към палубата за
Езиче за
1
клавиатура до постигане на отворено
осв
обождаване
положение.
Преглед на Вашия таблет Acer - 33
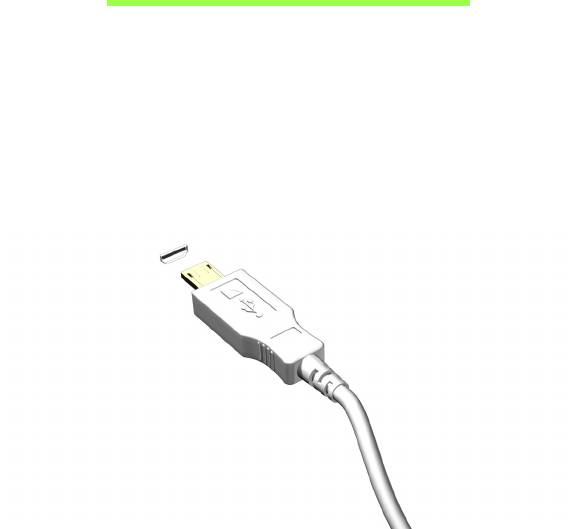
Micro USB
USB портът (Универсална серийна шина) е високоскоростна серийна
шина, която Ви позволява да свързвате USB периферни устройства
без да се отнемат системни ресурси.
Micro USB портът е компактен порт, напълно съвместим с USB 2.0
устройства.
Забележка: Изисква се Micro USB към USB адаптер за
свързване към USB устройства, използващи конектор в цял
размер.
Забележка: Micro USB към USB адаптер е включен само при
определени модели.
34 - Micro USB

HDMI Micro
HDMI (High-Definition Multimedia Interface) - Висококачествен
мултимедиен интерфейс – е индустриално поддържан,
некомпресиран, изцяло цифров аудио/видео интерфейс. HDMI
предлага интерфейс между всеки съвместим цифров аудио/видео
източник, като например ТВ декодер, DVD плейър или A/V приемник
със съвместим цифров аудио и/или видео монитор, като цифров
телевизор (DTV), с помощта само на един кабел.
Използвайте микро HDMI порта на Вашия
компютър за свързване с
високотехнологично аудио и видео оборудване. Свързването само
чрез един кабел Ви предоставя бърза и лесна връзка.
Забележка: HDMI Micro към HDMI адаптер е включен само при
определени модели.
HDMI Micro - 35
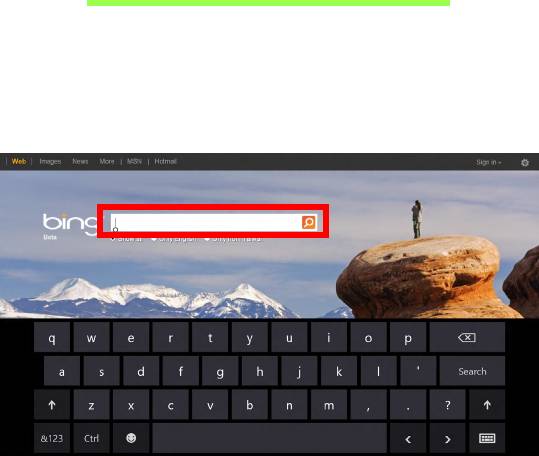
Как се използва виртуалната
клавиатура (Virtual keyboard)
Microsoft Windows предоставя удобна виртуална клавиатура (virtual
keyboard) за въвеждане на данни. Има няколко начина да се извика
клавиатурата:
Натиснете в произволно текстово поле, за да се покаже виртуалната
клавиатура (virtual keyboard) на Windows.
36 - Как се използва виртуалната клавиатура (Virtual keyboard)
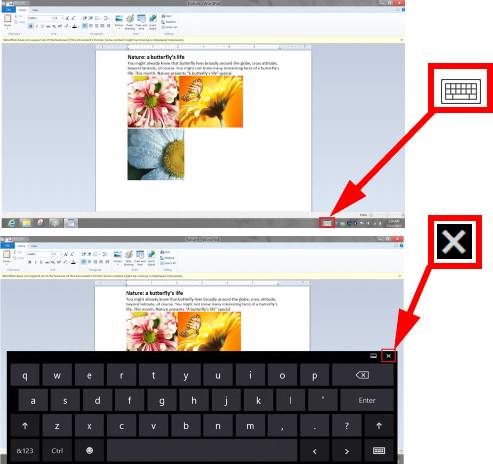
От работния плот натиснете иконата Клавиатура в системната
област, за да се покаже клавиатурата. Натиснете знака „x“ в горния
десен ъгъл на клавиатурата, за да я затворите.
Как се използва виртуалната клавиатура (Virtual keyboard) - 37
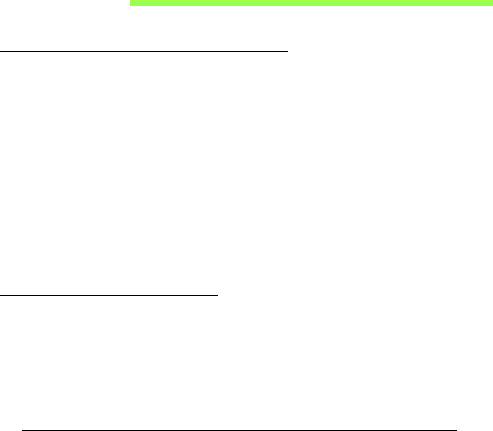
Безжични мрежи
Свързване с интернет
Безжичната връзка на Вашия компютър е включена по подразбиране.
Windows ще открие и ще покаже списък с мрежи по време на
инсталацията. Изберете своята мрежа и ако е необходимо, въведете
паролата.
Също така можете да отворите Internet Explorer и да следвате
инструкциите.
Вижте документацията от интернет доставчика или документацията
на рутера.
Безжични мрежи
Безжичната LAN мрежа или WLAN представлява безжична локална
мрежа, която може да свърже два или повече компютъра без кабели.
Създаването на безжична мрежа е лесно и Ви позволява да
споделяте файлове, периферни устройства и интернет връзка.
Какви са предимствата на безжичната мрежа?
Подвижност
Безжичните LAN системи дават възможност на Вас и на други
потребители във Вашата домашна мрежа да споделят файлове и
устройства, свързани към мрежата, например принтер или скенер.
Също така, можете да споделяте интернет връзка с други компютри в
дома Ви.
38 - Безжични мрежи
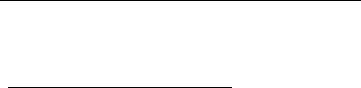
Скорост и опростеност на инсталирането
Инсталирането на безжична LAN система може да бъде бързо и
лесно като се елиминира нуждата от прокарване на кабели през
стени и тавани.
Компоненти на безжичната LAN мрежа
За да настроите своята безжична мрежа в дома си, трябва да
разполагате със следното:
Точка за достъп (рутер)
Точките за достъп (рутери) са двустранни приемопредаватели, които
излъчват данни в средата. Точките за достъп действат като посредник
между кабелна и безжична мрежа. Повечето рутери имат вграден DSL
модем, които ще Ви даде достъп до високоскоростна DSL интернет
връзка. Интернет доставчикът, който сте избрали, обикновено
предоставя модем/рутер срещу абонамент за услуга. Прочетете
внимателно документацията, предоставена с Вашата точка за достъп/
рутер, за подробни инструкции за инсталиране.
Безжични мрежи - 39
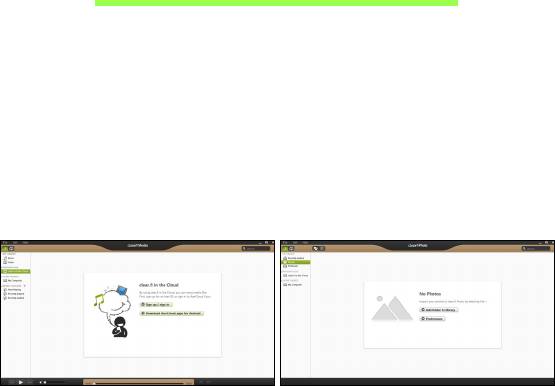
Acer clear.fi
Забележка: Само за някои модели.
С Acer clear.fi можете да се наслаждавате на видео, снимки и музика.
Изпращайте поточно мултимедия от (или към) други устройства с
Acer инсталиран clear.fi.
Забележка: Всички устройства трябва да бъдат свързани към
една и съща мрежа.
За да гледате видео или да слушате музика, отворете clear.fi Media,
за разглеждане
на снимки отворете clear.fi Photo.
Важно: Когато отваряте приложението clear.fi за пръв път,
защитната стена на Windows ще попита дали ще разрешите на
clear.fi достъп до мрежата. Изберете Разреши достъп във всеки
прозорец.
40 - Acer clear.fi
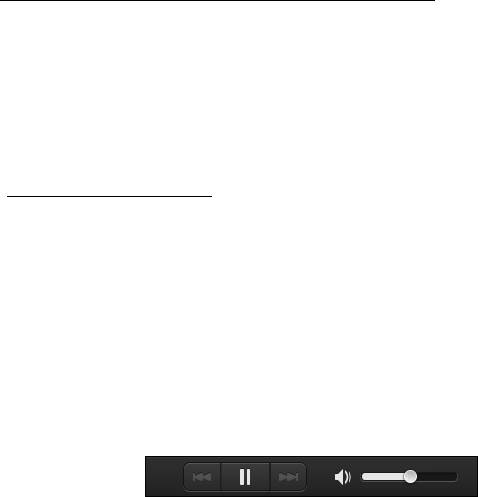
Преглед на мултимедия и снимки
Списъкът в левия панел показва Вашия компютър („Моята
библиотека”), после има други устройства, ако са свързани такива
към Вашата мрежа („Home Shared”).
За да разгледате файловете на Вашия компютър, изберете една от
категориите в „Моята библиотека” и прегледайте папките и
файловете вдясно.
Споделени файлове
Устройствата, свързани към Вашия компютър, са показани в раздел
Home Shared. Изберете устройство, след което изберете категория
за разглеждане.
След кратко забавяне споделените файлове и папки се показват
вдясно. Открийте файла, който искате да възпроизведете и след
шракнете два пъти върху него, за да го стартирайте.
Използвайте мултимедийните контроли в долната част
на екрана, за
да управлявате възпроизвеждането. Например, когато е избрана
музика, можете да я пускате, паузирате или спирате и да регулирате
силата на звука.
Acer clear.fi - 41
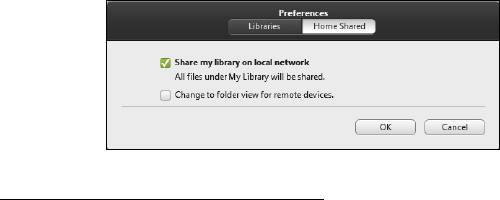
Забележка: Трябва да активирате споделянето на
устройството, което съхранява файловете. Отворете clear.fi
на устройството, което съхранява файловете, изберете
Редактиране, след това се уверете, че опцията Споделяне
на моята библиотека в локалната мрежа е активирана.
Кои устройства са съвместими?
Повечето устройства с clear.fi или DLNA софтуер могат да бъдат
използвани със софтуера clear.fi. Такива устройства са DLNA-
съвместими компютри, смартфони и NAS устройства (мрежови
устройства за съхранение).
Забележка: DLNA е стандарт, който позволява свързване на
устройства към домашна мрежа за комуникация и споделяне на
файлове.
42 - Acer clear.fi
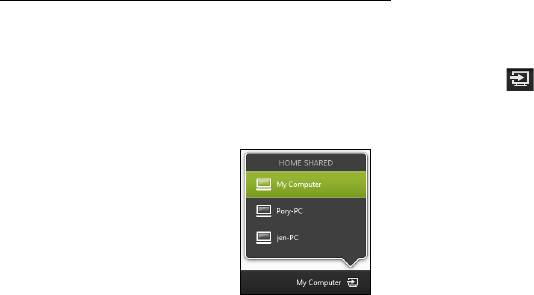
Възпроизвеждане на друго устройство
Ако искате да възпроизвеждате мултимедия на друго устройство,
трябва да направите следното:
1. В долния десен ъгъл, изберете Възпроизвеждане на.
2. Изберете отдалеченото устройство, което ще използвате за
възпроизвеждане на файла.
Забележка: Само устройства, оптимизирани за
възпроизвеждане, са налични в този списък, някои компютри и
устройства за съхранение няма да бъдат
показани. За добавяне
на Windows PC към този списък, отворете Windows Media Player,
изберете Поточно предаване и Разреши дистанционно
управление на моя Player...
3. Изберете файл от основния прозорец, след това използвайте
мултимедийните контроли в долната част на екрана, за да
управлявате отдалеченото устройство.
За повече информация, отидете на http://www.acer.com/clearfi/
download/.
Acer clear.fi - 43

Ориентация на екрана и
G сензор
Компютърът Ви има вграден акселерометър, който установява
ориентацията на таблета и автоматично завърта екрана така, че да
съответства на ориентацията.
Можете да заключите ориентацията на екрана като използвате
превключвателя за заключване. Ориентацията може да се заключи и
в други моменти, включително:
• Когато таблетът е закачен към палуба или конзола.
• Когато
е включен HDMI кабел.
• Когато работят програми, предназначени за определена
ориентация.
Забележка: Съветваме Ви да държите таблета си в
ориентация „пейзаж“ с уеб камерата над екрана, когато
осъществявате видеоповикване. Моля, завъртете дисплея в
ориентация „пейзаж“ и използвайте превключвателя за
заключване, за да зададете ориентация преди да започнете
видеоповикване.
Състоянието на заключване
на ориентацията на екрана ще бъде
обозначено чрез икони, показани за кратко на екрана, когато се
променя състоянието.
44 - Ориентация на екрана и G сензор
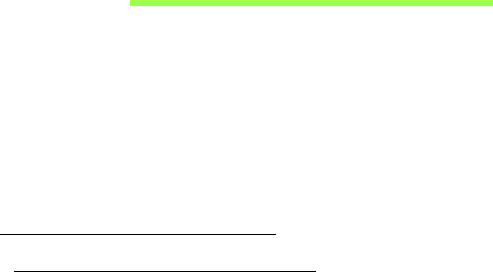
Управление на захранването
Компютърът има вграден захранващ блок, който следи активността
на системата. Активността на системата се отнася до всяка дейност,
включваща едно или повече от следните устройства: клавиатура,
мишка, твърд диск, периферия, свързана с компютъра и видео
паметта. Ако не бъде установена дейност за определен период от
време, компютърът спира някои или всички
тези устройства, за да
спести енергия.
Икономия на енергия
Забраняване на Бързо зареждане
Вашият компютър използва Бързо зареждане, за да се стартира
бързо, но и прави икономия на енергия при проверка за сигнали за
стартиране. Тези проверки бавно ще изтощят батерията на Вашия
компютър.
Ако предпочитате да намалите енергийните изисквания към
компютъра и влиянието върху околната среда, изключете Бързо
зареждане:
Забележка: Ако Бързо
зареждане е изкл., на Вашия компютър
ще му е необходимо повече време за стартиране от режим
Заспиване. Ако Вашият компютър има функциите Acer Instant
On или Acer Always Connect, те ще бъдат изключени.
Управление на захранването - 45
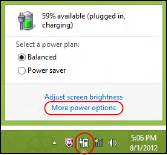
Вашият компютър също няма да се стартира, ако получи
инструкции да се стартира по мрежа (Wake on LAN).
1. Отворете работния плот.
2. Щракнете върху Опции на захранването в
областта за уведомления.
3. Изберете Още опции на захранването.
4. Изберете Изберете какво да правят бутоните за захранването.
46 - Управление на захранването
- 1
- 2
- 3
- 4
- 5
- 6
- 7
- 8
- 9
- 10
- 11
- 12
- 13
- 14
- 15
- 16
- 17
- 18
- 19
- 20
- 21
- 22
- 23
- 24
- 25
- 26
- 27
- 28
- 29
- 30
- 31
- 32
- 33
- 34
- 35
- 36
- 37
- 38
- 39
- 40
- 41
- 42
- 43
- 44
- 45
- 46
- 47
- 48
- 49
- 50
- 51
- 52
- 53
- 54
- 55
- 56
- 57
- 58
- 59
- 60
- 61
- 62
- 63
- 64
- 65
- 66
- 67
- 68
- 69
- 70
- 71
- 72
- 73
- 74
- 75
- 76
- 77
- 78
- 79
- 80
- 81
- 82
- 83
- 84
- 85
- 86
- 87
- 88
- 89
- 90
- 91
- 92
- 93
- 94
- 95
- 96
- 97
- 98
- 99
- 100
- 101
- 102
- 103
- 104
- 105
- 106
- 107
- 108
- 109
- 110
- 111
- 112
- 113
- 114
- 115
- 116
- 117
- 118
- 119
- 120
- 121
- 122
- 123
- 124
- 125
- 126
- 127
- 128
- 129
- 130
- 131
- 132
- 133
- 134
- 135
- 136
- 137
- 138
- 139
- 140
- 141
- 142
- 143

