Acer W510P – страница 76
Инструкция к Планшету Acer W510P
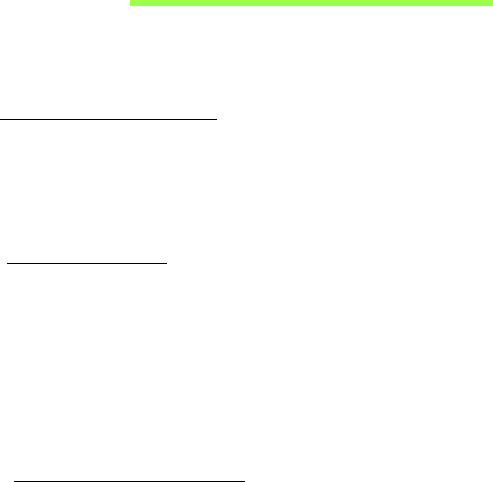
Batéria
Počítač je vybavený zabudovanou batériou, ktorá umožňuje jeho dlhšie
používanie medzi nabíjaním.
Vlastnosti batérie
Batéria sa nabíja vždy, keď pripojíte počítač k AC adaptéru. Počítač
podporuje nabíjanie počas používania, čím umožňuje nabíjat’ batériu
počas práce s počítačom. Nabíjanie batérie je však s vypnutým počítačom
oveľa rýchlejšie.
Nabíjanie batérie
Pripojte k počítaču AC adaptér a zapojte ho do elektrickej zásuvky. Počas
nabíjania batérie môžete s počítačom napájaným striedavým napätím
ďalej pracovat’. Nabíjanie batérie je však s vypnutým počítačom oveľa
rýchlejšie.
Poznámka: Odporúčame nabíjat’ batériu na konci dňa. Nabíjanie
batérie počas noci pred cestou umožní začat’ na ďalší deň pracovat’
s počítačom s úplne nabitou batériou.
Formátovanie novej batérie
Pred prvým použitím batérie vykonajte nasledujúci proces „formátovania“
batérie:
1. Pripojte siet’ový adaptér a batériu úplne nabite.
Batéria - 47

2. Odpojte AC adaptér.
3. Zapnite počítač, nechajte ho napájaný z batérie a pracujte s ním.
4. Úplne vybite energiu batérie, až kým sa neobjaví upozornenie na
vyčerpanie batérie.
5. Pripojte znova siet’ový adaptér a batériu úplne nabite.
Postupujte podľa týchto pokynov, kým nenabijete a nevybijete batériu
trikrát.
Tento proces formátovania použite pri každej novej batérii alebo pri
batérii, ktorá nebola dlhšiu dobu používaná.
Upozornenie! Nevystavujte batériu teplotám nižším ako 0°C
(32°F) ani vyšším ako 45°C (113°F). Extrémne teploty majú na
batériu nepriaznivý vplyv.
Dodržaním procesu formátovania dosiahnete stav, že sa batéria nabíja na
maximálny výkon. Ak tento postup nie je dodržaný, nedosiahne sa
maximálna kapacita batérie a skráti sa tiež efektívna životnost’ batérie.
Okrem toho ovplyvňujú nepriaznivo životnost’ batérie nasledujúce faktory:
• Používanie počítača so stálym striedavým napätím.
• Nevybíjajte ani nenabíjate batériu extrémne, ako bolo opísané vyššie.
• Časté používanie – čím viac batériu používate, tým rýchlejšie sa skončí
jej efektívna životnost’. Štandardná počítačová batéria má životnost’
približne 300 nabíjacích cyklov.
48 - Batéria
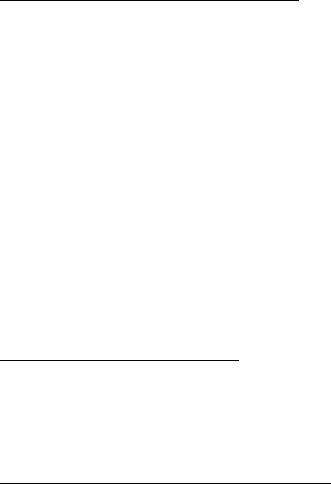
Optimalizácia životnosti batérie
Optimalizácia životnosti pomáha dosiahnut’ maximálny možný výkon
batérie, predlžuje cyklus nabíjania alebo vybíjania a zlepšuje účinnost’
nabíjania. Odporúčame dodržiavat’ nasledujúce pokyny:
• Používajte napájanie striedavým napätím vždy, keď je to možné. Batériu
šetrite na napájanie počas pohybu v teréne.
• Odpojte príslušenstvo, ktoré sa nebude používať (napr. USB diskovú
jednotku), pretože môžu vyčerpávať energiu batérie.
•Počítač uskladňujte na chladnom a suchom mieste. Odporúčaná teplota
je 10°C (50°F) až 30°C (86°F). Vyššie teploty spôsobujú, že sa batéria
rýchlejšie sama vybíja.
• Nadmerné nabíjanie znižuje životnost’ batérie.
• Starajte sa o svoj siet’ový adaptér a batériu.
Kontrola kapacity batérie
Indikátor napájania v systéme Windows signalizuje aktuálnu úroveň
kapacity batérie. Ak chcete vidiet’ aktuálnu úroveň kapacity batérie,
podržte kurzor myši nad ikonou batérie alebo napájania na paneli úloh.
Upozornenie na vyčerpanie batérie
Keď používate napájanie z batérie, venujte pozornost’ indikátoru
napájania v systéme Windows.
Batéria - 49
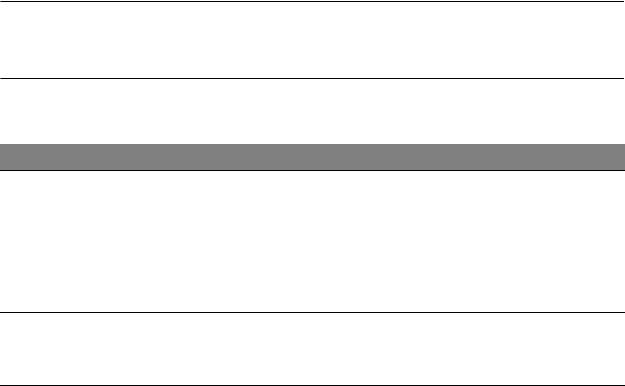
Pozor! Keď sa objaví upozornenie na vyčerpanie batérie, čo
najskôr pripojte sieťový adaptér. Ak sa batéria vybije úplne a
počítač sa vypne, údaje sa môžu stratiť.
Keď sa objaví upozornenie na vyčerpanie batérie, spôsob ďalšieho
jednania závisí od situácie:
Situácia Odporúčaný úkon
AC adaptér a
1. Pripojte k počítaču siet’ový adaptér a zapojte ho do
elektrická zásuvka
elektrickej zásuvky.
sú k dispozícii.
2. Uložte všetky potrebné súbory.
3. Pokračujte v práci.
Ak chcete batériu nabit’ rýchlejšie, vypnite
počítač.
AC adaptér alebo
1. Uložte všetky potrebné súbory.
elektrická zásuvka
2. Zatvorte všetky aplikácie.
nie sú k dispozícii.
3. Vypnite počítač.
50 - Batéria
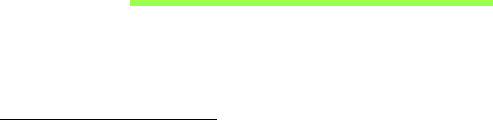
Zabezpečenie počítača
Váš počítač je cenná investícia, ktorú je potrebné ochraňovat’. Naučte sa,
ako sa o svoj počítač starat’.
Používanie hesiel
Heslá chránia počítač pred neautorizovaným prístupom. Nastavením
týchto hesiel možno vytvorit’ viaceré rozličné úrovne ochrany vášho
počítača a dát:
• Heslo správcu zabraňuje neautorizovanému vstupu do utility BIOS. Po
prvom nastavení musíte toto heslo zadat’ pri každom prístupe do utility
BIOS. Pozrite "Utilita BIOS" na strane 88.
•Užívateľské heslo chráni váš počítač pred neautorizovaným
používaním. Kombináciou použitia tohto hesla s kontrolou hesla pri
zavádzaní a prebudení z režimu hibernácie (ak je k dispozícii)
dosiahnete maximálne zabezpečenie.
• Heslo pri zavádzaní chráni váš počítač pred neautorizovaným
používaním. Kombináciou použitia tohto hesla s kontrolou hesla pri
zavádzaní a prebudení z režimu hibernácie (ak je k dispozícii)
dosiahnete maximálne zabezpečenie.
Dôležité: Nezabudnite svoje Heslo správcu! Ak zabudnete svoje
heslo, obrát’te sa na svojho predajcu alebo autorizované
servisné stredisko.
Zabezpečenie počítača - 51

Zadávanie hesiel
Ak je heslo nastavené, v strede obrazovky sa objaví výzva na jeho
zadanie.
•Keď je nastavené heslo správu, pri otváraní utility BIOS sa objaví výzva.
• Zadajte Heslo správcu a stlačte <Enter> pre prístup do utility BIOS. Ak
heslo zadáte nesprávne, objaví sa varovná správa. Skúste znova a
stlačte <Enter>.
• Ak je Používateľské heslo nastavené a parameter hesla pri zavádzaní
zapnutý, objaví sa výzva pri zavádzaní.
• Ak chcete používat’ počítač, zadajte Používateľské heslo a stlačte
<Enter>. Ak heslo zadáte nesprávne, objaví sa varovná správa. Skúste
znova a stlačte <Enter>.
Dôležité: Máte k dispozícii tri pokusy na zadanie hesla. Ak je
heslo zadané trikrát nesprávne, systém sa zastaví. Ak chcete
počítač vypnút’, stlačte a podržte tlačidlo napájania po dobu
štyroch sekúnd. Potom zapnite počítač znova a skúste
opakovane.
52 - Zabezpečenie počítača
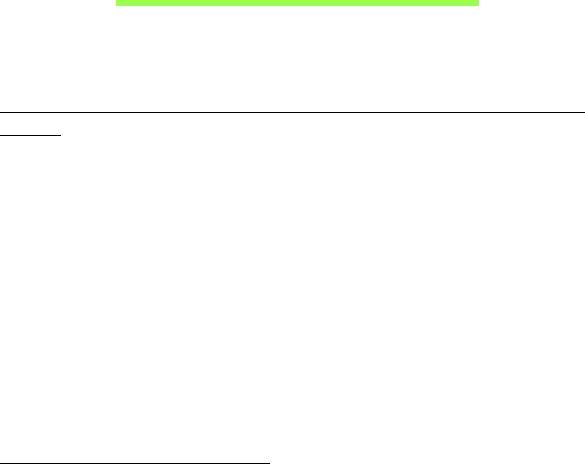
Často kladené otázky
Nasleduje zoznam najčastejších situácií, ktoré môžu pri používaní
počítača nastat’. Každá z nich obsahuje jednoduché odpovede a riešenia.
Zapol som spínač napájania, ale počítač sa nespúšt’a ani nezavádza
systém
Pozrite sa na kontrolku napájania:
• Ak nesvieti, počítač nie je pripojený k napájaniu. Skontrolujte
nasledovné:
•Ak je počítač napájaný z batérie, môže byt’ vybitá a nemožno ňou
počítač napájat’. Pripojte k batérii AC adaptér a nabite ju.
• Skontrolujte, či je AC adaptér pripojený správne k počítaču a k
elektrickej zásuvke.
• Ak svieti, skontrolujte nasledovné:
• Je k počítaču pripojené USB pamät’ové zariadenie (USB disk alebo
smartphone)? Odpojte ich a stlačením <Ctrl> + <Alt> + <Del>
reštartujte systém.
Na obrazovke sa nič neobjavuje
Systém riadenia napájania počítača automaticky vypol obrazovku, aby
šetril energiou. Pre obnovenie zobrazenia stlačte ľubovoľnú klávesu.
Ak stlačenie klávesy neobnoví zobrazenie, môže to mat’ tri príčiny:
Často kladené otázky - 53
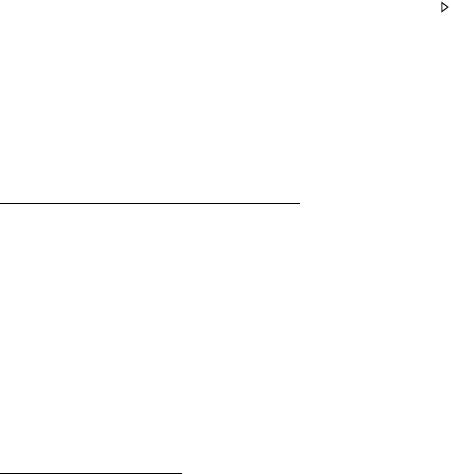
• Nastavenie jasu je príliš nízke. Stlačením <Fn> + < > (zvýšit’) nastavte
úroveň jasu.
• Ako zobrazovacie zariadenie je nastavený externý monitor. Stlačte
klávesovú skratku <Fn> + <F5>, ktorou sa prepína obrazovka spät’ na
počítač.
• Ak svieti kontrolka režimu spánku, počítač je v režime spánku. Pre
návrat stlačte a uvoľnite tlačidlo napájania.
Z počítača nevychádza žiadny zvuk
Skontrolujte nasledovné:
• Hlasitost’ môže byt’ stlmená. V systéme Windows skontrolujte ikonu
ovládania hlasitosti (reproduktor) na paneli úloh. Ak je prečiarknutá,
kliknite na ikonu a zrušte označenie voľby Stlmit’ všetko.
•Úroveň hlasitosti môže byt’ príliš nízka. V systéme Windows skontrolujte
ikonu ovládania hlasitosti na paneli úloh. Hlasitost’ môžete nastavit’ aj
pomocou tlačidiel ovládania hlasitosti.
• Interné reproduktory sa automaticky vypnú, ak pripojíte k portu výstupu
zvuku na počítači slúchadlá alebo externé reproduktory.
Klávesnica nereaguje
Skúste pripojit’ externú klávesnicu k portu USB na počítači. Ak funguje,
kontaktujte svojho predajcu alebo autorizované servisné stredisko, kábel
klávesnice môže byt’ poškodený.
54 - Často kladené otázky
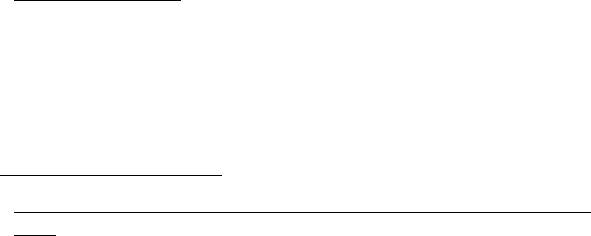
Tlačiareň nefunguje
Skontrolujte nasledovné:
• Skontrolujte, či je tlačiareň zapojená do elektrickej zásuvky a či je
zapnutá.
• Skontrolujte, či je kábel tlačiarne poriadne pripojený do USB portu
počítača a príslušného portu na tlačiarni.
Vyžiadanie služby
Medzinárodná záruka cestovateľa (International Travelers Warranty;
ITW)
Váš počítač je krytý Medzinárodnou zárukou cestovateľa (International
Travelers Warranty; ITW), ktorá vám poskytuje bezpečnost’ a pokoj pri
cestovaní. Naša celosvetová siet’ servisných stredísk vám podá pomocnú
ruku.
S počítačom je dodávaný pas ITW. Tento pas obsahuje všetko, čo
potrebujete vediet’ o programe ITW. V praktickej príručke je zoznam
dostupných autorizovaných servisných stredísk. Starostlivo si pas
prečítajte.
Vždy majte váš pas ITW pri sebe, obzvlášt’ ak cestujete. Získate tak
výhody v našich strediskách podpory. Do vrecka na prednom obale pasu
ITW vložte doklad o zakúpení počítača.
Ak v krajine, do ktorej cestujete, nie je stránka autorizovaného strediska
ITW Acer, môžete kontaktovat’ naše zastúpenia po celom svete. Navštívte
stránku www.acer.com
Často kladené otázky - 55

Predtým než nám zavoláte
Keď voláte Acer kvôli online službe, majte pri sebe nasledovné informácie
a buďte prosím pri svojom počítači. S vašou pomocou môžeme redukovat’
čas potrebný na riešenie a volanie vám poskytne efektívnejšie vyriešenie
vášho problému. Ak sa objavia na vašom počítači správy o chybách alebo
zvukové výstražné signály, zapíšte si ich v takom poradí ako sa objavili na
obrazovke (alebo počet a sekvenciu v prípade zvukových signálov).
Budete musiet’ poskytnút’ nasledovné informácie:
Meno:
Adresa:
Telefónne číslo:
Prístroj a typ:
Sériové číslo:
Dátum zakúpenia:
56 - Často kladené otázky
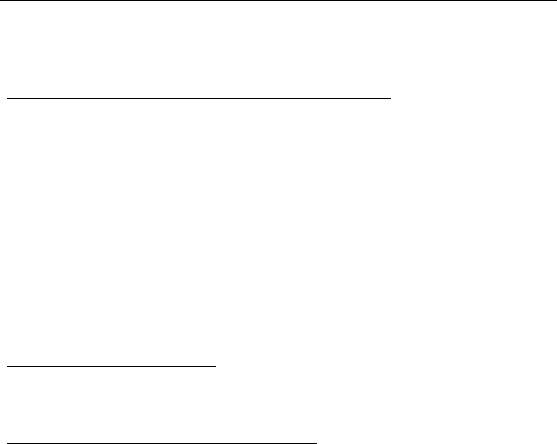
Tipy a rady k používaniu systému Windows 8
Vieme, že toto je nový operačný systém, na ktorý si treba zvyknút’. Preto
sme pripravili niekoľko rád, ktoré vám pomôžu v začiatkoch.
Tri veci, ktoré by ste mali mat’ na pamäti
1. Štart
Tlačidlo Štart už nie je k dispozícii. Aplikácie môžete spúšt’at’ z obrazovky
Štart.
2. Tiles
Live tiles sú podobné ako miniatúry aplikácií.
3. Charms
Charms vám umožňujú vykonávat’ užitočné funkcie, ako je napríklad
zdieľanie obsahu, vypnutie počítača alebo zmena nastavení.
Ako otvorím Charms?
Potiahnite smerom dovnútra pravú hranu obrazovky.
Ako sa dostanem do časti Štart?
Stlačte kláves Windows, prípadne potiahnite pravú hranu obrazovky
smerom dovnútra a klepnite na charm Štart.
Často kladené otázky - 57
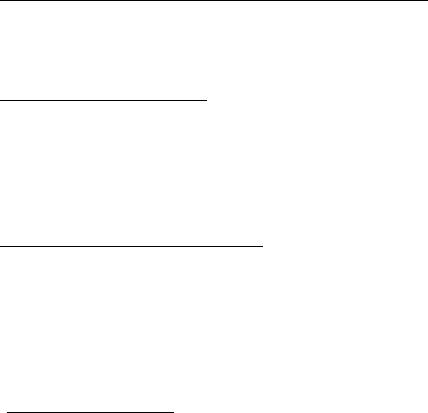
Ako môžem preskakovat’ medzi aplikáciami?
Potiahnutím ľavej hrany obrazovky dovnútra cyklicky listujte medzi práve
spustenými aplikáciami.
Ako vypnem počítač?
Potiahnite smerom dovnútra pravú hranu obrazovky, klepnite na
Nastavenie > Napájanie a vyberte úkon, ktorý chcete urobit’. Prípadne
môžete na pracovnej ploche kliknút’ na tlačidlo napájania Acer a vybrat’
úkon, ktorý chcete urobit’.
Prečo je tu nové rozhranie?
Nové rozhranie pre systém Windows 8 je navrhnuté tak, aby dobre
fungovalo aj s dotykovým zadávaním. Aplikácie z Windows Store
automaticky využívajú celú obrazovku a nevyžadujú zatváranie tradičným
spôsobom. Aplikácie z Windows Store budú zobrazené na obrazovke
Štart pomocou Live tiles.
Čo sú to „live tiles“?
Live tiles sa podobajú na miniatúry aplikácie, ktoré sa aktualizujú novým
obsahom vždy, keď ste pripojení na internet. Takže môžete napríklad
vidiet’ aktualizácie počasia alebo akcií bez toho, aby bolo potrebné otvorit’
aplikáciu.
58 - Často kladené otázky
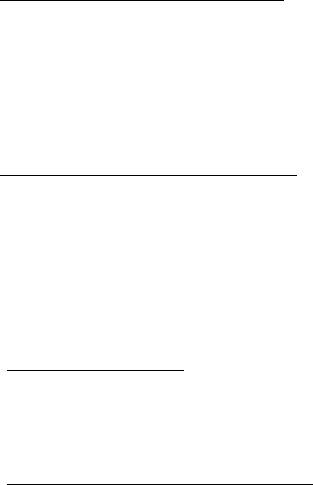
Ako odomknem svoj počítač?
Potiahnite uzamknutú obrazovku nahor a klepnutím na ikonu
používateľského konta odomknite počítač. Ak bolo pre dané konto
nastavené heslo, pred pokračovaním bude potrebné heslo zadat’.
Klepnutím na ikonu ukážky zobrazíte zadané znaky, aby ste sa uistili, či je
zadávané heslo správne.
Ako prispôsobím svoj počítač?
Obrazovku Štart môžete prispôsobit’ odlišným obrázkom pozadia alebo
usporiadaním tiles tak, aby zodpovedali vašim osobným potrebám.
Ak chcete zmenit’ pozadie, potiahnite smerom dovnútra pravú hranu
obrazovky a klepnite na Nastavenie > Zmenit’ nastavenie počítača >
Prispôsobit’. Klepnite na položku Obrazovka Štart vo vrchnej časti
stránky a vyberte farbu a obrázok.
Ako presuniem tiles?
Klepnutím a podržaním vyberte tile, potom ju potiahnite na miesto v časti
Štart, kde ju chcete mat’. Ostatné tiles sa spolu s danou tile presunú na
nové miesto.
Môžem tiles zväčšit’ alebo zmenšit’?
Klepnite a t’ahajte tile nadol, potom pustite. V ponuke, ktorá sa objaví v
spodnej časti obrazovky, vyberte možnost’ Menšie alebo Väčšie.
Často kladené otázky - 59
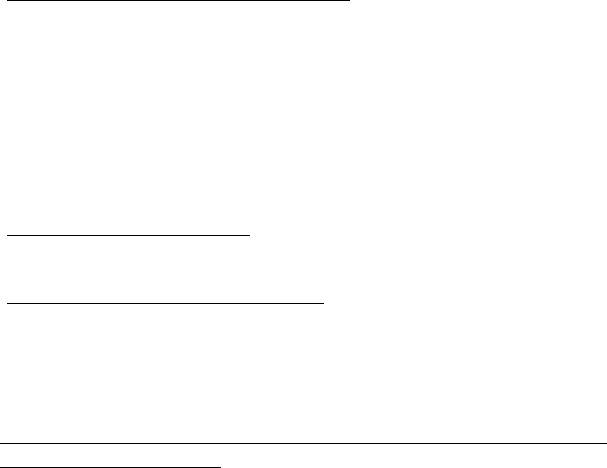
Ako prispôsobím uzamknutú obrazovku?
Uzamknutú obrazovku môžete prispôsobit’ iným obrázkom, prípadne sa
na nej môže zobrazovat’ stručný status a upozornenia tak, aby to
vyhovovalo vašim osobným potrebám.
Ak chcete zmenit’ pozadie, potiahnite smerom dovnútra pravú hranu
obrazovky a klepnite na Nastavenie > Zmenit’ nastavenie počítača >
Prispôsobit’. Klepnite na položku Uzamknutá obrazovka vo vrchnej
časti stránky a vyberte obrázok a aplikácie, ktoré chcete na uzamknutej
obrazovke vidiet’.
Ako teda zatvorím aplikáciu?
Potiahnite okno smerom nadol z vrchnej časti obrazovky do spodnej.
Môžem zmenit’ rozlíšenie obrazovky?
Potiahnite smerom dovnútra pravú hranu obrazovky a klepnite na Hľadat’,
klepnutím do textového okna otvorte klávesnicu na obrazovke a začnite
písat’ výraz „Ovládací panel“. Zobrazia sa výsledky, potom klepnite na
položky Ovládací panel > Upravit’ rozlíšenie obrazovky.
Chcem systém Windows používat’ ako predtým – dajte mi spät’
moju pracovnú plochu!
Ak chcete vidiet’ tradičnú pracovnú plochu, v časti Štart kliknite na
dlaždicu Pracovná plocha. Často používané aplikácie môžete pripnút’ na
panel úloh, aby sa dali ľahko otvárat’.
Ak kliknete na aplikáciu, ktorá nie je z Windows Store, systém Windows
automaticky otvorí aplikáciu pomocou Pracovnej plochy.
60 - Často kladené otázky
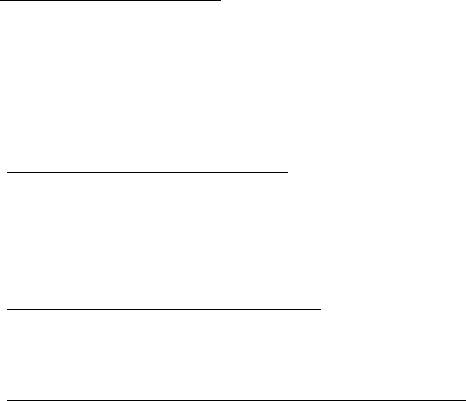
Kde sú moje aplikácie?
Potiahnite smerom dovnútra pravú hranu obrazovky a klepnite na Hľadat’.
Pomocou automaticky otváranej klávesnice napíšte názov aplikácie, ktorú
chcete otvorit’. Výsledky sa zobrazia na ľavej strane obrazovky.
Ak chcete zobrazit’ kompletný zoznam aplikácií, potiahnite po obrazovke
zospodu smerom nahor a klepnite na položku Všetky aplikácie.
Ako dám aplikáciu do časti Štart?
Ak ste v časti Všetky aplikácie, a chcete, aby sa aplikácia objavovala v
časti Štart, klepnite na aplikáciu, potiahnite ju smerom nadol a pustite. V
ponuke, ktorá sa objaví v spodnej časti obrazovky, vyberte možnost’
Pripnút’ do Štart.
Ako odstránim tile z obrazovky Štart?
Klepnite a t’ahajte aplikáciu nadol, potom ju pustite. V ponuke, ktorá sa
objaví v spodnej časti obrazovky, vyberte možnost’ Odopnút’ zo Štart.
Ako dám aplikáciu na panel úloh na pracovnej ploche?
Ak ste v časti Všetky aplikácie, a chcete, aby sa aplikácia objavovala na
paneli úloh na Pracovnej ploche, klepnite na aplikáciu, potiahnite ju
smerom nadol a pustite. V ponuke, ktorá sa objaví v spodnej časti
obrazovky, vyberte možnost’ Pripnút’ na panel úloh.
Často kladené otázky - 61
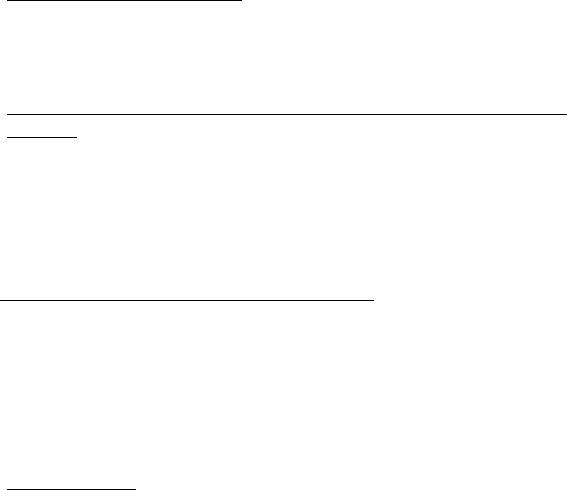
Ako nainštalujem aplikácie?
Aplikácie Windows Store si môžete prevziat’ zo služby Store. Na nákup a
preberanie aplikácií zo služby Store budete potrebovat’ ID spoločnosti
Microsoft.
Nemôžem nájst’ programy, ako sú Poznámkový blok a Maľovanie!
Kde sú?
Potiahnite smerom dovnútra pravú hranu obrazovky a klepnite na Hľadat’.
Pomocou automaticky otváranej klávesnice napíšte názov aplikácie, ktorú
chcete otvorit’. Prípadne otvorte položku Všetky aplikácie a nalistujte na
položku „Príslušenstvo Windows“, kde uvidíte zoznam odkazov na
programy.
Čo je ID spoločnosti Microsoft (konto)?
Konto Microsoft je e-mailová adresa a heslo, ktoré používate na
prihlásenie do systému Windows. Môžete použit’ ľubovoľnú e-mailovú
adresu, ale najlepšie bude, ak zvolíte takú, ktorú už používate na
komunikáciu s priateľmi a prihlasovanie na svoje obľúbené webové
stránky. Keď sa na počítači prihlásite pomocou konta Microsoft, spojíte
tým svoj počítač s ľuďmi, súbormi a zariadeniami, na ktorých vám záleží.
Potrebujem to?
Na používanie systému Windows 8 nepotrebujete konto Microsoft, ale
uľahčí vám to život, pretože môžete po prihlásení sa pomocou ID
spoločnosti Microsoft synchronizovat’ údaje medzi rôznymi zariadeniami.
62 - Často kladené otázky
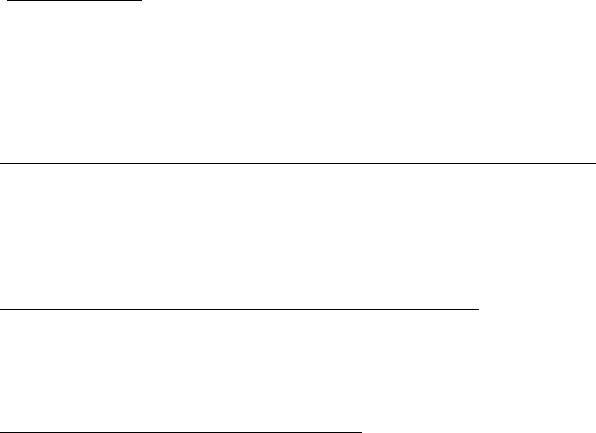
Ako ho získam?
Ak ste už nainštalovali systém Windows 8 a neprihlásili ste sa pomocou
konta Microsoft, prípadne nemáte konto Microsoft a chcete ho získat’,
potiahnite smerom dovnútra pravú hranu obrazovky, klepnite na
Nastavenie > Zmenit’ nastavenie počítača > Používatelia > Prepnút’
na konto Microsoft a postupujte podľa pokynov na obrazovke.
Ako pridám obľúbenú položku do programu Internet Explorer?
Program Internet Explorer 10 nemá tradičné obľúbené položky. Namiesto
toho môžete odkazy pripnút’ do časti Štart. Keď máte stránku otvorenú,
potiahnutím zo spodnej hrany obrazovky smerom nahor otvoríte ponuku v
spodnej časti obrazovky. Klepnite na Pripnút’ do Štart).
Ako skontrolujem aktualizácie systému Windows?
Potiahnite smerom dovnútra pravú hranu obrazovky a klepnite na
Nastavenie > Zmenit’ nastavenie počítača > Aktualizácie systému
Windows. Klepnite na položku Skontrolovat’ aktualizácie.
Kde môžem získat’ ďalšie informácie?
Ak potrebujete ďalšie informácie, navštívte tieto stránky:
• Kurzy k systému Windows 8: www.acer.com/windows8-tutorial
• Často kladené otázky podpore: www.acer.com/support.
Často kladené otázky - 63
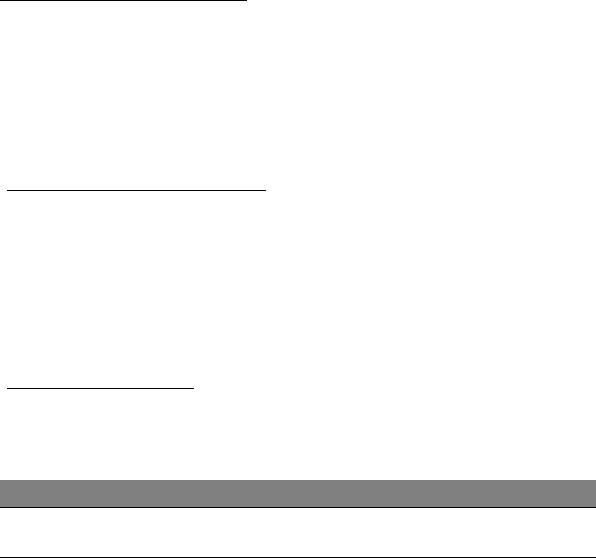
Riešenie problémov
V tejto kapitole sú uvedené pokyny k riešeniu bežných problémov
systému. Ak sa vyskytne problém, prečítajte si najprv tieto inštrukcie a až
potom volajte servisného technika. Riešenie závažnejších problémov si
vyžaduje otvorenie počítača. Nepokúšajte sa otvárat’ počítač sami;
kontaktujte svojho predajcu alebo autorizované servisné stredisko, kde
nájdete pomoc.
Tipy na riešenie problémov
Tento počítač je vybavený rozšíreným systémom, ktorý zobrazuje
chybové hlásenia, aby vám pomohol riešit’ problémy.
Ak sa objaví systémové hlásenie so správou o chybe alebo sa objaví
náznak chyby, pozrite nižšie uvedené „Hlásenia o chybách“. Ak problém
nemožno vyriešit’, kontaktujte svojho predajcu. Pozrite čast’ "Vyžiadanie
služby" na strane 55.
Hlásenia o chybách
Všimnite si, že ak sa objaví správa o chybe, obsahuje aj akcie na jej
opravu. V nasledovnej tabuľke nájdete zoznam správ o chybách v
abecednom poradí a odporúčané postupy.
Hlásenia o chybách Akcia opravy
CMOS battery bad Kontaktujte svojho predajcu alebo autorizované
servisné stredisko.
64 -
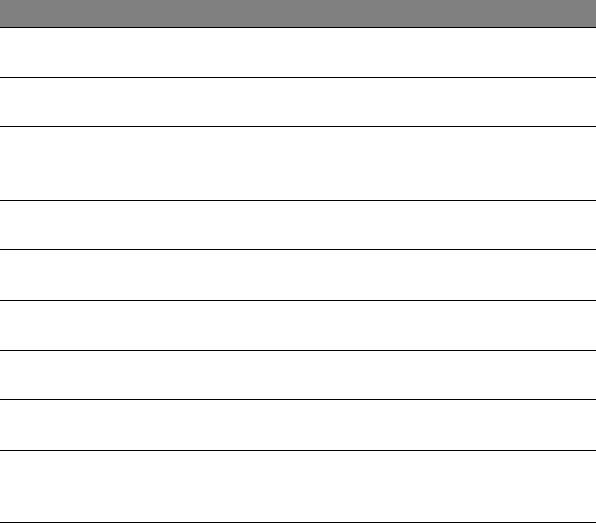
Hlásenia o chybách Akcia opravy
CMOS checksum
Kontaktujte svojho predajcu alebo autorizované
error
servisné stredisko.
Disk boot failure Vložte systémový (zavádzací) disk, potom
reštartujte stlačením klávesu <Enter>.
Equipment
Stlačte <F2> (počas POST) pre vstup do utility
configuration error
BIOS a potom reštartujte stlačením Exit v utilite
BIOS.
Hard disk 0 error Kontaktujte svojho predajcu alebo autorizované
servisné stredisko.
Hard disk 0 extended
Kontaktujte svojho predajcu alebo autorizované
type error
servisné stredisko.
I/O parity error Kontaktujte svojho predajcu alebo autorizované
servisné stredisko.
Keyboard error or no
Kontaktujte svojho predajcu alebo autorizované
keyboard connected
servisné stredisko.
Keyboard interface
Kontaktujte svojho predajcu alebo autorizované
error
servisné stredisko.
Memory size
Stlačte <F2> (počas POST) pre vstup do utility
mismatch
BIOS a potom reštartujte stlačením Exit v utilite
BIOS.
Ak problémy stále pretrvávajú aj po vykonaní opravných opatrení, obrát’te
sa na svojho predajcu alebo autorizované servisné stredisko.
- 65
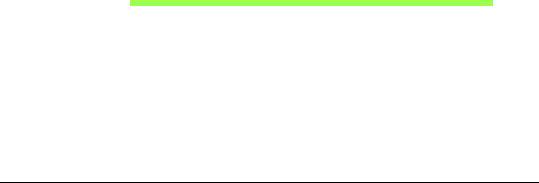
Oprava systému
V závislosti od toho, koľko je v počítači k dispozícii miesta na ukladanie,
počítač používa program Acer Recovery Management alebo sa dodáva s
jedným alebo viacerými diskami DVD na opravu systému. Ak chcete
použiť disk DVD na opravu systému, pozrite ´dalej uvedené pokyny. V
opačnom prípade pozrite časť "Oprava" na strane 67.
Oprava z dodávaného disku DVD na opravu
Ak boli k počítaču pribalené disky DVD na opravu systému, pripravte si
externú optickú mechaniku (ODD) a opravte počítač do stavu
predvoleného z výroby pomocou nasledujúceho postupu:
1. Vypnite počítač klepnutím na kľúčové tlačidlo Nastavenie >
Napájanie > Vypnúť.
2. Pripojte jednotku ODD k počítaču.
3. Otvorte na počítači pomôcku BIOS – pred stlačením tlačidla Zapnúť/
Vypnúť stlačte a podržte kláves znížiť hlasitosť.
4. Na ľavej strane vyberte možnosť Boot.
5. V položke "Boot priority order" presuňte myšou kurzor na možnosť USB
CDROM na prvej pozícii.
6. Na ľavej strane vyberte položku Exit a potom vyberte možnosť Exit
Saving Changes.
7. Vložte disk DVD na opravu, reštartujte počítač a postupujte podľa
pokynov na obrazovke.
66 - Oprava systému
- 1
- 2
- 3
- 4
- 5
- 6
- 7
- 8
- 9
- 10
- 11
- 12
- 13
- 14
- 15
- 16
- 17
- 18
- 19
- 20
- 21
- 22
- 23
- 24
- 25
- 26
- 27
- 28
- 29
- 30
- 31
- 32
- 33
- 34
- 35
- 36
- 37
- 38
- 39
- 40
- 41
- 42
- 43
- 44
- 45
- 46
- 47
- 48
- 49
- 50
- 51
- 52
- 53
- 54
- 55
- 56
- 57
- 58
- 59
- 60
- 61
- 62
- 63
- 64
- 65
- 66
- 67
- 68
- 69
- 70
- 71
- 72
- 73
- 74
- 75
- 76
- 77
- 78
- 79
- 80
- 81
- 82
- 83
- 84
- 85
- 86
- 87
- 88
- 89
- 90
- 91
- 92
- 93
- 94
- 95
- 96
- 97
- 98
- 99
- 100
- 101
- 102
- 103
- 104
- 105
- 106
- 107
- 108
- 109
- 110
- 111
- 112
- 113
- 114
- 115
- 116
- 117
- 118
- 119
- 120
- 121
- 122
- 123
- 124
- 125
- 126
- 127
- 128
- 129
- 130
- 131
- 132
- 133
- 134
- 135
- 136
- 137
- 138
- 139
- 140
- 141
- 142
- 143

