Acer W510P – страница 3
Инструкция к Планшету Acer W510P

SCREEN ORIENTATION
AND G-SENSOR
Your computer has a built-in accelerometer that detects the tablet’s
orientation and automatically rotates the screen to suit the orientation.
You can lock the screen orientation by using the lock switch. The
orientation may also be locked at other times, including:
• When the tablet is attached to a dock or cradle.
• With an HDMI cable is plugged in.
• When programs designed for a specific orientation are running.
Note: You are advised to keep your tablet in landscape orientation
with the webcam above the screen while you are making a video call.
Please rotate your display to the landscape orientation and use the
lock switch to set the orientation before starting a video call.
The screen orientation lock status will be indicated via icons briefly
displayed onscreen when the status changes.
Screen orientation and G-sensor - 39
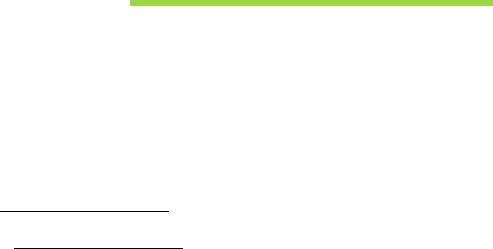
POWER MANAGEMENT
This computer has a built-in power management unit that monitors system
activity. System activity refers to any activity involving one or more of the
following devices: keyboard, mouse, hard disk, peripherals connected to
the computer, and video memory. If no activity is detected for a period of
time, the computer stops some or all of these devices in order to conserve
energy.
Saving power
Disable Fast startup
Your computer uses Fast startup to start quickly, but also uses a small
amount of power to check for signals to start. These checks will slowly
drain your computer’s battery.
If you prefer to reduce your computer’s power requirements and
environmental impact, turn off Fast startup:
Note: If Fast startup is off, your computer will take longer to start from
Sleep. If your computer features Acer Instant On or Acer Always
Connect, these will also be turned off.
Your computer will also not start if it receives an instruction to start
over a network (Wake on LAN).
40 - Power management
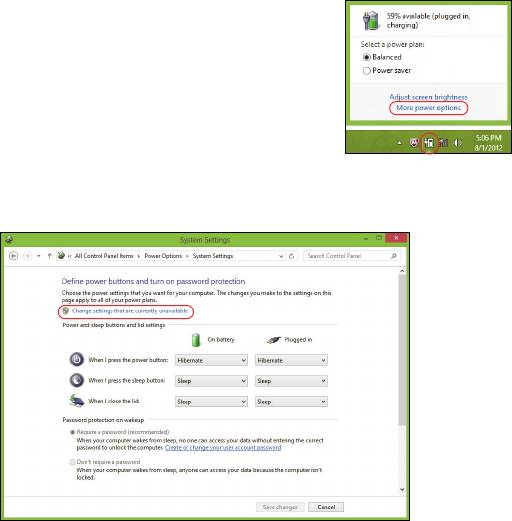
1. Open the Desktop.
2. Click Power Options in the Notification area.
3. Select More Power Options.
4. Select Choose what the power buttons do.
5. To access Shutdown Settings, select Change settings that are
currently unavailable.
Power management - 41
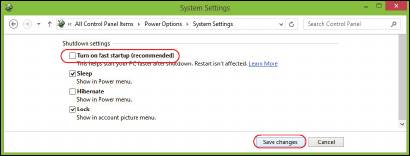
6. Scroll down and disable Turn on fast startup.
7. Select Save changes.
42 - Power management
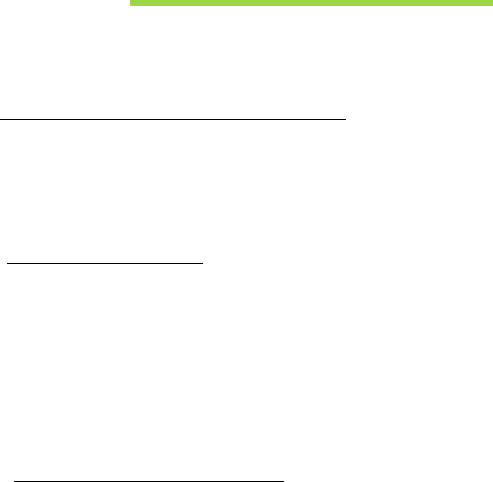
BATTERY PACK
The computer uses an embedded battery pack that gives you long use
between charges.
Battery pack characteristics
The battery is recharged whenever you connect the computer to the AC
adapter. Your computer supports charge-in-use, enabling you to recharge
the battery while you continue to operate the computer. However, recharging
with the computer turned off results in a significantly faster charge time.
Charging the battery
Plug the AC adapter into the computer, and connect to a mains power
outlet. You can continue to operate your computer on AC power while your
battery is charging. However, charging the battery with the computer
turned off results in a significantly faster charge time.
Note: You are advised to charge the battery before retiring for the day.
Charging the battery overnight before traveling enables you to start
the next day with a fully charged battery.
Conditioning a new battery pack
Before you use a battery pack for the first time, there is a conditioning
process that you should follow:
1. Connect the AC adapter and fully charge the battery.
Battery pack - 43

2. Disconnect the AC adapter.
3. Turn on the computer and operate using battery power.
4. Fully deplete the battery until the battery-low warning appears.
5. Reconnect the AC adapter and fully charge the battery again.
Follow these steps again until the battery has been charged and
discharged three times.
Use this conditioning process for all new batteries, or if a battery hasn't
been used for a long time.
Warning! Do not expose battery packs to temperatures below 0°
C (32° F) or above 45° C (113° F). Extreme temperatures may
adversely affect the battery pack.
By following the battery conditioning process you condition your battery to
accept the maximum possible charge. Failure to follow this procedure will
prevent you from obtaining the maximum battery charge, and will also
shorten the effective lifespan of the battery.
In addition, the useful lifespan of the battery is adversely affected by the
following usage patterns:
• Using the computer on constant AC power.
• Not discharging and recharging the battery to its extremes, as described
above.
• Frequent use; the more you use the battery, the faster it will reach the
end of its effective life. A standard computer battery has a life span of
about 300 charges.
44 - Battery pack
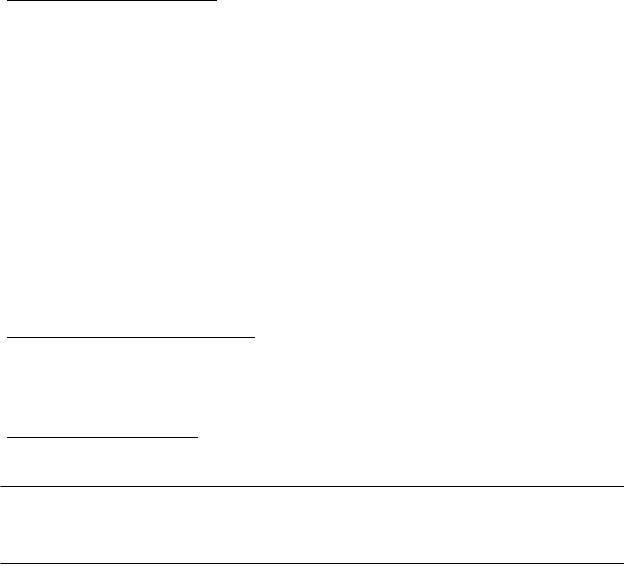
Optimizing battery life
Optimizing battery life helps you get the most out of battery operation,
prolonging the charge/recharge cycle and improving recharging efficiency.
You are advised to follow the suggestions set out below:
• Use AC power whenever possible, reserving battery for mobile use.
• Remove accessories that are not being used (e.g. a USB disk drive), as
they can continue to draw power.
• Store your PC in a cool, dry place. The recommended temperature is
10° C (50° F) to 30° C (86° F). Higher temperatures cause the battery to
self-discharge faster.
• Excessive recharging decreases the battery life.
• Look after your AC adapter and battery.
Checking the battery level
The power meter indicates the current battery level. Rest the cursor over the
battery/power icon on the taskbar to see the battery's present charge level.
Battery-low warning
When using battery power pay attention to the power meter.
Warning! Connect the AC adapter as soon as possible after the
battery-low warning appears. Data may be lost if the battery is
allowed to become fully depleted and the computer shuts down.
Battery pack - 45
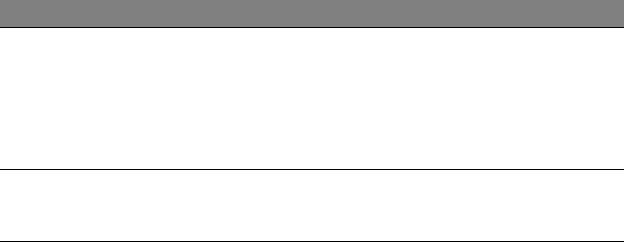
When the battery-low warning appears, the recommended course of
action depends on your situation:
Situation Recommended Action
1. Plug the AC adapter into the computer, and then
connect to the main power supply.
The AC adapter
2. Save all necessary files.
and a power outlet
3. Resume work.
are available.
Turn off the computer if you want to recharge the
battery rapidly.
The AC adapter or
1. Save all necessary files.
a power outlet is
2. Close all applications.
unavailable.
3. Turn off the computer.
46 - Battery pack
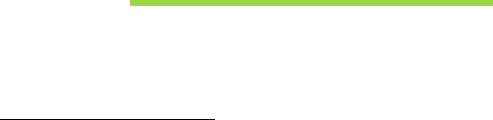
SECURING YOUR COMPUTER
Your computer is a valuable investment that you need to take care of.
Learn how to protect and take care of your computer.
Using passwords
Passwords protect your computer from unauthorized access. Setting
these passwords creates several different levels of protection for your
computer and data:
• Supervisor Password prevents unauthorized entry into the BIOS utility.
Once set, you must enter this password to gain access to the BIOS
utility. See "BIOS utility" on page 85.
• User Password secures your computer against unauthorized use.
Combine the use of this password with password checkpoints on boot-
up and resume from Hibernation (if available) for maximum security.
• Password on Boot secures your computer against unauthorized use.
Combine the use of this password with password checkpoints on boot-
up and resume from Hibernation (if available) for maximum security.
Important: Do not forget your Supervisor Password! If you forget
your password, please get in touch with your dealer or an
authorized service center.
Securing your computer - 47

Entering passwords
When a password is set, a password prompt appears in the center of the
display screen.
• When the Supervisor Password is set, a prompt appears when you
enter the BIOS utility.
• Type the Supervisor Password and press <Enter> to access the BIOS
utility. If you enter the password incorrectly, a warning message
appears. Try again and press <Enter>.
• When the User Password is set and the password on boot parameter is
enabled, a prompt appears at boot-up.
• Type the User Password and press <Enter> to use the computer. If you
enter the password incorrectly, a warning message appears. Try again
and press <Enter>.
Important: You have three chances to enter a password. If you
fail to enter the password correctly after three tries, the system
halts. Press and hold the power button for four seconds to shut
down the computer. Then turn on the computer again, and try
again.
48 - Securing your computer
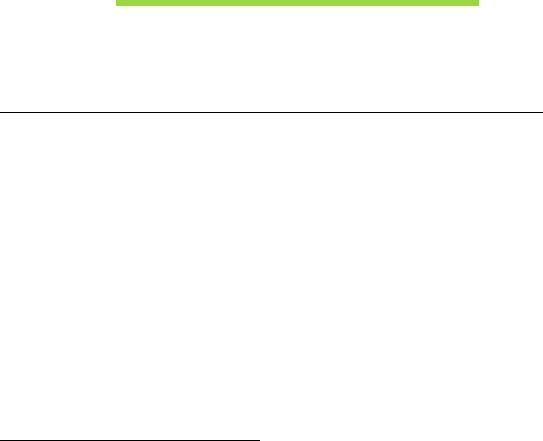
FREQUENTLY ASKED QUESTIONS
The following is a list of possible situations that may arise during the use
of your computer. Easy solutions are provided for each one.
I turned on the power, but the computer does not start or boot up
Look at the power indicator:
• If it is not lit, no power is being supplied to the computer. Check the
following:
• If you are using on the battery, it may be low and unable to power the
computer. Connect the AC adapter to recharge the battery pack.
• Make sure that the AC adapter is properly plugged into the computer
and to the power outlet.
• If it is lit, check the following:
• Do you have a USB storage device (USB disk or smartphone)
plugged into your computer? Unplug it and press <Ctrl> + <Alt> +
<Del> to restart the system.
Nothing appears on the screen
The computer’s power management system automatically blanks the
screen to save power. Press any key to turn the display back on.
If pressing a key does not turn the display back on, three things might be
the cause:
Frequently asked questions - 49
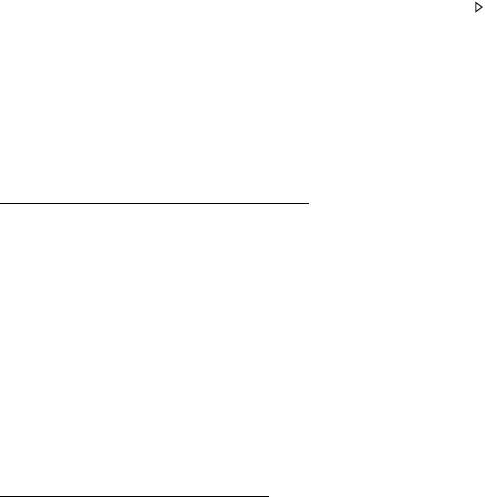
• The brightness level might be too low. Press <Fn> + < > (increase) to
adjust the brightness level.
• The display device might be set to an external monitor. Press the
display toggle hotkey <Fn> + <F5> to toggle the display back to the
computer.
• If the Sleep indicator is lit, the computer is in Sleep mode. Press and
release the power button to resume.
No audio is heard from the computer
Check the following:
• The volume may be muted. In Windows, look at the volume control
(speaker) icon on the taskbar. If it is crossed-out, click the icon and
deselect the Mute all option.
• The volume level may be too low. In Windows, look at the volume
control icon on the taskbar. You can also use the volume control buttons
to adjust the volume.
• If headphones, earphones or external speakers are connected to the
line-out port on the computer, the internal speakers automatically turn
off.
The keyboard does not respond
Try attaching an external keyboard to a USB port on the computer. If it
works, contact your dealer or an authorized service center as the internal
keyboard cable may be loose.
50 - Frequently asked questions
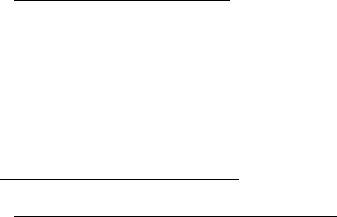
The printer does not work
Check the following:
• Make sure that the printer is connected to a power outlet and that it is
turned on.
• Make sure that the printer cable is connected securely to a USB port
and the corresponding port on the printer.
Requesting service
International Travelers Warranty (ITW)
Your computer is backed by an International Travelers Warranty (ITW)
that gives you security and peace of mind when traveling. Our worldwide
network of service centers are there to give you a helping hand.
An ITW passport comes with your computer. This passport contains all
you need to know about the ITW program. A list of available, authorized
service centers is in this handy booklet. Read this passport thoroughly.
Always have your ITW passport on hand, especially when you travel, to
receive the benefits from our support centers. Place your proof-of-
purchase in the flap located inside the front cover of the ITW passport.
If the country you are traveling in does not have an Acer-authorized ITW
service site, you can still get in contact with our offices worldwide. Please
visit www.acer.com.
Frequently asked questions - 51

Before you call
Please have the following information available when you call Acer for
online service, and please be at your computer when you call. With your
support, we can reduce the amount of time a call takes and help solve
your problems efficiently. If there are error messages or beeps reported by
your computer, write them down as they appear on the screen (or the
number and sequence in the case of beeps).
You are required to provide the following information:
Name:
Address:
Telephone number:
Machine and model type:
Serial number:
Date of purchase:
52 - Frequently asked questions
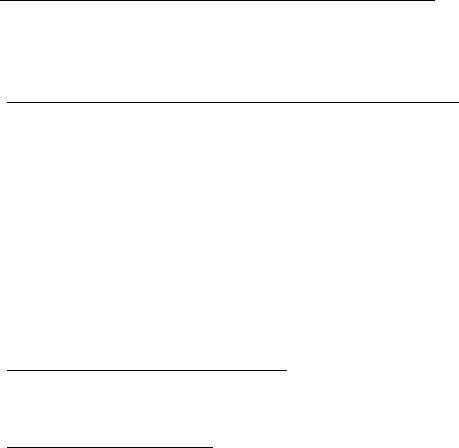
Tips and hints for using Windows 8
We know this is a new operating system that will take some getting used
to, so we've created a few pointers to help you get started.
Three concepts you might want to keep in mind
1. Start
The Start button is no longer available; you can launch apps from the Start
screen.
2. Tiles
Live tiles are similar to thumbnails of the apps.
3. Charms
Charms allow you to perform useful functions, such as sharing content,
turning off your PC or changing settings.
How do I access the charms?
Swipe the right-hand edge of the screen inwards.
How do I get to Start?
Press the Windows key; or swipe the right-hand edge of the screen
inwards and tap the Start charm.
Frequently asked questions - 53
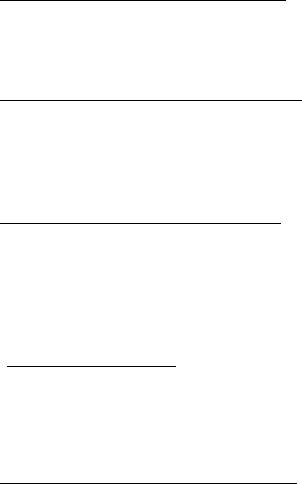
How do I jump between apps?
Swipe the left-hand edge of the screen inwards to cycle through apps that
are currently running.
How do I turn off my computer?
Swipe the right-hand edge of the screen inwards, tap Settings > Power
and select the action you'd like to take. Alternatively, from Desktop, tap
Acer Power Button and select the action you'd like to take.
Why is there a new interface?
The new interface for Windows 8 is designed to work well with touch input.
Windows Store apps will automatically use the whole screen and don't
require closing in the traditional way. Windows Store apps will be
displayed on Start using live-tiles.
What are ’live tiles?’
Live tiles are similar to thumbnails of the app that will be updated with new
content whenever you're connected to the Internet. So, for example, you
can view weather or stock updates without needing to open the app.
How do I unlock my computer?
Swipe the lock screen upwards and tap a user account icon to unlock the
computer. If your account has a password set, you will need to enter the
password to continue.
54 - Frequently asked questions
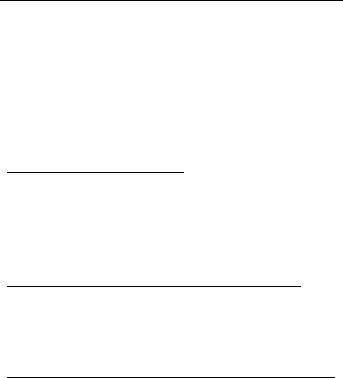
Tap and hold the preview icon to see the characters you've entered to
ensure the password is correct.
How do I personalize my computer?
You can personalize Start with a different background image or by
arranging the tiles to suit your personal needs.
To change the background, swipe the right-hand edge of the screen
inwards and tap Settings > Change PC settings > Personalize. Tap
Start screen at the top of the page and select a color and image.
How do I move tiles?
Tap and hold a tile to select it, then drag it to the place on Start that you
want it to appear. Other tiles will be moved to accommodate the tile in its
new location.
Can I make tiles bigger or smaller?
Tap and drag the tile downwards and release it. Select Smaller or Larger
from the menu that appears at the bottom of the screen.
How do I personalize the Lock screen?
You can personalize the lock screen with a different image or to show you
quick status and notifications to suit your personal needs.
To change the background, swipe the right-hand edge of the screen
inwards and tap Settings > Change PC settings > Personalize. Tap
Lock screen at the top of the page and select the image and apps you
would like to see on the lock screen.
Frequently asked questions - 55
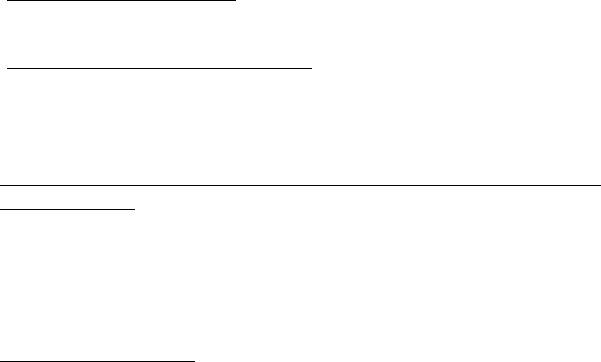
So, how do I close an app?
Swipe the window downwards from the top to the bottom of the screen.
Can I change the screen resolution?
Swipe the right-hand edge of the screen inwards and tap Search, tap the
text box to open the onscreen keyboard and start typing 'Control Panel' to
display the results; tap Control Panel > Adjust screen resolution.
I want to use Windows in the way that I'm used to - give me my
desktop back!
From Start tap the Desktop tile to see a traditional desktop. You can pin
apps you frequently use to the taskbar to easily open them.
If you click an app that is not a Windows Store app, Windows will
automatically open the app using Desktop.
Where are my apps?
Swipe the right-hand edge of the screen inwards and tap Search, type the
name of the app you would like to open using the pop-up keyboard.
Results will be displayed on the left-hand side of the screen.
To view the complete list of apps, swipe upwards from the bottom of the
screen and tap All apps.
56 - Frequently asked questions
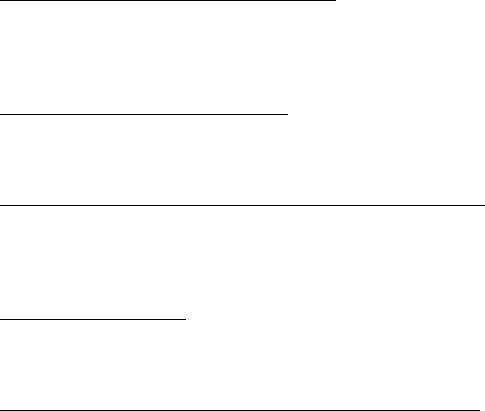
How do I make an app appear on Start?
If you're in All apps and you want to make an app appear on Start, tap and
drag the app downwards and release it. Tap Pin to Start from the menu
that appears at the bottom of the screen.
How do I remove a tile from Start?
Tap and drag the app downwards and release it. Tap Unpin from Start
from the menu that appears at the bottom of the screen.
How do I make an app appear on my taskbar in Desktop?
If you're in All apps and you want to make an app appear on the taskbar in
Desktop, tap and drag the app downwards and release it. Select Pin to
taskbar from the menu that appears at the bottom of the screen.
How do I install apps?
You can download Windows Store apps from Store. You will need to have
a Microsoft ID to purchase and download apps from Store.
I can't find apps like Notepad and Paint! Where are they?
Swipe the right-hand edge of the screen inwards and tap Search, type the
name of the app you would like to open using the pop-up keyboard.
Alternatively, open All apps and scroll to ’Windows Accessories’ to see the
list of legacy programs.
Frequently asked questions - 57
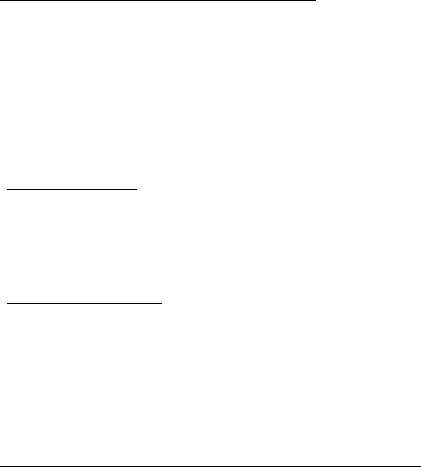
What is a Microsoft ID (account)?
A Microsoft account is an email address and password that you use to
sign in to Windows. You can use any email address, but it is best if you
choose the one you already use to communicate with friends and sign in
to your favorite websites. When you sign in to your PC with a Microsoft
account, you'll connect your PC to the people, files, and devices you care
about.
Do I need one?
You do not need a Microsoft ID to use Windows 8, but it makes life easier
because you can sync data across different machines you sign in to using
a Microsoft ID.
How do I get one?
If you've already installed Windows 8 and didn't sign in with a Microsoft
account or you don't have a Microsoft account and want to get one, swipe
the right-hand edge of the screen inwards and tap Settings > Change PC
settings > Users > Switch to a Microsoft account, and follow the
onscreen instructions.
How do I add a favorite to Internet Explorer?
Internet Explorer 10 doesn't have traditional favorites, instead you can pin
shortcuts to Start. Once you have the page open, swipe upwards from the
bottom edge of the screen to open the menu at the bottom of the screen.
Tap Pin to Start.
58 - Frequently asked questions
- 1
- 2
- 3
- 4
- 5
- 6
- 7
- 8
- 9
- 10
- 11
- 12
- 13
- 14
- 15
- 16
- 17
- 18
- 19
- 20
- 21
- 22
- 23
- 24
- 25
- 26
- 27
- 28
- 29
- 30
- 31
- 32
- 33
- 34
- 35
- 36
- 37
- 38
- 39
- 40
- 41
- 42
- 43
- 44
- 45
- 46
- 47
- 48
- 49
- 50
- 51
- 52
- 53
- 54
- 55
- 56
- 57
- 58
- 59
- 60
- 61
- 62
- 63
- 64
- 65
- 66
- 67
- 68
- 69
- 70
- 71
- 72
- 73
- 74
- 75
- 76
- 77
- 78
- 79
- 80
- 81
- 82
- 83
- 84
- 85
- 86
- 87
- 88
- 89
- 90
- 91
- 92
- 93
- 94
- 95
- 96
- 97
- 98
- 99
- 100
- 101
- 102
- 103
- 104
- 105
- 106
- 107
- 108
- 109
- 110
- 111
- 112
- 113
- 114
- 115
- 116
- 117
- 118
- 119
- 120
- 121
- 122
- 123
- 124
- 125
- 126
- 127
- 128
- 129
- 130
- 131
- 132
- 133
- 134
- 135
- 136
- 137
- 138
- 139
- 140
- 141
- 142
- 143

