Acer W510P – страница 62
Инструкция к Планшету Acer W510P

Aby można było skorzystać z usług naszych centrów serwisowych,
paszport ITW należy mieć zawsze przy sobie, szczególnie podczas
podróży. Dowód zakupu umieścić w wewnętrznej zakładce okładki
paszportu ITW.
Jeżeli w docelowym kraju podróży nie ma centrum serwisowego ITW,
autoryzowanego przez firmę Acer, pomoc można uzyskać kontaktując się
z naszymi biurami na całym świecie. Odwiedź stronę www.acer.com
Zanim zatelefonujesz
Przed połączeniem telefonicznym z serwisem online Acer należy
przygotować następujące informacje oraz pozostawać przy komputerze
podczas rozmowy. Pomoc użytkownika pozwoli skrócić czas rozmowy
telefonicznej oraz udzielić bardziej skutecznej pomocy w rozwiązaniu
problemu. Jeżeli komputer generuje komunikaty o błędach lub dźwięki,
należy zapisać je, tak jak są wyświetlane na ekranie (lub zanotować ilość i
kolejność dźwięków).
Wymagane jest podanie następujących informacji:
Imię i nazwisko:
Adres:
Numer telefonu:
Typ i model komputera:
Numer seryjny:
Data zakupu:
Często zadawane pytania - 59
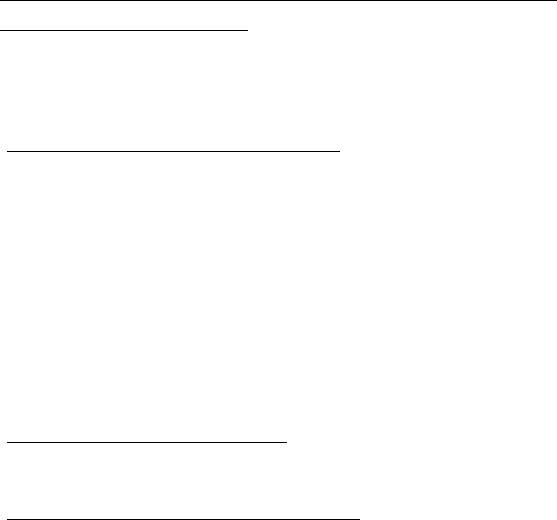
Wskazówki i porady dotyczące korzystania z
systemu Windows 8
Wiemy, że jest to nowy system operacyjny, do którego trzeba się
przyzwyczaić. Dlatego przygotowaliśmy wskazówki, które mogą okazać
się pomocne.
Trzy koncepcje warte zapamiętania
1. Start
Przycisk Start nie jest już dostępny; aplikacje można uruchamiać z ekranu
Start.
2. Kafelki
Kafelki live tiles pełnią rolę podobną do miniatur aplikacji.
3. Pasek Charms
Pasek Charms umożliwia wykonywanie użytecznych funkcji, np.
współdzielenie zawartości, wyłączanie komputera lub zmienianie
ustawień.
Jak otworzyć pasek Charms?
Przeciągnij prawą krawędź ekranu do wewnątrz.
Jak uzyskać dostęp do ekranu Start?
Naciśnij klawisz Windows lub przeciągnij prawą krawędź ekranu do
wewnątrz i stuknij Charm Start.
60 -
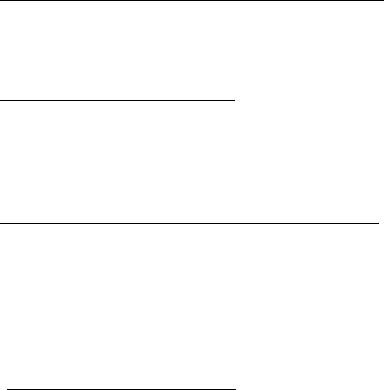
Jak poruszać się pomiędzy aplikacjami?
Przeciągnij lewą krawędź ekranu do wewnątrz, aby przechodzić pomiędzy
aplikacjami, które są obecnie uruchomione.
Jak wyłączyć komputer?
Przeciągnij prawą krawędź ekranu do wewnątrz, stuknij Ustawienia >
Zasilanie i wybierz żądaną czynność. Możesz też stuknąć przycisk
zasilania Acer na pulpicie i wybrać żądaną operację.
Dlaczego wprowadzono nowy interfejs?
Nowy interfejs systemu Windows 8 został utworzony z myślą o obsłudze
dotykowej. Aplikacje ze sklepu Windows Store automatycznie
wykorzystują cały ekran i nie wymagają zamykania w tradycyjny sposób.
Aplikacje ze sklepu Windows Store są wyświetlane na ekranie Start za
pomocą kafelków live tiles.
Czym są kafelki „live tiles”?
Kafelki live tiles przypominają miniatury aplikacji i są aktualizowane o
nową zawartość podczas każdego połączenia z Internetem. Dzięki temu
można sprawdzić prognozę pogody lub notowania giełdowe bez
konieczności otwierania aplikacji.
- 61
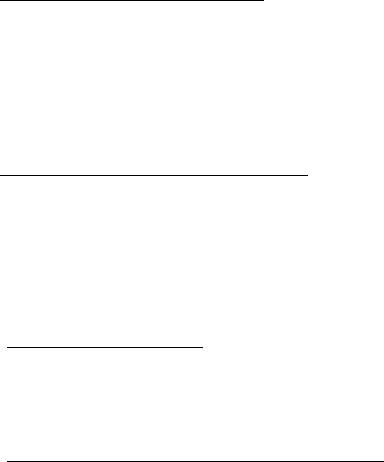
Jak odblokować komputer?
Aby odblokować komputer, przeciągnij ekran blokady w górę i stuknij
ikonę konta użytkownika. Jeśli dane konto jest zabezpieczone hasłem,
trzeba je wprowadzić, aby kontynuować.
Stuknij i przytrzymaj ikonę podglądu, aby wyświetlić wprowadzane znaki w
celu upewnienia się, że hasło jest prawidłowe.
Jak spersonalizować komputer?
Ekran Start można spersonalizować poprzez zmianę obrazu tła i ułożenie
kafelków w preferowany sposób.
Aby zmienić tło, przeciągnij prawą krawędź ekranu do wewnątrz i stuknij
Ustawienia > Zmień ustawienia komputera > Personalizuj. Stuknij
opcję Ekran Start w górnej części strony i wybierz kolor lub obraz.
Jak przesuwać kafelki?
Stuknij i przytrzymaj dany kafelek, aby go wybrać, a następnie przeciągnij
go w żądane miejsce na ekranie Start. Pozostałe kafelki przemieszczą się
tak, aby przesuwany kafelek zmieścił się w żądanym miejscu.
Czy mogę zwiększać lub zmniejszać kafelki?
Stuknij i przeciągnij kafelek w dół i zwolnij go. Wybierz opcję Mniejszy lub
Większy z menu wyświetlonego u dołu ekranu.
62 -
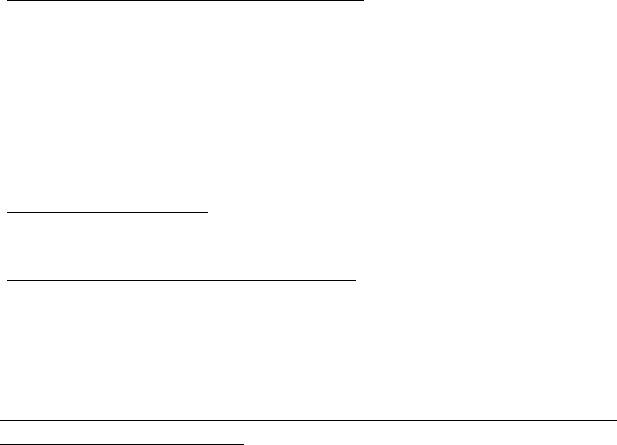
Jak spersonalizować ekran trybu blokady?
Ekran trybu blokady można spersonalizować poprzez użycie
preferowanego obrazu lub wybór wyświetlania szybkich informacji o stanie
i innych powiadomień, w zależności od preferencji.
Aby zmienić tło, przeciągnij prawą krawędź ekranu do wewnątrz i stuknij
Ustawienia > Zmień ustawienia komputera > Personalizuj. Stuknij
opcję Ekran blokady w górnej części strony i wybierz obraz oraz
aplikacje, które mają być wyświetlane na ekranie w trybie blokady.
Jak zamknąć aplikację?
Przeciągnij okno w dół od góry do dołu ekranu.
Czy mogę zmienić rozdzielczość ekranu?
Przeciągnij prawą krawędź ekranu do wewnątrz i stuknij Wyszukaj, stuknij
pole tekstowe, aby wyświetlić klawiaturę ekranową i rozpocznij
wypisywanie „Panel sterowania”, aby wyświetlić wyniki; stuknij Panel
sterowania > Dopasuj rozdzielczość ekranu.
Chcę korzystać z systemu Windows w sposób, jaki dobrze znam
— oddajcie mi mój pulpit!
Aby wyświetlić tradycyjny pulpit, na ekranie Start stuknij kafelek Pulpit.
Często używane aplikacje można przypiąć do paska zadań, aby ułatwić
ich otwieranie.
W przypadku kliknięcia aplikacji nie pochodzącej ze sklepu Windows
Store system Windows automatycznie otworzy aplikację przy użyciu trybu
Pulpit.
- 63

Gdzie są moje aplikacje?
Przeciągnij prawą krawędź ekranu do wewnątrz i stuknij Wyszukaj, za
pomocą klawiatury podręcznej wpisz nazwę aplikacji, którą chcesz
otworzyć. Wyniki zostaną wyświetlone po lewej stronie ekranu.
Aby zobaczyć pełną listę aplikacji, przeciągnij w górę od dołu ekranu i
stuknij Wszystkie aplikacje.
Jak sprawić, aby aplikacja była wyświetlana na ekranie Start?
Aby uczynić program widocznym na ekranie Start, w widoku Wszystkie
aplikacje, stuknij i przeciągnij aplikację w dół i zwolnij ją. Stuknij opcję
Przypnij do ekranu Start z menu wyświetlonego u dołu ekranu.
Jak usunąć kafelek z ekranu Start?
Stuknij i przeciągnij aplikację w dół i zwolnij ją. Stuknij opcję Odepnij od
ekranu Start z menu wyświetlonego u dołu ekranu.
Jak sprawić, aby aplikacja była widoczna na pasku zadań w trybie
Pulpit?
Aby uczynić program widocznym na pasku zadań na Pulpicie w widoku
Wszystkie aplikacje, stuknij i przeciągnij aplikację w dół i zwolnij ją.
Wybierz opcję Przypnij do paska zadań z menu wyświetlonego u dołu
ekranu.
Jak instaluje się aplikacje?
Aplikacje Windows Store można pobierać ze Sklepu. Aby móc kupować i
pobierać aplikacje ze Sklepu, wymagany jest identyfikator Microsoft.
64 -
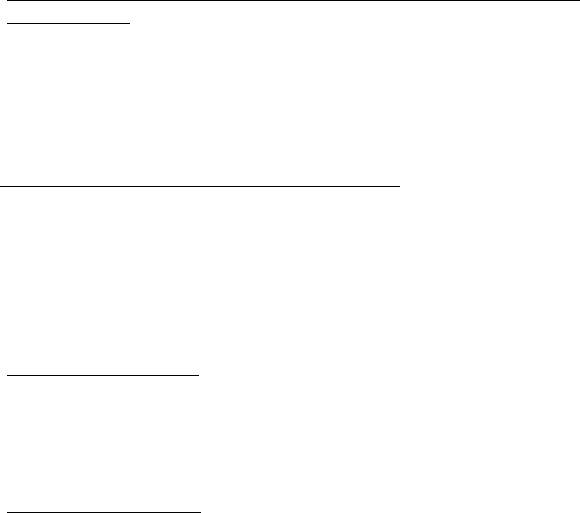
Nie mogę znaleźć niektórych aplikacji, takich jak Notatnik czy Paint!
Gdzie one są?
Przeciągnij prawą krawędź ekranu do wewnątrz i stuknij Wyszukaj, za
pomocą klawiatury podręcznej wpisz nazwę aplikacji, którą chcesz
otworzyć. Możesz też otworzyć listę Wszystkie aplikacje i przewinąć do
pozycji „Akcesoria Windows”, aby wyświetlić listę programów znanych z
wcześniejszych systemów.
Czym jest identyfikator (konto) Microsoft?
Konto Microsoft to adres e-mail i hasło używane do logowania się w
systemie Windows. Możesz użyć dowolnego adresu email, ale najlepiej
wybrać taki, z którego korzystasz przy komunikacji ze znajomymi i
logowaniu się na ulubionych stronach internetowych. Po zalogowaniu się
do komputera przy użyciu konta Microsoft uzyskasz łączność z ważnymi
dla Ciebie osobami, plikami i urządzeniami.
Czy jest mi potrzebny?
Identyfikator Microsoft nie jest potrzebny do korzystania z systemu
Windows 8, ale ułatwia życie, ponieważ umożliwia synchronizowanie
danych pomiędzy różnymi urządzeniami, na których logujesz się przy
użyciu identyfikatora Microsoft.
Jak mogę go uzyskać?
Jeśli masz już zainstalowany system Windows 8 i nie zalogowałeś się
przy użyciu konta Microsoft lub nie posiadasz konta Microsoft, ale chcesz
je utworzyć, przeciągnij prawą krawędź ekranu do wewnątrz i stuknij
- 65
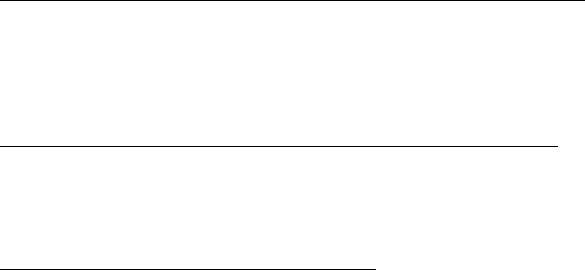
Ustawienia > Zmień ustawienia komputera > Użytkownicy > Przełącz
na konto Microsoft, a następnie postępuj zgodnie z wyświetlanymi
instrukcjami.
Jak dodać ulubioną stronę do przeglądarki Internet Explorer?
Przeglądarka Internet Explorer nie obejmuje tradycyjnych ulubionych —
zamiast tego można dodawać skróty do ekranu Start. Po otwarciu żądanej
strony przeciągnij w górę od dolnej krawędzi ekranu, aby otworzyć menu u
dołu ekranu. Stuknij opcję Przypnij do ekranu Start.
Jak sprawdzić dostępność aktualizacji systemu Windows?
Przeciągnij prawą krawędź ekranu do wewnątrz i stuknij Ustawienia >
Zmień ustawienia komputera > Aktualizacje systemu Windows.
Stuknij polecenie Sprawdź aktualizacje teraz.
Gdzie mogę uzyskać więcej informacji?
Aby dowiedzieć się więcej, odwiedź następujące strony:
• Samouczki Windows 8: www.acer.com/windows8-tutorial
• Wsparcie — często zadawane pytania: www.acer.com/support
66 -

Rozwiązywanie problemów
W rozdziale tym znajdują się porady dotyczące postępowania w
przypadku wystąpienia typowych problemów z systemem.
Należy je przeczytać przed zwróceniem się o pomoc do pracownika
pomocy technicznej. Rozwiązania bardziej poważnych problemów
wymagają otwarcia obudowy komputera. Nie należy otwierać obudowy
komputera samodzielnie. W celu uzyskania pomocy należy kontaktować
się z dostawcą lub autoryzowanym centrum serwisowym.
Porady dotyczące rozwiązywania problemów
Ten komputer zawiera zaawansowane rozwiązania umożliwiające
wyświetlanie na ekranie raportów o błędach, aby zapewnić pomoc w
rozwiązaniu problemów.
Jeżeli system zgłosi komunikat o błędzie lub pojawiają się objawy
wystąpienia błędu, zobacz "Komunikaty o błędach" poniżej. Jeżeli nie
można rozwiązać problemu, skontaktuj się z dostawcą. Zobacz
"Zgłaszanie potrzeby obsługi serwisowej" na stronie 58.
Komunikaty o błędach
Jeżeli pojawił się komunikat o błędzie, należy zanotować jego treść i
podjąć próbę usunięcia błędu. W poniższej tabeli zostały wymienione w
kolejności alfabetycznej komunikaty o błędach oraz zalecany przebieg
postępowania.
- 67

Komunikaty o błędach Czynności naprawcze
CMOS battery bad Skontaktuj się z dostawcą lub autoryzowanym
centrum serwisowym.
CMOS checksum error Skontaktuj się z dostawcą lub autoryzowanym
centrum serwisowym.
Disk boot failure Włóż płytę systemową (startową), a następnie
naciśnij <Enter> w celu ponownego
uruchomienia komputera.
Equipment
Naciśnij <F2> (podczas testu POST), aby
configuration error
uruchomić program narzędziowy BIOS;
następnie naciśnij Exit, aby ponownie
uruchomić komputer.
Hard disk 0 error Skontaktuj się z dostawcą lub autoryzowanym
centrum serwisowym.
Hard disk 0 extended
Skontaktuj się z dostawcą lub autoryzowanym
type error
centrum serwisowym.
I/O parity error Skontaktuj się z dostawcą lub autoryzowanym
centrum serwisowym.
Keyboard error or no
Skontaktuj się z dostawcą lub autoryzowanym
keyboard connected
centrum serwisowym.
Keyboard interface
Skontaktuj się z dostawcą lub autoryzowanym
error
centrum serwisowym.
68 -

Komunikaty o błędach Czynności naprawcze
Memory size mismatch Naciśnij <F2> (podczas testu POST), aby
uruchomić program narzędziowy BIOS;
następnie naciśnij Exit, aby ponownie
uruchomić komputer.
Jeżeli problem utrzymuje się mimo przeprowadzenia działań
naprawczych, skontaktuj się z dostawcą lub autoryzowanym centrum
serwisowym w celu uzyskania pomocy.
- 69
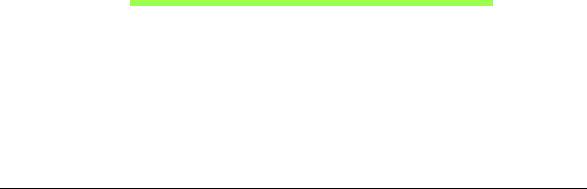
Odzyskiwanie systemu
W zależności od typu pamięciu masowej dostępnej w komputerze w
urządzeniu używany jest albo program Acer Recovery Management albo
dołączono do niego jedną lub więcej płytę DVD odzyskiwania systemu.
Aby użyć płyty DVD odzyskiwania systemu, zobacz poniższe instrukcje, w
przeciwnym razie patrz "Odzyskiwanie" na stronie 71.
Przywracanie z dostarczonej DVD przywracania
Jeśli z komputerem dostarczono płyty DVD odzyskiwania systemu, należy
uzyskać napęd dysków optycznych (ODD) i wykonać następujące kroki w
celu przywrócenia komputera do ustawień fabrycznych:
1. Wyłącz komputer stukając panel Ustawienia > Zasilanie > Zamknij.
2. Podłącz napęd dysków optycznych do komputera.
3. Wejdź do systemu BIOS komputera — naciśnij i przytrzymaj przycisk
zmniajszania głośności przed naciśnięciem przycisku zasilania.
4. Wybierz opcję Boot w lewym panelu.
5. W obszarze „Boot priority order” za pomocą strzałek przestaw opcję
USB CDROM do pierwszej pozycji.
6. Wybierz opcję Exit w lewym panelu, a następnie zaznacz Exit Saving
Changes.
7. Umieść płytę DVD przywracania systemu w napędzie, włącz ponownie
komputer, a następnie postępuj zgodnie z wyświetlanymi instrukcjami.
70 - Odzyskiwanie systemu

Odzyskiwanie
Jeśli podczas korzystania z komputera wystąpią problemy, a sekcja
często zadawanych pytań (patrz strona 56) nie pomaga, istnieje
możliwość przywrócenia wcześniejszych ustawień komputera, tzn.
powrotu do poprzedniego stanu.
Sekcja ta opisuje narzędzia odzyskiwania dostępne na komputerze. Acer
zapewnia system Acer Recovery Management, umożliwiający tworzenie
kopii do odtwarzania systemu, kopii sterowników i aplikacji, oraz opcje
uruchamiania procesu odzyskiwania, czy to przy użyciu narzędzi
Windows, czy też kopii do odtwarzania systemu.
Uwaga: Aplikacja Acer Recovery Management jest dostępna tylko w
przypadku wstępnie zainstalowanych systemów Windows.
Ważne: Zalecamy jak najszybsze utworzenie Kopii zapasowej
przywracania systemu Windows oraz Kopii zapasowej
sterowników i aplikacji.
W określonych przypadkach całkowite odzyskanie systemu
będzie wymagało utworzenia kopii zapasowej przywracania
USB.
Odzyskiwanie - 71
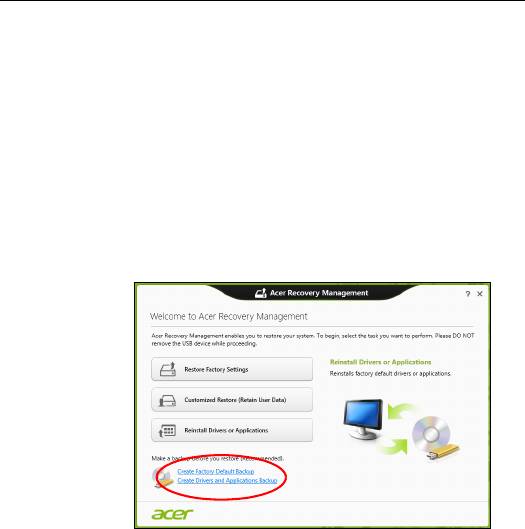
Tworzenie kopii zapasowych przywracania
Aby dokonać ponownej instalacji przy użyciu napędu USB, należy
najpierw utworzyć kopię zapasową przywracania. Kopia zapasowa
przywracania obejmuje całą oryginalną zawartość dysku twardego
komputera, w tym system Windows i całe fabrycznie zainstalowane
oprogramowanie i sterowniki. Spowoduje to przywrócenie komputera do
stanu fabrycznego, pozwalając zachować wszystkie ustawienia i dane
osobiste.
Uwaga:
Upewnij się, że pojemność napędu USB wynosi co najmniej
16 GB.
1. W menu Start wpisz słowo „Recovery”, a następnie kliknij pozycję Acer
Recovery Management na liście aplikacji.
72 - Odzyskiwanie
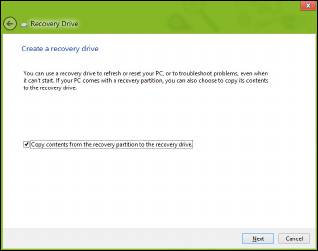
2. Kliknij pozycję Utwórz kopię zapasową ustawień fabrycznych.
Zostanie otwarte okno Dysk odzyskiwania.
Upewnij się, że wybrana została opcja Kopiuj zawartość z
przywracanej partycji do napędu przywracania. Zapewni to
najpełniejszą i najbezpieczniejszą kopię zapasową przywracania.
Odzyskiwanie - 73
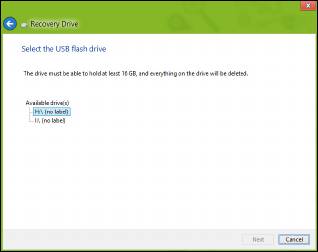
3. Podłącz napęd USB, a następnie kliknij Dalej.
• Przed kontynuowaniem upewnij się, że napęd USB ma
wystarczającą pojemność. Kopia zapasowa przywracania wymaga
co najmniej 16 GB pojemności
4. Na ekranie będzie widoczny postęp tworzenia kopii zapasowych.
5. Postępuj zgodnie z instrukcjami, aby ukończyć proces.
74 - Odzyskiwanie

6. Po utworzeniu kopii zapasowej przywracania można usunąć dane
przywracania znajdujące się na komputerze. Po usunięciu tych danych
poprzedni stan komputera można przywrócić wyłącznie przy użyciu
kopii zapasowej przywracania USB. W przypadku utraty lub
wyczyszczenia napędu USB przywrócenie poprzedniego stanu
komputera będzie niemożliwe.
7. Odłącz napęd USB i oznacz go wyraźnie.
Ważne: Oznacz każdą z kopii unikalnym opisem, np. „Kopia
zapasowa przywracania systemu Windows”. Pamiętaj, aby kopie
zapasowe przechowywać w bezpiecznym miejscu, o którym nie
zapomnisz.
Odzyskiwanie - 75
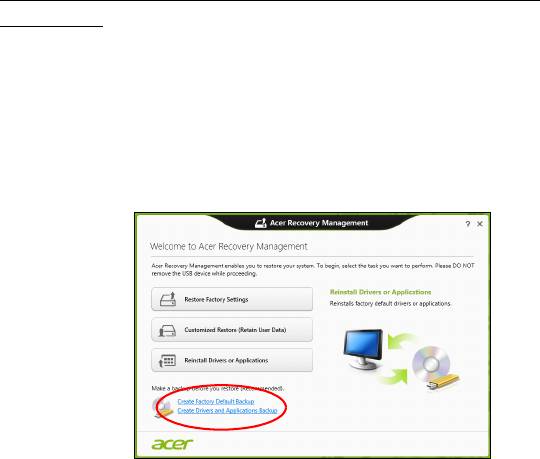
Tworzenie kopii zapasowych sterowników i
aplikacji
Aby utworzyć kopie zapasowe sterowników i aplikacji zawierające
fabrycznie zainstalowane oprogramowanie i sterowniki wymagane przez
komputer, można użyć napędu USB lub, jeśli w danym komputerze
zainstalowana jest nagrywarka DVD, jedną lub kilka pustych płyt DVD z
możliwością nagrywania.
1. W menu Start wpisz słowo „Recovery”, a następnie kliknij pozycję Acer
Recovery Management na liście aplikacji.
2. Kliknij opcję Utwórz kopię zapasową sterowników i aplikacji.
Podłącz napęd USB lub włóż pustą płytę DVD do napędu optycznego, a
następnie kliknij przycisk Dalej.
76 - Odzyskiwanie
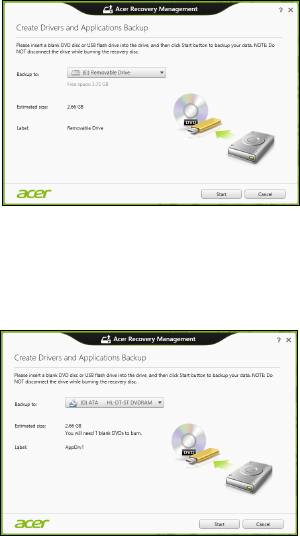
• W przypadku użycia napędu USB upewnij się najpierw, że ma on
wystarczającą pojemność.
•Jeśli korzystasz z płyt DVD, zostanie pokazana również informacja
na temat liczby płyt potrzebnych do utworzenia kopii zapasowej.
Upewnij się, że dysponujesz wymaganą liczbą identycznych, pustych
płyt.
Odzyskiwanie - 77

3. Kliknij pozycję Uruchom, aby skopiować pliki. Na ekranie będzie
widoczny postęp tworzenia kopii zapasowych.
4. Postępuj zgodnie z instrukcjami, aby ukończyć proces:
• W przypadku korzystania z płyt optycznych napęd będzie wysuwał
każdą kolejną płytę po jej nagraniu. Wyjmij dysk z napędu i oznacz go
niezmywalnym markerem.
Jeżeli potrzebnych jest kilka dysków, włóż kolejny dysk, gdy
wyświetlony zostanie odpowiedni komunikat, a następnie kliknij OK.
Kontynuuj aż do zakończenia procesu.
• W przypadku użycia napędu USB odłącz go i oznacz wyraźnie.
Ważne: Oznacz każdą z kopii unikalnym opisem, np. „Kopia
zapasowa przywracania aplikacji/sterowników”. Pamiętaj, aby
kopie zapasowe przechowywać w bezpiecznym miejscu, o
którym nie zapomnisz.
Odzyskiwanie systemu
Aby przywrócić system:
1. Dokonaj niewielkich poprawek.
Jeśli tylko jeden lub dwa elementy oprogramowania lub osprzętu
przestały działać prawidłowo, problem można rozwiązać instalując
ponownie oprogramowanie lub sterowniki urządzenia.
Aby przywrócić zainstalowane fabrycznie oprogramowanie i sterowniki,
patrz "Ponowna instalacja sterowników i aplikacji" na stronie 79.
Aby uzyskać instrukcje dotyczące ponownej instalacji oprogramowania
lub sterowników niezainstalowanych fabrycznie, zapoznaj się z
dokumentacją produktu lub stroną obsługi.
78 - Odzyskiwanie
- 1
- 2
- 3
- 4
- 5
- 6
- 7
- 8
- 9
- 10
- 11
- 12
- 13
- 14
- 15
- 16
- 17
- 18
- 19
- 20
- 21
- 22
- 23
- 24
- 25
- 26
- 27
- 28
- 29
- 30
- 31
- 32
- 33
- 34
- 35
- 36
- 37
- 38
- 39
- 40
- 41
- 42
- 43
- 44
- 45
- 46
- 47
- 48
- 49
- 50
- 51
- 52
- 53
- 54
- 55
- 56
- 57
- 58
- 59
- 60
- 61
- 62
- 63
- 64
- 65
- 66
- 67
- 68
- 69
- 70
- 71
- 72
- 73
- 74
- 75
- 76
- 77
- 78
- 79
- 80
- 81
- 82
- 83
- 84
- 85
- 86
- 87
- 88
- 89
- 90
- 91
- 92
- 93
- 94
- 95
- 96
- 97
- 98
- 99
- 100
- 101
- 102
- 103
- 104
- 105
- 106
- 107
- 108
- 109
- 110
- 111
- 112
- 113
- 114
- 115
- 116
- 117
- 118
- 119
- 120
- 121
- 122
- 123
- 124
- 125
- 126
- 127
- 128
- 129
- 130
- 131
- 132
- 133
- 134
- 135
- 136
- 137
- 138
- 139
- 140
- 141
- 142
- 143

