Acer W510P – страница 58
Инструкция к Планшету Acer W510P
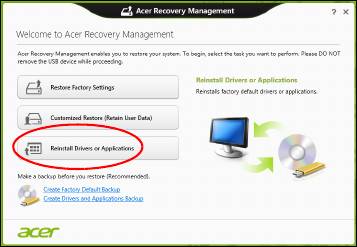
• Другие приложения - чтобы переустановить программу, изначально
не установленную в компьютере, вам будет нужно выполнить
указания по установке такой программы.
• Новые драйверы устройств - чтобы переустановить драйверы
устройств, изначально не установленных в компьютере, вам будет
нужно выполнить инструкции из руководства на это устройство.
Если вы выполняете переустановку при помощи Windows, а
информация для
восстановления хранится в компьютере:
• На экране Пуск введите "Recovery" и затем в списке приложений
нажмите Acer Recovery Management.
• Нажмите Переустановить драйверы или приложения.
Восстановление - 83
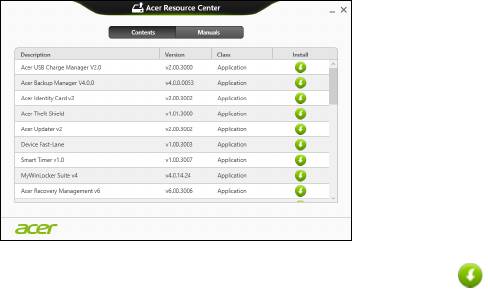
• Должен открыться раздел Содержание окна Acer Центр
ресурсов.
• Нажмите значок установить для элемента, который хотите
установить, затем следуйте экранным указаниям для
выполнения установки. Повторите эти действия для всех
элементов, которые хотите переустановить.
Если вы выполняете переустановку при помощи резервной копии
драйверов и приложений, записанной на DVD-диске или USB-
накопителе:
1. Вставьте диск
Резервная копия драйверов и приложений в
привод дисков или подключите накопитель в свободный разъем
USB.
• Если вы вставили DVD-диск, то дождитесь открытия окна Acer
Центр ресурсов.
84 - Восстановление
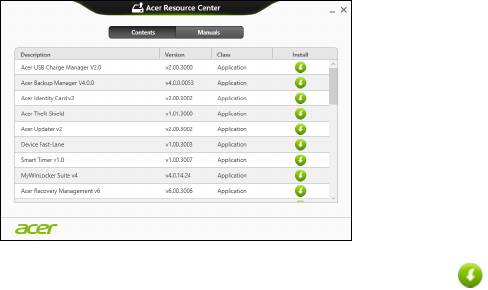
• Если окно Acer Центр ресурсов не откроется автоматически,
то нажмите клавиши Windows + <E>, затем дважды щелкните
значок привода оптических дисков.
• Если используете USB-накопитель, то нажмите клавиши
Windows + <E>, затем дважды щелкните накопитель, на котором
записана резервная копия. Дважды щелкните значок Центр
ресурсов.
2. Должен открыться раздел Содержание окна Acer Центр ресурсов.
3. Нажмите значок установить для элемента, который хотите
установить, затем следуйте экранным указаниям по
выполнению установки. Повторите эти действия для всех
элементов, которые хотите переустановить.
Восстановление - 85
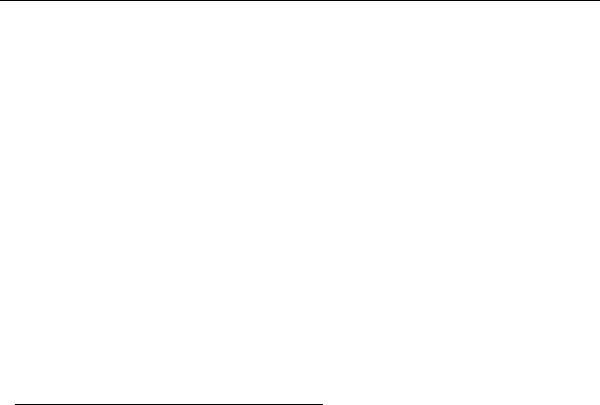
Возврат к предыдущему "моментальному снимку" системы
Функция "Восстановление системы Microsoft" периодически делает
"моментальные снимки" параметров и настроек вашей системы и
сохраняет их как точки восстановления. В большинстве случаев
сложных проблем с программами для восстановления
работоспособности системы можно вернуться на одну или несколько
этих точек восстановления назад.
Система Windows автоматически создает дополнительную точку
восстановления не только ежедневно, но и
при установке каждой
новой программы или драйвера устройства.
Примечание: Чтобы просмотреть дополнительные сведения об
использовании функции "Восстановление системы Microsoft", на
экране Пуск введите "Справка" и затем в списке приложений
нажмите Справка и поддержка. В окне поискового запроса
Справки введите "восстановление системы Windows" и нажмите
клавишу Enter.
Возврат к точке восстановления
1. На экране Пуск введите "Панель управления" и затем в списке
приложений нажмите Панель управления.
2. Нажмите Система и безопасность > Центр поддержки, затем
внизу окна нажмите Восстановление.
3. Нажмите Запуск восстановления системы, затем Далее.
86 - Восстановление

4. Нажмите самую последнюю точку восстановления (на тот момент,
когда ваша система работала правильно), нажмите Далее и затем
Готово.
5. В отрывшемся окне с запросом на подтверждение нажмите Да.
После этого система будет восстановлена с использованием
указанной вами точки восстановления. Этот процесс может занять
несколько минут и потребовать перезагрузки компьютера.
Восстановление системы до первоначального состояния
Если в компьютере возникнут проблемы, которые не удастся
устранить другими способами, то, возможно, понадобится
переустановить систему целиком, чтобы восстановить ее
изначальное состояние. Для восстановления можно использовать
либо жесткий диск, либо созданные вами резервные копии для
восстановления.
• Если система Windows еще запускается, и вы не удалили на
жестком диске раздел восстановления, то
см. раздел
"Восстановление из самой системы Windows" на стр. 88.
• Если система Windows не запускается, а оригинальный жесткий
диск был полностью переформатирован или заменен, то см. раздел
"Восстановление из резервной копии для восстановления" на
стр. 92.
Восстановление - 87
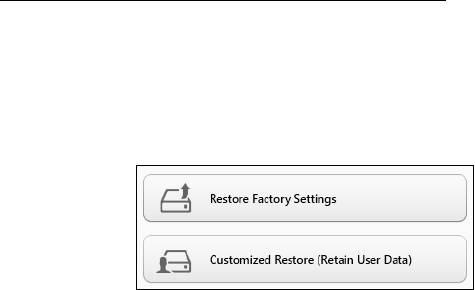
Восстановление из самой системы Windows
Запустите приложение AcerRecovery Management:
• На экране Пуск введите "Recovery" и затем в списке приложений
нажмите Acer Recovery Management.
Предусмотрено два способа - Восстановление заводских
установок (Сброс ПК) или Настраиваемое восстановление
(Обновить ПК).
Функция Восстановление заводских установок удалит все данные
с жесткого диска, затем переустановит Windows и все
предустановленные в компьютере программы и драйверы. Если еще
можно открыть
важные файлы на жестком диске, то прямо сейчас
создайте их резервные копии. См. раздел "Восстановление
заводских настроек при помощи приложения Acer Recovery
Management" на стр. 89.
Функция Настраиваемое восстановление попытается сохранить
ваши файлы (пользовательские данные), но переустановит все
программы и драйверы. Программы, установленные вами после
покупки ПК, будут удалены (кроме программ, установленных с
сайта
Магазин Windows). См. раздел "Настраиваемое восстановление
при помощи приложения Acer Recovery Management" на стр. 91.
88 - Восстановление
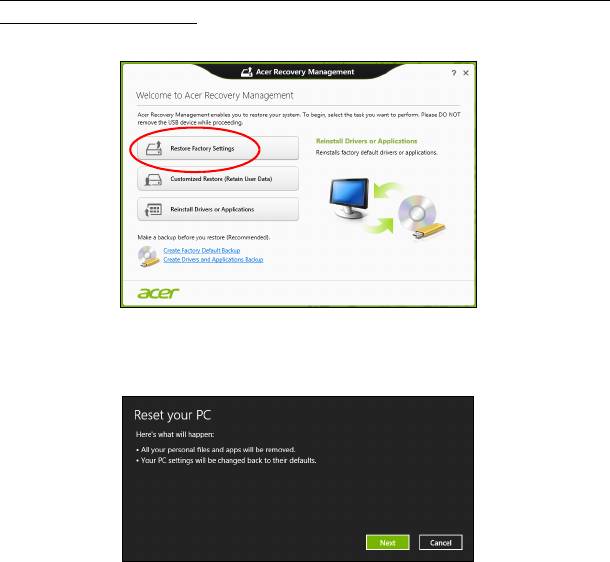
Восстановление заводских настроек при помощи приложения Acer
Recovery Management
1. Нажмите Восстановить заводские настройки.
Внимание! Функция "Восстановить заводские настройки"
сотрет все файлы на жестком диске.
2. Откроется окно Сброс ПК.
Иллюстрации приведены только для справки.
Восстановление - 89
3. Нажмите Далее и выберите способ удаления файлов:
a. Удалить только мои файлы - быстрое удаление всех файлов
перед восстановлением компьютера; такое удаление занимает
около 30 минут.
b. Полностью очистить диск - полная очистка диска после
удаления каждого файла, чтобы после восстановления ни один
старый файл нельзя было прочитать. Очистка диска занимает
намного больше времени (
до 5 часов), но это намного более
безопасный способ, так как старые файлы удаляются
безвозвратно.
4. Нажмите Сброс.
5. В процессе восстановления сначала произойдет перезагрузка
компьютера, а затем начнется копирование файлов на жесткий
диск.
6. После завершения восстановления вы сможете начать работу с
компьютером, повторив действия, выполняемые при первом
запуске.
90 - Восстановление
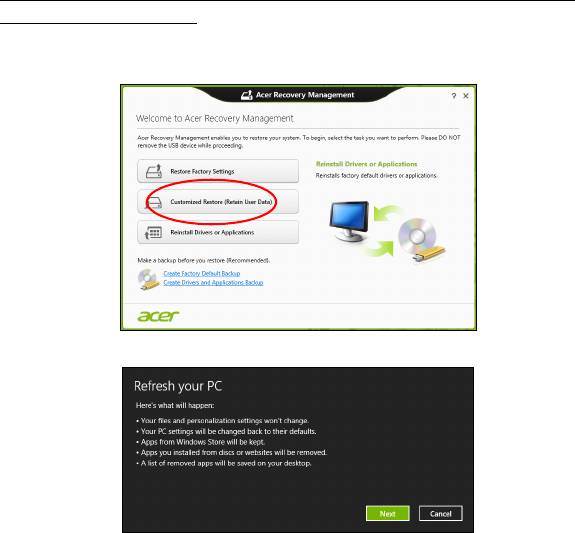
Настраиваемое восстановление при помощи приложения Acer
Recovery Management
1. Нажмите Настраиваемое восстановление (сохранить
пользовательские данные).
2. Откроется окно Обновить ПК.
3. Нажмите Далее, затем Обновить.
Восстановление - 91

4. В процессе восстановления сначала произойдет перезагрузка
компьютера, а затем начнется копирование файлов на жесткий
диск. Этот процесс занимает около 30 минут.
Восстановление из резервной копии для восстановления
Порядок восстановления из резервной копии, записанной на USB-
накопителе:
1. Найдите резервную копию для восстановления.
2. Если у вашего компьютера нет встроенной клавиатуры, то
подсоедините к нему внешнюю клавиатуру.
3. Вставьте USB-накопитель и включите компьютер.
4. Включите F12 Boot Menu (Меню загрузки F12), если оно еще не
включено:
a. Во время загрузки компьютера нажмите клавишу <F2>.
b. Нажатием клавиш со стрелками влево или вправо выберите
меню Main (Главное).
c. Нажатием клавиши со стрелкой вниз выберите F12 Boot Menu
(Меню загрузки F12), затем нажмите клавишу <F5>, чтобы
изменить значение на Enabled (Включено).
d. Нажатием клавиш со стрелками влево или вправо выберите
меню Exit (Выход).
e. В зависимости от типа системы BIOS вашего
компьютера
выберите Save Changes and Exit (Сохранить изменения и
выйти) или Exit Saving Changes (Выйти, сохранив изменения)
92 - Восстановление
и нажмите клавишу Enter. Для подтверждения нажмите OK или
Yes (Да).
f. Компьютер перезагрузится.
5. Во время загрузки нажмите клавишу <F12>, чтобы открыть меню
загрузки. В меню загрузки можно выбрать устройство, с которого
следует загружаться, например, USB-накопитель.
a. Нажатие клавиш со стрелками выделите строку USB Device
(USB-устройство), затем нажмите клавишу Enter.
b. Вместо
обычной загрузки произойдет запуск Windows с
резервной копии восстановления.
6. Выберите тип клавиатуры.
7. Выберите Troubleshoot (Устранение неисправностей) и затем
выберите нужный тип восстановления:
a. Нажмите Дополнительно и затем Восстановление системы,
чтобы запустить функцию "Восстановление системы Microsoft":
Функция "Восстановление системы Microsoft" периодически
делает "моментальные снимки" параметров и настроек вашей
системы и сохраняет их как точки
восстановления. В
большинстве случаев сложных проблем с программами для
восстановления работоспособности системы можно вернуться
на одну или несколько этих точек восстановления назад.
b. Нажмите Сброс ПК, чтобы начать процесс сброса настроек:
Функция Сброс ПК удалит все данные с жесткого диска, после
этого будут переустановлены система Windows и все
предустановленные в компьютере программы
и драйверы. Если
Восстановление - 93
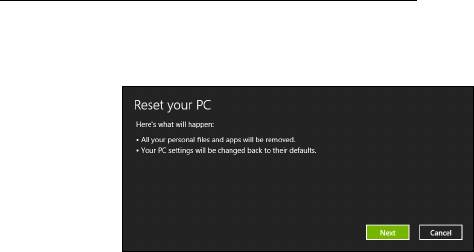
еще можно открыть важные файлы на жестком диске, то прямо
сейчас создайте их резервные копии. См. раздел "Сброс ПК из
резервной копии восстановления" на стр. 94.
c. Нажмите Обновить ПК, чтобы начать процесс обновления:
Функция Обновить ПК попытается сохранить ваши файлы
(пользовательские данные), но переустановит все программы и
драйверы. Программы, установленные
вами после покупки ПК,
будут удалены (кроме программ, установленных с сайта
Магазина Windows). См. раздел "Обновление ПК из резервной
копии восстановления" на стр. 96.
Сброс ПК из резервной копии восстановления
Внимание! При сбросе ПК будут удалены все файлы на
жестком диске.
1. Откроется окно Сброс ПК.
Иллюстрации приведены только для справки.
2. Нажмите Далее.
3. Выберите операционную систему для восстановления (обычно
доступен только один вариант).
94 - Восстановление
4. Выберите сохранение всех изменений, произведенных с жестким
диском:
a. Если вы удалили на жестком диске раздел восстановления или
другим способом изменили разделы жесткого диска и хотите
сохранить эти изменения, то выберите Нет.
b. Чтобы полностью восстановить компьютер до состояния
заводских настроек, то выберите Да.
5. Выберите способ удаления файлов:
a. Удалить только
мои файлы - быстрое удаление всех файлов
перед восстановлением компьютера; такое удаление занимает
около 30 минут.
b. Полностью очистить диск - полная очистка диска после
удаления каждого файла, чтобы после восстановления ни один
старый файл нельзя было прочитать. Очистка диска занимает
намного больше времени (до 5 часов), но это намного более
безопасный способ, так как
старые файлы удаляются
безвозвратно.
6. Нажмите Сброс.
7. После завершения восстановления вы сможете начать работу с
компьютером, повторив действия, выполняемые при первом
запуске.
Восстановление - 95
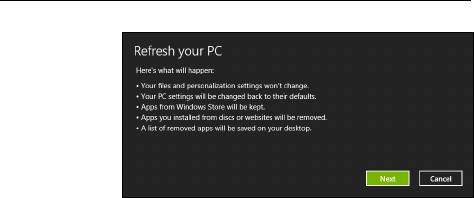
Обновление ПК из резервной копии восстановления
1. Откроется окно Обновить ПК.
2. Нажмите Далее.
3. Выберите операционную систему для восстановления (обычно
доступен только один вариант).
4. Нажмите Обновить.
5. В процессе восстановления сначала произойдет перезагрузка
компьютера, а затем начнется копирование файлов на жесткий
диск. Этот процесс занимает около 30 минут.
96 - Восстановление
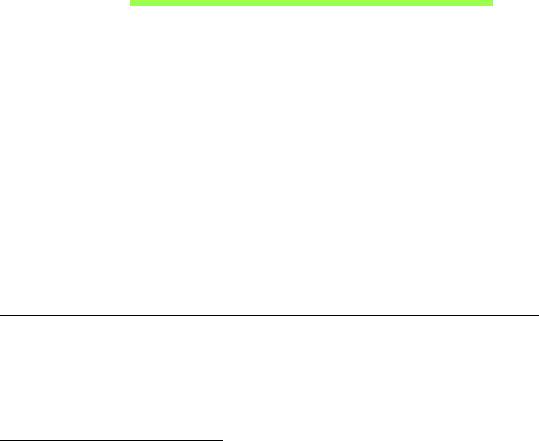
Утилита BIOS
Утилита BIOS - это программа конфигурирования аппаратных
компонентов, встроенная в базовую систему ввода/вывода (BIOS)
вашего компьютера.
Ваш компьютер уже сконфигурирован и оптимизирован надлежащим
образом, поэтому вам не нужно запускать эту утилиту. Однако при
возникновении проблем с конфигурацией вам, возможно, придется
воспользоваться ею.
Чтобы активировать утилиту BIOS, выключите компьютер, затем
нажмите кнопку уменьшения громкости и
, удерживая ее нажатой,
нажмите кнопку питания.
Последовательность начальной загрузки
Чтобы настроить последовательность начальной загрузки в утилите
BIOS, запустите утилиту BIOS и затем в списке категорий вверху
экрана выберите пункт Boot (Загрузка).
Задание паролей
Чтобы задать пароль при начальной загрузке, запустите утилиту
BIOS и затем выберите пункт Security. Установите пароль
администратора и затем выберите вариант Password on boot.
Утилита BIOS - 97

Соответствие нормативным
требованиям и замечания по
безопасности
Заявление о соответствии требованиям Федеральной Комиссии по связи
США (FCC)
Это устройство испытано и признано соответствующим ограничениям для
цифровых устройств класса B в соответствии с Частью 15 правил Федеральной
Комиссии по связи. Эти ограничения призваны обеспечить надлежащую защиту от
вредного воздействия при использовании в жилых помещениях. Это устройство
генерирует, использует и может излучать энергию высокой частоты и в случае его
установки и использования
не в соответствии с этими инструкциями оно может
вызывать недопустимые помехи радиосвязи.
Однако нельзя гарантировать, что эти помехи не будут иметь места при какой-то
определенной установке. Если это устройство вызывает недопустимые помехи
приему радио- или телевизионных сигналов, что может быть выявлено
отключением и включением устройства, можно попытаться избавиться от
помех,
предприняв одно или несколько следующих действий:
- Переориентируйте или переместите приемную антенну.
- Увеличьте расстояние между устройством и приемником.
- Подсоедините устройство к розетке электросети, отличной от той, к которой
подключено устройство приема.
- Обратитесь за помощью к своему продавцу или опытному радио/
телевизионному мастеру.
98 - Соответствие нормативным требованиям и замечания по безопасности
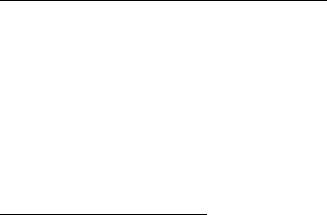
Примечание: Экранированные кабели
Все соединения с другими вычислительными устройствами должны производиться
с помощью экранированных кабелей в соответствии с правилами Федеральной
Комиссии по электросвязи.
Примечание: Периферийные устройства
К этому оборудованию могут быть подсоединены только периферийные устройства
(устройства ввода/вывода, оконечные устройства, принтеры и т.д.),
сертифицированные как соответствующие ограничениям для устройств класса B.
Подключение несертифицированных периферийных устройств может привести к
помехам в приеме радио- и телевизионных сигналов.
Внимание! Изменения или модификации, которые не санкционированы
явным образом производителем, могут
аннулировать права на
эксплуатацию этого компьютера, предоставляемые пользователю
Федеральной Комиссией по связи.
Уведомление для Канады
Данное цифровое устройство класса B отвечает требованиям стандарта ICES-003
Канады.
Remarque à l'intention des utilisateurs canadiens
Cet appareil numérique de la classe B est conforme a la norme NMB-003 du Canada.
Соответствие нормативным требованиям и замечания по безопасности - 99
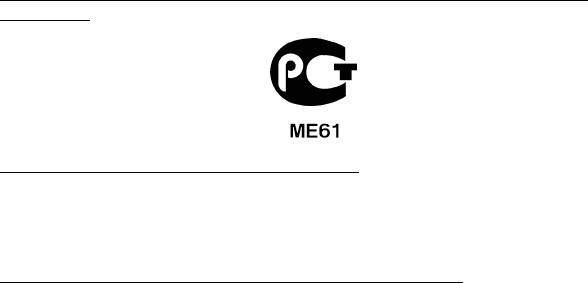
Отвечает сертификационным требованиям, применяемым в Российской
Федерации
Заявление в отношении пикселей ЖК-экрана
ЖК-экран изготовлен с применением высокоточных технологий. Тем не менее
некоторые пикселы могут время от времени не светиться или отображаться в виде
черных или красных точек. Это не влияет на записанное изображение и не является
дефектом.
Нормативные уведомления в отношении радиоустройств
Примечание: Ниже приведена нормативная информация только для моделей,
поддерживающих беспроводную локальную сеть (LAN) и Bluetooth.
Чтобы устройство не создавало радиопомехи для лицензируемых служб, его
следует использовать в помещениях.
Это устройство соответствует стандартам радиоизлучения и безопасности любой
страны или региона, где оно было разрешено для беспроводного использования.
В зависимости от конфигураций, это изделие может
или не может содержать
беспроводные радиоустройства (такие как модули, поддерживающие
беспроводную локальную сеть (LAN) и/или Bluetooth). Ниже приведена информация
для изделий, содержащих такие устройства.
Декларация соответствия для стран Европейского Союза
Настоящим компания Acer заявляет, что этот компьютер отвечает основным
требованиям и другим применимым положениям Директивы 1999/5/EC.
100 - Соответствие нормативным требованиям и замечания по безопасности
Разрешенные каналы беспроводной связи для разных стран
Сев. Америка 2,412-2,462 ГГц Каналы 01-11
Япония 2,412-2,484 ГГц Каналы 01-14
Европа ETSI 2,412-2,472 ГГц Каналы 01-13
Франция: Запрещенные для беспроводной связи диапазоны частот
В некоторых областях Франции диапазон радиочастот ограничен. Максимально
разрешенная мощность в помещениях:
-10 мВт для всего диапазона 2,4 ГГц (2400 МГц - 2483,5 МГц)
- 100 мВт для частот от 2446,5 МГц до 2483,5 МГц
Примечание: каналы с 10 по 13 включительно работают в диапазоне
2446,6 МГц - 2483,5 МГц.
Возможности
использования устройств вне помещений ограничены. Использование
устройств в частных владениях или в частных владениях государственных
чиновников подлежит предварительному согласованию и санкционированию со
стороны Министерства обороны, а максимальная разрешенная мощность
составляет 100 мВт в диапазоне 2446,5 - 2483,5 МГц. Использование вне
помещений в общественных местах запрещено.
В перечисленных ниже департаментах для всего диапазона 2,4 ГГц:
- Максимальная
разрешенная мощность в помещениях - 100 мВт
- Максимальная разрешенная мощность вне помещений - 10 мВт
Соответствие нормативным требованиям и замечания по безопасности - 101
Департаменты, в которых использование диапазона 2400 - 2483,5 МГц разрешено
при эффективной изотропной мощности излучения менее 100 мВт в помещениях и
менее 10 мВт вне помещений:
01 Ain Orientales
25 Doubs
59 Nord
71 Saone et Loire
02 Aisne
26 Drome
60 Oise
75 Париж
03 Allier
32 Gers
61 Orne
82 Tarn et Garonne
05 Hautes Alpes
36 Indre
63 Puy Du Dome
84 Vaucluse
08 Ardennes
37 Indre et Loire
64 Pyrenees
88 Vosges
Atlantique
09 Ariege
41 Loir et Cher
89 Yonne
66 Pyrenees
11 Aude
45 Loret
90 Territoire de
67 Bas Rhin
Belfort
12 Aveyron
50 Manche
68 Haut Rhin
94 Val de Marne
16 Charente
55 Meuse
70 Haute Saone
24 Dordogne
58 Nievre
Вероятно, со временем это требование изменится, что позволит вам подключаться
к беспроводным сетям в большей части Франции.
Самые последние новости можно узнать на веб-сайте ART (www.art-telecom.fr).
Примечание: Излучаемая мощность
вашего модуля беспроводной локальной
сети составляет менее 100 мВт, но более 10 мВт.
102 - Соответствие нормативным требованиям и замечания по безопасности
- 1
- 2
- 3
- 4
- 5
- 6
- 7
- 8
- 9
- 10
- 11
- 12
- 13
- 14
- 15
- 16
- 17
- 18
- 19
- 20
- 21
- 22
- 23
- 24
- 25
- 26
- 27
- 28
- 29
- 30
- 31
- 32
- 33
- 34
- 35
- 36
- 37
- 38
- 39
- 40
- 41
- 42
- 43
- 44
- 45
- 46
- 47
- 48
- 49
- 50
- 51
- 52
- 53
- 54
- 55
- 56
- 57
- 58
- 59
- 60
- 61
- 62
- 63
- 64
- 65
- 66
- 67
- 68
- 69
- 70
- 71
- 72
- 73
- 74
- 75
- 76
- 77
- 78
- 79
- 80
- 81
- 82
- 83
- 84
- 85
- 86
- 87
- 88
- 89
- 90
- 91
- 92
- 93
- 94
- 95
- 96
- 97
- 98
- 99
- 100
- 101
- 102
- 103
- 104
- 105
- 106
- 107
- 108
- 109
- 110
- 111
- 112
- 113
- 114
- 115
- 116
- 117
- 118
- 119
- 120
- 121
- 122
- 123
- 124
- 125
- 126
- 127
- 128
- 129
- 130
- 131
- 132
- 133
- 134
- 135
- 136
- 137
- 138
- 139
- 140
- 141
- 142
- 143

