Acer W510P – страница 41
Инструкция к Планшету Acer W510P
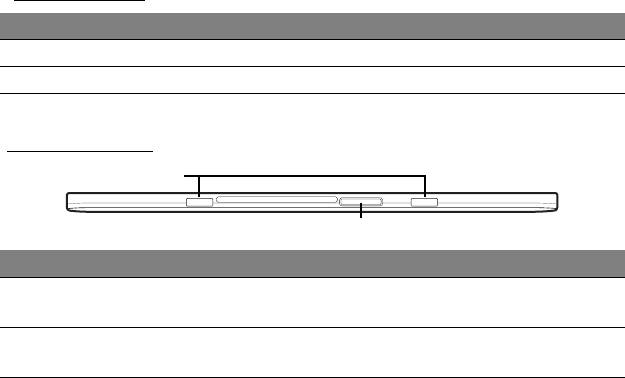
Bemærk: Skærmorientering kan være fast når en apps designet for
en specifik orientering kører. Dette inkluderer spil og andre
fuldskærms apps.
Når du laver videopkald, skal du altid holde tabletten i
landskabsorientering.
LED indikatorer
LED farve Tilstand Beskrivelse
Blå Stabilt Computeren er fuldt oplkadet og koblet ind.
Gult Stabilt Computeren opleder og er indsat.
Set fra bunden
1
2
Nr. Punkt Beskrivelse
Stik til tastatur-
1
Fastgøres til tastatur-docken.
dock
Dock-konnektor/
Tilsluttes til en jævnstrømsadapter eller en
2
Jævnstrøm ind
t
astatur-dock.
Din Acer tablet PC tur - 21
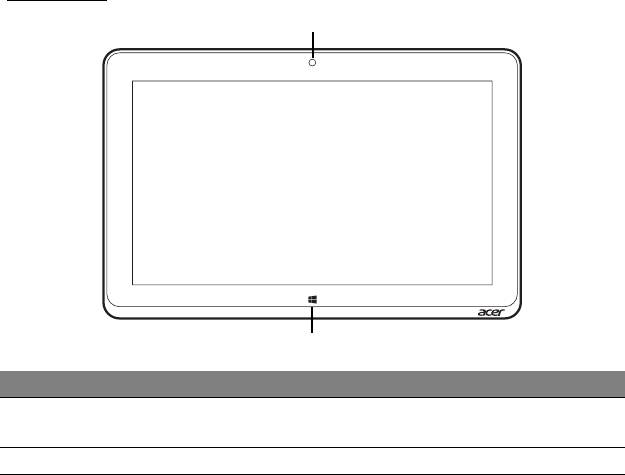
Set forfra
1
2
Nr. Punkt Beskrivelse
Integreret
1
Web kamera for video kommunikation.
webcam
2 Windows tast Tryk en gang for at åbne Start skærmen.
22 - Din Acer tablet PC tur
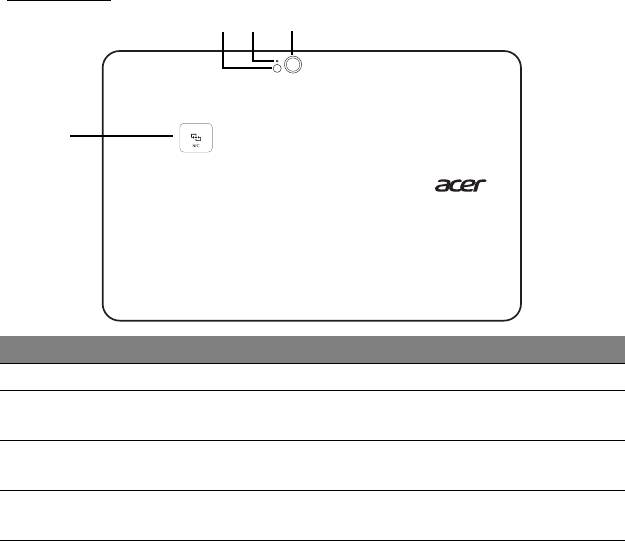
Set bagfra
1 2 3
4
Nr. Punkt Beskrivelse
1 Flash LED-flash til kamera.
Kamera
2
Lyser op når kameraet er aktiv.
indikatorlys
8-megapixel kamera til at tage billeder med
3 Kamera
høj opløsning.
NFC kontaktområde.
4 NFC (ekstraudstyr)
Ikke tilgængelig på alle modeller.
Din Acer tablet PC tur - 23
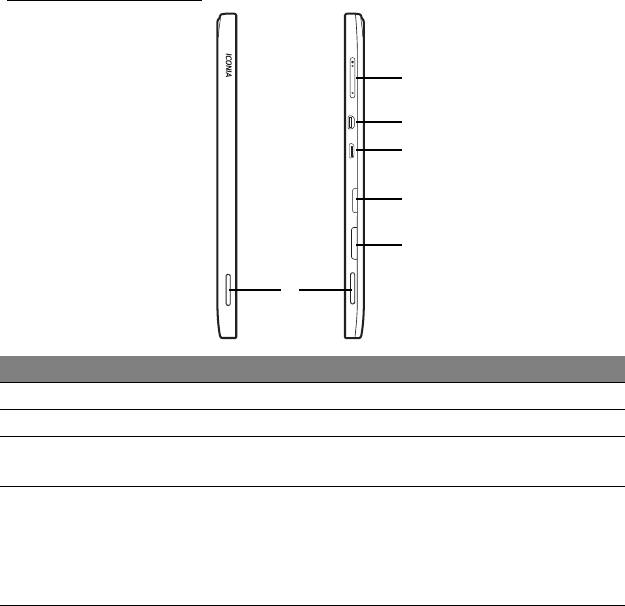
Venstre/højre side
2
3
4
5
6
1
Nr. Punkt Beskrivelse
1 Højtalere Levere stereo output.
2 Volumen tast Tryk for at forøge eller nedsætte volumen.
Understøtter digital video forbindelser i høj
3 Micro HDMI-port
opløsning.
Forbinder til USB enheder.
Der skal bruges en Micro USB- til USB-adapter
Micro USB-
4
for at kunne lave forbindelse til USB-enheder
.
konnektor
Når du bruger en USB port, anbefales det at du
indsætter strømforsyningen.
24 - Din Acer tablet PC tur
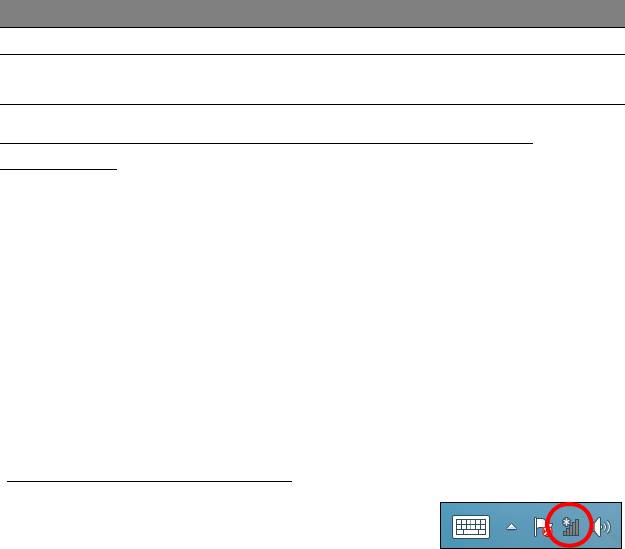
Nr. Punkt Beskrivelse
5 MicroSD-kortstik Isæt et microSD-kort i dette stik.
Isæt et SIM-kort i dette stik.
6 SIM-kortstik*
* - kun for udvalgte modeller.
Installation af et SIM-kort (kun for udvalgte
modeller)
Visse computere inkluderer et SIM-stik for adgang til internettet. For at
kunne drage fuld fordel af computerens internetkapacitet, skal du
installere et SIM-kort med dataplan inden du starter din computer.
1. Sørg for, at computeren er slukket.
2. Isæt SIM-kortet. Når det er helt isat, klikker SIM-kortet på plads.
3. Tænd for computeren.
Bemærk:
Sørg for, at SIM-kortet er sat helt i kortstikket.
Forsigtig: Sluk for computeren inden du installerer eller fjerner SIM-
kortet. Du kan beskadige kortet eller din computer hvis der stadig
er tændt for strømmen.
Brug af netværksforbindelsen
Åbn computeren og tryk på netværksikonet i
opgavelinjen.
Din Acer tablet PC tur - 25
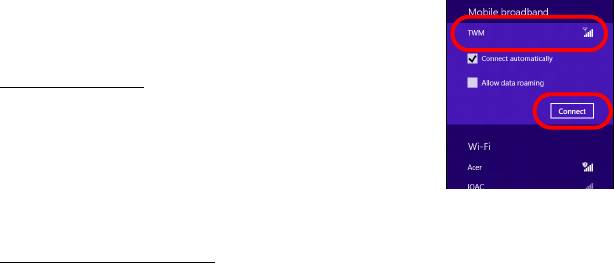
Vælg dataforbindelse fra listen af netværk.
Vælg Opret forbindelse og klik på Næste.
Lås til SIM-kort
Din computer er muligvis udstyret med en lås til
SIM-kort, dvs. at du kun kan bruge SIM-kort fra din
netværksudbyder.
Du kan annullerer lås til SIM-kort ved at kontakte din
netværksudbyder.
Fjernelse af SIM-kortet
1. Sørg for, at computeren er slukket.
2. Tryk SIM-kortet ind i stikket, og slip forsigtigt. SIM-kortet skulle nu blive
skubbet ud af stikket.
26 - Din Acer tablet PC tur

Tilslut tabletten til tastatur-docken
Tastatur-docken er valgfri.
Ret tabletten ind med dock-konnektoren og de to ben på tastatur-docken.
Tryk ned på tabellen, indtil holdemekanismen klikker på plads.
Fastgør tabletten til tastatur-docken
Anbring tabletten på docken og sikre, at en klikker på plads.
Bemærk: Skub holdemekanismen mod venstre og løft tabletten væk
fra tastatur-docken.
Din Acer tablet PC tur - 27
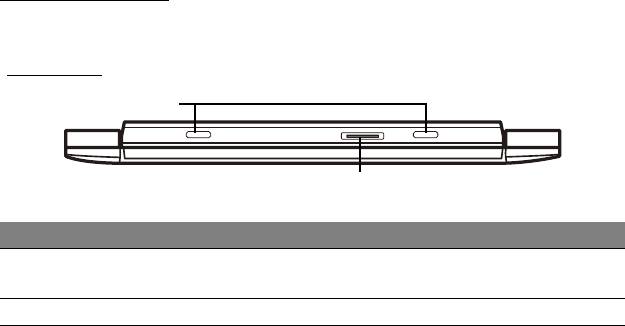
Tastatur-dock
De følgende sæt af billeder viser den medfølgende, valgfri dock.
Set forfra
1
2
Nr. Punkt Beskrivelse
Ben til tastatur-
1
Fastgør tabletten til docken.
dock
2 Dock-konnektor Tilslutter til dock-konnektoren på tabletten.
28 - Din Acer tablet PC tur
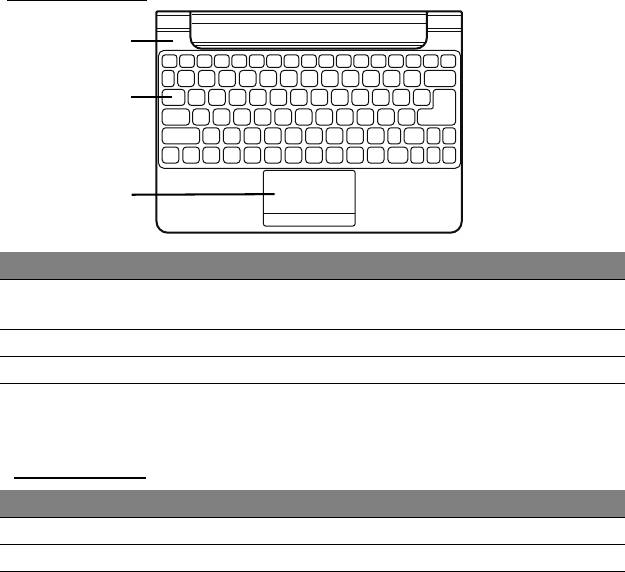
Set fra toppen
1
2
3
Nr. Punkt Beskrivelse
Batteri- og
1
Indikerer tablettens strømstatus.
st
rømindikatorer
2 Tastatur Til indtastning af data på tabletten.
3 Pegefelt Berøringsfølsom pegeenhed.
Bemærk: Det ekstra, interne batteri er ikke tilgængeligt på alle
tastatur-dockens modeller.
LED Indikatorer
LED farve Tilstand Beskrivelse
Blå Stabilt Computeren er fuldt oplkadet og koblet ind.
Gult Stabilt Computeren opleder og er indsat.
Din Acer tablet PC tur - 29
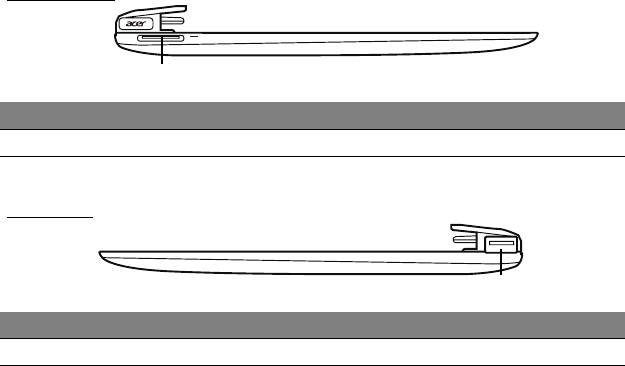
Fra venstre
1
Nr. Punkt Beskrivelse
1 Jævnstrøm ind Forbinder til en AC adapter.
Fra højre
1
Nr. Punkt Beskrivelse
1 USB 2.0 port Forbinder til USB enheder.
30 - Din Acer tablet PC tur
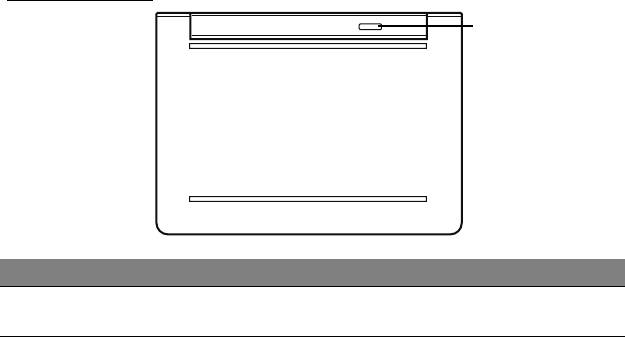
Set fra bunden
1
Nr. Punkt Beskrivelse
Fastgør tabletten til tastatur-docken, indtil den
1 Holdemekanisme
åbnes.
Din Acer tablet PC tur - 31

MICRO USB
USB (Universal Serial Bus)-porten er en seriel bus med højhastighed, som
gør det muligt at tilslutte flere USB-enheder i kæde uden at bruge
systemressourcer.
Micro USB-porten er en lille port, der er fuldt kompatibel med 2.0 USB-
enheder.
Bemærk: Der skal bruges en Micro USB- til USB-adapter for at kunne
lave forbindelse til USB-enheder, der bruger en konnektor i fuld
størrelse.
Bemærk: Der er kun inkluderet en Micro USB- til USB-adapter med
visse modeller.
32 - Micro USB

HDMI MICRO
HDMI (High-Definition Multimedia Interface) er en industri-understøttet,
ukomprimeret, helt digital audio/video grænseflade. HDMI leverer en
grænseflade mellem enhver kompatibel digital audio/video kilde, så som
en top-boks, DVD afspiller og A/V receiver og en kompatibel digital audio
og/eller video skærm, så som et digitalt fjernsyn (DTV), over et enkelt
kabel.
Brug HDMI-mikro-porten på din computer når du skal tilslutte til bedre lyd-
og videoudstyr. Et enkelt kabel gør opsætningen enkel og giver en hurtig
forbindelse.
Bemærk: Der er kun inkluderet en HDMI Micro- til HDMI-adapter med
visse modeller.
HDMI Micro - 33
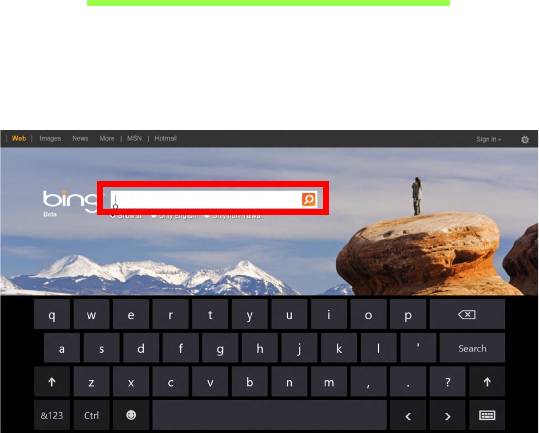
BRUG AF DET VIRTUELLE TASTATUR
(VIRTUAL KEYBOARD)
Microsoft Windows indeholder et bekvemt virtuel tastatur(virtual keyboard)
for indtastning af data. Der er adskillige måder at vise tastaturet på:
Tap indeni ethvert tekstfelt for at vise Windows virtuelle tastatur(virtual
keyboard).
34 - Brug af det virtuelle tastatur (virtual keyboard)
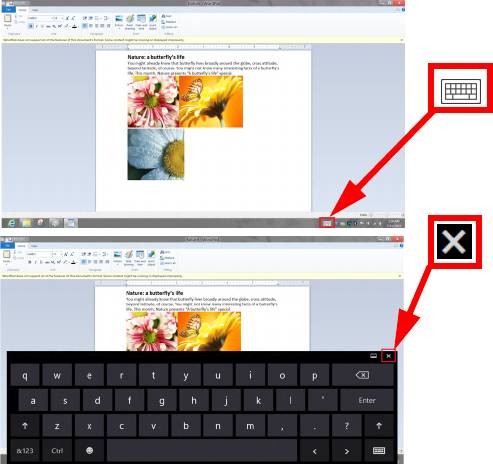
Fra Skrivebordet, tap på Tastatur ikonen på systemets systembjælke for
at vise tastaturet. Tap "x" på tastaturet top-højre hjørne for at lukke
tastaturet.
Brug af det virtuelle tastatur (virtual keyboard) - 35
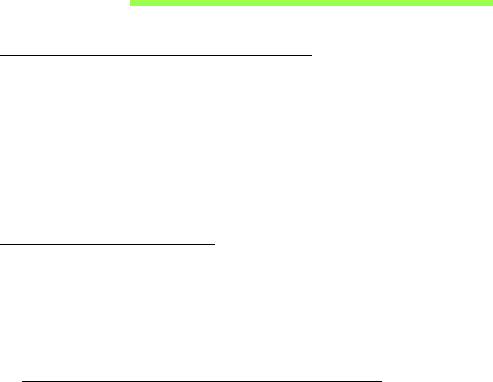
TRÅDLØSE NETVÆRK
Forbindelse til Internettet
Din computers trådløse forbindelse er aktiv som standard.
Windows vil detektere og vise en liste over tilgængelige netværk under
opsætning. Vælg dit netværk og indtast dit kodeord hvis det er nødvendig.
Ellers åbnes Internet Explorer og følg instruktionerne.
Referer venligst til din ISP eller routers dokumentation.
Trådløse netværk
Et trådløst LAN eller WLAN er et trådløst lokalnetværk, som kan linke dig
til to eller flere computere uden brug af ledninger. Opsætning af et trådløst
netværk er let og tillader dig at dele filer, perifere enhedder og en Internet
forbindelse.
Hvad er fordelene ved et trådløst netværk?
Mobilitet
Trådløse LAN systemer tillader dig og andre brugere af dit
hjemmenetværk at dele adgang til filer og enheder forbundet til dit
netværk, fx en printer eller en skanner.
Du kan også dele en Internetforbindelse med andre computere i dit hjem.
36 - Trådløse netværk
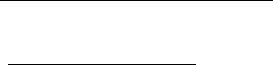
Hurtig installation og simplicitet
Installationen af et trådløst LAN system kan være hurtigt og let og
elimminerer behovet for at trække kabler gennem vægge og lofter.
Komponenter på et trådløst LAN
For at opsætte dit Trådløse netværk i hjemmet skal du have følgende:
Adgangspunkt (router)
Adgangspunkter (routere) er to-vejs sendere der udsender data i det
omgivende rum. Adgangspunkter fungerer som forhandlere mellem trådet og
trådløse netværk De fleste routere har et indbygget DSL modem der vil give
dig adgang til en højhastighed DSL internet forbindelse. ISP (Internet
Service Provider) som du har valgt leverer normalt et modem/router med
abonnnementet på deres service. Du kan finde detaljerede
installationsanvisninger i dokumentationen til dit adgangspunkt/din router.
Trådløse netværk - 37
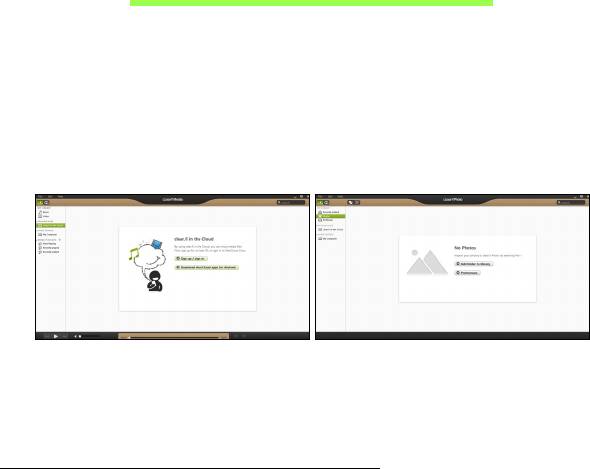
ACER CLEAR.FI
Bemærk: Kun for udvalgte modeller.
Med Acer clear.fi kan du få glæde af videoer, billeder og musik. Stream
medier fra eller til andre enheder med Acer clear.fi installeret.
Bemærk: Alle enheder skal være tilsluttet samme netværk.
Hvis du vil se videoer eller lytte til musik, skal du åbne clear.fi Media for at
gennemse billeder, skal du åbne clear.fi Photo.
Vigtigt! Første gang du åbner et clear.fi-program, vil Windows
Firewall bede om tilladelse til at tillade clear.fi at få adgang til
netværket. Vælg Tillad adgang i hvert vindue.
Navigering i medier og billeder
Listen i venstre panel viser din computer ("Mit bibliotek") og så andre
enheder, hvis de er tilsluttet til netværket ("Hjem delt").
Hvis du vil se filer på computeren, skal du vælge en af kategorierne under
"Mit bibliotek" og så gennemgå filerne og mapperne til højre.
38 - Acer clear.fi
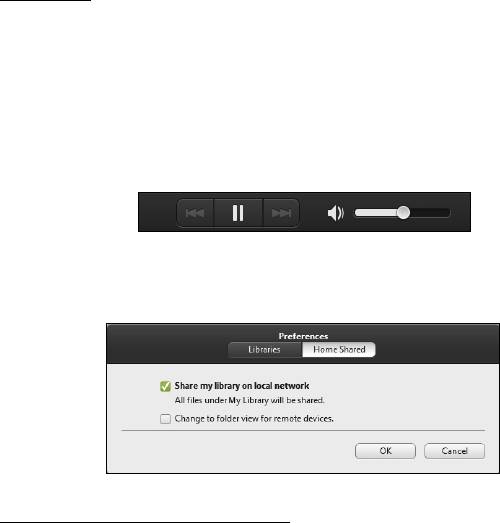
Delte filer
Enheder, der er tilsluttet netværket, vises i afsnittet Hjem Delt. Vælg en
enhed, og vælg så den kategori, der skal udforskes.
Efter en kort forsinkelse vises delte filer og mapper til højre. Gå til den fil,
du vil afspille, og dobbeltklik så for at starte afspilningen.
Brug mediefunktionerne i linjen i bunden på skærmen for at kontrollere
afspilningen. Når f.eks. musikken vælges, kan du afspille, midlertidigt
afbryde eller standse afspilningen og justere lydstyrken.
Bemærk: Du skal aktivere deling på den enhed, de lagrer filerne. Åbn
clear.fi på den enhed, der lagrer filerne, vælg Rediger, og sørg for, at
Del mit bibliotek på lokalt netværk er aktivt.
Hvilke enheder er kompatible?
De fleste enheder med clear.fi- eller DLNA-software kan bruges med
clear.fi-software. Dette inkluderer DLNA-kompatible Pcs, smartphones, og
NAS (Network Attached Storage) enheder.
Acer clear.fi - 39
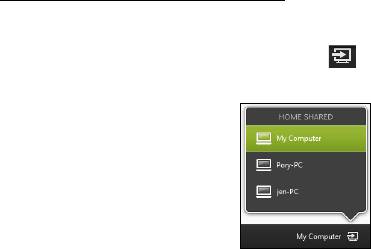
Bemærk: DLNA er en standard, der giver enhederne mulighed for at
oprette forbindelse til et hjemmenetværk og kommunikere og dele
filer.
Afspilning på en anden enhed
Hvis du vil afspille mediet på en anden enhed, skal du gøre følgende:
1. Nederst til højre vælger du Afspil til.
2. Vælg den fjernenhed, som skal bruges til at afspille filen.
Bemærk: Kun enheder, der er optimeret til afspilningen, findes i denne
liste, visse computere og lagerenheder vises ikke. Hvis du vil tilføje en
Windows-computer til listen, skal du åbne Windows Media Player,
vælge Stream og Tillad fjernbetjening af min afspiller...
3. Vælg en fil i hovedvinduet, og brug så mediefunktionerne i linjen nederst
på skærmen for at kontrollere fjernenheden.
Hvis du vil have mere hjælp, kan du gå til http://www.acer.com/clearfi/
download/.
40 - Acer clear.fi
- 1
- 2
- 3
- 4
- 5
- 6
- 7
- 8
- 9
- 10
- 11
- 12
- 13
- 14
- 15
- 16
- 17
- 18
- 19
- 20
- 21
- 22
- 23
- 24
- 25
- 26
- 27
- 28
- 29
- 30
- 31
- 32
- 33
- 34
- 35
- 36
- 37
- 38
- 39
- 40
- 41
- 42
- 43
- 44
- 45
- 46
- 47
- 48
- 49
- 50
- 51
- 52
- 53
- 54
- 55
- 56
- 57
- 58
- 59
- 60
- 61
- 62
- 63
- 64
- 65
- 66
- 67
- 68
- 69
- 70
- 71
- 72
- 73
- 74
- 75
- 76
- 77
- 78
- 79
- 80
- 81
- 82
- 83
- 84
- 85
- 86
- 87
- 88
- 89
- 90
- 91
- 92
- 93
- 94
- 95
- 96
- 97
- 98
- 99
- 100
- 101
- 102
- 103
- 104
- 105
- 106
- 107
- 108
- 109
- 110
- 111
- 112
- 113
- 114
- 115
- 116
- 117
- 118
- 119
- 120
- 121
- 122
- 123
- 124
- 125
- 126
- 127
- 128
- 129
- 130
- 131
- 132
- 133
- 134
- 135
- 136
- 137
- 138
- 139
- 140
- 141
- 142
- 143

