Acer W510P – страница 18
Инструкция к Планшету Acer W510P
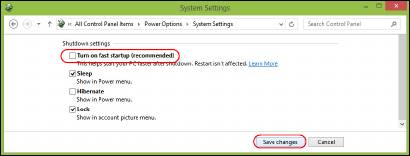
6. Scorrere verso il basso e disattivare Attiva l'avvio rapido.
7. Selezionare Salva modifiche.
Risparmio dell'energia - 47
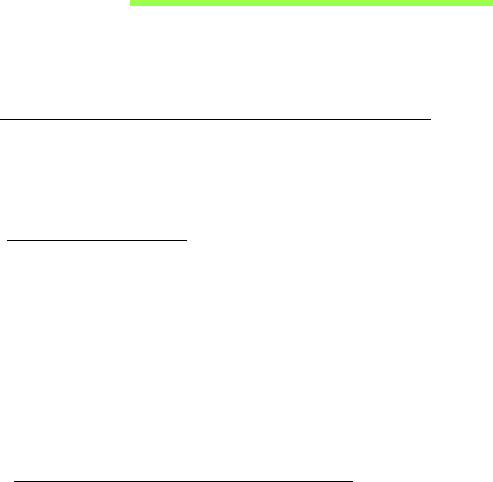
PACCO BATTERIA
Il computer utilizza un pacco batterie incorporato a lunga durata tra una
ricarica e l’altra.
Caratteristiche della pacco batteria
La batteria è ricaricata collegando il computer all’adattatore CA. È
possibile usare il computer mentre si carica la batteria. Tuttavia se il
computer è spento la ricarica è più veloce.
Caricare la batteria
Collegare l’alimentatore al computer e ad una presa di rete. Si può
continuare a lavorare con il computer mentre la batteria si carica. Tuttavia,
il tempo di carica della batteria con il computer spento è decisamente
inferiore.
Nota: Si consiglia di caricare la batteria alla fine della giornata.
Ricaricare la batteria durante la notte prima di intraprendere un
viaggio, per iniziare la giornata con una batteria completamente
carica.
Trattamento di una pacco batteria nuova
Prima di usare un pacco batteria per la prima volta, occorre sottoporlo a
un "trattamento", come di seguito:
1. Collegare l’alimentatore e caricare completamente la batteria.
48 - Pacco batteria

2. Scollegare l’alimentatore.
3. Accendere il computer e farlo funzionare a batteria.
4. Scaricare completamente la batteria fino a quando compare la
segnalazione di batteria scarica.
5. Ricollegare l’alimentatore e caricare di nuovo completamente la
batteria.
Ripetere queste operazioni finché la batteria non si è caricata e scaricata
per tre volte.
Si raccomanda di seguire questo trattamento con tutte le batterie nuove, o
se la batteria non è stata usata per molto tempo.
Avvertenza! Non esporre la pacco batteria a temperature inferiori
a 0°C (32°F) e superiori a 45°C (113°F). L'esposizione a
temperature non comprese in questo intervallo può danneggiare
seriamente la pacco batteria.
Seguendo la procedura indicata, si predispone la batteria ad accumulare
la maggiore carica possibile. In caso contrario, si otterrà una carica
inferiore ed una autonomia della batteria più breve.
Inoltre, l’autonomia della batteria è abbreviata dai seguenti modi di
utilizzo:
• Uso del computer con l'alimentazione di rete.
• Cicli di scarica parziali abbreviano la durata della batteria.
• Uso frequente: ogni ciclo di carica e scarica riduce la durata della
batteria. Una batteria standard ha una durata di circa 300 cicli.
Pacco batteria - 49
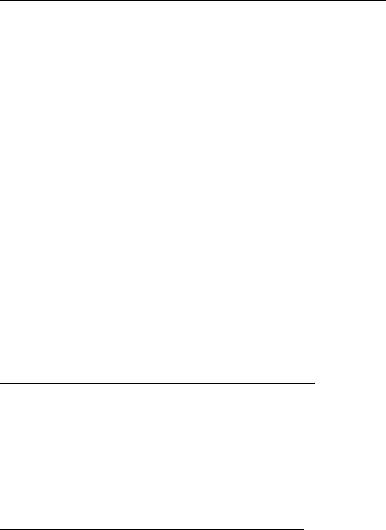
Ottimizzazione della durata della batteria
Ottimizzando la vita della batteria si riesce ad ottenere la massima
autonomia, e si prolunga il tempo fra le successive cariche e si aumenta
lfefficienza della carica. Si consiglia di seguire i suggerimenti forniti di
seguito:
• Utilizzare l’alimentazione di rete ogni volta che è possibile, riservando la
batteria per l'uso mobile.
• Rimuovere gli accessori non utilizzati (es. un'unità del disco USB),
siccome continuano a consumare corrente.
• Conservare il PC in un posto fresco e asciutto. La temperatura
consigliata è da 10°C (50°F) a 30°C (86°F). A temperature più elevate la
batteria si scarica da sola più velocemente.
• Una carica eccessiva abbrevia la durata della batteria.
• Si raccomanda di avere cura dell’alimentatore e della batteria.
Controllo del livello della batteria
Il misuratore di carica di Windows indica il livello della batteria. Portare il
cursore sullficona della batteria/alimentazione, sulla barra delle
applicazioni attive (in basso generalmente), per verificare lo stato di
carica.
Segnalazione di batteria scarica
Quando si usa la batteria, fare sempre attenzione al misuratore di carica di
Windows.
50 - Pacco batteria
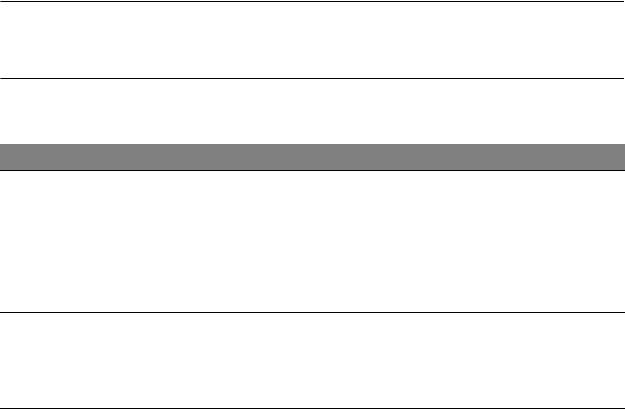
Avvertenza! Collegare l’alimentatore appena possibile, dopo che
è apparsa la segnalazione di batteria scarica. Se la batteria si
scarica completamente si perdono i dati e il computer si spegne.
Quando appare la segnalazione di batteria scarica, eseguire le seguenti
operazioni in relazione alla situazione in cui ci si trova.
Situazione Azione Consigliata
Sono disponibili la
1. Collegare l’alimentatore al computer ed alla rete
rete elettrica e
elettrica.
l’alimentatore.
2. Salvare tutti i file che interessano.
3. Riprendere il lavoro.
Spegnere il computer, se si desidera ricaricare
velocemente la batteria.
Non sono
1. Salvare tutti i file che interessano.
disponibili
2. Chiudere tutte le applicazioni.
l’alimentatore o
3. Spegnere il computer.
una presa di rete.
Pacco batteria - 51
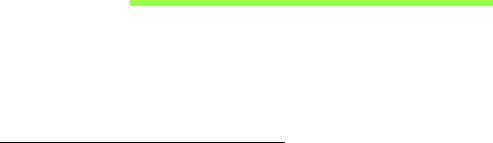
PROTEZIONE DEL COMPUTER
Questo computer rappresenta un investimento importante e deve essere
trattato con cura. Leggere attentamente le istruzioni sulla protezione e la
cura del computer.
Utilizzo delle password
Le password proteggono il computer dall'accesso non autorizzato.
L'impostazione di tali password consente di creare livelli differenti di
protezione per il computer e i dati:
• Password supervisore impedisce l'accesso non autorizzato all’Utilità del
BIOS. Una volta impostata, è necessario digitare questa password per
poter accedere all'utilità BIOS. Vedere "Utilità BIOS" a pagina 91.
• Password utente (User Password) protegge il computer dall'uso non
autorizzato. Per garantire la massima sicurezza, si consiglia di
associare l'uso di questa password con i punti di arresto password
durante l'avvio e il ripristino dalla modalità Ibernazione (se disponibile).
• Password all’avvio (Password on Boot) protegge il computer dall'uso
non autorizzato. Per garantire la massima sicurezza, si consiglia di
associare l'uso di questa password con i punti di arresto password
durante l'avvio e il ripristino dalla modalità Ibernazione (se disponibile).
Importante: Non dimenticate la password Supervisore! Se si
dimentica la password, rivolgersi al rivenditore o a un centro di
assistenza autorizzato.
52 - Protezione del computer

Immissione delle password
Quando si è impostata una password, appare una richiesta di password
nel centro dello schermo del display.
• Quando è impostata la password Supervisore, sarà visualizzato un
prompt quando si entra nell'Utilità del BIOS.
• Digitare la password Supervisore e premere <Invio> per accedere alle
Utilità del BIOS. Se la password digitata è errata, viene visualizzato un
avviso. Provate di nuovo e premete <Invio>.
• All'avvio ,quando è impostata la password utente, ed è abilitata la
password di avvio, viene visualizzato un prompt.
• Digitare la password utente e premere <Invio> per utilizzare il
computer. Se la password digitata è errata, viene visualizzato un avviso.
Provate di nuovo e premete <Invio>.
Importante: Si hanno a disposizione tre tentativi per immettere la
password. Se non si riesce ad immettere la password
correttamente dopo tre tentativi, il sistema sarà bloccato. Tenere
premuto il tasto di accensione per quattro secondi per spegnere
il computer. Riaccendere il computer e riprovare.
Protezione del computer - 53
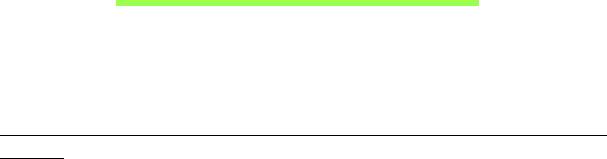
DOMANDE FREQUENTI
Di seguito viene riportato un elenco delle situazioni che potrebbero
verificarsi durante l'uso del computer. Per ciascuna di esse vengono
fornite risposte e soluzioni semplici.
Ho premuto il tasto di accensione, ma il computer non si accende o non
si avvia
Controllare l’indicatore di alimentazione:
• Se il LED non è acceso, il computer non è alimentato. Verificare quanto
segue:
• Se il computer funziona a batteria, probabilmente la carica è
insufficiente e non riesce ad alimentare il computer. Collegare
l’alimentatore e ricaricare totalmente la pacco batteria.
• Assicurarsi che l'adattatore CA sia ben collegato al computer e alla
presa di corrente.
• Se è acceso, verificare quanto segue:
• È presente un dispositivo di archiviazione USB (disco USB o
smartphone) collegato al computer? Scollegarlo e premere <Ctrl> +
<Alt> + <Del> per riavviare il sistema.
54 - Domande frequenti
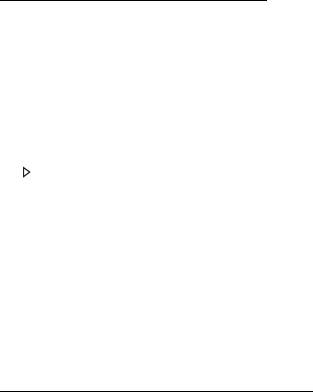
Non appare nulla sullo schermo
Il sistema di gestione dell’energia del computer oscura automaticamente
lo schermo per risparmiare energia. Premere un tasto qualsiasi per
riaccendere lo schermo.
Se, anche premendo un tasto, il display non si riattiva, le cause possono
essere tre:
• Il livello della luminosità potrebbe essere troppo basso. Premere <Fn> +
< > (aumenta) per regolare il livello di luminosità.
• Il dispositivo di visualizzazione potrebbe essere impostato su un monitor
esterno. Premere il tasto di scelta rapida di attivazione e disattivazione
del display <Fn> + <F5> per passare alla visualizzazione sul display del
computer.
• Se Indicatore Sleep è acceso, il computer si trova in questa modalità.
Premere e rilasciare il tasto di accensione per ritornare al
funzionamento normale.
Il computer non produce alcun suono
Verificare quanto segue:
• Il volume potrebbe essere disattivato (mute). Sulla barra delle
applicazioni di Windows (altoparlante), cercare l'icona di controllo del
volume. Se è spuntata, fare clic sull’icona e deselezionare l’opzione
Disattiva tutto.
• Il livello del volume potrebbe essere troppo basso. In Windows,
controllare l’icona del controllo volume, sulla barra delle applicazioni.
Domande frequenti - 55
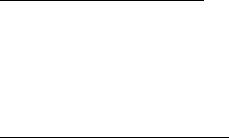
Per regolare il volume, è possibile utilizzare inoltre i rispettivi pulsanti di
controllo.
• Se cuffie, auricolari o altoparlanti esterni sono collegati alla porta line-
out sul pannello frontale del computer, gli altoparlanti esterni vengono
disattivati automaticamente.
La tastiera non risponde
Cercare di collegare una tastiera esterna alla porta USB del computer. Se
funziona, rivolgersi al rivenditore o ad un centro di assistenza tecnica
autorizzato, in quanto il cavo interno della tastiera potrebbe essersi
allentato.
La stampante non funziona
Verificare quanto segue:
• Assicurarsi che la stampante sia collegata ad una presa di corrente e
che sia accesa.
• Verificare che il cavo della stampante sia ben collegato alla porta USB e
alla porta corrispondente sulla stampante.
56 - Domande frequenti
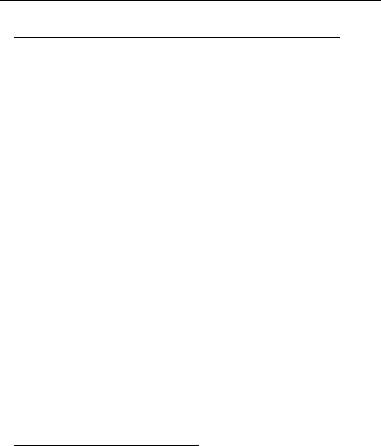
Richiesta di assistenza tecnica
ITW (International Traveler's Warranty)
Il computer è coperato da una garanzia ITW (International Traveler's
Warranty) che fornisce protezione e affidabilità mentre si è in viaggio. La
nostra rete mondiale di assistenza è sempre a disposizione dei clienti per
offrire loro tutto il supporto necessario.
Insieme al computer viene fornito un passaporto ITW. Questo passaporto
contiene tutte le informazioni necessarie sul programma ITW e l'elenco dei
centri di assistenza tecnica autorizzati disponibili. Leggere attentamente
questo passaporto.
Tenere sempre a disposizione il passaporto ITW, soprattutto mentre si è
in viaggio, per poter usufruire di tutti i vantaggi dei centri di assistenza
Acer. Inserire la prova di acquisto nella tasca situata all'interno della
copertina anteriore del passaporto ITW.
Se nel paese di destinazione del proprio viaggio non è presente un centro
di assistenza ITW autorizzato Acer, è comunque possibile contattare gli
uffici Acer internazionali. Visitare www.acer.com
Operazioni preliminari
Prima di chiamare il servizio di assistenza in linea Acer, si consiglia di
avere a disposizione le informazioni riportate di seguito e di trovarsi
davanti al computer. Il supporto dell'utente consente di ridurre i tempi di
una chiamata di assistenza e risolvere i problemi in modo più efficace. Se
si ricevono messaggi di errore o vengono emessi segnali acustici dal
Domande frequenti - 57
computer, prenderne nota appena compaiono sullo schermo oppure
annotare il numero e la sequenza nel caso dei segnali acustici.
Viene richiesto di fornire le informazioni riportate di seguito:
Nome:
Indirizzo:
Numero di telefono:
Tipo di modello e computer:
Numero di serie:
Data di acquisto:
58 - Domande frequenti
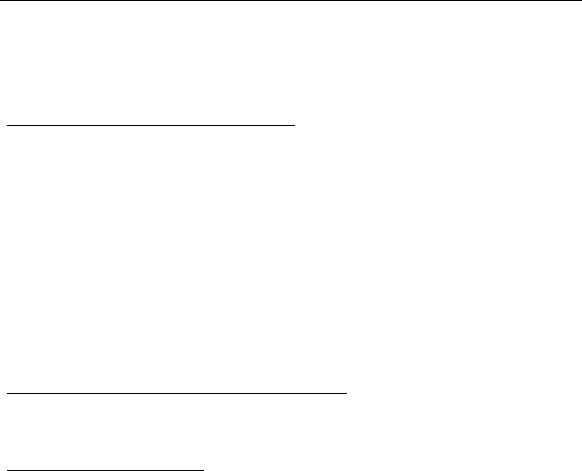
Consigli e suggerimenti per l'uso di Windows 8
Sappiamo che si tratta di un nuovo sistema operativo e che ci vorrà del
tempo prima che ti abitui ad usarlo, pertanto abbiamo creato qualche
suggerimento per aiutarti a iniziare.
Tre concetti da tenere a mente
1. Start
Il pulsante Start non è più disponibile; è possibile avviare le applicazioni
dalla schermata Start.
2. Tiles
I live tiles sono simili alle miniature delle applicazioni.
3. Charm
I Charm ti consentono di eseguire funzioni utili, come condividere
contenuti, spegnere il PC o modificare le impostazioni.
Come faccio ad accedere ai charm?
Scorri l'estremità destra dello schermo in dentro.
Come arrivo a Start?
Premi il tasto Windows; o scorri l'estremità destra dello schermo in dentro
e tocca il charm Start.
- 59
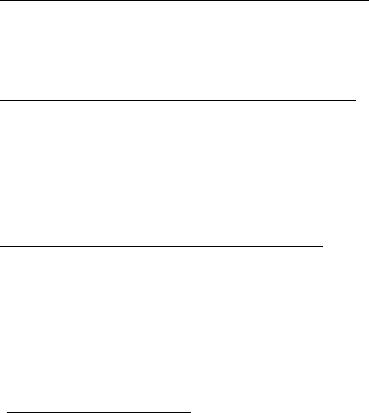
Come faccio a saltare tra applicazioni?
Scorri l'estremità sinistra dello schermo verso l'interno per visualizzare le
miniature delle applicazioni attualmente in esecuzione.
Come faccio a spegnere il computer?
Scorri l'estremità destra dello schermo in dentro, tocca Impostazioni >
Alimentazione e seleziona l'azione che desideri eseguire. In alternativa,
da Desktop, tocca Pulsante Alimentazione Acer e seleziona
l'operazione che desideri eseguire.
Perché c'è una nuova interfaccia?
La nuova interfaccia per Windows 8 è progettata per funzionare bene con
l'input tocco. Le applicazioni Windows Store useranno automaticamente lo
schermo intero e non dovranno essere chiuse nel modo tradizionale. Le
applicazioni Windows Store saranno visualizzate su Start utilizzando i live
tiles.
Cosa sono i live tiles?
I live tiles sono simili alle miniature dell'applicazione che sarà aggiornata
con contenuti nuovi ogni volta che sei connesso a Internet. Così, per
esempio, puoi visualizzare gli aggiornamenti meteo o della borsa senza
dover aprire l'applicazione.
60 -
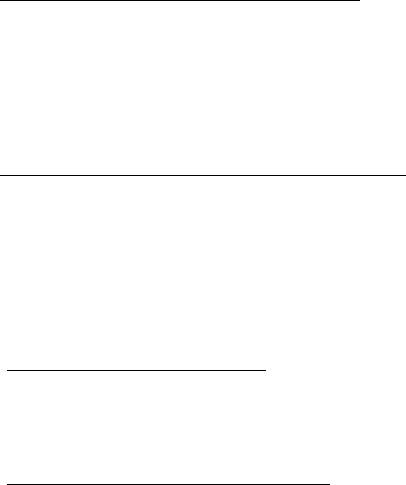
Come faccio a sbloccare il computer?
Scorri lo schermo di blocco verso l'alto e tocca l'icona di un account utente
per sbloccare il computer. Se è stata impostata una password
sull'account, sarà necessario inserirla per continuare.
Tocca e tieni premuta l'icona anteprima per visualizzare i caratteri che hai
inserito e assicurarti che la password sia corretta.
Come faccio a personalizzare il computer?
Puoi personalizzare Start con un'immagine dello sfondo diversa o
disponendo i tiles in base alle tue esigenze personali.
Per cambiare lo sfondo, scorri l'estremità destra dello schermo in dentro e
tocca Impostazioni > Modifica impostazioni del PC > Personalizza.
Tocca schermata Start in alto alla pagina e seleziona un colore e
un'immagine.
Come faccio a spostare i tiles?
Tocca e tieni premuto un tile per selezionarlo, quindi trascinalo alla
posizione designata su Start dove si desidera farlo comparire. Altri tiles
verranno spostati per sistemare il tile nella sua nuova posizione.
Posso ingrandire o rimpicciolire i tiles?
Tocca e trascina il tile verso il basso e rilascialo. Seleziona Più piccolo o
Più grande dal menu che compare al fondo dello schermo.
- 61
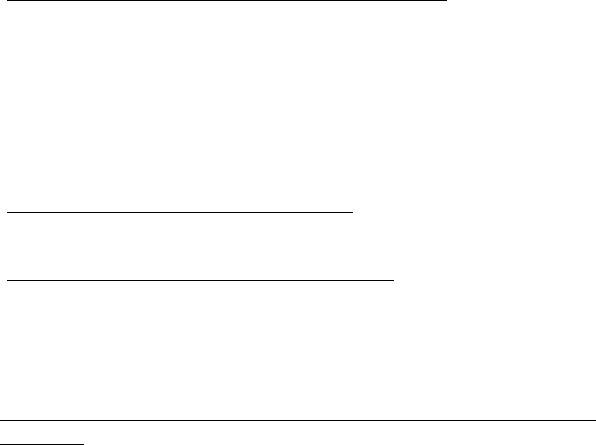
Come posso personalizzare la schermata di blocco?
Puoi personalizzare la schermata di blocco con un'immagine diversa o in
modo da visualizzare modifiche di stato e notifiche rapide in base alle tue
esigenze personali.
Per cambiare lo sfondo, scorri l'estremità destra dello schermo in dentro e
tocca Impostazioni > Modifica impostazioni del PC > Personalizza.
Tocca la schermata di blocco in alto alla pagina e seleziona l'immagine e
le applicazioni che desideri visualizzare sulla schermata di blocco.
Come faccio a chiudere un'applicazione?
Scorrere la finestra in giù dall'alto al basso dello schermo.
Posso cambiare la risoluzione dello schermo?
Scorri l'estremità destra dello schermo in dentro e tocca Cerca, tocca la
casella di testo per aprire la tastiera su schermo e inizia a digitare
'Pannello di controllo' per visualizzare i risultati; tocca Pannello di
controllo > Regola risoluzione dello schermo.
Voglio usare Windows com'ero abituato a fare - ridatemi il mio
desktop!
Da Start, tocca il tile Desktop per visualizzare un desktop tradizionale.
Puoi aggiungere le applicazioni che usi di frequente alla barra delle
applicazioni per aprirle più facilmente.
Se fai clic su un'applicazione che non è un'applicazione Windows Store,
Windows aprirà automaticamente l'applicazione utilizzando Desktop.
62 -
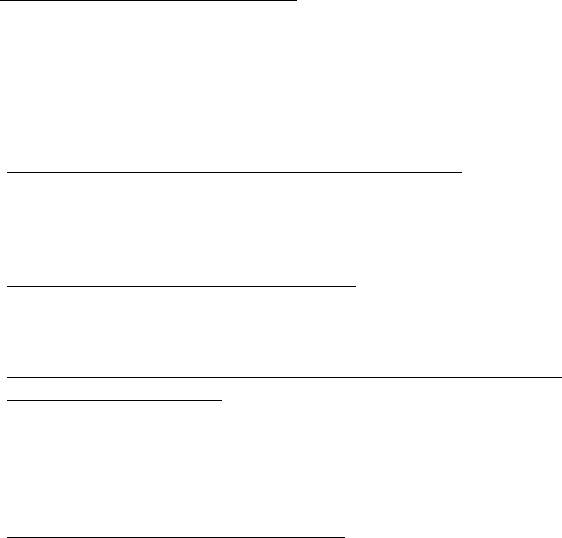
Dove sono le mie applicazioni?
Scorri l'estremità destra dello schermo in dentro e tocca Cerca, digita il
nome dell'applicazione che desideri aprire utilizzando la tastiera a
comparsa. I risultati saranno visualizzati sul lato sinistro dello schermo.
Per visualizzare l'elenco completo delle applicazioni, scorri verso l'alto dal
fondo dello schermo e tocca Tutte le applicazioni.
Come faccio a far comparire un'applicazione su Start?
Se sei in Tutte le applicazioni e desideri far comparire un'applicazione su
Start, tocca e trascina l'applicazione verso il basso e rilasciala. Tocca
Aggiungi a Start dal menu che compare al fondo dello schermo.
Come faccio a rimuovere un tile da Start?
Tocca e trascina l'applicazione verso il basso e rilasciala. Tocca Rimuovi
da Start dal menu che compare al fondo dello schermo.
Come faccio a far comparire un'applicazione sulla mia barra delle
applicazioni sul Desktop?
Se sei in Tutte le applicazioni e desideri far comparire un'applicazione
sulla barra delle applicazioni sul Desktop, tocca e trascina l'applicazione
verso il basso e rilasciala. Seleziona Aggiungi alla barra delle
applicazioni dal menu che compare al fondo dello schermo.
Come faccio a installare le applicazioni?
Puoi scaricare le applicazioni Windows Store dal Negozio. Dovrai avere
un ID Microsoft per acquistare e scaricare applicazioni dal Negozio.
- 63
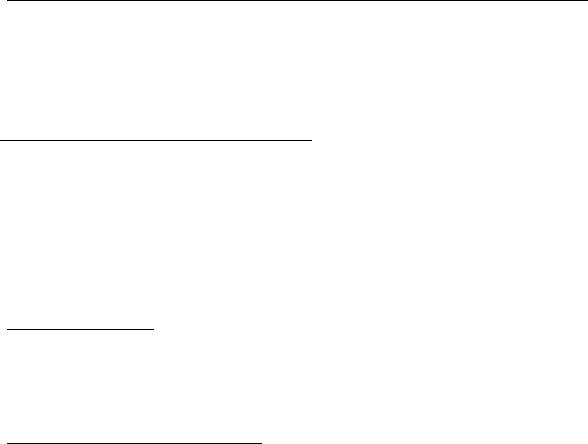
Non riesco a trovare applicazioni come Notepad e Paint! Dove sono?
Scorri l'estremità destra dello schermo in dentro e tocca Cerca, digita il
nome dell'applicazione che desideri aprire utilizzando la tastiera a
comparsa. In alternativa, apri Tutte le applicazioni e scorri a ‘Accessori per
Windows’ per visualizzare l'elenco dei programmi legacy.
Cos'è un ID Microsoft (account)?
Un account Microsoft è composto da un indirizzo e-mail e una password
che utilizzi per accedere a Windows. Puoi usare qualsiasi indirizzo e-mail,
ma ti consigliamo di scegliere quello che usi già per comunicare con gli
amici e accedere ai tuoi siti web preferiti. Quando accedi al tuo PC con un
account Microsoft, connetterai il tuo PC alle persone, ai file e ai dispositivi
a cui tieni.
Te ne serve uno?
Non è necessario disporre di un ID Microsoft per usare Windows 8, ma ti
semplifica la vita perché puoi sincronizzare i dati sulle varie macchine a
cui accedi utilizzando un ID Microsoft.
Come faccio a ottenerne uno?
Se hai già installato Windows 8 e non hai effettuato l'accesso con un
account Microsoft o non disponi di un account Microsoft e desideri
ottenerne uno, scorri l'estremità destra dello schermo in dentro e tocca
Impostazioni > Modifica impostazioni del PC > Utenti > Passa a un
account Microsoft e segui le istruzioni su schermo.
64 -
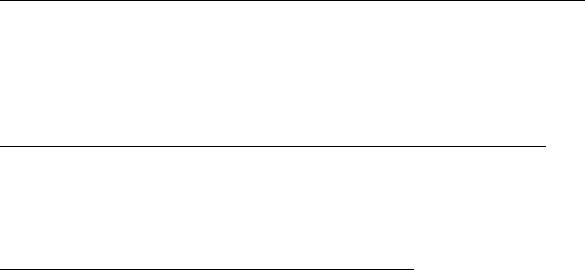
Come faccio ad aggiungere un preferito su Internet Explorer?
Internet Explorer 10 non presenta i preferiti tradizionali, al contrario puoi
aggiungere collegamenti a Start. Una volta aperta la pagina, scorri verso
l'alto dall'estremità inferiore dello schermo per aprire il menu al fondo dello
schermo. Tocca Aggiungi a Start.
Come faccio a controllare gli aggiornamenti di Windows?
Per cambiare lo sfondo, scorri l'estremità destra dello schermo in dentro e
tocca Impostazioni > Modifica impostazioni del PC > Aggiornamenti
Windows. Tocca Controlla aggiornamenti ora.
Dove posso trovare maggiori informazioni?
Per maggiori informazioni, visita le seguenti pagine:
• Tutorial di Windows 8: www.acer.com/windows8-tutorial
• FAQ di supporto: www.acer.com/support
- 65
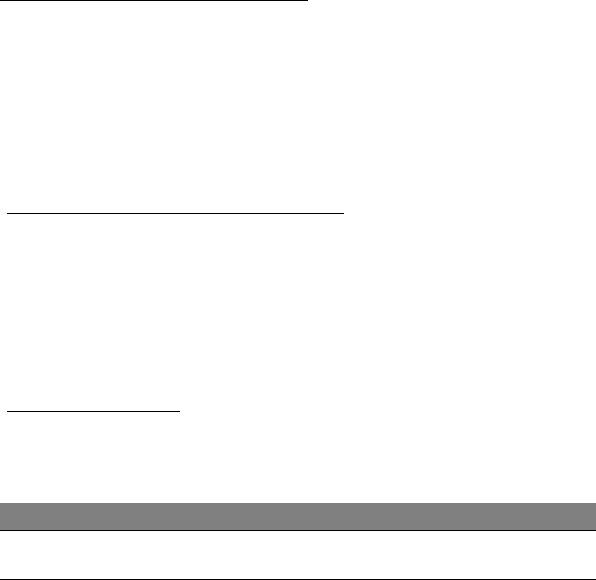
Risoluzione dei problemi
Questo capitolo fornisce istruzioni su come risolvere i problemi più comuni
riguardanti il sistema.
Se si verifica un problema, leggere questo capitolo prima di chiamare un
tecnico dell'assistenza. Per la soluzione di problemi più gravi potrebbe
essere necessario aprire il computer. Non tentare di aprire il computer da
soli. Rivolgersi al rivenditore o ad un centro di assistenza tecnica
autorizzato.
Suggerimenti individuazione guasti
Questo computer integra funzioni avanzate che forniscono rapporti sui
messaggi d’errore su schermo per aiutare nella risoluzione dei problemi.
Se il sistema comunica un messaggio d’errore,oppure se si verifica un
errore, fare riferimento alla sezione "Messaggi d’errore". Mettersi in
contatto con il rivenditore se non è possibile risolvere il problema. Vedere
"Richiesta di assistenza tecnica" a pagina 57.
Messaggi d’errore
Se si riceve un messaggio d’errore, prenderne nota ed adottare la relativa
azione correttiva. La tavola che segue elenca in ordine alfabetico i
messaggi d’errore e le azioni correttive consigliate da adottare.
Messaggi d’errore Azione correttiva
CMOS battery bad Rivolgersi al proprio rivenditore o ad un centro
d’assistenza autorizzato.
66 -
- 1
- 2
- 3
- 4
- 5
- 6
- 7
- 8
- 9
- 10
- 11
- 12
- 13
- 14
- 15
- 16
- 17
- 18
- 19
- 20
- 21
- 22
- 23
- 24
- 25
- 26
- 27
- 28
- 29
- 30
- 31
- 32
- 33
- 34
- 35
- 36
- 37
- 38
- 39
- 40
- 41
- 42
- 43
- 44
- 45
- 46
- 47
- 48
- 49
- 50
- 51
- 52
- 53
- 54
- 55
- 56
- 57
- 58
- 59
- 60
- 61
- 62
- 63
- 64
- 65
- 66
- 67
- 68
- 69
- 70
- 71
- 72
- 73
- 74
- 75
- 76
- 77
- 78
- 79
- 80
- 81
- 82
- 83
- 84
- 85
- 86
- 87
- 88
- 89
- 90
- 91
- 92
- 93
- 94
- 95
- 96
- 97
- 98
- 99
- 100
- 101
- 102
- 103
- 104
- 105
- 106
- 107
- 108
- 109
- 110
- 111
- 112
- 113
- 114
- 115
- 116
- 117
- 118
- 119
- 120
- 121
- 122
- 123
- 124
- 125
- 126
- 127
- 128
- 129
- 130
- 131
- 132
- 133
- 134
- 135
- 136
- 137
- 138
- 139
- 140
- 141
- 142
- 143

