Canon pixma mx494: Подготовка к печати с помощью Google Cloud Print
Подготовка к печати с помощью Google Cloud Print: Canon pixma mx494
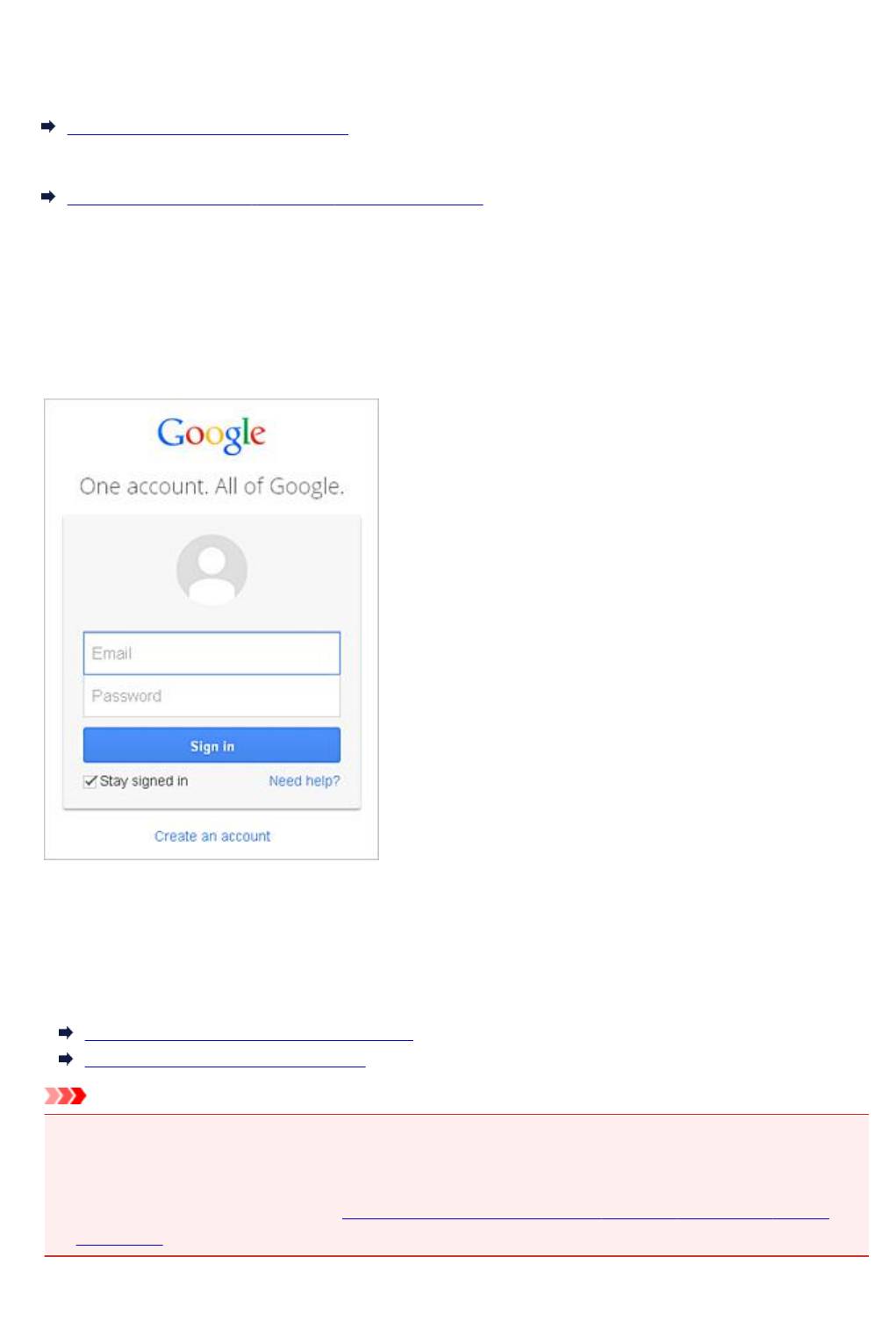
Подготовка к печати с помощью Google Cloud Print
Чтобы выполнять печать с помощью Google Cloud Print, нужно предварительно создать учетную
запись Google и зарегистрировать принтер в службе Google Cloud Print.
Получение учетной записи Google
Если учетная запись Google уже есть, зарегистрируйте принтер.
Регистрация принтера в службе Google Cloud Print
Получение учетной записи Google
Чтобы зарегистрировать принтер в службе Google Cloud Print, сначала создайте учетную запись
Google.
Войдите в Google Cloud Print с веб-браузера на своем компьютере или мобильном устройстве и
введите необходимые регистрационные данные.
* Приведенный выше экран может быть изменен без предупреждения.
Регистрация принтера в службе Google Cloud Print
Зарегистрируйте принтер в службе Google Cloud Print.
Регистрация с помощью Google Chrome
Регистрация с помощью принтера
Внимание!
•
Во время регистрации принтера принтер должен быть подключен к локальной сети с доступом
к Интернету. Помните, что пользователь должен оплачивать стоимость подключения к
Интернету.
•
При смене владельца принтера удалите данные о регистрации принтера из службы Google
Cloud Print.
89
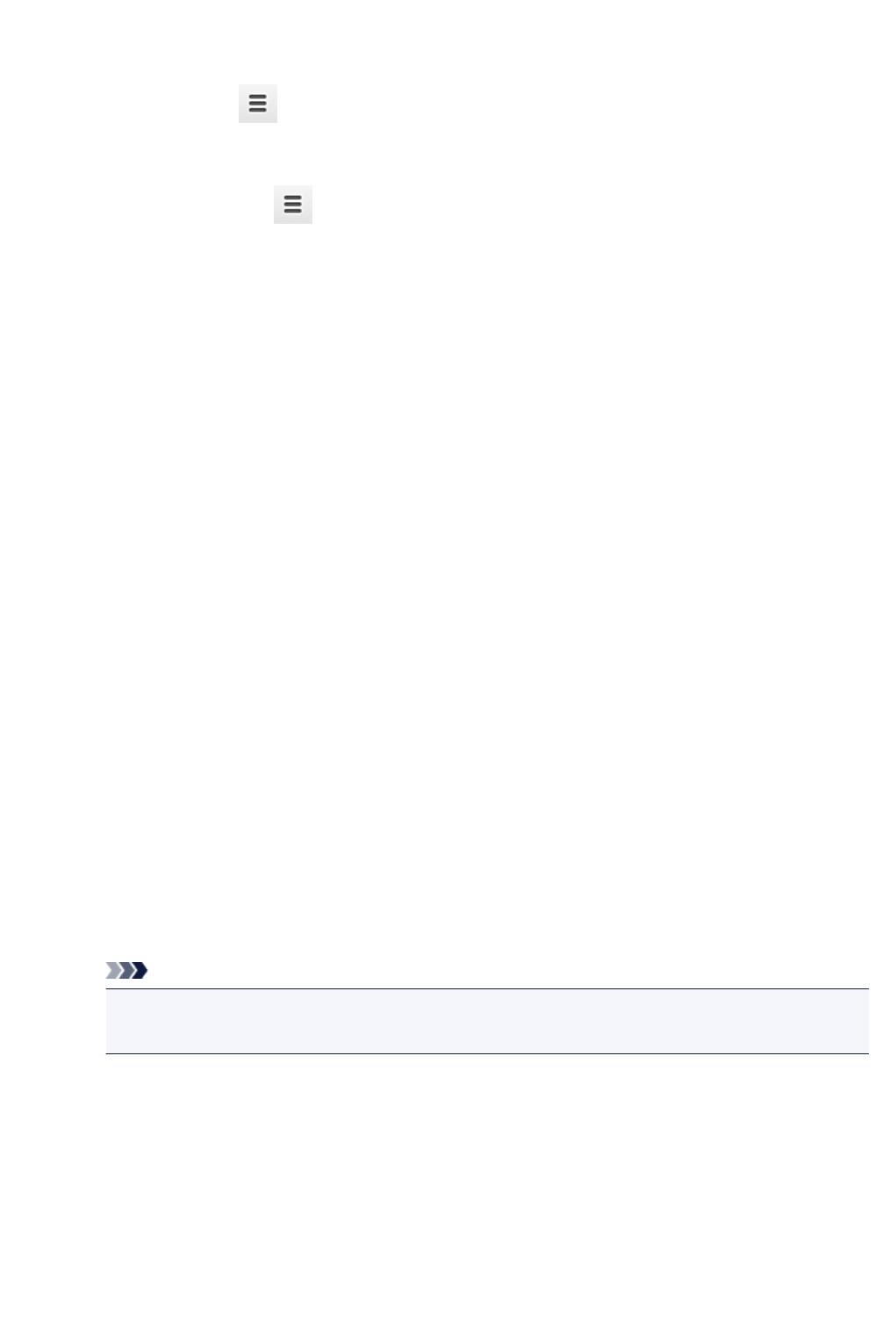
Регистрация с помощью Google Chrome
1. Запустите браузер Google Chrome на компьютере, смартфоне или планшете.
Затем в меню (меню Chrome) выберите команду Войти в Chrome... (Sign in
to Chrome...), чтобы выполнить вход в учетную запись Google
2.
Выберите в меню (меню Chrome) пункт Параметры (Settings)
3.
Для отображения сведений щелкните пункт Показать дополнительные
параметры... (Show advanced settings...). Затем в службе Google Cloud Print
нажмите кнопку Управление (Manage)
4.
Выберите элемент Добавить принтеры (Add printers), чтобы добавить принтер
5.
Когда откроется подтверждающее сообщение для регистрации принтера,
выберите OK
Регистрация принтера завершена.
Регистрация с помощью принтера
В процессе регистрации необходимо выполнить аутентификацию с помощью веб-браузера на
своем компьютере или мобильном устройстве. Поскольку в процессе проверки подлинности на
принтере будет напечатан URL-адрес для проверки подлинности, подготовьте обычную бумагу
формата A4, Letter или Legal.
1.
Убедитесь в том, что питание принтера включено
2.
На панели управления нажмите кнопку Настройка (Setup)
3.
Выберите Настр. веб-службы (Web service setup) -> Настр. подключения
(Connection setup) -> GoogleCloudPrint -> Регистр. в сервисе (Register w/
service).
Примечание.
•
Если вы уже зарегистрировали принтер в Google Cloud Print, появится сообщение для
подтверждения перерегистрации принтера.
4.
Когда откроется экран подтверждения для регистрации принтера, выберите Да
(Yes).
5.
Выберите язык интерфейса на экране параметров печати Google Cloud Print
Появится сообщение для подтверждения печати URL-адреса для аутентификации.
6.
Загрузите лист обычной бумаги формата A4, Letter или Legal и выберите OK
90
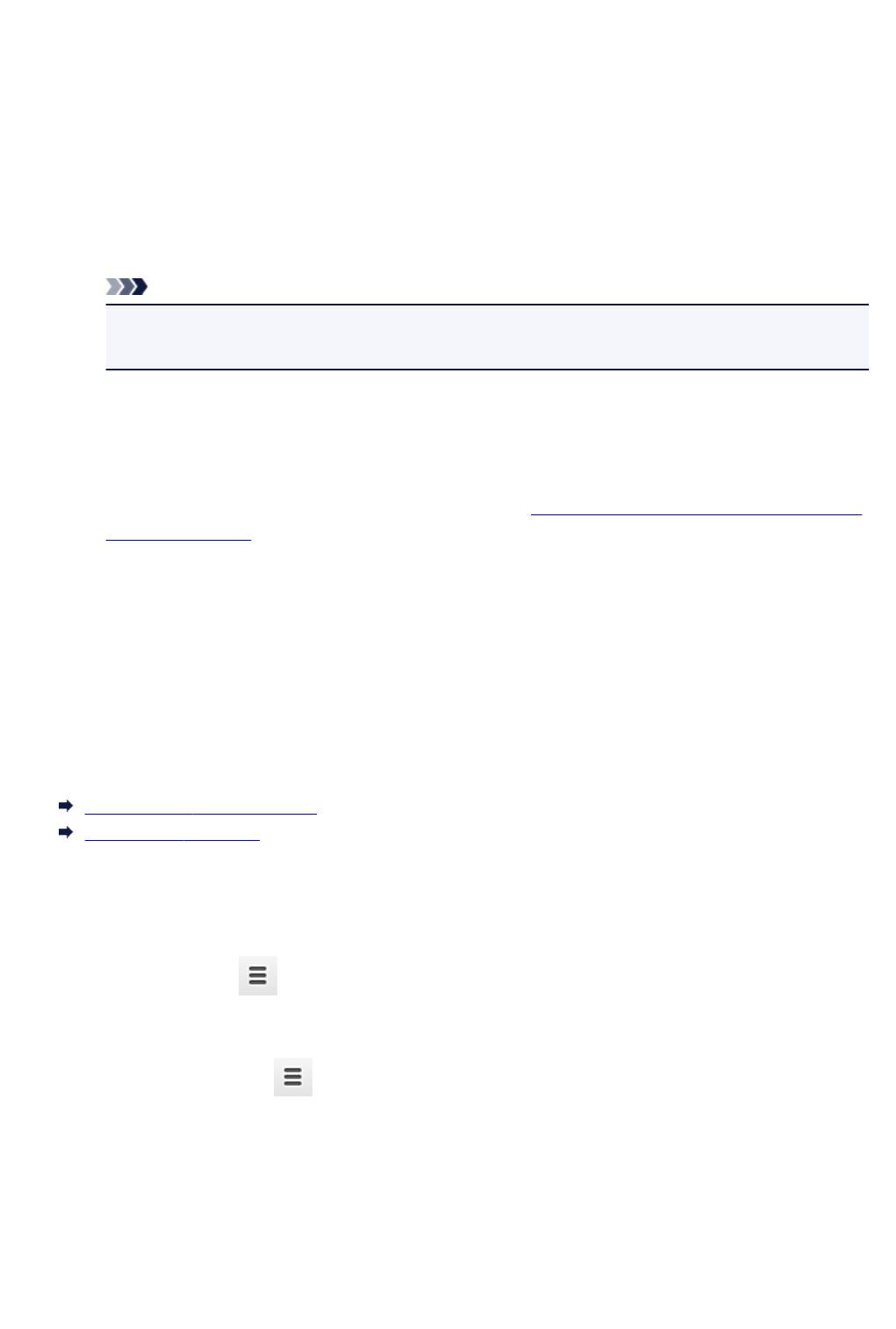
Печать URL-адреса для аутентификации.
7. Убедитесь, что URL-адрес для проверки подлинности напечатан, выберите Да
(Yes).
8. Выполните процедуру проверки подлинности с помощью веб-браузера на
компьютере или мобильном устройстве
Зайдите на указанный URL-адрес с веб-браузера на своем компьютере или мобильном
устройстве и выполните процедуру аутентификацию, следуя инструкциям на экране.
Примечание.
•
Выполните процедуру аутентификации с помощью предварительно созданной учетной
записи Google.
9.
Когда на ЖК-дисплее принтера появится сообщение о завершении регистрации,
выберите OK
Если процесс проверки подлинности завершен правильно, отображаются элементы
регистрации. По завершении проверки подлинности вы сможете печатать данные с помощью
Google Cloud Print.
Если проверка подлинности не завершена надлежащим образом и появляется сообщение об
ошибке, выберите OK. После того как появится сообщение, предлагающее напечатать URL-
адрес для аутентификации, выполните печать, затем выполните процедуру аутентификации
на компьютере еще раз.
Удаление принтера из службы Google Cloud Print
Чтобы изменить владельца принтера или заново зарегистрировать принтер, сначала удалите
принтер из службы Google Cloud Print, выполнив соответствующие действия.
Удаление из Google Chrome
Удаление с принтера
Удаление из Google Chrome
1.
Запустите браузер Google Chrome на компьютере, смартфоне или планшете.
Затем в меню
(меню Chrome) выберите команду Войти в Chrome... (Sign in
to Chrome...), чтобы выполнить вход в учетную запись Google
2.
Выберите в меню (меню Chrome) пункт Параметры (Settings)
3.
Для отображения сведений щелкните пункт Показать дополнительные
параметры... (Show advanced settings...). Затем в службе Google Cloud Print
нажмите кнопку Управление (Manage)
4.
Выберите элемент Удалить (Delete) для удаления принтера
91
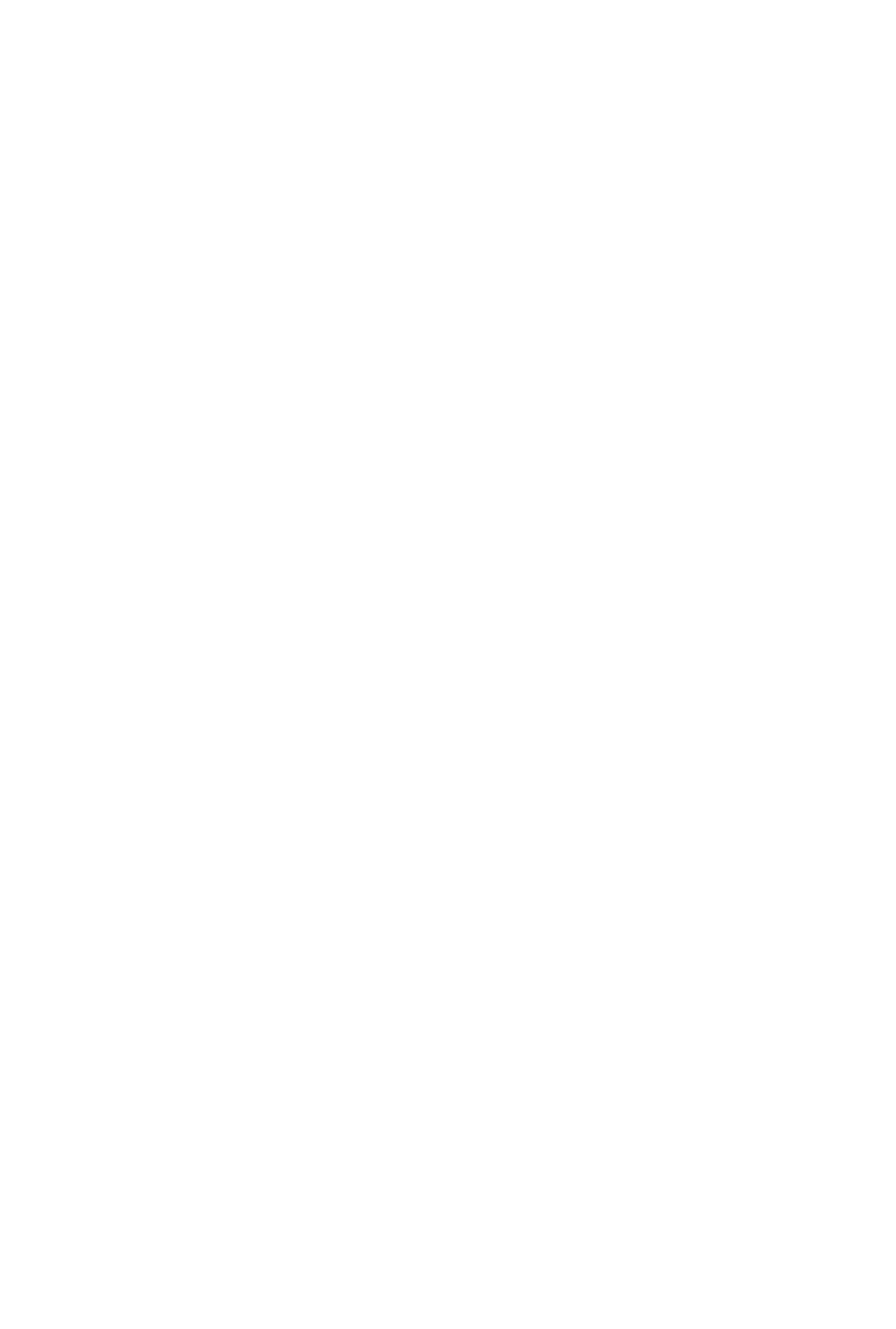
5. Когда откроется подтверждающее сообщение для удаления принтера, выберите
OK
Удаление с принтера
1. Убедитесь в том, что питание принтера включено
2.
На панели управления нажмите кнопку Настройка (Setup)
3.
Выберите Настр. веб-службы (Web service setup) -> Настр. подключения
(Connection setup) -> GoogleCloudPrint -> Удален. из сервиса (Delete from
service).
4.
Когда откроется экран подтверждения удаления принтера, выберите Да (Yes).
92
Оглавление
- Прочтите это
- Как использовать Онлайн-руководство
- Товарные знаки и лицензии
- Рекомендации по поиску
- Примечания к пояснениям операций
- Полезные функции устройства
- Простая установка беспроводного подключения в «режиме точки доступа»
- Простая печать фотографий с помощью My Image Garden
- Загрузка различного содержимого
- Печать материалов с помощью Easy-PhotoPrint+ (веб- приложение)
- Доступные способы подключения устройства
- Подключение без использования маршрутизатора беспроводной сети (Windows XP)
- Ограничения
- Уведомление о печати с помощью веб-службы
- Использование PIXMA Cloud Link
- Использование PIXMA Cloud Link со смартфона, планшета или компьютера
- Перед использованием программы Canon Inkjet Cloud Printing Center
- Требования для работы Canon Inkjet Cloud Printing Center
- Подготовка к использованию программы Canon Inkjet Cloud Printing Center
- Печать ID регистрации принтера
- Окно Canon Inkjet Cloud Printing Center
- Использование программы Canon Inkjet Cloud Printing Center
- Добавление Принтера
- Добавление пользователя PIXMA Cloud Link
- Устранение неполадок программы Canon Inkjet Cloud Printing Center
- Печать с помощью Google Cloud Print
- Подготовка к печати с помощью Google Cloud Print
- Печать с компьютера или смартфона с помощью Google Cloud Print
- Печать с устройства, совместимого с AirPrint
- Проверка сведений о Принтере
- Функция интеграции с онлайн-хранилищами данных
- Простая печать со смартфона или планшета с помощью PIXMA Printing Solutions
- Печать с помощью Windows RT
- Обзор устройства
- Руководство по безопасности
- Меры предосторожности
- Нормативная информация и информация, связанная с безопасностью
- Основные компоненты и основные команды
- Основные компоненты
- Вид спереди
- Вид сзади
- Вид внутренних частей
- Панель управления
- Об электропитании устройства
- Проверка включения питания
- Включение и выключение Устройства
- Уведомление о штепселе шнура питания или шнуре питания
- Уведомление об отсоединении кабеля питания от электросети
- ЖК-дисплей и Панель управления
- Ввод цифр, букв и символов
- Загрузка бумаги и оригинальных документов
- Загрузка бумаги
- Загрузка обычной бумаги или фотобумаги
- Загрузка конвертов
- Подходящие типы носителей
- Предел загрузки бумаги
- Типы носителей, непригодные для использования
- Область печати
- Размеры бумаги, отличные от форматов Letter, Legal, Конверты
- Letter, Legal
- Конверты
- Загрузка оригиналов
- Положение для загрузки оригиналов
- Загрузка оригиналов на Стекло рабочей поверхности
- Загрузка документов в УАПД (устройство автоматической подачи документов)
- Загрузка оригиналов для каждой функции
- Оригиналы, которые можно загрузить
- Замена картриджа FINE
- Проверка состояния чернил
- Проверка уровня чернил с помощью ЖК-дисплея на Устройстве
- Обслуживание
- Если печать стала бледной или цвета печатаются некорректно
- Процедура обслуживания
- Печать образца для проверки сопел
- Оценка образца для проверки сопел
- Очистка Печатающей головки
- Глубокая очистка Печатающей головки
- Выравнивание Печатающей головки
- Обслуживание с компьютера
- Очистка Печатающих головок с компьютера
- Выравнивание Печатающей головки
- Выравнивание позиции Печатающей головки с компьютера
- Автоматическое выравнивание позиции печатающей головки с компьютера
- Использование компьютера для печати образца проверки сопел
- Очистка Устройства
- Очистка наружной поверхности Устройства
- Очистка Стекла рабочей поверхности и Крышки сканера
- Очистка УАПД (устройство автоматической подачи документов)
- Очистка Подающего ролика
- Чистка внутренних компонентов Устройства (чистка поддона)
- Изменение параметров устройства
- Изменение параметров устройства с компьютера
- Изменение параметров печати
- Регистрация профиля часто используемой конфигурации печати
- Выбор используемого картриджа
- Управление питанием Принтера
- Уменьшение издаваемого Принтером шума
- Изменение режима работы Принтера
- Изменение параметров Устройства на ЖК-дисплее
- Параметры факса
- Параметры вывода
- Настройки сети
- Польз. парам. устр.
- Обновл. микропрогр.
- Настройки кассеты
- Сброс настройки
- О параметрах «Парам. бесшум. реж.»
- Использование Устройства в режиме точки доступа
- Информация о сетевом подключении
- Полезная информация о сетевом подключении
- Заводские (сетевые) значения по умолчанию
- Подключение Устройства к компьютеру с помощью USB- кабеля
- Обнаружение принтеров с одинаковыми именами во время настройки
- Подключение к другому компьютеру через сеть/Изменение способа подключения с USB на сеть
- Выполнение печати информации о сетевых параметрах
- О передаче данных по сети
- Изменение и подтверждение сетевых параметров
- IJ Network Tool
- Изменение параметров на вкладке «Беспроводная сеть»
- Изменение расширенных параметров WEP
- Изменение расширенных параметров WPA/WPA2
- Изменение параметров на вкладке «Проводная сеть»
- Изменение параметров на вкладке «Пароль администратора»
- Мониторинг состояния беспроводной локальной сети
- Инициализация параметров сети устройства
- Просмотр измененных параметров
- Экраны для сетевого подключения программы IJ Network Tool
- Экран «Canon IJ Network Tool»
- Экран «Конфигурация»
- Вкладка «Беспроводная сеть»
- Экран «Поиск»
- Экран «Сведения о WEP»
- Экран «Сведения о WPA/WPA2»
- Экран Подтверждение типа проверки подлинности
- Экран «PSK: настройка кодовой фразы и динамического шифрования»
- Экран «Подтверждение информации настройки»
- Вкладка «Проводная сеть»
- Вкладка «Пароль администратора»
- Экран «Сведения о сети»
- Вкладка «Управление доступом»
- Экран Введите доступный MAC-адрес/Добавить доступный MAC-адрес
- Экран «Введите доступный IP-адрес»/Экран «Добавить доступный IP-адрес»
- Другие экраны программы IJ Network Tool
- Экран «Canon IJ Network Tool»
- Экран «Состояние»
- Экран «Измерение производительности подключения»
- Экран «Обслуживание»
- Экран «Сетевая настройка гнезда карты памяти»
- Экран «Связывание с портом»
- Экран «Сведения о сети»
- Приложение для передачи данных по сети
- Использование слота карты памяти в сети
- Драйвер принтера не связан с портом
- О технических терминах
- Ограничения
- О брандмауэре
- Рекомендации по обеспечению оптимального качества печати
- Полезные сведения о чернилах
- Что нужно проверить для успешного выполнения печати
- Перед выполнением печати обязательно проверьте параметры бумаги
- После загрузки бумаги обязательно укажите сведения о бумаге, используемой в установленной кассете
- Отмена задания печати
- Сохранение отпечатанных изображений
- Рекомендации по обеспечению стабильного качества печати
- Меры предосторожности при транспортировке Устройства
- Законодательные ограничения на использование продукта и изображений
- Технические характеристики
- О пароле администратора
- Список функций для каждой модели
- Печать
- Печать с компьютера
- Печать с помощью используемой прикладной программы (драйвер принтера)
- Печать с применением простой настройки
- Параметры бумаги в драйвере принтера и в принтере (тип носителя)
- Параметры бумаги в драйвере принтера и в принтере (размер бумаги)
- Различные способы печати
- Настройка «Размер стр.» и «Ориентация»
- Настройка количества копий и порядка печати страниц
- Настройка поля для переплета
- Выполнение печати без полей
- Печать по размеру бумаги
- Печать с масштабированием
- Печать на развороте
- Печать в виде плитки/постера
- Печать буклета
- Двухсторонняя печать
- Печать штампа и фона
- Сохранение штампа
- Регистрация изображения для использования в качестве фона
- Настройка печати конверта
- Просмотр на экране подготовленного к печати материала
- Настройка размера бумаги (специальный размер бумаги)
- Редактирование документа для печати или повторная печать из журнала печати
- Изменение качества печати и коррекция графических данных
- Установка уровня «Качество печати» (Другое)
- Печать цветного документа в черно-белом варианте
- Указание режима корректировки цвета
- Оптимальная фотопечать графических данных
- Настройка цветов с помощью драйвера принтера
- Печать с использованием ICC-профилей
- Настройка цветового баланса
- Настройка баланса цветов с использованием примерных образцов (драйвер принтера)
- Настройка яркости
- Настройка интенсивности
- Настройка контрастности
- Настройка интенсивности/контраста с использованием примерных образцов (драйвер принтера)
- Общие сведения о драйвере принтера
- Драйвер принтера Canon IJ
- Как открыть окно настройки драйвера принтера
- Монитор состояния Canon IJ
- Проверка уровня чернил с компьютера
- Предварительный просмотр в Canon IJ
- Удаление ненужного задания печати
- Инструкции по эксплуатации (Драйвер принтера)
- Описание драйвера принтера
- Описание вкладки «Быстрая установка»
- Описание вкладки «Главная»
- Описание вкладки «Страница»
- Описание вкладки «Обслуживание»
- Описание функции «Предварительный просмотр Canon IJ»
- Описание функции «Предварительный просмотр Canon IJ XPS»
- Описание функции «Монитор состояния Canon IJ»
- Обновление драйверов MP Drivers
- Получение последней версии MP Drivers
- Удаление ненужных драйверов MP Drivers
- Перед установкой MP Drivers
- Установка MP Drivers
- Печать с помощью панели управления устройства
- Печать форм шаблонов в виде линованной или миллиметровой бумаги
- Настройка бумаги для печати
- Копирование
- Создание копий
- Настройка элементов для копирования
- Уменьшение или увеличение копии
- О меню Спец. копирование
- Копирование двух страниц по размеру одной страницы
- Копирование четырех страниц по размеру одной страницы
- Копирование толстых оригиналов, таких как книги
- Копирование без полей
- Копирование с сортировкой
- Сканирование
- Сканирование с компьютера
- Сканирование с помощью программы IJ Scan Utility
- Предназначение программы IJ Scan Utility (программное обеспечение сканера)
- Запуск программы IJ Scan Utility
- Удобное сканирование с использованием функции автоматического сканирования
- Сканирование документов
- Сканирование фотографий
- Сканирование с избранными настройками
- Сканирование исходных документов, превышающих по размеру рабочую поверхность (Совмещение изображений)
- Сканирование нескольких исходных документов в один прием
- Сканирование нескольких документов в один прием с УАПД (устройство автоматической подачи документов)
- Сохранение после проверки результатов сканирования
- Отправка отсканированных изображений по электронной почте
- Извлечение текста из отсканированных изображений (OCR)
- Экраны программы IJ Scan Utility
- Основной экран программы IJ Scan Utility
- Диалоговое окно «Параметры»
- Диалоговое окно Параметры (Автоматическое сканирование)
- Диалоговое окно Параметры (Сканирование документа)
- Диалоговое окно Параметры (Сканирование фотографии)
- Диалоговое окно Параметры (Настраиваемое сканирование)
- Диалоговое окно Параметры (Сканирование и совмещение)
- Диалоговое окно Параметры (ScanGear)
- Диалоговое окно Параметры (Сохранить на компьютер (автоматически))
- Диалоговое окно Параметры (Сохранить на компьютер (фотография))
- Диалоговое окно Параметры (Сохранить на компьютер (документ))
- Диалоговое окно Параметры (Общие параметры)
- Диалоговое окно Сохранить параметры
- Окно Совмещение изображений
- Сканирование с помощью используемой прикладной программы (ScanGear)
- Назначение программы ScanGear (драйвера сканера)
- Сканирование с расширенными настройками с помощью программы ScanGear (драйвера сканера)
- Запуск программы ScanGear (драйвер сканера)
- Сканирование в основном режиме
- Сканирование в расширенном режиме
- Сканирование нескольких документов в один прием из УАПД (устройство автоматической подачи документов) в расширенном режиме
- Сканирование нескольких документов в один прием с помощью программы ScanGear (драйвера сканера)
- Исправление изображений и настройка цветов с помощью программы ScanGear (драйвера сканера)
- Корректировка изображений (Скрыть нечеткость, Убрать пыль и царапины, Коррекция выцветания и т.д.)
- Настройка цветов с помощью цветного образца
- Настройка насыщенности и баланса цвета
- Настройка яркости и контрастности
- Настройка гистограммы
- Настройка кривой тона
- Настройка порогового значения
- Окна программы ScanGear (драйвер сканера)
- Вкладка Основной режим
- Вкладка Расш. режим
- Настройка ввода
- Настройки вывода
- Параметры изображения
- Кнопки настройки цветов
- Диалоговое окно Настройка
- Вкладка Сканер
- Вкладка Просмотр
- Вкладка Сканировать
- Вкладка Параметры цвета
- Размещение исходных документов (при сканировании с компьютера)
- Настройка рамок обрезки (ScanGear)
- Общие замечания (драйвер сканера)
- Полезная информация о сканировании
- Настройка рамок обрезки в окне Совмещение изображений
- Разрешение
- Форматы данных
- Сопоставление цветов
- Меню и экран настройки программы IJ Network Scanner Selector EX
- Удаление программы IJ Network Scanner Selector EX
- Другие способы сканирования
- Сканирование с помощью драйвера WIA
- Сканирование с помощью Панели управления (только Windows XP)
- Размещение исходных документов (при сканировании с компьютера)
- Сканирование с панели управления устройства
- Отправка данных сканирования на компьютер с помощью Панели управления Устройства
- Настройка элементов сканирования с помощью Панели управления Устройства
- Параметры сетевого сканирования
- Выбор действий, выполняемых в ответ на команды, поступающие с Панели управления, с помощью программы IJ Scan Utility
- Работа с факсом
- Подготовка к работе с факсом
- Подключение к телефонной линии
- Настройка типа телефонной линии
- Настройка режима приема
- Установка сведений об отправителе
- Отправка факсов с помощью панели управления устройства
- Отправка факсов путем ввода номера факса или телефона
- Повторная отправка факсов (Повторный набор занятого номера)
- Настройка параметров отправки факса
- Отправка факсов с использованием полезных функций
- Отправка факса после связи по телефону
- Отправка факса на зарегистрированный телефонный номер
- Отсылка одного документа разным получателям (Последовательная трансляция)
- Предотвращение ошибок при передаче факсов
- Использование функции набора без снятия трубки
- Регистрация получателей
- Регистрация получателей с помощью панели управления устройства
- Регистрация номера факса/телефона получателей
- Регистрация получателей в групповом наборе
- Изменение информации регистрации
- Удаление зарегистрированных сведений
- Печать списка зарегистрированных адресатов
- Регистрация получателей с помощью Утилиты быстрого набора
- Запуск Утилиты быстрого набора
- Диалоговое окно Утилита быстрого набора
- Сохранение на компьютере зарегистрированных в устройстве сведений
- Регистрация факсимильного или телефонного номера с помощью Утилиты быстрого набора
- Изменение факсимильного или телефонного номера с помощью Утилиты быстрого набора
- Удаление факсимильного или телефонного номера с помощью Утилиты быстрого набора
- Изменение сведений об отправителе с помощью Утилиты быстрого набора
- Регистрация/изменение отклоняемого номера с помощью Утилиты быстрого набора
- Вызов зарегистрированных сведений с компьютера и регистрация сведений в Устройстве
- Удаление Утилиты быстрого набора
- Прием факсов
- Изменение параметров бумаги
- Режим принятия памяти
- Прием факсов с использованием полезных функций
- Дистанционный прием
- Отклонение получения факса
- Использование службы идентификации звонящего для отклонения вызовов
- Другие полезные функции факсимильной связи
- Использование информационных служб
- Передача/прием факсов с использованием ECM
- Документ, сохраненный в памяти устройства
- Печать документа из памяти устройства
- Удаление документа из памяти устройства
- Сведения об отчетах и списках
- Отправка факсов с компьютера
- Отправка факса (драйвер факса)
- Создание адресной книги (драйвер факса)
- Настройка при первом открытии адресной книги (Windows XP)
- Как открыть экран настройки драйвера факса
- Изменение или удаление получателя из адресной книги (драйвер факса)
- Поиск получателя в адресной книге (драйвер факса)
- Устранение неполадок и проблем при отправке факсов (драйвер факса)
- Общие замечания (драйвер факса)
- Устранение неполадок
- Проблемы при сетевом соединении
- Не удается обнаружить Устройство в сети
- Не удается обнаружить устройство при настройке сетевого соединения
- Не удается обнаружить Устройство во время настройки беспроводной сети: проверка 1
- Не удается обнаружить Устройство во время настройки беспроводной сети: проверка 2
- Не удается обнаружить Устройство во время настройки беспроводной сети: проверка 3
- Не удается обнаружить Устройство во время настройки беспроводной сети: проверка 4
- Не удается обнаружить Устройство во время настройки беспроводной сети: проверка 5
- Не удается обнаружить Устройство во время настройки беспроводной сети: проверка 6
- Не удается обнаружить Устройство в беспроводной локальной сети
- Проблемы с устройством при использовании сети
- Устройство неожиданно перестает работать
- Не удается вспомнить имя маршрутизатора беспроводной сети, SSID или ключ сети
- Не удается вспомнить пароль администратора, установленный на Устройстве
- Не удается использовать устройство после замены маршрутизатора беспроводной сети или изменения его настроек
- Низкая скорость печати
- Уровень оставшихся чернил не отображается на мониторе состояния Устройства
- Другие проблемы с сетью
- Во время настройки на экране компьютера отображается сообщение
- Пакеты отправляются устойчиво
- Проверка информации о сети
- Порядок восстановления заводских настроек по умолчанию для параметров сети Устройства
- Проблемы при печати или сканировании со смартфона или планшета
- Не удается выполнить печать или сканирование со смартфона или планшета
- Проблемы с печатью
- Печать не начинается
- Замятие бумаги
- Неудовлетворительные результаты печати
- Не удается напечатать задание до конца
- Печать не начинается/Нечеткая печать/Неверные цвета/Белые полосы
- Неверные цвета
- Линии не выровнены
- Линия не печатается или печатается частично
- Изображение не печатается или печатается частично
- Бумага после печати сворачивается или на ней появляются чернильные пятна
- Бумага испачкана/Отпечатанная поверхность поцарапана
- Обратная сторона бумаги испачкана
- Вертикальные линии печатаются на боковых частях распечатки
- Цвета передаются неравномерно
- Чернила не подаются
- Бумага подается неправильно или появилось сообщение об отсутствии бумаги
- Копирование/Печать прерывается, не завершившись
- Затруднения со сканированием
- Сканер не работает
- ScanGear (драйвер сканера) не запускается
- Отображается сообщение об ошибке, и окно ScanGear (драйвер сканера) не открывается
- Не удается одновременно отсканировать несколько исходных документов
- Не удается правильно выполнить сканирование с помощью функции автоматического сканирования
- Низкая скорость сканирования
- Появляется сообщение «Недостаточно памяти.»
- Компьютер перестает работать во время сканирования
- Сканер не работает после обновления Windows
- Отсканированное изображение не открывается
- Неудовлетворительные результаты сканирования
- Плохое качество сканирования (изображение, отображаемое на мониторе)
- Белые области вокруг отсканированного изображения
- Не удается отсканировать изображение в правильном размере
- Не удается правильно определить положение или размер изображения при сканировании с помощью Панели управления
- Исходный документ установлен правильно, но отсканированное изображение наклонено
- Отсканированное изображение на мониторе компьютера увеличено (уменьшено)
- Неполадки программного обеспечения
- Требуемый почтовый клиент не отображается на экране выбора почтового клиента
- Проблемы при работе с факсом
- Проблемы с отправкой факсов
- Не удается отправить факс
- Не удается произвести последовательную трансляцию при повторном наборе или не удается набрать номер путем ввода цифр
- Частое возникновение ошибок при отправке факсов
- Проблемы с получением факсов
- Не удается принять факс, не удается распечатать факс
- Устройство автоматически не переключается между режимом голосовых вызовов и передачей факсов
- Плохое качество принятых факсов
- Не удается принять факс в цвете
- Частое возникновение ошибок при приеме факсов
- Не удается отправить четкий факс
- Проблемы с телефоном
- Не удается набор
- Телефон отключается во время вызова
- Проблемы с устройством
- Питание Устройства не включается
- Устройство выключается без команды
- Не удается правильно установить соединение с компьютером с помощью USB-кабеля
- Не удается установить связь с Устройством с помощью подключения через USB
- Текст на ЖК-дисплее не виден
- Непонятный язык сообщений на ЖК-дисплее
- Держатель картриджа FINE не встает в положение для замены
- Не отображается окно монитора состояния принтера
- Проблемы при установке или загрузке
- Не удается установить драйверы MP Drivers
- Easy-WebPrint EX не запускается или не появляется меню Easy-WebPrint EX
- Процедура обновления MP Drivers в сетевом окружении
- Удаление IJ Network Tool
- Об отображаемых ошибках и сообщениях
- Если произошла ошибка
- Передаваемое сообщение отображается на экране ожидания факса
- Отображается сообщение
- Если не удается устранить неполадку
- Список кодов поддержки для ошибок
- Список кодов поддержки для ошибок (при замятии бумаги)
- Бумага замялась в устройстве
- В других случаях
- 168A
- 5B02
- 5B03
- 5B04
- 5B05
- 5B12
- 5B13
- 5B14
- 5B15
- 693A
- B201
- B202
- B203
- B204






