Canon pixma mx494: Плохое качество сканирования (изображение, отображаемое на мониторе)
Плохое качество сканирования (изображение, отображаемое на мониторе): Canon pixma mx494
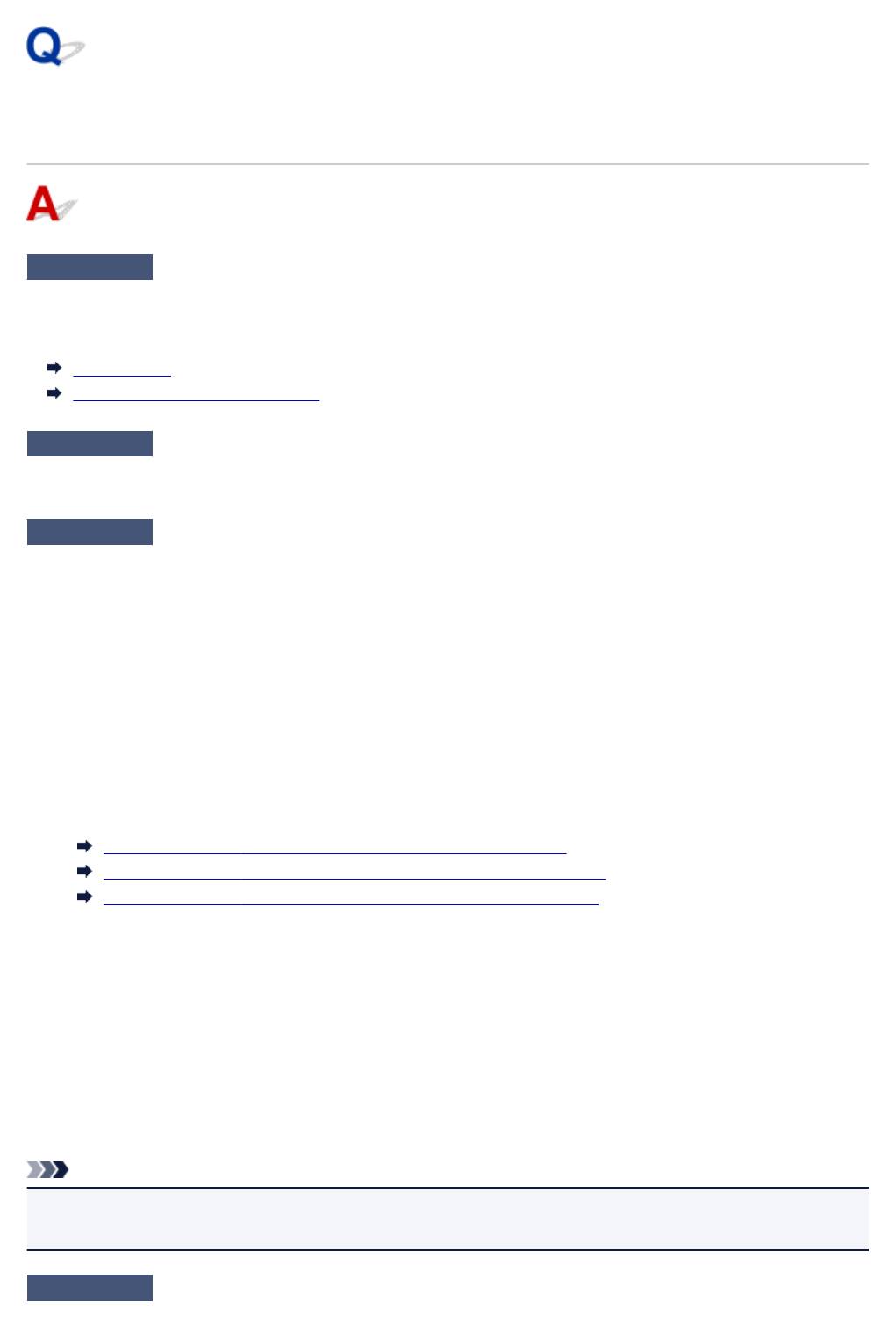
Плохое качество сканирования (изображение, отображаемое
на мониторе)
Проверка 1
Если изображение имеет неровные контуры, увеличьте разрешение
сканирования или выберите TIFF или PNG в пункте Формат данных (Data Format)
диалогового окна «Параметры».
Разрешение
Диалоговое окно «Параметры»
Проверка 2
Установите масштаб отображения 100 %.
Некоторые прикладные программы нечетко отображают изображения при слишком малом масштабе.
Проверка 3
Если появился муар (полоски), примите указанные ниже меры и
повторите сканирование.
•
Установите один из перечисленных далее параметров в диалоговом окне Параметры
(Сканирование документа) (Settings (Document Scan)), диалоговом окне Параметры
(Настраиваемое сканирование) (Settings (Custom Scan)) или диалоговом окне Параметры
(Сканирование и совмещение) (Settings (Scan and Stitch)) на экране IJ Scan Utility, затем
выполните сканирование с главного экрана IJ Scan Utility.
◦
Для параметра Выберите источник (Select Source) установите значение Журнал (Magazine), а
для параметра Режим цветн. (Color Mode) — значение Цветное (Color)
◦
Установите флажок Устранить муар (Reduce moire) в окне Параметры обработки
изображения (Image Processing Settings)
Диалоговое окно Параметры (Сканирование документа)
Диалоговое окно Параметры (Настраиваемое сканирование)
Диалоговое окно Параметры (Сканирование и совмещение)
•
На вкладке Основной режим (Basic Mode) программы ScanGear (драйвер сканера) выберите
Журнал (цветной) (Magazine (Color)) для Выбор источника (Select Source).
Подробные сведения см. в разделе «Вкладка «Основной режим»» для своей модели на главной
странице документа Онлайн-руководство.
•
На вкладке Расш. режим (Advanced Mode) программы ScanGear задайте для параметра Убрать
растр (Descreen) в разделе Параметры изображения (Image Settings) значение ВКЛ. (ON).
Подробные сведения см. в разделе «Параметры изображения» для данной модели на главной
странице документа Онлайн-руководство.
Примечание.
•
Если муар появляется при сканировании фотографий, напечатанных цифровым способом, примите
указанные выше меры и повторите сканирование.
Проверка 4
Проверьте качество цветопередачи монитора.
926
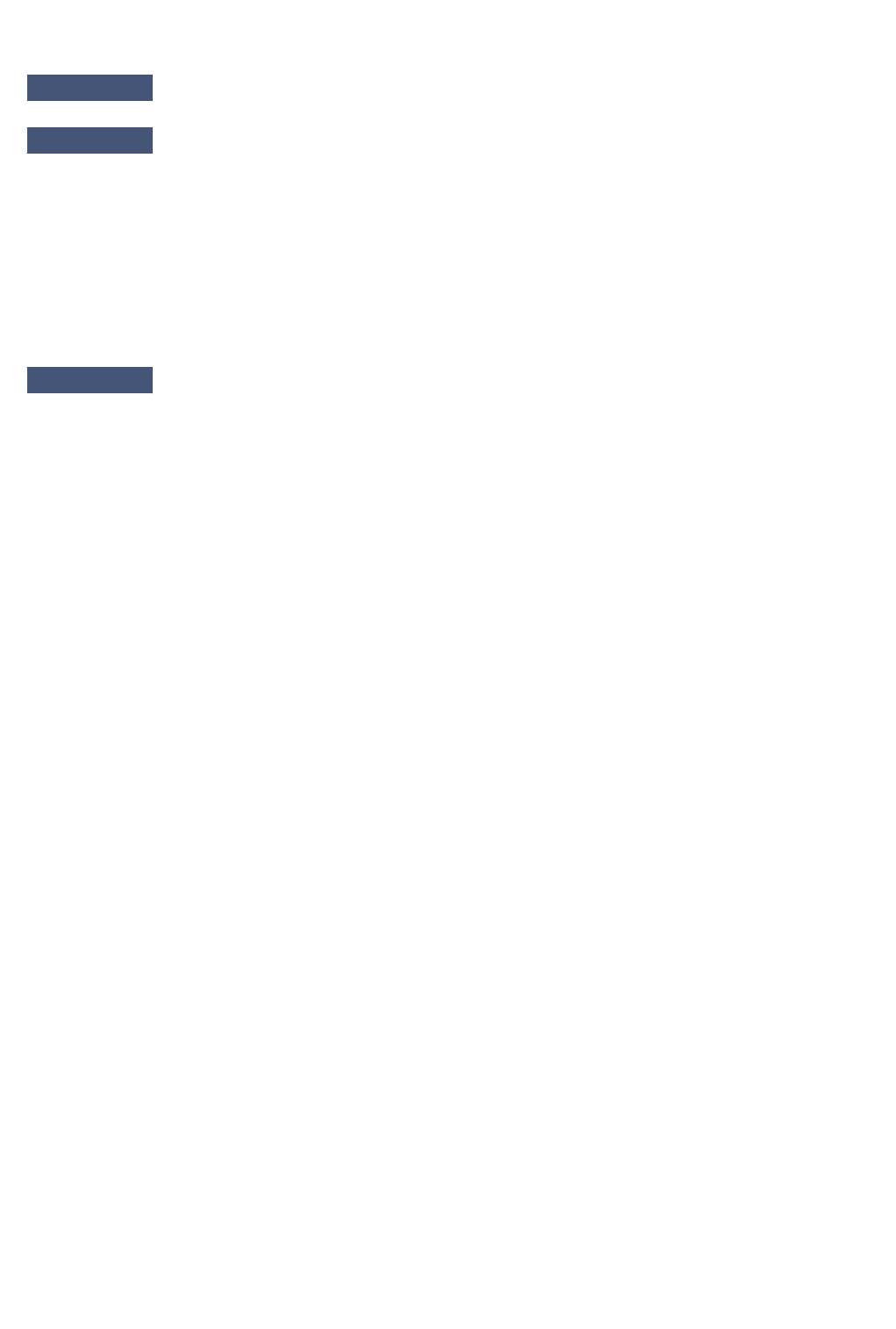
См. справку системы Windows или руководство по монитору для получения сведений о проверке качества
цветопередачи монитора.
Проверка 5
Очистите рабочую поверхность и крышку сканера.
Проверка 6
Если состояние документов неудовлетворительное (грязные, темные и
т. д.), воспользуйтесь функциями Убрать пыль и царапины (Reduce Dust and
Scratches), Коррекция выцветания (Fading Correction), Коррекция зернистости
(Grain Correction) и т. д. в разделе Параметры изображения (Image Settings) на
вкладке Расш. режим (Advanced Mode) окна ScanGear.
Подробные сведения см. в разделе «Параметры изображения» для данной модели на главной странице
документа Онлайн-руководство.
Проверка 7
Если цветовой тон изображения с однородным цветовым тоном
(например, небо) отличается от цветового тона в исходном документе, примите
приведенные ниже меры и повторите сканирование.
•
На вкладке Расш. режим (Advanced Mode) программы ScanGear задайте для параметра Настройка
изображения (Image Adjustment) в разделе Параметры изображения (Image Settings) значение
Нет (None).
Подробные сведения см. в разделе «Параметры изображения» для данной модели на главной
странице документа Онлайн-руководство.
•
На вкладке Параметры цвета (Color Settings) диалогового окна Настройка (Preferences)
программы ScanGear включите функцию Сопоставление цветов (Color Matching).
Подробные сведения см. в разделе «Вкладка «Параметры цвета»» для своей модели на главной
странице документа Онлайн-руководство.
927
Оглавление
- Прочтите это
- Как использовать Онлайн-руководство
- Товарные знаки и лицензии
- Рекомендации по поиску
- Примечания к пояснениям операций
- Полезные функции устройства
- Простая установка беспроводного подключения в «режиме точки доступа»
- Простая печать фотографий с помощью My Image Garden
- Загрузка различного содержимого
- Печать материалов с помощью Easy-PhotoPrint+ (веб- приложение)
- Доступные способы подключения устройства
- Подключение без использования маршрутизатора беспроводной сети (Windows XP)
- Ограничения
- Уведомление о печати с помощью веб-службы
- Использование PIXMA Cloud Link
- Использование PIXMA Cloud Link со смартфона, планшета или компьютера
- Перед использованием программы Canon Inkjet Cloud Printing Center
- Требования для работы Canon Inkjet Cloud Printing Center
- Подготовка к использованию программы Canon Inkjet Cloud Printing Center
- Печать ID регистрации принтера
- Окно Canon Inkjet Cloud Printing Center
- Использование программы Canon Inkjet Cloud Printing Center
- Добавление Принтера
- Добавление пользователя PIXMA Cloud Link
- Устранение неполадок программы Canon Inkjet Cloud Printing Center
- Печать с помощью Google Cloud Print
- Подготовка к печати с помощью Google Cloud Print
- Печать с компьютера или смартфона с помощью Google Cloud Print
- Печать с устройства, совместимого с AirPrint
- Проверка сведений о Принтере
- Функция интеграции с онлайн-хранилищами данных
- Простая печать со смартфона или планшета с помощью PIXMA Printing Solutions
- Печать с помощью Windows RT
- Обзор устройства
- Руководство по безопасности
- Меры предосторожности
- Нормативная информация и информация, связанная с безопасностью
- Основные компоненты и основные команды
- Основные компоненты
- Вид спереди
- Вид сзади
- Вид внутренних частей
- Панель управления
- Об электропитании устройства
- Проверка включения питания
- Включение и выключение Устройства
- Уведомление о штепселе шнура питания или шнуре питания
- Уведомление об отсоединении кабеля питания от электросети
- ЖК-дисплей и Панель управления
- Ввод цифр, букв и символов
- Загрузка бумаги и оригинальных документов
- Загрузка бумаги
- Загрузка обычной бумаги или фотобумаги
- Загрузка конвертов
- Подходящие типы носителей
- Предел загрузки бумаги
- Типы носителей, непригодные для использования
- Область печати
- Размеры бумаги, отличные от форматов Letter, Legal, Конверты
- Letter, Legal
- Конверты
- Загрузка оригиналов
- Положение для загрузки оригиналов
- Загрузка оригиналов на Стекло рабочей поверхности
- Загрузка документов в УАПД (устройство автоматической подачи документов)
- Загрузка оригиналов для каждой функции
- Оригиналы, которые можно загрузить
- Замена картриджа FINE
- Проверка состояния чернил
- Проверка уровня чернил с помощью ЖК-дисплея на Устройстве
- Обслуживание
- Если печать стала бледной или цвета печатаются некорректно
- Процедура обслуживания
- Печать образца для проверки сопел
- Оценка образца для проверки сопел
- Очистка Печатающей головки
- Глубокая очистка Печатающей головки
- Выравнивание Печатающей головки
- Обслуживание с компьютера
- Очистка Печатающих головок с компьютера
- Выравнивание Печатающей головки
- Выравнивание позиции Печатающей головки с компьютера
- Автоматическое выравнивание позиции печатающей головки с компьютера
- Использование компьютера для печати образца проверки сопел
- Очистка Устройства
- Очистка наружной поверхности Устройства
- Очистка Стекла рабочей поверхности и Крышки сканера
- Очистка УАПД (устройство автоматической подачи документов)
- Очистка Подающего ролика
- Чистка внутренних компонентов Устройства (чистка поддона)
- Изменение параметров устройства
- Изменение параметров устройства с компьютера
- Изменение параметров печати
- Регистрация профиля часто используемой конфигурации печати
- Выбор используемого картриджа
- Управление питанием Принтера
- Уменьшение издаваемого Принтером шума
- Изменение режима работы Принтера
- Изменение параметров Устройства на ЖК-дисплее
- Параметры факса
- Параметры вывода
- Настройки сети
- Польз. парам. устр.
- Обновл. микропрогр.
- Настройки кассеты
- Сброс настройки
- О параметрах «Парам. бесшум. реж.»
- Использование Устройства в режиме точки доступа
- Информация о сетевом подключении
- Полезная информация о сетевом подключении
- Заводские (сетевые) значения по умолчанию
- Подключение Устройства к компьютеру с помощью USB- кабеля
- Обнаружение принтеров с одинаковыми именами во время настройки
- Подключение к другому компьютеру через сеть/Изменение способа подключения с USB на сеть
- Выполнение печати информации о сетевых параметрах
- О передаче данных по сети
- Изменение и подтверждение сетевых параметров
- IJ Network Tool
- Изменение параметров на вкладке «Беспроводная сеть»
- Изменение расширенных параметров WEP
- Изменение расширенных параметров WPA/WPA2
- Изменение параметров на вкладке «Проводная сеть»
- Изменение параметров на вкладке «Пароль администратора»
- Мониторинг состояния беспроводной локальной сети
- Инициализация параметров сети устройства
- Просмотр измененных параметров
- Экраны для сетевого подключения программы IJ Network Tool
- Экран «Canon IJ Network Tool»
- Экран «Конфигурация»
- Вкладка «Беспроводная сеть»
- Экран «Поиск»
- Экран «Сведения о WEP»
- Экран «Сведения о WPA/WPA2»
- Экран Подтверждение типа проверки подлинности
- Экран «PSK: настройка кодовой фразы и динамического шифрования»
- Экран «Подтверждение информации настройки»
- Вкладка «Проводная сеть»
- Вкладка «Пароль администратора»
- Экран «Сведения о сети»
- Вкладка «Управление доступом»
- Экран Введите доступный MAC-адрес/Добавить доступный MAC-адрес
- Экран «Введите доступный IP-адрес»/Экран «Добавить доступный IP-адрес»
- Другие экраны программы IJ Network Tool
- Экран «Canon IJ Network Tool»
- Экран «Состояние»
- Экран «Измерение производительности подключения»
- Экран «Обслуживание»
- Экран «Сетевая настройка гнезда карты памяти»
- Экран «Связывание с портом»
- Экран «Сведения о сети»
- Приложение для передачи данных по сети
- Использование слота карты памяти в сети
- Драйвер принтера не связан с портом
- О технических терминах
- Ограничения
- О брандмауэре
- Рекомендации по обеспечению оптимального качества печати
- Полезные сведения о чернилах
- Что нужно проверить для успешного выполнения печати
- Перед выполнением печати обязательно проверьте параметры бумаги
- После загрузки бумаги обязательно укажите сведения о бумаге, используемой в установленной кассете
- Отмена задания печати
- Сохранение отпечатанных изображений
- Рекомендации по обеспечению стабильного качества печати
- Меры предосторожности при транспортировке Устройства
- Законодательные ограничения на использование продукта и изображений
- Технические характеристики
- О пароле администратора
- Список функций для каждой модели
- Печать
- Печать с компьютера
- Печать с помощью используемой прикладной программы (драйвер принтера)
- Печать с применением простой настройки
- Параметры бумаги в драйвере принтера и в принтере (тип носителя)
- Параметры бумаги в драйвере принтера и в принтере (размер бумаги)
- Различные способы печати
- Настройка «Размер стр.» и «Ориентация»
- Настройка количества копий и порядка печати страниц
- Настройка поля для переплета
- Выполнение печати без полей
- Печать по размеру бумаги
- Печать с масштабированием
- Печать на развороте
- Печать в виде плитки/постера
- Печать буклета
- Двухсторонняя печать
- Печать штампа и фона
- Сохранение штампа
- Регистрация изображения для использования в качестве фона
- Настройка печати конверта
- Просмотр на экране подготовленного к печати материала
- Настройка размера бумаги (специальный размер бумаги)
- Редактирование документа для печати или повторная печать из журнала печати
- Изменение качества печати и коррекция графических данных
- Установка уровня «Качество печати» (Другое)
- Печать цветного документа в черно-белом варианте
- Указание режима корректировки цвета
- Оптимальная фотопечать графических данных
- Настройка цветов с помощью драйвера принтера
- Печать с использованием ICC-профилей
- Настройка цветового баланса
- Настройка баланса цветов с использованием примерных образцов (драйвер принтера)
- Настройка яркости
- Настройка интенсивности
- Настройка контрастности
- Настройка интенсивности/контраста с использованием примерных образцов (драйвер принтера)
- Общие сведения о драйвере принтера
- Драйвер принтера Canon IJ
- Как открыть окно настройки драйвера принтера
- Монитор состояния Canon IJ
- Проверка уровня чернил с компьютера
- Предварительный просмотр в Canon IJ
- Удаление ненужного задания печати
- Инструкции по эксплуатации (Драйвер принтера)
- Описание драйвера принтера
- Описание вкладки «Быстрая установка»
- Описание вкладки «Главная»
- Описание вкладки «Страница»
- Описание вкладки «Обслуживание»
- Описание функции «Предварительный просмотр Canon IJ»
- Описание функции «Предварительный просмотр Canon IJ XPS»
- Описание функции «Монитор состояния Canon IJ»
- Обновление драйверов MP Drivers
- Получение последней версии MP Drivers
- Удаление ненужных драйверов MP Drivers
- Перед установкой MP Drivers
- Установка MP Drivers
- Печать с помощью панели управления устройства
- Печать форм шаблонов в виде линованной или миллиметровой бумаги
- Настройка бумаги для печати
- Копирование
- Создание копий
- Настройка элементов для копирования
- Уменьшение или увеличение копии
- О меню Спец. копирование
- Копирование двух страниц по размеру одной страницы
- Копирование четырех страниц по размеру одной страницы
- Копирование толстых оригиналов, таких как книги
- Копирование без полей
- Копирование с сортировкой
- Сканирование
- Сканирование с компьютера
- Сканирование с помощью программы IJ Scan Utility
- Предназначение программы IJ Scan Utility (программное обеспечение сканера)
- Запуск программы IJ Scan Utility
- Удобное сканирование с использованием функции автоматического сканирования
- Сканирование документов
- Сканирование фотографий
- Сканирование с избранными настройками
- Сканирование исходных документов, превышающих по размеру рабочую поверхность (Совмещение изображений)
- Сканирование нескольких исходных документов в один прием
- Сканирование нескольких документов в один прием с УАПД (устройство автоматической подачи документов)
- Сохранение после проверки результатов сканирования
- Отправка отсканированных изображений по электронной почте
- Извлечение текста из отсканированных изображений (OCR)
- Экраны программы IJ Scan Utility
- Основной экран программы IJ Scan Utility
- Диалоговое окно «Параметры»
- Диалоговое окно Параметры (Автоматическое сканирование)
- Диалоговое окно Параметры (Сканирование документа)
- Диалоговое окно Параметры (Сканирование фотографии)
- Диалоговое окно Параметры (Настраиваемое сканирование)
- Диалоговое окно Параметры (Сканирование и совмещение)
- Диалоговое окно Параметры (ScanGear)
- Диалоговое окно Параметры (Сохранить на компьютер (автоматически))
- Диалоговое окно Параметры (Сохранить на компьютер (фотография))
- Диалоговое окно Параметры (Сохранить на компьютер (документ))
- Диалоговое окно Параметры (Общие параметры)
- Диалоговое окно Сохранить параметры
- Окно Совмещение изображений
- Сканирование с помощью используемой прикладной программы (ScanGear)
- Назначение программы ScanGear (драйвера сканера)
- Сканирование с расширенными настройками с помощью программы ScanGear (драйвера сканера)
- Запуск программы ScanGear (драйвер сканера)
- Сканирование в основном режиме
- Сканирование в расширенном режиме
- Сканирование нескольких документов в один прием из УАПД (устройство автоматической подачи документов) в расширенном режиме
- Сканирование нескольких документов в один прием с помощью программы ScanGear (драйвера сканера)
- Исправление изображений и настройка цветов с помощью программы ScanGear (драйвера сканера)
- Корректировка изображений (Скрыть нечеткость, Убрать пыль и царапины, Коррекция выцветания и т.д.)
- Настройка цветов с помощью цветного образца
- Настройка насыщенности и баланса цвета
- Настройка яркости и контрастности
- Настройка гистограммы
- Настройка кривой тона
- Настройка порогового значения
- Окна программы ScanGear (драйвер сканера)
- Вкладка Основной режим
- Вкладка Расш. режим
- Настройка ввода
- Настройки вывода
- Параметры изображения
- Кнопки настройки цветов
- Диалоговое окно Настройка
- Вкладка Сканер
- Вкладка Просмотр
- Вкладка Сканировать
- Вкладка Параметры цвета
- Размещение исходных документов (при сканировании с компьютера)
- Настройка рамок обрезки (ScanGear)
- Общие замечания (драйвер сканера)
- Полезная информация о сканировании
- Настройка рамок обрезки в окне Совмещение изображений
- Разрешение
- Форматы данных
- Сопоставление цветов
- Меню и экран настройки программы IJ Network Scanner Selector EX
- Удаление программы IJ Network Scanner Selector EX
- Другие способы сканирования
- Сканирование с помощью драйвера WIA
- Сканирование с помощью Панели управления (только Windows XP)
- Размещение исходных документов (при сканировании с компьютера)
- Сканирование с панели управления устройства
- Отправка данных сканирования на компьютер с помощью Панели управления Устройства
- Настройка элементов сканирования с помощью Панели управления Устройства
- Параметры сетевого сканирования
- Выбор действий, выполняемых в ответ на команды, поступающие с Панели управления, с помощью программы IJ Scan Utility
- Работа с факсом
- Подготовка к работе с факсом
- Подключение к телефонной линии
- Настройка типа телефонной линии
- Настройка режима приема
- Установка сведений об отправителе
- Отправка факсов с помощью панели управления устройства
- Отправка факсов путем ввода номера факса или телефона
- Повторная отправка факсов (Повторный набор занятого номера)
- Настройка параметров отправки факса
- Отправка факсов с использованием полезных функций
- Отправка факса после связи по телефону
- Отправка факса на зарегистрированный телефонный номер
- Отсылка одного документа разным получателям (Последовательная трансляция)
- Предотвращение ошибок при передаче факсов
- Использование функции набора без снятия трубки
- Регистрация получателей
- Регистрация получателей с помощью панели управления устройства
- Регистрация номера факса/телефона получателей
- Регистрация получателей в групповом наборе
- Изменение информации регистрации
- Удаление зарегистрированных сведений
- Печать списка зарегистрированных адресатов
- Регистрация получателей с помощью Утилиты быстрого набора
- Запуск Утилиты быстрого набора
- Диалоговое окно Утилита быстрого набора
- Сохранение на компьютере зарегистрированных в устройстве сведений
- Регистрация факсимильного или телефонного номера с помощью Утилиты быстрого набора
- Изменение факсимильного или телефонного номера с помощью Утилиты быстрого набора
- Удаление факсимильного или телефонного номера с помощью Утилиты быстрого набора
- Изменение сведений об отправителе с помощью Утилиты быстрого набора
- Регистрация/изменение отклоняемого номера с помощью Утилиты быстрого набора
- Вызов зарегистрированных сведений с компьютера и регистрация сведений в Устройстве
- Удаление Утилиты быстрого набора
- Прием факсов
- Изменение параметров бумаги
- Режим принятия памяти
- Прием факсов с использованием полезных функций
- Дистанционный прием
- Отклонение получения факса
- Использование службы идентификации звонящего для отклонения вызовов
- Другие полезные функции факсимильной связи
- Использование информационных служб
- Передача/прием факсов с использованием ECM
- Документ, сохраненный в памяти устройства
- Печать документа из памяти устройства
- Удаление документа из памяти устройства
- Сведения об отчетах и списках
- Отправка факсов с компьютера
- Отправка факса (драйвер факса)
- Создание адресной книги (драйвер факса)
- Настройка при первом открытии адресной книги (Windows XP)
- Как открыть экран настройки драйвера факса
- Изменение или удаление получателя из адресной книги (драйвер факса)
- Поиск получателя в адресной книге (драйвер факса)
- Устранение неполадок и проблем при отправке факсов (драйвер факса)
- Общие замечания (драйвер факса)
- Устранение неполадок
- Проблемы при сетевом соединении
- Не удается обнаружить Устройство в сети
- Не удается обнаружить устройство при настройке сетевого соединения
- Не удается обнаружить Устройство во время настройки беспроводной сети: проверка 1
- Не удается обнаружить Устройство во время настройки беспроводной сети: проверка 2
- Не удается обнаружить Устройство во время настройки беспроводной сети: проверка 3
- Не удается обнаружить Устройство во время настройки беспроводной сети: проверка 4
- Не удается обнаружить Устройство во время настройки беспроводной сети: проверка 5
- Не удается обнаружить Устройство во время настройки беспроводной сети: проверка 6
- Не удается обнаружить Устройство в беспроводной локальной сети
- Проблемы с устройством при использовании сети
- Устройство неожиданно перестает работать
- Не удается вспомнить имя маршрутизатора беспроводной сети, SSID или ключ сети
- Не удается вспомнить пароль администратора, установленный на Устройстве
- Не удается использовать устройство после замены маршрутизатора беспроводной сети или изменения его настроек
- Низкая скорость печати
- Уровень оставшихся чернил не отображается на мониторе состояния Устройства
- Другие проблемы с сетью
- Во время настройки на экране компьютера отображается сообщение
- Пакеты отправляются устойчиво
- Проверка информации о сети
- Порядок восстановления заводских настроек по умолчанию для параметров сети Устройства
- Проблемы при печати или сканировании со смартфона или планшета
- Не удается выполнить печать или сканирование со смартфона или планшета
- Проблемы с печатью
- Печать не начинается
- Замятие бумаги
- Неудовлетворительные результаты печати
- Не удается напечатать задание до конца
- Печать не начинается/Нечеткая печать/Неверные цвета/Белые полосы
- Неверные цвета
- Линии не выровнены
- Линия не печатается или печатается частично
- Изображение не печатается или печатается частично
- Бумага после печати сворачивается или на ней появляются чернильные пятна
- Бумага испачкана/Отпечатанная поверхность поцарапана
- Обратная сторона бумаги испачкана
- Вертикальные линии печатаются на боковых частях распечатки
- Цвета передаются неравномерно
- Чернила не подаются
- Бумага подается неправильно или появилось сообщение об отсутствии бумаги
- Копирование/Печать прерывается, не завершившись
- Затруднения со сканированием
- Сканер не работает
- ScanGear (драйвер сканера) не запускается
- Отображается сообщение об ошибке, и окно ScanGear (драйвер сканера) не открывается
- Не удается одновременно отсканировать несколько исходных документов
- Не удается правильно выполнить сканирование с помощью функции автоматического сканирования
- Низкая скорость сканирования
- Появляется сообщение «Недостаточно памяти.»
- Компьютер перестает работать во время сканирования
- Сканер не работает после обновления Windows
- Отсканированное изображение не открывается
- Неудовлетворительные результаты сканирования
- Плохое качество сканирования (изображение, отображаемое на мониторе)
- Белые области вокруг отсканированного изображения
- Не удается отсканировать изображение в правильном размере
- Не удается правильно определить положение или размер изображения при сканировании с помощью Панели управления
- Исходный документ установлен правильно, но отсканированное изображение наклонено
- Отсканированное изображение на мониторе компьютера увеличено (уменьшено)
- Неполадки программного обеспечения
- Требуемый почтовый клиент не отображается на экране выбора почтового клиента
- Проблемы при работе с факсом
- Проблемы с отправкой факсов
- Не удается отправить факс
- Не удается произвести последовательную трансляцию при повторном наборе или не удается набрать номер путем ввода цифр
- Частое возникновение ошибок при отправке факсов
- Проблемы с получением факсов
- Не удается принять факс, не удается распечатать факс
- Устройство автоматически не переключается между режимом голосовых вызовов и передачей факсов
- Плохое качество принятых факсов
- Не удается принять факс в цвете
- Частое возникновение ошибок при приеме факсов
- Не удается отправить четкий факс
- Проблемы с телефоном
- Не удается набор
- Телефон отключается во время вызова
- Проблемы с устройством
- Питание Устройства не включается
- Устройство выключается без команды
- Не удается правильно установить соединение с компьютером с помощью USB-кабеля
- Не удается установить связь с Устройством с помощью подключения через USB
- Текст на ЖК-дисплее не виден
- Непонятный язык сообщений на ЖК-дисплее
- Держатель картриджа FINE не встает в положение для замены
- Не отображается окно монитора состояния принтера
- Проблемы при установке или загрузке
- Не удается установить драйверы MP Drivers
- Easy-WebPrint EX не запускается или не появляется меню Easy-WebPrint EX
- Процедура обновления MP Drivers в сетевом окружении
- Удаление IJ Network Tool
- Об отображаемых ошибках и сообщениях
- Если произошла ошибка
- Передаваемое сообщение отображается на экране ожидания факса
- Отображается сообщение
- Если не удается устранить неполадку
- Список кодов поддержки для ошибок
- Список кодов поддержки для ошибок (при замятии бумаги)
- Бумага замялась в устройстве
- В других случаях
- 168A
- 5B02
- 5B03
- 5B04
- 5B05
- 5B12
- 5B13
- 5B14
- 5B15
- 693A
- B201
- B202
- B203
- B204






