Canon MG3040: Вкладка Расш. режим
Вкладка Расш. режим: Canon MG3040
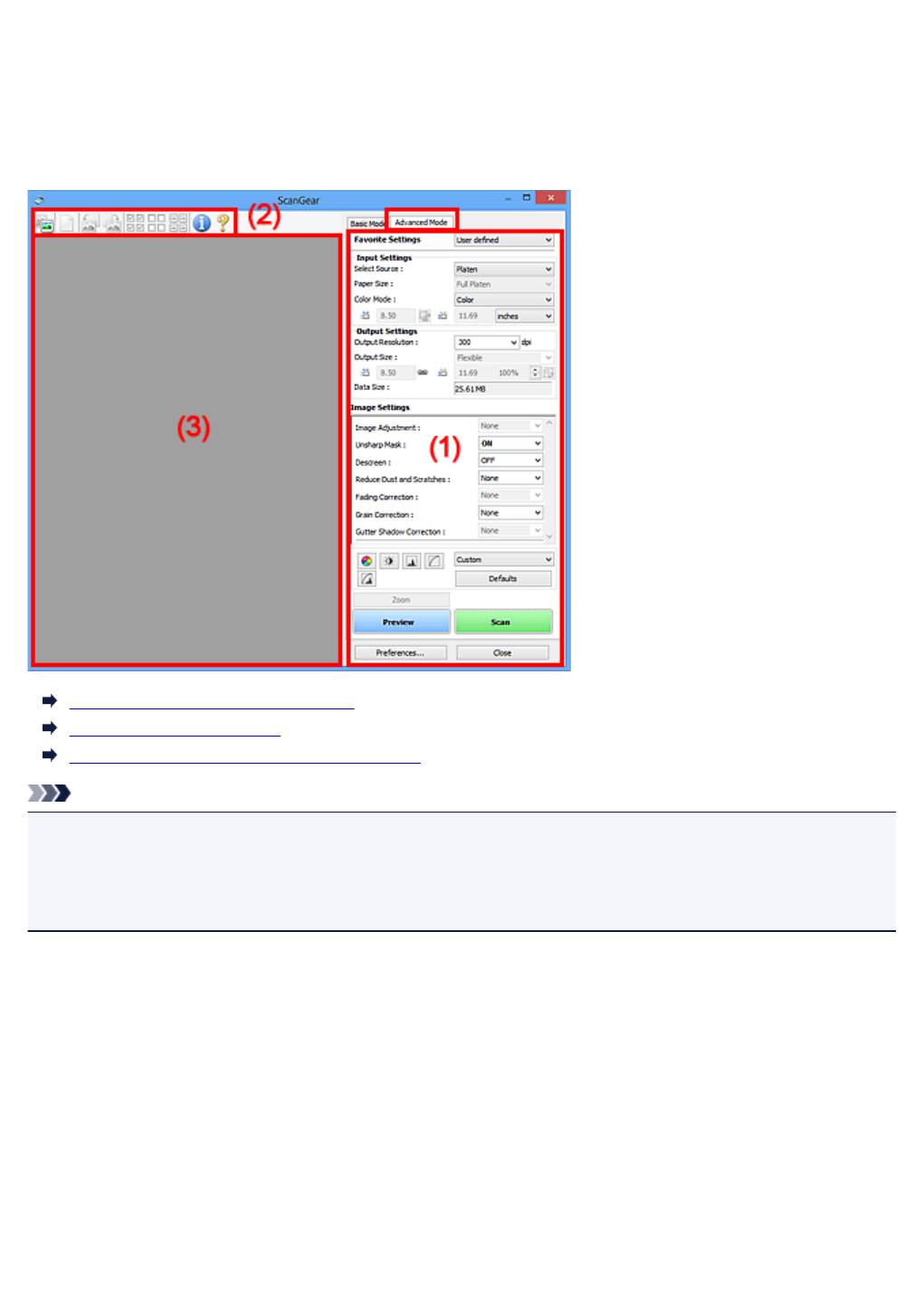
Вкладка Расш. режим
Этот режим позволяет настроить дополнительные параметры сканирования, например, режим
цветности, разрешение вывода, яркость изображения и цветовой тон.
В этом разделе описаны параметры и функции, доступные на вкладке Расш. режим (Advanced
Mode).
(1) Кнопки настроек и управления
(2) Панель инструментов
(3) Область предварительного просмотра
Примечание.
•
Отображаемые параметры могут быть различны в зависимости от вида документа и режима
просмотра.
•
Функция предварительного просмотра недоступна при сканировании из УАПД (устройства
автоматической подачи документов).
(1) Кнопки настроек и управления
Любимые настройки (Favorite Settings)
Группе параметров можно присвоить имя и сохранить ее (настройки ввода, настройки вывода,
параметры изображения и кнопки настройки цветности) на вкладке Расш. режим (Advanced
Mode), а затем загружать ее при необходимости. Удобно сохранить группу параметров, если
они будут часто использоваться. Эту функцию можно также использовать для загрузки
параметров по умолчанию.
Выберите в раскрывающемся меню пункт Добавить/Удалить... (Add/Delete...), чтобы открыть
диалоговое окно Добавление/Удаление любимых настроек (Add/Delete Favorite Settings).
243
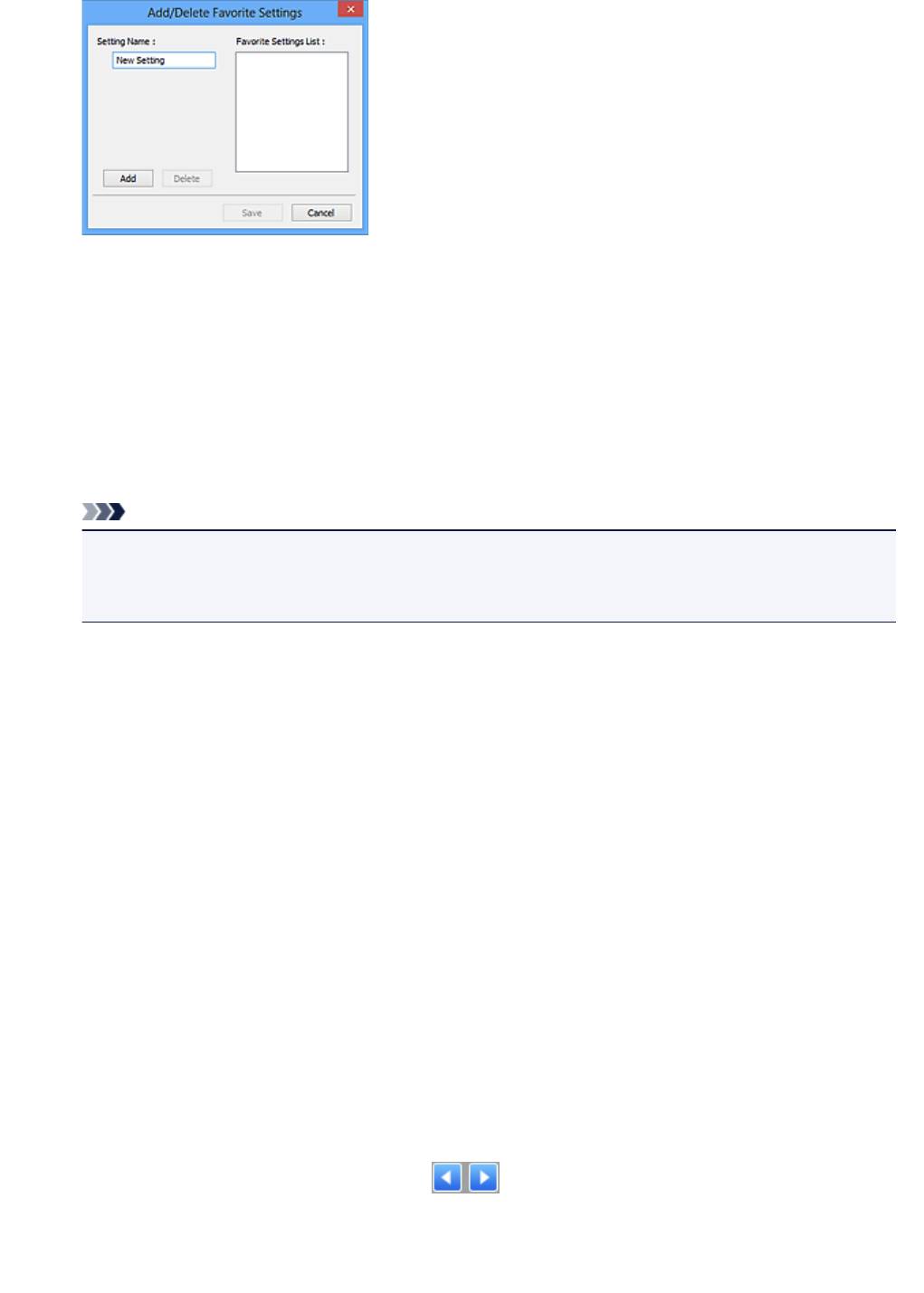
Введите Имя параметра (Setting Name) и нажмите кнопку Добавить (Add); имя появится в
пункте Список любимых настроек (Favorite Settings List).
При нажатии кнопки Сохранить (Save) в списке Любимые настройки (Favorite Settings)
вместе с заданными изготовителем настройками появится указанное имя, которое можно
выбрать.
Для удаления пункта выберите его в списке Список любимых настроек (Favorite Settings
List) и нажмите кнопку Удалить (Delete). Щелкните Сохранить (Save) для сохранения
параметров, отображаемых в списке Список любимых настроек (Favorite Settings List).
Примечание.
•
Пункт Добавить/Удалить... (Add/Delete...) в списке Любимые настройки (Favorite
Settings) можно установить после появления предварительного изображения.
•
Можно сохранить до 10 элементов.
Настройка ввода (Input Settings)
Задайте настройки ввода, такие как вид и размер документа.
Настройки вывода (Output Settings)
Задайте настройки вывода, такие как выходное разрешение и размер.
Параметры изображения (Image Settings)
Включение/отключение различных функций исправления изображения.
Кнопки настройки цветов
Можно точно настроить яркость и цветовой тон изображения, включая настройки общей
яркости и контрастности, регулировку значения света и тени (гистограмма) и цветового баланса
(кривой тона).
Масштаб (Zoom)
Увеличение кадра или изображения внутри области, заданной с помощью рамки обрезки
(области сканирования). После увеличения кнопка Масштаб (Zoom) заменяется кнопкой
Отменить (Undo). Нажмите кнопку Отменить (Undo), чтобы вернуть на экран изображение без
увеличения.
В окне эскизов:
При отображении нескольких изображений в режиме эскизов щелкните эту кнопку для
увеличения выбранной рамки. Щелкните (Переход между кадрами) внизу экрана для
отображения предыдущего или следующего кадра.
244
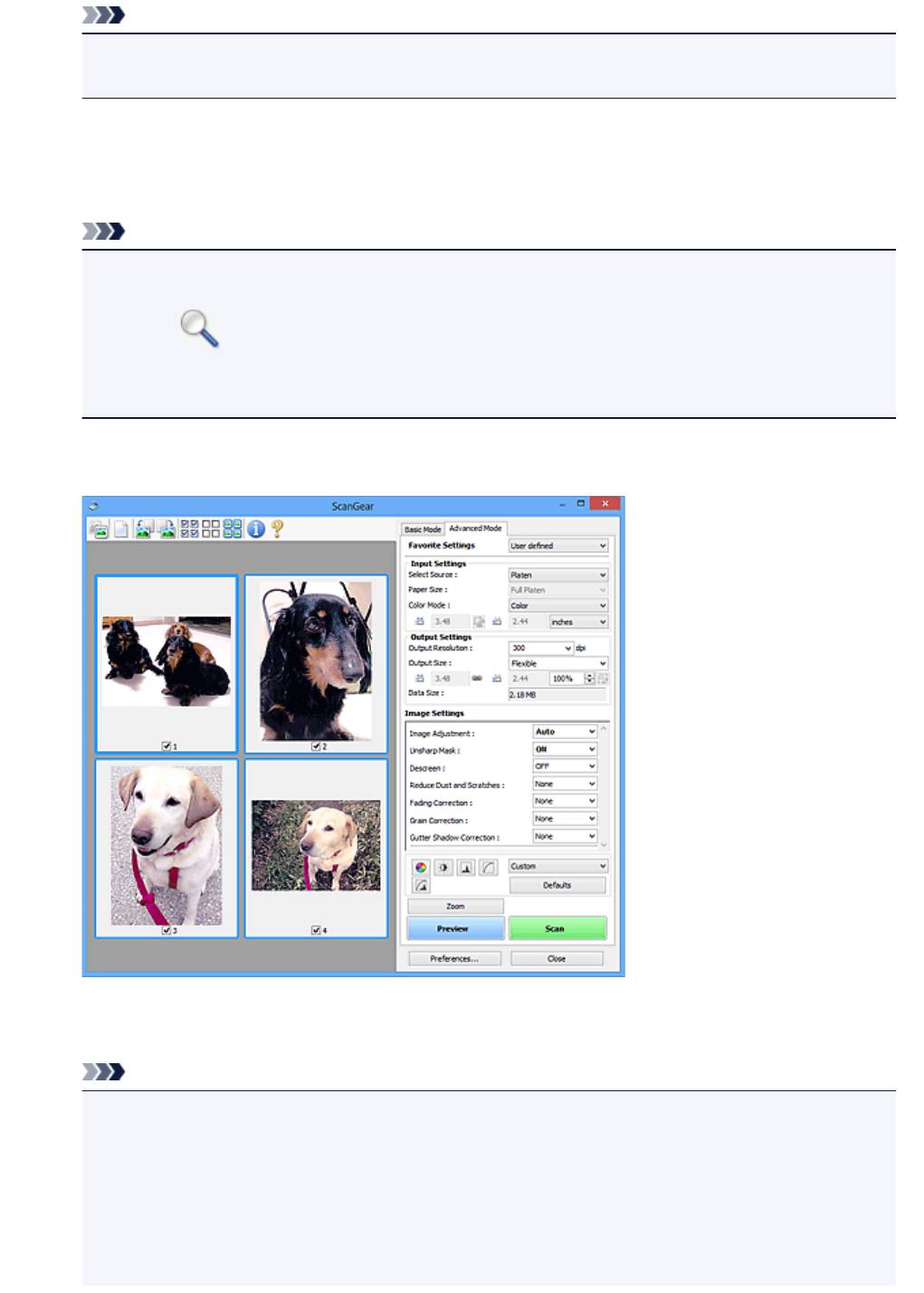
Примечание.
• Другой способ увеличить изображение — дважды щелкнуть рамку. Дважды щелкните
увеличенную рамку еще раз, чтобы вернуть исходное отображение.
В режиме полного изображения:
Происходит повторное сканирование изображения внутри области, заданной с помощью рамки
обрезки с повышенным увеличением.
Примечание.
•
Кнопка Масштаб (Zoom) используется для повторного сканирования и вывода документа с
высоким разрешением в окне предварительного просмотра.
•
Кнопка (Увеличение/уменьшение) на панели инструментов быстро увеличивает
изображение в окне предварительного просмотра. Тем не менее, разрешение
отображаемого изображения будет низким.
Просмотр (Preview)
Выполнение пробного сканирования.
Сканировать (Scan)
Запуск сканирования.
Примечание.
•
Когда начинается сканирование, отображается ход его выполнения. Чтобы отменить
сканирование, щелкните Отмена (Cancel).
•
По завершении сканирования может отобразиться диалоговое окно, предлагающее
выбрать следующее действие. Следуйте отображаемым на экране указаниям. Подробнее
об этом см. в разделе Состояние окна ScanGear после сканирования (Status of
ScanGear dialog after scanning) на вкладке Сканировать (Scan) (диалоговое окно
Настройка (Preferences)).
245
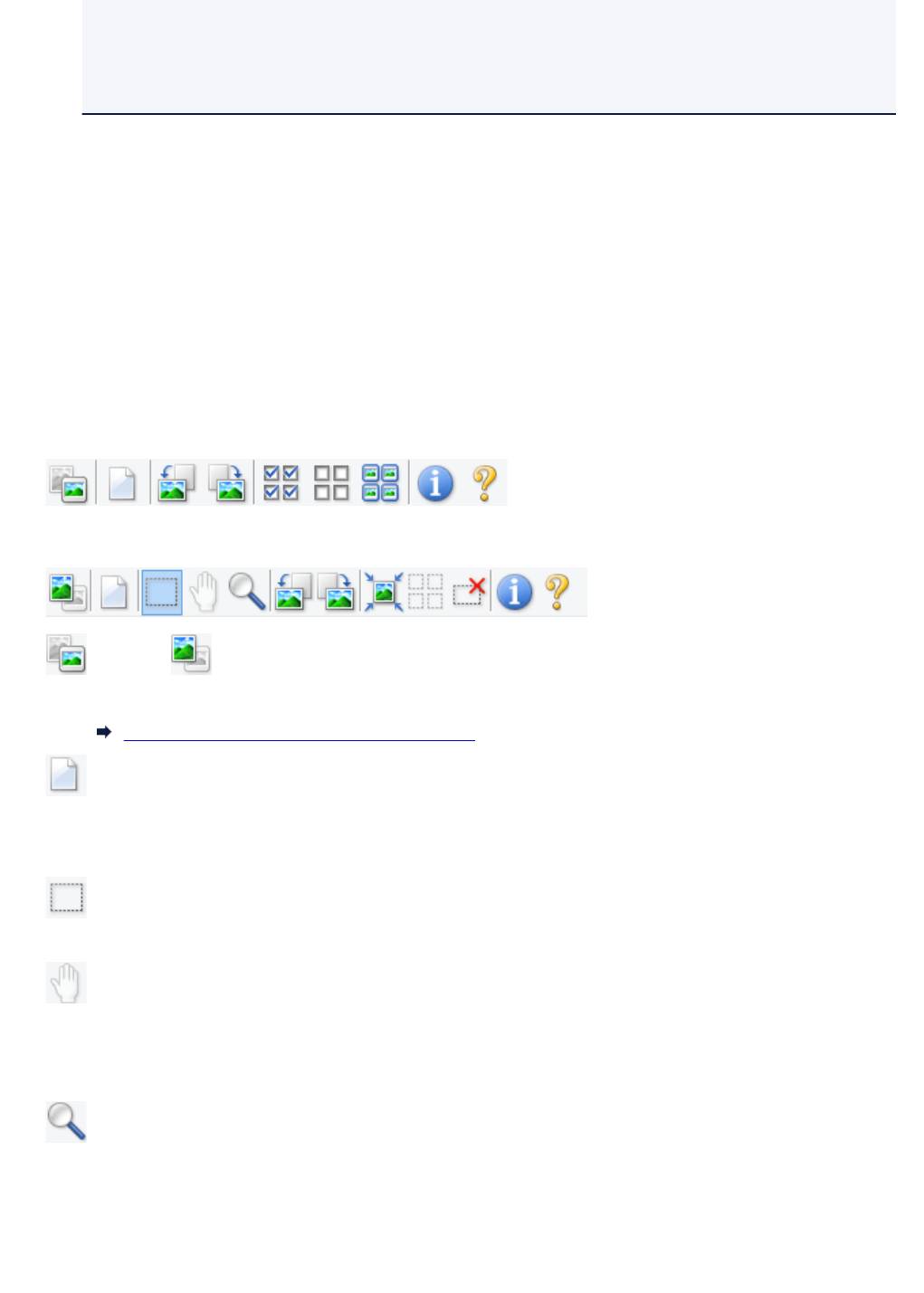
• Если общий размер сканируемых изображений превышает заданный размер, обработка
изображений может занять продолжительное время. В этом случае появляется
предупреждение. Рекомендуется уменьшить общий размер. Продолжите сканирование в
режиме полного изображения.
Настройка... (Preferences...)
Отображает диалоговое окно Настройка (Preferences) для выбора параметров сканирования и
предварительного просмотра.
Закрыть (Close)
Закрытие программы ScanGear (драйвера сканера).
(2) Панель инструментов
Настройте или поверните предварительные изображения. Кнопки, отображаемые на панели
инструментов, зависят от режима отображения.
В окне эскизов:
В режиме полного изображения:
(Эскиз) / (Полное изображение)
Переключение в область предварительного просмотра.
(3) Область предварительного просмотра
(Очистить)
Удаляет предварительное изображение из области предварительного просмотра.
Она также сбрасывает настройку панели инструментов и цветов.
(Обрезка)
Позволяет с помощью мыши задать область сканирования.
(Перемещение изображения)
Если увеличенное в области предварительного просмотра изображение не помещается на
экране, можно его перетащить, чтобы увидеть нужную его часть. Можно также перемещать
изображение с помощью полос прокрутки.
(Увеличение/уменьшение)
Можно увеличить область предварительного просмотра, щелкнув изображение. Щелкните
изображение правой кнопкой мыши для его уменьшения.
246
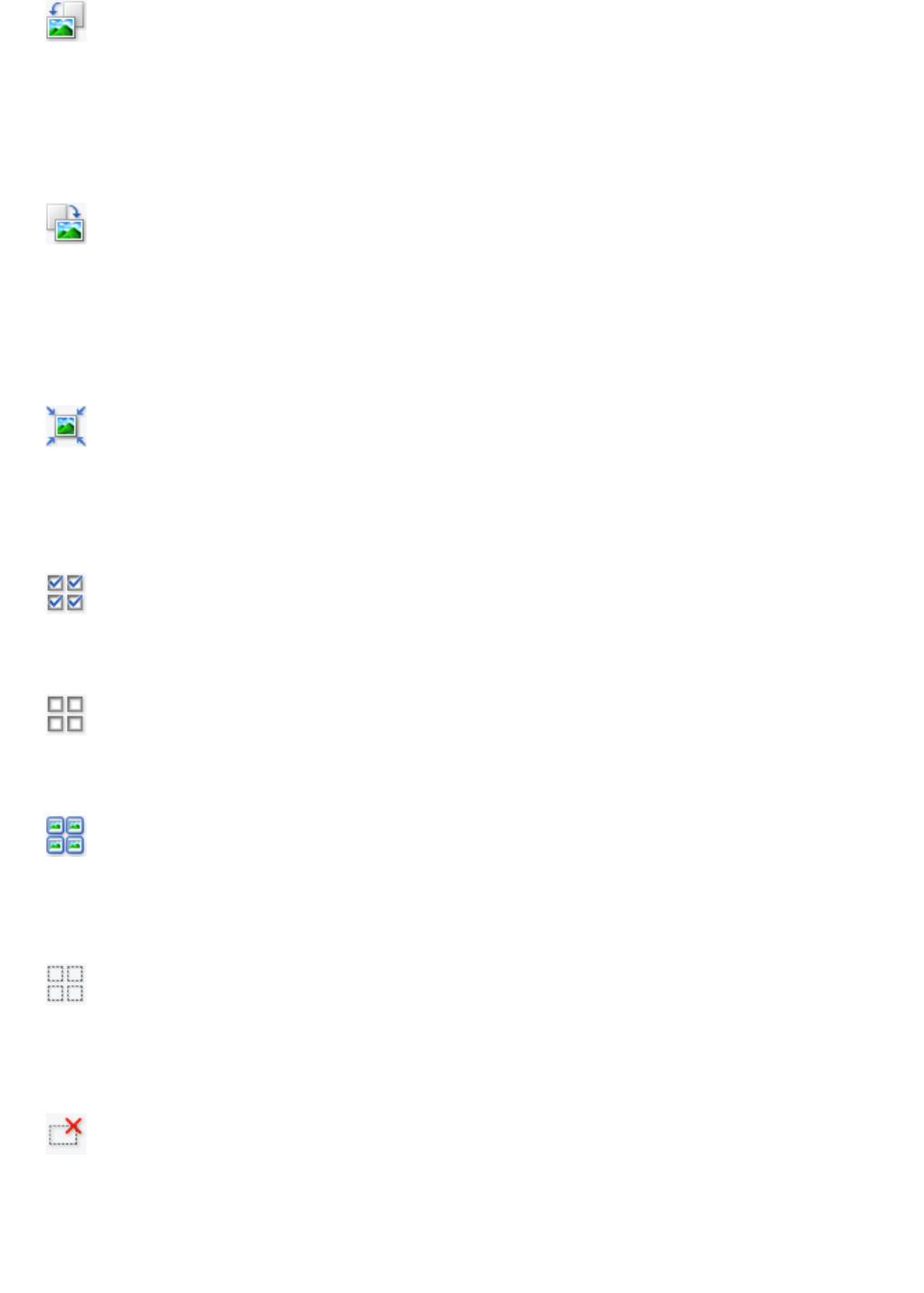
(Поворот влево)
Изображение в области предварительного просмотра поворачивается на 90 градусов против
часовой стрелки.
• Результат будет отражен в отсканированном изображении.
• Изображение возвращается в исходное состояние при повторном предварительном
просмотре.
(Поворот вправо)
Изображение в области предварительного просмотра поворачивается на 90 градусов по
часовой стрелке.
•
Результат будет отражен в отсканированном изображении.
•
Изображение возвращается в исходное состояние при повторном предварительном
просмотре.
(Автоматическая обрезка)
Отображение и автоматическая настройка рамки обрезки в соответствии с размером
документа, отображаемого в области предварительного просмотра. Область сканирования
уменьшается при каждом нажатии этой кнопки, если в пределах рамки обрезки есть область
обрезки.
(Выбрать все кадры)
Доступно при отображении двух или более кадров.
Устанавливает флажки рядом с изображениями в режиме эскизов.
(Отмена выбора всех кадров)
Доступно при отображении двух или более кадров.
Снимает флажки рядом с изображениями в режиме эскизов.
(Выбор всех кадров)
Доступно при отображении двух или более кадров.
Изображения выбираются в режиме просмотра эскизов; вокруг изображения появится синий
контур.
(Выбор всех рамок обрезки)
Доступно, если установлены две или более рамки обрезки.
Все рамки обрезки отображаются толстыми пунктирными линиями, и к ним применяются эти
параметры.
(Убрать рамку обрезки)
Удаление выбранной рамки обрезки.
247
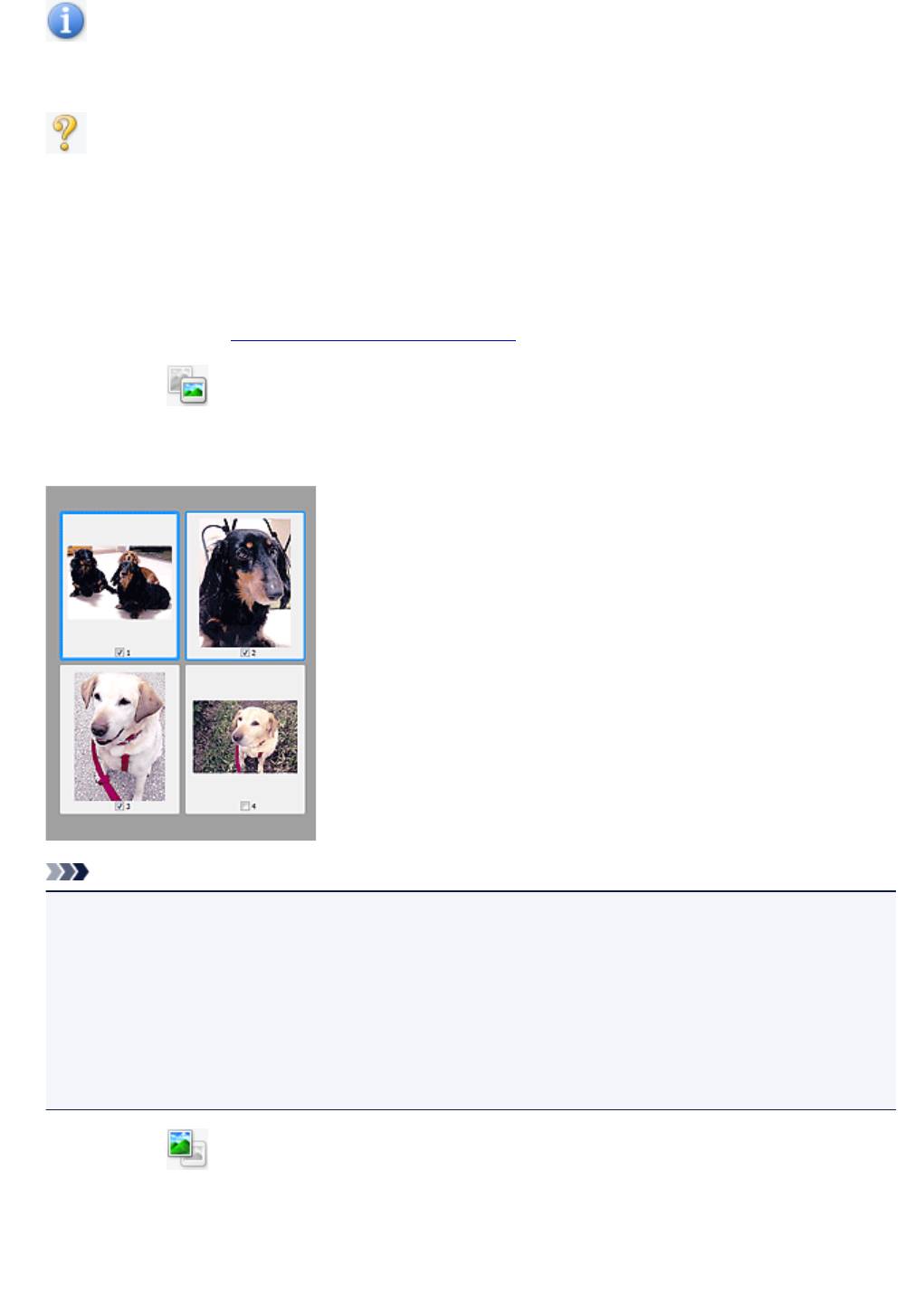
(Информация)
Отображает версию программы ScanGear, а также тип документа и другие сведения о текущих
параметрах сканирования.
(Открыть Руководство)
Открытие данной страницы.
(3) Область предварительного просмотра
Здесь отображается пробное изображение после нажатия кнопки Просмотр (Preview).
Отображаются также результаты коррекции изображения, настройки цветов и других настроек,
сделанных в разделе (1) Кнопки настроек и управления.
Когда значок (Эскиз) отображается на панели инструментов:
Рамки обрезки определяются в соответствии с размером документа, и отображаются эскизы
отсканированных изображений. Сканируются только изображения с установленными флажками.
Примечание.
•
Во время предварительного просмотра нескольких изображений различные контуры означают
различное состояние выбора.
•
Активный кадр (жирный синий контур): отображаемые настройки будут применены.
•
Выбранный кадр (тонкий синий контур): настройки будут применены одновременно к
активному кадру и к выбранным кадрам. Для выбора нескольких изображений щелкните их
при нажатой клавише Ctrl.
•
Невыбранный кадр (без контура): параметры не будут применены.
Когда значок (Полное изображение) отображается на панели инструментов:
Элементы на рабочей поверхности сканируются и отображаются как единое изображение. Все
фрагменты изображения в рамках обрезки будут отсканированы.
248
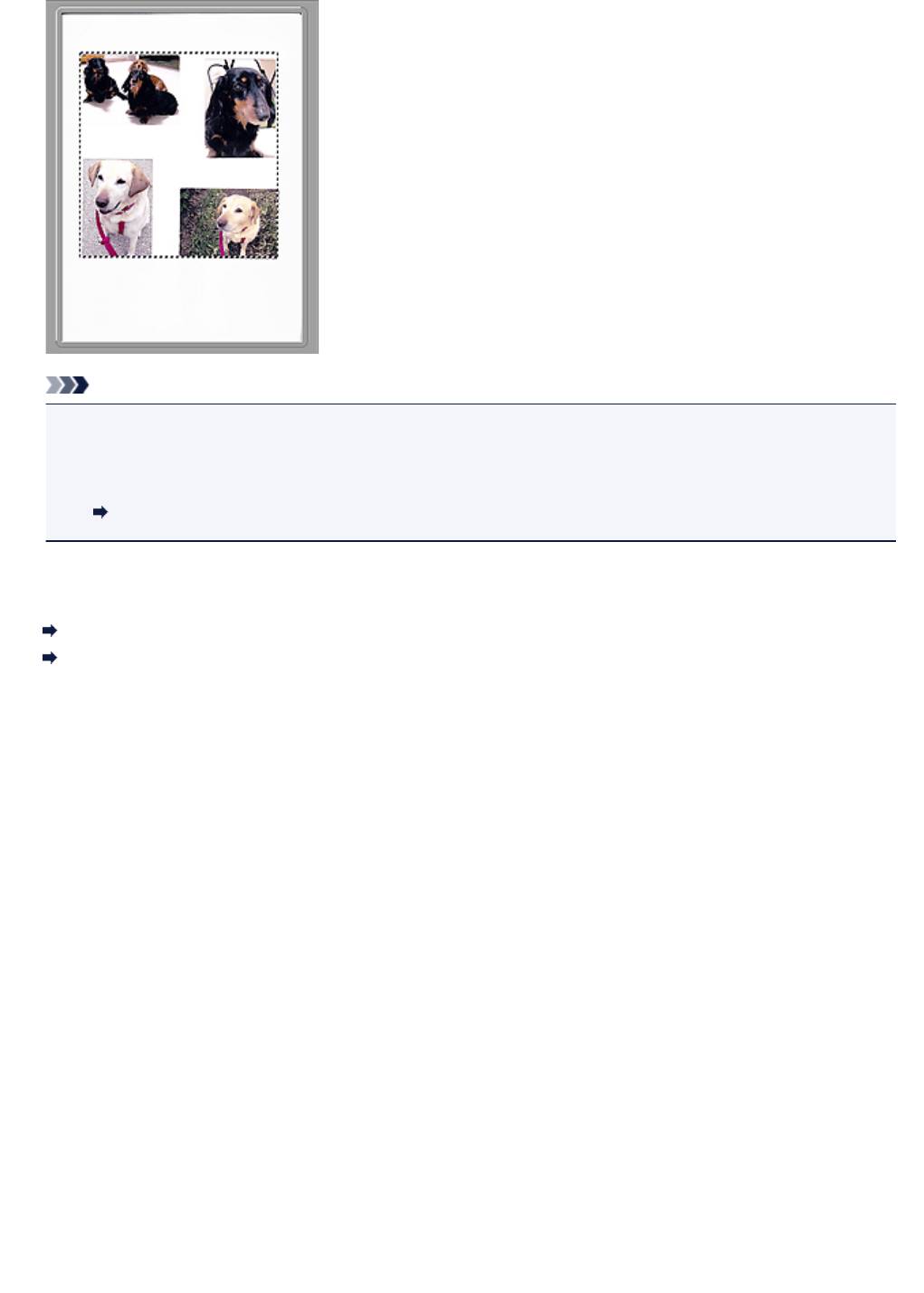
Примечание.
•
Создайте рамки обрезки на отображаемом изображении. В режиме эскизов можно создать
одну рамку обрезки для каждого изображения. В режиме полного изображения можно создать
несколько рамок обрезки.
Настройка рамок обрезки (ScanGear)
Связанные разделы
Сканирование в расширенном режиме
Сканирование нескольких документов в один прием из УАПД (устройство автоматической подачи
документов) в расширенном режиме
249
Оглавление
- Использование данного онлайн-руководства
- Товарные знаки и лицензии
- Основные операции
- Печать фотографий с компьютера
- Копирование
- Обращение с бумагой, оригиналами, картриджами FINE и т. д.
- Загрузка бумаги
- Загрузка обычной бумаги или фотобумаги
- Загрузка конвертов
- Загрузка оригиналов
- Загрузка оригиналов на Стекло рабочей поверхности
- Поддерживаемые оригиналы
- Замена картриджа FINE
- Проверка уровня чернил по индикаторам чернильницы на панели управления
- Обслуживание
- Если печать стала бледной или неравномерной
- Процедура обслуживания
- Печать образца для проверки сопел
- Оценка образца для проверки сопел
- Очистка печатающей головки
- Глубокая очистка печатающих головок
- Выравнивание печатающей головки
- Очистка
- Очистка подающих роликов
- Очистка внутренних компонентов принтера (очистка поддона)
- Обзор
- Безопасность
- Меры предосторожности
- Нормативная информация
- WEEE (EU&EEA)
- Основные компоненты и их использование
- Основные компоненты
- Вид спереди
- Вид сзади
- Вид внутренних частей
- Панель управления
- Электропитание
- Проверка включения питания
- Включение и выключение Принтера
- Проверка штепселя и кабеля питания
- Отключение принтера
- Изменение параметров
- Изменение параметров принтера с компьютера (Windows)
- Изменение параметров печати
- Регистрация профиля часто используемой конфигурации печати
- Выбор используемого картриджа
- Управление питанием Принтера
- Изменение режима работы Принтера
- Изменение параметров с помощью панели управления
- Автоматическое включение и выключение принтера
- Инициализация параметров принтера
- Включение/выключение функции беспроводного соединения
- Сетевое подключение
- Рекомендации по сетевому подключению
- Параметры сети по умолчанию
- Обнаружен еще один принтер с таким же именем
- Подключение к другому компьютеру через локальную сеть/ Изменение способа подключения с USB на локальную сеть
- Печать параметров сети
- Изменение способа подключения по беспроводной сети
- Обеспечение оптимального качества печати
- Перемещение принтера
- Юридические ограничения на сканирование/копирование
- Технические характеристики
- Сведения о бумаге
- Поддерживаемые типы носителей
- Предел загрузки бумаги
- Неподдерживаемые типы носителей
- Обращение с бумагой
- Печать с компьютера
- Печать с помощью прикладной программы (драйвер принтера Windows)
- Настройка основной печати
- Параметры бумаги в драйвере принтера
- Различные способы печати
- Настройка "Размер стр." и "Ориентация"
- Настройка количества копий и порядка печати страниц
- Печать с масштабированием
- Печать на развороте
- Печать в виде плитки/постера
- Двухсторонняя печать
- Настройка печати конверта
- Установка уровня «Качество печати» (Другое)
- Общие сведения о драйвере принтера
- Драйвер принтера Canon IJ
- Открытие экрана настройки драйвера принтера
- Проверка уровня чернил с компьютера
- Инструкции по эксплуатации (Драйвер принтера)
- Описание драйвера принтера
- Описание вкладки "Быстрая установка"
- Описание вкладки "Главная"
- Описание вкладки "Страница"
- Описание вкладки "Обслуживание"
- Экран монитора состояния Canon IJ
- Установка MP Drivers
- Печать непосредственно со смартфона или планшета
- Использование принтера в режиме беспроводного прямого подключения
- Создание копий на обычной бумаге
- Выбор размера страницы между A4 и Letter
- Сканирование с компьютера (Windows)
- Использование программы IJ Scan Utility
- Предназначение программы IJ Scan Utility (программное обеспечение сканера)
- Запуск программы IJ Scan Utility
- Использование функции автоматического сканирования
- Экраны программы IJ Scan Utility
- Основной экран программы IJ Scan Utility
- Диалоговое окно «Параметры»
- Диалоговое окно Параметры (Автоматическое сканирование)
- Диалоговое окно Параметры (Сканирование документа)
- Диалоговое окно Параметры (Общие параметры)
- Сканирование с помощью приложения (ScanGear)
- Назначение программы ScanGear (драйвера сканера)
- Запуск программы ScanGear (драйвер сканера)
- Сканирование в основном режиме
- Окна программы ScanGear (драйвер сканера)
- Вкладка Основной режим
- Вкладка Расш. режим
- Общие замечания (драйвер сканера)
- Размещение оригиналов (сканирование с компьютера)
- Параметры сетевого сканирования
- Часто задаваемые вопросы
- Параметры сети и распространенные неполадки
- Подключение принтера к компьютерной сети
- Ограничения
- Проблемы сетевого взаимодействия
- Не удается обнаружить принтер в сети
- Не удается обнаружить принтер на экране Проверить параметры принтера во время настройки (Windows)
- Не удается обнаружить принтер на экране Проверить параметры принтера во время настройки беспроводной сети (Windows) - проверка состояния питания
- Не удается обнаружить принтер на экране Проверить параметры принтера во время настройки беспроводной сети (Windows) - проверка подключения компьютера к сети
- Не удается обнаружить принтер на экране Проверить параметры принтера во время настройки беспроводной сети (Windows) - проверка среды беспроводной сети
- Не удается обнаружить принтер на экране Проверить параметры принтера во время настройки беспроводной сети (Windows) - проверка параметров защитного программного обеспечения
- Не удается обнаружить принтер на экране Проверить параметры принтера во время настройки беспроводной сети (Windows) - проверка параметров маршрутизатора беспроводной сети
- Невозможно продолжить работу после появления экранов Подключение принтера / Подключение кабеля
- Не удается найти Принтер при использовании беспроводной локальной сети
- Проблемы сетевого подключения
- Неожиданное прекращение работы принтера
- Неизвестный ключ сети
- Не удается использовать принтер после замены маршрутизатора беспроводной сети или изменения его параметров
- Другие проблемы с сетью
- Проверка сведений о сети
- Восстановление заводских настроек по умолчанию
- Проблемы с печатью
- Печать не начинается
- Чернила не поступают
- Бумага подается неправильно, или появилось сообщение об отсутствии бумаги
- Неудовлетворительные результаты печати
- Пустая бумага/Нечеткая печать/Неверные цвета/Белые полосы
- Неверные цвета
- Линии не выровнены
- Бумага испачкана / Отпечатанная поверхность поцарапана
- Проблемы при сканировании (Windows)
- Проблемы при сканировании
- Сканер не работает
- ScanGear (драйвер сканера) не запускается
- Механические неисправности
- Питание не подается
- Питание выключается автоматически
- Проблемы подключения USB
- Не удается подключиться к принтеру по USB
- Проблемы при установке и загрузке
- Не удается установить драйверы MP Drivers
- Обновление MP Drivers в сетевом окружении (Windows)
- Ошибки и сообщения
- Произошла ошибка
- Отображается сообщение
- Список кодов поддержки для ошибок
- Список кодов поддержки для ошибок (замятия бумаги)
- Бумага замялась внутри принтера
- 168A
- 5B00




