Canon MG3040: Проверка сведений о сети
Проверка сведений о сети: Canon MG3040
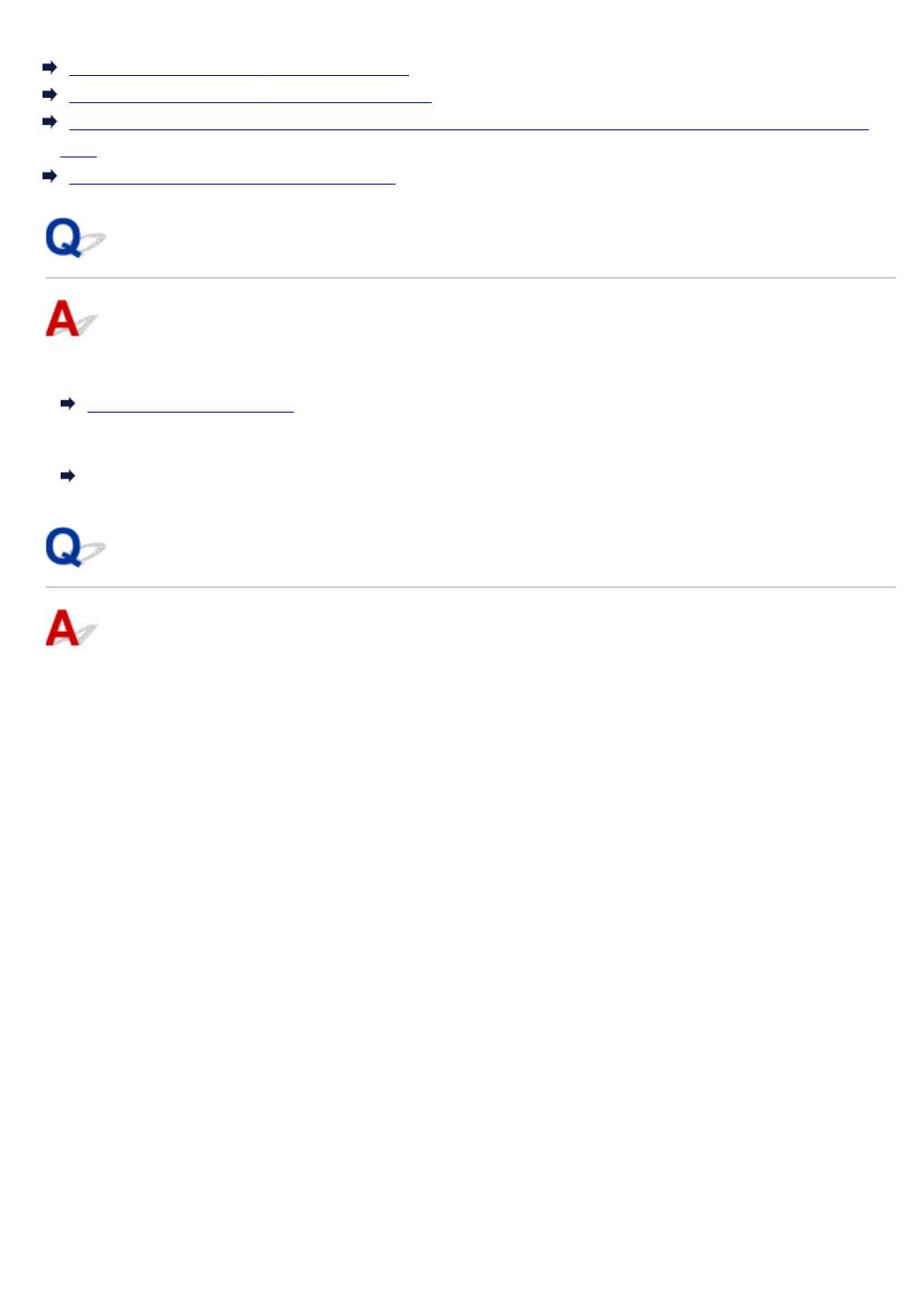
Проверка сведений о сети
Проверка IP- или MAC-адреса принтера
Проверка IP- или MAC-адреса компьютера
Проверка взаимодействия между компьютером, принтером и маршрутизатором беспроводной
сети
Проверка сведений о параметрах сети
Проверка IP- или MAC-адреса принтера
Для проверки IP- или MAC-адреса принтера распечатайте информацию о параметрах сети.
Печать параметров сети
В Windows сведения о параметрах сети можно проверить на экране компьютера.
Экран IJ Network Device Setup Utility
Проверка IP- или MAC-адреса компьютера
Для проверки IP- или MAC-адреса компьютера следуйте приведенным ниже инструкциям.
•
Для Windows:
1.
Выберите элемент Командная строка (Command Prompt), как показано ниже.
В Windows 10 щелкните правой кнопкой мыши кнопку Пуск (Start) и выберите Командная
строка (Command Prompt).
В Windows 8.1 или Windows 8 выберите элемент Командная строка (Command Prompt) на
начальном (Start) экране. Если Командная строка (Command Prompt) не отображается
на экране Пуск (Start), нажмите чудо-кнопку Поиск (Search) и выполните поиск фразы
Командная строка (Command Prompt).
В ОС Windows 7 или Windows Vista нажмите Пуск (Start) > Все программы (All Programs)
> Стандартные (Accessories) > Командная строка (Command Prompt).
2.
Введите команду «ipconfig/all» и нажмите клавишу Enter.
Отобразится IP- или MAC-адрес компьютера. Если компьютер не подключен к сети, IP-
адрес не отобразится.
•
Для Mac OS:
1.
Выберите Параметры системы (System Preferences) из меню Apple, а затем щелкните
Сеть (Network).
2.
Убедитесь, что выбран сетевой интерфейс, используемый компьютером, а затем щелкните
Дополнительно (Advanced).
291
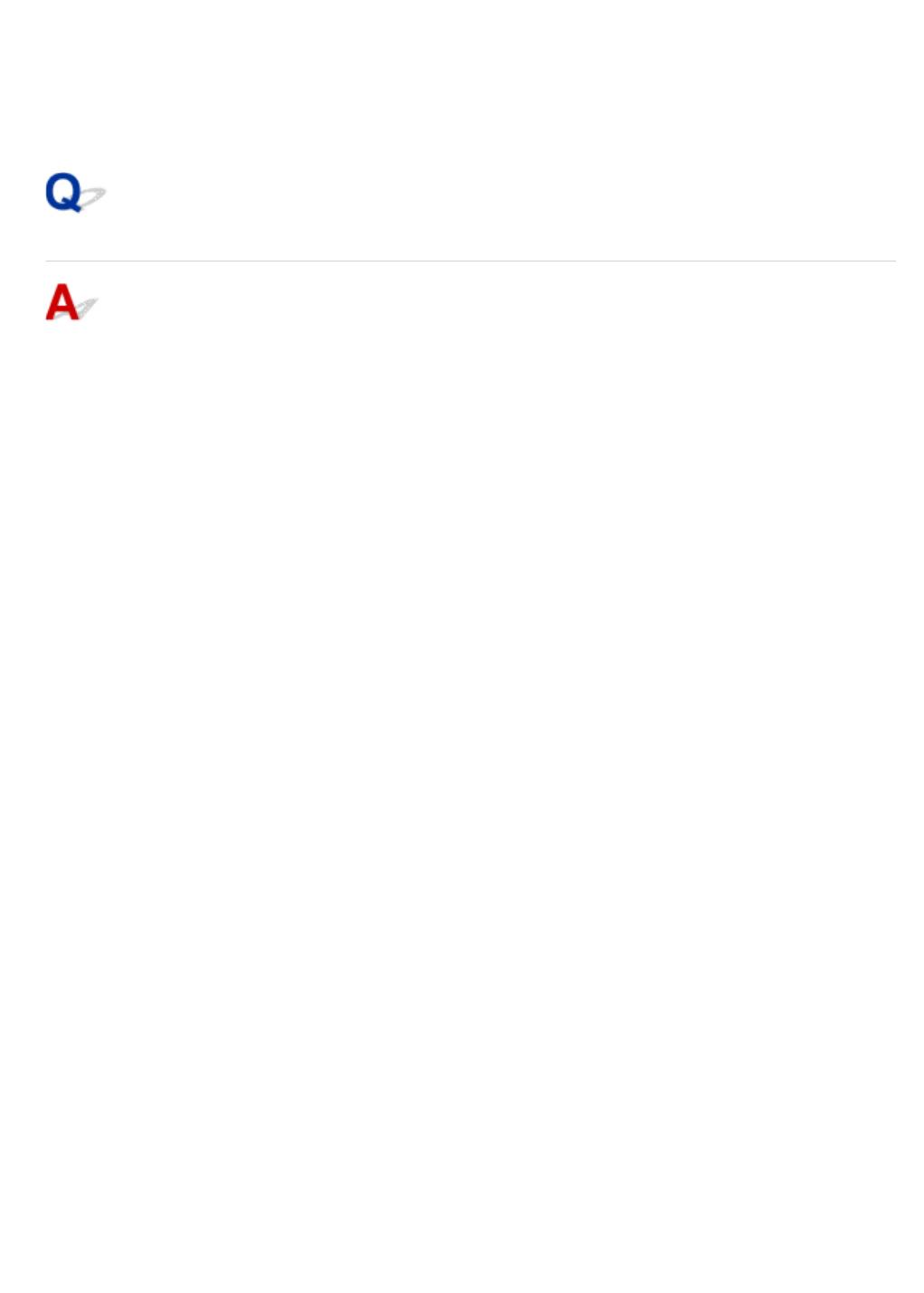
Убедитесь, что в качестве сетевого интерфейса выбрана сеть Wi-Fi.
3. Проверьте IP- или MAC-адрес.
Щелкните TCP/IP для проверки IP-адреса.
Щелкните Оборудование (Hardware) для проверки MAC-адреса.
Проверка взаимодействия между компьютером, принтером и
маршрутизатором беспроводной сети
Выполните тест проверки связи, чтобы проверить наличие соединения.
•
Для Windows:
1.
Выберите элемент Командная строка (Command Prompt), как показано ниже.
В Windows 10 щелкните правой кнопкой мыши кнопку Пуск (Start) и выберите Командная
строка (Command Prompt).
В Windows 8.1 или Windows 8 выберите элемент Командная строка (Command Prompt) на
начальном (Start) экране. Если Командная строка (Command Prompt) не отображается
на экране Пуск (Start), нажмите чудо-кнопку Поиск (Search) и выполните поиск фразы
Командная строка (Command Prompt).
В ОС Windows 7 или Windows Vista нажмите Пуск (Start) > Все программы (All Programs)
> Стандартные (Accessories) > Командная строка (Command Prompt).
2.
Введите команду проверки связи и нажмите клавишу Enter.
Команда проверки связи имеет следующий вид: ping XXX.XXX.XXX.XXX
«XXX.XXX.XXX.XXX» — IP-адрес целевого устройства.
При наличии соединения отобразится похожее на следующее сообщение.
Ответ от XXX.XXX.XXX.XXX: байт=32 время=10мс TTL=255
При отображении сообщения Превышен интервал ожидания для запроса (Request
timed out) соединение отсутствует.
•
Для Mac OS:
1.
Запустите Сетевая служебная программа (Network Utility), как показано ниже.
В Mac OS X v10.11, Mac OS X v10.10 или Mac OS X v10.9 выберите Компьютер (Computer)
из меню Переход (Go) программы Finder, дважды щелкните Macintosh HD > Система
(System) > Библиотека (Library) > CoreServices > Приложения (Applications) > Сетевая
служебная программа (Network Utility).
В Mac OS X v10.8 откройте папку Служебные программы (Utilities) в папке Приложения
(Applications) и дважды щелкните Сетевая служебная программа (Network Utility).
2.
Щелкните Проверка связи (Ping).
3.
Убедитесь, что выбран параметр Отправлять только XX пакетов (Send only XX pings)
(XX — это число).
292
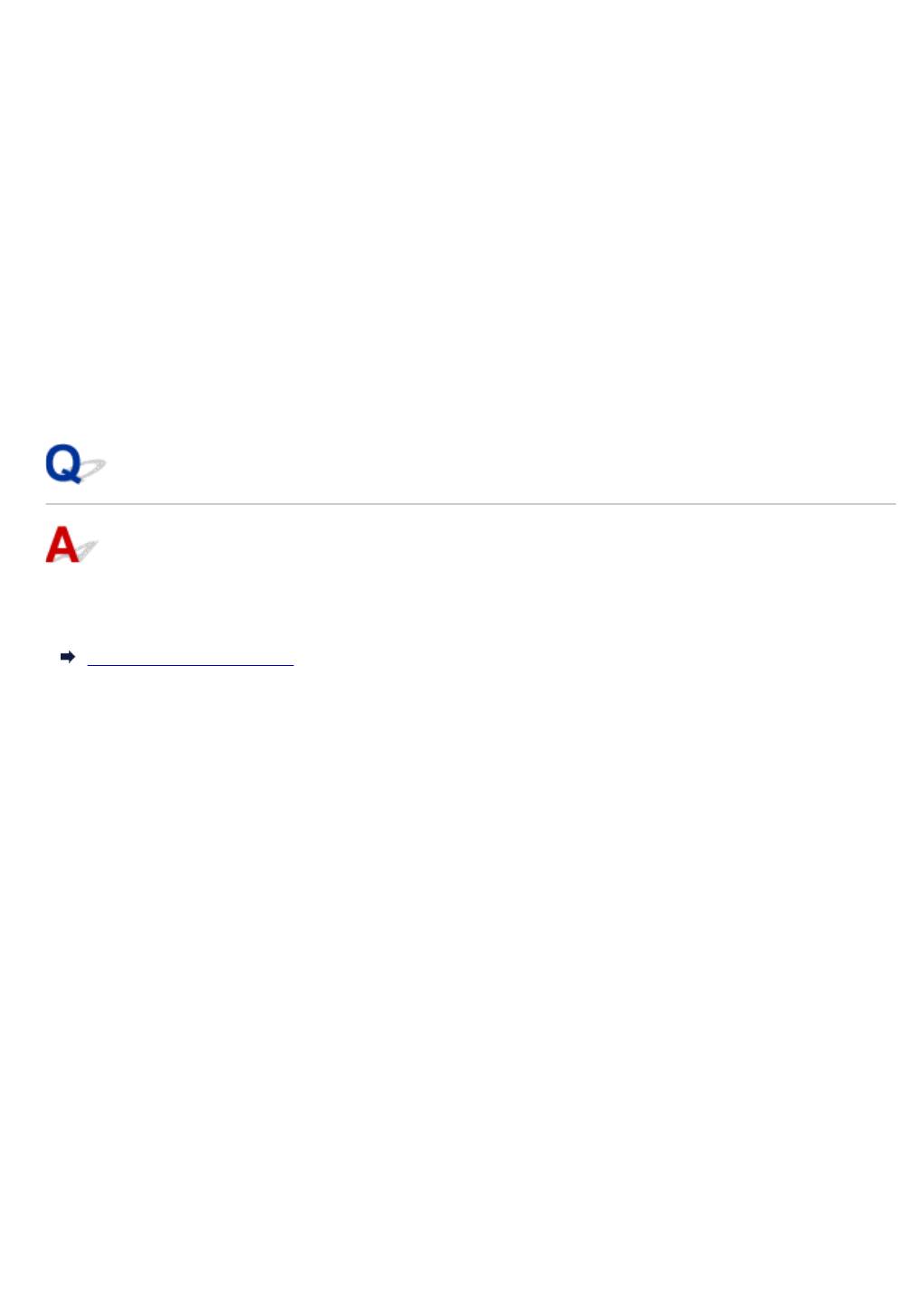
4. Введите IP-адрес целевого принтера или целевого маршрутизатора беспроводной сети в
поле Введите сетевой адрес для проверки связи (Enter the network address to ping).
5. Щелкните Проверка связи (Ping).
«XXX.XXX.XXX.XXX» — IP-адрес целевого устройства.
Отобразится сообщение, похожее на следующее.
64 байт от XXX.XXX.XXX.XXX: icmp_seq=0 ttl=64 время=3,394 мс
64 байт от XXX.XXX.XXX.XXX: icmp_seq=1 ttl=64 время=1,786 мс
64 байт от XXX.XXX.XXX.XXX: icmp_seq=2 ttl=64 время=1,739 мс
--- XXX.XXX.XXX.XXX статистика проверки связи ---
3 пакета передано, 3 пакета получено, 0 % пакетов потеряно
При потере 100 % пакетов соединение отсутствует. В противном случае компьютер
начинает взаимодействие с целевым устройством.
Проверка сведений о параметрах сети
Чтобы проверить информацию о сетевых параметрах принтера, распечатайте информацию о
сетевых параметрах.
Печать параметров сети
293
Оглавление
- Использование данного онлайн-руководства
- Товарные знаки и лицензии
- Основные операции
- Печать фотографий с компьютера
- Копирование
- Обращение с бумагой, оригиналами, картриджами FINE и т. д.
- Загрузка бумаги
- Загрузка обычной бумаги или фотобумаги
- Загрузка конвертов
- Загрузка оригиналов
- Загрузка оригиналов на Стекло рабочей поверхности
- Поддерживаемые оригиналы
- Замена картриджа FINE
- Проверка уровня чернил по индикаторам чернильницы на панели управления
- Обслуживание
- Если печать стала бледной или неравномерной
- Процедура обслуживания
- Печать образца для проверки сопел
- Оценка образца для проверки сопел
- Очистка печатающей головки
- Глубокая очистка печатающих головок
- Выравнивание печатающей головки
- Очистка
- Очистка подающих роликов
- Очистка внутренних компонентов принтера (очистка поддона)
- Обзор
- Безопасность
- Меры предосторожности
- Нормативная информация
- WEEE (EU&EEA)
- Основные компоненты и их использование
- Основные компоненты
- Вид спереди
- Вид сзади
- Вид внутренних частей
- Панель управления
- Электропитание
- Проверка включения питания
- Включение и выключение Принтера
- Проверка штепселя и кабеля питания
- Отключение принтера
- Изменение параметров
- Изменение параметров принтера с компьютера (Windows)
- Изменение параметров печати
- Регистрация профиля часто используемой конфигурации печати
- Выбор используемого картриджа
- Управление питанием Принтера
- Изменение режима работы Принтера
- Изменение параметров с помощью панели управления
- Автоматическое включение и выключение принтера
- Инициализация параметров принтера
- Включение/выключение функции беспроводного соединения
- Сетевое подключение
- Рекомендации по сетевому подключению
- Параметры сети по умолчанию
- Обнаружен еще один принтер с таким же именем
- Подключение к другому компьютеру через локальную сеть/ Изменение способа подключения с USB на локальную сеть
- Печать параметров сети
- Изменение способа подключения по беспроводной сети
- Обеспечение оптимального качества печати
- Перемещение принтера
- Юридические ограничения на сканирование/копирование
- Технические характеристики
- Сведения о бумаге
- Поддерживаемые типы носителей
- Предел загрузки бумаги
- Неподдерживаемые типы носителей
- Обращение с бумагой
- Печать с компьютера
- Печать с помощью прикладной программы (драйвер принтера Windows)
- Настройка основной печати
- Параметры бумаги в драйвере принтера
- Различные способы печати
- Настройка "Размер стр." и "Ориентация"
- Настройка количества копий и порядка печати страниц
- Печать с масштабированием
- Печать на развороте
- Печать в виде плитки/постера
- Двухсторонняя печать
- Настройка печати конверта
- Установка уровня «Качество печати» (Другое)
- Общие сведения о драйвере принтера
- Драйвер принтера Canon IJ
- Открытие экрана настройки драйвера принтера
- Проверка уровня чернил с компьютера
- Инструкции по эксплуатации (Драйвер принтера)
- Описание драйвера принтера
- Описание вкладки "Быстрая установка"
- Описание вкладки "Главная"
- Описание вкладки "Страница"
- Описание вкладки "Обслуживание"
- Экран монитора состояния Canon IJ
- Установка MP Drivers
- Печать непосредственно со смартфона или планшета
- Использование принтера в режиме беспроводного прямого подключения
- Создание копий на обычной бумаге
- Выбор размера страницы между A4 и Letter
- Сканирование с компьютера (Windows)
- Использование программы IJ Scan Utility
- Предназначение программы IJ Scan Utility (программное обеспечение сканера)
- Запуск программы IJ Scan Utility
- Использование функции автоматического сканирования
- Экраны программы IJ Scan Utility
- Основной экран программы IJ Scan Utility
- Диалоговое окно «Параметры»
- Диалоговое окно Параметры (Автоматическое сканирование)
- Диалоговое окно Параметры (Сканирование документа)
- Диалоговое окно Параметры (Общие параметры)
- Сканирование с помощью приложения (ScanGear)
- Назначение программы ScanGear (драйвера сканера)
- Запуск программы ScanGear (драйвер сканера)
- Сканирование в основном режиме
- Окна программы ScanGear (драйвер сканера)
- Вкладка Основной режим
- Вкладка Расш. режим
- Общие замечания (драйвер сканера)
- Размещение оригиналов (сканирование с компьютера)
- Параметры сетевого сканирования
- Часто задаваемые вопросы
- Параметры сети и распространенные неполадки
- Подключение принтера к компьютерной сети
- Ограничения
- Проблемы сетевого взаимодействия
- Не удается обнаружить принтер в сети
- Не удается обнаружить принтер на экране Проверить параметры принтера во время настройки (Windows)
- Не удается обнаружить принтер на экране Проверить параметры принтера во время настройки беспроводной сети (Windows) - проверка состояния питания
- Не удается обнаружить принтер на экране Проверить параметры принтера во время настройки беспроводной сети (Windows) - проверка подключения компьютера к сети
- Не удается обнаружить принтер на экране Проверить параметры принтера во время настройки беспроводной сети (Windows) - проверка среды беспроводной сети
- Не удается обнаружить принтер на экране Проверить параметры принтера во время настройки беспроводной сети (Windows) - проверка параметров защитного программного обеспечения
- Не удается обнаружить принтер на экране Проверить параметры принтера во время настройки беспроводной сети (Windows) - проверка параметров маршрутизатора беспроводной сети
- Невозможно продолжить работу после появления экранов Подключение принтера / Подключение кабеля
- Не удается найти Принтер при использовании беспроводной локальной сети
- Проблемы сетевого подключения
- Неожиданное прекращение работы принтера
- Неизвестный ключ сети
- Не удается использовать принтер после замены маршрутизатора беспроводной сети или изменения его параметров
- Другие проблемы с сетью
- Проверка сведений о сети
- Восстановление заводских настроек по умолчанию
- Проблемы с печатью
- Печать не начинается
- Чернила не поступают
- Бумага подается неправильно, или появилось сообщение об отсутствии бумаги
- Неудовлетворительные результаты печати
- Пустая бумага/Нечеткая печать/Неверные цвета/Белые полосы
- Неверные цвета
- Линии не выровнены
- Бумага испачкана / Отпечатанная поверхность поцарапана
- Проблемы при сканировании (Windows)
- Проблемы при сканировании
- Сканер не работает
- ScanGear (драйвер сканера) не запускается
- Механические неисправности
- Питание не подается
- Питание выключается автоматически
- Проблемы подключения USB
- Не удается подключиться к принтеру по USB
- Проблемы при установке и загрузке
- Не удается установить драйверы MP Drivers
- Обновление MP Drivers в сетевом окружении (Windows)
- Ошибки и сообщения
- Произошла ошибка
- Отображается сообщение
- Список кодов поддержки для ошибок
- Список кодов поддержки для ошибок (замятия бумаги)
- Бумага замялась внутри принтера
- 168A
- 5B00




