Canon MG3040: Параметры сетевого сканирования
Параметры сетевого сканирования: Canon MG3040
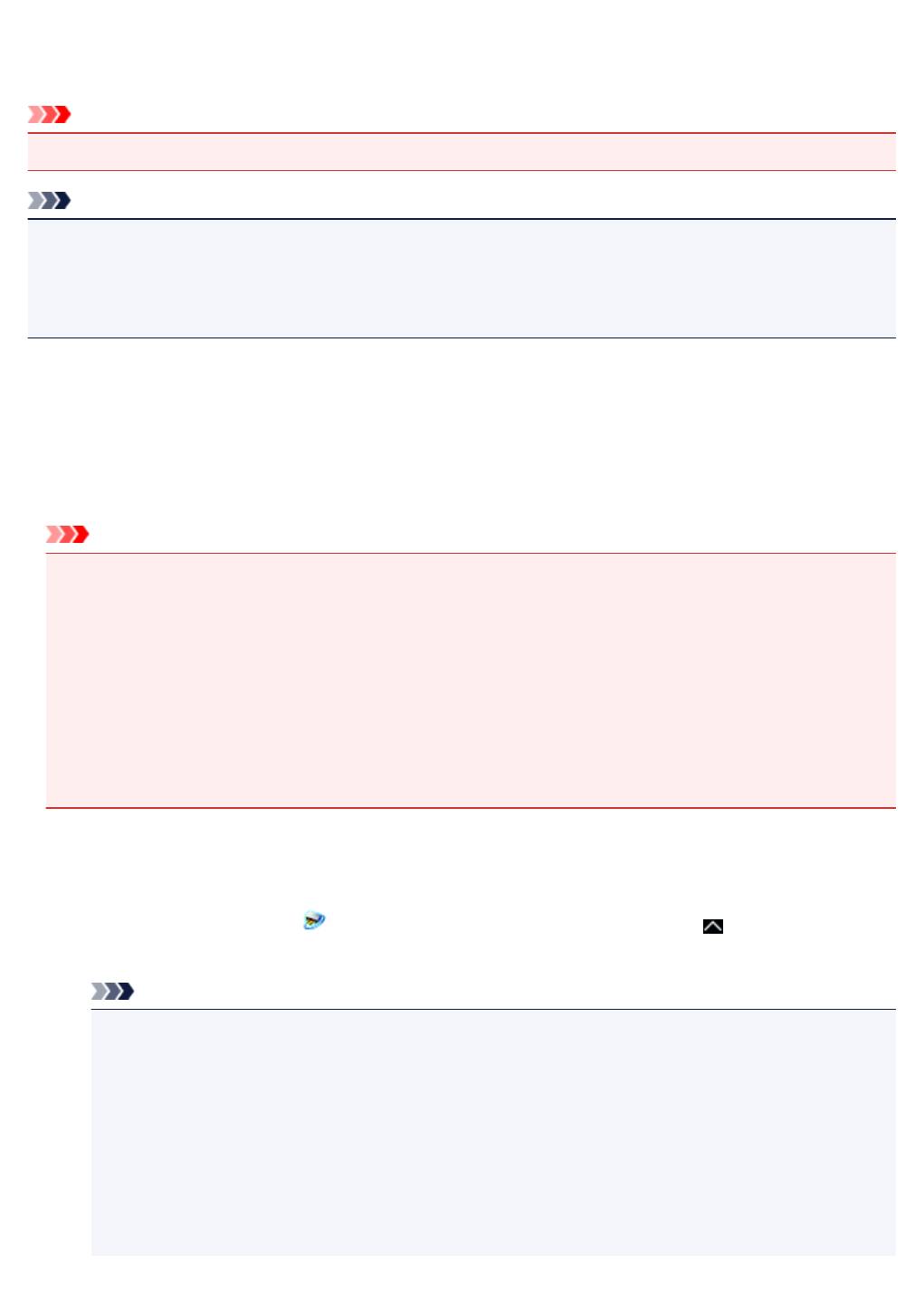
Параметры сетевого сканирования
Можно подключить сканер или принтер к сети для его использования с нескольких компьютеров.
Внимание!
• Несколько пользователей не могут сканировать одновременно.
Примечание.
•
Заблаговременно настройте параметры сети сканера или принтера, воспользовавшись
установочным компакт-диском или следуя инструкциям на нашем веб-сайте.
•
В случае сетевого подключения сканирование занимает больше времени, чем при USB-
подключении.
Настройте следующие параметры для разрешения сканирования по сети.
Выбор сканера или принтера
С помощью программы IJ Network Scanner Selector EX укажите сканер, который нужно
использовать. Указав сканер, можно выполнять сканирование по сети с компьютера.
Внимание!
•
Если продукт, который нужно использовать, было изменено с помощью программы IJ Network
Scanner Selector EX, то изменится также продукт, используемый при сканировании с помощью
программы IJ Scan Utility.
Если сканер или принтер не выбран в программе IJ Scan Utility, убедитесь, что он выбран, с
помощью программы IJ Network Scanner Selector EX.
Для получения более подробных сведений см. раздел «Меню и экран настройки программы IJ
Network Scanner Selector EX2» для своей модели на главной странице документа Онлайн-
руководство.
1.
Убедитесь, что программа IJ Network Scanner Selector EX активна.
Если программа IJ Network Scanner Selector EX запущена, в области уведомлений на рабочем
столе появляется значок (IJ Network Scanner Selector EX2). Щелкните , чтобы также
проверить скрытые значки.
Примечание.
•
Если значок не отображается в области уведомлений на рабочем столе, для запуска
выполните следующую процедуру.
•
Windows 10:
В меню Пуск (Start) щелкните Все приложения (All apps) > Canon Utilities > IJ
Network Scanner Selector EX2.
•
Windows 8.1/Windows 8:
Щелкните IJ Network Scanner Selector EX2 на начальном экране.
254
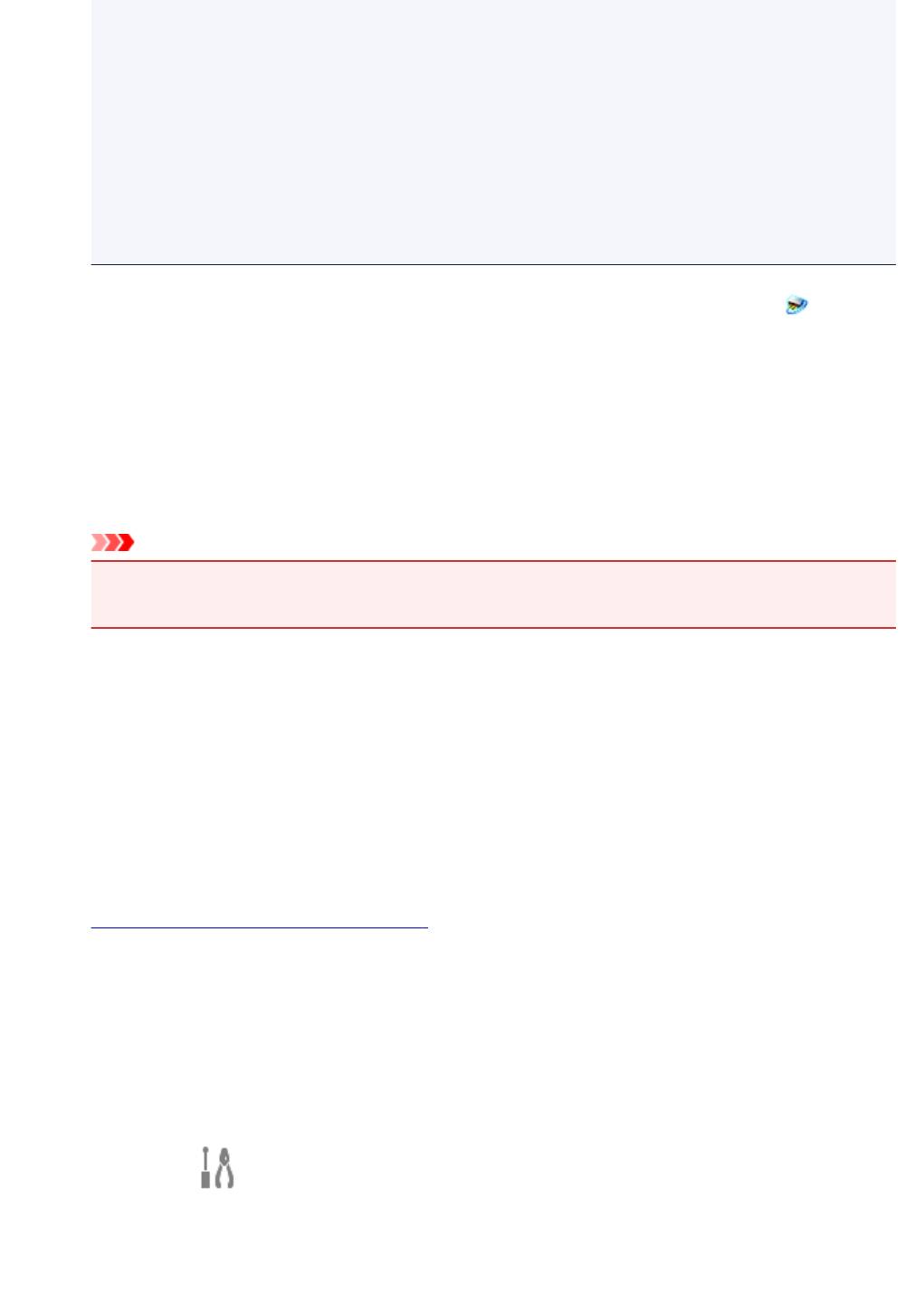
Если программа IJ Network Scanner Selector EX2 не отображается на начальном
экране, нажмите чудо-кнопку Поиск (Search), а затем введите «IJ Network Scanner
Selector EX».
• Windows 7/Windows Vista:
В меню Пуск (Start) щелкните Все программы (All Programs) > Canon Utilities > IJ
Network Scanner Selector EX2 > IJ Network Scanner Selector EX2.
В области уведомлений на рабочем столе появится значок, и появится экран «Параметры
сканирования с ПК». В этом случае перейдите к шагу 3.
2.
В области уведомлений рабочего стола щелкните правой кнопкой мыши (IJ
Network Scanner Selector EX2) и выберите Настройки... (Settings...).
Отобразится экран «Параметры сканирования с ПК».
3.
Выберите сканер или принтер в разделе Сканеры (Scanners).
Обычно после настройки сети MAC-адрес сканера или принтера уже выбран. В этом случае не
нужно выбирать его вновь.
Внимание!
•
Если в сети присутствует несколько сканеров, появятся названия нескольких моделей. В
таком случае можно выбрать один сканер для каждой модели.
4.
Щелкните OK.
Настройка сканирования с помощью программы IJ Scan Utility
Чтобы выполнить сканирование в программе IJ Scan Utility с помощью сканера или принтера,
подключенного к сети, укажите сканер или принтер в программе IJ Network Scanner Selector EX,
затем выполните описанные ниже шаги, чтобы изменить состояние подключения между сканером
или принтером и компьютером.
1.
Запустите программу IJ Scan Utility.
2.
Выберите «Canon XXX series Network» (где «XXX» — название модели) для
параметра Название продукта (Product Name).
3.
Нажмите кнопку Параметры... (Settings...), чтобы использовать другой
подключенный к сети сканер.
4.
Щелкните (Общие параметры), а затем щелкните Выберите (Select) в пункте
Название продукта (Product Name).
Отобразится экран «Параметры сканирования с ПК» программы IJ Network Scanner Selector EX.
255
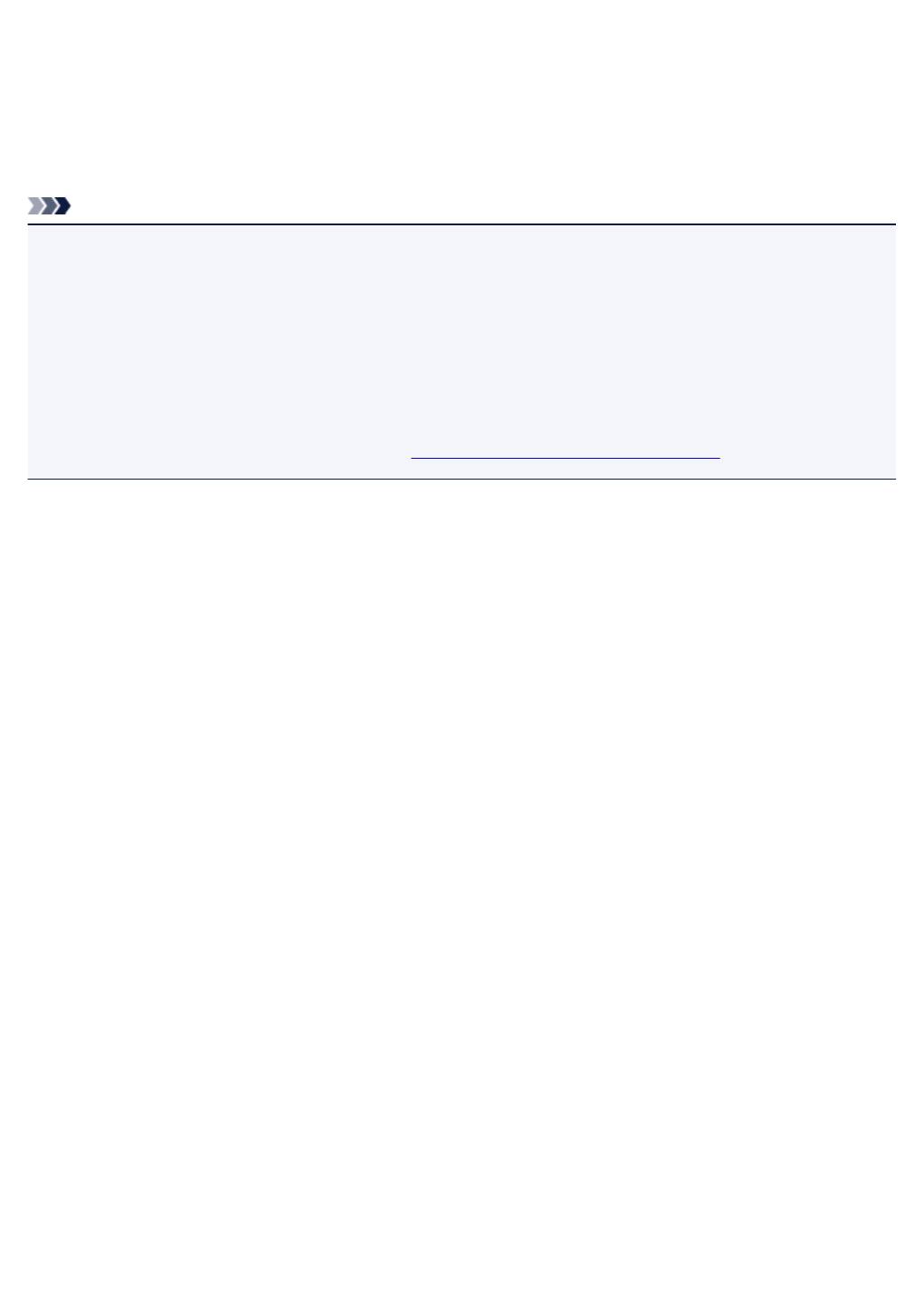
Выберите сканер, который нужно использовать, и нажмите кнопку OK.
5. В диалоговом окне Параметры (Общие параметры) (Settings (General Settings))
щелкните OK.
Снова отобразится главный экран IJ Scan Utility. Теперь можно сканировать по сети.
Примечание.
•
Если сканер или принтер не отображается на экране, проверьте выполнение следующих условий
и нажмите кнопку OK, чтобы закрыть экран, затем откройте его снова и повторно осуществите
выбор.
•
Драйверы MP Drivers установлены
•
Настройка параметров сети сканера или принтера завершается после установки программы
MP Drivers
•
Сетевое подключение между сканером или принтером и компьютером включено
Если проблема не устранена, см. раздел Проблемы сетевого взаимодействия.
256
Оглавление
- Использование данного онлайн-руководства
- Товарные знаки и лицензии
- Основные операции
- Печать фотографий с компьютера
- Копирование
- Обращение с бумагой, оригиналами, картриджами FINE и т. д.
- Загрузка бумаги
- Загрузка обычной бумаги или фотобумаги
- Загрузка конвертов
- Загрузка оригиналов
- Загрузка оригиналов на Стекло рабочей поверхности
- Поддерживаемые оригиналы
- Замена картриджа FINE
- Проверка уровня чернил по индикаторам чернильницы на панели управления
- Обслуживание
- Если печать стала бледной или неравномерной
- Процедура обслуживания
- Печать образца для проверки сопел
- Оценка образца для проверки сопел
- Очистка печатающей головки
- Глубокая очистка печатающих головок
- Выравнивание печатающей головки
- Очистка
- Очистка подающих роликов
- Очистка внутренних компонентов принтера (очистка поддона)
- Обзор
- Безопасность
- Меры предосторожности
- Нормативная информация
- WEEE (EU&EEA)
- Основные компоненты и их использование
- Основные компоненты
- Вид спереди
- Вид сзади
- Вид внутренних частей
- Панель управления
- Электропитание
- Проверка включения питания
- Включение и выключение Принтера
- Проверка штепселя и кабеля питания
- Отключение принтера
- Изменение параметров
- Изменение параметров принтера с компьютера (Windows)
- Изменение параметров печати
- Регистрация профиля часто используемой конфигурации печати
- Выбор используемого картриджа
- Управление питанием Принтера
- Изменение режима работы Принтера
- Изменение параметров с помощью панели управления
- Автоматическое включение и выключение принтера
- Инициализация параметров принтера
- Включение/выключение функции беспроводного соединения
- Сетевое подключение
- Рекомендации по сетевому подключению
- Параметры сети по умолчанию
- Обнаружен еще один принтер с таким же именем
- Подключение к другому компьютеру через локальную сеть/ Изменение способа подключения с USB на локальную сеть
- Печать параметров сети
- Изменение способа подключения по беспроводной сети
- Обеспечение оптимального качества печати
- Перемещение принтера
- Юридические ограничения на сканирование/копирование
- Технические характеристики
- Сведения о бумаге
- Поддерживаемые типы носителей
- Предел загрузки бумаги
- Неподдерживаемые типы носителей
- Обращение с бумагой
- Печать с компьютера
- Печать с помощью прикладной программы (драйвер принтера Windows)
- Настройка основной печати
- Параметры бумаги в драйвере принтера
- Различные способы печати
- Настройка "Размер стр." и "Ориентация"
- Настройка количества копий и порядка печати страниц
- Печать с масштабированием
- Печать на развороте
- Печать в виде плитки/постера
- Двухсторонняя печать
- Настройка печати конверта
- Установка уровня «Качество печати» (Другое)
- Общие сведения о драйвере принтера
- Драйвер принтера Canon IJ
- Открытие экрана настройки драйвера принтера
- Проверка уровня чернил с компьютера
- Инструкции по эксплуатации (Драйвер принтера)
- Описание драйвера принтера
- Описание вкладки "Быстрая установка"
- Описание вкладки "Главная"
- Описание вкладки "Страница"
- Описание вкладки "Обслуживание"
- Экран монитора состояния Canon IJ
- Установка MP Drivers
- Печать непосредственно со смартфона или планшета
- Использование принтера в режиме беспроводного прямого подключения
- Создание копий на обычной бумаге
- Выбор размера страницы между A4 и Letter
- Сканирование с компьютера (Windows)
- Использование программы IJ Scan Utility
- Предназначение программы IJ Scan Utility (программное обеспечение сканера)
- Запуск программы IJ Scan Utility
- Использование функции автоматического сканирования
- Экраны программы IJ Scan Utility
- Основной экран программы IJ Scan Utility
- Диалоговое окно «Параметры»
- Диалоговое окно Параметры (Автоматическое сканирование)
- Диалоговое окно Параметры (Сканирование документа)
- Диалоговое окно Параметры (Общие параметры)
- Сканирование с помощью приложения (ScanGear)
- Назначение программы ScanGear (драйвера сканера)
- Запуск программы ScanGear (драйвер сканера)
- Сканирование в основном режиме
- Окна программы ScanGear (драйвер сканера)
- Вкладка Основной режим
- Вкладка Расш. режим
- Общие замечания (драйвер сканера)
- Размещение оригиналов (сканирование с компьютера)
- Параметры сетевого сканирования
- Часто задаваемые вопросы
- Параметры сети и распространенные неполадки
- Подключение принтера к компьютерной сети
- Ограничения
- Проблемы сетевого взаимодействия
- Не удается обнаружить принтер в сети
- Не удается обнаружить принтер на экране Проверить параметры принтера во время настройки (Windows)
- Не удается обнаружить принтер на экране Проверить параметры принтера во время настройки беспроводной сети (Windows) - проверка состояния питания
- Не удается обнаружить принтер на экране Проверить параметры принтера во время настройки беспроводной сети (Windows) - проверка подключения компьютера к сети
- Не удается обнаружить принтер на экране Проверить параметры принтера во время настройки беспроводной сети (Windows) - проверка среды беспроводной сети
- Не удается обнаружить принтер на экране Проверить параметры принтера во время настройки беспроводной сети (Windows) - проверка параметров защитного программного обеспечения
- Не удается обнаружить принтер на экране Проверить параметры принтера во время настройки беспроводной сети (Windows) - проверка параметров маршрутизатора беспроводной сети
- Невозможно продолжить работу после появления экранов Подключение принтера / Подключение кабеля
- Не удается найти Принтер при использовании беспроводной локальной сети
- Проблемы сетевого подключения
- Неожиданное прекращение работы принтера
- Неизвестный ключ сети
- Не удается использовать принтер после замены маршрутизатора беспроводной сети или изменения его параметров
- Другие проблемы с сетью
- Проверка сведений о сети
- Восстановление заводских настроек по умолчанию
- Проблемы с печатью
- Печать не начинается
- Чернила не поступают
- Бумага подается неправильно, или появилось сообщение об отсутствии бумаги
- Неудовлетворительные результаты печати
- Пустая бумага/Нечеткая печать/Неверные цвета/Белые полосы
- Неверные цвета
- Линии не выровнены
- Бумага испачкана / Отпечатанная поверхность поцарапана
- Проблемы при сканировании (Windows)
- Проблемы при сканировании
- Сканер не работает
- ScanGear (драйвер сканера) не запускается
- Механические неисправности
- Питание не подается
- Питание выключается автоматически
- Проблемы подключения USB
- Не удается подключиться к принтеру по USB
- Проблемы при установке и загрузке
- Не удается установить драйверы MP Drivers
- Обновление MP Drivers в сетевом окружении (Windows)
- Ошибки и сообщения
- Произошла ошибка
- Отображается сообщение
- Список кодов поддержки для ошибок
- Список кодов поддержки для ошибок (замятия бумаги)
- Бумага замялась внутри принтера
- 168A
- 5B00




