Canon MG3040: Общие замечания (драйвер сканера)
Общие замечания (драйвер сканера): Canon MG3040
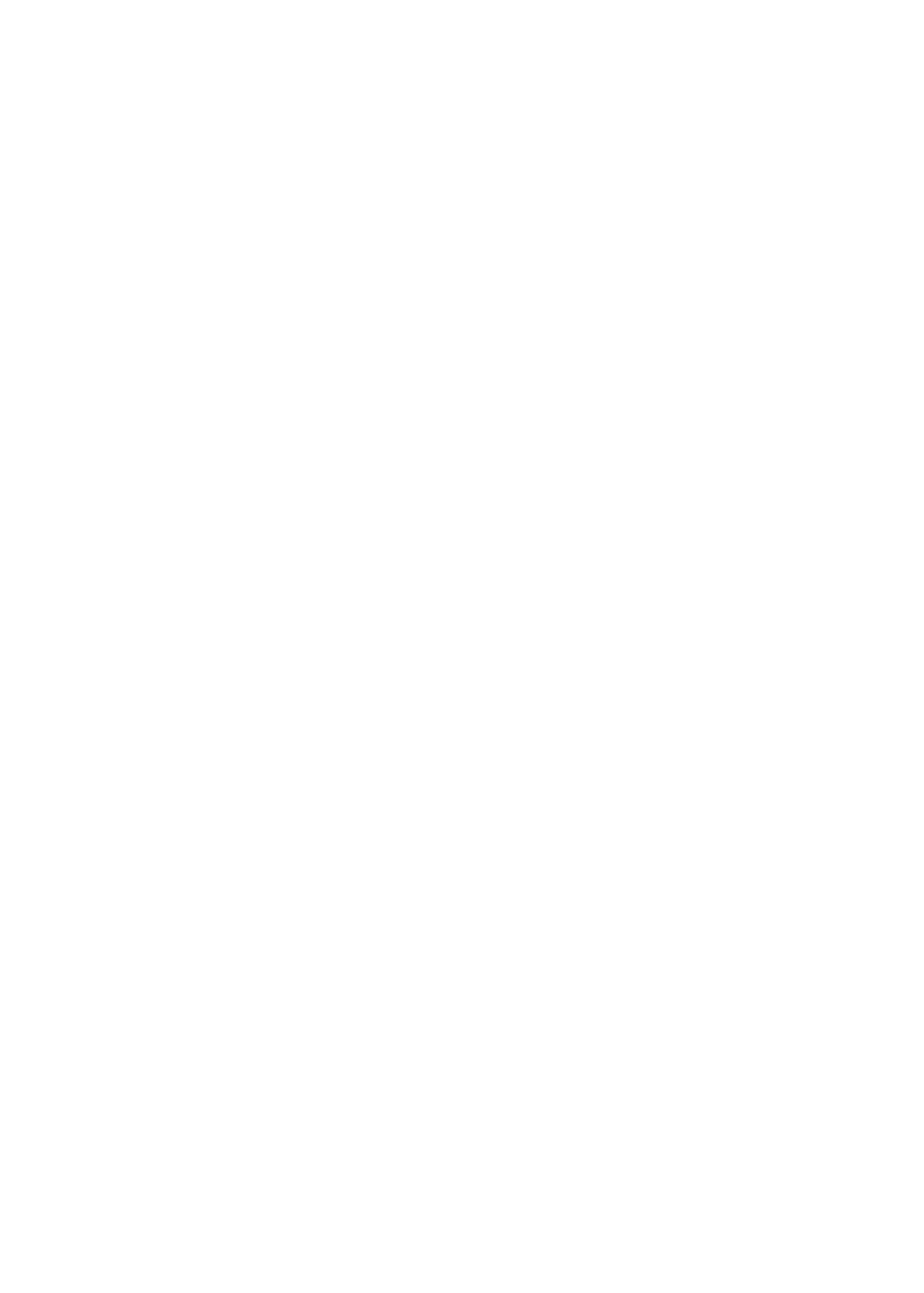
Общие замечания (драйвер сканера)
ScanGear (драйвер сканера) имеет указанные ниже ограничения. Помните о них, используя драйвер.
Ограничения драйвера сканера
• При использовании файловой системы NTFS запуск источника данных TWAIN может оказаться
невозможным. Это происходит потому, что TWAIN-модуль не может быть записан в папку winnt
по соображениям безопасности. Обратитесь за помощью к администратору компьютера.
•
Некоторые компьютеры (включая ноутбуки), подключенные к устройству, могут некорректно
выходить из режима ожидания. В этом случае перезагрузите компьютер.
•
Не подключайте к одному компьютеру сразу два или несколько сканеров или
многофункциональных принтеров с функцией сканирования. При подключении нескольких
сканирующих устройств сканирование с помощью панели управления устройства невозможно;
кроме того, возможны ошибки при обращении к этим устройствам.
•
При выходе компьютера из режима ожидания или из спящего режима возможен сбой
сканирования. В этом случае выполните указанные ниже действия и снова запустите
сканирование.
1.
Выключите устройство.
2.
Закройте программу ScanGear, затем отсоедините USB-кабель от компьютера и снова
подсоедините его.
3.
Включите устройство.
•
Программу ScanGear нельзя открыть в нескольких приложениях одновременно. Если
программа ScanGear уже открыта в приложении, ее нельзя открыть второй раз.
•
Перед закрытием приложения удостоверьтесь, что окно программы ScanGear закрыто.
•
Если подключение к сети происходит с использованием совместимой с ней модели,
одновременный доступ к устройству с нескольких компьютеров невозможен.
•
Если подключение к сети происходит с использованием совместимой с ней модели,
сканирование длится дольше, чем обычно.
•
При сканировании больших изображений с высоким разрешением убедитесь в наличии
достаточного свободного пространства на диске. Например, для полноцветного сканирования
документа формата A4 с разрешением 600 dpi (точек на дюйм) необходимо наличие по крайней
мере 300 Мбайт свободного дискового пространства.
•
Одновременное использование программы ScanGear и WIA-драйвера невозможно.
•
Во время сканирования не допускайте перехода компьютера в режим ожидания или в спящий
режим.
Приложения с ограничениями на использование
•
Некоторые приложения могут не отображать интерфейс пользователя TWAIN. В этом случае
обратитесь к руководству по работе с приложением и в соответствии с ним измените настройки.
•
Некоторые приложения не поддерживают непрерывное сканирование нескольких документов.
В некоторых случаях воспринимается только первое отсканированное изображение, или
несколько изображений сканируются как одно изображение. При использовании таких
приложений не сканируйте из УАПД (устройство автоматической подачи документов) сразу
несколько документов.
250
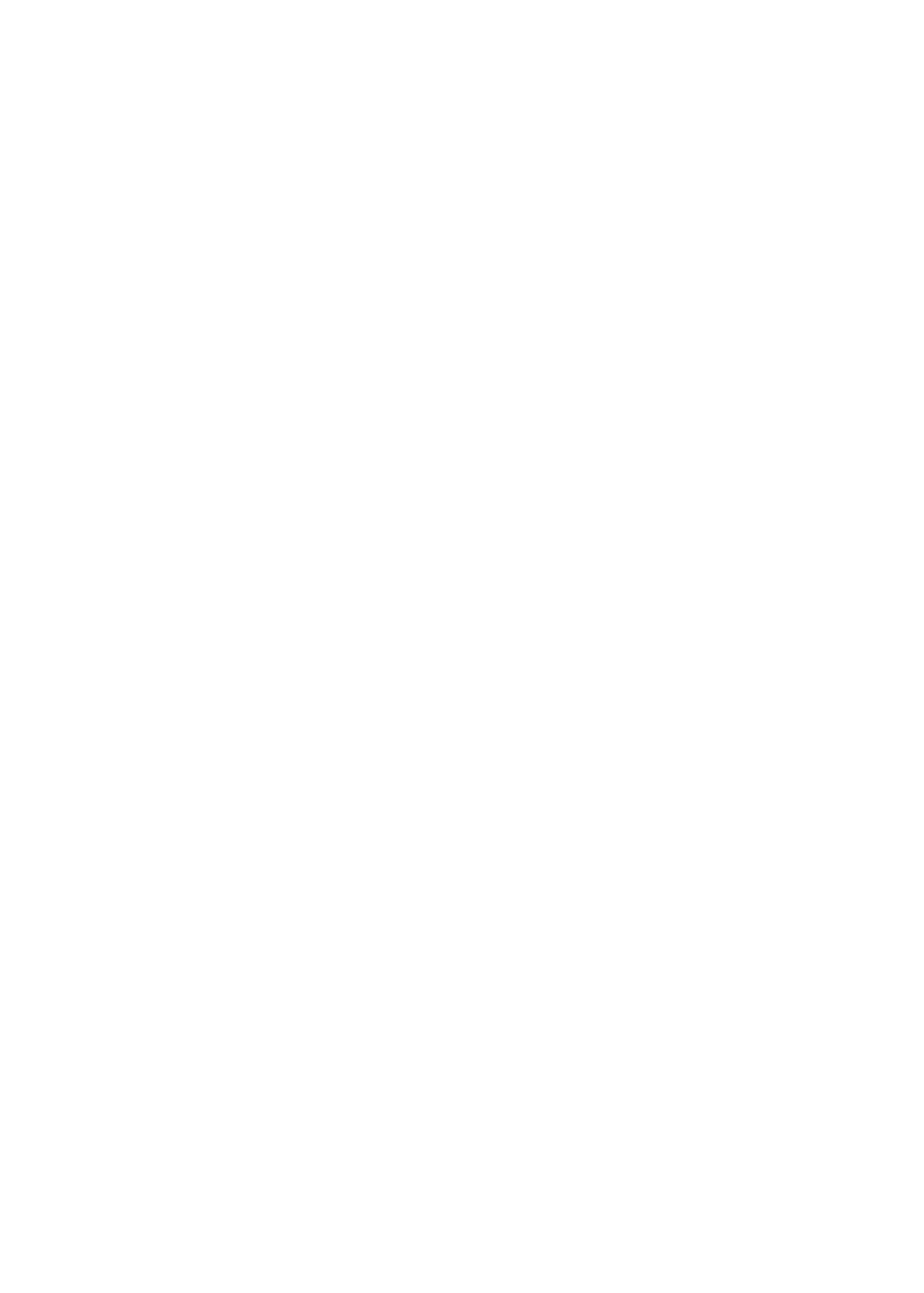
• Чтобы импортировать отсканированные изображения в программу Microsoft Office 2000,
сначала сохраните их с помощью приложения IJ Scan Utility, а затем импортируйте
сохраненные файлы с помощью меню Вставка (Insert).
• При сканировании изображений с размером рабочей поверхности в приложениях Microsoft
Office 2003 (Word, Excel, PowerPoint и др.) щелкните Специальная вставка (Custom Insert) на
экране Вставка рисунка со сканера или камеры (Insert Picture from Scanner or Camera). В
противном случае изображение может быть отсканировано некорректно.
•
При сканировании изображений в приложениях Microsoft Office 2007/Microsoft Office 2010 (Word,
Excel, PowerPoint и др.) используйте Организатор клипов (Microsoft).
•
В некоторых приложениях изображения могут сканироваться неправильно. В этом случае
увеличьте объем виртуальной памяти системы и повторите попытку.
•
Если размер изображения слишком велик (при сканировании больших изображений с высоким
разрешением), в зависимости от приложения компьютер может не отвечать, или индикатор
выполнения может оставаться на отметке 0 %. В этом случае отмените операцию (например,
нажав кнопку Отмена (Cancel) на шкале хода выполнения), затем увеличьте объем
виртуальной памяти системы или уменьшите размер/разрешение изображения и повторите
попытку. Можно также сначала отсканировать изображение с помощью программы IJ Scan
Utility, а затем сохранить его и импортировать в приложение.
251
Оглавление
- Использование данного онлайн-руководства
- Товарные знаки и лицензии
- Основные операции
- Печать фотографий с компьютера
- Копирование
- Обращение с бумагой, оригиналами, картриджами FINE и т. д.
- Загрузка бумаги
- Загрузка обычной бумаги или фотобумаги
- Загрузка конвертов
- Загрузка оригиналов
- Загрузка оригиналов на Стекло рабочей поверхности
- Поддерживаемые оригиналы
- Замена картриджа FINE
- Проверка уровня чернил по индикаторам чернильницы на панели управления
- Обслуживание
- Если печать стала бледной или неравномерной
- Процедура обслуживания
- Печать образца для проверки сопел
- Оценка образца для проверки сопел
- Очистка печатающей головки
- Глубокая очистка печатающих головок
- Выравнивание печатающей головки
- Очистка
- Очистка подающих роликов
- Очистка внутренних компонентов принтера (очистка поддона)
- Обзор
- Безопасность
- Меры предосторожности
- Нормативная информация
- WEEE (EU&EEA)
- Основные компоненты и их использование
- Основные компоненты
- Вид спереди
- Вид сзади
- Вид внутренних частей
- Панель управления
- Электропитание
- Проверка включения питания
- Включение и выключение Принтера
- Проверка штепселя и кабеля питания
- Отключение принтера
- Изменение параметров
- Изменение параметров принтера с компьютера (Windows)
- Изменение параметров печати
- Регистрация профиля часто используемой конфигурации печати
- Выбор используемого картриджа
- Управление питанием Принтера
- Изменение режима работы Принтера
- Изменение параметров с помощью панели управления
- Автоматическое включение и выключение принтера
- Инициализация параметров принтера
- Включение/выключение функции беспроводного соединения
- Сетевое подключение
- Рекомендации по сетевому подключению
- Параметры сети по умолчанию
- Обнаружен еще один принтер с таким же именем
- Подключение к другому компьютеру через локальную сеть/ Изменение способа подключения с USB на локальную сеть
- Печать параметров сети
- Изменение способа подключения по беспроводной сети
- Обеспечение оптимального качества печати
- Перемещение принтера
- Юридические ограничения на сканирование/копирование
- Технические характеристики
- Сведения о бумаге
- Поддерживаемые типы носителей
- Предел загрузки бумаги
- Неподдерживаемые типы носителей
- Обращение с бумагой
- Печать с компьютера
- Печать с помощью прикладной программы (драйвер принтера Windows)
- Настройка основной печати
- Параметры бумаги в драйвере принтера
- Различные способы печати
- Настройка "Размер стр." и "Ориентация"
- Настройка количества копий и порядка печати страниц
- Печать с масштабированием
- Печать на развороте
- Печать в виде плитки/постера
- Двухсторонняя печать
- Настройка печати конверта
- Установка уровня «Качество печати» (Другое)
- Общие сведения о драйвере принтера
- Драйвер принтера Canon IJ
- Открытие экрана настройки драйвера принтера
- Проверка уровня чернил с компьютера
- Инструкции по эксплуатации (Драйвер принтера)
- Описание драйвера принтера
- Описание вкладки "Быстрая установка"
- Описание вкладки "Главная"
- Описание вкладки "Страница"
- Описание вкладки "Обслуживание"
- Экран монитора состояния Canon IJ
- Установка MP Drivers
- Печать непосредственно со смартфона или планшета
- Использование принтера в режиме беспроводного прямого подключения
- Создание копий на обычной бумаге
- Выбор размера страницы между A4 и Letter
- Сканирование с компьютера (Windows)
- Использование программы IJ Scan Utility
- Предназначение программы IJ Scan Utility (программное обеспечение сканера)
- Запуск программы IJ Scan Utility
- Использование функции автоматического сканирования
- Экраны программы IJ Scan Utility
- Основной экран программы IJ Scan Utility
- Диалоговое окно «Параметры»
- Диалоговое окно Параметры (Автоматическое сканирование)
- Диалоговое окно Параметры (Сканирование документа)
- Диалоговое окно Параметры (Общие параметры)
- Сканирование с помощью приложения (ScanGear)
- Назначение программы ScanGear (драйвера сканера)
- Запуск программы ScanGear (драйвер сканера)
- Сканирование в основном режиме
- Окна программы ScanGear (драйвер сканера)
- Вкладка Основной режим
- Вкладка Расш. режим
- Общие замечания (драйвер сканера)
- Размещение оригиналов (сканирование с компьютера)
- Параметры сетевого сканирования
- Часто задаваемые вопросы
- Параметры сети и распространенные неполадки
- Подключение принтера к компьютерной сети
- Ограничения
- Проблемы сетевого взаимодействия
- Не удается обнаружить принтер в сети
- Не удается обнаружить принтер на экране Проверить параметры принтера во время настройки (Windows)
- Не удается обнаружить принтер на экране Проверить параметры принтера во время настройки беспроводной сети (Windows) - проверка состояния питания
- Не удается обнаружить принтер на экране Проверить параметры принтера во время настройки беспроводной сети (Windows) - проверка подключения компьютера к сети
- Не удается обнаружить принтер на экране Проверить параметры принтера во время настройки беспроводной сети (Windows) - проверка среды беспроводной сети
- Не удается обнаружить принтер на экране Проверить параметры принтера во время настройки беспроводной сети (Windows) - проверка параметров защитного программного обеспечения
- Не удается обнаружить принтер на экране Проверить параметры принтера во время настройки беспроводной сети (Windows) - проверка параметров маршрутизатора беспроводной сети
- Невозможно продолжить работу после появления экранов Подключение принтера / Подключение кабеля
- Не удается найти Принтер при использовании беспроводной локальной сети
- Проблемы сетевого подключения
- Неожиданное прекращение работы принтера
- Неизвестный ключ сети
- Не удается использовать принтер после замены маршрутизатора беспроводной сети или изменения его параметров
- Другие проблемы с сетью
- Проверка сведений о сети
- Восстановление заводских настроек по умолчанию
- Проблемы с печатью
- Печать не начинается
- Чернила не поступают
- Бумага подается неправильно, или появилось сообщение об отсутствии бумаги
- Неудовлетворительные результаты печати
- Пустая бумага/Нечеткая печать/Неверные цвета/Белые полосы
- Неверные цвета
- Линии не выровнены
- Бумага испачкана / Отпечатанная поверхность поцарапана
- Проблемы при сканировании (Windows)
- Проблемы при сканировании
- Сканер не работает
- ScanGear (драйвер сканера) не запускается
- Механические неисправности
- Питание не подается
- Питание выключается автоматически
- Проблемы подключения USB
- Не удается подключиться к принтеру по USB
- Проблемы при установке и загрузке
- Не удается установить драйверы MP Drivers
- Обновление MP Drivers в сетевом окружении (Windows)
- Ошибки и сообщения
- Произошла ошибка
- Отображается сообщение
- Список кодов поддержки для ошибок
- Список кодов поддержки для ошибок (замятия бумаги)
- Бумага замялась внутри принтера
- 168A
- 5B00




