Canon maxify mb2140: Проверка сведений о сети
Проверка сведений о сети: Canon maxify mb2140
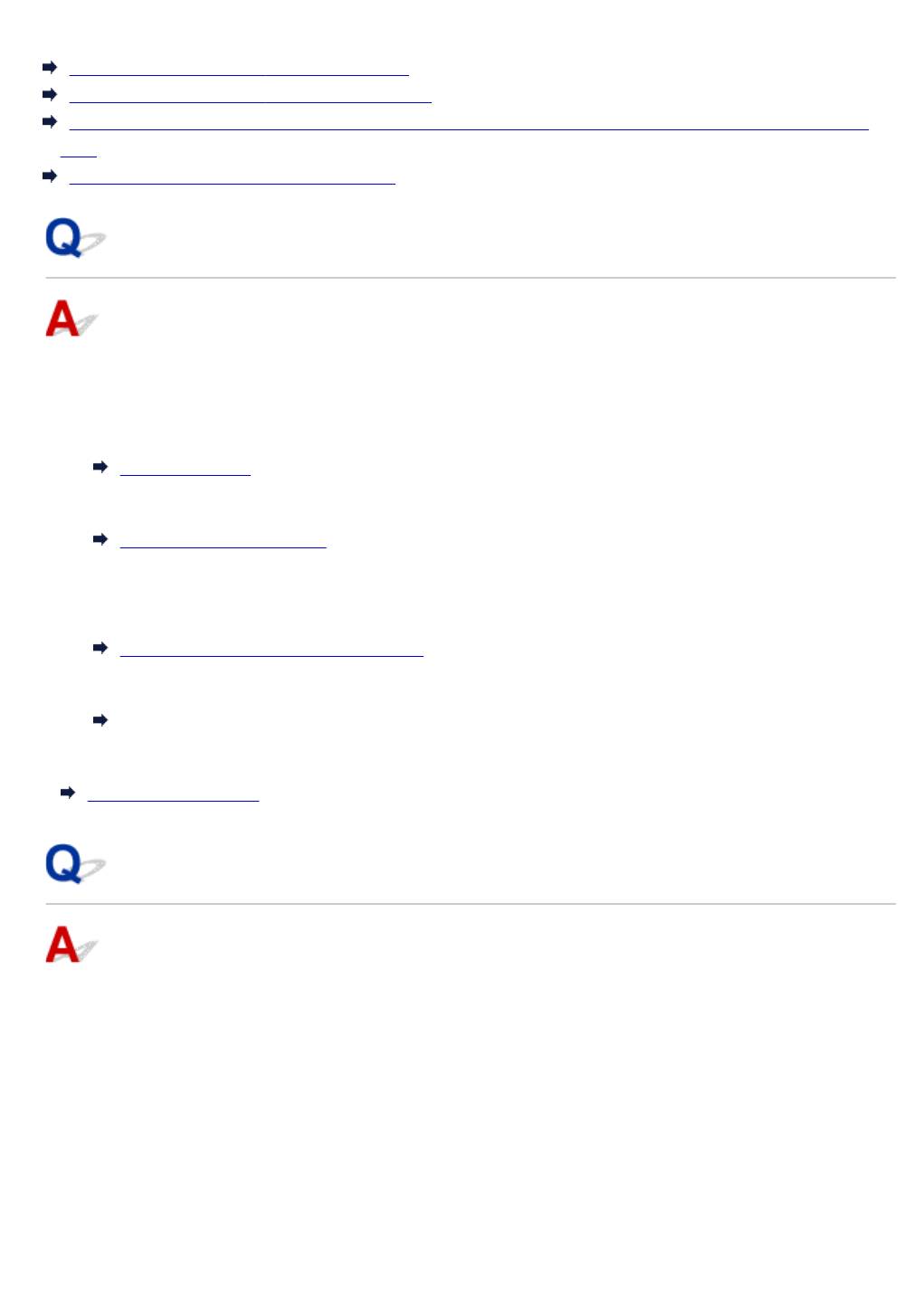
Проверка сведений о сети
Проверка IP- или MAC-адреса принтера
Проверка IP- или MAC-адреса компьютера
Проверка взаимодействия между компьютером, принтером и маршрутизатором беспроводной
сети
Проверка сведений о параметрах сети
Проверка IP- или MAC-адреса принтера
Для проверки IP-адреса, MAC-адреса или имени хоста принтера распечатайте информацию о
параметрах сети или воспользуйтесь панелью управления для отображения этой информации.
•
Отобразите на ЖК-дисплее.
Настройки сети
•
Распечатайте параметры сети.
Печать параметров сети
Сведения о параметрах сети можно проверить на экране компьютера.
•
Для Windows:
Экран IJ Network Device Setup Utility
•
Для Mac OS:
Меню Canon IJ Network Tool
Можно отобразить MAC-адрес принтера на ЖК-дисплее.
Сведения о системе
Проверка IP- или MAC-адреса компьютера
Для проверки IP- или MAC-адреса компьютера следуйте приведенным ниже инструкциям.
•
Для Windows:
1.
Выберите элемент Командная строка (Command Prompt), как показано ниже.
В Windows 10 щелкните правой кнопкой мыши кнопку Пуск (Start) и выберите Командная
строка (Command Prompt).
В Windows 8.1 или Windows 8 выберите элемент Командная строка (Command Prompt) на
начальном (Start) экране. Если Командная строка (Command Prompt) не отображается
на экране Пуск (Start), нажмите чудо-кнопку Поиск (Search) и выполните поиск фразы
Командная строка (Command Prompt).
1124
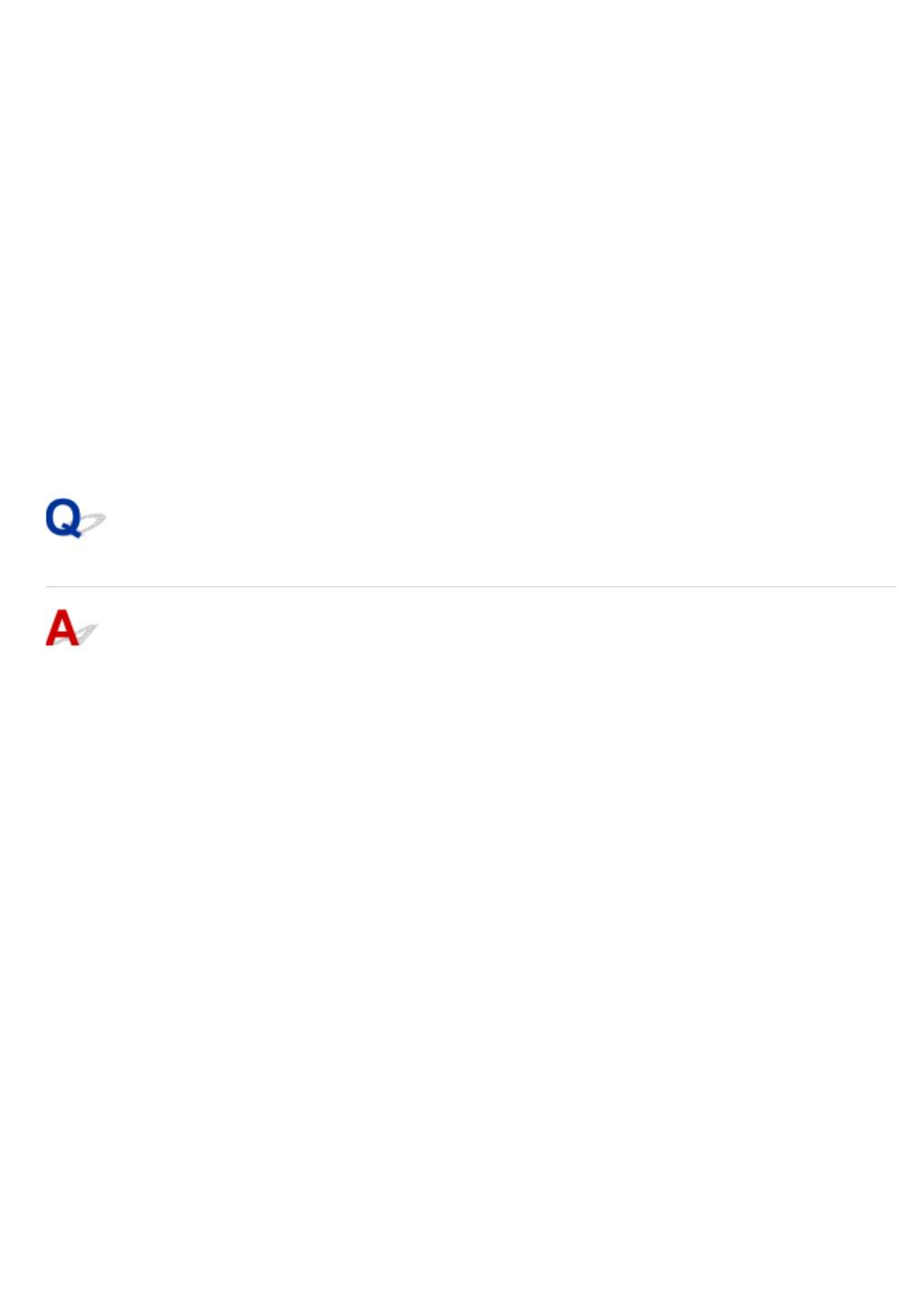
В ОС Windows 7 или Windows Vista нажмите Пуск (Start) > Все программы (All Programs)
> Стандартные (Accessories) > Командная строка (Command Prompt).
2. Введите команду «ipconfig/all» и нажмите клавишу Enter.
Отобразится IP- или MAC-адрес компьютера. Если компьютер не подключен к сети, IP-
адрес не отобразится.
•
Для Mac OS:
1.
Выберите Параметры системы (System Preferences) из меню Apple, а затем щелкните
Сеть (Network).
2.
Убедитесь, что выбран сетевой интерфейс, используемый компьютером, а затем щелкните
Дополнительно (Advanced).
Убедитесь, что в качестве сетевого интерфейса выбрана сеть Wi-Fi.
3.
Проверьте IP- или MAC-адрес.
Щелкните TCP/IP для проверки IP-адреса.
Щелкните Оборудование (Hardware) для проверки MAC-адреса.
Проверка взаимодействия между компьютером, принтером и
маршрутизатором беспроводной сети
Выполните тест проверки связи, чтобы проверить наличие соединения.
•
Для Windows:
1.
Выберите элемент Командная строка (Command Prompt), как показано ниже.
В Windows 10 щелкните правой кнопкой мыши кнопку Пуск (Start) и выберите Командная
строка (Command Prompt).
В Windows 8.1 или Windows 8 выберите элемент Командная строка (Command Prompt) на
начальном (Start) экране. Если Командная строка (Command Prompt) не отображается
на экране Пуск (Start), нажмите чудо-кнопку Поиск (Search) и выполните поиск фразы
Командная строка (Command Prompt).
В ОС Windows 7 или Windows Vista нажмите Пуск (Start) > Все программы (All Programs)
> Стандартные (Accessories) > Командная строка (Command Prompt).
2.
Введите команду проверки связи и нажмите клавишу Enter.
Команда проверки связи имеет следующий вид: ping XXX.XXX.XXX.XXX
«XXX.XXX.XXX.XXX» — IP-адрес целевого устройства.
При наличии соединения отобразится похожее на следующее сообщение.
Ответ от XXX.XXX.XXX.XXX: байт=32 время=10мс TTL=255
При отображении сообщения Превышен интервал ожидания для запроса (Request
timed out) соединение отсутствует.
•
Для Mac OS:
1125
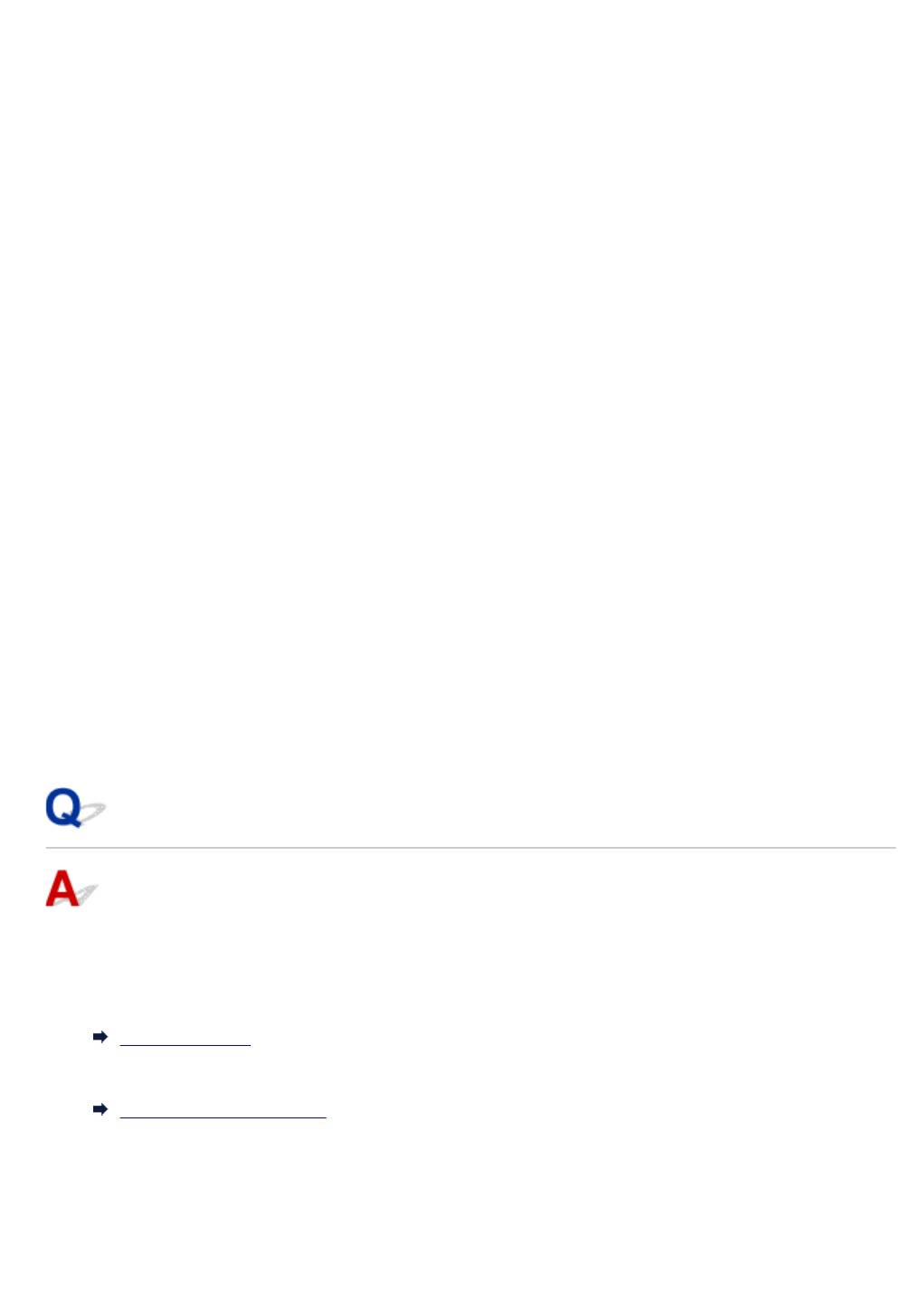
1. Запустите Сетевая служебная программа (Network Utility), как показано ниже.
В Mac OS X v10.11, Mac OS X v10.10 или Mac OS X v10.9 выберите Компьютер (Computer)
в меню Переход (Go) программы Finder, дважды щелкните Macintosh HD > Система
(System) > Библиотека (Library) > CoreServices > Приложения (Applications) > Сетевая
служебная программа (Network Utility).
В Mac OS X v10.8 или Mac OS X v10.7 откройте папку Служебные программы (Utilities) в
папке Приложения (Applications) и дважды щелкните Сетевая служебная программа
(Network Utility).
2.
Щелкните Проверка связи (Ping).
3.
Убедитесь, что выбран параметр Отправлять только XX пакетов (Send only XX pings)
(XX — это число).
4.
Введите IP-адрес целевого принтера или целевого маршрутизатора беспроводной сети в
поле Введите сетевой адрес для проверки связи (Enter the network address to ping).
5.
Щелкните Проверка связи (Ping).
«XXX.XXX.XXX.XXX» — IP-адрес целевого устройства.
Отобразится сообщение, похожее на следующее.
64 байт от XXX.XXX.XXX.XXX: icmp_seq=0 ttl=64 время=3,394 мс
64 байт от XXX.XXX.XXX.XXX: icmp_seq=1 ttl=64 время=1,786 мс
64 байт от XXX.XXX.XXX.XXX: icmp_seq=2 ttl=64 время=1,739 мс
--- XXX.XXX.XXX.XXX статистика проверки связи ---
3 пакета передано, 3 пакета получено, 0 % пакетов потеряно
При потере 100 % пакетов соединение отсутствует. В противном случае компьютер
начинает взаимодействие с целевым устройством.
Проверка сведений о параметрах сети
Чтобы проверить сведения о параметрах сети принтера, распечатайте их или используйте панель
управления для их отображения.
•
Отобразите на ЖК-дисплее.
Настройки сети
•
Распечатайте параметры сети.
Печать параметров сети
1126
Оглавление
- Использование данного онлайн-руководства
- Товарные знаки и лицензии
- Рекомендации по поиску
- Использование Устройства
- Печать документов с компьютера (Windows)
- Печать документов с компьютера (Mac OS)
- Копирование
- Работа с факсом
- Функции принтера
- Печать на принтере, совместимом с AirPrint
- Печать на принтере, совместимом с AirPrint, с компьютеров Mac
- Печать с принтера, совместимого с AirPrint, с помощью устройства iOS
- Установка беспроводного подключения в режиме прямого подключения
- Загрузка различного содержимого
- Печать материалов с помощью Easy-PhotoPrint+ (веб- приложение)
- Удобное управление принтером (Printer) с помощью Quick Utility Toolbox
- Доступные способы подключения
- Сканирование оригиналов, превышающих по размеру рабочую поверхность
- Сканирование нескольких оригиналов в один прием
- Использование PIXMA/MAXIFY Cloud Link
- Уведомление о печати с помощью веб-службы
- Использование PIXMA/MAXIFY Cloud Link с принтера
- Перед использованием программы PIXMA/MAXIFY Cloud Link
- Регистрация информации о принтере в программе PIXMA/ MAXIFY Cloud Link
- Управление приложением
- Использование PIXMA/MAXIFY Cloud Link
- Облако Windows
- Облако Устранение неполадок
- Использование PIXMA/MAXIFY Cloud Link со смартфона, планшета или компьютера
- Перед использованием программы Canon Inkjet Cloud Printing Center
- Требования для работы Canon Inkjet Cloud Printing Center
- Регистрация информации о пользователе в программе Canon Inkjet Cloud Printing Center
- Регистрация информации о пользователе в программе Canon Inkjet Cloud Printing Center (модели с цветным ЖК-монитором)
- Регистрация информации о пользователе в программе Canon Inkjet Cloud Printing Center (модели с монохромным ЖК- монитором)
- Печать ID регистрации принтера
- Регистрация информации о пользователе в программе Canon Inkjet Cloud Printing Center (модели без ЖК-монитора/ использование PRO-1000 series или PRO-500 series)
- Использование программы Canon Inkjet Cloud Printing Center
- Окно Canon Inkjet Cloud Printing Center
- Советы по работе с программой Canon Inkjet Cloud Printing Center (дома/при использовании PRO-1000 series или PRO-500 series)
- Советы по работе с программой Canon Inkjet Cloud Printing Center в офисе
- Что такое Код безопасности
- Добавление Принтера
- Добавление пользователя PIXMA/MAXIFY Cloud Link
- Устранение неполадок программы Canon Inkjet Cloud Printing Center
- Простая печать со смартфона или планшета с помощью Canon PRINT Inkjet/SELPHY
- Печать с помощью Windows RT
- Функция интеграции с онлайн-хранилищами данных
- Обращение с бумагой, оригиналами, чернильными контейнерами и т. д.
- Загрузка бумаги
- Источники бумаги
- Загрузка обычной бумаги или фотобумаги
- Загрузка конвертов
- Загрузка оригиналов
- Места для загрузки оригиналов
- Загрузка оригиналов на Стекло рабочей поверхности
- Загрузка документов в УАПД (устройство автоматической подачи документов)
- Загрузка, исходя из использования
- Поддерживаемые оригиналы
- Подключение флэш-диска USB
- Отключение флэш-диска USB
- Замена чернильных контейнеров
- Проверка состояния чернил на ЖК-дисплее
- Обслуживание
- Если печать стала бледной или неравномерной
- Процедура обслуживания
- Печать образца для проверки сопел
- Оценка образца для проверки сопел
- Очистка Печатающей головки
- Глубокая очистка печатающих головок
- Выравнивание Печатающей головки
- Выравнивание печатающих головок вручную
- Выполнение функций обслуживания с компьютера (Windows)
- Очистка печатающих головок
- Выравнивание положения печатающих головок
- Выравнивание положения печатающих головок вручную
- Печать образца для проверки сопел
- Очистка
- Очистка наружных поверхностей
- Очистка Стекла рабочей поверхности и Крышки сканера
- Очистка УАПД (устройство автоматической подачи документов)
- Очистка подающих роликов
- Очистка внутренних компонентов устройства (очистка поддона)
- Очистка прокладок кассет
- Обзор
- Безопасность
- Меры предосторожности
- Нормативная информация
- WEEE (EU&EEA)
- Основные компоненты и их использование
- Основные компоненты
- Вид спереди
- Вид сзади
- Вид внутренних частей
- Панель управления
- Электропитание
- Проверка включения питания
- Включение и выключение Устройства
- Проверка штепселя и кабеля питания
- Отключение устройства
- ЖК-дисплей и Панель управления
- Ввод цифр, букв и символов
- Изменение параметров
- Изменение параметров принтера с компьютера (Windows)
- Изменение параметров печати
- Регистрация профиля часто используемой конфигурации печати
- Управление питанием Принтера
- Уменьшение издаваемого Принтером шума
- Изменение режима работы Принтера
- Изменение параметров с помощью панели управления
- Настройка элементов на панели управления
- Параметры ФАКСА
- Параметры печати
- Настройки сети
- Польз. параметры устройства
- Список часовых поясов
- Выбор языка
- Обновление микропрограммы
- Настройки кассеты
- Настройка пароля администр.
- Настройка пароля администратора на панели управления
- Ограничения на операции
- Ограничение на операции устройства
- Сброс настройки
- Настройка веб-службы
- Сведения о системе
- Параметры ECO
- Параметры бесшумного режима
- Регистрация приоритетных параметров («Спец. профили»)
- Проверка общего количества операций, выполненных с помощью устройства
- Настройки параметров принтера с помощью веб-браузера
- Изменение параметров с помощью веб-браузера
- Регистрация корневого сертификата принтера в веб-браузере
- Параметры, доступные для изменения с помощью веб- браузера
- Установка пароля
- Настройка почтового сервера
- Задание настроек почты для отправки отсканированных данных
- Получение сведений о состоянии принтера по электронной почте
- Сетевое подключение
- Рекомендации по сетевому подключению
- Параметры сети по умолчанию
- Обнаружен еще один принтер с таким же именем
- Подключение к другому компьютеру через локальную сеть/ Изменение способа подключения с USB на локальную сеть
- Печать параметров сети
- Изменение способа подключения по беспроводной сети
- Параметры сети (IJ Network Device Setup Utility) (Windows)
- IJ Network Device Setup Utility
- Запуск программы IJ Network Device Setup Utility
- Экран IJ Network Device Setup Utility
- Настройка параметров сети
- Настройка/изменение параметров проводной сети
- Настройка/изменение параметров беспроводной сети
- Назначение сведений о принтере
- Инициализация параметров сети
- Изменение пароля администратора
- Настройка критериев поиска принтера/поиск определенного принтера
- Если отображается экран "Сведения о WEP"
- Если отображается экран "Сведения о WPA/WPA2"
- Проверка состояния сети
- Проверка состояния беспроводной сети
- Отображение сведений о сети компьютера
- Отображение сведений о сети принтера
- Проверка состояния подключения между принтером и маршрутизатором беспроводной сети
- Проверка разницы в параметрах сети
- Меню программы IJ Network Device Setup Utility
- Меню "Принтер"
- Меню "Вид"
- Меню "Параметры"
- Меню "Справка"
- Другие сведения о сети
- Технические термины
- Ограничения
- Брандмауэр
- Обеспечение оптимального качества печати
- Советы по чернилам
- Инструкции по печати
- Проверьте параметры бумаги перед печатью
- После загрузки бумаге укажите сведения о бумаге, используемой в установленной кассете
- Отмена заданий печати
- Сохранение высокого качества печати
- Транспортировка устройства
- Юридические ограничения на сканирование/копирование
- Технические характеристики
- Сведения о бумаге
- Поддерживаемые типы носителей
- Предел загрузки бумаги
- Неподдерживаемые типы носителей
- Обращение с бумагой
- Область печати
- Стандартные размеры
- Конверты
- Настройки администратора
- Общий доступ к принтеру по сети
- Настройка общего принтера
- Ограничения на общий доступ к принтеру
- Пароль администратора
- Пароль и файл cookie
- Местоположение серийного номера принтера
- Регистрация корневого сертификата в веб-браузере
- Печать
- Печать с компьютера
- Печать с помощью прикладной программы (драйвер принтера Windows)
- Печать с применением простой настройки
- Параметры бумаги в драйвере принтера и в принтере (тип носителя)
- Параметры бумаги в драйвере принтера и в принтере (размер бумаги)
- Различные способы печати
- Настройка "Размер стр." и "Ориентация"
- Настройка количества копий и порядка печати страниц
- Настройка поля для переплета
- Печать по размеру бумаги
- Печать с масштабированием
- Печать на развороте
- Печать в виде плитки/постера
- Печать буклета
- Двухсторонняя печать
- Печать штампа и фона
- Сохранение штампа
- Регистрация изображения для использования в качестве фона
- Настройка печати конверта
- Печать на открытках
- Просмотр на экране подготовленного к печати материала
- Настройка размера бумаги (специальный размер бумаги)
- Редактирование документа для печати или повторная печать из журнала печати
- Изменение качества печати и коррекция графических данных
- Печать цветного документа в черно-белом варианте
- Указание режима корректировки цвета
- Оптимальная фотопечать графических данных
- Настройка цветов с помощью драйвера принтера
- Печать с использованием ICC-профилей
- Настройка цветового баланса
- Настройка баланса цветов с использованием примерных образцов (драйвер принтера)
- Настройка яркости
- Настройка интенсивности
- Настройка контрастности
- Настройка интенсивности/контраста с использованием примерных образцов (драйвер принтера)
- Общие сведения о драйвере принтера
- Драйвер принтера Canon IJ
- Как открыть окно настройки драйвера принтера
- Монитор состояния Canon IJ
- Проверка уровня чернил с компьютера
- Предварительный просмотр в Canon IJ
- Удаление ненужного задания печати
- Инструкции по эксплуатации (Драйвер принтера)
- Описание драйвера принтера
- Описание вкладки "Быстрая установка"
- Описание вкладки "Главная"
- Описание вкладки "Страница"
- Описание вкладки "Обслуживание"
- Описание функции "Предварительный просмотр Canon IJ"
- Описание функции "Предварительный просмотр Canon IJ XPS"
- Описание функции "Монитор состояния Canon IJ"
- Обновление драйверов MP Drivers
- Получение последней версии MP Drivers
- Удаление ненужных драйверов MP Drivers
- Перед установкой MP Drivers
- Установка MP Drivers
- Печать с помощью веб-службы
- Использование PIXMA/MAXIFY Cloud Link
- Печать с помощью Google Cloud Print
- Получение учетной записи Google
- Регистрация принтера в Google Cloud Print
- Печать с компьютера или смартфона с помощью Google Cloud Print
- Удаление принтера из Google Cloud Print
- Печать на принтере, совместимом с AirPrint, с компьютеров Mac
- Печать с устройства, оборудованного Windows 10 Mobile
- Печать со смартфона или планшета
- Печать непосредственно со смартфона или планшета
- Печать с устройств Android
- Печать с принтера, совместимого с AirPrint, с помощью устройства iOS
- Использование устройства в режиме прямого подключения
- Печать с помощью веб-службы
- Использование PIXMA/MAXIFY Cloud Link
- Печать с помощью Google Cloud Print
- Печать с помощью панели управления
- Печать фотоданных
- Печать фотографий, сохраненных на флэш-диске USB
- Параметры настройки для фотопечати с помощью панели управления
- Использование полезных режимов отображения
- Печать документов (PDF-файлов), сохраненных на флэш-диске USB
- Параметры бумаги
- Копирование
- Создание копий
- Отображение экрана предварительного просмотра
- Настройка элементов для копирования
- Уменьшение или увеличение копий
- Двухстороннее копирование
- Меню специального копирования
- Копирование двух страниц на одной странице
- Копирование четырех страниц на одной странице
- Копирование толстых оригиналов, таких как книги
- Копирование идентификационной карточки по размеру одной страницы
- Копирование с сортировкой
- Копирование со смартфона или планшета
- Сканирование
- Сканирование с компьютера (Windows)
- Использование программы IJ Scan Utility
- Предназначение программы IJ Scan Utility (программное обеспечение сканера)
- Запуск программы IJ Scan Utility
- Сканирование документов
- Сканирование фотографий
- Сканирование с избранными настройками
- Сканирование оригиналов, превышающих по размеру рабочую поверхность (Совмещение изображений)
- Настройка рамок обрезки в окне Совмещение изображений
- Извлечение текста из отсканированных изображений (OCR)
- Отправка отсканированных изображений по электронной почте
- Сканирование нескольких оригиналов в один прием
- Сканирование нескольких документов в один прием с УАПД (устройство автоматической подачи документов)
- Сохранение после проверки результатов сканирования
- Экраны программы IJ Scan Utility
- Основной экран программы IJ Scan Utility
- Диалоговое окно «Параметры»
- Диалоговое окно Параметры (Сканирование документа)
- Диалоговое окно Параметры (Сканирование фотографии)
- Диалоговое окно Параметры (Настраиваемое сканирование)
- Диалоговое окно Параметры (Сканирование и совмещение)
- Диалоговое окно Параметры (ScanGear)
- Диалоговое окно Параметры (OCR)
- Диалоговое окно Параметры (Эл. письмо)
- Диалоговое окно Параметры (Сохранить на компьютер (фотография))
- Диалоговое окно Параметры (Сохранить на компьютер (документ))
- Диалоговое окно Параметры (Вложить в электронное письмо (фотография))
- Диалоговое окно Параметры (Вложить в электронное письмо (документ))
- Диалоговое окно Параметры (Общие параметры)
- Диалоговое окно Сохранить параметры
- Диалоговое окно Параметры защиты с помощью пароля
- Окно Совмещение изображений
- Сканирование с помощью приложения (ScanGear)
- Назначение программы ScanGear (драйвера сканера)
- Сканирование с расширенными настройками с помощью программы ScanGear (драйвера сканера)
- Запуск программы ScanGear (драйвер сканера)
- Сканирование в основном режиме
- Сканирование в расширенном режиме
- Сканирование нескольких документов в один прием из УАПД (устройство автоматической подачи документов) в расширенном режиме
- Сканирование нескольких документов в один прием с помощью программы ScanGear (драйвера сканера)
- Исправление изображений и настройка цветов с помощью программы ScanGear (драйвера сканера)
- Корректировка изображений (Скрыть нечеткость, Убрать пыль и царапины, Коррекция выцветания и т.д.)
- Настройка цветов с помощью цветного образца
- Настройка насыщенности и баланса цвета
- Настройка яркости и контрастности
- Настройка гистограммы
- Настройка кривой тона
- Настройка порогового значения
- Окна программы ScanGear (драйвер сканера)
- Вкладка Основной режим
- Вкладка Расш. режим
- Настройка ввода
- Настройки вывода
- Параметры изображения
- Кнопки настройки цветов
- Диалоговое окно Настройка
- Вкладка Сканер
- Вкладка Просмотр
- Вкладка Сканировать
- Вкладка Параметры цвета
- Размещение оригиналов (сканирование с компьютера)
- Настройка рамок обрезки (ScanGear)
- Общие замечания (драйвер сканера)
- Другие способы сканирования
- Сканирование с помощью драйвера WIA
- Меню и экран настройки программы IJ Network Scanner Selector EX2
- Удаление программы IJ Network Scanner Selector EX2
- Рекомендации по сканированию
- Разрешение
- Форматы данных
- Сопоставление цветов
- Размещение оригиналов (сканирование с компьютера)
- Параметры сетевого сканирования
- Сканирование с компьютера (Mac OS)
- Сканирование с панели управления
- Отправка данных сканирования на компьютер с помощью панели управления
- Отправка отсканированных данных с компьютера в виде электронного письма
- Отправка отсканированных данных с устройства в виде электронного письма
- Регистрация адреса электронной почты получателей
- Регистрация получателей в групповом электронном письме
- Изменение информации регистрации
- Удаление зарегистрированных сведений
- Импорт/экспорт адресной книги электронной почты
- Сохранение данных сканирования на флэш-диске USB
- Отправка данных сканирования в общую папку на компьютере
- Удаление отсканированных данных с флэш-диска USB
- Параметры настройки для сканирования с помощью панели управления
- Настройка панели управления с помощью IJ Scan Utility (Windows)
- Сканирование с помощью смартфона/планшета
- Использование PIXMA/MAXIFY Cloud Link
- Работа с факсом
- Подготовка к работе с факсом
- Подключение к телефонной линии
- Настройка типа телефонной линии
- Настройка режима приема
- Установка сведений об отправителе
- Отправка факсов с помощью панели управления принтера
- Отправка факсов путем ввода номера факса или телефона
- Повторная отправка факсов (Повторный набор занятого номера)
- Настройка параметров отправки факса
- Отправка факсов с использованием полезных функций
- Отправка факса после связи по телефону
- Отправка факса на зарегистрированный телефонный номер
- Отсылка одного документа разным получателям (последовательная трансляция)
- Предотвращение ошибок при передаче факсов
- Использование функции набора без снятия трубки
- Регистрация получателей
- Регистрация получателей с помощью панели управления принтера
- Регистрация номера факса или телефона получателей
- Регистрация получателей в групповом наборе
- Изменение информации регистрации
- Удаление зарегистрированных сведений
- Печать списка зарегистрированных адресатов
- Регистрация получателей с помощью утилиты быстрого набора 2 (Windows)
- Запуск утилиты быстрого набора 2
- Диалоговое окно Утилита быстрого набора 2
- Сохранение на компьютере телефонного справочника, зарегистрированного на принтере
- Регистрация факсимильного или телефонного номера с помощью утилиты быстрого набора 2
- Изменение факсимильного или телефонного номера с помощью утилиты быстрого набора 2
- Удаление факсимильного или телефонного номера с помощью утилиты быстрого набора 2
- Изменение сведений об отправителе с помощью утилиты быстрого набора 2
- Регистрация/изменение отклоняемого номера с помощью утилиты быстрого набора 2
- Регистрация на принтере телефонного справочника, сохраненного на компьютере
- Прием факсов
- Изменение параметров бумаги
- Режим принятия памяти
- Прием факсов с использованием полезных функций
- Автоматическое сохранение принятых факсов на флэш-диске USB
- Автоматическая пересылка принятых факсов в общую папку компьютера
- Дистанционный прием
- Отклонение получения факса
- Использование службы идентификации звонящего для отклонения вызовов
- Другие полезные функции факсимильной связи
- Использование информационных служб
- Передача/прием факсов с использованием ECM
- Документ, сохраненный в памяти принтера
- Печать документа из памяти принтера
- Удаление документа из памяти принтера
- Сохранение документа из памяти принтера на флэш-диск USB
- Пересылка документа из памяти принтера в общую папку компьютера
- Сведения об отчетах и списках
- Отправка факсов с компьютера (Windows)
- Отправка факса (драйвер факса)
- Создание адресной книги (драйвер факса)
- Изменение или удаление получателя из адресной книги (драйвер факса)
- Поиск получателя в адресной книге (драйвер факса)
- Не удается отправить факсы с компьютера
- Как открыть экран настройки драйвера факса
- Общие замечания (драйвер факса)
- Отправка факсов с компьютера (Mac OS)
- Отправка факса
- Общие замечания
- Проблемы сетевого взаимодействия
- Не удается обнаружить устройство в сети
- Не удается обнаружить устройство на экране Проверить параметры принтера
- Проверка 1. Не удается обнаружить устройство на экране Проверить параметры принтера во время настройки беспроводной сети
- Проверка 2. Не удается обнаружить устройство на экране Проверить параметры принтера во время настройки беспроводной сети
- Проверка 3. Не удается обнаружить устройство на экране Проверить параметры принтера во время настройки беспроводной сети
- Проверка 4. Не удается обнаружить устройство на экране Проверить параметры принтера во время настройки беспроводной сети
- Проверка 5. Не удается обнаружить устройство на экране Проверить параметры принтера во время настройки беспроводной сети
- Проверка 6. Не удается обнаружить устройство на экране Проверить параметры принтера во время настройки беспроводной сети
- Не удается обнаружить устройство после поиска на экране Обнаружение принтера во время настройки
- Поиск устройства по IP-адресу или имени хоста во время настройки (Windows)
- Невозможно продолжить работу после появления экранов Подключение принтера / Подключение кабеля
- Не удается обнаружить устройство при использовании беспроводной сети
- Проблемы сетевого подключения
- Устройство неожиданно невозможно использовать
- Неизвестный ключ сети
- Неизвестный пароль администратора, установленный на устройстве
- Не удается использовать устройство после замены маршрутизатора беспроводной сети или изменения его параметров
- Низкая скорость печати
- Не удается получить доступ к Интернету по беспроводной сети с помощью устройства связи
- Уровень чернил не отображается на мониторе состояния принтера (Windows)
- Другие проблемы с сетью
- Во время настройки на компьютере отображается сообщение
- Пакеты отправляются непрерывно (Windows)
- Проверка сведений о сети
- Восстановление заводских настроек по умолчанию
- Проблемы при печати или сканировании со смартфона или планшета
- Не удается выполнить печать или сканирование со смартфона или планшета
- Проблемы с печатью
- Печать не начинается
- Замятие бумаги
- Неудовлетворительные результаты печати
- Не удается выполнить печать
- Часть страницы не печатается (Windows)
- Пустая бумага/нечеткая печать/неверные цвета/белые полосы
- Линии не выровнены
- Неполные или отсутствующие линии (Windows)
- Неполные или отсутствующие изображения (Windows)
- Чернильные пятна / Сворачивание бумаги
- Бумага испачкана / Отпечатанная поверхность поцарапана
- Обратная сторона бумаги испачкана
- Цвета передаются неравномерно
- Чернила не поступают
- Бумага подается неправильно, или появилось сообщение об отсутствии бумаги
- Проблемы автоматической двухсторонней печати
- Остановка копирования/печати
- Не удается выполнить печать с помощью AirPrint
- Проблемы при сканировании (Windows)
- Проблемы при сканировании
- Сканер не работает
- ScanGear (драйвер сканера) не запускается
- Отображается сообщение об ошибке, и окно ScanGear (драйвер сканера) не открывается
- Не удается одновременно отсканировать несколько оригиналов
- Низкая скорость сканирования
- Появляется сообщение «Недостаточно памяти.»
- Компьютер перестает работать во время сканирования
- Сканер не работает после обновления Windows
- Отсканированное изображение не открывается
- Неудовлетворительные результаты сканирования
- В результатах сканирования появляется муар
- Плохое качество сканирования (изображение, отображаемое на мониторе)
- Белые области вокруг отсканированного изображения
- Не удается отсканировать изображение в правильном размере
- Не удается правильно определить положение или размер изображения при сканировании с помощью Панели управления
- Оригинал установлен правильно, но отсканированное изображение наклонено
- Отсканированное изображение на мониторе компьютера увеличено (уменьшено)
- Неполадки программного обеспечения
- Требуемый почтовый клиент не отображается на экране выбора почтового клиента
- Сообщения об ошибках IJ Scan Utility
- Сообщения об ошибках ScanGear (драйвера сканера)
- Проблемы при работе с факсом
- Проблемы с отправкой факсов
- Не удается отправить факс
- Не удается произвести последовательную трансляцию при повторном наборе или не удается набрать номер путем ввода цифр
- Частое возникновение ошибок при отправке факсов
- Проблемы с получением факсов
- Не удается принять факс, не удается распечатать факс
- Принтер автоматически не переключается между режимом голосовых вызовов и передачей факсов
- Плохое качество принятых факсов
- Не удается принять факс в цвете
- Частое возникновение ошибок при приеме факсов
- Не удается отправить четкий факс
- Проблемы с телефоном
- Не удается набор
- Телефон отключается во время вызова
- Механические неисправности
- Питание не подается
- Проблемы подключения USB
- Не удается подключиться к устройству по USB
- ЖК-дисплей выключен
- Смена языка ЖК-дисплея
- Держатель печатающей головки не перемещается в положение для замены
- Не отображается окно монитора состояния принтера (Windows)
- Проблемы при установке и загрузке
- Не удается установить драйверы MP Drivers
- Easy-WebPrint EX не запускается, или меню Easy-WebPrint EX не отображается (Windows)
- Обновление MP Drivers в сетевом окружении (Windows)
- Ошибки и сообщения
- Произошла ошибка
- Передаваемое сообщение отображается на экране ожидания факса
- Отображается сообщение
- Если не удается устранить проблему
- Список кодов поддержки для ошибок
- Список кодов поддержки для ошибок (замятия бумаги)
- Другие причины
- 5B00
- 5B01
- 5C01
- 693A
- B202
- B203
- B204
- B205
- B502
- B503
- B504
- C000






