Canon maxify mb2140: Другие причины
Другие причины: Canon maxify mb2140
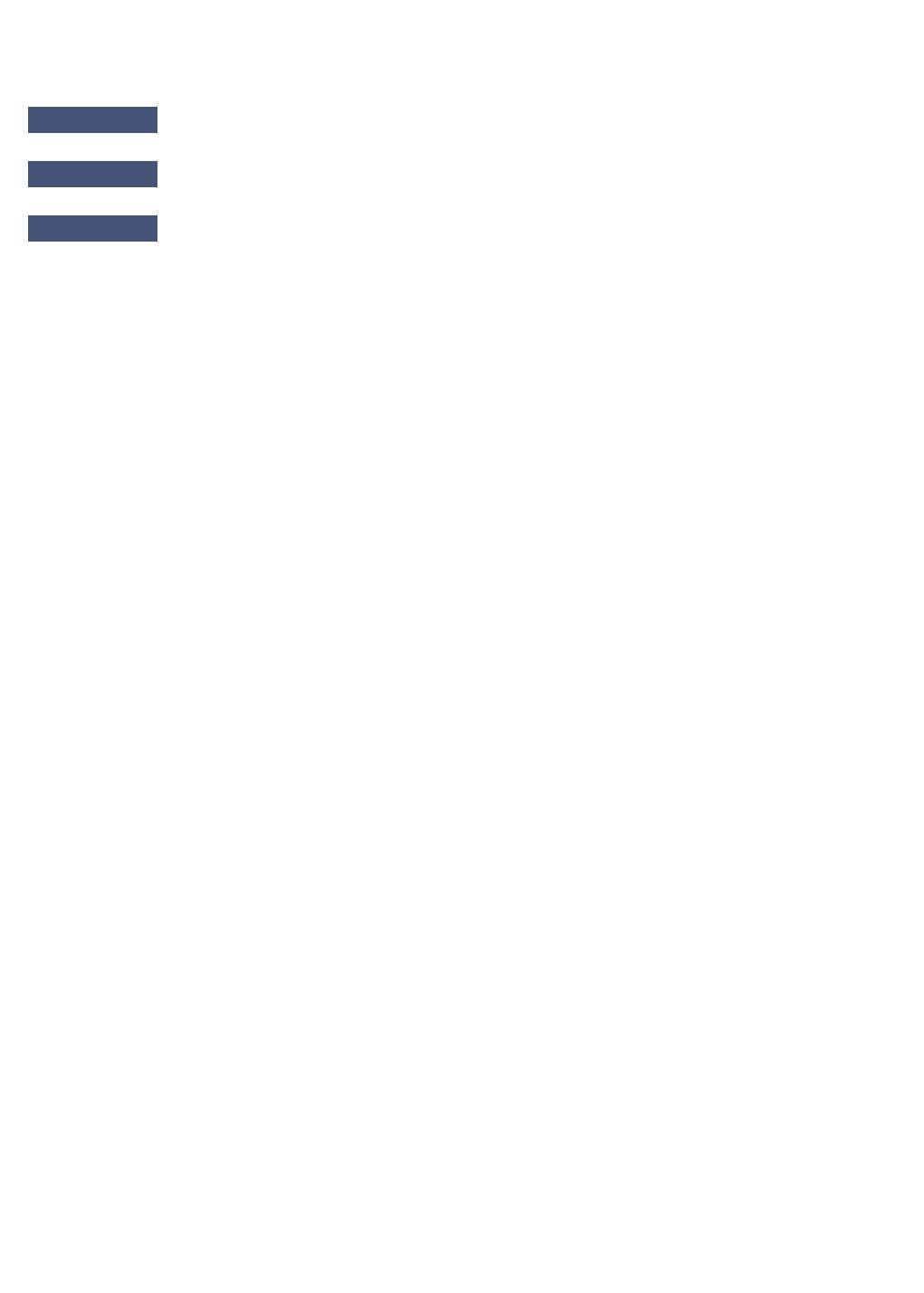
Другие причины
Проверьте следующее.
Проверка 1
Блокируется ли отверстие для выхода бумаги?
Проверка 2
Правильно ли прикреплена задняя крышка?
Проверка 3
Не скручена ли бумага?
Расправьте бумагу перед тем, как загрузить ее.
1262
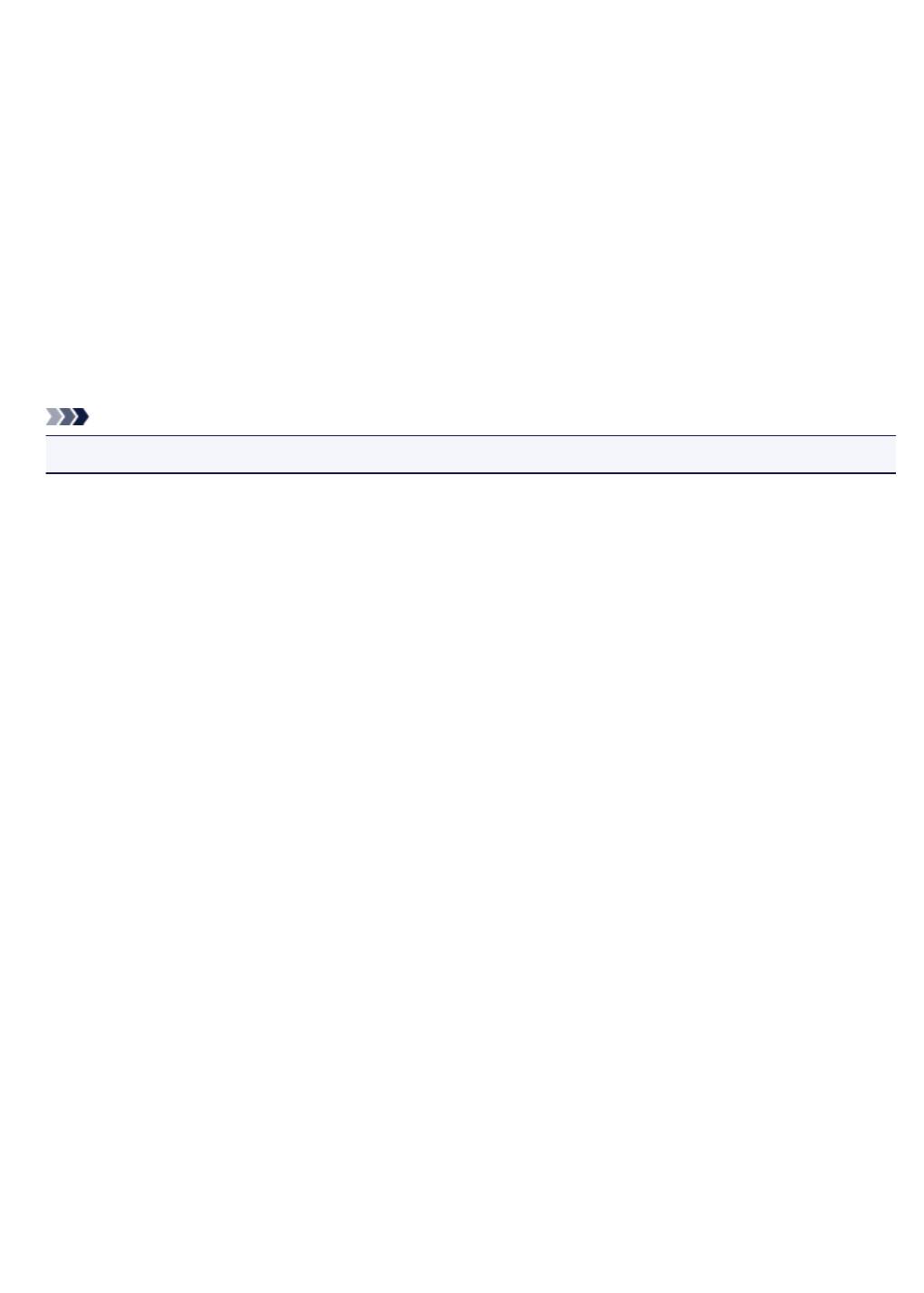
1003
Причина
Возможные причины перечислены ниже.
• Нет бумаги в кассете.
•
Бумага загружена кассету неправильно.
Предпринимаемые действия
Выполните соответствующие действия, описанные ниже.
•
Загрузите бумагу в кассету.
•
При загрузке бумаги в кассету прижмите направляющие бумаги к обеим сторонам стопки.
После выполнения указанных выше действий нажмите кнопку OK.
Примечание.
•
Чтобы отменить печать, нажмите на принтере кнопку Стоп (Stop).
1263
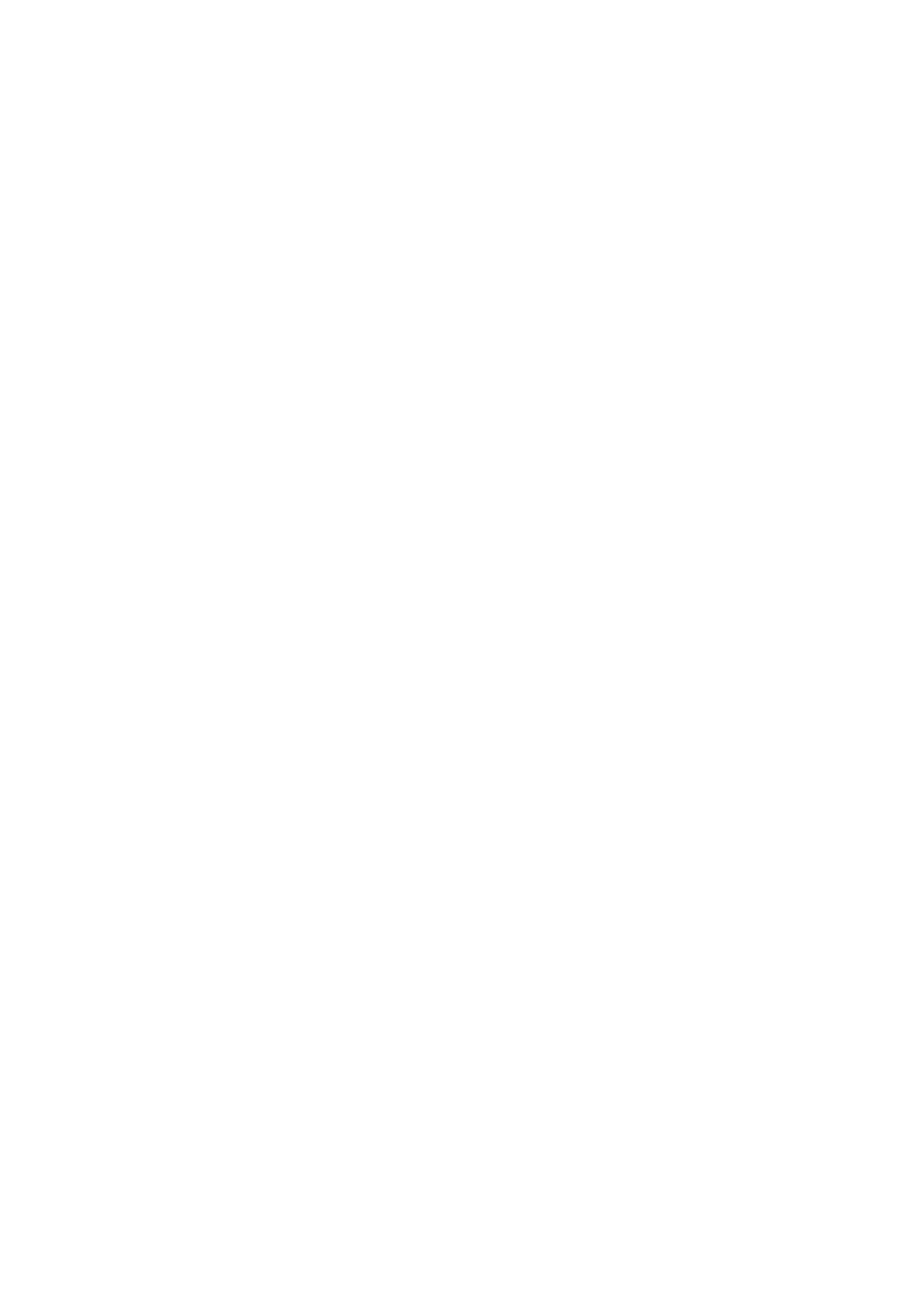
1200
Причина
Передняя крышка открыта.
Предпринимаемые действия
Закройте переднюю крышку и подождите некоторое время.
Не закрывайте ее, пока не замените чернильный контейнер.
1264
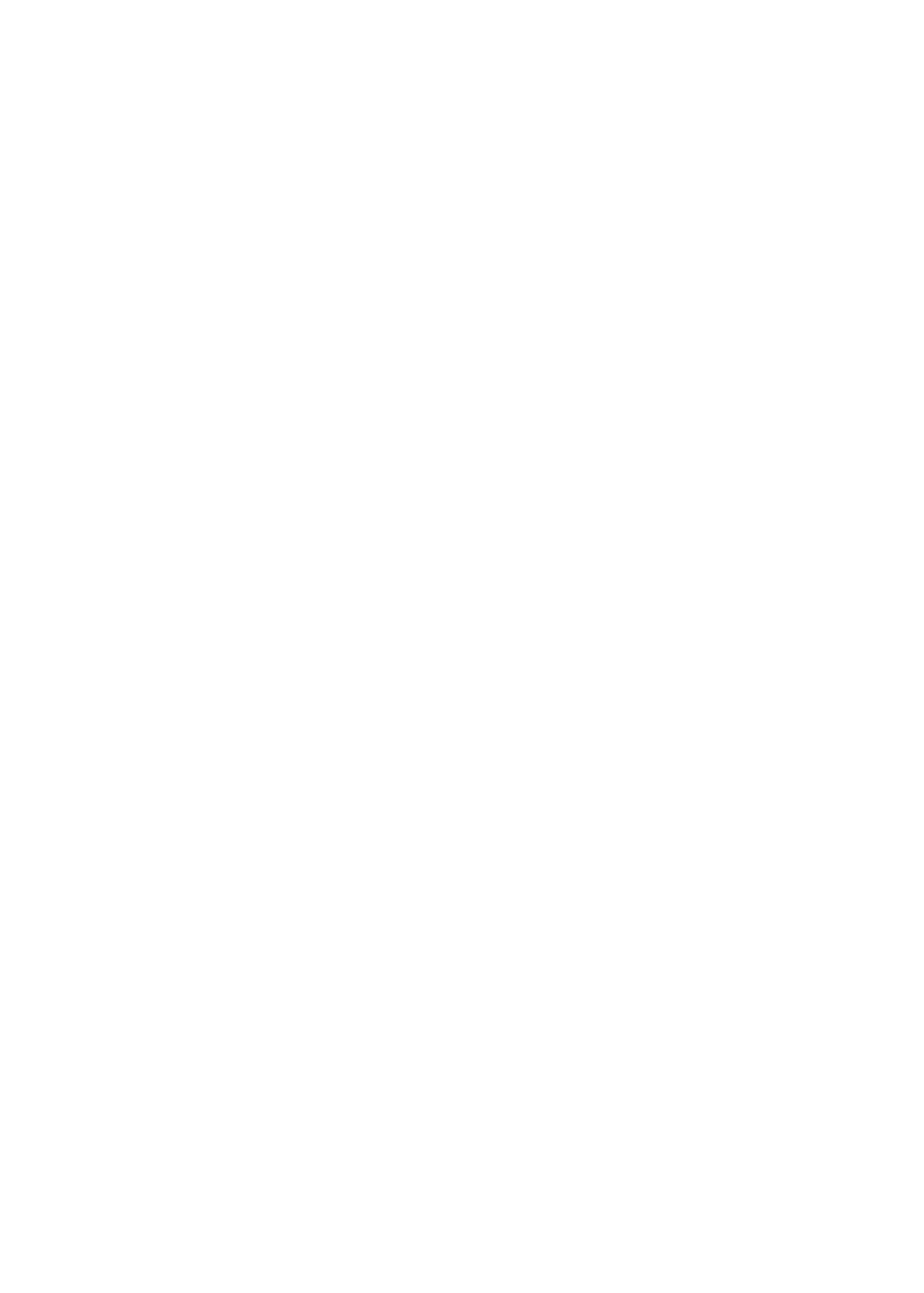
1309
Причина
Указанный формат бумаги несовместим с автоматической двухсторонней печатью.
Предпринимаемые действия
В режиме автоматической двухсторонней печати поддерживаются форматы A4 и Letter.
Чтобы отменить печать, нажмите на принтере кнопку Стоп (Stop).
Затем измените параметры печати и выполните печать еще раз.
1265
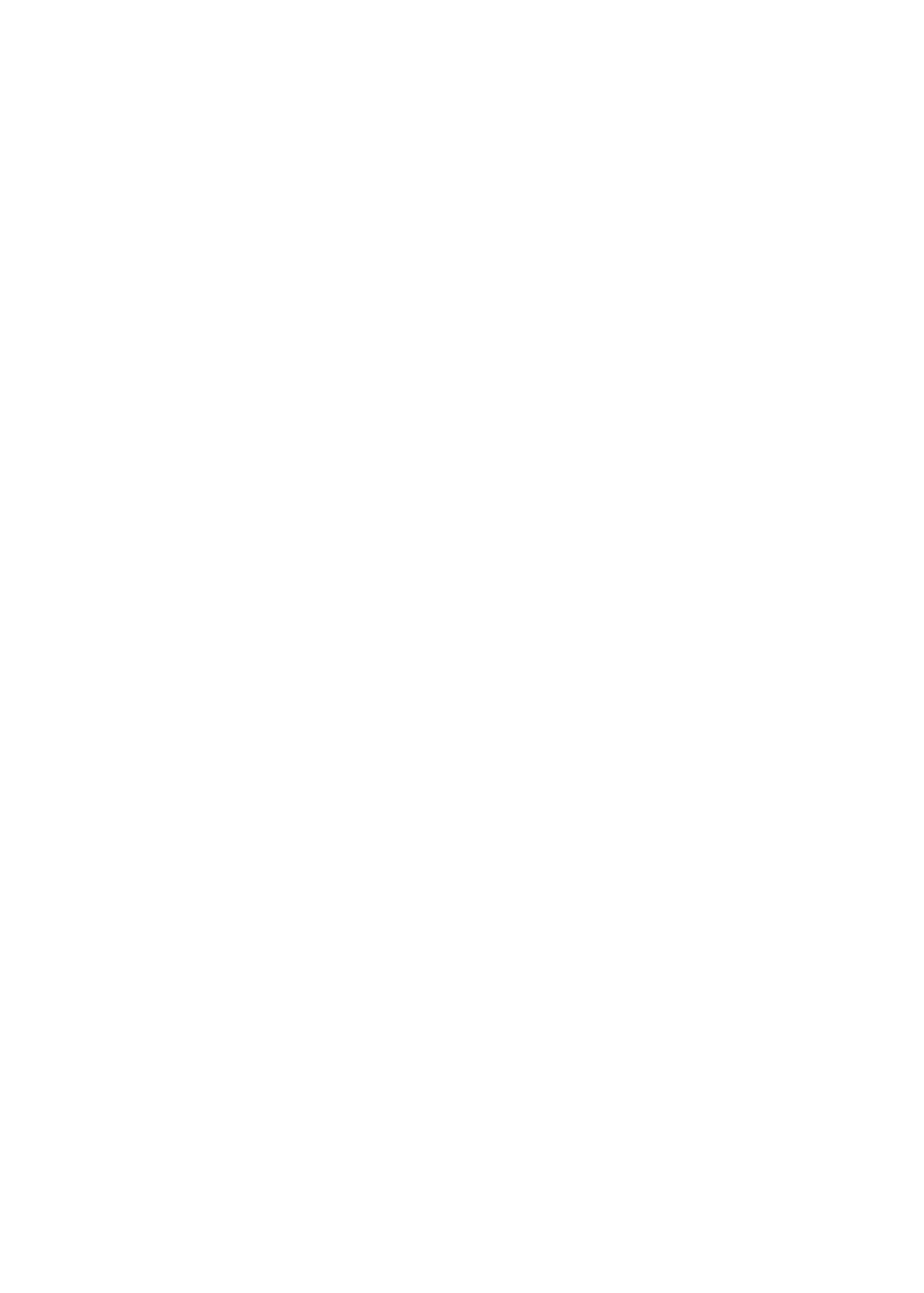
1310
Причина
Размер бумаги может быть несовместим с автоматической двухсторонней печатью.
Предпринимаемые действия
В режиме автоматической двухсторонней печати поддерживаются форматы A4 и Letter. Убедитесь,
что загружена бумага правильного размера. Нажмите кнопку OK, чтобы извлечь бумагу, и
перезапустите печать с лицевой стороны следующего листа бумаги. Печать на обратной стороне
извлеченного листа не выполняется.
1266
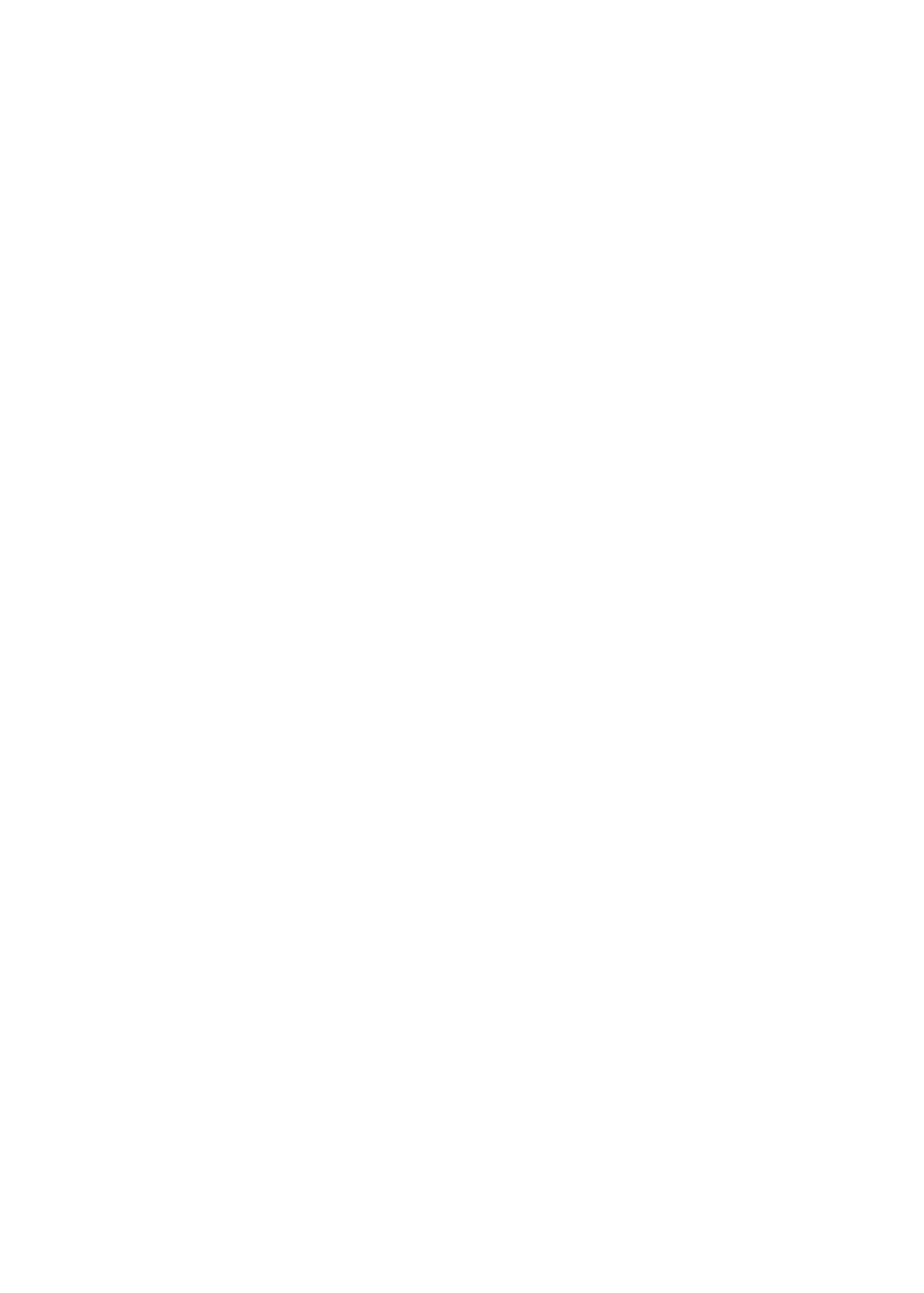
1319
Причина
Формат бумаги несовместим с автоматической двухсторонней печатью.
Предпринимаемые действия
В режиме автоматической двухсторонней печати поддерживаются форматы A4 и Letter.
Чтобы отменить печать, нажмите на принтере кнопку Стоп (Stop).
Затем измените параметры печати и выполните печать еще раз.
1267
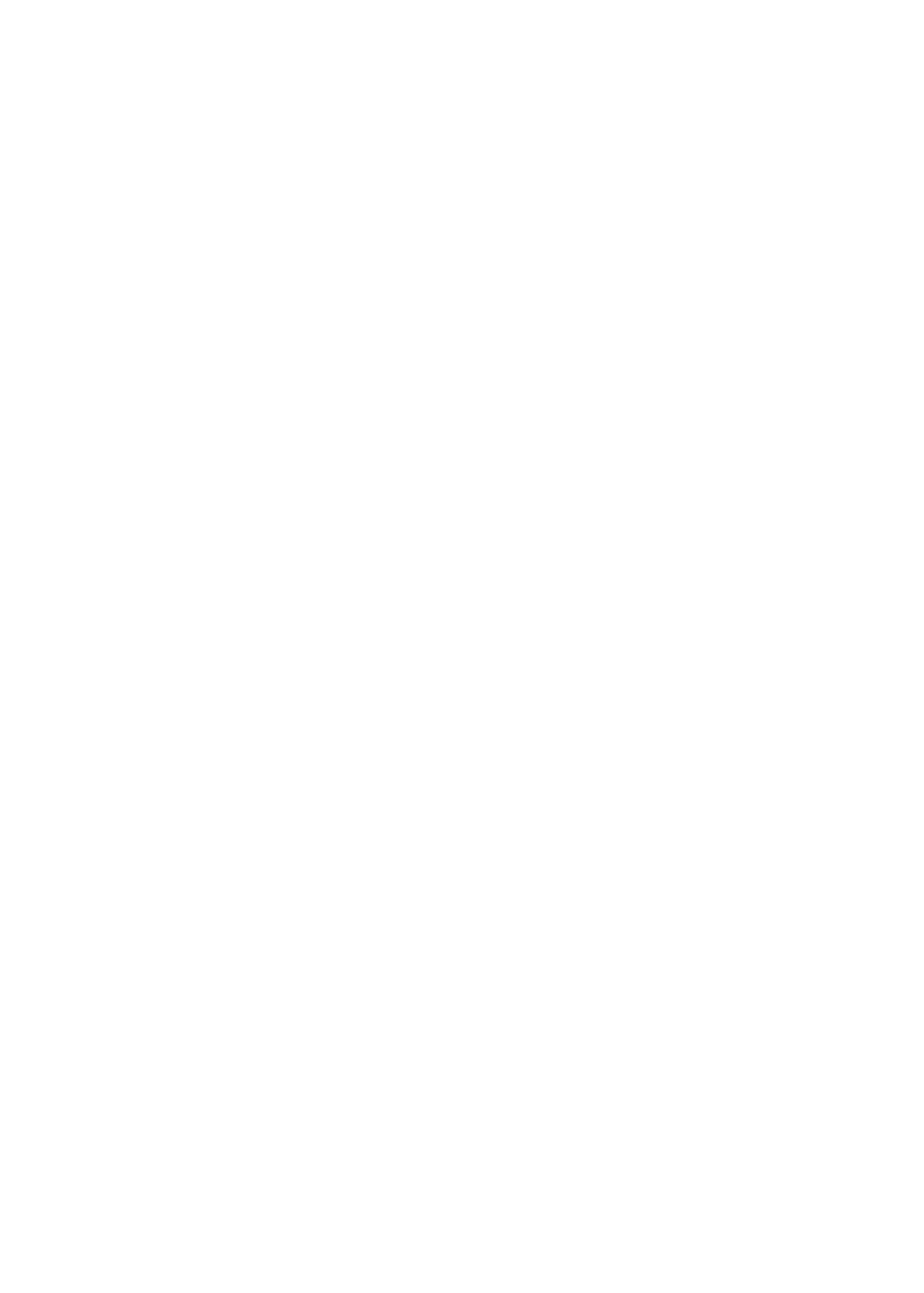
1575
Причина
Не удается правильно определить чернила.
Предпринимаемые действия
Если в чернильнице закончились чернила, замените ее.
Чернильницу нельзя заменить, если в ней имеются чернила.
Обратите внимание, что компания Canon не будет нести ответственности за любые неполадки или
затруднения, возникшие вследствие продолжения печати при закончившихся чернилах.
1268
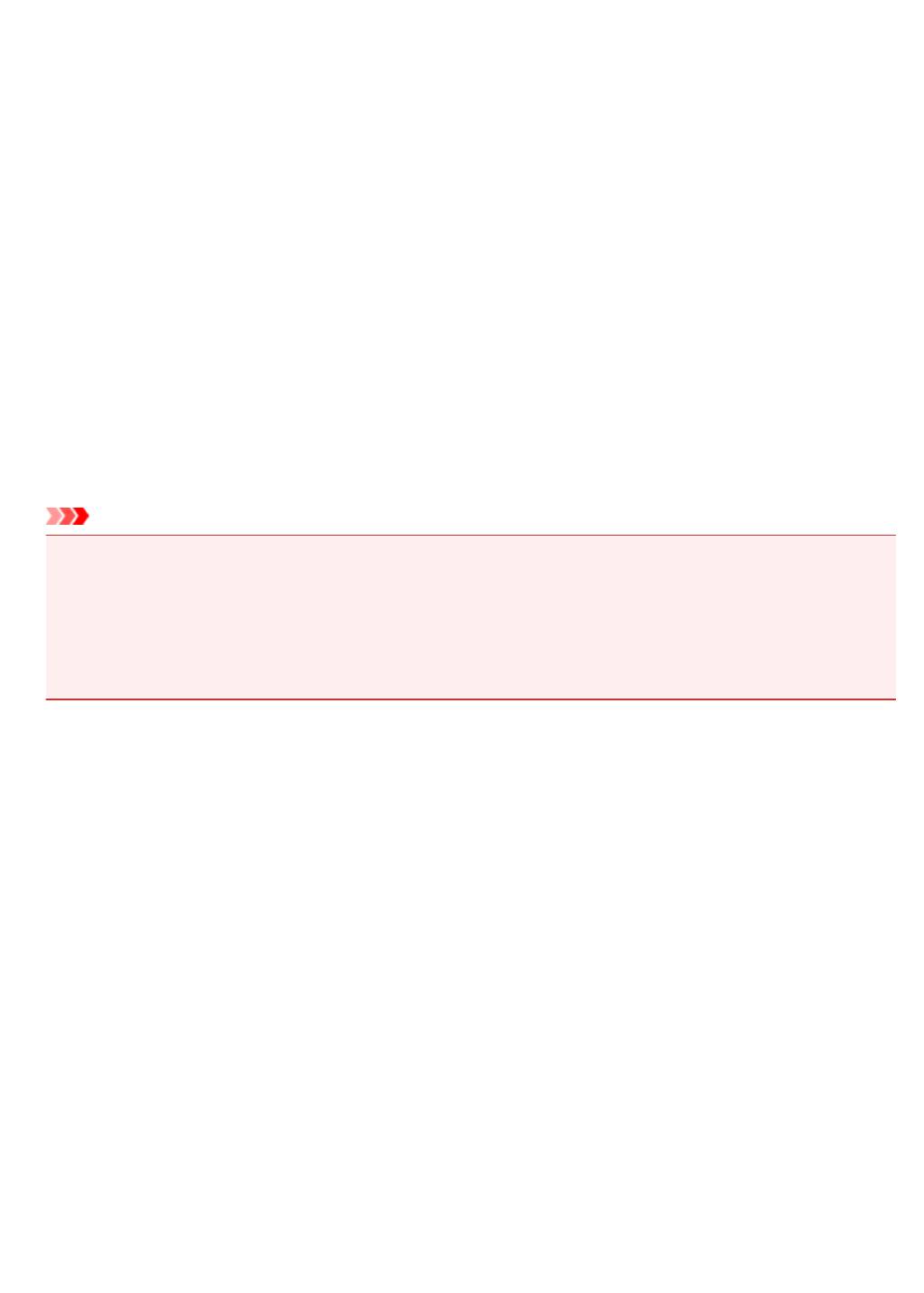
1600
Причина
Возможно, чернила закончились.
Предпринимаемые действия
Желательно заменить чернильницу.
Если печать не закончена и вы хотите ее продолжить, нажмите клавишу OK на устройстве с
установленной чернильницей. Тогда печать может продолжаться. По завершении печати
рекомендуется заменить чернильницу. Продолжение печати при закончившихся чернилах может
привести к повреждению устройства.
Поскольку при печати в этом состоянии часть информации факса может быть утеряна, принятый
факс не будет напечатан и будет храниться в памяти аппарата до тех пор, пока вы не замените
чернила. Факсы, сохраненные в памяти, необходимо печатать вручную. Можно изменить настройку,
чтобы принудительно выполнять печать факса вместо сохранения в памяти, однако при
закончившихся чернилах часть информации факса может остаться ненапечатанной.
Внимание!
•
Не удаляйте чернильницу, пока не приготовите новую.
•
После удаления чернильницы аппарат не будет работать, пока вы не установите новую
чернильницу.
•
После удаления чернильницы аппарат не будет работать, даже если сразу вставить ее
снова.
1269
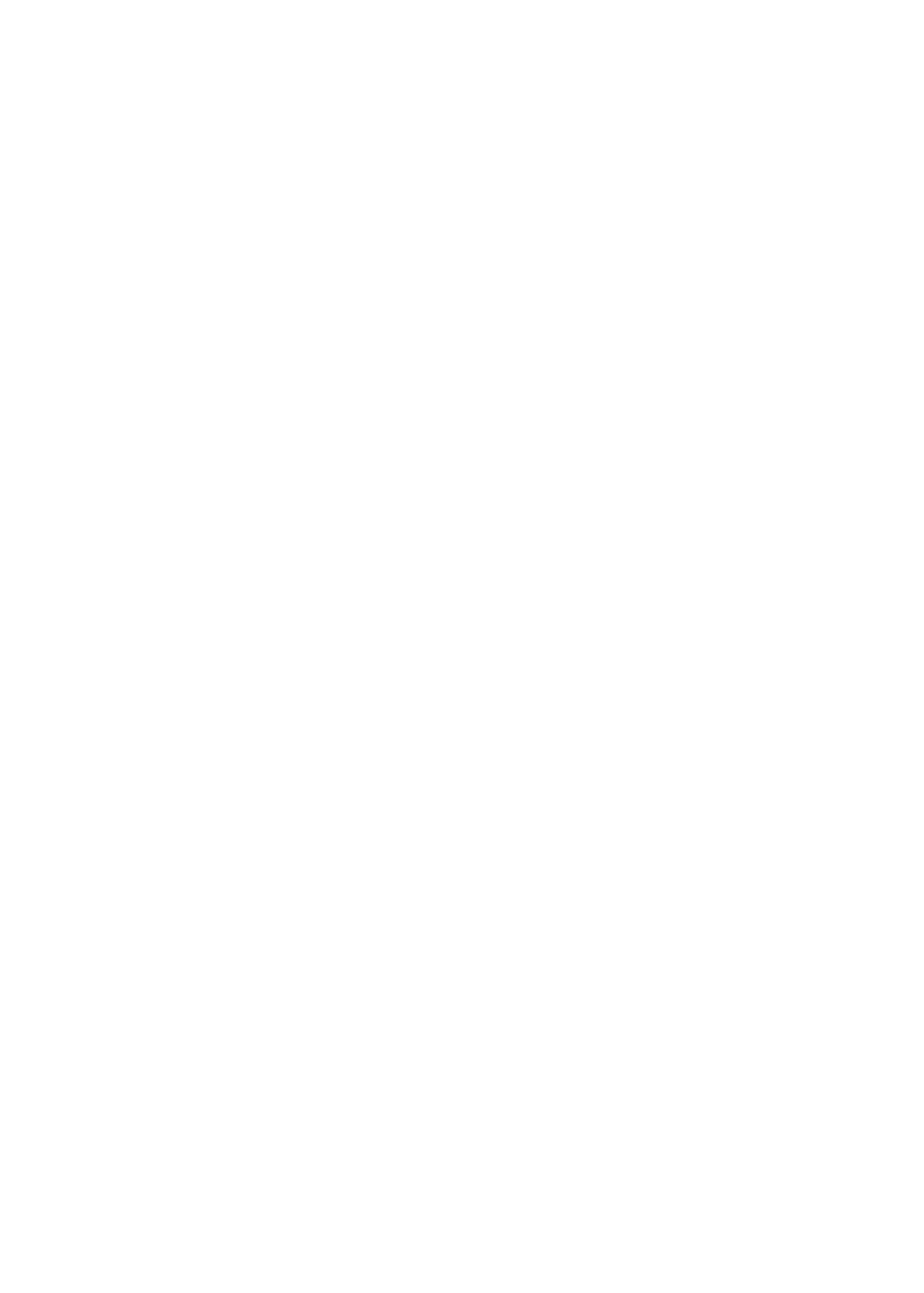
1660
Причина
Чернильный контейнер не установлен.
Предпринимаемые действия
Установите чернильный контейнер.
1270
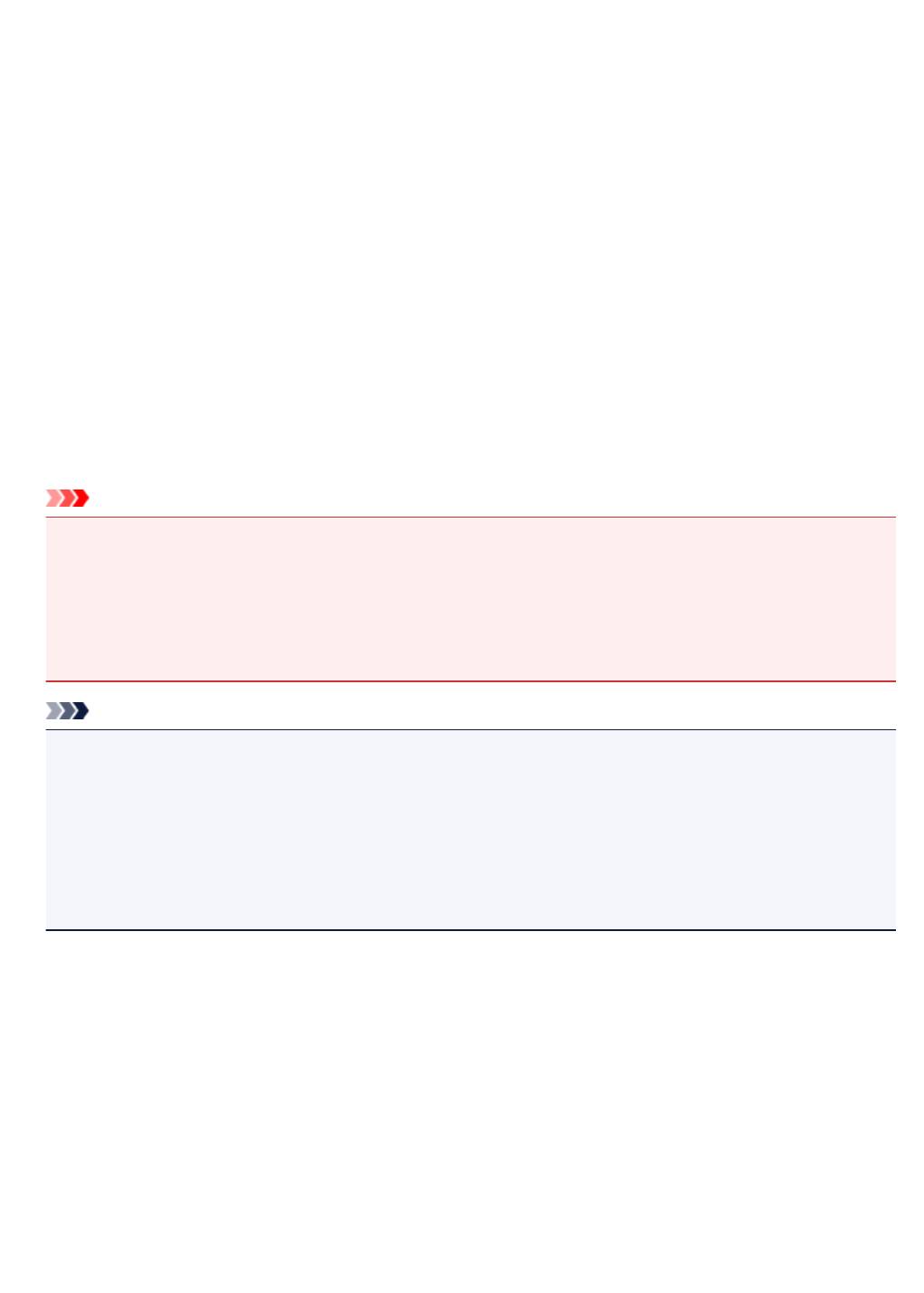
1688
Причина
Чернила закончились.
Предпринимаемые действия
Замените эту чернильницу и закройте переднюю крышку.
Печать в таком состоянии может привести к повреждению устройства.
Чтобы продолжить печать в таком состоянии, необходимо отключить функцию определения
оставшегося запаса чернил. Нажмите и не отпускайте не менее 5 секунд клавишу Стоп (Stop) на
устройстве, после чего отпустите ее.
При выполнении этой операции в памяти делается запись об отключении функции определения
оставшегося запаса чернил. Обратите внимание, что компания Canon не будет нести
ответственности за любые неполадки или затруднения, возникшие вследствие продолжения печати
при закончившихся чернилах.
Внимание!
•
Не удаляйте чернильницу, пока не приготовите новую.
•
После удаления чернильницы аппарат не будет работать, пока вы не установите новую
чернильницу.
•
После удаления чернильницы аппарат не будет работать, даже если сразу вставить ее
снова.
Примечание.
•
Поскольку сведения, содержащиеся в факсимильном сообщении, могут быть утеряны, если их
распечатать в таком состоянии, полученный факс не будет напечатан, а будет сохранен в
памяти принтера, пока не будут заменены чернила. Необходимо вручную распечатать
факсимильные сообщения, сохраненные в памяти. Можно изменить значение параметра таким
образом, чтобы полученное факсимильное сообщение принудительно распечатывалось
вместо сохранения в памяти, но все сведения факсимильного сообщения или их часть могут
не напечататься из-за отсутствия чернил.
1271
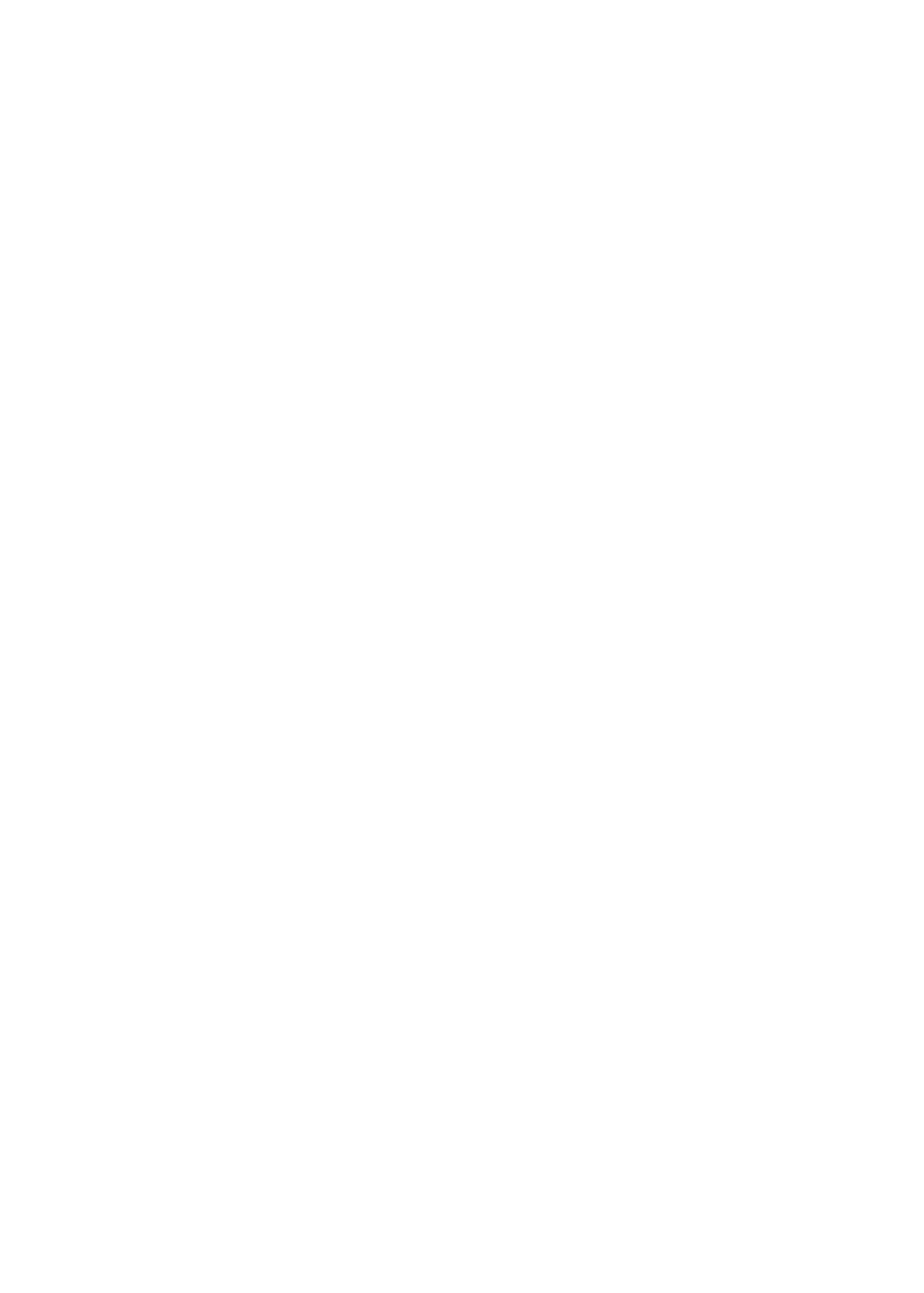
1700
Причина
Абсорбер чернил почти полон.
Предпринимаемые действия
Для продолжения печати нажмите на принтере кнопку OK. Обратитесь в ближайший сервисный
центр Canon для устранения этой проблемы.
1272
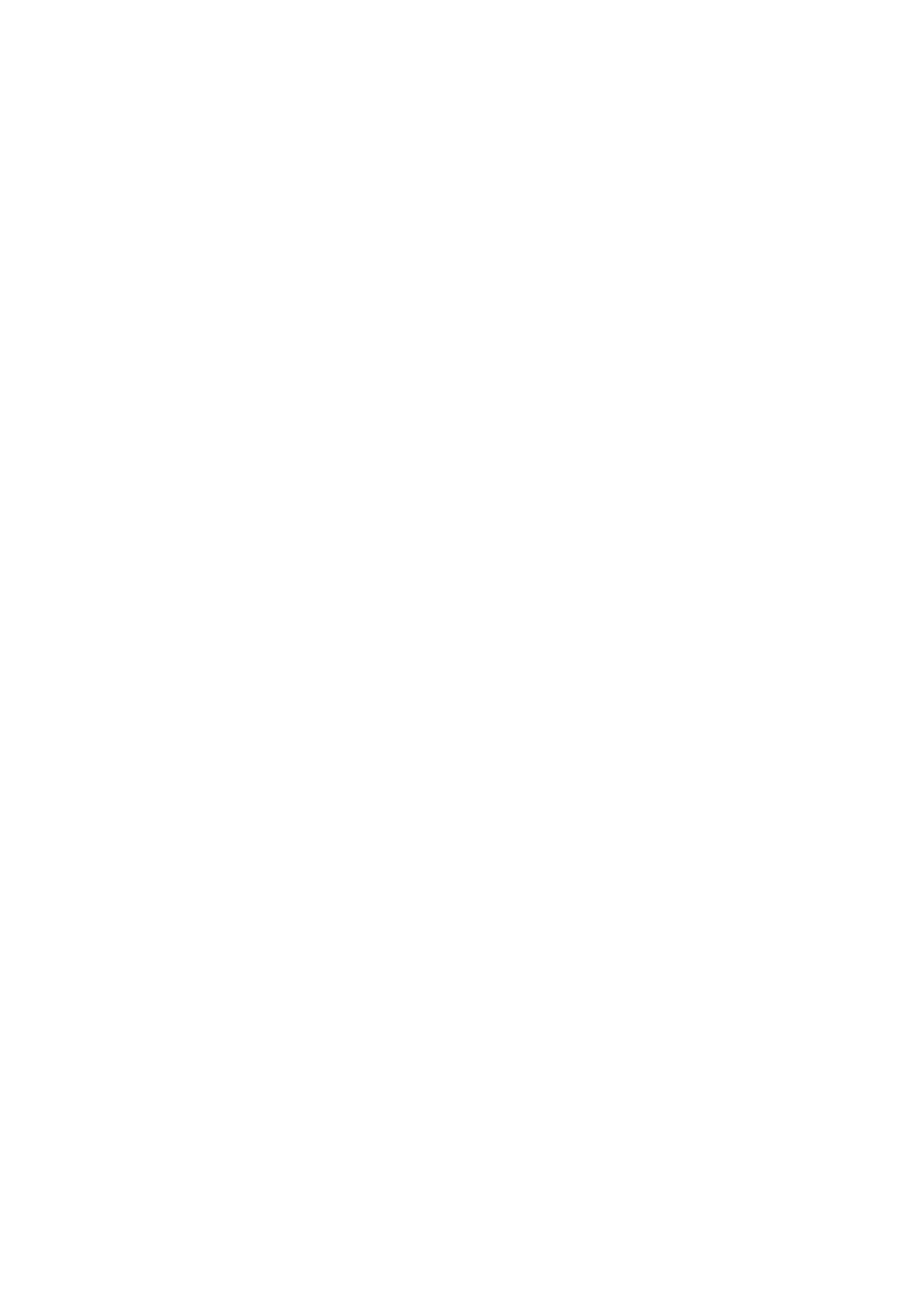
1701
Причина
Абсорбер чернил почти полон.
Предпринимаемые действия
Для продолжения печати нажмите на принтере кнопку OK. Обратитесь в ближайший сервисный
центр Canon для устранения этой проблемы.
1273

1754
Причина
Возможно, чернильный контейнер установлен неправильно.
Предпринимаемые действия
Откройте переднюю крышку.
Надавите на чернильный контейнер.
Установив чернильный контейнер в правильное положение, закройте переднюю крышку.
Если проблема не устранена, обратитесь в ближайший сервисный центр Canon для ее устранения.
Внимание!
•
Установленный чернильный контейнер нельзя извлекать, пока чернила не будут полностью
израсходованы.
1274
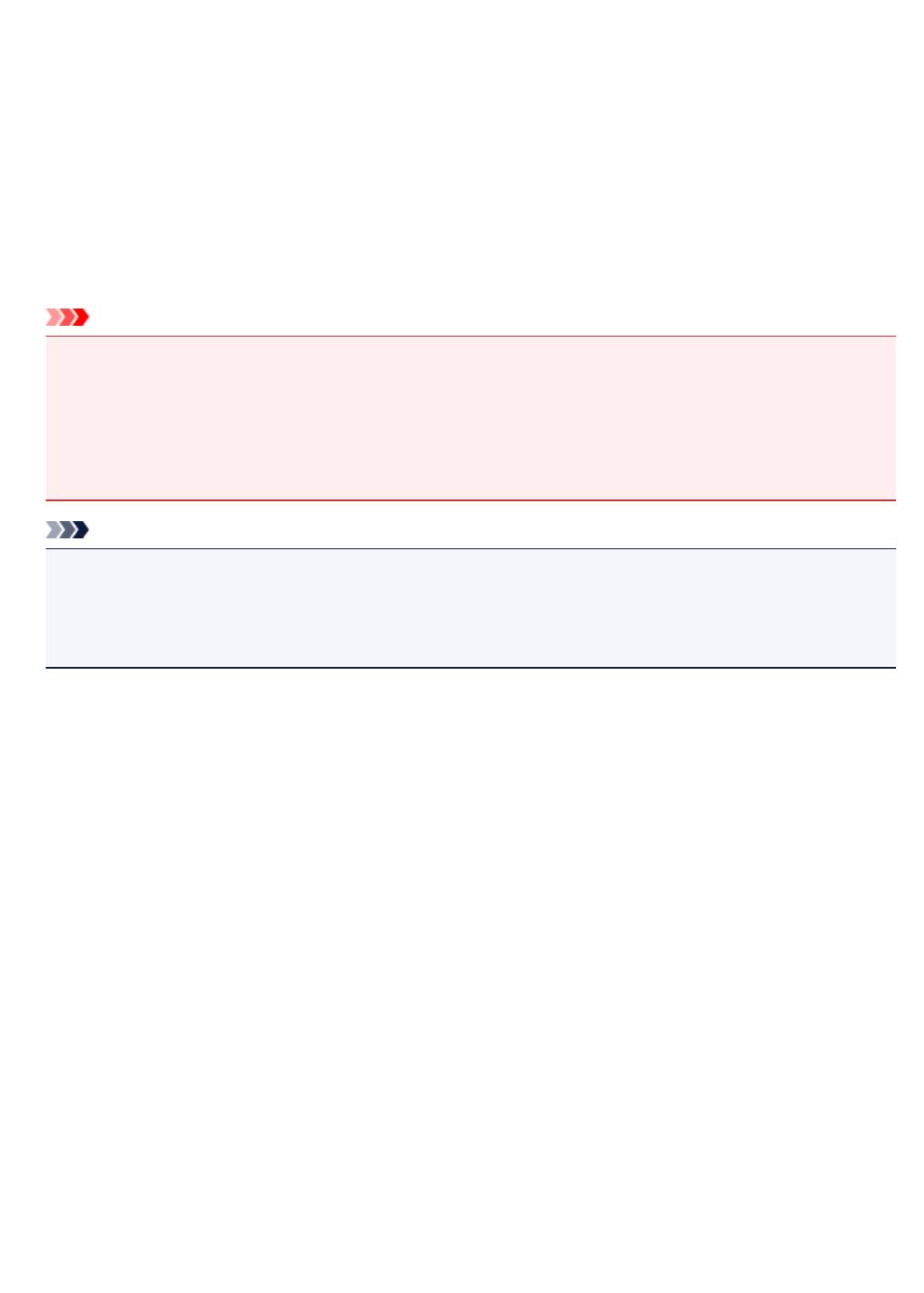
1755
Причина
Чернила закончились.
Предпринимаемые действия
Для обеспечения качественной работы устройства и качественной печати устройство не может
продолжить печать при закончившихся чернилах.
Прежде чем повторить печать, отмените печать и замените чернильницу.
Внимание!
•
Не удаляйте чернильницу, пока не приготовите новую.
•
После удаления чернильницы аппарат не будет работать, пока вы не установите новую
чернильницу.
•
После удаления чернильницы аппарат не будет работать, даже если сразу вставить ее
снова.
Примечание.
•
Поскольку сведения, содержащиеся в факсимильном сообщении, могут быть утеряны, если их
распечатать в таком состоянии, полученный факс не будет напечатан, а будет сохранен в
памяти принтера, пока не будут заменены чернила. Необходимо вручную распечатать
факсимильные сообщения, сохраненные в памяти.
1275
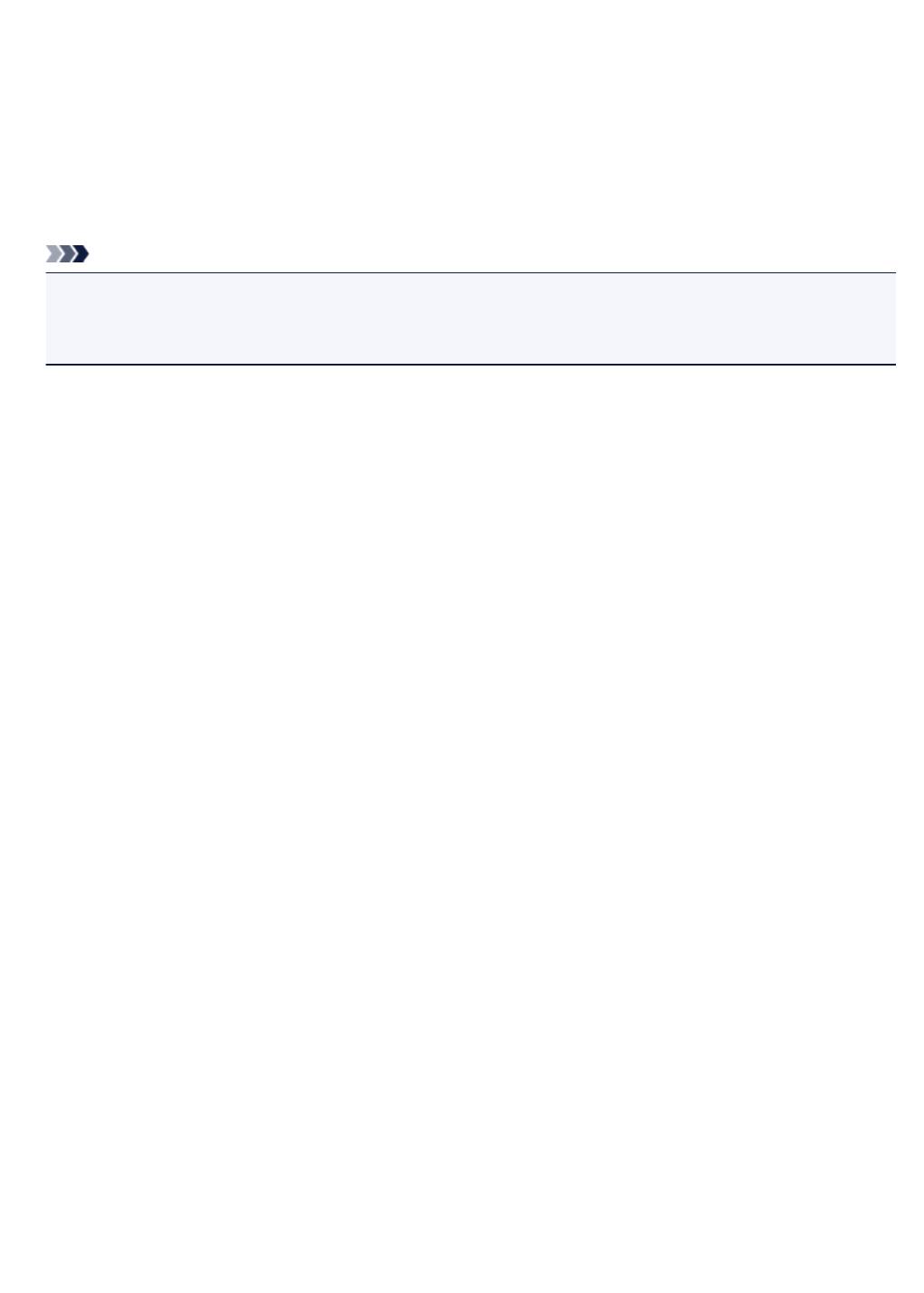
1871
Причина
Кассета не установлена.
Предпринимаемые действия
Вставьте кассету.
Примечание.
•
После установки кассеты отображается экран настройки информации о бумаге в кассете.
Настройте информацию о бумаге в кассете.
•
Чтобы отменить печать, нажмите на принтере кнопку Стоп (Stop).
1276

1890
Причина
На держателе печатающей головки может оставаться защитный материал.
Предпринимаемые действия
Откройте переднюю крышку и убедитесь, что защитный материал и лента удалены с держателя
печатающей головки.
При наличии защитного материала или ленты удалите их и закройте переднюю крышку.
Если проблема не устранена, обратитесь в ближайший сервисный центр Canon для ее устранения.
1277
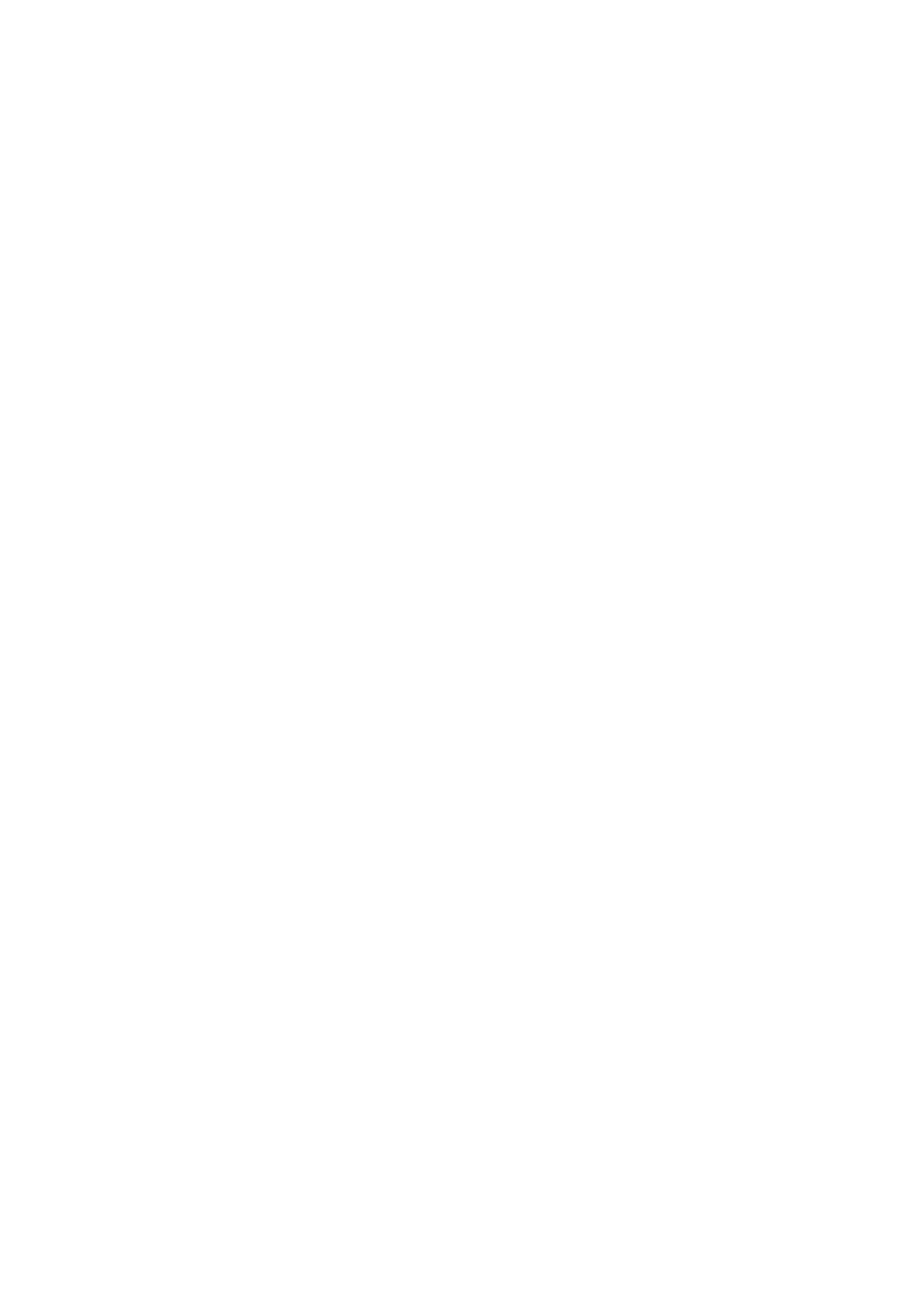
2001
Причина
Подключено несовместимое устройство.
Предпринимаемые действия
Проверьте устройство, подключенное к порту для флэш-диска USB. Печать фотографий напрямую
возможна с помощью флэш-диска USB.
1278
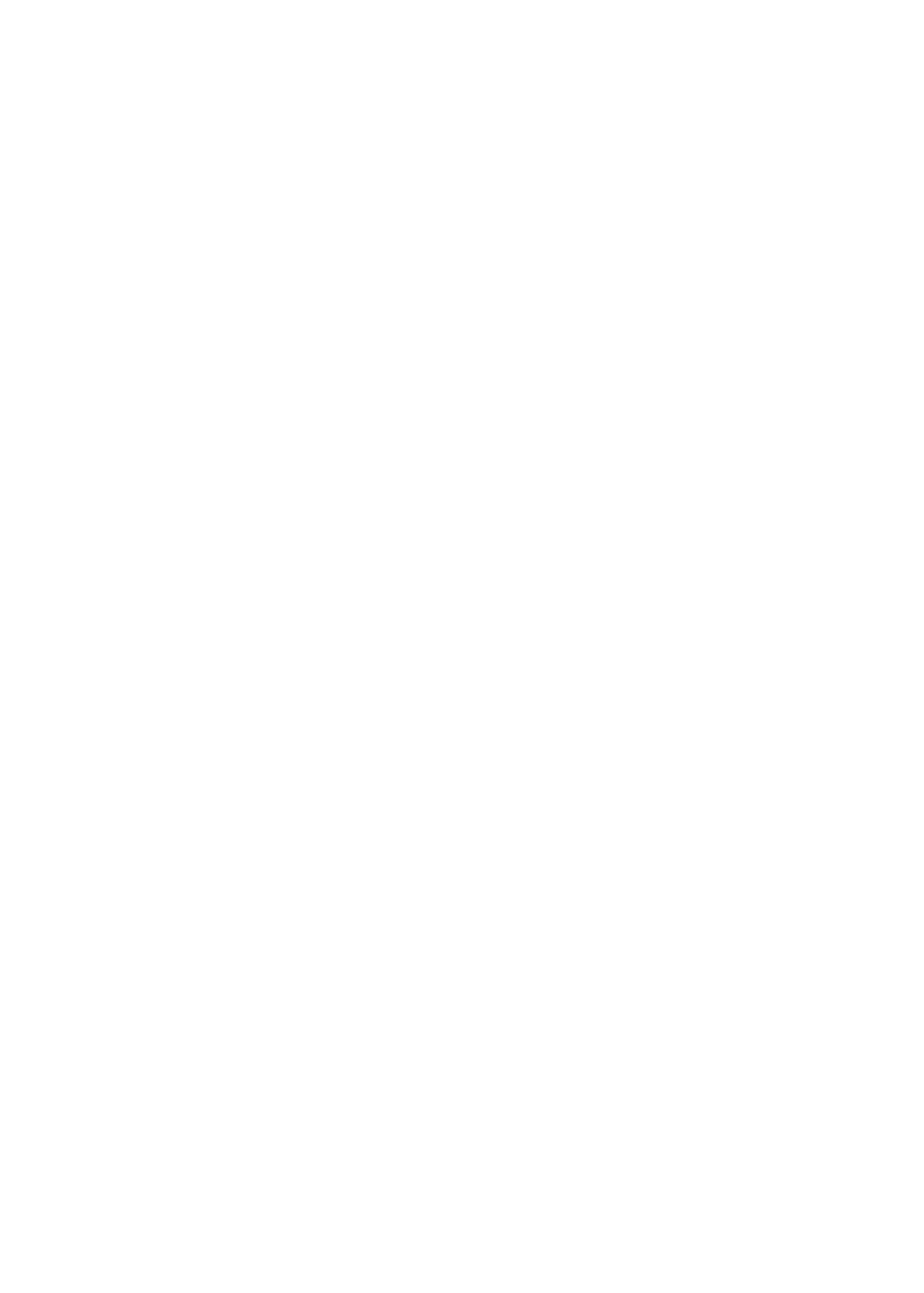
2002
Причина
Подключен неподдерживаемый USB-концентратор.
Предпринимаемые действия
Если флэш-диск USB подключен к принтеру через USB-концентратор, отключите концентратор от
принтера.
Подключите флэш-диск USB напрямую к принтеру.
1279
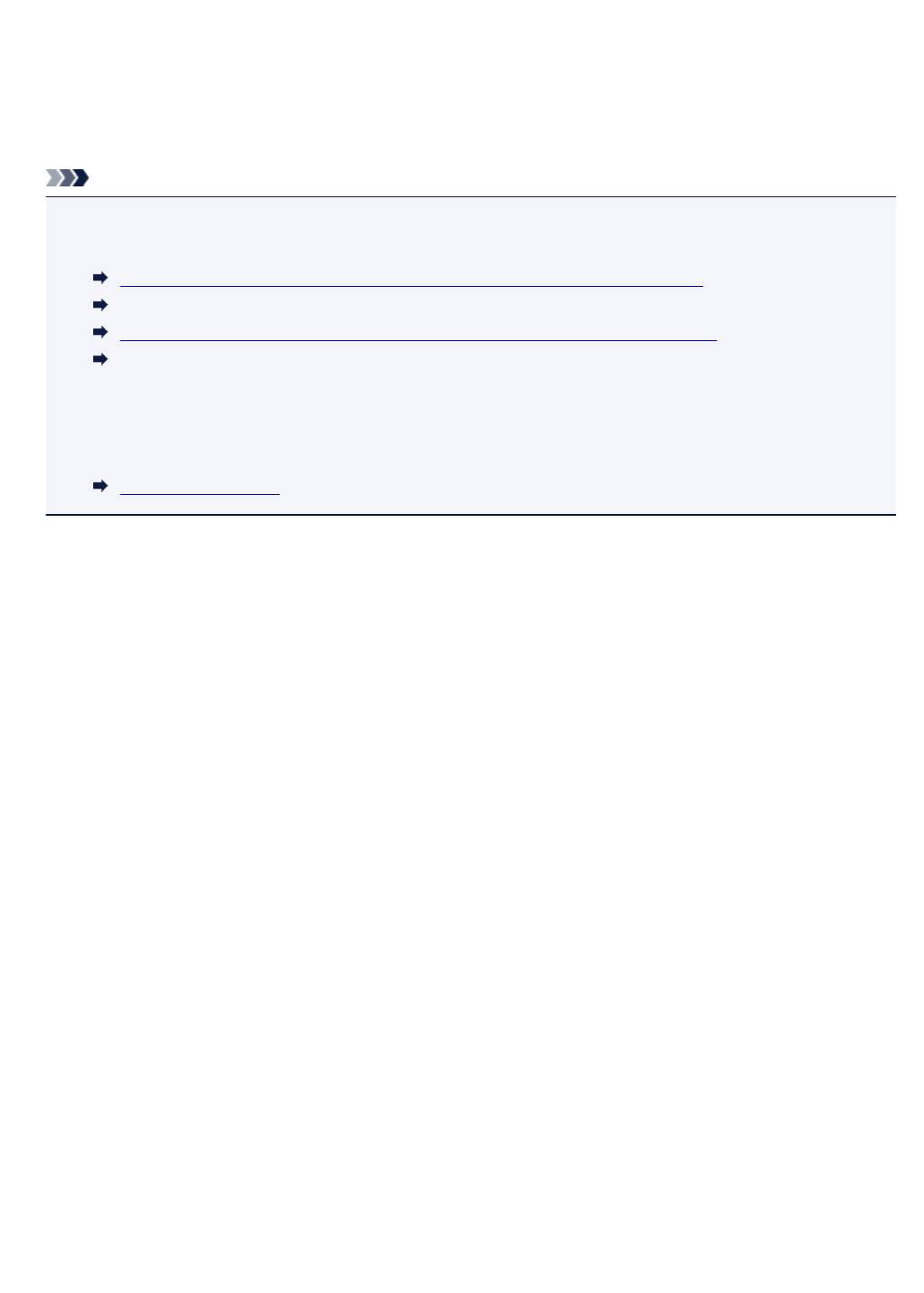
2110
Причина
Параметры бумаги в режиме печати или копирования отличаются от сведений о бумаге в кассете,
установленной в принтере.
Примечание.
•
Далее приведено правильное соответствие параметров бумаги, установленных в драйвере
принтера или на ЖК-дисплее.
Параметры бумаги в драйвере принтера и в принтере (тип носителя) (Windows)
Параметры бумаги в драйвере принтера и в принтере (тип носителя) (Mac OS)
Параметры бумаги в драйвере принтера и в принтере (размер бумаги) (Windows)
Параметры бумаги в драйвере принтера и в принтере (размер бумаги) (Mac OS)
•
Для копирования установите параметры бумаги в соответствии с информацией о бумаге в
кассете, которая задана в принтере.
•
Далее приведена дополнительная информация о бумаге в кассете, которая задана в принтере.
Параметры бумаги
Если параметры бумаги для печати или копирования не соответствуют информации о бумаге в
кассете, которая установлена в принтере, как показано ниже, на ЖК-дисплее отображается
сообщение.
•
Параметры печати, заданные в драйвере принтера:
Размер бумаги: A5
Тип носителя: обычная бумага
•
Информация о бумаге в кассете, заданная в принтере:
Размер бумаги: A4
Тип носителя: обычная бумага
После нажатия на принтере кнопки OK параметры бумаги для печати или копирования
отображаются под сообщением.
1280
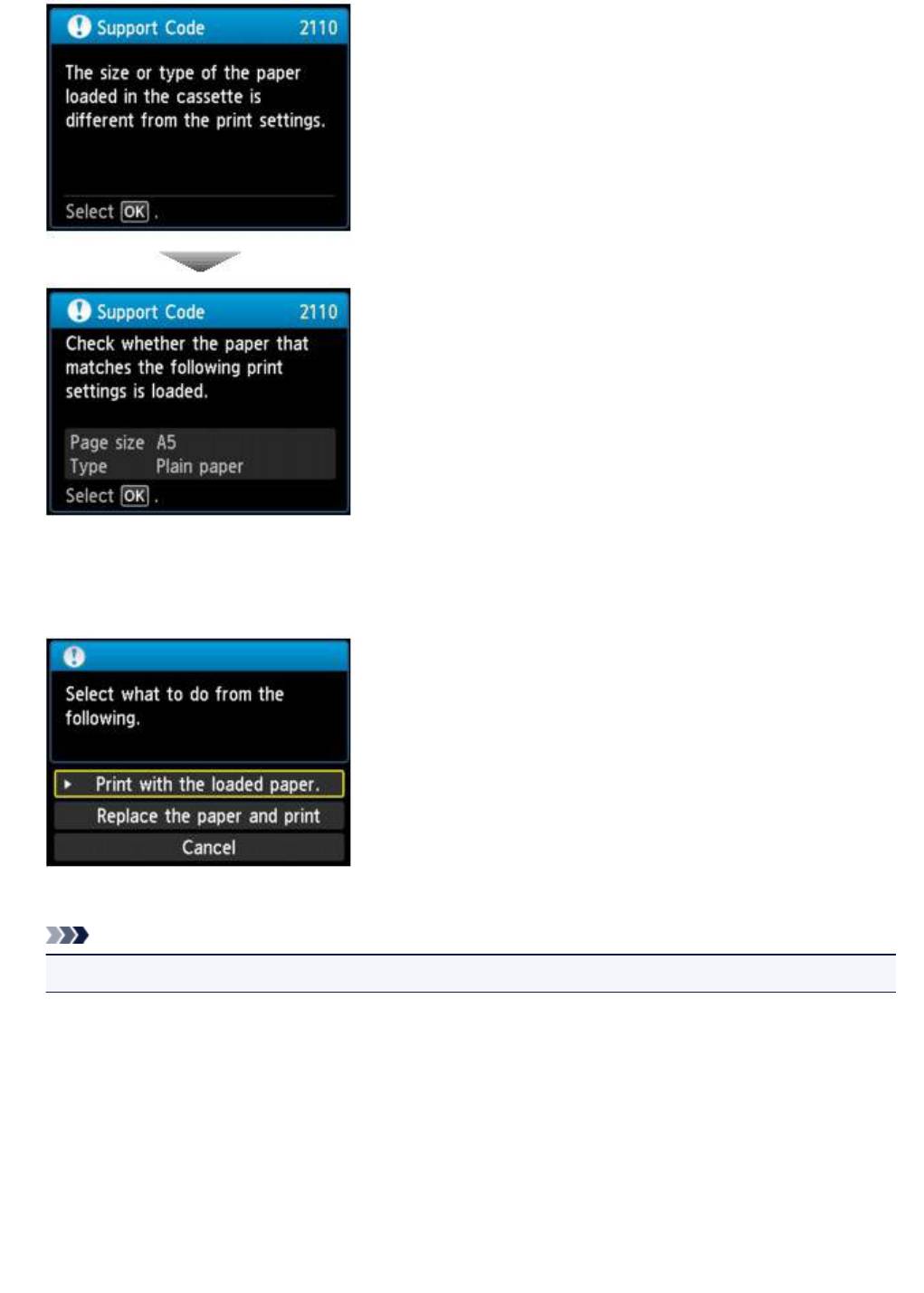
Предпринимаемые действия
При повторном нажатии кнопки OK на принтере отображается следующий экран.
Выберите соответствующее действие.
Примечание.
•
В зависимости от параметров могут не отображаться следующие варианты выбора.
Печать с загруженной бумагой. (Print with the loaded paper.)
Выберите этот вариант, если требуется выполнить печать или копирование на бумаге,
загруженной в кассету, без изменения параметров бумаги.
Например, если настройкой бумаги является A5, а в информации о бумаге в кассете
установлен формат A4, для печати или копирования на бумаге A4 в кассете будет
использоваться параметр A5.
Замените бумагу и печатайте (Replace the paper and print)
Выберите этот параметр для печати после изменения бумаги в кассете.
1281
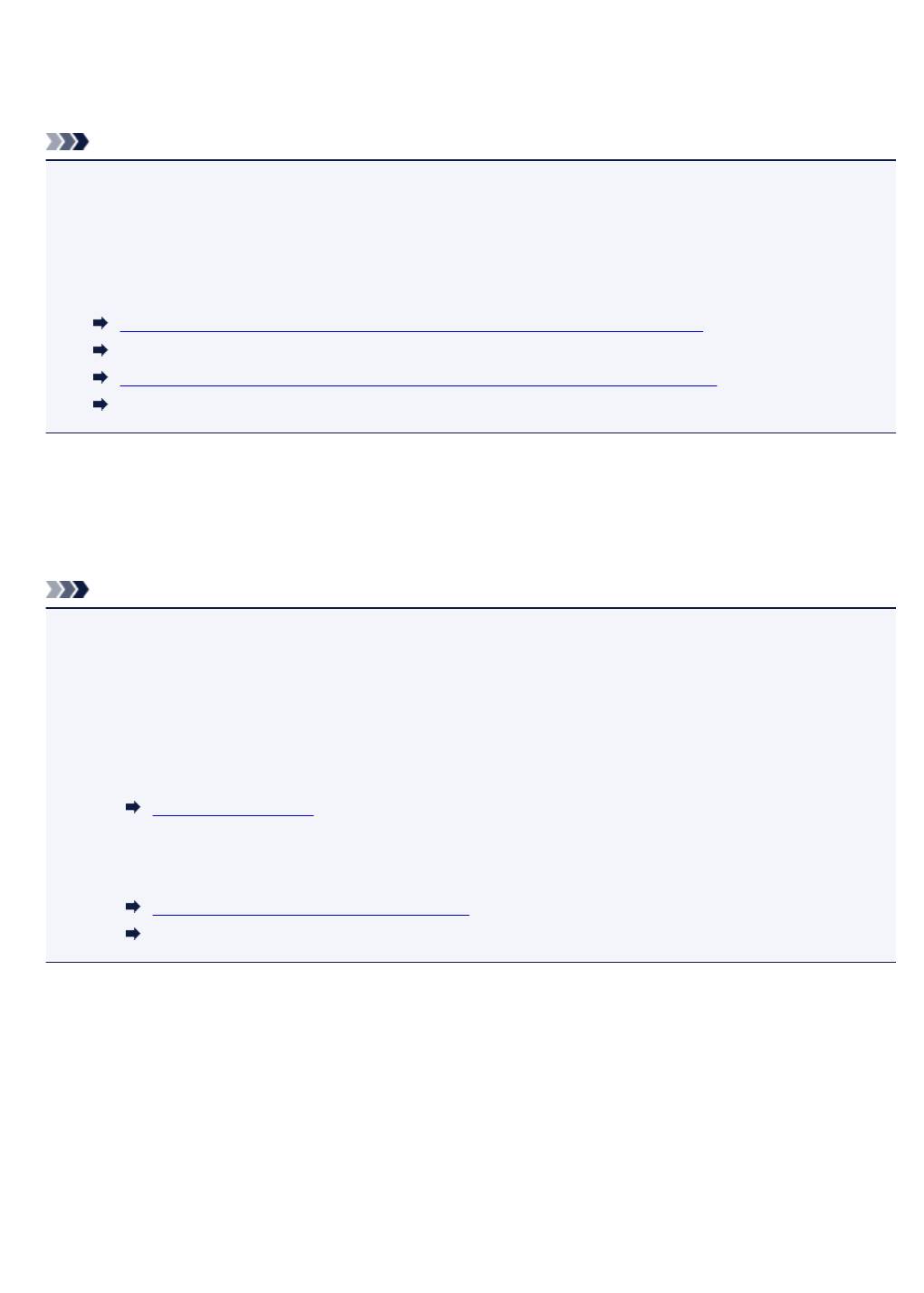
Например, если в информации о бумаге в кассете установлены параметры A5 и A4, замените
бумагу в кассете на бумагу формата A5 и перейдите к печати или копированию.
После изменения бумаги отображается экран настройки информации о бумаге в кассете.
Настройте информацию о бумаге в кассете.
Примечание.
•
Если не знаете какую информацию о бумаге указать, нажмите кнопку Назад (Back). Откроется
предыдущий экран, на котором будут указаны размер бумаги и тип носителя. Проверьте
параметры бумаги и укажите их в информации о бумаге в кассете.
•
Далее приведено правильное соответствие параметров бумаги, установленных в драйвере
принтера или на ЖК-дисплее.
Параметры бумаги в драйвере принтера и в принтере (тип носителя) (Windows)
Параметры бумаги в драйвере принтера и в принтере (тип носителя) (Mac OS)
Параметры бумаги в драйвере принтера и в принтере (размер бумаги) (Windows)
Параметры бумаги в драйвере принтера и в принтере (размер бумаги) (Mac OS)
Отмена (Cancel)
Отменяет печать.
Выберите этот параметр, чтобы изменить параметры бумаги для печати или копирования.
Измените параметры бумаги и повторите печать.
Примечание.
•
Чтобы скрыть сообщение о предотвращении неправильной печати, измените параметр,
выполнив следующие действия. После отмены сообщения принтер использует параметры
бумаги для печати или копирования на бумаге в кассете, даже если бумага не соответствует
параметрам.
•
Чтобы изменить настройку вида сообщения при печати или копировании с помощью
панели управления принтера, выполните следующие действия:
Настройки кассеты
•
Чтобы изменить параметры отображения сообщения во время печати с помощью драйвера
принтера:
Изменение режима работы Принтера (Windows)
Изменение режима работы Принтера (Mac OS)
1282
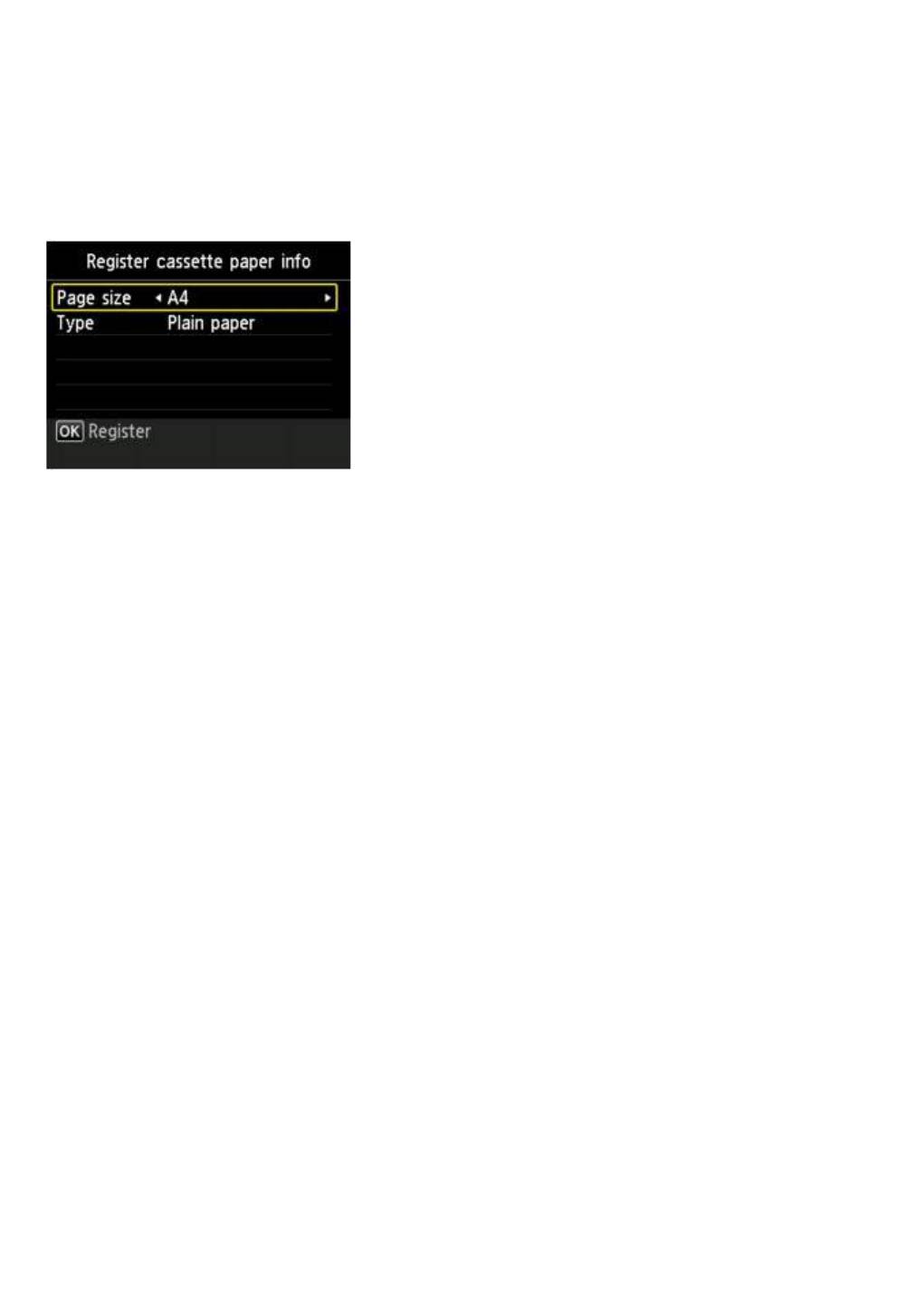
2120
Причина
Параметры бумаги кассеты заданы неполностью.
Предпринимаемые действия
Если отображается следующий экран, параметры бумаги кассеты заданы неполностью.
Нажмите на принтере кнопку OK, чтобы завершить настройку параметров бумаги кассеты.
1283

2500
Причина
Это может произойти по причине сбоя автоматического выравнивания печатающей головки.
• Засорены сопла печатающей головки.
•
Загружена бумага формата, отличного от A4 или Letter.
•
На отверстие для выхода бумаги падает яркий свет.
Предпринимаемые действия
Нажмите на принтере кнопку OK и выполните соответствующие действия, описанные ниже.
•
Проверьте состояние печатающей головки, напечатав шаблон для проверки сопел.
•
Загрузите один лист обычной бумаги формата A4 или Letter и выполните автоматическое
выравнивание печатающих головок повторно.
Для автоматического выравнивания печатающих головок всегда загружайте бумагу в кассету.
•
Настройте рабочую среду и/или установите принтер так, чтобы отверстие для выхода бумаги не
выходило непосредственно на сильный источник света.
После выполнения указанных выше действий, если проблема не исчезнет после выравнивания
печатающей головки, нажмите на принтере кнопку OK, а затем выполните выравнивание
печатающей головки вручную.
1284
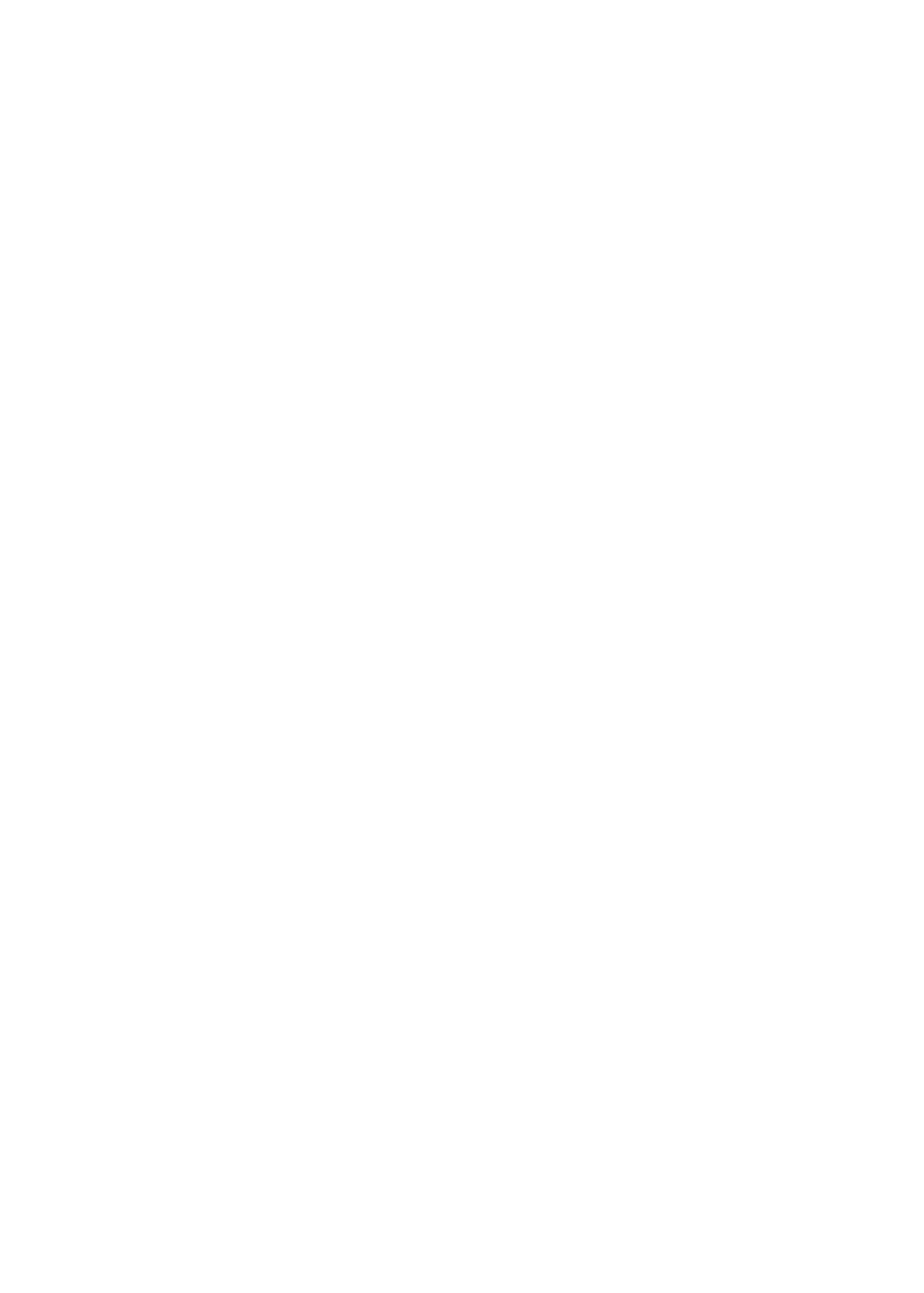
2700
Причина
Возможные причины перечислены ниже.
• Во время копирования и прохождении некоторого времени возникает ошибка.
•
Документ остался в УАПД.
•
В процессе сканирования возникла ошибка, и документ остался в УАПД.
Предпринимаемые действия
Выполните соответствующие действия, описанные ниже.
•
Во время копирования нажмите на принтере кнопку OK и повторите копирование.
•
Если документ остался в УАПД, нажмите на принтере кнопку OK, чтобы выгрузить его.
•
Если выполняется сканирование, нажмите кнопку Стоп (Stop), чтобы отменить операцию
сканирования, а затем повторите ее.
1285
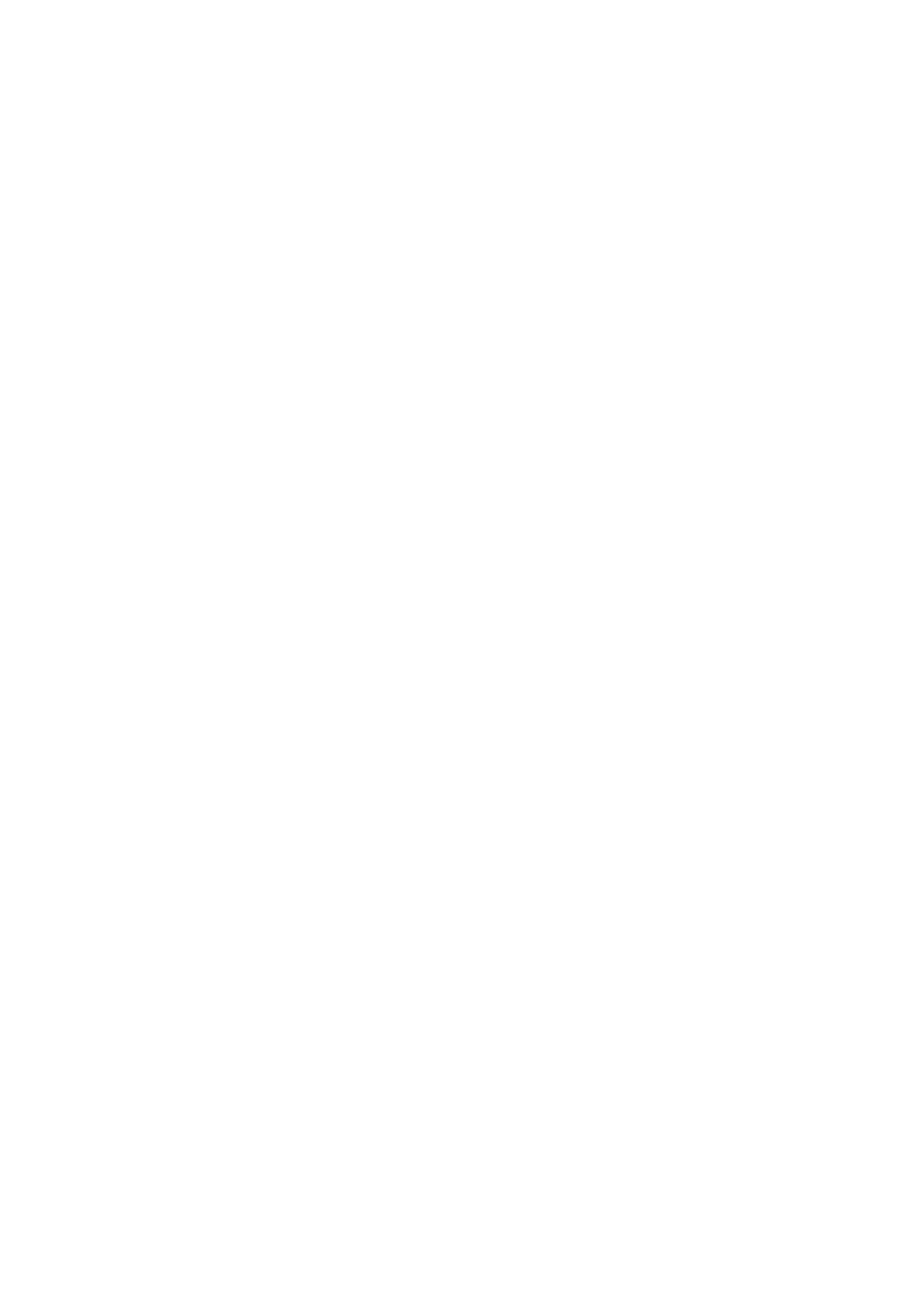
2802
Причина
В УАПД отсутствует документ.
Предпринимаемые действия
Нажмите кнопку OK для устранения ошибки, загрузите документы и повторите операцию.
1286
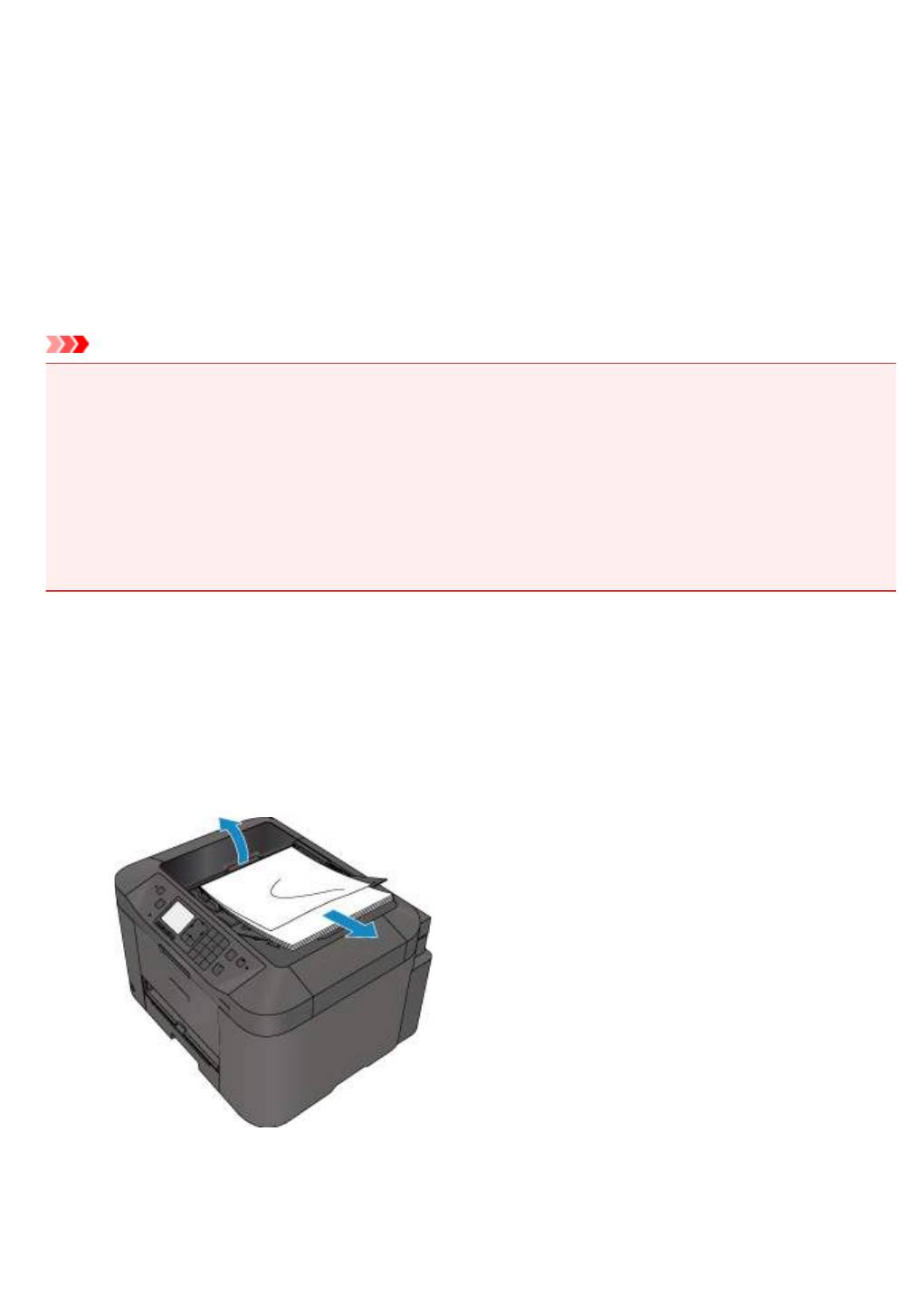
2803
Причина
Произошло замятие документа в УАПД или он слишком длинный.
Предпринимаемые действия
Нажмите кнопку OK. Перед повторным выполнением операции убедитесь, что загружаемый
документ соответствует требованиям принтера.
Если произошло замятие документа, удалите смятый документ в соответствии с описанной ниже
процедурой.
Внимание!
•
Нельзя выключать питание, если принтер отправляет или получает факсимильное сообщение,
а также если в памяти принтера хранится принятое или неотправленное факсимильное
сообщение.
Перед выключением принтера убедитесь, что он завершил отправку и прием всех
факсимильных сообщений. Не отсоединяйте шнур питания при выключении принтера.
При отключении кабеля питания все сохраненные в памяти принтера факсимильные
сообщения удаляются.
•
Замятие оригинала в УАПД:
Удалите документ, выполнив указанные ниже действия.
1.
Если выполняется печать, нажмите кнопку Стоп (Stop).
2.
Выключите принтер.
3.
Если загружен многостраничный документ, удалите из УАПД все страницы, кроме
застрявшей, затем откройте крышку податчика документов.
4.
Извлеките застрявший документ из УАПД.
1287
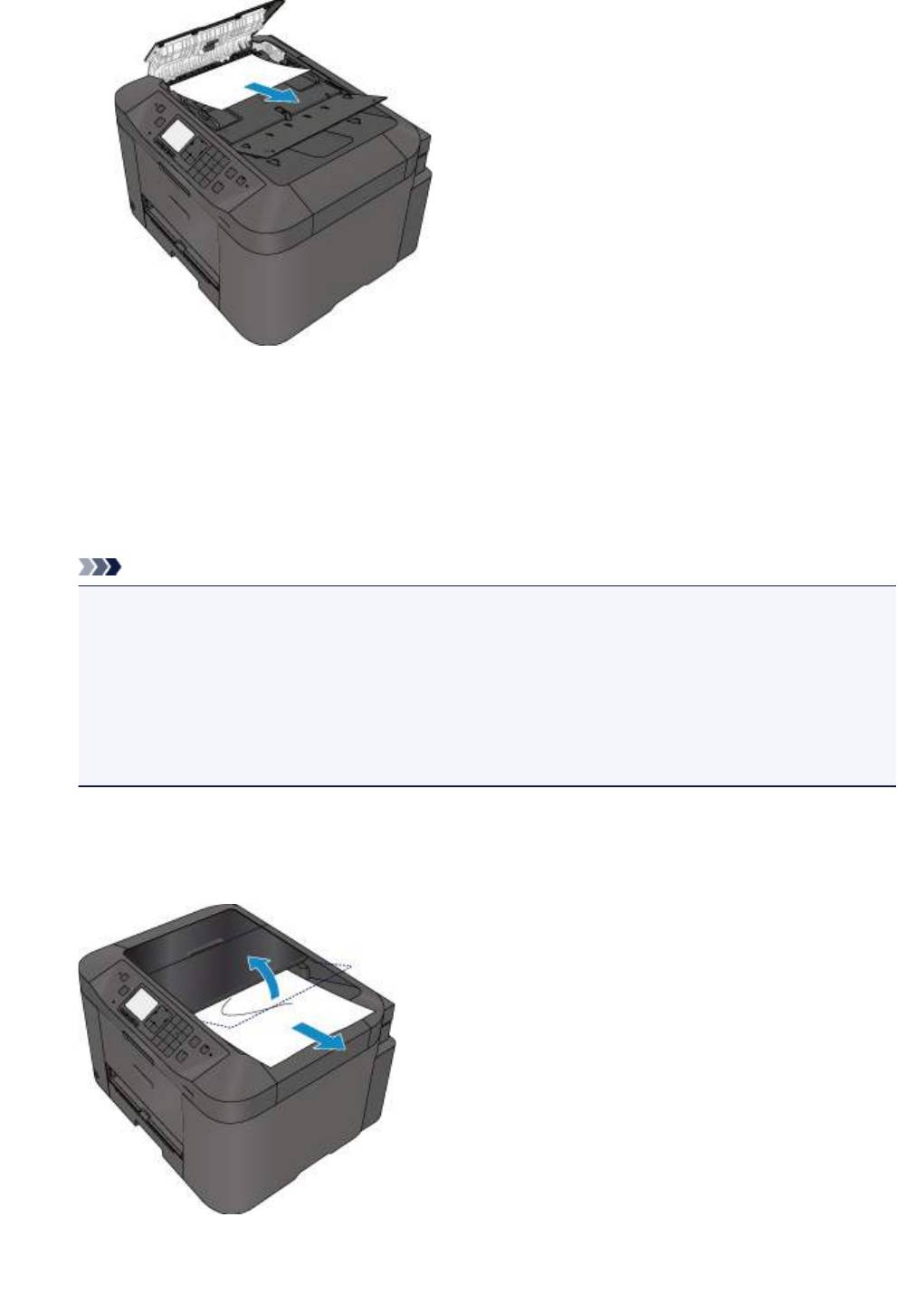
5.
Закройте крышку податчика документов, затем включите принтер.
Выполняйте повторное сканирование документа после устранения ошибки с первой
страницы.
Если документ не удается извлечь, документ застрял в принтере или в случае повторного
замятия документа после его извлечения, обратитесь в ближайший сервисный центр Canon за
ремонтом.
Примечание.
•
Документ может подаваться неправильно из-за типа носителя, а также из-за слишком
высокой или низкой температуры или влажности окружающей среды.
В этом случае уменьшите число страниц документа примерно в два раза от загрузочной
емкости.
Если замятие документа устранить не удается, воспользуйтесь стеклом рабочей
поверхности.
•
Если оригинал замят в УАПД (со стороны подачи бумаги):
Если документ застрял в отверстии для выхода документов, закройте лоток для документов
(см. расположенный ниже рисунок) и извлеките документ.
Выполняйте повторное сканирование документа после устранения ошибки с первой страницы.
1288
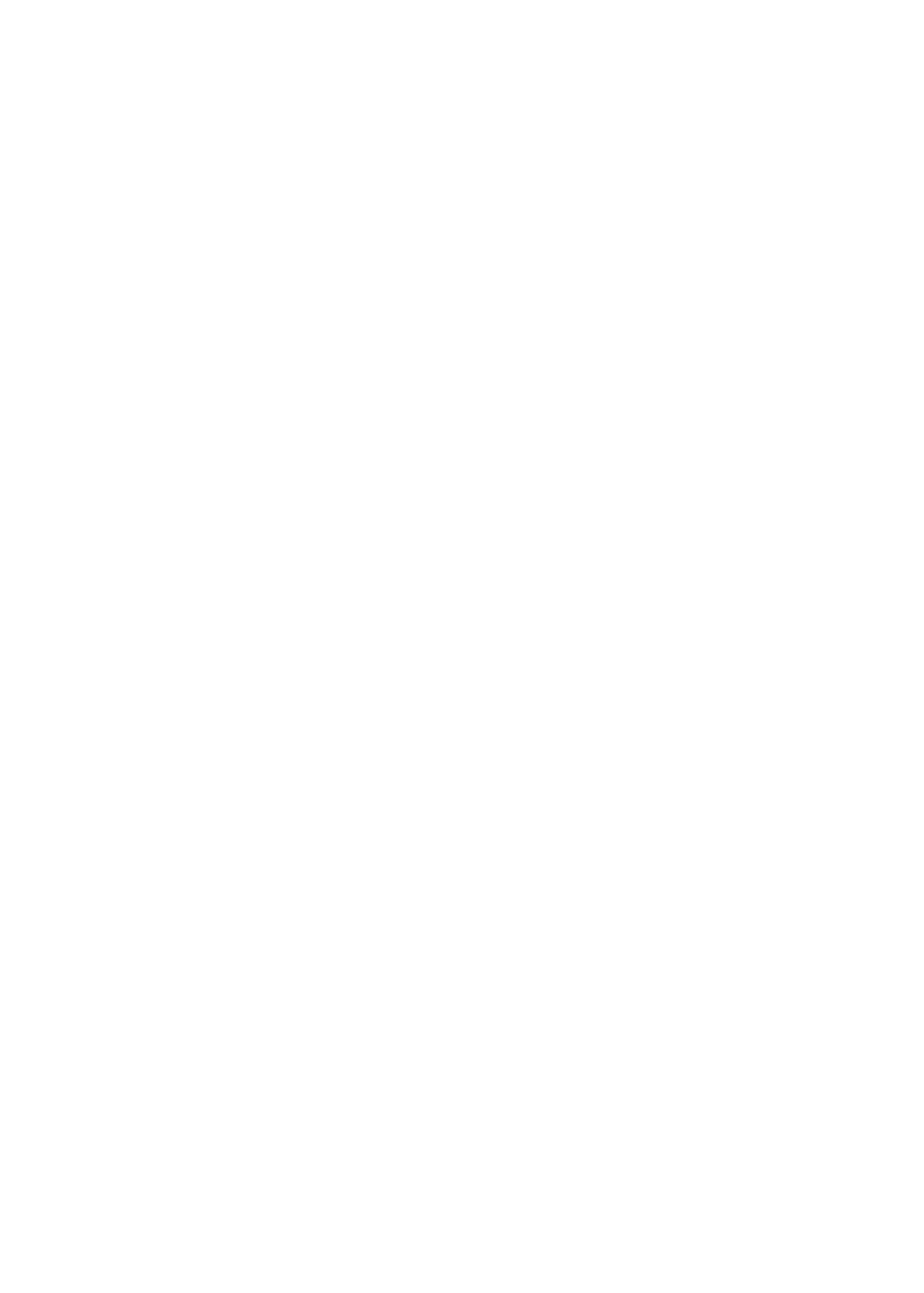
Если документ не удается извлечь, документ застрял в принтере или в случае повторного
замятия документа после его извлечения, обратитесь в ближайший сервисный центр Canon за
ремонтом.
1289
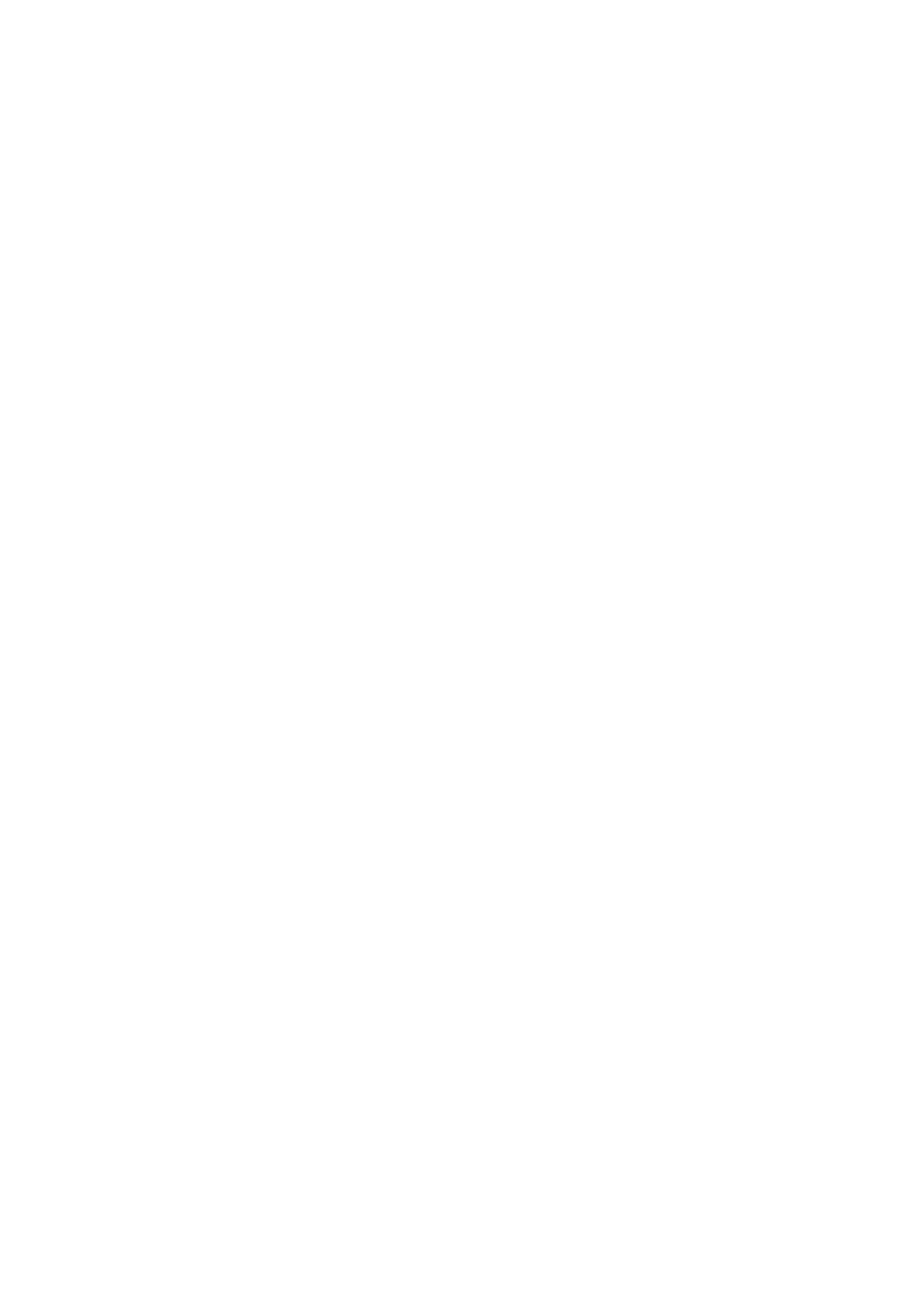
3401
Причина
Резервирование копии отменено.
Предпринимаемые действия
Нажмите кнопку OK на принтере.
1290
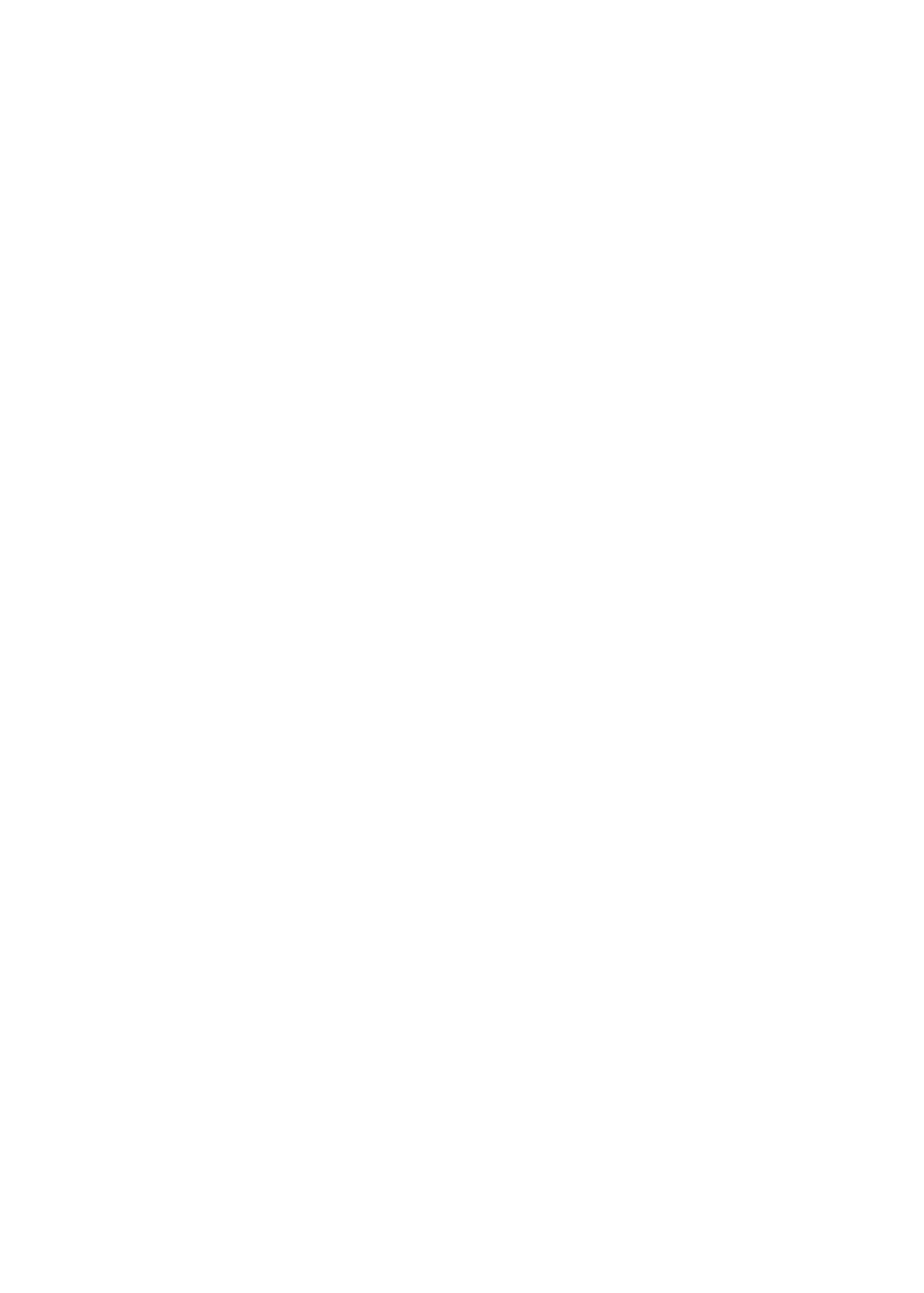
3402
Причина
Принтер не может делать копии из-за переполнения памяти.
Предпринимаемые действия
Нажмите кнопку OK на принтере.
Немного подождите, затем повторите копирование.
1291
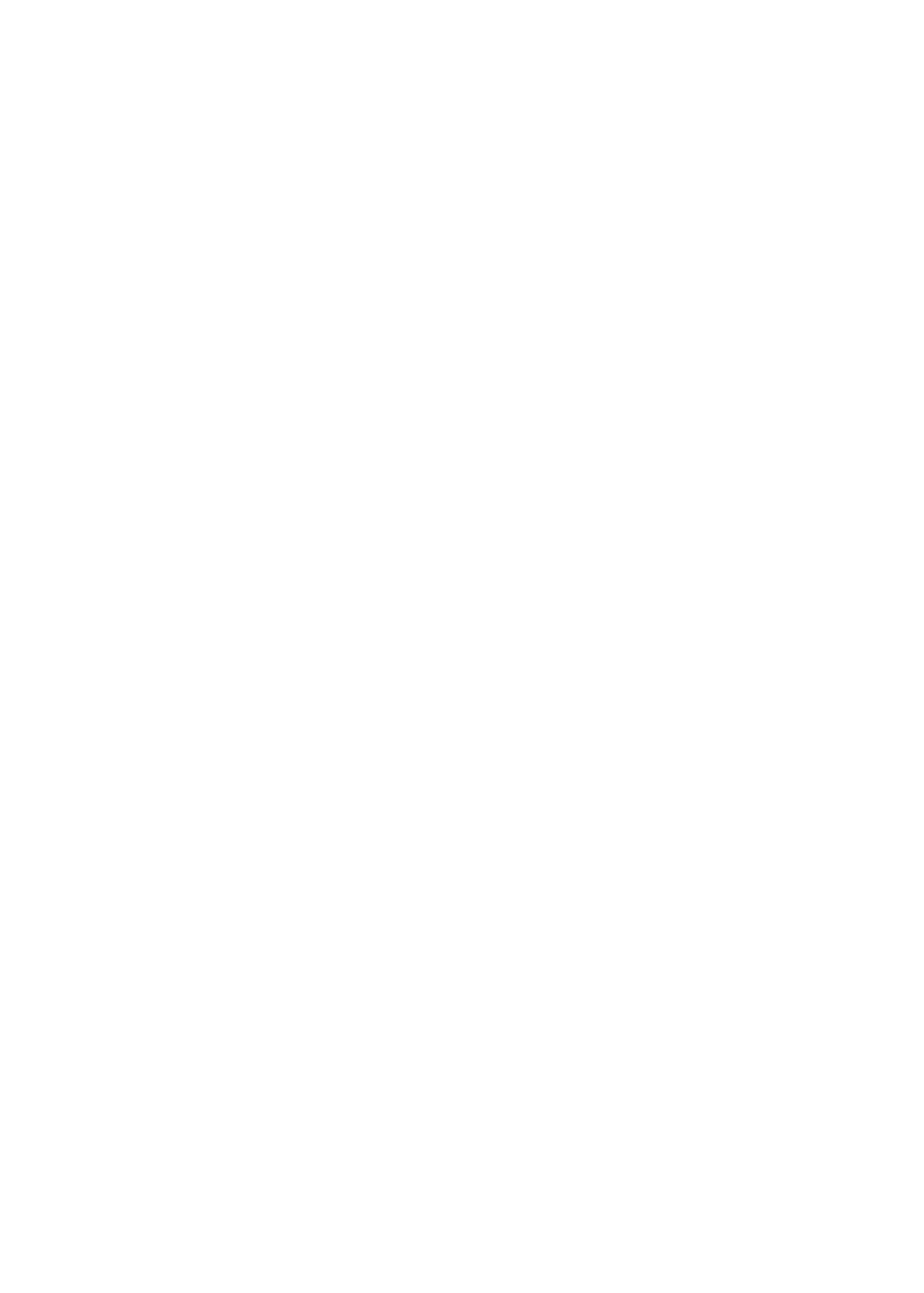
3403
Причина
Принтер не может делать копии из-за переполнения памяти.
Предпринимаемые действия
Нажмите кнопку OK на принтере.
Немного подождите, затем повторите копирование.
1292
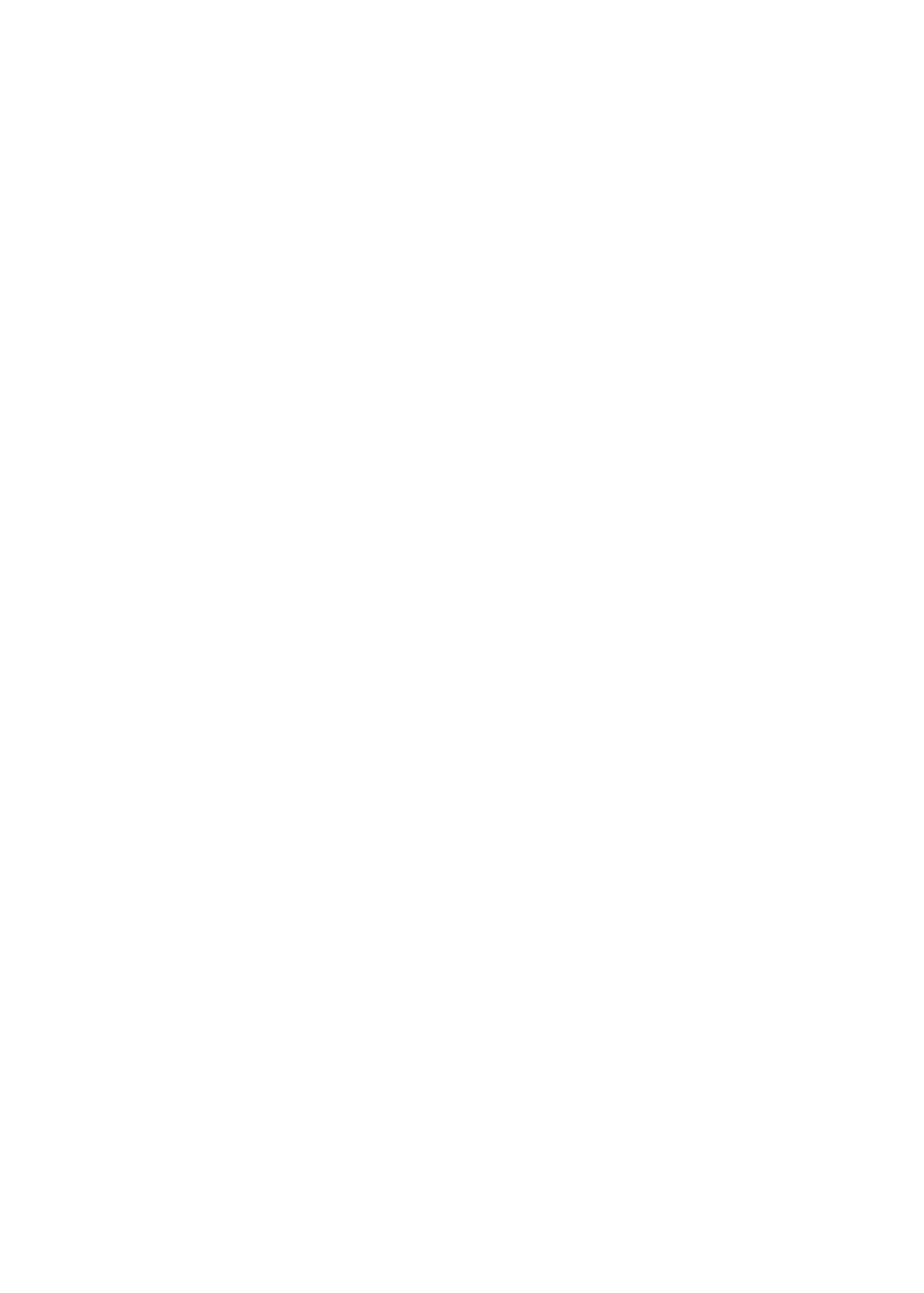
3404
Причина
Документ остался в УАПД.
Предпринимаемые действия
Подождите некоторое время. Начнется копирование.
1293
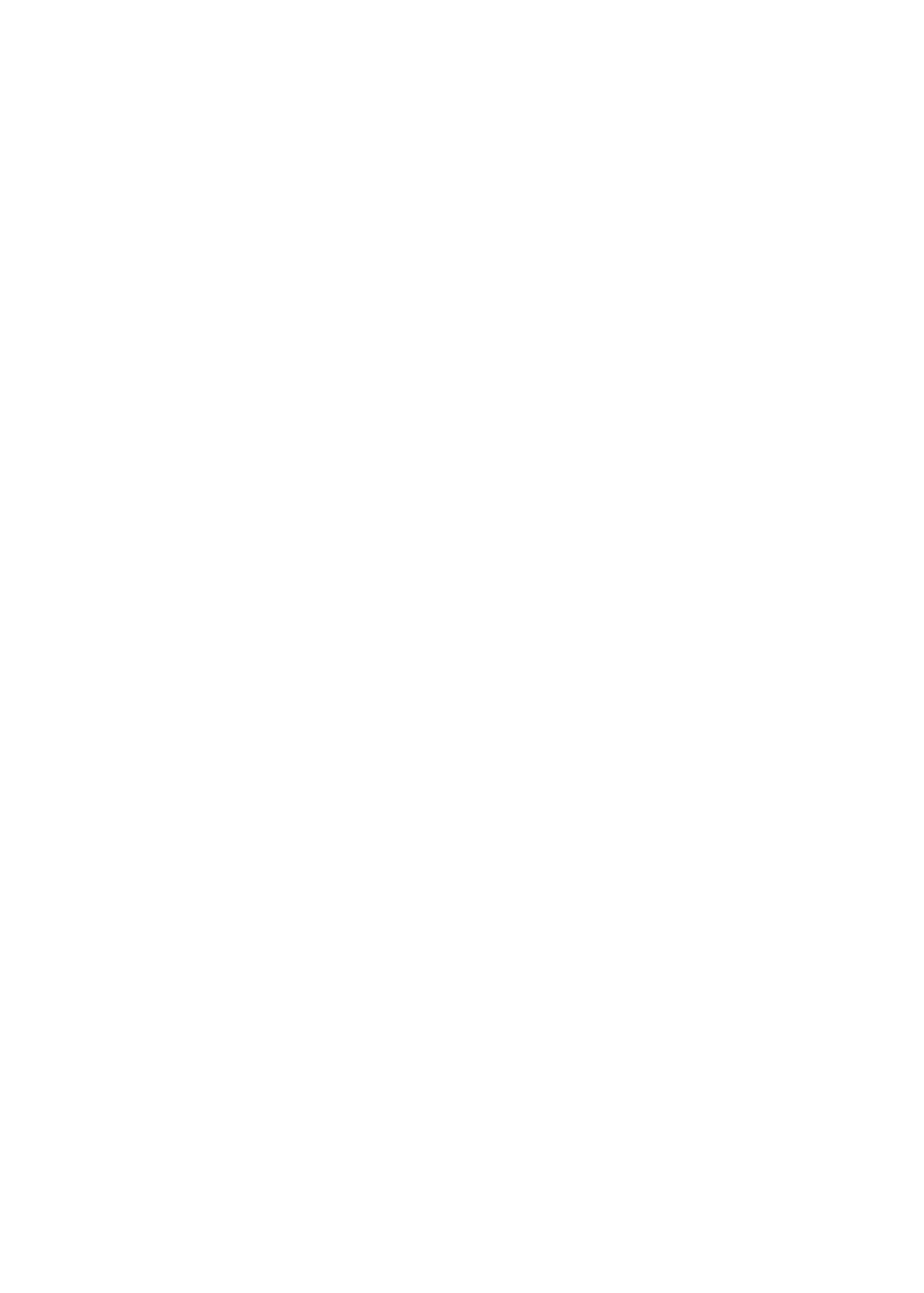
3405
Причина
Принтер не может делать копии из-за переполнения памяти.
Предпринимаемые действия
Нажмите кнопку OK на принтере.
Немного подождите, затем повторите копирование.
1294
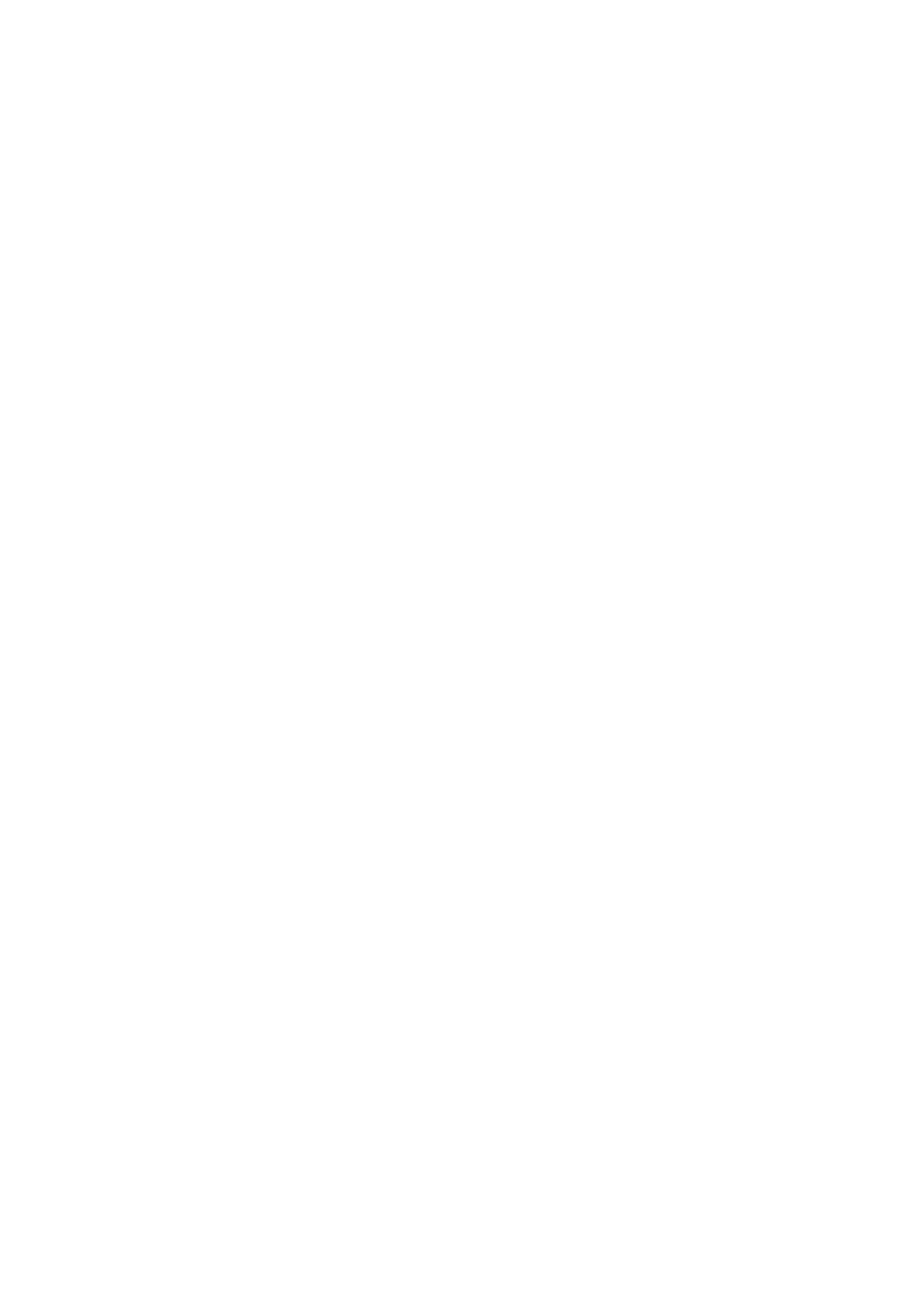
3406
Причина
Принтер не может делать копии из-за переполнения памяти.
Предпринимаемые действия
Нажмите кнопку OK на принтере.
Немного подождите, затем повторите копирование.
1295
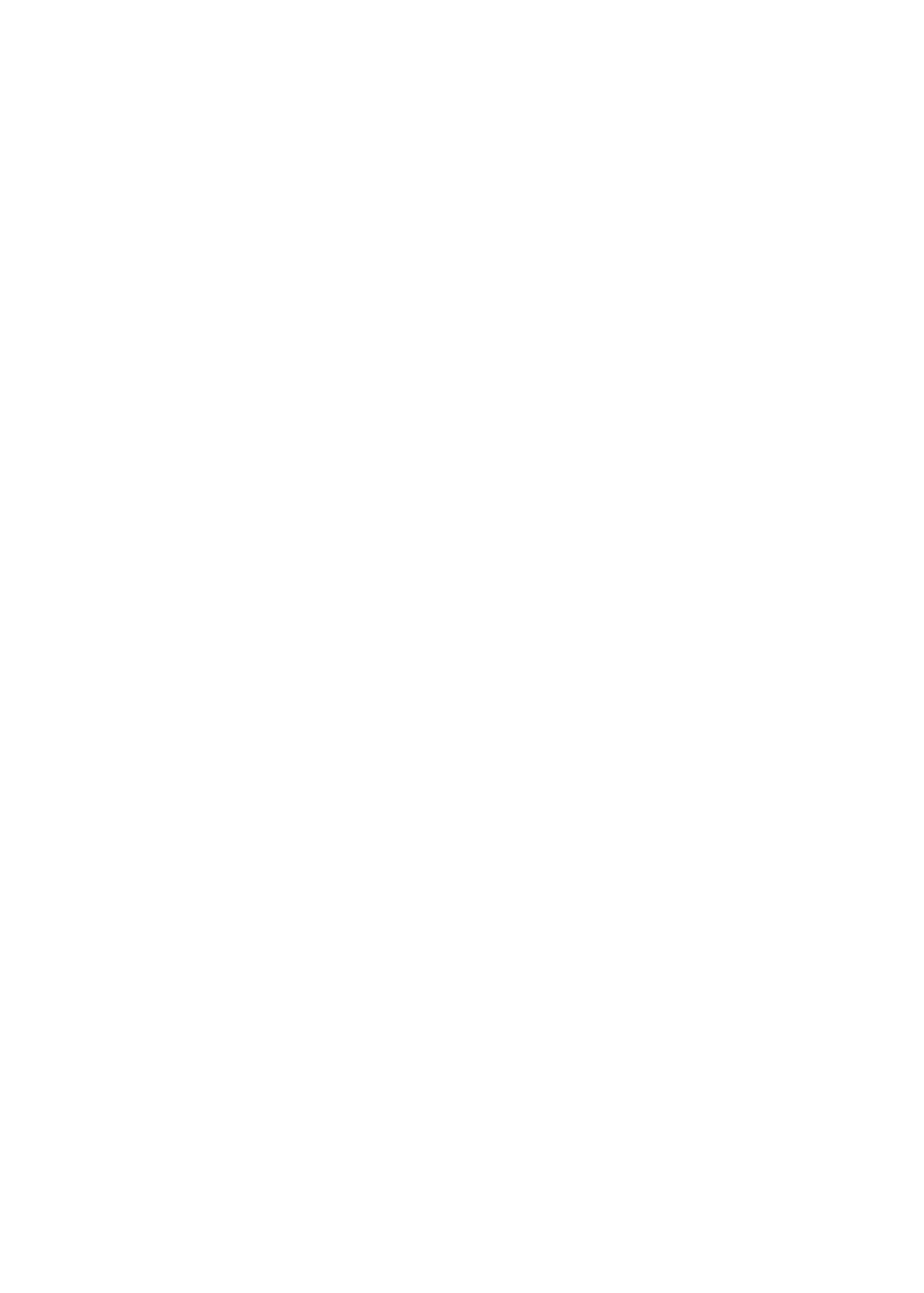
3407
Причина
Требуется загрузка следующего листа.
Предпринимаемые действия
Загрузите следующий лист и нажмите кнопку OK на принтере.
1296
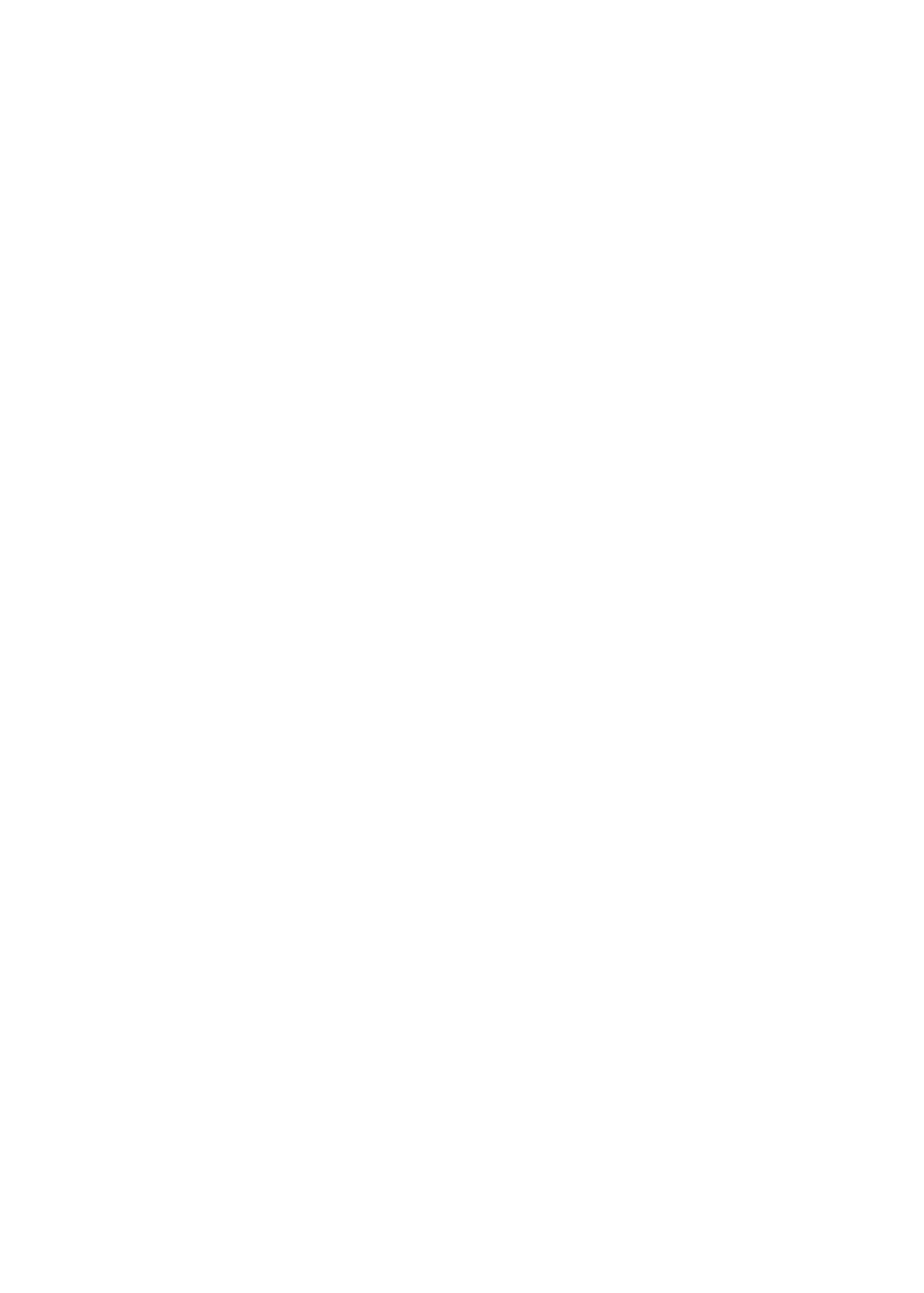
3408
Причина
На ЖК-дисплее принтера отображается экран предварительного просмотра.
Предпринимаемые действия
После предварительного просмотра нажмите кнопку OK на принтере.
1297
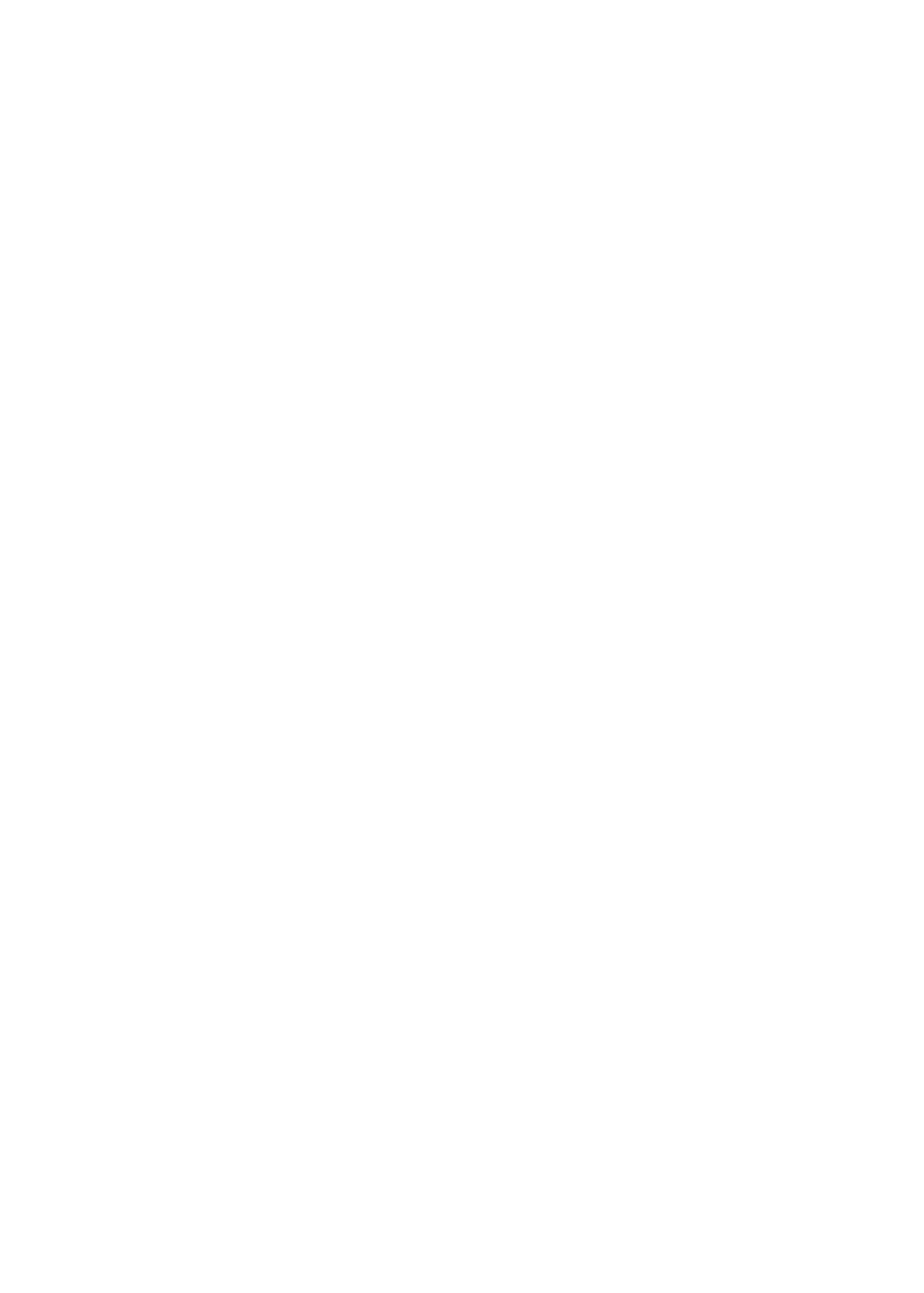
3410
Причина
Не удается зарезервировать задание копирования, так как принтер сканирует лист.
Предпринимаемые действия
Немного подождите, затем зарезервируйте копирование.
1298
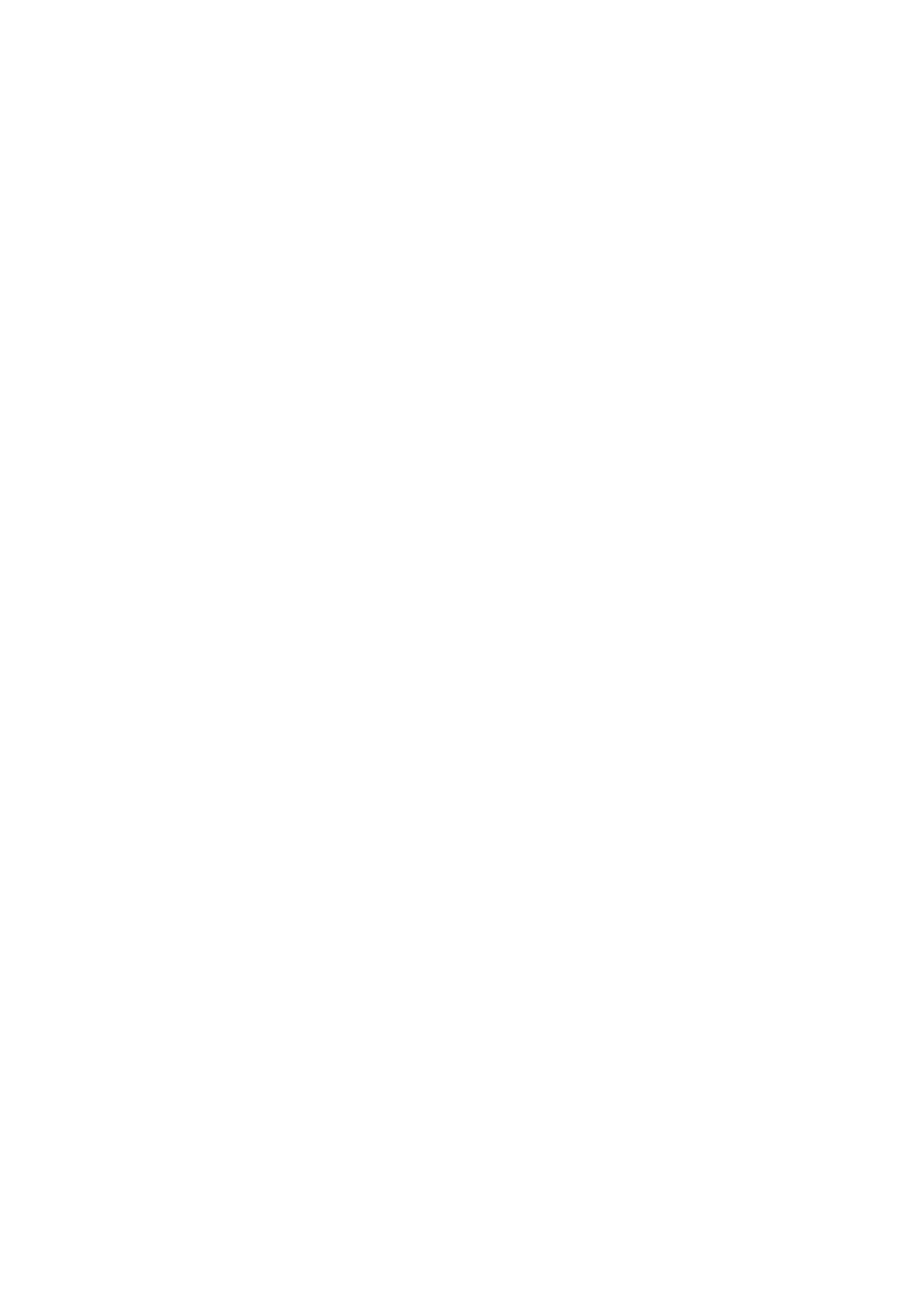
3411
Причина
Можно зарезервировать задание копирования.
Предпринимаемые действия
При резервировании задания копирования загрузите оригинал и нажмите кнопку Цветной (Color)
на принтере для копирования в цвете или кнопки Черный (Black) на принтере для копирования в
черно-белом режиме.
1299
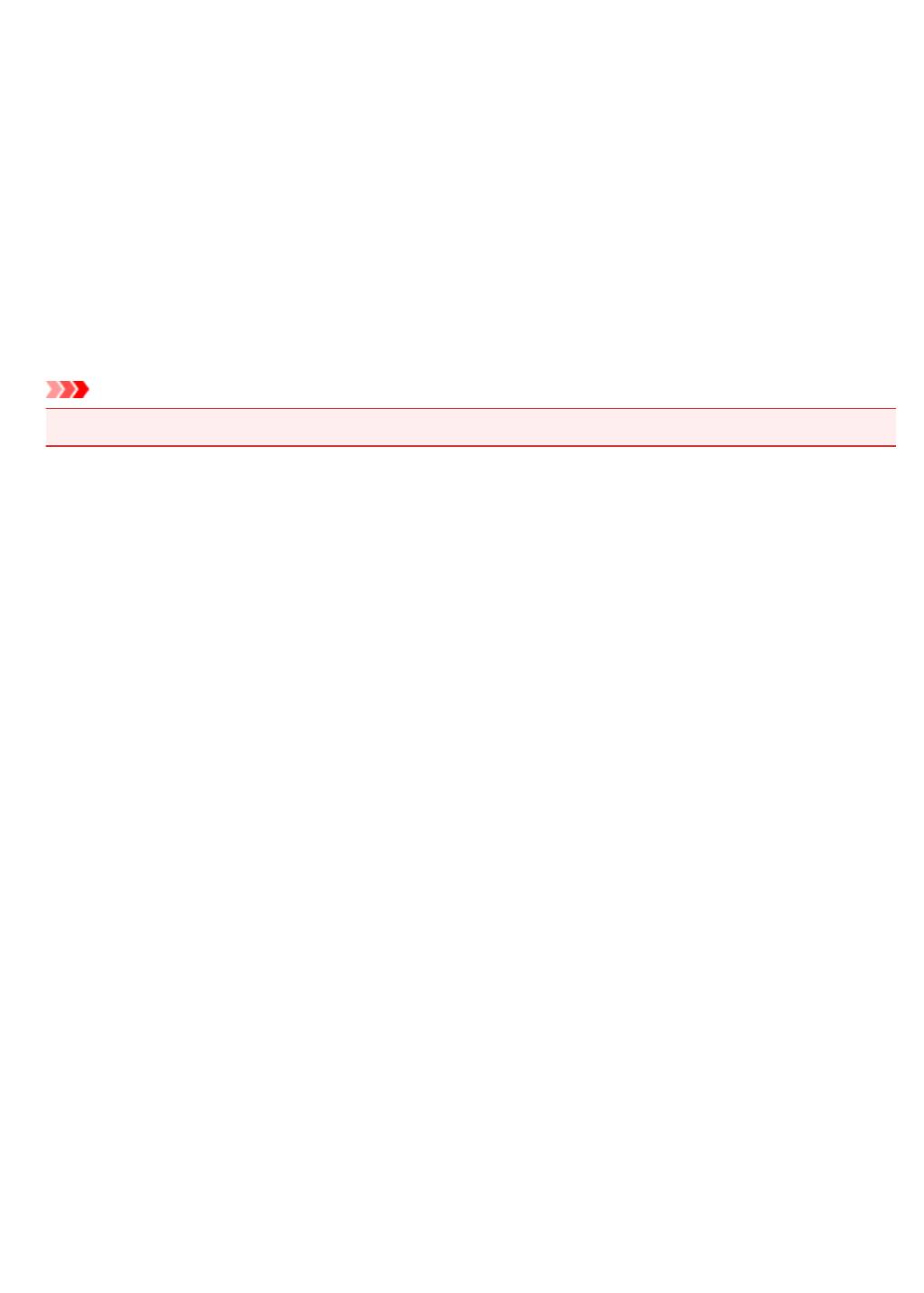
3412
Причина
Ошибка сканирования оригинала.
Предпринимаемые действия
Нажмите на принтере кнопку OK, а затем выполните указанные ниже действия.
•
Убедитесь, что оригинал документа загружен на стекло рабочей поверхности.
•
Убедитесь, что оригинал находится в правильной позиции и ориентации.
После выполнения указанных выше действий повторите попытку сканирования или копирования.
Если ошибка по-прежнему не устранена, укажите размер оригинала.
Внимание!
•
Возможно неправильное сканирование оригинала площадью меньше 3 см (1,2 дюймов).
1300
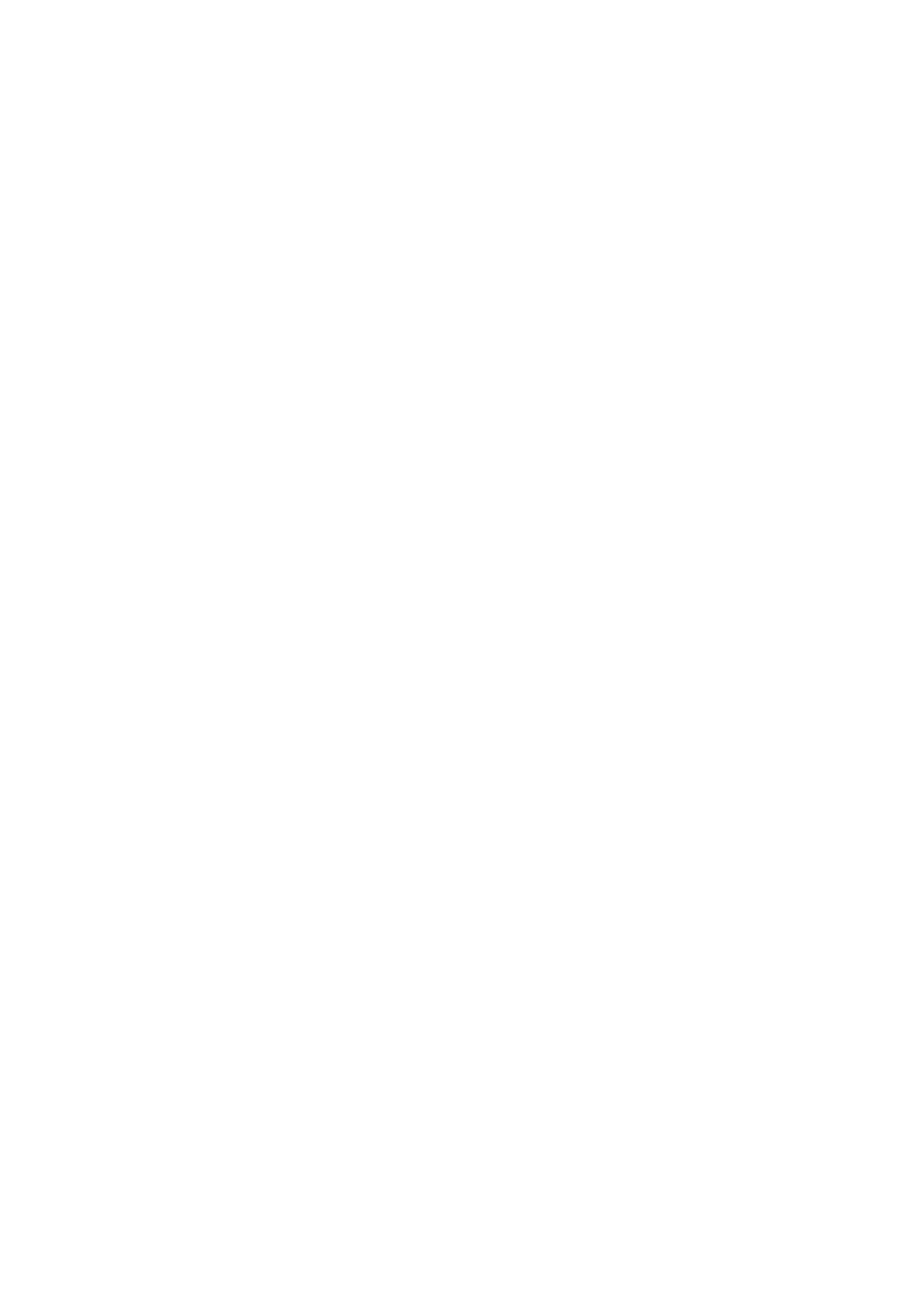
3413
Причина
Включена функция предотвращения износа бумаги.
Предпринимаемые действия
Для продолжения печати с текущей настройкой выберите Да (Yes) и нажмите кнопку OK.
Функция «Предотвращение двойной подачи бумаги» может привести к уменьшению скорости
печати.
Для отключения данной настройки выберите Нет (No) и нажмите кнопку OK. Нажмите кнопку
НАЧАЛО (HOME), выберите Настройка (Setup), Параметры устройства (Device settings) и
Параметры печати (Print settings), а затем установите для параметра Предотвращ. потерт.
бумаги (Prevent paper abrasion) значение ВЫКЛ. (OFF)
1301
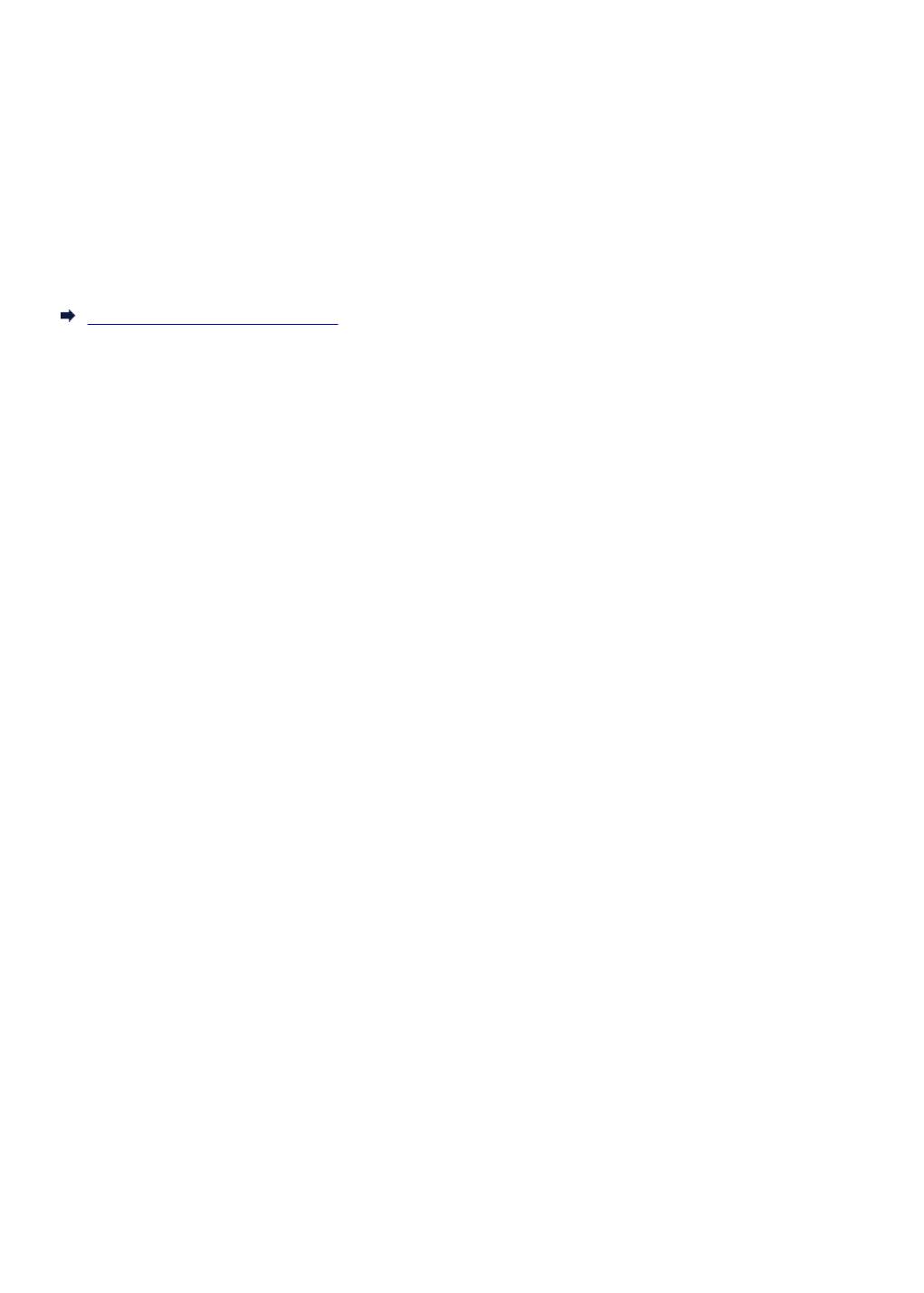
3414
Причина
Сбой связи с почтовым сервером.
Предпринимаемые действия
Нажмите кнопку OK на принтере.
С помощью удаленного интерфейса пользователя убедитесь, что адрес и номер порта сервера
исходящей электронной почты (сервер SMTP) в параметрах почтового сервера указаны правильно.
Настройка почтового сервера
Если ошибка не устранена, проверьте состояние почтового сервера.
Для получения сведений о параметрах и состоянии почтового сервера обратитесь к его
администратору.
1302
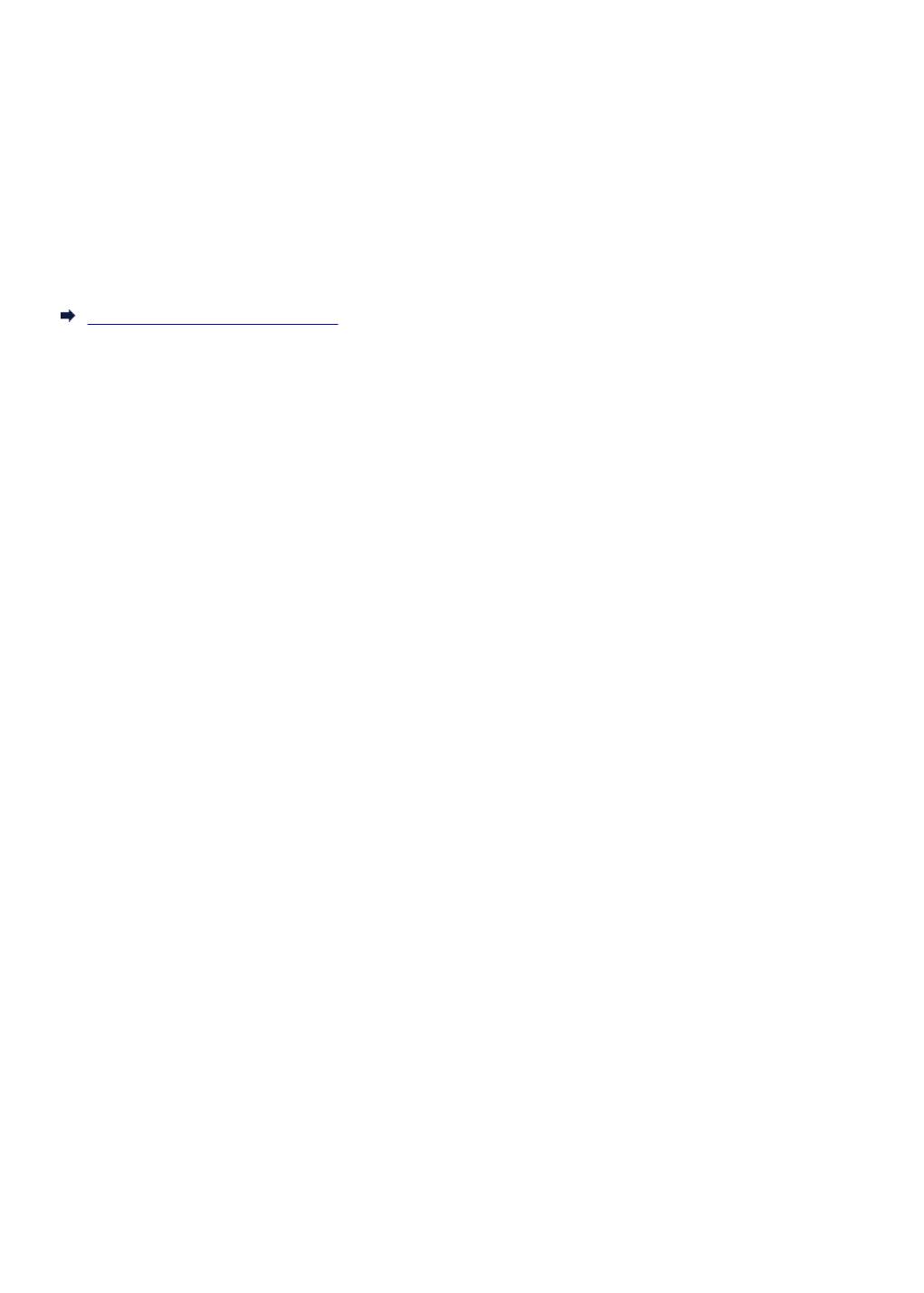
3415
Причина
Сбой связи с почтовым сервером.
Предпринимаемые действия
Нажмите кнопку OK на принтере.
С помощью удаленного интерфейса пользователя убедитесь, что адрес и номер порта сервера
входящей электронной почты (сервер POP3) в параметрах почтового сервера указаны правильно.
Настройка почтового сервера
Если ошибка не устранена, проверьте состояние почтового сервера.
Для получения сведений о параметрах и состоянии почтового сервера обратитесь к его
администратору.
1303
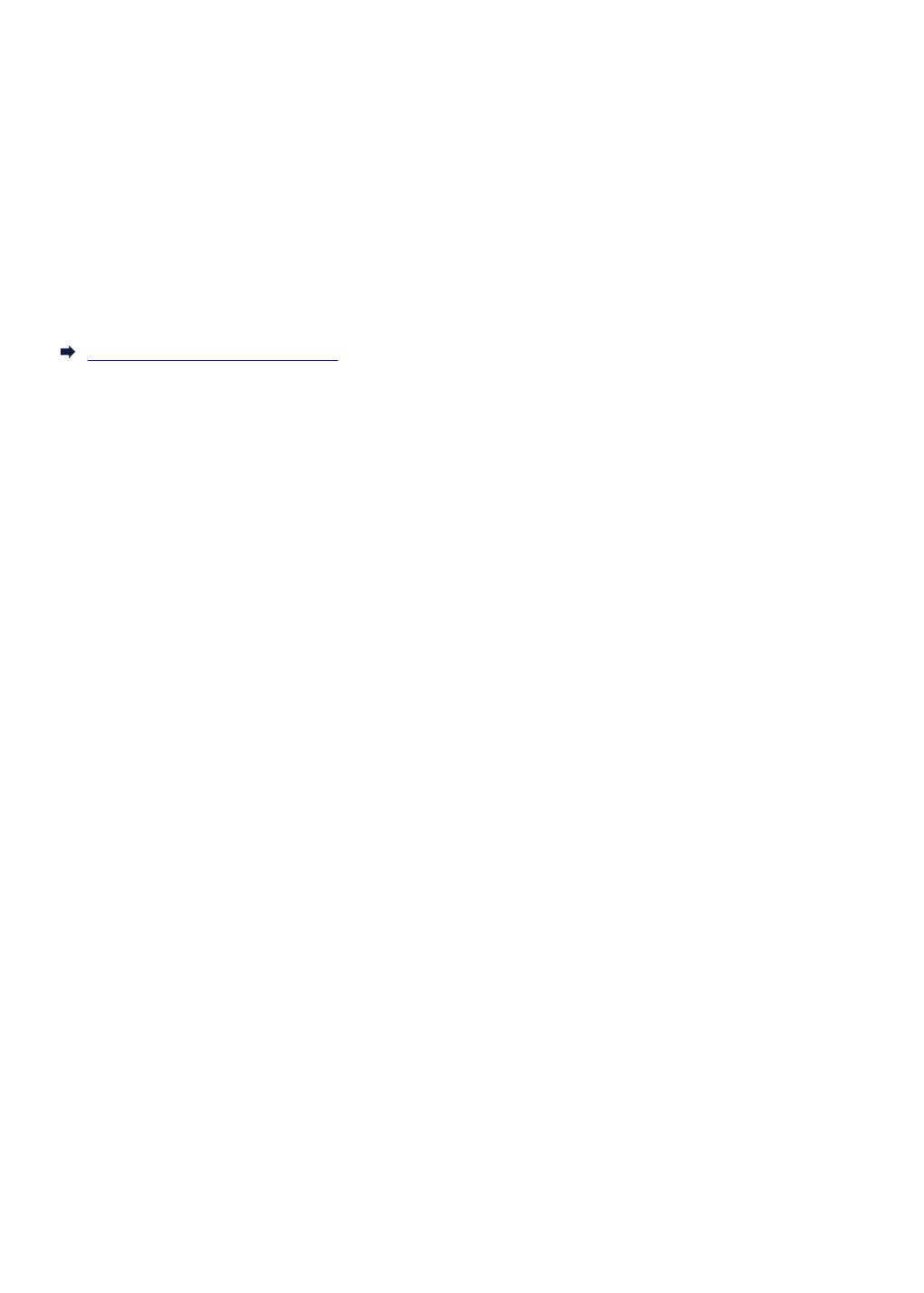
3416
Причина
Сбой связи с почтовым сервером.
Предпринимаемые действия
Нажмите кнопку OK на принтере.
Убедитесь, что параметры безопасного соединения (SSL) почтового сервера и принтера совпадают.
Для просмотра параметров безопасного соединения (SSL) принтера воспользуйтесь удаленным
интерфейсом пользователя.
Настройка почтового сервера
Для получения сведений о настройке безопасного соединения (SSL) почтового сервера обратитесь
к его администратору.
1304
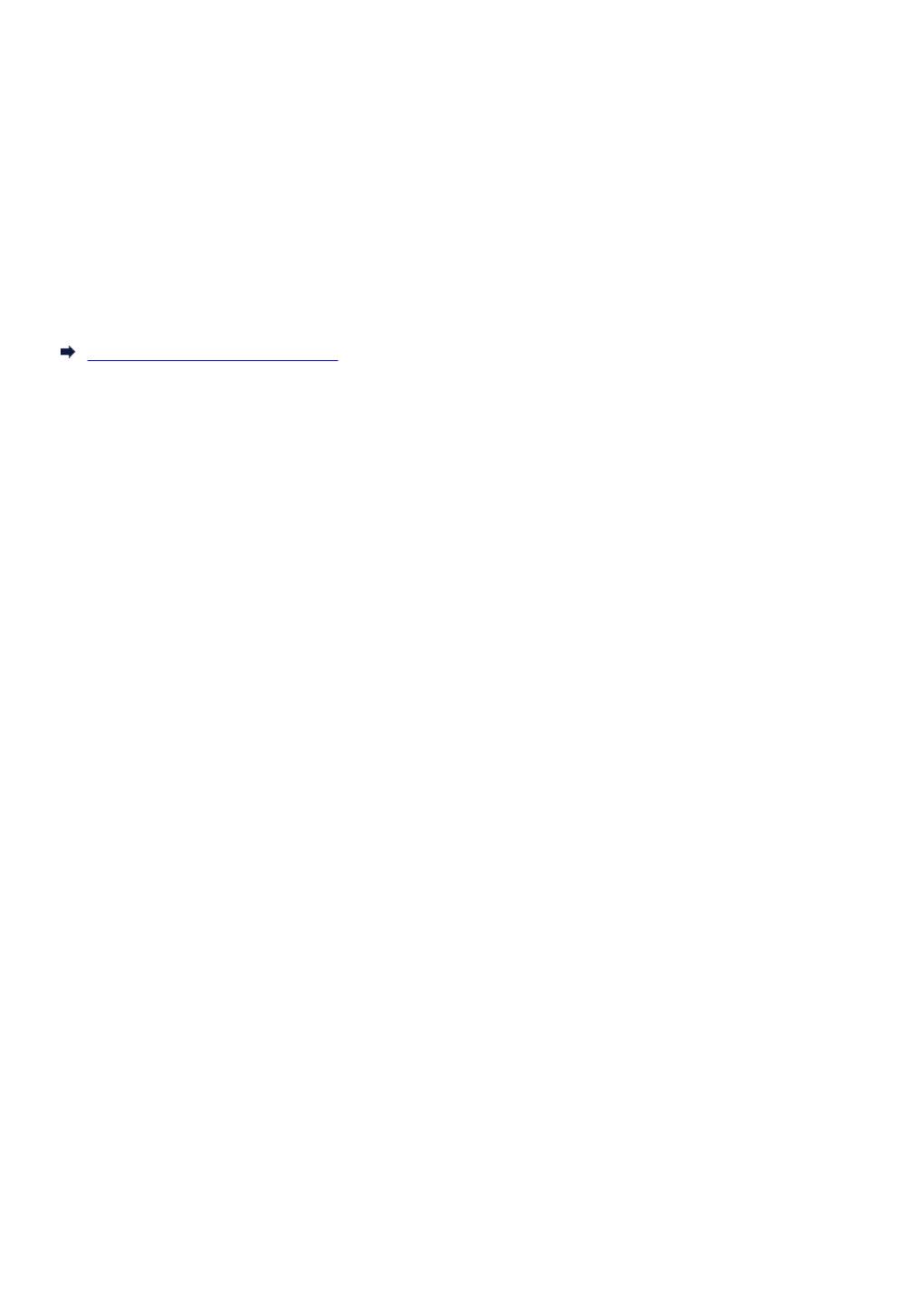
3417
Причина
Сбой связи с почтовым сервером.
Предпринимаемые действия
Нажмите кнопку OK на принтере.
Убедитесь, что параметры безопасного соединения (SSL) почтового сервера и принтера совпадают.
Для просмотра параметров безопасного соединения (SSL) принтера воспользуйтесь удаленным
интерфейсом пользователя.
Настройка почтового сервера
Для получения сведений о настройке безопасного соединения (SSL) почтового сервера обратитесь
к его администратору.
1305
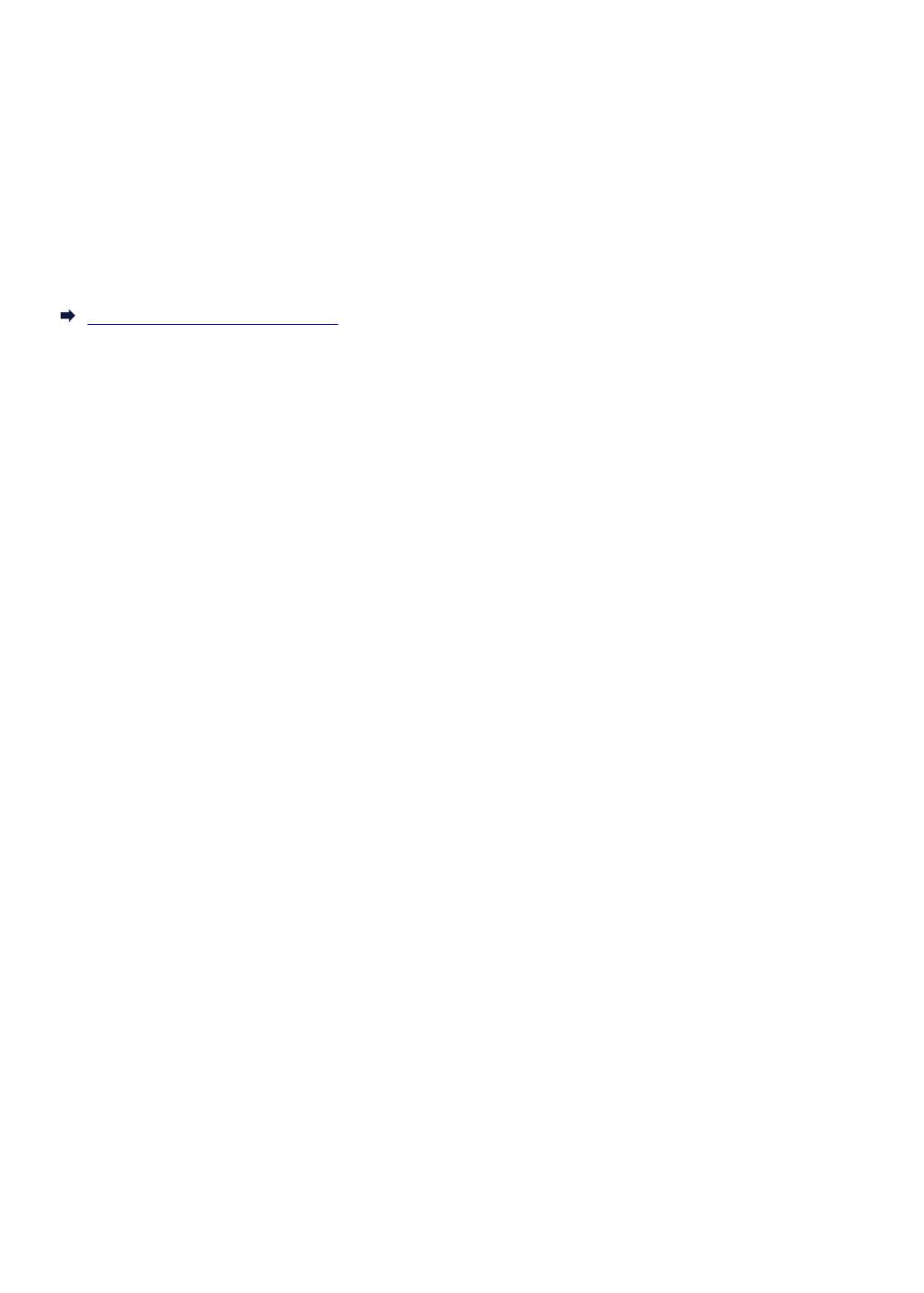
3418
Причина
Сбой связи с почтовым сервером.
Предпринимаемые действия
Нажмите кнопку OK на принтере.
С помощью удаленного интерфейса пользователя убедитесь, что для сервера исходящей
электронной почты (сервер SMTP) заданы правильные параметры.
Настройка почтового сервера
Если ошибка не устранена, проверьте состояние почтового сервера.
Для получения сведений о параметрах и состоянии почтового сервера обратитесь к его
администратору.
1306
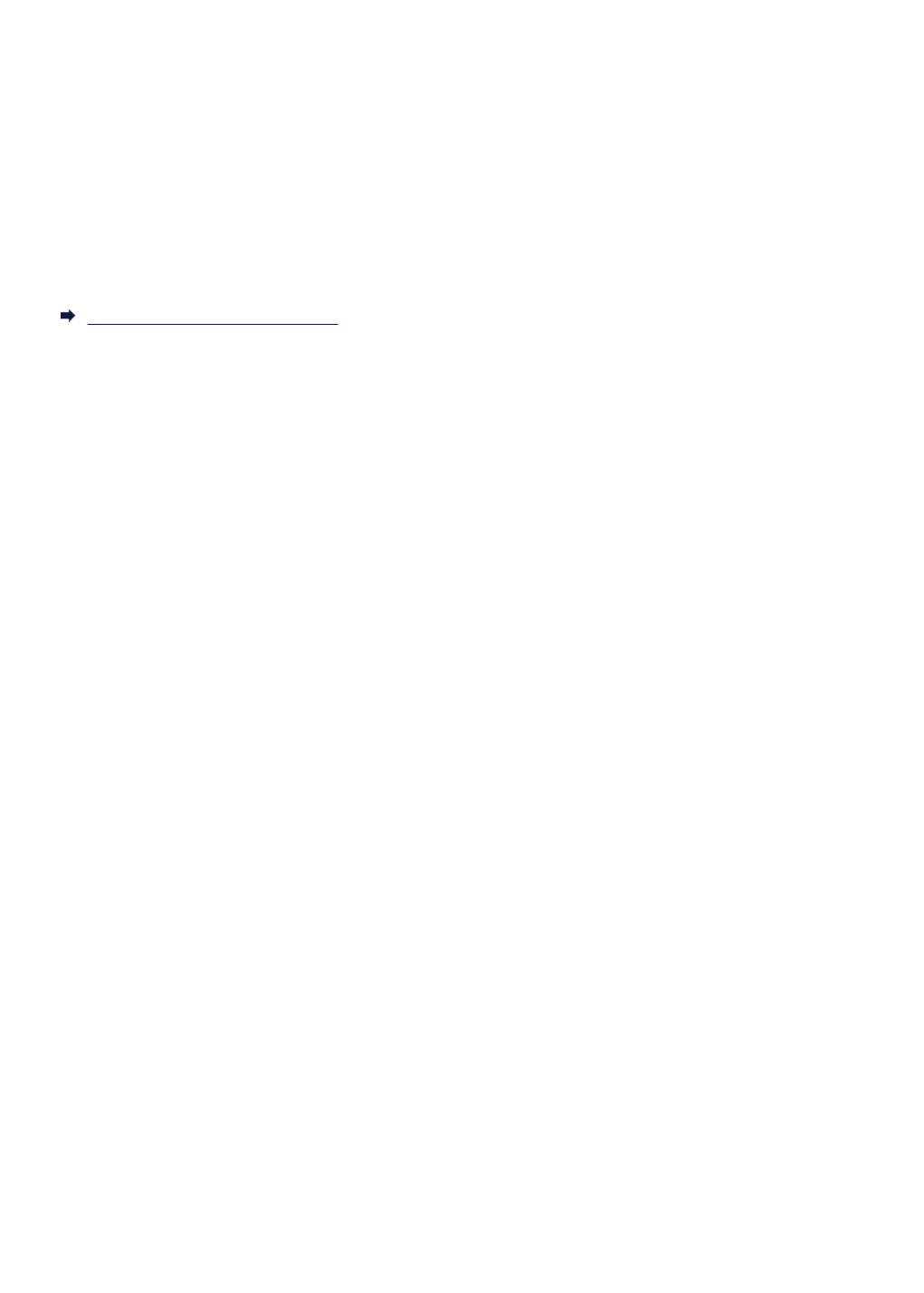
3419
Причина
Сбой связи с почтовым сервером.
Предпринимаемые действия
Нажмите кнопку OK на принтере.
С помощью удаленного интерфейса пользователя убедитесь, что в параметрах почтового сервера
задана правильная учетная запись и пароль исходящей почты.
Настройка почтового сервера
Если ошибка не устранена, проверьте состояние почтового сервера.
Для получения сведений о параметрах и состоянии почтового сервера обратитесь к его
администратору.
1307
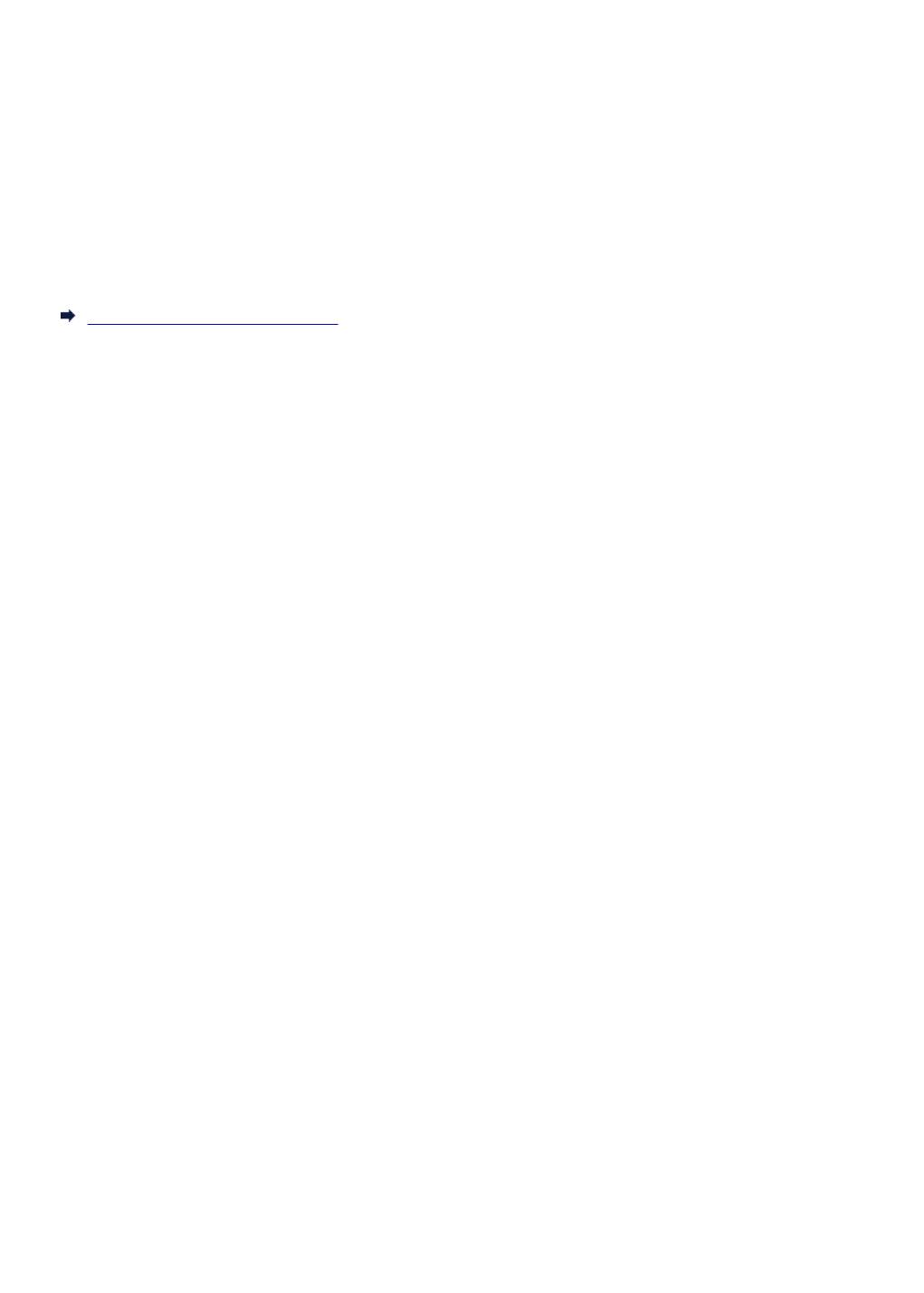
3420
Причина
Сбой связи с почтовым сервером.
Предпринимаемые действия
Нажмите кнопку OK на принтере.
С помощью удаленного интерфейса пользователя убедитесь, что для сервера входящей
электронной почты (сервер POP3) заданы правильные параметры.
Настройка почтового сервера
Если ошибка не устранена, проверьте состояние почтового сервера.
Для получения сведений о параметрах и состоянии почтового сервера обратитесь к его
администратору.
1308
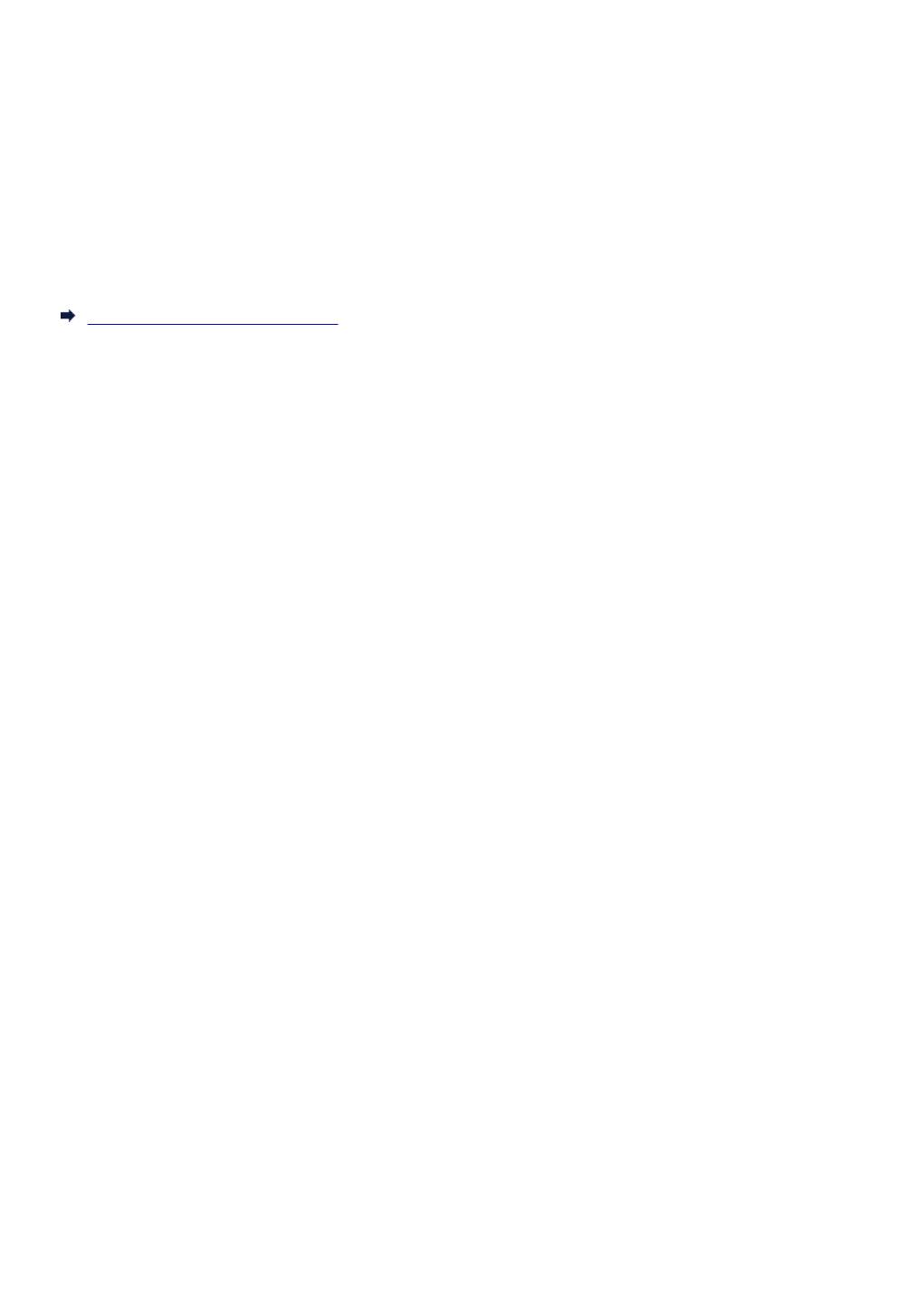
3421
Причина
Сбой связи с почтовым сервером.
Предпринимаемые действия
Нажмите кнопку OK на принтере.
С помощью удаленного интерфейса пользователя убедитесь, что в параметрах почтового сервера
задана правильная учетная запись и пароль входящей почты.
Настройка почтового сервера
Если ошибка не устранена, проверьте состояние почтового сервера.
Для получения сведений о параметрах и состоянии почтового сервера обратитесь к его
администратору.
1309
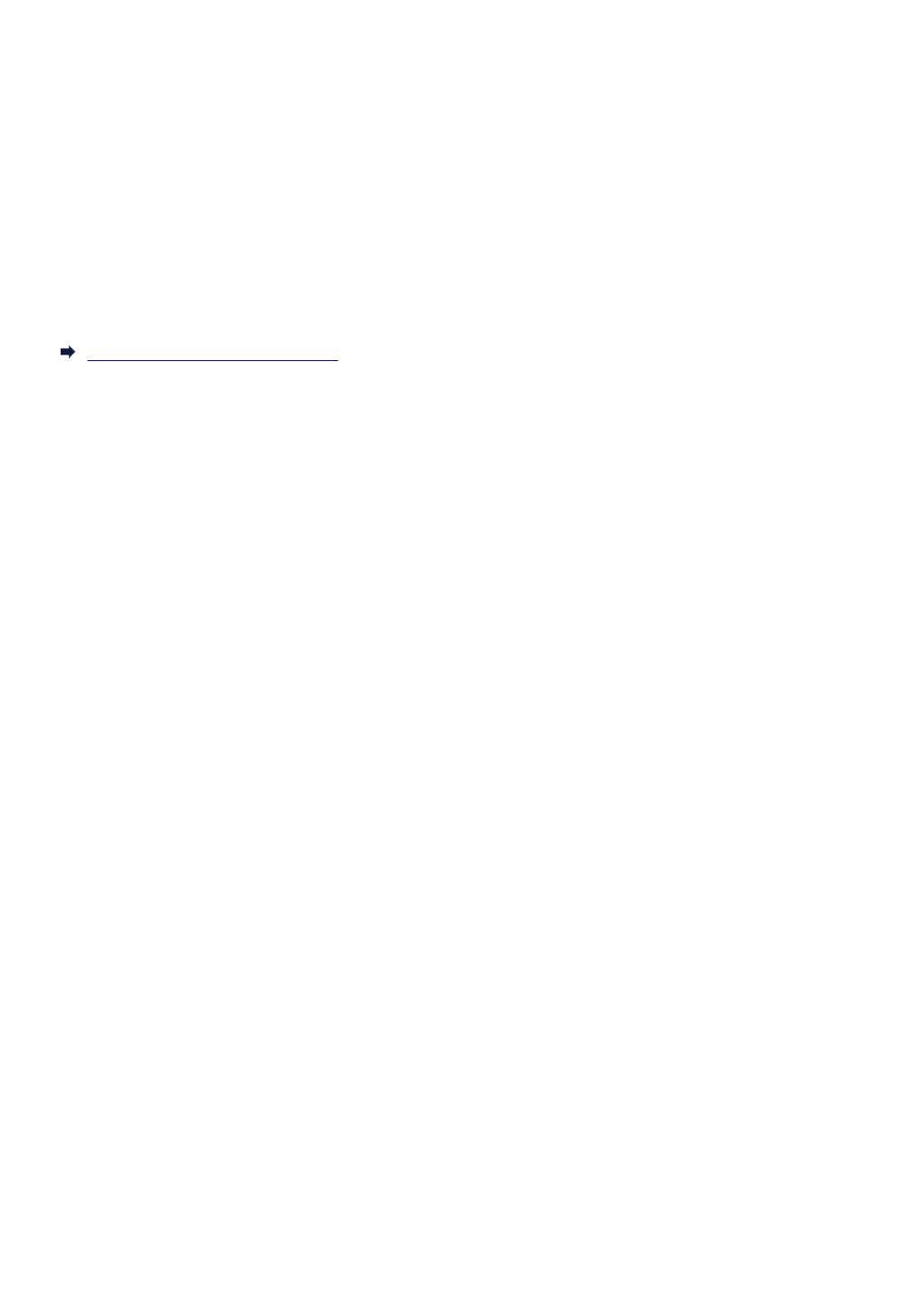
3422
Причина
Сбой связи с почтовым сервером.
Предпринимаемые действия
Нажмите кнопку OK на принтере.
Убедитесь, что параметры проверки подлинности APOP почтового сервера и принтера совпадают.
Для получения сведений о настройке проверки подлинности APOP принтера воспользуйтесь
удаленным интерфейсом пользователя.
Настройка почтового сервера
Если ошибка не устранена, проверьте состояние почтового сервера.
Для получения сведений о настройке проверки подлинности APOP почтового сервера обратитесь к
его администратору.
1310
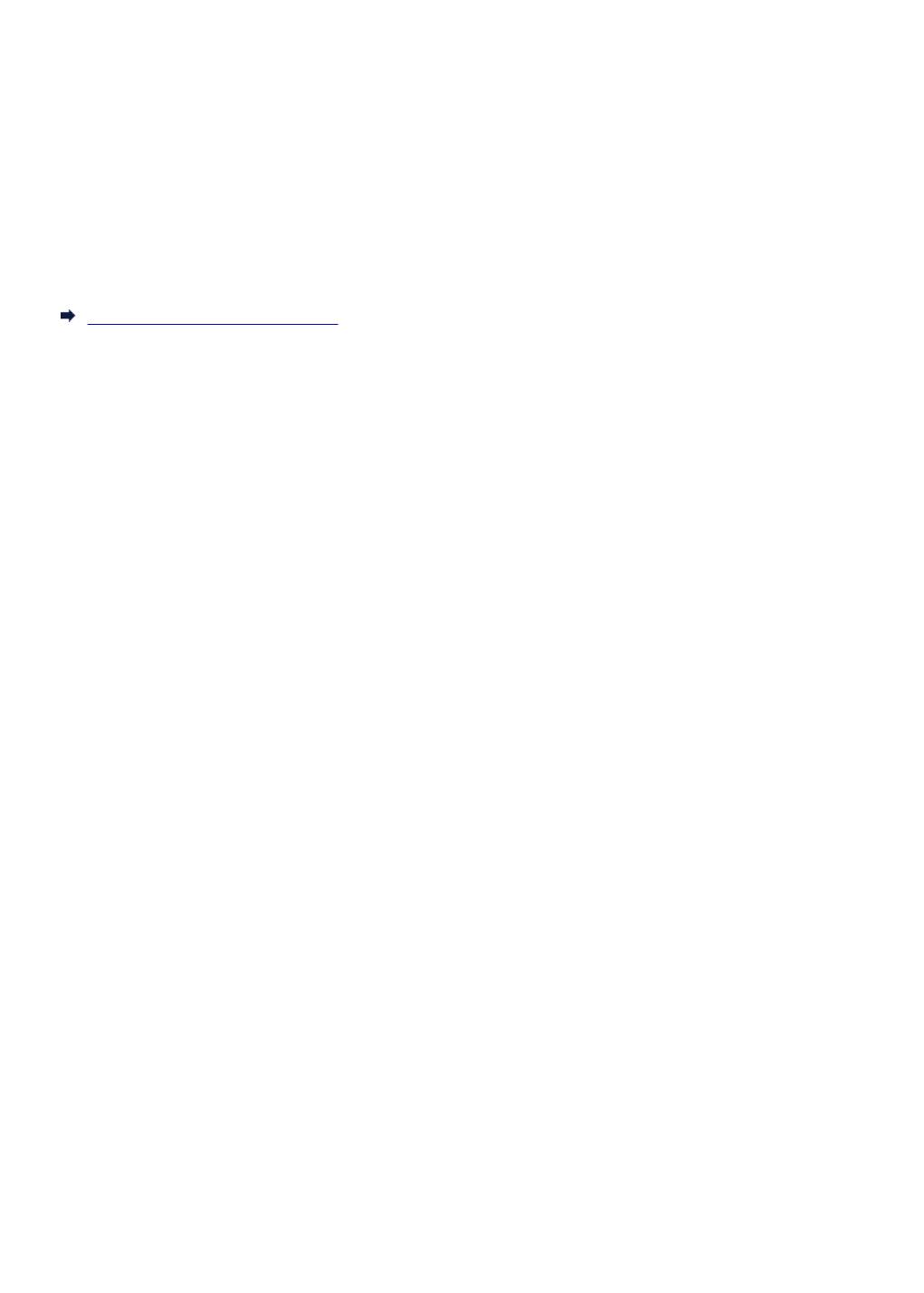
3423
Причина
Сбой связи с почтовым сервером.
Предпринимаемые действия
Нажмите кнопку OK на принтере.
С помощью удаленного интерфейса пользователя убедитесь, что для почтового сервера заданы
правильные параметры.
Настройка почтового сервера
Если ошибка не устранена, проверьте состояние почтового сервера.
Для получения сведений о параметрах и состоянии почтового сервера обратитесь к его
администратору.
1311
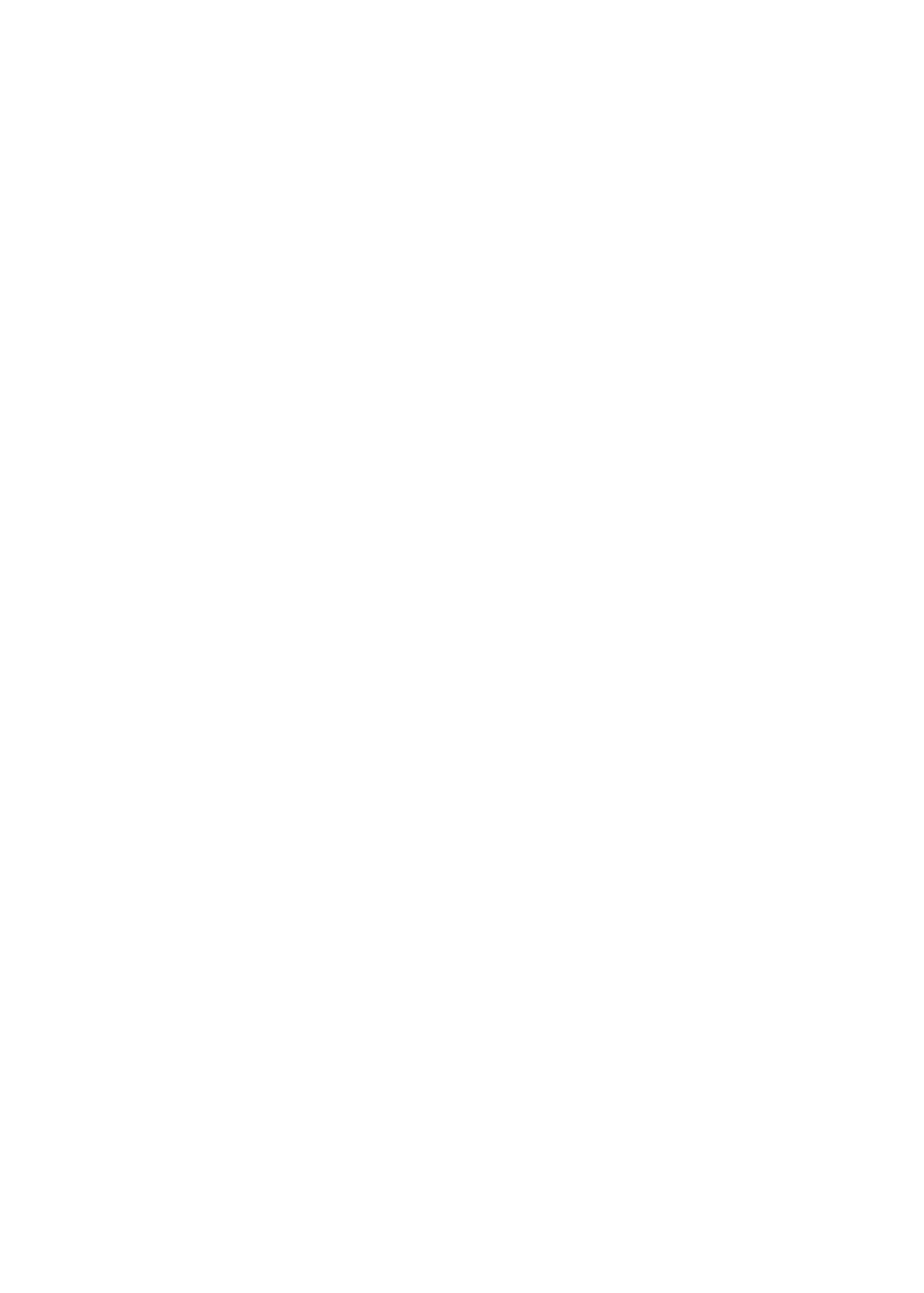
3424
Причина
Отправка почты завершилась со сбоем.
Предпринимаемые действия
Нажмите кнопку OK на принтере.
Укажите правильный адрес электронной почты получателя, а затем попытайтесь отправить почту
еще раз.
1312
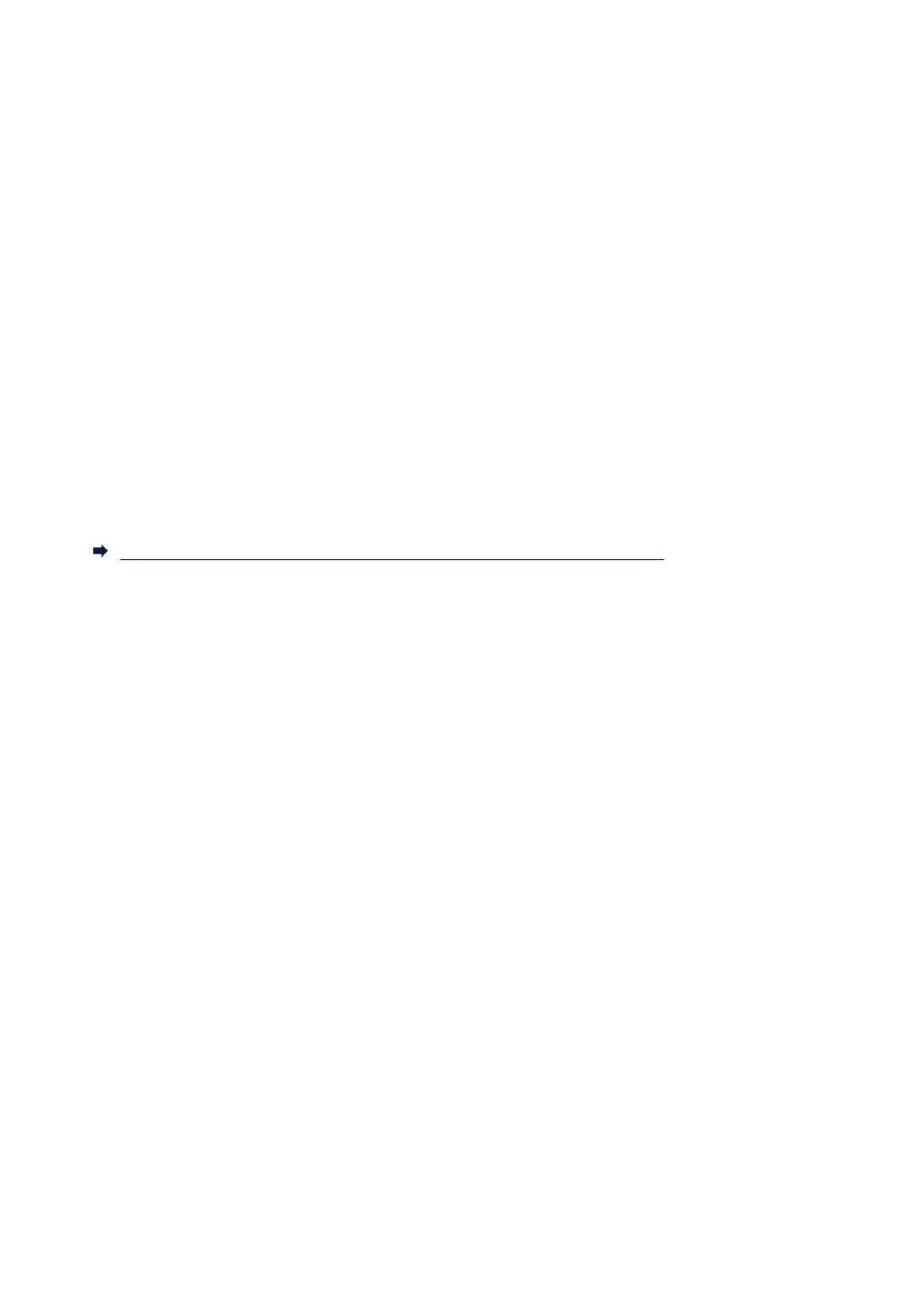
3425
Причина
Сбой отправки почты мог возникнуть по следующим причинам.
• Размер файла отсканированных данных слишком велик.
•
Память принтера заполнена.
Предпринимаемые действия
Нажмите кнопку OK на принтере.
Выполните соответствующие действия, описанные ниже.
•
Понизьте разрешение и повторите сканирование.
•
Сократите число документов и повторите сканирование.
Если ошибка не устранена, выполните соответствующие действия, описанные ниже.
•
Проверьте максимальный размер вложения для отправки отсканированных данных.
Настроить максимальный размер вложения можно с помощью удаленного интерфейса
пользователя.
Задание настроек почты для отправки отсканированных данных
•
Проверьте состояние почтового сервера.
1313
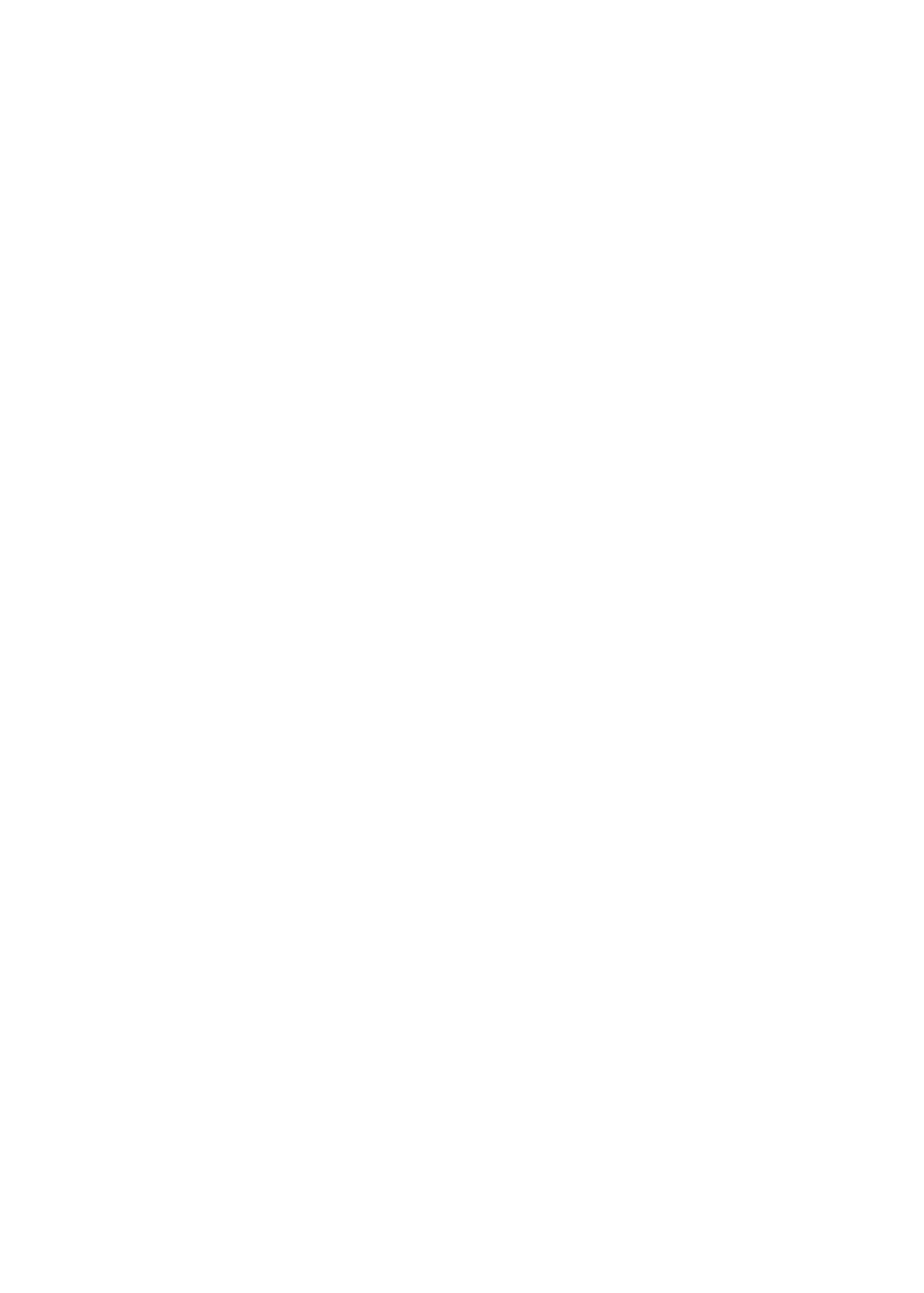
3434
Причина
Завершена печать первой стороны при ручной двухсторонней печати.
Предпринимаемые действия
Приготовьтесь к печати другой стороны.
Удерживая лист печатной стороной вверх, поверните его на 180 градусов, чтобы передний край
отпечатанного листа был направлен в сторону от вас, а затем поместите бумагу обратно в кассету.
После завершения операции нажмите кнопку OK на принтере.
1314
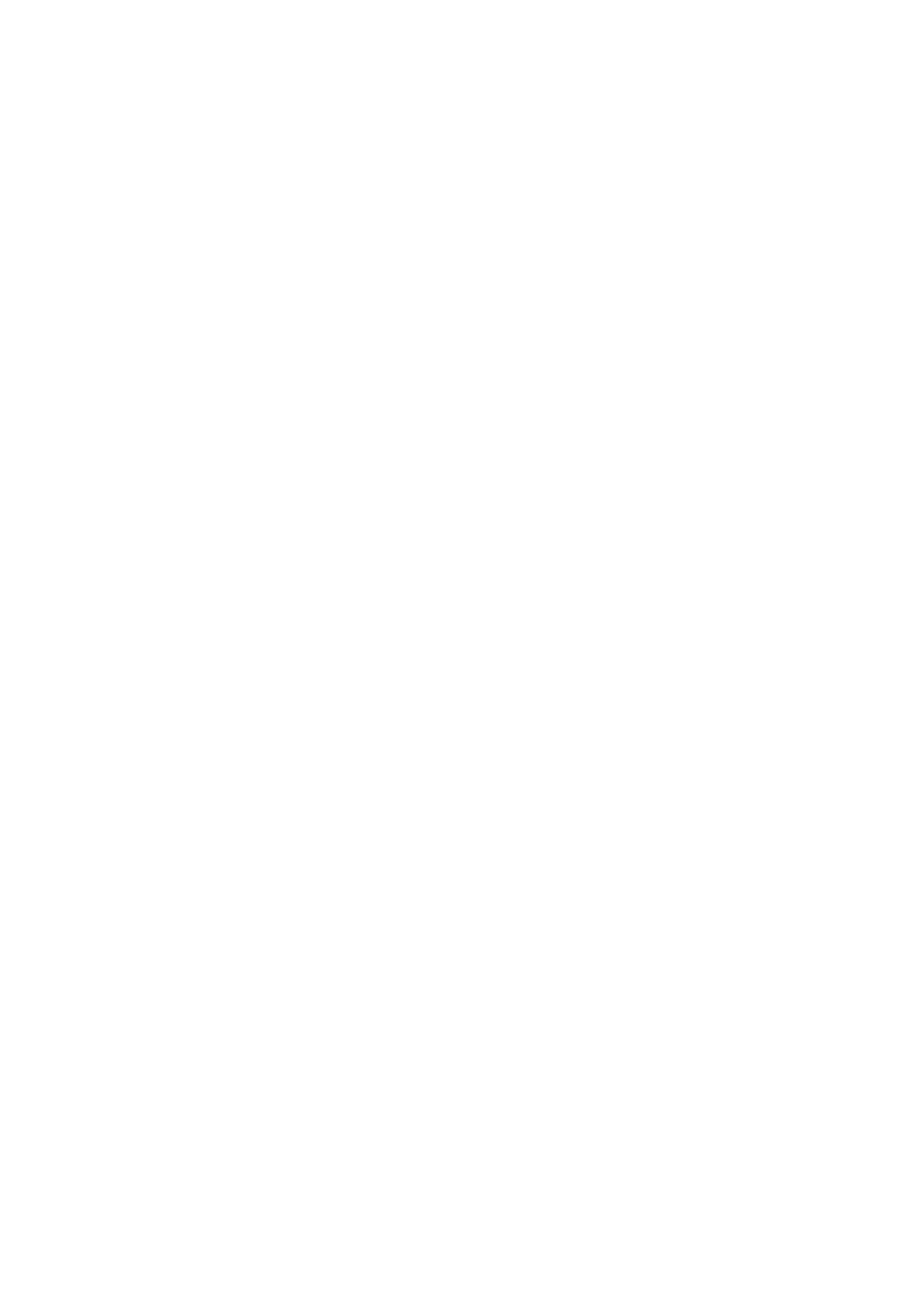
3435
Причина
Завершена печать первой стороны при ручной двухсторонней печати.
Предпринимаемые действия
Приготовьтесь к печати другой стороны.
Удерживая лист печатной стороной вверх, поместите бумагу обратно в кассету без изменения
ориентации.
После завершения операции нажмите кнопку OK на принтере.
1315
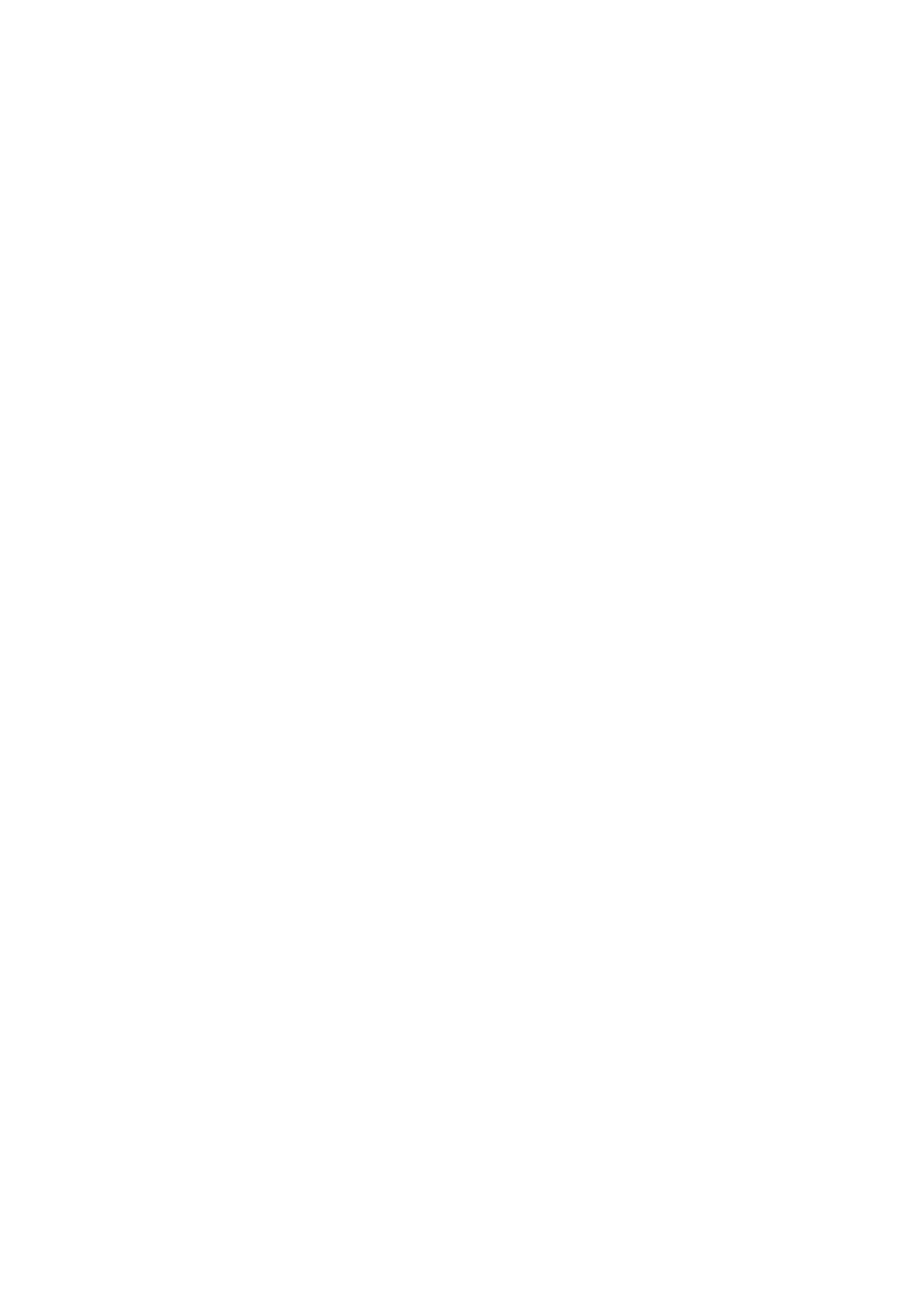
3436
Причина
Завершена печать первой стороны при ручной двухсторонней печати.
Предпринимаемые действия
Приготовьтесь к печати другой стороны.
Удерживая лист печатной стороной вверх, поместите бумагу обратно в кассету без изменения
ориентации.
После завершения операции нажмите кнопку OK на принтере.
1316
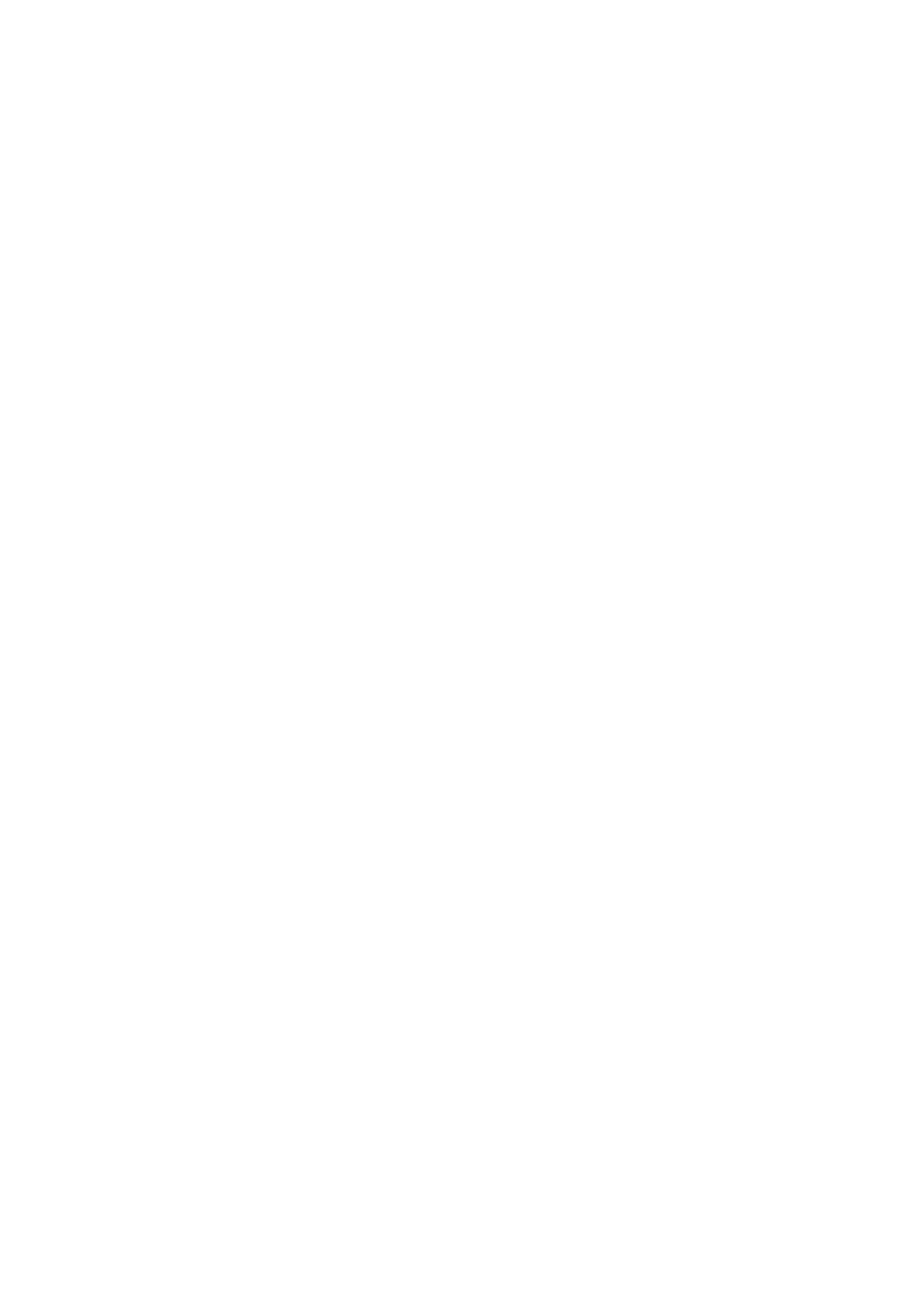
3437
Причина
Завершена печать первой стороны при ручной двухсторонней печати.
Предпринимаемые действия
Приготовьтесь к печати другой стороны.
Удерживая лист печатной стороной вверх, поверните его на 180 градусов, чтобы передний край
отпечатанного листа был направлен в сторону от вас, а затем поместите бумагу обратно в кассету.
После завершения операции нажмите кнопку OK на принтере.
1317
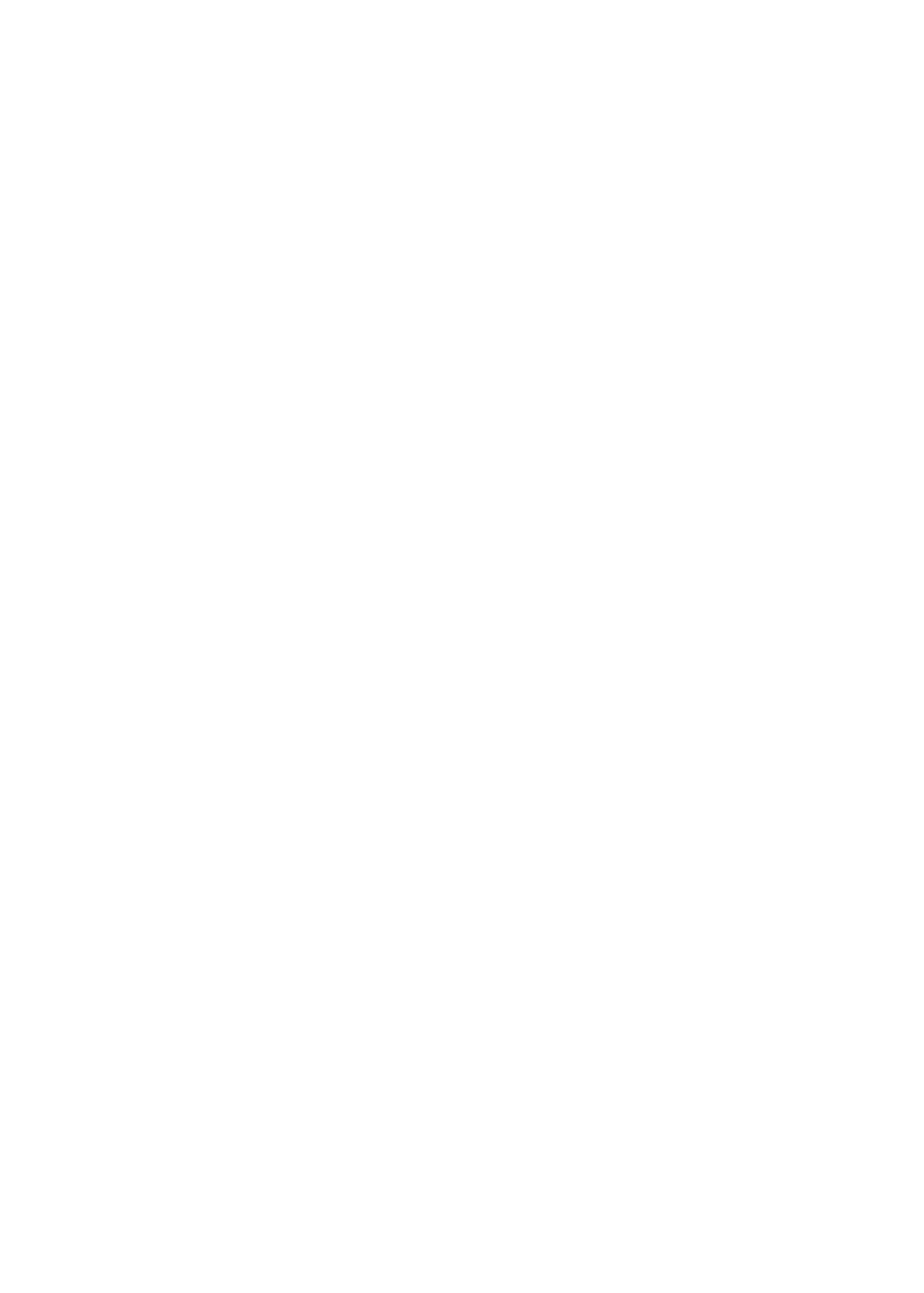
4100
Причина
Печать указанных данных невозможна.
Предпринимаемые действия
При печати содержимого CREATIVE PARK PREMIUM прочитайте сообщение, отображаемое на
экране компьютера, и убедитесь, что чернильные контейнеры Canon правильно установлены для
всех цветов, затем повторите печать.
1318
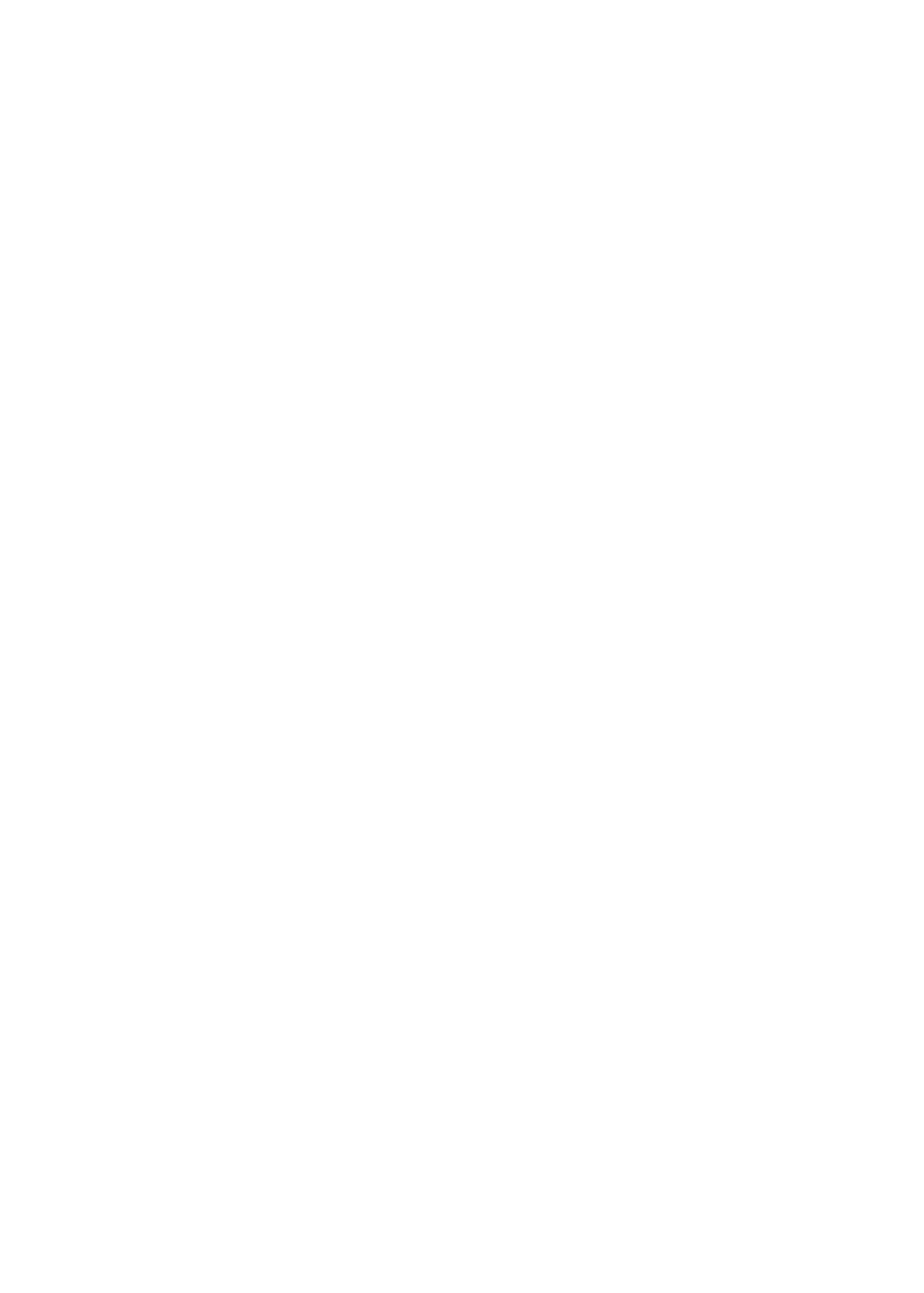
4103
Причина
Не удается выполнить печать с текущими параметрами печати.
Предпринимаемые действия
Чтобы отменить печать, нажмите на принтере кнопку Стоп (Stop).
Затем измените параметры печати и выполните печать еще раз.
1319
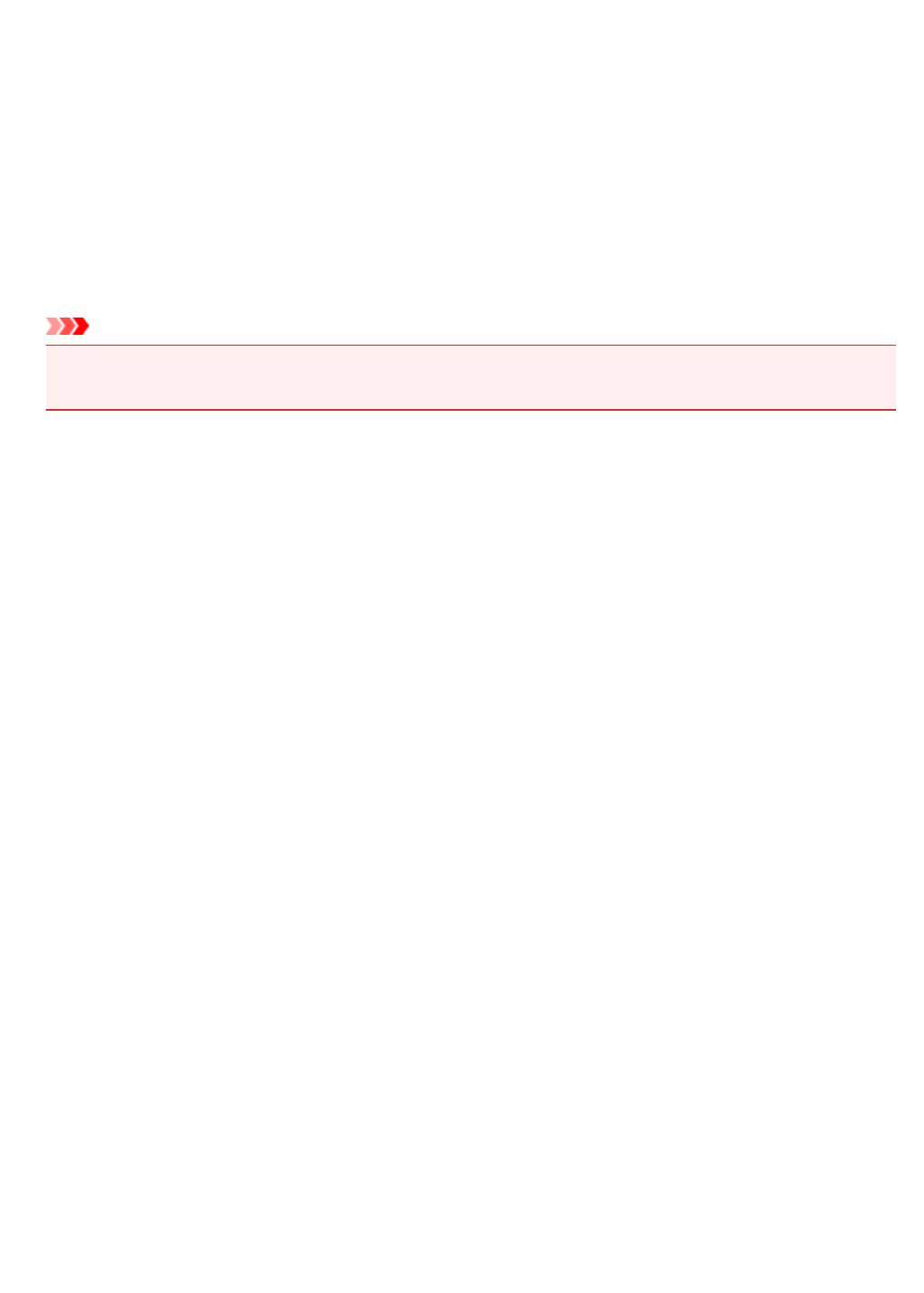
5011
Причина
Ошибка принтера.
Предпринимаемые действия
Выключите принтер и отключите его от сети питания.
Снова подключите принтер к сети питания и включите его.
Если проблема не устранена, обратитесь в ближайший сервисный центр Canon для ее устранения.
Внимание!
•
При отключении устройства от электросети все факсы, хранящиеся в памяти принтера,
удаляются.
1320
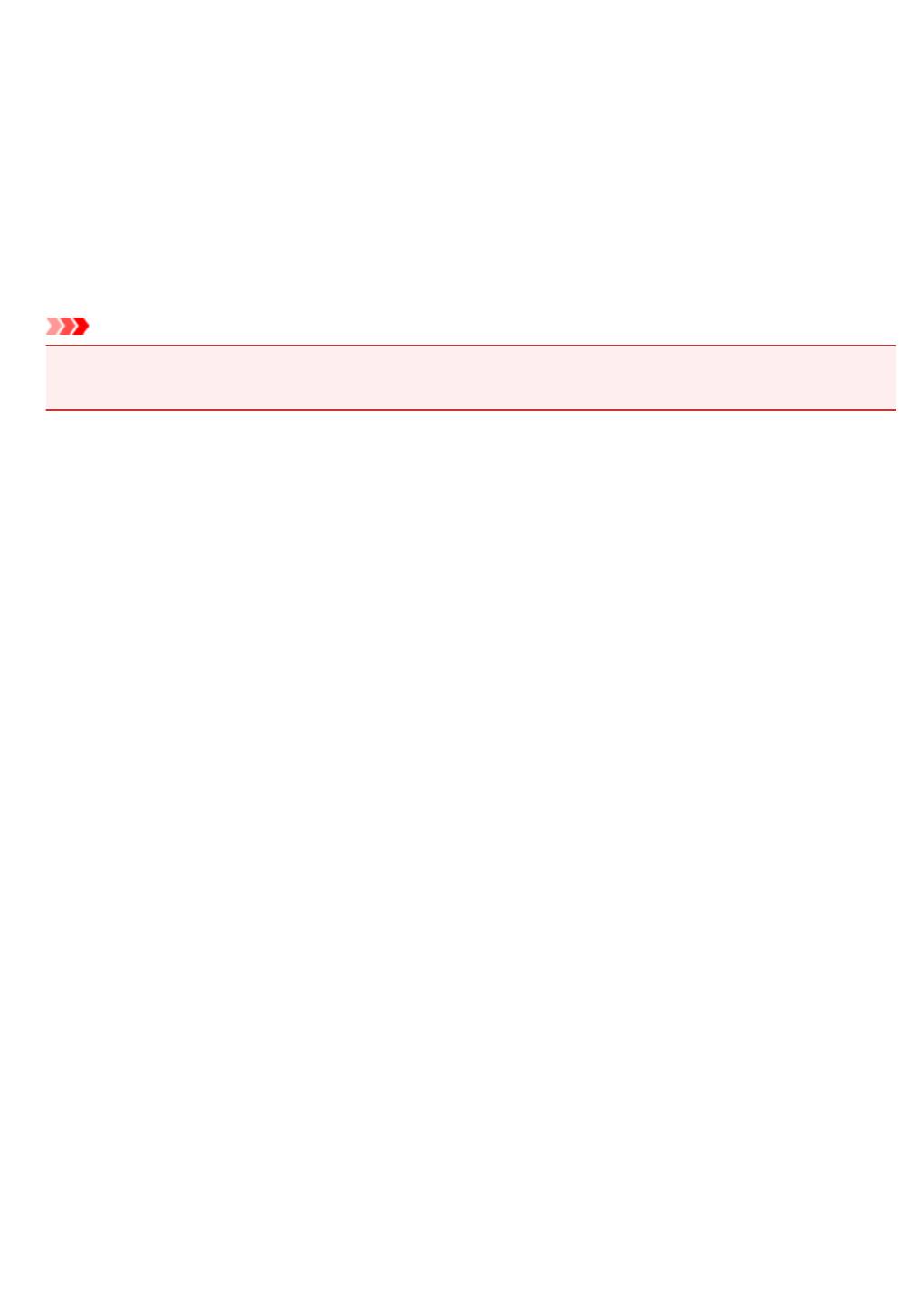
5012
Причина
Ошибка принтера.
Предпринимаемые действия
Выключите принтер и отключите его от сети питания.
Снова подключите принтер к сети питания и включите его.
Если проблема не устранена, обратитесь в ближайший сервисный центр Canon для ее устранения.
Внимание!
•
При отключении устройства от электросети все факсы, хранящиеся в памяти принтера,
удаляются.
1321
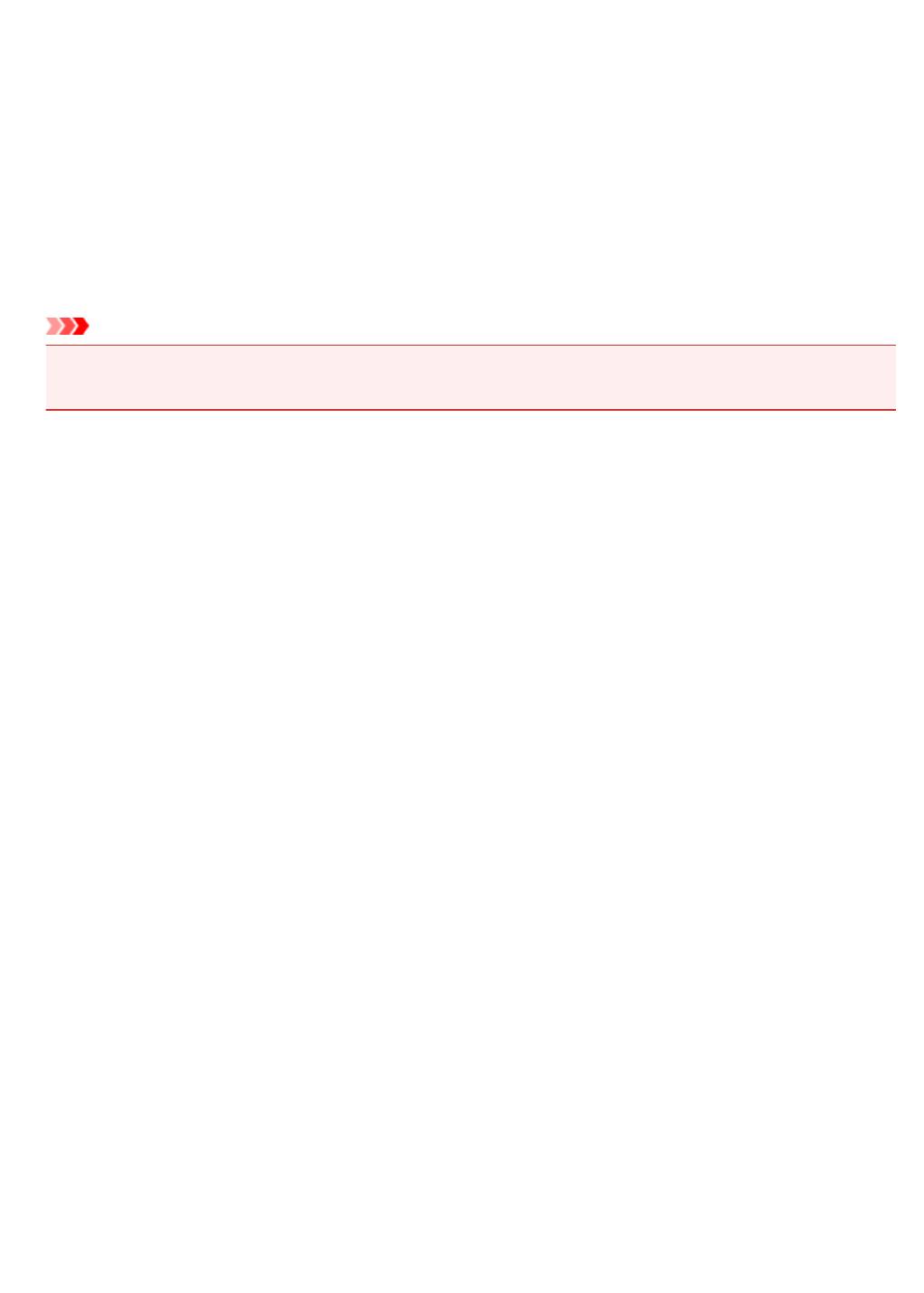
5040
Причина
Ошибка принтера.
Предпринимаемые действия
Выключите принтер и отключите его от сети питания.
Снова подключите принтер к сети питания и включите его.
Если проблема не устранена, обратитесь в ближайший сервисный центр Canon для ее устранения.
Внимание!
•
При отключении устройства от электросети все факсы, хранящиеся в памяти принтера,
удаляются.
1322
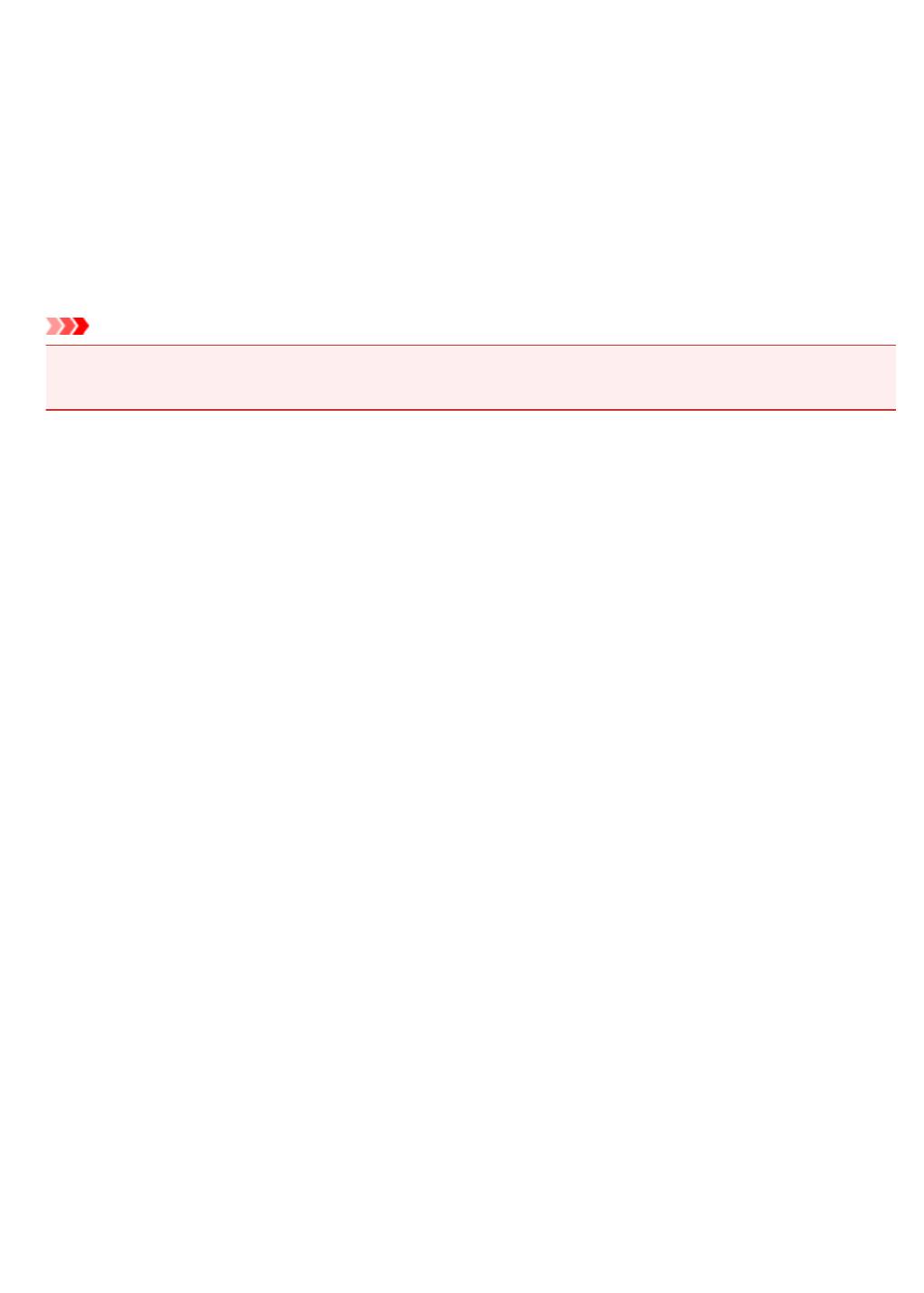
5050
Причина
Ошибка принтера.
Предпринимаемые действия
Выключите принтер и отключите его от сети питания.
Снова подключите принтер к сети питания и включите его.
Если проблема не устранена, обратитесь в ближайший сервисный центр Canon для ее устранения.
Внимание!
•
При отключении устройства от электросети все факсы, хранящиеся в памяти принтера,
удаляются.
1323
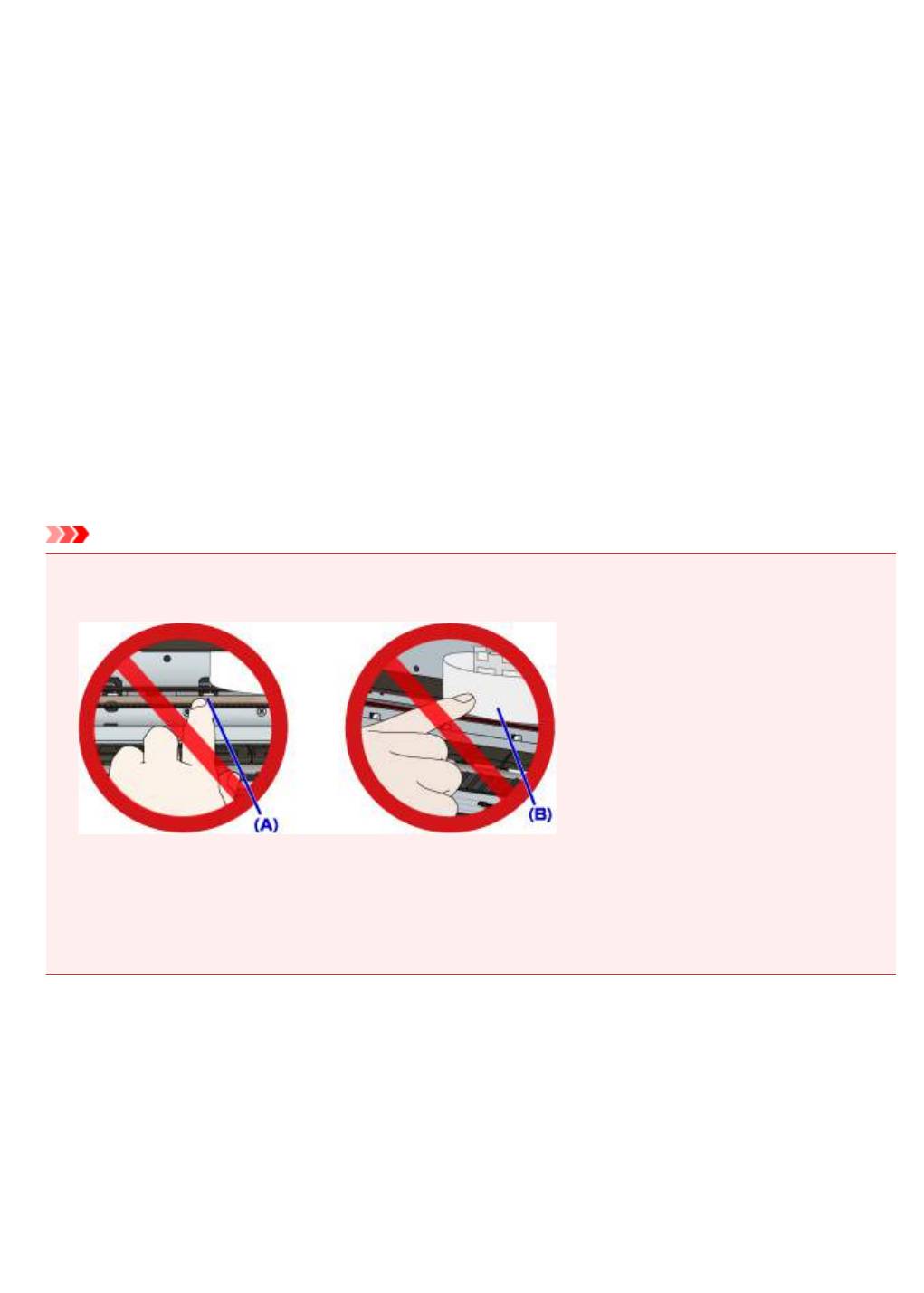
5100
Причина
Ошибка принтера.
Предпринимаемые действия
Прервите печать и выключите принтер.
Проверьте следующее.
•
Убедитесь, что движение держателя печатающей головки не затруднено стабилизатором,
замятой бумагой и другими предметами.
Удалите все препятствия.
•
Убедитесь, что чернильные контейнеры установлены правильно.
Нажимайте на чернильные контейнеры до щелчка, означающего их фиксацию на месте.
Снова включите принтер.
Если проблема не устранена, обратитесь в ближайший сервисный центр Canon для ее устранения.
Внимание!
•
При устранении предметов, мешающих движению держателя печатающей головки, не
прикасайтесь к прозрачной пленке (A) или белой ленте (B).
Если эти компоненты загрязнятся из-за соприкосновения с бумагой или рукой, это может
привести к повреждению принтера.
•
При отключении устройства от электросети все факсы, хранящиеся в памяти принтера,
удаляются.
1324
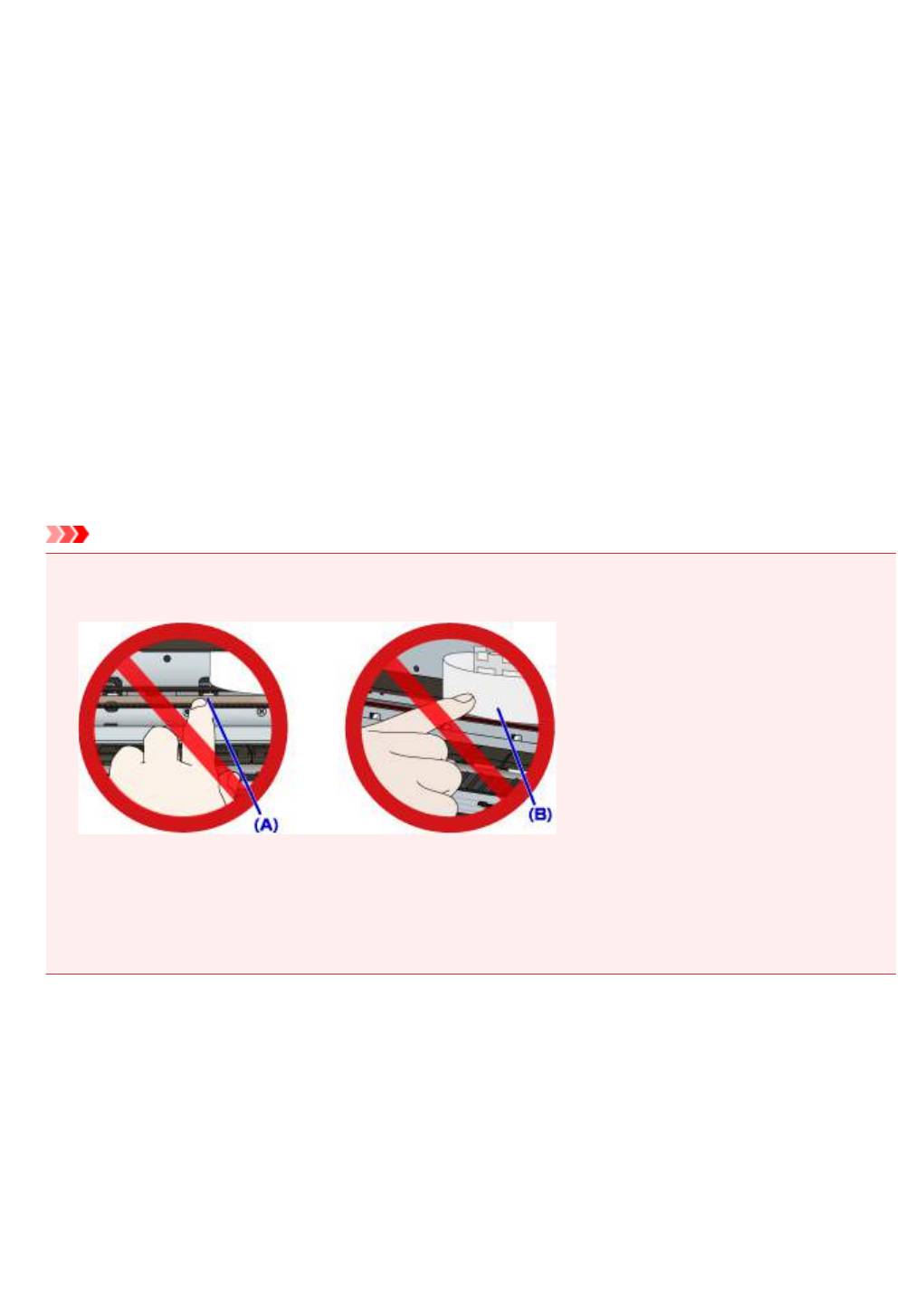
5102
Причина
Ошибка принтера.
Предпринимаемые действия
Прервите печать и выключите принтер.
Проверьте следующее.
•
Убедитесь, что движение держателя печатающей головки не затруднено стабилизатором,
замятой бумагой и другими предметами.
Удалите все препятствия.
•
Убедитесь, что чернильные контейнеры установлены правильно.
Нажимайте на чернильные контейнеры до щелчка, означающего их фиксацию на месте.
Снова включите принтер.
Если проблема не устранена, обратитесь в ближайший сервисный центр Canon для ее устранения.
Внимание!
•
При устранении предметов, мешающих движению держателя печатающей головки, не
прикасайтесь к прозрачной пленке (A) или белой ленте (B).
Если эти компоненты загрязнятся из-за соприкосновения с бумагой или рукой, это может
привести к повреждению принтера.
•
При отключении устройства от электросети все факсы, хранящиеся в памяти принтера,
удаляются.
1325
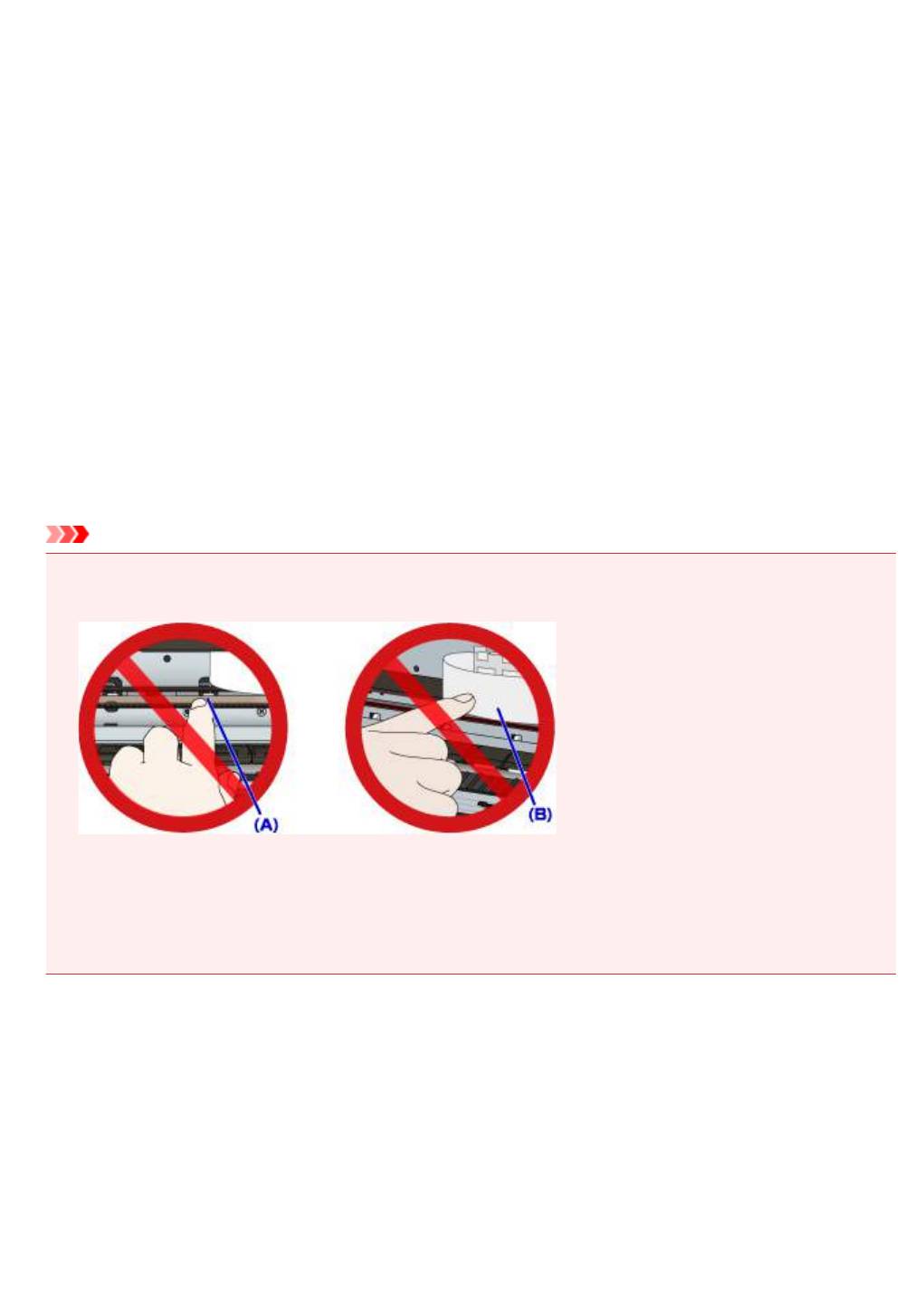
5103
Причина
Ошибка принтера.
Предпринимаемые действия
Прервите печать и выключите принтер.
Проверьте следующее.
•
Убедитесь, что движение держателя печатающей головки не затруднено стабилизатором,
замятой бумагой и другими предметами.
Удалите все препятствия.
•
Убедитесь, что чернильные контейнеры установлены правильно.
Нажимайте на чернильные контейнеры до щелчка, означающего их фиксацию на месте.
Снова включите принтер.
Если проблема не устранена, обратитесь в ближайший сервисный центр Canon для ее устранения.
Внимание!
•
При устранении предметов, мешающих движению держателя печатающей головки, не
прикасайтесь к прозрачной пленке (A) или белой ленте (B).
Если эти компоненты загрязнятся из-за соприкосновения с бумагой или рукой, это может
привести к повреждению принтера.
•
При отключении устройства от электросети все факсы, хранящиеся в памяти принтера,
удаляются.
1326
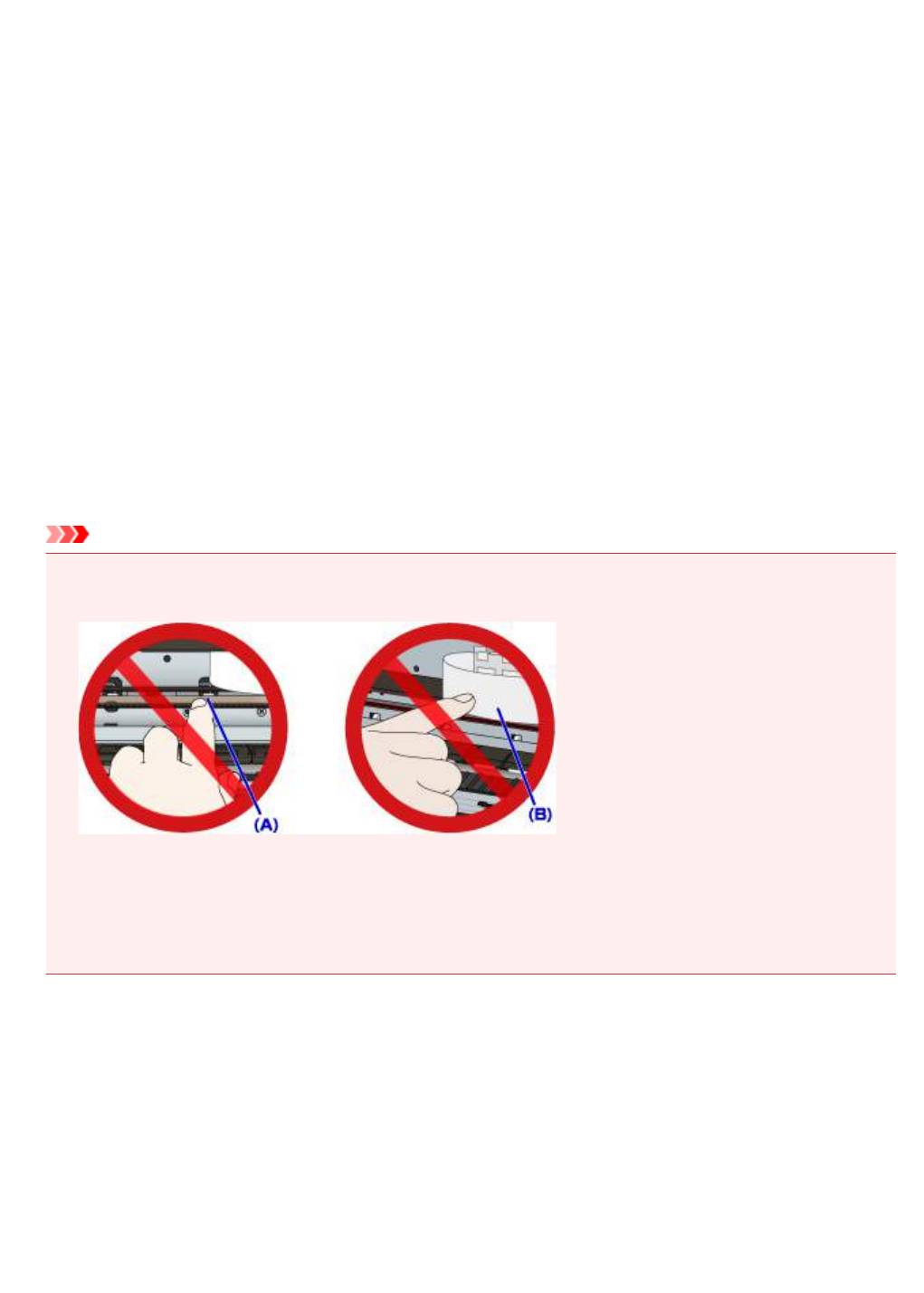
5104
Причина
Ошибка принтера.
Предпринимаемые действия
Прервите печать и выключите принтер.
Проверьте следующее.
•
Убедитесь, что движение держателя печатающей головки не затруднено стабилизатором,
замятой бумагой и другими предметами.
Удалите все препятствия.
•
Убедитесь, что чернильные контейнеры установлены правильно.
Нажимайте на чернильные контейнеры до щелчка, означающего их фиксацию на месте.
Снова включите принтер.
Если проблема не устранена, обратитесь в ближайший сервисный центр Canon для ее устранения.
Внимание!
•
При устранении предметов, мешающих движению держателя печатающей головки, не
прикасайтесь к прозрачной пленке (A) или белой ленте (B).
Если эти компоненты загрязнятся из-за соприкосновения с бумагой или рукой, это может
привести к повреждению принтера.
•
При отключении устройства от электросети все факсы, хранящиеся в памяти принтера,
удаляются.
1327
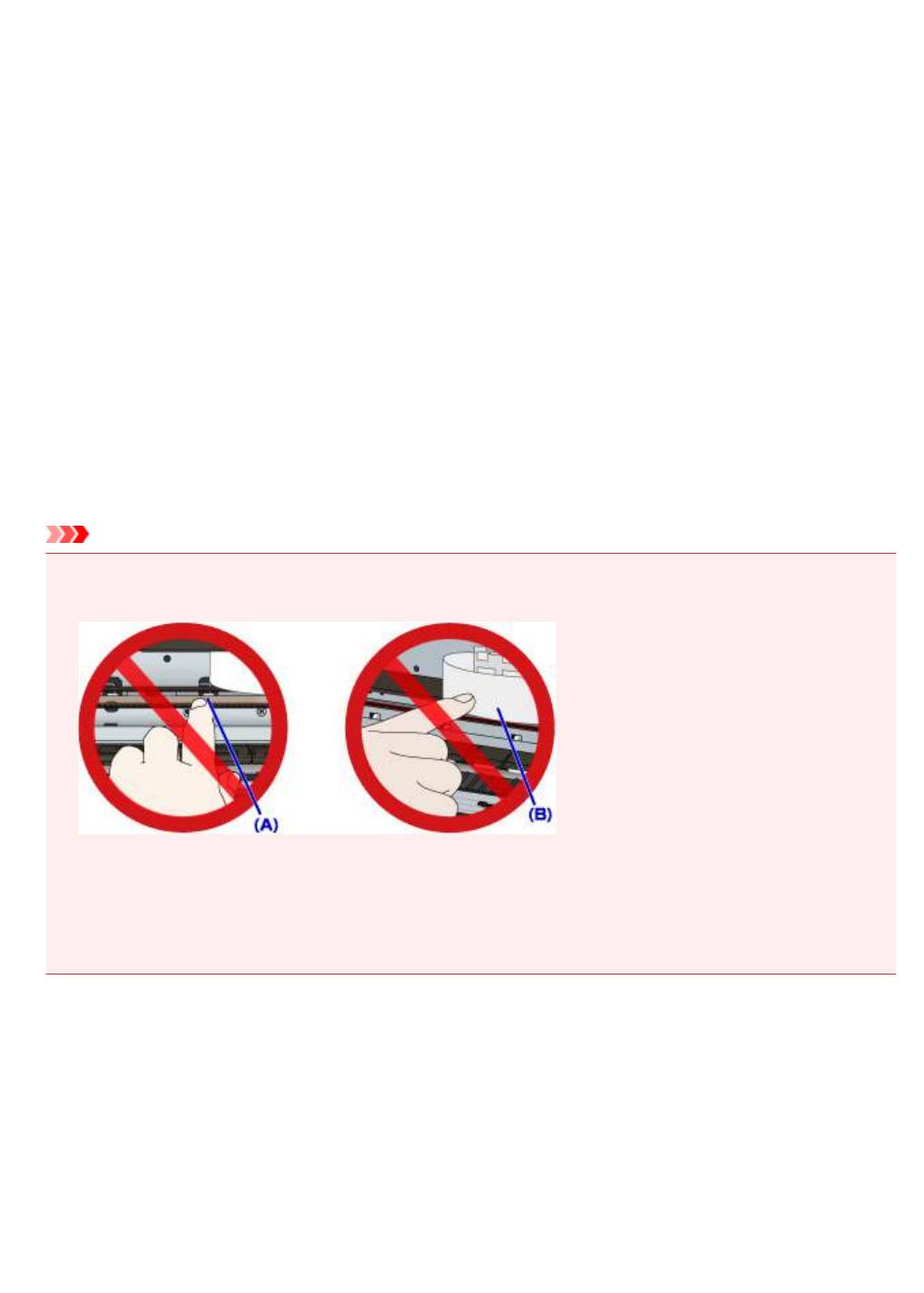
5105
Причина
Ошибка принтера.
Предпринимаемые действия
Прервите печать и выключите принтер.
Проверьте следующее.
•
Убедитесь, что движение держателя печатающей головки не затруднено стабилизатором,
замятой бумагой и другими предметами.
Удалите все препятствия.
•
Убедитесь, что чернильные контейнеры установлены правильно.
Нажимайте на чернильные контейнеры до щелчка, означающего их фиксацию на месте.
Снова включите принтер.
Если проблема не устранена, обратитесь в ближайший сервисный центр Canon для ее устранения.
Внимание!
•
При устранении предметов, мешающих движению держателя печатающей головки, не
прикасайтесь к прозрачной пленке (A) или белой ленте (B).
Если эти компоненты загрязнятся из-за соприкосновения с бумагой или рукой, это может
привести к повреждению принтера.
•
При отключении устройства от электросети все факсы, хранящиеся в памяти принтера,
удаляются.
1328
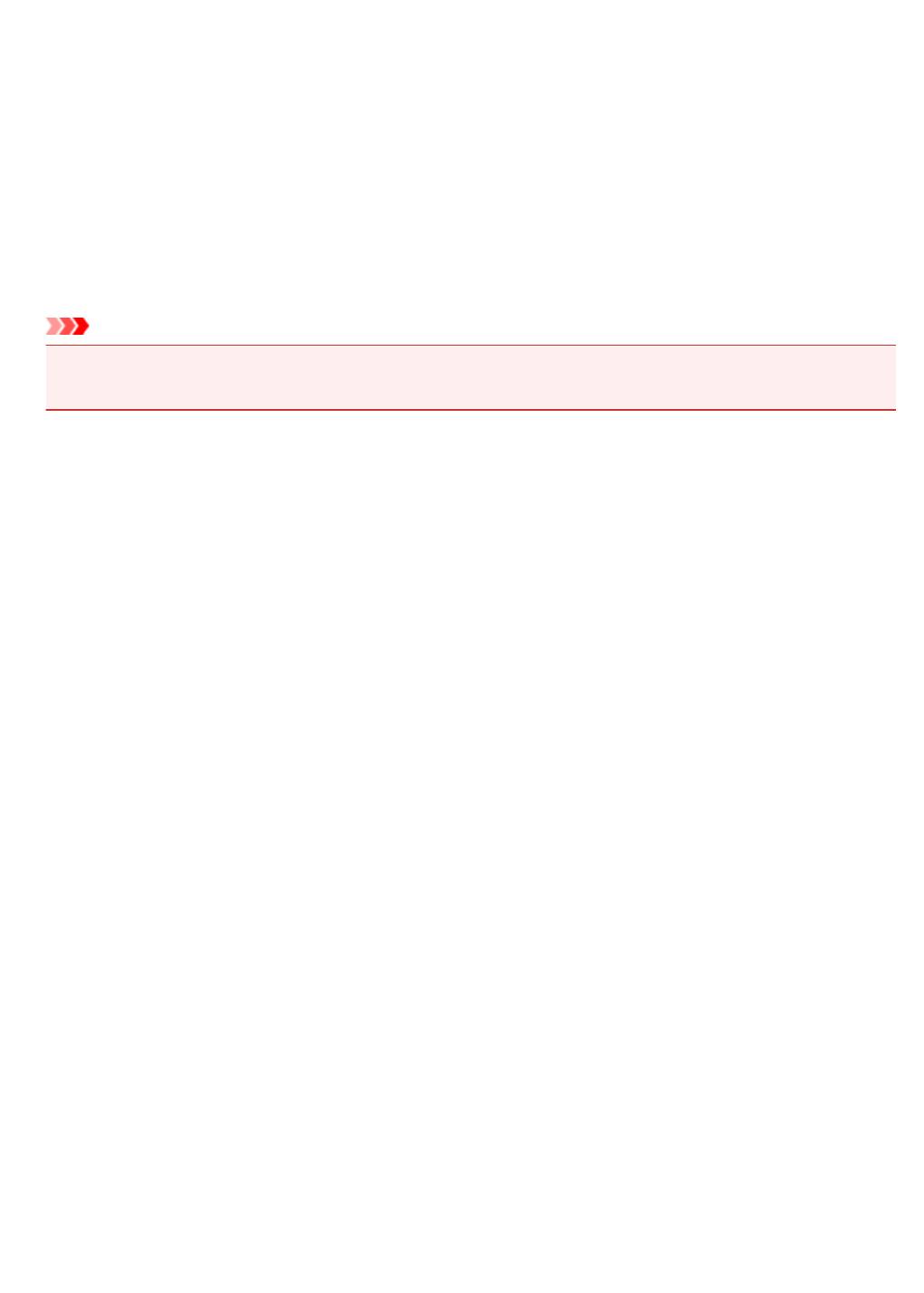
5200
Причина
Ошибка принтера.
Предпринимаемые действия
Выключите принтер и отключите его от сети питания.
Снова подключите принтер к сети питания и включите его.
Если проблема не устранена, обратитесь в ближайший сервисный центр Canon для ее устранения.
Внимание!
•
При отключении устройства от электросети все факсы, хранящиеся в памяти принтера,
удаляются.
1329
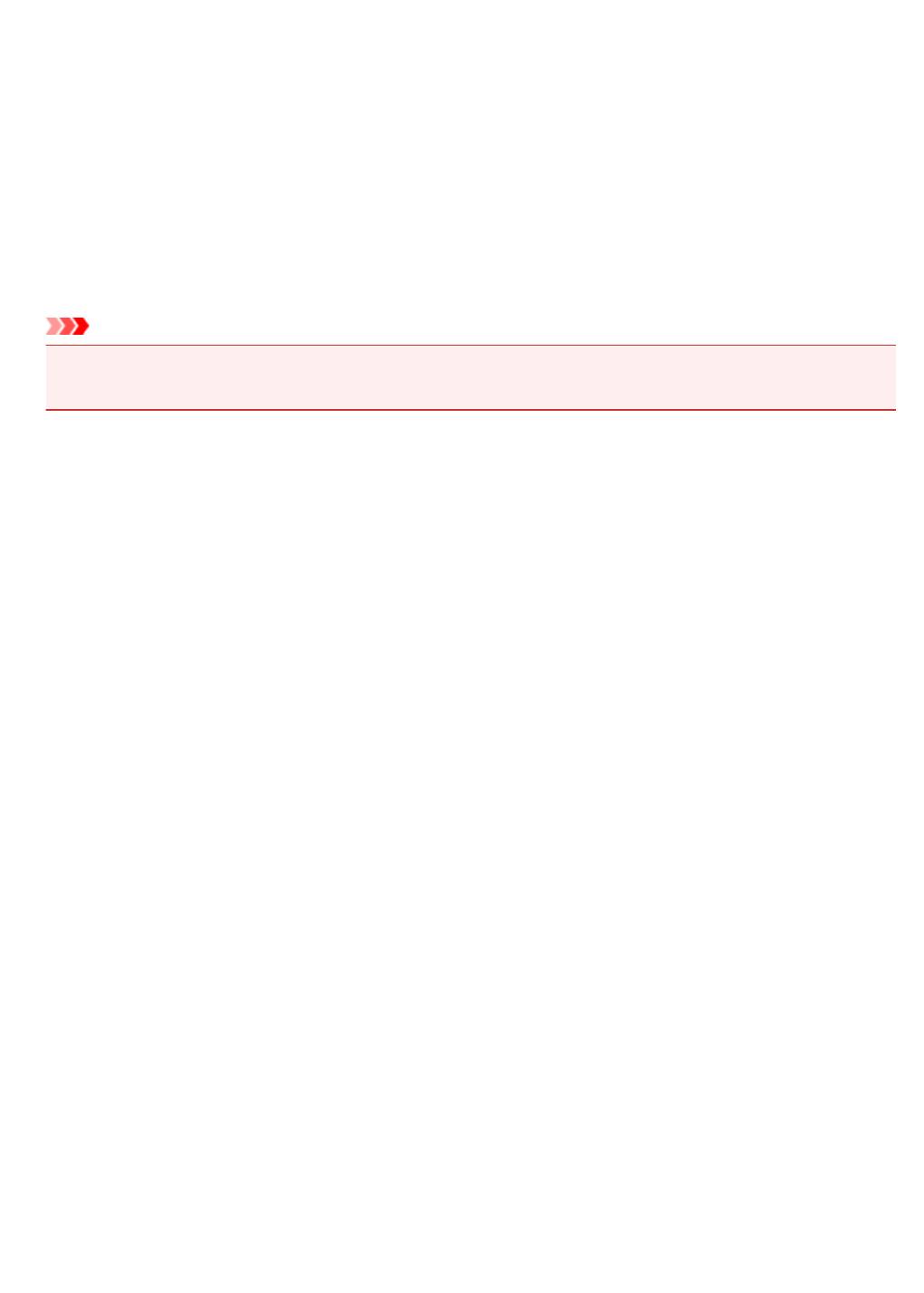
5203
Причина
Ошибка принтера.
Предпринимаемые действия
Выключите принтер и отключите его от сети питания.
Снова подключите принтер к сети питания и включите его.
Если проблема не устранена, обратитесь в ближайший сервисный центр Canon для ее устранения.
Внимание!
•
При отключении устройства от электросети все факсы, хранящиеся в памяти принтера,
удаляются.
1330
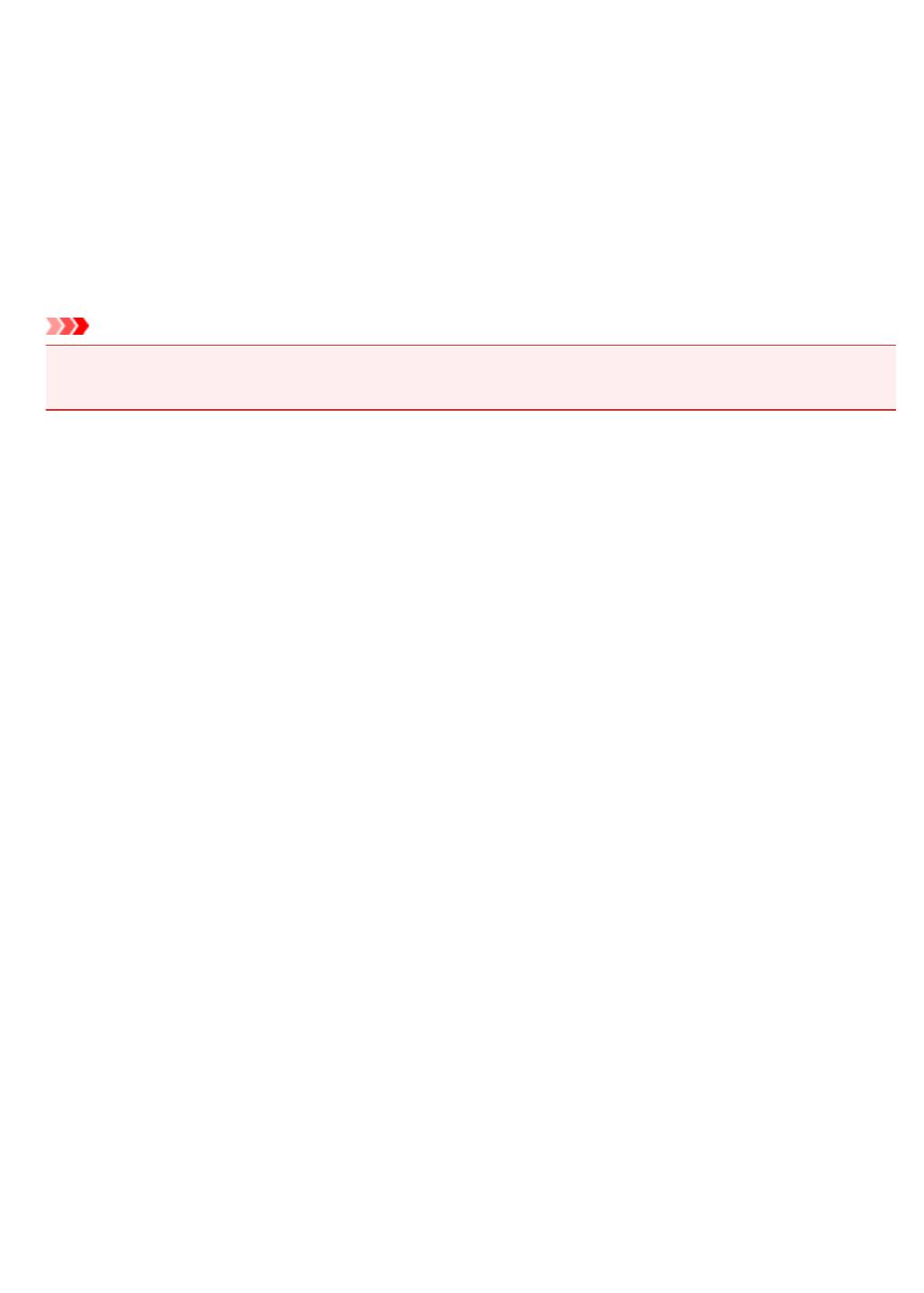
5204
Причина
Ошибка принтера.
Предпринимаемые действия
Выключите принтер и отключите его от сети питания.
Снова подключите принтер к сети питания и включите его.
Если проблема не устранена, обратитесь в ближайший сервисный центр Canon для ее устранения.
Внимание!
•
При отключении устройства от электросети все факсы, хранящиеся в памяти принтера,
удаляются.
1331
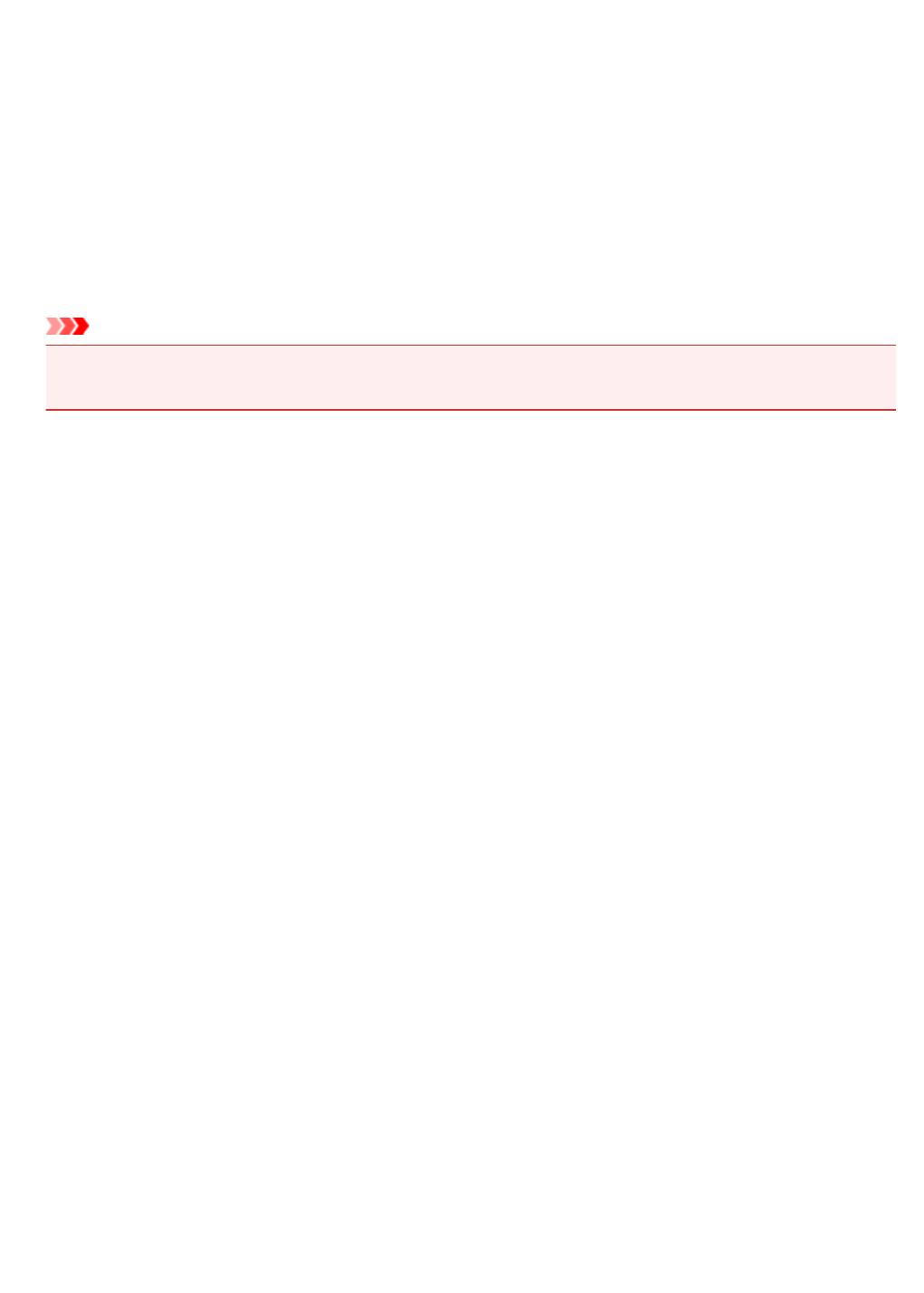
5205
Причина
Ошибка принтера.
Предпринимаемые действия
Выключите принтер и отключите его от сети питания.
Снова подключите принтер к сети питания и включите его.
Если проблема не устранена, обратитесь в ближайший сервисный центр Canon для ее устранения.
Внимание!
•
При отключении устройства от электросети все факсы, хранящиеся в памяти принтера,
удаляются.
1332
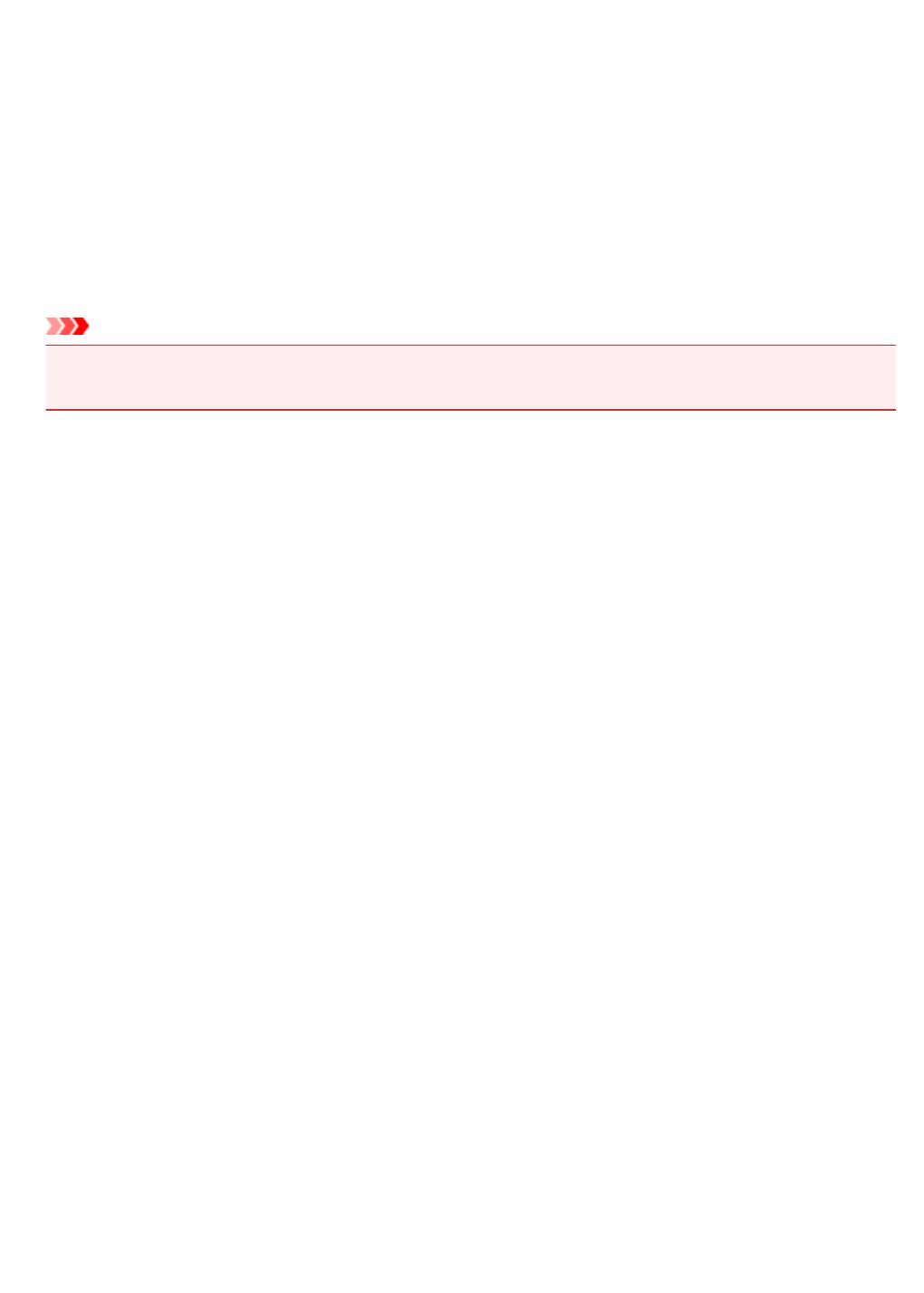
5206
Причина
Ошибка принтера.
Предпринимаемые действия
Выключите принтер и отключите его от сети питания.
Снова подключите принтер к сети питания и включите его.
Если проблема не устранена, обратитесь в ближайший сервисный центр Canon для ее устранения.
Внимание!
•
При отключении устройства от электросети все факсы, хранящиеся в памяти принтера,
удаляются.
1333
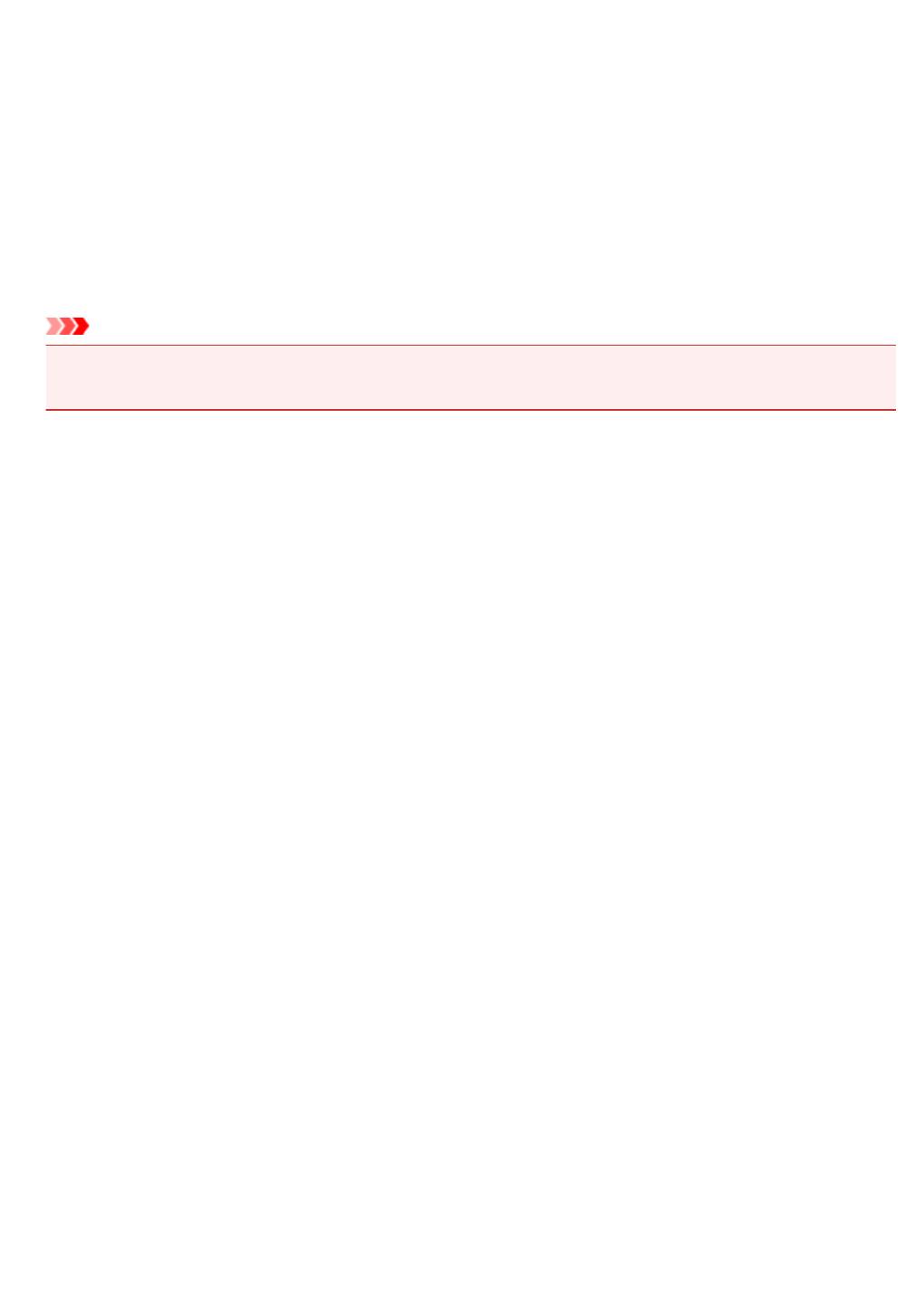
5207
Причина
Ошибка принтера.
Предпринимаемые действия
Выключите принтер и отключите его от сети питания.
Снова подключите принтер к сети питания и включите его.
Если проблема не устранена, обратитесь в ближайший сервисный центр Canon для ее устранения.
Внимание!
•
При отключении устройства от электросети все факсы, хранящиеся в памяти принтера,
удаляются.
1334
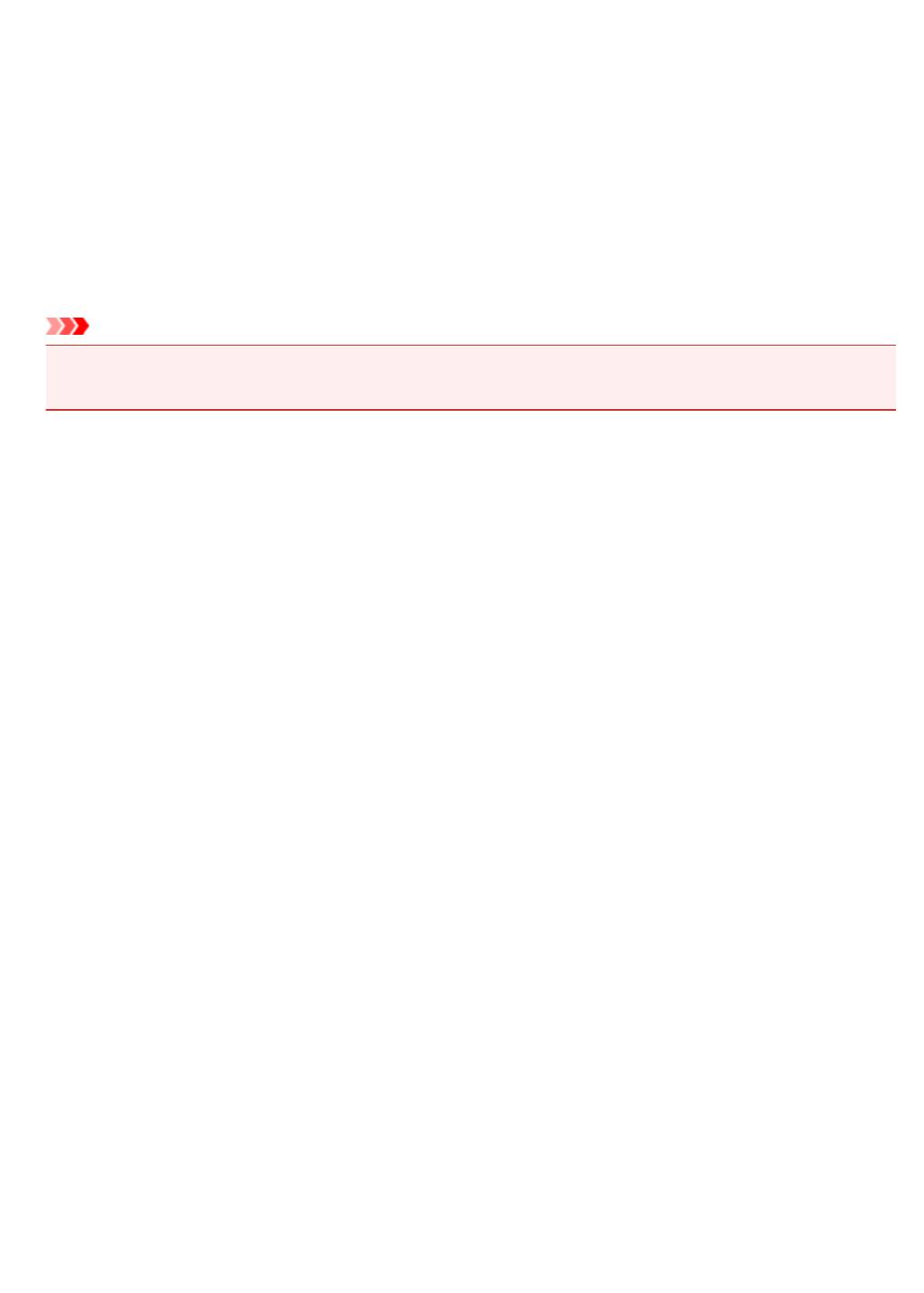
5208
Причина
Ошибка принтера.
Предпринимаемые действия
Выключите принтер и отключите его от сети питания.
Снова подключите принтер к сети питания и включите его.
Если проблема не устранена, обратитесь в ближайший сервисный центр Canon для ее устранения.
Внимание!
•
При отключении устройства от электросети все факсы, хранящиеся в памяти принтера,
удаляются.
1335
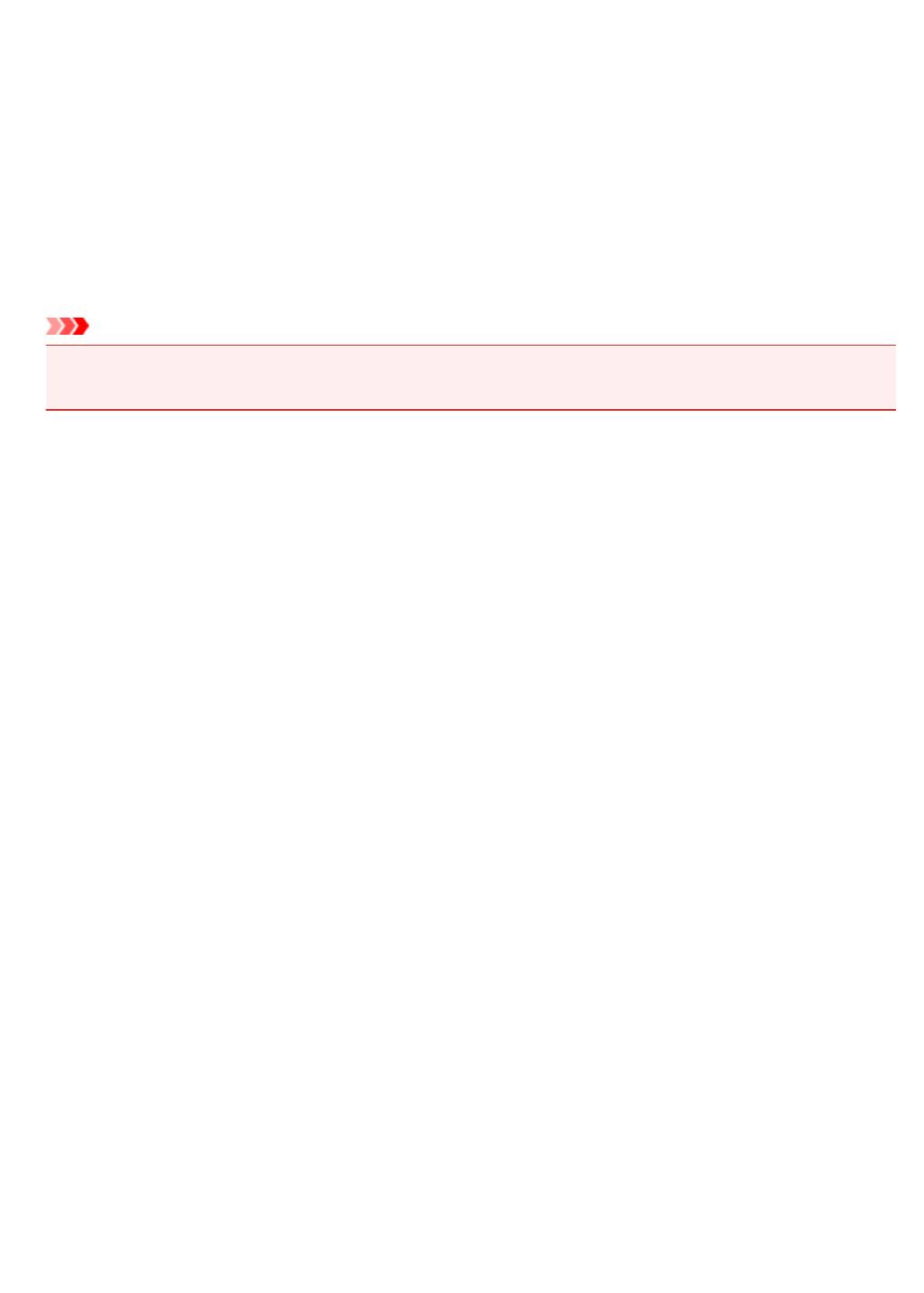
5209
Причина
Ошибка принтера.
Предпринимаемые действия
Выключите принтер и отключите его от сети питания.
Снова подключите принтер к сети питания и включите его.
Если проблема не устранена, обратитесь в ближайший сервисный центр Canon для ее устранения.
Внимание!
•
При отключении устройства от электросети все факсы, хранящиеся в памяти принтера,
удаляются.
1336
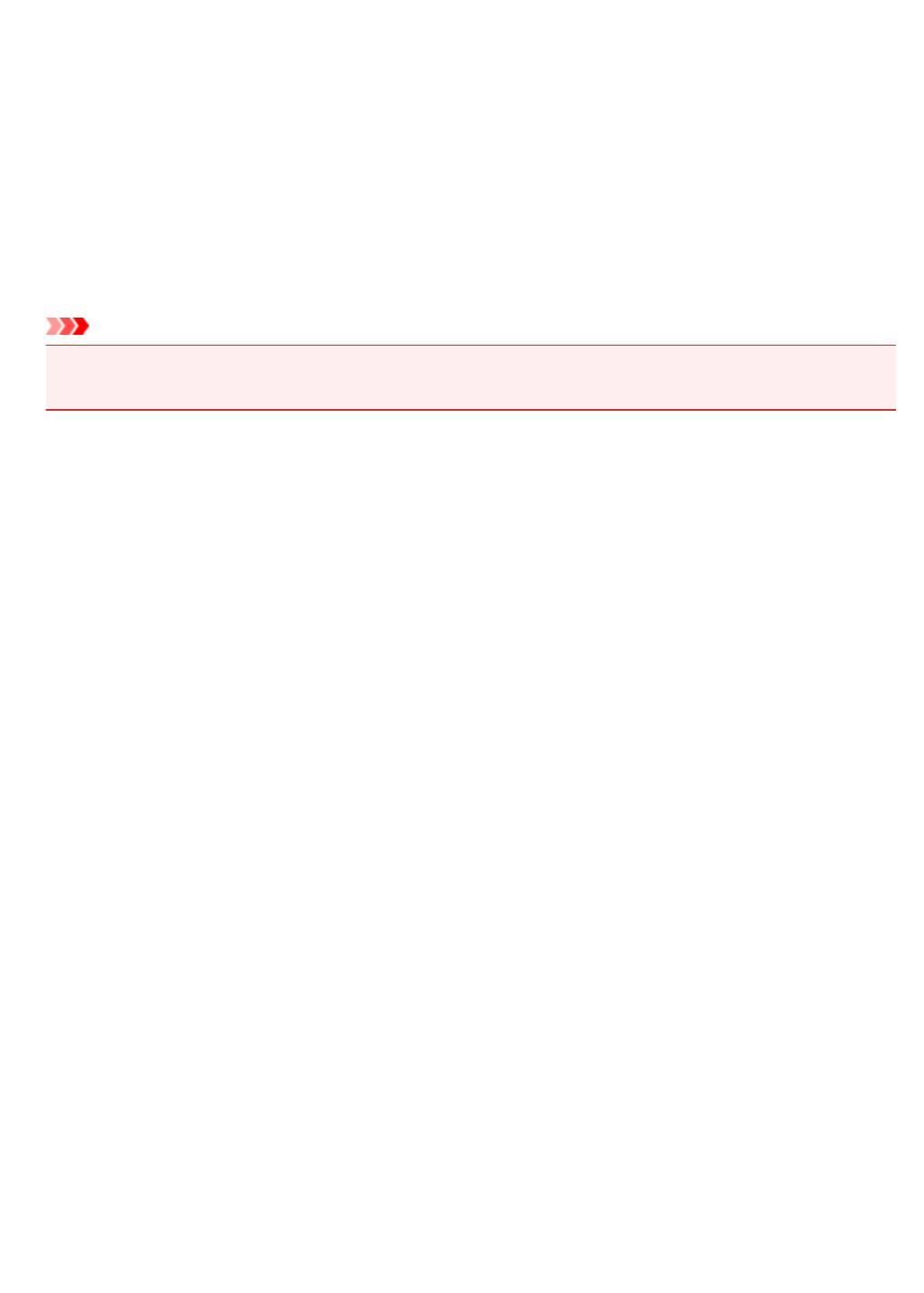
5400
Причина
Ошибка принтера.
Предпринимаемые действия
Выключите принтер и отключите его от сети питания.
Снова подключите принтер к сети питания и включите его.
Если проблема не устранена, обратитесь в ближайший сервисный центр Canon для ее устранения.
Внимание!
•
При отключении устройства от электросети все факсы, хранящиеся в памяти принтера,
удаляются.
1337
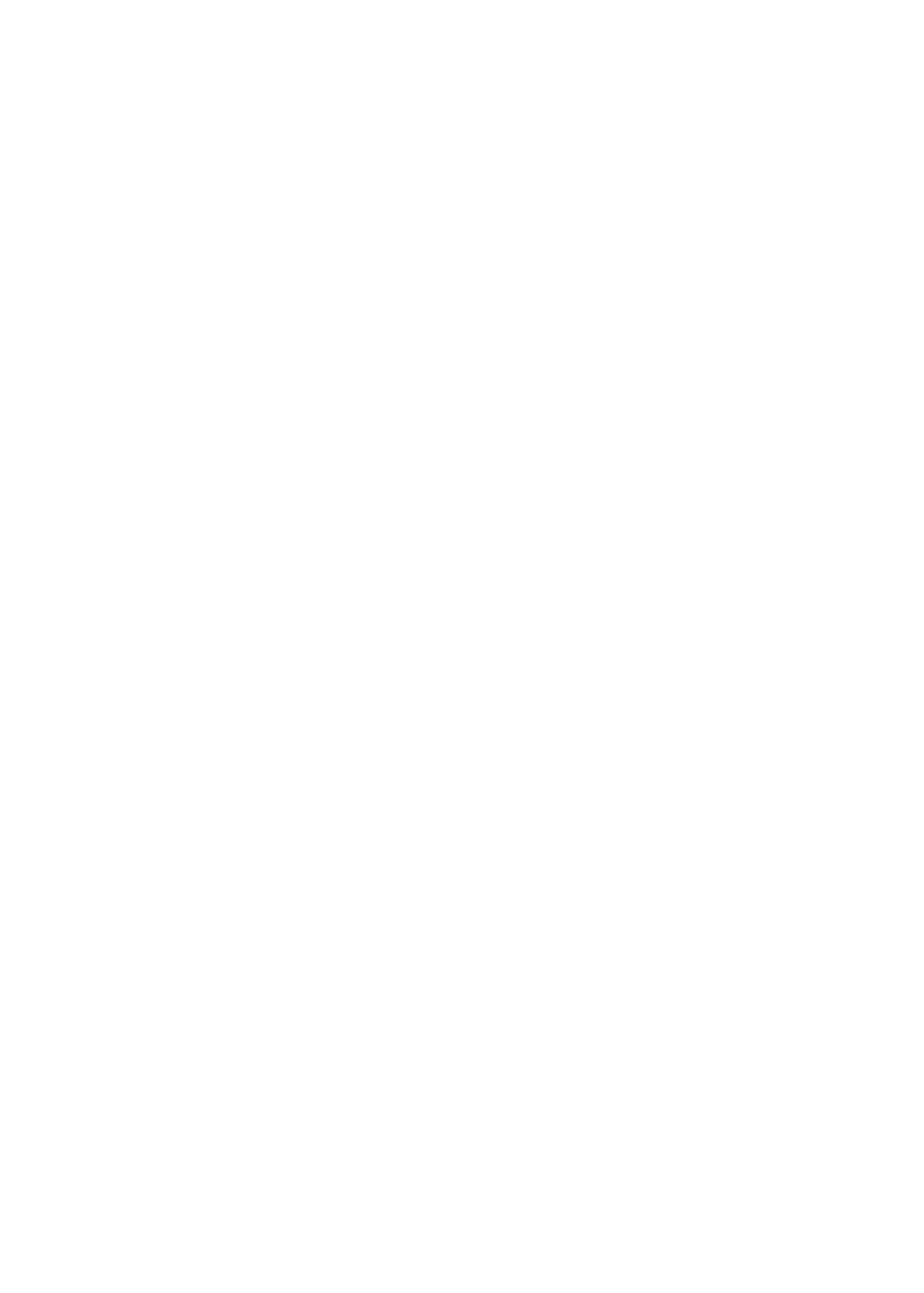
5500
Причина
Не удалось правильно определить чернильницу.
Предпринимаемые действия
Обратитесь в сервисный центр.
1338

5501
Причина
Не удалось правильно определить чернильницу.
Предпринимаемые действия
Обратитесь в сервисный центр.
1339
Оглавление
- Использование данного онлайн-руководства
- Товарные знаки и лицензии
- Рекомендации по поиску
- Использование Устройства
- Печать документов с компьютера (Windows)
- Печать документов с компьютера (Mac OS)
- Копирование
- Работа с факсом
- Функции принтера
- Печать на принтере, совместимом с AirPrint
- Печать на принтере, совместимом с AirPrint, с компьютеров Mac
- Печать с принтера, совместимого с AirPrint, с помощью устройства iOS
- Установка беспроводного подключения в режиме прямого подключения
- Загрузка различного содержимого
- Печать материалов с помощью Easy-PhotoPrint+ (веб- приложение)
- Удобное управление принтером (Printer) с помощью Quick Utility Toolbox
- Доступные способы подключения
- Сканирование оригиналов, превышающих по размеру рабочую поверхность
- Сканирование нескольких оригиналов в один прием
- Использование PIXMA/MAXIFY Cloud Link
- Уведомление о печати с помощью веб-службы
- Использование PIXMA/MAXIFY Cloud Link с принтера
- Перед использованием программы PIXMA/MAXIFY Cloud Link
- Регистрация информации о принтере в программе PIXMA/ MAXIFY Cloud Link
- Управление приложением
- Использование PIXMA/MAXIFY Cloud Link
- Облако Windows
- Облако Устранение неполадок
- Использование PIXMA/MAXIFY Cloud Link со смартфона, планшета или компьютера
- Перед использованием программы Canon Inkjet Cloud Printing Center
- Требования для работы Canon Inkjet Cloud Printing Center
- Регистрация информации о пользователе в программе Canon Inkjet Cloud Printing Center
- Регистрация информации о пользователе в программе Canon Inkjet Cloud Printing Center (модели с цветным ЖК-монитором)
- Регистрация информации о пользователе в программе Canon Inkjet Cloud Printing Center (модели с монохромным ЖК- монитором)
- Печать ID регистрации принтера
- Регистрация информации о пользователе в программе Canon Inkjet Cloud Printing Center (модели без ЖК-монитора/ использование PRO-1000 series или PRO-500 series)
- Использование программы Canon Inkjet Cloud Printing Center
- Окно Canon Inkjet Cloud Printing Center
- Советы по работе с программой Canon Inkjet Cloud Printing Center (дома/при использовании PRO-1000 series или PRO-500 series)
- Советы по работе с программой Canon Inkjet Cloud Printing Center в офисе
- Что такое Код безопасности
- Добавление Принтера
- Добавление пользователя PIXMA/MAXIFY Cloud Link
- Устранение неполадок программы Canon Inkjet Cloud Printing Center
- Простая печать со смартфона или планшета с помощью Canon PRINT Inkjet/SELPHY
- Печать с помощью Windows RT
- Функция интеграции с онлайн-хранилищами данных
- Обращение с бумагой, оригиналами, чернильными контейнерами и т. д.
- Загрузка бумаги
- Источники бумаги
- Загрузка обычной бумаги или фотобумаги
- Загрузка конвертов
- Загрузка оригиналов
- Места для загрузки оригиналов
- Загрузка оригиналов на Стекло рабочей поверхности
- Загрузка документов в УАПД (устройство автоматической подачи документов)
- Загрузка, исходя из использования
- Поддерживаемые оригиналы
- Подключение флэш-диска USB
- Отключение флэш-диска USB
- Замена чернильных контейнеров
- Проверка состояния чернил на ЖК-дисплее
- Обслуживание
- Если печать стала бледной или неравномерной
- Процедура обслуживания
- Печать образца для проверки сопел
- Оценка образца для проверки сопел
- Очистка Печатающей головки
- Глубокая очистка печатающих головок
- Выравнивание Печатающей головки
- Выравнивание печатающих головок вручную
- Выполнение функций обслуживания с компьютера (Windows)
- Очистка печатающих головок
- Выравнивание положения печатающих головок
- Выравнивание положения печатающих головок вручную
- Печать образца для проверки сопел
- Очистка
- Очистка наружных поверхностей
- Очистка Стекла рабочей поверхности и Крышки сканера
- Очистка УАПД (устройство автоматической подачи документов)
- Очистка подающих роликов
- Очистка внутренних компонентов устройства (очистка поддона)
- Очистка прокладок кассет
- Обзор
- Безопасность
- Меры предосторожности
- Нормативная информация
- WEEE (EU&EEA)
- Основные компоненты и их использование
- Основные компоненты
- Вид спереди
- Вид сзади
- Вид внутренних частей
- Панель управления
- Электропитание
- Проверка включения питания
- Включение и выключение Устройства
- Проверка штепселя и кабеля питания
- Отключение устройства
- ЖК-дисплей и Панель управления
- Ввод цифр, букв и символов
- Изменение параметров
- Изменение параметров принтера с компьютера (Windows)
- Изменение параметров печати
- Регистрация профиля часто используемой конфигурации печати
- Управление питанием Принтера
- Уменьшение издаваемого Принтером шума
- Изменение режима работы Принтера
- Изменение параметров с помощью панели управления
- Настройка элементов на панели управления
- Параметры ФАКСА
- Параметры печати
- Настройки сети
- Польз. параметры устройства
- Список часовых поясов
- Выбор языка
- Обновление микропрограммы
- Настройки кассеты
- Настройка пароля администр.
- Настройка пароля администратора на панели управления
- Ограничения на операции
- Ограничение на операции устройства
- Сброс настройки
- Настройка веб-службы
- Сведения о системе
- Параметры ECO
- Параметры бесшумного режима
- Регистрация приоритетных параметров («Спец. профили»)
- Проверка общего количества операций, выполненных с помощью устройства
- Настройки параметров принтера с помощью веб-браузера
- Изменение параметров с помощью веб-браузера
- Регистрация корневого сертификата принтера в веб-браузере
- Параметры, доступные для изменения с помощью веб- браузера
- Установка пароля
- Настройка почтового сервера
- Задание настроек почты для отправки отсканированных данных
- Получение сведений о состоянии принтера по электронной почте
- Сетевое подключение
- Рекомендации по сетевому подключению
- Параметры сети по умолчанию
- Обнаружен еще один принтер с таким же именем
- Подключение к другому компьютеру через локальную сеть/ Изменение способа подключения с USB на локальную сеть
- Печать параметров сети
- Изменение способа подключения по беспроводной сети
- Параметры сети (IJ Network Device Setup Utility) (Windows)
- IJ Network Device Setup Utility
- Запуск программы IJ Network Device Setup Utility
- Экран IJ Network Device Setup Utility
- Настройка параметров сети
- Настройка/изменение параметров проводной сети
- Настройка/изменение параметров беспроводной сети
- Назначение сведений о принтере
- Инициализация параметров сети
- Изменение пароля администратора
- Настройка критериев поиска принтера/поиск определенного принтера
- Если отображается экран "Сведения о WEP"
- Если отображается экран "Сведения о WPA/WPA2"
- Проверка состояния сети
- Проверка состояния беспроводной сети
- Отображение сведений о сети компьютера
- Отображение сведений о сети принтера
- Проверка состояния подключения между принтером и маршрутизатором беспроводной сети
- Проверка разницы в параметрах сети
- Меню программы IJ Network Device Setup Utility
- Меню "Принтер"
- Меню "Вид"
- Меню "Параметры"
- Меню "Справка"
- Другие сведения о сети
- Технические термины
- Ограничения
- Брандмауэр
- Обеспечение оптимального качества печати
- Советы по чернилам
- Инструкции по печати
- Проверьте параметры бумаги перед печатью
- После загрузки бумаге укажите сведения о бумаге, используемой в установленной кассете
- Отмена заданий печати
- Сохранение высокого качества печати
- Транспортировка устройства
- Юридические ограничения на сканирование/копирование
- Технические характеристики
- Сведения о бумаге
- Поддерживаемые типы носителей
- Предел загрузки бумаги
- Неподдерживаемые типы носителей
- Обращение с бумагой
- Область печати
- Стандартные размеры
- Конверты
- Настройки администратора
- Общий доступ к принтеру по сети
- Настройка общего принтера
- Ограничения на общий доступ к принтеру
- Пароль администратора
- Пароль и файл cookie
- Местоположение серийного номера принтера
- Регистрация корневого сертификата в веб-браузере
- Печать
- Печать с компьютера
- Печать с помощью прикладной программы (драйвер принтера Windows)
- Печать с применением простой настройки
- Параметры бумаги в драйвере принтера и в принтере (тип носителя)
- Параметры бумаги в драйвере принтера и в принтере (размер бумаги)
- Различные способы печати
- Настройка "Размер стр." и "Ориентация"
- Настройка количества копий и порядка печати страниц
- Настройка поля для переплета
- Печать по размеру бумаги
- Печать с масштабированием
- Печать на развороте
- Печать в виде плитки/постера
- Печать буклета
- Двухсторонняя печать
- Печать штампа и фона
- Сохранение штампа
- Регистрация изображения для использования в качестве фона
- Настройка печати конверта
- Печать на открытках
- Просмотр на экране подготовленного к печати материала
- Настройка размера бумаги (специальный размер бумаги)
- Редактирование документа для печати или повторная печать из журнала печати
- Изменение качества печати и коррекция графических данных
- Печать цветного документа в черно-белом варианте
- Указание режима корректировки цвета
- Оптимальная фотопечать графических данных
- Настройка цветов с помощью драйвера принтера
- Печать с использованием ICC-профилей
- Настройка цветового баланса
- Настройка баланса цветов с использованием примерных образцов (драйвер принтера)
- Настройка яркости
- Настройка интенсивности
- Настройка контрастности
- Настройка интенсивности/контраста с использованием примерных образцов (драйвер принтера)
- Общие сведения о драйвере принтера
- Драйвер принтера Canon IJ
- Как открыть окно настройки драйвера принтера
- Монитор состояния Canon IJ
- Проверка уровня чернил с компьютера
- Предварительный просмотр в Canon IJ
- Удаление ненужного задания печати
- Инструкции по эксплуатации (Драйвер принтера)
- Описание драйвера принтера
- Описание вкладки "Быстрая установка"
- Описание вкладки "Главная"
- Описание вкладки "Страница"
- Описание вкладки "Обслуживание"
- Описание функции "Предварительный просмотр Canon IJ"
- Описание функции "Предварительный просмотр Canon IJ XPS"
- Описание функции "Монитор состояния Canon IJ"
- Обновление драйверов MP Drivers
- Получение последней версии MP Drivers
- Удаление ненужных драйверов MP Drivers
- Перед установкой MP Drivers
- Установка MP Drivers
- Печать с помощью веб-службы
- Использование PIXMA/MAXIFY Cloud Link
- Печать с помощью Google Cloud Print
- Получение учетной записи Google
- Регистрация принтера в Google Cloud Print
- Печать с компьютера или смартфона с помощью Google Cloud Print
- Удаление принтера из Google Cloud Print
- Печать на принтере, совместимом с AirPrint, с компьютеров Mac
- Печать с устройства, оборудованного Windows 10 Mobile
- Печать со смартфона или планшета
- Печать непосредственно со смартфона или планшета
- Печать с устройств Android
- Печать с принтера, совместимого с AirPrint, с помощью устройства iOS
- Использование устройства в режиме прямого подключения
- Печать с помощью веб-службы
- Использование PIXMA/MAXIFY Cloud Link
- Печать с помощью Google Cloud Print
- Печать с помощью панели управления
- Печать фотоданных
- Печать фотографий, сохраненных на флэш-диске USB
- Параметры настройки для фотопечати с помощью панели управления
- Использование полезных режимов отображения
- Печать документов (PDF-файлов), сохраненных на флэш-диске USB
- Параметры бумаги
- Копирование
- Создание копий
- Отображение экрана предварительного просмотра
- Настройка элементов для копирования
- Уменьшение или увеличение копий
- Двухстороннее копирование
- Меню специального копирования
- Копирование двух страниц на одной странице
- Копирование четырех страниц на одной странице
- Копирование толстых оригиналов, таких как книги
- Копирование идентификационной карточки по размеру одной страницы
- Копирование с сортировкой
- Копирование со смартфона или планшета
- Сканирование
- Сканирование с компьютера (Windows)
- Использование программы IJ Scan Utility
- Предназначение программы IJ Scan Utility (программное обеспечение сканера)
- Запуск программы IJ Scan Utility
- Сканирование документов
- Сканирование фотографий
- Сканирование с избранными настройками
- Сканирование оригиналов, превышающих по размеру рабочую поверхность (Совмещение изображений)
- Настройка рамок обрезки в окне Совмещение изображений
- Извлечение текста из отсканированных изображений (OCR)
- Отправка отсканированных изображений по электронной почте
- Сканирование нескольких оригиналов в один прием
- Сканирование нескольких документов в один прием с УАПД (устройство автоматической подачи документов)
- Сохранение после проверки результатов сканирования
- Экраны программы IJ Scan Utility
- Основной экран программы IJ Scan Utility
- Диалоговое окно «Параметры»
- Диалоговое окно Параметры (Сканирование документа)
- Диалоговое окно Параметры (Сканирование фотографии)
- Диалоговое окно Параметры (Настраиваемое сканирование)
- Диалоговое окно Параметры (Сканирование и совмещение)
- Диалоговое окно Параметры (ScanGear)
- Диалоговое окно Параметры (OCR)
- Диалоговое окно Параметры (Эл. письмо)
- Диалоговое окно Параметры (Сохранить на компьютер (фотография))
- Диалоговое окно Параметры (Сохранить на компьютер (документ))
- Диалоговое окно Параметры (Вложить в электронное письмо (фотография))
- Диалоговое окно Параметры (Вложить в электронное письмо (документ))
- Диалоговое окно Параметры (Общие параметры)
- Диалоговое окно Сохранить параметры
- Диалоговое окно Параметры защиты с помощью пароля
- Окно Совмещение изображений
- Сканирование с помощью приложения (ScanGear)
- Назначение программы ScanGear (драйвера сканера)
- Сканирование с расширенными настройками с помощью программы ScanGear (драйвера сканера)
- Запуск программы ScanGear (драйвер сканера)
- Сканирование в основном режиме
- Сканирование в расширенном режиме
- Сканирование нескольких документов в один прием из УАПД (устройство автоматической подачи документов) в расширенном режиме
- Сканирование нескольких документов в один прием с помощью программы ScanGear (драйвера сканера)
- Исправление изображений и настройка цветов с помощью программы ScanGear (драйвера сканера)
- Корректировка изображений (Скрыть нечеткость, Убрать пыль и царапины, Коррекция выцветания и т.д.)
- Настройка цветов с помощью цветного образца
- Настройка насыщенности и баланса цвета
- Настройка яркости и контрастности
- Настройка гистограммы
- Настройка кривой тона
- Настройка порогового значения
- Окна программы ScanGear (драйвер сканера)
- Вкладка Основной режим
- Вкладка Расш. режим
- Настройка ввода
- Настройки вывода
- Параметры изображения
- Кнопки настройки цветов
- Диалоговое окно Настройка
- Вкладка Сканер
- Вкладка Просмотр
- Вкладка Сканировать
- Вкладка Параметры цвета
- Размещение оригиналов (сканирование с компьютера)
- Настройка рамок обрезки (ScanGear)
- Общие замечания (драйвер сканера)
- Другие способы сканирования
- Сканирование с помощью драйвера WIA
- Меню и экран настройки программы IJ Network Scanner Selector EX2
- Удаление программы IJ Network Scanner Selector EX2
- Рекомендации по сканированию
- Разрешение
- Форматы данных
- Сопоставление цветов
- Размещение оригиналов (сканирование с компьютера)
- Параметры сетевого сканирования
- Сканирование с компьютера (Mac OS)
- Сканирование с панели управления
- Отправка данных сканирования на компьютер с помощью панели управления
- Отправка отсканированных данных с компьютера в виде электронного письма
- Отправка отсканированных данных с устройства в виде электронного письма
- Регистрация адреса электронной почты получателей
- Регистрация получателей в групповом электронном письме
- Изменение информации регистрации
- Удаление зарегистрированных сведений
- Импорт/экспорт адресной книги электронной почты
- Сохранение данных сканирования на флэш-диске USB
- Отправка данных сканирования в общую папку на компьютере
- Удаление отсканированных данных с флэш-диска USB
- Параметры настройки для сканирования с помощью панели управления
- Настройка панели управления с помощью IJ Scan Utility (Windows)
- Сканирование с помощью смартфона/планшета
- Использование PIXMA/MAXIFY Cloud Link
- Работа с факсом
- Подготовка к работе с факсом
- Подключение к телефонной линии
- Настройка типа телефонной линии
- Настройка режима приема
- Установка сведений об отправителе
- Отправка факсов с помощью панели управления принтера
- Отправка факсов путем ввода номера факса или телефона
- Повторная отправка факсов (Повторный набор занятого номера)
- Настройка параметров отправки факса
- Отправка факсов с использованием полезных функций
- Отправка факса после связи по телефону
- Отправка факса на зарегистрированный телефонный номер
- Отсылка одного документа разным получателям (последовательная трансляция)
- Предотвращение ошибок при передаче факсов
- Использование функции набора без снятия трубки
- Регистрация получателей
- Регистрация получателей с помощью панели управления принтера
- Регистрация номера факса или телефона получателей
- Регистрация получателей в групповом наборе
- Изменение информации регистрации
- Удаление зарегистрированных сведений
- Печать списка зарегистрированных адресатов
- Регистрация получателей с помощью утилиты быстрого набора 2 (Windows)
- Запуск утилиты быстрого набора 2
- Диалоговое окно Утилита быстрого набора 2
- Сохранение на компьютере телефонного справочника, зарегистрированного на принтере
- Регистрация факсимильного или телефонного номера с помощью утилиты быстрого набора 2
- Изменение факсимильного или телефонного номера с помощью утилиты быстрого набора 2
- Удаление факсимильного или телефонного номера с помощью утилиты быстрого набора 2
- Изменение сведений об отправителе с помощью утилиты быстрого набора 2
- Регистрация/изменение отклоняемого номера с помощью утилиты быстрого набора 2
- Регистрация на принтере телефонного справочника, сохраненного на компьютере
- Прием факсов
- Изменение параметров бумаги
- Режим принятия памяти
- Прием факсов с использованием полезных функций
- Автоматическое сохранение принятых факсов на флэш-диске USB
- Автоматическая пересылка принятых факсов в общую папку компьютера
- Дистанционный прием
- Отклонение получения факса
- Использование службы идентификации звонящего для отклонения вызовов
- Другие полезные функции факсимильной связи
- Использование информационных служб
- Передача/прием факсов с использованием ECM
- Документ, сохраненный в памяти принтера
- Печать документа из памяти принтера
- Удаление документа из памяти принтера
- Сохранение документа из памяти принтера на флэш-диск USB
- Пересылка документа из памяти принтера в общую папку компьютера
- Сведения об отчетах и списках
- Отправка факсов с компьютера (Windows)
- Отправка факса (драйвер факса)
- Создание адресной книги (драйвер факса)
- Изменение или удаление получателя из адресной книги (драйвер факса)
- Поиск получателя в адресной книге (драйвер факса)
- Не удается отправить факсы с компьютера
- Как открыть экран настройки драйвера факса
- Общие замечания (драйвер факса)
- Отправка факсов с компьютера (Mac OS)
- Отправка факса
- Общие замечания
- Проблемы сетевого взаимодействия
- Не удается обнаружить устройство в сети
- Не удается обнаружить устройство на экране Проверить параметры принтера
- Проверка 1. Не удается обнаружить устройство на экране Проверить параметры принтера во время настройки беспроводной сети
- Проверка 2. Не удается обнаружить устройство на экране Проверить параметры принтера во время настройки беспроводной сети
- Проверка 3. Не удается обнаружить устройство на экране Проверить параметры принтера во время настройки беспроводной сети
- Проверка 4. Не удается обнаружить устройство на экране Проверить параметры принтера во время настройки беспроводной сети
- Проверка 5. Не удается обнаружить устройство на экране Проверить параметры принтера во время настройки беспроводной сети
- Проверка 6. Не удается обнаружить устройство на экране Проверить параметры принтера во время настройки беспроводной сети
- Не удается обнаружить устройство после поиска на экране Обнаружение принтера во время настройки
- Поиск устройства по IP-адресу или имени хоста во время настройки (Windows)
- Невозможно продолжить работу после появления экранов Подключение принтера / Подключение кабеля
- Не удается обнаружить устройство при использовании беспроводной сети
- Проблемы сетевого подключения
- Устройство неожиданно невозможно использовать
- Неизвестный ключ сети
- Неизвестный пароль администратора, установленный на устройстве
- Не удается использовать устройство после замены маршрутизатора беспроводной сети или изменения его параметров
- Низкая скорость печати
- Не удается получить доступ к Интернету по беспроводной сети с помощью устройства связи
- Уровень чернил не отображается на мониторе состояния принтера (Windows)
- Другие проблемы с сетью
- Во время настройки на компьютере отображается сообщение
- Пакеты отправляются непрерывно (Windows)
- Проверка сведений о сети
- Восстановление заводских настроек по умолчанию
- Проблемы при печати или сканировании со смартфона или планшета
- Не удается выполнить печать или сканирование со смартфона или планшета
- Проблемы с печатью
- Печать не начинается
- Замятие бумаги
- Неудовлетворительные результаты печати
- Не удается выполнить печать
- Часть страницы не печатается (Windows)
- Пустая бумага/нечеткая печать/неверные цвета/белые полосы
- Линии не выровнены
- Неполные или отсутствующие линии (Windows)
- Неполные или отсутствующие изображения (Windows)
- Чернильные пятна / Сворачивание бумаги
- Бумага испачкана / Отпечатанная поверхность поцарапана
- Обратная сторона бумаги испачкана
- Цвета передаются неравномерно
- Чернила не поступают
- Бумага подается неправильно, или появилось сообщение об отсутствии бумаги
- Проблемы автоматической двухсторонней печати
- Остановка копирования/печати
- Не удается выполнить печать с помощью AirPrint
- Проблемы при сканировании (Windows)
- Проблемы при сканировании
- Сканер не работает
- ScanGear (драйвер сканера) не запускается
- Отображается сообщение об ошибке, и окно ScanGear (драйвер сканера) не открывается
- Не удается одновременно отсканировать несколько оригиналов
- Низкая скорость сканирования
- Появляется сообщение «Недостаточно памяти.»
- Компьютер перестает работать во время сканирования
- Сканер не работает после обновления Windows
- Отсканированное изображение не открывается
- Неудовлетворительные результаты сканирования
- В результатах сканирования появляется муар
- Плохое качество сканирования (изображение, отображаемое на мониторе)
- Белые области вокруг отсканированного изображения
- Не удается отсканировать изображение в правильном размере
- Не удается правильно определить положение или размер изображения при сканировании с помощью Панели управления
- Оригинал установлен правильно, но отсканированное изображение наклонено
- Отсканированное изображение на мониторе компьютера увеличено (уменьшено)
- Неполадки программного обеспечения
- Требуемый почтовый клиент не отображается на экране выбора почтового клиента
- Сообщения об ошибках IJ Scan Utility
- Сообщения об ошибках ScanGear (драйвера сканера)
- Проблемы при работе с факсом
- Проблемы с отправкой факсов
- Не удается отправить факс
- Не удается произвести последовательную трансляцию при повторном наборе или не удается набрать номер путем ввода цифр
- Частое возникновение ошибок при отправке факсов
- Проблемы с получением факсов
- Не удается принять факс, не удается распечатать факс
- Принтер автоматически не переключается между режимом голосовых вызовов и передачей факсов
- Плохое качество принятых факсов
- Не удается принять факс в цвете
- Частое возникновение ошибок при приеме факсов
- Не удается отправить четкий факс
- Проблемы с телефоном
- Не удается набор
- Телефон отключается во время вызова
- Механические неисправности
- Питание не подается
- Проблемы подключения USB
- Не удается подключиться к устройству по USB
- ЖК-дисплей выключен
- Смена языка ЖК-дисплея
- Держатель печатающей головки не перемещается в положение для замены
- Не отображается окно монитора состояния принтера (Windows)
- Проблемы при установке и загрузке
- Не удается установить драйверы MP Drivers
- Easy-WebPrint EX не запускается, или меню Easy-WebPrint EX не отображается (Windows)
- Обновление MP Drivers в сетевом окружении (Windows)
- Ошибки и сообщения
- Произошла ошибка
- Передаваемое сообщение отображается на экране ожидания факса
- Отображается сообщение
- Если не удается устранить проблему
- Список кодов поддержки для ошибок
- Список кодов поддержки для ошибок (замятия бумаги)
- Другие причины
- 5B00
- 5B01
- 5C01
- 693A
- B202
- B203
- B204
- B205
- B502
- B503
- B504
- C000






