Canon maxify mb2140: Печать не начинается
Печать не начинается: Canon maxify mb2140
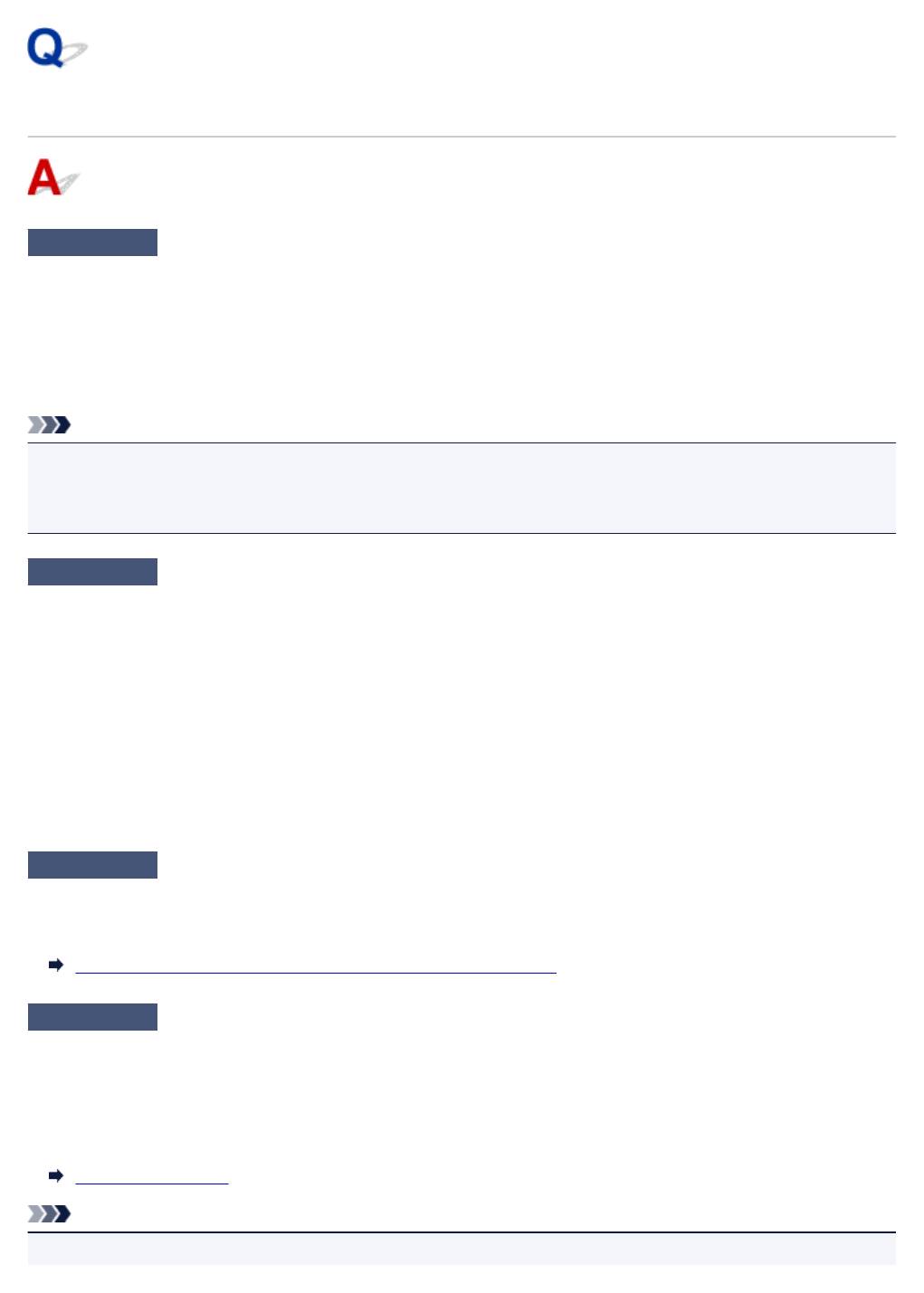
Печать не начинается
Проверка 1
Убедитесь, что принтер надежно подключен, и нажмите кнопку ВКЛ
(ON), чтобы включить его.
Индикатор ПИТАНИЕ (POWER) мигает, когда принтер выполняет инициализацию.
Дождитесь, когда индикатор ПИТАНИЕ (POWER) перестанет мигать и начнет
светиться.
Примечание.
•
При печати большого объема данных (например, фотографий или графики) требуется больше
времени для подготовки к печати. Индикатор ПИТАНИЕ (POWER) мигает, когда компьютер
обрабатывает и отправляет данные на принтер. Дождитесь начала печати.
Проверка 2
Убедитесь, что принтер правильно подключен к компьютеру.
При использовании кабеля USB убедитесь, что он надежно подключен как к принтеру, так и к компьютеру.
Если USB-кабель надежно подключен, проверьте следующее.
•
Если используется ретранслятор (например, USB-концентратор), отключите его, подключите принтер
непосредственно к компьютеру и повторите попытку печати. Если принтер начал печатать, неполадка
связана с ретранслятором. Обратитесь к поставщику ретранслятора.
•
Возможна также неисправность USB-кабеля. Замените USB-кабель и повторите печать.
При использовании принтера по локальной сети убедитесь, что принтер правильно настроен для работы
в сети.
Проверка 3
Прямое подключение включено?
Чтобы получить возможность печатать в другом режиме, предварительно отключите режим прямого
подключения.
Использование устройства в режиме прямого подключения
Проверка 4
Убедитесь, что параметры бумаги соответствуют информации,
установленной для кассеты.
Если параметры бумаги не соответствуют информации, установленной для кассеты, на ЖК-дисплее
отображается сообщение об ошибке. Для устранения этой проблемы выполните инструкции,
отображаемые на ЖК-дисплее.
Параметры бумаги
Примечание.
•
Можно выбрать отображение сообщения о возможных ошибках печати.
1133
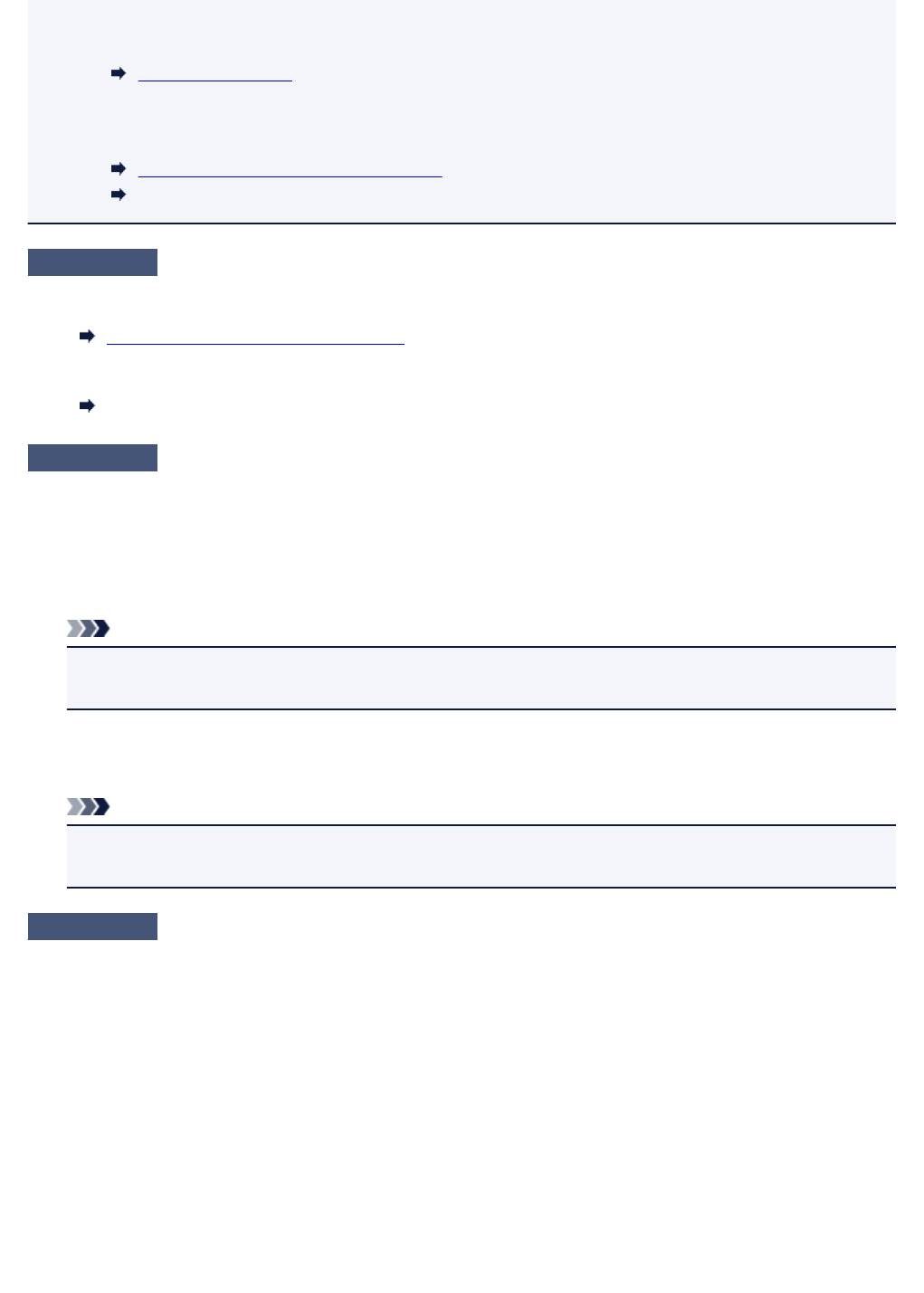
• Чтобы изменить настройку вида сообщения при печати или копировании с помощью панели
управления принтера, выполните следующие действия:
Настройки кассеты
•
Чтобы изменить параметры отображения сообщения во время печати с помощью драйвера
принтера:
Изменение режима работы Принтера (Windows)
Изменение режима работы Принтера (Mac OS)
Проверка 5
При печати с компьютера удалите ненужные задания.
•
Для Windows:
Удаление ненужного задания печати
•
Для Mac OS:
Удаление ненужного задания печати
Проверка 6
Выбран ли при печати драйвер принтера?
Принтер не будет выполнять печать правильно, если используется драйвер для другого принтера.
•
Для Windows:
Убедитесь, что в диалоговом окне «Печать» выбрано «Принтер Canon XXX series» (где «XXX»
является именем вашего принтера).
Примечание.
•
Чтобы задать принтер по умолчанию, выберите пункт Использовать по умолчанию (Set as
Default Printer).
•
Для Mac OS:
Убедитесь, что имя принтера выбрано в разделе Принтер (Printer) в диалоговом окне печати.
Примечание.
•
Чтобы установить принтер по умолчанию, выберите этот принтер в пункте Принтер по
умолчанию (Default printer).
Проверка 7
Установите правильный порт принтера. (Windows)
Убедитесь, что порт принтера настроен правильно.
1.
Войдите в систему с правами администратора.
2.
Установите следующие параметры.
•
В Windows 10 щелкните правой кнопкой мыши кнопку Пуск (Start) и выберите Панель
управления (Control Panel) > Просмотр устройств и принтеров (View devices and printers).
•
В операционной системе Windows 8.1 или Windows 8 откройте Панель управления (Control
Panel), нажав чудо-кнопку Параметры (Settings) на рабочем столе (Desktop), затем выберите
Оборудование и звук (Hardware and Sound) и Устройства и принтеры (Devices and Printers).
•
В ОС Windows 7 выберите пункт Устройства и принтеры (Devices and Printers) в меню Пуск
(Start).
•
В ОС Windows Vista выберите меню Пуск (Start) > Панель управления (Control Panel) >
Оборудование и звук (Hardware and Sound) > Принтеры (Printers).
1134
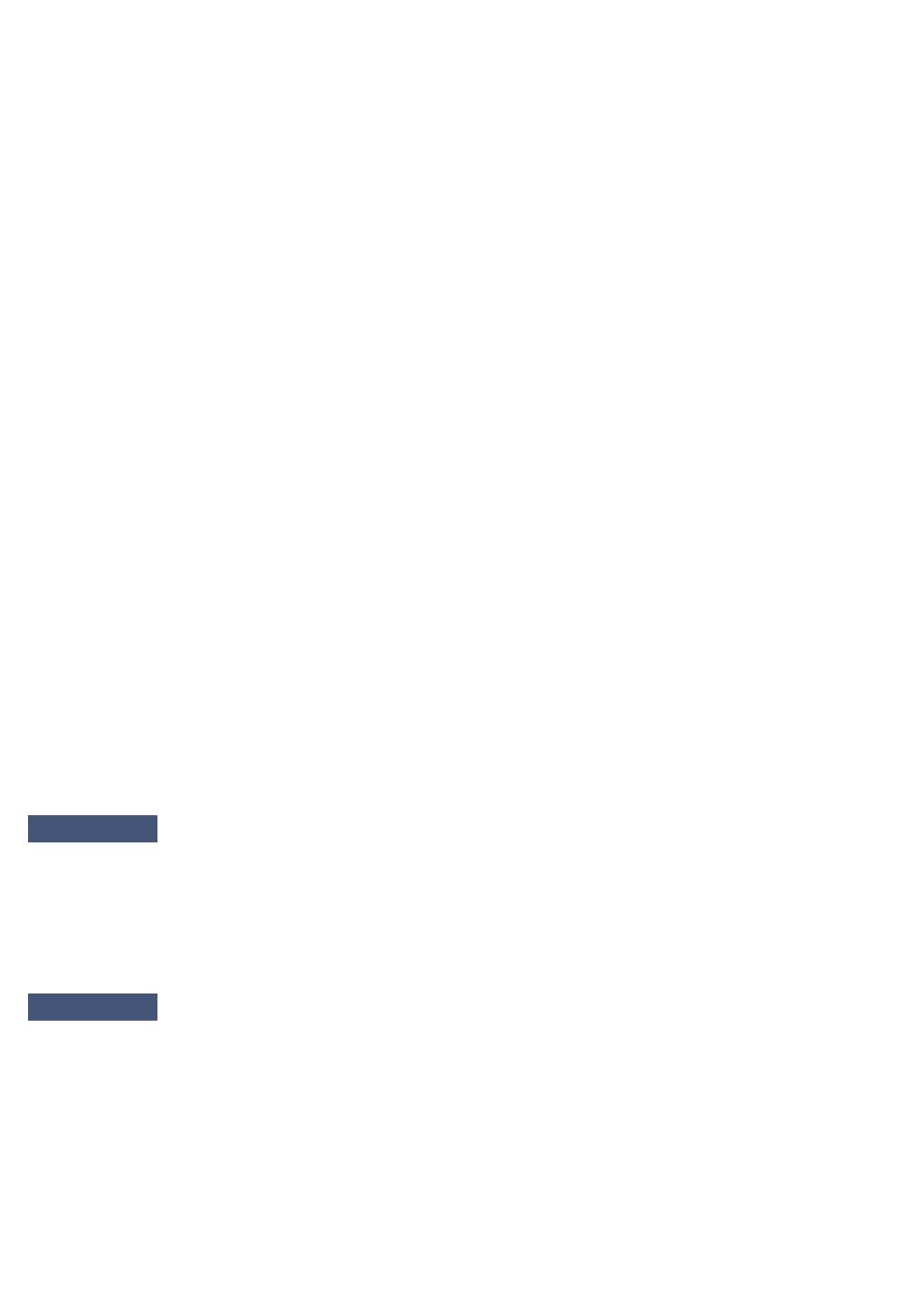
3. Откройте свойства драйвера принтера.
•
В ОС Windows 10, Windows 8.1, Windows 8 или Windows 7 щелкните правой кнопкой мыши
значок «Принтер Canon XXX series» (где «XXX» соответствует имени принтера), затем выберите
Свойства принтера (Printer properties).
•
В системе Windows Vista щелкните правой кнопкой мыши значок «Принтер Canon XXX series»
(где «XXX» — это имя принтера), затем выберите Свойства (Properties).
4.
Щелкните вкладку Порты (Ports) для проверки параметров порта.
Убедитесь, что порт с именем «USBnnn» (где «n» — номер), для которого в столбце Принтер
(Printer) отображается «Canon XXX series Printer», установлен в качестве значения параметра
Выберите один или несколько портов для печати (Print to the following port(s)).
•
Если установлен неправильный параметр, выполните следующие действия:
Повторно установите MP Drivers с помощью установочного компакт-диска или веб-сайта Canon.
•
Если печать не начинается, хотя принтер подключен к компьютеру с помощью USB-кабеля и
выбран порт «USBnnn»:
Чтобы запустить программу My Printer в ОС Windows 8.1 или Windows 8, выберите пункт My
Printer на начальном (Start) экране. Если программа My Printer не отображается на экране
Пуск (Start), выберите чудо-кнопку Поиск (Search) и выполните поиск фразы "My Printer".
Установите правильный порт принтера в пункте Диагн. и исправление принтера (Diagnose and
Repair Printer). Следуйте отображаемым на экране инструкциям для установки правильного
порта принтера, а затем выберите имя принтера.
В Windows 7 или Windows Vista нажмите кнопку Пуск (Start) и выберите последовательно Все
программы (All programs), Canon Utilities, Canon My Printer, Canon My Printer, а затем
выберите Диагн. и исправление принтера (Diagnose and Repair Printer). Следуйте
отображаемым на экране инструкциям для установки правильного порта принтера, а затем
выберите имя принтера.
Если проблема не была устранена, переустановите драйверы MP Drivers, используя драйверы
установочного компакт-диска или с веб-сайта Canon.
Проверка 8
Слишком ли большой объем данных для печати? (Windows)
Щелкните Параметры печати (Print Options) на вкладке Страница (Page Setup) драйвера принтера.
Затем установите для параметра Предотвращение потери данных для печати (Prevention of Print
Data Loss) значение Вкл. (On) в появившемся диалоговом окне.
* Это также может снизить качество печати.
Проверка 9
Если выполняется печать с компьютера, перезагрузите компьютер.
1135
Оглавление
- Использование данного онлайн-руководства
- Товарные знаки и лицензии
- Рекомендации по поиску
- Использование Устройства
- Печать документов с компьютера (Windows)
- Печать документов с компьютера (Mac OS)
- Копирование
- Работа с факсом
- Функции принтера
- Печать на принтере, совместимом с AirPrint
- Печать на принтере, совместимом с AirPrint, с компьютеров Mac
- Печать с принтера, совместимого с AirPrint, с помощью устройства iOS
- Установка беспроводного подключения в режиме прямого подключения
- Загрузка различного содержимого
- Печать материалов с помощью Easy-PhotoPrint+ (веб- приложение)
- Удобное управление принтером (Printer) с помощью Quick Utility Toolbox
- Доступные способы подключения
- Сканирование оригиналов, превышающих по размеру рабочую поверхность
- Сканирование нескольких оригиналов в один прием
- Использование PIXMA/MAXIFY Cloud Link
- Уведомление о печати с помощью веб-службы
- Использование PIXMA/MAXIFY Cloud Link с принтера
- Перед использованием программы PIXMA/MAXIFY Cloud Link
- Регистрация информации о принтере в программе PIXMA/ MAXIFY Cloud Link
- Управление приложением
- Использование PIXMA/MAXIFY Cloud Link
- Облако Windows
- Облако Устранение неполадок
- Использование PIXMA/MAXIFY Cloud Link со смартфона, планшета или компьютера
- Перед использованием программы Canon Inkjet Cloud Printing Center
- Требования для работы Canon Inkjet Cloud Printing Center
- Регистрация информации о пользователе в программе Canon Inkjet Cloud Printing Center
- Регистрация информации о пользователе в программе Canon Inkjet Cloud Printing Center (модели с цветным ЖК-монитором)
- Регистрация информации о пользователе в программе Canon Inkjet Cloud Printing Center (модели с монохромным ЖК- монитором)
- Печать ID регистрации принтера
- Регистрация информации о пользователе в программе Canon Inkjet Cloud Printing Center (модели без ЖК-монитора/ использование PRO-1000 series или PRO-500 series)
- Использование программы Canon Inkjet Cloud Printing Center
- Окно Canon Inkjet Cloud Printing Center
- Советы по работе с программой Canon Inkjet Cloud Printing Center (дома/при использовании PRO-1000 series или PRO-500 series)
- Советы по работе с программой Canon Inkjet Cloud Printing Center в офисе
- Что такое Код безопасности
- Добавление Принтера
- Добавление пользователя PIXMA/MAXIFY Cloud Link
- Устранение неполадок программы Canon Inkjet Cloud Printing Center
- Простая печать со смартфона или планшета с помощью Canon PRINT Inkjet/SELPHY
- Печать с помощью Windows RT
- Функция интеграции с онлайн-хранилищами данных
- Обращение с бумагой, оригиналами, чернильными контейнерами и т. д.
- Загрузка бумаги
- Источники бумаги
- Загрузка обычной бумаги или фотобумаги
- Загрузка конвертов
- Загрузка оригиналов
- Места для загрузки оригиналов
- Загрузка оригиналов на Стекло рабочей поверхности
- Загрузка документов в УАПД (устройство автоматической подачи документов)
- Загрузка, исходя из использования
- Поддерживаемые оригиналы
- Подключение флэш-диска USB
- Отключение флэш-диска USB
- Замена чернильных контейнеров
- Проверка состояния чернил на ЖК-дисплее
- Обслуживание
- Если печать стала бледной или неравномерной
- Процедура обслуживания
- Печать образца для проверки сопел
- Оценка образца для проверки сопел
- Очистка Печатающей головки
- Глубокая очистка печатающих головок
- Выравнивание Печатающей головки
- Выравнивание печатающих головок вручную
- Выполнение функций обслуживания с компьютера (Windows)
- Очистка печатающих головок
- Выравнивание положения печатающих головок
- Выравнивание положения печатающих головок вручную
- Печать образца для проверки сопел
- Очистка
- Очистка наружных поверхностей
- Очистка Стекла рабочей поверхности и Крышки сканера
- Очистка УАПД (устройство автоматической подачи документов)
- Очистка подающих роликов
- Очистка внутренних компонентов устройства (очистка поддона)
- Очистка прокладок кассет
- Обзор
- Безопасность
- Меры предосторожности
- Нормативная информация
- WEEE (EU&EEA)
- Основные компоненты и их использование
- Основные компоненты
- Вид спереди
- Вид сзади
- Вид внутренних частей
- Панель управления
- Электропитание
- Проверка включения питания
- Включение и выключение Устройства
- Проверка штепселя и кабеля питания
- Отключение устройства
- ЖК-дисплей и Панель управления
- Ввод цифр, букв и символов
- Изменение параметров
- Изменение параметров принтера с компьютера (Windows)
- Изменение параметров печати
- Регистрация профиля часто используемой конфигурации печати
- Управление питанием Принтера
- Уменьшение издаваемого Принтером шума
- Изменение режима работы Принтера
- Изменение параметров с помощью панели управления
- Настройка элементов на панели управления
- Параметры ФАКСА
- Параметры печати
- Настройки сети
- Польз. параметры устройства
- Список часовых поясов
- Выбор языка
- Обновление микропрограммы
- Настройки кассеты
- Настройка пароля администр.
- Настройка пароля администратора на панели управления
- Ограничения на операции
- Ограничение на операции устройства
- Сброс настройки
- Настройка веб-службы
- Сведения о системе
- Параметры ECO
- Параметры бесшумного режима
- Регистрация приоритетных параметров («Спец. профили»)
- Проверка общего количества операций, выполненных с помощью устройства
- Настройки параметров принтера с помощью веб-браузера
- Изменение параметров с помощью веб-браузера
- Регистрация корневого сертификата принтера в веб-браузере
- Параметры, доступные для изменения с помощью веб- браузера
- Установка пароля
- Настройка почтового сервера
- Задание настроек почты для отправки отсканированных данных
- Получение сведений о состоянии принтера по электронной почте
- Сетевое подключение
- Рекомендации по сетевому подключению
- Параметры сети по умолчанию
- Обнаружен еще один принтер с таким же именем
- Подключение к другому компьютеру через локальную сеть/ Изменение способа подключения с USB на локальную сеть
- Печать параметров сети
- Изменение способа подключения по беспроводной сети
- Параметры сети (IJ Network Device Setup Utility) (Windows)
- IJ Network Device Setup Utility
- Запуск программы IJ Network Device Setup Utility
- Экран IJ Network Device Setup Utility
- Настройка параметров сети
- Настройка/изменение параметров проводной сети
- Настройка/изменение параметров беспроводной сети
- Назначение сведений о принтере
- Инициализация параметров сети
- Изменение пароля администратора
- Настройка критериев поиска принтера/поиск определенного принтера
- Если отображается экран "Сведения о WEP"
- Если отображается экран "Сведения о WPA/WPA2"
- Проверка состояния сети
- Проверка состояния беспроводной сети
- Отображение сведений о сети компьютера
- Отображение сведений о сети принтера
- Проверка состояния подключения между принтером и маршрутизатором беспроводной сети
- Проверка разницы в параметрах сети
- Меню программы IJ Network Device Setup Utility
- Меню "Принтер"
- Меню "Вид"
- Меню "Параметры"
- Меню "Справка"
- Другие сведения о сети
- Технические термины
- Ограничения
- Брандмауэр
- Обеспечение оптимального качества печати
- Советы по чернилам
- Инструкции по печати
- Проверьте параметры бумаги перед печатью
- После загрузки бумаге укажите сведения о бумаге, используемой в установленной кассете
- Отмена заданий печати
- Сохранение высокого качества печати
- Транспортировка устройства
- Юридические ограничения на сканирование/копирование
- Технические характеристики
- Сведения о бумаге
- Поддерживаемые типы носителей
- Предел загрузки бумаги
- Неподдерживаемые типы носителей
- Обращение с бумагой
- Область печати
- Стандартные размеры
- Конверты
- Настройки администратора
- Общий доступ к принтеру по сети
- Настройка общего принтера
- Ограничения на общий доступ к принтеру
- Пароль администратора
- Пароль и файл cookie
- Местоположение серийного номера принтера
- Регистрация корневого сертификата в веб-браузере
- Печать
- Печать с компьютера
- Печать с помощью прикладной программы (драйвер принтера Windows)
- Печать с применением простой настройки
- Параметры бумаги в драйвере принтера и в принтере (тип носителя)
- Параметры бумаги в драйвере принтера и в принтере (размер бумаги)
- Различные способы печати
- Настройка "Размер стр." и "Ориентация"
- Настройка количества копий и порядка печати страниц
- Настройка поля для переплета
- Печать по размеру бумаги
- Печать с масштабированием
- Печать на развороте
- Печать в виде плитки/постера
- Печать буклета
- Двухсторонняя печать
- Печать штампа и фона
- Сохранение штампа
- Регистрация изображения для использования в качестве фона
- Настройка печати конверта
- Печать на открытках
- Просмотр на экране подготовленного к печати материала
- Настройка размера бумаги (специальный размер бумаги)
- Редактирование документа для печати или повторная печать из журнала печати
- Изменение качества печати и коррекция графических данных
- Печать цветного документа в черно-белом варианте
- Указание режима корректировки цвета
- Оптимальная фотопечать графических данных
- Настройка цветов с помощью драйвера принтера
- Печать с использованием ICC-профилей
- Настройка цветового баланса
- Настройка баланса цветов с использованием примерных образцов (драйвер принтера)
- Настройка яркости
- Настройка интенсивности
- Настройка контрастности
- Настройка интенсивности/контраста с использованием примерных образцов (драйвер принтера)
- Общие сведения о драйвере принтера
- Драйвер принтера Canon IJ
- Как открыть окно настройки драйвера принтера
- Монитор состояния Canon IJ
- Проверка уровня чернил с компьютера
- Предварительный просмотр в Canon IJ
- Удаление ненужного задания печати
- Инструкции по эксплуатации (Драйвер принтера)
- Описание драйвера принтера
- Описание вкладки "Быстрая установка"
- Описание вкладки "Главная"
- Описание вкладки "Страница"
- Описание вкладки "Обслуживание"
- Описание функции "Предварительный просмотр Canon IJ"
- Описание функции "Предварительный просмотр Canon IJ XPS"
- Описание функции "Монитор состояния Canon IJ"
- Обновление драйверов MP Drivers
- Получение последней версии MP Drivers
- Удаление ненужных драйверов MP Drivers
- Перед установкой MP Drivers
- Установка MP Drivers
- Печать с помощью веб-службы
- Использование PIXMA/MAXIFY Cloud Link
- Печать с помощью Google Cloud Print
- Получение учетной записи Google
- Регистрация принтера в Google Cloud Print
- Печать с компьютера или смартфона с помощью Google Cloud Print
- Удаление принтера из Google Cloud Print
- Печать на принтере, совместимом с AirPrint, с компьютеров Mac
- Печать с устройства, оборудованного Windows 10 Mobile
- Печать со смартфона или планшета
- Печать непосредственно со смартфона или планшета
- Печать с устройств Android
- Печать с принтера, совместимого с AirPrint, с помощью устройства iOS
- Использование устройства в режиме прямого подключения
- Печать с помощью веб-службы
- Использование PIXMA/MAXIFY Cloud Link
- Печать с помощью Google Cloud Print
- Печать с помощью панели управления
- Печать фотоданных
- Печать фотографий, сохраненных на флэш-диске USB
- Параметры настройки для фотопечати с помощью панели управления
- Использование полезных режимов отображения
- Печать документов (PDF-файлов), сохраненных на флэш-диске USB
- Параметры бумаги
- Копирование
- Создание копий
- Отображение экрана предварительного просмотра
- Настройка элементов для копирования
- Уменьшение или увеличение копий
- Двухстороннее копирование
- Меню специального копирования
- Копирование двух страниц на одной странице
- Копирование четырех страниц на одной странице
- Копирование толстых оригиналов, таких как книги
- Копирование идентификационной карточки по размеру одной страницы
- Копирование с сортировкой
- Копирование со смартфона или планшета
- Сканирование
- Сканирование с компьютера (Windows)
- Использование программы IJ Scan Utility
- Предназначение программы IJ Scan Utility (программное обеспечение сканера)
- Запуск программы IJ Scan Utility
- Сканирование документов
- Сканирование фотографий
- Сканирование с избранными настройками
- Сканирование оригиналов, превышающих по размеру рабочую поверхность (Совмещение изображений)
- Настройка рамок обрезки в окне Совмещение изображений
- Извлечение текста из отсканированных изображений (OCR)
- Отправка отсканированных изображений по электронной почте
- Сканирование нескольких оригиналов в один прием
- Сканирование нескольких документов в один прием с УАПД (устройство автоматической подачи документов)
- Сохранение после проверки результатов сканирования
- Экраны программы IJ Scan Utility
- Основной экран программы IJ Scan Utility
- Диалоговое окно «Параметры»
- Диалоговое окно Параметры (Сканирование документа)
- Диалоговое окно Параметры (Сканирование фотографии)
- Диалоговое окно Параметры (Настраиваемое сканирование)
- Диалоговое окно Параметры (Сканирование и совмещение)
- Диалоговое окно Параметры (ScanGear)
- Диалоговое окно Параметры (OCR)
- Диалоговое окно Параметры (Эл. письмо)
- Диалоговое окно Параметры (Сохранить на компьютер (фотография))
- Диалоговое окно Параметры (Сохранить на компьютер (документ))
- Диалоговое окно Параметры (Вложить в электронное письмо (фотография))
- Диалоговое окно Параметры (Вложить в электронное письмо (документ))
- Диалоговое окно Параметры (Общие параметры)
- Диалоговое окно Сохранить параметры
- Диалоговое окно Параметры защиты с помощью пароля
- Окно Совмещение изображений
- Сканирование с помощью приложения (ScanGear)
- Назначение программы ScanGear (драйвера сканера)
- Сканирование с расширенными настройками с помощью программы ScanGear (драйвера сканера)
- Запуск программы ScanGear (драйвер сканера)
- Сканирование в основном режиме
- Сканирование в расширенном режиме
- Сканирование нескольких документов в один прием из УАПД (устройство автоматической подачи документов) в расширенном режиме
- Сканирование нескольких документов в один прием с помощью программы ScanGear (драйвера сканера)
- Исправление изображений и настройка цветов с помощью программы ScanGear (драйвера сканера)
- Корректировка изображений (Скрыть нечеткость, Убрать пыль и царапины, Коррекция выцветания и т.д.)
- Настройка цветов с помощью цветного образца
- Настройка насыщенности и баланса цвета
- Настройка яркости и контрастности
- Настройка гистограммы
- Настройка кривой тона
- Настройка порогового значения
- Окна программы ScanGear (драйвер сканера)
- Вкладка Основной режим
- Вкладка Расш. режим
- Настройка ввода
- Настройки вывода
- Параметры изображения
- Кнопки настройки цветов
- Диалоговое окно Настройка
- Вкладка Сканер
- Вкладка Просмотр
- Вкладка Сканировать
- Вкладка Параметры цвета
- Размещение оригиналов (сканирование с компьютера)
- Настройка рамок обрезки (ScanGear)
- Общие замечания (драйвер сканера)
- Другие способы сканирования
- Сканирование с помощью драйвера WIA
- Меню и экран настройки программы IJ Network Scanner Selector EX2
- Удаление программы IJ Network Scanner Selector EX2
- Рекомендации по сканированию
- Разрешение
- Форматы данных
- Сопоставление цветов
- Размещение оригиналов (сканирование с компьютера)
- Параметры сетевого сканирования
- Сканирование с компьютера (Mac OS)
- Сканирование с панели управления
- Отправка данных сканирования на компьютер с помощью панели управления
- Отправка отсканированных данных с компьютера в виде электронного письма
- Отправка отсканированных данных с устройства в виде электронного письма
- Регистрация адреса электронной почты получателей
- Регистрация получателей в групповом электронном письме
- Изменение информации регистрации
- Удаление зарегистрированных сведений
- Импорт/экспорт адресной книги электронной почты
- Сохранение данных сканирования на флэш-диске USB
- Отправка данных сканирования в общую папку на компьютере
- Удаление отсканированных данных с флэш-диска USB
- Параметры настройки для сканирования с помощью панели управления
- Настройка панели управления с помощью IJ Scan Utility (Windows)
- Сканирование с помощью смартфона/планшета
- Использование PIXMA/MAXIFY Cloud Link
- Работа с факсом
- Подготовка к работе с факсом
- Подключение к телефонной линии
- Настройка типа телефонной линии
- Настройка режима приема
- Установка сведений об отправителе
- Отправка факсов с помощью панели управления принтера
- Отправка факсов путем ввода номера факса или телефона
- Повторная отправка факсов (Повторный набор занятого номера)
- Настройка параметров отправки факса
- Отправка факсов с использованием полезных функций
- Отправка факса после связи по телефону
- Отправка факса на зарегистрированный телефонный номер
- Отсылка одного документа разным получателям (последовательная трансляция)
- Предотвращение ошибок при передаче факсов
- Использование функции набора без снятия трубки
- Регистрация получателей
- Регистрация получателей с помощью панели управления принтера
- Регистрация номера факса или телефона получателей
- Регистрация получателей в групповом наборе
- Изменение информации регистрации
- Удаление зарегистрированных сведений
- Печать списка зарегистрированных адресатов
- Регистрация получателей с помощью утилиты быстрого набора 2 (Windows)
- Запуск утилиты быстрого набора 2
- Диалоговое окно Утилита быстрого набора 2
- Сохранение на компьютере телефонного справочника, зарегистрированного на принтере
- Регистрация факсимильного или телефонного номера с помощью утилиты быстрого набора 2
- Изменение факсимильного или телефонного номера с помощью утилиты быстрого набора 2
- Удаление факсимильного или телефонного номера с помощью утилиты быстрого набора 2
- Изменение сведений об отправителе с помощью утилиты быстрого набора 2
- Регистрация/изменение отклоняемого номера с помощью утилиты быстрого набора 2
- Регистрация на принтере телефонного справочника, сохраненного на компьютере
- Прием факсов
- Изменение параметров бумаги
- Режим принятия памяти
- Прием факсов с использованием полезных функций
- Автоматическое сохранение принятых факсов на флэш-диске USB
- Автоматическая пересылка принятых факсов в общую папку компьютера
- Дистанционный прием
- Отклонение получения факса
- Использование службы идентификации звонящего для отклонения вызовов
- Другие полезные функции факсимильной связи
- Использование информационных служб
- Передача/прием факсов с использованием ECM
- Документ, сохраненный в памяти принтера
- Печать документа из памяти принтера
- Удаление документа из памяти принтера
- Сохранение документа из памяти принтера на флэш-диск USB
- Пересылка документа из памяти принтера в общую папку компьютера
- Сведения об отчетах и списках
- Отправка факсов с компьютера (Windows)
- Отправка факса (драйвер факса)
- Создание адресной книги (драйвер факса)
- Изменение или удаление получателя из адресной книги (драйвер факса)
- Поиск получателя в адресной книге (драйвер факса)
- Не удается отправить факсы с компьютера
- Как открыть экран настройки драйвера факса
- Общие замечания (драйвер факса)
- Отправка факсов с компьютера (Mac OS)
- Отправка факса
- Общие замечания
- Проблемы сетевого взаимодействия
- Не удается обнаружить устройство в сети
- Не удается обнаружить устройство на экране Проверить параметры принтера
- Проверка 1. Не удается обнаружить устройство на экране Проверить параметры принтера во время настройки беспроводной сети
- Проверка 2. Не удается обнаружить устройство на экране Проверить параметры принтера во время настройки беспроводной сети
- Проверка 3. Не удается обнаружить устройство на экране Проверить параметры принтера во время настройки беспроводной сети
- Проверка 4. Не удается обнаружить устройство на экране Проверить параметры принтера во время настройки беспроводной сети
- Проверка 5. Не удается обнаружить устройство на экране Проверить параметры принтера во время настройки беспроводной сети
- Проверка 6. Не удается обнаружить устройство на экране Проверить параметры принтера во время настройки беспроводной сети
- Не удается обнаружить устройство после поиска на экране Обнаружение принтера во время настройки
- Поиск устройства по IP-адресу или имени хоста во время настройки (Windows)
- Невозможно продолжить работу после появления экранов Подключение принтера / Подключение кабеля
- Не удается обнаружить устройство при использовании беспроводной сети
- Проблемы сетевого подключения
- Устройство неожиданно невозможно использовать
- Неизвестный ключ сети
- Неизвестный пароль администратора, установленный на устройстве
- Не удается использовать устройство после замены маршрутизатора беспроводной сети или изменения его параметров
- Низкая скорость печати
- Не удается получить доступ к Интернету по беспроводной сети с помощью устройства связи
- Уровень чернил не отображается на мониторе состояния принтера (Windows)
- Другие проблемы с сетью
- Во время настройки на компьютере отображается сообщение
- Пакеты отправляются непрерывно (Windows)
- Проверка сведений о сети
- Восстановление заводских настроек по умолчанию
- Проблемы при печати или сканировании со смартфона или планшета
- Не удается выполнить печать или сканирование со смартфона или планшета
- Проблемы с печатью
- Печать не начинается
- Замятие бумаги
- Неудовлетворительные результаты печати
- Не удается выполнить печать
- Часть страницы не печатается (Windows)
- Пустая бумага/нечеткая печать/неверные цвета/белые полосы
- Линии не выровнены
- Неполные или отсутствующие линии (Windows)
- Неполные или отсутствующие изображения (Windows)
- Чернильные пятна / Сворачивание бумаги
- Бумага испачкана / Отпечатанная поверхность поцарапана
- Обратная сторона бумаги испачкана
- Цвета передаются неравномерно
- Чернила не поступают
- Бумага подается неправильно, или появилось сообщение об отсутствии бумаги
- Проблемы автоматической двухсторонней печати
- Остановка копирования/печати
- Не удается выполнить печать с помощью AirPrint
- Проблемы при сканировании (Windows)
- Проблемы при сканировании
- Сканер не работает
- ScanGear (драйвер сканера) не запускается
- Отображается сообщение об ошибке, и окно ScanGear (драйвер сканера) не открывается
- Не удается одновременно отсканировать несколько оригиналов
- Низкая скорость сканирования
- Появляется сообщение «Недостаточно памяти.»
- Компьютер перестает работать во время сканирования
- Сканер не работает после обновления Windows
- Отсканированное изображение не открывается
- Неудовлетворительные результаты сканирования
- В результатах сканирования появляется муар
- Плохое качество сканирования (изображение, отображаемое на мониторе)
- Белые области вокруг отсканированного изображения
- Не удается отсканировать изображение в правильном размере
- Не удается правильно определить положение или размер изображения при сканировании с помощью Панели управления
- Оригинал установлен правильно, но отсканированное изображение наклонено
- Отсканированное изображение на мониторе компьютера увеличено (уменьшено)
- Неполадки программного обеспечения
- Требуемый почтовый клиент не отображается на экране выбора почтового клиента
- Сообщения об ошибках IJ Scan Utility
- Сообщения об ошибках ScanGear (драйвера сканера)
- Проблемы при работе с факсом
- Проблемы с отправкой факсов
- Не удается отправить факс
- Не удается произвести последовательную трансляцию при повторном наборе или не удается набрать номер путем ввода цифр
- Частое возникновение ошибок при отправке факсов
- Проблемы с получением факсов
- Не удается принять факс, не удается распечатать факс
- Принтер автоматически не переключается между режимом голосовых вызовов и передачей факсов
- Плохое качество принятых факсов
- Не удается принять факс в цвете
- Частое возникновение ошибок при приеме факсов
- Не удается отправить четкий факс
- Проблемы с телефоном
- Не удается набор
- Телефон отключается во время вызова
- Механические неисправности
- Питание не подается
- Проблемы подключения USB
- Не удается подключиться к устройству по USB
- ЖК-дисплей выключен
- Смена языка ЖК-дисплея
- Держатель печатающей головки не перемещается в положение для замены
- Не отображается окно монитора состояния принтера (Windows)
- Проблемы при установке и загрузке
- Не удается установить драйверы MP Drivers
- Easy-WebPrint EX не запускается, или меню Easy-WebPrint EX не отображается (Windows)
- Обновление MP Drivers в сетевом окружении (Windows)
- Ошибки и сообщения
- Произошла ошибка
- Передаваемое сообщение отображается на экране ожидания факса
- Отображается сообщение
- Если не удается устранить проблему
- Список кодов поддержки для ошибок
- Список кодов поддержки для ошибок (замятия бумаги)
- Другие причины
- 5B00
- 5B01
- 5C01
- 693A
- B202
- B203
- B204
- B205
- B502
- B503
- B504
- C000






