Canon Pixma MG2140: запуска
запуска: Canon Pixma MG2140
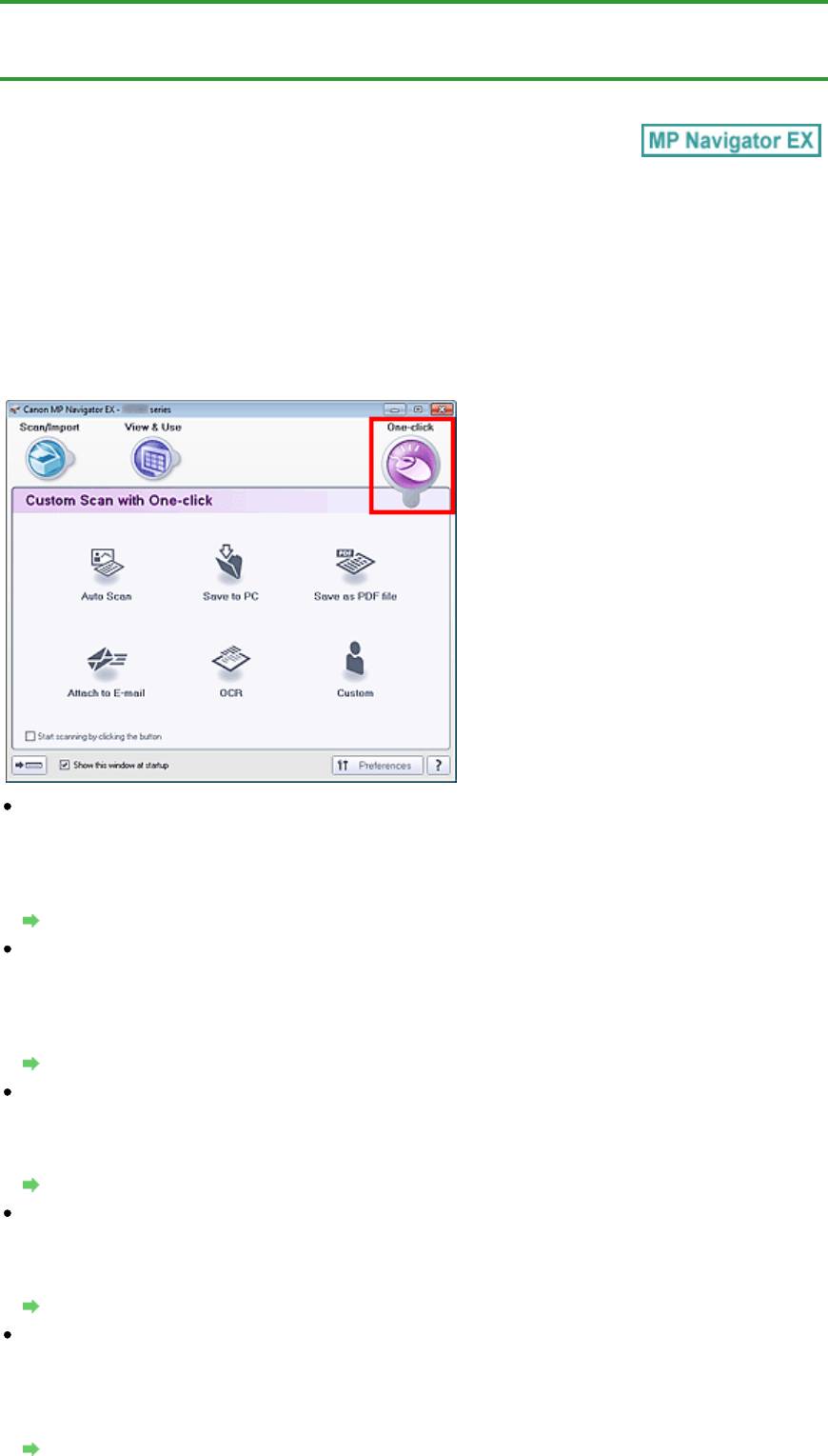
Page 351 of 733 pagesВкладка Специальное сканирование с помощью быстрого запуска
Главная
>
Сканирование
>
Сканирование с компьютера
>
Сканирование с помощью поставляемых
приложений (MP Navigator EX)
>
Окна программы MP Navigator EX
> Вкладка Специальное
сканирование с помощью быстрого запуска
S704
Вкладка Специальное сканирование с помощью быстрого
запуска
На экране режима навигации выберите Быстр. запуск (One-click), чтобы вывести на экран вкладку
Специальное сканирование с помощью быстрого запуска (Custom Scan with One-click).
Вы можете выполнить в один прием несколько действий, от сканирования до сохранения и т. д.,
просто щелкнув соответствующий значок.
Автоматическое сканирование (Auto Scan)
Сканирование документов путем автоматического определения вида документа. Формат файла
устанавливается автоматически. Файлы сохраняются в компьютере.
При нажатии этого значка открывается диалоговое окно Автоматическое сканирование (Auto
Scan), в котором можно задать параметры сохранения.
Диалоговое окно Автоматическое сканирование
Сохранение на компьютер (Save to PC)
Сканирование документов или фотографий и их сохранение на компьютере. Вид документа
может определяться автоматически.
При нажатии этого значка открывается диалоговое окно Сохранить (Save), позволяя задать
параметры сканирования/сохранения.
Диалоговое окно Сохранить (окно режима быстрого запуска)
Сохранение в виде PDF-файла (Save as PDF file)
Сканирование документов и сохранение их в виде PDF-файлов.
При нажатии этого значка открывается диалоговое окно PDF, позволяя задать параметры
сканирования/сохранения и параметры приложения.
Диалоговое окно PDF
Вложение в эл. письмо (Attach to E-mail)
Сканирование документов или фотографий и вложение их в электронное письмо.
При нажатии этого значка открывается диалоговое окно Почта (Mail), позволяя задать
параметры сканирования/сохранения и параметры программы электронной почты.
Диалоговое окно Почта
OCR
Сканирование текстовых документов с последующим извлечением текста из изображения и
отображением его в программе «Блокнот» (поставляется с ОС Windows).
При нажатии этого значка открывается диалоговое окно OCR, позволяя задать параметры
сканирования/сохранения.
Диалоговое окно OCR
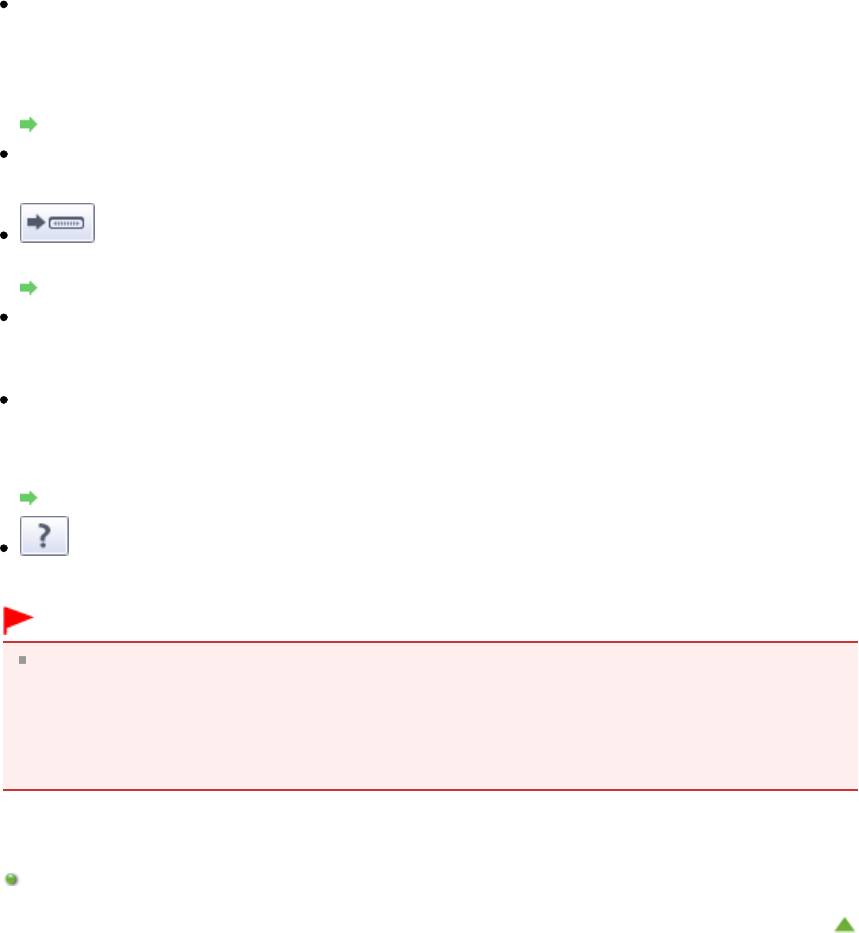
Page 352 of 733 pagesВкладка Специальное сканирование с помощью быстрого запуска
Другое (Custom)
Сканирование документов/фото и их открытие в указанном приложении. Вид документа может
определяться автоматически.
При нажатии этого значка открывается диалоговое окно Другое (Custom), позволяя задать
параметры сканирования/сохранения и параметры приложения.
Диалоговое окно Другое
Пуск сканирования нажатием этой кнопки (Start scanning by clicking the button)
Установите этот флажок и нажмите значок для немедленного начала сканирования.
(Переключить режим)
Переключение в режим быстрого запуска. Открывается окно режима быстрого запуска.
Окно режима быстрого запуска
Показывать это окно при запуске (Show this window at startup)
Установите этот флажок, чтобы при запуске открывалось главное меню. Если флажок не
установлен, откроется окно, использовавшееся последним.
Параметры (Preferences)
Откроется диалоговое окно Параметры (Preferences). В диалоговом окне Параметры
(Preferences) можно задавать дополнительные параметры для функций программы MP
Navigator EX.
Диалоговое окно Параметры
(Руководство)
Открытие данного Руководства.
Внимание!
Если при сканировании в диалоговом окне Сохранить (Save) или Другое (Custom) для
параметра Вид документа (Document Type) установлено значение Автоматический режим
(Auto Mode), действуют указанные ниже ограничения.
Если требуется преобразовать текст в отсканированном изображении в текстовые данные,
укажите значение параметра Вид документа (Document Type) (не выбирайте вариант
Автоматический режим (Auto Mode)).
Связанные разделы
Удобное сканирование с помощью быстрого запуска
Наверх
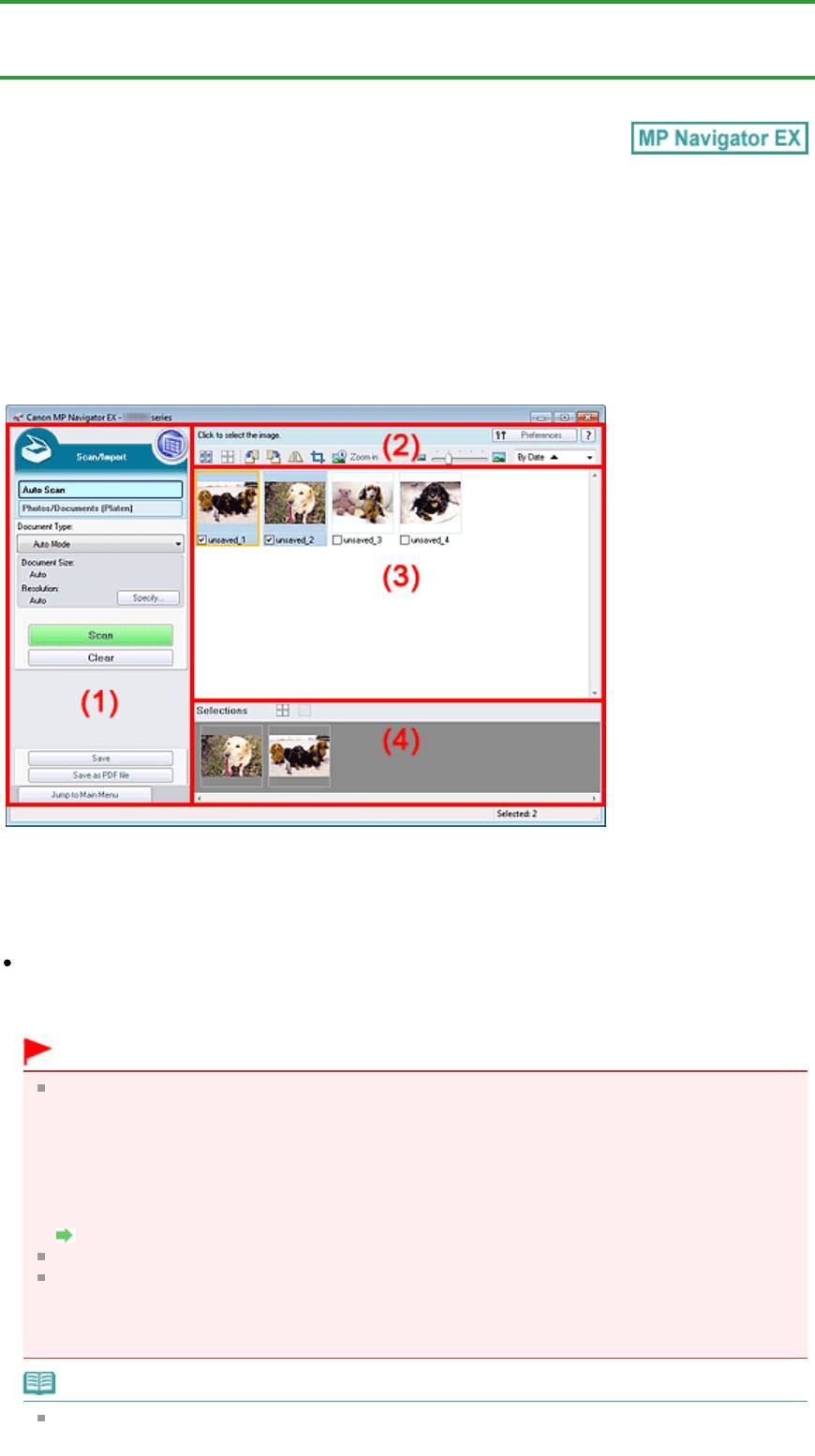
Page 353 of 733 pagesЭкран Автоматическое сканирование (окно Сканир./имп.)
Главная
>
Сканирование
>
Сканирование с компьютера
>
Сканирование с помощью поставляемых
приложений (MP Navigator EX)
>
Окна программы MP Navigator EX
> Экран Автоматическое
сканирование (окно Сканир./имп.)
S744
Экран Автоматическое сканирование (окно Сканир./имп.)
Выберите пункт Сканир./имп. (Scan/Import) на экране режима навигации и щелкните
Автоматическое сканирование (Auto Scan) или щелкните Автоматическое сканирование (Auto Scan)
в окне Сканир./имп. (Scan/Import), чтобы открыть экран Автоматическое сканирование (Auto Scan)
(окно Сканир./имп. (Scan/Import)).
Откройте это окно, если нужно отсканировать документы с использованием функции
автоматического определения типа документа.
(1)
Кнопки настроек и управления
(2)
Панель инструментов
(3)
Окно эскизов
(4)
Область выбранных изображений
Поддерживаемые документы
Фотографии, открытки, визитные карточки, журналы, газеты, текстовые документы и диски BD/
DVD/CD.
Внимание!
Правильное сканирование документов указанных ниже типов невозможно. Для
сканирования других документов укажите тип документа.
- Фотографии формата A4
- Текстовые документы формата менее 2L (127 x 178 мм) (5 x 7 дюймов), например, книги в
бумажном переплете с отрезанным корешком.
- Документы, напечатанные на тонкой белой бумаге.
- Длинные узкие документы, например, панорамные фотографии.
Сканирование фотографий и документов
Этикетки дисков с отражающей поверхностью могут сканироваться неправильно.
Правильно устанавливайте документы в соответствии с типом сканируемого документа. В
противном случае документы могут быть отсканированы неправильно.
Сведения о порядке установки документов см. в разделе «
Установка документов (при
сканировании с компьютера)
».
Примечание.
Для уменьшения муара откройте « Экран Фото/документы (планшет) (окно Сканир./имп.)
» и
задайте для параметра Вид документа (Document Type) значение Журнал (цветной)
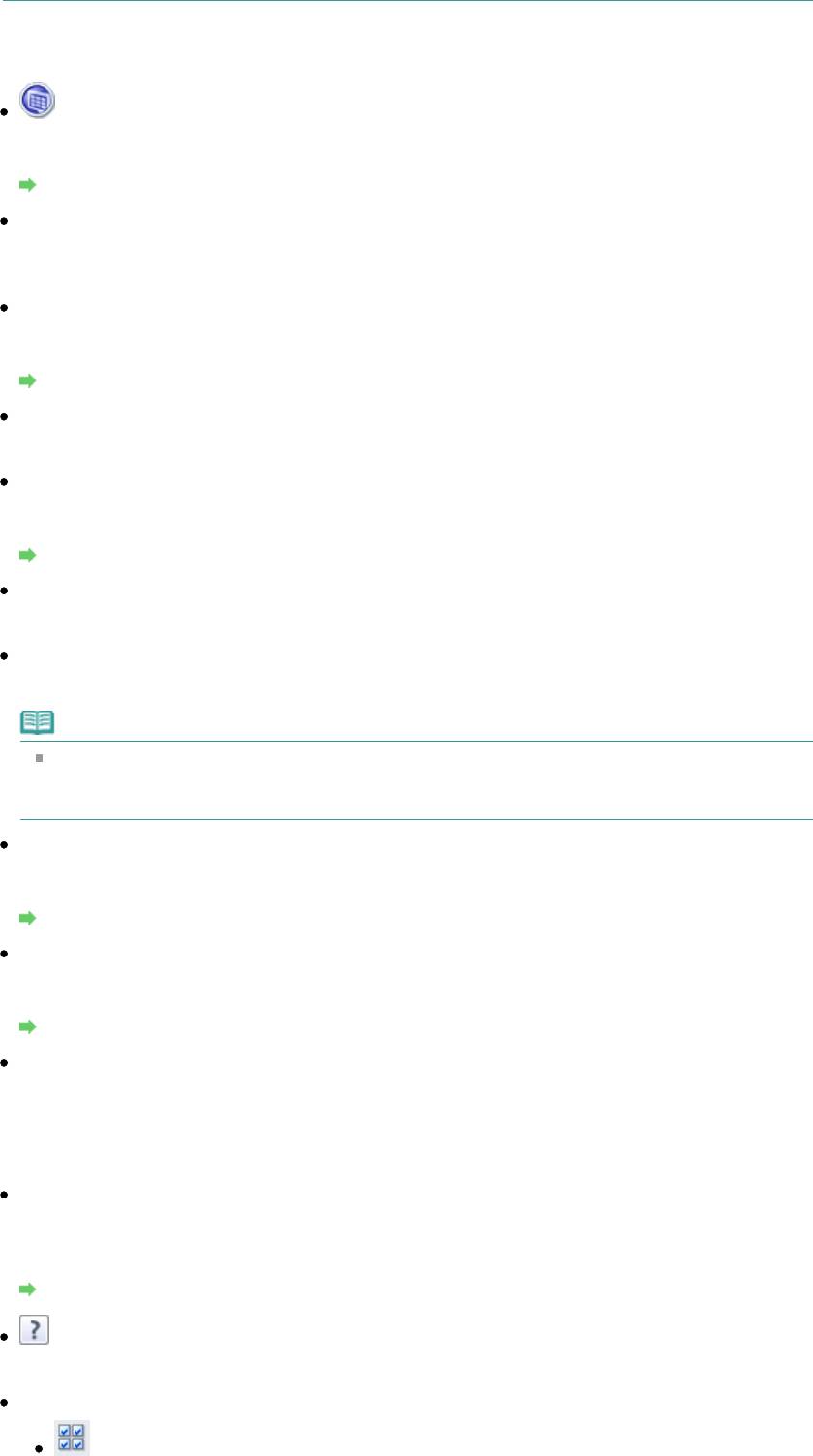
Page 354 of 733 pagesЭкран Автоматическое сканирование (окно Сканир./имп.)
(Magazine(Color)).
(1) Кнопки настроек и управления
(Просм. и использ.)
Нажмите, чтобы открыть изображения и PDF-файлы, сохраненные в вашем компьютере.
Откроется окно
Просм. и использ. (View & Use)
.
Окно Просм. и использ.
Автоматическое сканирование (Auto Scan)
Отображение экрана сканирования документов с использованием функции автоматического
определения типа документа и других параметров.
Фото/документы (планшет) (Photos/Documents (Platen))
Нажмите, чтобы отсканировать фотографии, документы, журналы и другие печатные
материалы. Появляется окно для сканирования фотографий и документов.
Экран Фото/документы (планшет) (окно Сканир./имп.)
Вид документа (Document Type)
Установлено значение Автоматический режим (Auto Mode).
Задать... (Specify...)
Установите, нужно ли применять необходимые исправления в соответствии с типом
документа.
Диалоговое окно Параметры сканирования (Автоматическое сканирование)
Сканир. (Scan)
Начинается сканирование.
Очистить (Clear)
Удаление всех изображений из окна эскизов.
Примечание.
Изображения, не сохраненные на компьютере, будут удалены. Чтобы сохранить важные
изображения, используйте команду Сохранить (Save) или другие способы сохранения,
прежде чем нажать кнопку Очистить (Clear).
Сохранить (Save)
Сохранение выбранных изображений. Нажмите для открытия диалогового окна Сохранить
(Save) и задания параметров сохранения.
Диалоговое окно Сохранить
Сохранение в виде PDF-файла (Save as PDF file)
Сохранение выбранных изображений в виде PDF-файлов. Нажмите для открытия диалогового
окна Сохранение в виде PDF-файла (Save as PDF file) и задания параметров сохранения.
Диалоговое окно Сохранение в виде PDF-файла
Переход в главное меню (Jump to Main Menu)
Переход в главное меню.
(2) Панель инструментов
Параметры (Preferences)
Откроется диалоговое окно Параметры (Preferences). В диалоговом окне Параметры
(Preferences) можно задавать дополнительные параметры для функций программы MP
Navigator EX.
Диалоговое окно Параметры
(Руководство)
Открытие данного Руководства.
Инструменты редактирования
(Выбрать все)
Выбор всех изображений в окне эскизов.
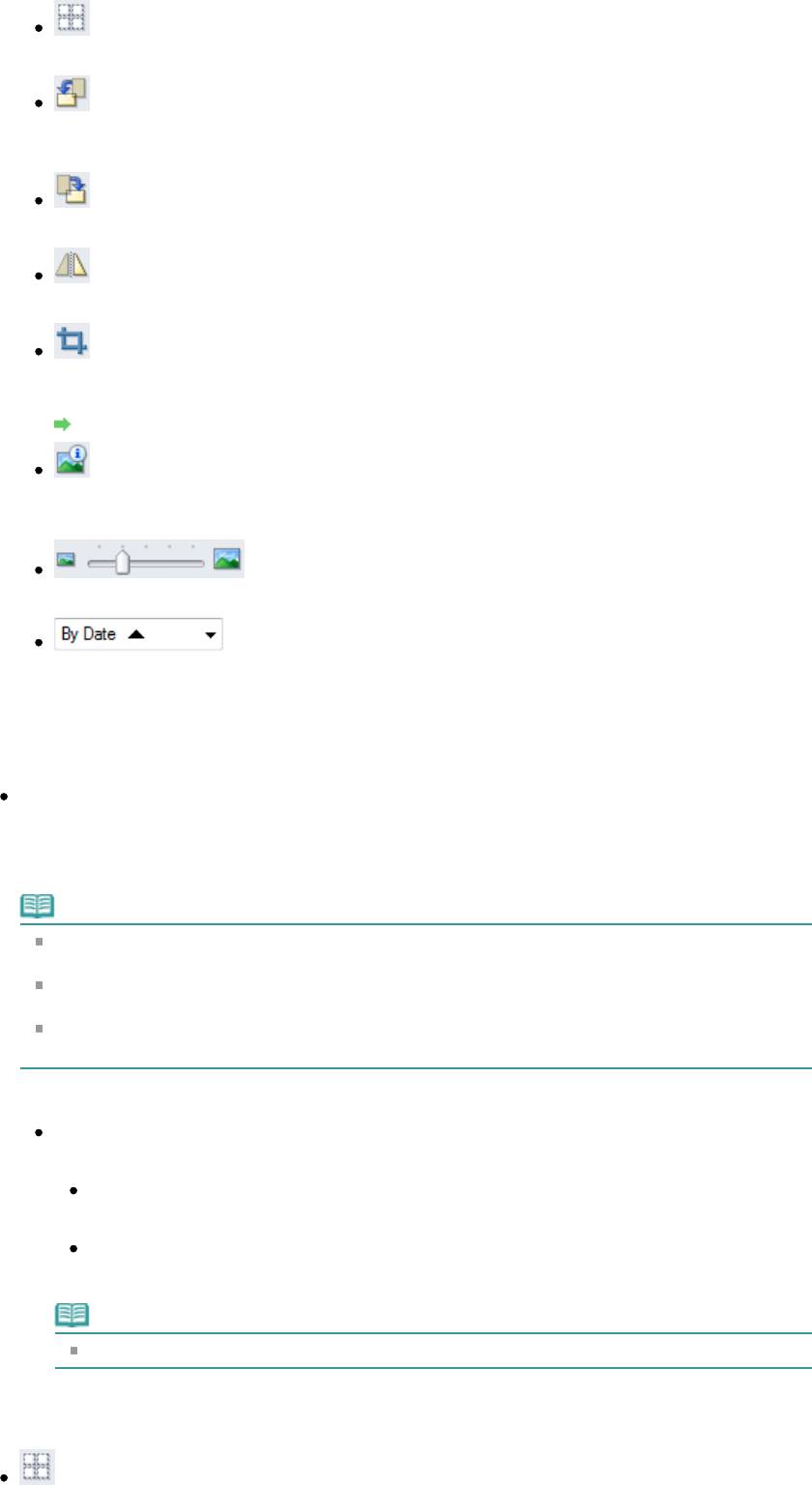
Page 355 of 733 pagesЭкран Автоматическое сканирование (окно Сканир./имп.)
(Отменить все)
Отмена выбора всех изображений в окне эскизов.
(Поворот влево)
Поворот выбранного изображения (с оранжевым контуром) на 90° против часовой
стрелки.
(Поворот вправо)
Поворот выбранного изображения (с оранжевым контуром) на 90° по часовой стрелке.
(Переворот)
Переворот выбранного изображения (с оранжевым контуром) по горизонтали.
(Обрезка)
Обрезка выбранного изображения (с оранжевым контуром). Нажмите эту кнопку, чтобы
открыть окно Рамка (Crop) и задать рамку обрезки.
Обрезка отсканированных изображений
Крупнее (Zoom in)
Увеличение выбранного изображения (с оранжевым контуром). Изображение можно
также увеличить, дважды щелкнув его мышью.
(Размер отображения)
Изменение размера изображений в окне эскизов.
(Сортировать по)
Сортировка изображений в окне эскизов по категории или по дате (в восходящем или
нисходящем порядке).
(3) Окно эскизов
Окно эскизов
Отображаются отсканированные изображения.
При установке флажка у изображения это изображения появляется в области выбранных
изображений.
Примечание.
Эскизы могут отображаться в виде символа «?», если недостаточно памяти для
отображения изображений.
Можно также выбрать несколько изображений, перетаскивая выбранное изображение
(выделенное оранжевой рамкой) в область выбранных изображений.
Чтобы выбрать несколько изображений, используйте мышь или клавиши со стрелками
при нажатой клавише Shift.
Если изображения отсортированы по параметру Категории (Categories)
Закрыть все (Close All) / Открыть все (Open All)
Можно скрыть или показать все изображения в отображаемых категориях.
Закрыть все (Close All)
Скрытие всех изображений.
Открыть все (Open All)
Отображение всех изображений.
Примечание.
При нажатии Закрыть все (Close All) вид кнопки меняется на Открыть все (Open All).
(4) Область выбранных изображений
(Отменить все)
Отмена выбора всех изображений в области выбранных изображений.
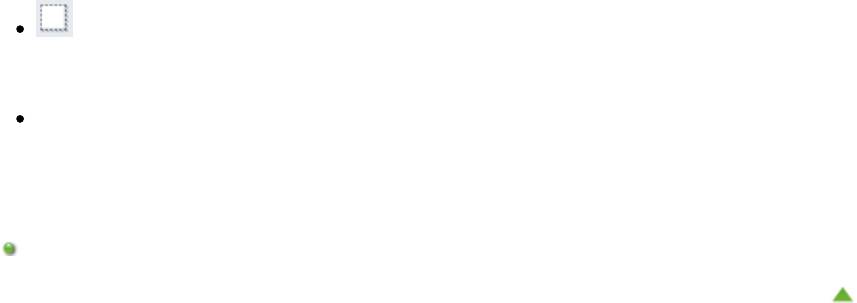
Page 356 of 733 pagesЭкран Автоматическое сканирование (окно Сканир./имп.)
(Отмена выбора)
Отмена выбора выделенного изображения (с оранжевым контуром) в области выбранных
изображений.
Область выбранных изображений
Отображаются изображения, выбранные в окне эскизов.
Связанные разделы
Удобное сканирование с использованием функции автоматического сканирования
Наверх
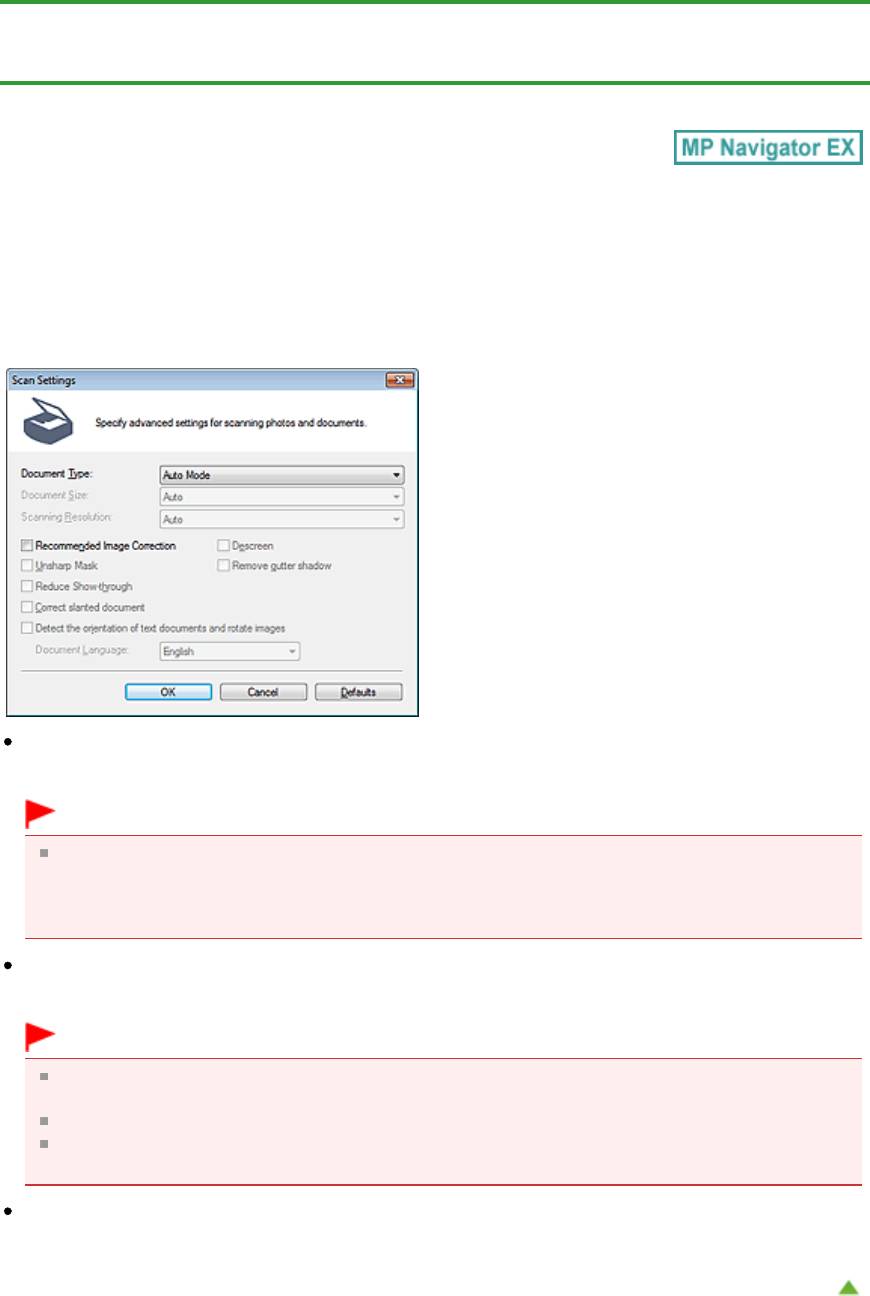
Page 357 of 733 pagesДиалоговое окно Параметры сканирования (Автоматическое ска...
Главная
>
Сканирование
>
Сканирование с компьютера
>
Сканирование с помощью поставляемых
приложений (MP Navigator EX)
>
Окна программы MP Navigator EX
> Диалоговое окно Параметры
сканирования (Автоматическое сканирование)
S745
Диалоговое окно Параметры сканирования
(Автоматическое сканирование)
Диалоговое окно Параметры сканирования (Scan Settings) открывается с помощью кнопки
Задать... (Specify...) в окне Сканир./имп. (Scan/Import).
Вид документа (Document Type)
Установлено значение Автоматический режим (Auto Mode).
Внимание!
Правильно устанавливайте документы в соответствии с типом сканируемого документа. В
противном случае документы могут быть отсканированы неправильно.
Сведения о порядке установки документов см. в разделе « Установка документов (при
сканировании с компьютера)
».
Реком. коррекция изображений (Recommended Image Correction)
Примените возможные коррекции в соответствии с типом документа.
Внимание!
Если этот флажок установлен, файлы можно сохранять только в формате JPEG/Exif или
PDF.
Если этот флажок установлен, сканирование может выполняться дольше, чем обычно.
Цветовой тон может измениться по сравнению с исходным изображением вследствие
коррекции. В этом случае снимите флажок и выполните сканирование.
По умолчанию (Defaults)
Восстановите параметры по умолчанию.
Наверх
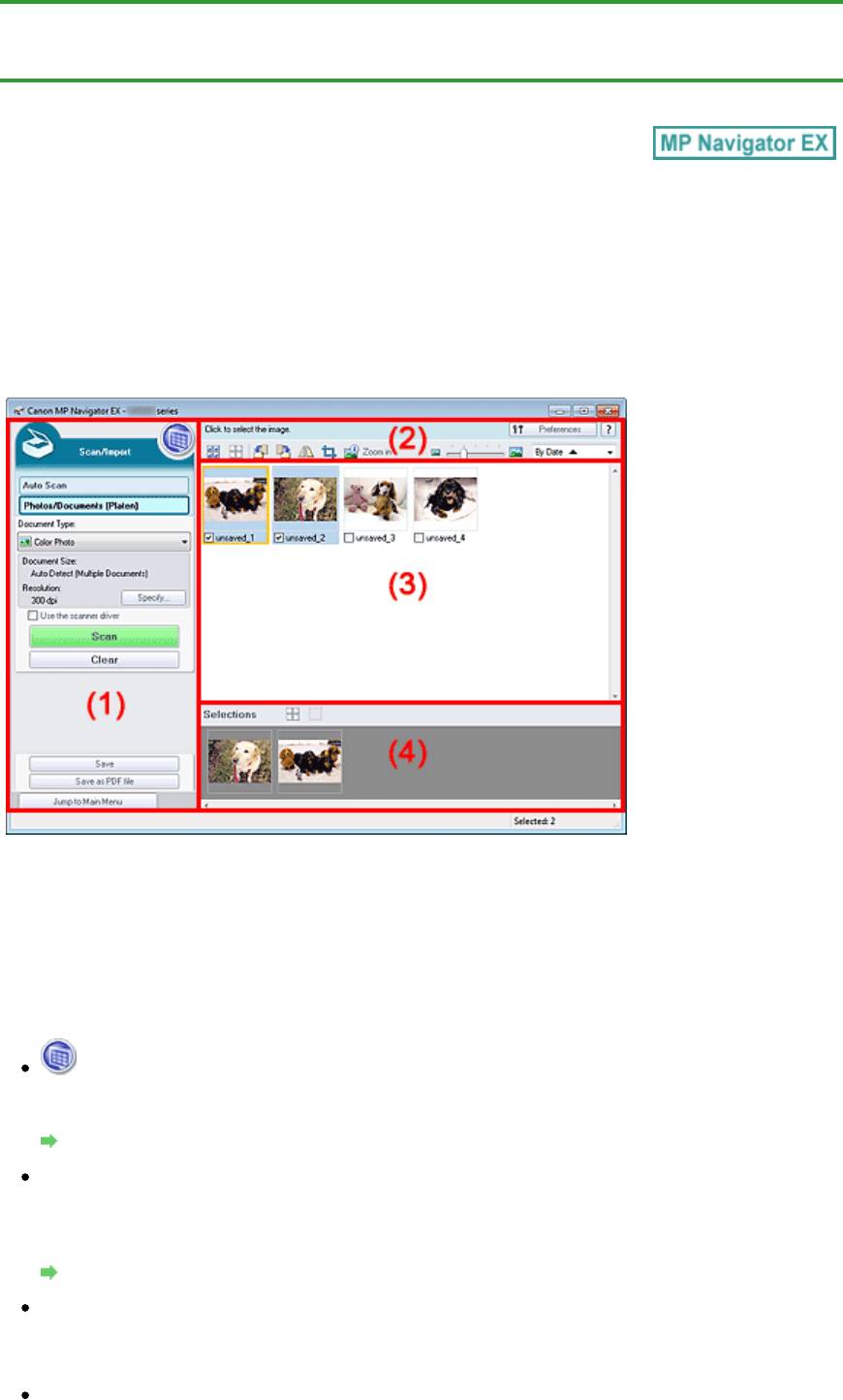
Page 358 of 733 pagesЭкран Фото/документы (планшет) (окно Сканир./имп.)
Главная
>
Сканирование
>
Сканирование с компьютера
>
Сканирование с помощью поставляемых
приложений (MP Navigator EX)
>
Окна программы MP Navigator EX
> Экран Фото/документы
(планшет) (окно Сканир./имп.)
S708
Экран Фото/документы (планшет) (окно Сканир./имп.)
Выберите команду Сканир./имп. (Scan/Import) на экране режима навигации и щелкните Фото/
документы (планшет) (Photos/Documents (Platen)) или Фото/документы (планшет) (Photos/
Documents (Platen)) в окне Сканир./имп. (Scan/Import), чтобы открыть экран Фото/документы
(планшет) (Photos/Documents (Platen)) (окно Сканир./имп. (Scan/Import)).
Откройте это окно, если нужно отсканировать документы с рабочей поверхности.
(1)
Кнопки настроек и управления
(2)
Панель инструментов
(3)
Окно эскизов
(4)
Область выбранных изображений
(1) Кнопки настроек и управления
(Просм. и использ.)
Нажмите, чтобы открыть изображения и PDF-файлы, сохраненные в вашем компьютере.
Откроется окно
Просм. и использ. (View & Use)
.
Окно Просм. и использ.
Автоматическое сканирование (Auto Scan)
Щелкните, если нужно отсканировать документы с использованием функции автоматического
определения типа документа и других параметров. Отобразится экран сканирования с
функцией автоматического сканирования.
Экран Автоматическое сканирование (окно Сканир./имп.)
Фото/документы (планшет) (Photos/Documents (Platen))
Отображение экрана для сканирования фотографий, документов и других печатных
материалов.
Вид документа (Document Type)
Выберите вид сканируемого документа.
Сканирование фотографий: Цветная фотография (Color Photo) или Черно-белая фотография
(Black and White Photo)
Сканирование текстовых документов: Цветной документ (Color Document), Черно-белый
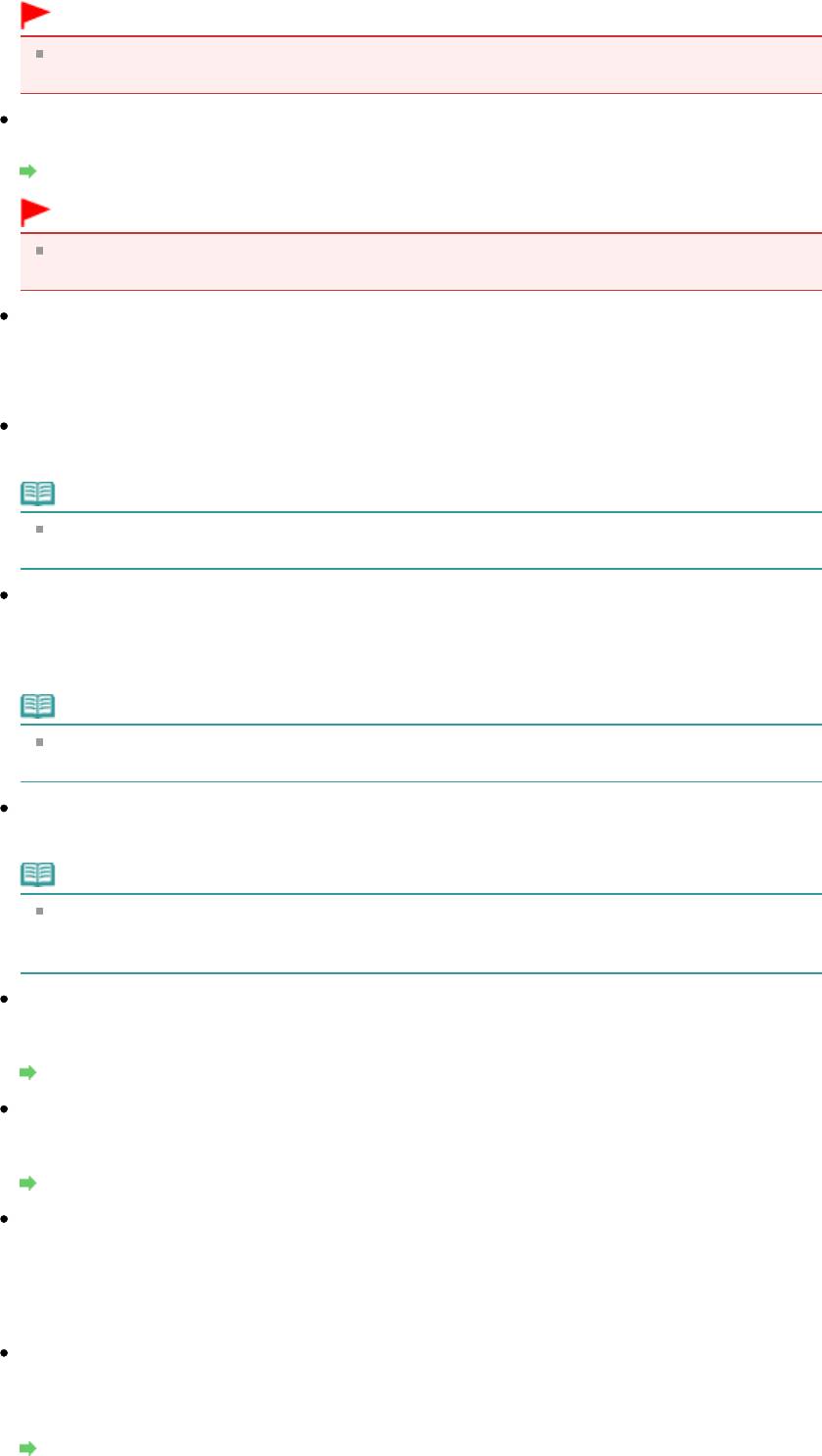
Page 359 of 733 pagesЭкран Фото/документы (планшет) (окно Сканир./имп.)
документ (Black and White Document) или Текст (OCR) (Text(OCR))
Сканирование журналов: Журнал (цветной) (Magazine(Color))
Внимание!
Выбрать параметр Вид документа (Document Type) нельзя, если установлен флажок
Использ. драйвер сканера (Use the scanner driver).
Задать... (Specify...)
Укажите размер документа, разрешение и другие дополнительные параметры сканирования.
Диалоговое окно Параметры сканирования (фотографии/документы)
Внимание!
Кнопка Задать... (Specify...) недоступна, если установлен флажок Использ. драйвер
сканера (Use the scanner driver).
Использ. драйвер сканера (Use the scanner driver)
Установите этот флажок, если хотите сканировать с помощью программы ScanGear (драйвера
сканера). Используйте программу ScanGear для коррекции изображений и настройки цветов
при сканировании.
Сканир. (Scan)
Начинается сканирование.
Примечание.
При установке флажка Использ. драйвер сканера (Use the scanner driver) вместо этой
кнопки отображается кнопка Открыть драйвер сканера (Open Scanner Driver).
Открыть драйвер сканера (Open Scanner Driver)
Запустится программа ScanGear.
Подробнее экраны программы ScanGear рассматриваются в разделе «
Окна программы
ScanGear (драйвера сканера)
».
Примечание.
При снятии флажка Использ. драйвер сканера (Use the scanner driver) вместо этой кнопки
отображается кнопка Сканир. (Scan).
Очистить (Clear)
Удаление всех изображений из окна эскизов.
Примечание.
Изображения, не сохраненные на компьютере, будут удалены. Чтобы сохранить важные
изображения, используйте команду Сохранить (Save) или другие способы сохранения,
прежде чем нажать кнопку Очистить (Clear).
Сохранить (Save)
Сохранение выбранных изображений. Нажмите для открытия диалогового окна Сохранить
(Save) и задания параметров сохранения.
Диалоговое окно Сохранить
Сохранение в виде PDF-файла (Save as PDF file)
Сохранение выбранных изображений в виде PDF-файлов. Нажмите для открытия диалогового
окна Сохранение в виде PDF-файла (Save as PDF file) и задания параметров сохранения.
Диалоговое окно Сохранение в виде PDF-файла
Переход в главное меню (Jump to Main Menu)
Переход в главное меню.
(2) Панель инструментов
Параметры (Preferences)
Откроется диалоговое окно Параметры (Preferences). В диалоговом окне Параметры
(Preferences) можно задавать дополнительные параметры для функций программы MP
Navigator EX.
Диалоговое окно Параметры
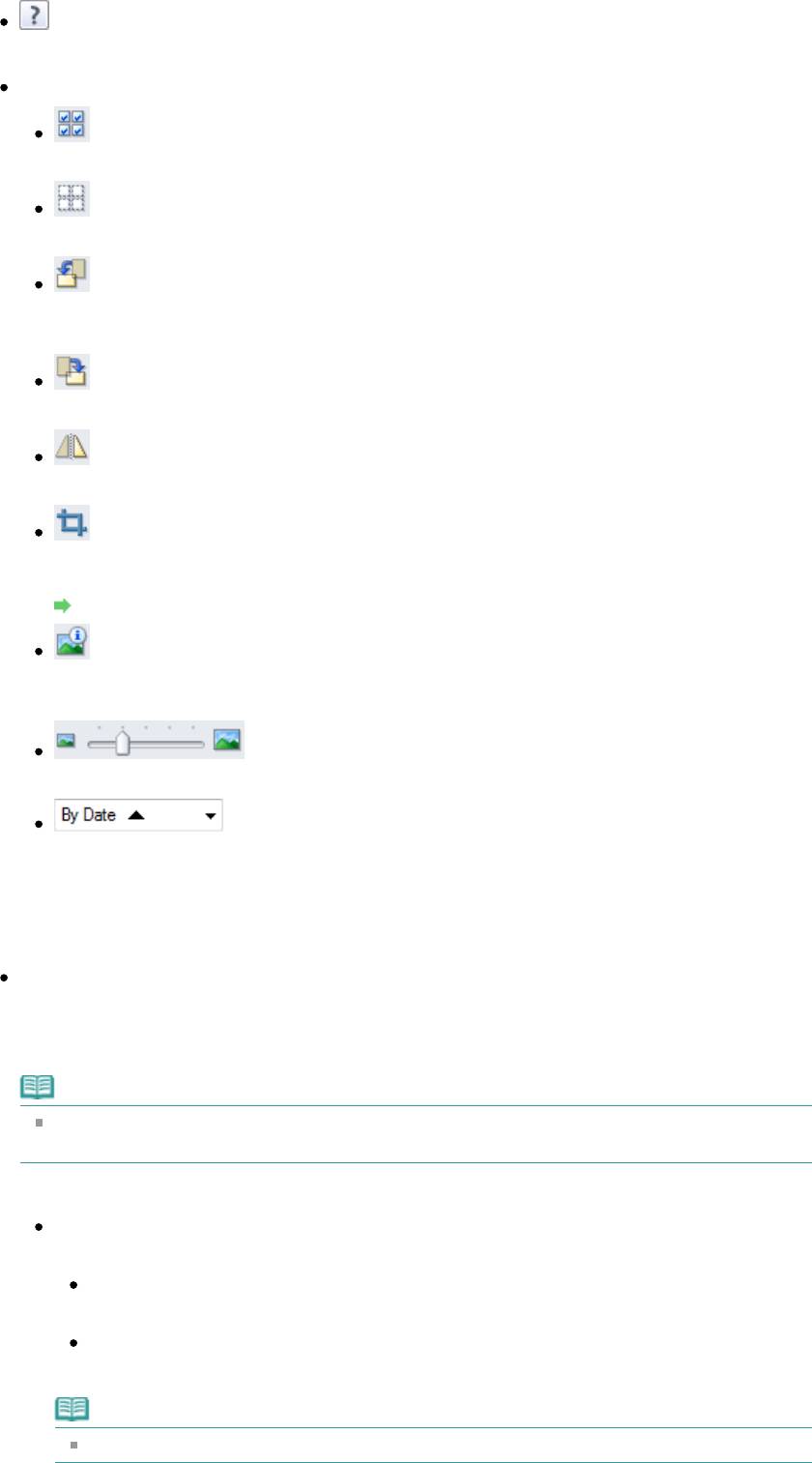
Page 360 of 733 pagesЭкран Фото/документы (планшет) (окно Сканир./имп.)
(Руководство)
Открытие данного Руководства.
Инструменты редактирования
(Выбрать все)
Выбор всех изображений в окне эскизов.
(Отменить все)
Отмена выбора всех изображений в окне эскизов.
(Поворот влево)
Поворот выбранного изображения (с оранжевым контуром) на 90° против часовой
стрелки.
(Поворот вправо)
Поворот выбранного изображения (с оранжевым контуром) на 90° по часовой стрелке.
(Переворот)
Переворот выбранного изображения (с оранжевым контуром) по горизонтали.
(Обрезка)
Обрезка выбранного изображения (с оранжевым контуром). Нажмите эту кнопку, чтобы
открыть окно Рамка (Crop) и задать рамку обрезки.
Обрезка отсканированных изображений
Крупнее (Zoom in)
Увеличение выбранного изображения (с оранжевым контуром). Изображение можно
также увеличить, дважды щелкнув его мышью.
(Размер отображения)
Изменение размера изображений в окне эскизов.
(Сортировать по)
Сортировка изображений в окне эскизов по категории или по дате (в восходящем или
нисходящем порядке).
(3) Окно эскизов
Окно эскизов
Отображаются отсканированные изображения.
При установке флажка у изображения это изображения появляется в области выбранных
изображений.
Примечание.
Эскизы могут отображаться в виде символа «?», если недостаточно памяти для
отображения изображений.
Если изображения отсортированы по параметру Категории (Categories)
Закрыть все (Close All) / Открыть все (Open All)
Можно скрыть или показать все изображения в отображаемых категориях.
Закрыть все (Close All)
Скрытие всех изображений.
Открыть все (Open All)
Отображение всех изображений.
Примечание.
При нажатии Закрыть все (Close All) вид кнопки меняется на Открыть все (Open All).
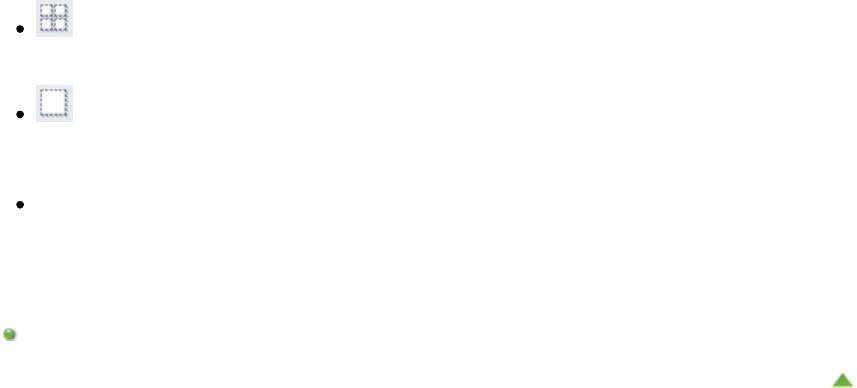
Page 361 of 733 pagesЭкран Фото/документы (планшет) (окно Сканир./имп.)
(4) Область выбранных изображений
(Отменить все)
Отмена выбора всех изображений в области выбранных изображений.
(Отмена выбора)
Отмена выбора выделенного изображения (с оранжевым контуром) в области выбранных
изображений.
Область выбранных изображений
Отображаются изображения, выбранные в окне эскизов.
Связанные разделы
Сканирование фотографий и документов
Наверх
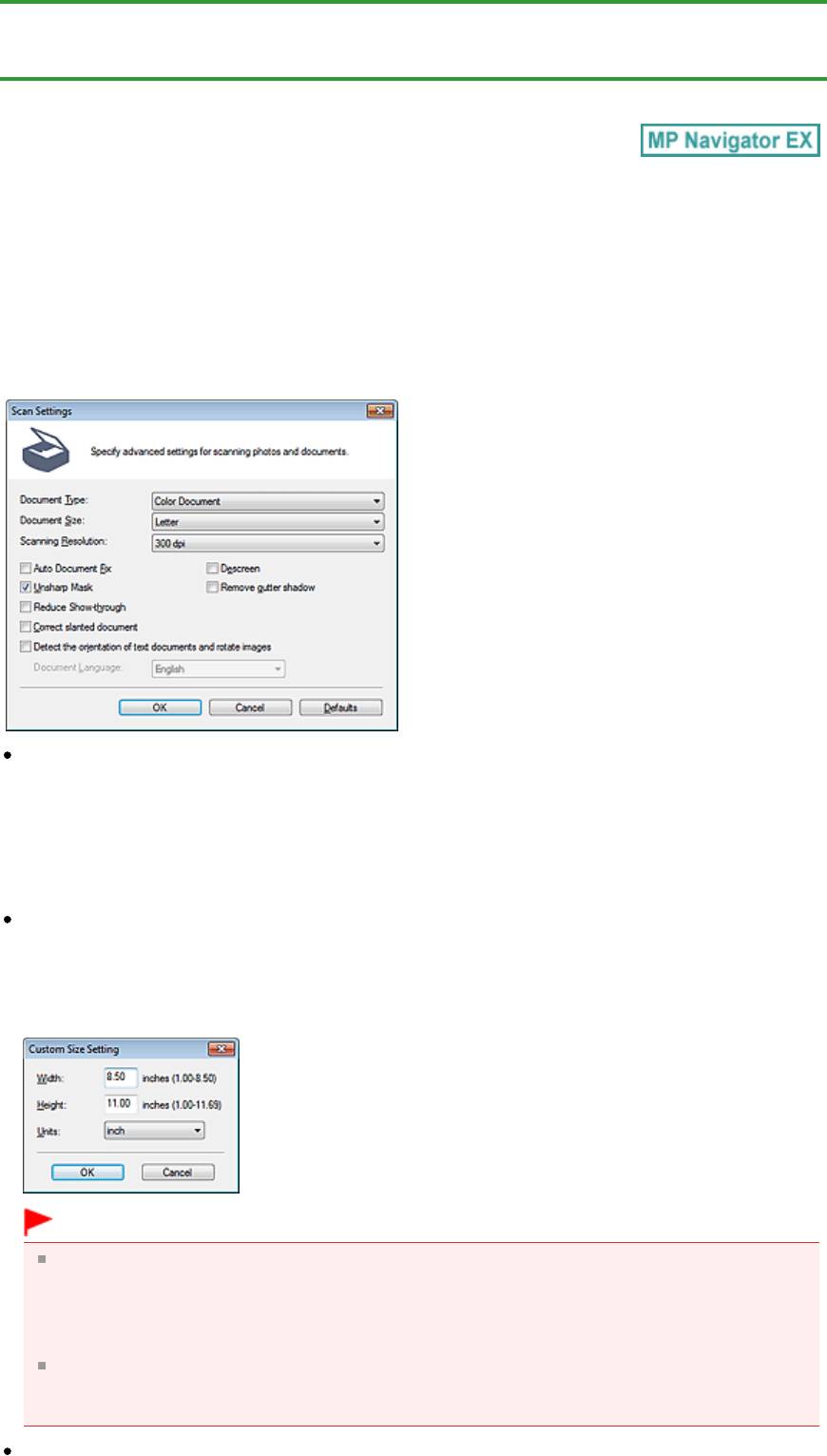
Page 362 of 733 pagesДиалоговое окно Параметры сканирования (фотографии/докуме...
Главная
>
Сканирование
>
Сканирование с компьютера
>
Сканирование с помощью поставляемых
приложений (MP Navigator EX)
>
Окна программы MP Navigator EX
> Диалоговое окно Параметры
сканирования (фотографии/документы)
S713
Диалоговое окно Параметры сканирования (фотографии/
документы)
Диалоговое окно Параметры сканирования (Scan Settings) открывается с помощью кнопки
Задать... (Specify...) в окне Сканир./имп. (Scan/Import).
В диалоговом окне Параметры сканирования (Scan Settings) можно задавать дополнительные
параметры сканирования.
Вид документа (Document Type)
Выберите вид сканируемого документа.
Сканирование фотографий: Цветная фотография (Color Photo) или Черно-белая фотография
(Black and White Photo)
Сканирование текстовых документов: Цветной документ (Color Document), Черно-белый
документ (Black and White Document) или Текст (OCR) (Text(OCR))
Сканирование журналов: Журнал (цветной) (Magazine(Color))
Размер документа (Document Size)
Выберите размер сканируемого документа.
При выборе размера Другое (Custom) откроется окно, позволяющее указать размер документа.
Выберите Единицы (Units), затем введите значения Ширина (Width) и Высота (Height) и нажмите
кнопку ОК (OK).
Внимание!
При выборе варианта Автоматическое определение (Auto Detect) изображение может быть
отсканировано в неправильном положении или с неправильным размером. В этом случае
измените размер в соответствии с фактическим форматом документа (A4, Letter и т. п.) и
совместите угол документа с углом рабочей поверхности, отмеченным стрелкой (меткой
выравнивания).
Если в списке Вид документа (Document Type) выбрано значение Текст (OCR) (Text(OCR)),
нельзя выбрать значения Автоопред. (несколько докум.) (Auto Detect (Multiple Documents))
или Автоматическое определение (Auto Detect).
Разрешение сканирования (Scanning Resolution)
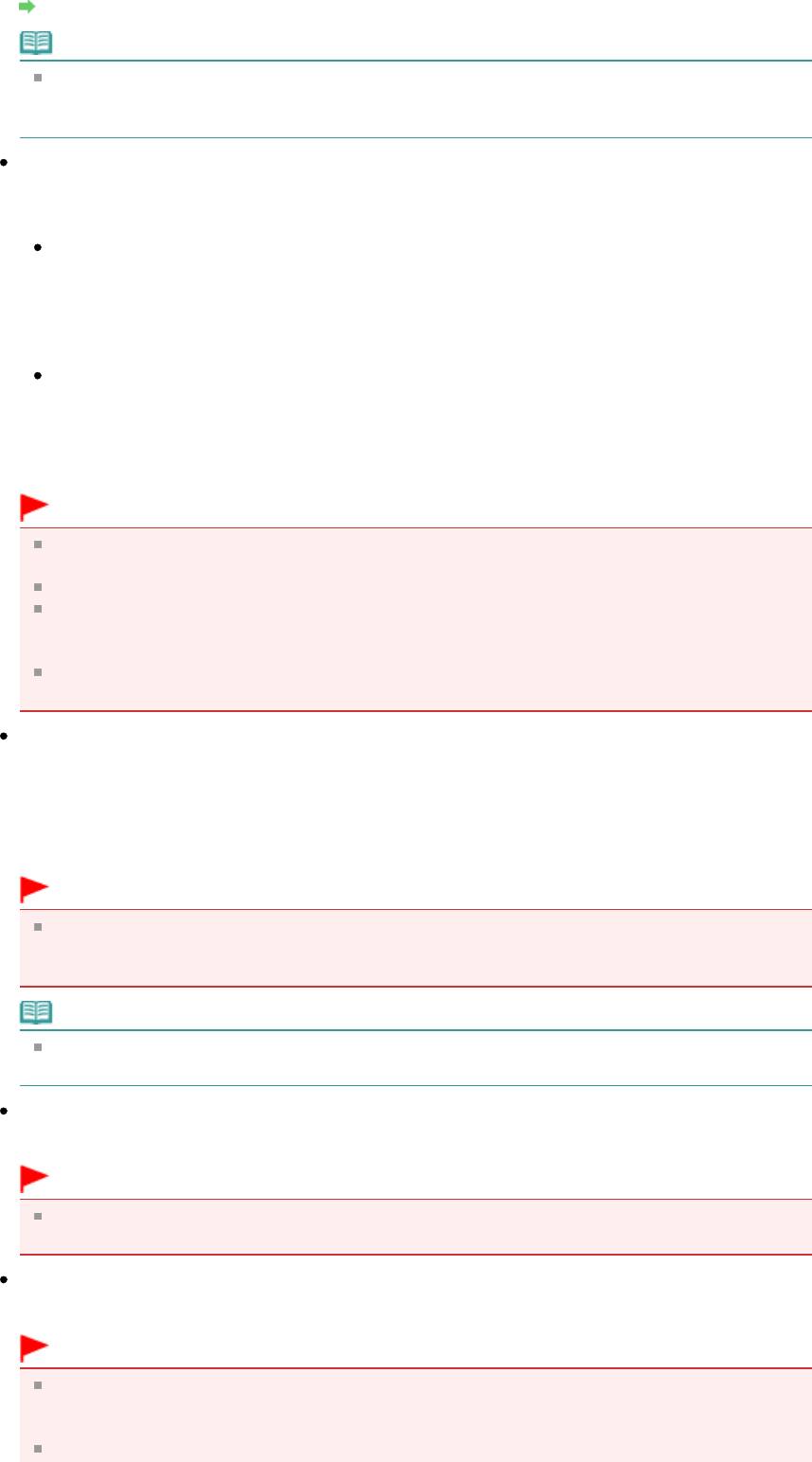
Выберите разрешающую способность для сканирования документов.
Разрешение
Примечание.
Если для параметра Вид документа (Document Type) выбрано значение Текст (OCR)
(Text(OCR)), можно задать следующие значения разрешения.
300 dpi / 400 dpi
Авт. исправление фото (Auto Photo Fix) / Автоматич. исправл. докум. (Auto Document Fix)
Отображаемые элементы отличаются в зависимости от настройки Вид документа (Document
Type).
Авт. исправление фото (Auto Photo Fix)
Отображается, если для параметра Вид документа (Document Type) задано значение
Цветная фотография (Color Photo). Установите этот флажок для установки автоматического
анализа полученного снимка (пейзаж, ночная съемка и др.) и применения соответствующих
коррекций.
Автоматич. исправл. докум. (Auto Document Fix)
Отображается, если для параметра Вид документа (Document Type) выбрано значение
Цветной документ (Color Document), Черно-белый документ (Black and White Document) или
Журнал (цветной) (Magazine(Color)). Установите этот флажок для обеспечения большего
удобства при чтении путем повышения четкости текста документа или журнала.
Внимание!
Если этот флажок установлен, файлы можно сохранять только в формате JPEG/Exif или
PDF.
Если этот флажок установлен, сканирование может выполняться дольше, чем обычно.
Этот флажок невозможно установить, если для параметра Вид документа (Document Type)
выбрано значение Черно-белая фотография (Black and White Photo) или Текст (OCR)
(Text(OCR)).
Цветовой тон может измениться по сравнению с исходным изображением вследствие
коррекции. В этом случае снимите флажок и выполните сканирование.
Убрать растр (Descreen)
Ослабление муара.
При печати фотографий и рисунков изображение формируется из мелких точек. Муар
проявляется в виде неравномерных градаций или полос, появляющихся при сканировании
фотографий или рисунков, напечатанных мелкими точками. Функция Убрать растр (Descreen)
предназначена для устранения эффекта муара.
Внимание!
Этот флажок нельзя установить, если в списке Вид документа (Document Type) выбрано
значение Цветная фотография (Color Photo), Черно-белая фотография (Black and White
Photo) или Текст (OCR) (Text(OCR)).
Примечание.
Когда включена функция Убрать растр (Descreen), сканирование выполняется дольше, чем
обычно.
Скрыть нечеткость (Unsharp Mask)
Подчеркнуть контуры предметов, чтобы сделать изображение более четким.
Внимание!
Этот флажок нельзя установить, если в списке Вид документа (Document Type) выбрано
значение Текст (OCR) (Text(OCR)).
Удаление тени от переплета (Remove gutter shadow)
Page 363 of 733 pagesДиалоговое окно Параметры сканирования (фотографии/докуме...
Коррекция тени, которая появляется между страницами при сканировании раскрытых буклетов.
Внимание!
Этот флажок невозможно установить, если для параметра Размер документа (Document
Size) задано значение Автоматическое определение (Auto Detect), Автоопред. (несколько
докум.) (Auto Detect (Multiple Documents)) или «Режим сшивки» (Stitch Assist).
При сканировании выровняйте угол документа по стрелке (метке выравнивания) на
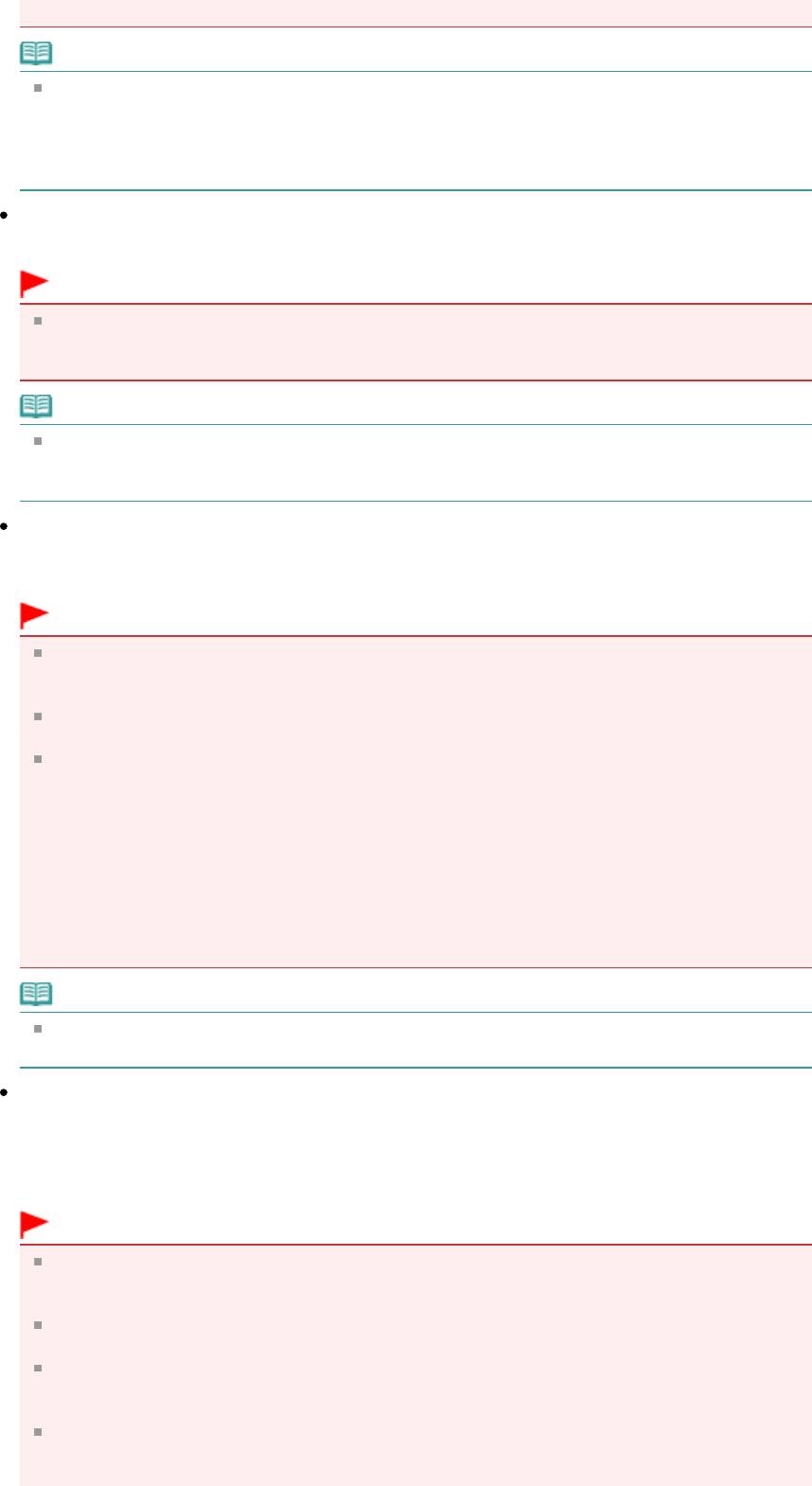
рабочей поверхности.
Примечание.
Используйте вкладку Расш. режим (Advanced Mode) программы ScanGear (драйвер
сканера) для коррекции тени от переплета при сканировании документов нестандартных
размеров или при задании особых рамок обрезки (областей сканирования).
Для получения дополнительных сведений см. раздел «
Корр. тени от перепл. (Gutter Shadow
Correction)
».
Уменьшение просвечивания (Reduce Show-through)
Page 364 of 733 pagesДиалоговое окно Параметры сканирования (фотографии/докуме...
Повышение резкости текста документа или уменьшение просвечивания в газетах.
Внимание!
Этот флажок нельзя установить, если в списке Вид документа (Document Type) выбрано
значение Цветная фотография (Color Photo), Черно-белая фотография (Black and White
Photo) или Текст (OCR) (Text(OCR)).
Примечание.
Установите этот флажок, если в списке Вид документа (Document Type) выбран текстовый
документ и на отсканированном изображении заметны фрагменты, просвечивающие с
обратной стороны.
Корректировать документы с наклоном (Correct slanted document)
Определение свойств отсканированного текста и исправление наклона документа (в пределах от
-0,1 до -10 градусов или от +0,1 до +10 градусов).
Внимание!
Этот флажок невозможно установить, если в списке Вид документа (Document Type)
выбрано значение Цветная фотография (Color Photo) или Черно-белая фотография (Black
and White Photo).
Этот флажок нельзя установить, если в списке Размер документа (Document Size) выбрано
значение «Режим сшивки».
Наклон документов следующих видов не всегда можно исправить, поскольку не удается
правильно определить свойства текста.
- Документы, в которых текстовые строки наклонены больше, чем на 10 градусов, или угол
наклона меняется от строки к строке.
- Документы, содержащие текст, расположенный как вертикально, так и горизонтально.
- Документы с очень крупным или очень мелким шрифтом.
- Документы с небольшим количеством текста.
- Документы, содержащие рисунки или изображения
- Рукописные документы
- Документы, содержащие как вертикальные, так и горизонтальные линии (таблицы).
Примечание.
Когда включена функция Корректировать документы с наклоном (Correct slanted document),
сканирование выполняется дольше, чем обычно.
Определение ориентации текстовых документов и поворот изображений (Detect the orientation
of text documents and rotate images)
Определение ориентации документа по отсканированному тексту и поворот отсканированного
изображения так, чтобы его ориентация была правильной. Выберите язык сканируемого
документа в списке Язык документа (Document Language).
Внимание!
Этот флажок невозможно установить, если в списке Вид документа (Document Type)
выбрано значение Цветная фотография (Color Photo) или Черно-белая фотография (Black
and White Photo).
Этот флажок нельзя установить, если в списке Размер документа (Document Size) выбрано
значение «Режим сшивки».
Эта функция может не работать должным образом, в зависимости от языка документа.
Поддерживаются только текстовые документы, написанные на языках, которые можно
выбрать в списке Язык документа (Document Language).
Ориентацию документов следующих видов не всегда можно исправить, поскольку не
удается правильно определить свойства текста. В этом случае выберите отсканированное
изображение в окне эскизов на « Экран Фото/документы (планшет) (окно Сканир./имп.)
» и
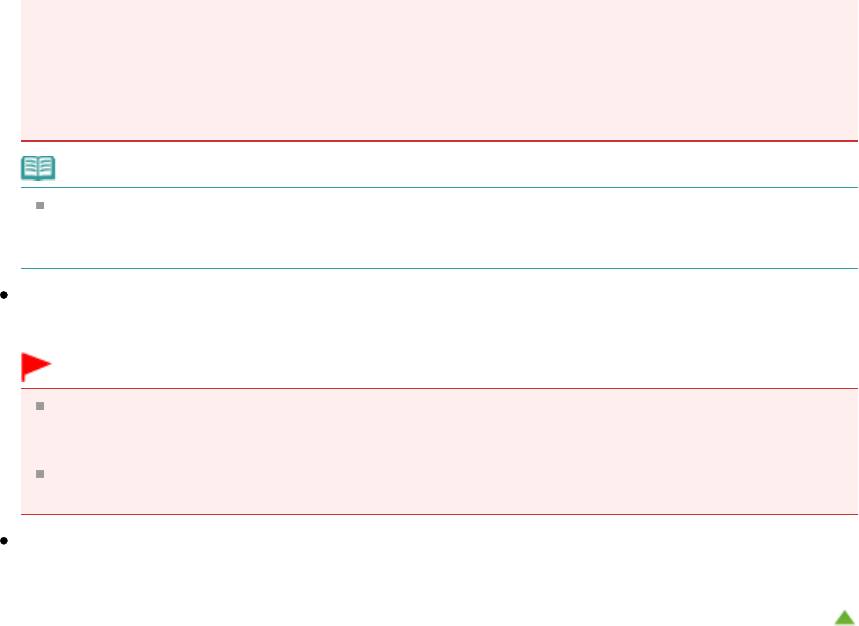
Page 365 of 733 pagesДиалоговое окно Параметры сканирования (фотографии/докуме...
поверните это изображение с помощью инструментов редактирования.
- Разрешение вне диапазона 300–600 dpi.
- Размер шрифта вне диапазона 8–48 пунктов.
- Документы, содержащие специальные шрифты, эффекты, текст, набранный курсивом или
написанный от руки
- Документы с узорным фоном.
Примечание.
Если включена функция Определение ориентации текстовых документов и поворот
изображений (Detect the orientation of text documents and rotate images), сканирование
выполняется дольше, чем обычно.
Язык документа (Document Language)
Выберите язык сканируемого документа.
Внимание!
Этот параметр выбрать нельзя, если для параметра Вид документа (Document Type)
указано значение Цветная фотография (Color Photo) или Черно-белая фотография (Black
and White Photo).
Этот параметр недоступен, если для параметра Размер документа (Document Size) указан
режим сшивки.
По умолчанию (Defaults)
Восстановите параметры по умолчанию.
Наверх
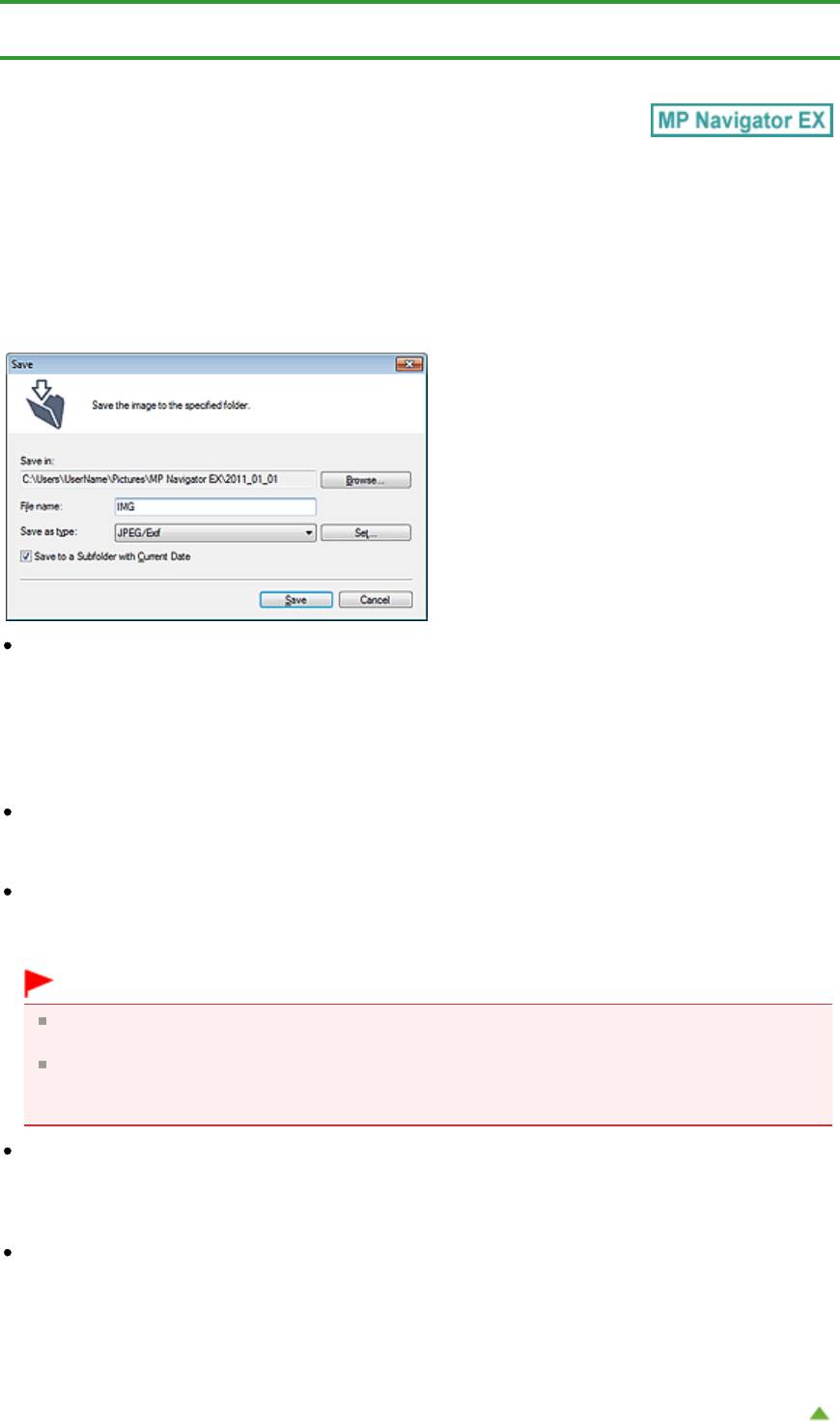
Page 366 of 733 pagesДиалоговое окно Сохранить
Главная
>
Сканирование
>
Сканирование с компьютера
>
Сканирование с помощью поставляемых
приложений (MP Navigator EX)
>
Окна программы MP Navigator EX
> Диалоговое окно Сохранить
S716
Диалоговое окно Сохранить
Диалоговое окно Сохранить (Save) открывается с помощью кнопки Сохранить (Save) в окне
Сканир./имп. (Scan/Import).
В диалоговом окне Сохранить (Save) можно задать параметры для сохранения изображений в
компьютер.
Место сохранения (Save in)
В этом поле отображается имя папки для сохранения отсканированных изображений. Чтобы
указать другую папку, нажмите кнопку Обзор... (Browse...).
По умолчанию отсканированные изображения сохраняются в следующих папках.
Windows 7: папка
MP Navigator EX в папке Мои рисунки (My Pictures)
Windows Vista: папка
MP Navigator EX
в папке Изображения (Pictures)
Windows XP: папка MP Navigator EX в папке Мои рисунки (My Pictures)
Имя файла (File name)
Введите имя графического файла, который нужно сохранить (до 64 знаков). При сохранении
нескольких файлов к имени каждого файла добавляются 4 цифры.
Тип файла (Save as type)
Выберите тип файла для сохранения отсканированных изображений.
Выберите JPEG/Exif, TIFF или BMP.
Внимание!
Невозможно выбрать тип файла JPEG/Exif, если в списке Вид документа (Document Type)
выбрано значение Текст (OCR) (Text(OCR)).
Выбрать параметр JPEG/Exif нельзя, если установлен флажок Черно-белое (Black and
White) для режима Режим цветн. (Color Mode) на вкладке Расш. режим (Advanced Mode)
программы ScanGear (драйвер сканера).
Задать... (Set...)
Вы можете задать тип сжатия для JPEG-файлов, если для параметра Тип файла (Save as type)
задано значение JPEG/Exif. Выберите значение Высокое (слабое сжатие) (High(Low
Compression)), Стандартное (Standard) или Низкое (сильное сжатие) (Low(High Compression)).
Сохранить во вложенную папку с сегодняшней датой (Save to a Subfolder with Current Date)
Установите этот флажок, чтобы создать в папке, заданной параметром Место сохранения (Save
in), новую папку с текущей датой и сохранить в нее отсканированные изображения. Создается
вложенная папка с именем в формате «2011_01_01» (Год_Месяц_Дата).
Если этот флажок не установлен, файлы будут сохраняться в папку, указанную в параметре Место
сохранения (Save in).
Наверх
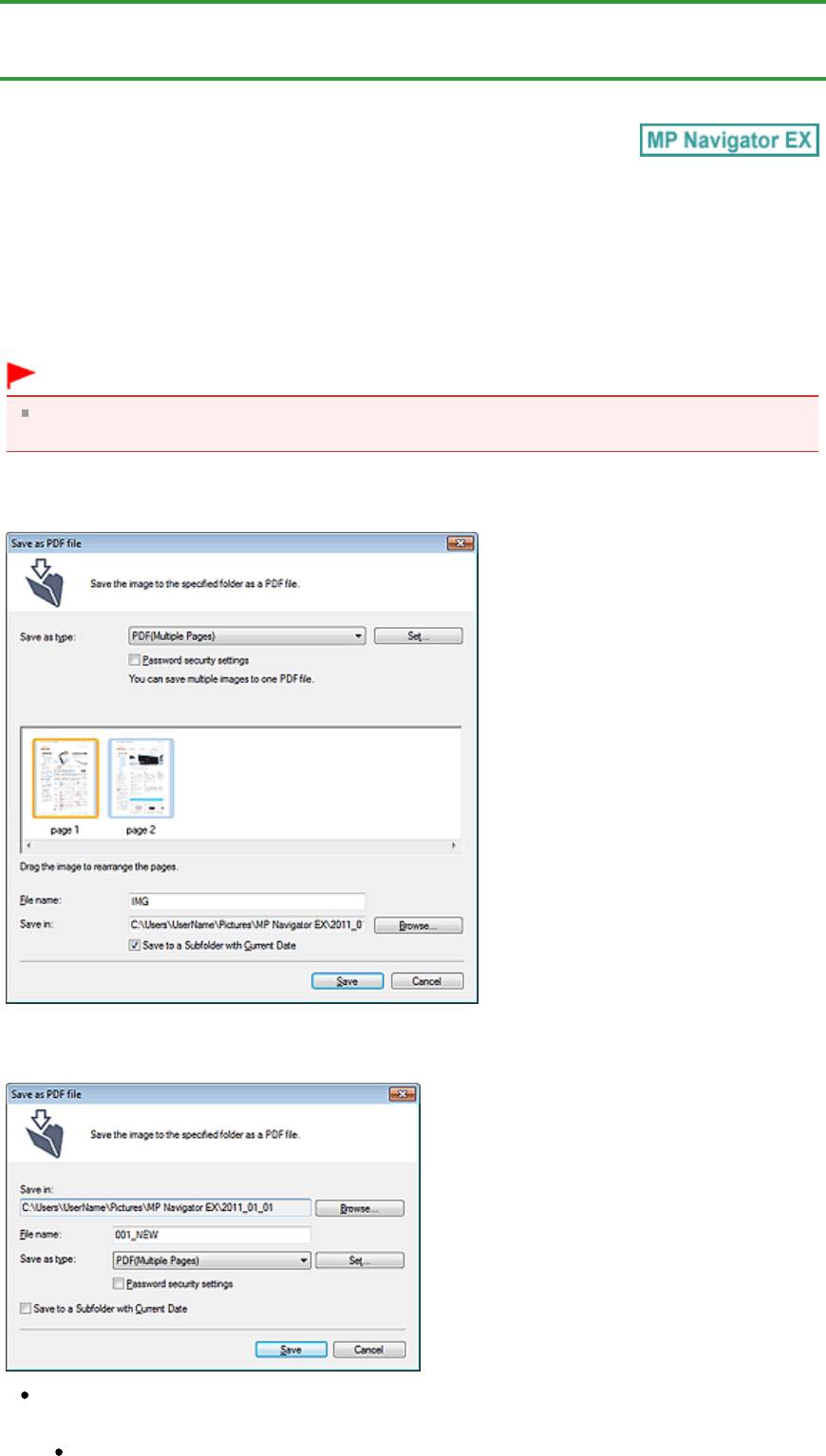
Page 367 of 733 pagesДиалоговое окно Сохранение в виде PDF-файла
Главная
>
Сканирование
>
Сканирование с компьютера
>
Сканирование с помощью поставляемых
приложений (MP Navigator EX)
>
Окна программы MP Navigator EX
> Диалоговое окно Сохранение в
виде PDF-файла
S717
Диалоговое окно Сохранение в виде PDF-файла
Диалоговое окно Сохранение в виде PDF-файла (Save as PDF file) позволяет настроить
дополнительные параметры для сохранения отсканированных изображений в виде PDF-файлов.
Можно сохранять несколько документов в виде одного PDF-файла или добавлять страницы в PDF-
файлы, созданные с помощью программы MP Navigator EX.
Внимание!
Отсканированные документы, размер которых превышает 10 501 пиксель по вертикали и
горизонтали, сохранить нельзя.
Если открыть из окна Сканир./имп. (Scan/Import)
Если открыть из окна Просм. и использ. (View & Use)
Тип файла (Save as type)
Выберите PDF в качестве типа файла, для сохранения отсканированных изображений.
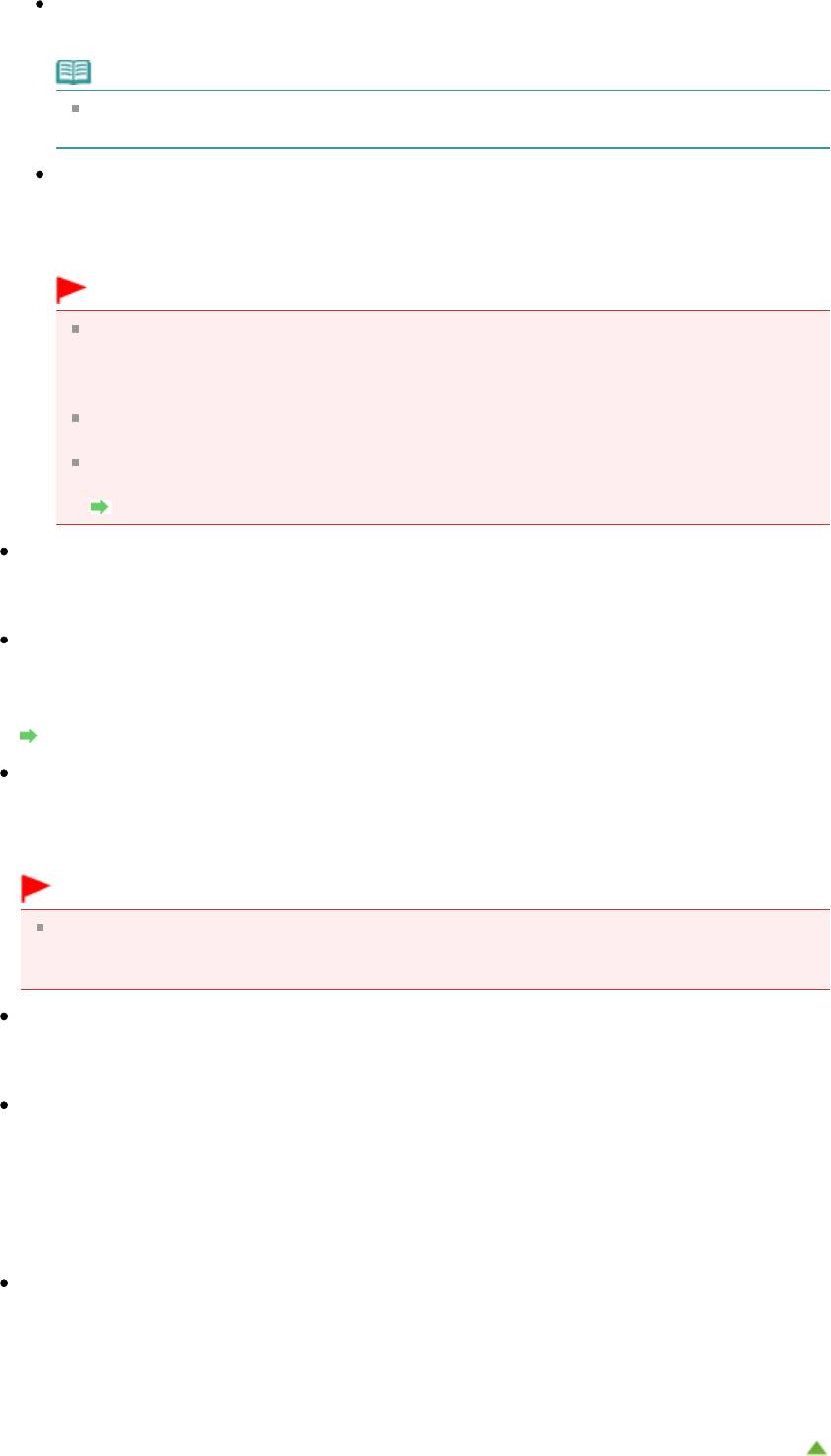
Page 368 of 733 pagesДиалоговое окно Сохранение в виде PDF-файла
Сохранение каждого выбранного изображения в отдельный PDF-файл.
PDF (многостраничный) (PDF(Multiple Pages))
Сохранение нескольких изображений в виде одного PDF-файла.
Примечание.
Тип файла PDF (многостраничный) (PDF(Multiple Pages)) отображается в списке, если
выбрано несколько изображений.
PDF (добавление страницы) (PDF(Add Page))
Добавление отсканированных изображений в PDF-файл. Изображения добавляются в
конец PDF-файла. Нельзя изменить порядок страниц в PDF-файле, в который
добавляются изображения.
Внимание!
Добавление изображений возможно только в PDF-файлы, созданные программой
MP Navigator EX. PDF-файлы, созданные другими приложениями, задать
невозможно. Если PDF-файлы редактировались в других приложениях, то их также
нельзя задать.
При открытии из окна
Просм. и использ. (View & Use)
функцию PDF (добавление
страницы) (PDF(Add Page)) выбрать нельзя.
При редактировании PDF-файлов, защищенных паролем, пароли удаляются. Заново
установите пароли.
Задание паролей для PDF-файлов
Задать... (Set...)
Задайте дополнительные параметры для создания PDF-файлов. Подробнее см. раздел «
Диалоговое окно Параметры PDF
».
Настройки защиты паролем (Password security settings)
Установите этот флажок для открытия диалогового окна Настройки защиты паролем
(Password Security -Settings), в котором можно задать пароли для открытия, редактирования и
печати созданных PDF-файлов.
Задание паролей для PDF-файлов
Добавить в (Add to)
Этот параметр отображается, когда для параметра Тип файла (Save as type) выбрано
значение PDF (добавление страницы) (PDF(Add Page)) и указан PDF-файл для добавления
изображений. Чтобы изменить файл, нажмите кнопку Обзор... (Browse...).
Внимание!
Добавление изображений возможно только в PDF-файлы, созданные программой MP
Navigator EX. PDF-файлы, созданные другими приложениями, задать невозможно. Если
PDF-файлы редактировались в других приложениях, то их также нельзя задать.
Имя файла (File name)
Введите имя графического файла, который нужно сохранить (до 64 знаков). При сохранении
нескольких файлов как отдельных PDF-файлов к имени каждого файла добавляются 4 цифры.
Место сохранения (Save in)
В этом поле отображается имя папки для сохранения PDF-файлов. Чтобы указать другую
папку, нажмите кнопку Обзор... (Browse...).
По умолчанию отсканированные изображения сохраняются в следующих папках.
Windows 7: папка
MP Navigator EX в папке Мои рисунки (My Pictures)
Windows Vista: папка
MP Navigator EX
в папке Изображения (Pictures)
Windows XP: папка
MP Navigator EX в папке Мои рисунки (My Pictures)
Сохранить во вложенную папку с сегодняшней датой (Save to a Subfolder with Current Date)
Установите этот флажок, чтобы создать в папке, заданной параметром Место сохранения
(Save in), новую папку с текущей датой и сохранить в нее отсканированные изображения.
Создается вложенная папка с именем в формате «2011_01_01» (Год_Месяц_Дата).
Если этот флажок не установлен, файлы будут сохраняться в папку, указанную в параметре
Место сохранения (Save in).
Наверх
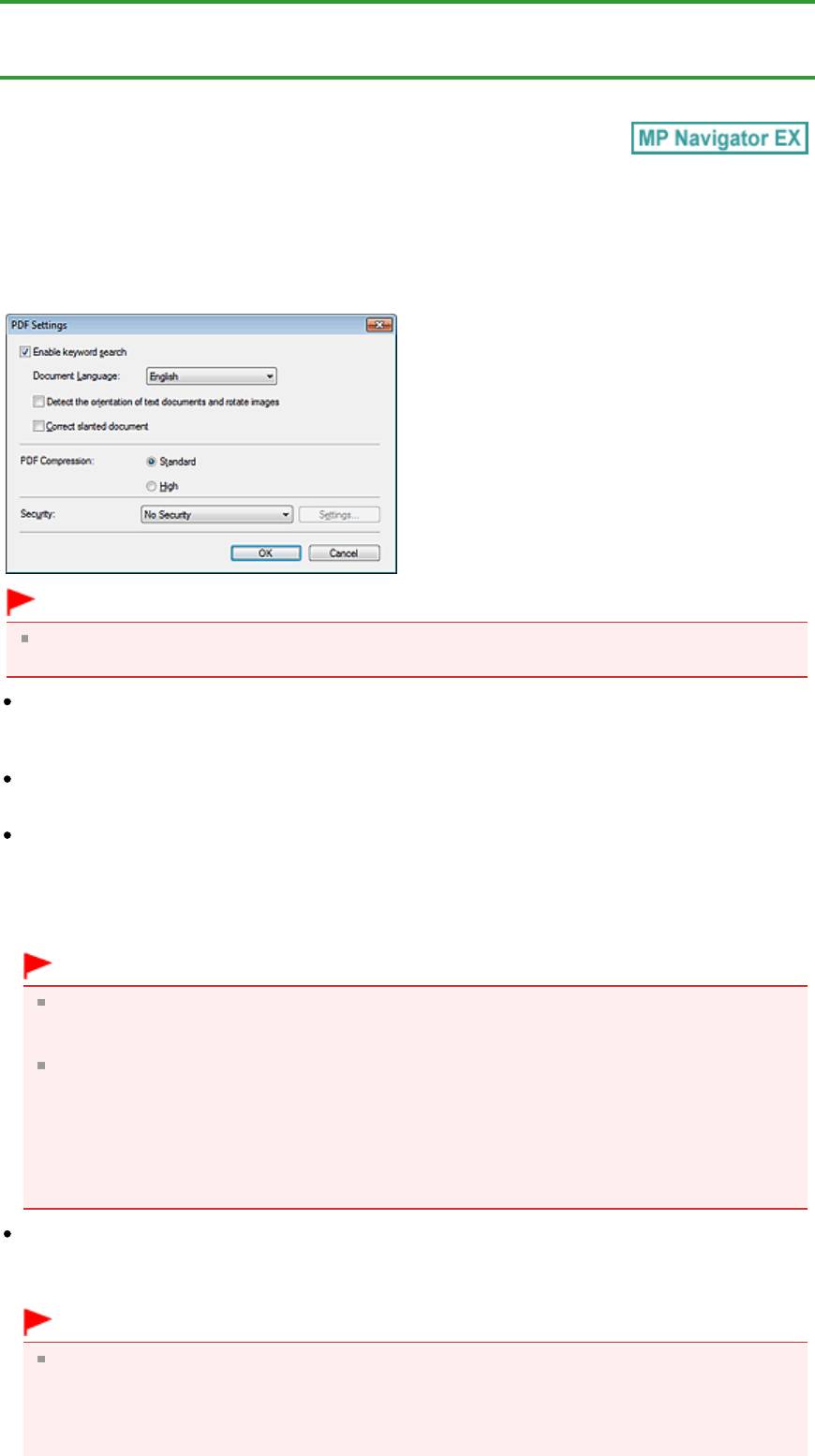
Page 369 of 733 pagesДиалоговое окно Параметры PDF
Главная
>
Сканирование
>
Сканирование с компьютера
>
Сканирование с помощью поставляемых
приложений (MP Navigator EX)
>
Окна программы MP Navigator EX
> Диалоговое окно Параметры
S736
Диалоговое окно Параметры PDF
В диалоговом окне Параметры PDF (PDF Settings) можно указать тип сжатия PDF и другие
дополнительные параметры создания PDF-файлов.
Внимание!
Для изображений с разрешениями вне диапазона 75–600 точек/дюйм доступен только
параметр Защита (Security).
Включить поиск по ключевым словам (Enable keyword search)
Установите этот флажок, чтобы преобразовать содержащиеся в документе буквы в текстовые
данные. Это позволит легко осуществлять поиск по ключевым словам.
Язык документа (Document Language)
Выберите язык сканируемого документа.
Определение ориентации текстовых документов и поворот изображений (Detect the orientation
of text documents and rotate images)
Установите этот флажок, чтобы ориентация документа определялась по отсканированному
тексту и отсканированное изображение поворачивалось так, чтобы его ориентация была
правильной.
Внимание!
Эта функция может не работать должным образом, в зависимости от языка документа.
Поддерживаются только текстовые документы, написанные на языках, которые можно
выбрать в списке Язык документа (Document Language).
Ориентацию документов следующих видов не всегда можно исправить, поскольку не
удается правильно определить свойства текста.
- Разрешение вне диапазона 300–600 dpi.
- Размер шрифта вне диапазона 8–48 пунктов.
- Документы, содержащие специальные шрифты, эффекты, текст, набранный курсивом или
написанный от руки
- Документы с узорным фоном.
Корректировать документы с наклоном (Correct slanted document)
Определение свойств отсканированного текста и исправление наклона документа (в пределах от
-0,1 до -10 градусов или от +0,1 до +10 градусов).
Внимание!
Наклон документов следующих видов не всегда можно исправить, поскольку не удается
правильно определить свойства текста.
- Документы, в которых текстовые строки наклонены больше, чем на 10 градусов, или угол
наклона меняется от строки к строке.
- Документы, содержащие текст, расположенный как вертикально, так и горизонтально.
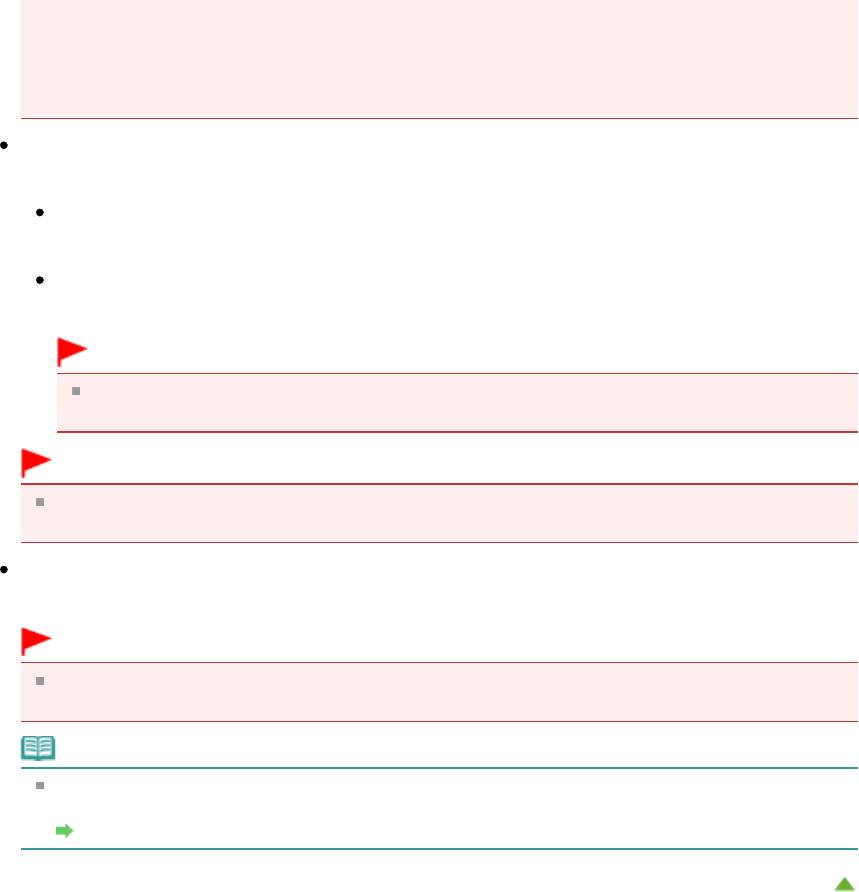
Page 370 of 733 pagesДиалоговое окно Параметры PDF
- Документы с очень крупным или очень мелким шрифтом.
- Документы с небольшим количеством текста.
- Документы, содержащие рисунки или изображения
- Рукописные документы
- Документы, содержащие как вертикальные, так и горизонтальные линии (таблицы).
Сжатие PDF (PDF Compression)
Выбор типа сжатия для сохранения.
Параметр Обычная (Standard)
Как правило, следует выбирать это значение.
Высокое (High)
Уменьшает размер файла при его сохранении, позволяя сократить нагрузку на сеть/сервер.
Внимание!
При многократном сохранении изображений PDF с высокой степенью сжатия их
качество может снизиться.
Внимание!
Тип сжатия не может быть установлен, когда для параметра Цветной режим (Color Mode)
установлено значение Черно-белое (Black and White).
Защита (Security)
Задайте пароли для открытия, редактирования и печати созданных PDF-файлов.
Внимание!
Эта функция недоступна при автоматическом сохранении изображений после
сканирования.
Примечание.
Выберите Защита паролем (Password Security) и задайте пароли в диалоговом окне
Настройки защиты паролем (Password Security -Settings).
Задание паролей для PDF-файлов
Наверх
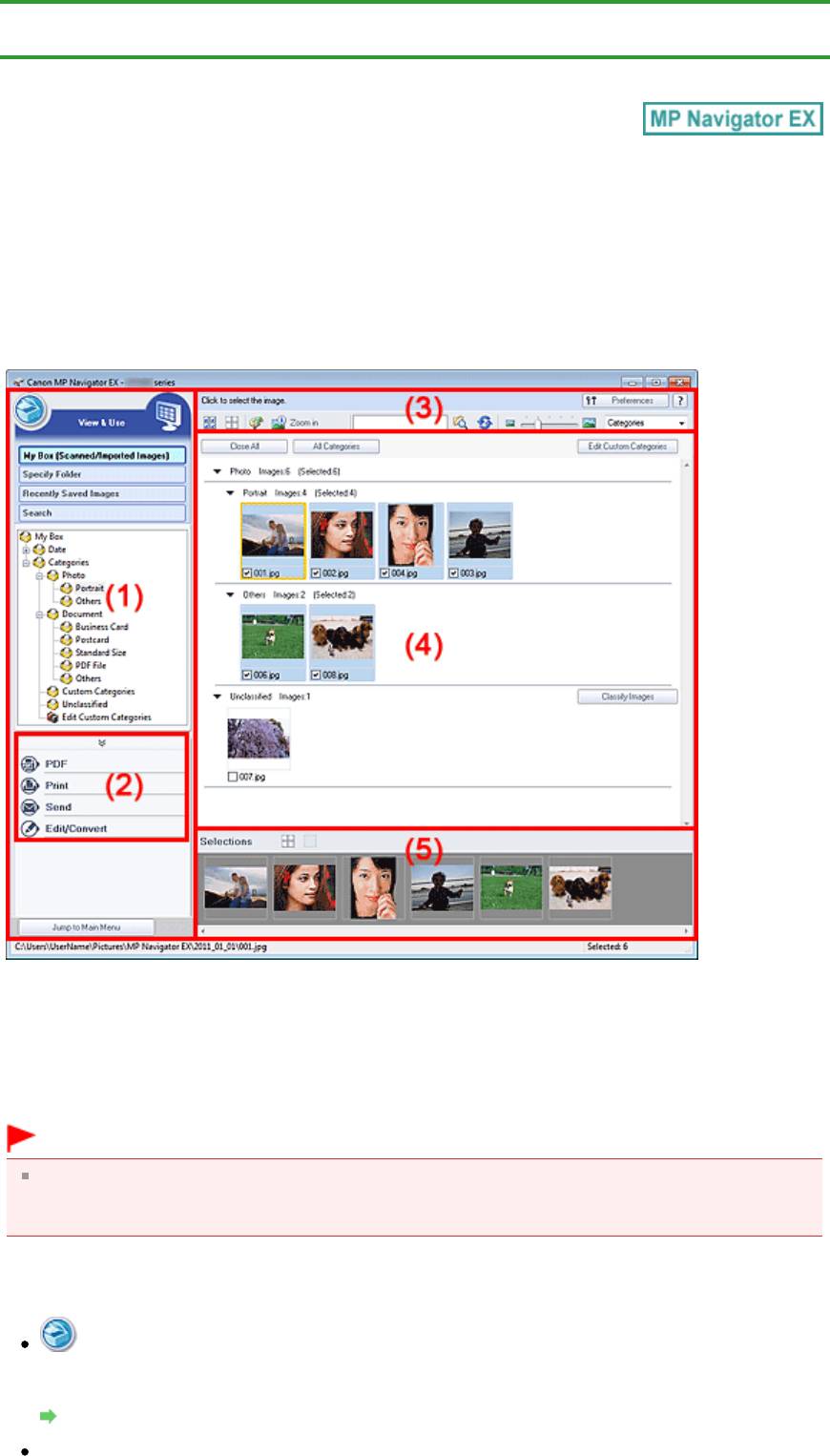
Page 371 of 733 pagesОкно Просм. и использ.
Главная
>
Сканирование
>
Сканирование с компьютера
>
Сканирование с помощью поставляемых
приложений (MP Navigator EX)
>
Окна программы MP Navigator EX
> Окно Просм. и использ.
S711
Окно Просм. и использ.
На экране режима навигации выберите
Просм. и использ. (View & Use)
и щелкните Моя камера
(Отск./имп. изоб.) (My Box (Scanned/Imported Images)), Указать папку (Specify Folder) или Недавно
сохран. изобр. (Recently Saved Images), чтобы открыть окно
Просм. и использ. (View & Use)
.
Откройте это окно, чтобы вывести на экран или использовать отсканированные изображения или
изображения, хранящиеся в компьютере.
(1)
Элементы настроек отображения
(2)
Кнопки управления изображением
(3)
Панель инструментов
(4)
Окно эскизов
(5)
Область выбранных изображений
Внимание!
При поиске PDF-файлов отображаются только файлы, созданные с помощью программы MP
Navigator EX. PDF-файлы, созданные другими приложениями, не отображаются. Если PDF-
файлы редактировались в других приложениях, они также не отображаются.
(1) Элементы настроек отображения
(Сканирование/импорт)
Нажмите, чтобы отсканировать фотографии, документы, журналы и другие печатные
материалы. Откроется окно Сканир./имп. (Scan/Import).
Экран Фото/документы (планшет) (окно Сканир./имп.)
Моя камера (Отск./имп. изоб.) (My Box (Scanned/Imported Images))
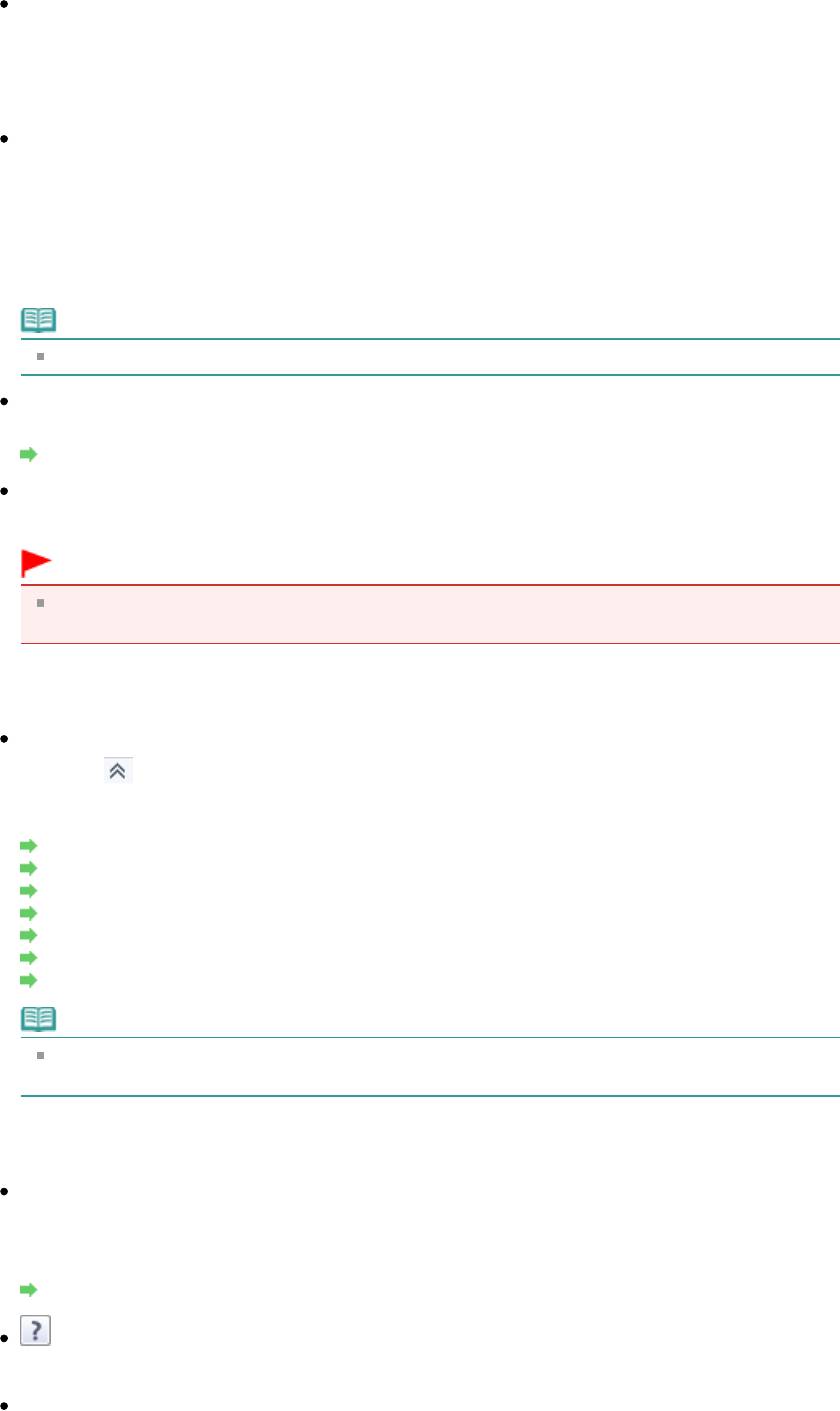
Здесь отображаются папки с изображениями (сгруппированные по году, месяцу/году или
месяцу/дате/году) в режиме просмотра древовидной структуры папки «Моя камера». Выберите
папку, чтобы вывести на экран ее содержимое в окне эскизов справа.
Дата изображения — это дата его сканирования, съемки или обновления.
Указать папку (Specify Folder)
Page 372 of 733 pagesОкно Просм. и использ.
Отображение всех жестких дисков и папок в режиме просмотра структуры. Выберите папку,
чтобы вывести на экран хранящиеся в ней изображения в окне эскизов.
Выбор папки и выделение имени папки с помощью указателя мыши позволят переименовать
ее.
Недавно сохран. изобр. (Recently Saved Images)
Изображения, недавно отсканированные/импортированные, вложенные в эл. письмо или
отправленные в приложение, отображаются в дереве папок по дате. Выберите папку месяца/
даты/года для отображения изображений по дате в окне эскизов справа.
Дата изображения — это дата его сканирования или отправки.
Щелкните Очистить журнал (Clear History) для отчистки всех данных (папок данных и
изображений), отображаемых в Недавно сохран. изобр. (Recently Saved Images).
Примечание.
Действительные файлы изображений при этом не удаляются.
Поиск (Search)
Открываются дополнительные параметры поиска.
Поиск изображений
Переход в главное меню (Jump to Main Menu)
Переход в главное меню.
Внимание!
Переход в главное меню (Jump to Main Menu) не отображается при открытии окна
непосредственно из программы Solution Menu EX.
(2) Кнопки управления изображением
Кнопки управления изображением
Нажмите (стрелка вверх), чтобы отобразить меню заданий.
Укажите, что нужно сделать с выбранными изображениями. Подробные сведения о каждой из
кнопок см. в соответствующих разделах, ссылки на которые приведены ниже.
Создание и изменение PDF-файлов
Печать документов
Печать фотографий
Отправка по электронной почте
Автоматическое исправление/улучшение изображений
Ручное исправление/улучшение изображений
Извлечение текста из отсканированных изображений (OCR)
Примечание.
Кнопки в области кнопок управления изображением появляются на экране, когда
установлены соответствующие приложения.
(3) Панель инструментов
Параметры (Preferences)
Откроется диалоговое окно Параметры (Preferences). В диалоговом окне Параметры
(Preferences) можно задавать дополнительные параметры для функций программы MP
Navigator EX.
Диалоговое окно Параметры
(Руководство)
Открытие данного Руководства.
Инструменты редактирования
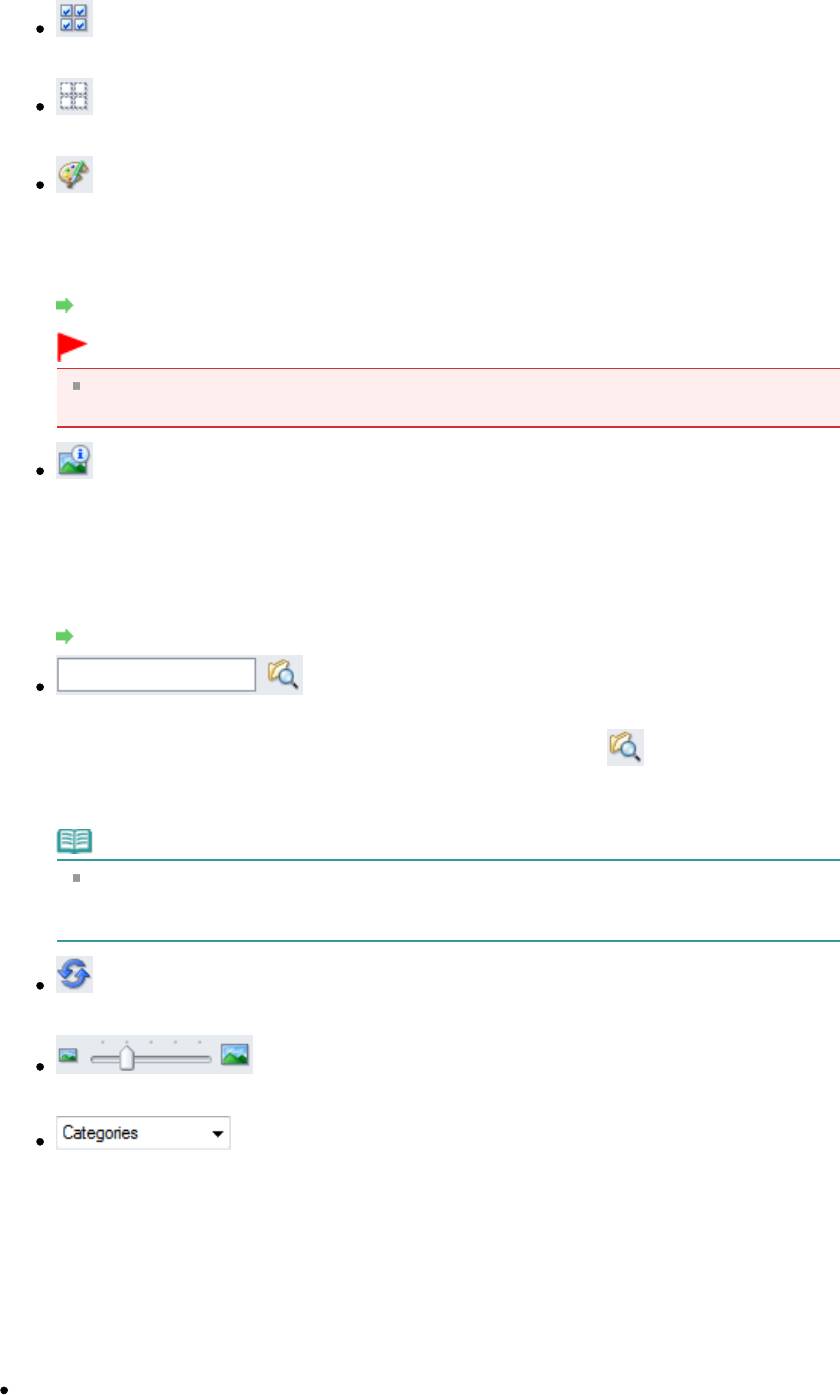
Page 373 of 733 pagesОкно Просм. и использ.
(Выбрать все)
Выбор всех изображений в окне эскизов.
(Отменить все)
Отмена выбора всех изображений в окне эскизов.
(Исправление/улучшение изображения)
Позволяет исправить выбранное изображение (с оранжевым контуром). Нажмите эту
кнопку, чтобы открыть окно Исправить/улучшить изображения (Correct/Enhance Images), в
котором можно исправить или улучшить изображения, а также настроить яркость,
контрастность и т. д.
Окно Исправить/улучшить изображения
Внимание!
Функции коррекции/исправления изображений не могут быть применены к PDF-
файлам и двоичным черно-белым файлам.
Крупнее (Zoom in)
Увеличение выбранного изображения (с оранжевым контуром). Изображение можно
также увеличить, дважды щелкнув его мышью. Когда выбран PDF-файл, можно проверить
все его страницы.
Можно также проверить такую информацию, как имя файла, дата, размер и параметры
безопасности. Для PDF-файлов с установленным паролем Пароль для открытия
документа (Document Open Password) отображается значок замка.
Открытие/редактирование PDF-файлов, защищенных паролем
(Поиск)
Введите слово или фразу, содержащуюся в имени файла, информации Exif или тексте PDF
изображения, которое требуется найти, затем щелкните кнопку
(Поиск). В сведениях
Exif происходит поиск текста в полях Изготовитель (Maker), Модель (Model), Описание
(Description) и Заметки пользователя (User Comment).
Примечание.
Поиск изображений возможен в папках Моя камера (Отск./имп. изоб.) (My Box
(Scanned/Imported Images)), Недавно сохран. изобр. (Recently Saved Images) или в
выбранной папке и вложенных в нее папках.
(Обновить)
Обновление содержимого окна эскизов.
(Размер отображения)
Изменение размера изображений в окне эскизов.
(Сортировать по)
Сортировка изображений в окне эскизов по категории, дате (в восходящем или
нисходящем порядке) или имени (в восходящем или нисходящем порядке).
Сортировка изображений по категории возможна только в том случае, если отображается
окно Моя камера (Отск./имп. изоб.) (My Box (Scanned/Imported Images)) или Указать папку
(Specify Folder). Кроме того, изображения можно сортировать по имени (в порядке
возрастания или убывания), только если отображается Указать папку (Specify Folder).
(4) Окно эскизов
Окно эскизов
Отображаются отсканированные изображения.
При установке флажка у изображения это изображения появляется в области выбранных
изображений.
Выбор изображения и выделение имени файла с помощью указателя мыши позволяют
переименовать его.
Перетаскивание изображения с помощью указателя мыши позволяет выполнить следующие
действия:
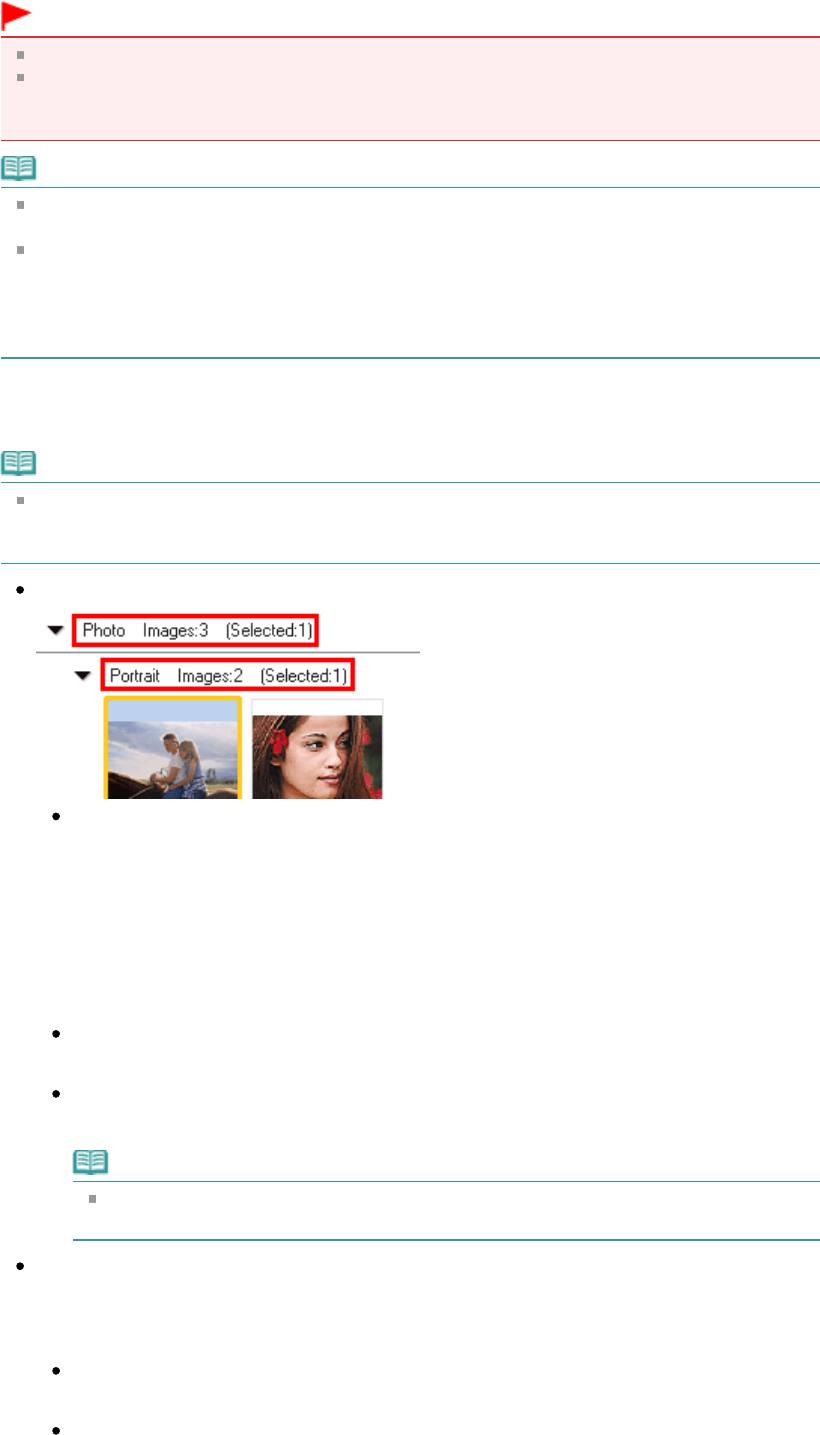
Page 374 of 733 pagesОкно Просм. и использ.
- Перенос из одной категории в другую в окне эскизов.
- Перенос в папку категории, которая отображается в окне Моя камера (Отск./имп. изоб.) (My
Box (Scanned/Imported Images)).
- Копирование папки, отображаемой в списке Указать папку (Specify Folder).
Внимание!
Во время переименования файла нельзя изменять расширение (.jpg, .pdf и т. д.).
Нельзя переносить или копировать изображения в папки даты, отображаемые в режиме
просмотра древовидной структуры в окне Моя камера (Отск./имп. изоб.) (My Box (Scanned/
Imported Images)) или Недавно сохран. изобр. (Recently Saved Images).
Примечание.
Для PDF-файлов с установленным паролем Пароль для открытия документа (Document
Open Password) отображается значок замка.
Эскизы могут отображаться в виде символа «?» в следующих случаях:
- При открытии неподдерживаемых изображений.
- Если размер файла слишком велик, и для отображения изображения недостаточно
памяти.
- Файл поврежден.
Если изображения отсортированы по параметру Категории (Categories)
Отсканированные изображения отображаются по категориям.
Примечание.
Некоторые изображения могут распознаваться неправильно и поэтому могут быть
отнесены к неправильной категории. В таком случае для изменения категории
изображения перетащите его мышью из одной категории в другую.
Название категории Изображения: N (Выбрано: n)
Название категории
Предусмотрены следующие категории.
Фото (Photo): Портрет (Portrait), Прочие (Others)
Документ (Document): Визитная карточка (Business Card), Открытка (Postcard),
Стандартный размер (Standard Size), PDF-файл (PDF File), Прочие (Others)
Особые категории (Custom Categories): отображаются особые категории, созданные
пользователем.
Категория не задана (Unclassified): отображаются изображения, не отнесенные ни к
одной из категорий.
Изображения: N
Отображается количество изображений в данной категории.
(Выбрано: n)
Отображается количество изображений с установленными флажками.
Примечание.
Эта часть отображается только в том случае, если выбрано одно или несколько
изображений.
Закрыть все (Close All) / Открыть все (Open All)
Можно скрыть или показать все изображения в отображаемых категориях.
Эта кнопка отображается только в том случае, если отображается окно Моя камера (Отск./
имп. изоб.) (My Box (Scanned/Imported Images)) или Указать папку (Specify Folder).
Закрыть все (Close All)
Скрытие всех изображений.
Открыть все (Open All)
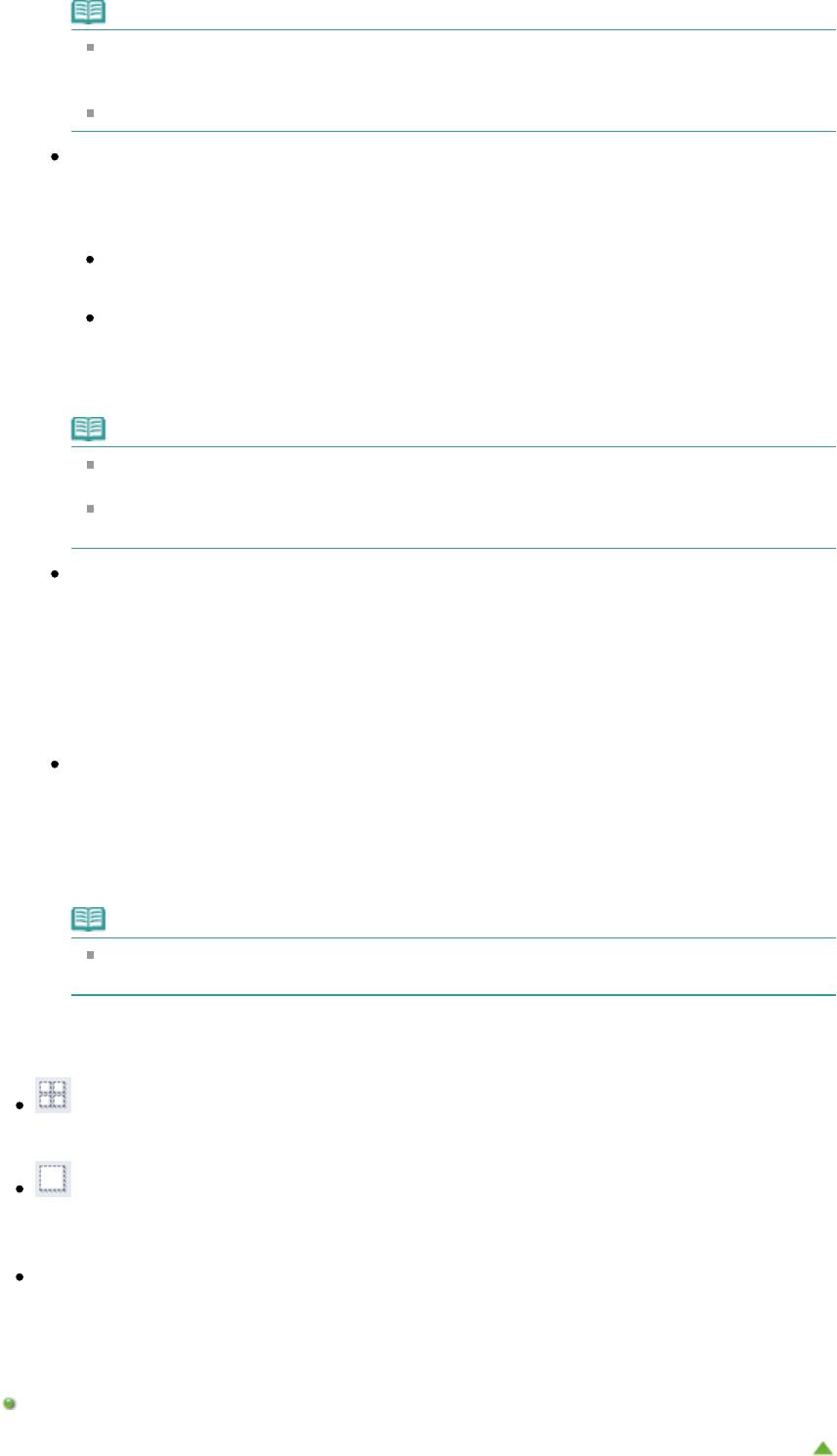
Page 375 of 733 pagesОкно Просм. и использ.
Отображение всех изображений.
Примечание.
Сразу после открытия окна
Просм. и использ. (View & Use)
или сортировки
изображений появляются все изображения и отображается команда Закрыть все
(Close All).
При нажатии Закрыть все (Close All) вид кнопки меняется на Открыть все (Open All).
Все категории (All Categories) / Спец. категории (Specific Categories)
Можно отобразить все категории или только категории, содержащие изображения.
Эта кнопка отображается только в том случае, если отображается окно Моя камера (Отск./
имп. изоб.) (My Box (Scanned/Imported Images)) или Указать папку (Specify Folder).
Все категории (All Categories)
Отображение всех категорий и изображений.
Спец. категории (Specific Categories)
Отображение категорий, содержащих изображения, вместе с изображениями. В окне
эскизов отображается больше изображений, что позволяет легко находить или
перемещать изображения.
Примечание.
Сразу после открытия окна
Просм. и использ. (View & Use)
отображаются категории
изображений вместе с этими изображениями и Все категории (All Categories).
Щелкните Все категории (All Categories), чтобы отобразились Спец. категории
(Specific Categories).
Правка особых категорий (Edit Custom Categories)
Если отображается окно Моя камера (Отск./имп. изоб.) (My Box (Scanned/Imported Images))
или Указать папку (Specify Folder), эта кнопка позволяет открыть диалоговое окно Правка
особых категорий (Edit Custom Categories).
В диалоговом окне Правка особых категорий (Edit Custom Categories) можно добавлять и
удалять категории, отображаемые в поле Особые категории (Custom Categories) в
области дерева папок в левой части экрана.
Подробнее см. раздел « Классификация изображений по категориям
».
Задать категорию (Classify Images)
Изображения, импортированные с жестких дисков, отображаются в категории Категория
не задана (Unclassified). Нажмите кнопку Задать категорию (Classify Images) для
автоматической классификации этих изображений.
Эта кнопка отображается только в том случае, если отображается окно Моя камера (Отск./
имп. изоб.) (My Box (Scanned/Imported Images)) или Указать папку (Specify Folder).
Примечание.
Распределение по категориям большого количества изображений может занять
много времени.
(5) Область выбранных изображений
(Отменить все)
Отмена выбора всех изображений в области выбранных изображений.
(Отмена выбора)
Отмена выбора выделенного изображения (с оранжевым контуром) в области выбранных
изображений.
Область выбранных изображений
Отображаются изображения, выбранные в окне эскизов.
Связанные разделы
Открытие сохраненных в компьютере изображений
Наверх
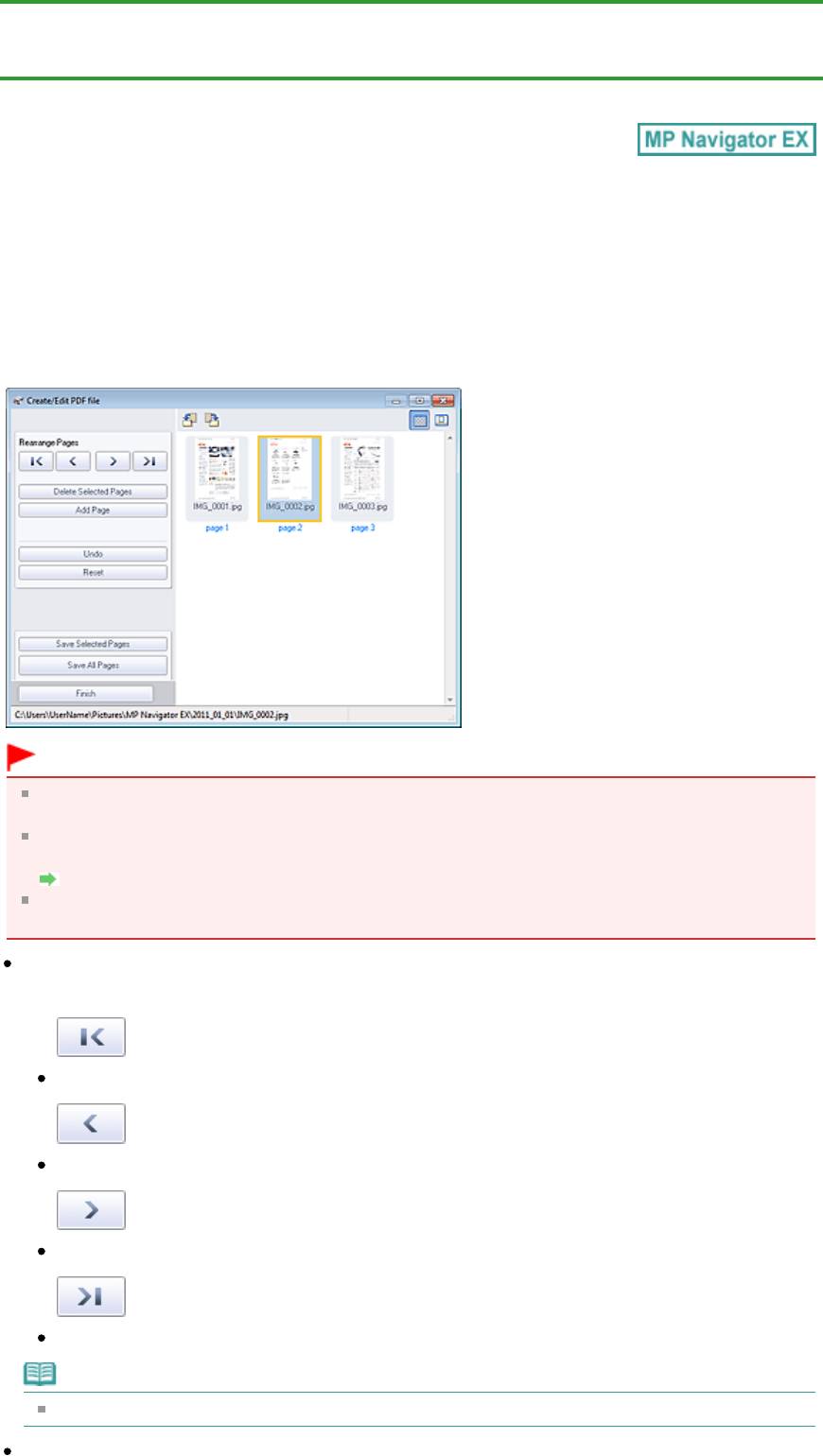
Главная
>
Сканирование
>
Сканирование с компьютера
>
Сканирование с помощью поставляемых
приложений (MP Navigator EX)
>
Окна программы MP Navigator EX
> Окно Создание/правка PDF-
файла
S715
Окно Создание/правка PDF-файла
Нажмите кнопку PDF в окне
Просм. и использ. (View & Use)
и выберите из списка команду
Создание/правка PDF-файла (Create/Edit PDF file), чтобы открыть окно Создание/правка PDF-
файла (Create/Edit PDF file).
В окне Создание/правка PDF-файла (Create/Edit PDF file) можно добавлять или удалять страницы
и менять их порядок в PDF-файлах, созданных с помощью программы MP Navigator EX.
Внимание!
Отсканированные документы, размер которых превышает 10 501 пиксель по вертикали и
горизонтали, сохранить нельзя.
При редактировании PDF-файлов, защищенных паролем, пароли удаляются. Заново
установите пароли.
Задание паролей для PDF-файлов
Можно одновременно создавать и редактировать до 99 страниц с помощью программы MP
Navigator EX.
Измен. порядок страниц (Rearrange Pages)
Вы можете передвигать выбранное изображение (выделено оранжевой рамкой).
Перемещает выбранное изображение наверх.
Перемещает выбранное изображение вверх на одну страницу.
Перемещает выбранное изображение вниз на одну страницу.
Перемещает выбранное изображение в конец.
Примечание.
Вы также можете изменить порядок путем перетаскивания изображения.
Удалить выбранные страницы (Delete Selected Pages)
Page 376 of 733 pagesОкно Создание/правка PDF-файла
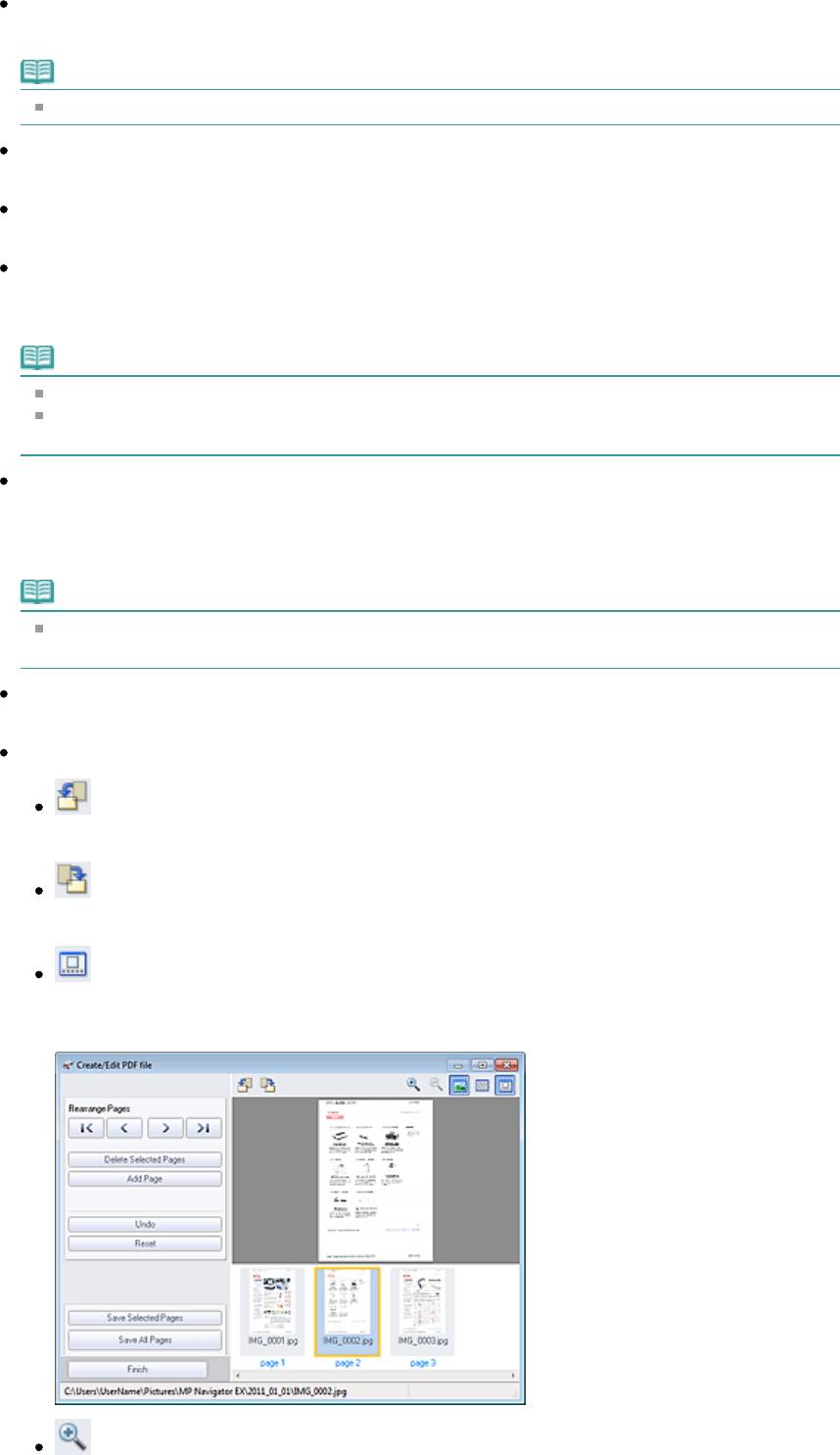
Page 377 of 733 pagesОкно Создание/правка PDF-файла
Удаляет выбранное изображение.
Добавить страницу (Add Page)
Позволяет выбрать и добавить существующий PDF-файл.
Примечание.
Для добавления PDF-файла, защищенного паролем, требуется пароль.
Отменить действие (Undo)
Отмена последнего изменения.
Сброс (Reset)
Отмена всех изменений.
Сохранить выбранные страницы (Save Selected Pages)
Открытие диалогового окна Сохранение в виде PDF-файла (Save as PDF file). Укажите настройки
сохранения. Сохраняется только выбранная страница.
Примечание.
При выборе нескольких страниц создается многостраничный PDF-файл.
Подробные сведения о диалоговом окне Сохранение в виде PDF-файла (Save as PDF file)
см. в разделе « Диалоговое окно Сохранение в виде PDF-файла
».
Сохранить все страницы (Save All Pages)
Открытие диалогового окна Сохранение в виде PDF-файла (Save as PDF file). Укажите
параметры сохранения и сохраните все страницы в списке как PDF-файл или сохраните все
странице как отдельные PDF-файлы.
Примечание.
Подробные сведения о диалоговом окне Сохранение в виде PDF-файла (Save as PDF file)
см. в разделе « Диалоговое окно Сохранение в виде PDF-файла
».
Готово (Finish)
Закрытие окна Создание/правка PDF-файла (Create/Edit PDF file).
Панель инструментов
(Поворот влево)
Страница поворачивается на 90 градусов против часовой стрелки.
(Поворот вправо)
Страница поворачивается на 90 градусов по часовой стрелке.
(Режим предварительного просмотра)
Переключение в режим предварительного просмотра.
Выбранная страница появится в окне предварительного просмотра.
(Увеличение)
Увеличение изображения, показанного в окне предварительного просмотра.
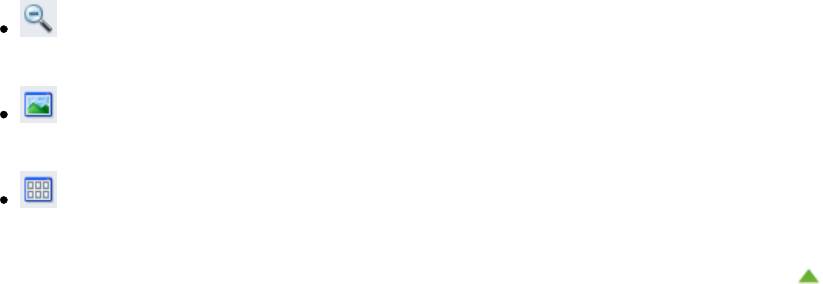
Page 378 of 733 pagesОкно Создание/правка PDF-файла
(Уменьшение)
Уменьшение изображения, показанного в окне предварительного просмотра.
(Во весь экран)
Отображение всего изображения.
(Режим эскиза)
Переключение в режим эскиза. Страницы отображаются в режиме эскизов.
Наверх
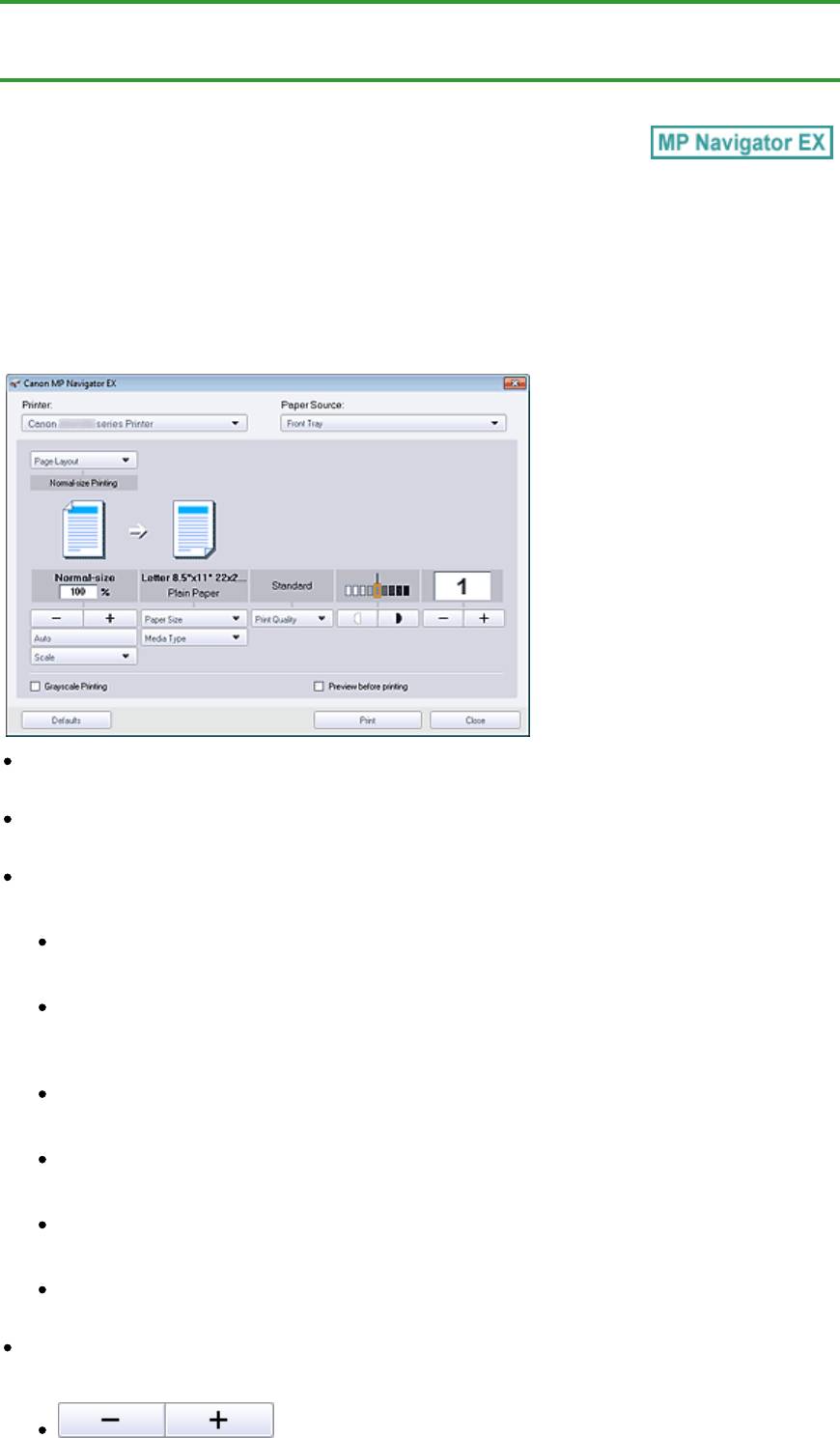
Главная
>
Сканирование
>
Сканирование с компьютера
>
Сканирование с помощью поставляемых
приложений (MP Navigator EX)
>
Окна программы MP Navigator EX
> Диалоговое окно «Печать
документа»
S718
Диалоговое окно «Печать документа»
Нажмите кнопку Печать (Print) в окне
Просм. и использ. (View & Use)
, затем выберите в списке
команду Печать документа (Print Document), чтобы открыть диалоговое окно печати документа.
Диалоговое окно печати документа позволяет настроить дополнительные параметры печати
нескольких отсканированных изображений в один прием.
Принтер (Printer)
Выберите принтер.
Источник бумаги (Paper Source)
Выбор источника бумаги.
Макет страницы (Page Layout)
Выберите вид печати.
Норм. размер (Normal-size Printing)
Одно изображение на листе.
Масштабирование (Scaled Printing)
Печать изображений в соответствии с выбранным масштабом (с увеличением или
уменьшением).
По размеру бумаги (Fit-to-Page Printing)
Печать изображения в соответствии с размером бумаги (с увеличением или уменьшением).
Печать без полей (Borderless Printing)
Печать изображения так, чтобы оно занимало весь лист бумаги без полей.
На развороте (2 на 1) (Page Layout Printing (2 on 1))
Размещение и печать двух изображений на листе бумаги.
На развороте (4 на 1) (Page Layout Printing (4 on 1))
Выбор разметки и печать четырех изображений на листе бумаги.
Увеличение/уменьшение
Page 379 of 733 pagesДиалоговое окно «Печать документа»
Увеличение или уменьшение печатаемых изображений.
(Увеличение/уменьшение)
Печать уменьшенного или увеличенного изображения путем указания масштаба с шагом 1
%.
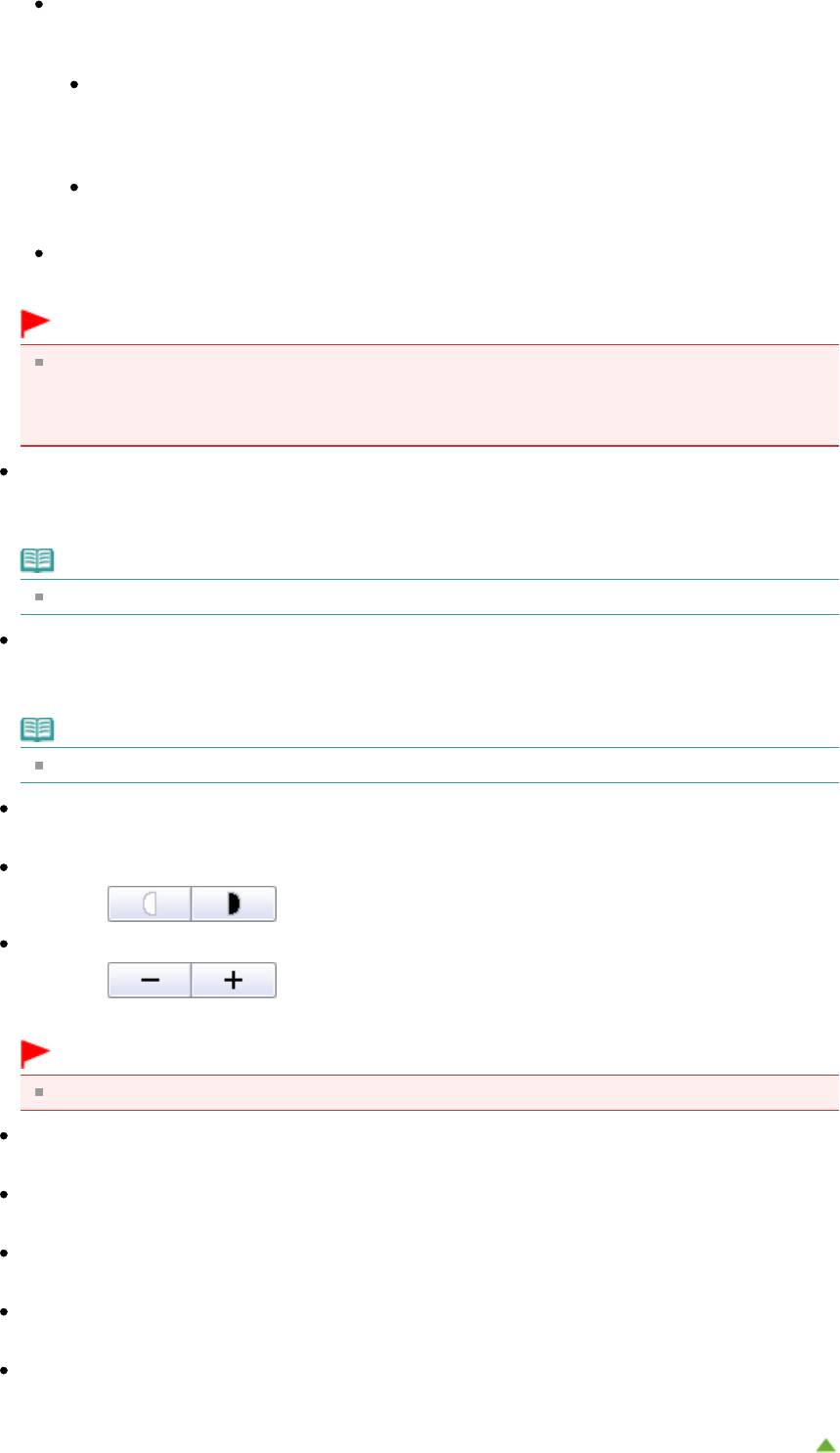
Page 380 of 733 pagesДиалоговое окно «Печать документа»
Авто (Auto) / 100% Обычный размер (100% Normal-size)
Можно установить автоматическую регулировку масштаба в зависимости от выбранного
размера бумаги или выбор обычного размера (100%).
Авт. (Auto)
Масштаб настраивается автоматически в соответствии с автоматически определенной
шириной бумаги и выбранным пользователем размером бумаги. В зависимости от
размера изображения, оно может быть напечатано с поворотом на 90 градусов.
100% Обычный размер (100% Normal-size)
Печать в обычном размере (100%).
Масштаб (Scale)
Выберите масштаб из списка.
Внимание!
При печати в обычном масштабе 100% Обычный размер (100% Normal-size) некоторые
изображения могут быть напечатаны в уменьшенном размере или частично. В этом случае
выберите вариант Авто (Auto), чтобы изменить размер печатаемого материала
пропорционально размеру бумаги.
Размер бумаги (Paper Size)
Выберите размер бумаги для печати. Этот размер выбирается в соответствии с размером
бумаги, установленной в устройство.
Примечание.
Выбор размеров бумаги может различаться в зависимости от выбранного принтера.
Тип носителя (Media Type)
Выберите тип бумаги для печати. Качество печати может быть строго задано, в зависимости от
используемого типа бумаги.
Примечание.
Выбор типов бумаги может различаться в зависимости от выбранного принтера.
Качество печати (Print Quality)
Выберите качество печати.
Плотность
Щелкните
(регулировка плотности) для выбора плотности печати.
Копии
Щелкните (настройка копирования) для выбора количества копий для
печати.
Внимание!
За один раз можно напечатать до 99 страниц.
Оттенки серого (Grayscale Printing)
Печать документов в черно-белом варианте.
Предварительный просмотр (Preview before printing)
Предварительный просмотр результатов печати.
По умолчанию (Defaults)
Восстановите параметры по умолчанию.
Печать (Print)
Запуск печати с заданными настройками.
Закрыть (Close)
Закройте диалоговое окно печати документа.
Наверх
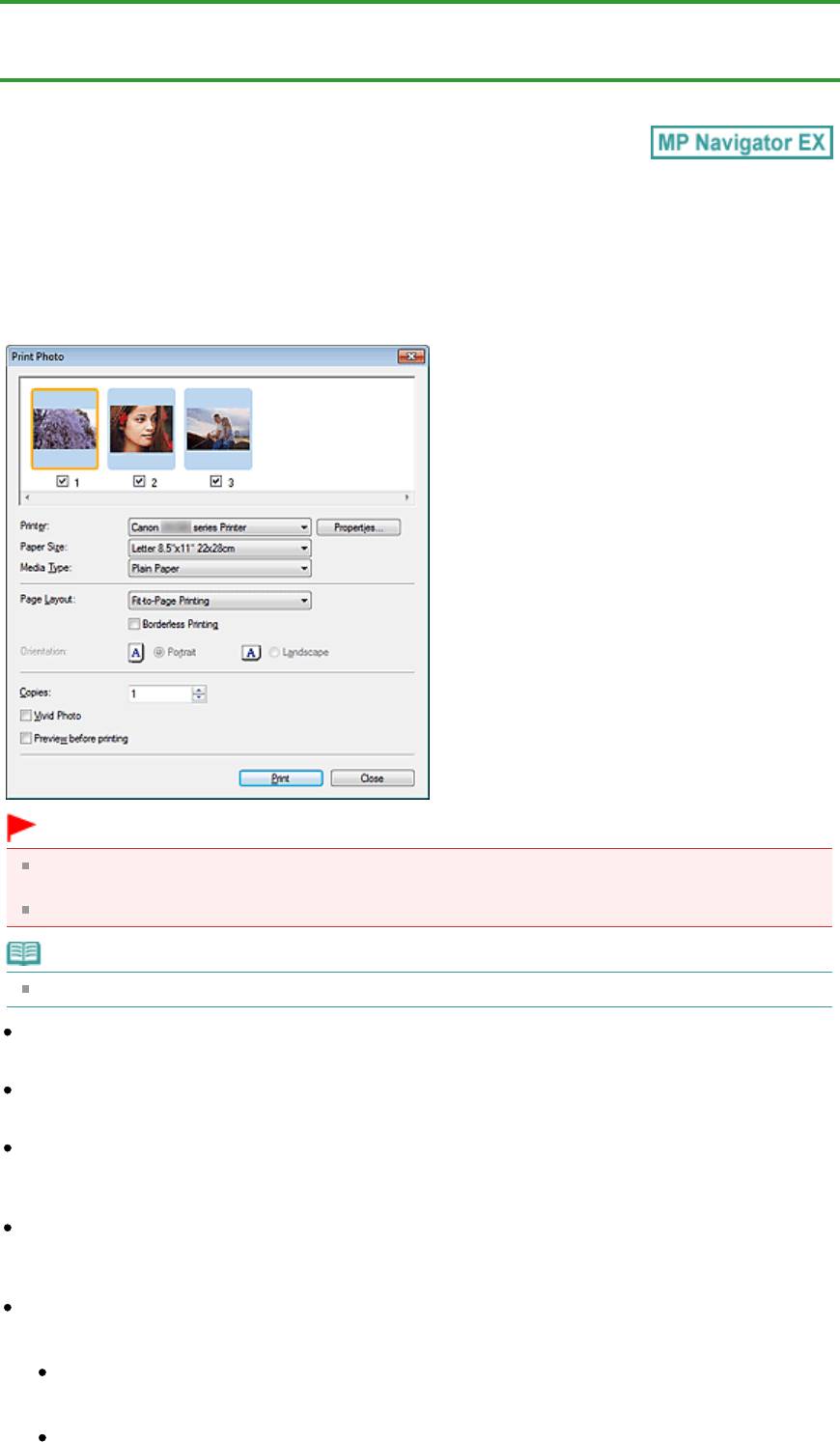
Page 381 of 733 pagesДиалоговое окно Напечатать фото
Главная
>
Сканирование
>
Сканирование с компьютера
>
Сканирование с помощью поставляемых
приложений (MP Navigator EX)
>
Окна программы MP Navigator EX
> Диалоговое окно Напечатать
фото
S729
Диалоговое окно Напечатать фото
Нажмите кнопку Печать (Print) в окне
Просм. и использ. (View & Use)
и выберите из списка
команду Напечатать фото (Print Photo), чтобы открыть диалоговое окно Напечатать фото (Print
Photo).
Внимание!
Диалоговое окно Напечатать фото (Print Photo) не откроется, если установлена программа
Easy-PhotoPrint EX. Вместо него запустится программа Easy-PhotoPrint EX.
Печать PDF-файлов невозможна.
Примечание.
Дважды щелкните изображение, чтобы вывести его на экран в новом окне.
Принтер (Printer)
Выберите принтер.
Свойства... (Properties...)
Отображение окна дополнительных настроек выбранного принтера.
Размер бумаги (Paper Size)
Выберите размер бумаги для печати. Этот размер выбирается в соответствии с размером
бумаги, установленной в устройство.
Тип носителя (Media Type)
Выберите тип бумаги для печати. Качество печати может быть строго задано, в зависимости от
используемого типа бумаги.
Макет страницы (Page Layout)
Выберите вид печати.
Норм. размер (Normal-size Printing)
Одно изображение на листе.
По размеру бумаги (Fit-to-Page Printing)
Печать изображения в соответствии с размером бумаги (с увеличением или уменьшением).
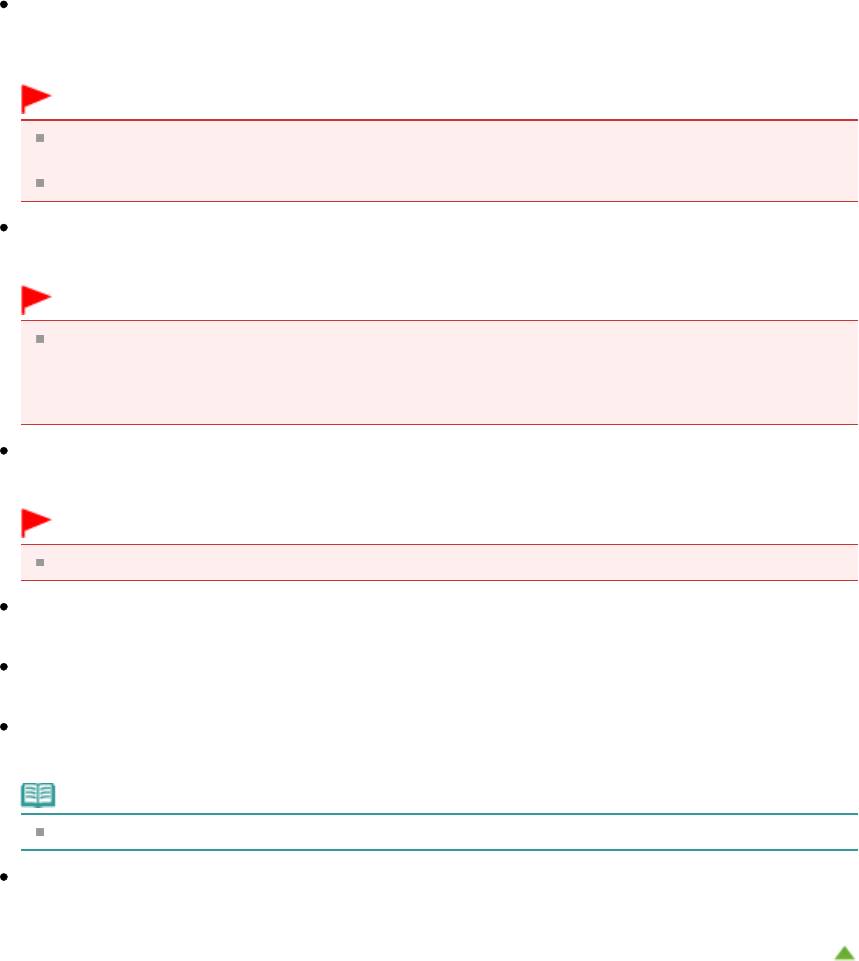
Page 382 of 733 pagesДиалоговое окно Напечатать фото
Печать без полей (Borderless Printing)
Установите этот флажок, чтобы напечатанное изображение занимало весь лист бумаги без
полей.
Внимание!
Если выбрать вариант Печать без полей (Borderless Printing), будет отключена функция
Макет страницы (Page Layout).
Этот параметр доступен только для принтеров, которые поддерживают печать без полей.
Ориентация (Orientation)
Укажите ориентацию печати.
Внимание!
Эта настройка доступна только в том случае, если для параметра Макет страницы (Page
Layout) задано значение Норм. размер (Normal-size Printing). При других настройках
изображение автоматически поворачивается в соответствии с соотношением сторон
бумаги.
Копии (Copies)
Задайте число печатаемых копий.
Внимание!
За один раз можно напечатать до 99 страниц.
Vivid Photo
Печать изображения в ярких цветах.
Предварительный просмотр (Preview before printing)
Предварительный просмотр результатов печати.
Печать (Print)
Запуск печати.
Примечание.
Печатаются только изображения, у которых в окне эскизов установлены флажки.
Закрыть (Close)
Закрытие диалогового окна без печати фотографии.
Наверх
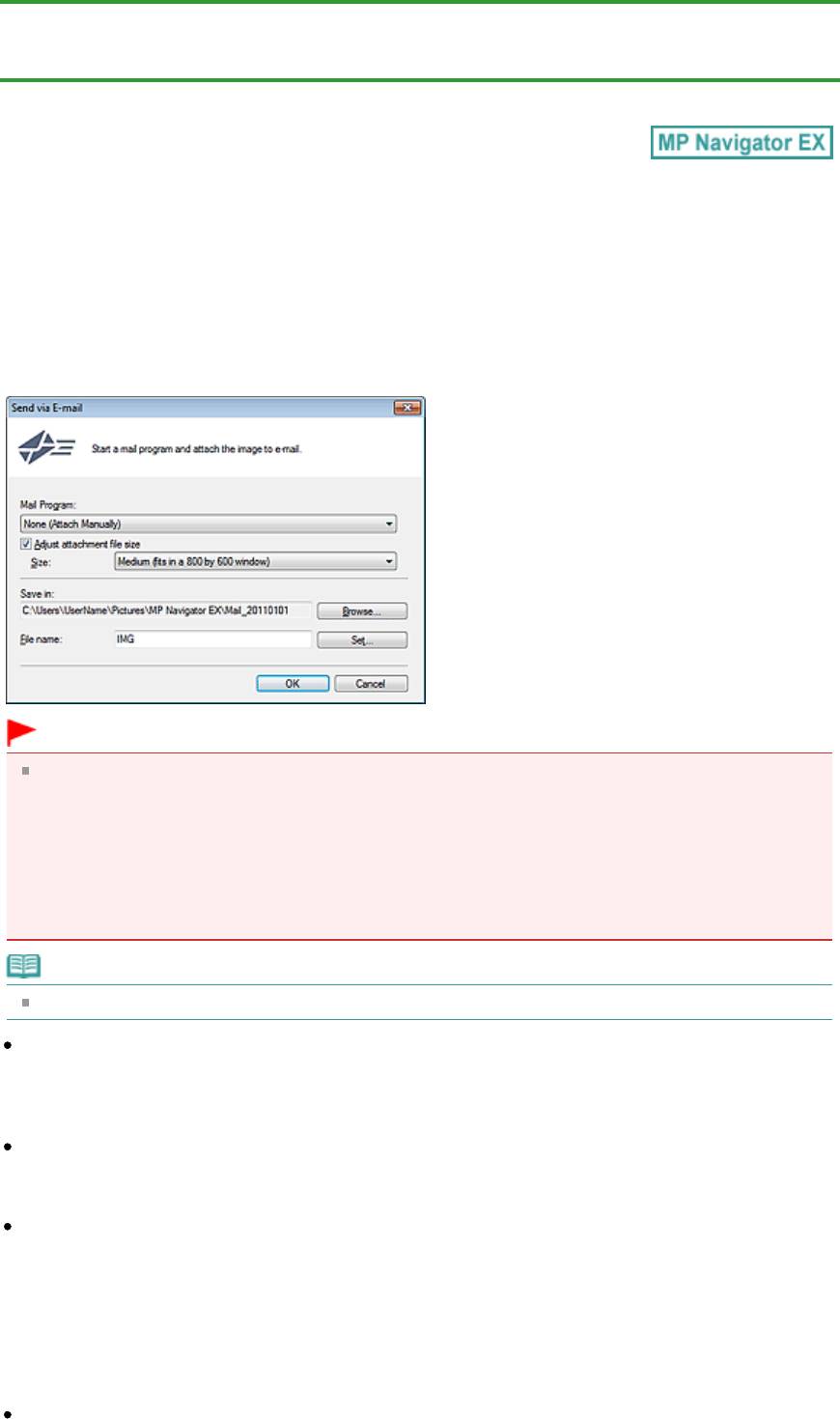
Page 383 of 733 pagesДиалоговое окно Отправка по электронной почте
Главная
>
Сканирование
>
Сканирование с компьютера
>
Сканирование с помощью поставляемых
приложений (MP Navigator EX)
>
Окна программы MP Navigator EX
> Диалоговое окно Отправка по
электронной почте
S719
Диалоговое окно Отправка по электронной почте
Нажмите кнопку Отправить (Send) в окне
Просм. и использ. (View & Use)
и выберите из списка
команду Вложение в эл. письмо (Attach to E-mail), чтобы открыть диалоговое окно Отправка по
электронной почте (Send via E-mail).
В диалоговом окне Отправка по электронной почте (Send via E-mail) можно настроить
дополнительные параметры вложения изображения в сообщения электронной почты.
Внимание!
Программа MP Navigator EX совместима со следующими программами электронной почты:
- Microsoft Outlook
- Почта Windows Live
- Windows Mail (Windows Vista)
- Outlook Express (Windows XP)
(Если почтовая программа не работает должным образом, проверьте, включены ли MAPI-
функции этой программы. Узнать о том, как включить MAPI-функции, можно в руководстве по
работе с почтовой программой.)
Примечание.
В электронное письмо могут быть вложены только PDF-файлы и JPEG-файлы.
Почтовая программа (Mail Program)
Отображается почтовая программа, которая была установлена в диалоговом окне Параметры
(Preferences) на вкладке Общие (General). Выберите почтовую программу, которую вы хотите
использовать.
Настройка размера вложенного файла (Adjust attachment file size)
Если для типа файла выбран формат JPEG, установка этого флажка позволяет изменять
размеры изображений. Выберите размер в списке Размер (Size).
Место сохранения (Save in)
В этом поле отображается имя папки для сохранения изображений. Чтобы указать другую папку,
нажмите кнопку Обзор... (Browse...). Если размер изображений был изменен, сохраняются
изображения измененного размера.
По умолчанию отсканированные изображения сохраняются в следующих папках.
Windows 7: папка
MP Navigator EX
в папке Мои рисунки (My Pictures)
Windows Vista: папка
MP Navigator EX
в папке Изображения (Pictures)
Windows XP: папка MP Navigator EX в папке Мои рисунки (My Pictures)
Имя файла (File name)
Введите имя графического файла, который нужно вложить (до 64 знаков). При сохранении
нескольких файлов к имени каждого файла добавляются 4 цифры.

Задать... (Set...)
Page 384 of 733 pagesДиалоговое окно Отправка по электронной почте
Вы можете задать тип сжатия для JPEG-файлов. Выберите значение Высокое (слабое сжатие)
(High(Low Compression)), Стандартное (Standard) или Низкое (сильное сжатие) (Low(High
Compression)).
Наверх
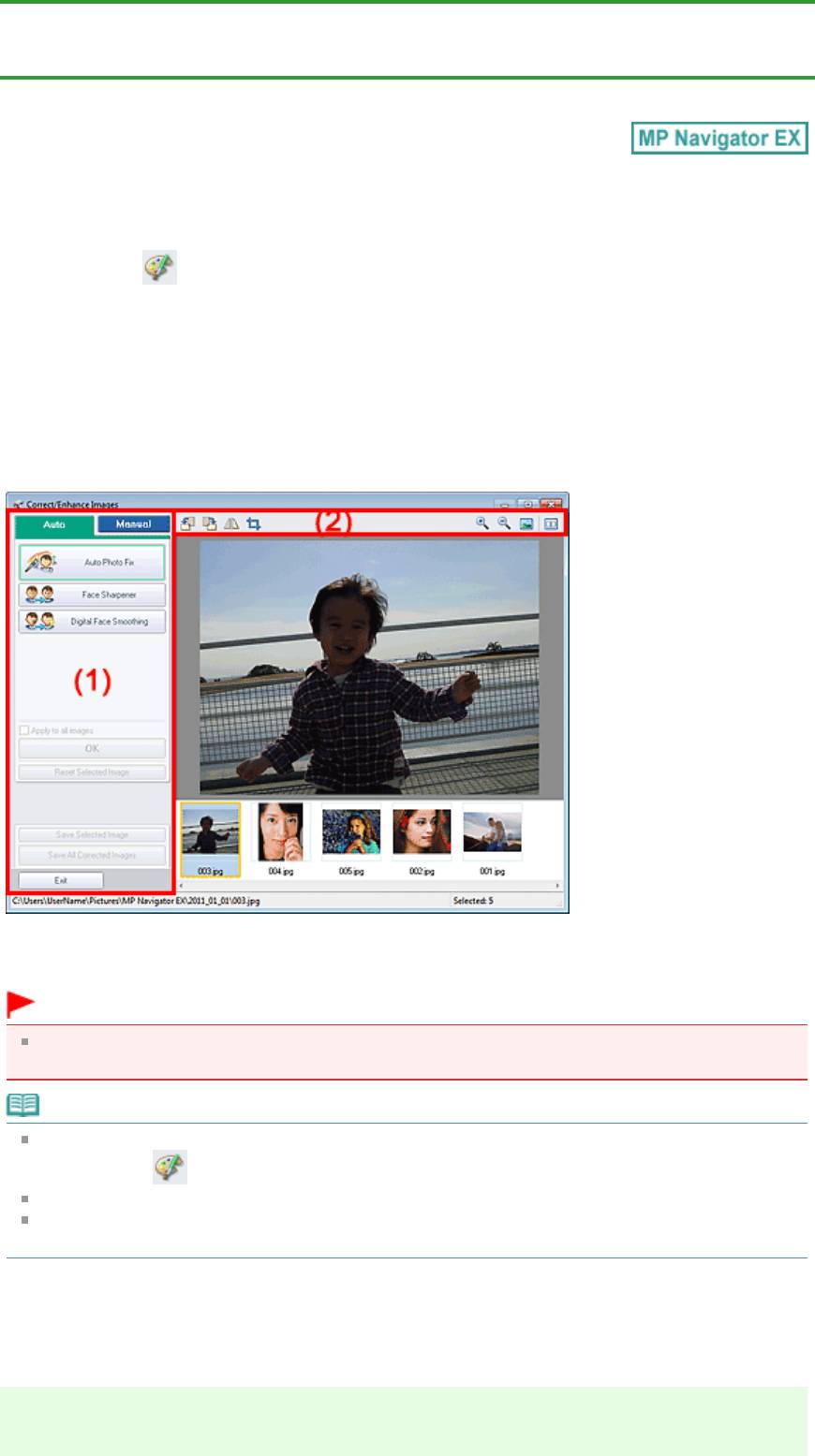
Page 385 of 733 pagesОкно Исправить/улучшить изображения
Главная
>
Сканирование
>
Сканирование с компьютера
>
Сканирование с помощью поставляемых
приложений (MP Navigator EX)
>
Окна программы MP Navigator EX > Окно Исправить/улучшить
изображения
S712
Окно Исправить/улучшить изображения
Нажмите кнопку (Исправление/улучшение изображения) в окне
Просм. и использ. (View &
Use)
или нажмите кнопку Обработать/преобр. (Edit/Convert) в области кнопок управления
изображением, затем в списке выберите Исправление фотографий (Fix photo images), чтобы
открыть окно Исправить/улучшить изображения (Correct/Enhance Images).
В окне Исправить/улучшить изображения (Correct/Enhance Images) можно настроить
дополнительные параметры, включая коррекцию и обработку, настройку яркости и контрастности
изображения.
Имеется также возможность отобразить исходное и улучшенное изображения рядом друг с
другом, чтобы их было удобно сравнивать.
(1) Область задач
(2)
Панель инструментов
Внимание!
Функции коррекции/исправления изображений не могут быть применены к PDF-файлам и
двоичным черно-белым файлам.
Примечание.
Окно Исправить/улучшить изображения (Correct/Enhance Images) можно также открыть,
нажав кнопку (Исправление/улучшение изображения) в окне Крупнее (Zoom in).
Коррекция больших изображений может занять некоторое время.
Подробные сведения об окне
Просм. и использ. (View & Use)
см. в разделе « Окно Просм. и
использ.
».
(1) Область задач
Задачи и настройки, содержащиеся на вкладках Авт. (Auto) и Вручную (Manual), различны.
Щелкните вкладку Авто (Auto) или Вручную (Manual), чтобы открыть соответствующую вкладку.
Вкладка Авто (Auto)
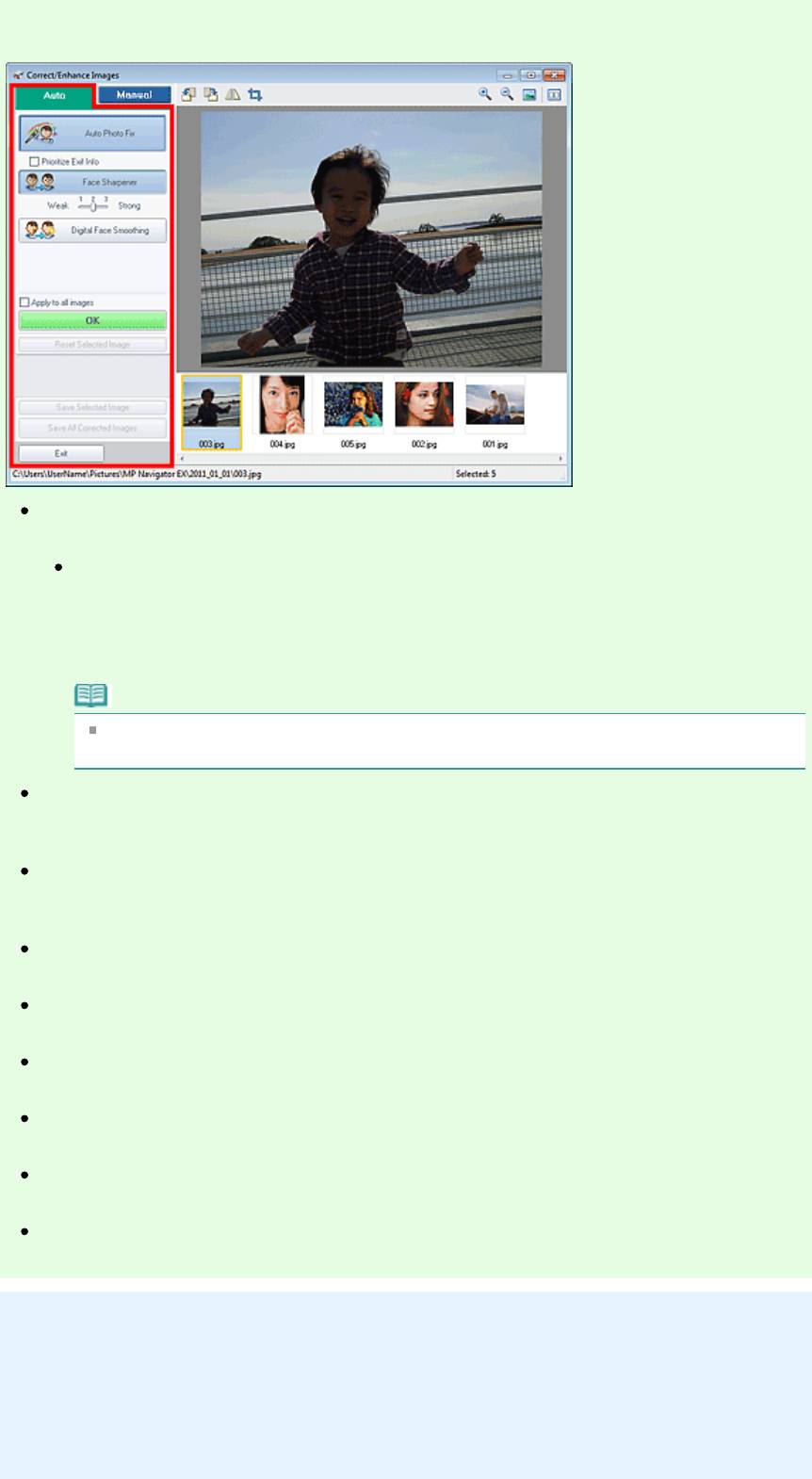
Page 386 of 733 pagesОкно Исправить/улучшить изображения
Используйте функции вкладки Авто (Auto) для коррекции и изменения всего изображения.
Подробнее см. раздел « Автоматическое исправление/улучшение изображений
».
Авт. исправление фото (Auto Photo Fix)
Выполняется автоматическое исправление фотографий.
Отдать приоритет информации Exif (Prioritize Exif Info)
Установите этот флажок для применения исправлений, основанных, главным образом,
на параметрах, используемых при съемке.
Снимите этот флажок для применения исправлений, основанных на результатах анализа
изображения. Как правило, следует выбирать это значение.
Примечание.
«Exif» — это стандартный формат для внедрения различных данных о съемке в
снимки (в формате JPEG), сделанные цифровыми камерами.
Повышение четкости лиц (Face Sharpener)
Повышает четкость лиц, оказавшихся «не в фокусе».
Уровень коррекции можно настроить с помощью движка.
Цифровая обработка лиц (Digital Face Smoothing)
Улучшает вид кожи, сглаживая дефекты и морщины.
Уровень коррекции можно настроить с помощью движка.
Применить ко всем изобр. (Apply to all images)
Автоматическая коррекция/улучшение всех изображений, показанных в списке эскизов.
ОК (OK)
Применяет выбранный эффект к выбранному или всем изображениям.
Сброс выбранного изображения (Reset Selected Image)
Отмена всех изменений и улучшений выбранного изображения.
Сохранить выбранное изображение (Save Selected Image)
Сохранение исправленного/улучшенного изображения (выбранного).
Сохранить все исправ. изобр. (Save All Corrected Images)
Сохранение всех исправленных/улучшенных изображений, показанных в списке эскизов.
Выход (Exit)
Закрытие окна Исправить/улучшить изображения (Correct/Enhance Images).
Вкладка Вручную (Manual)
На вкладке Вручную (Manual) есть два меню: Настройка (Adjust) и Исправить/улучшить (Correct/
Enhance).
Используйте функцию Настройка (Adjust) для настройки яркости, контрастности и четкости всего
изображения.
Используйте функцию Исправить/улучшить (Correct/Enhance) для исправления или улучшения
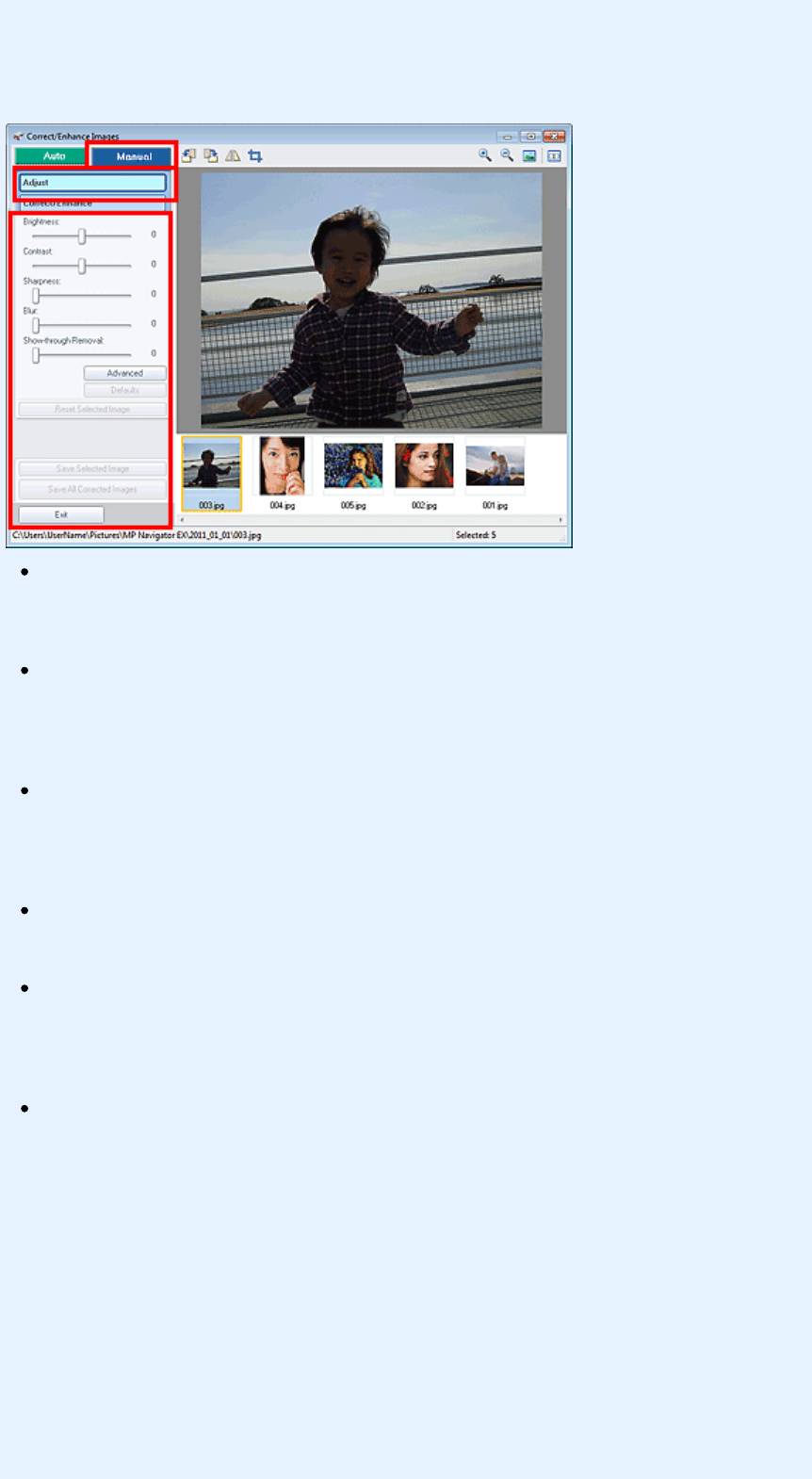
выбранных областей.
Подробнее см. раздел « Ручное исправление/улучшение изображений
».
Настройка (Adjust)
Яркость (Brightness)
Настраивает яркость всего изображения.
Перемещайте движок влево, чтобы сделать изображение темнее, и вправо, чтобы сделать
изображение ярче.
Контрастность (Contrast)
Настраивает контрастность изображения. Если из-за низкого уровня контрастности
изображение получается размытым, можно настроить уровень контрастности.
Перемещайте движок влево для уменьшения или вправо для увеличения контрастности
изображения.
Четкость (Sharpness)
Подчеркивает контуры предметов, чтобы сделать изображение более четким. Если
фотография сделана «не в фокусе» или текст имеет расплывчатые формы, можно настроить
уровень четкости.
Переместите движок вправо, чтобы увеличить четкость изображения.
Размытость (Blur)
Делает контуры предметов более размытыми, чтобы смягчить изображение.
Переместите движок вправо, чтобы смягчить изображение.
Устранение просвечивания (Show-through Removal)
Page 387 of 733 pagesОкно Исправить/улучшить изображения
Удаление просвечивающегося текста с оборотной стороны или основного цвета. Настройте
уровень, чтобы предотвратить проявление на изображении текста с оборотной стороны
тонкого документа или основного цвета документа.
Переместите движок вправо, чтобы усилить эффект удаления просвечивания.
Дополнительно (Advanced)
Служит для открытия диалогового окна Дополнительная настройка (Advanced Adjustment), в
котором можно выполнить точную настройку яркости и цветового тона изображения.
Для пунктов Яркость/Контрастность (Brightness/Contrast) и Тон (Tone) выберите цвет в
разделе Канал (Channel), чтобы настроить параметр Красный (Red), Зеленый (Green) или
Синий (Blue), или выберите Общий (Master), чтобы настроить три цвета одновременно.
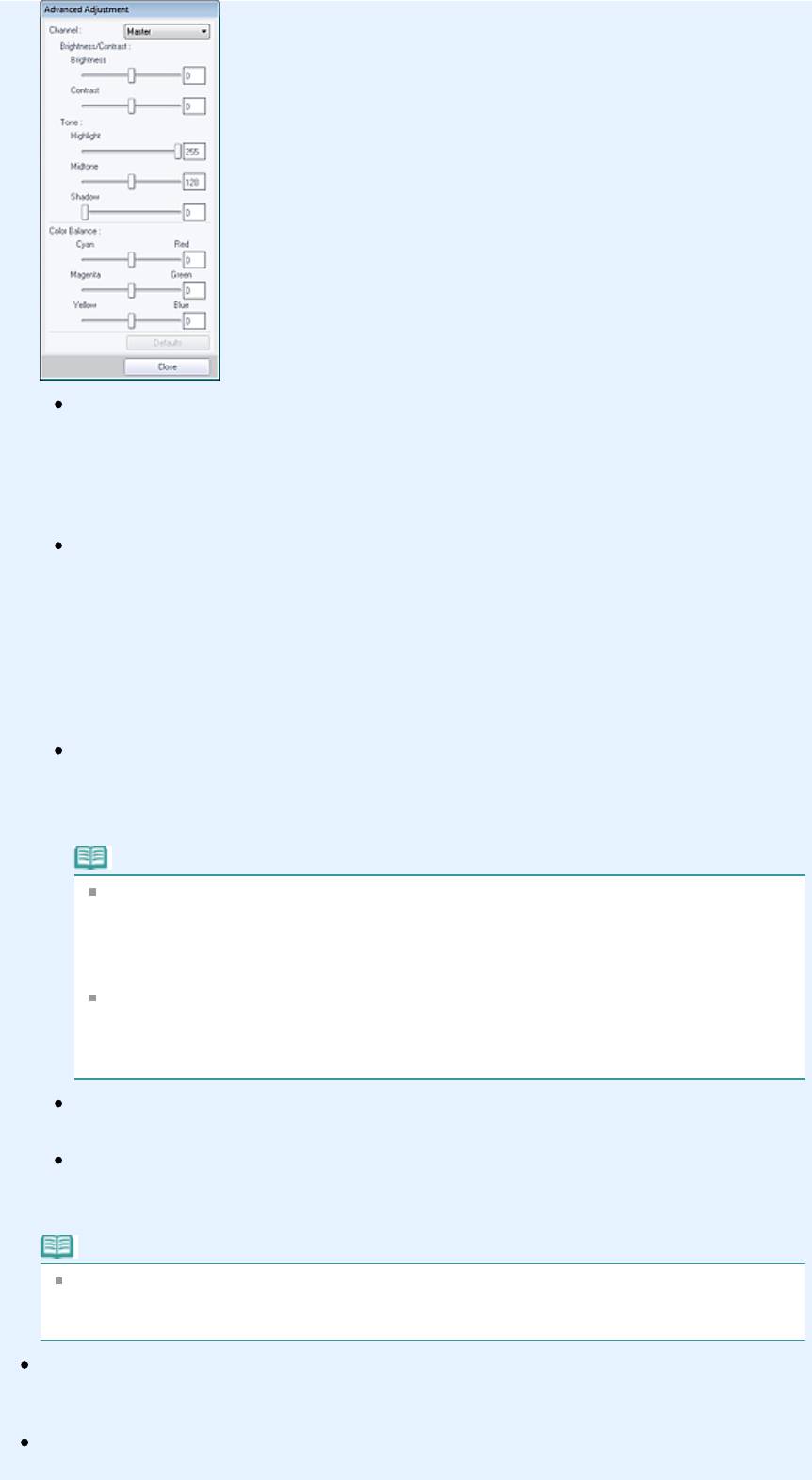
Page 388 of 733 pagesОкно Исправить/улучшить изображения
Яркость/Контрастность (Brightness/Contrast)
Настройка яркости и контрастности изображения.
Перемещайте бегунок Яркость (Brightness) влево, чтобы сделать изображение темнее, и
вправо, чтобы сделать изображение ярче.
Перемещайте бегунок Контрастность (Contrast) влево для уменьшения или вправо для
увеличения контрастности изображения.
Тон (Tone)
Настройте баланс яркости, указав значения Светлый тон (Highlight) (самый светлый
уровень), Тень (Shadow) (самый темный уровень) и Средний тон (Midtone) (цвет в
середине диапазона между Светлый тон (Highlight) и Тень (Shadow)).
Чтобы сделать изображение светлее, перемещайте бегунок Светлый тон (Highlight)
влево.
Перемещайте бегунок Средний тон (Midtone) влево, чтобы сделать изображение светлее,
и вправо, чтобы сделать изображение темнее.
Чтобы сделать изображение темнее, перемещайте бегунок Тень (Shadow) вправо.
Баланс цвета (Color Balance)
Настройка насыщенности и цветового тона изображения.
Перемещайте Баланс цвета (Color Balance) влево или вправо для повышения
интенсивности соответствующего цвета.
Примечание.
Это комплиментарные цветовые пары (каждая пара при смешении образует
оттенок серого). Можно воссоздать естественные цвета путем уменьшения
интенсивности доминирующего цвета и усиления комплиментарного цвета.
«Доминирующий оттенок» может появиться по причине погодных условий или из-за
преобладания насыщенных цветов.
Полностью откорректировать изображение с помощью только одной цветовой пары,
как правило, затруднительно. Рекомендуется найти область изображения, которая
должна быть белой, и настроить все три цветовые пары так, чтобы эта область стала
белой.
По умолчанию (Defaults)
Сброс всех настроек.
Закрыть (Close)
Служит для закрытия диалогового окна Дополнительная настройка (Advanced
Adjustment).
Примечание.
Не изменяйте значения Яркость (Brightness) и Контрастность (Contrast), установленные
в пункте Настройка (Adjust), даже если яркость и цветовой тон настроены в диалоговом
окне Дополнительная настройка (Advanced Adjustment).
По умолчанию (Defaults)
Сброс всех настроек (яркость, контрастность, четкость, размытость и устранение
просвечивания).
Сброс выбранного изображения (Reset Selected Image)
Отменяет все исправления, улучшения и настройки, примененные к выбранному
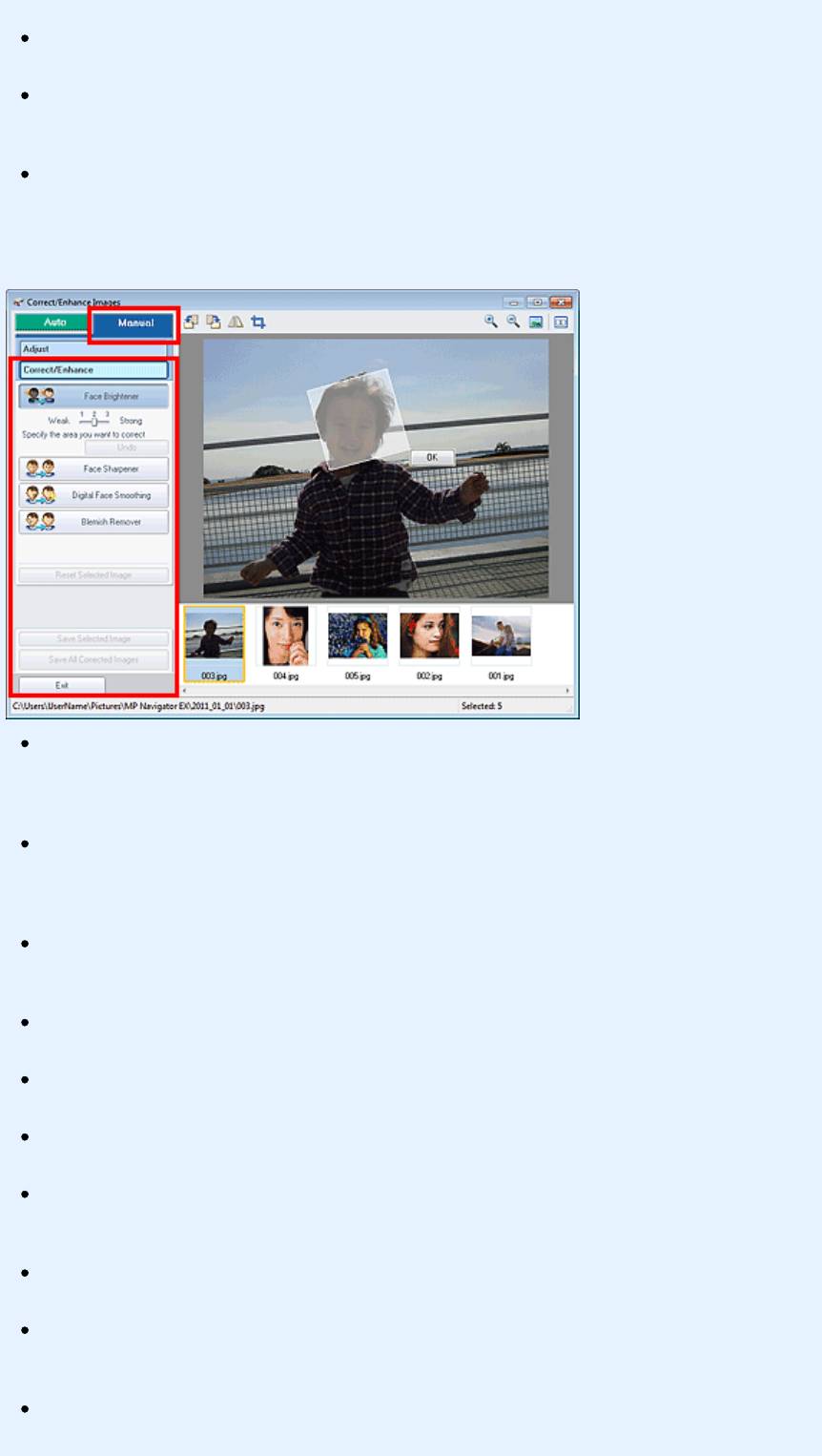
изображению.
Сохранить выбранное изображение (Save Selected Image)
Сохранение исправленного/улучшенного/настроенного изображения (выбранного).
Сохранить все исправ. изобр. (Save All Corrected Images)
Сохранение всех исправленных/улучшенных/настроенных изображений, показанных в списке
эскизов.
Выход (Exit)
Закрытие окна Исправить/улучшить изображения (Correct/Enhance Images).
Исправить/улучшить (Correct/Enhance)
Повышение яркости лиц (Face Brightener)
Корректирует все изображение таким образом, что лица в выбранной области и вокруг нее
становятся более яркими.
Уровень коррекции можно настроить с помощью движка.
Повышение четкости лиц (Face Sharpener)
Корректирует все изображение таким образом, что лица в выбранной области и вокруг нее
становятся более четкими.
Уровень коррекции можно настроить с помощью движка.
Цифровая обработка лиц (Digital Face Smoothing)
Улучшает вид кожи, сглаживая дефекты и морщины в выбранной области.
Уровень коррекции можно настроить с помощью движка.
Устранение пятен (Blemish Remover)
Page 389 of 733 pagesОкно Исправить/улучшить изображения
Сглаживание родинок в выбранной области.
ОК (OK)
Применение выбранной операции для заданной области.
Отменить действие (Undo)
Отменяются все исправления и улучшения изображений.
Сброс выбранного изображения (Reset Selected Image)
Отменяет все исправления, улучшения и настройки, примененные к выбранному
изображению.
Сохранить выбранное изображение (Save Selected Image)
Сохранение исправленного/улучшенного/настроенного изображения (выбранного).
Сохранить все исправ. изобр. (Save All Corrected Images)
Сохранение всех исправленных/улучшенных/настроенных изображений, показанных в списке
эскизов.
Выход (Exit)
Закрытие окна Исправить/улучшить изображения (Correct/Enhance Images).
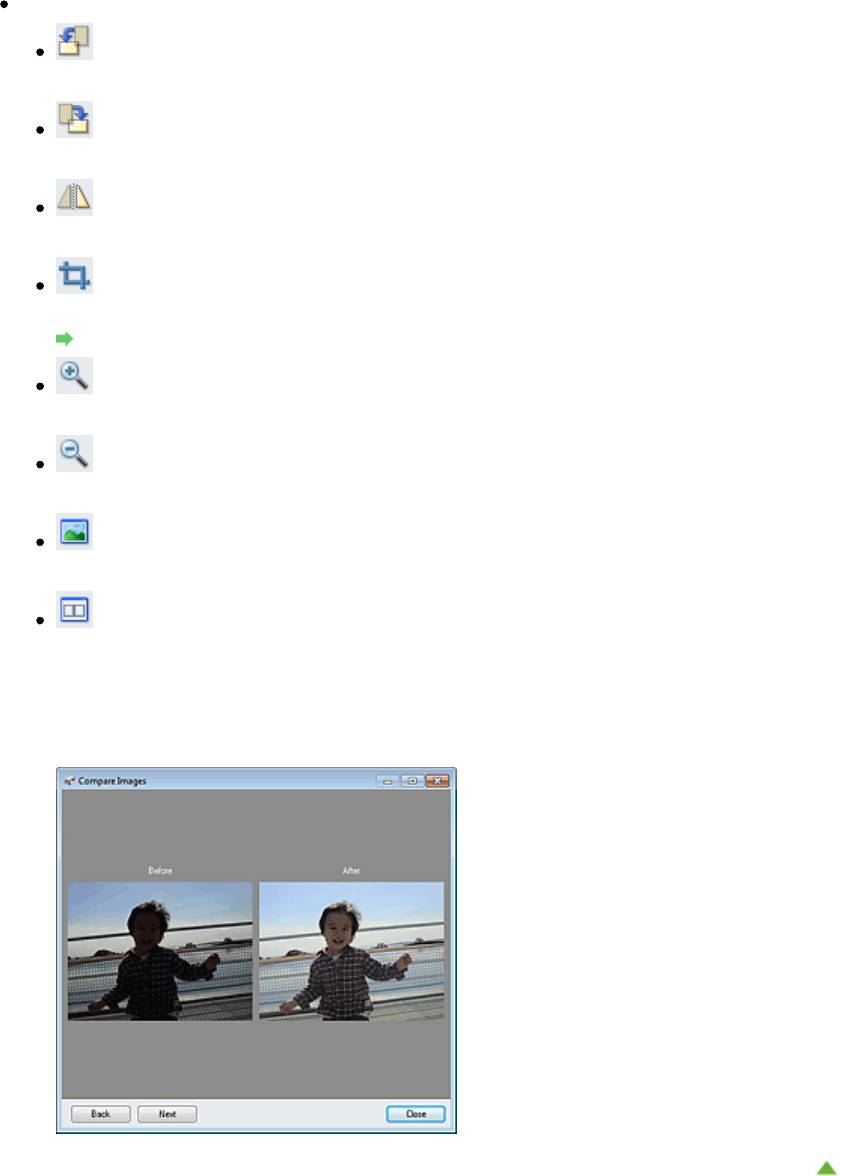
Page 390 of 733 pagesОкно Исправить/улучшить изображения
(2) Панель инструментов
Панель инструментов
(Поворот влево)
Изображение поворачивается на 90 градусов против часовой стрелки.
(Поворот вправо)
Изображение поворачивается на 90 градусов по часовой стрелке.
(Переворот)
Переворачивает изображение по горизонтали.
(Обрезка)
Нажмите эту кнопку, чтобы открыть окно Рамка (Crop) и задать рамку обрезки.
Обрезка отсканированных изображений
(Увеличение)
Увеличение изображения на экране.
(Уменьшение)
Уменьшение изображения на экране.
(Во весь экран)
Отображение всего изображения в окне предварительного просмотра.
(Сравнение)
При нажатии отображается окно Сравнить изображения (Compare Images). В этом
диалоговом окне можно сравнить, как выглядит изображение до и после исправления,
улучшения или настройки рядом друг с другом.
Изображение до коррекции, улучшения или настройки отображается слева, а после
коррекции, улучшения или настройки отображается справа.
Наверх
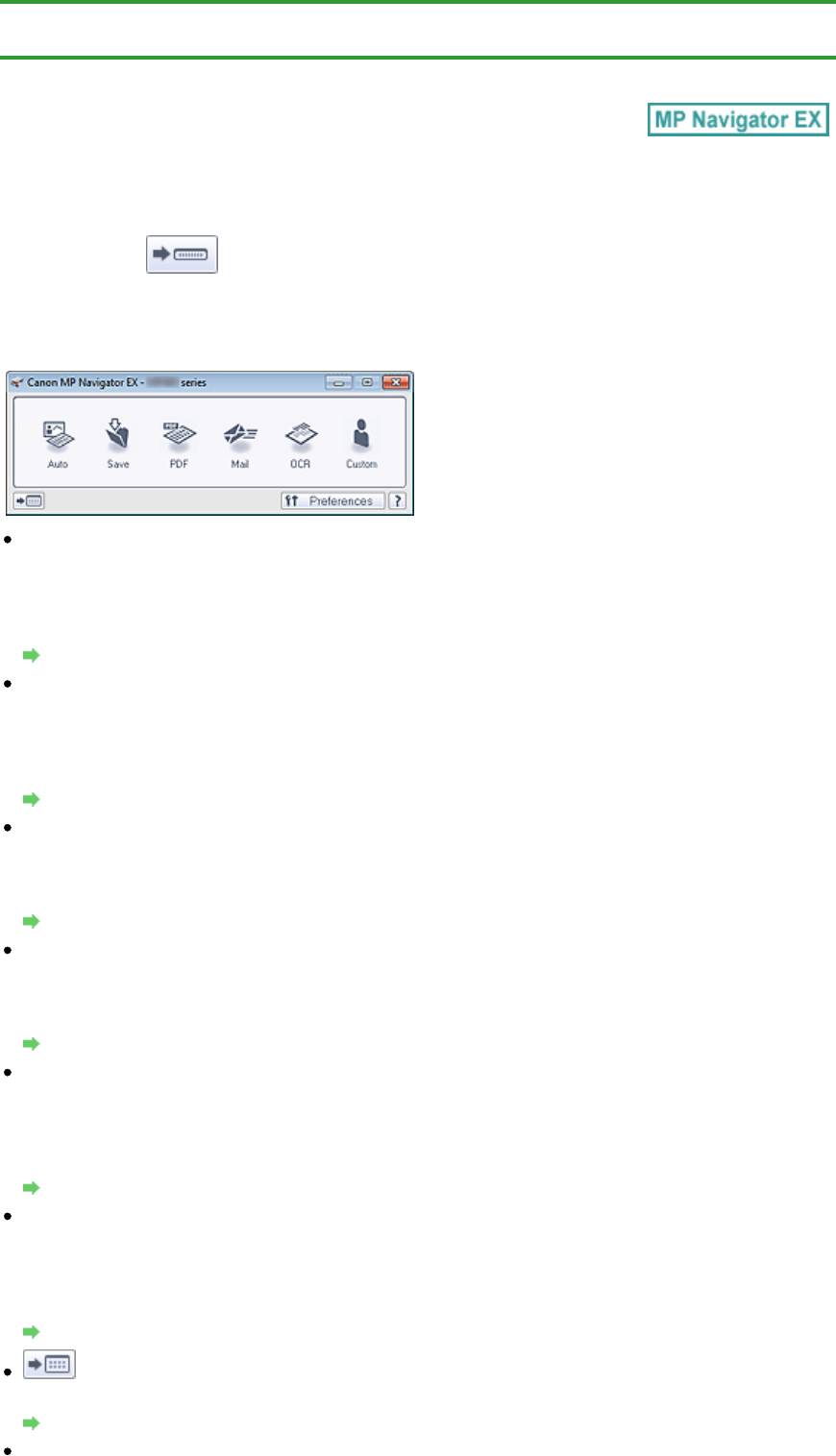
Page 391 of 733 pagesОкно режима быстрого запуска
Главная
>
Сканирование
>
Сканирование с компьютера
>
Сканирование с помощью поставляемых
приложений (MP Navigator EX)
>
Окна программы MP Navigator EX
> Окно режима быстрого запуска
S701
Окно режима быстрого запуска
Нажмите кнопку (Переключить режим) в левом нижнем углу окна режима навигации,
чтобы открыть окно режима быстрого запуска.
Вы можете выполнить в один прием несколько действий, от сканирования до сохранения и т. д.,
просто щелкнув соответствующий значок.
Авт. (Auto)
Сканирование документов путем автоматического определения вида документа. Формат файла
устанавливается автоматически. Файлы сохраняются в компьютере.
При нажатии этого значка открывается диалоговое окно Автоматическое сканирование (Auto
Scan), в котором можно задать параметры сохранения.
Диалоговое окно Автоматическое сканирование
Сохранить (Save)
Сканирование документов или фотографий и их сохранение на компьютере. Вид документа
может определяться автоматически.
При нажатии этого значка открывается диалоговое окно Сохранить (Save), позволяя задать
параметры сканирования/сохранения.
Диалоговое окно Сохранить (окно режима быстрого запуска)
Сканирование документов и сохранение их в виде PDF-файлов.
При нажатии этого значка открывается диалоговое окно PDF, позволяя задать параметры
сканирования/сохранения и параметры приложения.
Диалоговое окно PDF
Почта (Mail)
Сканирование документов или фотографий и вложение их в электронное письмо.
При нажатии этого значка открывается диалоговое окно Почта (Mail), позволяя задать
параметры сканирования/сохранения и параметры программы электронной почты.
Диалоговое окно Почта
OCR
Сканирование текстовых документов с последующим извлечением текста из изображения и
отображением его в программе «Блокнот» (поставляется с ОС Windows).
При нажатии этого значка открывается диалоговое окно OCR, позволяя задать параметры
сканирования/сохранения.
Диалоговое окно OCR
Другое (Custom)
Сканирование документов/фото и их открытие в указанном приложении. Вид документа может
определяться автоматически.
При нажатии этого значка открывается диалоговое окно Другое (Custom), позволяя задать
параметры сканирования/сохранения и параметры приложения.
Диалоговое окно Другое
(Переключить режим)
Переключение в режим навигации. Отображается экран режима навигации.
Окно режима навигации
Параметры (Preferences)
Откроется диалоговое окно Параметры (Preferences). В диалоговом окне Параметры
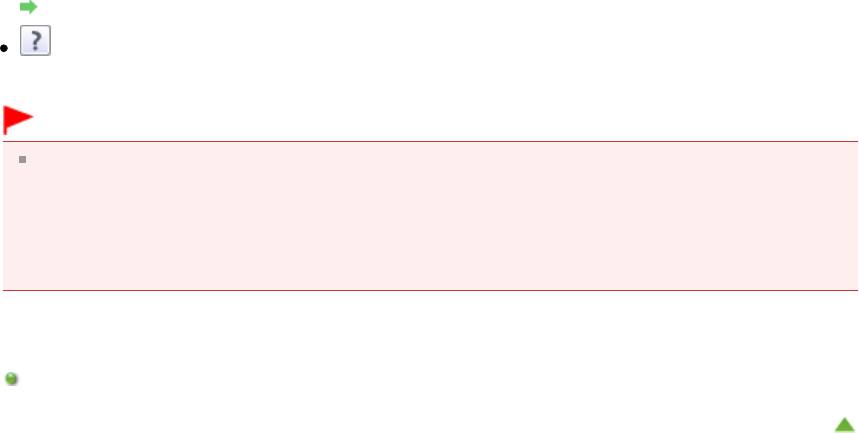
Page 392 of 733 pagesОкно режима быстрого запуска
(Preferences) можно задавать дополнительные параметры для функций программы MP
Navigator EX.
Диалоговое окно Параметры
(Руководство)
Открытие данного Руководства.
Внимание!
Если при сканировании в диалоговом окне Сохранить (Save) или Другое (Custom) для
параметра Вид документа (Document Type) установлено значение Автоматический режим
(Auto Mode), действуют указанные ниже ограничения.
Если требуется преобразовать текст в отсканированном изображении в текстовые данные,
укажите значение параметра Вид документа (Document Type) (не выбирайте вариант
Автоматический режим (Auto Mode)).
Связанные разделы
Удобное сканирование с помощью быстрого запуска
Наверх
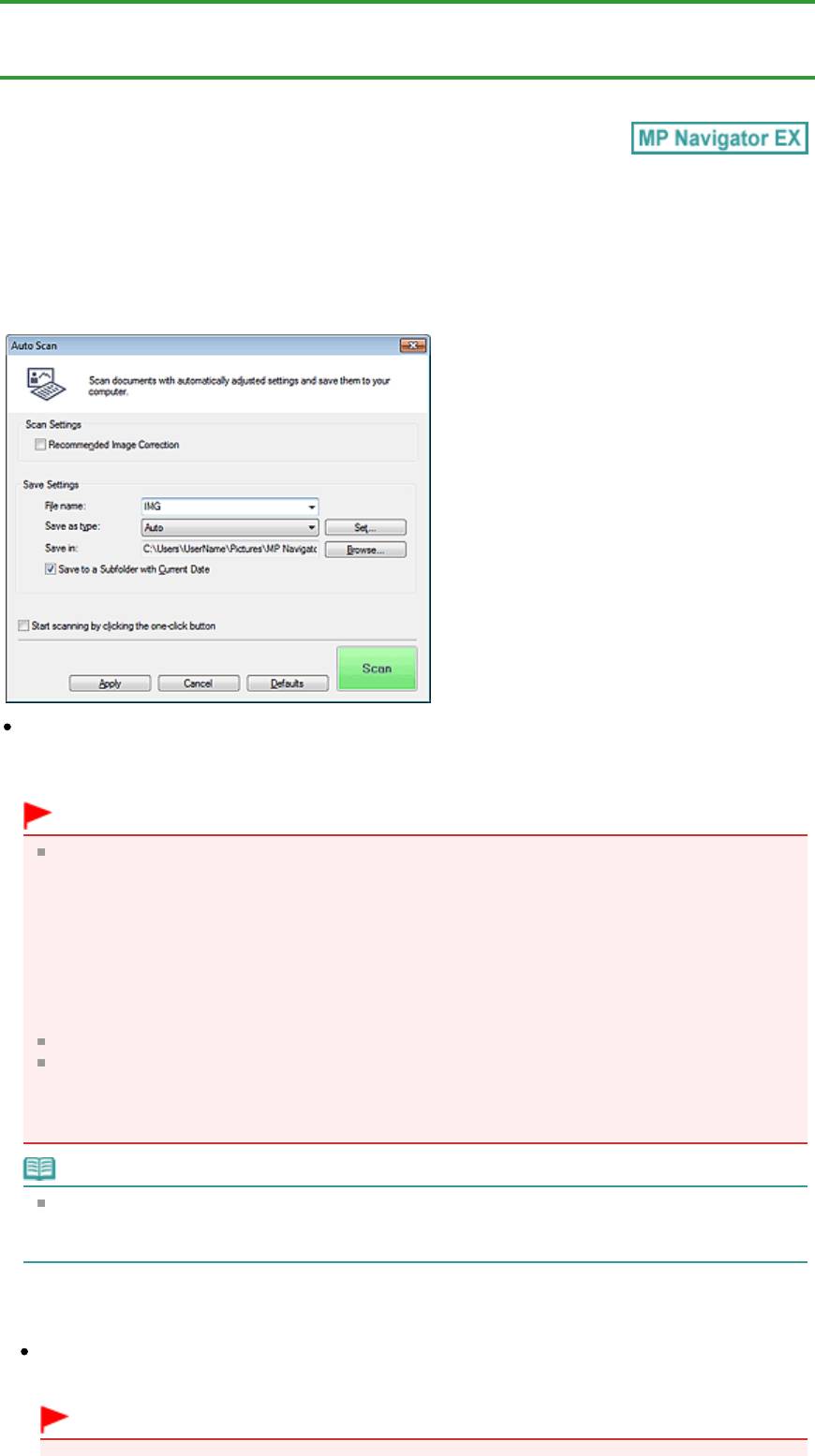
Page 393 of 733 pagesДиалоговое окно Автоматическое сканирование
Главная
>
Сканирование
>
Сканирование с компьютера
>
Сканирование с помощью поставляемых
приложений (MP Navigator EX)
>
Окна программы MP Navigator EX
> Диалоговое окно
Автоматическое сканирование
S742
Диалоговое окно Автоматическое сканирование
Нажмите Автоматическое сканирование (Auto Scan) на вкладке Специальное сканирование с
помощью быстрого запуска (Custom Scan with One-click) или щелкните Авто (Auto) в окне режима
быстрого запуска, чтобы открыть диалоговое окно Автоматическое сканирование (Auto Scan).
Поддерживаемые документы
Фотографии, открытки, визитные карточки, журналы, газеты, текстовые документы и диски BD/
DVD/CD.
Внимание!
Правильное сканирование документов указанных ниже типов невозможно. В этом случае
щелкните другой значок на экране быстрого запуска или на вкладке Специальное
сканирование с помощью быстрого запуска (Custom Scan with One-click) и укажите тип или
размер документа.
- Фотографии формата A4
- Текстовые документы формата менее 2L (127 x 178 мм) (5 x 7 дюймов), например, книги в
бумажном переплете с отрезанным корешком.
- Документы, напечатанные на тонкой белой бумаге.
- Длинные узкие документы, например, панорамные фотографии.
Этикетки дисков с отражающей поверхностью могут сканироваться неправильно.
Правильно устанавливайте документы в соответствии с типом сканируемого документа. В
противном случае документы могут быть отсканированы неправильно.
Сведения о порядке установки документов см. в разделе « Установка документов (при
сканировании с компьютера)
».
Примечание.
Для уменьшения муара щелкните другой значок на экране быстрого запуска или на вкладке
Специальное сканирование с помощью быстрого запуска (Custom Scan with One-click) и
выберите для параметра Вид документа (Document Type) значение Журнал (Magazine).
Параметры сканирования (Scan Settings)
Реком. коррекция изображений (Recommended Image Correction)
Примените возможные коррекции в соответствии с типом документа.
Внимание!
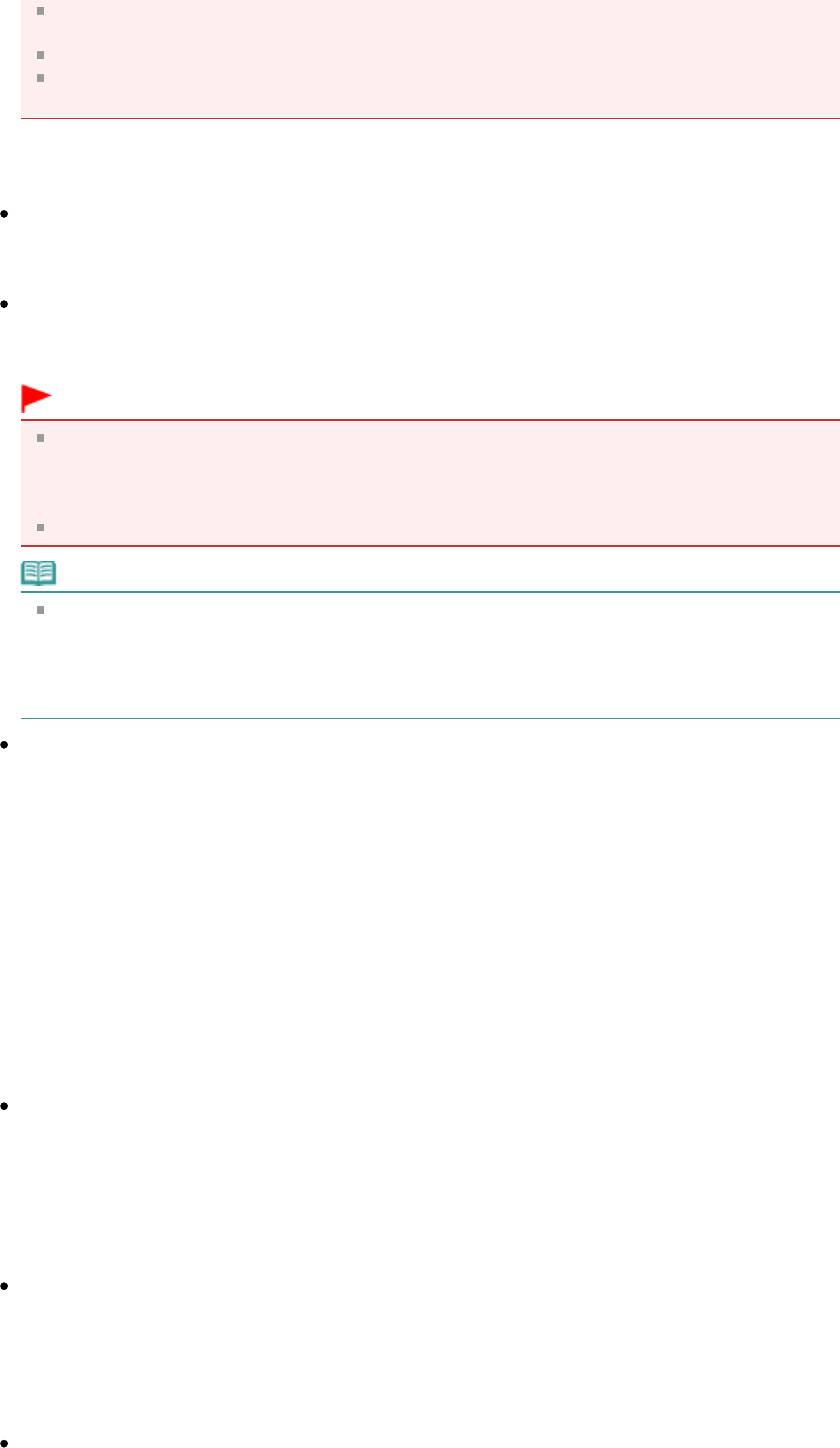
Page 394 of 733 pagesДиалоговое окно Автоматическое сканирование
Если этот флажок установлен, файлы можно сохранять только в формате JPEG/Exif или
PDF.
Если этот флажок установлен, сканирование может выполняться дольше, чем обычно.
Цветовой тон может измениться по сравнению с исходным изображением вследствие
коррекции. В этом случае снимите флажок и выполните сканирование.
Параметры сохранения (Save Settings)
Имя файла (File name)
Введите имя графического файла, который нужно сохранить (до 64 знаков). При сохранении
нескольких файлов к имени каждого файла добавляются 4 цифры.
Тип файла (Save as type)
Выберите тип файла для сохранения отсканированных изображений.
Выберите Авто (Auto), JPEG/Exif, TIFF, BMP или PDF.
Внимание!
Если выбрано значение Авто (Auto), формат файла может зависеть от способа установки
документа.
Сведения о порядке установки документов см. в разделе « Установка документов (при
сканировании с компьютера)
».
Задание паролей для PDF-файлов невозможно.
Примечание.
Если выбрано значение Авто (Auto), файлы сохраняются в указанных ниже форматах в
зависимости от типа документа.
Фотографии, открытки, диски BD/DVD/CD и визитки: JPEG
Журналы, газеты и текстовые документы: PDF
Формат файла можно изменить с помощью кнопки Задать... (Set...).
Задать... (Set...)
Если для параметра Тип файла (Save as type) задано значение Авто (Auto)
Можно задать формат файла для сохранения изображений. Выберите формат файла для
элементов, определенных как документы, и для элементов, определенных как фотографии.
Если для параметра Тип файла (Save as type) задано значение JPEG/Exif
Вы можете задать тип сжатия для JPEG-файлов. Выберите значение Высокое (слабое сжатие)
(High(Low Compression)), Стандартное (Standard) или Низкое (сильное сжатие) (Low(High
Compression)).
Когда для параметра Тип файла (Save as type) установлено значение PDF
Задайте дополнительные параметры для создания PDF-файлов. Подробнее см. раздел «
Диалоговое окно Параметры PDF
».
Место сохранения (Save in)
В этом поле отображается имя папки для сохранения отсканированных изображений. Чтобы
указать другую папку, нажмите кнопку Обзор... (Browse...).
По умолчанию отсканированные изображения сохраняются в следующих папках.
Windows 7: папка
MP Navigator EX в папке Мои рисунки (My Pictures)
Windows Vista: папка
MP Navigator EX
в папке Изображения (Pictures)
Windows XP: папка
MP Navigator EX в папке Мои рисунки (My Pictures)
Сохранить во вложенную папку с сегодняшней датой (Save to a Subfolder with Current Date)
Установите этот флажок, чтобы создать в папке, заданной параметром Место сохранения
(Save in), новую папку с текущей датой и сохранить в нее отсканированные изображения.
Создается вложенная папка с именем в формате «2011_01_01» (Год_Месяц_Дата).
Если этот флажок не установлен, файлы будут сохраняться в папку, указанную в параметре
Место сохранения (Save in).
Пуск сканирования нажатием этой кнопки быстрого запуска (Start scanning by clicking the
one-click button)
Установите этот флажок для запуска сканирования при нажатии этого значка в режиме
быстрого запуска.
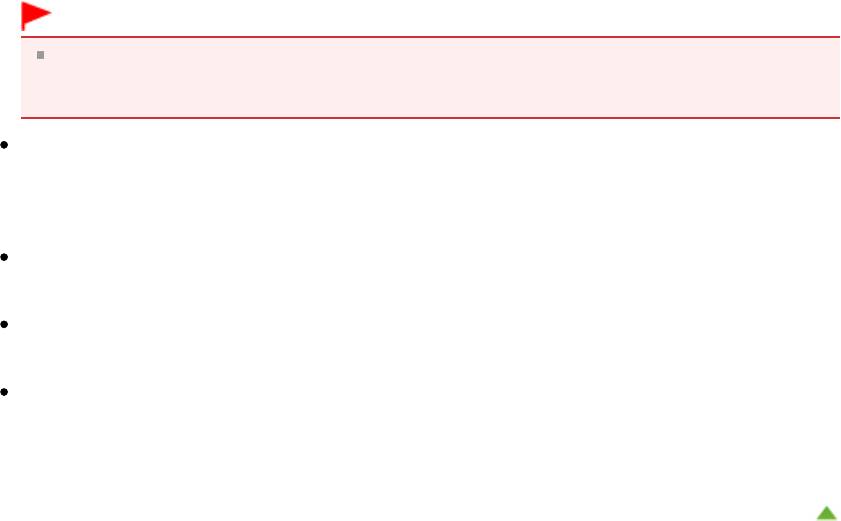
Page 395 of 733 pagesДиалоговое окно Автоматическое сканирование
Внимание!
Пуск сканирования нажатием этой кнопки быстрого запуска (Start scanning by clicking the
one-click button) не отображается при открытии диалогового окна непосредственно из
программы Solution Menu EX.
Применить (Apply)
Сохранение и применение заданных параметров.
Нажмите кнопку Отмена (Cancel) вместо Применить (Apply), чтобы отменить все заданные
настройки.
Отмена (Cancel)
Отмена заданных параметров. Текущий экран закрывается.
По умолчанию (Defaults)
Возврат всех настроек экрана в состояние по умолчанию.
Сканир. (Scan)
Сканирование и сохранение документов с заданными настройками.
Если для параметра Тип файла (Save as type) задано значение Авто (Auto), отображается
подтверждение. Щелкните Инструкции (Instructions), чтобы открыть это руководство.
Наверх
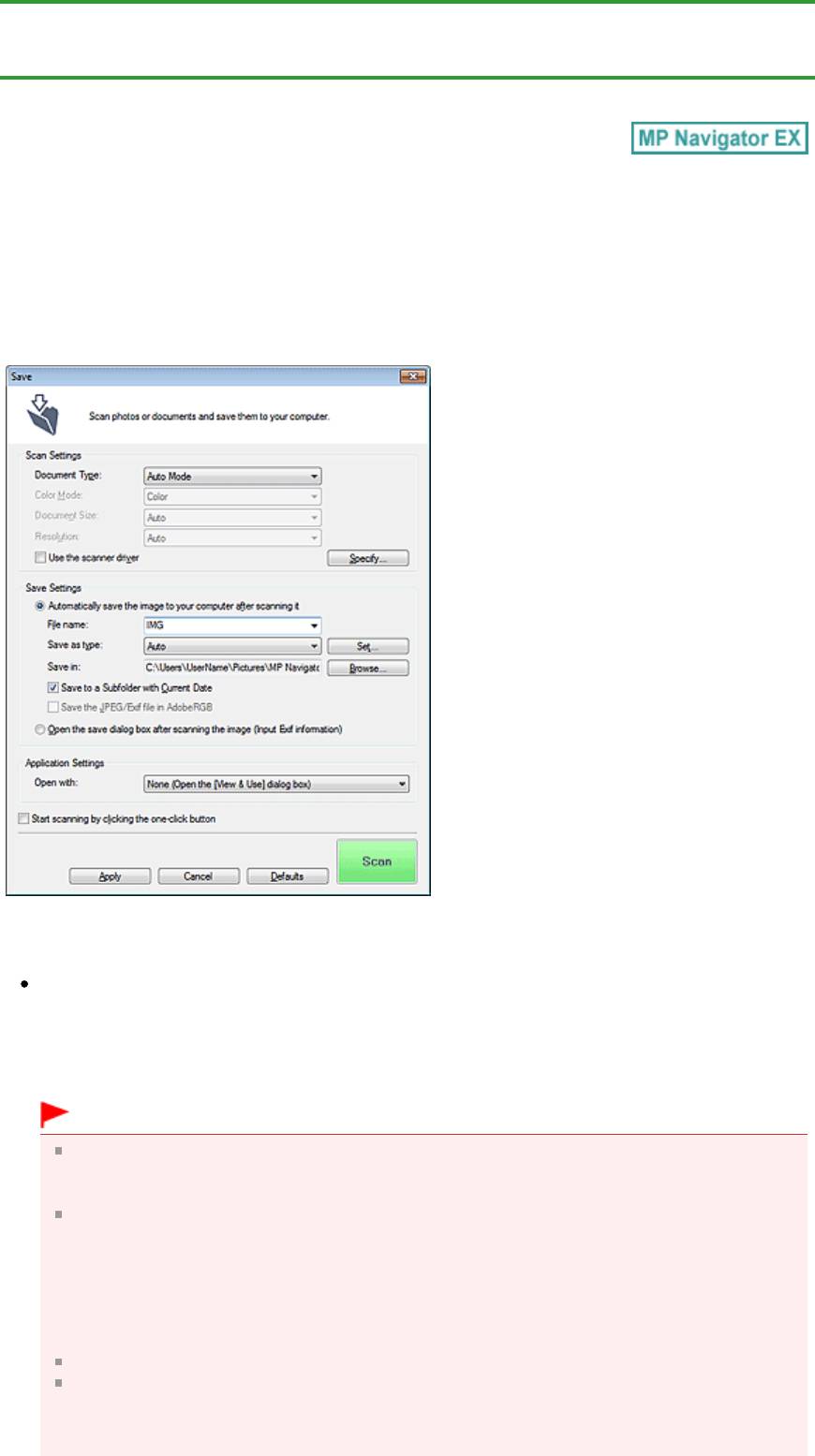
Page 396 of 733 pagesДиалоговое окно Сохранить (окно режима быстрого запуска)
Главная
>
Сканирование
>
Сканирование с компьютера
>
Сканирование с помощью поставляемых
приложений (MP Navigator EX)
>
Окна программы MP Navigator EX
> Диалоговое окно Сохранить
(окно режима быстрого запуска)
S721
Диалоговое окно Сохранить (окно режима быстрого
запуска)
Нажмите кнопку Сохранение на компьютер (Save to PC) на вкладке Специальное сканирование с
помощью быстрого запуска (Custom Scan with One-click) или нажмите кнопку Сохранить (Save) в
окне режима быстрого запуска, чтобы открыть диалоговое окно Сохранить (Save).
Параметры сканирования (Scan Settings)
Вид документа (Document Type)
Выберите вид сканируемого документа. Когда выбран Автоматический режим (Auto Mode), вид
документа определяется автоматически. В таком случае значения параметров Цветной режим
(Color Mode), Размер документа (Document Size) и Разрешение (Resolution) также
устанавливаются автоматически.
Внимание!
Типы документов, поддерживаемые в режиме Автоматический режим (Auto Mode):
фотографии, открытки, визитки, журналы, газеты, текстовые документы и диски BD/DVD/
CD.
В режиме Автоматический режим (Auto Mode) невозможно правильное сканирование
документов указанных ниже типов. В таком случае укажите вид или размер документа.
- Фотографии формата A4
- Текстовые документы формата менее 2L (127 x 178 мм) (5 x 7 дюймов), например, книги
в бумажном переплете с отрезанным корешком.
- Документы, напечатанные на тонкой белой бумаге.
- Длинные узкие документы, например, панорамные фотографии.
Этикетки дисков с отражающей поверхностью могут сканироваться неправильно.
Правильно устанавливайте документы в соответствии с типом сканируемого документа. В
противном случае документы могут быть отсканированы неправильно.
Сведения о порядке установки документов см. в разделе « Установка документов (при
сканировании с компьютера)
».
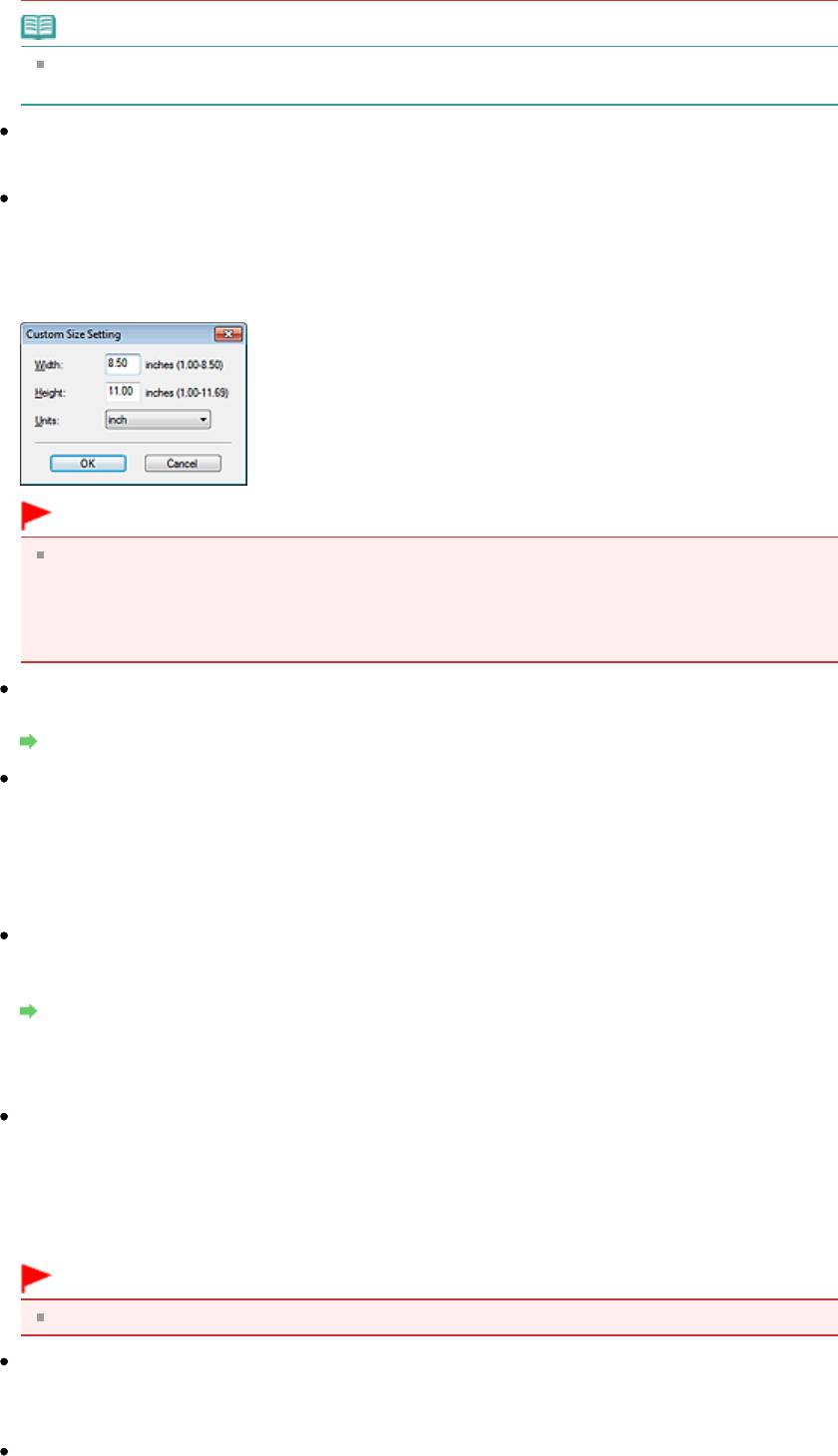
Page 397 of 733 pagesДиалоговое окно Сохранить (окно режима быстрого запуска)
Примечание.
Для уменьшения муара установите для параметра Вид документа (Document Type)
значение Журнал (Magazine).
Цветной режим (Color Mode)
Выберите способ сканирования документа.
Размер документа (Document Size)
Выберите размер сканируемого документа.
При выборе размера Другое (Custom) откроется окно, позволяющее указать размер
документа. Выберите Единицы (Units), затем введите значения Ширина (Width) и Высота
(Height) и нажмите кнопку ОК (OK).
Внимание!
При выборе варианта Автоматическое определение (Auto Detect) изображение может
быть отсканировано в неправильном положении или с неправильным размером. В этом
случае измените размер в соответствии с фактическим форматом документа (A4, Letter и
т. п.) и совместите угол документа с углом рабочей поверхности, отмеченным стрелкой
(меткой выравнивания).
Разрешение (Resolution)
Выберите разрешающую способность для сканирования документов.
Разрешение
Использ. драйвер сканера (Use the scanner driver)
Установите этот флажок для отображения экрана программы ScanGear (драйвера сканера) и
задания дополнительных настроек сканирования.
Цветной режим (Color Mode), Размер документа (Document Size), Разрешение (Resolution) и
другие настройки в диалоговом окне Сохранить (Save) будут отключены. Настройте эти
параметры на экране ScanGear.
Задать... (Specify...)
Открытие диалогового окна Параметры сканирования (Scan Settings), в котором можно
задавать дополнительные параметры сканирования.
Диалоговое окно Параметры сканирования (Экран режима быстрого запуска)
Параметры сохранения (Save Settings)
Автом. сохран. изображ. на компьютер после сканирования (Automatically save the image to
your computer after scanning it)
Выберите этот вариант для того, чтобы после сканирования изображения сохранялись в
компьютер с заданными параметрами.
На экране отображаются параметры Имя файла (File name), Тип файла (Save as type) и Место
сохранения (Save in).
Внимание!
Если выбрана эта функция, задание паролей для PDF-файлов невозможно.
Имя файла (File name)
Введите имя графического файла, который нужно сохранить (до 64 знаков). При сохранении
нескольких файлов к имени каждого файла добавляются 4 цифры.
Тип файла (Save as type)
Выберите тип файла для сохранения отсканированных изображений.
Выберите Авт. (Auto), JPEG/Exif, TIFF или BMP. Если для параметра Вид документа (Document
Type) задано значение Автоматический режим (Auto Mode), по умолчанию отображается и
выбирается вариант Авто (Auto). При сохранении в виде PDF-файла выберите вариант PDF,
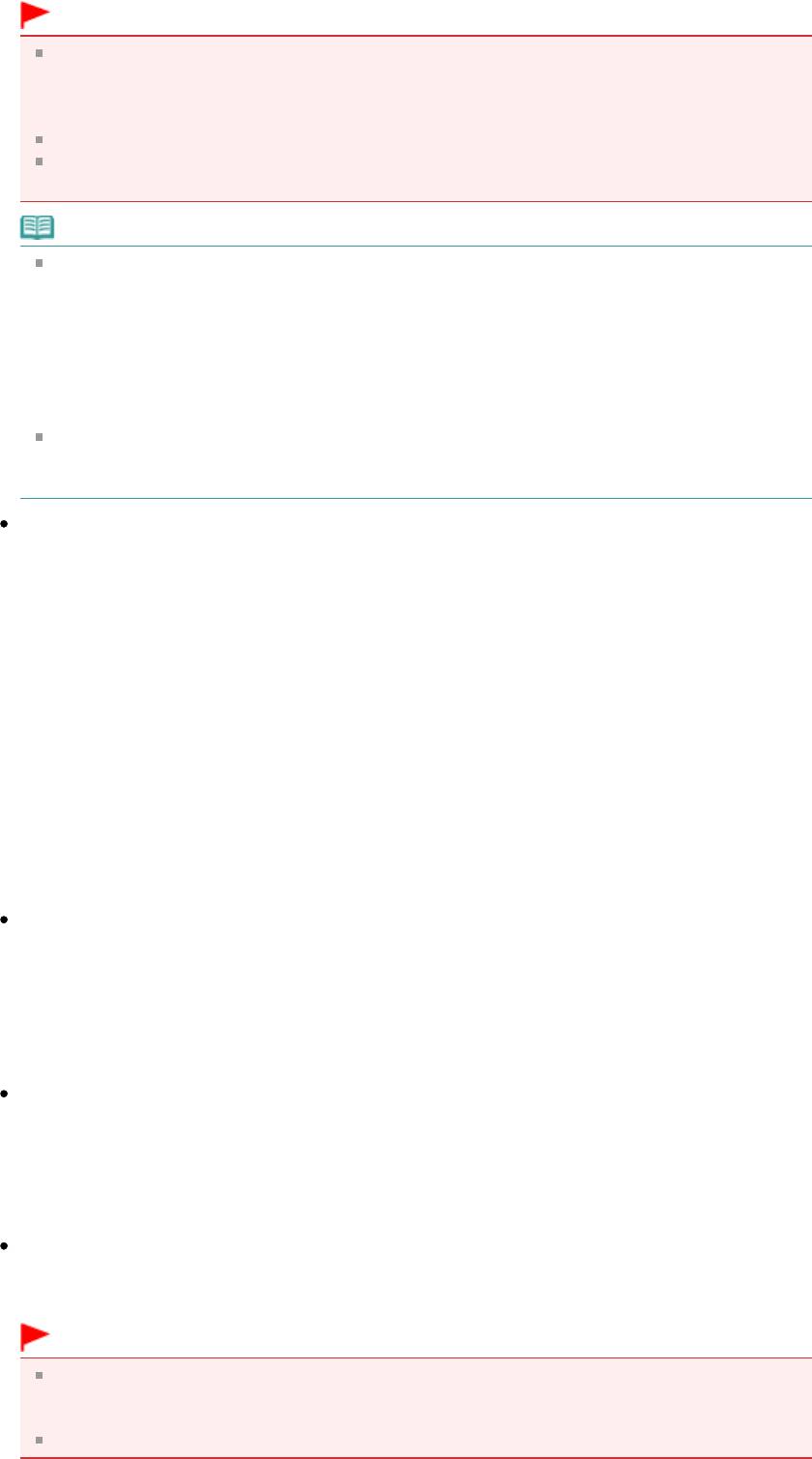
Page 398 of 733 pagesДиалоговое окно Сохранить (окно режима быстрого запуска)
PDF (многостраничный) (PDF(Multiple Pages)) или PDF (добавление страницы) (PDF(Add
Page)).
Внимание!
Если выбрано значение Авто (Auto), формат файла может зависеть от способа установки
документа.
Сведения о порядке установки документов см. в разделе « Установка документов (при
сканировании с компьютера)
».
Добавление изображение к PDF-файлам, защищенных паролем, невозможно.
Выбор формата JPEG/Exif невозможен, когда для параметра Цветной режим (Color Mode)
установлено значение Черно-белое (Black and White).
Примечание.
Если выбрано значение Авто (Auto), файлы сохраняются в указанных ниже форматах в
зависимости от типа документа.
Фотографии, открытки, диски BD/DVD/CD и визитки: JPEG
Журналы, газеты и текстовые документы: PDF
Формат файла можно изменить с помощью кнопки Задать... (Set...).
Изображения, сохраненные в виде PDF-файлов, могут не открываться в некоторых
приложениях. В таком случае выберите для параметра Тип файла (Save as type)
значение, отличное от Авто (Auto).
При выборе формата JPEG/Exif, если для параметра Вид документа (Document Type) не
установлен режим Автоматический режим (Auto Mode), становится доступен флажок
Сохранить JPEG/Exif-файл в пространстве AdobeRGB (Save the JPEG/Exif file in AdobeRGB).
Задать... (Set...)
Если для параметра Тип файла (Save as type) задано значение Авто (Auto)
Можно задать формат файла для сохранения изображений. Выберите формат файла для
элементов, определенных как документы, и для элементов, определенных как фотографии.
Если для параметра Тип файла (Save as type) задано значение JPEG/Exif
Вы можете задать тип сжатия для JPEG-файлов. Выберите значение Высокое (слабое сжатие)
(High(Low Compression)), Стандартное (Standard) или Низкое (сильное сжатие) (Low(High
Compression)).
Если для параметра Тип файла (Save as type) задано значение PDF, PDF
(многостраничный) (PDF(Multiple Pages)) или PDF (добавление страницы)
(PDF(Add Page))
Задайте дополнительные параметры для создания PDF-файлов. Подробнее см. раздел «
Диалоговое окно Параметры PDF
».
Место сохранения (Save in)
В этом поле отображается имя папки для сохранения отсканированных изображений. Чтобы
указать другую папку, нажмите кнопку Обзор... (Browse...).
По умолчанию отсканированные изображения сохраняются в следующих папках.
Windows 7: папка
MP Navigator EX в папке Мои рисунки (My Pictures)
Windows Vista: папка
MP Navigator EX
в папке Изображения (Pictures)
Windows XP: папка
MP Navigator EX в папке Мои рисунки (My Pictures)
Сохранить во вложенную папку с сегодняшней датой (Save to a Subfolder with Current Date)
Установите этот флажок, чтобы создать в папке, заданной параметром Место сохранения
(Save in), новую папку с текущей датой и сохранить в нее отсканированные изображения.
Создается вложенная папка с именем в формате «2011_01_01» (Год_Месяц_Дата).
Если этот флажок не установлен, файлы будут сохраняться в папку, указанную в параметре
Место сохранения (Save in).
Сохранить JPEG/Exif-файл в пространстве AdobeRGB (Save the JPEG/Exif file in AdobeRGB)
Установите этот флажок для сохранения изображений в цветах, соответствующих палитре
Adobe RGB.
Внимание!
Эта функция доступна только в том случае, если для параметра Тип файла (Save as type)
задано значение JPEG/Exif, а для параметра Вид документа (Document Type) не
установлен режим Автоматический режим (Auto Mode).
Эта функция недоступна, если профиль Adobe RGB не установлен.
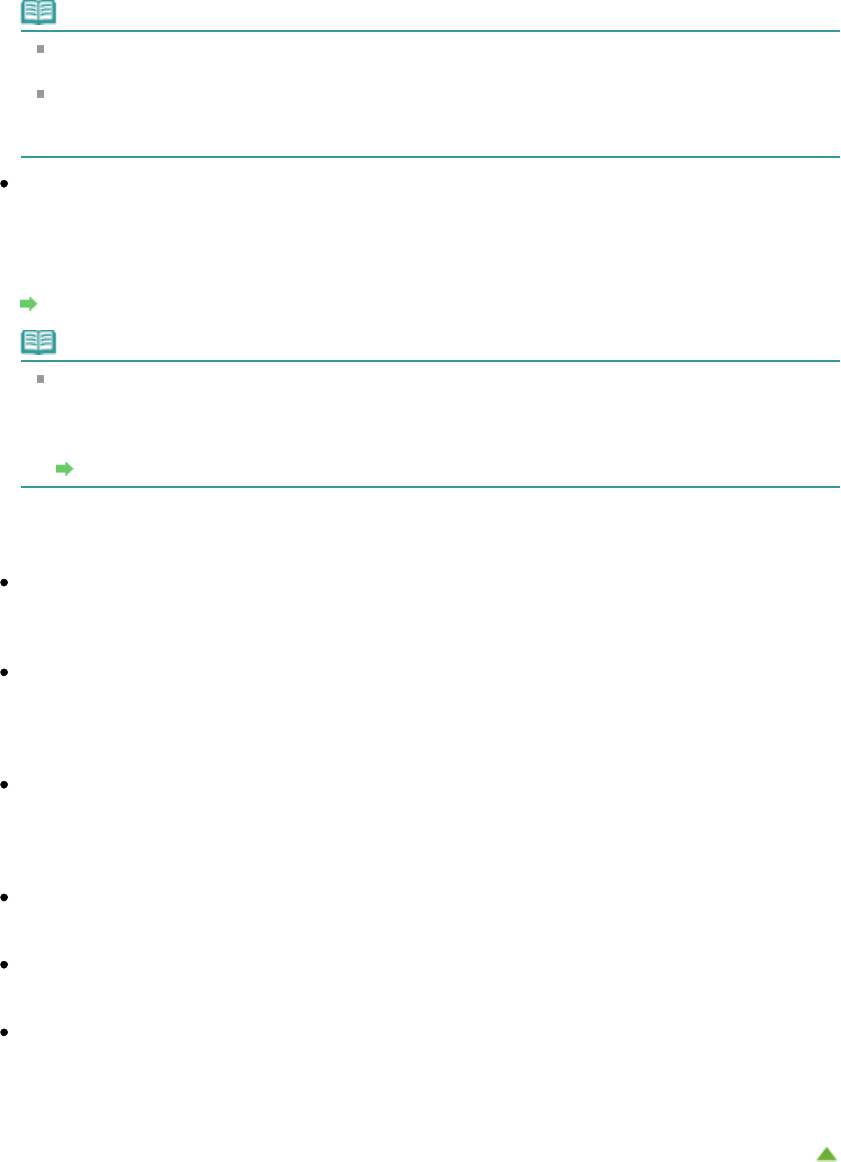
Page 399 of 733 pagesДиалоговое окно Сохранить (окно режима быстрого запуска)
Примечание.
Выбор этого режима не допускается, если установлен флажок Использ. драйвер сканера
(Use the scanner driver).
При сохранении изображения с установленным флажком Сохранить JPEG/Exif-файл в
пространстве AdobeRGB (Save the JPEG/Exif file in AdobeRGB) к началу имени файла
прибавляется символ подчеркивания. (Пример. _Image0001.jpg)
Открытие окна сохранения после сканирования изображения (ввод Exif-данных) (Open the
save dialog box after scanning the image (Input Exif information))
Выберите этот вариант, чтобы после сканирования изображения открывалось диалоговое
окно Сохранить (Save), позволяющее указать параметры сохранения, например, папку, имя
файла и информацию Exif.
Диалоговое окно Сохранить
Примечание.
Чтобы задать пароли для PDF-файлов, выберите Открытие окна сохранения после
сканирования изображения (ввод Exif-данных) (Open the save dialog box after scanning the
image (Input Exif information)). После сканирования можно задать пароли в диалоговом
окне Сохранить (Save).
Задание паролей для PDF-файлов
Параметры приложения (Application Settings)
Открыть с помощью (Open with)
Можно выбрать, какая программа должна открываться после сохранения изображений: окно
Просм. и использ. (View & Use)
или «Проводник».
Пуск сканирования нажатием этой кнопки быстрого запуска (Start scanning by clicking the
one-click button)
Установите этот флажок для запуска сканирования при нажатии этого значка в режиме
быстрого запуска.
Применить (Apply)
Сохранение и применение заданных параметров.
Нажмите кнопку Отмена (Cancel) вместо Применить (Apply), чтобы отменить все заданные
настройки.
Отмена (Cancel)
Отмена заданных параметров. Текущий экран закрывается.
По умолчанию (Defaults)
Возврат всех настроек экрана в состояние по умолчанию.
Сканир. (Scan)
Сканирование и сохранение документов с заданными настройками.
Если для параметра Тип файла (Save as type) задано значение Авто (Auto), отображается
подтверждение. Щелкните Инструкции (Instructions), чтобы открыть это руководство.
Наверх
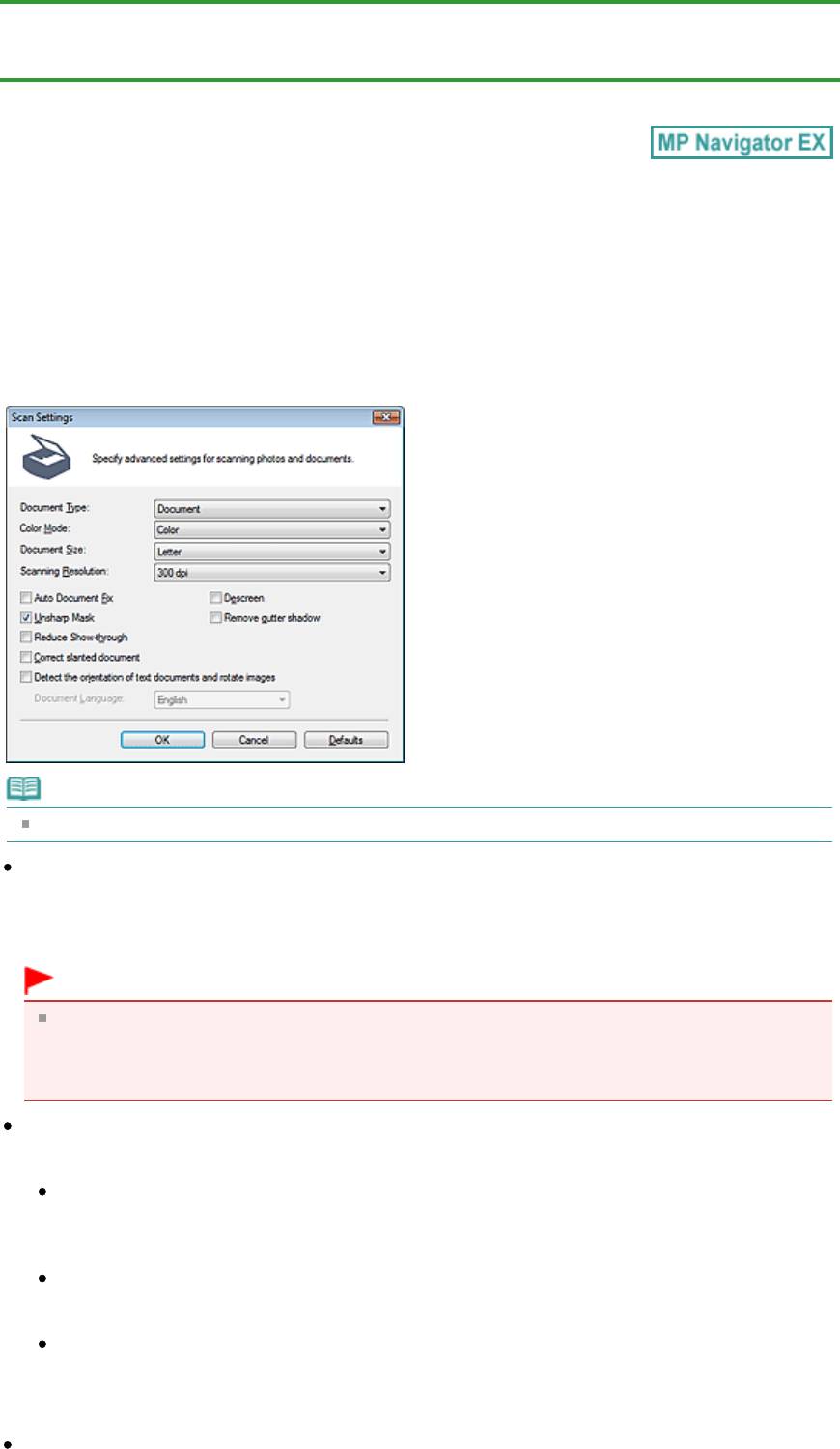
Page 400 of 733 pagesДиалоговое окно Параметры сканирования (Экран режима быстр...
Главная
>
Сканирование
>
Сканирование с компьютера
>
Сканирование с помощью поставляемых
приложений (MP Navigator EX)
>
Окна программы MP Navigator EX
> Диалоговое окно Параметры
сканирования (Экран режима быстрого запуска)
S734
Диалоговое окно Параметры сканирования (Экран режима
быстрого запуска)
Диалоговое окно Параметры сканирования (Scan Settings) открывается с помощью кнопки
Задать... (Specify...) в диалоговом окне экрана режима быстрого запуска.
В диалоговом окне Параметры сканирования (Scan Settings) можно задавать дополнительные
параметры сканирования.
Примечание.
Отображаемые пункты зависят от вида документа и способа открытия окна.
Вид документа (Document Type)
Выберите вид сканируемого документа. Когда выбран Автоматический режим (Auto Mode), вид
документа определяется автоматически. В таком случае параметры Цветной режим (Color
Mode), Размер документа (Document Size) и другие также устанавливаются автоматически.
Внимание!
Правильно устанавливайте документы в соответствии с типом сканируемого документа. В
противном случае документы могут быть отсканированы неправильно.
Сведения о порядке установки документов см. в разделе « Установка документов (при
сканировании с компьютера)
».
Цветной режим (Color Mode)
Выберите способ сканирования документа.
Цветное (Color)
В этом режиме изображение отображается с 256 уровнями (8 бит) красного (R), зеленого
(G) и синего (B) цветов.
Оттенки серого (Grayscale)
В этом режиме изображение отображается с 256 уровнями (8 бит) черного и белого.
Черно-белое (Black and White)
В этом режиме изображение отображается как черно-белое. Все тона изображения
разделяются на черный и белый цвета, исходя из определенного уровня (пороговый
уровень).
Размер документа (Document Size)
Выберите размер сканируемого документа.
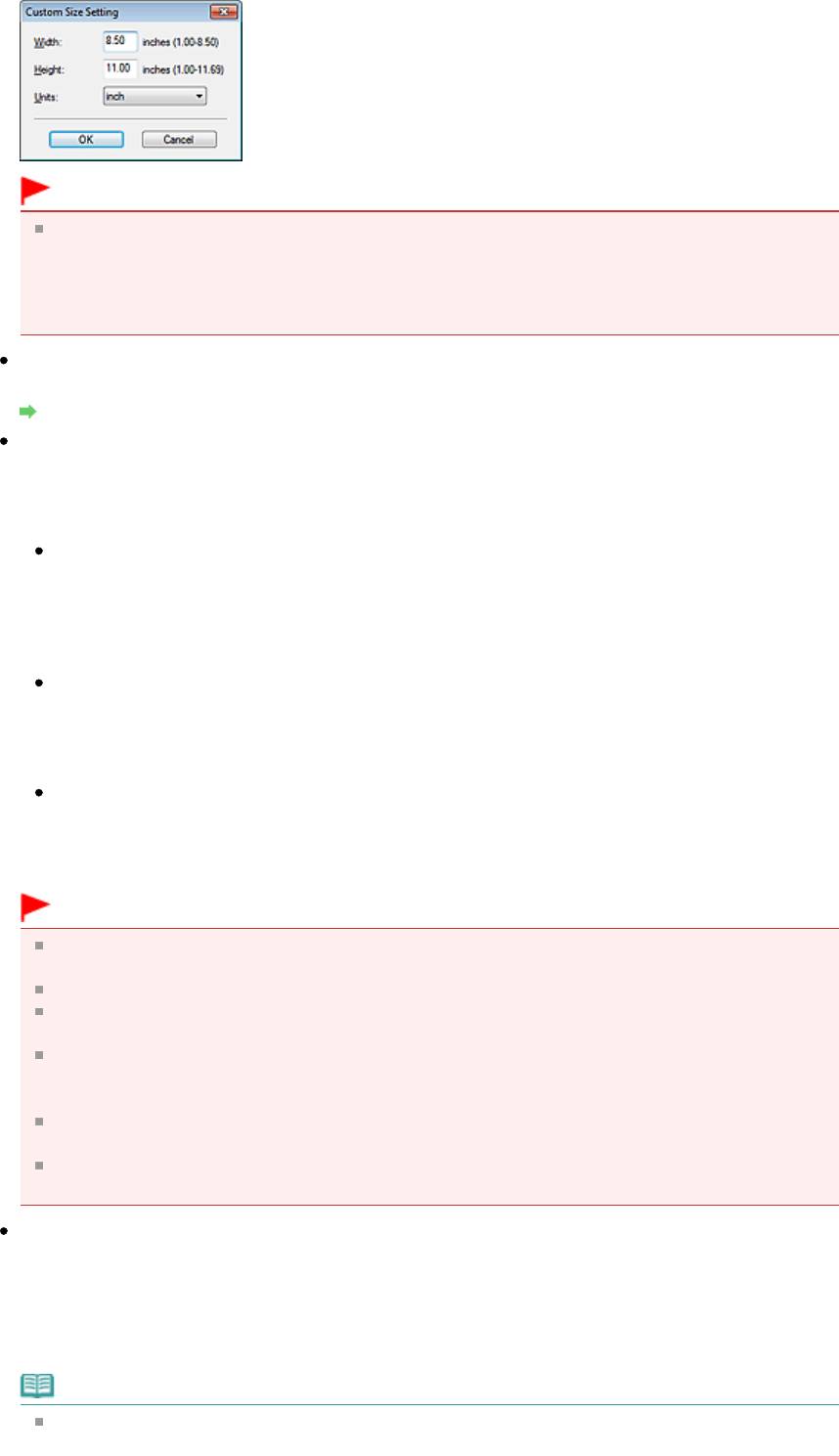
При выборе размера Другое (Custom) откроется окно, позволяющее указать размер документа.
Выберите Единицы (Units), затем введите значения Ширина (Width) и Высота (Height) и нажмите
кнопку ОК (OK).
Внимание!
При выборе варианта Автоматическое определение (Auto Detect) изображение может быть
отсканировано в неправильном положении или с неправильным размером. В этом случае
измените размер в соответствии с фактическим форматом документа (A4, Letter и т. п.) и
совместите угол документа с углом рабочей поверхности, отмеченным стрелкой (меткой
выравнивания).
Разрешение сканирования (Scanning Resolution)
Выберите разрешающую способность для сканирования документов.
Разрешение
Реком. коррекция изображений (Recommended Image Correction) / Автоматич. исправл. Фото
(Auto Photo Fix) / Автоматич. исправл. докум. (Auto Document Fix)
Отображаемые элементы отличаются в зависимости от настройки Вид документа (Document
Type).
Реком. коррекция изображений (Recommended Image Correction)
Отображается, если для параметра Вид документа (Document Type) задано значение
Автоматический режим (Auto Mode). Установите этот флажок для применения
автоматического исправления фотографии или автоматического исправления документа в
зависимости от типа документа.
Авт. исправление фото (Auto Photo Fix)
Отображается, если для параметра Вид документа (Document Type) задано значение Фото
(Photo). Установите этот флажок для установки автоматического анализа полученного
снимка (пейзаж, ночная съемка и др.) и применения соответствующих коррекций.
Автоматич. исправл. докум. (Auto Document Fix)
Отображается, если для параметра Вид документа (Document Type) установлено значение
Журнал (Magazine) или Документ (Document). Установите этот флажок для обеспечения
большего удобства при чтении путем повышения четкости текста документа или журнала.
Внимание!
Если этот флажок установлен, файлы можно сохранять только в формате JPEG/Exif или
PDF.
Если этот флажок установлен, сканирование может выполняться дольше, чем обычно.
Эти функции недоступны, если диалоговое окно Параметры сканирования (Scan Settings)
открыто в диалоговом окне OCR.
Функция Автоматич. исправл. Фото (Auto Photo Fix) недоступна, если в списке Цветной режим
(Color Mode) выбрано значение Оттенки серого (Grayscale) или Черно-белое (Black and
White).
Функция Автоматич. исправл. докум. (Auto Document Fix) недоступна, если в списке Цветной
режим (Color Mode) выбрано значение Черно-белое (Black and White).
Цветовой тон может измениться по сравнению с исходным изображением вследствие
коррекции. В этом случае снимите флажок и выполните сканирование.
Убрать растр (Descreen)
Page 401 of 733 pagesДиалоговое окно Параметры сканирования (Экран режима быстр...
Ослабление муара.
При печати фотографий и рисунков изображение формируется из мелких точек. Муар
проявляется в виде неравномерных градаций или полос, появляющихся при сканировании
фотографий или рисунков, напечатанных мелкими точками. Функция Убрать растр (Descreen)
предназначена для устранения эффекта муара.
Примечание.
Когда включена функция Убрать растр (Descreen), сканирование выполняется дольше, чем
обычно.
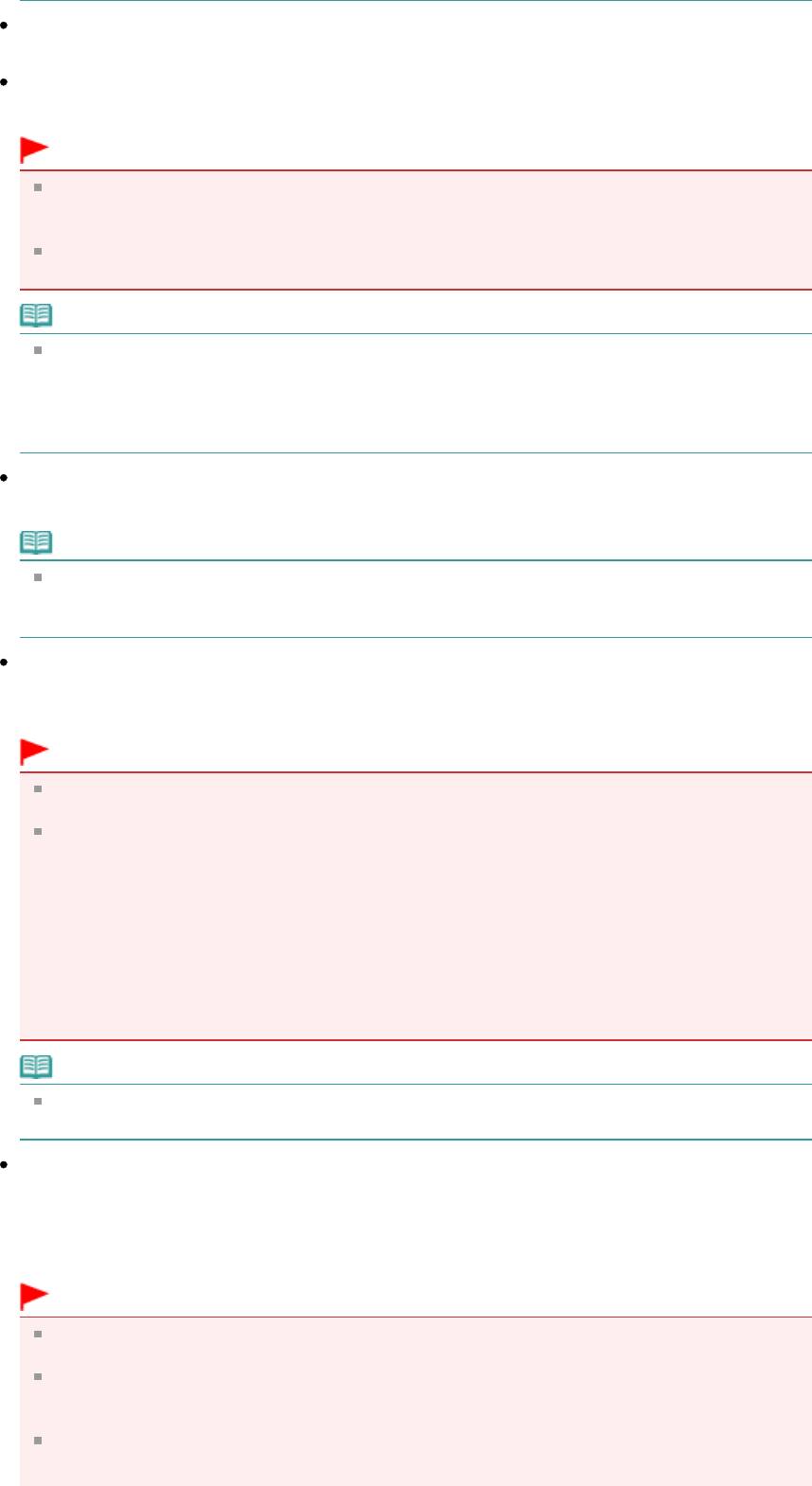
Скрыть нечеткость (Unsharp Mask)
Подчеркнуть контуры предметов, чтобы сделать изображение более четким.
Удаление тени от переплета (Remove gutter shadow)
Коррекция тени, которая появляется между страницами при сканировании раскрытых буклетов.
Внимание!
Этот флажок невозможно установить, если для параметра Размер документа (Document
Size) задано значение Автоматическое определение (Auto Detect), Автоопред. (несколько
докум.) (Auto Detect (Multiple Documents)) или «Режим сшивки» (Stitch Assist).
При сканировании выровняйте угол документа по стрелке (метке выравнивания) на
рабочей поверхности.
Примечание.
Используйте вкладку Расш. режим (Advanced Mode) программы ScanGear (драйвер
сканера) для коррекции тени от переплета при сканировании документов нестандартных
размеров или при задании особых рамок обрезки (областей сканирования).
Для получения дополнительных сведений см. раздел «
Корр. тени от перепл. (Gutter Shadow
Correction)
».
Уменьшение просвечивания (Reduce Show-through)
Page 402 of 733 pagesДиалоговое окно Параметры сканирования (Экран режима быстр...
Повышение резкости текста документа или уменьшение просвечивания в газетах.
Примечание.
Установите этот флажок, если в списке Вид документа (Document Type) выбран текстовый
документ и на отсканированном изображении заметны фрагменты, просвечивающие с
обратной стороны.
Корректировать документы с наклоном (Correct slanted document)
Определение свойств отсканированного текста и исправление наклона документа (в пределах от
-0,1 до -10 градусов или от +0,1 до +10 градусов).
Внимание!
Этот флажок нельзя установить, если в списке Размер документа (Document Size) выбрано
значение «Режим сшивки».
Наклон документов следующих видов не всегда можно исправить, поскольку не удается
правильно определить свойства текста.
- Документы, в которых текстовые строки наклонены больше, чем на 10 градусов, или угол
наклона меняется от строки к строке.
- Документы, содержащие текст, расположенный как вертикально, так и горизонтально.
- Документы с очень крупным или очень мелким шрифтом.
- Документы с небольшим количеством текста.
- Документы, содержащие рисунки или изображения
- Рукописные документы
- Документы, содержащие как вертикальные, так и горизонтальные линии (таблицы).
Примечание.
Когда включена функция Корректировать документы с наклоном (Correct slanted document),
сканирование выполняется дольше, чем обычно.
Определение ориентации текстовых документов и поворот изображений (Detect the orientation
of text documents and rotate images)
Определение ориентации документа по отсканированному тексту и поворот отсканированного
изображения так, чтобы его ориентация была правильной. Выберите язык сканируемого
документа в списке Язык документа (Document Language).
Внимание!
Этот флажок нельзя установить, если в списке Размер документа (Document Size) выбрано
значение «Режим сшивки».
Эта функция может не работать должным образом, в зависимости от языка документа.
Поддерживаются только текстовые документы, написанные на языках, которые можно
выбрать в списке Язык документа (Document Language).
Ориентацию документов следующих видов не всегда можно исправить, поскольку не
удается правильно определить свойства текста.
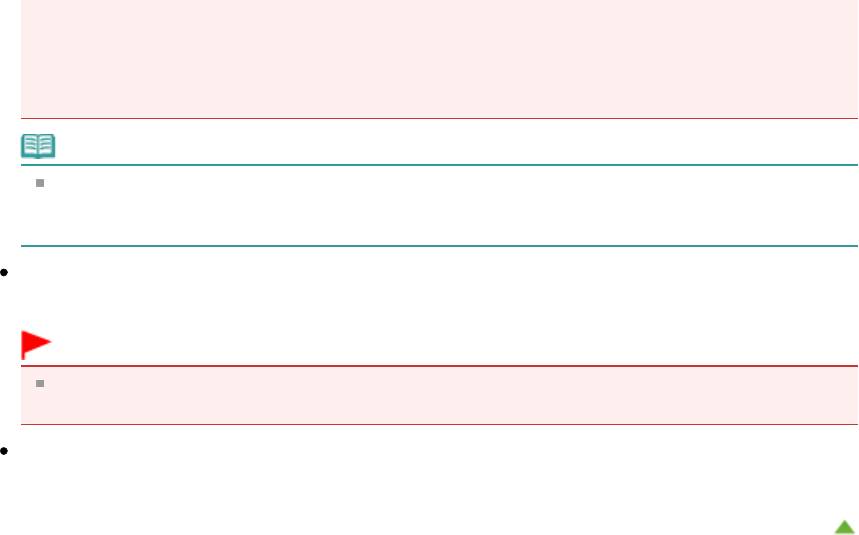
Page 403 of 733 pagesДиалоговое окно Параметры сканирования (Экран режима быстр...
- Разрешение вне диапазона 300–600 dpi.
- Размер шрифта вне диапазона 8–48 пунктов.
- Документы, содержащие специальные шрифты, эффекты, текст, набранный курсивом или
написанный от руки
- Документы с узорным фоном.
Примечание.
Если включена функция Определение ориентации текстовых документов и поворот
изображений (Detect the orientation of text documents and rotate images), сканирование
выполняется дольше, чем обычно.
Язык документа (Document Language)
Выберите язык сканируемого документа.
Внимание!
Этот параметр недоступен, если для параметра Размер документа (Document Size) указан
режим сшивки.
По умолчанию (Defaults)
Восстановите параметры по умолчанию.
Наверх
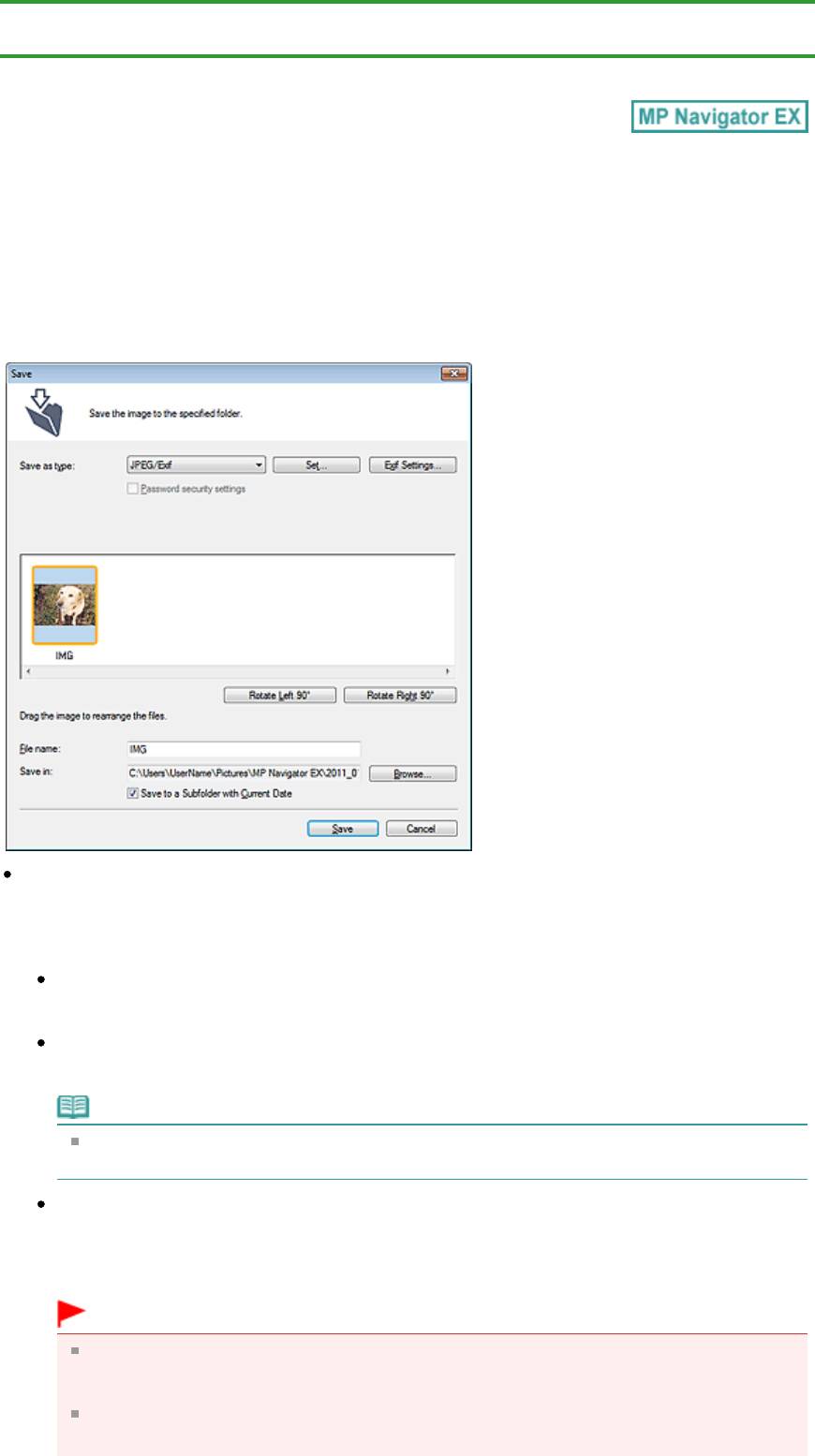
Page 404 of 733 pagesДиалоговое окно Сохранить
Главная
>
Сканирование
>
Сканирование с компьютера
>
Сканирование с помощью поставляемых
приложений (MP Navigator EX)
>
Окна программы MP Navigator EX
> Диалоговое окно Сохранить
S731
Диалоговое окно Сохранить
Диалоговое окно Сохранить (Save) открывается при сканировании в диалоговом окне Сохранить
(Save) или Другое (Custom) экрана режима быстрого запуска после выбора параметра Открытие
окна сохранения после сканирования изображения (ввод Exif-данных) (Open the save dialog box
after scanning the image (Input Exif information)).
Имеется возможность в режиме просмотра эскизов указать тип файла и место назначения.
Тип файла (Save as type)
Выберите тип файла для сохранения отсканированных изображений.
Выберите тип JPEG/Exif, TIFF, BMP, PDF, PDF (многостраничный) (PDF(Multiple Pages)) или PDF
(добавление страницы) (PDF(Add Page)).
Сохранение каждого выбранного изображения в отдельный PDF-файл.
PDF (многостраничный) (PDF(Multiple Pages))
Сохранение нескольких изображений в виде одного PDF-файла.
Примечание.
Тип файла PDF (многостраничный) (PDF(Multiple Pages)) отображается в списке, если
отсканировано несколько изображений.
PDF (добавление страницы) (PDF(Add Page))
Добавление отсканированных изображений в PDF-файл. Изображения добавляются в конец
PDF-файла. Нельзя изменить порядок страниц в PDF-файле, в который добавляются
изображения.
Внимание!
Добавление изображений возможно только в PDF-файлы, созданные программой MP
Navigator EX. PDF-файлы, созданные другими приложениями, задать невозможно. Если
PDF-файлы редактировались в других приложениях, то их также нельзя задать.
Значение PDF (добавление страницы) (PDF(Add Page)) нельзя выбрать для
изображений, отсканированных с помощью панели управления устройства.

Page 405 of 733 pagesДиалоговое окно Сохранить
При редактировании PDF-файлов, защищенных паролем, пароли удаляются. Заново
установите пароли.
Задание паролей для PDF-файлов
Внимание!
Параметры PDF, PDF (многостраничный) (PDF(Multiple Pages)) и PDF (добавление
страницы) (PDF(Add Page)) нельзя выбрать для изображений, отсканированных в
диалоговом окне Другое (Custom).
Выбор формата JPEG/Exif невозможен, когда для параметра Цветной режим (Color Mode)
установлено значение Черно-белое (Black and White).
Задать... (Set...)
Если для параметра Тип файла (Save as type) задано значение JPEG/Exif
Вы можете задать тип сжатия для JPEG-файлов. Выберите значение Высокое (слабое сжатие)
(High(Low Compression)), Стандартное (Standard) или Низкое (сильное сжатие) (Low(High
Compression)).
Если для параметра Тип файла (Save as type) задано значение PDF, PDF
(многостраничный) (PDF(Multiple Pages)) или PDF (добавление страницы) (PDF(Add
Page))
Задайте дополнительные параметры для создания PDF-файлов. Подробнее см. раздел «
Диалоговое окно Параметры PDF
».
Настройки Exif... (Exif Settings...)
Если для параметра Тип файла (Save as type) задано значение JPEG/Exif, можно ввести в
сохраняемый файл информацию Exif.
Диалоговое окно Настройки Exif
Настройки защиты паролем (Password security settings)
Установите этот флажок для открытия диалогового окна Настройки защиты паролем (Password
Security -Settings), в котором можно задать пароли для открытия, редактирования и печати
созданных PDF-файлов.
Задание паролей для PDF-файлов
Примечание.
Эта функция доступна только в том случае, если для параметра Тип файла (Save as type)
задано значение PDF, PDF (многостраничный) (PDF(Multiple Pages)) или PDF (добавление
страницы) (PDF(Add Page)).
Добавить в (Add to)
Этот параметр отображается, когда для параметра Тип файла (Save as type) выбрано значение
PDF (добавление страницы) (PDF(Add Page)) и указан PDF-файл для добавления изображений.
Чтобы изменить файл, нажмите кнопку Обзор... (Browse...).
Внимание!
Добавление изображений возможно только в PDF-файлы, созданные программой MP
Navigator EX. PDF-файлы, созданные другими приложениями, задать невозможно. Если
PDF-файлы редактировались в других приложениях, то их также нельзя задать.
Поворот влево на 90° (Rotate Left 90°) / Поворот вправо на 90° (Rotate Right 90°)
Поворот отсканированных изображений на 90 градусов по часовой или против часовой стрелки.
Выберите изображение, которое требуется повернуть, и нажмите кнопку Поворот влево на 90°
(Rotate Left 90°) или Поворот вправо на 90° (Rotate Right 90°).
Имя файла (File name)
Введите имя графического файла, который нужно сохранить (до 64 знаков). При сохранении
нескольких файлов к имени каждого файла добавляются 4 цифры.
Место сохранения (Save in)
В этом поле отображается имя папки для сохранения отсканированных изображений. Чтобы
указать другую папку, нажмите кнопку Обзор... (Browse...).
По умолчанию отсканированные изображения сохраняются в следующих папках.
Windows 7: папка
MP Navigator EX в папке Мои рисунки (My Pictures)
Windows Vista: папка
MP Navigator EX
в папке Изображения (Pictures)
Windows XP: папка MP Navigator EX в папке Мои рисунки (My Pictures)
Сохранить во вложенную папку с сегодняшней датой (Save to a Subfolder with Current Date)

Page 406 of 733 pagesДиалоговое окно Сохранить
Установите этот флажок, чтобы создать в папке, заданной параметром Место сохранения (Save
in), новую папку с текущей датой и сохранить в нее отсканированные изображения. Создается
вложенная папка с именем в формате «2011_01_01» (Год_Месяц_Дата).
Если этот флажок не установлен, файлы будут сохраняться в папку, указанную в параметре Место
сохранения (Save in).
Наверх
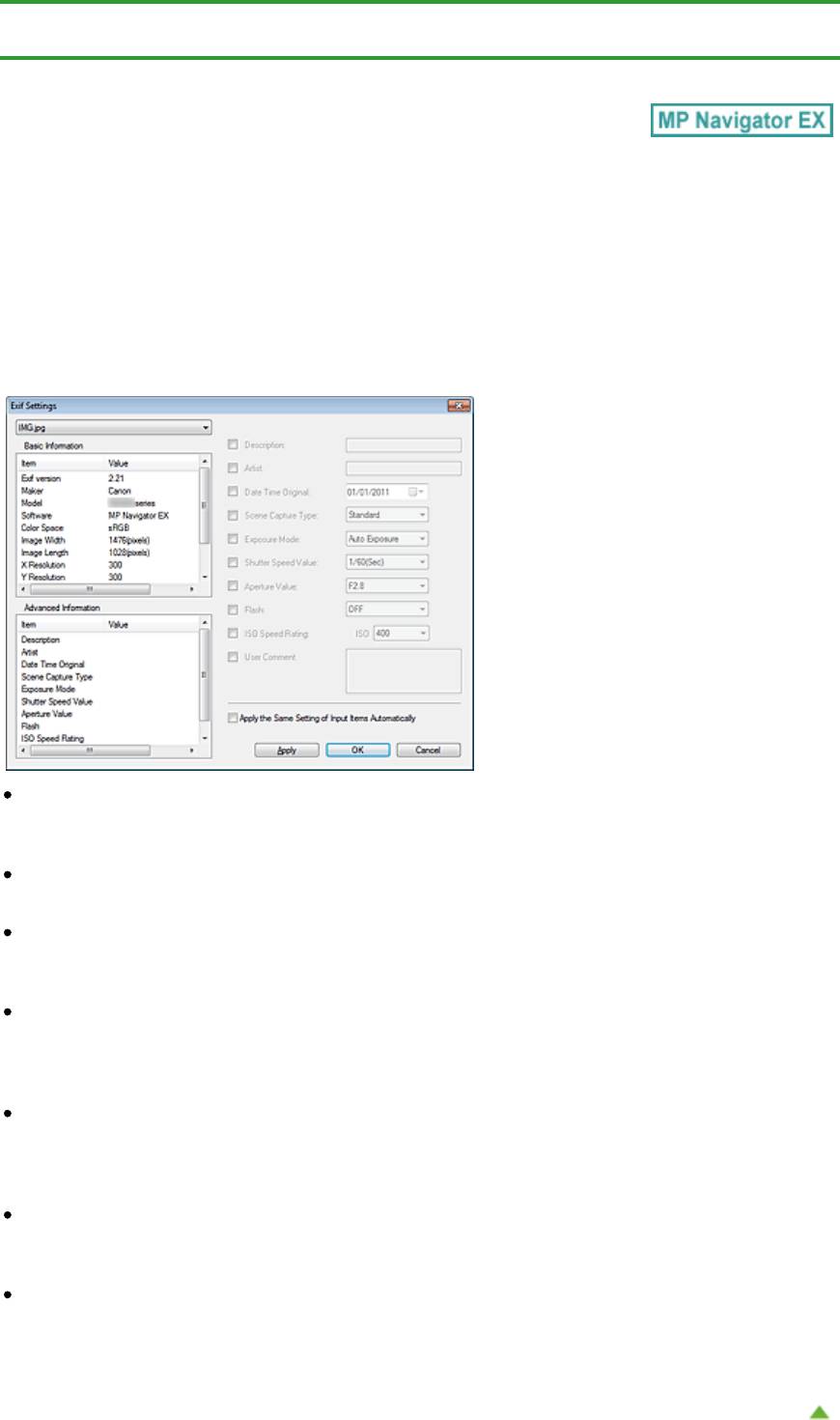
Page 407 of 733 pagesДиалоговое окно Настройки Exif
Главная
>
Сканирование
>
Сканирование с компьютера
>
Сканирование с помощью поставляемых
приложений (MP Navigator EX)
>
Окна программы MP Navigator EX
> Диалоговое окно Настройки Exif
S732
Диалоговое окно Настройки Exif
Имеется возможность ввести Exif-данные в файл и сохранить их. «Exif» — это стандартный формат
для внедрения различных данных о съемке в снимки (в формате JPEG), сделанные цифровыми
камерами. Внедрение информации Exif в отсканированные изображения позволяет
систематизировать и печатать их вместе с изображениями, снятыми цифровой камерой.
Диалоговое окно Настройки Exif (Exif Settings) можно открыть, если для параметра Тип файла
(Save as type) задано значение JPEG/Exif.
Основная информация (Basic Information)
Здесь отображается информация, автоматически полученная от устройства или программного
обеспечения.
Дополнительная информация (Advanced Information)
Здесь отображается информация, заданная на правой стороне экрана.
Область группы параметров Дополнительная информация (Advanced Information)
Можно ввести информацию Exif, такую как название и данные о параметрах съемки. Установите
флажок у параметра, который требуется задать, затем выберите или введите информацию.
Применить ту же настройку элементов ввода автоматич. (Apply the Same Setting of Input Items
Automatically)
Установите этот флажок для автоматического отображения информации, заданной для
предыдущего изображения.
Применить (Apply)
После задания всей требуемой информации нажмите кнопку Применить (Apply) для внедрения
этой информации в изображение. Информация отображается в поле Дополнительная
информация (Advanced Information).
ОК (OK)
Внедрение заданной информации в изображение и закрытие экрана. Заданная информация
сохраняется.
Отмена (Cancel)
Отмена настроек и закрытие экрана.
Если нажать кнопку Отмена (Cancel) после нажатия кнопку Применить (Apply), информация
будет внедрена.
Наверх
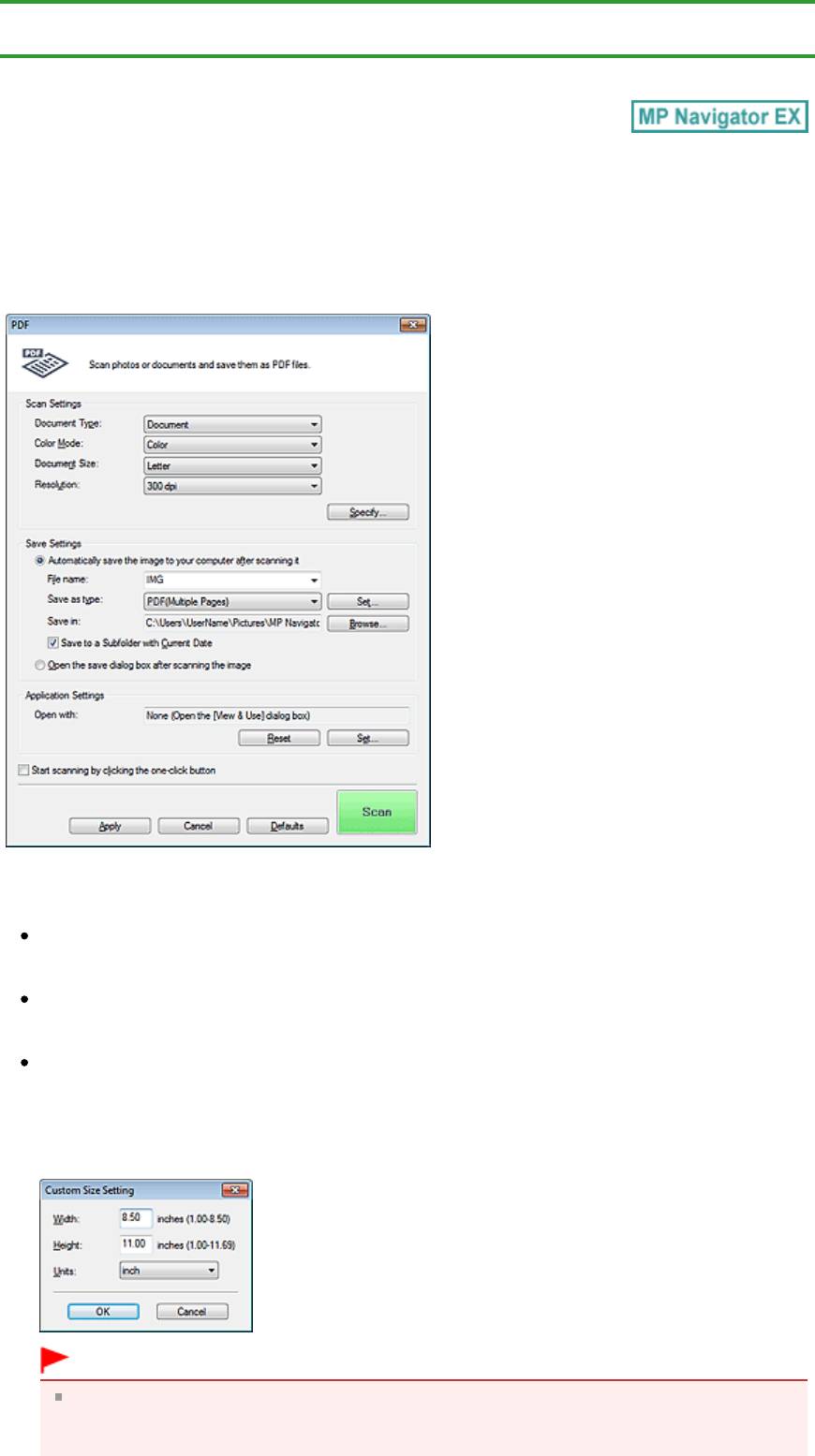
Page 408 of 733 pagesДиалоговое окно PDF
Главная
>
Сканирование
>
Сканирование с компьютера
>
Сканирование с помощью поставляемых
приложений (MP Navigator EX)
>
Окна программы MP Navigator EX
> Диалоговое окно PDF
S725
Диалоговое окно PDF
Нажмите кнопку Сохранение в виде PDF-файла (Save as PDF file) на вкладке Специальное
сканирование с помощью быстрого запуска (Custom Scan with One-click) или кнопку PDF в окне
режима быстрого запуска, чтобы открыть диалоговое окно PDF.
Параметры сканирования (Scan Settings)
Вид документа (Document Type)
Выберите вид сканируемого документа.
Цветной режим (Color Mode)
Выберите способ сканирования документа.
Размер документа (Document Size)
Выберите размер сканируемого документа.
При выборе размера Другое (Custom) откроется окно, позволяющее указать размер
документа. Выберите Единицы (Units), затем введите значения Ширина (Width) и Высота
(Height) и нажмите кнопку ОК (OK).
Внимание!
При выборе варианта Автоматическое определение (Auto Detect) изображение может
быть отсканировано в неправильном положении или с неправильным размером. В этом
случае измените размер в соответствии с фактическим форматом документа (A4, Letter и
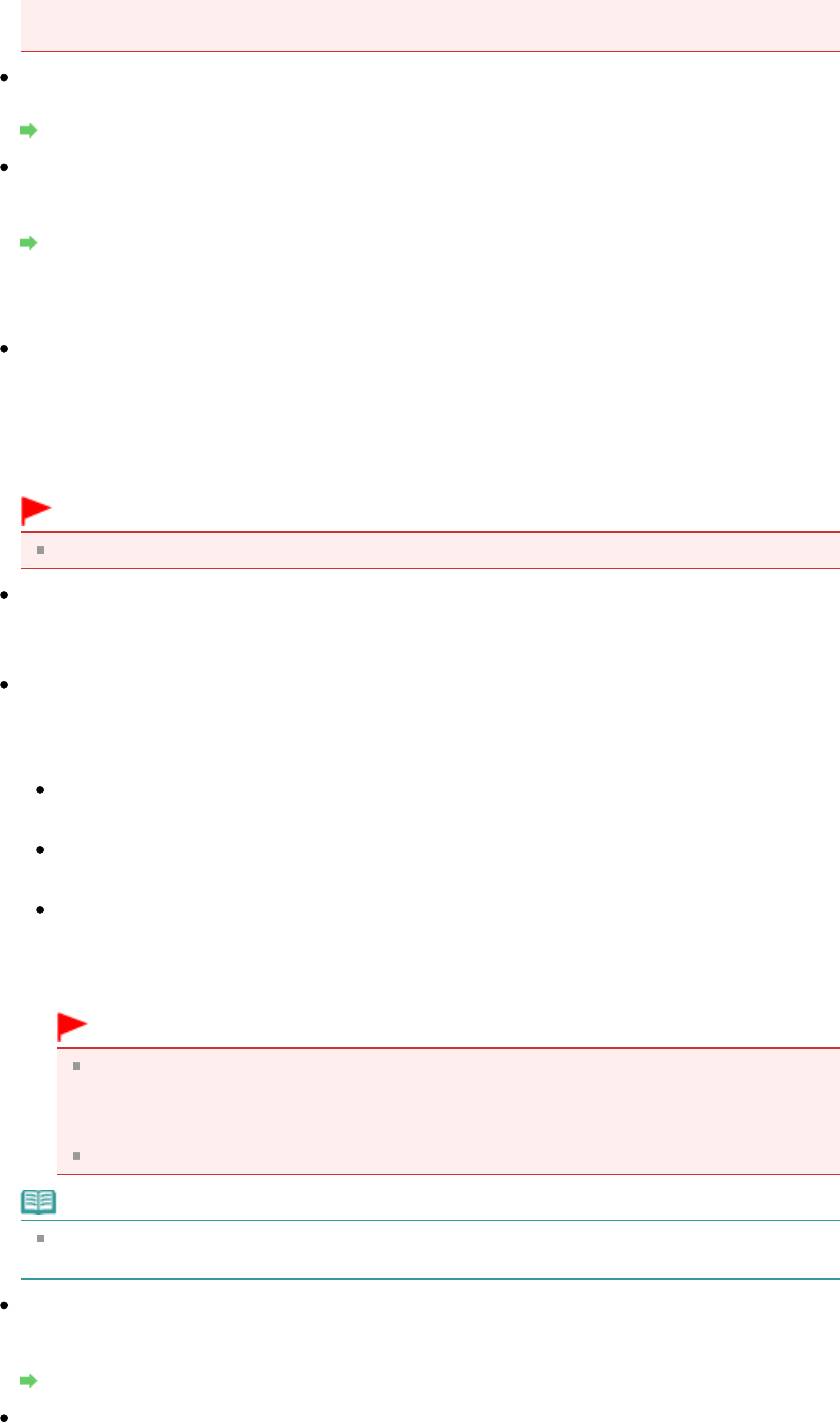
т. п.) и совместите угол документа с углом рабочей поверхности, отмеченным стрелкой
(меткой выравнивания).
Разрешение (Resolution)
Выберите разрешающую способность для сканирования документов.
Разрешение
Задать... (Specify...)
Открытие диалогового окна Параметры сканирования (Scan Settings), в котором можно
задавать дополнительные параметры сканирования.
Диалоговое окно Параметры сканирования (Экран режима быстрого запуска)
Параметры сохранения (Save Settings)
Автом. сохран. изображ. на компьютер после сканирования (Automatically save the image to
your computer after scanning it)
Выберите этот вариант для того, чтобы после сканирования изображения сохранялись в
компьютер с заданными параметрами.
На экране отображаются параметры Имя файла (File name), Тип файла (Save as type) и Место
сохранения (Save in).
Внимание!
Если выбрана эта функция, задание паролей для PDF-файлов невозможно.
Имя файла (File name)
Введите имя графического файла, который нужно сохранить (до 64 знаков). При сохранении
нескольких файлов к имени каждого файла добавляются 4 цифры.
Тип файла (Save as type)
Выберите тип файла для сохранения отсканированных изображений.
Выберите вариант PDF, PDF (многостраничный) (PDF(Multiple Pages)) или PDF (добавление
страницы) (PDF(Add Page)).
Сохранение каждого выбранного изображения в отдельный PDF-файл.
PDF (многостраничный) (PDF(Multiple Pages))
Сохранение нескольких изображений в виде одного PDF-файла.
PDF (добавление страницы) (PDF(Add Page))
Добавление отсканированных изображений в PDF-файл. Изображения добавляются в
конец PDF-файла. Нельзя изменить порядок страниц в PDF-файле, в который
добавляются изображения.
Внимание!
Добавление изображений возможно только в PDF-файлы, созданные программой
MP Navigator EX. PDF-файлы, созданные другими приложениями, задать
невозможно. Если PDF-файлы редактировались в других приложениях, то их также
нельзя задать.
Добавление изображение к PDF-файлам, защищенных паролем, невозможно.
Примечание.
Порядок удаления или перестановки страниц в сохраненных PDF-файлах см. в разделе «
Создание и изменение PDF-файлов
».
Задать... (Set...)
Можно указать тип сжатия PDF-файлов и другие дополнительные параметры для создания
PDF-файлов.
Диалоговое окно Параметры PDF
Место сохранения (Save in)
В этом поле отображается имя папки для сохранения отсканированных изображений. Чтобы
указать другую папку, нажмите кнопку Обзор... (Browse...).
По умолчанию отсканированные изображения сохраняются в следующих папках.
Windows 7: папка
MP Navigator EX в папке Мои рисунки (My Pictures)
Windows Vista: папка
MP Navigator EX
в папке Изображения (Pictures)
Windows XP: папка
Page 409 of 733 pagesДиалоговое окно PDF
MP Navigator EX в папке Мои рисунки (My Pictures)

Page 410 of 733 pagesДиалоговое окно PDF
Добавить в (Add to)
Этот параметр отображается, когда для параметра Тип файла (Save as type) выбрано
значение PDF (добавление страницы) (PDF(Add Page)) и указан PDF-файл для добавления
изображений. Чтобы изменить файл, нажмите кнопку Обзор... (Browse...).
Внимание!
Добавление изображений возможно только в PDF-файлы, созданные программой MP
Navigator EX. PDF-файлы, созданные другими приложениями, задать невозможно. Если
PDF-файлы редактировались в других приложениях, то их также нельзя задать.
Сохранить во вложенную папку с сегодняшней датой (Save to a Subfolder with Current Date)
Установите этот флажок, чтобы создать в папке, заданной параметром Место сохранения
(Save in), новую папку с текущей датой и сохранить в нее отсканированные изображения.
Создается вложенная папка с именем в формате «2011_01_01» (Год_Месяц_Дата).
Если этот флажок не установлен, файлы будут сохраняться в папку, указанную в параметре
Место сохранения (Save in).
Открытие окна сохранения после сканирования изображения (Open the save dialog box after
scanning the image)
Выберите этот вариант, чтобы после сканирования изображения открыть диалоговое окно
Сохранение в виде PDF-файла (Save as PDF file), в котором можно задать параметры
сохранения, например, имя файла и папку.
Диалоговое окно Сохранение в виде PDF-файла
Примечание.
Чтобы задать пароли для PDF-файлов, выберите Открытие окна сохранения после
сканирования изображения (Open the save dialog box after scanning the image). После
сканирования можно задать пароли в диалоговом окне Сохранение в виде PDF-файла
(Save as PDF file).
Задание паролей для PDF-файлов
Параметры приложения (Application Settings)
Открыть с помощью (Open with)
Указание приложения, с помощью которого нужно открывать отсканированные изображения.
Перетащите значок приложения, которое поддерживает файловый формат, показанный в
поле Тип файла (Save as type). После сканирования изображений запускается указанная
программа.
Внимание!
В зависимости от заданной программы, изображения могут отображаться неправильно
или программа может не запускаться.
Примечание.
Порядок дальнейших операций см. в руководстве по работе с приложением.
Сброс (Reset)
Отмена настройки приложения.
Задать... (Set...)
Позволяет выбрать запускаемую программу.
Пуск сканирования нажатием этой кнопки быстрого запуска (Start scanning by clicking the
one-click button)
Установите этот флажок для запуска сканирования при нажатии этого значка в режиме
быстрого запуска.
Применить (Apply)
Сохранение и применение заданных параметров.
Нажмите кнопку Отмена (Cancel) вместо Применить (Apply), чтобы отменить все заданные
настройки.
Отмена (Cancel)
Отмена заданных параметров. Текущий экран закрывается.

Page 411 of 733 pagesДиалоговое окно PDF
По умолчанию (Defaults)
Возврат всех настроек экрана в состояние по умолчанию.
Сканир. (Scan)
Сканирование и сохранение документов как PDF-файлов с заданными настройками.
Наверх
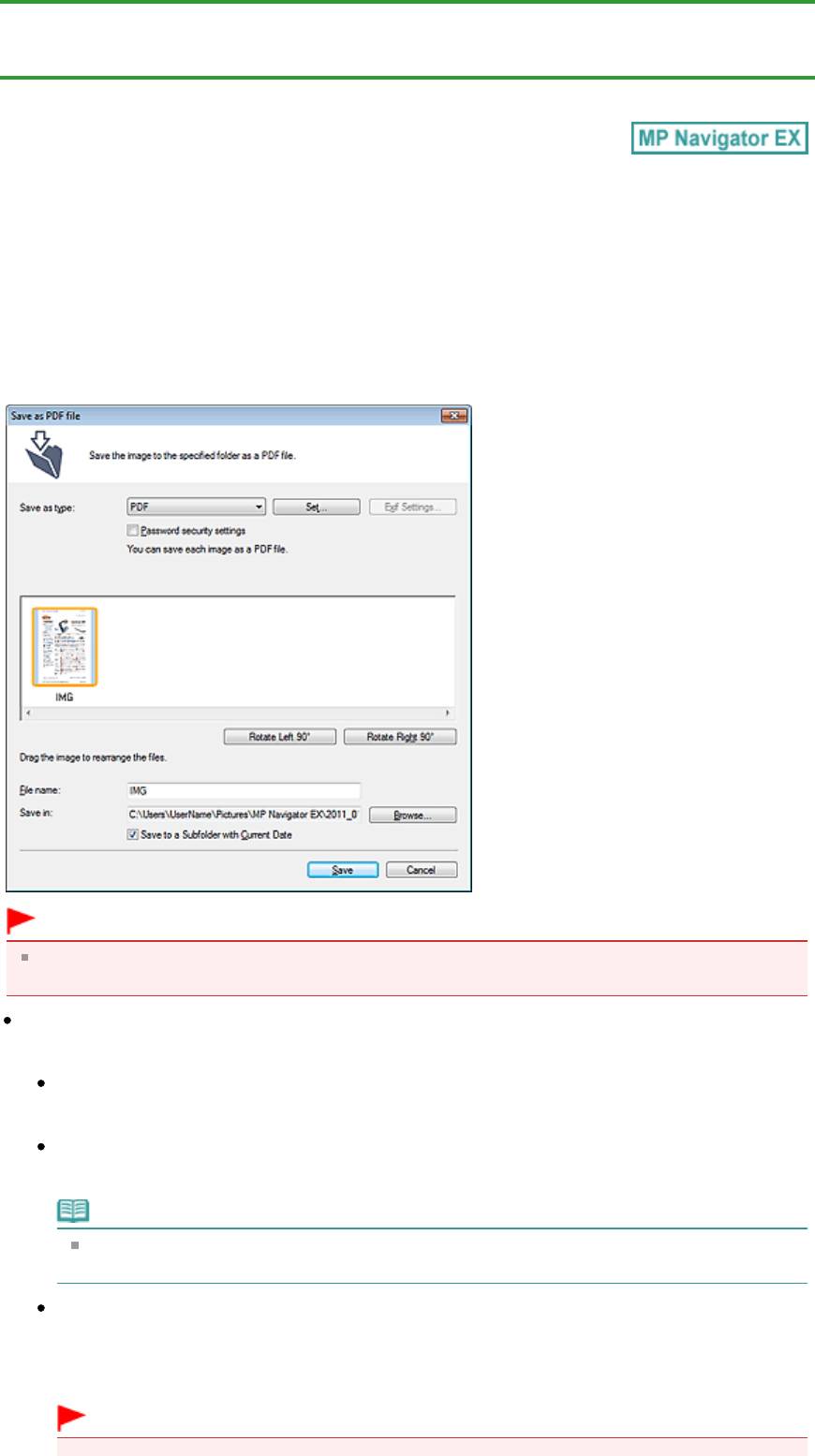
Page 412 of 733 pagesДиалоговое окно Сохранение в виде PDF-файла
Главная
>
Сканирование
>
Сканирование с компьютера
>
Сканирование с помощью поставляемых
приложений (MP Navigator EX)
>
Окна программы MP Navigator EX
> Диалоговое окно Сохранение в
виде PDF-файла
S730
Диалоговое окно Сохранение в виде PDF-файла
Диалоговое окно Сохранение в виде PDF-файла (Save as PDF file) открывается при сканировании с
помощью команды PDF в диалоговом окне режима быстрого запуска при выбранном параметре
Открытие окна сохранения после сканирования изображения (Open the save dialog box after
scanning the image).
В диалоговом окне Сохранение в виде PDF-файла (Save as PDF file) можно задать параметры для
сохранения изображений в компьютер.
Внимание!
Отсканированные документы, размер которых превышает 10 501 пиксель по вертикали и
горизонтали, сохранить нельзя.
Тип файла (Save as type)
Выберите PDF в качестве типа файла, для сохранения отсканированных изображений.
Сохранение каждого выбранного изображения в отдельный PDF-файл.
PDF (многостраничный) (PDF(Multiple Pages))
Сохранение нескольких изображений в виде одного PDF-файла.
Примечание.
Тип файла PDF (многостраничный) (PDF(Multiple Pages)) отображается в списке, если
отсканировано несколько изображений.
PDF (добавление страницы) (PDF(Add Page))
Добавление отсканированных изображений в существующий PDF-файл. Изображения
добавляются в конец PDF-файла. Нельзя изменить порядок страниц в PDF-файле, в
который добавляются изображения.
Внимание!
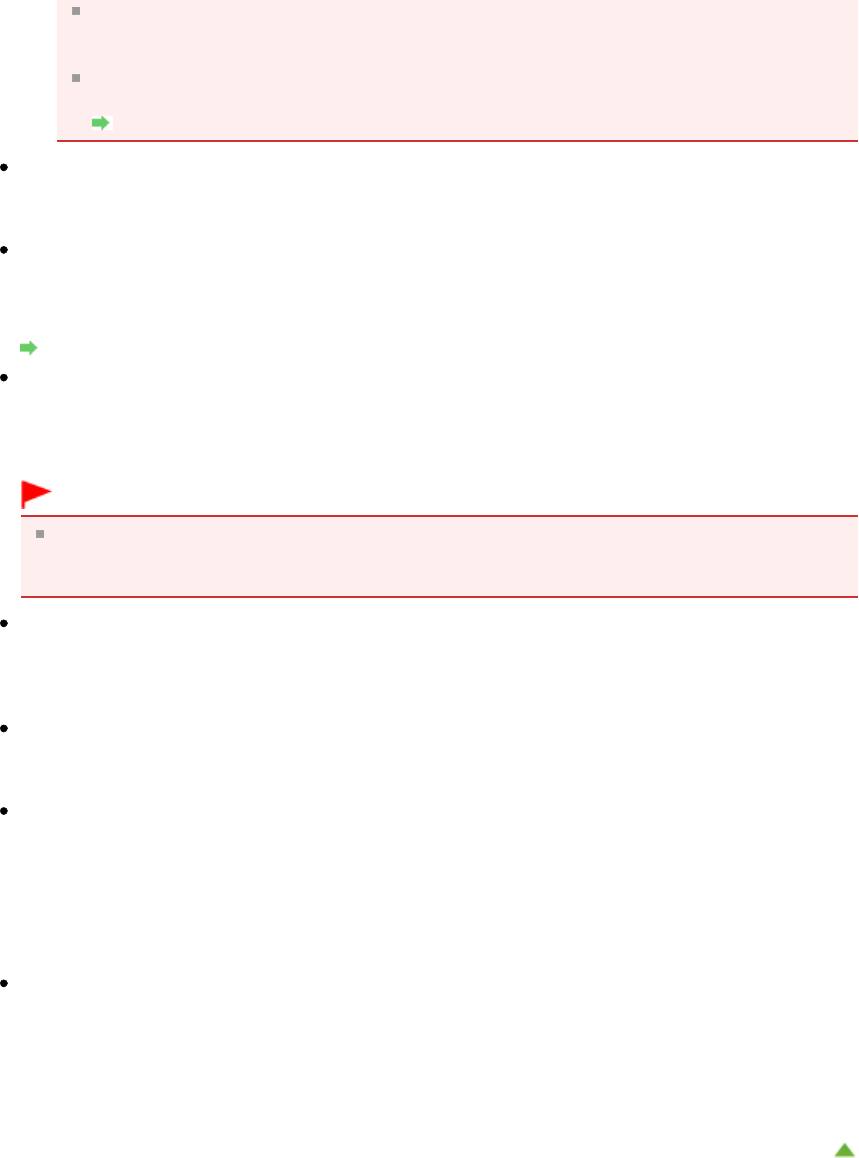
Page 413 of 733 pagesДиалоговое окно Сохранение в виде PDF-файла
Добавление изображений возможно только в PDF-файлы, созданные программой MP
Navigator EX. PDF-файлы, созданные другими приложениями, задать невозможно. Если
PDF-файлы редактировались в других приложениях, то их также нельзя задать.
При редактировании PDF-файлов, защищенных паролем, пароли удаляются. Заново
установите пароли.
Задание паролей для PDF-файлов
Задать... (Set...)
Задайте дополнительные параметры для создания PDF-файлов. Подробнее см. раздел «
Диалоговое окно Параметры PDF
».
Настройки защиты паролем (Password security settings)
Установите этот флажок для открытия диалогового окна Настройки защиты паролем (Password
Security -Settings), в котором можно задать пароли для открытия, редактирования и печати
созданных PDF-файлов.
Задание паролей для PDF-файлов
Добавить в (Add to)
Этот параметр отображается, когда для параметра Тип файла (Save as type) выбрано значение
PDF (добавление страницы) (PDF(Add Page)) и указан PDF-файл для добавления изображений.
Чтобы изменить файл, нажмите кнопку Обзор... (Browse...).
Внимание!
Добавление изображений возможно только в PDF-файлы, созданные программой MP
Navigator EX. PDF-файлы, созданные другими приложениями, задать невозможно. Если
PDF-файлы редактировались в других приложениях, то их также нельзя задать.
Поворот влево на 90° (Rotate Left 90°) / Поворот вправо на 90° (Rotate Right 90°)
Поворот отсканированных изображений на 90 градусов по часовой или против часовой стрелки.
Выберите изображение, которое требуется повернуть, и нажмите кнопку Поворот влево на 90°
(Rotate Left 90°) или Поворот вправо на 90° (Rotate Right 90°).
Имя файла (File name)
Введите имя графического файла, который нужно сохранить (до 64 знаков). При сохранении
нескольких файлов к имени каждого файла добавляются 4 цифры.
Место сохранения (Save in)
В этом поле отображается имя папки для сохранения PDF-файлов. Чтобы указать другую папку,
нажмите кнопку Обзор... (Browse...).
По умолчанию отсканированные изображения сохраняются в следующих папках.
Windows 7: папка
MP Navigator EX
в папке Мои рисунки (My Pictures)
Windows Vista: папка
MP Navigator EX
в папке Изображения (Pictures)
Windows XP: папка MP Navigator EX в папке Мои рисунки (My Pictures)
Сохранить во вложенную папку с сегодняшней датой (Save to a Subfolder with Current Date)
Установите этот флажок, чтобы создать в папке, заданной параметром Место сохранения (Save
in), новую папку с текущей датой и сохранить в нее отсканированные изображения. Создается
вложенная папка с именем в формате «2011_01_01» (Год_Месяц_Дата).
Если этот флажок не установлен, файлы будут сохраняться в папку, указанную в параметре Место
сохранения (Save in).
Наверх
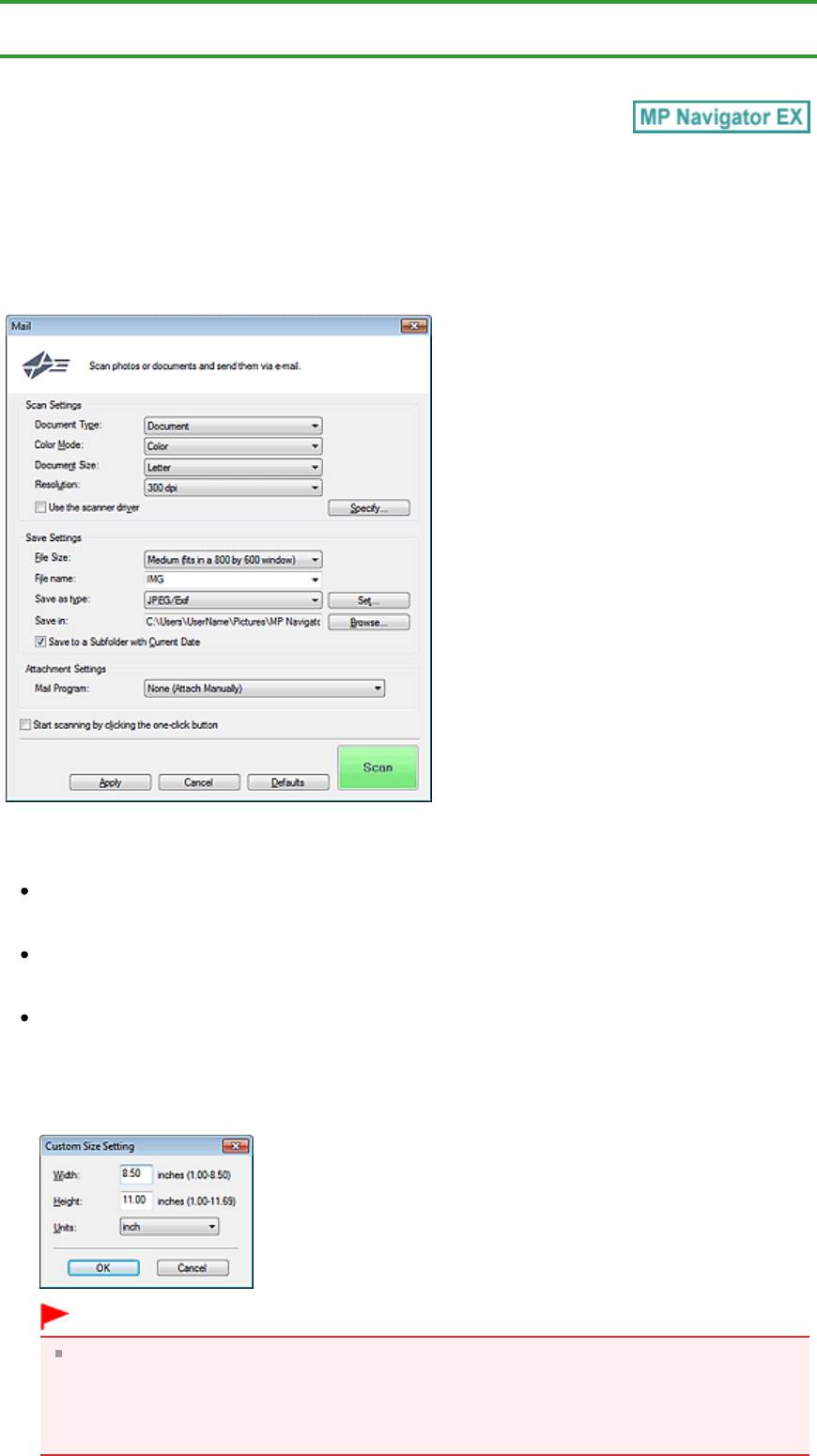
Page 414 of 733 pagesДиалоговое окно Почта
Главная
>
Сканирование
>
Сканирование с компьютера
>
Сканирование с помощью поставляемых
приложений (MP Navigator EX)
>
Окна программы MP Navigator EX
> Диалоговое окно Почта
S722
Диалоговое окно Почта
Нажмите кнопку Вложение в эл. письмо (Attach to E-mail) на вкладке Специальное сканирование с
помощью быстрого запуска (Custom Scan with One-click) или кнопку Почта (Mail) в окне режима
быстрого запуска, чтобы открыть диалоговое окно Почта (Mail).
Параметры сканирования (Scan Settings)
Вид документа (Document Type)
Выберите вид сканируемого документа.
Цветной режим (Color Mode)
Выберите способ сканирования документа.
Размер документа (Document Size)
Выберите размер сканируемого документа.
При выборе размера Другое (Custom) откроется окно, позволяющее указать размер
документа. Выберите Единицы (Units), затем введите значения Ширина (Width) и Высота
(Height) и нажмите кнопку ОК (OK).
Внимание!
При выборе варианта Автоматическое определение (Auto Detect) изображение может
быть отсканировано в неправильном положении или с неправильным размером. В этом
случае измените размер в соответствии с фактическим форматом документа (A4, Letter и
т. п.) и совместите угол документа с углом рабочей поверхности, отмеченным стрелкой
(меткой выравнивания).
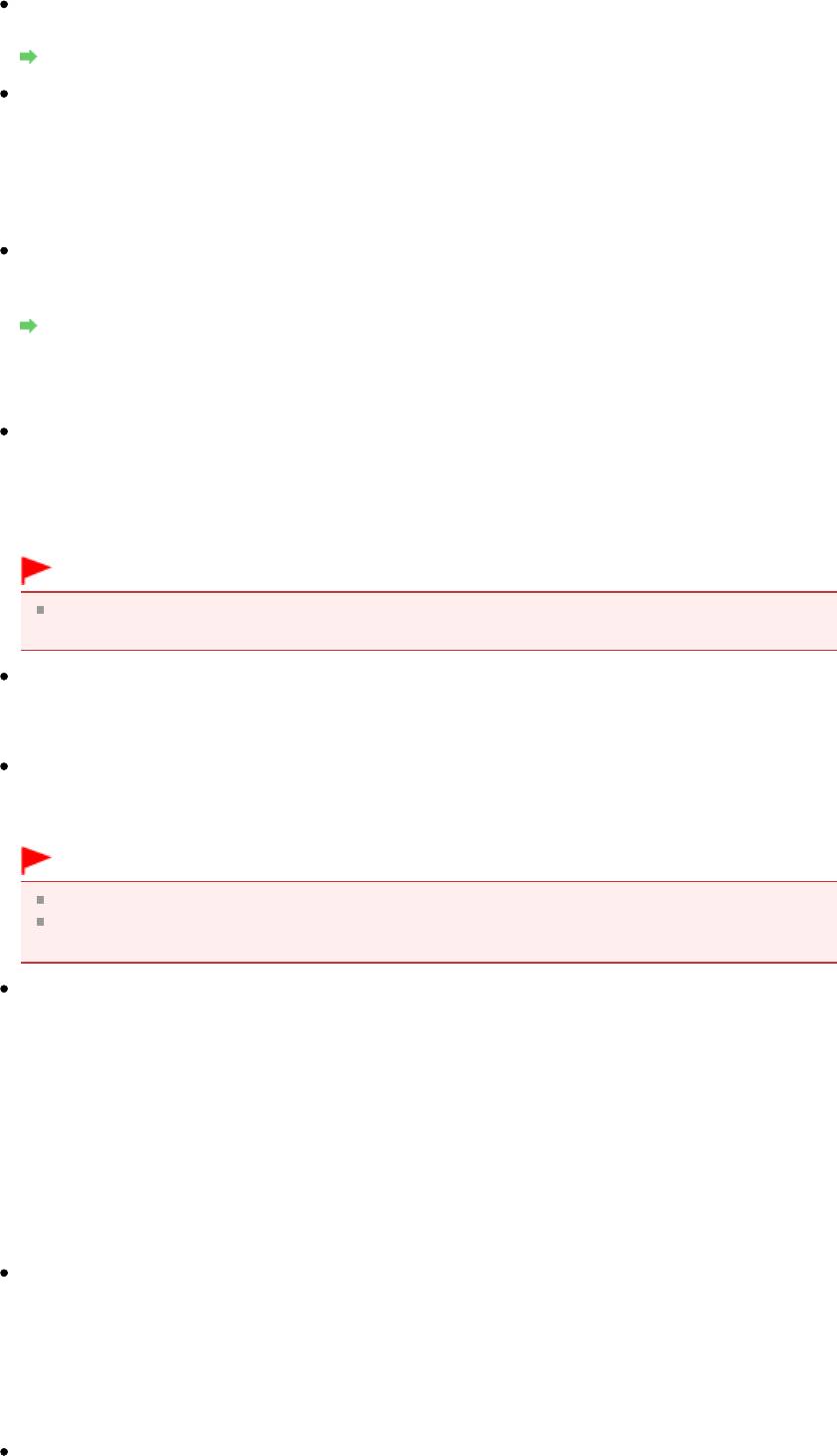
Page 415 of 733 pagesДиалоговое окно Почта
Разрешение (Resolution)
Выберите разрешающую способность для сканирования документов.
Разрешение
Использ. драйвер сканера (Use the scanner driver)
Установите этот флажок для отображения экрана программы ScanGear (драйвера сканера) и
задания дополнительных настроек сканирования.
Цветной режим (Color Mode), Размер документа (Document Size), Разрешение (Resolution) и
другие настройки в диалоговом окне Почта (Mail) будут отключены. Настройте эти параметры
на экране ScanGear.
Задать... (Specify...)
Открытие диалогового окна Параметры сканирования (Scan Settings), в котором можно
задавать дополнительные параметры сканирования.
Диалоговое окно Параметры сканирования (Экран режима быстрого запуска)
Параметры сохранения (Save Settings)
Размер файла (File Size)
Выберите размер из имеющихся вариантов: Небольш. (по разм. окна 640 х 480) (Small (fits in a
640 by 480 window)), Средний (по разм. окна 800 х 600) (Medium (fits in a 800 by 600 window)),
Большой (по разм. окна 1024 х 768) (Large (fits in a 1024 by 768 window)) или Оригинал
(Original).
Внимание!
Этот параметр недоступен, если для параметра Тип файла (Save as type) задано
значение PDF или PDF (многостраничный) (PDF(Multiple Pages)).
Имя файла (File name)
Введите имя графического файла, который нужно сохранить (до 64 знаков). При сохранении
нескольких файлов к имени каждого файла добавляются 4 цифры.
Тип файла (Save as type)
Выберите тип файла для сохранения отсканированных изображений.
Выберите JPEG/Exif, PDF или PDF (многостраничный) (PDF(Multiple Pages)).
Внимание!
Задание паролей для PDF-файлов невозможно.
Выбор формата JPEG/Exif невозможен, когда для параметра Цветной режим (Color Mode)
установлено значение Черно-белое (Black and White).
Задать... (Set...)
Если для параметра Тип файла (Save as type) задано значение JPEG/Exif
Вы можете задать тип сжатия для JPEG-файлов. Выберите значение Высокое (слабое сжатие)
(High(Low Compression)), Стандартное (Standard) или Низкое (сильное сжатие) (Low(High
Compression)).
Когда для параметра Тип файла (Save as type) задано значение PDF или PDF
(многостраничный) (PDF(Multiple Pages))
Задайте дополнительные параметры для создания PDF-файлов. Подробнее см. раздел «
Диалоговое окно Параметры PDF
».
Место сохранения (Save in)
В этом поле отображается имя папки для сохранения отсканированных изображений. Чтобы
указать другую папку, нажмите кнопку Обзор... (Browse...).
По умолчанию отсканированные изображения сохраняются в следующих папках.
Windows 7: папка
MP Navigator EX
в папке Мои рисунки (My Pictures)
Windows Vista: папка
MP Navigator EX
в папке Изображения (Pictures)
Windows XP: папка
MP Navigator EX в папке Мои рисунки (My Pictures)
Сохранить во вложенную папку с сегодняшней датой (Save to a Subfolder with Current Date)
Установите этот флажок, чтобы создать в папке, заданной параметром Место сохранения
(Save in), новую папку с текущей датой и сохранить в нее отсканированные изображения.
Создается вложенная папка с именем в формате «2011_01_01» (Год_Месяц_Дата).
Если этот флажок не установлен, файлы будут сохраняться в папку, указанную в параметре
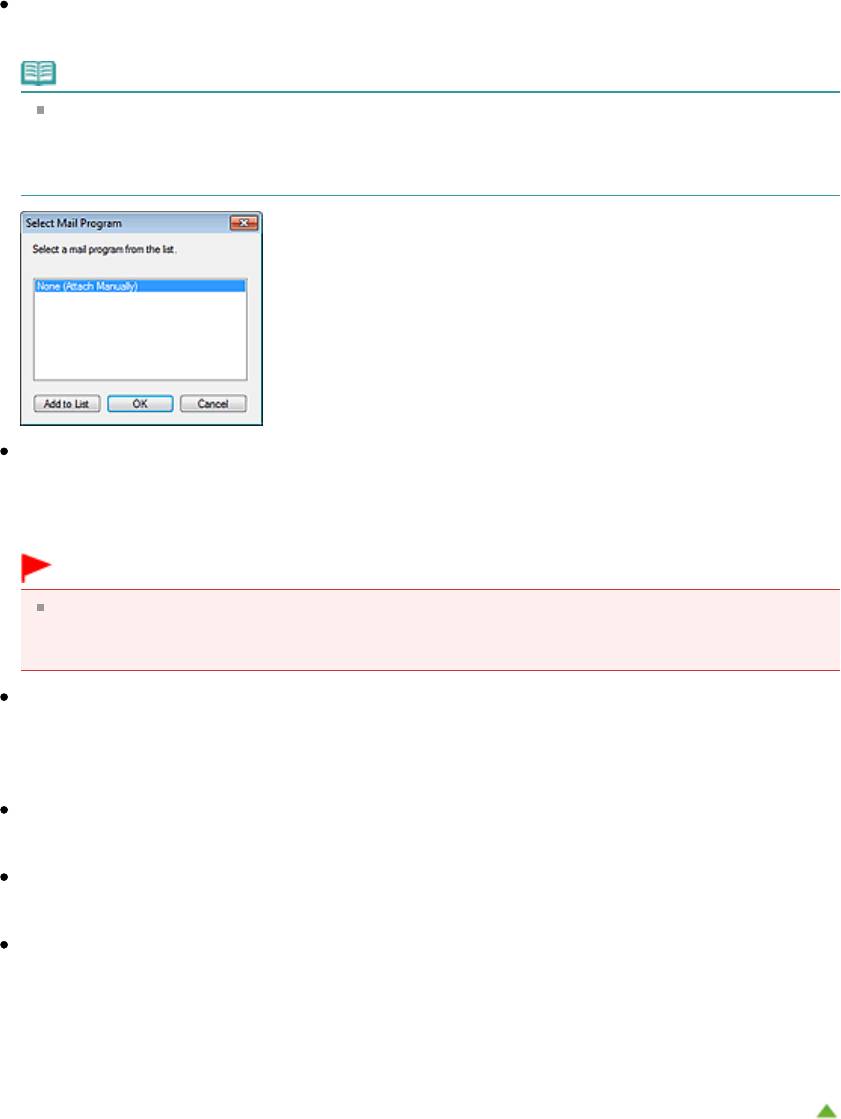
Page 416 of 733 pagesДиалоговое окно Почта
Место сохранения (Save in).
Параметры вложения (Attachment Settings)
Почтовая программа (Mail Program)
Укажите программу электронной почты.
Примечание.
Выберите Добавить... (Add...) для открытия диалогового окна Выбрать почтовую
программу (Select Mail Program), в котором можно выбрать программу электронной
почты. Если почтовая программа, которую вы хотите использовать, отсутствует в списке,
нажмите Добавить в список (Add to List) и выберите нужную программу.
Пуск сканирования нажатием этой кнопки быстрого запуска (Start scanning by clicking the
one-click button)
Установите этот флажок для запуска сканирования при нажатии этого значка в режиме
быстрого запуска.
Внимание!
Пуск сканирования нажатием этой кнопки быстрого запуска (Start scanning by clicking the
one-click button) не отображается при открытии диалогового окна непосредственно из
программы Solution Menu EX.
Применить (Apply)
Сохранение и применение заданных параметров.
Нажмите кнопку Отмена (Cancel) вместо Применить (Apply), чтобы отменить все заданные
настройки.
Отмена (Cancel)
Отмена заданных параметров. Текущий экран закрывается.
По умолчанию (Defaults)
Возврат всех настроек экрана в состояние по умолчанию.
Сканир. (Scan)
Сканирование документов с заданными настройками.
После завершения сканирования вложенные файлы создаются и сохраняются. Если
используется совместимая с MP Navigator EX программа электронной почты, она
автоматически запустится, и откроется экран создания нового сообщения со вложенным
изображением.
Наверх
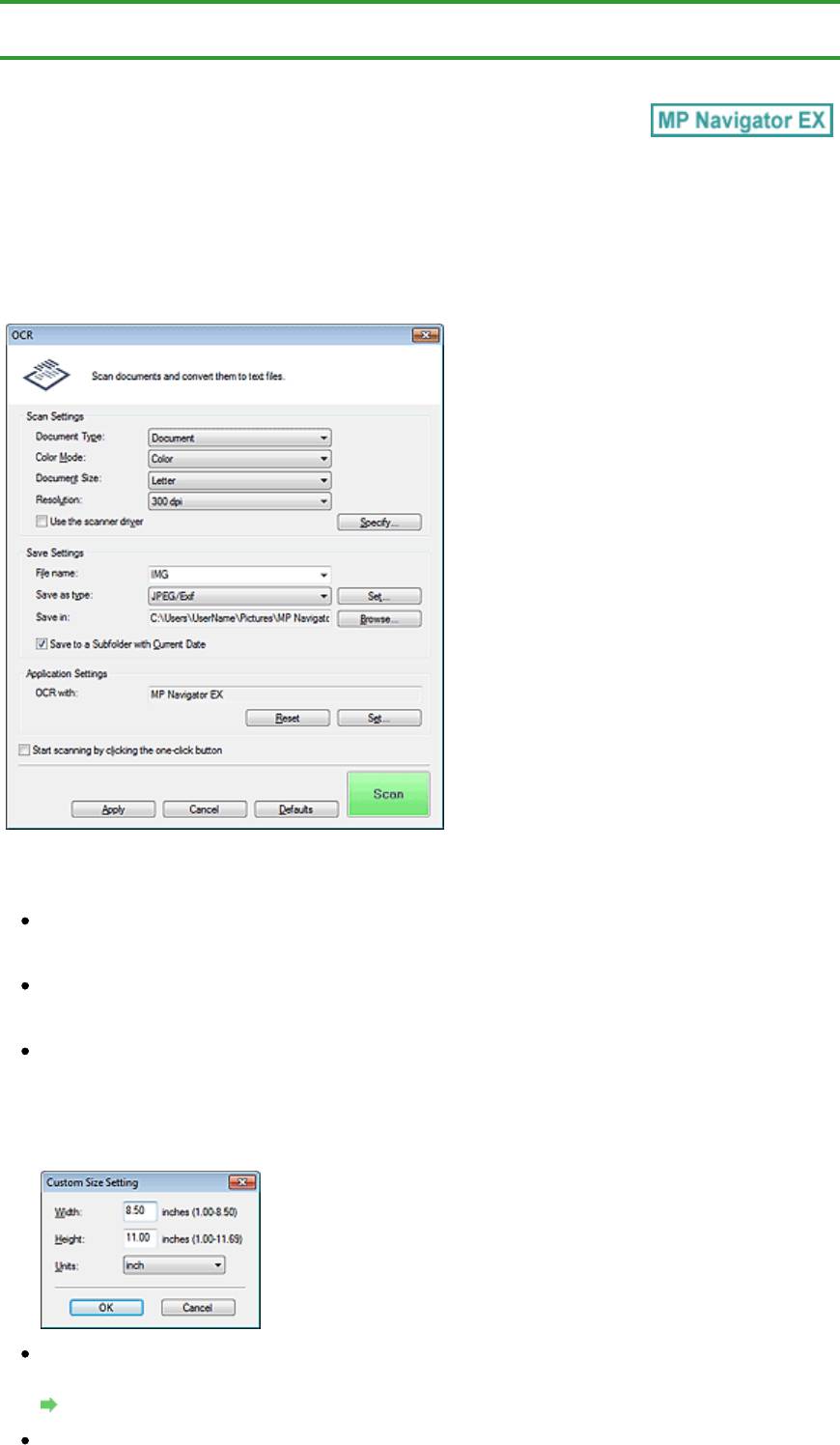
Page 417 of 733 pagesДиалоговое окно OCR
Главная
>
Сканирование
>
Сканирование с компьютера
>
Сканирование с помощью поставляемых
приложений (MP Navigator EX)
>
Окна программы MP Navigator EX
> Диалоговое окно OCR
S724
Диалоговое окно OCR
Нажмите кнопку OCR на вкладке Специальное сканирование с помощью быстрого запуска
(Custom Scan with One-click) или в окне режима быстрого запуска, чтобы открыть диалоговое окно
OCR.
Параметры сканирования (Scan Settings)
Вид документа (Document Type)
Выберите вид сканируемого документа.
Цветной режим (Color Mode)
Выберите способ сканирования документа.
Размер документа (Document Size)
Выберите размер сканируемого документа.
При выборе размера Другое (Custom) откроется окно, позволяющее указать размер
документа. Выберите Единицы (Units), затем введите значения Ширина (Width) и Высота
(Height) и нажмите кнопку ОК (OK).
Разрешение (Resolution)
Выберите разрешающую способность для сканирования документов.
Разрешение
Использ. драйвер сканера (Use the scanner driver)
Установите этот флажок для отображения экрана программы ScanGear (драйвера сканера) и
задания дополнительных настроек сканирования.
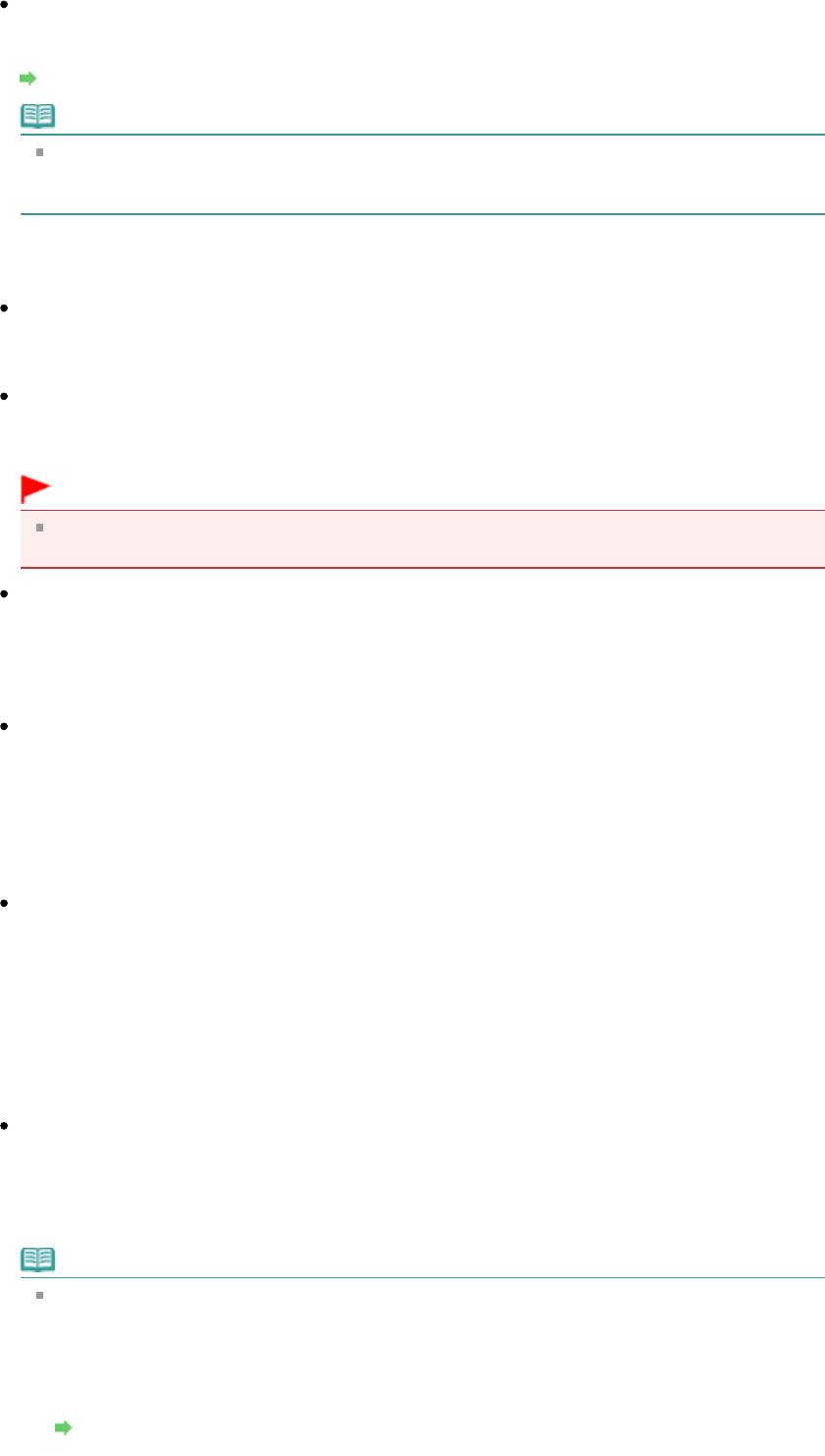
Page 418 of 733 pagesДиалоговое окно OCR
Цветной режим (Color Mode), Размер документа (Document Size), Разрешение (Resolution) и
другие настройки в диалоговом окне OCR будут отключены. Настройте эти параметры на
экране ScanGear.
Задать... (Specify...)
Открытие диалогового окна Параметры сканирования (Scan Settings), в котором можно
задавать дополнительные параметры сканирования.
Диалоговое окно Параметры сканирования (Экран режима быстрого запуска)
Примечание.
При сканировании документов, размещенных с наклоном, установите флажок
Корректировать документы с наклоном (Correct slanted document) для повышения
точности распознавания текста.
Параметры сохранения (Save Settings)
Имя файла (File name)
Введите имя графического файла, который нужно сохранить (до 64 знаков). При сохранении
нескольких файлов к имени каждого файла добавляются 4 цифры.
Тип файла (Save as type)
Выберите тип файла для сохранения отсканированных изображений.
Выберите JPEG/Exif, TIFF или BMP.
Внимание!
Выбор формата JPEG/Exif невозможен, когда для параметра Цветной режим (Color Mode)
установлено значение Черно-белое (Black and White).
Задать... (Set...)
Вы можете задать тип сжатия для JPEG-файлов, если для параметра Тип файла (Save as type)
задано значение JPEG/Exif. Выберите значение Высокое (слабое сжатие) (High(Low
Compression)), Стандартное (Standard) или Низкое (сильное сжатие) (Low(High
Compression)).
Место сохранения (Save in)
В этом поле отображается имя папки для сохранения отсканированных изображений. Чтобы
указать другую папку, нажмите кнопку Обзор... (Browse...).
По умолчанию отсканированные изображения сохраняются в следующих папках.
Windows 7: папка
MP Navigator EX в папке Мои рисунки (My Pictures)
Windows Vista: папка
MP Navigator EX
в папке Изображения (Pictures)
Windows XP: папка
MP Navigator EX в папке Мои рисунки (My Pictures)
Сохранить во вложенную папку с сегодняшней датой (Save to a Subfolder with Current Date)
Установите этот флажок, чтобы создать в папке, заданной параметром Место сохранения
(Save in), новую папку с текущей датой и сохранить в нее отсканированные изображения.
Создается вложенная папка с именем в формате «2011_01_01» (Год_Месяц_Дата).
Если этот флажок не установлен, файлы будут сохраняться в папку, указанную в параметре
Место сохранения (Save in).
Параметры приложения (Application Settings)
Распознать текст с OCR (OCR with)
Задайте программу OCR.
Если задана программа MP Navigator EX, после сканирования изображения из него
извлекается текст, который отображается в программе «Блокнот» (поставляется с ОС
Windows).
Примечание.
В программе «Блокнот» (поставляется с ОС Windows) возможно извлечение текста,
написанного только на языках, которые доступны на вкладке Общие (General)
диалогового окна Параметры (Preferences). Нажмите кнопку Задать... (Set...) на вкладке
Общие (General) и задайте язык в соответствии с языком сканируемого документа.
При сканировании нескольких документов можно собрать извлеченный текст в один
файл.
Вкладка Общие
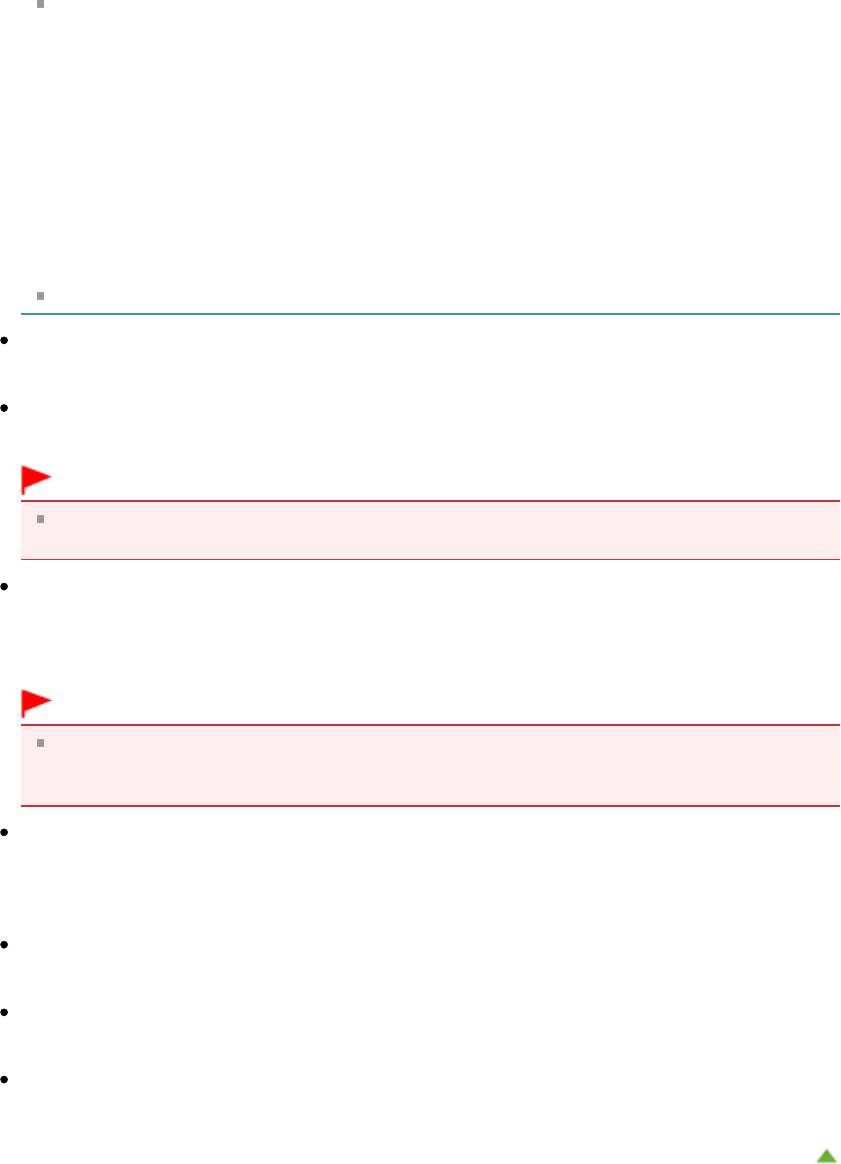
Page 419 of 733 pagesДиалоговое окно OCR
Текст, отображаемый в программе «Блокнот» (поставляется с ОС Windows), служит
только для справки. Текст, содержащийся на изображении документов перечисленных
ниже типов, может распознаваться неправильно.
- Документы, содержащие шрифт размером менее 8 или более 40 пунктов (при
разрешении 300 dpi)
- Документы, размещенные с наклоном
- Документы, загруженные в перевернутом виде, или документы с неправильной
ориентацией текста (повернутые символы)
- Документы, содержащие специальные шрифты, эффекты, текст, набранный курсивом
или написанный от руки
- Документы с близко расположенными строками
- Документы с текстом на цветном фоне
- Документы, содержащие текст на нескольких языках
Порядок дальнейших операций см. в руководстве по работе с приложением.
Сброс (Reset)
Отмена настройки приложения.
Задать... (Set...)
Позволяет выбрать приложение.
Внимание!
В зависимости от заданной программы текст может распознаваться неправильно, или
программа может не запускаться.
Пуск сканирования нажатием этой кнопки быстрого запуска (Start scanning by clicking the
one-click button)
Установите этот флажок для запуска сканирования при нажатии этого значка в режиме
быстрого запуска.
Внимание!
Пуск сканирования нажатием этой кнопки быстрого запуска (Start scanning by clicking the
one-click button) не отображается при открытии диалогового окна непосредственно из
программы Solution Menu EX.
Применить (Apply)
Сохранение и применение заданных параметров.
Нажмите кнопку Отмена (Cancel) вместо Применить (Apply), чтобы отменить все заданные
настройки.
Отмена (Cancel)
Отмена заданных параметров. Текущий экран закрывается.
По умолчанию (Defaults)
Возврат всех настроек экрана в состояние по умолчанию.
Сканир. (Scan)
Сканирование документов с заданными настройками.
Наверх
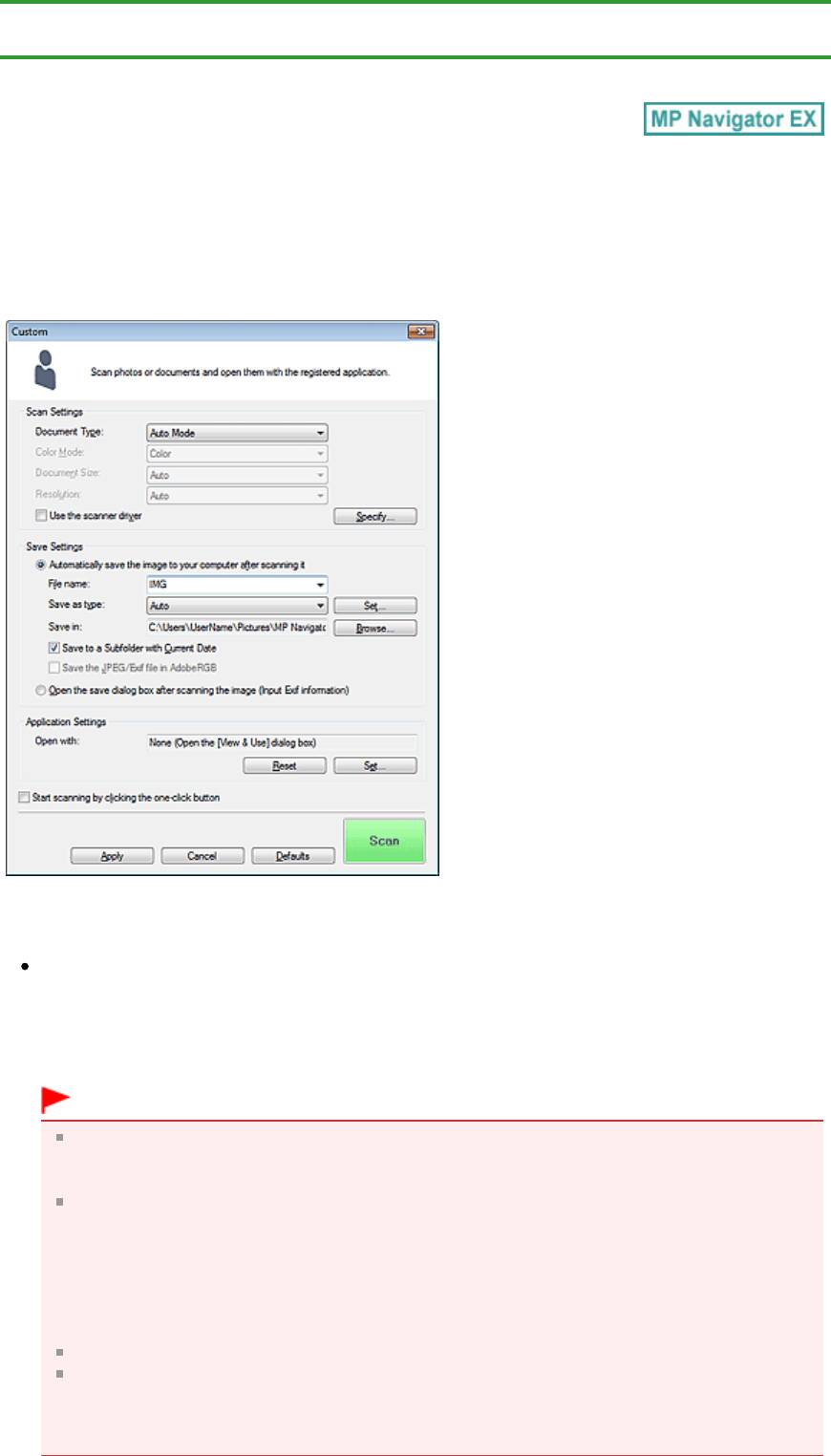
Page 420 of 733 pagesДиалоговое окно Другое
Главная
>
Сканирование
>
Сканирование с компьютера
>
Сканирование с помощью поставляемых
приложений (MP Navigator EX)
>
Окна программы MP Navigator EX > Диалоговое окно Другое
S726
Диалоговое окно Другое
Нажмите кнопку Другое (Custom) на вкладке Специальное сканирование с помощью быстрого
запуска (Custom Scan with One-click) или в окне режима быстрого запуска, чтобы открыть
диалоговое окно Другое (Custom).
Параметры сканирования (Scan Settings)
Вид документа (Document Type)
Выберите вид сканируемого документа. Когда выбран Автоматический режим (Auto Mode), вид
документа определяется автоматически. В таком случае значения параметров Цветной режим
(Color Mode), Размер документа (Document Size) и Разрешение (Resolution) также
устанавливаются автоматически.
Внимание!
Типы документов, поддерживаемые в режиме Автоматический режим (Auto Mode):
фотографии, открытки, визитки, журналы, газеты, текстовые документы и диски BD/DVD/
CD.
В режиме Автоматический режим (Auto Mode) невозможно правильное сканирование
документов указанных ниже типов. В таком случае укажите вид или размер документа.
- Фотографии формата A4
- Текстовые документы формата менее 2L (127 x 178 мм) (5 x 7 дюймов), например, книги
в бумажном переплете с отрезанным корешком.
- Документы, напечатанные на тонкой белой бумаге.
- Длинные узкие документы, например, панорамные фотографии.
Этикетки дисков с отражающей поверхностью могут сканироваться неправильно.
Правильно устанавливайте документы в соответствии с типом сканируемого документа. В
противном случае документы могут быть отсканированы неправильно.
Сведения о порядке установки документов см. в разделе « Установка документов (при
сканировании с компьютера)
».
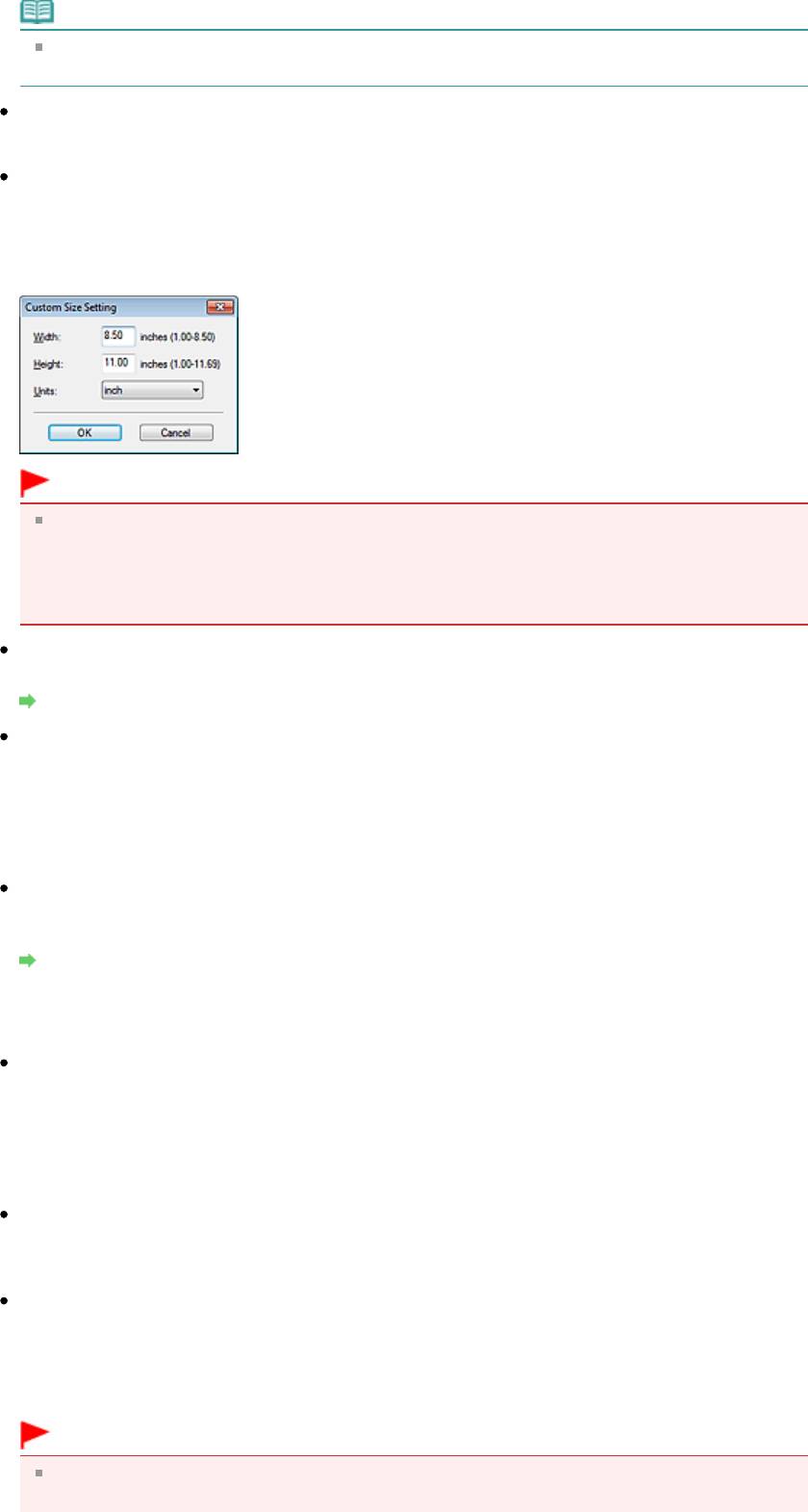
Page 421 of 733 pagesДиалоговое окно Другое
Примечание.
Для уменьшения муара установите для параметра Вид документа (Document Type)
значение Журнал (Magazine).
Цветной режим (Color Mode)
Выберите способ сканирования документа.
Размер документа (Document Size)
Выберите размер сканируемого документа.
При выборе размера Другое (Custom) откроется окно, позволяющее указать размер
документа. Выберите Единицы (Units), затем введите значения Ширина (Width) и Высота
(Height) и нажмите кнопку ОК (OK).
Внимание!
При выборе варианта Автоматическое определение (Auto Detect) изображение может
быть отсканировано в неправильном положении или с неправильным размером. В этом
случае измените размер в соответствии с фактическим форматом документа (A4, Letter и
т. п.) и совместите угол документа с углом рабочей поверхности, отмеченным стрелкой
(меткой выравнивания).
Разрешение (Resolution)
Выберите разрешающую способность для сканирования документов.
Разрешение
Использ. драйвер сканера (Use the scanner driver)
Установите этот флажок для отображения экрана программы ScanGear (драйвера сканера) и
задания дополнительных настроек сканирования.
Цветной режим (Color Mode), Размер документа (Document Size), Разрешение (Resolution) и
другие настройки в диалоговом окне Другое (Custom) будут отключены. Настройте эти
параметры на экране ScanGear.
Задать... (Specify...)
Открытие диалогового окна Параметры сканирования (Scan Settings), в котором можно
задавать дополнительные параметры сканирования.
Диалоговое окно Параметры сканирования (Экран режима быстрого запуска)
Параметры сохранения (Save Settings)
Автом. сохран. изображ. на компьютер после сканирования (Automatically save the image to
your computer after scanning it)
Выберите этот вариант для того, чтобы после сканирования изображения сохранялись в
компьютер с заданными параметрами.
На экране отображаются параметры Имя файла (File name), Тип файла (Save as type) и Место
сохранения (Save in).
Имя файла (File name)
Введите имя графического файла, который нужно сохранить (до 64 знаков). При сохранении
нескольких файлов к имени каждого файла добавляются 4 цифры.
Тип файла (Save as type)
Выберите тип файла для сохранения отсканированных изображений.
Выберите Авт. (Auto), JPEG/Exif, TIFF или BMP. Если для параметра Вид документа (Document
Type) задано значение Автоматический режим (Auto Mode), по умолчанию отображается и
выбирается вариант Авто (Auto).
Внимание!
Если выбрано значение Авто (Auto), формат файла может зависеть от способа установки
документа.
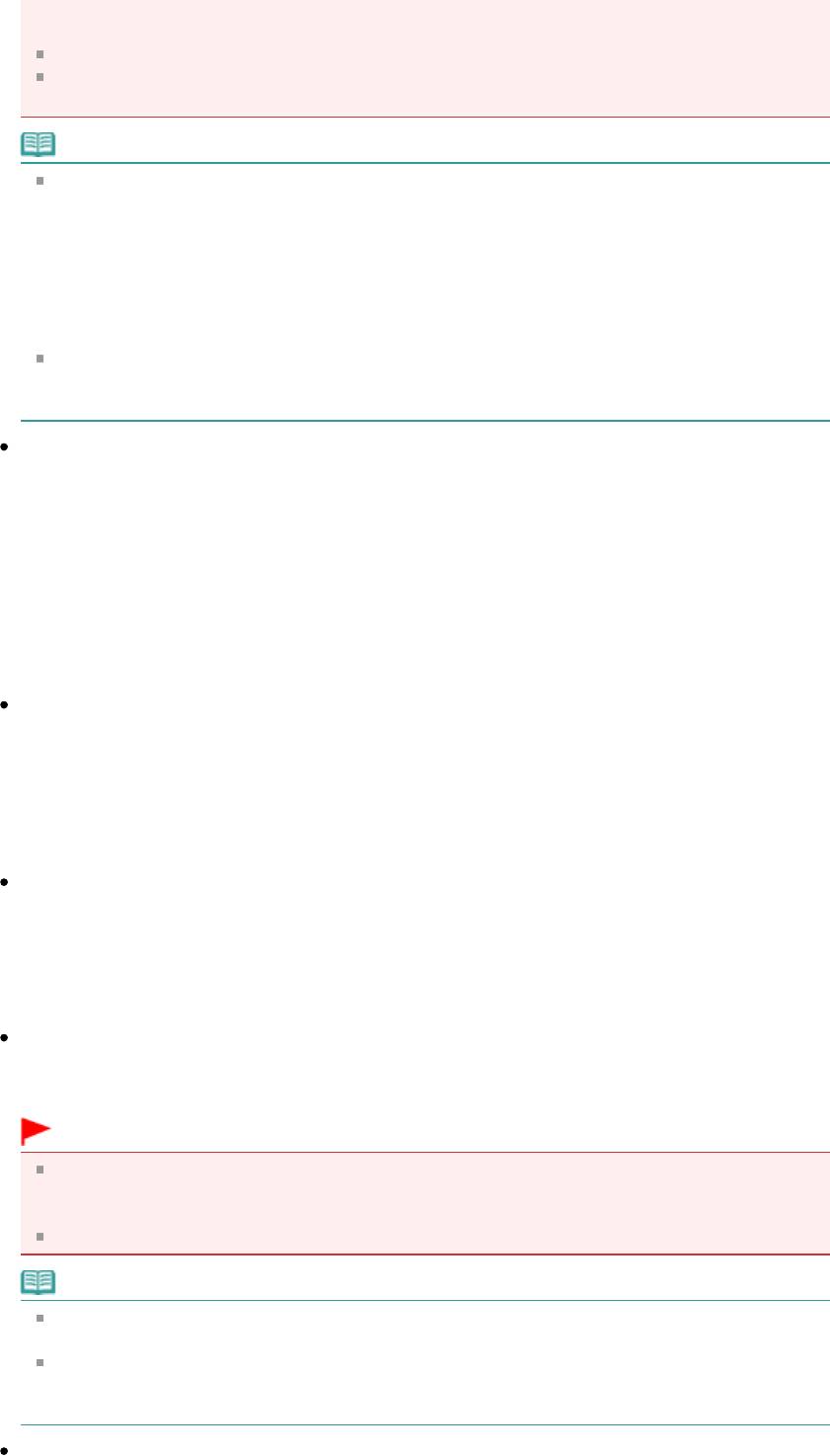
Page 422 of 733 pagesДиалоговое окно Другое
Сведения о порядке установки документов см. в разделе « Установка документов (при
сканировании с компьютера)
».
Задание паролей для PDF-файлов невозможно.
Выбор формата JPEG/Exif невозможен, когда для параметра Цветной режим (Color Mode)
установлено значение Черно-белое (Black and White).
Примечание.
Если выбрано значение Авто (Auto), файлы сохраняются в указанных ниже форматах в
зависимости от типа документа.
Фотографии, открытки, диски BD/DVD/CD и визитки: JPEG
Журналы, газеты и текстовые документы: PDF
Формат файла можно изменить с помощью кнопки Задать... (Set...).
Изображения, сохраненные в виде PDF-файлов, могут не открываться в некоторых
приложениях. В таком случае выберите для параметра Тип файла (Save as type)
значение, отличное от Авто (Auto).
При выборе формата JPEG/Exif, если для параметра Вид документа (Document Type) не
установлен режим Автоматический режим (Auto Mode), становится доступен флажок
Сохранить JPEG/Exif-файл в пространстве AdobeRGB (Save the JPEG/Exif file in AdobeRGB).
Задать... (Set...)
Если для параметра Тип файла (Save as type) задано значение Авто (Auto)
Можно задать формат файла для сохранения изображений. Выберите формат файла для
элементов, определенных как документы, и для элементов, определенных как фотографии.
Если для параметра Тип файла (Save as type) задано значение JPEG/Exif
Вы можете задать тип сжатия для JPEG-файлов. Выберите значение Высокое (слабое сжатие)
(High(Low Compression)), Стандартное (Standard) или Низкое (сильное сжатие) (Low(High
Compression)).
Место сохранения (Save in)
В этом поле отображается имя папки для сохранения отсканированных изображений. Чтобы
указать другую папку, нажмите кнопку Обзор... (Browse...).
По умолчанию отсканированные изображения сохраняются в следующих папках.
Windows 7: папка
MP Navigator EX
в папке Мои рисунки (My Pictures)
Windows Vista: папка
MP Navigator EX
в папке Изображения (Pictures)
Windows XP: папка
MP Navigator EX в папке Мои рисунки (My Pictures)
Сохранить во вложенную папку с сегодняшней датой (Save to a Subfolder with Current Date)
Установите этот флажок, чтобы создать в папке, заданной параметром Место сохранения
(Save in), новую папку с текущей датой и сохранить в нее отсканированные изображения.
Создается вложенная папка с именем в формате «2011_01_01» (Год_Месяц_Дата).
Если этот флажок не установлен, файлы будут сохраняться в папку, указанную в параметре
Место сохранения (Save in).
Сохранить JPEG/Exif-файл в пространстве AdobeRGB (Save the JPEG/Exif file in AdobeRGB)
Установите этот флажок для сохранения изображений в цветах, соответствующих палитре
Adobe RGB.
Внимание!
Эта функция доступна только в том случае, если для параметра Тип файла (Save as type)
задано значение JPEG/Exif, а для параметра Вид документа (Document Type) не
установлен режим Автоматический режим (Auto Mode).
Эта функция недоступна, если профиль Adobe RGB не установлен.
Примечание.
Выбор этого режима не допускается, если установлен флажок Использ. драйвер сканера
(Use the scanner driver).
При сохранении изображения с установленным флажком Сохранить JPEG/Exif-файл в
пространстве AdobeRGB (Save the JPEG/Exif file in AdobeRGB) к началу имени файла
прибавляется символ подчеркивания. (Пример. _Image0001.jpg)
Открытие окна сохранения после сканирования изображения (ввод Exif-данных) (Open the
save dialog box after scanning the image (Input Exif information))
Выберите этот вариант, чтобы после сканирования изображения открывалось диалоговое
окно Сохранить (Save), позволяющее указать параметры сохранения, например, папку, имя
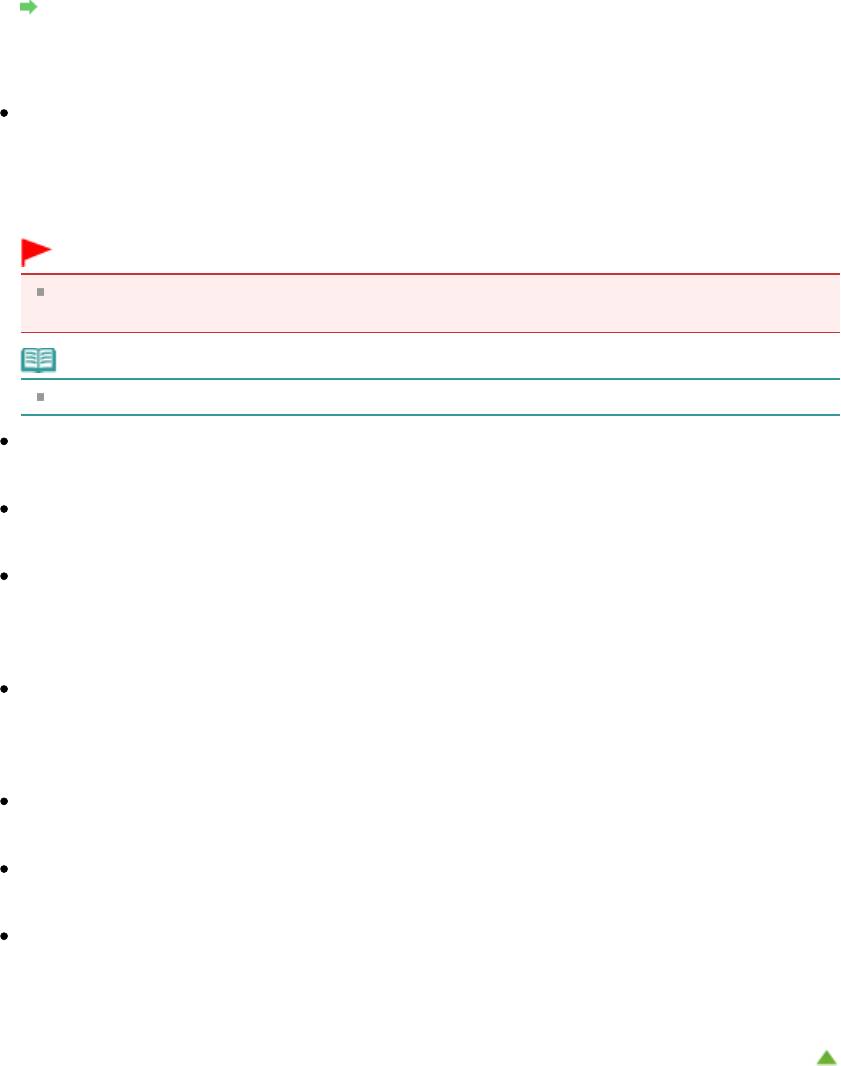
Page 423 of 733 pagesДиалоговое окно Другое
файла и информацию Exif.
Диалоговое окно Сохранить
Параметры приложения (Application Settings)
Открыть с помощью (Open with)
Указание приложения, с помощью которого нужно открывать отсканированные изображения.
Перетащите значок приложения, которое поддерживает файловый формат, показанный в
поле Тип файла (Save as type). После сканирования изображений запускается указанная
программа.
Внимание!
В зависимости от заданной программы, изображения могут отображаться неправильно
или программа может не запускаться.
Примечание.
Порядок дальнейших операций см. в руководстве по работе с приложением.
Сброс (Reset)
Отмена настройки приложения.
Задать... (Set...)
Позволяет выбрать запускаемую программу.
Пуск сканирования нажатием этой кнопки быстрого запуска (Start scanning by clicking the
one-click button)
Установите этот флажок для запуска сканирования при нажатии этого значка в режиме
быстрого запуска.
Применить (Apply)
Сохранение и применение заданных параметров.
Нажмите кнопку Отмена (Cancel) вместо Применить (Apply), чтобы отменить все заданные
настройки.
Отмена (Cancel)
Отмена заданных параметров. Текущий экран закрывается.
По умолчанию (Defaults)
Возврат всех настроек экрана в состояние по умолчанию.
Сканир. (Scan)
Сканирование и сохранение документов с заданными настройками.
Если для параметра Тип файла (Save as type) задано значение Авто (Auto), отображается
подтверждение. Щелкните Инструкции (Instructions), чтобы открыть это руководство.
Наверх
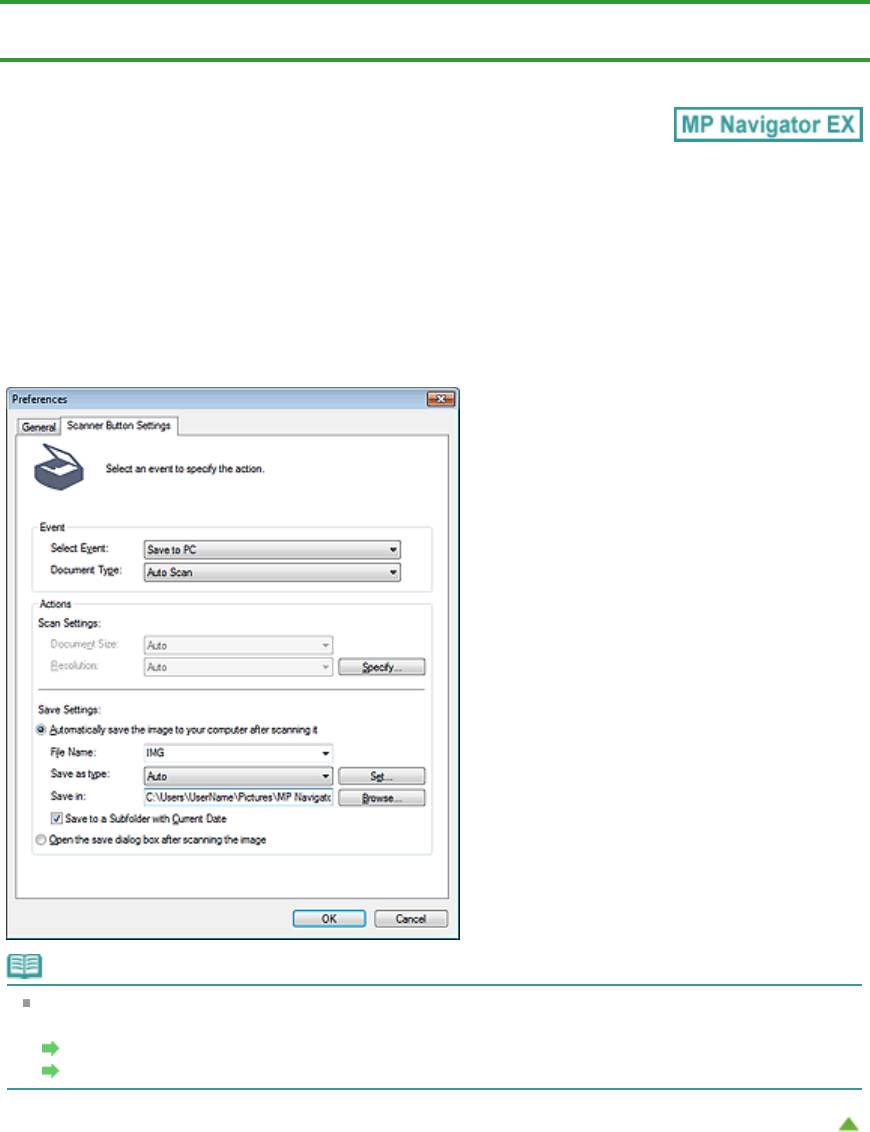
Page 424 of 733 pagesДиалоговое окно Параметры
Главная
>
Сканирование
>
Сканирование с компьютера
>
Сканирование с помощью поставляемых
приложений (MP Navigator EX)
>
Окна программы MP Navigator EX
> Диалоговое окно Параметры
S705
Диалоговое окно Параметры
Нажмите кнопку Параметры (Preferences), чтобы открыть диалоговое окно Параметры
(Preferences).
На вкладке Общие (General) и Настройки кнопок сканера (Scanner Button Settings) диалогового
окна Параметры (Preferences) можно указать значения общих параметров программы MP
Navigator EX и задать действия при сканировании с помощью панели управления устройства.
Примечание.
Подробные сведения о каждой из вкладок см. в соответствующих разделах, ссылки на
которые приведены ниже.
Вкладка Общие
Вкладка Настройки кнопок сканера (Сохранить на компьютере)
Наверх
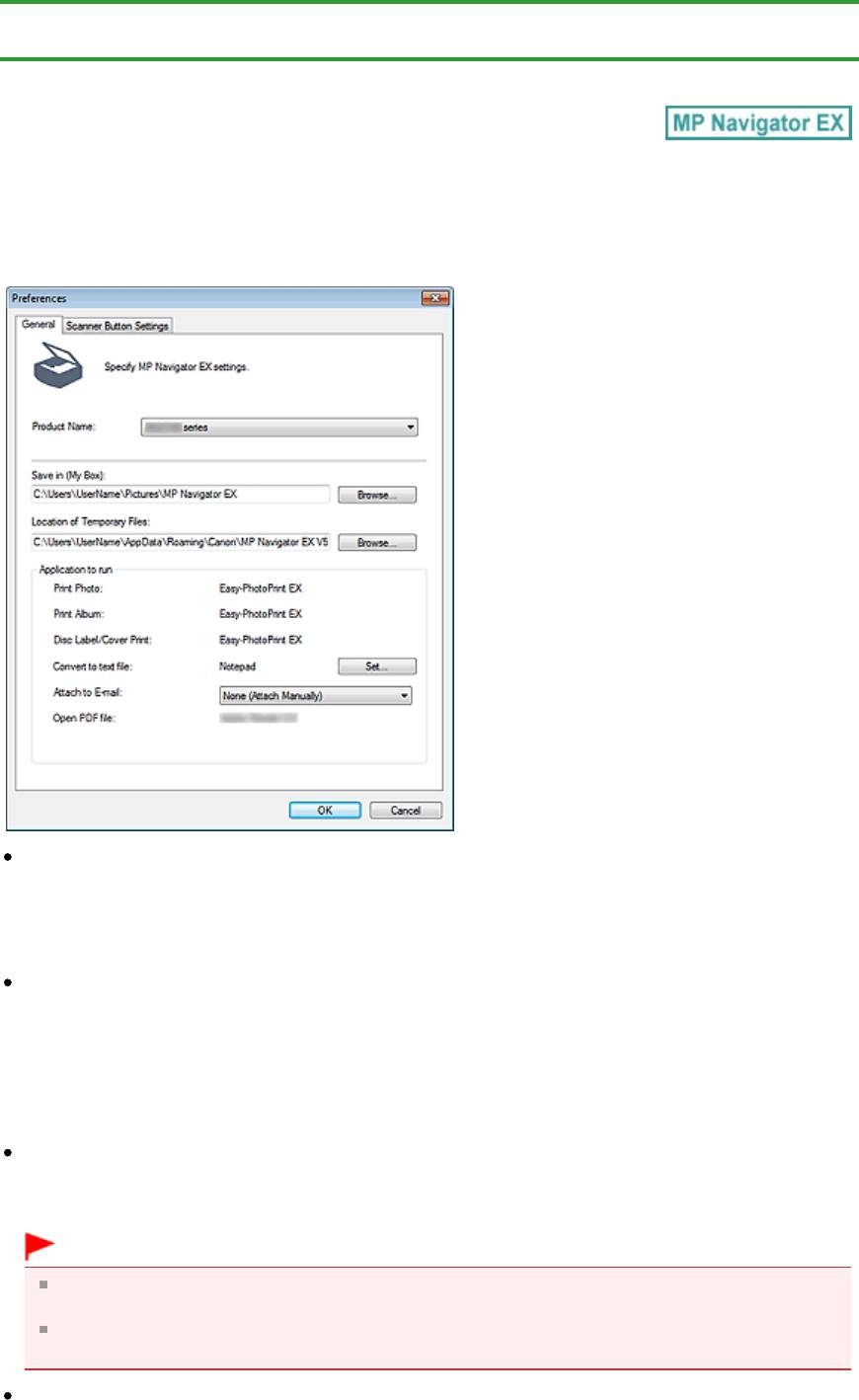
Page 425 of 733 pagesВкладка Общие
Главная
>
Сканирование
>
Сканирование с компьютера
>
Сканирование с помощью поставляемых
приложений (MP Navigator EX)
>
Окна программы MP Navigator EX > Вкладка Общие
S740
Вкладка Общие
На вкладке Общие (General) можно указать общие параметры программы MP Navigator EX.
Название продукта (Product Name)
Отображается название устройства, на работу с которым программа MP Navigator EX настроена
в настоящее время.
Если показано не то устройство, которое вы собираетесь использовать, выберите нужное
изделие из списка.
Место сохранения (Моя камера) (Save in (My Box))
В этом поле отображается имя папки, в которой сохраняются отсканированные документы.
Чтобы указать другую папку, нажмите кнопку Обзор... (Browse...).
По умолчанию отсканированные изображения сохраняются в следующих папках.
Windows 7: папка
MP Navigator EX в папке Мои рисунки (My Pictures)
Windows Vista: папка
MP Navigator EX
в папке Изображения (Pictures)
Windows XP: папка MP Navigator EX в папке Мои рисунки (My Pictures)
Размещение временных файлов (Location of Temporary Files)
В этом поле отображается имя папки для временного сохранения изображений. Чтобы указать
другую папку, нажмите кнопку Обзор... (Browse...).
Внимание!
Если задан корневой каталог диска, где установлена операционная система, может
произойти ошибка. Обязательно укажите какую-либо папку.
Если задана сетевая папка, может произойти ошибка. Обязательно укажите локальную
папку.
Запускаемые программы (Application to run)
Отображаются приложения, которые могут запускаться из программы MP Navigator EX.
Установите приложения с установочного компакт-диска, прилагаемого к устройству.
Список Вложение в эл. письмо (Attach to E-mail) позволяет выбрать запускаемую почтовую
программу.
Для пункта Открыть PDF-файл (Open PDF file) отображается приложение, связанное с
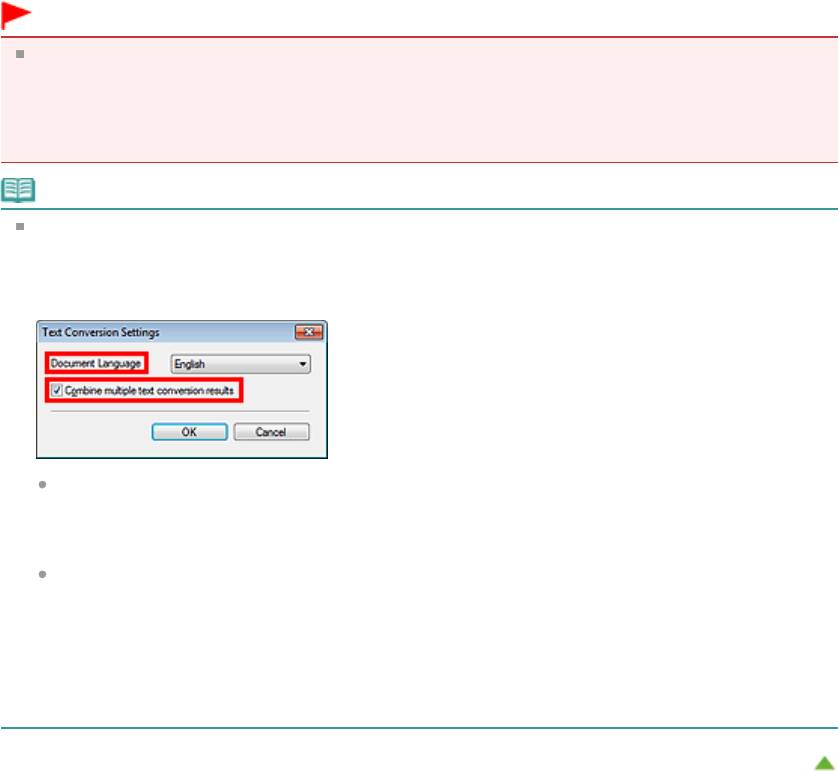
Page 426 of 733 pagesВкладка Общие
расширением файла («.pdf») в операционной системе.
Внимание!
Вы можете изменить набор устанавливаемых компонентов с установочного компакт-диска,
выбрав в ходе установки параметр Выборочная установка (Custom Install). Если при
установке в режиме Выборочная установка (Custom Install) не были установлены некоторые
приложения, соответствующие функции программы MP Navigator EX будут недоступны. Для
использования этих функций установите соответствующие приложения.
Примечание.
Для параметра Преобразование в текстовый файл (Convert to text file) отображается
программа «Блокнот» (поставляется с ОС Windows). Нажмите кнопку Задать... (Set...), чтобы
открыть диалоговое окно, затем задайте значение параметра Язык документа (Document
Language) и способ сканирования нескольких документов.
Язык документа (Document Language)
Задайте язык в соответствии с языком сканируемого документа. В программу Блокнот
(поставляется с ОС Windows) возможно извлечение только текста, написанного на
языках, доступных для параметра Язык документа (Document Language).
Объед. нескольких результатов преобр. текста (Combine multiple text conversion results)
При сканировании нескольких документов установите этот флажок, чтобы результаты
преобразования (текст) собирались в один файл.
Если установлен этот флажок, за один прием можно отсканировать до 99 страниц.
Снимите этот флажок, чтобы каждый результат преобразования (текст) отображался в
отдельном файле.
Если этот флажок не установлен, за один прием можно отсканировать до 10 страниц.
Наверх
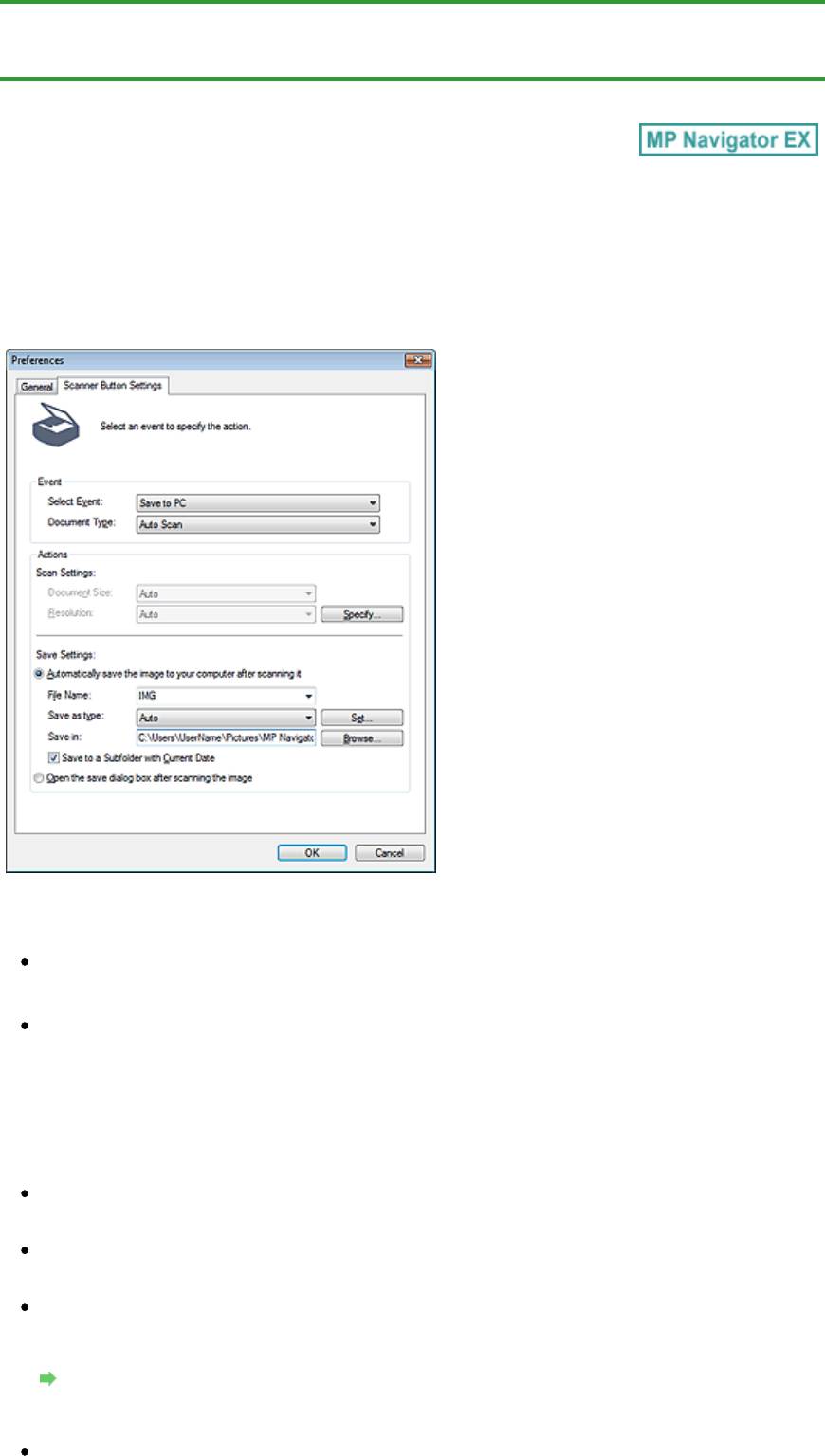
Page 427 of 733 pagesВкладка Настройки кнопок сканера (Сохранить на компьютере)
Главная
>
Сканирование
>
Сканирование с компьютера
>
Сканирование с помощью поставляемых
приложений (MP Navigator EX)
>
Окна программы MP Navigator EX
> Вкладка Настройки кнопок
сканера (Сохранить на компьютере)
S707
Вкладка Настройки кнопок сканера (Сохранить на
компьютере)
На вкладке Настройки кнопок сканера (Scanner Button Settings) можно задать действия при
сканировании с использованием панели управления устройства.
Событие (Event)
Выберите событие (Select Event)
Задано значение Сохранение на компьютер (Save to PC).
Вид документа (Document Type)
Задано значение Автоматическое сканирование (Auto Scan).
Действия (Actions)
Параметры сканирования (Scan Settings)
Размер документа (Document Size)
Этот параметр устанавливается автоматически.
Разрешение (Resolution)
Этот параметр устанавливается автоматически.
Задать... (Specify...)
Установите, нужно ли применять необходимые исправления в соответствии с типом
документа.
Диалоговое окно Параметры сканирования (Настройки кнопок сканера)
Параметры сохранения (Save Settings)
Автом. сохран. изображ. на компьютер после сканирования (Automatically save the image to
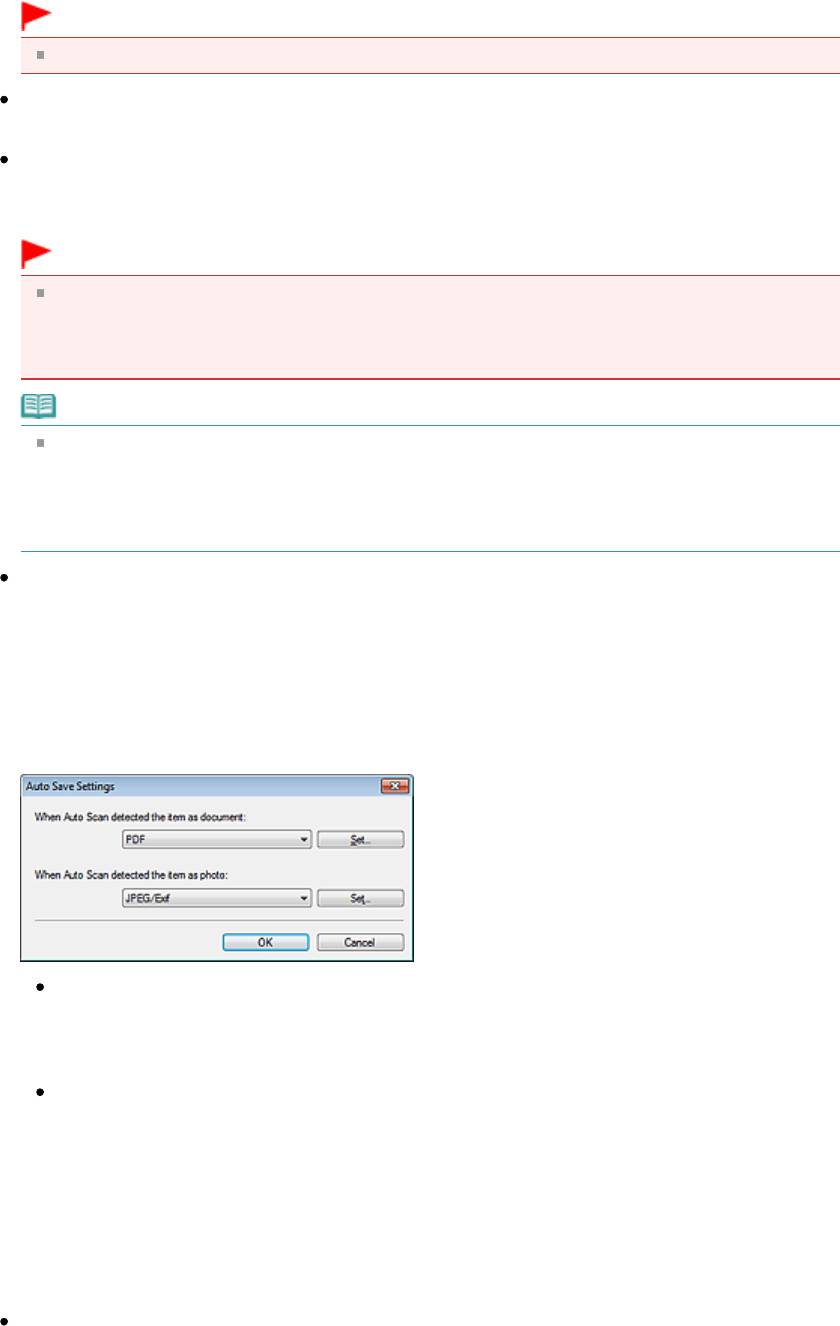
Page 428 of 733 pagesВкладка Настройки кнопок сканера (Сохранить на компьютере)
your computer after scanning it)
Выберите этот вариант для того, чтобы после сканирования изображения сохранялись в
компьютер с заданными параметрами.
На экране отображаются параметры Имя файла (File Name), Тип файла (Save as type) и Место
сохранения (Save in).
Внимание!
Если выбрана эта функция, задание паролей для PDF-файлов невозможно.
Имя файла (File Name)
Введите имя графического файла, который нужно сохранить (до 64 знаков).
Тип файла (Save as type)
Выберите тип файла для сохранения отсканированных изображений.
Выберите Авто (Auto), JPEG/Exif или TIFF.
Внимание!
Если выбрано значение Авто (Auto), формат файла может зависеть от способа установки
документа.
Сведения о порядке установки документов см. в разделе « Установка документов (при
сканировании с компьютера)
».
Примечание.
Если выбрано значение Авто (Auto), файлы сохраняются в указанных ниже форматах в
зависимости от типа документа.
Фотографии, открытки, диски BD/DVD/CD и визитки: JPEG
Журналы, газеты и текстовые документы: PDF
Формат файла можно изменить с помощью кнопки Задать... (Set...).
Задать... (Set...)
Если для параметра Тип файла (Save as type) задано значение Авто (Auto)
Отображается диалоговое окно Параметры автосохранения (Auto Save Settings), в котором
можно указать формат файла для автоматического сохранения изображений и другие
дополнительные параметры сохранения. Выберите формат файла для элементов,
определенных как документы, и для элементов, определенных как фотографии.
Если выбрать JPEG/Exif
Щелкните Задать... (Set...), чтобы задать тип сжатия для JPEG-файлов. Выберите значение
Высокое (слабое сжатие) (High(Low Compression)), Стандартное (Standard) или Низкое
(сильное сжатие) (Low(High Compression)).
Если выбрать PDF
Щелкните Задать... (Set...), чтобы задать дополнительные параметры для создания PDF-
файлов. Подробнее см. раздел « Диалоговое окно Параметры PDF
».
Если для параметра Тип файла (Save as type) задано значение JPEG/Exif
Вы можете задать тип сжатия для JPEG-файлов. Выберите значение Высокое (слабое сжатие)
(High(Low Compression)), Стандартное (Standard) или Низкое (сильное сжатие) (Low(High
Compression)).
Место сохранения (Save in)
В этом поле отображается имя папки для сохранения отсканированных изображений. Чтобы
указать другую папку, нажмите кнопку Обзор... (Browse...).
По умолчанию отсканированные изображения сохраняются в следующих папках.
Windows 7: папка
MP Navigator EX в папке Мои рисунки (My Pictures)
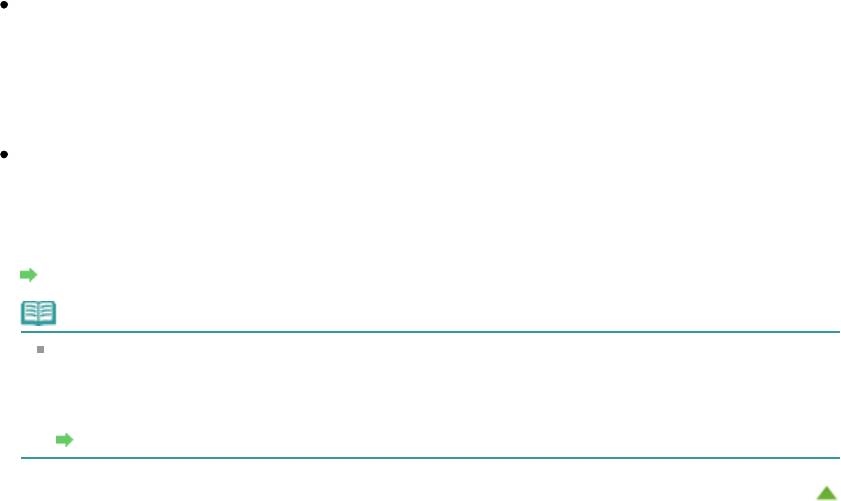
Page 429 of 733 pagesВкладка Настройки кнопок сканера (Сохранить на компьютере)
Windows Vista: папка
MP Navigator EX
в папке Изображения (Pictures)
Windows XP: папка
MP Navigator EX в папке Мои рисунки (My Pictures)
Сохранить во вложенную папку с сегодняшней датой (Save to a Subfolder with Current Date)
Установите этот флажок, чтобы создать в папке, заданной параметром Место сохранения
(Save in), новую папку с текущей датой и сохранить в нее отсканированные изображения.
Создается вложенная папка с именем в формате «2011_01_01» (Год_Месяц_Дата).
Если этот флажок не установлен, файлы будут сохраняться в папку, указанную в параметре
Место сохранения (Save in).
Открытие окна сохранения после сканирования изображения (Open the save dialog box after
scanning the image)
Выберите этот вариант, чтобы после сканирования изображения открывалось диалоговое
окно Сохранить (Save), позволяющее указать параметры сохранения, например, папку, имя
файла и информацию Exif.
Диалоговое окно Сохранить
Примечание.
Чтобы задать пароли для PDF-файлов, выберите Открытие окна сохранения после
сканирования изображения (Open the save dialog box after scanning the image). После
сканирования можно задать пароли в диалоговом окне Сохранение в виде PDF-файла
(Save as PDF file).
Задание паролей для PDF-файлов
Наверх
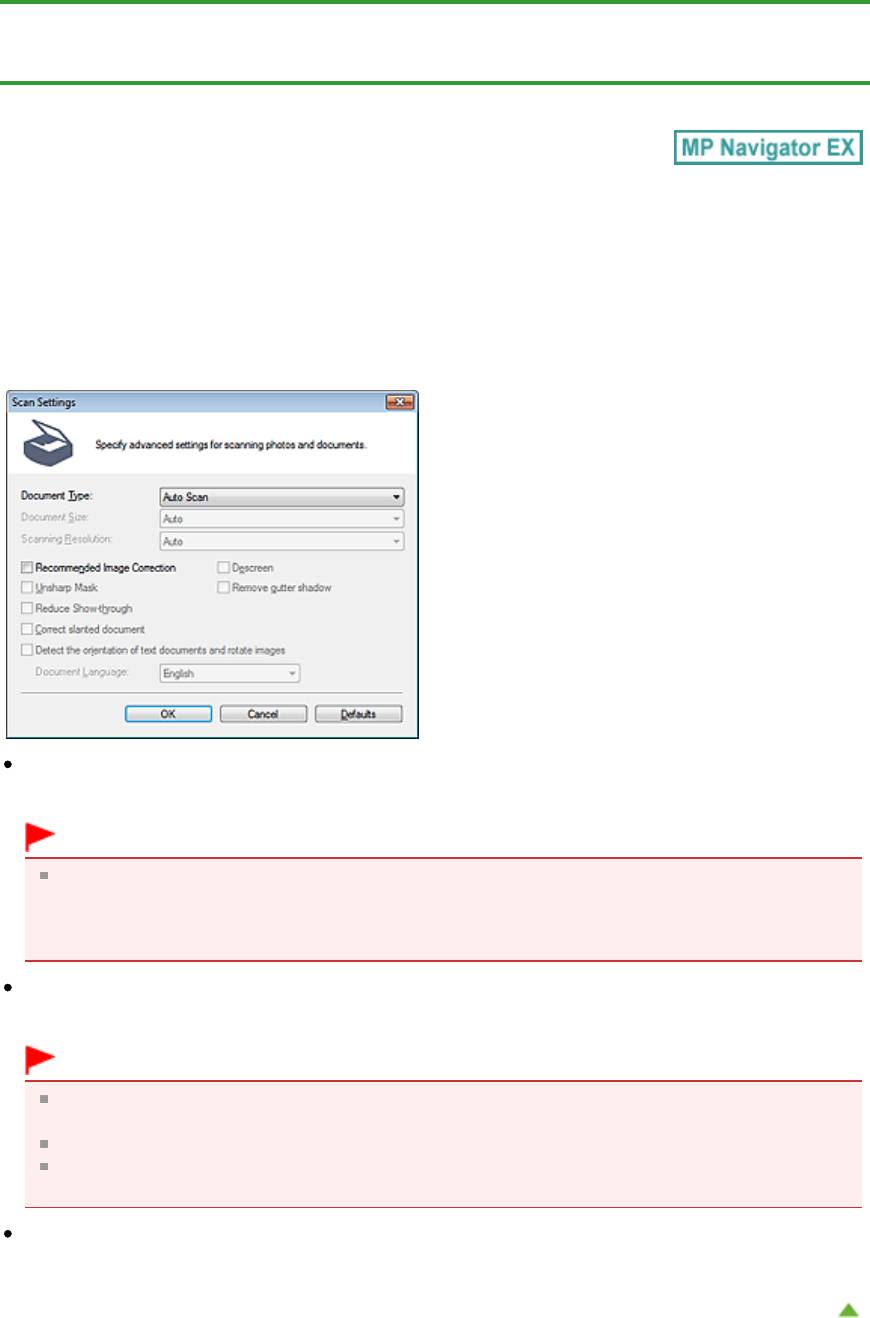
Page 430 of 733 pagesДиалоговое окно Параметры сканирования (Настройки кнопок ск...
Главная
>
Сканирование
>
Сканирование с компьютера
>
Сканирование с помощью поставляемых
приложений (MP Navigator EX)
>
Окна программы MP Navigator EX
> Диалоговое окно Параметры
сканирования (Настройки кнопок сканера)
S743
Диалоговое окно Параметры сканирования (Настройки
кнопок сканера)
Диалоговое окно Параметры сканирования (Scan Settings) открывается с помощью кнопки
Задать... (Specify...) на вкладке Настройки кнопок сканера (Scanner Button Settings) диалогового
окна Параметры (Preferences).
Вид документа (Document Type)
Задано значение Автоматическое сканирование (Auto Scan).
Внимание!
Правильно устанавливайте документы в соответствии с типом сканируемого документа. В
противном случае документы могут быть отсканированы неправильно.
Сведения о порядке установки документов см. в разделе « Установка документов (при
сканировании с компьютера)
».
Реком. коррекция изображений (Recommended Image Correction)
Примените возможные коррекции в соответствии с типом документа.
Внимание!
Если этот флажок установлен, файлы можно сохранять только в формате JPEG/Exif или
PDF.
Если этот флажок установлен, сканирование может выполняться дольше, чем обычно.
Цветовой тон может измениться по сравнению с исходным изображением вследствие
коррекции. В этом случае снимите флажок и выполните сканирование.
По умолчанию (Defaults)
Восстановите параметры по умолчанию.
Наверх
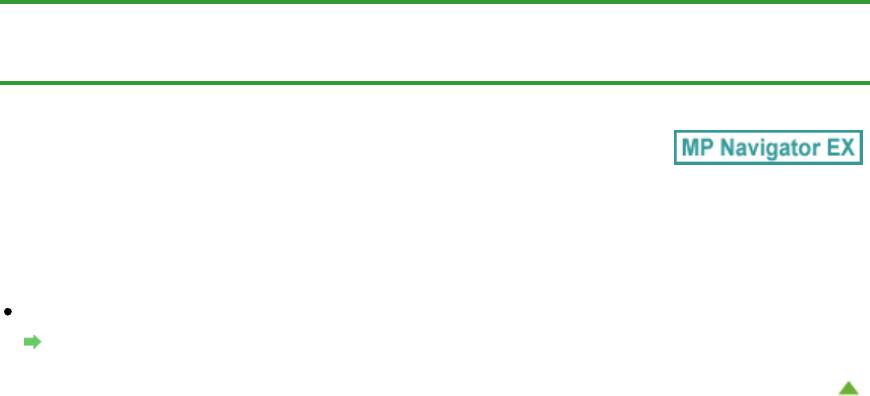
Page 431 of 733 pagesПриложение: открытие файлов, не являющихся отсканированны...
Главная
>
Сканирование
>
Сканирование с компьютера
>
Сканирование с помощью поставляемых
приложений (MP Navigator EX)
> Приложение: открытие файлов, не являющихся отсканированными
изображениями
S011
Приложение: открытие файлов, не являющихся
отсканированными изображениями
Использование сохраненных в компьютере изображений
Открытие сохраненных в компьютере изображений
Наверх
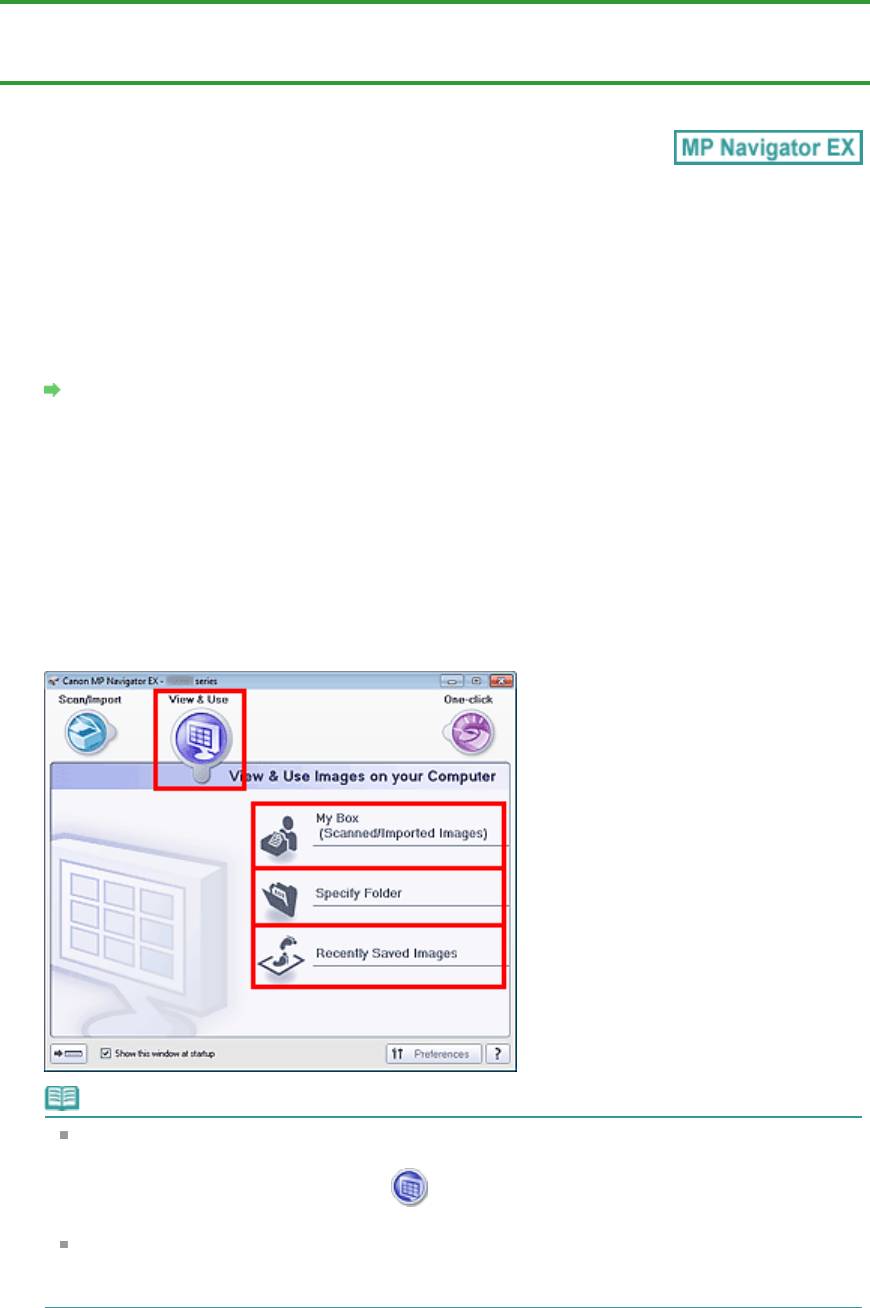
Page 432 of 733 pagesОткрытие сохраненных в компьютере изображений
Главная
>
Сканирование
>
Сканирование с компьютера
>
Сканирование с помощью поставляемых
приложений (MP Navigator EX)
>
Приложение: открытие файлов, не являющихся отсканированными
изображениями
> Открытие сохраненных в компьютере изображений
S507
Открытие сохраненных в компьютере изображений
Можно открыть хранящиеся в компьютере изображения и отредактировать или напечатать их или
вложить в электронное письмо с помощью программы MP Navigator EX.
1.
Запустите программу MP Navigator EX и откройте экран режима навигации.
Запуск программы MP Navigator EX
2.
На экране режима навигации щелкните
Просм. и использ. (View & Use)
и
выберите Моя камера (Отск./имп. изоб.) (My Box (Scanned/Imported Images)),
Указать папку (Specify Folder) или Недавно сохран. изобр. (Recently Saved
Images).
Выберите команду Моя камера (Отск./имп. изоб.) (My Box (Scanned/Imported Images)), чтобы
открыть изображения, хранящиеся в папке Моя камера (Отск./имп. изоб.) (My Box (Scanned/
Imported Images)), выберите команду Указать папку (Specify Folder), чтобы открыть
изображения, хранящиеся в определенной папке, или выберите команду Недавно сохран.
изобр. (Recently Saved Images), чтобы открыть недавно сохраненные изображения.
Примечание.
Если не установлен флажок Показывать это окно при запуске (Show this window at
startup), откроется последнее использовавшееся окно. Если открылось окно Сканир.
/имп. (Scan/Import), нажмите кнопку
(Просм. и использ.) в левом верхнем углу
экрана. Откроется окно
Просм. и использ. (View & Use)
.
Подробные сведения о вкладке
Просмотр и использование изображений на
компьютере (View & Use Images on your Computer)
см. в разделе «
Вкладка Просмотр и
использование изображений на компьютере
».
3.
Выберите папку с изображениями, которые нужно открыть.
Изображения, хранящиеся в этой папке, появляются в окне эскизов.
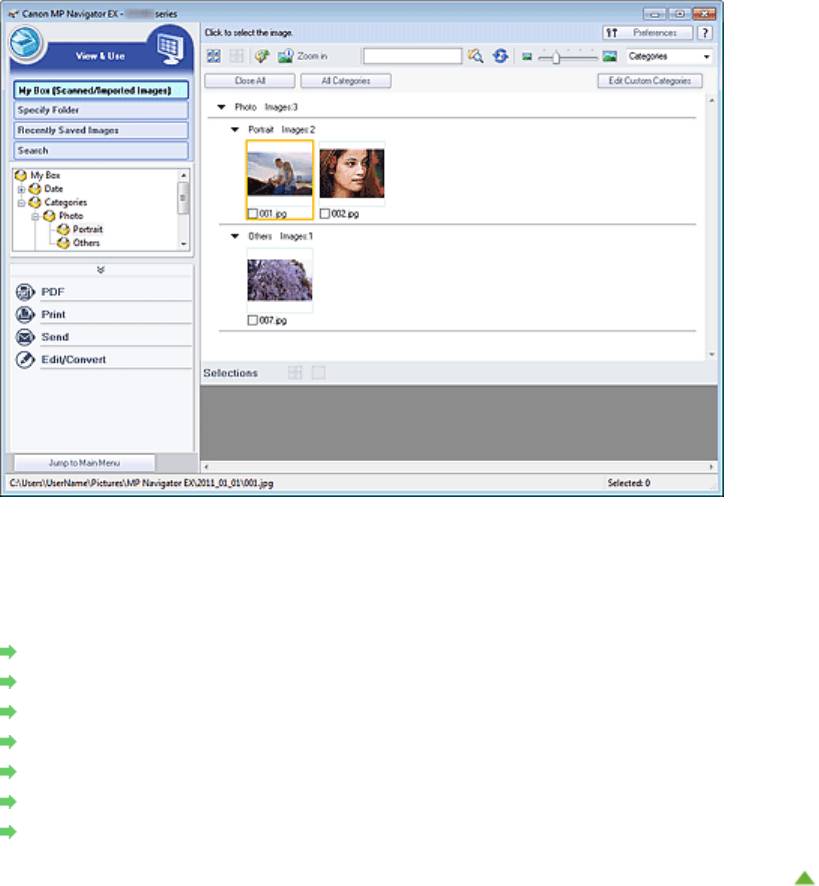
Page 433 of 733 pagesОткрытие сохраненных в компьютере изображений
4.
Выберите изображения, которые вы хотите использовать, затем укажите, что
нужно сделать с этим изображением.
Подробные сведения об использовании изображений см. в соответствующих разделах, ссылки
на которые приведены ниже.
Создание и изменение PDF-файлов
Печать документов
Печать фотографий
Отправка по электронной почте
Автоматическое исправление/улучшение изображений
Ручное исправление/улучшение изображений
Извлечение текста из отсканированных изображений (OCR)
Наверх
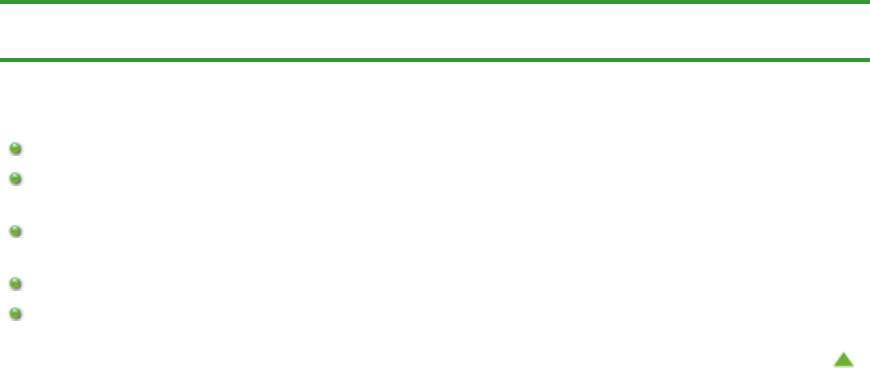
Page 434 of 733 pagesСканирование с помощью других приложений (ScanGear)
Главная
>
Сканирование
>
Сканирование с компьютера
> Сканирование с помощью других
приложений (ScanGear)
Сканирование с помощью других приложений (ScanGear)
Назначение программы ScanGear (драйвера сканера)
Сканирование с расширенными настройками с помощью программы ScanGear (драйвера
сканера)
Исправление изображений и настройка цветов с помощью программы ScanGear (драйвера
сканера)
Окна программы ScanGear (драйвера сканера)
Общие замечания (драйвер сканера)
Наверх
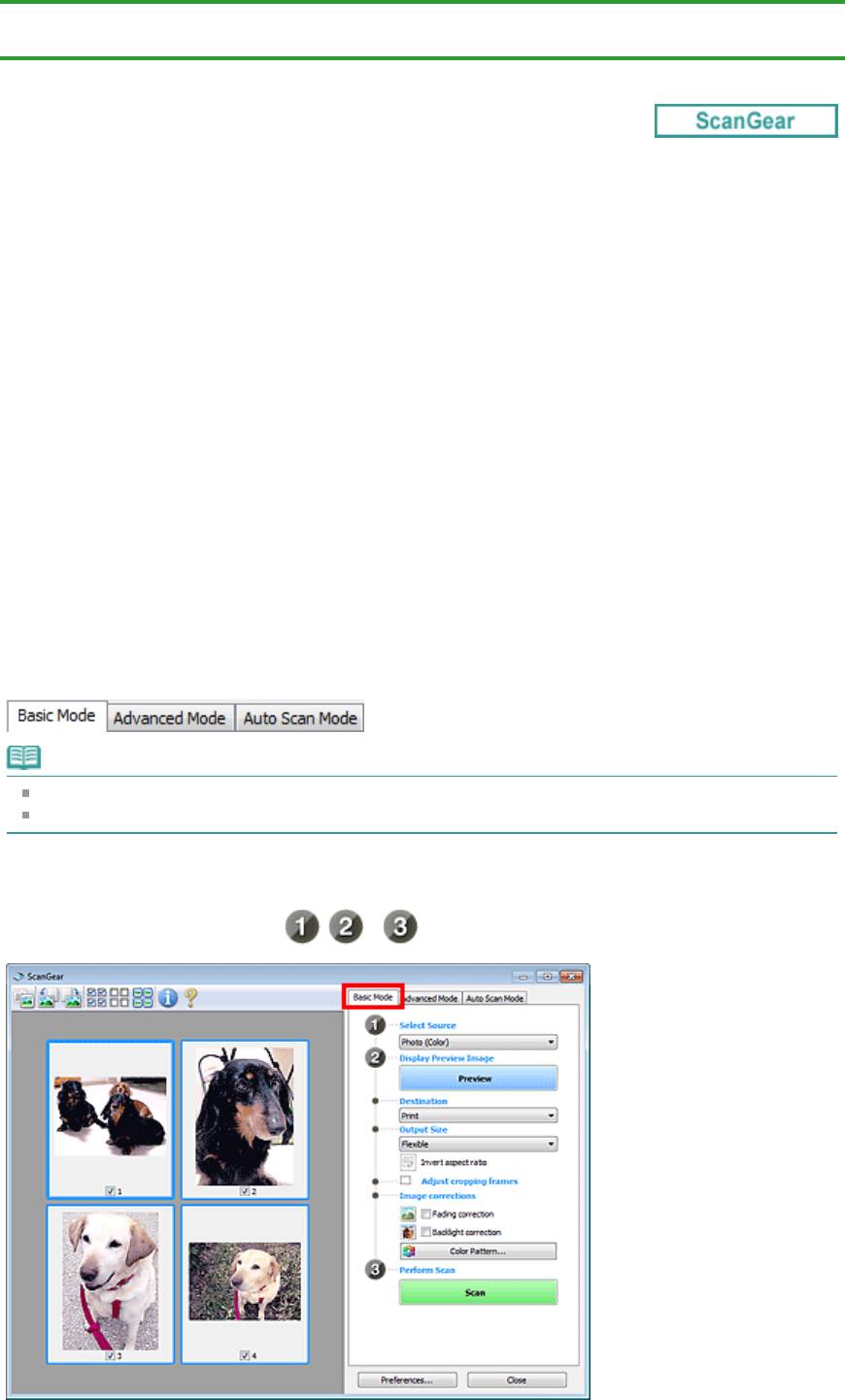
Page 435 of 733 pagesНазначение программы ScanGear (драйвера сканера)
Главная
>
Сканирование
>
Сканирование с компьютера
>
Сканирование с помощью других
приложений (ScanGear) > Назначение программы ScanGear (драйвера сканера)
S201
Назначение программы ScanGear (драйвера сканера)
ScanGear (драйвер сканера) — это программное обеспечение, необходимое для сканирования
документов. Оно позволяет задавать формат вывода и выполнять коррекцию изображения при
сканировании.
ScanGear можно запустить из программы MP Navigator EX или из других приложений, совместимых
со стандартным TWAIN-интерфейсом. (ScanGear является TWAIN-совместимым драйвером.)
Возможности данного программного обеспечения
Данное программное обеспечение позволяет просматривать предварительное отсканированное
изображения или задавать тип документа, формат вывода и т.д. при сканировании документов.
Эта программа удобна, если требуется произвести сканирование в особом цветовом тоне,
поскольку позволяет выполнять различного рода коррекцию, а также настраивать яркость,
контрастность и другие параметры.
Окна
Предусмотрены три режима: основной режим, расширенный режим и режим автоматического
сканирования.
Переключение режимов производится посредством выбора вкладки в верхней правой части окна.
Примечание.
ScanGear запускается в последнем использовавшемся режиме.
При переключении режимов параметры не сохраняются.
Основной режим
Используйте вкладку Основной режим (Basic Mode) для удобного сканирования в три простых
этапа, отображаемых на экране (
,
и ).
Расширенный режим
Используйте вкладку Расш. режим (Advanced Mode) для указания цветового режима, разрешения
вывода, яркости изображения, цветового тона и других параметров во время сканирования.
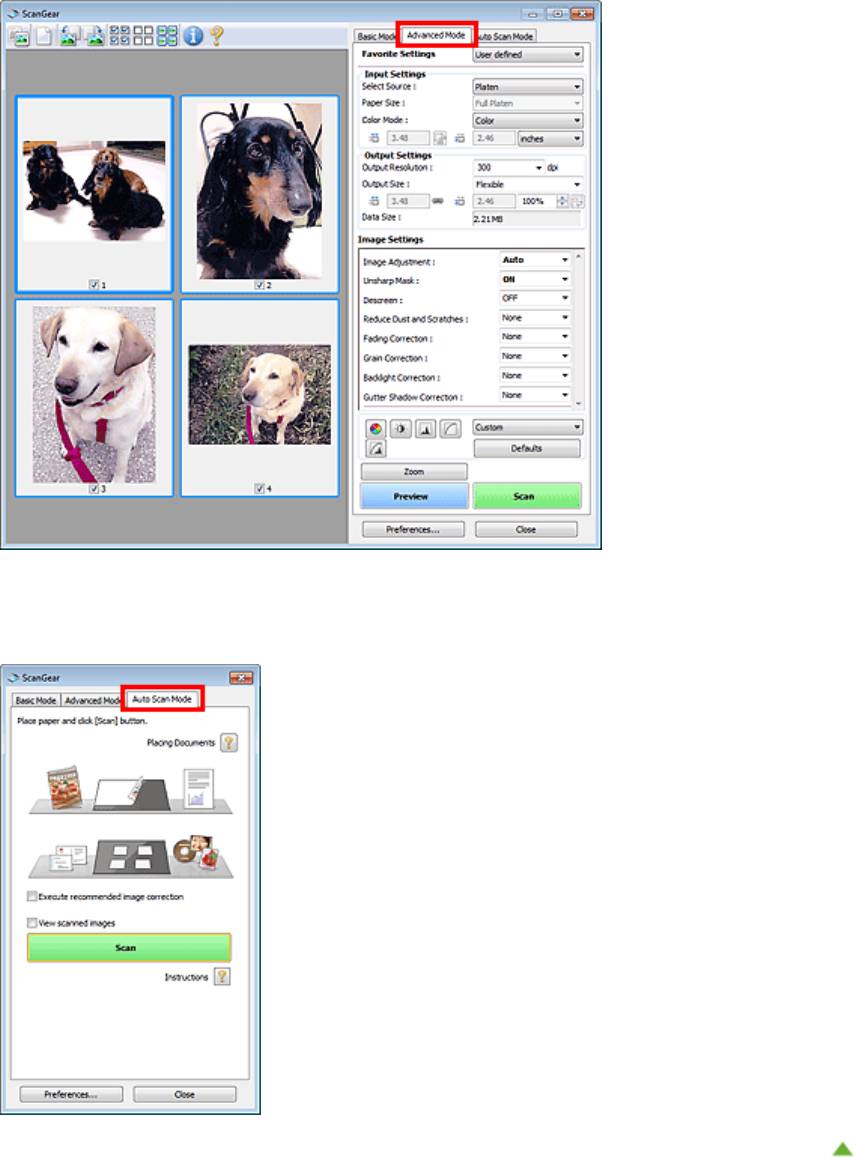
Page 436 of 733 pagesНазначение программы ScanGear (драйвера сканера)
Режим автоматического сканирования
Используйте вкладку Режим автоскан. (Auto Scan Mode) для удобного сканирования путем
размещения документа на стекле экспонирования и нажатия кнопки Сканировать (Scan).
Наверх
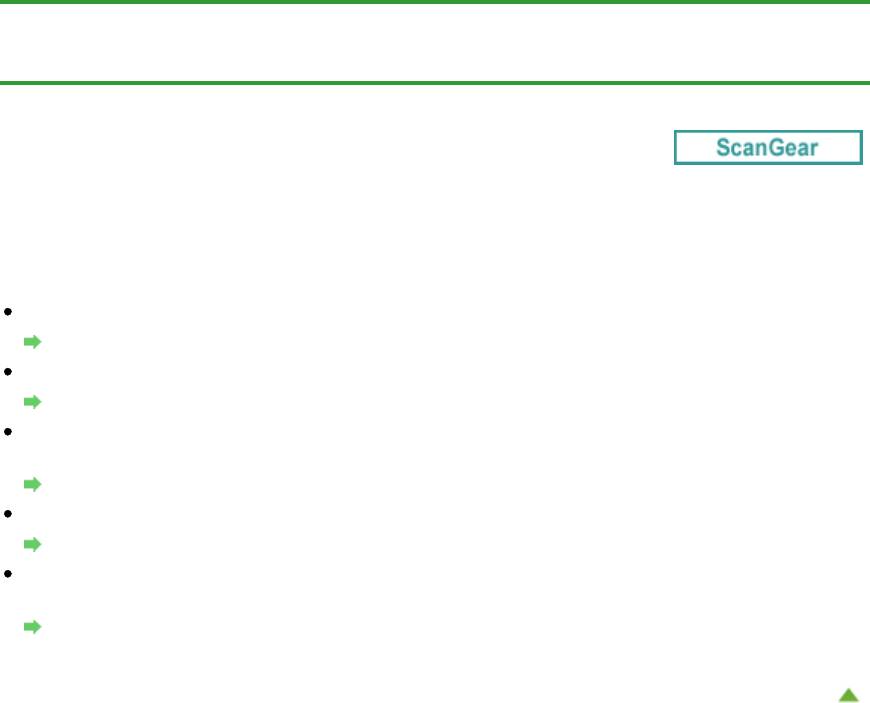
Page 437 of 733 pagesСканирование с расширенными настройками с помощью програм...
Главная
>
Сканирование
>
Сканирование с компьютера
>
Сканирование с помощью других
приложений (ScanGear) > Сканирование с расширенными настройками с помощью программы
ScanGear (драйвера сканера)
S200
Сканирование с расширенными настройками с помощью
программы ScanGear (драйвера сканера)
Запуск программы ScanGear (драйвер сканера)
Запуск программы ScanGear (драйвера сканера)
Сканирование документов после простой коррекции изображения
Сканирование в основном режиме
Сканирование документов после расширенной коррекции изображений и настройки яркости/
цвета
Сканирование в расширенном режиме
Простое сканирование
Сканирование в режиме автоматического сканирования
Одновременное сканирование нескольких документов после коррекции изображения и
настройки цвета
Сканирование нескольких документов в один прием с помощью программы ScanGear
(драйвера сканера)
Наверх
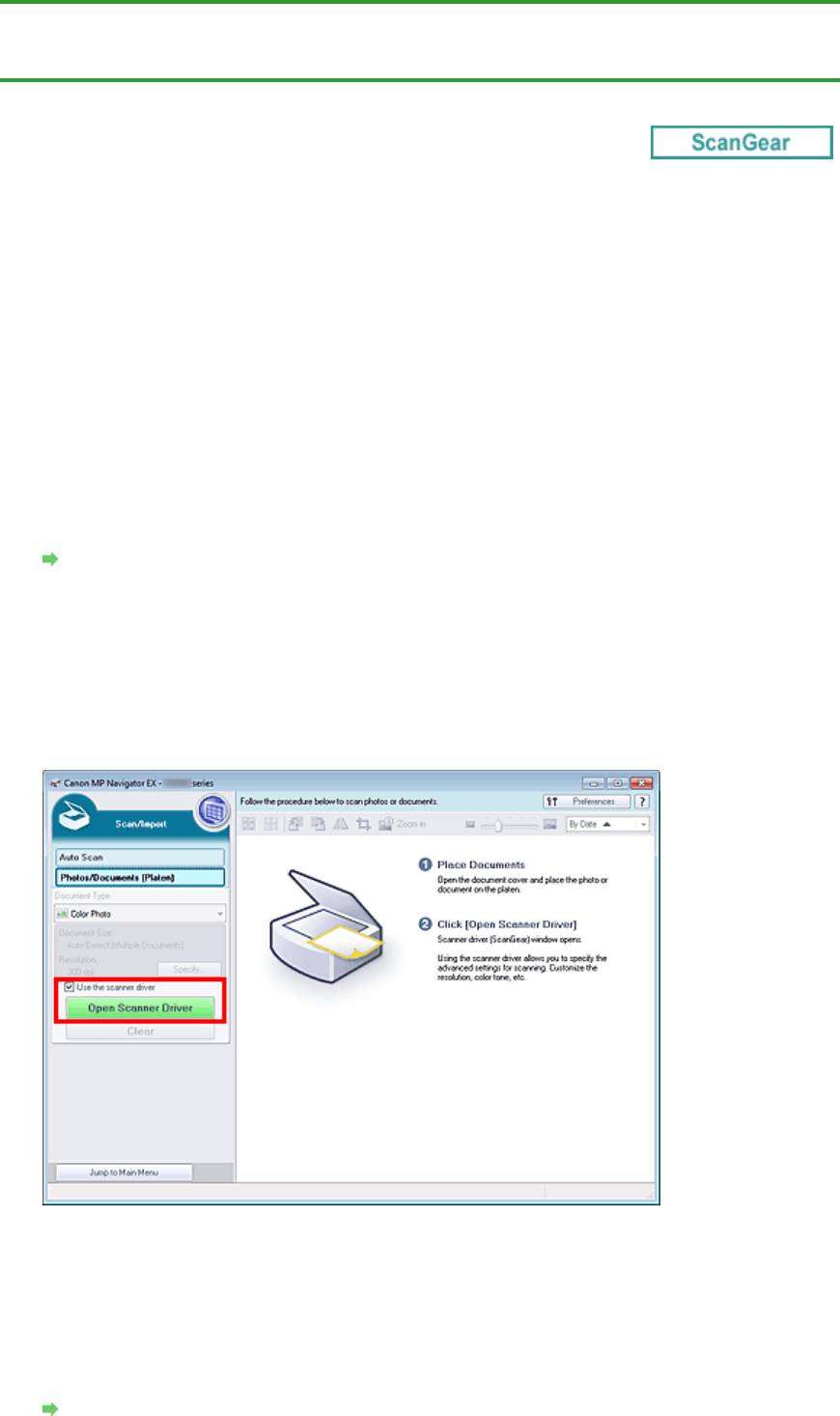
Page 438 of 733 pagesЗапуск программы ScanGear (драйвера сканера)
Главная
>
Сканирование
>
Сканирование с компьютера
>
Сканирование с помощью других
приложений (ScanGear)
>
Сканирование с расширенными настройками с помощью программы
ScanGear (драйвера сканера) > Запуск программы ScanGear (драйвера сканера)
S202
Запуск программы ScanGear (драйвера сканера)
С помощью ScanGear (драйвера сканера) применяйте коррекцию изображений и настройку цвета
при сканировании. ScanGear можно запустить из программы MP Navigator EX или из других
приложений.
Запуск из программы MP Navigator EX
Окно режима навигации
Для запуска программы ScanGear с экрана режима навигации программы MP Navigator EX
выполните следующие действия.
1.
Запустите программу MP Navigator EX и откройте экран режима навигации.
Запуск программы MP Navigator EX
2.
В окне Сканир./имп. (Scan/Import) щелкните Фото/документы (планшет) (Photos
/Documents (Platen)).
Откроется окно Сканир./имп. (Scan/Import).
3.
Установите флажок Использ. драйвер сканера (Use the scanner driver), затем
нажмите кнопку Открыть драйвер сканера (Open Scanner Driver).
Отобразится экран ScanGear.
Окно режима быстрого запуска
Для запуска программы ScanGear с экрана режима быстрого запуска программы MP Navigator EX
выполните следующие действия.
1.
Запустите программу MP Navigator EX и откройте экран быстрого запуска.
Переход в режим быстрого запуска
2.
Нажмите соответствующий значок.
Откроется соответствующее диалоговое окно.
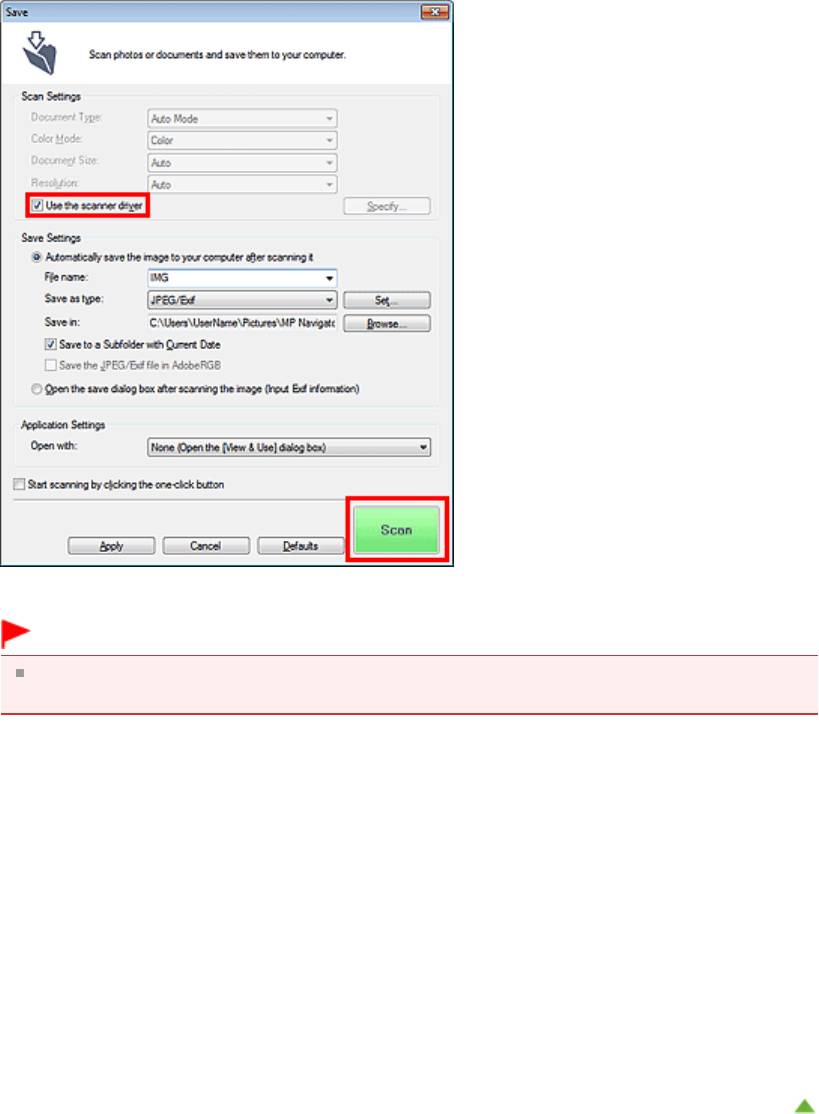
Page 439 of 733 pagesЗапуск программы ScanGear (драйвера сканера)
3.
Установите флажок Использ. драйвер сканера (Use the scanner driver) в группе
Параметры сканирования (Scan Settings), затем нажмите кнопку Сканир.
(Scan).
Отобразится экран ScanGear.
Внимание!
Параметр Использ. драйвер сканера (Use the scanner driver) не отображается в
диалоговом окне Автоматическое сканирование (Auto Scan) или PDF.
Запуск из приложения
Для запуска программы ScanGear из приложения выполните следующие действия (пример).
Порядок действий зависит от того, какое приложение используется. Подробнее см. руководство по
работе с приложением.
1.
Запустите приложение.
2.
В меню приложения выберите устройство.
3.
Выберите команду сканирования документа.
Отобразится экран ScanGear.
Наверх
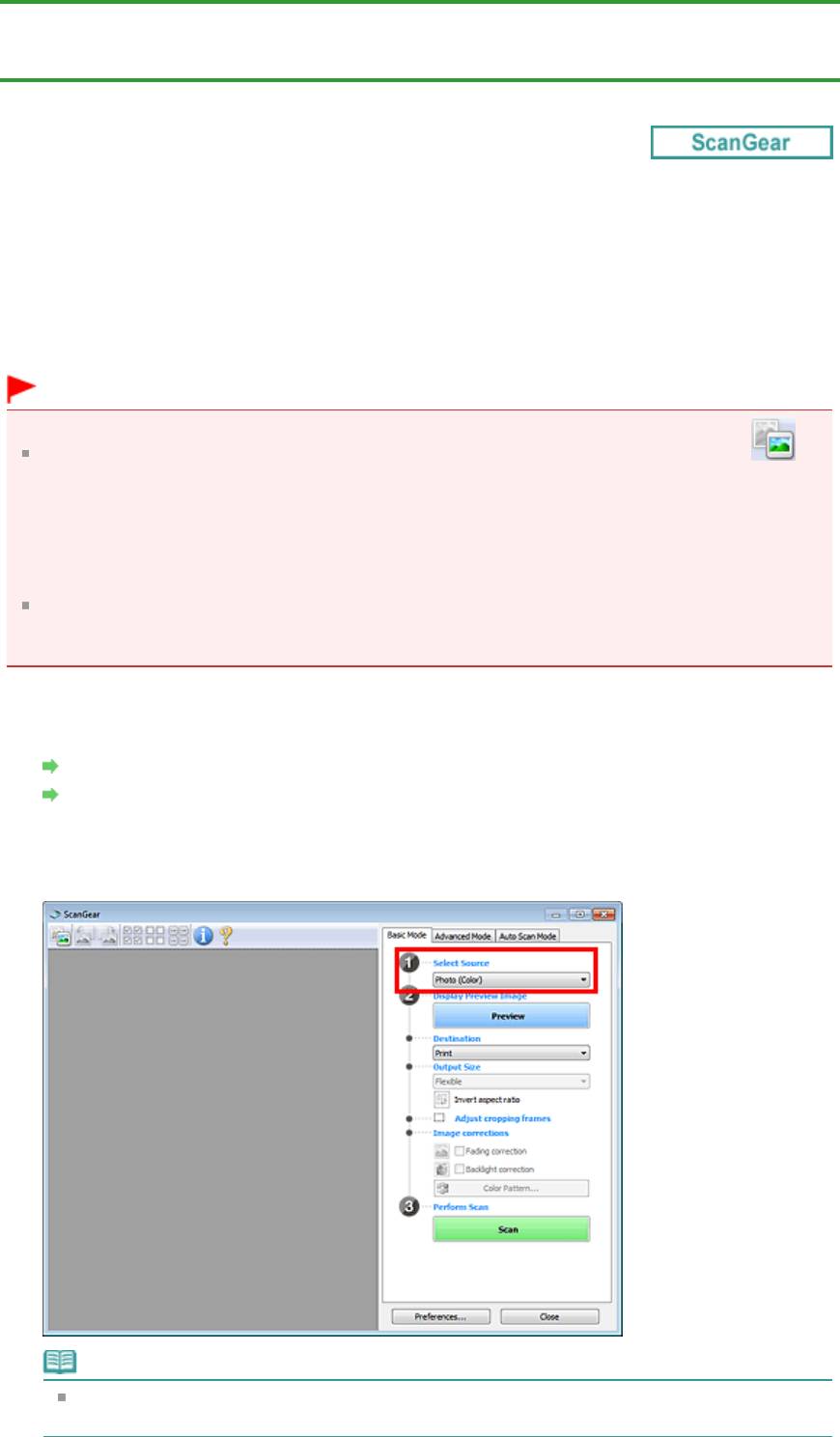
Page 440 of 733 pagesСканирование в основном режиме
Главная
>
Сканирование
>
Сканирование с компьютера
>
Сканирование с помощью других
приложений (ScanGear)
>
Сканирование с расширенными настройками с помощью программы
ScanGear (драйвера сканера) > Сканирование в основном режиме
S203
Сканирование в основном режиме
Используйте вкладку Основной режим (Basic Mode) для удобного сканирования с помощью
описанных ниже шагов, отображаемых на экране.
Порядок сканирования нескольких документов за один раз см. в разделе « Сканирование
нескольких документов в один прием с помощью программы ScanGear (драйвера сканера)
».
Внимание!
Документы следующих типов могут обрезаться неправильно. В этом случае щелкните
(эскиз) на панели инструментов для переключения в режим полного изображения и
выполнения сканирования.
- Фотографии с белым обрамлением
- Документы, напечатанные на белой бумаге, рукописный текст, визитные карточки и т. д.
- Тонкие документы
- Толстые документы
Правильное сканирование документов следующих типов невозможно.
- Документы со сторонами меньше 3 см (1,2 дюйма)
- Фотографии с фигурной обрезкой
1.
Поместите документ на рабочую поверхность, затем запустите программу
ScanGear (драйвер сканера).
Установка документов (при сканировании с компьютера)
Запуск программы ScanGear (драйвера сканера)
2.
Задайте значение параметра Выбор источника (Select Source) в соответствии
с документом, помещенным на планшет.
Примечание.
Для сканирования журналов, содержащих цветные фотографии, выберите значение
Журнал (цветной) (Magazine (Color)).
3.
Нажмите кнопку Просмотр (Preview).
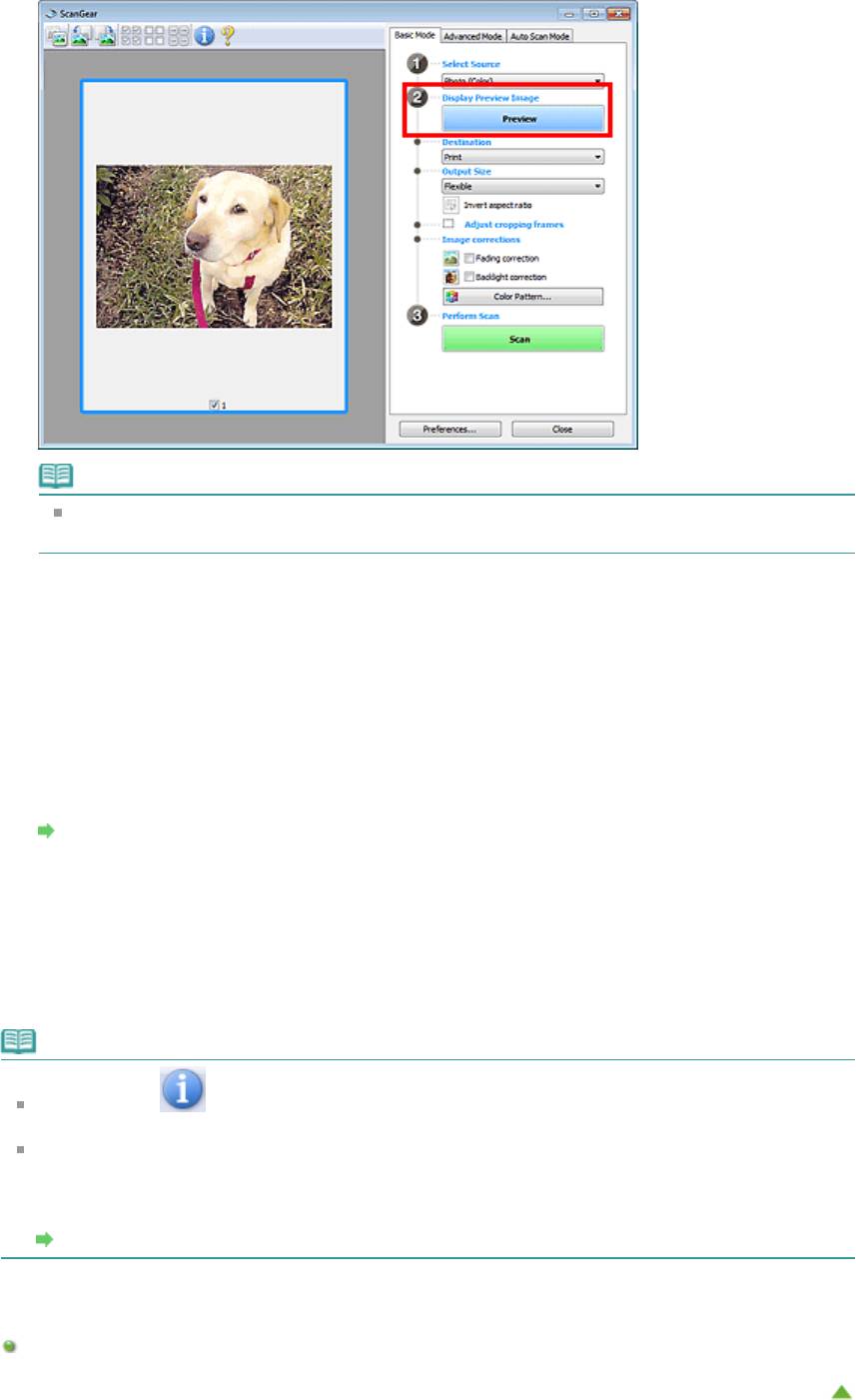
Page 441 of 733 pagesСканирование в основном режиме
Предварительное изображение появится в области предварительного просмотра.
Примечание.
Цвета настраиваются в соответствии с видом документа, выбранным в списке Выбор
источника (Select Source).
4.
Укажите Место назначения (Destination).
5.
Задайте Формат вывода (Output Size).
Параметры формата вывода варьируются в зависимости от значения параметра Место
назначения (Destination).
6.
Настройте нужную рамку обрезки (область сканирования).
Настройте размер и положение рамки обрезки на предварительном изображении.
Настройка рамок обрезки
7.
Настройте должным образом параметры в группе Коррекция изображения
(Image corrections).
8.
Нажмите кнопку Сканировать (Scan).
Запуск сканирования.
Примечание.
Нажав кнопку (Информация), можно открыть диалоговое окно, позволяющее проверить
текущие параметры сканирования (вид документа и т. д.).
Действия программы ScanGear, выполняемые по окончании сканирования, можно задать с
помощью параметров Состояние окна ScanGear после сканирования (Status of ScanGear
dialog after scanning) на вкладке Сканировать (Scan) диалогового окна Настройка
(Preferences).
Вкладка Сканировать
Связанные разделы
Вкладка Основной режим
Наверх
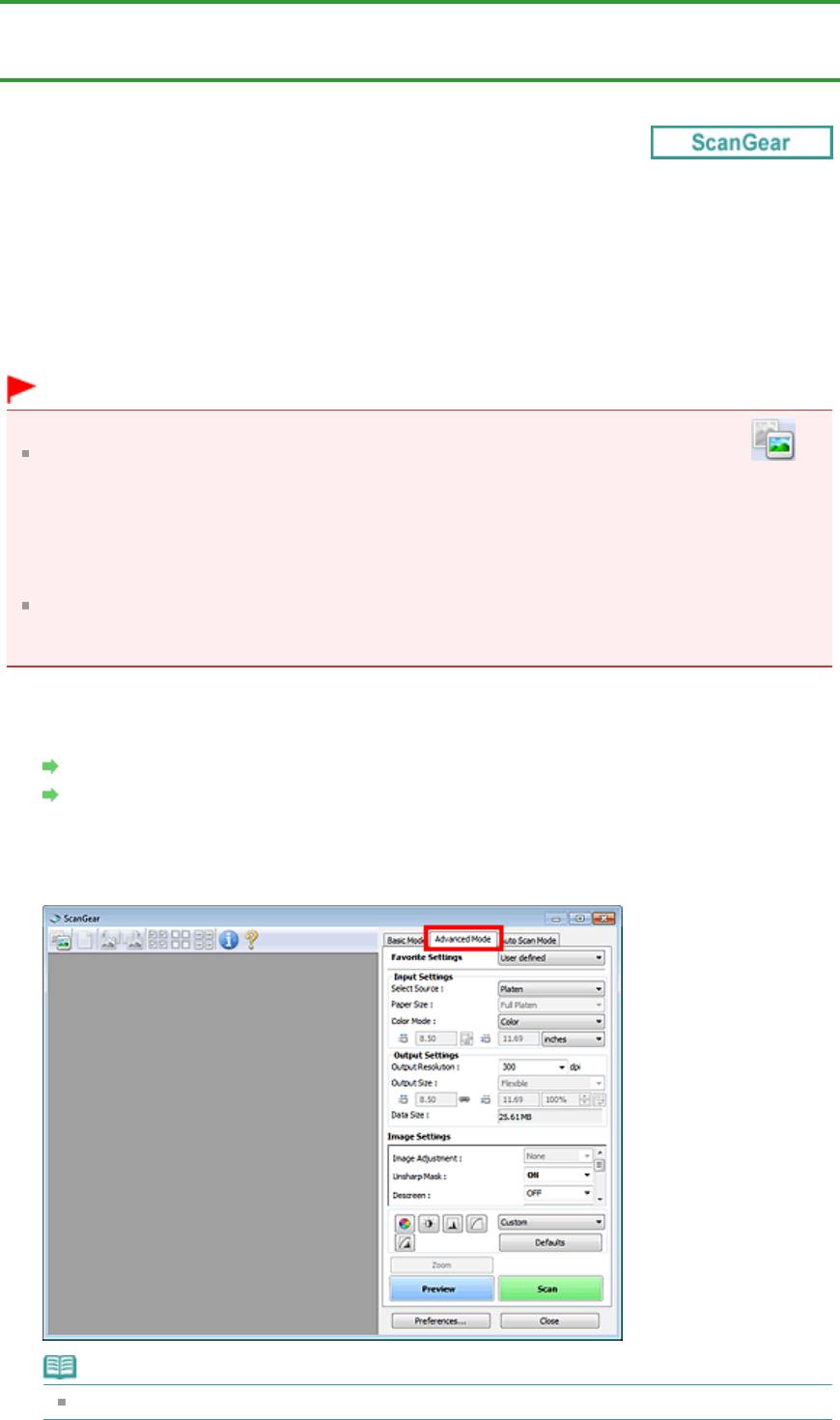
Page 442 of 733 pagesСканирование в расширенном режиме
Главная
>
Сканирование
>
Сканирование с компьютера
>
Сканирование с помощью других
приложений (ScanGear)
>
Сканирование с расширенными настройками с помощью программы
ScanGear (драйвера сканера) > Сканирование в расширенном режиме
S205
Сканирование в расширенном режиме
Используйте вкладку Расш. режим (Advanced Mode) для указания режима цветности, разрешения
вывода, яркости изображения, цветового тона и других параметров во время сканирования.
Порядок сканирования нескольких документов за один раз см. в разделе « Сканирование
нескольких документов в один прием с помощью программы ScanGear (драйвера сканера)
».
Внимание!
Документы следующих типов могут обрезаться неправильно. В этом случае щелкните
(эскиз) на панели инструментов для переключения в режим полного изображения и
выполнения сканирования.
- Фотографии с белым обрамлением
- Документы, напечатанные на белой бумаге, рукописный текст, визитные карточки и т. д.
- Тонкие документы
- Толстые документы
Правильное сканирование документов следующих типов невозможно.
- Документы со сторонами меньше 3 см (1,2 дюйма)
- Фотографии с фигурной обрезкой
1.
Поместите документ на рабочую поверхность, затем запустите программу
ScanGear (драйвер сканера).
Установка документов (при сканировании с компьютера)
Запуск программы ScanGear (драйвера сканера)
2.
Щелкните вкладку Расш. режим (Advanced Mode).
Открывается вкладка Расш. режим (Advanced Mode).
Примечание.
При переключении режимов параметры не сохраняются.
3.
Установите Настройка ввода (Input Settings).
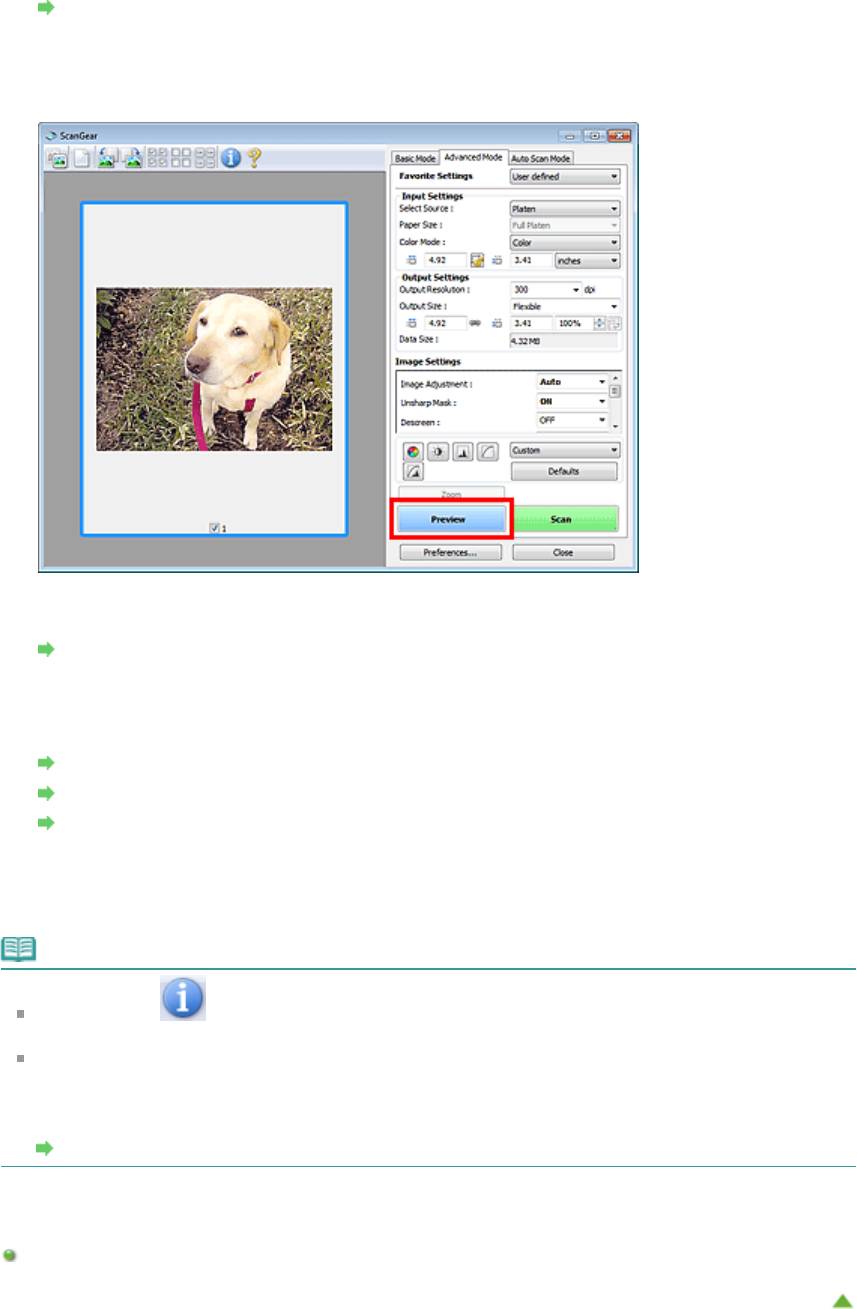
Page 443 of 733 pagesСканирование в расширенном режиме
Настройка ввода
4.
Нажмите кнопку Просмотр (Preview).
Предварительное изображение появится в области предварительного просмотра.
5.
Задайте Настройки вывода (Output Settings).
Настройки вывода
6.
Настройте рамку обрезки (область сканирования), откорректируйте
изображение и настройте цвета по своему усмотрению.
Настройка рамок обрезки
Параметры изображения
Кнопки настройки цветов
7.
Нажмите кнопку Сканировать (Scan).
Запуск сканирования.
Примечание.
Нажав кнопку (Информация), можно открыть диалоговое окно, позволяющее проверить
текущие параметры сканирования (вид документа и т. д.).
Действия программы ScanGear, выполняемые по окончании сканирования, можно задать с
помощью параметров Состояние окна ScanGear после сканирования (Status of ScanGear
dialog after scanning) на вкладке Сканировать (Scan) диалогового окна Настройка
(Preferences).
Вкладка Сканировать
Связанные разделы
Вкладка Расш. режим
Наверх
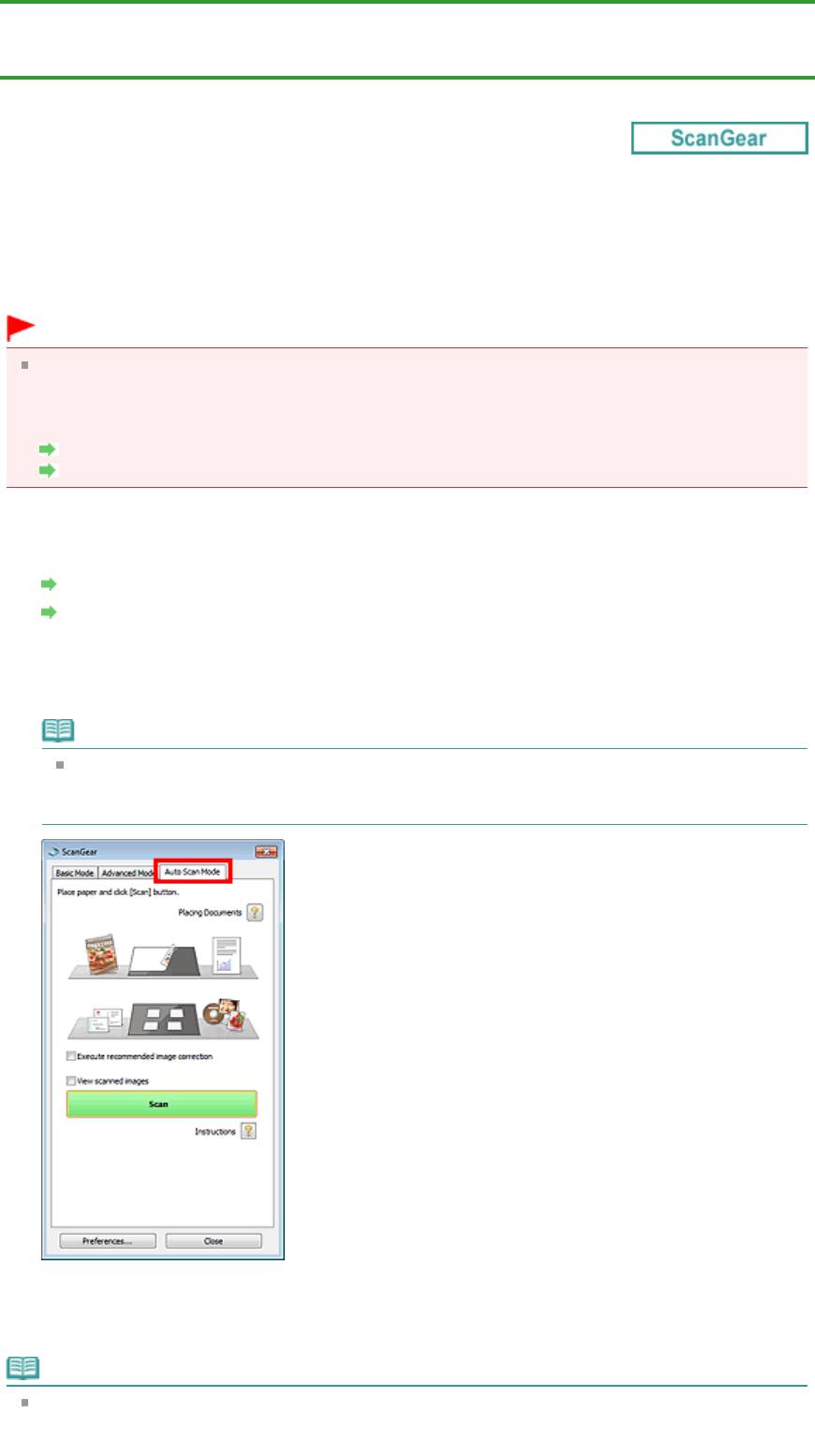
Page 444 of 733 pagesСканирование в режиме автоматического сканирования
Главная
>
Сканирование
>
Сканирование с компьютера
>
Сканирование с помощью других
приложений (ScanGear)
>
Сканирование с расширенными настройками с помощью программы
ScanGear (драйвера сканера) > Сканирование в режиме автоматического сканирования
S207
Сканирование в режиме автоматического сканирования
Используйте вкладку Режим автоскан. (Auto Scan Mode) для удобного сканирования путем
автоматического определения типа документа, размещенного на стекле экспонирования.
Внимание!
Поддерживаются следующие виды документов: фотографии, открытки, визитки, журналы,
газеты, текстовые документы и диски BD/DVD/CD. Для сканирования других документов
укажите тип документа на вкладке Основной режим (Basic Mode) или Расш. режим (Advanced
Mode).
Сканирование в основном режиме
Сканирование в расширенном режиме
1.
Поместите документ на рабочую поверхность, затем запустите программу
ScanGear (драйвер сканера).
Установка документов (при сканировании с компьютера)
Запуск программы ScanGear (драйвера сканера)
2.
Щелкните вкладку Режим автоскан. (Auto Scan Mode).
Открывается вкладка Режим автоскан. (Auto Scan Mode).
Примечание.
Установите флажок Выполнить рекомендуемую коррекцию изображений (Execute
recommended image correction) для автоматического применения коррекций,
соответствующих виду сканируемого документа.
3.
Нажмите кнопку Сканировать (Scan).
Запуск сканирования.
Примечание.
Действия программы ScanGear, выполняемые по окончании сканирования, можно задать с
помощью параметров Состояние окна ScanGear после сканирования (Status of ScanGear
dialog after scanning) на вкладке Сканировать (Scan) диалогового окна Настройка

Page 445 of 733 pagesСканирование в режиме автоматического сканирования
(Preferences).
Вкладка Сканировать
Связанные разделы
Вкладка Режим автоматического сканирования
Наверх
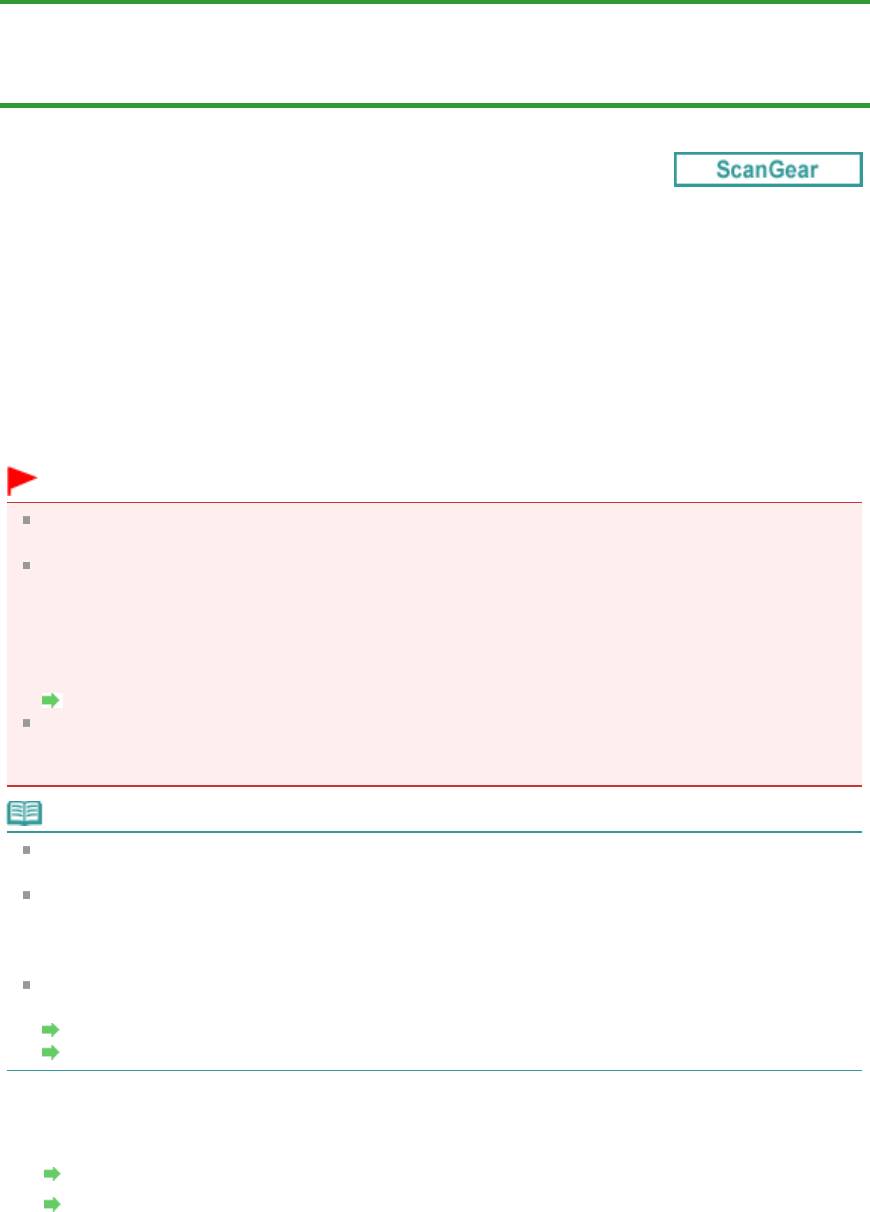
Page 446 of 733 pagesСканирование нескольких документов в один прием с помощью ...
Главная
>
Сканирование
>
Сканирование с компьютера
>
Сканирование с помощью других
приложений (ScanGear)
>
Сканирование с расширенными настройками с помощью программы
ScanGear (драйвера сканера) > Сканирование нескольких документов в один прием с помощью
программы ScanGear (драйвера сканера)
S208
Сканирование нескольких документов в один прием с
помощью программы ScanGear (драйвера сканера)
С помощью вкладок Основной режим (Basic Mode) и Расш. режим (Advanced Mode) можно
выполнять одновременное сканирование двух или нескольких фотографий (небольших
документов), помещенных на рабочую поверхность.
В этом разделе объясняется, как выполнять сканирование нескольких документов с помощью
вкладки Основной режим (Basic Mode).
Внимание!
Чтобы одновременно отсканировать несколько документов как одно изображение,
выполняйте сканирование в режиме полного изображения.
Документы следующих типов могут обрезаться неправильно. В этом случае настройте рамки
обрезки (области сканирования) в режиме полного изображения и выполните сканирование.
- Фотографии с белым обрамлением
- Документы, напечатанные на белой бумаге, рукописный текст, визитные карточки и т. д.
- Тонкие документы
- Толстые документы
Сканирование нескольких документов в режиме полного изображения
Правильное сканирование документов следующих типов невозможно.
- Документы со сторонами меньше 3 см (1,2 дюйма)
- Фотографии с фигурной обрезкой
Примечание.
Информацию о том, как упростить сканирование за счет автоматического определения вида
документа, см. в разделе « Сканирование в режиме автоматического сканирования
».
На вкладке Расш. режим (Advanced Mode) можно также выполнить одновременное
сканирование нескольких документов. Используйте вкладку Расш. режим (Advanced Mode)
для настройки дополнительных параметров сканирования, таких как цветной режим,
разрешение вывода, яркость изображения и цветовой тон.
Подробные сведения об использовании вкладок Основной режим (Basic Mode) и Расш.
режим (Advanced Mode) см. ниже в соответствующих разделах.
Вкладка Основной режим
Вкладка Расш. режим
1.
Поместите документ на рабочую поверхность, затем запустите программу
ScanGear (драйвер сканера).
Установка документов (при сканировании с компьютера)
Запуск программы ScanGear (драйвера сканера)
2.
Задайте значение параметра Выбор источника (Select Source) в соответствии
с документом, помещенным на планшет.
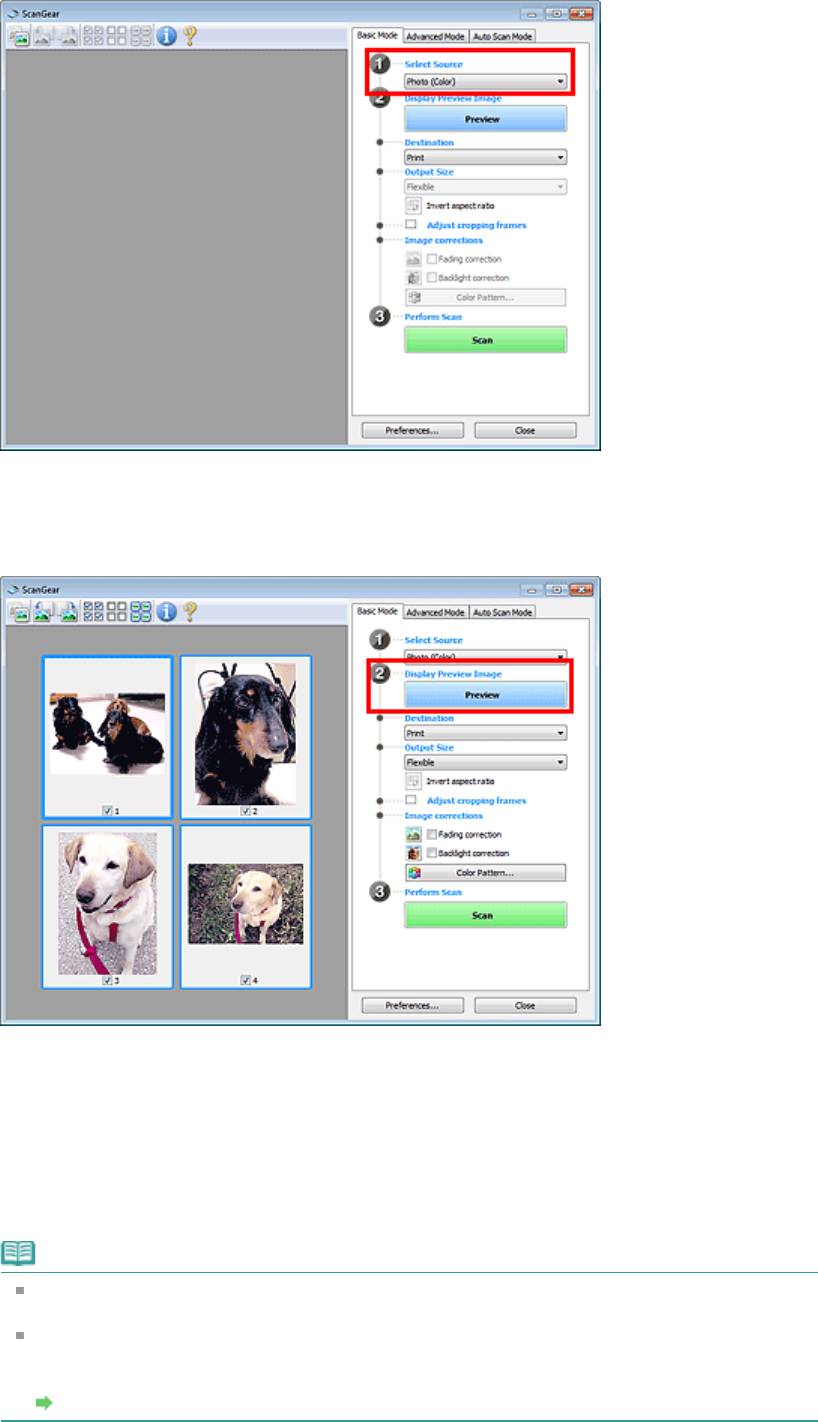
Page 447 of 733 pagesСканирование нескольких документов в один прием с помощью ...
3.
Нажмите кнопку Просмотр (Preview).
Эскизы предварительных изображений появятся в области предварительного просмотра.
Рамки обрезки устанавливаются автоматически в соответствии с размером документа.
4.
Укажите Место назначения (Destination).
5.
Задайте Формат вывода (Output Size).
6.
Настройте нужную рамку обрезки и выберите Коррекция изображения (Image
corrections).
Примечание.
Каждое изображение можно корректировать отдельно. Выберите кадр, который
требуется скорректировать.
В режиме эскизов можно создать только одну рамку обрезки для каждого изображения.
Чтобы создать одновременно несколько рамок обрезки в одном изображении,
выполняйте сканирование в режиме полного изображения.
Сканирование нескольких документов в режиме полного изображения
7.
Выберите изображения, которые требуется отсканировать.
Установите флажки рядом с изображениями, которые следует отсканировать.
8.
Нажмите кнопку Сканировать (Scan).
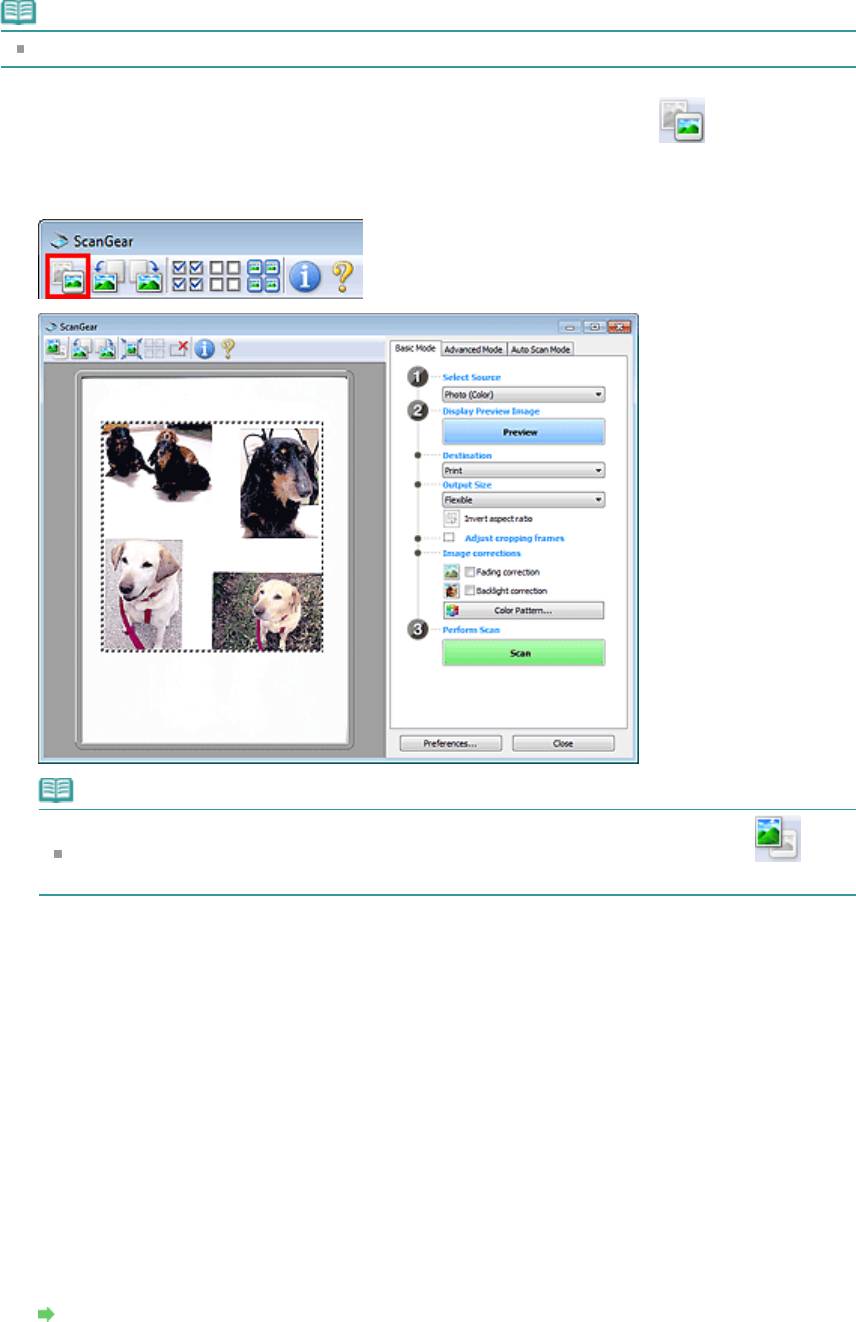
Page 448 of 733 pagesСканирование нескольких документов в один прием с помощью ...
Сканирование нескольких документов в режиме полного изображения
Выполните указанные действия, если при предварительном просмотре эскизы отображаются
неправильно или если необходимо отсканировать одновременно несколько документов как одно
изображение.
Примечание.
Наклон документов не исправляется в режиме просмотра полного изображения.
1.
После предварительного просмотра изображений щелкните
(эскиз) на
панели инструментов.
Переключитесь в режим полного изображения.
Примечание.
Если изображение отображается полностью, этот значок заменяется значком
(полное изображение).
2.
Укажите Место назначения (Destination).
3.
Задайте Формат вывода (Output Size).
Параметр Инверсия пропорций (Invert aspect ratio) будет активирован, когда для параметра
Формат вывода (Output Size) установлено любое значение, кроме Настраиваемый (Flexible).
Нажмите эту кнопку для поворота рамки обрезки. Нажмите еще раз для возврата к исходной
ориентации.
4.
Настройте рамки обрезки.
Настройте размер и положение рамки обрезки на предварительном изображении. Можно
создать также две или несколько рамок обрезки.
Если область не задана, документ сканируется в соответствии с его размером
(Автоматическая обрезка). Если область была выбрана, будет отсканирована только часть
изображения в пределах выбранной области.
Настройка рамок обрезки
5.
Настройте должным образом параметры в группе Коррекция изображения
(Image corrections).
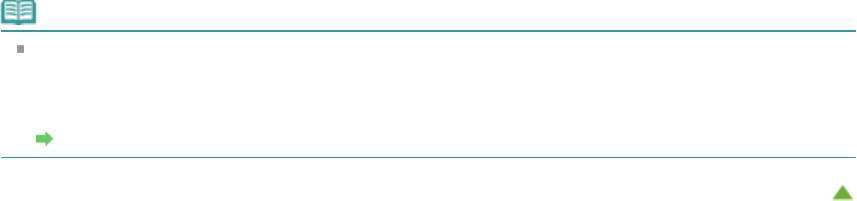
Page 449 of 733 pagesСканирование нескольких документов в один прием с помощью ...
6.
Нажмите кнопку Сканировать (Scan).
Сканируются области, обведенные прерывистой линией.
Примечание.
Действия программы ScanGear, выполняемые по окончании сканирования, можно задать с
помощью параметров Состояние окна ScanGear после сканирования (Status of ScanGear
dialog after scanning) на вкладке Сканировать (Scan) диалогового окна Настройка
(Preferences).
Вкладка Сканировать
Наверх
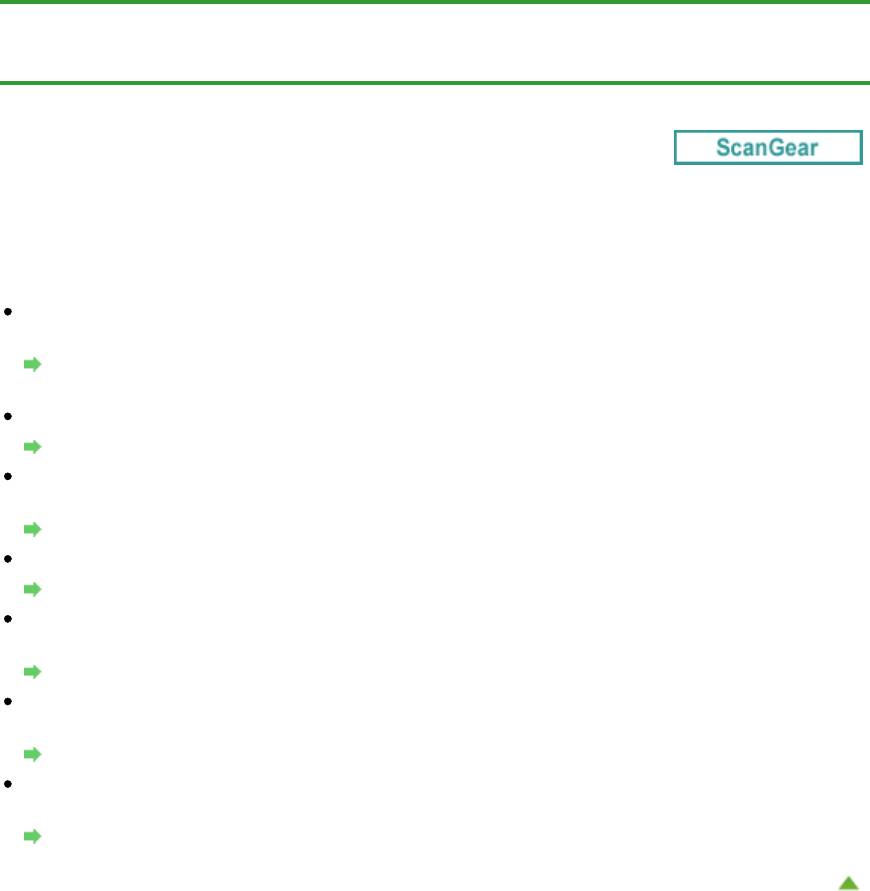
Page 450 of 733 pagesИсправление изображений и настройка цветов с помощью прогр...
Главная
>
Сканирование
>
Сканирование с компьютера
>
Сканирование с помощью других
приложений (ScanGear) > Исправление изображений и настройка цветов с помощью программы
ScanGear (драйвера сканера)
S300
Исправление изображений и настройка цветов с помощью
программы ScanGear (драйвера сканера)
Повышение резкости изображений, оказавшихся не в фокусе, устранение пыли и царапин, а
также исправление выцветших цветов
Корректировка изображений (Скрыть нечеткость, Убрать пыль и царапины, Коррекция
выцветания и т.д.)
Предварительный просмотр и изменение цветового тона всего сканируемого изображения
Настройка цветов с помощью цветного образца
Повышение яркости цветов, выцветших со временем или вследствие наличия
доминирующего оттенка.
Настройка насыщенности и баланса цвета
Настройка слишком темных, слишком светлых и малоконтрастных изображений
Настройка яркости и контрастности
Настройка цветового тона с использованием гистограммы (графика, показывающего
распределение яркости)
Настройка гистограммы
Настройка яркости изображения с использованием кривой тона (графика, показывающего
баланс яркости)
Настройка кривой тона
Повышение резкости символов в текстовых документах или уменьшение эффекта
просвечивания
Настройка порогового значения
Наверх
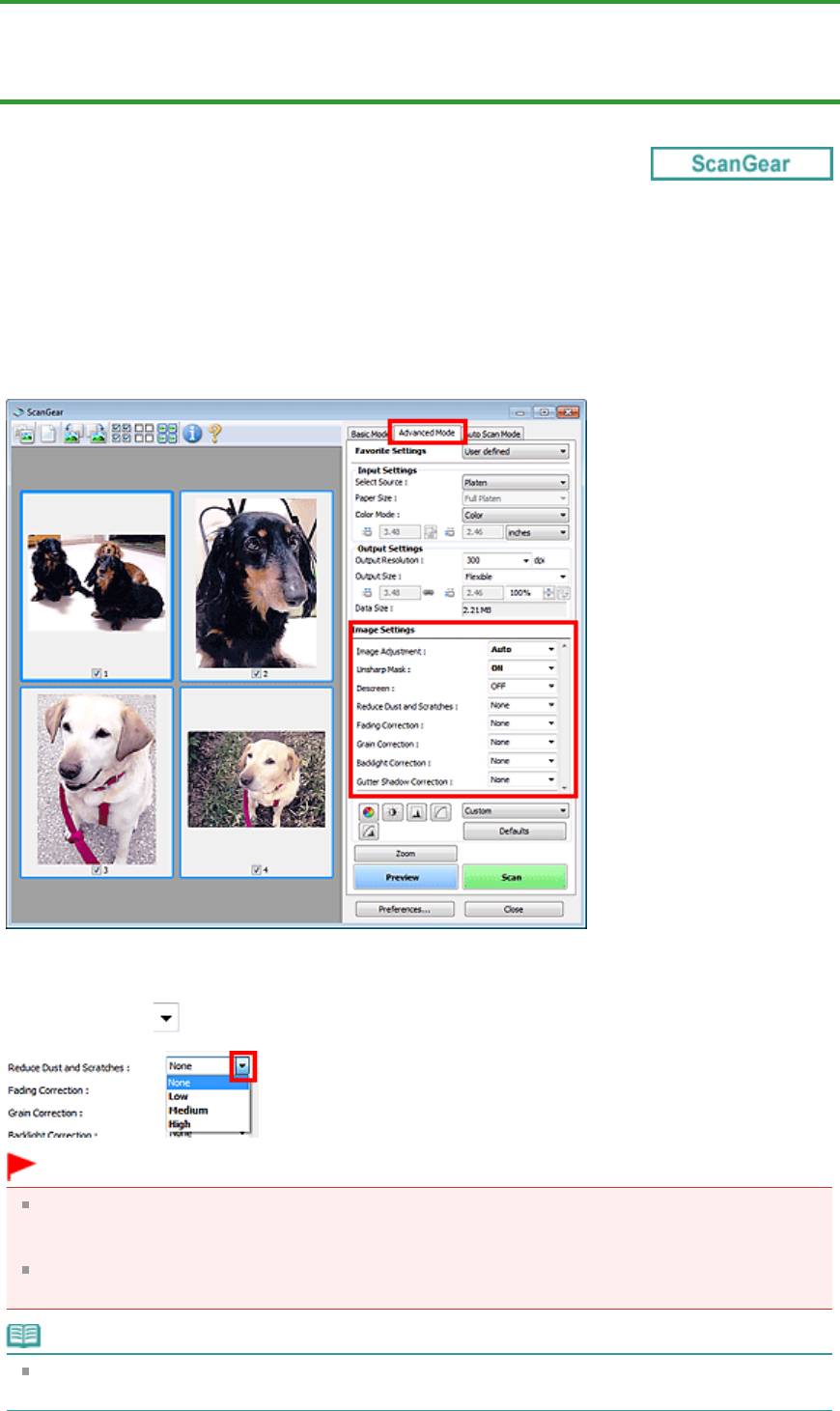
Page 451 of 733 pagesКорректировка изображений (Скрыть нечеткость, Убрать пыль и ...
Главная
>
Сканирование
>
Сканирование с компьютера
>
Сканирование с помощью других
приложений (ScanGear)
>
Исправление изображений и настройка цветов с помощью программы
ScanGear (драйвера сканера) > Корректировка изображений (Скрыть нечеткость, Убрать пыль и
царапины, Коррекция выцветания и т.д.)
S308
Корректировка изображений (Скрыть нечеткость, Убрать
пыль и царапины, Коррекция выцветания и т.д.)
Функции Параметры изображения (Image Settings) на вкладке Расш. режим (Advanced Mode)
программы ScanGear (драйвер сканера) позволяют при сканировании изображений выделить
контуры объектов, устранить следы пыли и царапины, а также исправить выцветшие цвета.
Настраиваемые параметры
Щелкните значок (стрелка) и выберите элемент в раскрывающемся меню.
Внимание!
Не применяйте эти функции к изображениям, не имеющим муара (интерференционных
искажений), следов пыли и царапин или выцветших цветов. Это может привести к искажению
цветового тона.
Подробные сведения и меры предосторожности по каждой функции см. в разделе «
Параметры изображения
».
Примечание.
Сведения о запуске вкладки Расш. режим (Advanced Mode) программы ScanGear и
последующем сканировании см. в разделе « Сканирование в расширенном режиме
».
Настройка яркости и цветового тона изображения
Задайте для параметра Настройка изображения (Image Adjustment) значение Автоматически
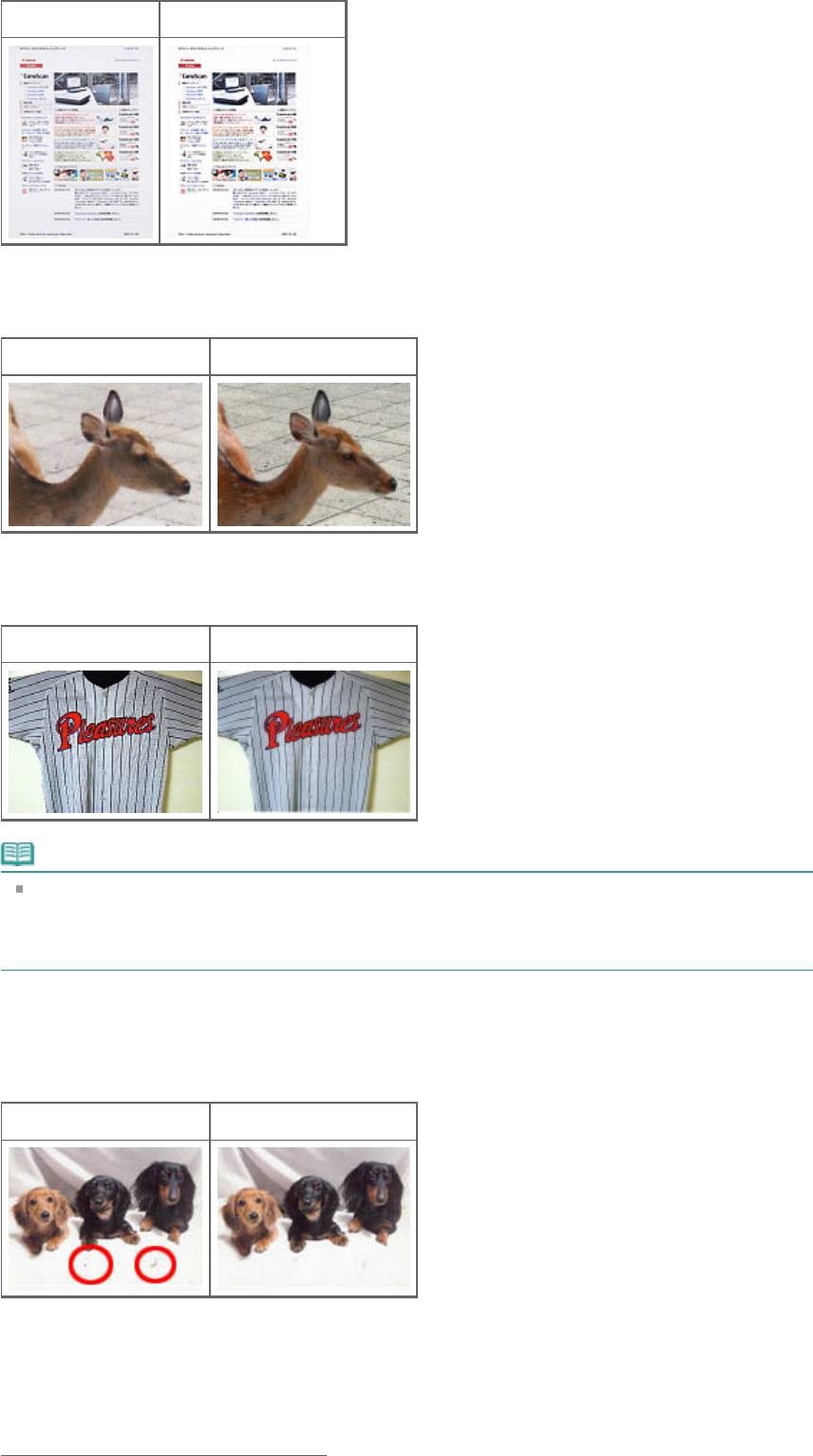
(Auto), Фото (Photo), Журнал (Magazine) или Документ (Document), согласно виду документа.
Нет (None)
Автоматически (Auto)
Функция повышения четкости лиц, оказавшихся немного не в фокусе
Установите для параметра Скрыть нечеткость (Unsharp Mask) значение ВКЛ. (ON).
ВЫКЛ. (OFF)
ВКЛ. (ON)
Устранение градаций и полос
Задайте для параметра Убрать растр (Descreen) значение ВКЛ. (ON).
ВЫКЛ. (OFF)
ВКЛ. (ON)
Примечание.
При печати фотографий и рисунков изображение формируется из мелких точек. Муар
проявляется в виде неравномерных градаций или полос, появляющихся при сканировании
фотографий или рисунков, напечатанных мелкими точками. Функция Убрать растр (Descreen)
предназначена для устранения эффекта муара.
Уменьшение следов пыли и царапин
Page 452 of 733 pagesКорректировка изображений (Скрыть нечеткость, Убрать пыль и ...
Установите для параметра Убрать пыль и царапины (Reduce Dust and Scratches) значение Низкая
(Low), Средняя (Medium) или Высокая (High) в соответствии со степенью интенсивности пыли и
царапин.
Нет (None) Средняя (Medium)
Коррекция фотографий, выцветших со временем или вследствие наличия
доминирующего оттенка
Установите для параметра Коррекция выцветания (Fading Correction) значение Низкая (Low),
Средняя (Medium) или Высокая (High) в соответствии со степенью выцветания или интенсивности
доминирующего оттенка.
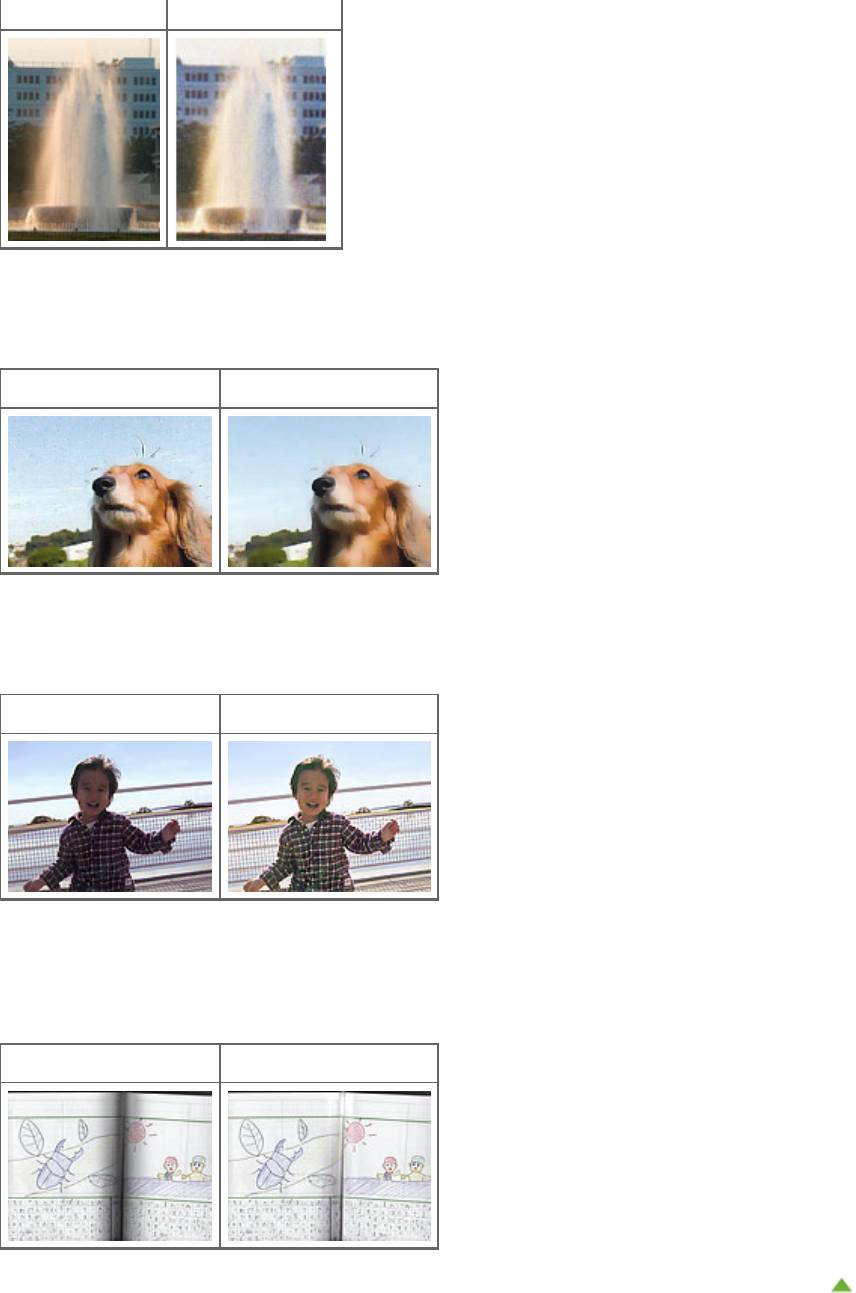
Нет (None) Средняя (Medium)
Уменьшение зернистости
Page 453 of 733 pagesКорректировка изображений (Скрыть нечеткость, Убрать пыль и ...
Установите для параметра Коррекция зернистости (Grain Correction) значение Низкая (Low),
Средняя (Medium) или Высокая (High) в соответствии со степенью зернистости.
Нет (None) Средняя (Medium)
Коррекция изображений, снятых в контровом свете
Установите для параметра Коррекция подсветки (Backlight Correction) значение Низкая (Low),
Средняя (Medium) или Высокая (High) в соответствии с яркостью контрового света.
Нет (None) Средняя (Medium)
Коррекция тени, которая появляется между страницами при сканировании
раскрытых буклетов
Установите для параметра Корр. тени от перепл. (Gutter Shadow Correction) значение Низкая
(Low), Средняя (Medium) или Высокая (High) в соответствии с интенсивностью теней.
Нет (None) Средняя (Medium)
Наверх
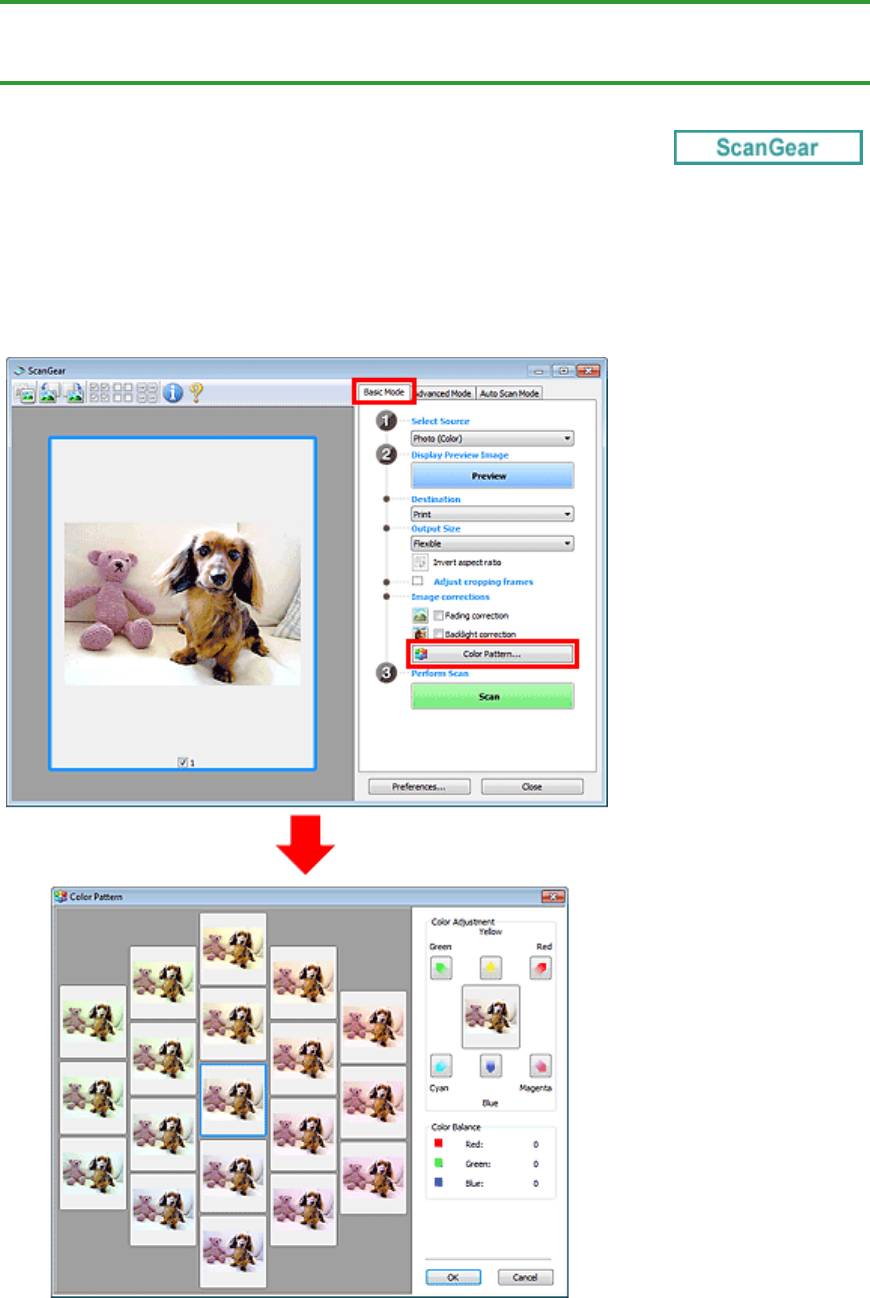
Page 454 of 733 pagesНастройка цветов с помощью цветного образца
Главная
>
Сканирование
>
Сканирование с компьютера
>
Сканирование с помощью других
приложений (ScanGear)
>
Исправление изображений и настройка цветов с помощью программы
ScanGear (драйвера сканера)
> Настройка цветов с помощью цветного образца
S301
Настройка цветов с помощью цветного образца
Можно просмотреть изменения цветов и восстановить естественные цвета с помощью функции
цветного образца на вкладке Основной режим (Basic Mode) программы ScanGear (драйвер
сканера).
Настройка цветов
Откорректируйте цвета, выцветшие со временем или вследствие наличия доминирующего оттенка.
«Доминирующий оттенок» может появиться по причине погодных условий или из-за преобладания
насыщенных цветов.
Нажмите на стрелку в группе Настройка цветов (Color Adjustment) для усиления соответствующего
цвета.
Голубой и красный, малиновый и зеленый, желтый и синий являются комплиментарными
цветовыми парами (каждая пара при смешении образует оттенок серого цвета). Можно воссоздать
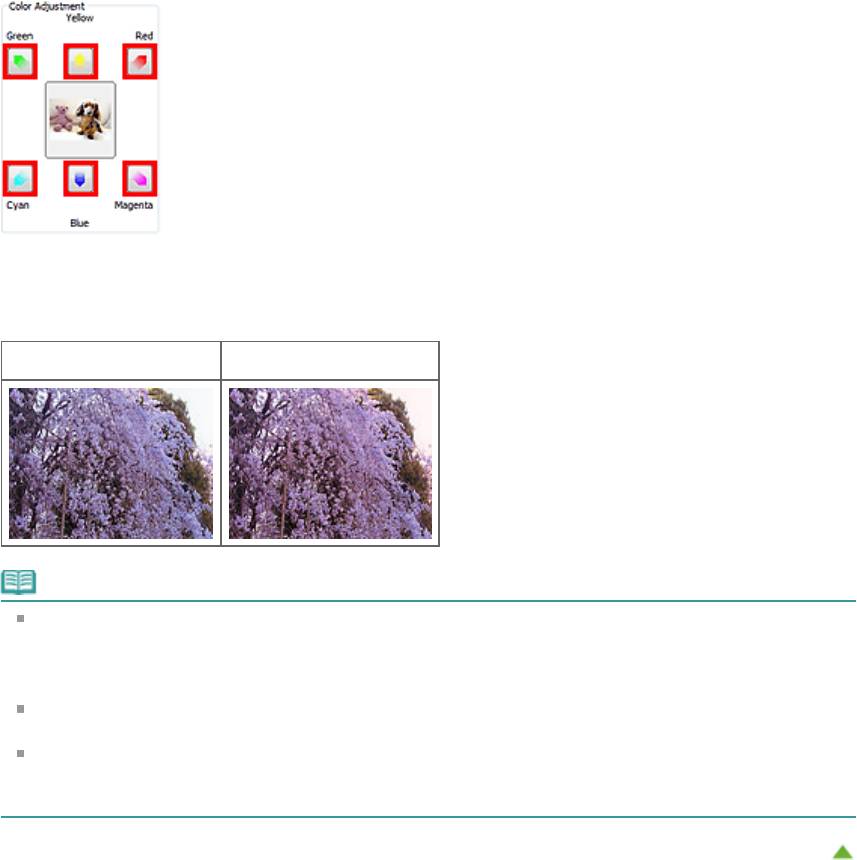
Page 455 of 733 pagesНастройка цветов с помощью цветного образца
естественные цвета путем уменьшения интенсивности доминирующего цвета и усиления
комплиментарного цвета.
Рекомендуется найти область изображения, которая должна быть белой, и настроить цвета так,
чтобы эта область стала белой.
Изображение для предварительного просмотра появится в центре. По мере изменения цветов
цвета изображения для предварительного просмотра также будут меняться.
Ниже приведен пример коррекции изображения, окрашенного в голубой цвет.
Поскольку сильно выражены цвета Синий (Blue) и Зеленый (Green), для корректировки
используйте стрелки Желтый (Yellow) и Малиновый (Magenta).
До
После
Примечание.
Настройки цветов применяются только к рамкам обрезки (областям сканирования) или к
кадру, выбранному в режиме эскизов.
Вы можете выбрать несколько кадров или рамок обрезки, щелкая их при нажатой клавише
Ctrl.
Также можно выбрать цветовой тон из таблицы, отображаемой в окне Цветной образец
(Color Pattern) слева.
Эту функцию можно использовать также для придания изображению определенного тона.
Увеличьте интенсивность малинового для придания теплого тона, повысьте уровень синего
для придания холодного тона.
Наверх
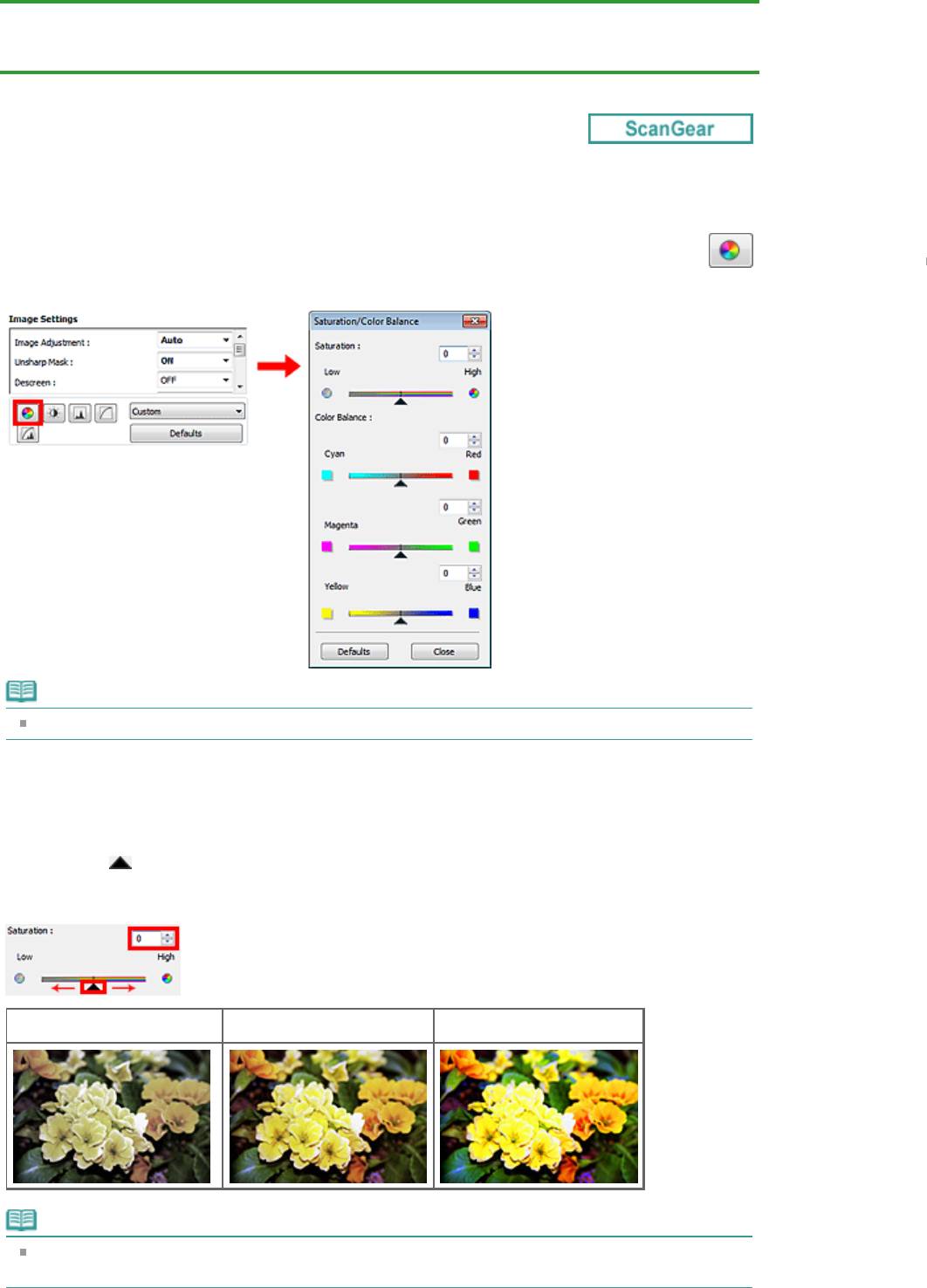
Главная
>
Сканирование
>
Сканирование с компьютера
>
Сканирование с помощью других
приложений (ScanGear)
>
Исправление изображений и настройка цветов с помощью программы
ScanGear (драйвера сканера) > Настройка насыщенности и баланса цвета
S303
Настройка насыщенности и баланса цвета
На вкладке Расш. режим (Advanced Mode) программы ScanGear (драйвер сканера) выберите
(Насыщенность/баланс цвета).
Page 456 of 733 pagesНастройка насыщенности и баланса цвета
Примечание.
Нажмите кнопку По умолч. (Defaults) для сброса всех настроек в текущем окне.
Насыщенность
Настройте насыщенность (яркость цветов) изображения. Можно повысить яркость цветов,
выцветших со временем, и т. д.
Переместите
(регулятор) параметра Насыщенность (Saturation) влево, чтобы уменьшить
насыщенность (сделать изображение темнее), или вправо, чтобы увеличить насыщенность
(сделать изображение светлее). Можно также ввести числовое значение (от -127 до 127).
Насыщенность уменьшена Исходное изображение Насыщенность увеличена
Примечание.
При чрезмерном увеличении насыщенности естественный цветовой тон исходного
изображения может быть утерян.
Баланс цвета
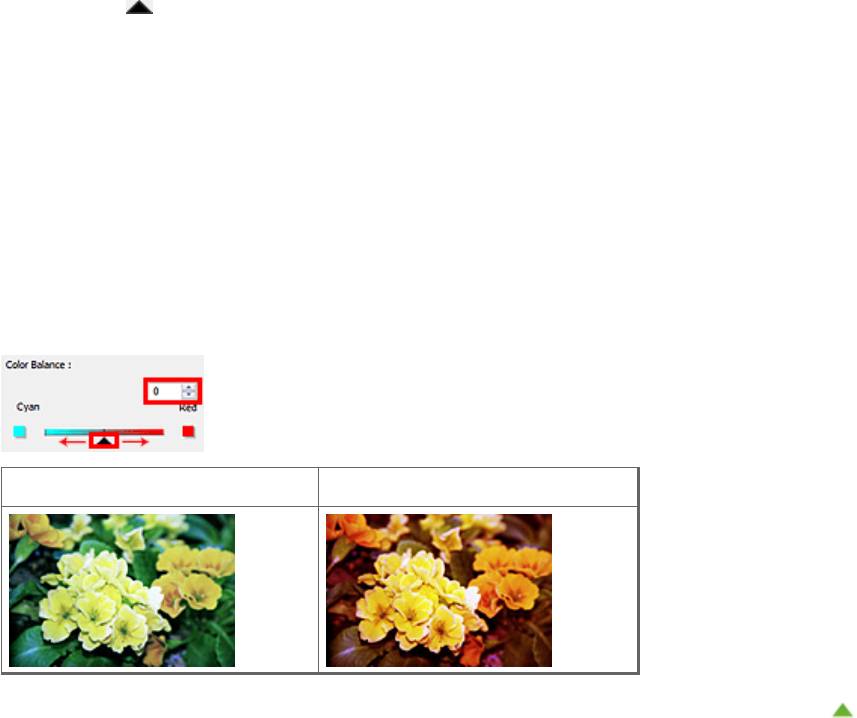
Настройте изображения, имеющие доминирующий оттенок. «Доминирующий оттенок» может
появиться по причине погодных условий или из-за преобладания насыщенных цветов.
Перемещайте (регулятор) параметра Баланс цвета (Color Balance) влево или вправо для
повышения интенсивности соответствующего цвета.
Голубой и Красный
Малиновый и Зеленый
Желтый и Синий
Page 457 of 733 pagesНастройка насыщенности и баланса цвета
Это комплиментарные цветовые пары (каждая пара при смешении образует оттенок серого).
Можно воссоздать естественные цвета путем уменьшения интенсивности доминирующего цвета и
усиления комплиментарного цвета.
Полностью откорректировать изображение с помощью только одной цветовой пары, как правило,
затруднительно. Рекомендуется найти область изображения, которая должна быть белой, и
настроить все три цветовые пары так, чтобы эта область стала белой.
Можно также ввести числовое значение (от -127 до 127).
Ниже дан пример изображения, в котором настроена пара «Голубой и Красный».
Увеличена интенсивность голубого Увеличена интенсивность красного
Наверх
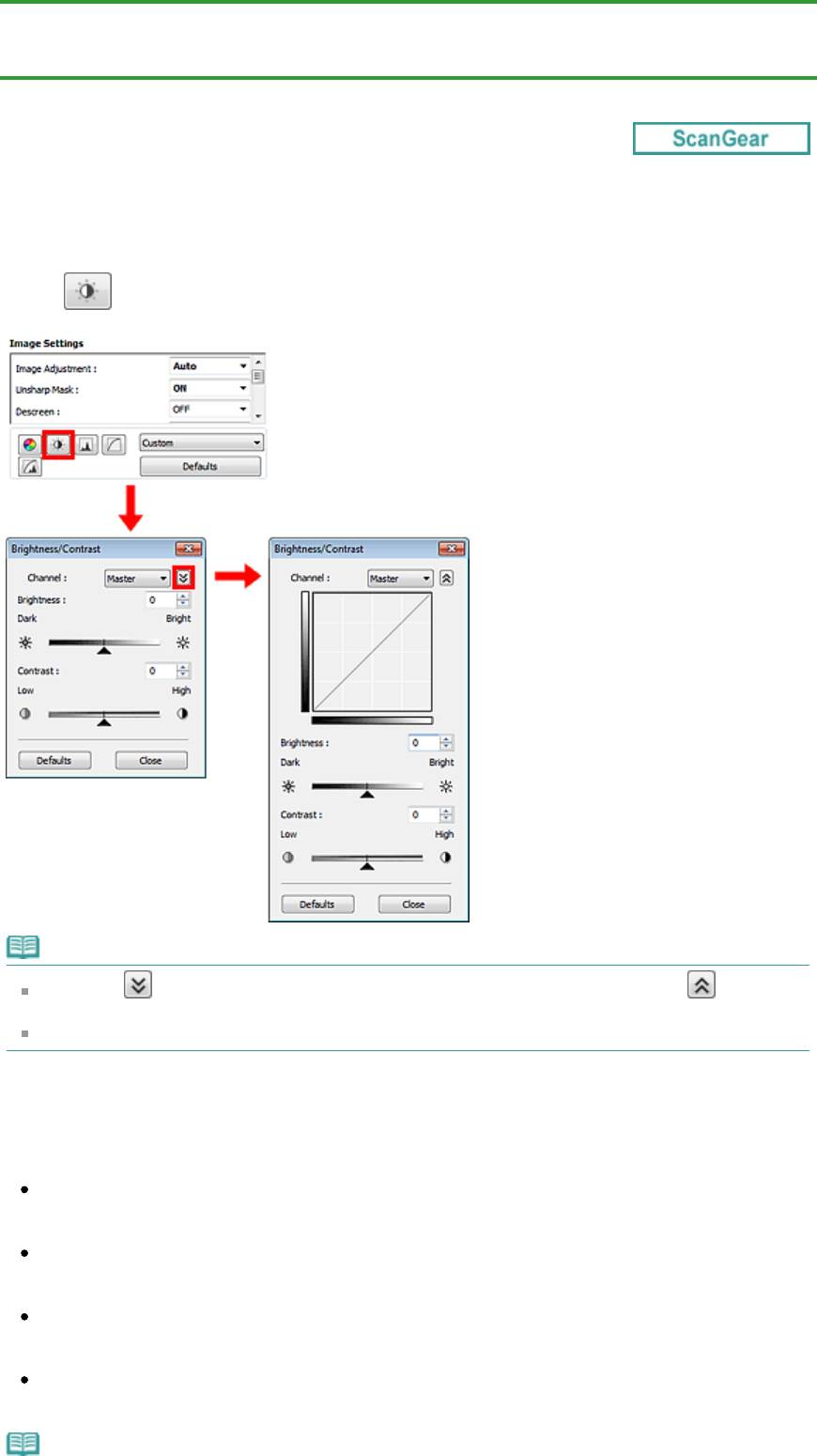
Page 458 of 733 pagesНастройка яркости и контрастности
Главная
>
Сканирование
>
Сканирование с компьютера
>
Сканирование с помощью других
приложений (ScanGear)
>
Исправление изображений и настройка цветов с помощью программы
ScanGear (драйвера сканера) > Настройка яркости и контрастности
S304
Настройка яркости и контрастности
На вкладке Расш. режим (Advanced Mode) программы ScanGear (драйвер сканера) нажмите
кнопку
(Яркость/контрастность).
Примечание.
Щелкните (стрелка вниз) для переключения в подробный режим. Щелкните (стрелка
вверх) для возврата в предыдущий режим.
Нажмите кнопку По умолч. (Defaults) для сброса всех настроек в текущем окне.
Канал
Каждая точка изображения является комбинацией красного, зеленого и синего цветов в
различных соотношениях. Эти цвета можно настроить индивидуально, как отдельные «каналы».
Общий (Master)
Совместная настройка красного, зеленого и синего цветов.
Красный (Red)
Настройка красного канала.
Зеленый (Green)
Настройка зеленого канала.
Синий (Blue)
Настройка синего канала.
Примечание.
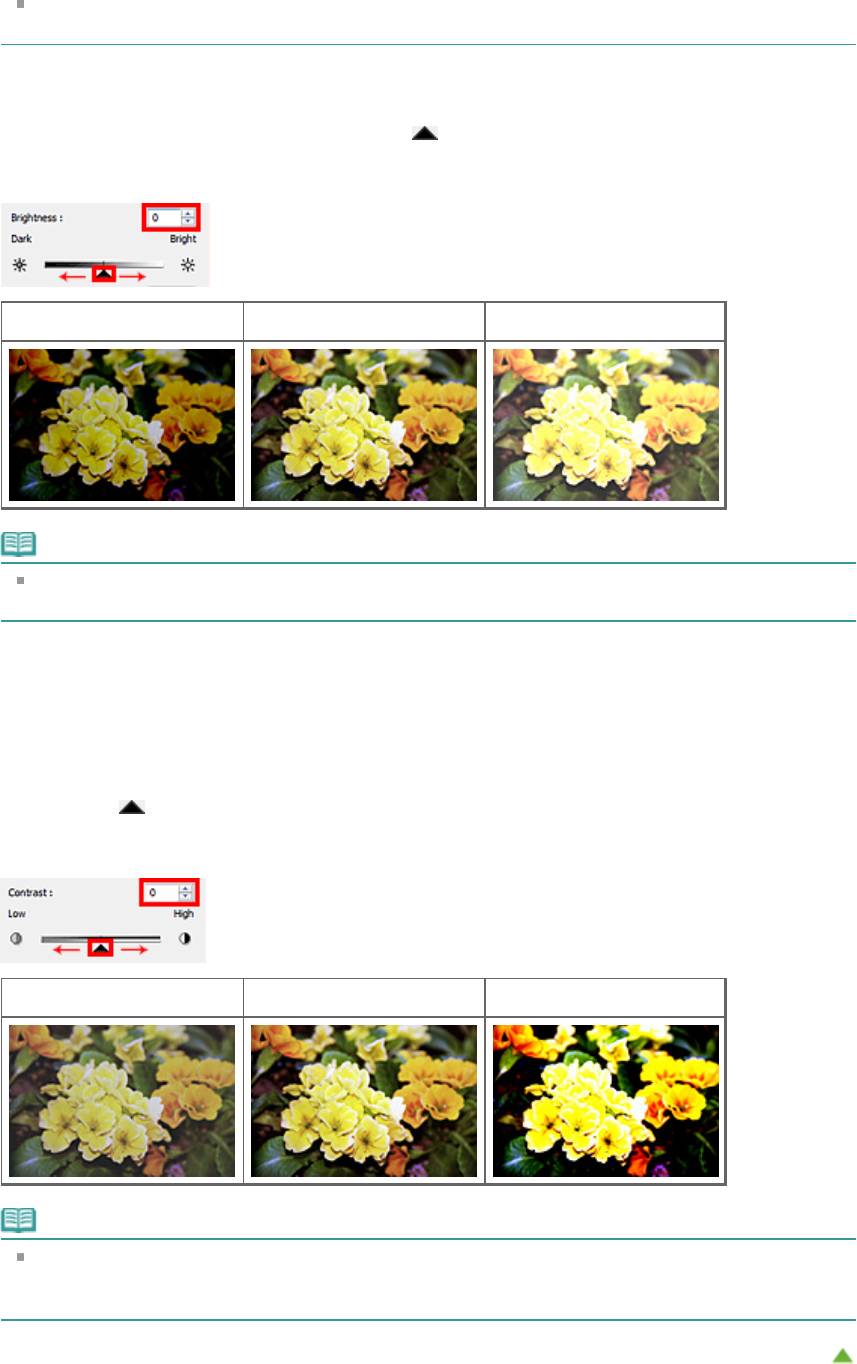
Page 459 of 733 pagesНастройка яркости и контрастности
Если для параметра Режим цветн. (Color Mode) указано значение Оттенки серого (Grayscale),
в пункте Канал (Channel) будет отображаться только значение Оттенки серого (Grayscale).
Яркость
Настройте яркость изображения. Переместите (регулятор) параметра Яркость (Brightness)
влево, чтобы сделать изображение темнее, или вправо, чтобы изображение стало светлее. Можно
также ввести числовое значение (от -127 до 127).
Более темное Исходное изображение Более светлое
Примечание.
Светлые участки изображения могут быть потеряны, если сделать изображение слишком
ярким. Если чрезмерно затемнить изображение, могут быть потеряны темные участки.
Контрастность
«Контрастность» является показателем различия между яркими и темными участками
изображения. Повышение контрастности увеличивает эту разность, поэтому изображение
становится более четким. Снижение контрастности уменьшает эту разность, поэтому изображение
становится менее четким.
Переместите
(регулятор) параметра Контрастность (Contrast) влево, чтобы снизить, или вправо,
чтобы повысить контрастность изображения. Можно также ввести числовое значение (от -127 до
127).
Контрастность снижена Исходное изображение Контрастность повышена
Примечание.
Увеличение контрастности эффективно для придания нерезким изображениям ощущения
объемности. Однако наиболее освещенные и затененные участки изображения могут быть
потеряны, если повысить контрастность чрезмерно.
Наверх
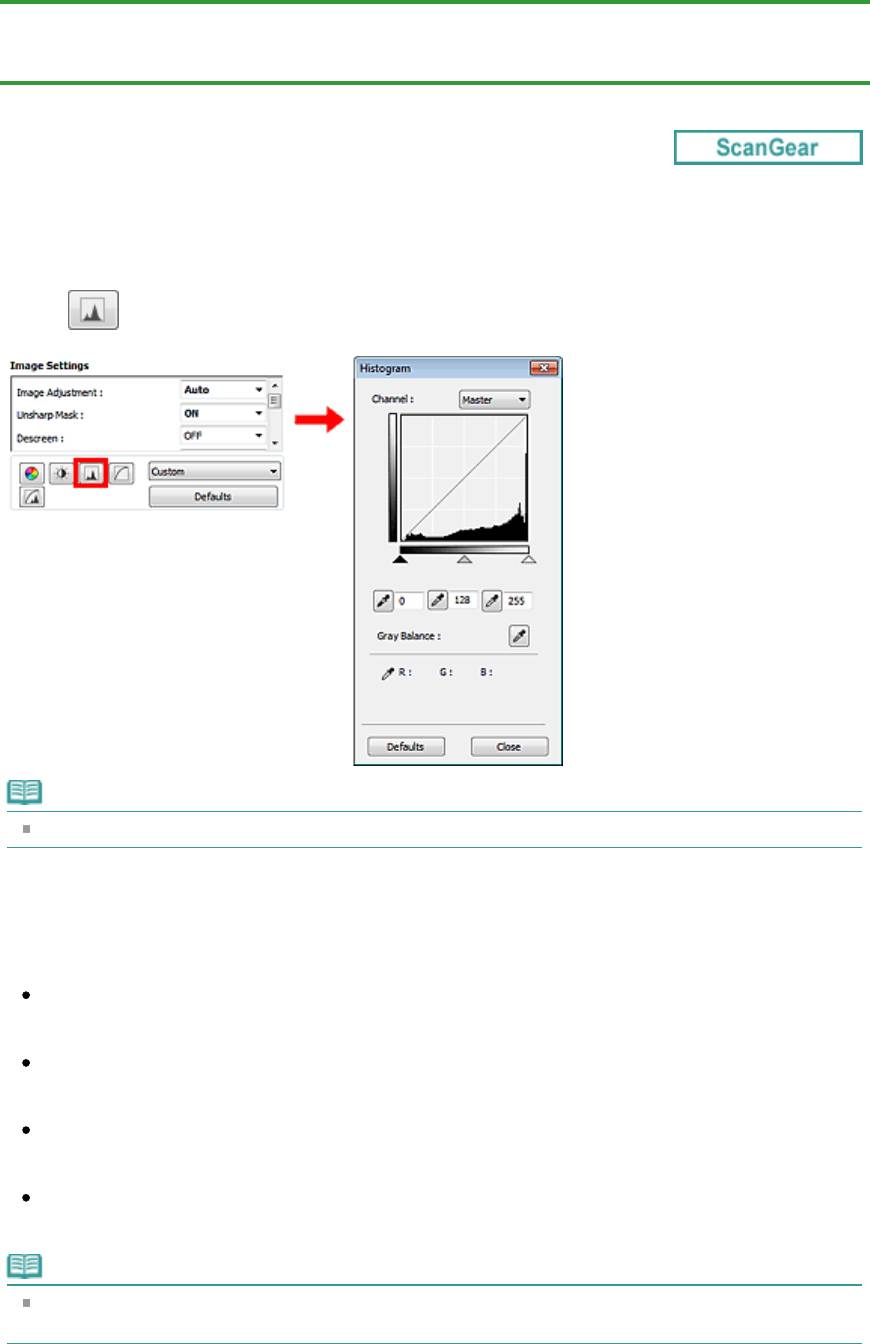
Page 460 of 733 pagesНастройка гистограммы
Главная
>
Сканирование
>
Сканирование с компьютера
>
Сканирование с помощью других
приложений (ScanGear)
>
Исправление изображений и настройка цветов с помощью программы
ScanGear (драйвера сканера) > Настройка гистограммы
S305
Настройка гистограммы
На вкладке Расш. режим (Advanced Mode) программы ScanGear (драйвер сканера) нажмите
кнопку
(Гистограмма).
Примечание.
Нажмите кнопку По умолч. (Defaults) для сброса всех настроек в текущем окне.
Канал
Каждая точка изображения является комбинацией красного, зеленого и синего цветов в
различных соотношениях. Эти цвета можно настроить индивидуально, как отдельные «каналы».
Общий (Master)
Совместная настройка красного, зеленого и синего цветов.
Красный (Red)
Настройка красного канала.
Зеленый (Green)
Настройка зеленого канала.
Синий (Blue)
Настройка синего канала.
Примечание.
Если для параметра Режим цветн. (Color Mode) указано значение Оттенки серого (Grayscale),
в пункте Канал (Channel) будет отображаться только значение Оттенки серого (Grayscale).
Чтение гистограмм
Можно просмотреть гистограмму заданной области для каждого канала Канал (Channel). Чем
выше пиковое значение гистограммы, тем большее количество данных имеет этот уровень.
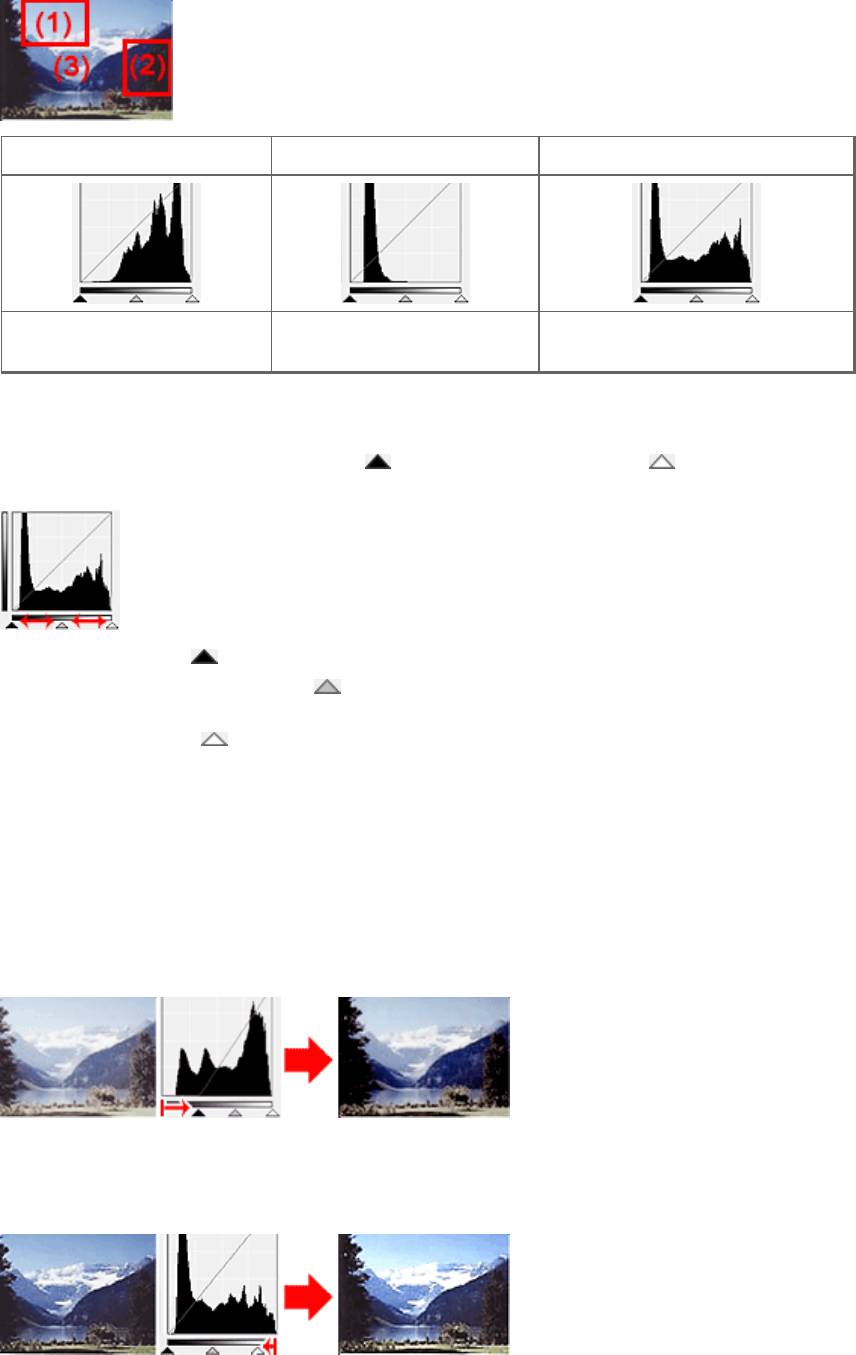
Page 461 of 733 pagesНастройка гистограммы
(1) Яркая область (2) Темная область (3) Полное изображение
Больше данных приходится
Больше данных приходится
Широкое распределение данных
на сторону светов.
на сторону теней.
между светом и тенью.
Настройка гистограмм (с использованием регулятора)
Выберите Канал (Channel) и переместите
(регулятор черной точки) или (регулятор белой
точки), чтобы задать уровень для тени или света.
- Все участки слева от (регулятор черной точки) станут черными (уровень 0).
- Участки, расположенные в районе
(регулятора средней точки), получат оттенок,
расположенный точно посередине между черной и белой точками.
- Все участки справа от (регулятора белой точки) станут белыми (уровень 255).
Если значение параметра Настройка изображения (Image Adjustment) не установлено на Нет
(None), то настройки, показанные ниже, выполняются автоматически.
Перемещение регуляторов черной и белой точек.
Для настройки яркости перемещайте регуляторы черной и белой точек.
Изображения, большая часть данных в которых приходится на светлые участки.
Переместите регулятор черной точки по направлению к светлым участкам.
Изображения, большая часть данных в которых приходится на тени.
Переместите регулятор белой точки по направлению к теням.
Изображения с широким распределением данных
Переместите регулятор черной точки по направлению к светлым участкам, регулятор белой точки
— к теням.
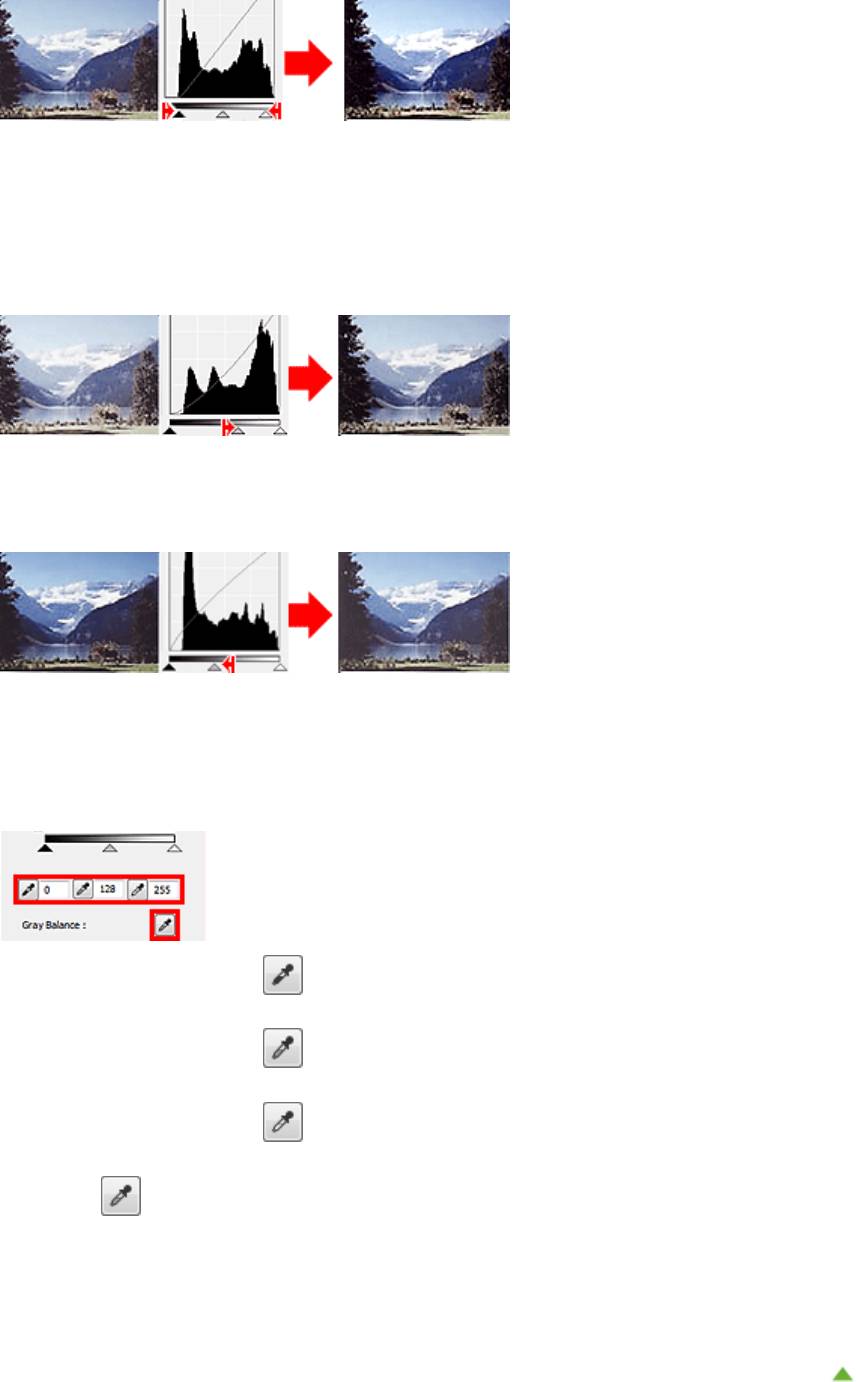
Page 462 of 733 pagesНастройка гистограммы
Перемещение регулятора средней точки
Переместите регулятор средней точки, чтобы задать уровень для середины тонового диапазона.
Изображения, большая часть данных в которых приходится на светлые участки.
Переместите регулятор средней точки по направлению к светлым участкам.
Изображения, большая часть данных в которых приходится на тени.
Переместите регулятор средней точки по направлению к теням.
Настройка гистограмм (с использованием пипеток)
Если выбрать Канал (Channel) и щелкнуть пипетку для черной, средней или белой точки, указатель
мыши на предварительном изображении примет форму пипетки. Чтобы изменить настройку,
щелкните пипетку, отображаемую под гистограммой.
- Точка, указанная с помощью
(пипетки для черной точки), станет самой темной точкой.
Можно также ввести числовое значение (от 0 до 245).
- Точка, указанная с помощью
(пипетки для средней точки), станет средней точкой тонового
диапазона. Можно также ввести числовое значение (от 5 до 250).
- Точка, указанная с помощью
(пипетки для белой точки), станет самой светлой точкой. Можно
также ввести числовое значение (от 10 до 255).
- Щелкните (пипетка) для параметра Баланс серого (Gray Balance) и щелкните участок
предварительного изображения, цвет которого необходимо настроить.
Выбранная точка становится ахроматической опорной точкой, а оставшаяся часть изображения
настраивается соответственно. Например, если снег на фотографии имеет синеватый оттенок,
щелкните по синеватому участку, чтобы изменить все изображение и восстановить естественные
цвета.
Наверх
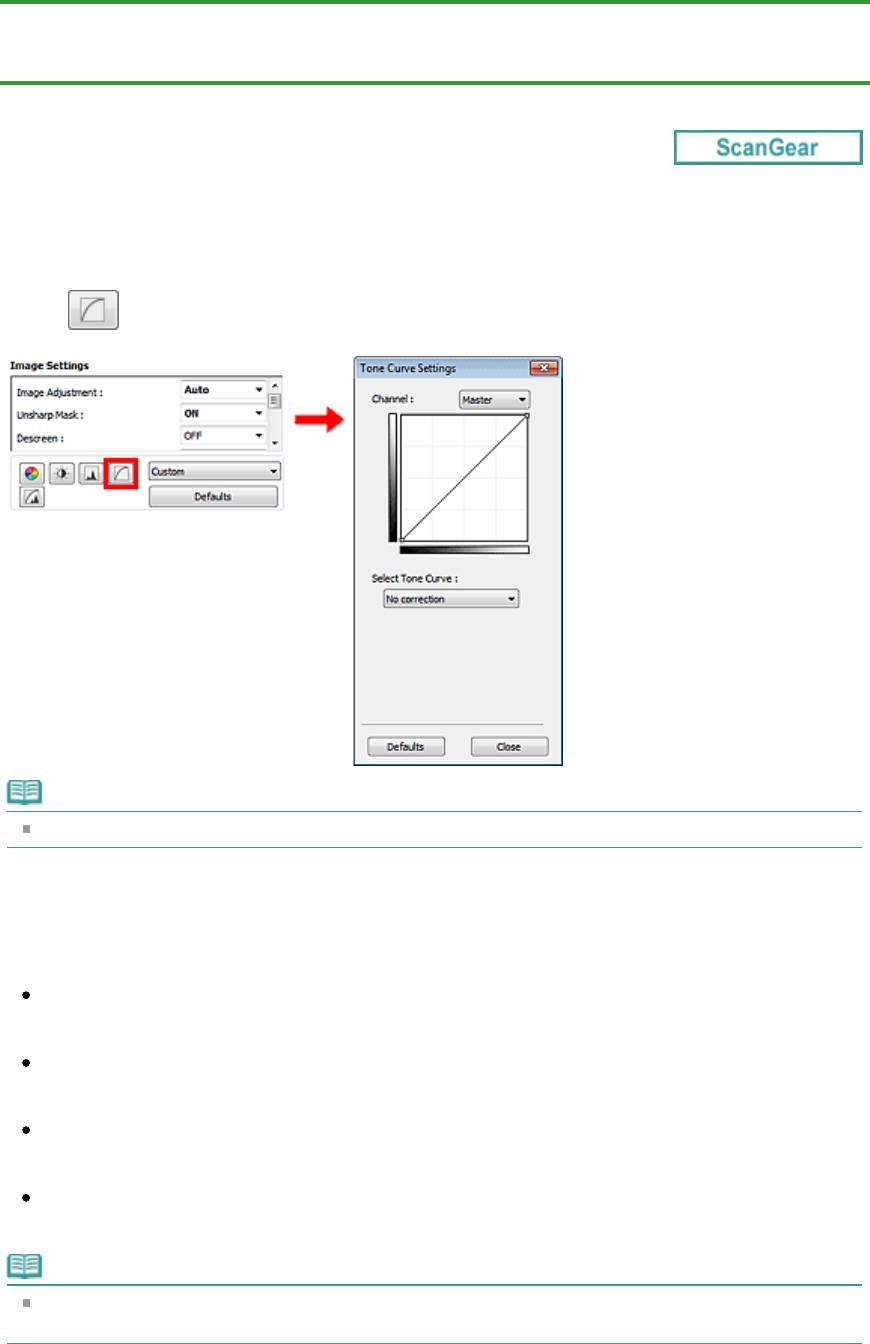
Page 463 of 733 pagesНастройка кривой тона
Главная
>
Сканирование
>
Сканирование с компьютера
>
Сканирование с помощью других
приложений (ScanGear)
>
Исправление изображений и настройка цветов с помощью программы
ScanGear (драйвера сканера) > Настройка кривой тона
S306
Настройка кривой тона
На вкладке Расш. режим (Advanced Mode) программы ScanGear (драйвер сканера) нажмите
кнопку
(Настройки кривой тона).
Примечание.
Нажмите кнопку По умолч. (Defaults) для сброса всех настроек в текущем окне.
Канал
Каждая точка изображения является комбинацией красного, зеленого и синего цветов в
различных соотношениях. Эти цвета можно настроить индивидуально, как отдельные «каналы».
Общий (Master)
Совместная настройка красного, зеленого и синего цветов.
Красный (Red)
Настройка красного канала.
Зеленый (Green)
Настройка зеленого канала.
Синий (Blue)
Настройка синего канала.
Примечание.
Если для параметра Режим цветн. (Color Mode) указано значение Оттенки серого (Grayscale),
в пункте Канал (Channel) будет отображаться только значение Оттенки серого (Grayscale).
Чтение кривых тона
При использовании программы ScanGear отсканированные изображения являются входными
данными, а изображения на экране монитора — выходными данными. «Кривая тона» показывает
баланс тона входных и выходных данных для каждого значения параметра Канал (Channel).
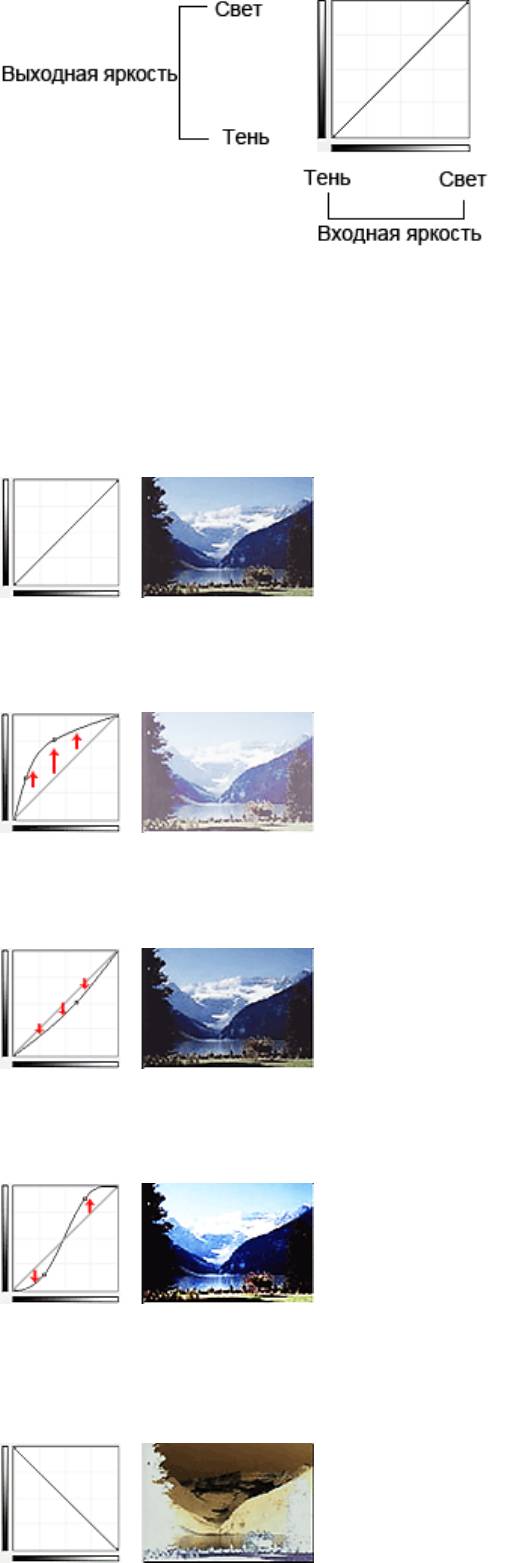
Page 464 of 733 pagesНастройка кривой тона
Настройка кривой тона
В окне Выбор кривой тона (Select Tone Curve) выберите кривую тона Без коррекции (No correction),
Передержка (Overexposure), Недодержка (Underexposure), Высокий контраст (High contrast),
Обращение негатив/позитив (Reverse the negative/positive image) или Правка специальной кривой
(Edit custom curve).
Без коррекции (No correction) (нет изменений)
Передержка (Overexposure) (выпуклая кривая)
Входные данные средних тонов растянуты по направлению к светлым участкам на выходе, в
результате чего при просмотре на мониторе изображение получается более светлым.
Недодержка (Underexposure) (вогнутая кривая)
Входные данные средних тонов растянуты по направлению к теням на выходе, в результате чего
при просмотре на мониторе изображение получается более темным.
Высокий контраст (High contrast) (S-образная кривая)
Входная интенсивность светлых участков и теней повышена, вследствие чего изображение
получается высококонтрастным.
Обращение негатив/позитив (Reverse the negative/positive image) (нисходящая
наклонная линия)
Стороны входа и выхода изменены на противоположные, что в результате дает инвертированное
изображение.

Page 465 of 733 pagesНастройка кривой тона
Правка специальной кривой (Edit custom curve)
Можно перемещать отдельные точки кривой тона для настройки яркости соответствующих участков
изображения.
Наверх
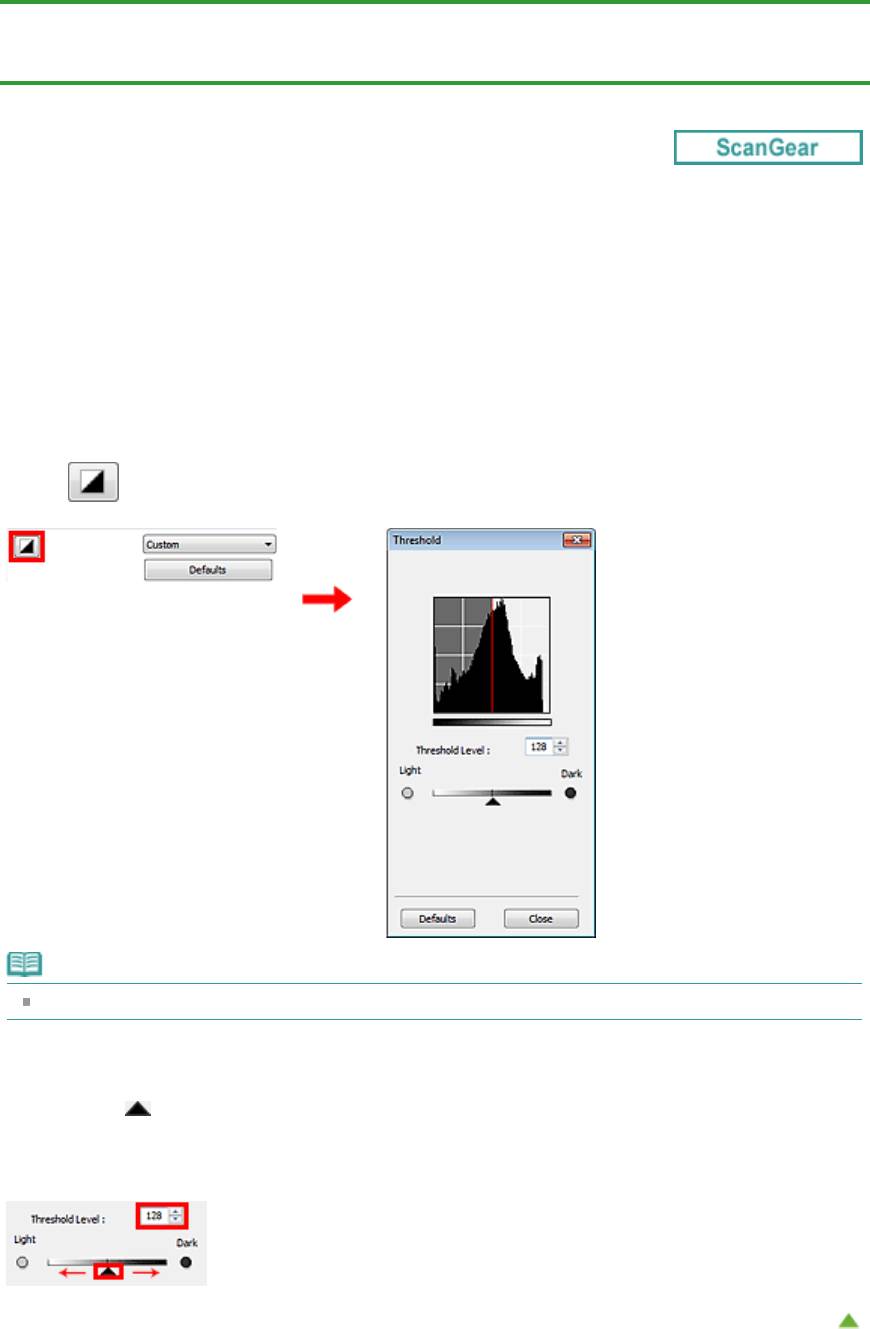
Page 466 of 733 pagesНастройка порогового значения
Главная
>
Сканирование
>
Сканирование с компьютера
>
Сканирование с помощью других
приложений (ScanGear)
>
Исправление изображений и настройка цветов с помощью программы
ScanGear (драйвера сканера) > Настройка порогового значения
S307
Настройка порогового значения
Яркость цветных и полутоновых изображений выражается значением в диапазоне от 0 до 255.
Однако при создании черно-белых изображений все цвета преобразуются в черный (0) или белый
(255) цвет. «Пороговое» значение является пограничным значением, разделяющим черный и
белый цвета. Задавая пороговый уровень, можно сделать текст в документе более отчетливым
либо устранить изображение, просвечивающее сквозь бумагу в газетах.
Эта функция доступна, если в списке Режим цветн. (Color Mode) выбрано значение Черно-белое
(Black and White).
На вкладке Расш. режим (Advanced Mode) программы ScanGear (драйвер сканера) нажмите
кнопку
(Порог).
Примечание.
Нажмите кнопку По умолч. (Defaults) для сброса всех настроек в текущем окне.
Настройка порогового значения
Переместите (регулятор) вправо, чтобы повысить пороговое значение и тем самым увеличить
черные участки. Переместите регулятор влево для того, чтобы уменьшить пороговое значение и,
следовательно, увеличить белые области изображения. Можно также ввести числовое значение
(от 0 до 255).
Наверх
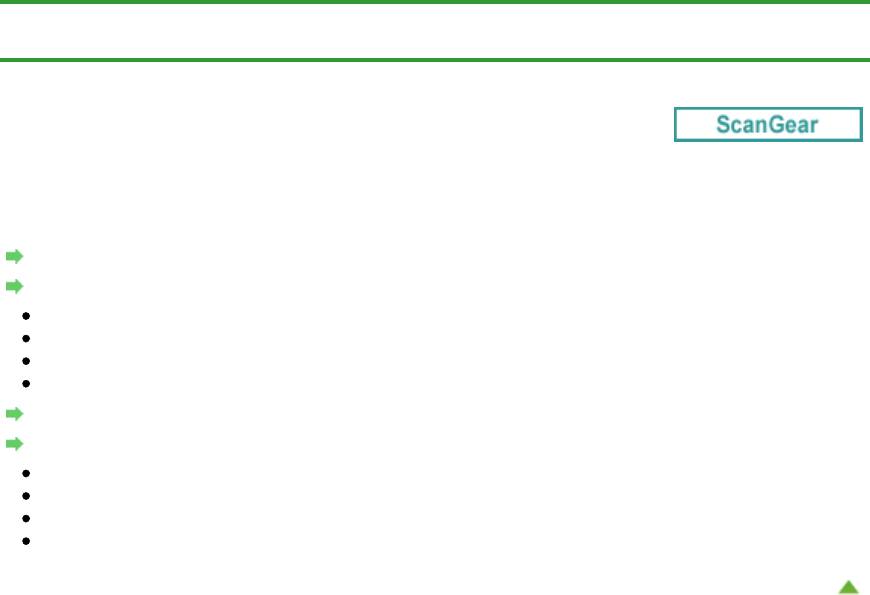
Page 467 of 733 pagesОкна программы ScanGear (драйвера сканера)
Главная
>
Сканирование
>
Сканирование с компьютера
>
Сканирование с помощью других
приложений (ScanGear) > Окна программы ScanGear (драйвера сканера)
S800
Окна программы ScanGear (драйвера сканера)
Вкладка Основной режим
Вкладка Расш. режим
Настройка ввода
Настройки вывода
Параметры изображения
Кнопки настройки цветов
Вкладка Режим автоматического сканирования
Диалоговое окно Настройка
Вкладка Сканер
Вкладка Просмотр
Вкладка Сканировать
Вкладка Параметры цвета
Наверх
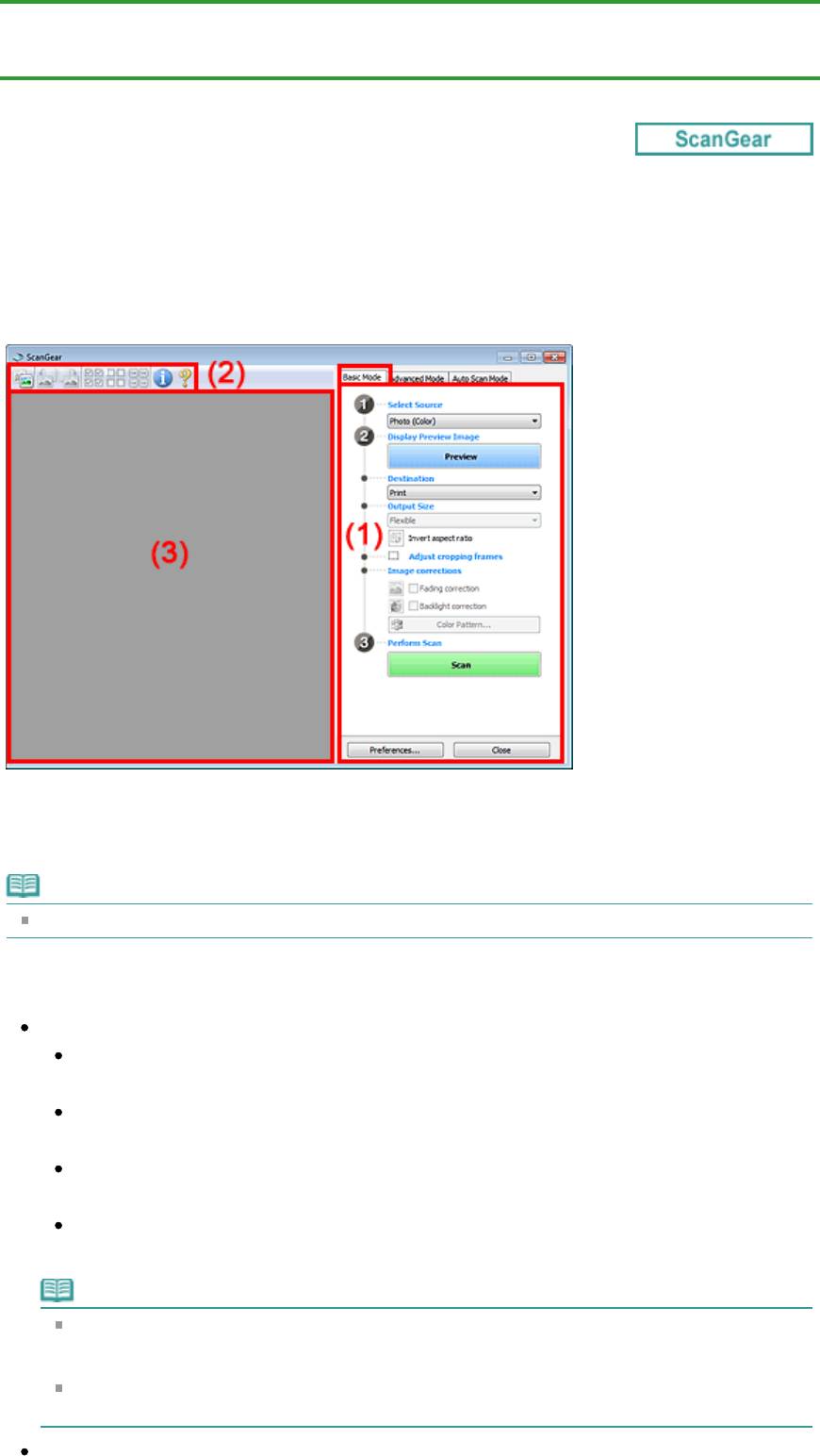
Page 468 of 733 pagesВкладка Основной режим
Главная
>
Сканирование
>
Сканирование с компьютера
>
Сканирование с помощью других
приложений (ScanGear)
>
Окна программы ScanGear (драйвера сканера) > Вкладка Основной
режим
S801
Вкладка Основной режим
Этот режим предназначен для простого сканирования путем выполнения несложных действий.
В этом разделе описаны параметры и функции, доступные на вкладке Основной режим (Basic
Mode).
(1)
Кнопки настроек и управления
(2)
Панель инструментов
(3)
Область предварительного просмотра
Примечание.
Отображаемые пункты зависят от вида документа и способа открытия окна.
(1) Кнопки настроек и управления
Выбор источника (Select Source)
Фото (цветной) (Photo (Color))
Сканирование цветных фотографий.
Журнал (цветной) (Magazine (Color))
Сканирование цветных журналов.
Документ (цветной) (Document (Color))
Цветное сканирование документов.
Документ (оттенки серого) (Document (Grayscale))
Сканирование документов в черно-белом режиме.
Примечание.
При выборе типа документа активируется функция скрытия нечеткости. Также будет
активирована функция настройки изображения, с помощью которой выполняется
настройка изображений на основе типа документа.
Если выбрать значение Журнал (цветной) (Magazine (Color)), будет задействована
функция «Убрать растр».
Предв. просмотр изображений (Display Preview Image)
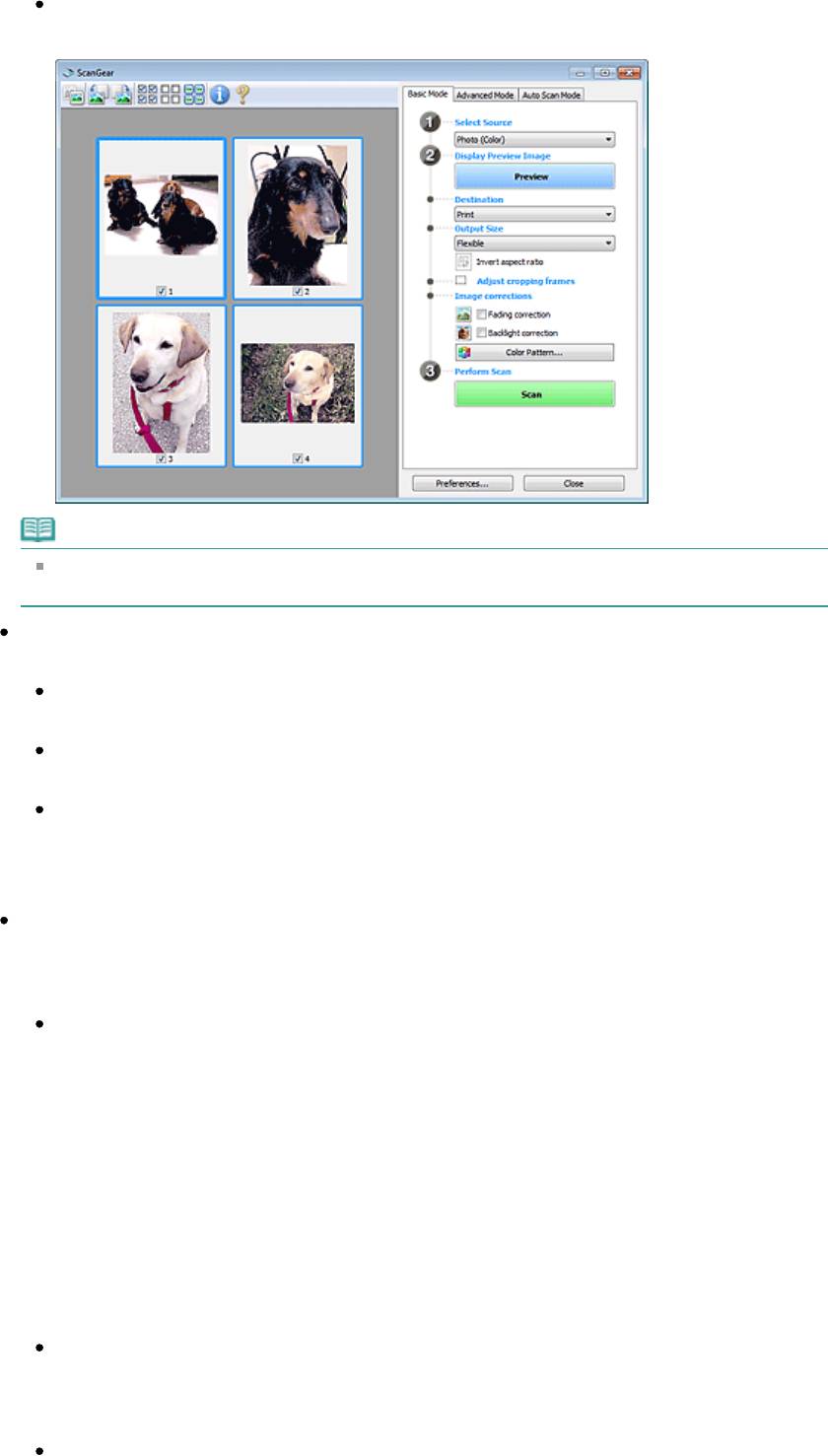
Page 469 of 733 pagesВкладка Основной режим
Просмотр (Preview)
Выполнение пробного сканирования.
Примечание.
При первом использовании устройства функция калибровки сканера запустится
автоматически. Подождите, пока появится предварительное изображение.
Место назначения (Destination)
Выберите назначение отсканированного изображения.
Печать (Print)
Выберите это значение, чтобы напечатать отсканированное изображение на принтере.
Отображение изображения (Image display)
Выберите это значение для просмотра отсканированного изображения на мониторе.
OCR
Выберите это значение для работы с отсканированным изображением в программе OCR.
«Программы OCR» преобразуют текст, отсканированный как изображение, в текстовые
данные, которые можно редактировать в текстовых редакторах и других программах.
Формат вывода (Output Size)
Выберите выходной формат.
Параметры формата вывода варьируются в зависимости от значения параметра Место
назначения (Destination).
Настраиваемый (Flexible)
Позволяет произвольно настраивать рамки обрезки (области сканирования).
В режиме эскиза
Для отображения рамки обрезки перетащите указатель мыши на эскиз. Если рамка
обрезки показана на экране, будет отсканирована часть изображения, ограниченная
рамкой. Если рамка обрезки не отображается, каждая рамка сканируется как отдельное
изображение.
В режиме полного изображения
Если рамка обрезки не отображается, будет отсканирована вся область
предварительного просмотра. Если рамка обрезки показана на экране, будет
отсканирована часть изображения, ограниченная рамкой.
Размер страницы (L, A4 и т. д.)
Выберите выходной размер бумаги. В пределах рамки обрезки будет отсканирована
область, соответствующая выбранному размеру бумаги. Рамку можно увеличить или
уменьшить методом перетаскивания, сохраняя при этом ее пропорции.
Размер монитора (1024 х 768 пикселов и т. д.)
Выберите формат вывода в пикселах.
На экране появится рамка обрезки, соответствующая выбранному размеру монитора, и
будет сканироваться часть изображения, ограниченная рамкой обрезки. Рамку можно
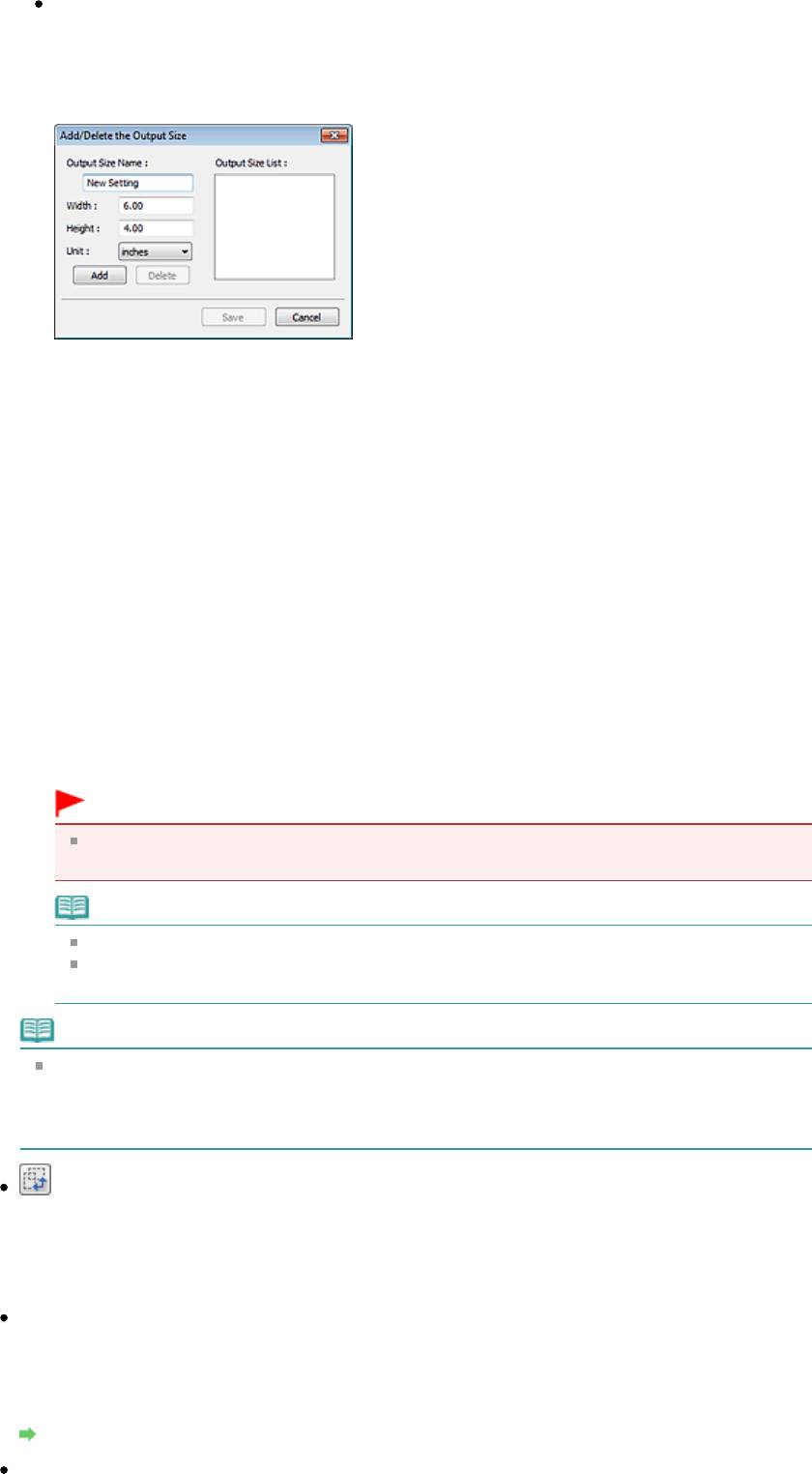
увеличить или уменьшить методом перетаскивания, сохраняя при этом ее пропорции.
Добавить/Удалить... (Add/Delete...)
Открытие диалогового окна Добавление/Удаление формата вывода (Add/Delete the Output
Size), позволяющего задавать специальные форматы вывода. Этот вариант можно
выбрать, если для параметра Место назначения (Destination) задано значение Печать
(Print) или Отображение изображения (Image display).
В диалоговом окне Добавление/Удаление формата вывода (Add/Delete the Output Size)
можно задать несколько форматов вывода и сохранить их за один прием. Сохраненные
пункты появятся в списке Формат вывода (Output Size) вместе со стандартными пунктами и
будут доступны для выбора.
Добавить
Для добавления формата введите значения параметров Название формата вывода
(Output Size Name), Ширина (Width) и Высота (Height), затем нажмите кнопку Добавить
(Add). Для параметра Единица (Unit) можно выбрать значения mm или дюймов (inches),
если для параметра Место назначения (Destination) установлено значение Печать (Print),
или только значение пикселов (pixels), если для параметра Место назначения
(Destination) установлено значение Отображение изображения (Image display). Название
добавленного формата отображается в списке Список форматов вывода (Output Size List).
Нажмите кнопку Сохранить (Save), чтобы сохранить форматы, перечисленные в списке
Список форматов вывода (Output Size List).
Удалить
Page 470 of 733 pagesВкладка Основной режим
Для удаления пункта выберите его в списке Список форматов вывода (Output Size List) и
нажмите кнопку Удалить (Delete). Нажмите кнопку Сохранить (Save), чтобы сохранить
форматы, перечисленные в списке Список форматов вывода (Output Size List).
Внимание!
Удаление стандартных форматов, таких как A4 и 1024 x 768 пикселов (1024 x 768
pixels), невозможно.
Примечание.
Можно сохранить до 10 элементов.
При вводе значения за пределами допустимого диапазона отображается сообщение
об ошибке. Введите значение в пределах заданного диапазона.
Примечание.
Для получения подробных сведений об отображении рамки обрезки в просмотренных
изображениях см. раздел Обрезанный кадр в просмотренных изображениях (Cropping
Frame on Previewed Images) на « Вкладка Просмотр » (диалоговое окно Настройка
(Preferences)).
Инверсия пропорций (Invert aspect ratio)
Эта кнопка доступна, когда для параметра Формат вывода (Output Size) выбрано любое
значение, кроме Настраиваемый (Flexible).
Нажмите эту кнопку для поворота рамки обрезки. Нажмите еще раз для возврата к исходной
ориентации.
Настройка рамок обрезки (Adjust cropping frames)
Имеется возможность настроить область сканирования в пределах области просмотра.
Если область не задана, документ сканируется в соответствии с его размером
(Автоматическая обрезка). Если область выбрана, то будет отсканирована только часть
изображения в пределах рамки обрезки.
Настройка рамок обрезки
Коррекция изображения (Image corrections)
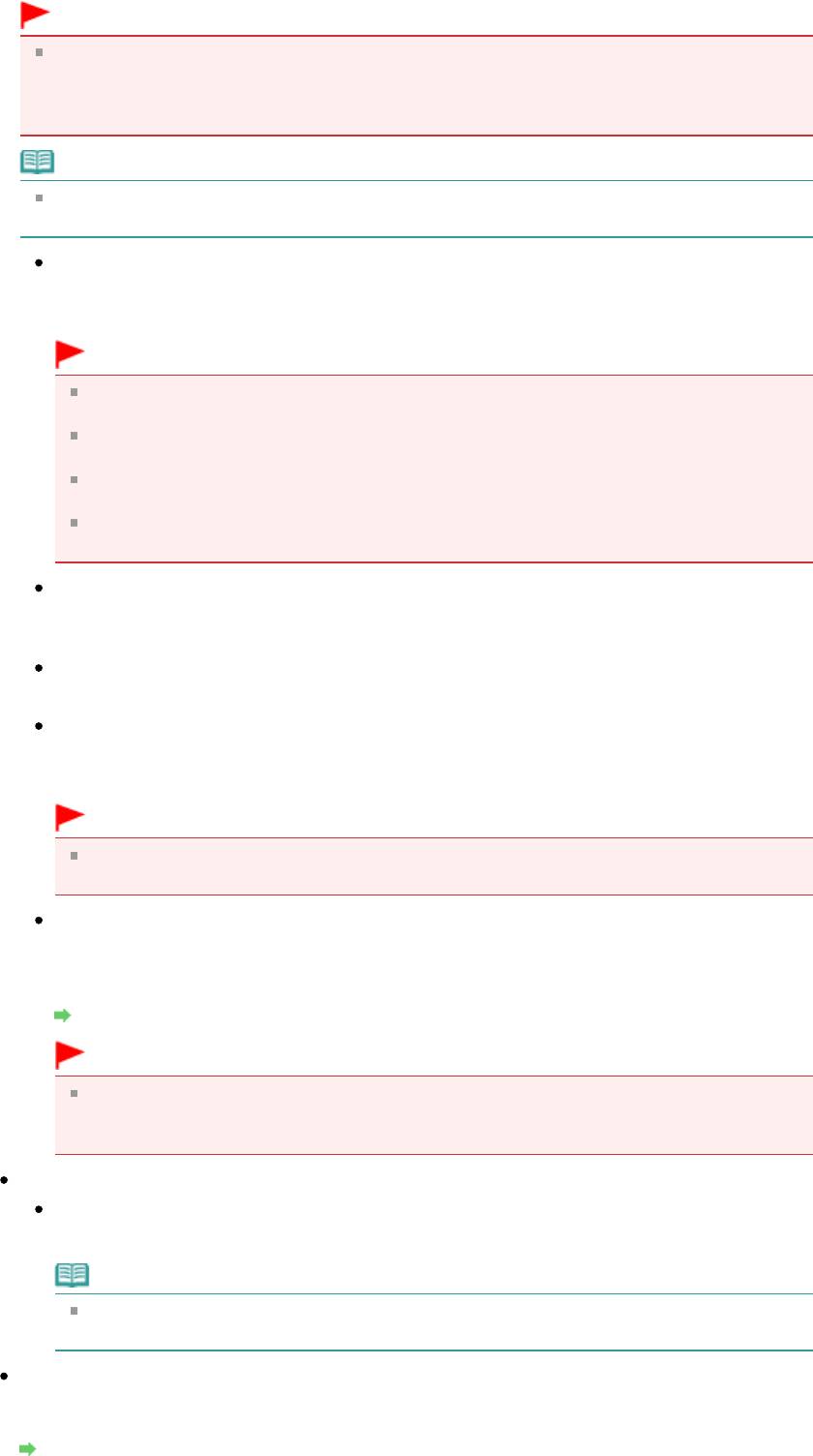
Page 471 of 733 pagesВкладка Основной режим
Позволяет применять исправления к изображениям.
Внимание!
Доступны функции Автоматическое исправление документов (Auto Document Fix),
Коррекция выцветания (Fading correction) и Коррекция подсветки (Backlight correction),
когда выбрано значение Рекомендуемые (Recommended) на вкладке Параметры цвета
(Color Settings) диалогового окна Настройка (Preferences).
Примечание.
Доступные функции отличаются в зависимости от типа документа, выбранного в пункте
Выбор источника (Select Source).
Автоматическое исправление документов (Auto Document Fix)
Повышение четкости текста документа или журнала для обеспечения большего удобства
при чтении.
Внимание!
Если этот флажок установлен в программе ScanGear (драйвер сканера), запущенной
из MP Navigator EX, файлы можно сохранять только в формате JPEG/Exif или PDF.
Если этот флажок установлен, сканирование может выполняться дольше, чем
обычно.
Цветовой тон может измениться по сравнению с исходным изображением
вследствие коррекции. В этом случае снимите флажок и выполните сканирование.
Если область сканирования слишком мала, функция Автоматическое исправление
документов (Auto Document Fix) может работать неэффективно.
Коррекция выцветания (Fading correction)
Коррекция и сканирование изображений, выцветших от времени или имеющих
доминирующий оттенок.
Коррекция подсветки (Backlight correction)
Коррекция фотографий, снятых против света.
Корр. тени от перепл. (Gutter shadow correction)
Коррекция тени, которая появляется между страницами при сканировании раскрытых
буклетов.
Внимание!
Во избежание неполадок при использовании этой функции см. раздел «
Корр. тени от
перепл. (Gutter Shadow Correction)
».
Цветной образец... (Color Pattern...)
Позволяет настраивать общий цвет изображения. Можно исправить цвета, имеющие
доминирующий оттенок и другие цветовые дефекты, и восстановить естественные цвета,
видя при этом изменения цвета в окне предварительного просмотра.
Настройка цветов с помощью цветного образца
Внимание!
Это значение параметра недоступно, когда применяется функция Сопоставление
цветов (Color Matching) на вкладке Параметры цвета (Color Settings) диалогового окна
Настройка (Preferences).
Выполнение сканирования (Perform Scan)
Сканировать (Scan)
Начинается сканирование.
Примечание.
После начала сканирования будет отображаться ход выполнения операции.
Нажмите кнопку Отмена (Cancel), чтобы прервать сканирование.
Настройка... (Preferences...)
Открывается диалоговое окно Настройка (Preferences), позволяющее задавать параметры
сканирования/предварительного просмотра.
Диалоговое окно Настройка
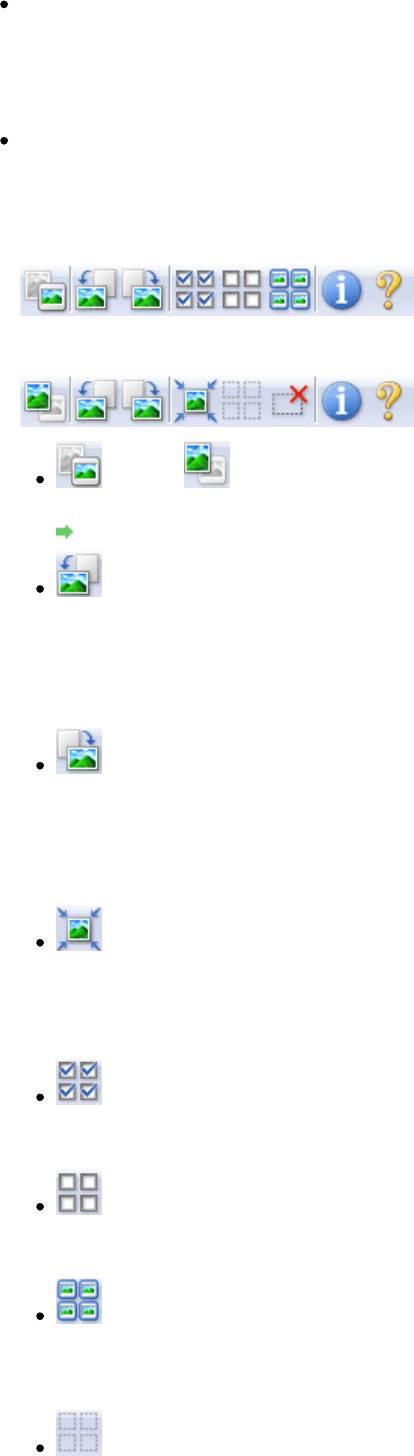
Page 472 of 733 pagesВкладка Основной режим
Закрыть (Close)
Закрыть программу ScanGear.
(2) Панель инструментов
Панель инструментов
Предварительные изображения можно настраивать или поворачивать. Кнопки,
отображаемые на панели инструментов, зависят от режима отображения.
В режиме эскиза
В режиме полного изображения
(Эскиз) / (Полное изображение)
Переключение в область предварительного просмотра.
Область предварительного просмотра
(Поворот влево)
Изображение в области предварительного просмотра поворачивается на 90 градусов
против часовой стрелки.
- Результат будет отражен в отсканированном изображении.
- Изображение возвращается в исходное состояние при повторном предварительном
просмотре.
(Поворот вправо)
Изображение в области предварительного просмотра поворачивается на 90 градусов по
часовой стрелке.
- Результат будет отражен в отсканированном изображении.
- Изображение возвращается в исходное состояние при повторном предварительном
просмотре.
(Автоматическая обрезка)
Отображение и автоматическая настройка рамки обрезки в соответствии с размером
документа, отображаемого в области предварительного просмотра. Область
сканирования уменьшается при каждом нажатии этой кнопки, если в пределах рамки
обрезки есть область обрезки.
(Выбрать все кадры)
Эта кнопка доступна при отображении двух или более кадров.
В режиме эскизов устанавливается флажок изображения.
(Отмена выбора всех кадров)
Эта кнопка доступна при отображении двух или более кадров.
В режиме эскизов снимается флажок изображения.
(Выбор всех кадров)
Эта кнопка доступна при отображении двух или более кадров.
Выбор изображения в режиме просмотра эскизов; вокруг изображения появится синий
контур.
(Выбор всех рамок обрезки)
Эта кнопка доступна при наличии двух или более рамок обрезки.
Все рамки обрезки отображаются жирными пунктирными линиями. Эти настройки
применяются ко всем рамкам обрезки.
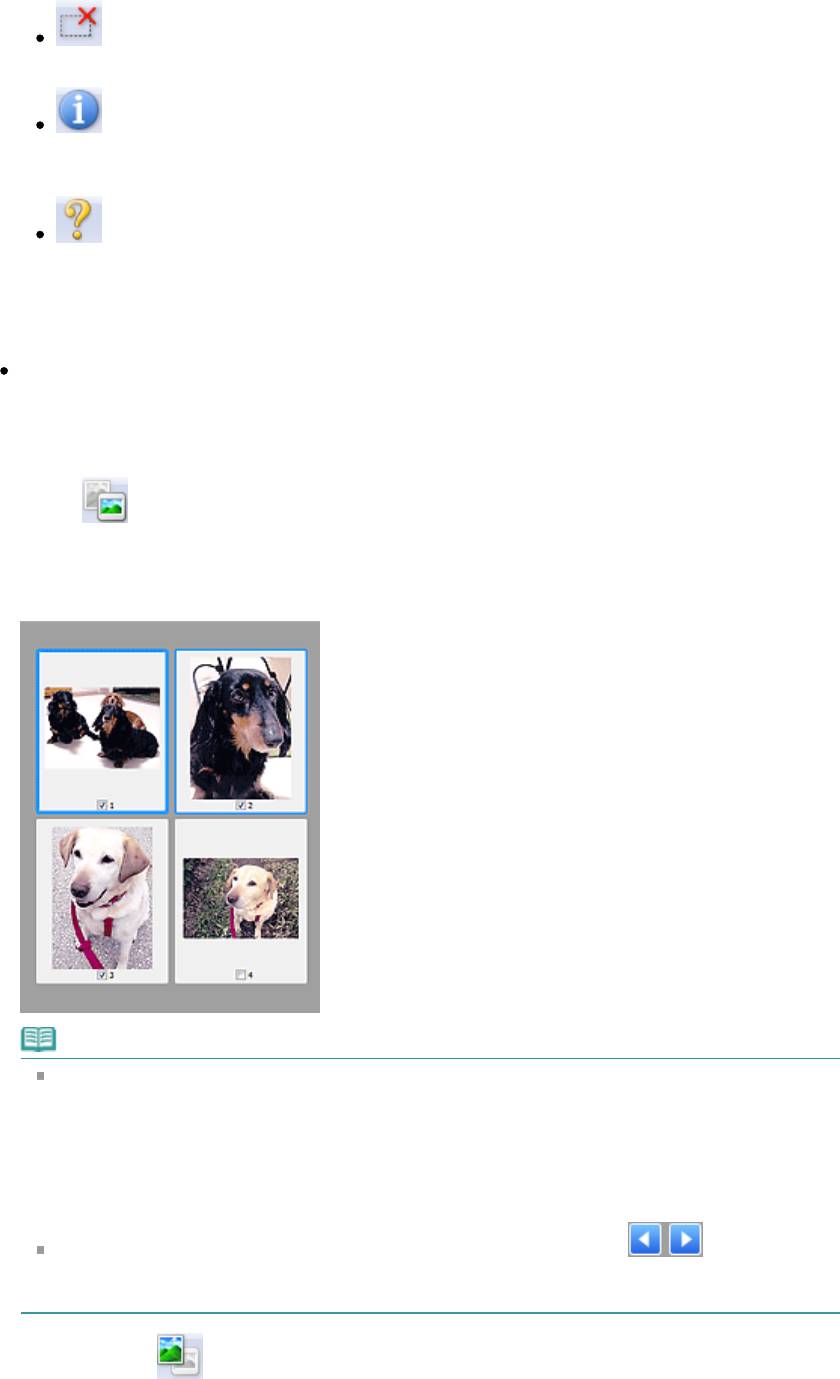
Page 473 of 733 pagesВкладка Основной режим
(Убрать рамку обрезки)
Удаление выбранной рамки обрезки.
(Информация)
Отображение версии программы ScanGear и текущих параметров сканирования (вид
документа и т. д.).
(Открыть Руководство)
Отображается данная страница.
(3) Область предварительного просмотра
Область предварительного просмотра
Здесь отображается пробное изображение после нажатия кнопки Просмотр (Preview).
Результаты настройки (коррекция изображения, настройка цветов и т. д.), сделанных в
разделе « Кнопки настроек и управления », можно проверить.
Когда (эскиз) отображается на панели инструментов.
Рамки обрезки определяются в соответствии с размером документа, и отображаются эскизы
отсканированных изображений. Сканируются только изображения с установленными
флажками.
Примечание.
Во время предварительного просмотра нескольких изображений различные контуры
означают различное состояние выбора.
- Активный кадр (жирный синий контур): отображаемые настройки будут применены.
- Выбранный кадр (тонкий синий контур): настройки будут применены одновременно к
активному кадру и к выбранным кадрам. Несколько изображений можно выбрать,
щелкнув их кнопкой мыши при нажатой клавише Ctrl.
- Невыбранный кадр (без контура): параметры не будут применены.
Дважды щелкните кадр, чтобы увеличить изображение. Щелкните (переход
между кадрами) внизу экрана для отображения предыдущего или следующего кадра.
Дважды щелкните кадр еще раз, чтобы вернуть отображение без увеличения.
Когда значок
(полное изображение) отображается на панели инструментов
Элементы на планшете сканируются и отображаются как единое изображение. Все
фрагменты изображения в рамках обрезки будут отсканированы.
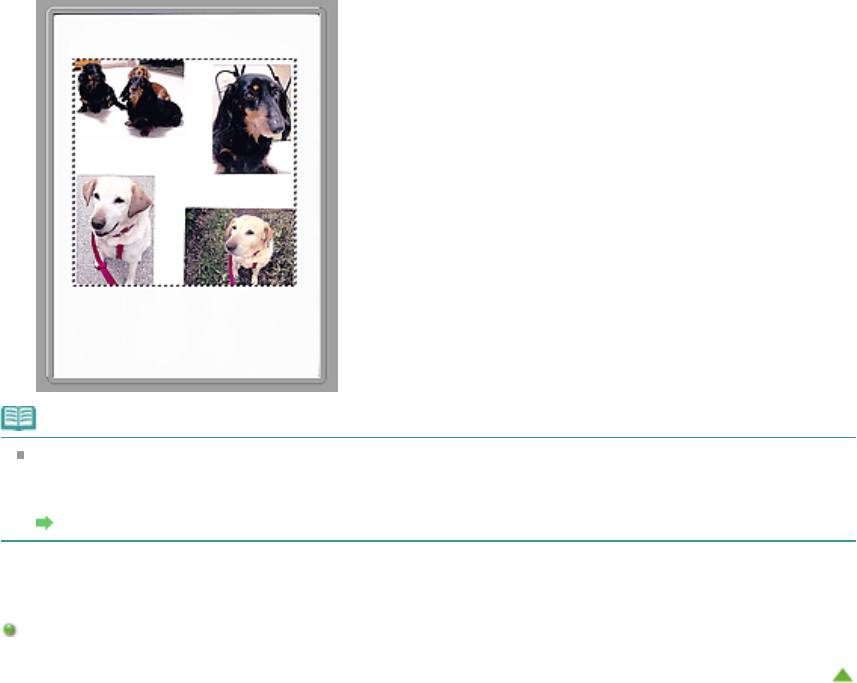
Page 474 of 733 pagesВкладка Основной режим
Примечание.
На отображаемом изображении можно задать рамку обрезки. В режиме эскизов можно
создать только одну рамку обрезки для каждого изображения. В режиме полного
изображения можно создать несколько рамок обрезки.
Настройка рамок обрезки
Связанные разделы
Сканирование в основном режиме
Наверх
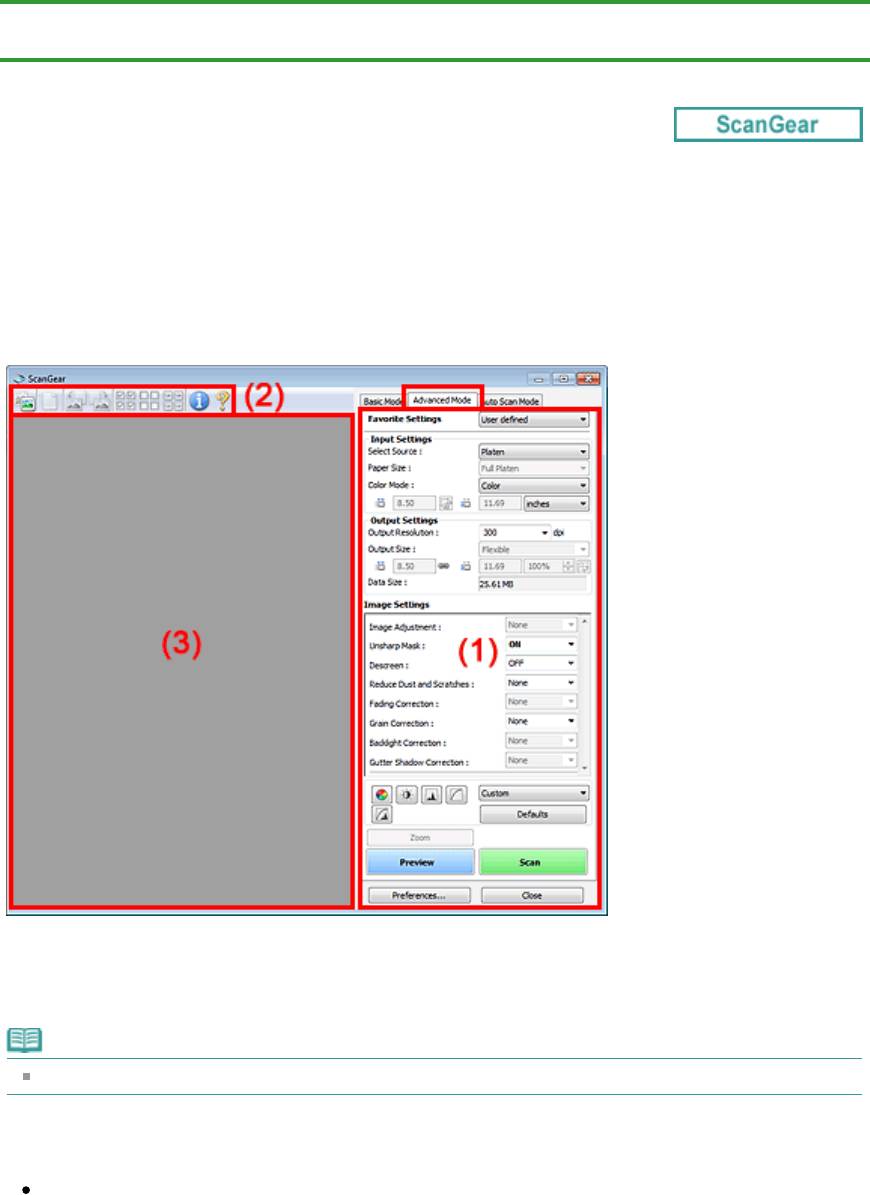
Page 475 of 733 pagesВкладка Расш. режим
Главная
>
Сканирование
>
Сканирование с компьютера
>
Сканирование с помощью других
приложений (ScanGear)
>
Окна программы ScanGear (драйвера сканера) > Вкладка Расш. режим
S803
Вкладка Расш. режим
Этот режим позволяет настроить дополнительные параметры сканирования, например, режим
цветности, разрешение вывода, яркость изображения и цветовой тон.
В этом разделе описаны параметры и функции, доступные на вкладке Расш. режим (Advanced
Mode).
(1)
Кнопки настроек и управления
(2)
Панель инструментов
(3)
Область предварительного просмотра
Примечание.
Отображаемые пункты зависят от вида документа и способа открытия окна.
(1) Кнопки настроек и управления
Любимые настройки (Favorite Settings)
Группе параметров можно присвоить имя и сохранить ее (настройки ввода, настройки вывода,
параметры изображения и кнопки настройки цветности) на вкладке Расш. режим (Advanced
Mode), а затем загружать ее при необходимости. Удобно сохранить группу параметров, если
они будут часто использоваться. Эту функцию можно также использовать для загрузки
параметров по умолчанию.
Выберите Добавить/Удалить... (Add/Delete...) в раскрывающемся меню – откроется диалоговое
окно Добавление/Удаление любимых настроек (Add/Delete Favorite Settings).
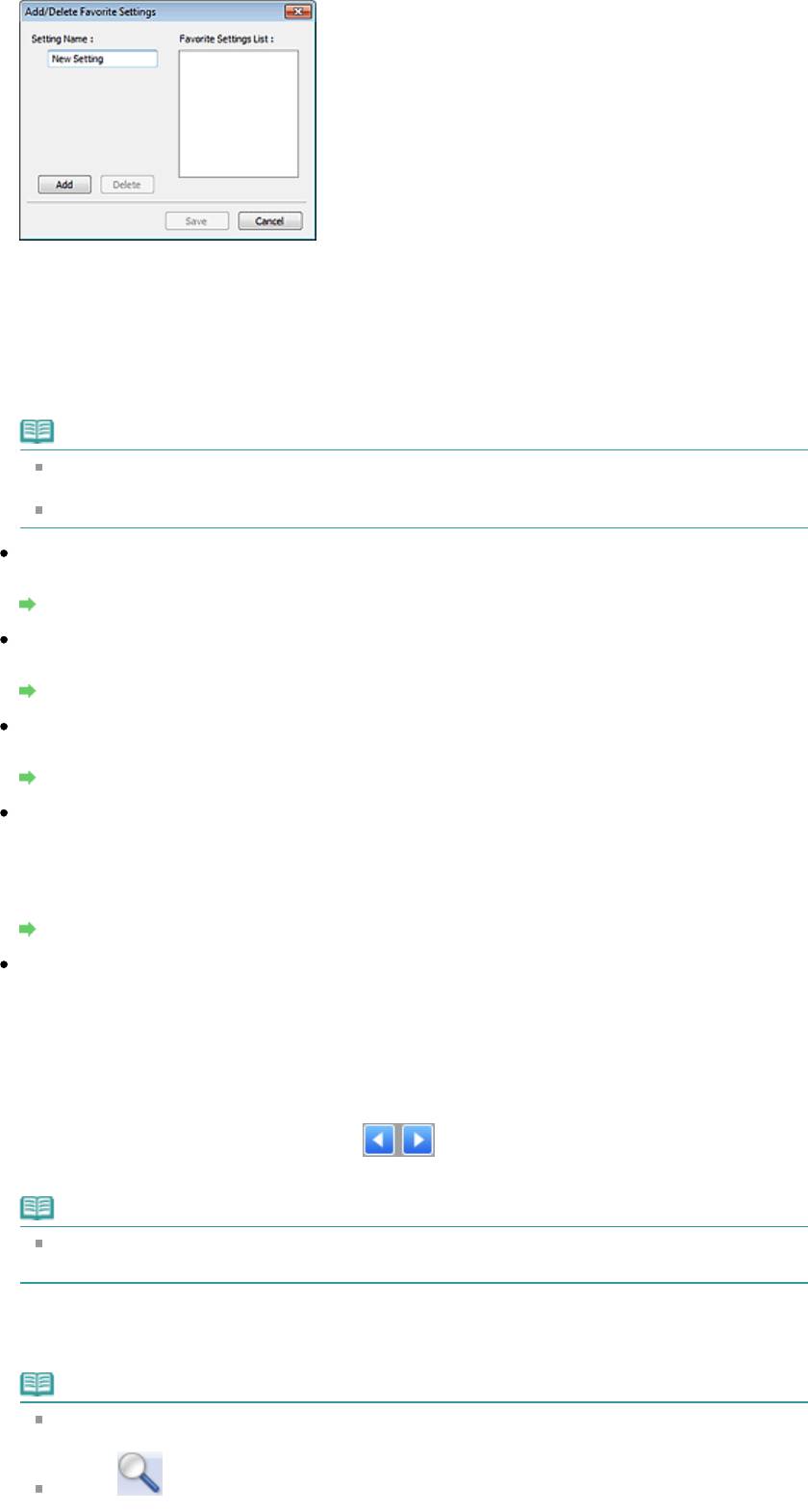
Page 476 of 733 pagesВкладка Расш. режим
Введите Имя параметра (Setting Name) и нажмите кнопку Добавить (Add). Имя отображается в
списке Список любимых настроек (Favorite Settings List).
При нажатии кнопки Сохранить (Save) в списке Любимые настройки (Favorite Settings) вместе с
заданными изготовителем настройками появится указанное имя, которое можно выбрать.
Для удаления пункта выберите его в списке Список любимых настроек (Favorite Settings List) и
нажмите кнопку Удалить (Delete). Нажмите кнопку Сохранить (Save) для сохранения
параметров, отображаемых в списке Список любимых настроек (Favorite Settings List).
Примечание.
Пункт Добавить/Удалить... (Add/Delete...) в списке Любимые настройки (Favorite Settings)
можно установить после появления предварительного изображения.
Можно сохранить до 10 элементов.
Настройка ввода (Input Settings)
Задайте настройки ввода, такие как вид и размер документа.
Настройка ввода
Настройки вывода (Output Settings)
Задайте настройки вывода, такие как выходное разрешение и размер.
Настройки вывода
Параметры изображения (Image Settings)
Включение/отключение различных функций исправления изображения.
Параметры изображения
Кнопки настройки цветов
Эти кнопки можно использовать для точной настройки яркости и цветовых тонов
изображения. Имеется возможность настроить общую яркость или контрастность
изображения, отрегулировать значения света и тени (гистограмма) или цветовой баланс
(кривая тона).
Кнопки настройки цветов
Масштаб (Zoom)
Увеличение всего или части изображения внутри рамки обрезки (области сканирования).
Когда изображение увеличено, кнопка Масштаб (Zoom) заменяется кнопкой Отменить (Undo).
Нажмите кнопку Отменить (Undo), чтобы вернуть на экран изображение без увеличения.
В режиме эскиза
При отображении нескольких изображений в режиме эскизов щелкните эту кнопку для
увеличения выбранной рамки. Щелкните (переход между кадрами) внизу экрана для
отображения предыдущего или следующего кадра.
Примечание.
Другой способ увеличить изображение — дважды щелкнуть рамку. Дважды щелкните кадр
еще раз, чтобы вернуть отображение без увеличения.
В режиме полного изображения
Повторное сканирование части изображения в рамке образки с повышенным увеличением.
Примечание.
Кнопка Масштаб (Zoom) используется для повторного сканирования и вывода
изображения с высоким разрешением в окне предварительного просмотра.
Кнопка
(Увеличение/уменьшение) на панели инструментов быстро увеличивает
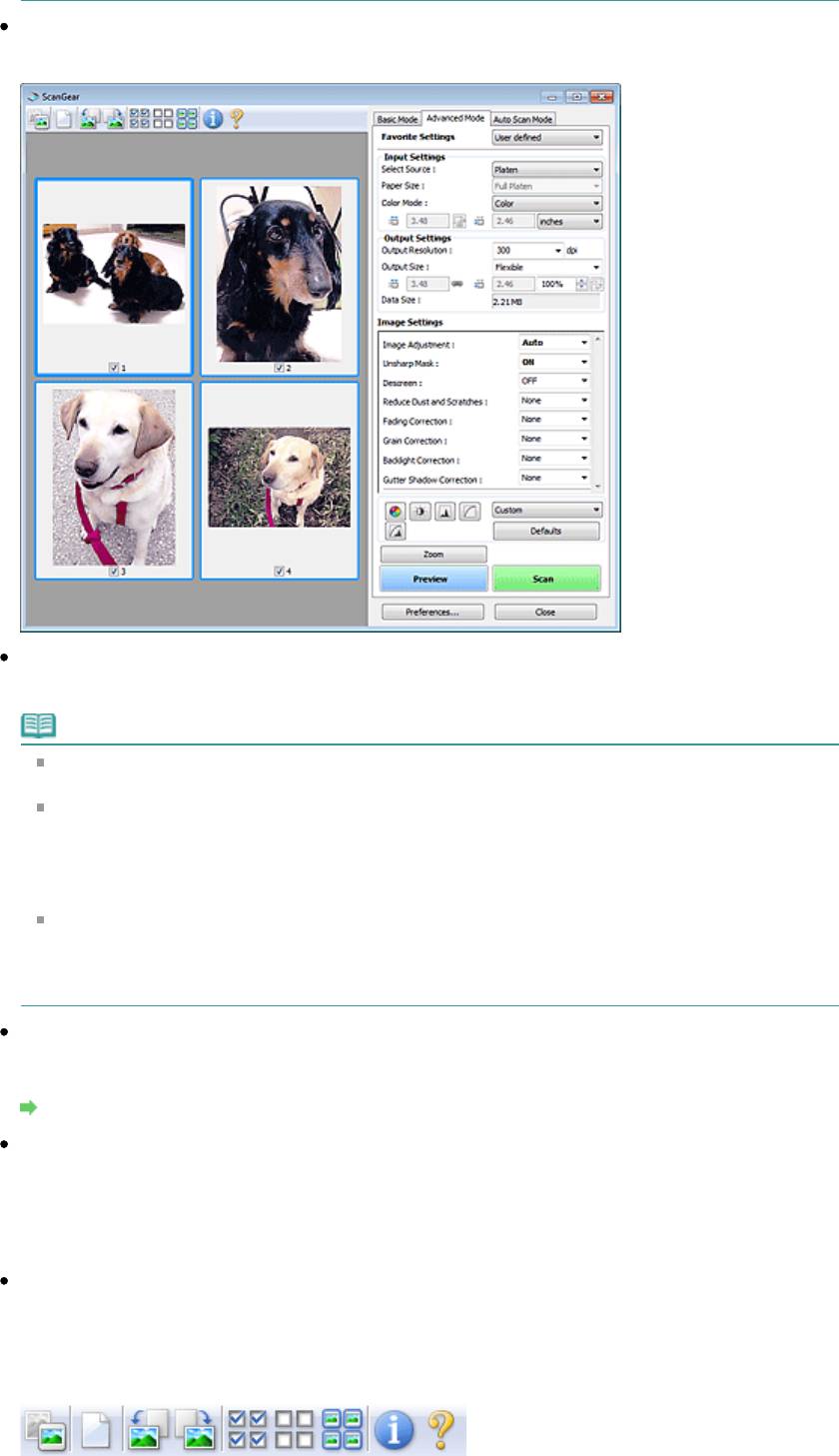
Page 477 of 733 pagesВкладка Расш. режим
изображение в окне предварительного просмотра. Тем не менее, разрешение
отображаемого изображения будет низким.
Просмотр (Preview)
Выполнение пробного сканирования.
Сканировать (Scan)
Начинается сканирование.
Примечание.
После начала сканирования будет отображаться ход выполнения операции. Нажмите
кнопку Отмена (Cancel), чтобы прервать сканирование.
По завершении сканирования может открыться диалоговое окно, предлагающее выбрать
следующее действие. Следуйте отображаемым на экране указаниям. Подробные
сведения см. в разделе Состояние окна ScanGear после сканирования (Status of
ScanGear dialog after scanning) на « Вкладка Сканировать » (диалоговое окно Настройка
(Preferences)).
Если общий размер сканируемых изображений превышает заданный размер, обработка
изображений может занять продолжительное время. В этом случае появляется
предупреждение. Рекомендуется уменьшить общий размер. Продолжите сканирование в
режиме полного изображения.
Настройка... (Preferences...)
Открывается диалоговое окно Настройка (Preferences), позволяющее задавать параметры
сканирования/предварительного просмотра.
Диалоговое окно Настройка
Закрыть (Close)
Закрытие программы ScanGear (драйвера сканера).
(2) Панель инструментов
Панель инструментов
Предварительные изображения можно настраивать или поворачивать. Кнопки,
отображаемые на панели инструментов, зависят от режима отображения.
В режиме эскиза
В режиме полного изображения
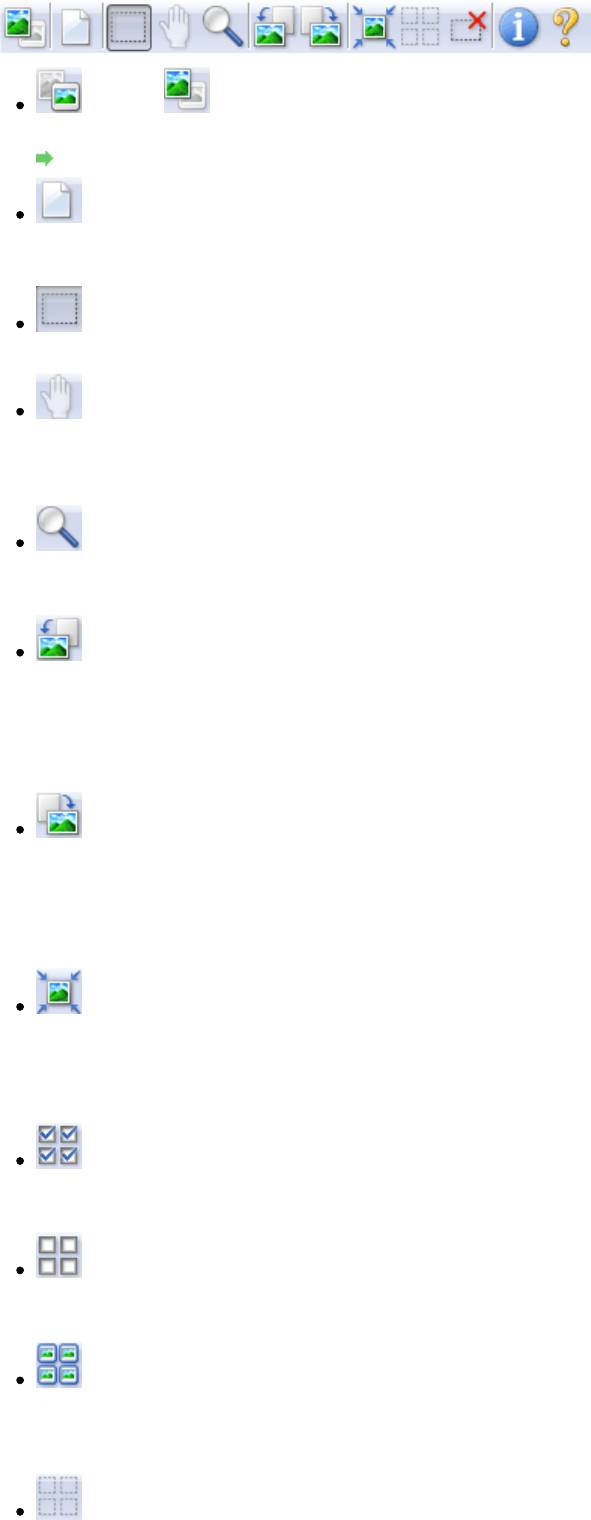
Page 478 of 733 pagesВкладка Расш. режим
(Эскиз) / (Полное изображение)
Переключение в область предварительного просмотра.
Область предварительного просмотра
(Очистить)
Удалите изображение для предварительного просмотра.
Она также сбрасывает настройку панели инструментов и цветов.
(Обрезка)
Позволяет с помощью мыши задать область сканирования.
(Перемещение изображения)
Если увеличенное изображение слишком велико и не помещается в области просмотра,
нажмите эту кнопку и перетащите изображение, чтобы увидеть нужную его часть. Можно
также перемещать изображение с помощью полос прокрутки.
(Увеличение/уменьшение)
Нажмите эту кнопку, затем щелкните мышью на изображении для его увеличения.
Щелкните изображение правой кнопкой мыши для его уменьшения.
(Поворот влево)
Изображение в области предварительного просмотра поворачивается на 90 градусов
против часовой стрелки.
- Результат будет отражен в отсканированном изображении.
- Изображение возвращается в исходное состояние при повторном предварительном
просмотре.
(Поворот вправо)
Изображение в области предварительного просмотра поворачивается на 90 градусов по
часовой стрелке.
- Результат будет отражен в отсканированном изображении.
- Изображение возвращается в исходное состояние при повторном предварительном
просмотре.
(Автоматическая обрезка)
Отображение и автоматическая настройка рамки обрезки в соответствии с размером
документа, отображаемого в области предварительного просмотра. Область
сканирования уменьшается при каждом нажатии этой кнопки, если в пределах рамки
обрезки есть область обрезки.
(Выбрать все кадры)
Эта кнопка доступна при отображении двух или более кадров.
В режиме эскизов устанавливается флажок изображения.
(Отмена выбора всех кадров)
Эта кнопка доступна при отображении двух или более кадров.
В режиме эскизов снимается флажок изображения.
(Выбор всех кадров)
Эта кнопка доступна при отображении двух или более кадров.
Выбор изображения в режиме просмотра эскизов; вокруг изображения появится синий
контур.
(Выбор всех рамок обрезки)
Эта кнопка доступна при наличии двух или более рамок обрезки.
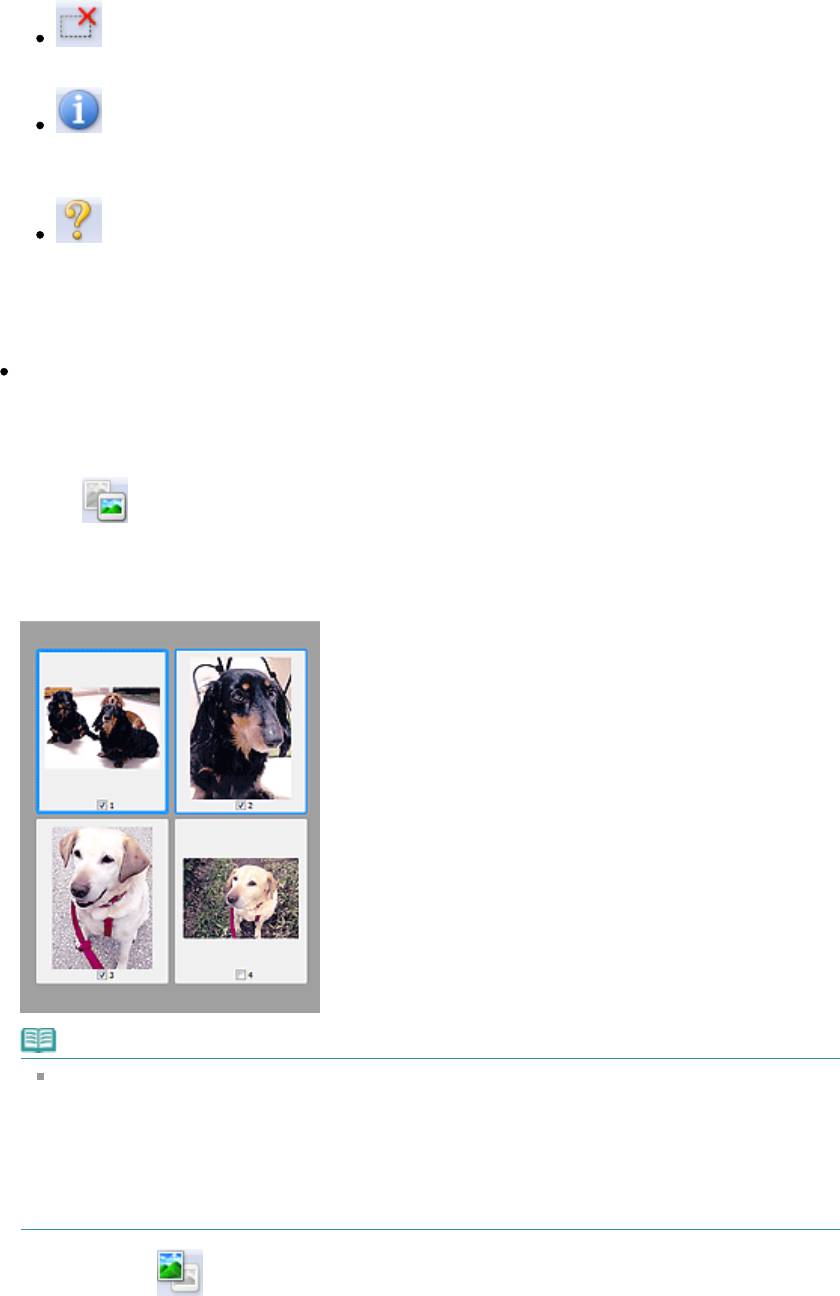
Page 479 of 733 pagesВкладка Расш. режим
Все рамки обрезки отображаются жирными пунктирными линиями. Эти настройки
применяются ко всем рамкам обрезки.
(Убрать рамку обрезки)
Удаление выбранной рамки обрезки.
(Информация)
Отображение версии программы ScanGear и текущих параметров сканирования (вид
документа и т. д.).
(Открыть Руководство)
Отображается данная страница.
(3) Область предварительного просмотра
Область предварительного просмотра
Здесь отображается пробное изображение после нажатия кнопки Просмотр (Preview).
Результаты настройки (коррекция изображения, настройка цветов и т. д.), сделанных в
разделе « Кнопки настроек и управления », можно проверить.
Когда (эскиз) отображается на панели инструментов.
Рамки обрезки определяются в соответствии с размером документа, и отображаются эскизы
отсканированных изображений. Сканируются только изображения с установленными
флажками.
Примечание.
Во время предварительного просмотра нескольких изображений различные контуры
означают различное состояние выбора.
- Активный кадр (жирный синий контур): отображаемые настройки будут применены.
- Выбранный кадр (тонкий синий контур): настройки будут применены одновременно к
активному кадру и к выбранным кадрам. Несколько изображений можно выбрать,
щелкнув их кнопкой мыши при нажатой клавише Ctrl.
- Невыбранный кадр (без контура): параметры не будут применены.
Когда значок
(полное изображение) отображается на панели инструментов
Элементы на планшете сканируются и отображаются как единое изображение. Все
фрагменты изображения в рамках обрезки будут отсканированы.
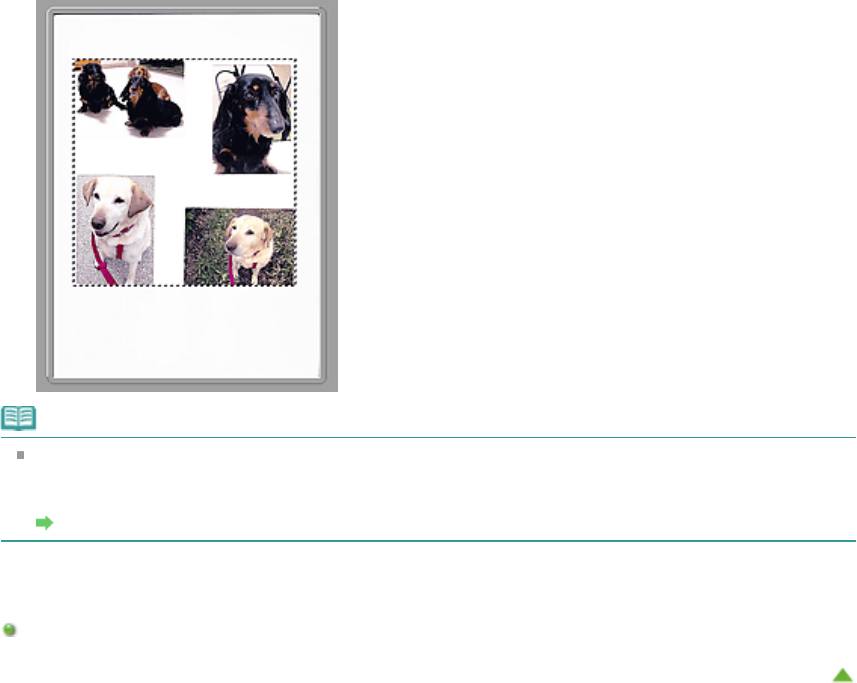
Page 480 of 733 pagesВкладка Расш. режим
Примечание.
На отображаемом изображении можно задать рамку обрезки. В режиме эскизов можно
создать только одну рамку обрезки для каждого изображения. В режиме полного
изображения можно создать несколько рамок обрезки.
Настройка рамок обрезки
Связанные разделы
Сканирование в расширенном режиме
Наверх
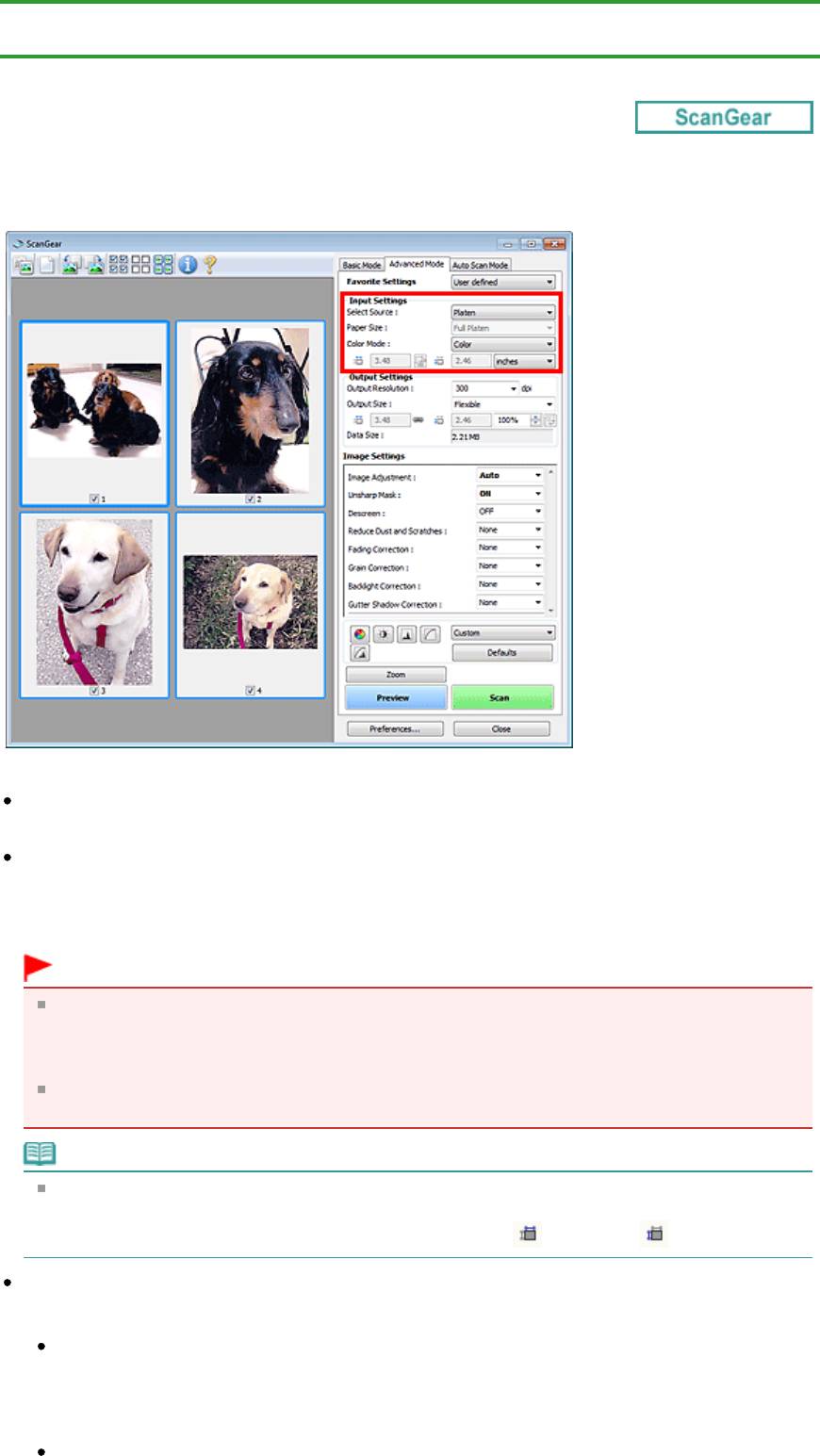
Page 481 of 733 pagesНастройка ввода
Главная
>
Сканирование
>
Сканирование с компьютера
>
Сканирование с помощью других
приложений (ScanGear)
>
Окна программы ScanGear (драйвера сканера)
> Настройка ввода
S804
Настройка ввода
Группа параметров Настройка ввода (Input Settings) позволяет настроить следующие элементы.
Выбор источника (Select Source)
Отображается вид документа, подлежащего сканированию.
Разм. Бумаги (Paper Size)
Выберите размер сканируемого документа. Этот параметр доступен только в режиме просмотра
всего изображения.
Область предварительного просмотра меняется в соответствии с выбранным размером бумаги.
Внимание!
В некоторых приложениях для сканируемого изображения предусмотрено ограничение
объема данных. Программа ScanGear (драйвер сканера) способна сканировать следующие
данные:
- 21 000 x 30 000 пикселов и менее
Если изменить значение параметра Разм. Бумаги (Paper Size) после предварительного
сканирования, то предварительное изображение будет удалено.
Примечание.
Если вы не уверены, какое значение следует выбрать для параметра Разм. Бумаги (Paper
Size), задайте для параметра Разм. Бумаги (Paper Size) значение Весь планшет (Full Platen),
измерьте размер документа и введите значения в поля
(Ширина) и (Высота).
Режим цветн. (Color Mode)
Выберите способ сканирования документа.
Цветное (Color)
Выберите этот режим для сканирования цветных документов или создания цветных
изображений. В этом режиме изображение отображается с 256 уровнями (8 бит) красного
(R), зеленого (G) и синего (B) цветов.
Оттенки серого (Grayscale)
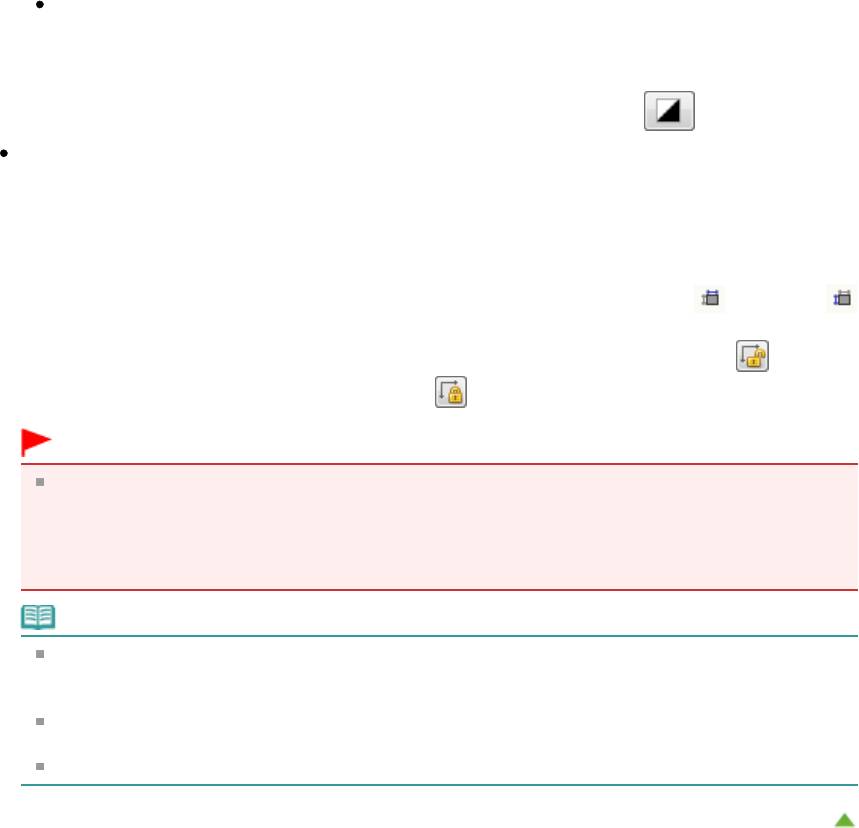
Page 482 of 733 pagesНастройка ввода
Выберите этот режим для сканирования черно-белых фотографий или для создания
монохромных изображений. В этом режиме изображение отображается с 256 уровнями (8
бит) черного и белого.
Черно-белое (Black and White)
Выберите это значение для сканирования фотографий и документов в черно-белом режиме.
В этом режиме изображение отображается как черно-белое. Все тона изображения
разделяются на черный и белый цвета, исходя из определенного уровня (пороговый
уровень). Этот пороговый уровень можно задать с помощью кнопки
(Порог).
Размер ввода
В режиме просмотра эскизов размер обрезанного документа отображается после
предварительного просмотра.
В режиме полного изображения значение параметра Разм. Бумаги (Paper Size) отображается
до предварительного просмотра, а размер рамки обрезки (области сканирования)
отображается после предварительного просмотра.
Размер рамки обрезки можно настроить посредством ввода значений в поле
(ширина) и
(высота).
Для сохранения пропорций при указании размера рамки обрезки нажмите кнопку
(Изменить пропорции) и измените значение на (Сохранить пропорции).
Внимание!
Настройки размера ввода доступны, только когда параметр Формат вывода (Output Size) в
группе Настройки вывода (Output Settings) имеет значение Настраиваемый (Flexible). Если
выбран размер, отличный от варианта Настраиваемый (Flexible), рамка обрезки будет
отображаться в соответствии с заданными значениями параметров Формат вывода (Output
Size) и Разрешение вывода (Output Resolution) и ее пропорции будут сохраняться.
Примечание.
Значения, которые можно ввести, будут находиться в пределах выбранного размера
документа. Минимальный размер: 96 x 96 пикселов, когда для параметра Разрешение
вывода (Output Resolution) задано значение «600 dpi» с масштабом 100 %.
При выполнении автоматической обрезки в режиме полного изображения пропорции не
сохраняются, поскольку размер в данном случае является приоритетным.
Подробные сведения о рамках обрезки см. в разделе « Настройка рамок обрезки
».
Наверх
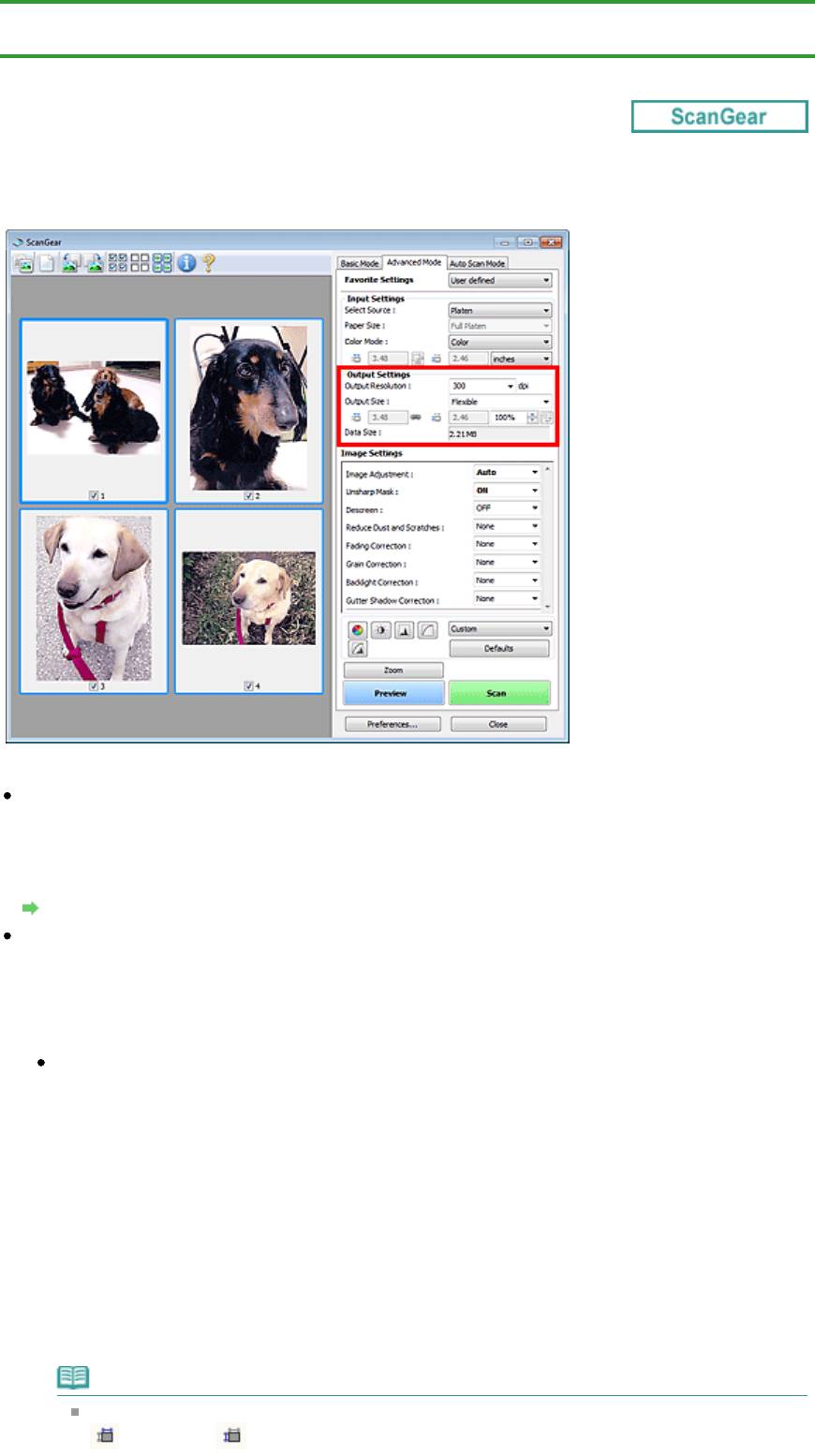
Page 483 of 733 pagesНастройки вывода
Главная
>
Сканирование
>
Сканирование с компьютера
>
Сканирование с помощью других
приложений (ScanGear)
>
Окна программы ScanGear (драйвера сканера) > Настройки вывода
S805
Настройки вывода
Группа параметров Настройки вывода (Output Settings) позволяет настроить следующие элементы.
Разрешение вывода (Output Resolution)
Выберите разрешающую способность сканирования.
Чем выше значение разрешения, тем более детализированным будет изображение.
Выберите разрешение из числа вариантов, открывающихся при нажатии кнопки, или введите
значение в диапазоне 25—19200 dpi (с шагом 1 dpi).
Разрешение
Формат вывода (Output Size)
Выберите выходной формат.
Выберите значение Настраиваемый (Flexible), чтобы установить особые размеры или выбрать
размер для печати или отображения. Выберите вариант Добавить/Удалить... (Add/Delete...),
чтобы задать другой размер и сохранить его как новый вариант формата вывода.
Настраиваемый (Flexible)
Можно задать разрешение и масштаб вывода, а также настроить рамку обрезки (область
сканирования).
В режиме эскиза
Для отображения рамки обрезки перетащите указатель мыши на эскиз. Если рамка обрезки
показана на экране, будет отсканирована часть изображения, ограниченная рамкой. Если
рамка обрезки не отображается, каждая рамка сканируется как отдельное изображение.
В режиме полного изображения
Если рамка обрезки не отображается, будет отсканирована вся область предварительного
просмотра. Если рамка обрезки показана на экране, будет отсканирована часть
изображения, ограниченная рамкой.
Примечание.
Для увеличения/уменьшения отсканированного изображения введите значения в поля
(Ширина) и (Высота) в группе Настройки вывода (Output Settings) или укажите
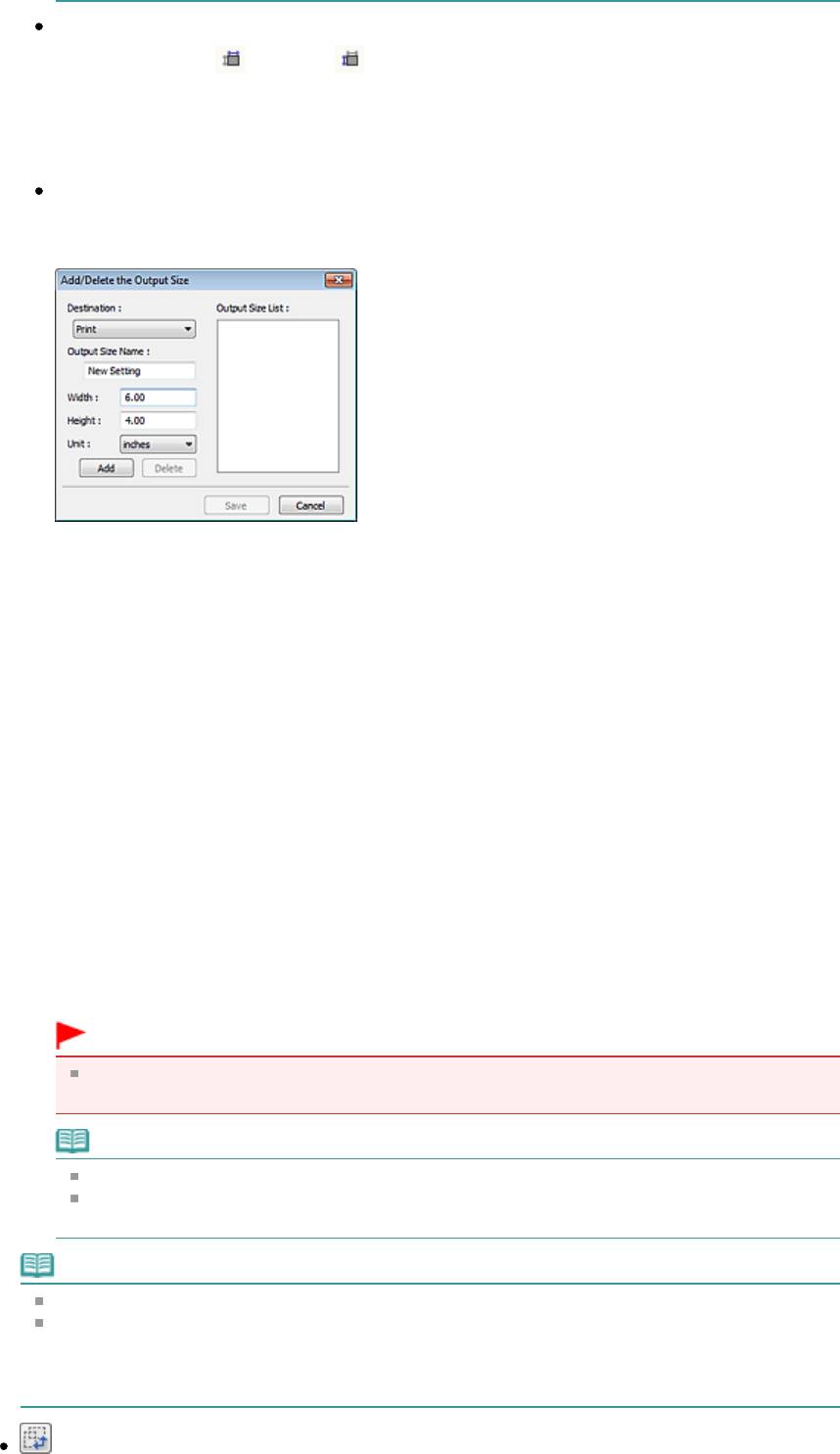
значение (с шагом 1%) в поле %. Максимальное значение для параметра % зависит от
настройки параметра Разрешение вывода (Output Resolution). Значение параметра %
может задаваться вплоть до 19200 dpi (максимально возможное разрешение вывода).
Размер страницы (L, A4 и т. д.) и размер монитора (1024 х 768 пикселей и т. д.)
Задание значений
(ширина),
(высота) и масштаба невозможно. Изображение для
предварительного просмотра будет обрезано в соответствии с выбранными форматом
вывода и разрешением. В пределах рамки обрезки будет отсканирована область,
соответствующая выбранному размеру бумаги или монитора. Рамку можно увеличить или
уменьшить и переместить методом перетаскивания, сохраняя при этом ее пропорции.
Добавить/Удалить... (Add/Delete...)
Открытие диалогового окна Добавление/Удаление формата вывода (Add/Delete the Output
Size), позволяющего задавать специальные форматы вывода.
В диалоговом окне Добавление/Удаление формата вывода (Add/Delete the Output Size)
можно задать несколько форматов вывода и сохранить их за один прием. Сохраненные
пункты появятся в списке Формат вывода (Output Size) вместе со стандартными пунктами и
будут доступны для выбора.
Добавить
Чтобы добавить размер, выберите значение Печать (Print) или Отображение изображения
(Image display) для параметра Место назначения (Destination), затем введите значения
параметров Название формата вывода (Output Size Name), Ширина (Width) и Высота
(Height), затем нажмите кнопку Добавить (Add). Для параметра Единица (Unit) можно
выбрать значения mm или дюймов (inches), если для параметра Место назначения
(Destination) установлено значение Печать (Print), или только значение пикселов (pixels),
если для параметра Место назначения (Destination) установлено значение Отображение
изображения (Image display). Название добавленного формата отображается в списке
Список форматов вывода (Output Size List).
Нажмите кнопку Сохранить (Save), чтобы сохранить форматы, перечисленные в списке
Список форматов вывода (Output Size List).
Удалить
Page 484 of 733 pagesНастройки вывода
Для удаления пункта выберите его в списке Список форматов вывода (Output Size List) и
нажмите кнопку Удалить (Delete). Нажмите кнопку Сохранить (Save), чтобы сохранить
форматы, перечисленные в списке Список форматов вывода (Output Size List).
Внимание!
Удаление стандартных форматов, таких как A4 и 1024 x 768 пикселов (1024 x 768 pixels),
невозможно.
Примечание.
Для каждого места назначения можно сохранить до 10 значений.
При вводе значения за пределами допустимого диапазона отображается сообщение
об ошибке. Введите значение в пределах диапазона, указанного в сообщении.
Примечание.
Подробные сведения о рамках обрезки см. в разделе « Настройка рамок обрезки
».
Для получения подробных сведений об отображении рамки обрезки в просмотренных
изображениях см. раздел Обрезанный кадр в просмотренных изображениях (Cropping
Frame on Previewed Images) на « Вкладка Просмотр » (диалоговое окно Настройка
(Preferences)).
(Переключение пропорций)
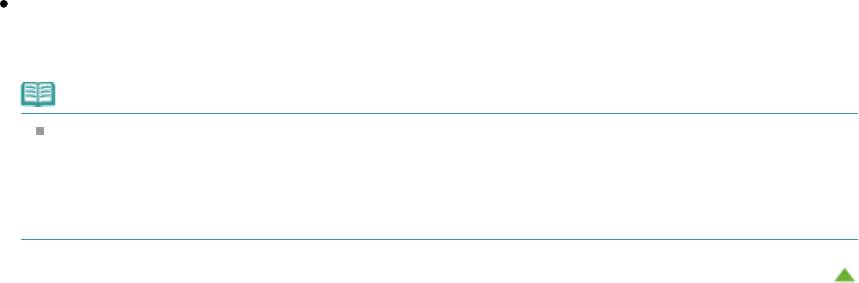
Page 485 of 733 pagesНастройки вывода
Эта кнопка доступна, когда для параметра Формат вывода (Output Size) выбрано любое
значение, кроме Настраиваемый (Flexible).
Нажмите эту кнопку для поворота рамки обрезки. Нажмите еще раз для возврата к исходной
ориентации.
Размер данных (Data Size)
Отображается размер файла изображения для предварительного просмотра после сохранения
в формате BMP.
Примечание.
Когда размер файла превышает определенный размер, это значение показывается
красным цветом. В этом случае при нажатии кнопки Сканировать (Scan) появляется
предупреждение. Рекомендуется выполнить соответствующие настройки для уменьшения
значения параметра Размер данных (Data Size). Продолжите сканирование в режиме
полного изображения.
Наверх
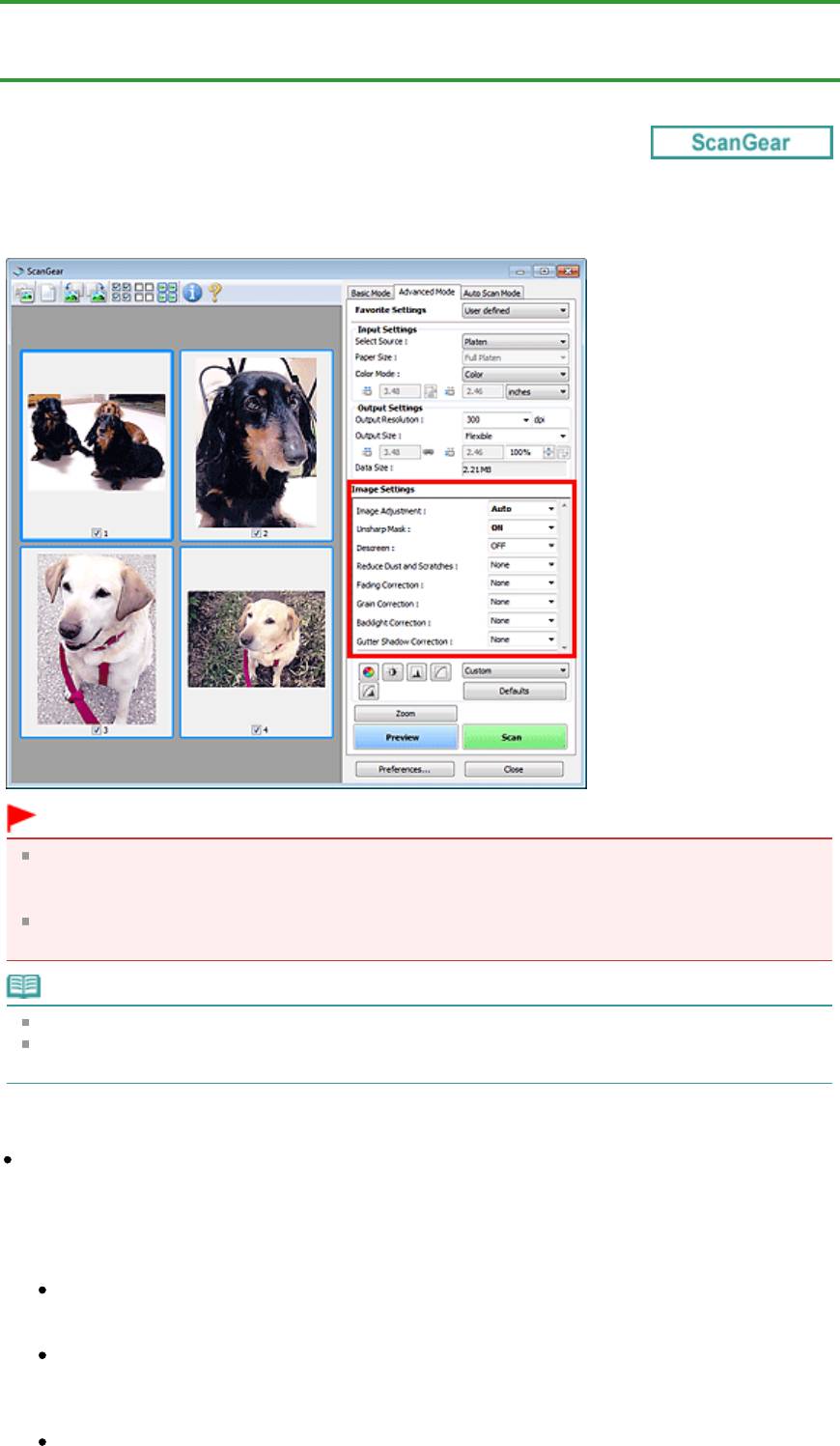
Page 486 of 733 pagesПараметры изображения
Главная
>
Сканирование
>
Сканирование с компьютера
>
Сканирование с помощью других
приложений (ScanGear)
>
Окна программы ScanGear (драйвера сканера) > Параметры
изображения
S806
Параметры изображения
Внимание!
Не применяйте эти функции к изображениям, не имеющим муара (интерференционных
искажений), следов пыли и царапин или выцветших цветов. Это может привести к искажению
цветового тона.
Результаты коррекции изображения могут не отображаться на предварительном
изображении.
Примечание.
Доступные для выбора цвета зависят от параметров режима Режим цветн. (Color Mode).
При использовании настроек Параметры изображения (Image Settings) время сканирования
может увеличиться.
Группа параметров Параметры изображения (Image Settings) позволяет настроить следующие
элементы.
Настройка изображения (Image Adjustment)
Когда функция настройки изображения включена, яркость указанной области изображения
настраивается оптимальным образом. Изображения можно настроить в соответствии с
автоматически обнаруженным или заданным видом документа. Результат настройки будет
отражен на всем изображении.
Нет (None)
Настройка изображения применяться не будет.
Автоматически (Auto)
Применение настройки изображения путем автоматического определения вида документа.
Как правило, следует выбирать это значение.
Параметр Фото (Photo)
Выполнение настройки изображения для фотографии.
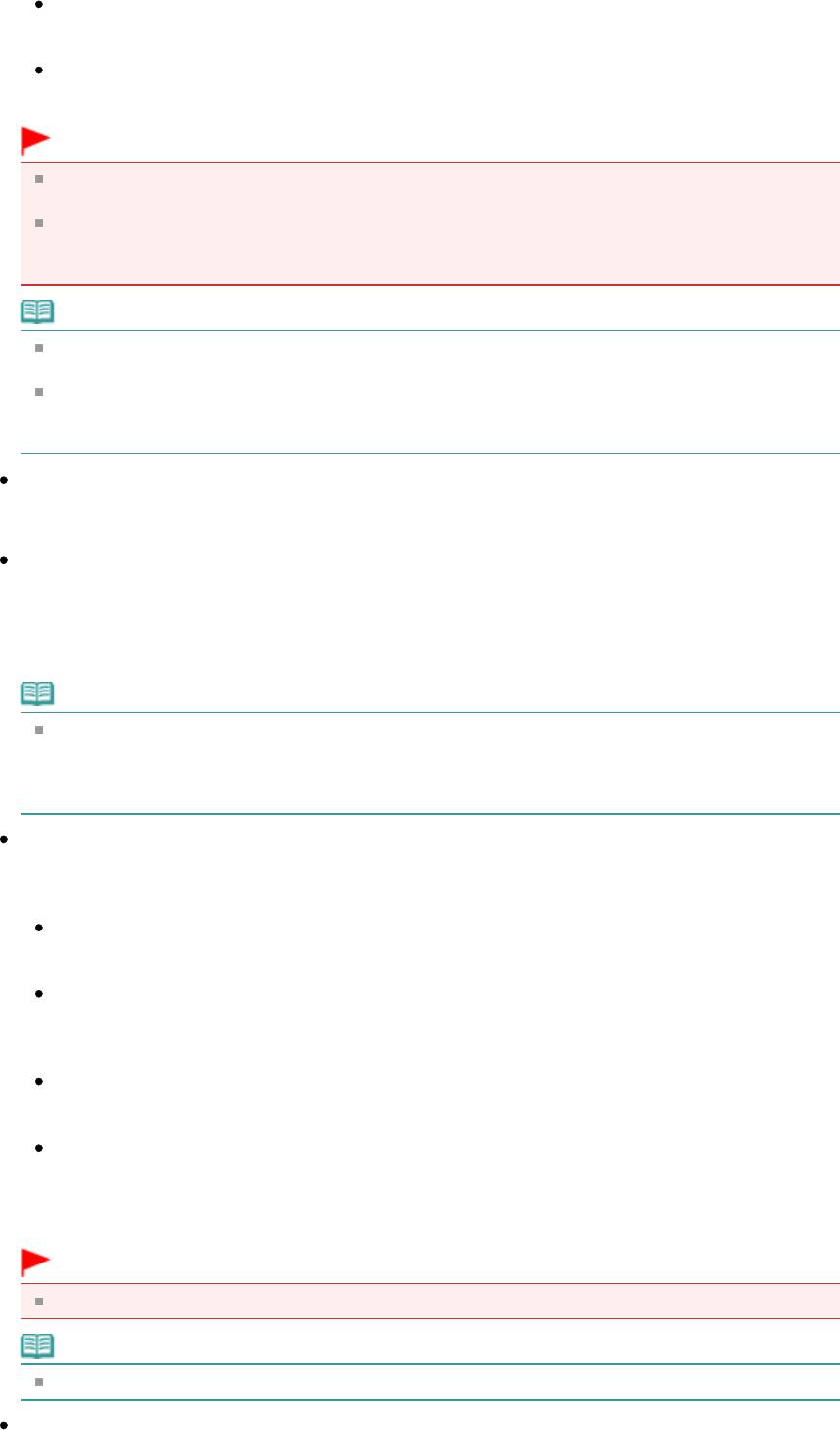
Журнал (Magazine)
Выполнение настройки изображения для журналов.
Документ (Document)
Выполнение настройки изображения для текстовых документов.
Внимание!
Функцию Настройка изображения (Image Adjustment) можно включить после
предварительного просмотра.
Этот параметр можно установить, когда выбрано значение Рекомендуемые
(Recommended) на вкладке Параметры цвета (Color Settings) диалогового окна Настройка
(Preferences).
Примечание.
Если изображение не скорректировано соответствующим образом с помощью функции
автоматического определения типа Автоматически (Auto), укажите вид документа.
Цветовой тон может измениться по сравнению с исходным изображением из-за
использования функции настройки изображения. В этом случае установите для функции
Настройка изображения (Image Adjustment) значение Нет (None).
Скрыть нечеткость (Unsharp Mask)
Если для этой функции задано значение ВКЛ. (ON), усиливаются контуры объектов, чтобы
повысить резкость изображения.
Убрать растр (Descreen)
При печати фотографий и рисунков изображение формируется из мелких точек. Муар
проявляется в виде неравномерных градаций или полос, появляющихся при сканировании
фотографий или рисунков, напечатанных мелкими точками. Функция Убрать растр (Descreen)
предназначена для устранения эффекта муара.
Примечание.
Даже если для функции Убрать растр (Descreen) задано значение ВКЛ. (ON), эффект муара
может устраняться не полностью, если для функции Скрыть нечеткость (Unsharp Mask)
также задано значение ВКЛ. (ON). В этом случае задайте для функции Скрыть нечеткость
(Unsharp Mask) значение ВЫКЛ. (OFF).
Убрать пыль и царапины (Reduce Dust and Scratches)
Page 487 of 733 pagesПараметры изображения
На отсканированных фотографиях могут быть заметны белые точки, вызванные наличием пыли
или царапин. Используйте эту функцию для устранения подобного рода шума.
Нет (None)
Следы пыли и царапины не убираются.
Низкая (Low)
Выберите этот вариант, чтобы убрать следы небольших частичек пыли и небольшие
царапины. Крупные следы могут сохраниться.
Средняя (Medium)
Как правило, следует выбирать это значение.
Высокая (High)
Выберите этот вариант, чтобы убрать следы небольших и крупных частичек пыли, а также
небольшие и крупные царапины. При этом следы устранения могут остаться заметными, а в
результате обработки могут быть удалены мелкие фрагменты изображения.
Внимание!
Для некоторых видов фотографий эта функция может не дать нужного эффекта.
Примечание.
При сканировании печатных материалов рекомендуется выбрать значение Нет (None).
Коррекция выцветания (Fading Correction)
Используйте эту функцию для исправления фотографий, выцветших со временем или имеющих
доминирующий оттенок. «Доминирующий оттенок» может появиться по причине погодных
условий или из-за преобладания насыщенных цветов.
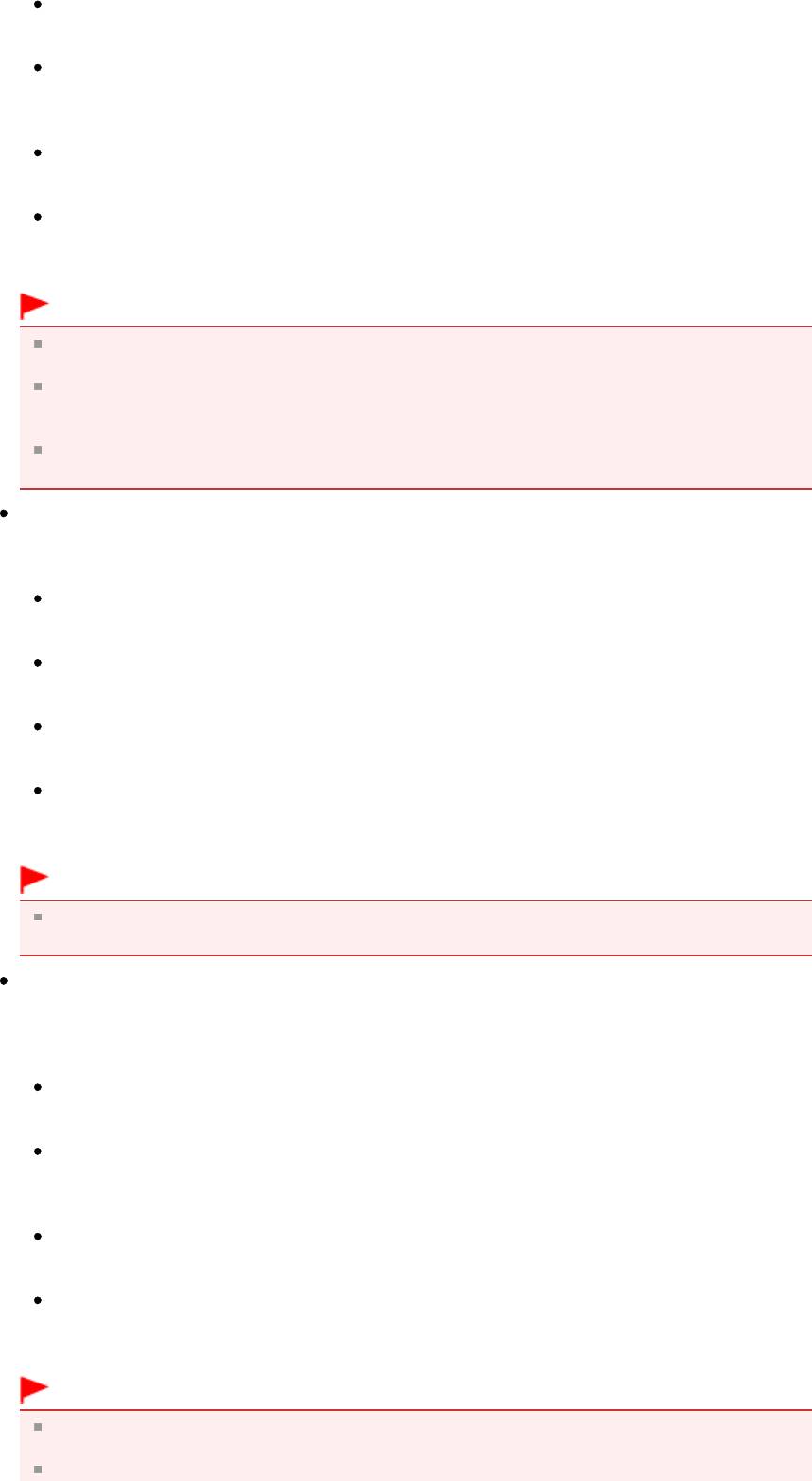
Page 488 of 733 pagesПараметры изображения
Нет (None)
Коррекция выцветания не применяется.
Низкая (Low)
Выберите этот вариант для исправления незначительного выцветания или преобладающего
цветового оттенка.
Средняя (Medium)
Как правило, следует выбирать это значение.
Высокая (High)
Выберите этот вариант для исправления значительного выцветания или преобладающего
цветового оттенка. Это значение может изменить тон изображения.
Внимание!
Функцию Коррекция выцветания (Fading Correction) можно включить после
предварительного сканирования.
Этот параметр можно установить, когда выбрано значение Рекомендуемые
(Recommended) на вкладке Параметры цвета (Color Settings) диалогового окна Настройка
(Preferences).
Если область сканирования слишком мала, функция Коррекция выцветания (Fading
Correction) может работать неэффективно.
Коррекция зернистости (Grain Correction)
Используйте эту функцию для уменьшения зернистости (шероховатости) фотографий, снятых на
высокочувствительную пленку.
Нет (None)
Зернистость не уменьшается.
Низкая (Low)
Выберите этот вариант при небольшой зернистости фотографии.
Средняя (Medium)
Как правило, следует выбирать это значение.
Высокая (High)
Выберите этот вариант при очень большой зернистости фотографии. Это значение может
изменить резкость и четкость изображения.
Внимание!
Если область сканирования слишком мала, функция Коррекция зернистости (Grain
Correction) может работать неэффективно.
Коррекция подсветки (Backlight Correction)
Используйте эту функцию для исправления фотографий, снятых в контровом свете.
При изменении настройки функции Коррекция подсветки (Backlight Correction) результат
отражается на предварительном изображении.
Нет (None)
Коррекция подсветки не применяется.
Низкая (Low)
Выберите этот вариант для коррекции фотографий с небольшой задней подсветкой. Это не
влияет на контрастность изображения.
Средняя (Medium)
Как правило, следует выбирать это значение.
Высокая (High)
Выберите этот вариант для коррекции фотографий с сильной задней подсветкой. Это может
повлиять на контрастность изображения.
Внимание!
Функцию Коррекция подсветки (Backlight Correction) можно включить после
предварительного сканирования.
Этот параметр можно установить, когда выбрано значение Рекомендуемые
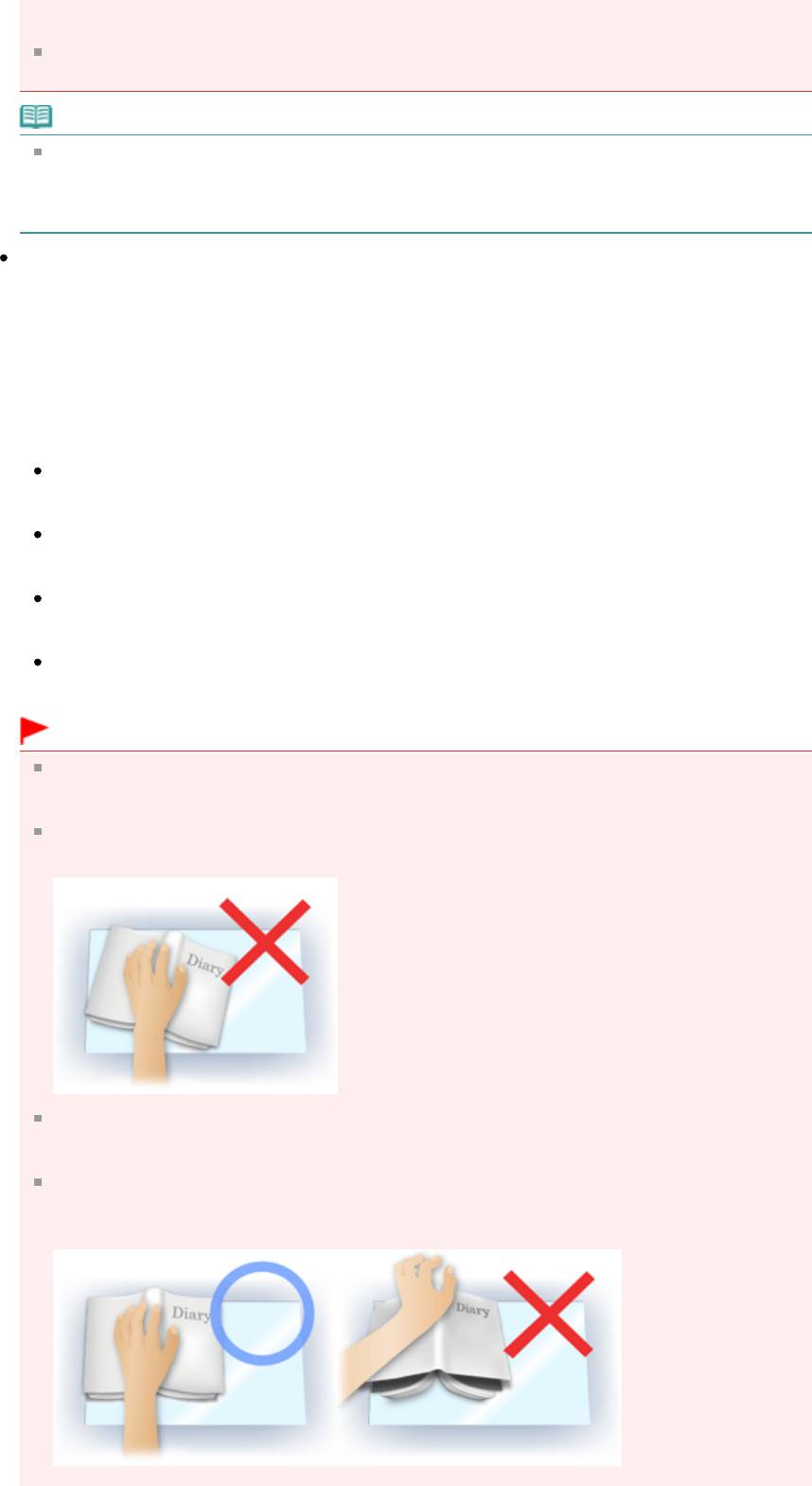
Page 489 of 733 pagesПараметры изображения
(Recommended) на вкладке Параметры цвета (Color Settings) диалогового окна Настройка
(Preferences).
Если область сканирования слишком мала, функция Коррекция подсветки (Backlight
Correction) может работать неэффективно.
Примечание.
В случае применения функции Коррекция подсветки (Backlight Correction) могут появиться
шумы. Если применить функцию Коррекция зернистости (Grain Correction) и установить
значение ВЫКЛ. (OFF) для параметра Скрыть нечеткость (Unsharp Mask), шум может стать
менее заметным.
Корр. тени от перепл. (Gutter Shadow Correction)
Используйте эту функцию для устранения тени, которая появляется между страницами при
сканировании раскрытых буклетов.
При изменении настройки функции Корр. тени от перепл. (Gutter Shadow Correction) результат
отражается на предварительном изображении. Оцените предварительное изображение перед
сканированием, поскольку результат применения этой функции зависит от вида документа и от
того, как он был прижат.
Нечеткие или расплывчатые текстовые строки, получившиеся такими в результате изгиба
страниц, не корректируются.
Нет (None)
Тень от переплета не корректируется.
Низкая (Low)
Выберите этот вариант, когда уровень эффекта слишком силен при средней настройке.
Средняя (Medium)
Как правило, следует выбирать это значение.
Высокая (High)
Выберите этот вариант, когда уровень эффекта слишком слаб при средней настройке.
Внимание!
Не помещайте на планшет предметы весом 2,0 кг (4,4 фунта) и более. Кроме того, не
нажимайте на документ с усилием, превышающим 2,0 кг (4,4 фунта). При сильном нажатии
сканер может работать неправильно или может треснуть стекло.
Выровняйте документ по краю планшета. Если этого не сделать, нельзя будет правильно
откорректировать тень от переплета.
В некоторых документах тень не удается откорректировать должным образом. Если фон
документа не является белым, тень не всегда определяется правильно или может не
определяться совсем.
Во время сканирования нажмите на корешок переплета с тем же усилием, какое
применялось для предварительного сканирования. Если переплет не будет распределен
равномерно, тень не будет исправлена должным образом.
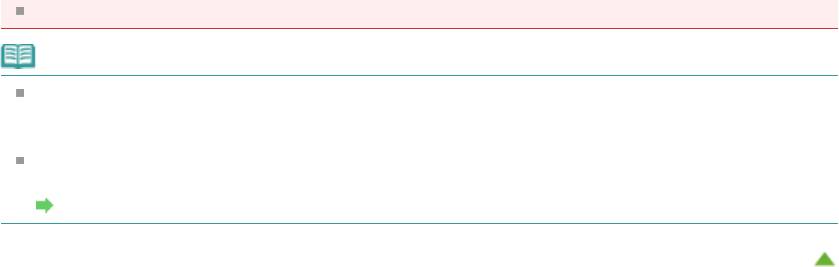
Page 490 of 733 pagesПараметры изображения
Способ размещения документа зависит от модели аппарата и от сканируемого документа.
Примечание.
Накройте документ черной тканью, если на отсканированном изображении появляются
белые пятна, полосы или цветные фрагменты из-за того, что между планшетом и
документом проникает посторонний свет.
Если тень не корректируется должным образом, отрегулируйте рамку обрезки (область
сканирования) на предварительном изображении.
Настройка рамок обрезки
Наверх
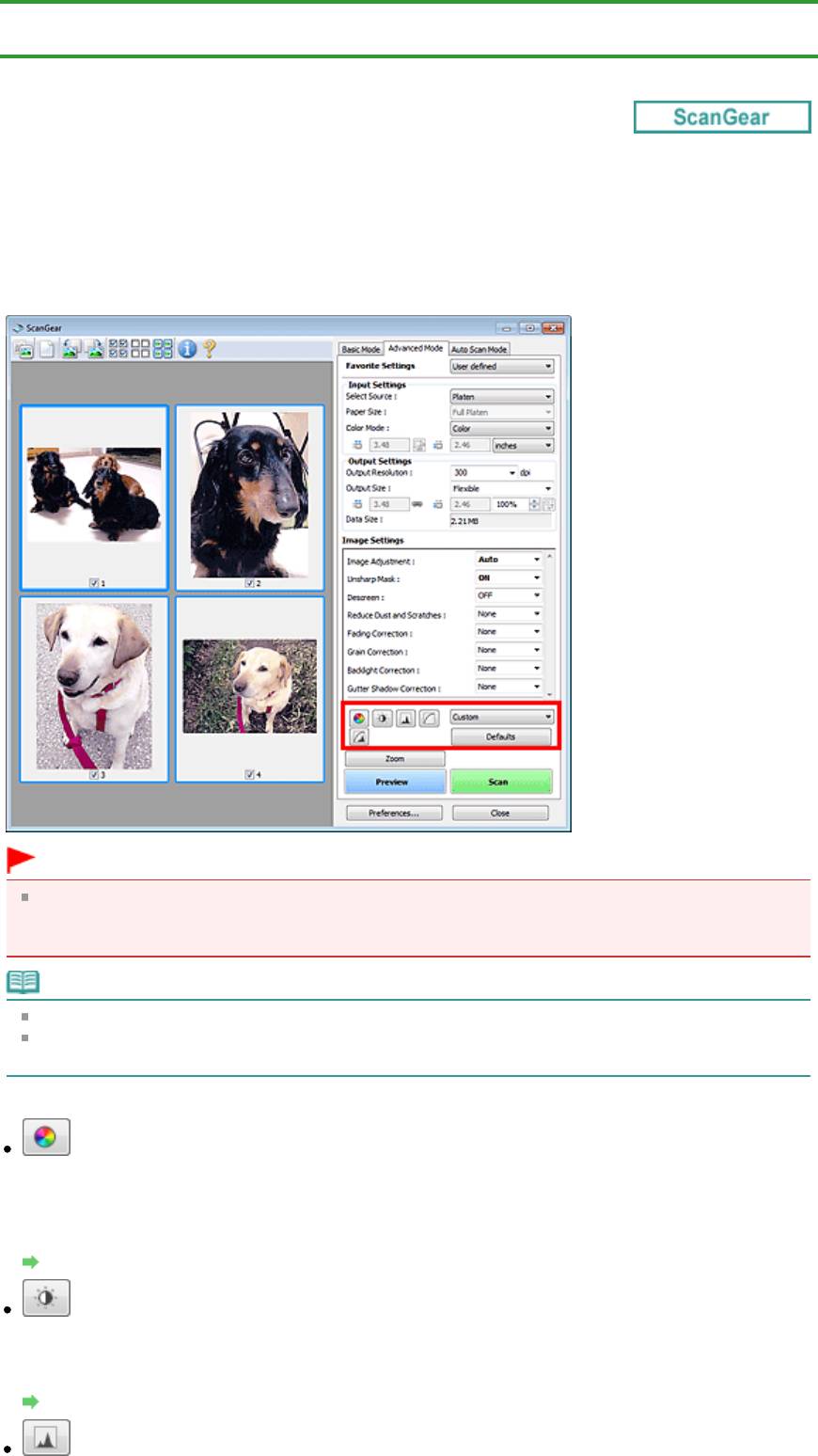
Page 491 of 733 pagesКнопки настройки цветов
Главная
>
Сканирование
>
Сканирование с компьютера
>
Сканирование с помощью других
приложений (ScanGear)
>
Окна программы ScanGear (драйвера сканера) > Кнопки настройки цветов
S807
Кнопки настройки цветов
Кнопки настройки цветов позволяют производить точную настройку яркости и цветовых тонов
изображения. Имеется возможность настроить общую яркость или контрастность изображения,
отрегулировать значения света и тени (гистограмма) или цветовой баланс (кривая тона).
Внимание!
Кнопки настройки цветов недоступны, когда применяется функция Сопоставление цветов
(Color Matching) на вкладке Параметры цвета (Color Settings) диалогового окна Настройка
(Preferences).
Примечание.
Доступные для выбора цвета зависят от параметров режима Режим цветн. (Color Mode).
При настройке изображения с помощью кнопок настройки цветности результаты
отображаются на предварительном изображении.
С помощью кнопок настройки цветности настраиваются следующие элементы.
(Насыщенность/баланс цвета)
Настройка насыщенности (яркости цветов) и цветового тона изображения. Используйте эту
функцию, чтобы сделать ярче цвета, выцветшие со временем или имеющие доминирующий
оттенок. «Доминирующий оттенок» может появиться по причине погодных условий или из-за
преобладания насыщенных цветов.
Настройка насыщенности и баланса цвета
(Яркость/контрастность)
Настройка яркости и контрастности изображения. Если изображение слишком темное или
слишком светлое, либо невысокого качества из-за недостаточной контрастности, можно
настроить уровни яркости и контрастности.
Настройка яркости и контрастности
(Гистограмма)
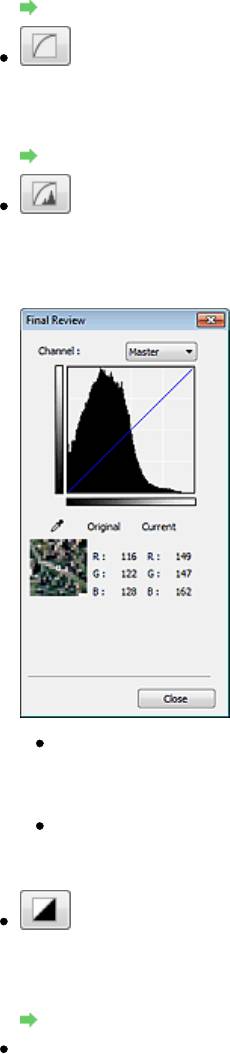
Page 492 of 733 pagesКнопки настройки цветов
Гистограмма позволяет увидеть сравнительный объем участков изображения с различными
уровнями яркости. Можно задать самый светлый (свет) и самый темный (тень) уровень оттенков
изображения, отбросить выходящие за эти пределы данные и расширить среднюю часть
диапазона оттенков.
Настройка гистограммы
(Настройка кривой тона)
Можно произвести точную настройку яркости изображения путем выбора типа графика (кривой
тона), показывающего соотношение тона на входе и выходе. Можно выполнять точную настройку
яркости отдельных участков изображения.
Настройка кривой тона
(Окончательный просмотр)
Окончательная проверка настроек цвета. На экран выводятся окончательная синтезированная
тоновая кривая и гистограмма, полученная в результате последующей обработки изображения.
В этом окне нет параметров для настройки.
Для цветного изображения выберите в поле Канал (Channel) цвет — Красный (Red),
Зеленый (Green) или Синий (Blue), либо выберите значение Общий (Master) для общей
проверки всех трех цветов вместе.
Если поместить курсор на предварительное изображение, будут показаны увеличенное
изображение и RGB-значения (только L, когда для параметра Режим цветн. (Color Mode)
задано значение Оттенки серого (Grayscale)) до и после настройки данной области.
(Пороговое значение)
Установите границу (порог), где разделяется черное и белое. Задавая пороговый уровень,
можно сделать текст в документе более отчетливым либо устранить изображение,
просвечивающее сквозь бумагу в газетах.
Настройка порогового значения
Специальный (Custom)
Имеется возможность задать имя и сохранить набор настроек кривой тона и порогового
значения, заданных с помощью кнопок настройки цветов.
В раскрывающемся меню выберите команду Добавить/Удалить... (Add/Delete...). Если параметр
Режим цветн. (Color Mode) имеет любое значение, кроме Черно-белое (Black and White),
откроется диалоговое окно Добавить/удалить значения тоновой кривой (Add/Delete Tone Curve
Settings). Если параметр Режим цветн. (Color Mode) имеет значение Черно-белое (Black and
White), откроется диалоговое окно Добавить/удалить пороговые значения (Add/Delete Threshold
Settings).
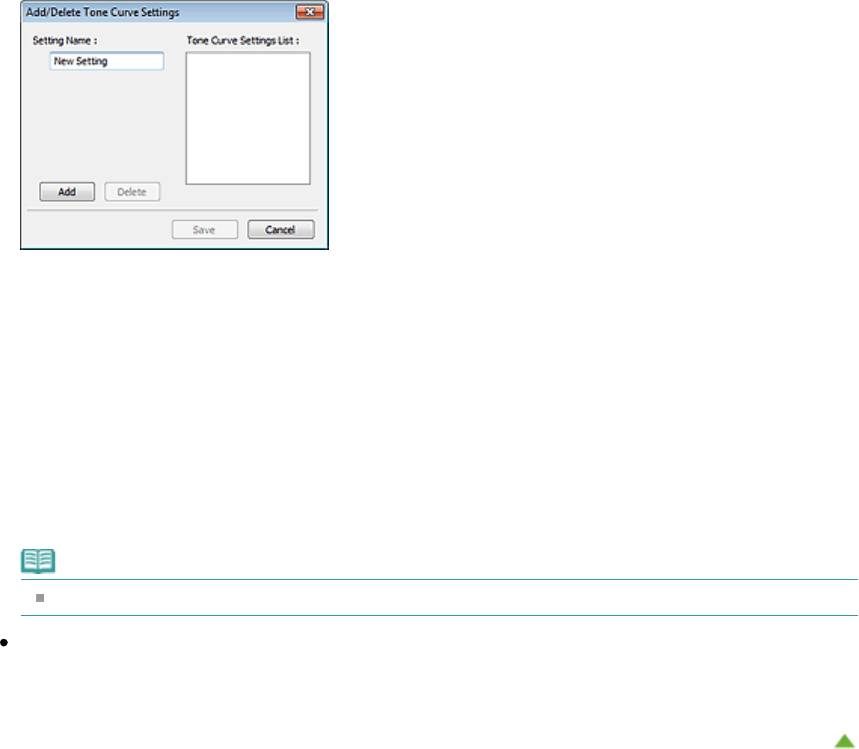
Page 493 of 733 pagesКнопки настройки цветов
Введите Имя параметра (Setting Name) и нажмите кнопку Добавить (Add). Имя добавляется в
Список знач. тоновой кривой (Tone Curve Settings List) или Список пороговых значений
(Threshold Settings List).
Нажмите кнопку Сохранить (Save), чтобы сохранить заданные параметры.
Сохраненные настройки кривой тона и порогового значения можно загрузить и применить их к
предварительному изображению. Для загрузи настроек выберите сохраненный элемент из
раскрывающегося меню.
Для удаления элемента выберите его в списке Список знач. тоновой кривой (Tone Curve Settings
List) или Список пороговых значений (Threshold Settings List) и нажмите кнопку Удалить (Delete).
Щелкните Сохранить (Save) для сохранения параметров, отображаемых в списке Список знач.
тоновой кривой (Tone Curve Settings List) или списке Список пороговых значений (Threshold
Settings List).
Примечание.
Можно сохранить до 20 элементов.
По умолч. (Defaults)
Сброс всех настроек (насыщенность/баланс цвета, яркость/контрастность, гистограмма и кривая
тона).
Наверх
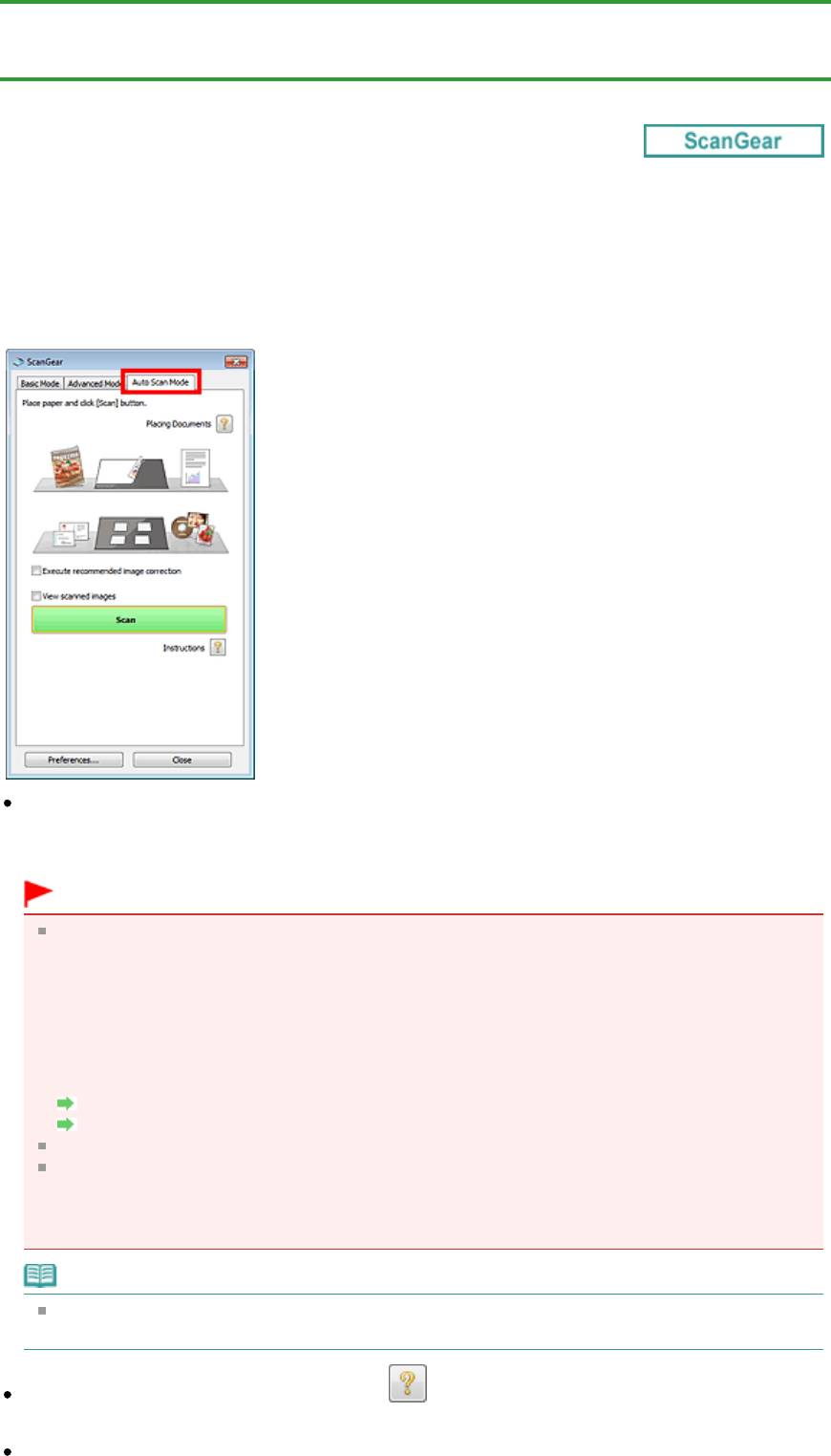
Главная
>
Сканирование
>
Сканирование с компьютера
>
Сканирование с помощью других
приложений (ScanGear)
>
Окна программы ScanGear (драйвера сканера) > Вкладка Режим
автоматического сканирования
S813
Вкладка Режим автоматического сканирования
Этот режим позволяет легко сканировать, устанавливая документы на планшет и нажимая кнопку.
На вкладке Режим автоскан. (Auto Scan Mode) документы распознаются автоматически. Не
требуется задавать рамки обрезки или выполнять исправление изображения.
Поддерживаемые документы
Фотографии, открытки, визитные карточки, журналы, газеты, текстовые документы и диски BD/
DVD/CD.
Внимание!
Правильное сканирование документов указанных ниже типов невозможно. В таком случае
укажите вид или размер документа на вкладке Основной режим (Basic Mode) или Расш.
режим (Advanced Mode) и выполните сканирование.
- Фотографии формата A4
- Текстовые документы формата менее 2L (127 x 178 мм) (5 x 7 дюймов), например, книги в
бумажном переплете с отрезанным корешком.
- Документы, напечатанные на тонкой белой бумаге.
- Длинные узкие документы, например, панорамные фотографии.
Сканирование в основном режиме
Сканирование в расширенном режиме
Этикетки дисков с отражающей поверхностью могут сканироваться неправильно.
Правильно устанавливайте документы в соответствии с типом сканируемого документа. В
противном случае документы могут быть отсканированы неправильно.
Сведения о порядке установки документов см. в разделе « Установка документов (при
сканировании с компьютера)
».
Примечание.
Для уменьшения муара производите сканирование с помощью параметров следующих
вкладок: « Вкладка Основной режим
» или «
Вкладка Расш. режим
».
Установка документов (Placing Documents)
Page 494 of 733 pagesВкладка Режим автоматического сканирования
Отобразится «
Установка документов (при сканировании с компьютера)
».
Выполнить рекомендуемую коррекцию изображений (Execute recommended image correction)
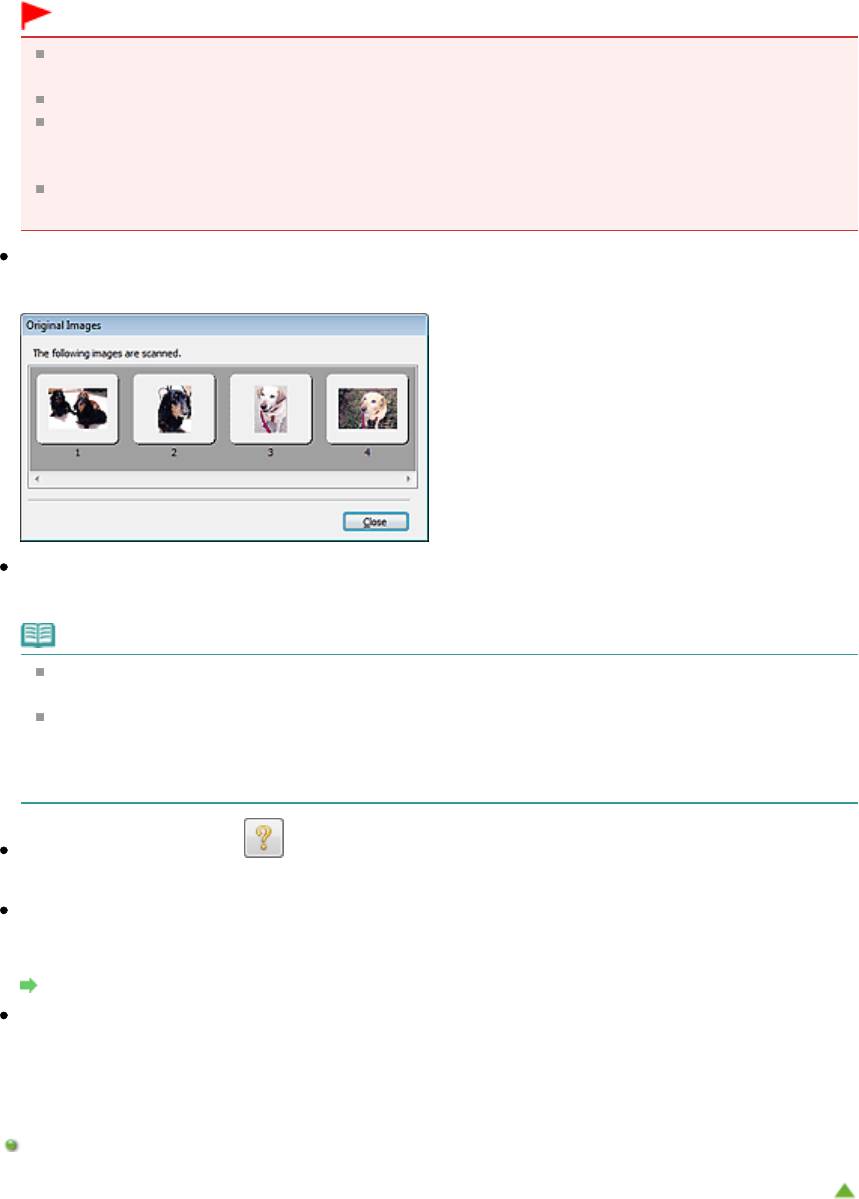
Page 495 of 733 pagesВкладка Режим автоматического сканирования
Примените возможные коррекции в соответствии с типом документа.
Внимание!
Если этот флажок установлен в программе ScanGear (драйвер сканера), запущенной из MP
Navigator EX, файлы можно сохранять только в формате JPEG/Exif или PDF.
Если этот флажок установлен, сканирование может выполняться дольше, чем обычно.
Этот параметр можно установить, когда выбрано значение Рекомендуемые
(Recommended) на вкладке Параметры цвета (Color Settings) диалогового окна Настройка
(Preferences).
Цветовой тон может измениться по сравнению с исходным изображением вследствие
коррекции. В этом случае снимите флажок и выполните сканирование.
Просмотр отсканированных изображений (View scanned images)
Отобразите эскизы отсканированных изображений в отдельном окне.
Сканировать (Scan)
Начинается сканирование.
Примечание.
После начала сканирования будет отображаться ход выполнения операции. Нажмите
кнопку Отмена (Cancel), чтобы прервать сканирование.
По завершении сканирования может открыться диалоговое окно, предлагающее выбрать
следующее действие. Следуйте отображаемым на экране указаниям. Подробные сведения
см. в разделе Состояние окна ScanGear после сканирования (Status of ScanGear dialog after
scanning) на « Вкладка Сканировать » (диалоговое окно Настройка (Preferences)).
Инструкции (Instructions)
Отображается данная страница.
Настройка... (Preferences...)
Открывается диалоговое окно Настройка (Preferences), позволяющее задавать параметры
сканирования/предварительного просмотра.
Диалоговое окно Настройка
Закрыть (Close)
Закрыть программу ScanGear.
Связанные разделы
Сканирование в режиме автоматического сканирования
Наверх
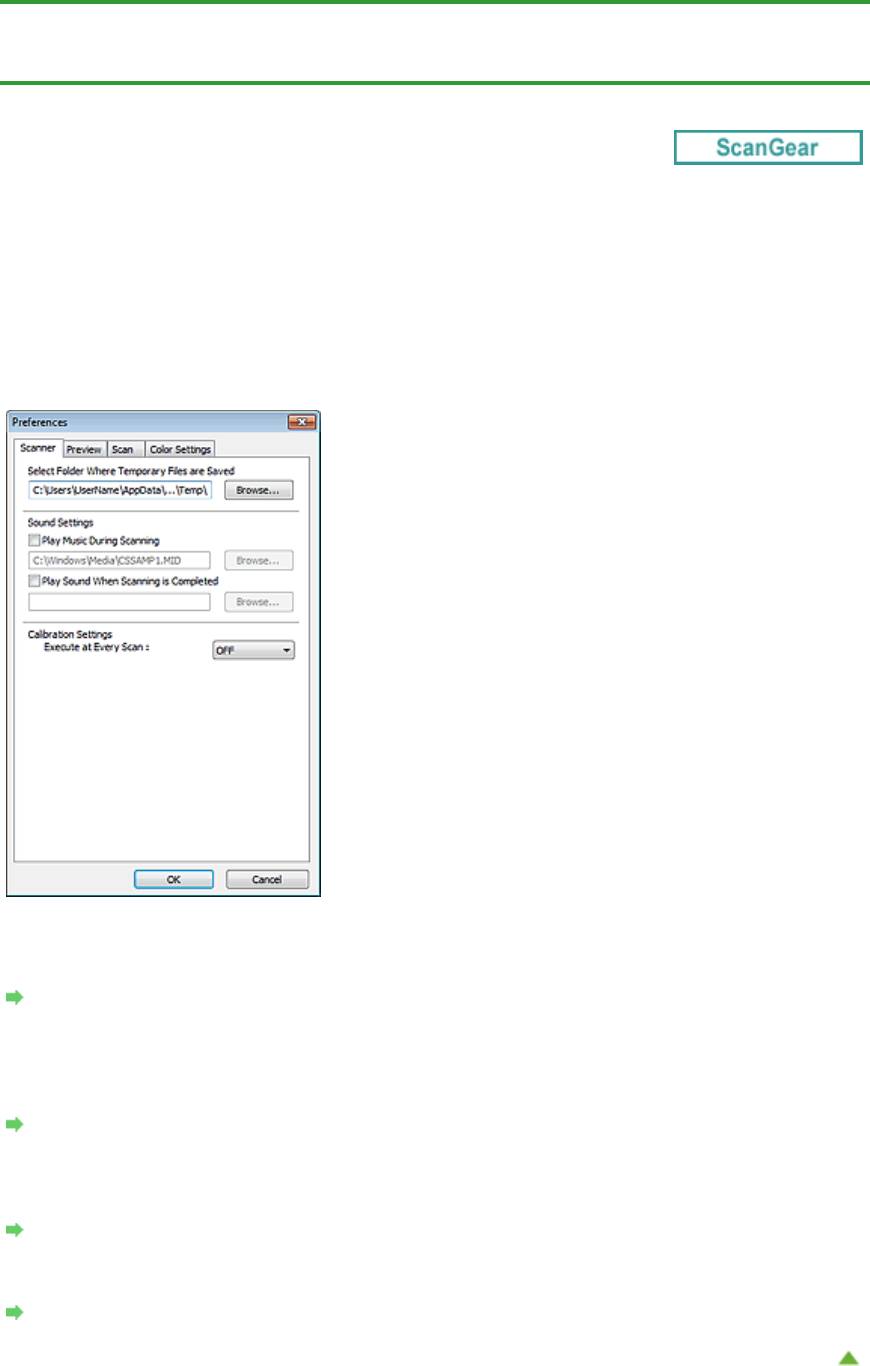
Page 496 of 733 pagesДиалоговое окно Настройка
Главная
>
Сканирование
>
Сканирование с компьютера
>
Сканирование с помощью других
приложений (ScanGear)
>
Окна программы ScanGear (драйвера сканера) > Диалоговое окно
Настройка
S808
Диалоговое окно Настройка
Для открытия диалогового окна Настройка (Preferences) нажмите кнопку Настройка...
(Preferences...) на экране программы ScanGear (драйвера сканера).
В диалоговом окне Настройка (Preferences) можно задавать дополнительные параметры для
функций программы ScanGear с помощью вкладок Сканер (Scanner), Просмотр (Preview),
Сканировать (Scan) и Параметры цвета (Color Settings).
Вкладка Сканер (Scanner)
Позволяет задать папку для временного сохранения изображений и выбрать музыкальный файл,
который будет воспроизводиться во время или после сканирования.
Вкладка Сканер
Вкладка Просмотр (Preview)
Позволяет выбрать действия для функции предварительного просмотра при запуске программы
ScanGear и способ отображения рамок обрезки после предварительного просмотра
изображений. Можно также выбрать формат обрезки для эскизов отсканированных документов.
Вкладка Просмотр
Вкладка Сканировать (Scan)
Позволяет выбрать операцию, выполняемую с окном программы ScanGear после сканирования
изображений.
Вкладка Сканировать
Вкладка Параметры цвета (Color Settings)
Позволяет выбрать способ настройки цвета и задать значение гаммы монитора.
Вкладка Параметры цвета
Наверх
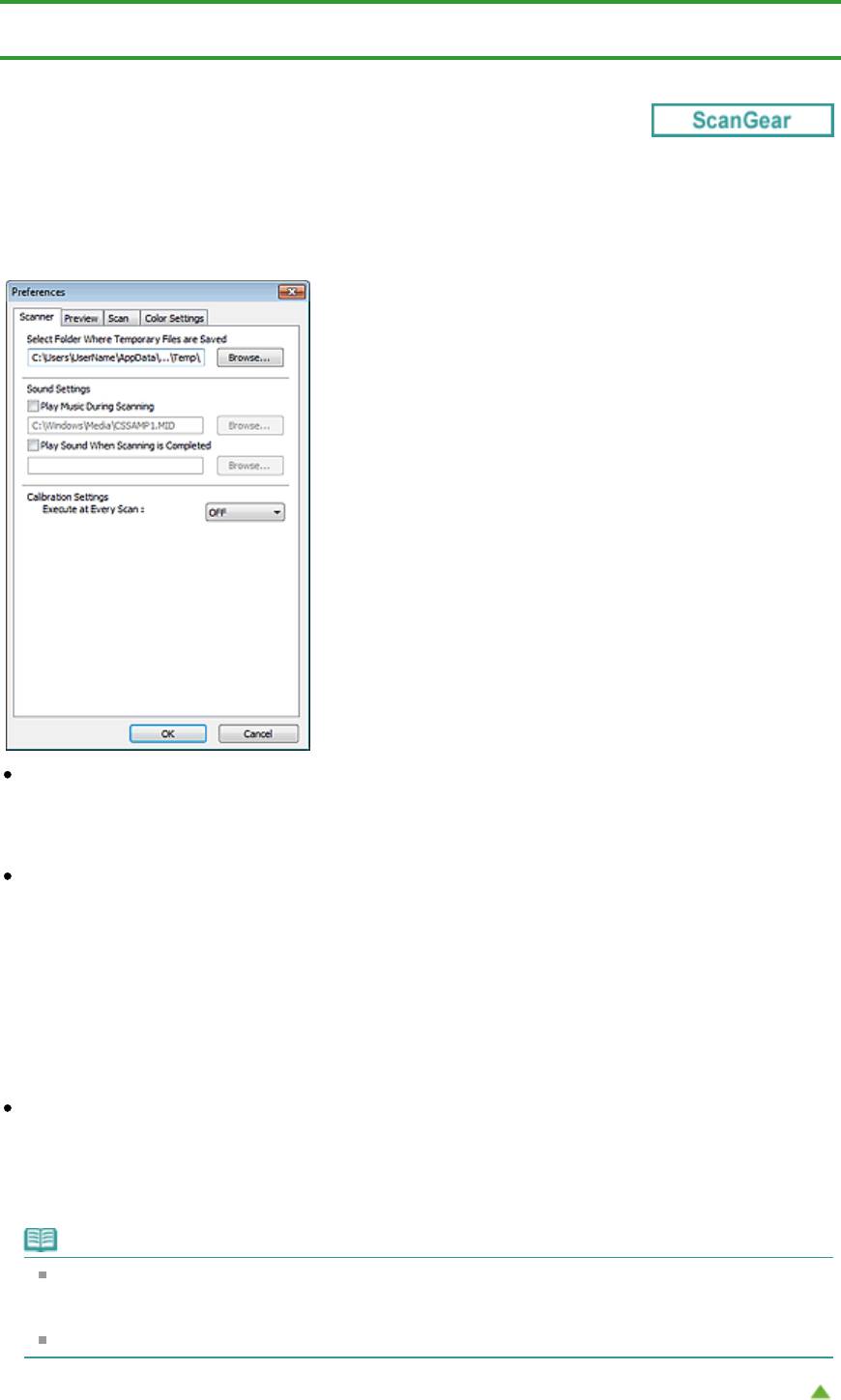
Page 497 of 733 pagesВкладка Сканер
Главная
>
Сканирование
>
Сканирование с компьютера
>
Сканирование с помощью других
приложений (ScanGear)
>
Окна программы ScanGear (драйвера сканера) > Вкладка Сканер
S812
Вкладка Сканер
Вкладка Сканер (Scanner) позволяет задавать следующие параметры.
Выбор папки для сохранения временных файлов (Select Folder Where Temporary Files are
Saved)
В этом поле отображается имя папки для временного сохранения изображений. Чтобы указать
другую папку, нажмите кнопку Обзор... (Browse...).
Параметры звука (Sound Settings)
Имеется возможность настроить в устройстве воспроизведение музыки во время или по
окончании сканирования.
Установите флажок Музыкальное сопровождение сканирования (Play Music During Scanning)
или Звуковой сигнал по окончании сканирования (Play Sound When Scanning is Completed),
нажмите кнопку Обзор... (Browse...) и укажите звуковой файл.
Можно указать следующие файлы.
- Файл MIDI (*.mid, *.rmi, *.midi)
- Звуковой файл (*.wav, *.aif, *.aiff)
- Файл MP3 (*.mp3)
Настройки калибровки (Calibration Settings)
Если для параметра Выполнение при каждом сканировании (Execute at Every Scan) выбрано
значение ВКЛ. (ON), сканер будет производить калибровку каждый раз перед просмотром и
сканированием, чтобы в отсканированных изображениях были воспроизведены верные
цветовые тона.
Примечание.
Даже если для параметра Выполнение при каждом сканировании (Execute at Every Scan)
задано значение ВЫКЛ. (OFF), калибровка сканера может выполняться автоматически в
некоторых случаях (например, сразу после включения устройства).
Время выполнения калибровки зависит от компьютера.
Наверх
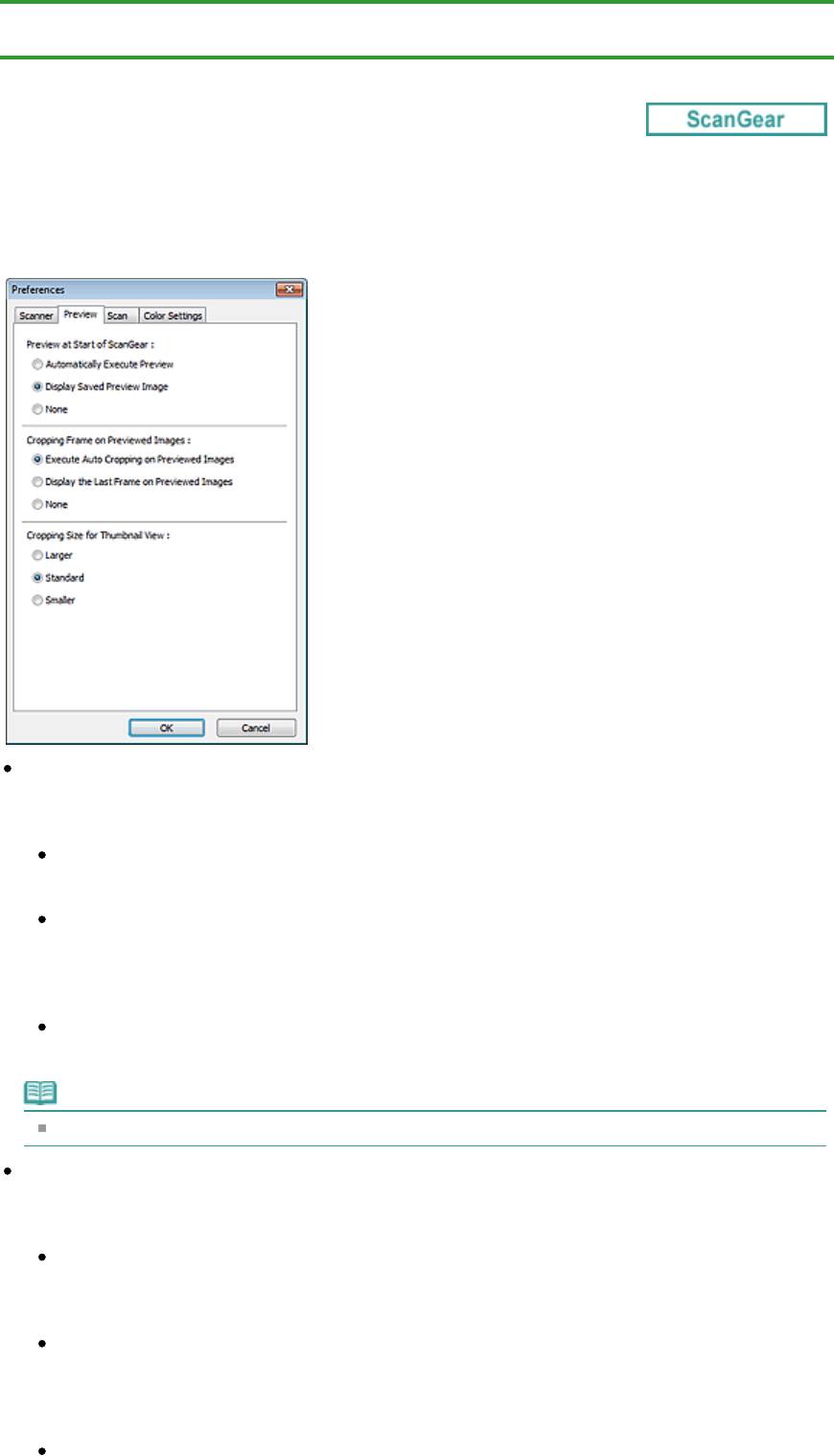
Page 498 of 733 pagesВкладка Просмотр
Главная
>
Сканирование
>
Сканирование с компьютера
>
Сканирование с помощью других
приложений (ScanGear)
>
Окна программы ScanGear (драйвера сканера) > Вкладка Просмотр
S809
Вкладка Просмотр
Вкладка Просмотр (Preview) позволяет задавать следующие параметры.
Просмотр при запуске ScanGear (Preview at Start of ScanGear)
Выберите действия для функции предварительного просмотра при запуске программы
ScanGear (драйвера сканера).
Автоматическое выполнение просмотра (Automatically Execute Preview)
Программа ScanGear автоматически запускает предварительный просмотр при запуске.
Показать сохраненное предварительное изображение (Display Saved Preview Image)
Будет показано предыдущее предварительное изображение.
Также сохраняются параметры кнопок настройки цветности, параметры панели
инструментов и параметры вкладки Расш. режим (Advanced Mode).
Нет (None)
При запуске программы предварительное изображение не показывается.
Примечание.
Если сохранять предварительное изображение не требуется, выберите вариант Нет (None).
Обрезанный кадр в просмотренных изображениях (Cropping Frame on Previewed Images)
Выберите, как будут отображаться рамки обрезки после создания предварительных
изображений.
Авт. кадрирование просм. изображений (Execute Auto Cropping on Previewed Images)
Рамка обрезки (область сканирования) автоматически показывается по размеру документа
после предварительного просмотра.
Отображение последнего кадра в изображениях для просмотра (Display the Last Frame on
Previewed Images)
После просмотра будет отображаться рамка обрезки того же размера, что и последняя
использовавшаяся рамка обрезки.
Нет (None)
Рамка обрезки после предварительного сканирования не показывается.
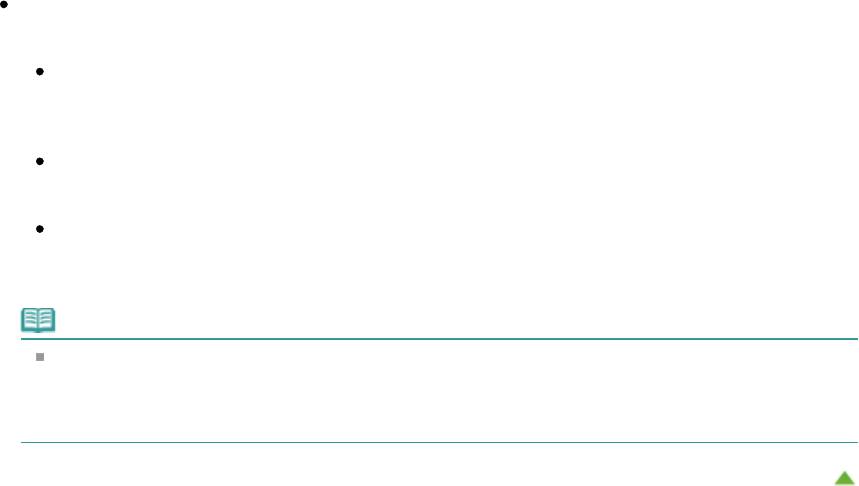
Page 499 of 733 pagesВкладка Просмотр
Формат обрезания для просмотра эскизов (Cropping Size for Thumbnail View)
Выберите формат обрезания для эскизов отсканированных документов.
Больше (Larger)
Отображается область размером в 105 % (по ширине и высоте) от размеров области,
отображаемой при стандартном размере.
Параметр Стандартное (Standard)
Стандартный размер.
Меньше (Smaller)
Отображается область размером в 95 % (по ширине и высоте) от размеров области,
отображаемой при стандартном размере.
Примечание.
При изменении значения параметра Формат обрезания для просмотра эскизов (Cropping
Size for Thumbnail View) предварительные изображения обновляются и обрезаются в
соответствии с новым размером. Так как предварительные изображения обновляются,
примененные к ним цветовые настройки и другие параметры сбрасываются.
Наверх
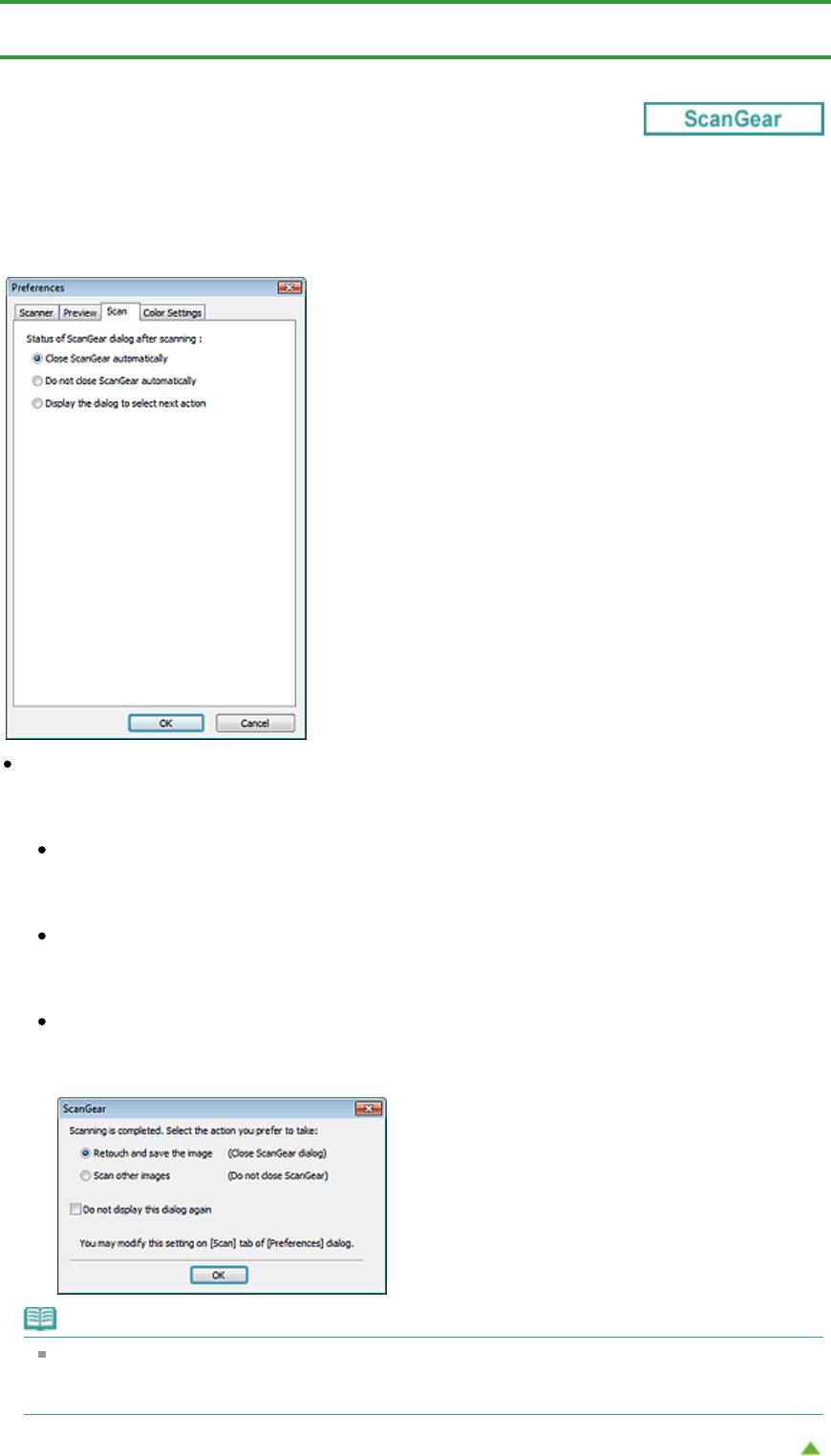
Page 500 of 733 pagesВкладка Сканировать
Главная
>
Сканирование
>
Сканирование с компьютера
>
Сканирование с помощью других
приложений (ScanGear)
>
Окна программы ScanGear (драйвера сканера) > Вкладка Сканировать
S810
Вкладка Сканировать
Вкладка Сканировать (Scan) позволяет задавать следующие параметры.
Состояние окна ScanGear после сканирования (Status of ScanGear dialog after scanning)
Выберите операцию, выполняемую с окном программы ScanGear (драйвера сканера) после
сканирования изображений.
Закрыть окно ScanGear автоматически (Close ScanGear automatically)
Выберите этот вариант, чтобы вернуться в исходное приложение по окончании
сканирования.
Не закрывать окно ScanGear автоматически (Do not close ScanGear automatically)
Выберите этот вариант, чтобы по завершении сканирования вернуться в окно программы
ScanGear для дальнейшего сканирования.
Предложить выбрать дальнейшее действие (Display the dialog to select next action)
Выберите этот вариант, чтобы после завершения сканирования открывался экран с
запросом дальнейших действий.
Примечание.
Некоторые приложения не поддерживают функцию Не закрывать окно ScanGear
автоматически (Do not close ScanGear automatically) или Предложить выбрать дальнейшее
действие (Display the dialog to select next action).
Наверх
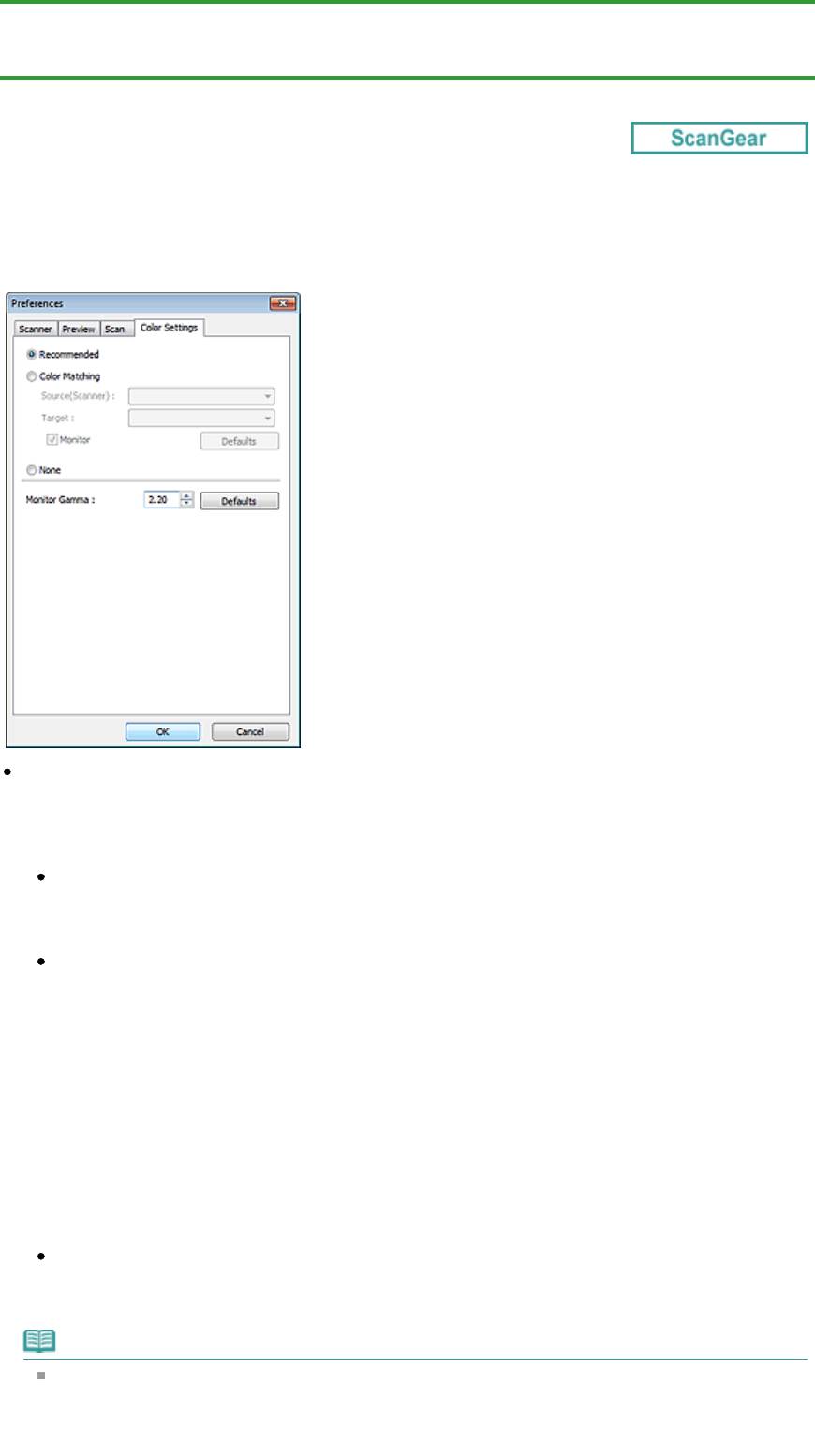
Page 501 of 733 pagesВкладка Параметры цвета
Главная
>
Сканирование
>
Сканирование с компьютера
>
Сканирование с помощью других
приложений (ScanGear)
>
Окна программы ScanGear (драйвера сканера) > Вкладка Параметры
цвета
S811
Вкладка Параметры цвета
Вкладка Параметры цвета (Color Settings) позволяет задавать следующие параметры.
Настройка цветов
Выберите одно из следующих значений.
Этот параметр можно выбрать, когда для параметра Режим цветн. (Color Mode) выбрано
значение Цветное (Color) или Оттенки серого (Grayscale).
Рекомендуемые (Recommended)
Выберите это значение для наиболее яркого воспроизведения оттенков документа на
экране. Как правило, следует выбирать это значение.
Сопоставление цветов (Color Matching)
Выберите это значение для автоматического сопоставления цветов на сканере, мониторе и
цветном принтере. Это освобождает от затрат времени и сил на согласование цветов на
мониторе и на принтере вручную.
Кнопки настройки цветов будут отключены.
Эта функция доступна, если в списке Режим цветн. (Color Mode) выбрано значение Цветное
(Color).
- Источник(Сканер) (Source(Scanner)): выберите профиль сканера.
- Цель (Target): выберите целевой профиль.
- Монитор (Monitor): установите этот флажок для отображения предварительного
изображения с оптимальной коррекцией для монитора.
- По умолч. (Defaults): возврат к заданным по умолчанию значениям параметра
Сопоставление цветов (Color Matching).
Нет (None)
Выберите этот вариант, чтобы отключить корректировку цвета, осуществляемую программой
ScanGear (драйвером сканера).
Примечание.
Функция сопоставления цветов доступна, если программа ScanGear, монитор, приложение,
совместимое с управлением цветом (например Adobe Photoshop), и принтер настроены
правильно.
Сведения о настройке монитора, принтера и приложения см. в соответствующих
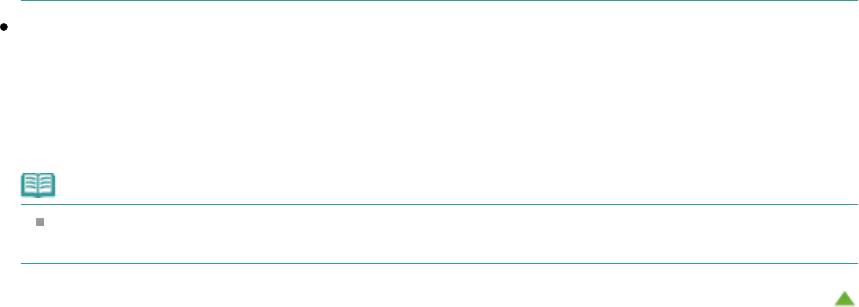
Page 502 of 733 pagesВкладка Параметры цвета
руководствах.
Гамма монитора (Monitor Gamma)
Задав значение гаммы монитора, можно настроить входные данные в соответствии с
яркостными характеристиками монитора. Настройте это значение, если значение коэффициента
гаммы монитора не совпадает со значением по умолчанию, заданным в программе ScanGear, и
цвета исходного изображения не совпадают с цветами на экране монитора.
Нажмите кнопку По умолч. (Defaults), чтобы вернуть начальное значение гаммы монитора (2.20).
Примечание.
Значение гаммы монитора можно узнать в руководстве по его эксплуатации. Если
руководство не содержит таких данных, обратитесь к производителю.
Наверх
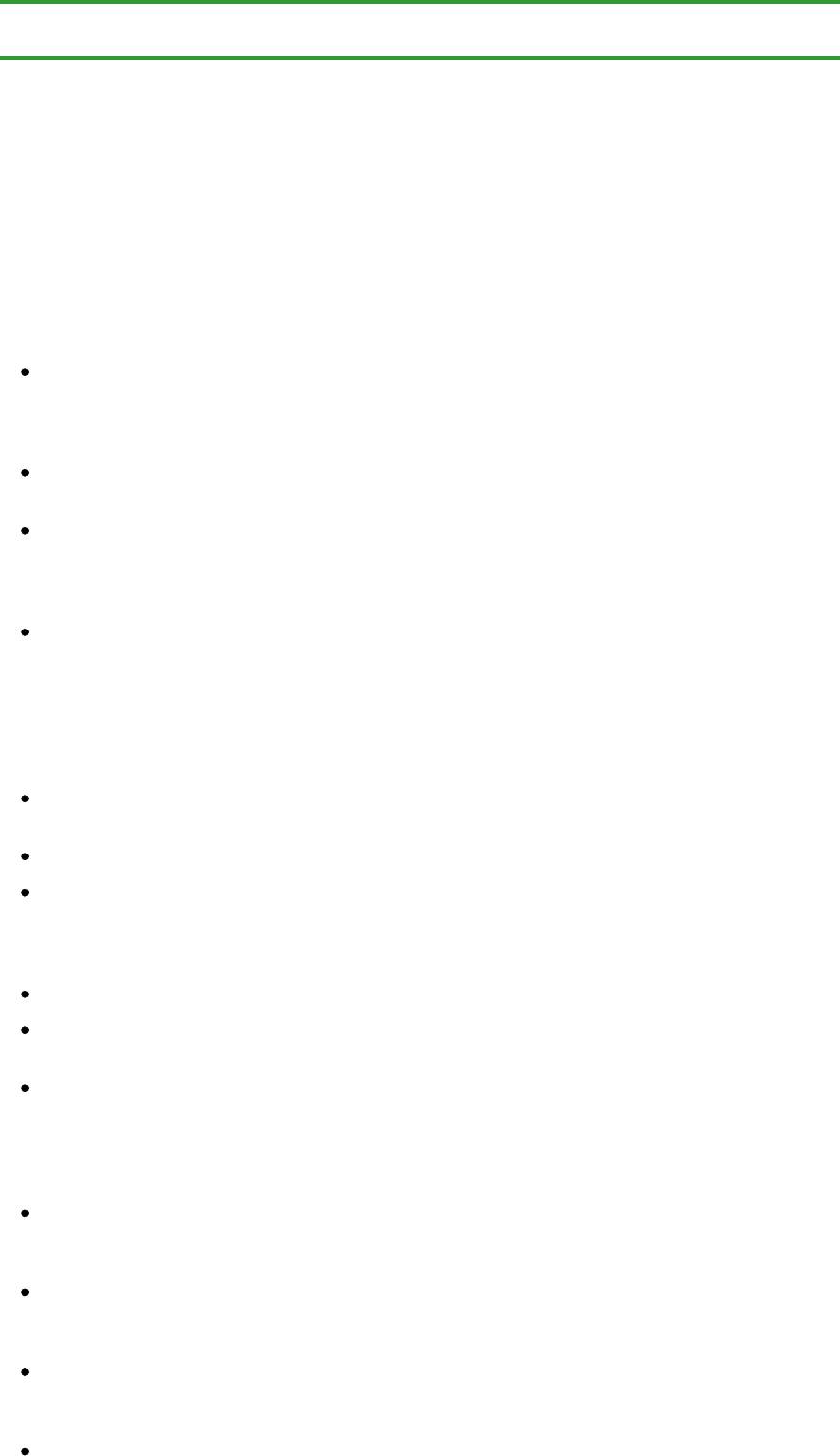
Page 503 of 733 pagesОбщие замечания (драйвер сканера)
Главная
>
Сканирование
>
Сканирование с компьютера
>
Сканирование с помощью других
приложений (ScanGear) > Общие замечания (драйвер сканера)
S004
Общие замечания (драйвер сканера)
ScanGear (драйвер сканера) имеет указанные ниже ограничения. Помните о них, используя
драйвер.
Ограничения драйвера сканера
При использовании файловой системы NTFS запуск источника данных TWAIN может
оказаться невозможным. Это происходит потому, что TWAIN-модуль не может быть записан в
папку winnt по соображениям безопасности. Обратитесь за помощью к администратору
компьютера.
Некоторые компьютеры (включая ноутбуки), подключенные к устройству, могут некорректно
выходить из режима ожидания. В этом случае перезагрузите компьютер.
Не подключайте к одному компьютеру одновременно два или более многофункциональных
принтеров с функцией сканирования. При подключении нескольких сканирующих устройств
сканирование с помощью панели управления устройства невозможно; кроме того, возможны
ошибки при обращении к этим устройствам.
При выходе компьютера из режима ожидания или из спящего режима возможен сбой
сканирования. В этом случае выполните указанные ниже действия и снова запустите
сканирование.
1. Выключите устройство.
2. Закройте программу ScanGear, затем отсоедините USB-кабель от компьютера и снова
подсоедините его.
3. Включите питание устройства.
Программу ScanGear нельзя открыть в нескольких приложениях одновременно. Если
программа ScanGear уже открыта в приложении, ее нельзя открыть второй раз.
Перед закрытием приложения удостоверьтесь, что окно программы ScanGear закрыто.
При сканировании больших изображений с высоким разрешением убедитесь в наличии
достаточного свободного пространства на диске. Например, для полноцветного сканирования
документа формата A4 с разрешением 600 dpi (точек на дюйм) необходимо наличие по
крайней мере 300 Мбайт свободного дискового пространства.
Одновременное использование программы ScanGear и WIA-драйвера невозможно.
Во время сканирования не допускайте перехода компьютера в режим ожидания или в спящий
режим.
Если устройство подключено по интерфейсу USB1.1, калибровка может занимать много
времени.
Приложения с ограничениями на использование
Если запущена программа Media Center, входящая в состав ОС Windows XP Media Center
Edition 2005, сканирование с помощью панели управления устройства может оказаться
невозможным. В этом случае перезагрузите компьютер.
Сканирование изображений с помощью программы Media Center, входящей в состав ОС
Windows 7, Windows Vista и Windows XP Media Center Edition 2005, невозможно. Сканирование
из других приложений, например MP Navigator EX.
В некоторых приложениях при установленном флажке Просмотр отсканированных
изображений (View scanned images) на вкладке Режим автоскан. (Auto Scan Mode) программы
ScanGear окно с эскизами отсканированных изображений может закрываться автоматически.
Некоторые приложения могут не отображать интерфейс пользователя TWAIN. В этом случае
обратитесь к руководству по работе с приложением и в соответствии с ним измените
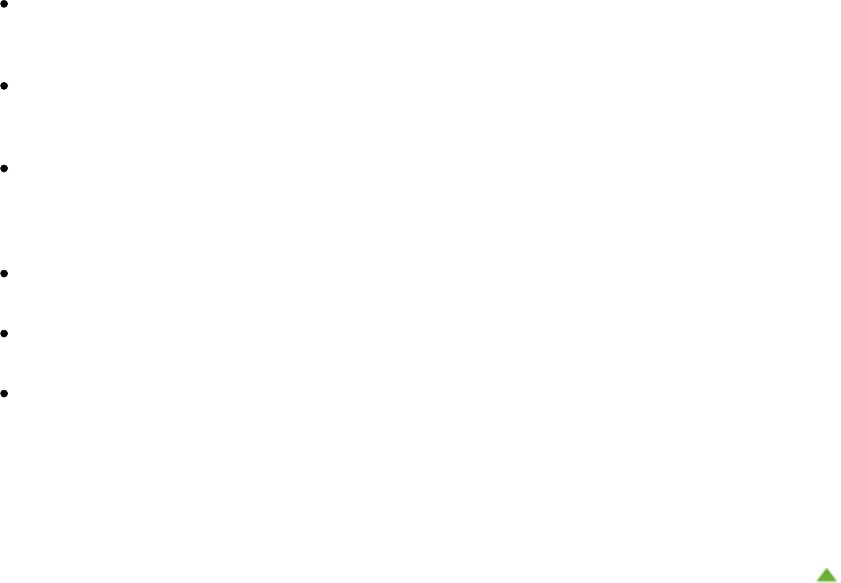
Page 504 of 733 pagesОбщие замечания (драйвер сканера)
настройки.
Некоторые приложения не поддерживают непрерывное сканирование нескольких
документов. В некоторых случаях воспринимается только первое отсканированное
изображение, или несколько изображений сканируются как одно изображение.
Чтобы импортировать отсканированные изображения в программу Microsoft Office 2000,
сначала сохраните их с помощью приложения MP Navigator EX, а затем импортируйте
сохраненные файлы с помощью меню
Вставка (Insert)
.
При сканировании изображений с размером планшета в приложениях Microsoft Office 2003
(Word, Excel, PowerPoint и другие) щелкните Специальная вставка (Custom Insert)
на экране
Вставка рисунка со сканера или камеры (Insert Picture from Scanner or Camera)
. В
противном случае изображение может быть отсканировано некорректно.
При сканировании изображений в приложениях Microsoft Office 2007/Microsoft Office 2010
(Word, Excel, PowerPoint и др.) используйте организатор клипов (Microsoft).
В некоторых приложениях изображения могут сканироваться неправильно. В этом случае
увеличьте объем виртуальной памяти системы и повторите попытку.
Если размер изображения слишком велик (при сканировании больших изображений с
высоким разрешением), в зависимости от приложения компьютер может не отвечать, или
индикатор выполнения может оставаться на отметке 0 %. В этом случае отмените операцию
(например, нажав кнопку Отмена (Cancel) на шкале хода выполнения), затем увеличьте объем
виртуальной памяти системы или уменьшите размер/разрешение изображения и повторите
попытку. Можно также сначала отсканировать изображение с помощью программы MP
Navigator EX, а затем сохранить изображение и импортировать его в приложение.
Наверх
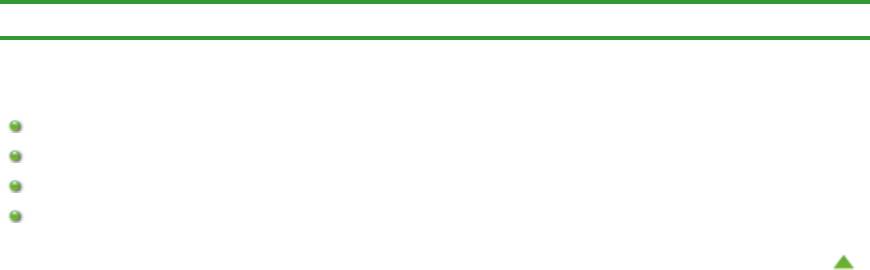
Page 505 of 733 pagesПолезная информация о сканировании
Главная
>
Сканирование
>
Сканирование с компьютера > Полезная информация о сканировании
Полезная информация о сканировании
Настройка рамок обрезки
Разрешение
Форматы файлов
Сопоставление цветов
Наверх
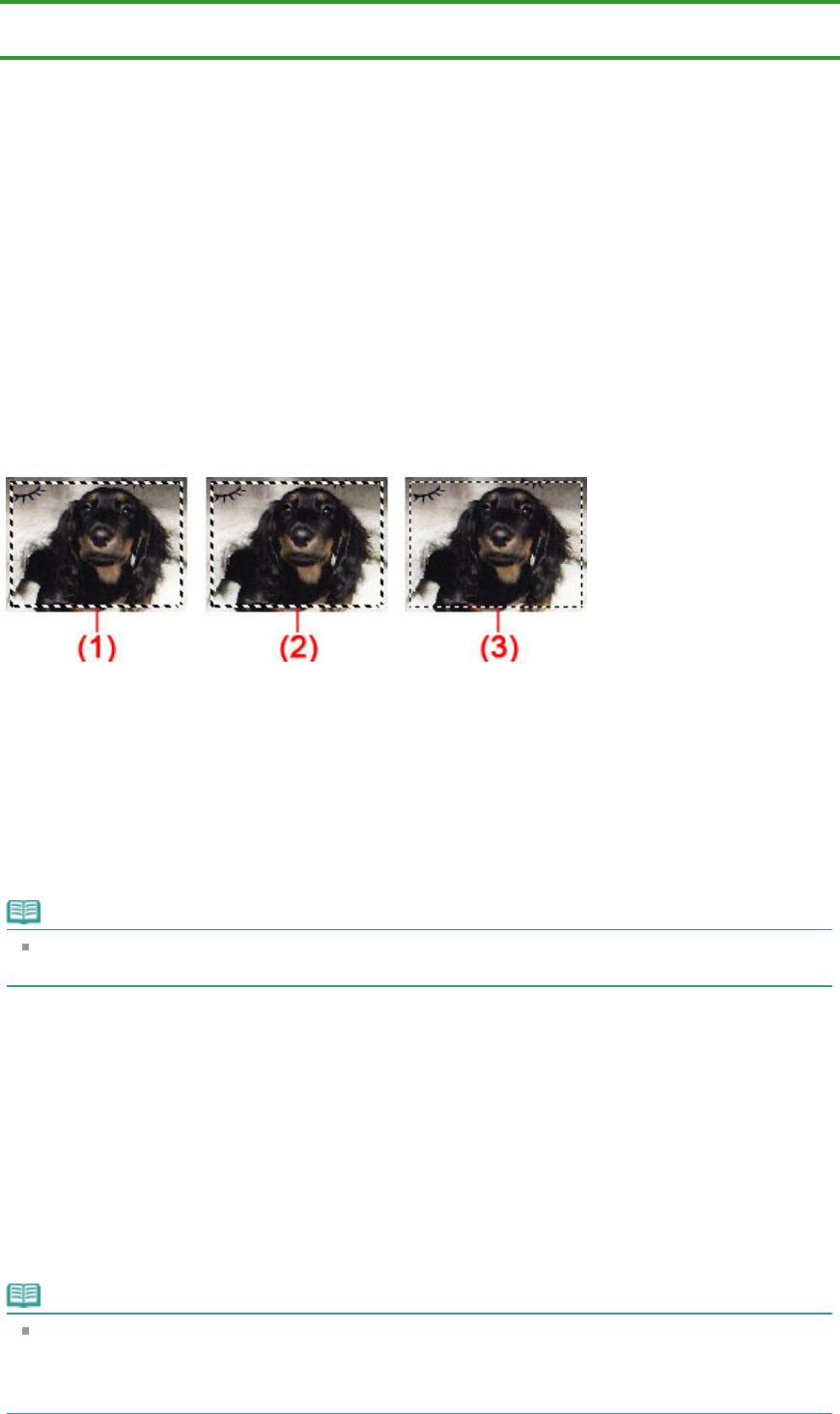
Page 506 of 733 pagesНастройка рамок обрезки
Главная
>
Сканирование
>
Сканирование с компьютера
>
Полезная информация о сканировании
>
Настройка рамок обрезки
S802
Настройка рамок обрезки
Можно задать область сканирования, создав рамку обрезки на изображении в области
предварительного просмотра экрана программы ScanGear (драйвера сканера). «Обрезка» — это
процедура выбора области изображения, которую нужно сохранить при сканировании, исключив
остальные его части.
При нажатии кнопки Сканировать (Scan) будет отсканирована и передана в прикладную
программу только область в пределах рамки обрезки. Отсканированные изображения можно
редактировать или печатать.
Виды рамок обрезки
(1) Активная рамка обрезки (вращающиеся жирные пунктирные линии)
Будут применены параметры, указанные на вкладке Основной режим (Basic Mode) или Расш.
режим (Advanced Mode).
(2) Выбранная рамка обрезки (неподвижные жирные пунктирные линии)
Параметры будут применены одновременно к активной рамке обрезки и к выбранным рамкам
обрезки. Вы можете выбрать несколько рамок обрезки, щелкая их при нажатой клавише Ctrl.
(3) Невыбранная рамка обрезки (неподвижные тонкие пунктирные линии)
Эти параметры не будут применены.
Примечание.
Активируйте рамку обрезки и выбранные рамки обрезки, которые отображаются в режиме
просмотра полного изображения.
Исходная рамка обрезки
В режиме эскиза
Рамка обрезки не отображается в начале. Для создания рамки обрезки установите указатель
мыши над рамкой.
В режиме полного изображения
Рамка обрезки (активная рамка обрезки) отображается автоматически вокруг предварительного
изображения в соответствии с размером документа. Рамку обрезки можно также создать в
области просмотра с помощью мыши.
Примечание.
Рамки обрезки устанавливаются в соответствии с размером документа (Автообрезка) по
умолчанию. Подробные сведения см. в разделе Обрезанный кадр в просмотренных
изображениях (Cropping Frame on Previewed Images) на «
Вкладка Просмотр » (диалоговое
окно Настройка (Preferences)).
Настройка рамки обрезки
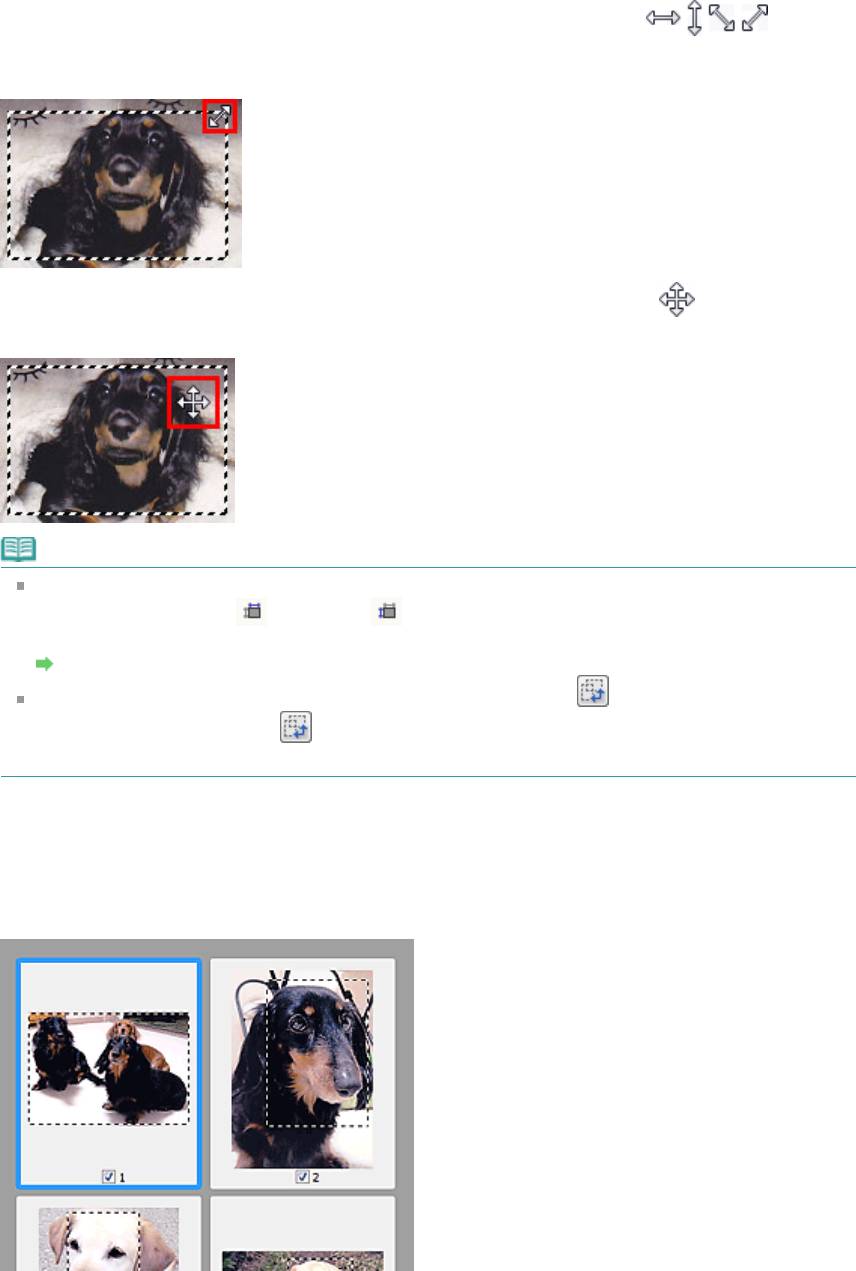
Page 507 of 733 pagesНастройка рамок обрезки
Когда указатель находится над рамкой обрезки, его форма изменяется на
(стрелка).
Если в этом состоянии щелкнуть и перетащить мышь в направлении, показанном стрелкой, рамка
обрезки увеличится или уменьшится соответствующим образом.
Когда указатель находится внутри рамки обрезки, его форма изменяется на (перекрестие).
Для перемещения всей рамки обрезки перетащите ее мышью.
Примечание.
На вкладке Расш. режим (Advanced Mode) можно указать размеры рамки кадрирования,
введя значения в поля
(Ширина) и
(Высота) в разделе Настройка ввода (Input
Settings).
Настройка ввода
Рамку обрезки можно повернуть на 90 градусов, нажав кнопку (Переключение
пропорций). Однако кнопка (Переключение пропорций) недоступна, если параметр
Формат вывода (Output Size) имеет значение Настраиваемый (Flexible).
Создание нескольких рамок обрезки
В режиме эскиза
Для одного изображения можно создать только одну рамку обрезки.
В режиме полного изображения
Щелкните и перетащите мышь за пределами существующей рамки обрезки, чтобы создать новую
рамку обрезки в области предварительного просмотра. Таким образом, новая рамка обрезки
станет «активной рамкой обрезки», а старая рамка — «невыбранной рамкой обрезки».
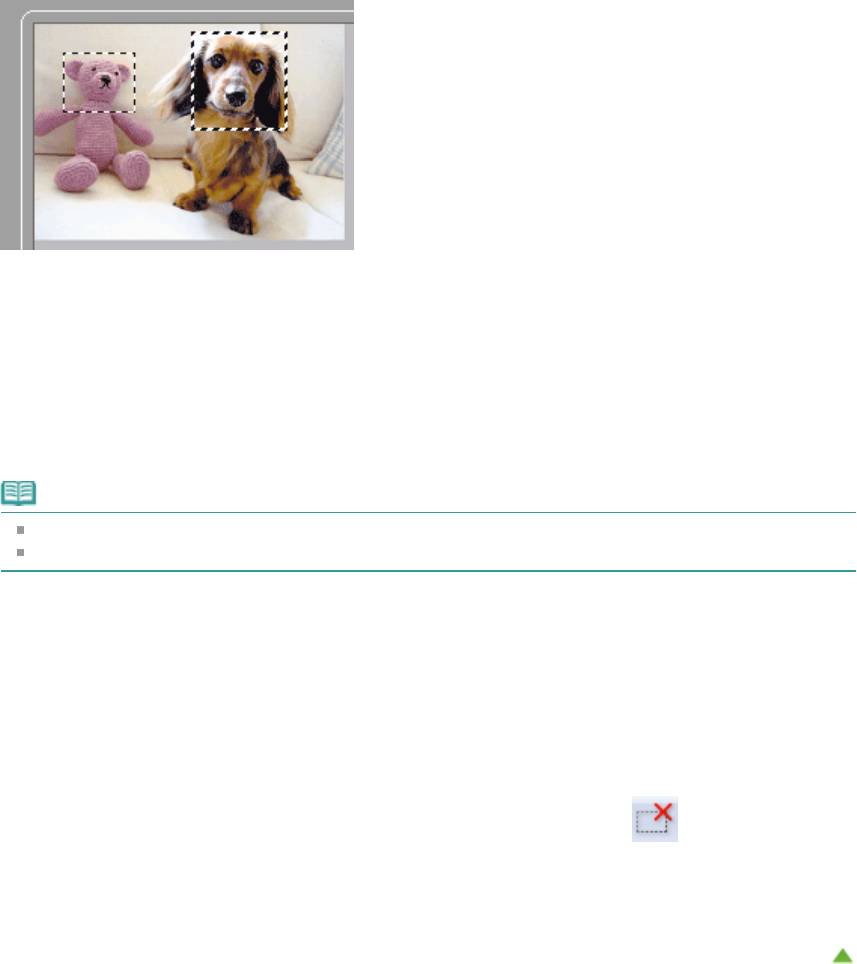
Можно создать несколько рамок обрезки и применить к каждой рамке свои параметры
сканирования.
Вы также можете выбрать несколько рамок обрезки, щелкая их при нажатой клавише Ctrl.
Если выделить несколько рамок обрезки и изменить параметры, отображенные в правой части
вкладки программы ScanGear, изменения будут применены ко всем выделенным рамкам
обрезки.
При создании новой рамки обрезки применяются настройки той рамки, которая перед этим была
выделена последней.
Примечание.
Можно создать до 12 рамок обрезки.
Когда выбраны несколько рамок обрезки, сканирование выполняется дольше, чем обычно.
Удаление рамок обрезки
Page 508 of 733 pagesНастройка рамок обрезки
В режиме эскиза
Для удаления рамки обрезки щелкните мышью в области за пределами рамки обрезки
изображения.
В режиме полного изображения
Чтобы удалить рамку обрезки, выберите изображение и нажмите кнопку (Удалить рамку
обрезки) на панели инструментов. Для этой цели можно также нажать клавишу Delete.
При наличии нескольких рамок обрезки одновременно удаляются все выделенные рамки
(активная рамка обрезки и выбранные рамки обрезки).
Наверх
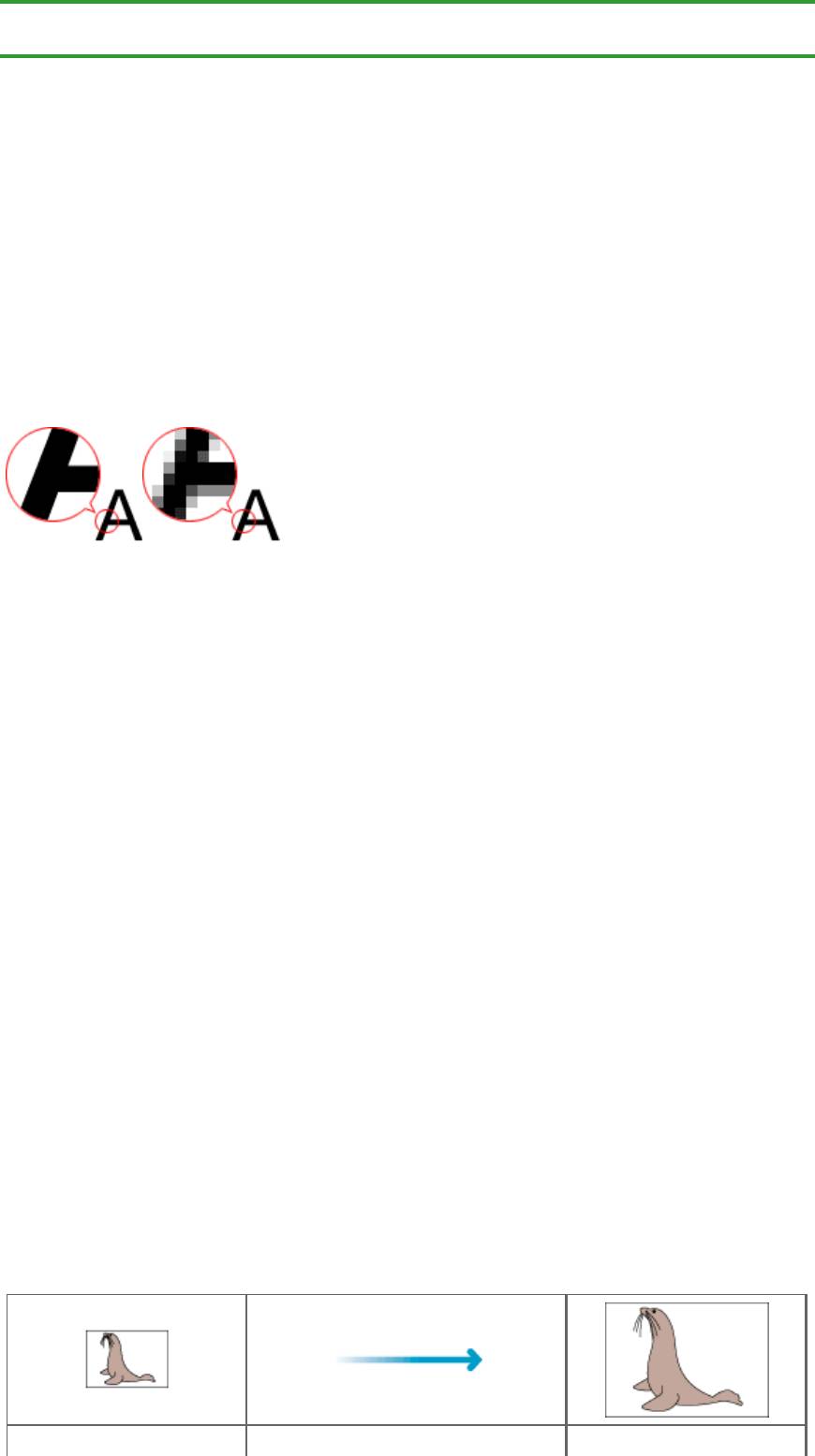
Page 509 of 733 pagesРазрешение
Главная
>
Сканирование
>
Сканирование с компьютера
>
Полезная информация о сканировании
>
Разрешение
S309
Разрешение
Что такое разрешение
Данные в отсканированном изображении представляют собой совокупность точек, несущих
информацию об их яркости и цвете. Плотность этих точек называется разрешением, и именно
разрешение определяет степень детализации изображения. Единицей измерения разрешения
является количество точек на дюйм (dpi). DPI — это количество точек на дюйм (2,5 см).
Чем выше разрешение (его числовое значение), тем более детальным получится изображение, а
при меньшем разрешении (его числовом значении) уровень детализации снижается.
Настройка разрешения в программе MP Navigator EX
В программе MP Navigator EX можно указать разрешение с помощью параметра Разрешение
сканирования (Scanning Resolution) в диалоговом окне Параметры сканирования (Scan Settings).
Изображения для вывода на экран монитора
Документы или фотографии, которые необходимо просмотреть на экране, нужно сканировать с
разрешением 150 dpi, которое наиболее соответствует разрешению обычного монитора.
Изображения для печати
Изображения для печати следует сканировать с разрешением, соответствующим разрешающей
способности принтера.
Например, для печати на черно-белом принтере с разрешением 600 dpi следует установить
разрешение 600 dpi.
При печати на цветном принтере достаточно установить разрешение вдвое меньшее разрешения
принтера. Например, если требуется напечатать отсканированные документы или фотографии на
цветном принтере с разрешением 600 dpi, следует установить разрешение 300 dpi. Однако если на
принтере с высоким разрешением установить разрешение, вдвое меньшее разрешения принтера,
печать займет больше времени, чем обычно.
Примеры подходящего разрешения при печати с масштабированием
Если документ печатается с увеличением вдвое как по вертикали, так и по горизонтали,
разрешение документа уменьшится вдвое. Если разрешение исходного документа 300 dpi, то при
увеличении получится документ с разрешением 150 dpi. При печати такого документа на цветном
принтере с разрешением 600 dpi может стать заметной недостаточная детализация изображения.
В этом случае, установив при сканировании значение параметра Разрешение сканирования
(Scanning Resolution) равным 600 dpi, даже при увеличении размера документа вдвое получим
документ с разрешением 300 dpi, что позволит напечатать его с приемлемым качеством. И
наоборот, если документ уменьшается вдвое, то будет достаточно установить для сканирования
разрешение вдвое меньшее, чем требуется на выходе.
Печать цветных фотографий с увеличением в два раза
Разрешение документа: Печать с увеличением в два раза Разрешение печати: 300
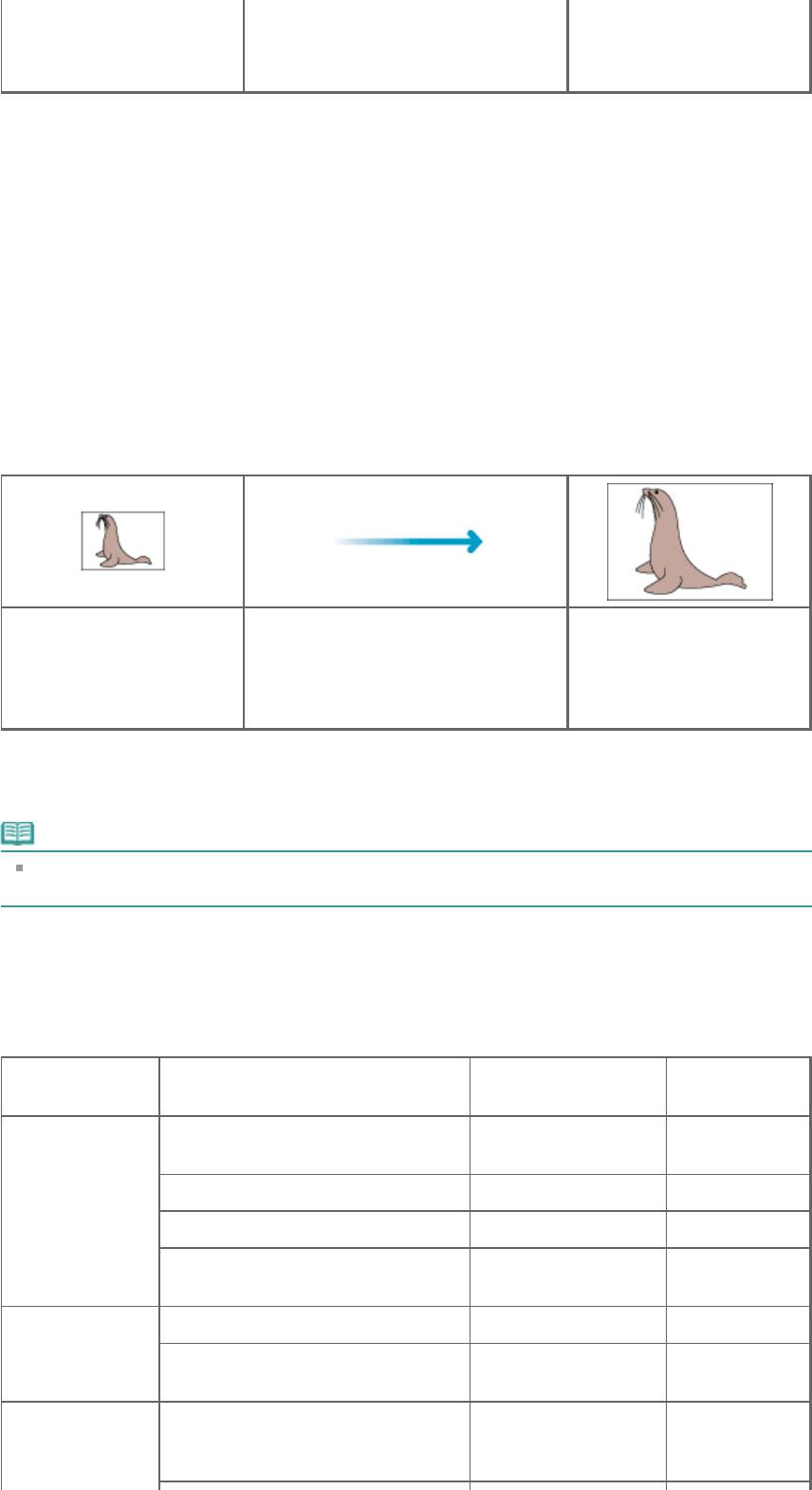
300 dpi
Разрешение сканирования/
dpi
Разрешение сканирования:
фактическое разрешение
600 dpi
сканирования: 600 dpi
Масштаб: 200%
Установка разрешения в программе ScanGear (драйвер сканера)
Page 510 of 733 pagesРазрешение
В программе ScanGear можно указать разрешение с помощью параметра Разрешение вывода
(Output Resolution) в разделе Настройки вывода (Output Settings) на вкладке Расш. режим
(Advanced Mode).
Примеры подходящего разрешения при печати с масштабированием
Разрешение сканирования автоматически устанавливается таким образом, что значение
параметра Разрешение вывода (Output Resolution) будет соответствовать разрешению
отсканированного изображения. Если задано Разрешение вывода (Output Resolution), равное 300
dpi, и сканирование выполняется с увеличением в два раза, документ будет автоматически
отсканирован с разрешением 600 dpi, а разрешение отсканированного изображения будет равно
300 dpi. Можно напечатать документ с надлежащим качеством, используя цветной принтер с
разрешением 600 dpi.
При печати фотографий размера L (89 x 127 мм) (3,5 x 5 дюймов) с увеличением в два раза
Разрешение документа:
Сканирование с увеличением в два
Разрешение изображения/
300 dpi
раза
разрешение печати: 300 dpi
Разрешения вывода: 300
Фактическое разрешение
dpi
сканирования: 600 dpi
Масштаб: 200%
Правильные настройки разрешения
Устанавливайте разрешение в соответствии с назначением отсканированного изображения.
Примечание.
Значение параметра Разрешение вывода (Output Resolution) в программе ScanGear можно
изменить, но рекомендуется сканировать с разрешением по умолчанию.
Для отображения на мониторе: 150 dpi
Для печати: 300 dpi
Если параметру Формат вывода (Output Size) задано значение Настраиваемый (Flexible) на
вкладке Расш. режим (Advanced Mode) программы ScanGear (для Выбор источника (Select Source)
задано значение Рабочая поверхность (Platen) и масштаб 100%)
Документ Использование Цветной режим Разрешение
вывода
Цветная
Копирование
Цветное 300 dpi
фотография
Печать)
Создание открытки Цветное 300 dpi
Сохранение в компьютер Цветное 75–300 dpi
Использование на веб-сайте или
Цветное 75–150 dpi
вложение в электронное письмо
Черно-белая
Сохранение в компьютер Оттенки серого 75–300 dpi
фотография
Использование на веб-сайте или
Оттенки серого 75–150 dpi
вложение в электронное письмо
Текстовый
Копирование
Цветное, Оттенки
300 dpi
документ
серого или Черно-
белое
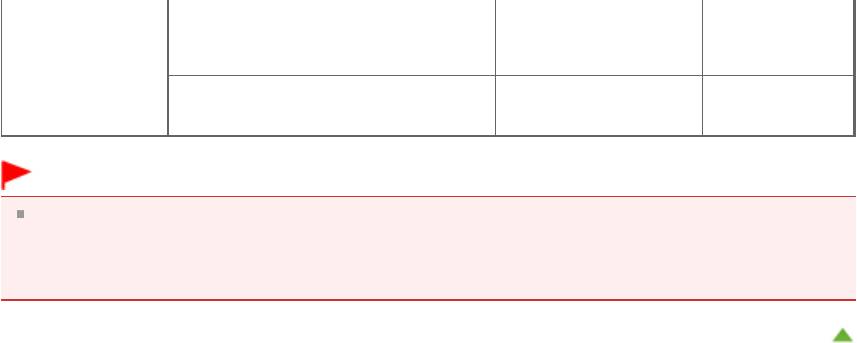
Page 511 of 733 pagesРазрешение
Вложение в электронное письмо
Цветное, Оттенки
150 dpi
серого или Черно-
белое
Сканирование текстовых
Цветное или Оттенки
300–400 dpi
документов с помощью OCR
серого
Внимание!
При увеличении разрешения вдвое размер файла увеличивается в четыре раза. Если объем
файла слишком велик, обработка изображения существенно замедлится, и возникнут
затруднения, например, из-за нехватки памяти. Устанавливайте минимально необходимое
разрешение в соответствии с назначением отсканированного изображения.
Наверх
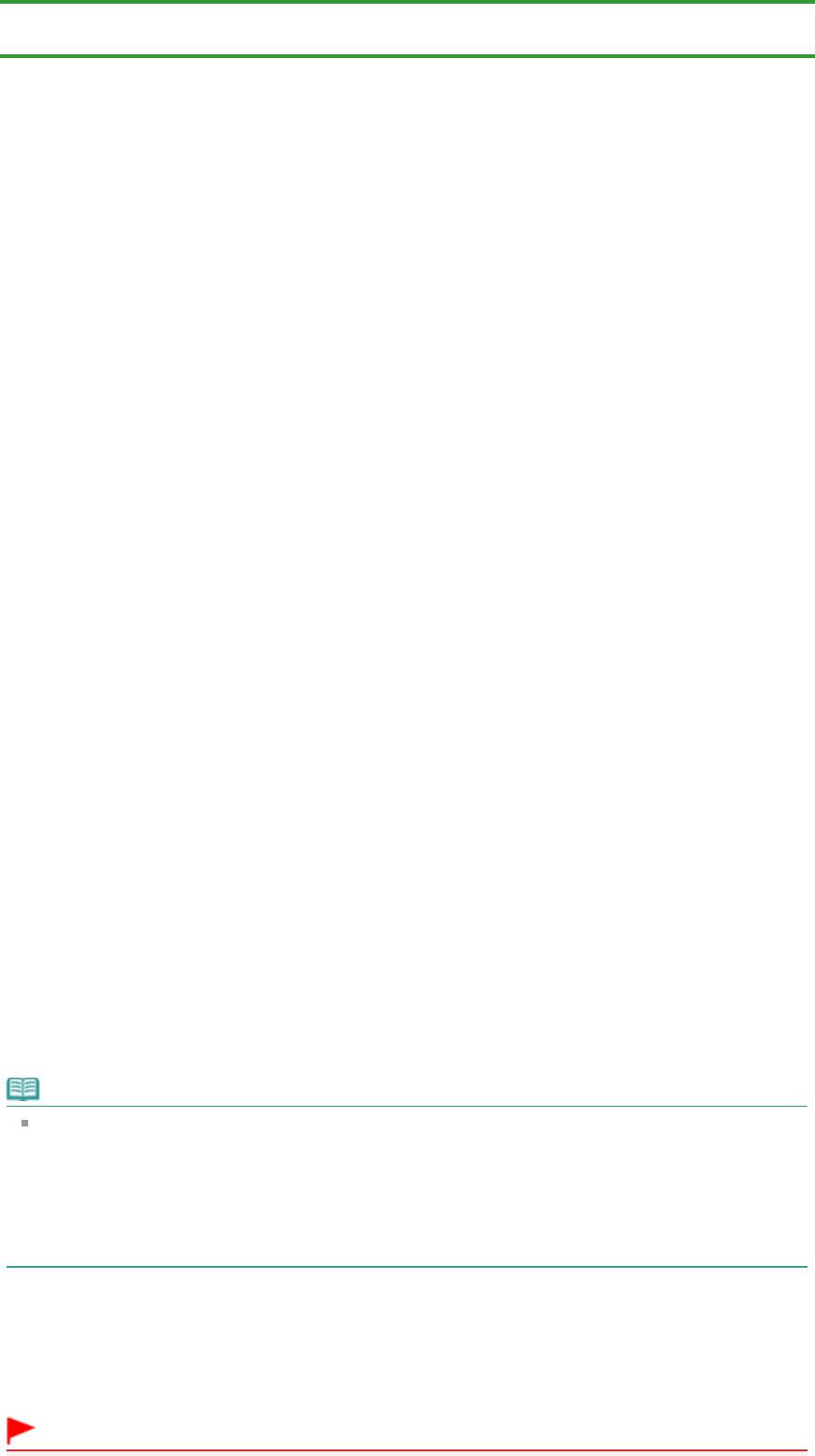
Page 512 of 733 pagesФорматы файлов
Главная
>
Сканирование
>
Сканирование с компьютера
>
Полезная информация о сканировании
>
Форматы файлов
S310
Форматы файлов
Можно выбрать формат файла во время сохранения отсканированных изображений. Следует
указать наиболее подходящий формат в соответствии с тем, как и в каком приложении требуется
использовать изображение.
Набор доступных файловых форматов варьируется в зависимости от приложения и типа
компьютера (Windows или Macintosh).
Подробные сведения о характеристиках каждого из форматов графических файлов приведены
ниже.
BMP (стандартное расширение файла: .bmp)
Стандартный формат файла для ОС Windows.
Формат BMP часто выбирают для изображений, которые будут использоваться только в ОС
Windows.
JPEG (стандартное расширение файла: .jpg)
Формат файлов, часто используемый на веб-сайтах или в цифровых камерах.
Характерной чертой формата JPEG являются высокие показатели сжатия. Однако качество JPEG-
изображений слегка ухудшается с каждым сохранением и не может быть возвращено в исходное
состояние.
Формат JPEG нельзя использовать для черно-белых изображений.
Exif (стандартное расширение файла: .jpg)
Формат файлов, поддерживаемый многими цифровыми камерами.
Он предусматривает добавление в файлы JPEG такой информации, как дата съемки
изображения, модель камеры, выдержка затвора, режим съемки и комментарии.
Для печати на принтере, поддерживающем прямую печать, версия формата файла должна быть
Exif 2.2 или выше.
TIFF (стандартное расширение файла: .tif)
Формат файлов, обеспечивающий относительно высокую совместимость между различными
компьютерами и приложениями. (Некоторые файлы TIFF не являются совместимыми.) Формат
TIFF может применяться для редактирования сохраненных изображений.
Примечание.
Программа MP Navigator EX поддерживает следующие форматы файлов TIFF.
- черно-белые двоичные без сжатия;
- без сжатия, RGB (8 бит на канал);
- без сжатия, YCC (8 бит на канал);
- без сжатия, RGB (16 бит на канал);
- без сжатия, YCC (16 бит на канал);
- без сжатия, оттенки серого.
PDF (стандартное расширение файла: .pdf)
Формат файлов, разработанный корпорацией Adobe Systems Incorporated. Может использоваться
в различных компьютерах и операционных системах. Следовательно, люди, использующие разные
операционные системы, шрифты и т. д., могут свободно обмениваться файлами PDF.
Внимание!

Page 513 of 733 pagesФорматы файлов
Поддерживаются только PDF-файлы, созданные с помощью программы MP Navigator EX. PDF
-файлы, созданные или отредактированные в других приложениях, не поддерживаются.
Наверх
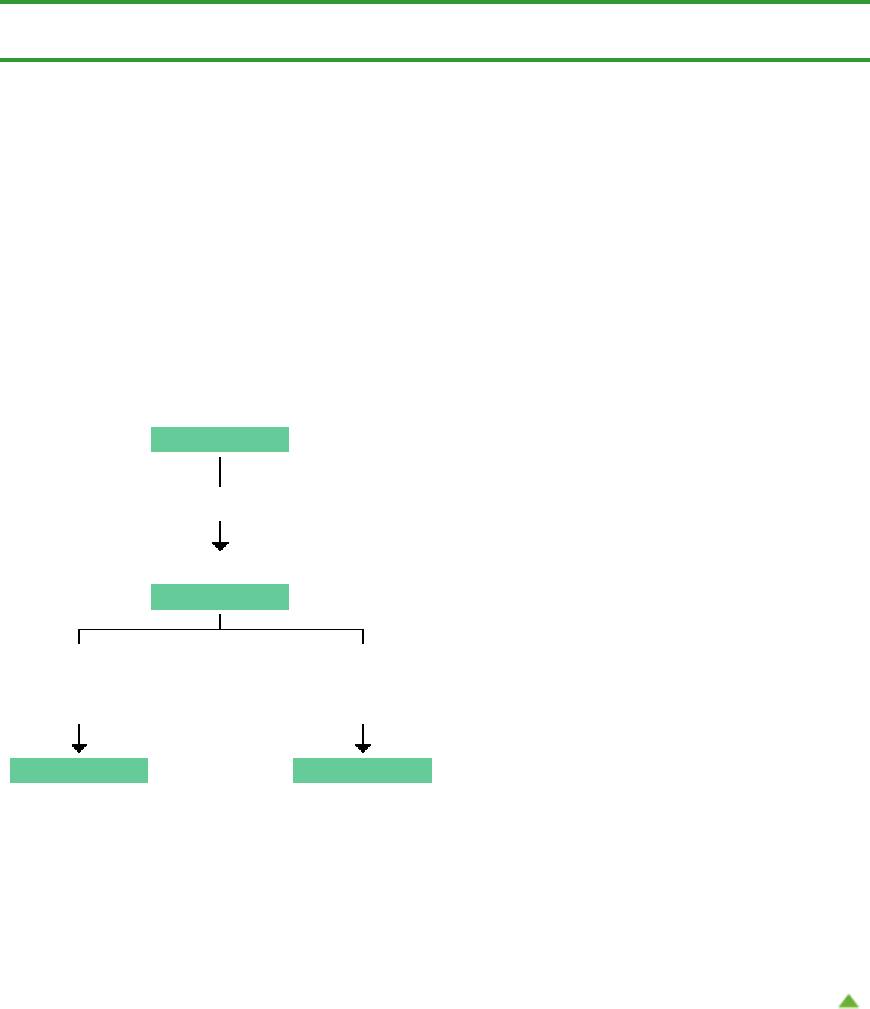
Page 514 of 733 pagesСопоставление цветов
Главная
>
Сканирование
>
Сканирование с компьютера
>
Полезная информация о сканировании
>
Сопоставление цветов
S815
Сопоставление цветов
Как показано ниже, сопоставление цветов настраивает устройства для сопоставления цветов
изображения, отображаемого на мониторе, либо напечатанного изображения с цветами
исходного документа.
Пример. Если в качестве выходного профиля (цель) выбрано цветовое
пространство sRGB
Входной профиль (Источник)
Сканер
ScanGear (драйвер сканера)
Выходной профиль (Цель)
sRGB
ОС
Приложение
Приложение
Драйвер
принтера
Монитор
Принтер
Программа ScanGear преобразует цветовое пространство изображения из цветового пространства
сканера в цветовое пространство sRGB.
При отображении на мониторе цветовое пространство изображения преобразуется из sRGB в
цветовое пространство монитора на основании настроек монитора в операционной системе и
рабочего пространства в приложении.
При печати цветовое пространство изображения преобразуется из sRGB в цветовое пространство
принтера на основании настроек печати приложения и драйвера принтера.
Наверх
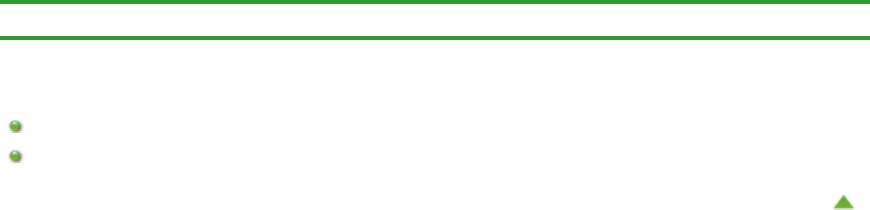
Page 515 of 733 pagesДругие способы сканирования
Главная
>
Сканирование
>
Сканирование с компьютера > Другие способы сканирования
Другие способы сканирования
Сканирование с помощью WIA-драйвера
Сканирование с помощью Панели управления (только Windows XP)
Наверх
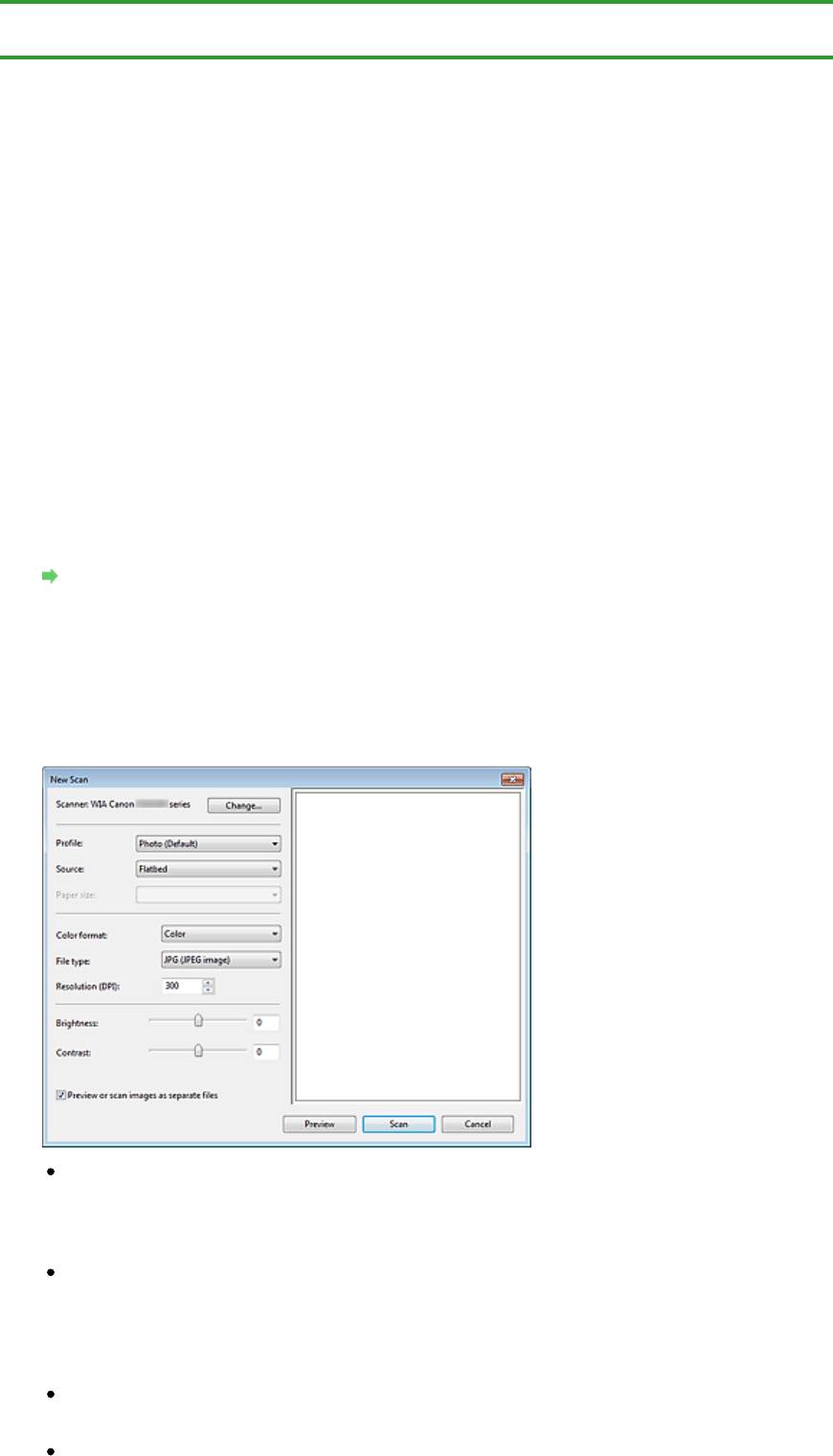
Page 516 of 733 pagesСканирование с помощью WIA-драйвера
Главная
>
Сканирование
>
Сканирование с компьютера
>
Другие способы сканирования
>
Сканирование с помощью WIA-драйвера
S604
Сканирование с помощью WIA-драйвера
Можно отсканировать изображение с помощью WIA-совместимого приложения (получение
изображений Windows) и отредактировать или распечатать отсканированное изображение.
WIA — это модель драйверов, реализованная в операционной системе Windows XP или более
поздних версиях. Эта модель позволяет сканировать документы без использования приложений.
Порядок действий зависит от того, какое приложение используется. Приведенные ниже
процедуры являются только примерами.
Подробнее см. руководство по работе с приложением.
Сканирование с помощью WIA-драйвера 2.0
Ниже приведен пример сканирования с помощью программы «Факсы и сканирование Windows».
1.
Установите документ на планшет.
Установка документов (при сканировании с компьютера)
2.
Щелкните пункт Сканировать... (Scan...) в разделе Создать (New) меню Файл
(File).
Открывается окно параметров сканирования.
3.
Задайте параметры.
Сканер (Scanner)
Здесь отображается имя установленного в данный момент аппарата. Чтобы изменить
сканер, нажмите кнопку Изменить... (Change...) и выберите тот аппарат, который нужно
использовать.
Профиль (Profile)
Выберите значение Фото (по умолчанию) (Photo (Default)) или Документы (Documents) в
соответствии с документом, который будет сканироваться. Чтобы сохранить новый
Профиль (Profile), выберите команду Добавить профиль... (Add profile...). Можно задать
подробные настройки в диалоговом окне Добавить новый профиль (Add New Profile).
Источник (Source)
Выберите тип сканера.
Размер бумаги (Paper size)
Этот параметр недоступен при использовании данного устройства.
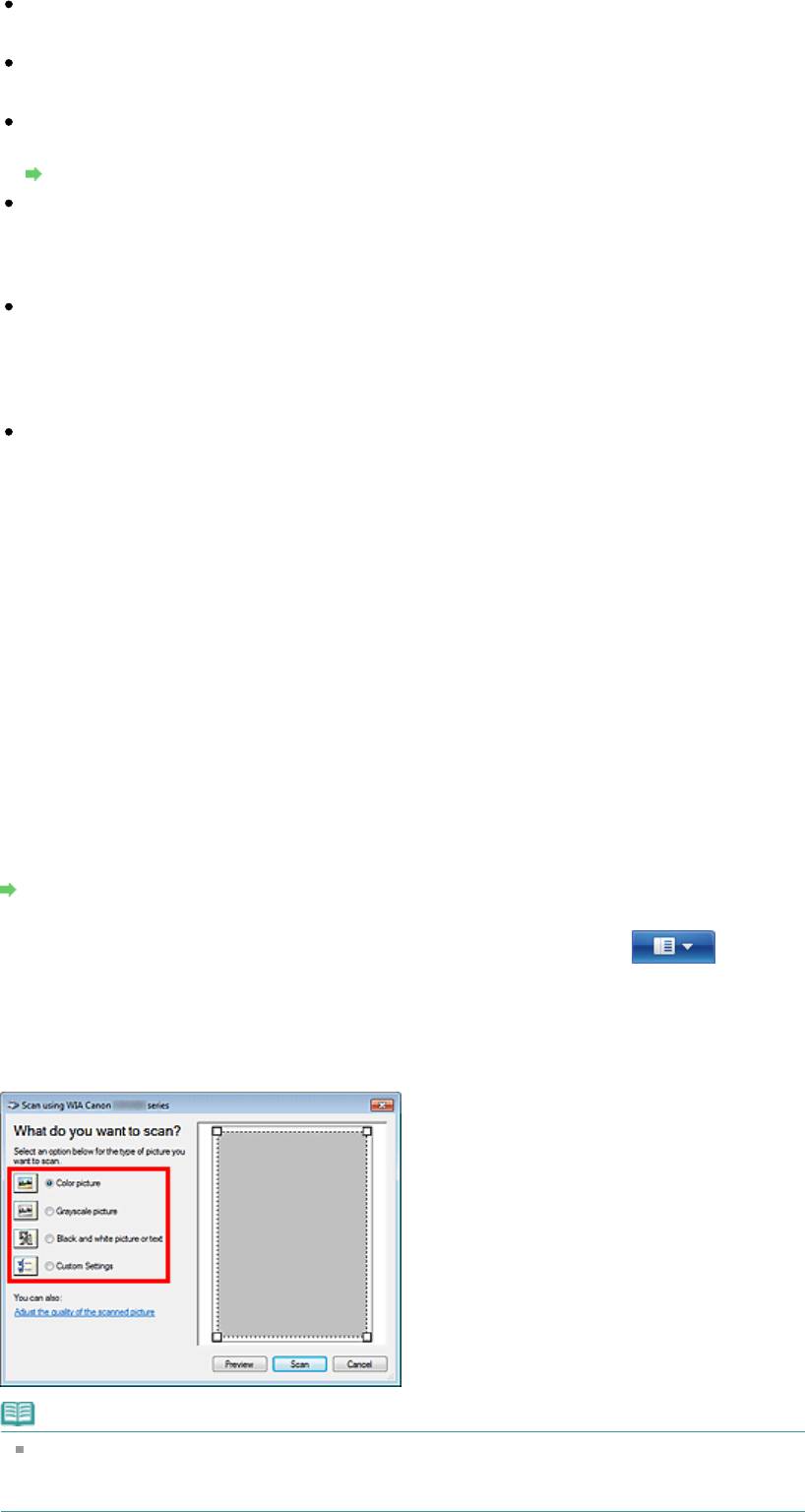
Page 517 of 733 pagesСканирование с помощью WIA-драйвера
Формат цвета (Color format)
Выберите способ сканирования документа.
Тип файла (File type)
Выберите один из вариантов формата файла: JPEG, BMP, PNG или TIFF.
Разрешение (DPI) (Resolution (DPI))
Введите разрешение. Укажите значение в диапазоне 50 dpi – 600 dpi.
Разрешение
Яркость (Brightness)
Настройте яркость при помощи регулятора. Чтобы сделать изображение темнее,
перемещайте регулятор влево, для получения более светлого изображения — вправо.
Можно также ввести числовое значение (от -100 до 100).
Контрастность (Contrast)
Настройте контрастность при помощи регулятора. При перемещении регулятора влево
контрастность изображения уменьшится, и изображение станет более мягким. При
перемещении регулятора вправо контрастность изображения увеличится, и изображение
станет более резким. Можно также ввести числовое значение (от -100 до 100).
Просмотреть или сканировать изображения как отдельные файлы (Preview or scan
images as separate files)
Установите этот флажок, чтобы просмотреть или отсканировать несколько изображений в
виде отдельных файлов.
4.
Нажмите кнопку Предварительный просмотр (Preview), чтобы просмотреть
изображение.
Изображение для предварительного просмотра появится справа.
5.
Нажмите кнопку Сканировать (Scan).
По окончании сканирования полученное изображение появится в приложении.
Сканирование с помощью WIA-драйвера 1.0
Ниже приведен пример сканирования с помощью программы «Paint».
1.
Установите документ на планшет.
Установка документов (при сканировании с компьютера)
2.
Щелкните Со сканера или камеры (From scanner or camera) в
.
(Выберите команду для сканирования документа в приложение.)
3.
Выберите тип изображения в соответствии с документом, который будет
сканироваться.
Примечание.
Для сканирования с использованием настроек, ранее заданных параметром Настроить
качество сканированного изображения (Adjust the quality of the scanned picture), выберите
Специальные параметры (Custom Settings).
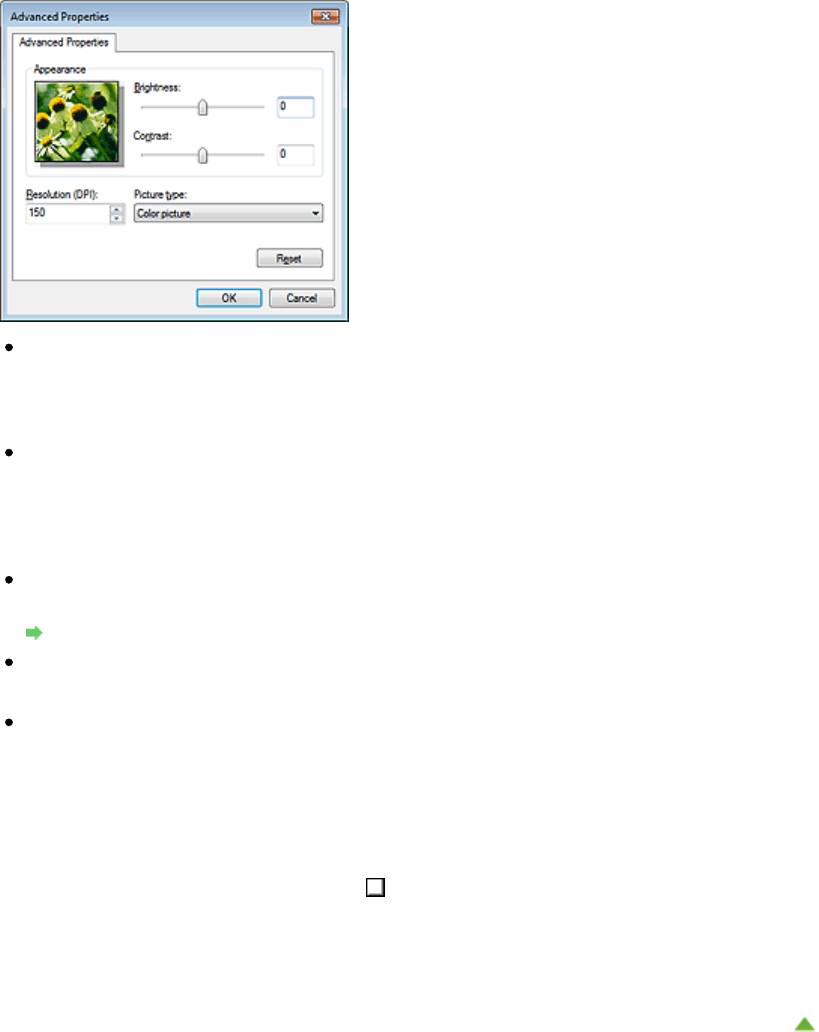
Page 518 of 733 pagesСканирование с помощью WIA-драйвера
4.
Щелкните Настроить качество сканированного изображения (Adjust the quality
of the scanned picture) и настройте параметры по своему усмотрению.
Яркость (Brightness)
Настройте яркость при помощи регулятора. Чтобы сделать изображение темнее,
перемещайте регулятор влево, для получения более светлого изображения — вправо.
Можно также ввести числовое значение (от -127 до 127).
Контрастность (Contrast)
Настройте контрастность при помощи регулятора. При перемещении регулятора влево
контрастность изображения уменьшится, и изображение станет более мягким. При
перемещении регулятора вправо контрастность изображения увеличится, и изображение
станет более резким. Можно также ввести числовое значение (от -127 до 127).
Разрешение (DPI) (Resolution (DPI))
Введите разрешение. Укажите значение в диапазоне 50 dpi – 600 dpi.
Разрешение
Тип изображения (Picture type)
Выберите тип сканирования в соответствии с документом.
Сброс (Reset)
Нажмите эту кнопку, чтобы восстановить исходные настройки.
5.
Нажмите кнопку Предварительный просмотр (Preview), чтобы просмотреть
изображение.
Изображение для предварительного просмотра появится справа. Задайте область
сканирования, перетащив мышью маркер
.
6.
Нажмите кнопку Сканировать (Scan).
По окончании сканирования полученное изображение появится в приложении.
Наверх
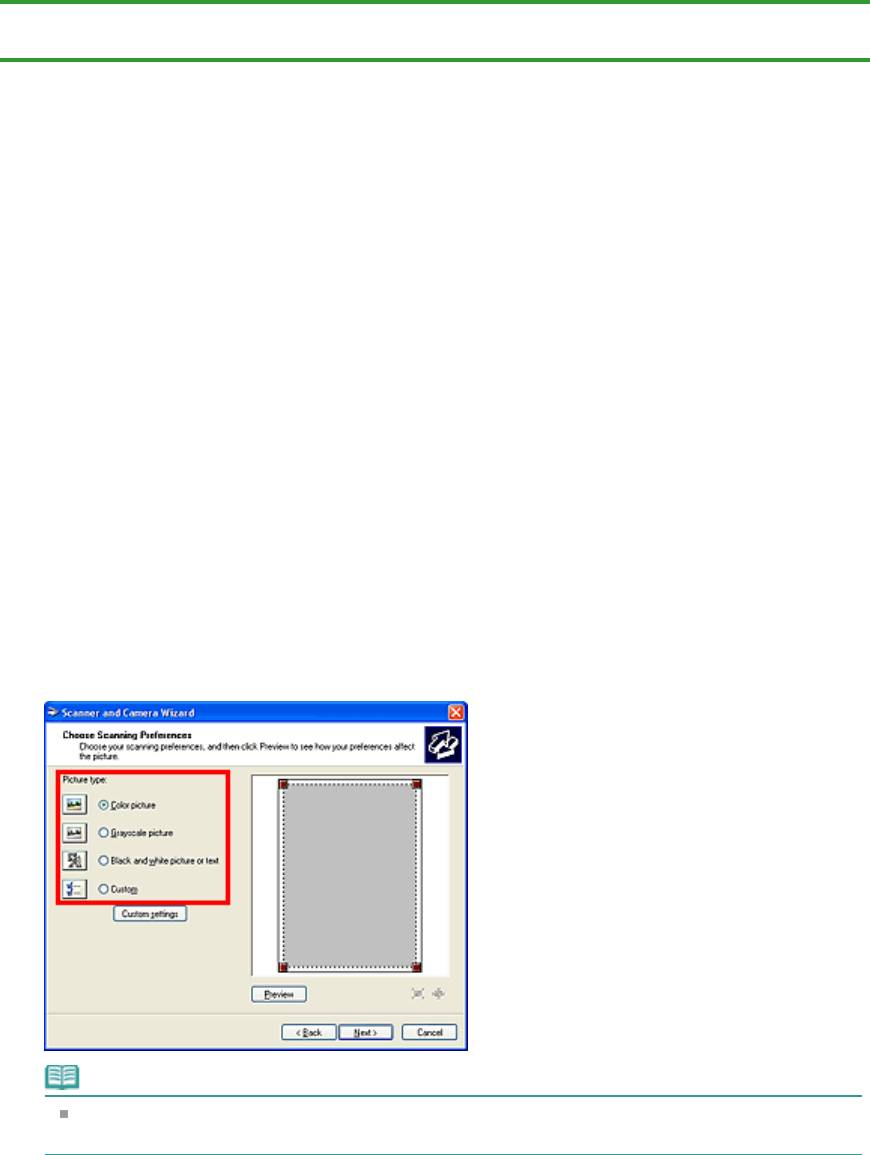
Page 519 of 733 pagesСканирование с помощью Панели управления (только Windows XP)
Главная
>
Сканирование
>
Сканирование с компьютера
>
Другие способы сканирования
>
Сканирование с помощью Панели управления (только Windows XP)
S605
Сканирование с помощью Панели управления (только
Windows XP)
Имеется возможность сканировать изображения через панель управления Windows XP,
используя WIA-драйвер.
1.
В меню Пуск (Start) выберите пункт Панель управления (Control Panel).
2.
Выберите Принтеры и другое оборудование (Printers and Other Hardware) >
Сканеры и камеры (Scanners and Cameras), затем дважды щелкните WIA
Canon XXX series (где «XXX» — название модели).
Откроется диалоговое окно Мастер работы со сканером или камерой (Scanner and Camera
Wizard).
3.
Нажмите кнопку Далее (Next).
4.
Выберите Тип изображения (Picture type) в соответствии с документом,
который будет сканироваться.
Примечание.
Чтобы сканировать с использованием значений, ранее установленных в разделе
Специальные параметры (Custom settings), выберите пункт Другое (Custom).
5.
Выберите Специальные параметры (Custom settings), чтобы настроить
параметры по своему усмотрению.
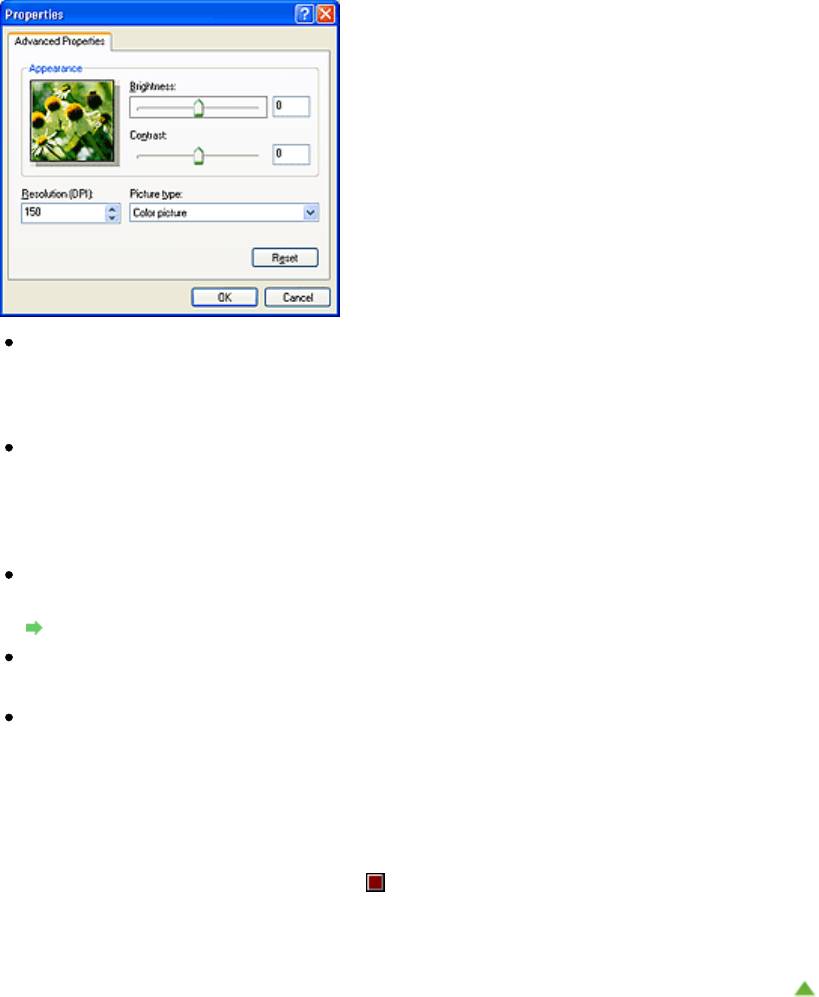
Page 520 of 733 pagesСканирование с помощью Панели управления (только Windows XP)
Яркость (Brightness)
Настройте яркость при помощи регулятора. Чтобы сделать изображение темнее,
перемещайте регулятор влево, для получения более светлого изображения — вправо.
Можно также ввести числовое значение (от -127 до 127).
Контрастность (Contrast)
Настройте контрастность при помощи регулятора. При перемещении регулятора влево
контрастность изображения уменьшится, и изображение станет более мягким. При
перемещении регулятора вправо контрастность изображения увеличится, и изображение
станет более резким. Можно также ввести числовое значение (от -127 до 127).
Разрешение (DPI) (Resolution (DPI))
Введите разрешение. Укажите значение в диапазоне 50 dpi – 600 dpi.
Разрешение
Тип изображения (Picture type)
Выберите тип сканирования в соответствии с документом.
Сброс (Reset)
Нажмите эту кнопку, чтобы восстановить исходные настройки.
6.
Нажмите кнопку Предварительный просмотр (Preview), чтобы просмотреть
изображение.
Изображение для предварительного просмотра появится справа. Задайте область
сканирования, перетащив мышью маркер
.
7.
Нажмите кнопку Далее (Next) и выполняйте появляющиеся на экране указания.
Наверх
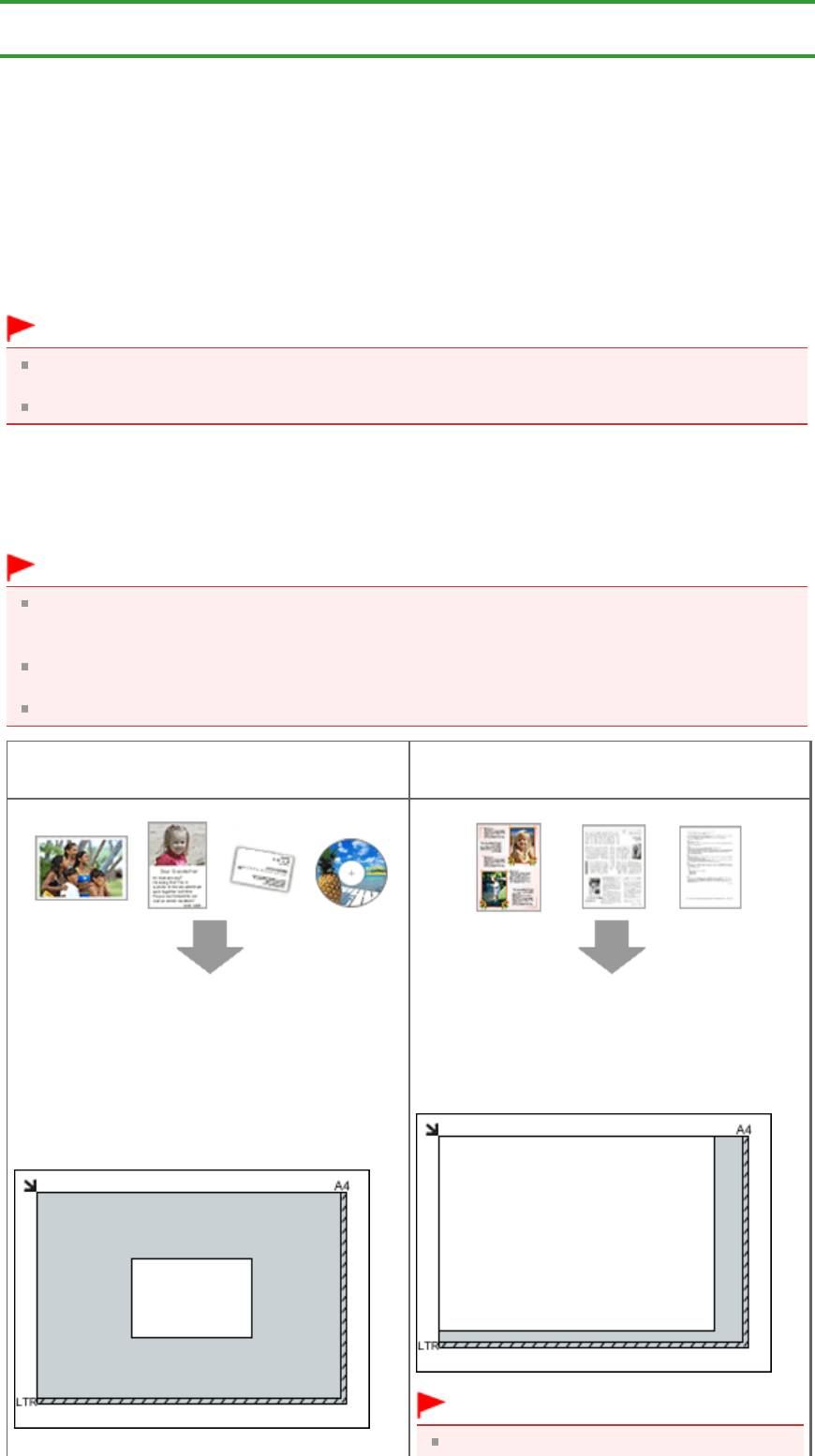
Главная
>
Сканирование
>
Сканирование с компьютера > Установка документов (при сканировании
с компьютера)
S005
Установка документов (при сканировании с компьютера)
Ознакомьтесь с порядком установки документов на рабочую поверхность устройства. Правильно
устанавливайте документы в соответствии с типом сканируемого документа. В противном случае
документы могут быть отсканированы неправильно.
Внимание!
Не кладите никакие предметы на крышку сканера. При открытии крышки сканера эти
предметы могут упасть в устройство. В результате возможно повреждение устройства.
При сканировании крышка сканера должна быть закрыта.
Установка документов
Установите документы, как описано ниже, чтобы позволить устройству определить вид и размер
документа автоматически.
Внимание!
При сканировании с указанием размера документа в программе MP Navigator EX или
ScanGear (драйвер сканера) совмещайте верхний угол документа со стрелкой (метка
выравнивания) на рабочей поверхности.
Фотографии с фигурной обрезкой или документы со сторонами меньше 3 см (1,2 дюйма) могут
обрезаться неправильно при сканировании.
Этикетки дисков с отражающей поверхностью могут сканироваться неправильно.
Для фотографий, открыток, визиток и дисков
Для журналов, газет и текстовых документов
BD/DVD/CD
Установка одного документа
Page 521 of 733 pagesУстановка документов (при сканировании с компьютера)
Установите документ на рабочую поверхность
лицевой стороной вниз и совместите верхний
Установите документ на планшет лицевой
угол документа с углом рабочей поверхности,
стороной вниз, чтобы расстояние между
помеченным стрелкой (меткой выравнивания).
краями планшета (заштрихованная
Части, расположенные в заштрихованной
диагональными линиями область) и документа
области, не могут быть отсканированы.
составляло не менее 1 см (0,4 дюйма). Части,
расположенные в заштрихованной области, не
могут быть отсканированы.
Внимание!
Участок в пределах 1 мм (0,04 дюйма)
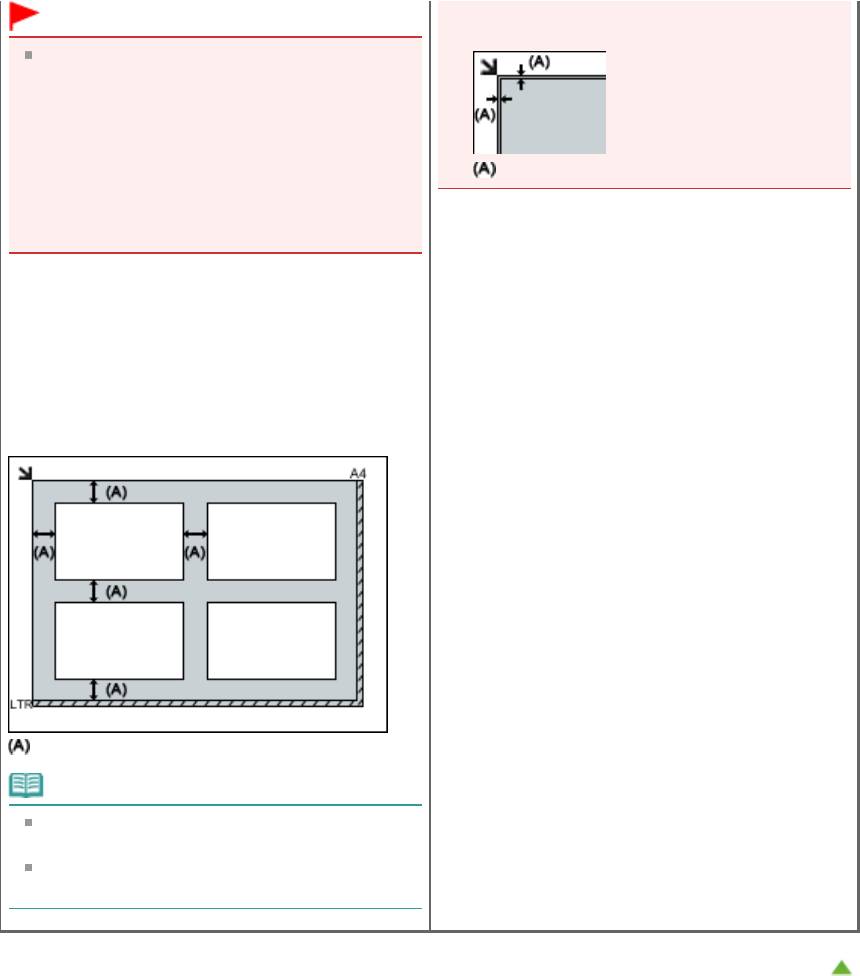
Внимание!
Документы большого размера (например,
фотографии формата A4), которые
невозможно установить с отступом от
краев/стрелки (метки выравнивания)
рабочей поверхности, могут сохраняться в
формате PDF. Для сохранения в другом
формате, отличном от PDF, при
сканировании укажите требуемый формат
файла.
Установка нескольких документов
Page 522 of 733 pagesУстановка документов (при сканировании с компьютера)
внутрь от метки выравнивания не может
быть отсканирован.
1 мм (0,04 дюйма)
Оставьте расстояние не менее 1 см (0,4
дюйма) между краями планшета
(заштрихованная диагональными линиями
область) и документов, а также между
документами. Части, расположенные в
заштрихованной области, не могут быть
отсканированы.
больше 1 см (0,4 дюйма)
Примечание.
На планшете можно разместить до 12
документов.
Наклон документов (не более 10°)
исправляется автоматически.
Наверх
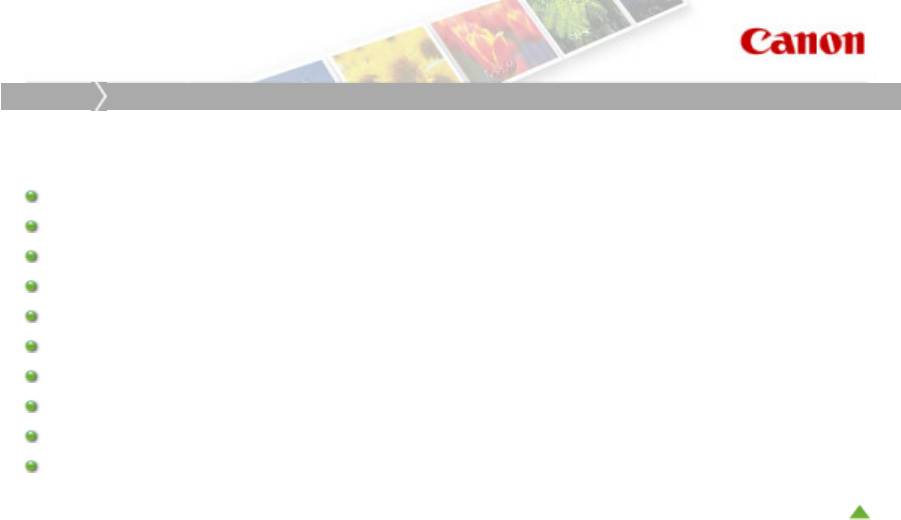
Главная
Устранение неполадок
Устранение неполадок
Page 523 of 733 pagesУстранение неполадок
Не удается включить питание устройства или подключить устройство к компьютеру
Не удается установить программное обеспечение
Отображаются сообщения об ошибках
Затруднения со сканированием
Неудовлетворительные результаты печати или скорость печати ниже ожидаемой
Печать невозможна
Замятие бумаги, нет бумаги, неправильная подача бумаги
Прочие проблемы
Ответы на часто задаваемые вопросы
Если не удается устранить неполадку
Наверх
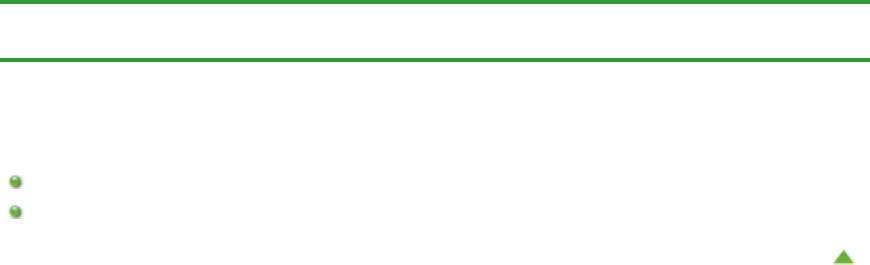
Page 524 of 733 pagesНе удается включить питание устройства или подключить устро...
Главная
>
Устранение неполадок
> Не удается включить питание устройства или подключить
устройство к компьютеру
Не удается включить питание устройства или подключить
устройство к компьютеру
Питание принтера не включается
Не удается правильно установить соединение с компьютером
Наверх
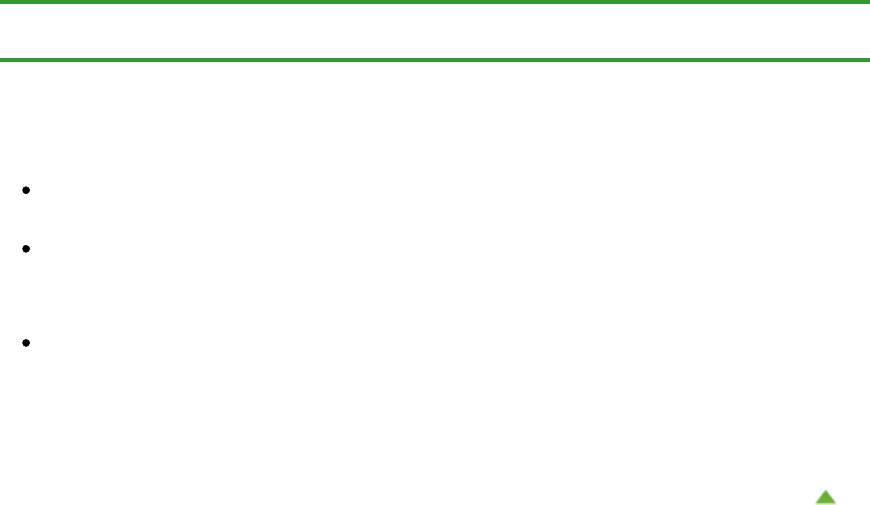
Page 525 of 733 pagesПитание принтера не включается
Главная
>
Устранение неполадок
>
Не удается включить питание устройства или подключить
устройство к компьютеру
> Питание принтера не включается
U303
Питание принтера не включается
Проверка 1. Нажмите кнопку ВКЛ (ON).
Проверка 2. Убедитесь в том, что разъем кабеля питания надежно
подключен к разъему питания устройства, и включите его снова.
Проверка 3. Отключите питание устройства от электрической сети,
затем подключите устройство снова и не ранее чем через 2 минуты
включите устройство.
Если неполадка не устранена, обратитесь в сервисный центр.
Наверх
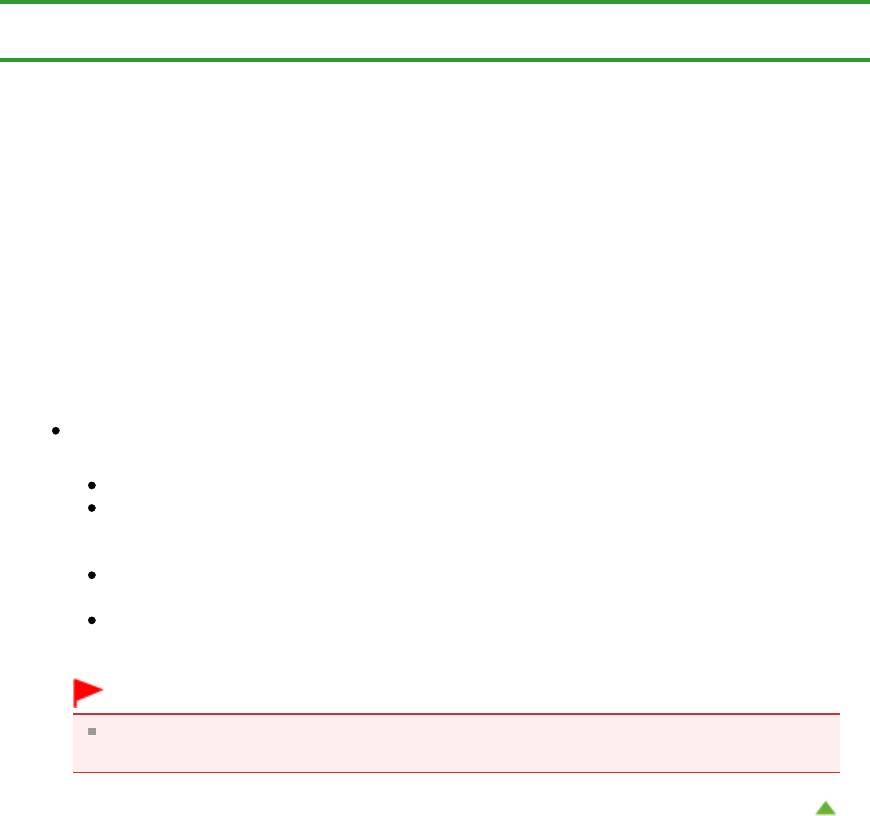
Page 526 of 733 pagesНе удается правильно установить соединение с компьютером
Главная
>
Устранение неполадок
>
Не удается включить питание устройства или подключить
устройство к компьютеру
> Не удается правильно установить соединение с компьютером
U309
Не удается правильно установить соединение с
компьютером
Низкая скорость печати или сканирования/Высокоскоростное подключение USB Hi-
Speed не работает/Отображается сообщение Это устройство может работать
быстрее (This device can perform faster)
Если системное оборудование не является полностью совместимым со стандартом USB Hi-
Speed, устройство будет работать с меньшей скоростью передачи данных, обеспечиваемой
стандартом USB 1.1. В этом случае устройство работает правильно, но скорость печати или
сканирования может снизиться из-за скорости передачи данных.
Проверка. Выполните проверку по следующим пунктам, чтобы убедиться,
что система поддерживает высокоскоростное подключение USB Hi-Speed.
Поддерживает ли USB-порт компьютера соединение USB Hi-Speed?
Поддерживает ли USB-кабель или USB-концентратор подключение USB Hi-Speed?
Обязательно используйте сертифицированный кабель USB Hi-Speed.
Рекомендуется использовать кабель не длиннее 3 метров / 10 футов.
Поддерживает ли операционная система компьютера соединение USB Hi-Speed?
Приобретите и установите последнее вышедшее обновление для компьютера.
Правильно ли работает драйвер USB Hi-Speed?
Установите на компьютере последнюю версию драйвера USB Hi-Speed,
совместимого с аппаратным обеспечением.
Внимание!
Для получения подробных сведений о подключении по интерфейсу USB Hi-Speed
обратитесь к изготовителю компьютера, кабеля и концентратора USB.
Наверх
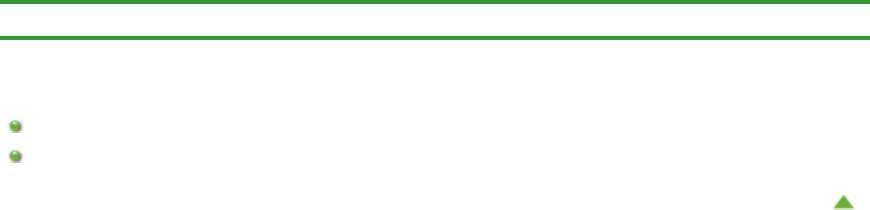
Page 527 of 733 pagesНе удается установить программное обеспечение
Главная
>
Устранение неполадок > Не удается установить программное обеспечение
Не удается установить программное обеспечение
Не удается установить драйверы MP Drivers
Не удается установить прикладную программу
Наверх
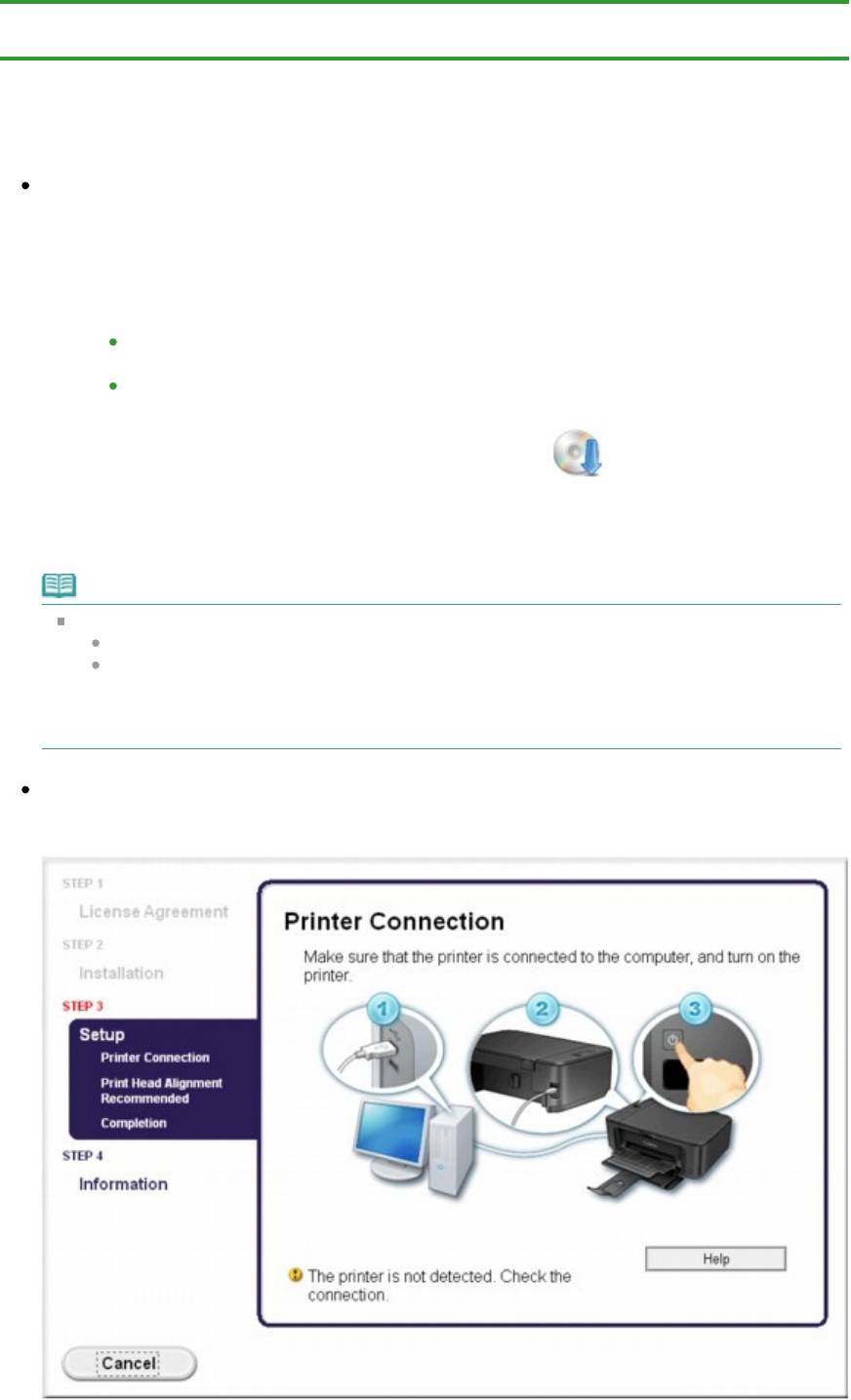
Page 528 of 733 pagesНе удается установить драйверы MP Drivers
Главная
>
Устранение неполадок
>
Не удается установить программное обеспечение
> Не удается
установить драйверы MP Drivers
U308
Не удается установить драйверы MP Drivers
Если установка не запускается после установки в привод
компьютера установочного компакт-диска:
Запустите установку, выполнив следующие действия.
1.
В меню Пуск (Start) выберите пункты, как указано ниже.
В ОС Windows 7 или Windows Vista нажмите кнопку Пуск (Start), затем Компьютер
(Computer).
В ОС Windows XP нажмите кнопку Пуск (Start), затем Мой компьютер (My Computer).
2.
В открывшемся окне дважды щелкните значок
компакт-диска (CD-
ROM).
Если отображается содержимое компакт-диска, дважды щелкните мышью файл
MSETUP4.EXE
.
Примечание.
Если значок компакт-диска не отображается, выполните следующие действия.
Извлеките компакт-диск из компьютера, затем снова вставьте его.
Перезагрузите компьютер.
Если значок еще не отображается, проверьте, появляется ли он при установке в дисковод
других дисков. Если для других компакт-дисков значок отображается, то неполадка
связана с установочным компакт-диском. В этом случае обратитесь в сервисный центр.
Не удается продолжить работу после появления диалогового окна
Подключение принтера (Printer Connection).
Если не удается продолжить работу после появления экрана Подключение принтера (Printer
Connection), убедитесь, что USB-кабель надежно подсоединен к USB-порту устройства и
подключен к компьютеру, затем выполните описанные ниже действия для переустановки
драйверов MP Drivers.
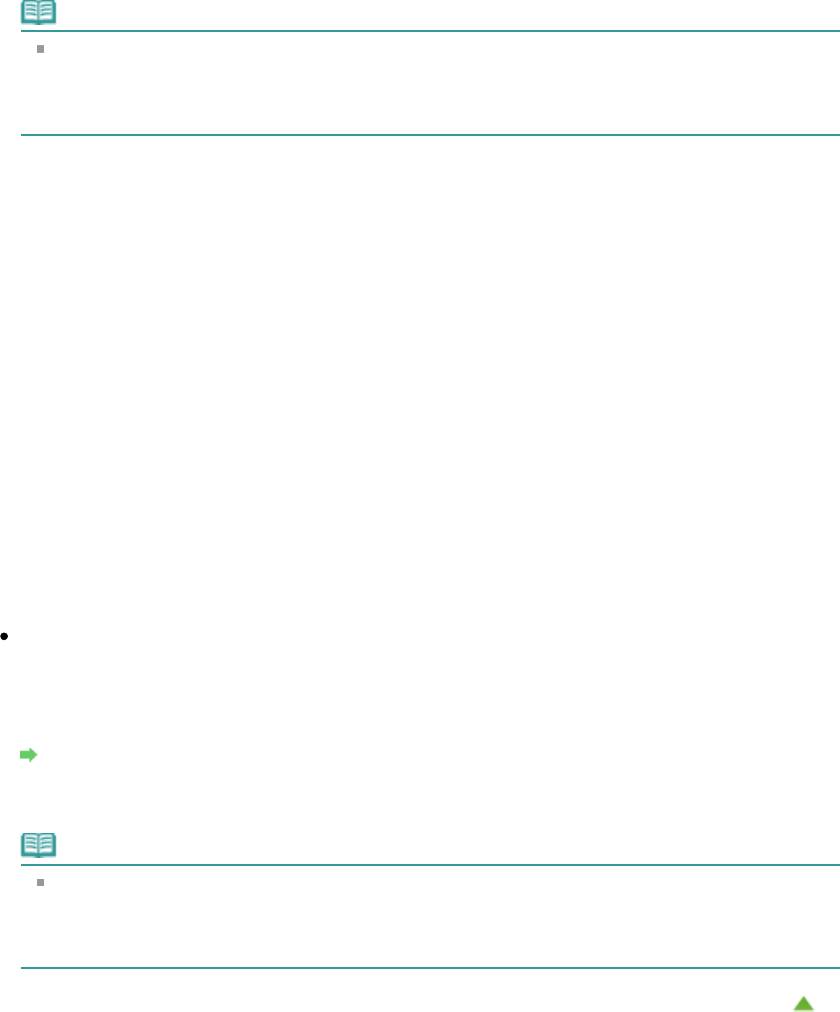
Page 529 of 733 pagesНе удается установить драйверы MP Drivers
Примечание.
Может отображаться сообщение
Принтер не определяется. Проверьте соединение. (The
printer is not detected. Check the connection.)
в зависимости от используемого
компьютера. В этом случае переустановите драйверы MP Drivers в соответствии с
приведенными ниже инструкциями.
1.
Нажмите кнопку Отмена (Cancel).
2.
Щелкните Повторный запуск (Start Over) на экране Сбой установки
(Installation Failure).
3.
Щелкните Выход (Exit) на экране «PIXMA XXX» (где «XXX» — это имя
устройства), затем выньте компакт-диск.
4.
Выключите устройство.
5.
Перезагрузите компьютер.
6.
Убедитесь, что нет работающих приложений.
7.
Вставьте компакт-диск снова и установите драйверы MP Drivers.
В других случаях сделайте следующее.
Переустановите драйверы MP Drivers.
Если драйверы MP Drivers былы установлены неправильно, удалите драйверы MP Drivers,
перезагрузите компьютер и переустановите драйверы MP Drivers заново.
Удаление ненужных драйверов MP Drivers
При переустановке драйверов MP Drivers устанавливайте драйверы MP Drivers с помощью
установочного компакт-диска.
Примечание.
Если работа программы установки была прекращена принудительно из-за ошибки
Windows, операционная система может работать неустойчиво; возможно, это будет
препятствовать установке драйверов. Перезагрузите компьютер перед повторной
установкой.
Наверх
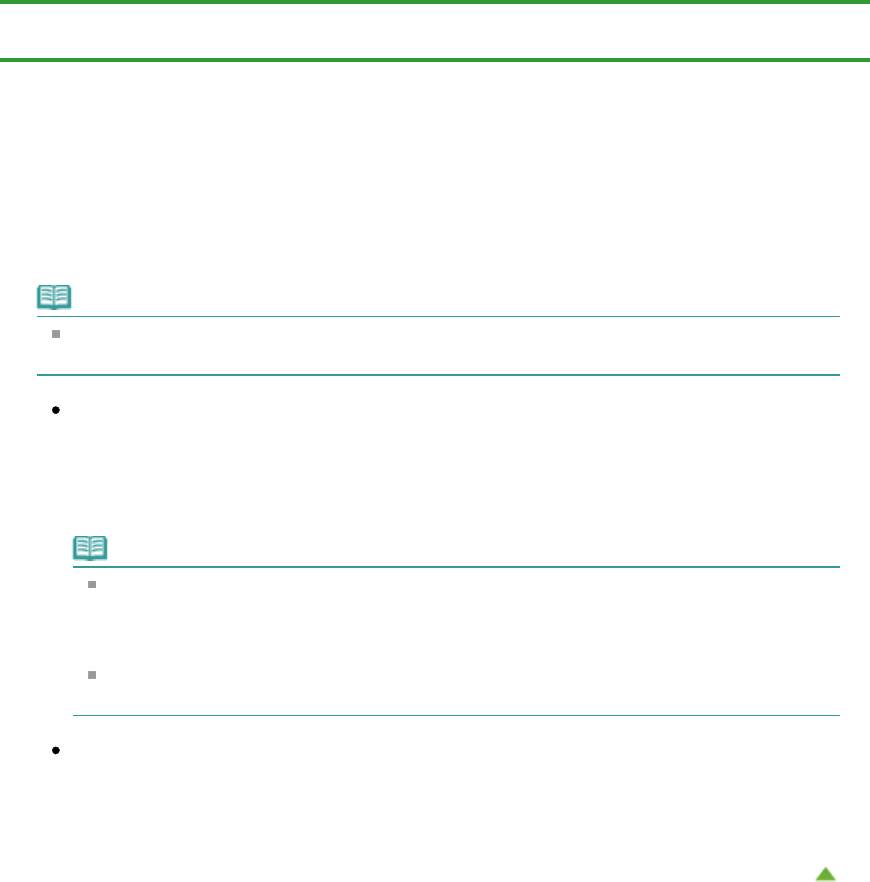
Page 530 of 733 pagesНе удается установить прикладную программу
Главная
>
Устранение неполадок
>
Не удается установить программное обеспечение
> Не удается
установить прикладную программу
U347
Не удается установить прикладную программу
Easy-WebPrint EX не запускается или не появляется меню Easy-WebPrint EX
Если не запускается приложение Easy-WebPrint EX или не появляется его меню в браузере
Internet Explorer, проверьте указанное ниже.
Примечание.
Easy-WebPrint EX можно использовать с браузером Internet Explorer 7 или более
поздней версии.
Проверка 1. Отображается ли Canon Easy-WebPrint EX в меню
Панели
инструментов (Toolbars)
в меню Вид (View)
браузера Internet Explorer?
Если
Canon Easy-WebPrint EX
не отображается, программа Easy-WebPrint EX на
компьютере не установлена. Установите приложение Easy-WebPrint EX на компьютер с
помощью установочного компакт-диска.
Примечание.
Если программа Easy-WebPrint EX не установлена на компьютере, в области
уведомлений панели задач может отобразиться сообщение с предложением
установить ее. Щелкните сообщение, а затем следуйте выводимым на экран
компьютера инструкциям, чтобы установить программу Easy-WebPrint EX.
Для установки или загрузки программы Easy-WebPrint EX необходим доступ в
Интернет. Плата за подключение взимается с пользователя.
Проверка 2. Выбрана ли программа Canon Easy-WebPrint EX в меню
Панели
инструментов (Toolbars)
в меню Вид (View)
браузера Internet Explorer?
Если пункт Canon Easy-WebPrint EX не выбран, программа Easy-WebPrint EX выключена.
Выберите программу
Canon Easy-WebPrint EX , чтобы включить ее.
Наверх
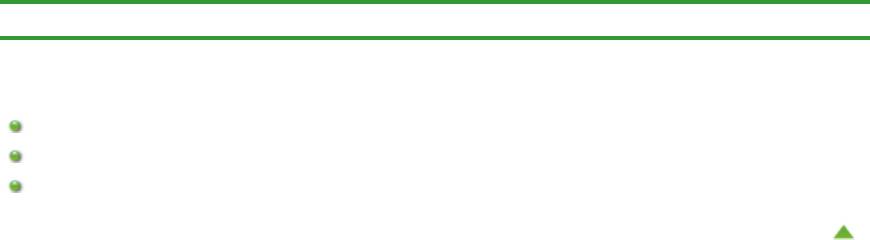
Page 531 of 733 pagesОтображаются сообщения об ошибках
Главная
>
Устранение неполадок
> Отображаются сообщения об ошибках
Отображаются сообщения об ошибках
Если произошла ошибка
На светодиодном индикаторе отображается код ошибки
Сообщение на экране компьютера
Наверх
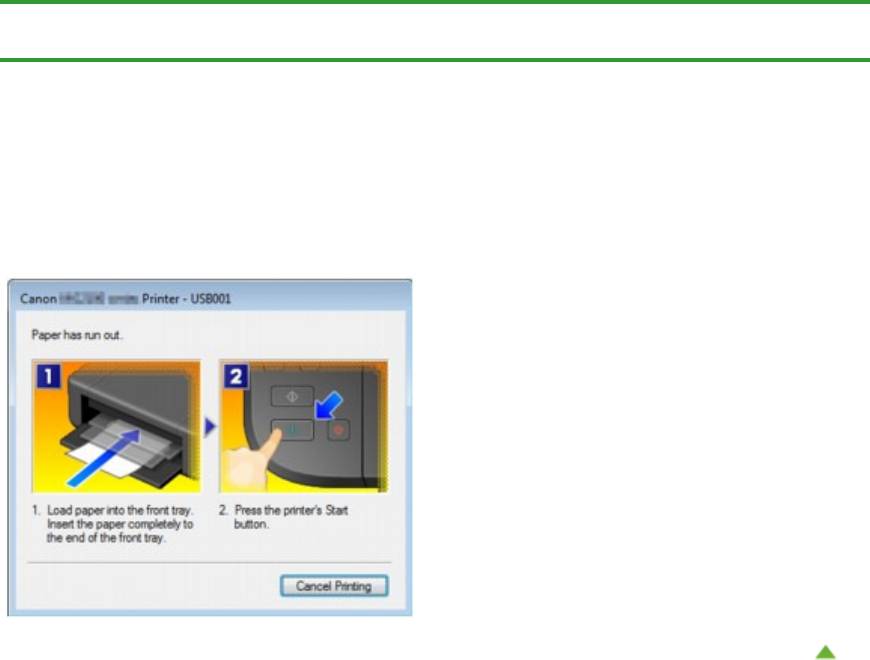
Page 532 of 733 pagesЕсли произошла ошибка
Главная
>
Устранение неполадок
>
Отображаются сообщения об ошибках > Если произошла
ошибка
U302
Если произошла ошибка
Если происходит ошибка печати (например, в устройстве заканчивается бумага или происходит
замятие бумаги), автоматически выводится сообщение с рекомендациями по устранению
неполадки. Выполните соответствующие действия, указанные в сообщении. Сообщения могут быть
разными в зависимости от операционной системы.
Наверх
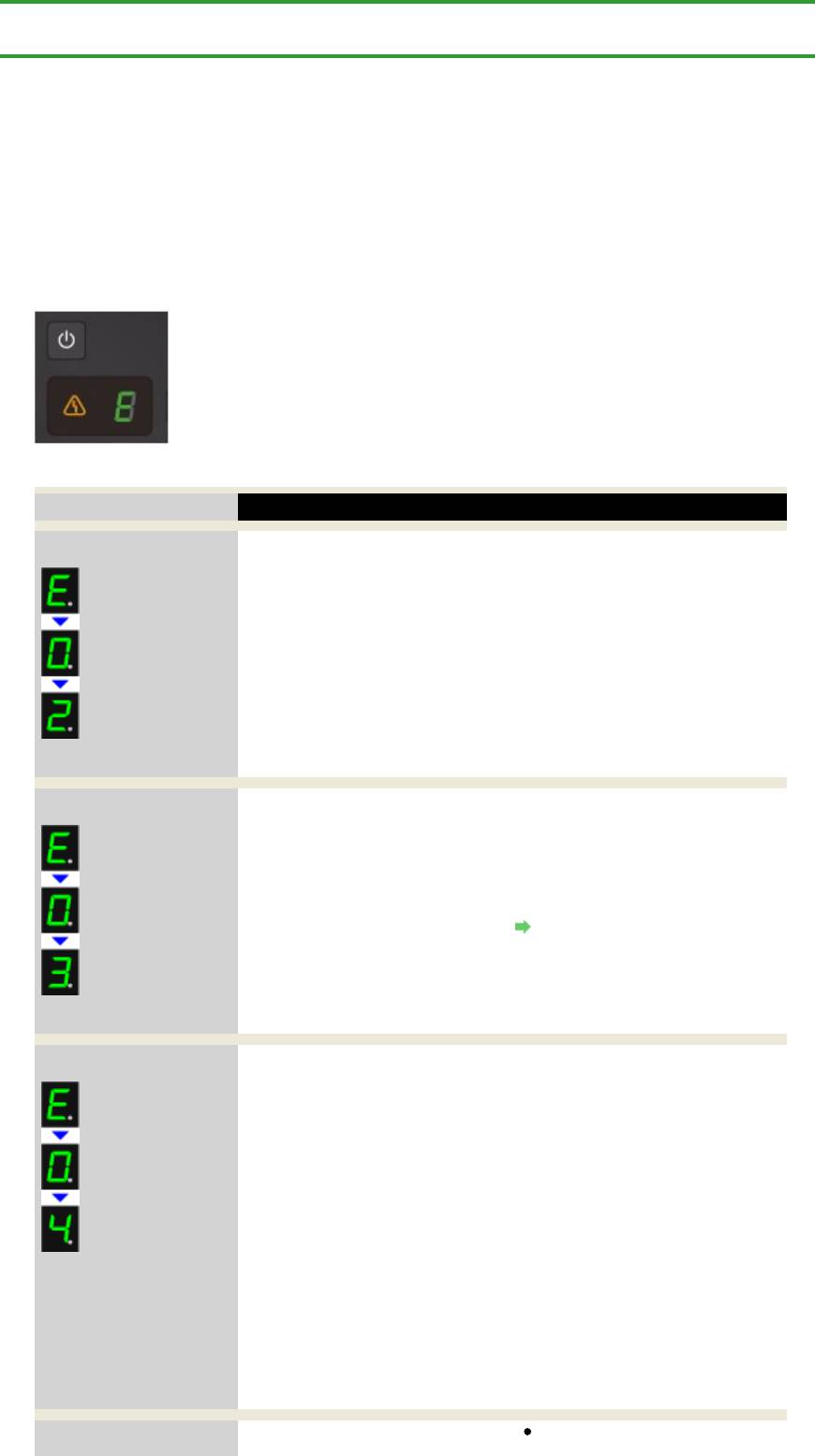
Page 533 of 733 pagesНа светодиодном индикаторе отображается код ошибки
Главная
>
Устранение неполадок
>
Отображаются сообщения об ошибках
> На светодиодном
индикаторе отображается код ошибки
U305
На светодиодном индикаторе отображается код ошибки
Индикатор неисправности светится оранжевым
При ошибке работы устройства оранжевым цветом загорается индикатор Аварийный сигнал
(Alarm), и на LED-индикаторе отображается указанный ниже код ошибки. Посмотрите, какой
код ошибки отображается на LED-индикаторе, а затем выполните соответствующие действия
для устранения ошибки.
* В зависимости от возникшей ошибки индикатор Аварийный сигнал (Alarm) может не гореть.
Код ошибки Причина Действие
E, 0, 2
В устройстве закончилась
Повторно загрузите бумагу в
бумага./Бумага не подается.
передний лоток и нажмите
кнопку Черный (Black) или
Цветной (Color).
При загрузке вставляйте стопку
бумаги, пока передний край не
коснется дальнего конца
переднего лотка.
(LED-экран)
E, 0, 3
Замятие бумаги.
Может произойти замятие
бумаги. Удалите замятую бумагу,
правильно загрузите новую
бумагу в принтер, а затем
нажмите кнопку Черный (Black)
или Цветной (Color).
Замятие бумаги
(LED-экран)
E, 0, 4
Картридж FINE установлен
Картридж FINE установлен
неправильно.
неправильно.
Откройте крышку лотка приема
бумаги. После открытия крышки
головки нажмите фиксирующий
рычаг картриджа, чтобы
убедиться в правильности
установки картриджей FINE.
После этого закройте крышку
лотка приема бумаги.
Если ошибка по-прежнему не
(LED-экран)
устранена, извлеките картриджи
FINE, а затем установите их
снова.
Инструкции по установке
картриджей FINE см. в разделе
Замена картриджа FINE
.
E, 0, 5
Картридж FINE установлен
Картридж FINE не
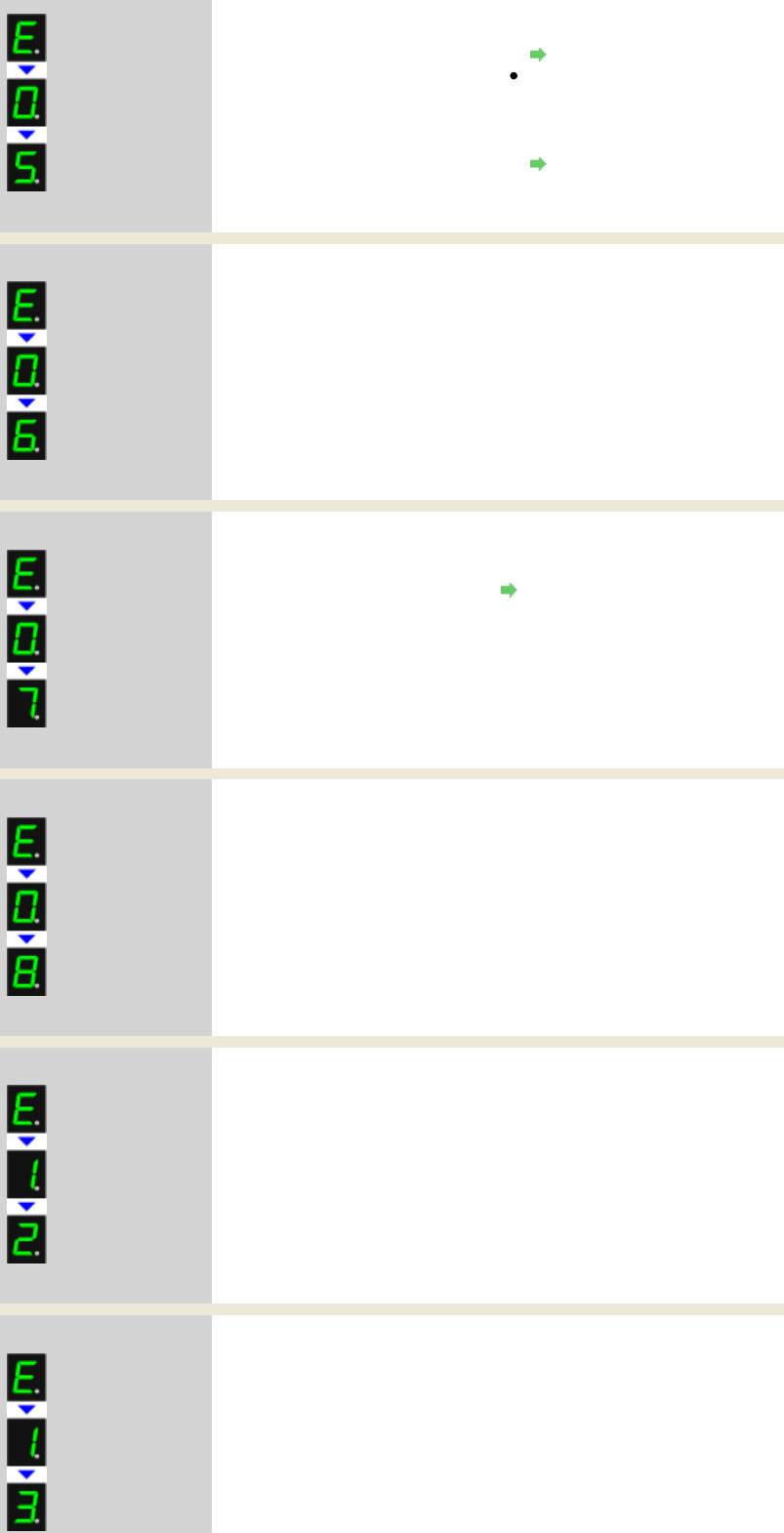
Page 534 of 733 pagesНа светодиодном индикаторе отображается код ошибки
неправильно./Соответствующий
установлен.
картридж FINE не установлен.
Установите картридж FINE.
Замена картриджа FINE
Соответствующий картридж
FINE не установлен.
Установите подходящий
картридж FINE.
Замена картриджа FINE
Если ошибка не устранена,
обратитесь в сервисный центр.
(LED-экран)
E, 0, 6
Крышка лотка приема бумаги
Крышка лотка приема бумаги
открыта.
открыта. Закройте крышку лотка
приема бумаги.
(LED-экран)
E, 0, 7
Картридж FINE не установлен в
Проверьте, установлен ли
нужное положение.
картридж FINE в нужное
положение.
Замена картриджа FINE
(LED-экран)
E, 0, 8
Абсорбер чернил почти полон. Нажмите кнопку Черный (Black)
или Цветной (Color) на
устройстве для продолжения
печати. Обратитесь в сервисный
центр.
(LED-экран)
E, 1, 2
Невозможно распечатать
Невозможно распечатать
содержимое CREATIVE PARK
содержимое CREATIVE PARK
PREMIUM.
PREMIUM.
При печати содержимого
CREATIVE PARK PREMIUM
подтвердите сообщение на
экране компьютера, убедитесь,
что все оригинальные
картриджи FINE производства
Canon установлены правильно,
затем снова начните печать.
(LED-экран)
E, 1, 3
Не удается определить
Возможно, чернила
уровень оставшихся чернил.
закончились.
Функция определения
оставшегося запаса чернил
будет отключена, поскольку не
удается правильно определить
запас чернил.
Чтобы продолжить печать без
этой функции, нажмите и не
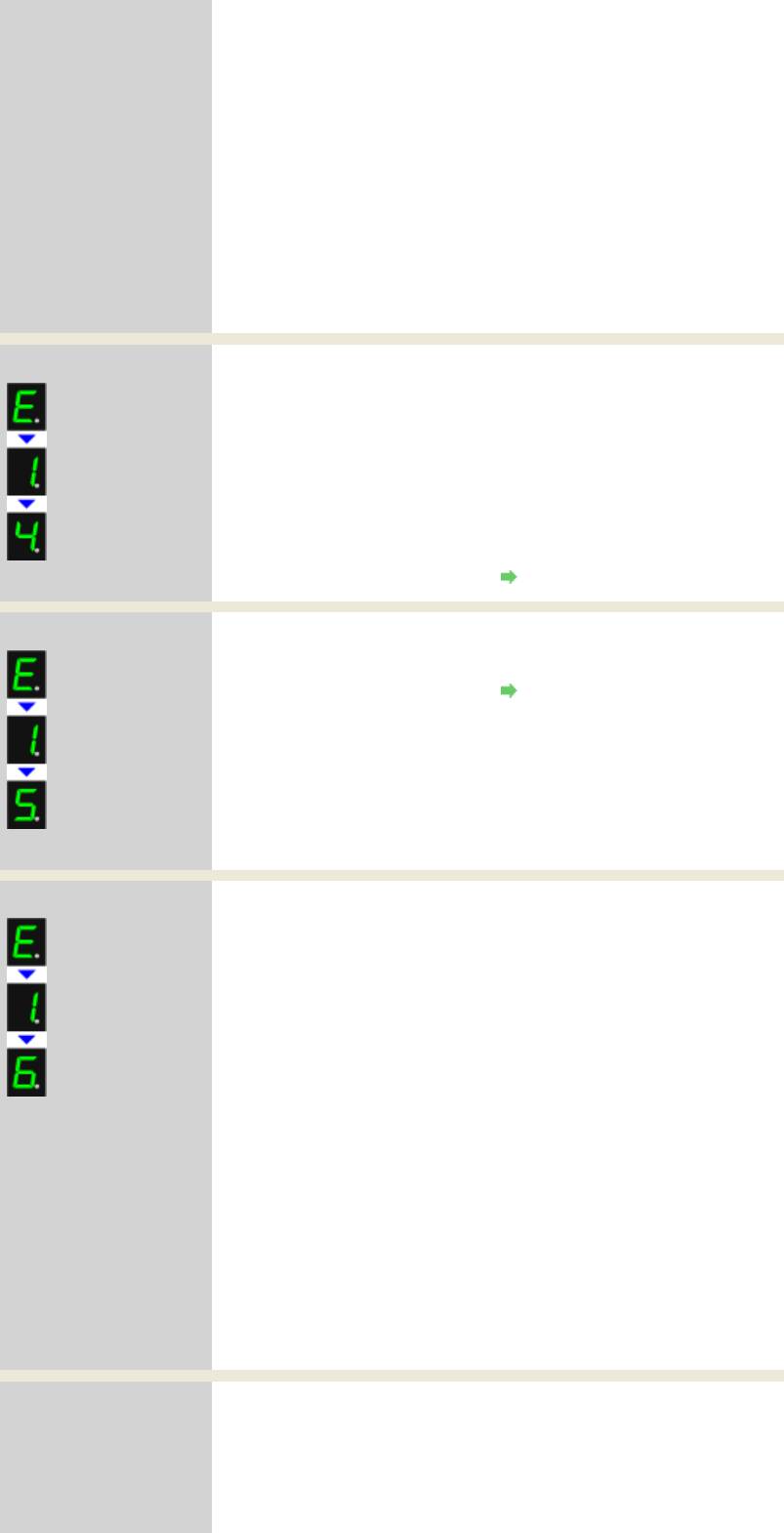
Page 535 of 733 pagesНа светодиодном индикаторе отображается код ошибки
отпускайте не менее 5 секунд
клавишу Стоп/сброс (Stop/Reset)
(LED-экран)
на устройстве.
Для достижения оптимального
качества компания Canon
рекомендует использовать
новые оригинальные картриджи
Canon.
Обратите внимание, что
компания Canon не будет нести
ответственности за любые
неполадки или затруднения,
возникшие вследствие
продолжения печати при
закончившихся чернилах.
E, 1, 4
Картридж FINE не
Соответствующий картридж не
определяется.
установлен.
Невозможно выполнить печать
— картридж несовместим с
данным аппаратом.
Установите соответствующий
картридж.
Чтобы отменить печать,
нажмите кнопку Стоп/Сброс
(Stop/Reset) на аппарате.
Замена картриджа FINE
(LED-экран)
E, 1, 5
Картридж FINE не
Картридж FINE не
определяется.
определяется.
Замените картридж FINE.
Замена картриджа FINE
Если ошибка по-прежнему не
устранена, возможно, картридж
FINE поврежден. Обратитесь в
сервисный центр.
(LED-экран)
E, 1, 6
Чернила закончились. Чернила закончились.
Замените этот картридж и
закройте крышку лотка приема
бумаги.
Если печать не закончена и вы
хотите ее продолжить, нажмите
и не отпускайте не менее 5
секунд клавишу Стоп/сброс (Stop
/Reset) на устройстве с
установленным картриджем.
После этого печать может
(LED-экран)
продолжаться при
закончившихся чернилах.
Функция определения
оставшегося запаса чернил
будет отключена.
Замените пустой картридж сразу
по окончании печати. Итоговое
качество печати не будет
высоким, если печать
продолжается при
закончившихся чернилах.
E, 1, 7
Передний лоток закрыт. Откройте передний лоток для
продолжения печати.
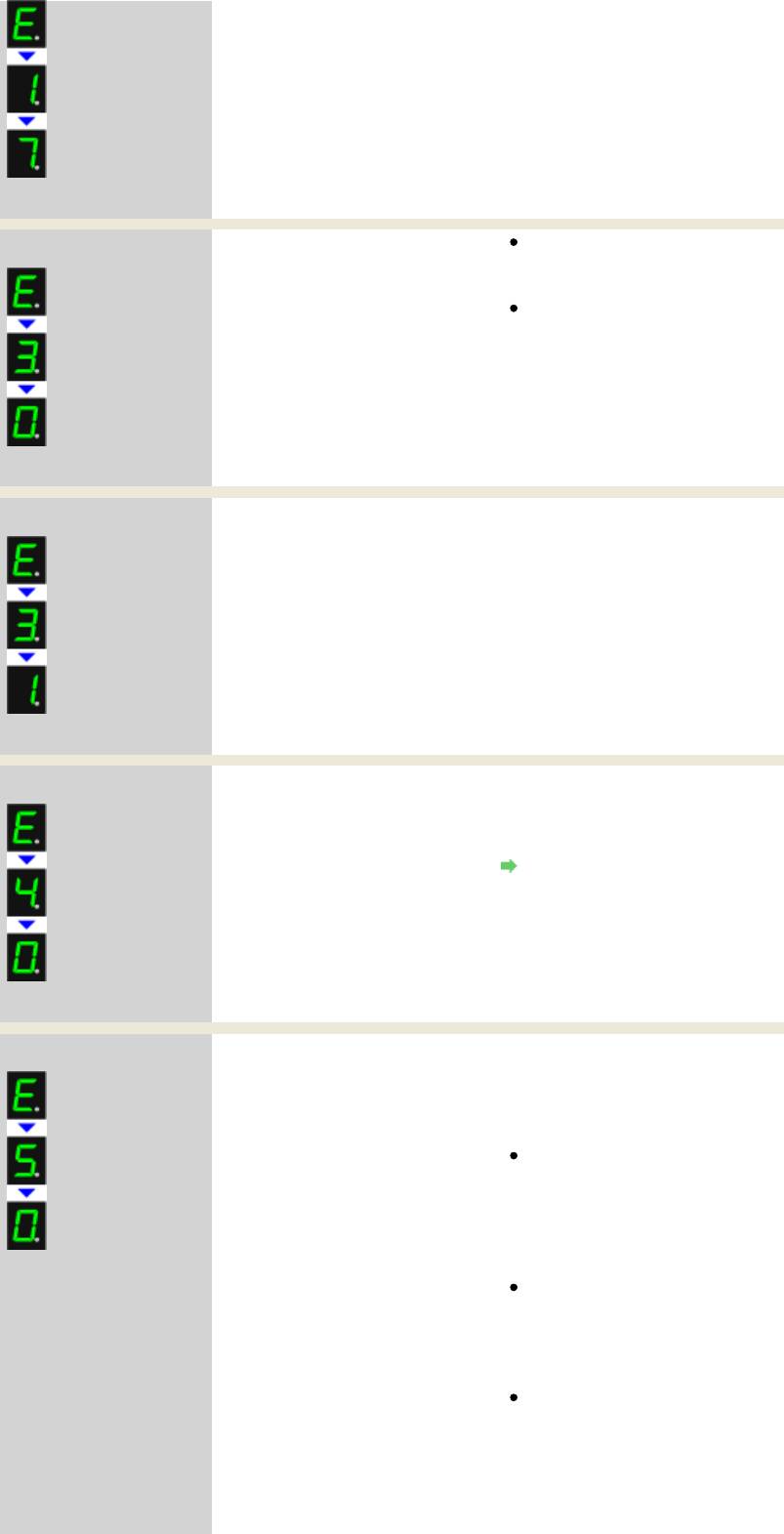
Page 536 of 733 pagesНа светодиодном индикаторе отображается код ошибки
(LED-экран)
E, 3, 0
Размер оригинала
Убедитесь, что оригинал
определяется неправильно,
правильно загружен на
или документ слишком мал для
стекло рабочей поверхности.
выбранного режима печати
Проверьте расположение и
«По размеру страницы».
направление оригинала,
загруженного на стекло
рабочей поверхности.
(LED-экран)
E, 3, 1
Устройство не подключено к
Подключите устройство к
компьютеру.
компьютеру с помощью USB-
кабеля.
(LED-экран)
E, 4, 0
Защитный материал для
Проверьте внутреннюю часть
картриджа FINE или лента не
устройства. Если защитный
сняты.
материал или лента не сняты,
удалите их.
Защитный материал или
лента не сняты
(LED-экран)
E, 5, 0
Ошибка сканирования образца
Чтобы отклонить сообщение об
выравнивания печатающей
ошибке, нажмите кнопку Стоп/
головки.
Сброс (Stop/Reset) и выполните
шаги, описанные ниже.
Убедитесь, что образец
выравнивания печатающей
головки размещен на стекле
рабочей поверхности в
правильном положении и
нужной ориентации.
(LED-экран)
Убедитесь, что стекло
рабочей поверхности и
образец выравнивания
печатающей головки не
испачканы.
Убедитесь, что тип и размер
загруженной бумаги
подходят для
автоматической
двухсторонней печати.
Для выполнения
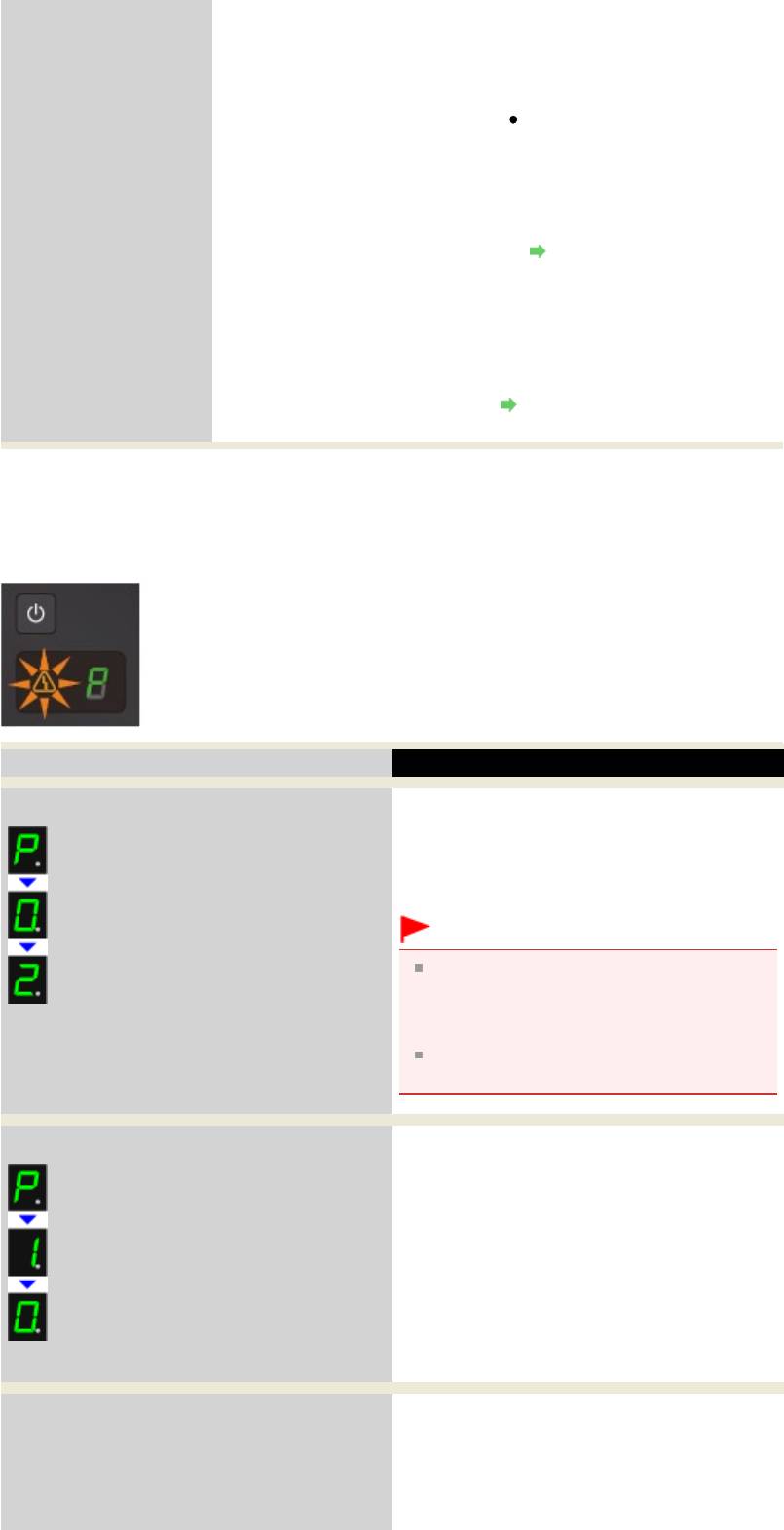
Page 537 of 733 pagesНа светодиодном индикаторе отображается код ошибки
автоматического
выравнивания головки
всегда загружайте один лист
обычной бумаги формата А4
или letter.
Проверьте, засорены ли
сопла печатающей головки.
Для оценки состояния
печатающей головки
напечатайте шаблон для
проверки сопел.
Печать образца для
проверки сопел
Если ошибка не устранена,
подключите устройство к
компьютеру и выровняйте
положение печатающей головки
в драйвере принтера.
Выравнивание печатающих
головок с компьютера
Индикатор неисправности мигает оранжевым
Если индикатор Аварийный сигнал (Alarm) мигает, а на LED отображается указанный ниже
код ошибки, возможно, произошла ошибка, требующая обращения в сервисный центр.
Код ошибки Действие
P, 0, 2
Отмените печать, выключите устройство.
Удалите замятую бумагу или защитные
материалы, затрудняющие перемещение
держателя картриджа FINE, и снова
включите устройство.
Внимание!
Будьте осторожны, не прикасайтесь к
внутренним компонентам устройства.
Прикосновение к ним может привести к
(LED-экран)
нарушению печати устройством.
Если неполадка не устранена,
обратитесь в сервисный центр.
P, 1, 0
Выключите устройство и отсоедините
устройство от электросети.
Обратитесь в сервисный центр.
(LED-экран)
Ниже описаны другие случаи, отличные от
Выключите устройство и отсоедините
описанных выше.
устройство от электросети.
Подключите устройство и включите
устройство снова.
Если неполадка не устранена, обратитесь в
сервисный центр.

Page 538 of 733 pagesНа светодиодном индикаторе отображается код ошибки
Наверх
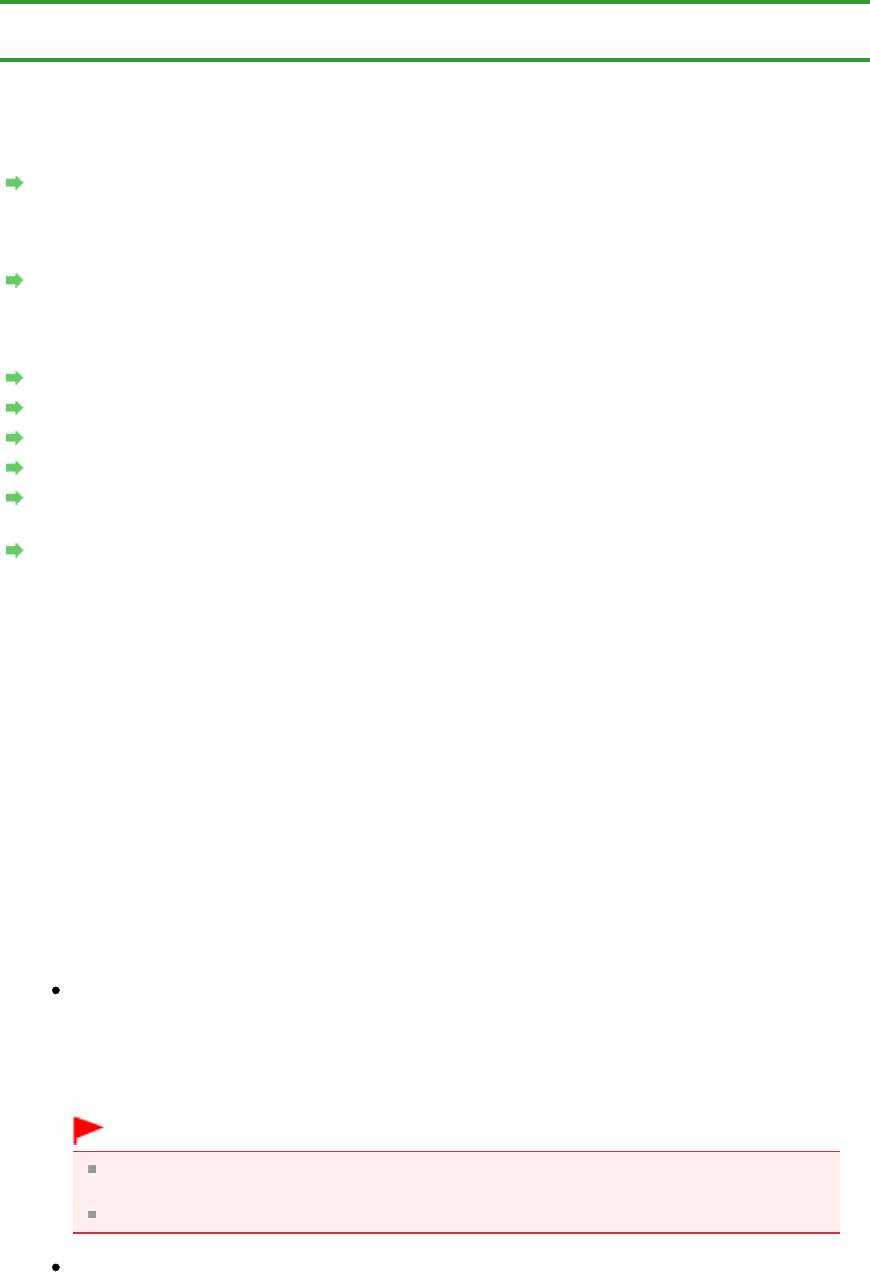
Page 539 of 733 pagesСообщение на экране компьютера
Главная
>
Устранение неполадок
>
Отображаются сообщения об ошибках
> Сообщение на экране
компьютера
U331
Сообщение на экране компьютера
Отображается сообщение
Ошибка принтера B200. Выключите принтер и отсоедините шнур
питания принтера от источника питания. Затем обратитесь в сервисный центр. (Error Number:
B200 A printer error has occurred. Turn the printer off and unplug the power cord of the printer from
the power supply. Then contact the service center.)
Отображается сообщение
Номер ошибки: **** ошибка принтера. Выключите принтер и
включите его снова. Если ошибка не устранена, см. руководство пользователя. (Error Number:
**** A printer error has occurred. Turn the printer off and then on again. If this doesn't clear the error,
see the user's guide for more detail.)
Отображается сообщение о защитном материале
Отображается ошибка в связи с отсоединением кабеля питания от электросети
Ошибка записи/Ошибка вывода/Ошибка подключения
Другие сообщения об ошибках
Отображается экран
Расширенная программа опроса о струйном принтере/сканере/факсе
(Inkjet Printer/Scanner/Fax Extended Survey Program)
Отображается экран
Пользователям Canon Solution Menu EX (To Canon Solution Menu EX Users)
Отображается сообщение Ошибка принтера B200. Выключите принтер и отсоедините
шнур питания принтера от источника питания. Затем обратитесь в сервисный центр.
(Error Number: B200 A printer error has occurred. Turn the printer off and unplug the
power cord of the printer from the power supply. Then contact the service center.)
Выключите устройство и отсоедините устройство от электросети.
Обратитесь в сервисный центр.
Отображается сообщение Номер ошибки: **** ошибка принтера. Выключите принтер
и включите его снова. Если ошибка не устранена, см. руководство пользователя.
(Error Number: **** A printer error has occurred. Turn the printer off and then on again. If
this doesn't clear the error, see the user's guide for more detail.)
Вместо символов «****» отображаются буквенно-цифровые символы, набор которых зависит
от ошибки.
Отображается код 5100
Убедитесь в блокировке перемещения держателя картриджа FINE.
Отмените печать с компьютера, выключите устройство. Удалите замятую бумагу или
защитные материалы, затрудняющие перемещение держателя картриджа FINE, и снова
включите устройство.
Внимание!
Будьте осторожны, не прикасайтесь к внутренним компонентам устройства.
Прикосновение к ним может привести к нарушению печати устройством.
Если неполадка не устранена, обратитесь в сервисный центр.
Отображается буквенно-цифровой код из четырех символов и сообщение
ошибки принтера.
Выключите устройство и отсоедините устройство от электросети.
Подключите устройство и включите устройство снова.
Если неполадка не устранена, обратитесь в сервисный центр.
Отображается сообщение о защитном материале
На держателе может оставаться защитный материал держателя картриджа FINE или
пленка.
Проверьте внутреннюю часть устройства. Если защитный материал или лента не сняты,

Page 540 of 733 pagesСообщение на экране компьютера
удалите их.
Защитный материал или лента не сняты
Отображается ошибка в связи с отсоединением кабеля питания от электросети
Кабель питания, возможно, был отсоединен от электросети при включенном устройстве.
Проверьте сообщение об ошибке на компьютере, затем щелкните ОК (OK).
Устройство начинает печать.
Для получения сведений об отсоединении кабеля питания от электросети см. раздел
Уведомление об отсоединении кабеля питания от электросети
.
Ошибка записи/Ошибка вывода/Ошибка подключения
Проверка 1. Если все индикаторы выключены, проверьте, подключен ли
шнур питания, и включите устройство.
Если индикатор Бумага (Paper) мигает, устройство инициализируется. Дождитесь, когда
индикатор Бумага (Paper) перестанет мигать и начнет светиться зеленым цветом.
Проверка 2. Убедитесь, что порт принтера правильно настроен в драйвере
принтера.
* В приведенных ниже инструкциях XXX означает имя устройства.
1.
Войдите в систему с полномочиями администратора.
2.
В меню Пуск (Start) выберите пункты, как указано ниже.
В ОС Windows 7 выберите пункт Устройства и принтеры (Devices and Printers)
в меню Пуск (Start).
В ОС Windows Vista выберите меню Пуск (Start) > Панель управления (Control
Panel) > Оборудование и звук (Hardware and Sound) > Принтеры (Printers).
В ОС Windows XP выберите меню Пуск (Start) > Панель управления (Control
Panel) > Принтеры и другое оборудование (Printers and Other Hardware) >
Принтеры и факсы (Printers and Faxes).
3.
Откройте свойства драйвера принтера устройства.
В Windows 7 щелкните правой кнопкой мыши значок «Canon XXX Printer» (где
«XXX» соответствует имени устройства), а затем выберите Свойства принтера
(Printer properties).
В Windows Vista или Windows XP щелкните правой кнопкой мыши значок
«Canon XXX Printer» (где «XXX» — это имя устройства), затем выберите
Свойства (Properties).
4.
Щелкните вкладку Порты (Ports) для настройки порта.
Убедитесь, что порт с именем «USBnnn» (где «n» — номер), для которого «Canon
XXX Printer» появляется в столбце Принтер (Printer), установлен для параметра
Выберите один или несколько портов для печати (Print to the following port(s)).
Если установлена неправильная настройка:
Переустановите драйверы MP Drivers.
Печать не начинается, хотя устройство подключено к компьютеру с помощью
USB-кабеля и выбран порт «USBnnn»:
Запустите из панели задач Canon My Printer и выберите пункт Диагностика и
исправление принтера (Diagnose and Repair Printer)
. Следуйте
отображаемым на экране инструкциям для установки правильного порта
принтера, а затем выберите имя устройства.
Если неполадка все еще не устранена, переустановите MP Drivers.
Проверка 3. Убедитесь, что USB-кабель надежно подключен к устройству и
к компьютеру.
Если устройство подключено к компьютеру с помощью USB-кабеля, проверьте
следующее:
Если используется ретранслятор (например, USB-концентратор), отключите его,
подключите устройство напрямую к компьютеру и попробуйте еще раз выполнить
печать. Если принтер начал печатать, неполадка связана с ретранслятором.

Page 541 of 733 pagesСообщение на экране компьютера
Обратитесь за помощью к поставщику ретранслятора.
Возможна также неисправность кабеля USB. Замените кабель USB и попытайтесь
вновь выполнить печать.
Проверка 4. Убедитесь, что драйверы MP Drivers установлены правильно.
Удалите драйверы MP Drivers, следуя процедуре, описанной в разделе Удаление
ненужных драйверов MP Drivers
, вставьте установочный компакт-диск в дисковод
компьютера и установите драйверы MP Drivers снова.
Проверка 5. Проверьте состояние устройства в компьютере.
Выполните следующие действия для проверки состояния устройства.
1.
Откройте на компьютере диспетчер устройств, как показано ниже.
Если отображается экран Контроль учетных записей пользователей (User Account
Control), следуйте указаниям на экране.
В ОС Windows 7 или Windows Vista щелкните пункт Панель управления
(Control Panel), Оборудование и звук (Hardware and Sound), а затем Диспетчер
устройств (Device Manager).
В ОС Windows XP щелкните пункт Панель управления (Control Panel),
Производительность и обслуживание (Performance and Maintenance), Система
(System), а затем выберите Диспетчер устройств (Device Manager) на вкладке
Оборудование (Hardware).
2.
Дважды щелкните Контроллеры универсальной последовательной шины
(Universal Serial Bus controllers), затем Поддержка USB принтера (USB Printing
Support).
Если экран свойств Поддержка USB принтера (USB Printing Support Properties) не
отображается, проверьте, правильно ли подключено устройство к компьютеру.
Проверка 3. Убедитесь, что USB-кабель надежно подключен к устройству и к
компьютеру.
3.
Щелкните вкладку Общие (General) и убедитесь, что нет указаний на неполадки с
устройством.
Если отображается ошибка устройства, для ее устранения см. справочную систему
Windows.
Другие сообщения об ошибках
Проверка. Если сообщение об ошибке возникает вне монитора состояния
принтера, проверьте указанное ниже.
«Недостаточно места на диске для постановки в очередь (Could not spool
successfully due to insufficient disk space)»
Увеличьте объем свободного дискового пространства, удалив ненужные файлы.
«Недостаточно памяти для постановки в очередь (Could not spool successfully due to
insufficient memory)»
Увеличьте объем доступной памяти, закрыв другие работающие прикладные
программы.
Если печать и в этом случае не началась, перезагрузите компьютер и повторите
попытку.
«Драйвер принтера не найден (Printer driver could not be found)»
Удалите драйвер принтера, следуя процедуре, описанной в разделе Удаление
ненужных драйверов MP Drivers
, и установите его заново.
«Печать невозможна Имя приложения (Could not print Application name) — Имя
файла»
Попытайтесь вновь выполнить печать после завершения текущего задания.
Отображается экран
Расширенная программа опроса о струйном принтере/сканере/
факсе (Inkjet Printer/Scanner/Fax Extended Survey Program)
Если установлена Расширенная программа опроса о струйном принтере/сканере/факсе,
экран подтверждения отправки информации об использовании принтера и прикладной
программы будет отображаться каждый месяц в течение около десяти лет.
Прочитайте инструкции на экране и следуйте приведенным ниже инструкциям.
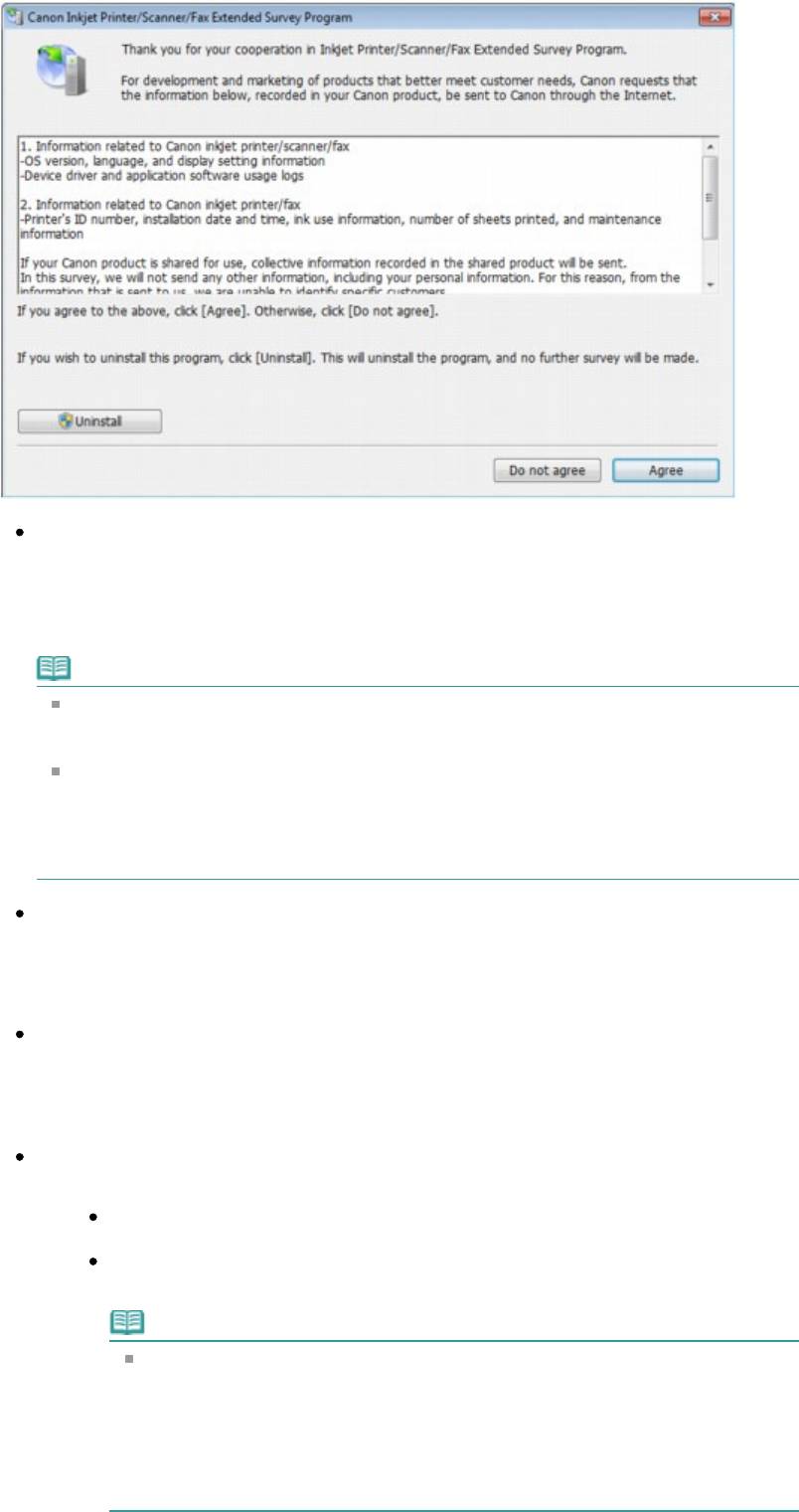
Если Вы согласны принять участие в программе опроса:
Щелкните
Принимаю (Agree)
и следуйте инструкциям на экране. Информация об
использовании принтера передается по сети Интернет. Если следовать инструкциям на
экране, во второй раз сведения будут отправлены автоматически, а экран
подтверждения не будет больше отображаться.
Примечание.
При передаче информации может отображаться экран запроса предупреждения,
например экран безопасности Интернета. В этом случае подтвердите имя
программы IJPLMUI.exe, затем разрешите программу.
Если снять флажок
Отправить автоматически в следующий раз (Send
automatically from the next time) , информация не будет отправляться
автоматически, начиная со следующего раза, а при следующем опросе появится
экран запроса подтверждения. Информацию об автоматической отправке
сведений см. в разделе Изменение настройки экрана подтверждения
.
Если Вы не согласны принять участие в программе опроса:
Выберите
Не принимаю (Do not agree)
. Экран запроса подтверждения закрывается, и в
этот раз оценка пропускается. Экран запроса подтверждения снова откроется через
месяц.
Удаление Расширенной программы опроса о струйном принтере/сканере/
факсе
Для удаления Расширенной программы опроса о струйном принтере/сканере/факсе
щелкните
Удалить (Uninstall)
Page 542 of 733 pagesСообщение на экране компьютера
и следуйте инструкциям на экране.
Изменение настройки экрана подтверждения
1.
В меню Пуск (Start) выберите пункты, как указано ниже.
В ОС Windows 7 или Windows Vista выберите меню Пуск (Start) > Панель
управления (Control Panel) > Удаление программы (Uninstall a program).
В ОС Windows XP выберите меню Пуск (Start) > Панель управления (Control
Panel) > Установка и удаление программ (Add or Remove Programs).
Примечание.
В операционной системе Windows 7 или Windows Vista при установке,
удалении или запуске программы может отображаться диалоговое окно
подтверждения или предупреждения.
Данное диалоговое окно отображается, когда для выполнения задачи
необходимы права администратора.
Если выполнен вход в систему с использованием учетной записи
администратора, следуйте указаниям на экране.
2.
Выберите
Расширенная программа опроса о струйном принтере/сканере/факсе
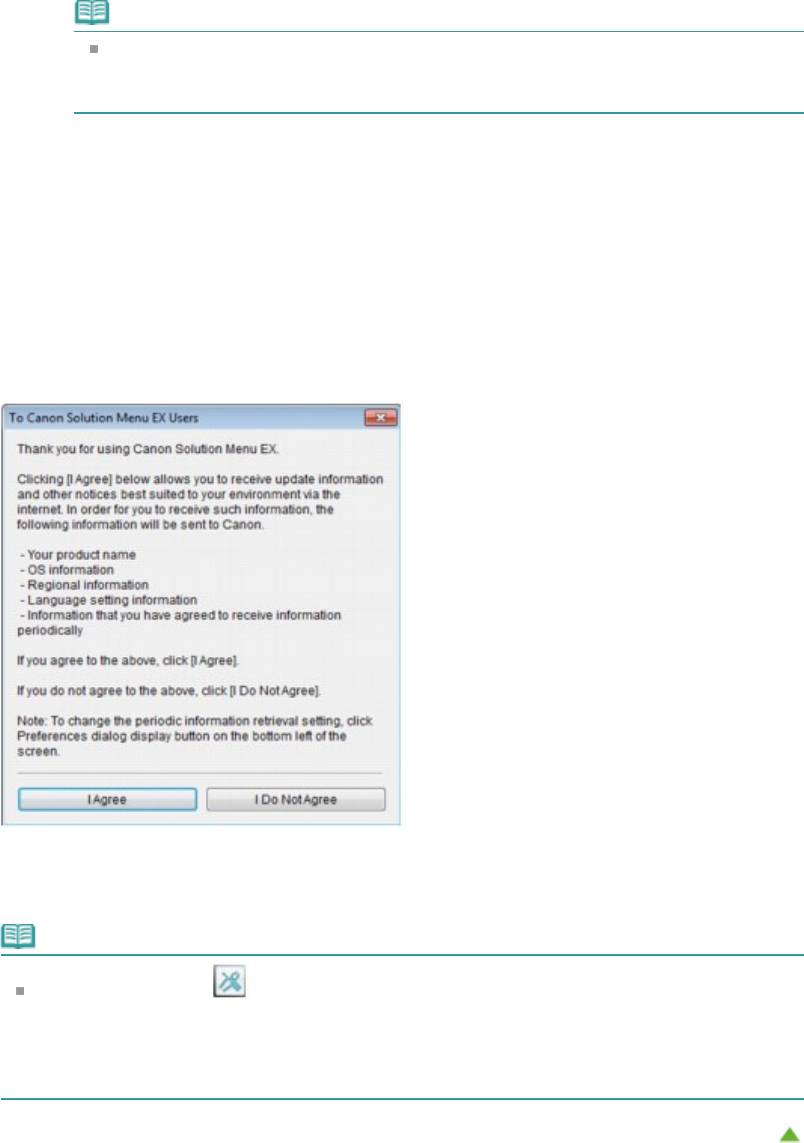
Page 543 of 733 pagesСообщение на экране компьютера
(Inkjet Printer/Scanner/Fax Extended Survey Program)
компании Canon.
3.
Выберите Изменить (Change).
Если выбрать Да (Yes) после выполнения инструкций на экране, экран запроса
подтверждения будет отображаться при следующей оценке.
Если выбрать Нет (No), сведения будут передаваться автоматически.
Примечание.
Если выбрать Удаление (Uninstall) (или Удалить (Remove) в ОС Windows XP),
Расширенная программа опроса о струйном принтере/сканере/факсе будет
удалена. Следуйте инструкциям на экране.
Отображается экран
Пользователям Canon Solution Menu EX (To Canon Solution
Menu EX Users)
Если программа Solution Menu EX установлена, с ее помощью можно загрузить обновленную
версию прикладной программы или информации, используя Solution Menu EX, через
Интернет.
Информация об установленной на компьютере прикладной программе будет отправлена в
компанию Canon для подтверждения обновленной версии прикладной программы или
информации.
Перед отправкой сведений отображается следующее диалоговое окно.
Ознакомьтесь с инструкциями на экране, а затем щелкните
Принимаю (I Agree) , чтобы дать
свое согласие на отправку информации, или
Не принимаю (I Do Not Agree)
, чтобы отказаться
от отправки.
Примечание.
Если нажать кнопку
в Solution Menu EX и установить флажок Использовать
функцию ""Уведомления/Обновления"" (Use the Notices/Updates function) в диалоговом
окне Параметры (Preferences), информация будет отправлена.
Если снять флажок Использовать функцию ""Уведомления/Обновления"" (Use the
Notices/Updates function), информация не будет отправлена.
Наверх
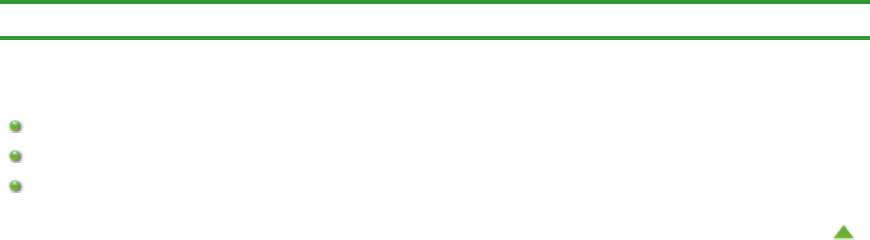
Page 544 of 733 pagesЗатруднения со сканированием
Главная
>
Устранение неполадок > Затруднения со сканированием
Затруднения со сканированием
Затруднения со сканированием
Неудовлетворительные результаты сканирования
Неполадки программного обеспечения
Наверх
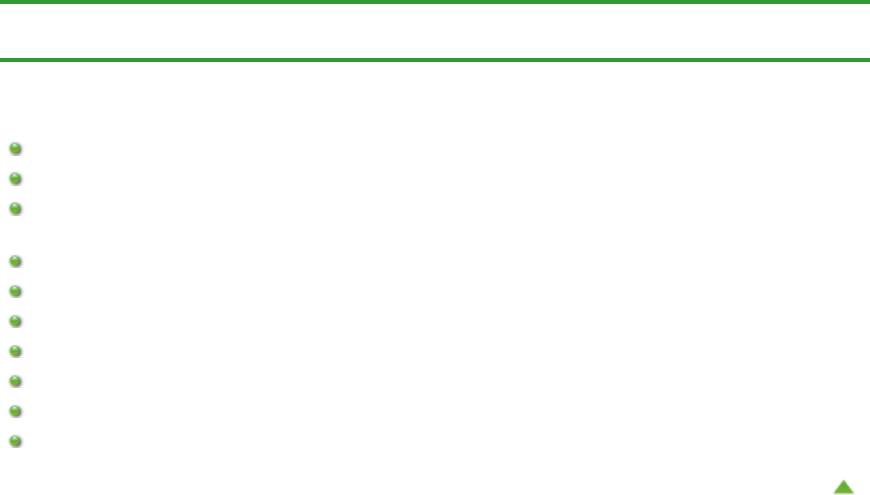
Page 545 of 733 pagesЗатруднения со сканированием
Главная
>
Устранение неполадок
>
Затруднения со сканированием
> Затруднения со
сканированием
Затруднения со сканированием
Сканер не работает
Программа ScanGear (драйвер сканера) не запускается
Отображается сообщение об ошибке, и окно программы ScanGear (драйвера сканера) не
открывается
Не удается одновременно отсканировать несколько документов
Невозможно правильное сканирование в режиме автоматического сканирования
Низкая скорость сканирования
Появляется сообщение "Недостаточно памяти."
Компьютер перестает работать во время сканирования
Сканер перестал работать после обновления ОС Windows
Отсканированное изображение не открывается
Наверх
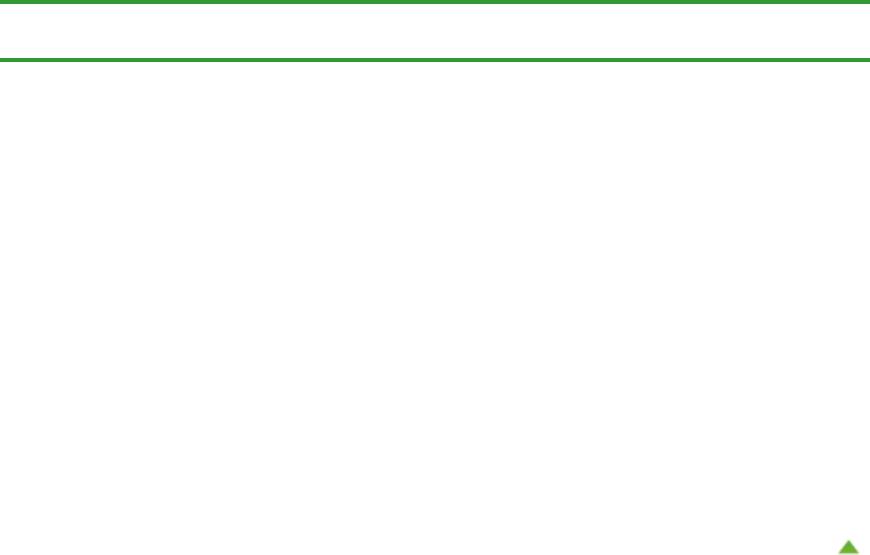
Page 546 of 733 pagesСканер не работает
Главная
>
Устранение неполадок
>
Проблемы при сканировании
>
Проблемы при сканировании
>
Сканер не работает
S902
Сканер не работает
Проверка 1. Убедитесь, что устройство включено.
Проверка 2. Подключите USB-кабель к другому USB-порту
компьютера.
Проверка 3. Если USB-кабель подключен к USB-концентратору,
отсоедините его от USB-концентратора и подключите к USB-порту
компьютера.
Проверка 4. Перезагрузите компьютер.
Наверх
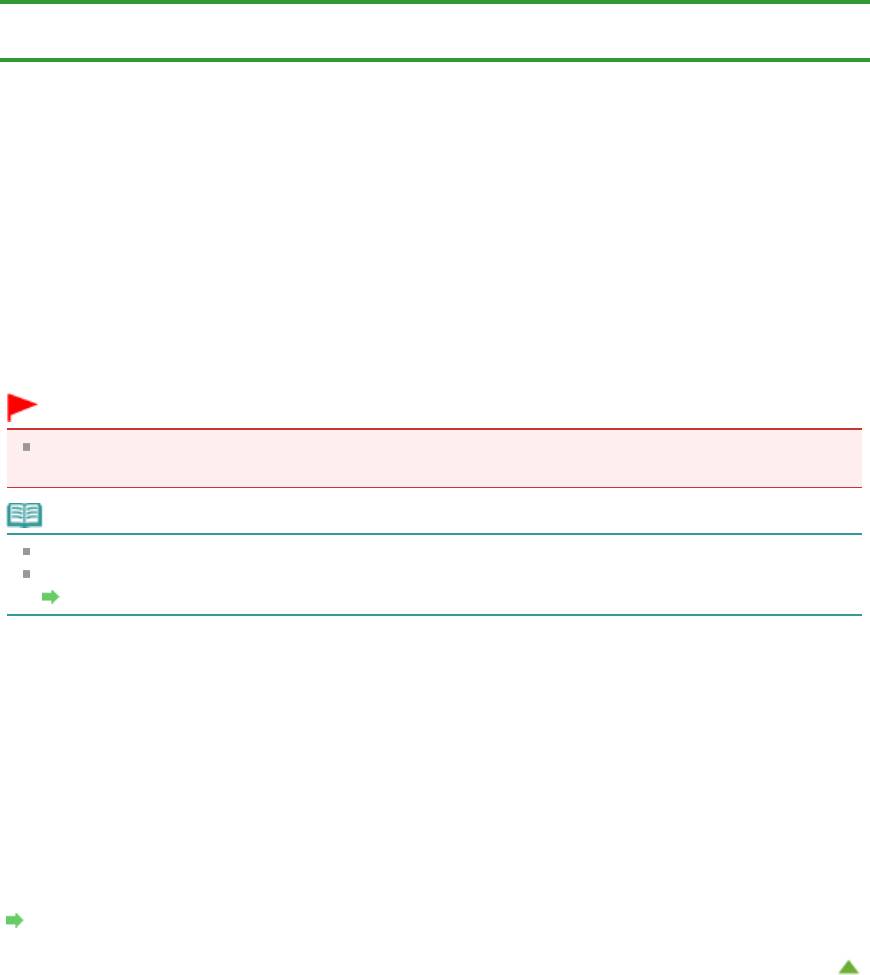
Page 547 of 733 pagesПрограмма ScanGear (драйвер сканера) не запускается
Главная
>
Устранение неполадок
>
Проблемы при сканировании
>
Проблемы при сканировании
>
Программа ScanGear (драйвер сканера) не запускается
S903
Программа ScanGear (драйвер сканера) не запускается
Проверка 1. Убедитесь, что драйверы MP Drivers установлены.
Если она не установлена, вставьте установочный компакт-диск в дисковод компьютера, затем
выберите пункт Выборочная установка (Custom Install) и установите MP Drivers.
Проверка 2. В меню приложения выберите устройство.
Внимание!
Если название устройства отображается несколько раз, выберите то из них, которое не
включает WIA.
Примечание.
В зависимости от используемого приложения, порядок действий может быть различным.
При сканировании из приложения, совместимого с WIA, используйте WIA-драйвер.
Сканирование с помощью WIA-драйвера
Проверка 3. Удостоверьтесь, что приложение является TWAIN-
совместимым.
Программу ScanGear (драйвер сканера) невозможно открыть из приложений, не поддерживающих
TWAIN.
Проверка 4. Отсканируйте и сохраните изображение с помощью
программы MP Navigator EX, а затем импортируйте его в приложение.
В пункте Параметры приложения (Application Settings) диалогового окна Другое (Custom)
программы MP Navigator EX можно указать, какое приложение будет запускаться после
сканирования.
Диалоговое окно Другое
Наверх
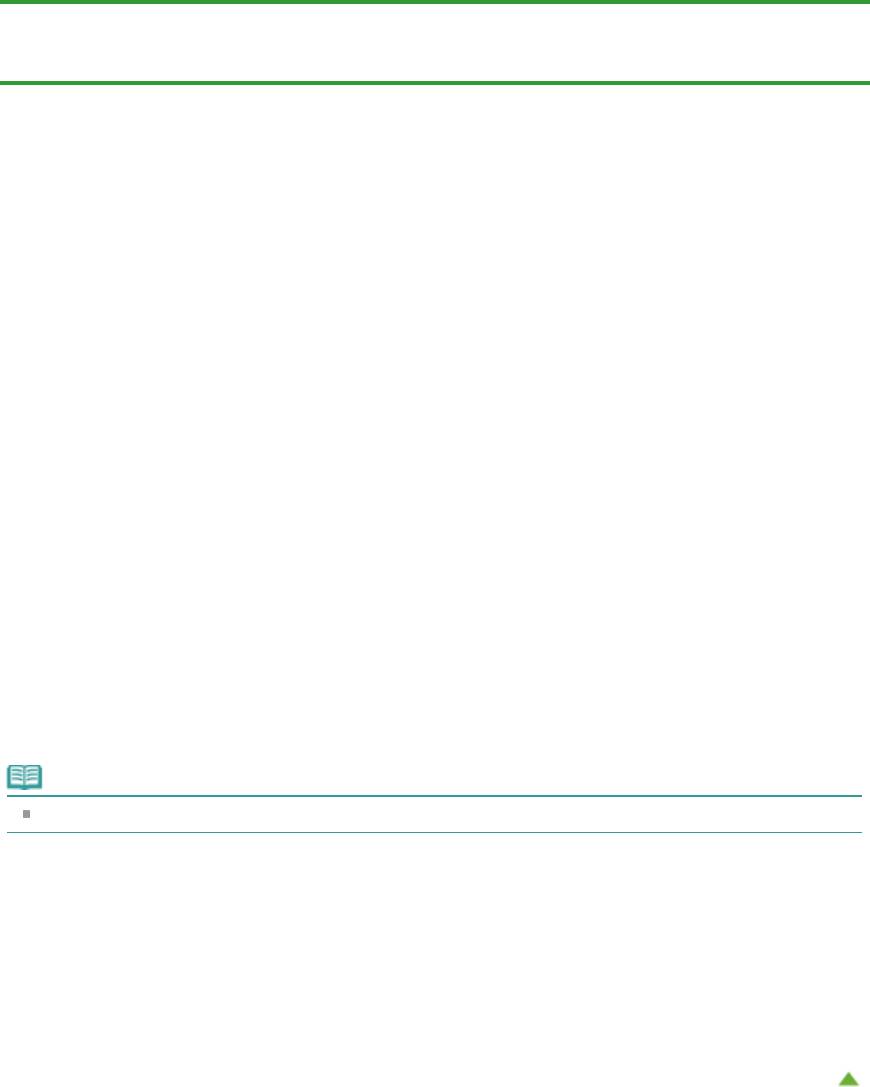
Page 548 of 733 pagesОтображается сообщение об ошибке, и окно программы ScanGea...
Главная
>
Устранение неполадок
>
Проблемы при сканировании
>
Проблемы при сканировании
>
Отображается сообщение об ошибке, и окно программы ScanGear (драйвера сканера) не
открывается
S904
Отображается сообщение об ошибке, и окно программы
ScanGear (драйвера сканера) не открывается
Проверка 1. Убедитесь, что устройство включено.
Проверка 2. Выключите устройство, затем повторно подсоедините
USB-кабель и шнур питания.
Проверка 3. Подключите USB-кабель к другому USB-порту
компьютера.
Проверка 4. Если USB-кабель подключен к USB-концентратору,
отсоедините его от USB-концентратора и подключите к USB-порту
компьютера.
Проверка 5. Убедитесь, что драйверы MP Drivers установлены.
Если она не установлена, вставьте установочный компакт-диск в дисковод компьютера, затем
выберите пункт Выборочная установка (Custom Install) и установите MP Drivers.
Проверка 6. В меню приложения выберите устройство.
Примечание.
В зависимости от используемого приложения, порядок действий может быть различным.
Проверка 7. Удостоверьтесь, что приложение является TWAIN-
совместимым.
Программу ScanGear (драйвер сканера) невозможно открыть из приложений, не поддерживающих
TWAIN.
Проверка 8. Закройте программу ScanGear, если она работает с
другим приложением.
Наверх
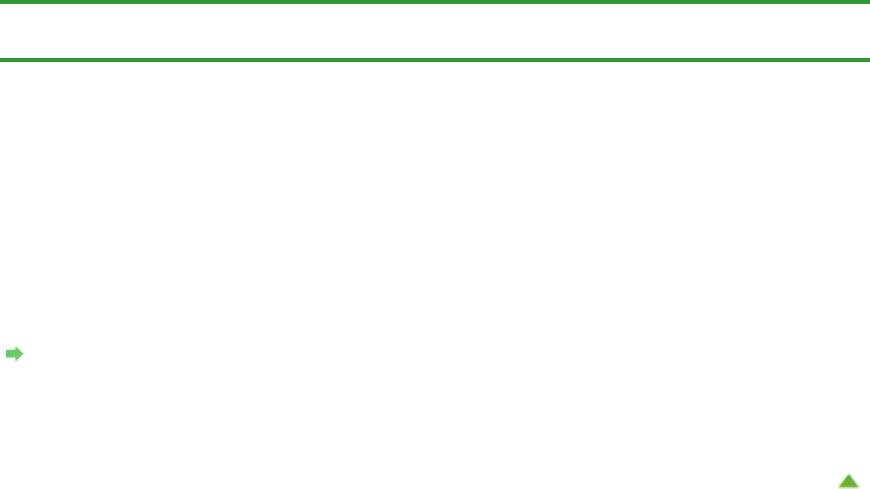
Page 549 of 733 pagesНе удается одновременно отсканировать несколько документов
Главная
>
Устранение неполадок
>
Проблемы при сканировании
>
Проблемы при сканировании
>
Не удается одновременно отсканировать несколько документов
S907
Не удается одновременно отсканировать несколько
документов
Проверка 1. Убедитесь, что документы правильно установлены на
рабочую поверхность.
Установка документов (при сканировании с компьютера)
Проверка 2. Отсканируйте каждое изображение отдельно.
Некоторые приложения не поддерживают сканирование нескольких изображений в один прием.
Наверх
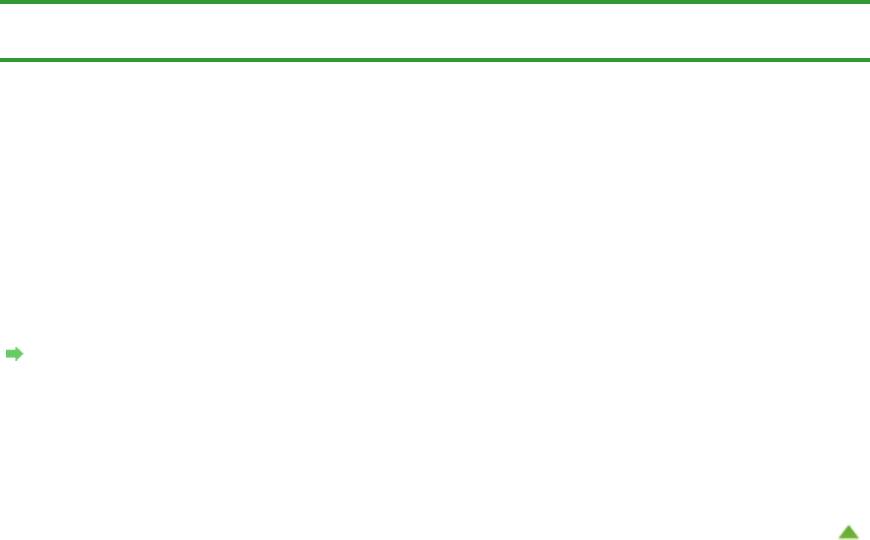
Page 550 of 733 pagesНевозможно правильное сканирование в режиме автоматическог...
Главная
>
Устранение неполадок
>
Проблемы при сканировании
>
Проблемы при сканировании
>
Невозможно правильное сканирование в режиме автоматического сканирования
S916
Невозможно правильное сканирование в режиме
автоматического сканирования
Проверка 1. Убедитесь, что документы правильно установлены на
рабочую поверхность.
Установка документов (при сканировании с компьютера)
Проверка 2. Сканирование нескольких изображений может не
поддерживаться.
Некоторые приложения не поддерживают сканирование нескольких изображений в один прием.
В таком случае отсканируйте каждое изображение отдельно.
Наверх
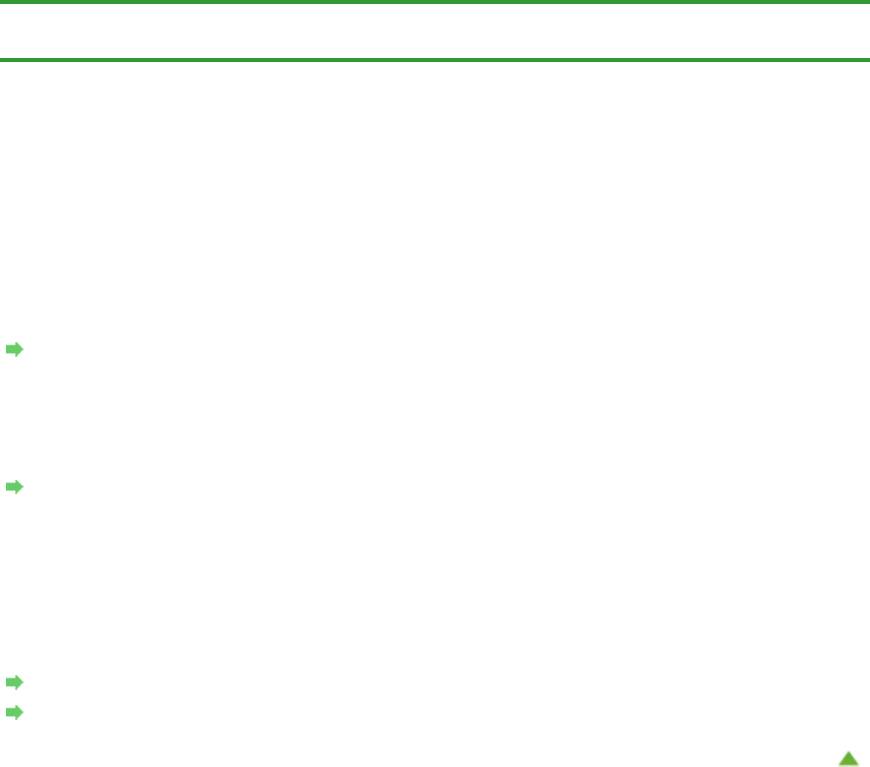
Page 551 of 733 pagesНизкая скорость сканирования
Главная
>
Устранение неполадок
>
Проблемы при сканировании
>
Проблемы при сканировании
>
Низкая скорость сканирования
S908
Низкая скорость сканирования
Проверка 1. Чтобы просмотреть изображение на мониторе,
установите разрешение вывода около 150 dpi. Для печати установите
разрешение около 300 dpi.
Разрешение
Проверка 2. Установите для параметров Коррекция выцветания
(Fading Correction), Коррекция зернистости (Grain Correction) и так
далее, значение Нет (None).
Параметры изображения
Проверка 3. В программе MP Navigator EX снимите флажок
Корректировать документы с наклоном (Correct slanted document) /
Определение ориентации текстовых документов и поворот
изображений (Detect the orientation of text documents and rotate images)
и снова выполните сканирование.
Диалоговое окно Параметры сканирования (фотографии/документы)
Диалоговое окно Параметры сканирования (Экран режима быстрого запуска)
Наверх
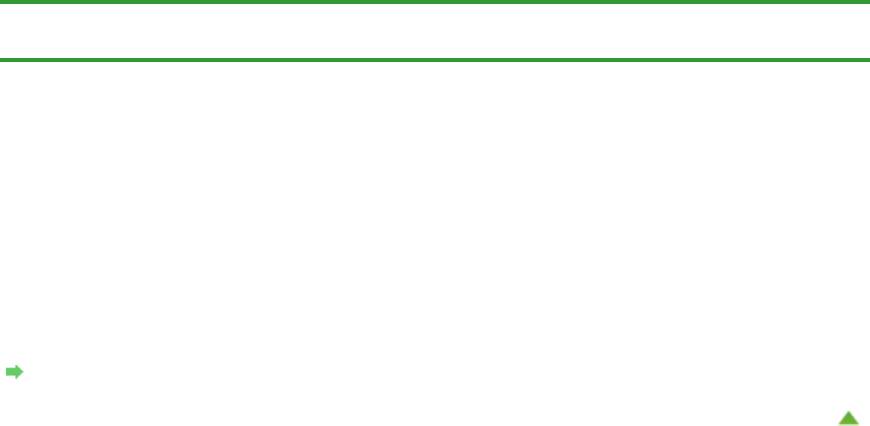
Page 552 of 733 pagesПоявляется сообщение «Недостаточно памяти.»
Главная
>
Устранение неполадок
>
Проблемы при сканировании
>
Проблемы при сканировании
>
Появляется сообщение «Недостаточно памяти.»
S909
Появляется сообщение «Недостаточно памяти.»
Проверка 1. Закройте другие приложения и повторите попытку.
Проверка 2. Уменьшите разрешение или формат вывода и повторите
сканирование.
Разрешение
Наверх
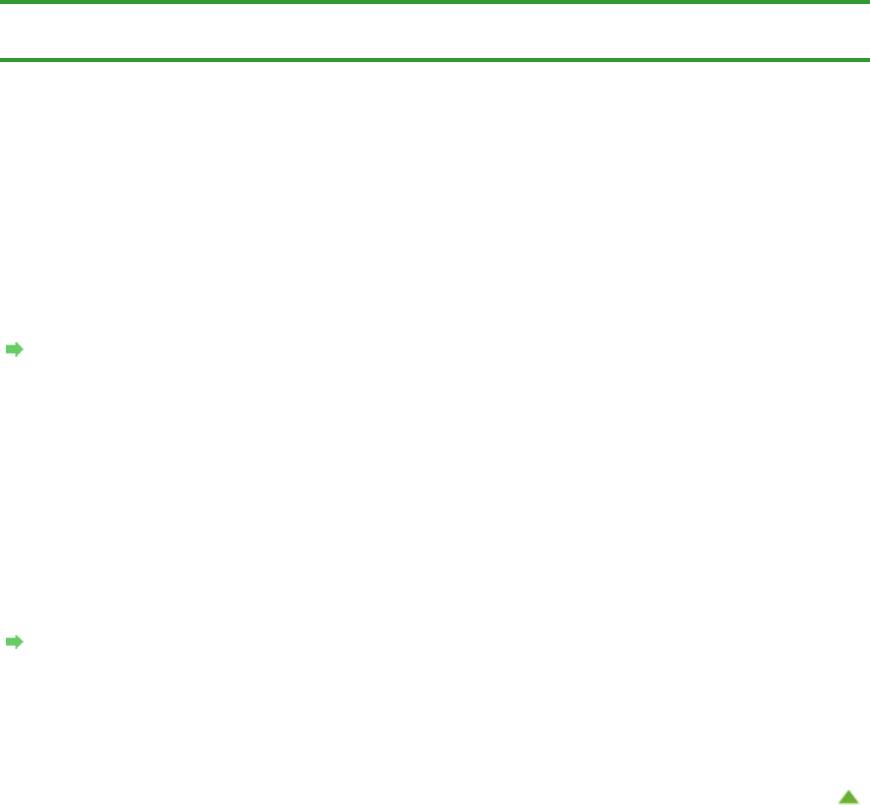
Page 553 of 733 pagesКомпьютер перестает работать во время сканирования
Главная
>
Устранение неполадок
>
Проблемы при сканировании
>
Проблемы при сканировании
>
Компьютер перестает работать во время сканирования
S910
Компьютер перестает работать во время сканирования
Проверка 1. Перезагрузите компьютер, уменьшите разрешение
вывода в программе ScanGear (драйвер сканера) и повторите
сканирование.
Настройки вывода
Проверка 2. Удалите ненужные файлы, чтобы освободить достаточно
пространства на диске и повторите сканирование.
Сообщения об ошибках могут появиться, если на жестком диске недостаточно места для
сканирования и сохранения изображения слишком большого размера (например, во время
сканирования крупного документа при высоком разрешении).
Проверка 3. В разделе Размещение временных файлов (Location of
Temporary Files) программы MP Navigator EX укажите папку на диске,
где достаточно свободного места.
Вкладка Общие
Проверка 4. Возможно, к USB-портам подключено несколько
устройств.
Отсоедините другие устройства.
Наверх
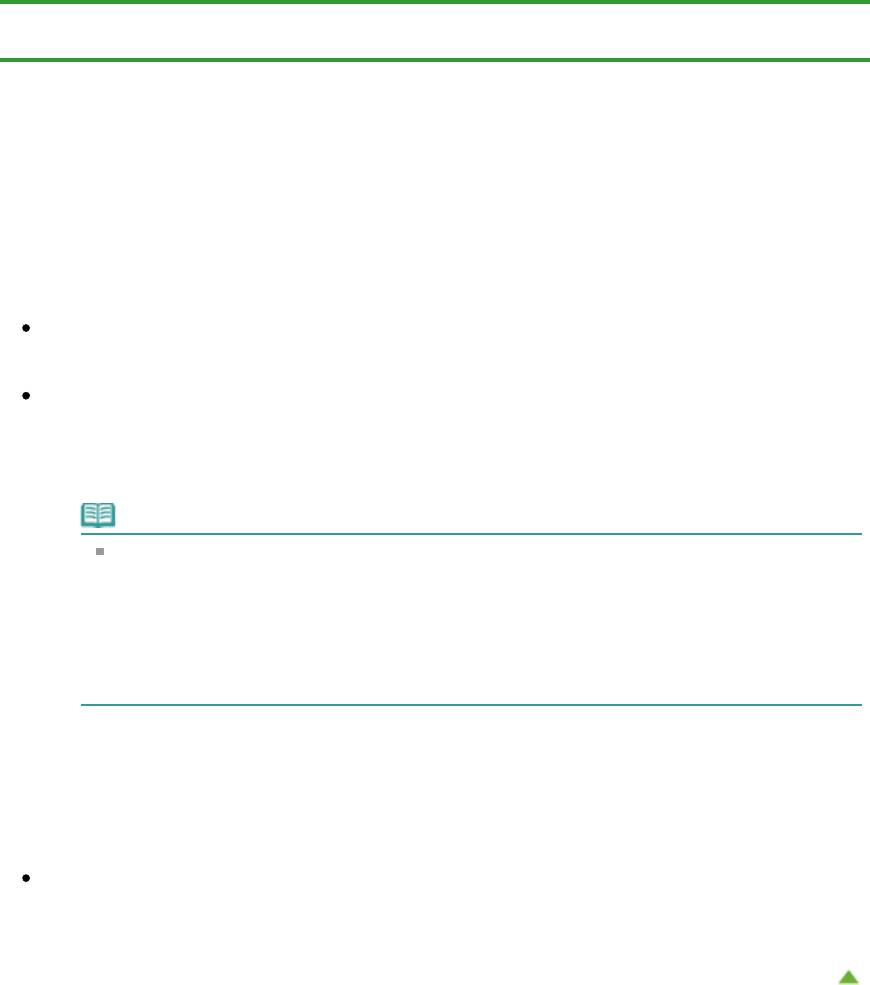
Page 554 of 733 pagesСканер перестал работать после обновления ОС Windows
Главная
>
Устранение неполадок
>
Проблемы при сканировании
>
Проблемы при сканировании
>
Сканер перестал работать после обновления ОС Windows
S911
Сканер перестал работать после обновления ОС Windows
Проверка. Отсоедините USB-кабель, затем удалите и заново
установите драйверы MP Drivers и программу MP Navigator EX.
Действие 1. Удалите программу MP Drivers.
Дополнительные сведения см. в разделе « Удаление ненужных драйверов MP Drivers
».
Действие 2. Удалите программу MP Navigator EX.
1.
В меню Пуск (Start) выберите пункт Все программы (All Programs) > Canon Utilities
>
MP
Navigator EX
5.0
>
MP Navigator EX Удалить (MP Navigator EX Uninstall)
.
Примечание.
В операционной системе Windows 7 или Windows Vista при установке, удалении или
запуске программы может отображаться диалоговое окно подтверждения или
предупреждения.
Данное диалоговое окно отображается, когда для выполнения задачи необходимы
права администратора.
Если выполнен вход в систему с использованием учетной записи администратора,
следуйте указаниям на экране.
2.
При появлении запроса подтверждения нажмите кнопку Да (Yes).
3.
По завершении удаления нажмите кнопку ОК (OK).
Программа MP Navigator EX удалена.
Действие 3. Переустановите драйверы MP Drivers и программу MP Navigator EX.
Вставьте установочный компакт-диск в дисковод компьютера, затем выберите пункт
Выборочная установка (Custom Install) и снова установите MP Drivers и MP Navigator EX.
Наверх
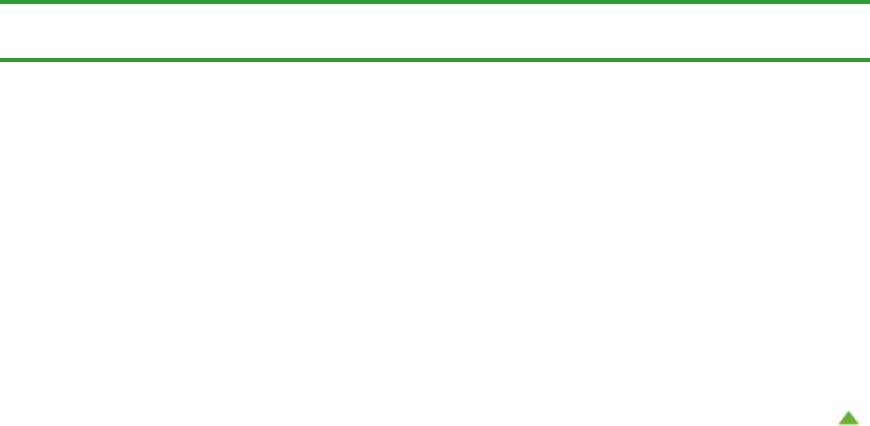
Page 555 of 733 pagesОтсканированное изображение не открывается
Главная
>
Устранение неполадок
>
Проблемы при сканировании
>
Проблемы при сканировании
>
Отсканированное изображение не открывается
S934
Отсканированное изображение не открывается
Проверка. Если формат файла не поддерживается приложением,
снова отсканируйте изображение и сохраните его в одном из
популярных форматов файлов, например, в JPEG.
Подробнее см. руководство по работе с приложением. При возникновении вопросов свяжитесь с
производителем приложения.
Наверх
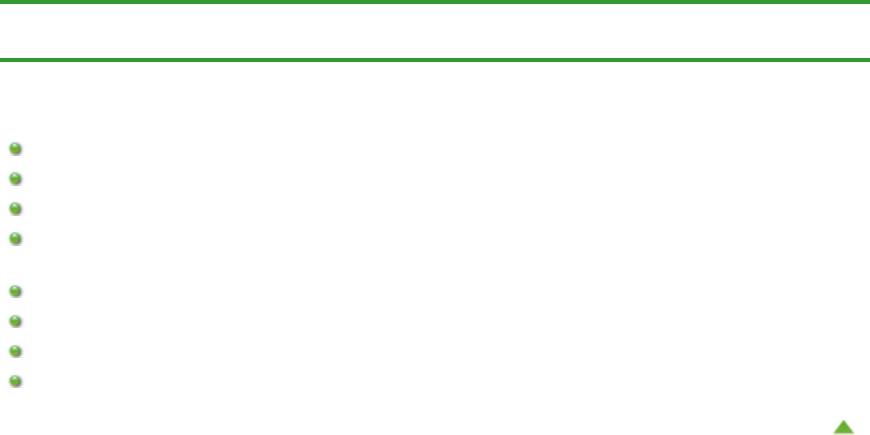
Page 556 of 733 pagesНеудовлетворительные результаты сканирования
Главная
>
Устранение неполадок
>
Затруднения со сканированием > Неудовлетворительные
результаты сканирования
Неудовлетворительные результаты сканирования
Плохое качество сканирования (изображение, отображаемое на мониторе)
Белые области вокруг отсканированного изображения
Не удается отсканировать изображение в правильном размере
Невозможно правильное определение положения или размера изображения при
сканировании с помощью панели управления устройства
Документ установлен правильно, но отсканированное изображение наклонено
Документ установлен правильно, но ориентация отсканированного изображения изменяется
Отсканированное изображение на мониторе компьютера увеличено (уменьшено)
Текст в сканируемых с помощью программы MP Navigator EX документах слишком светлый
Наверх
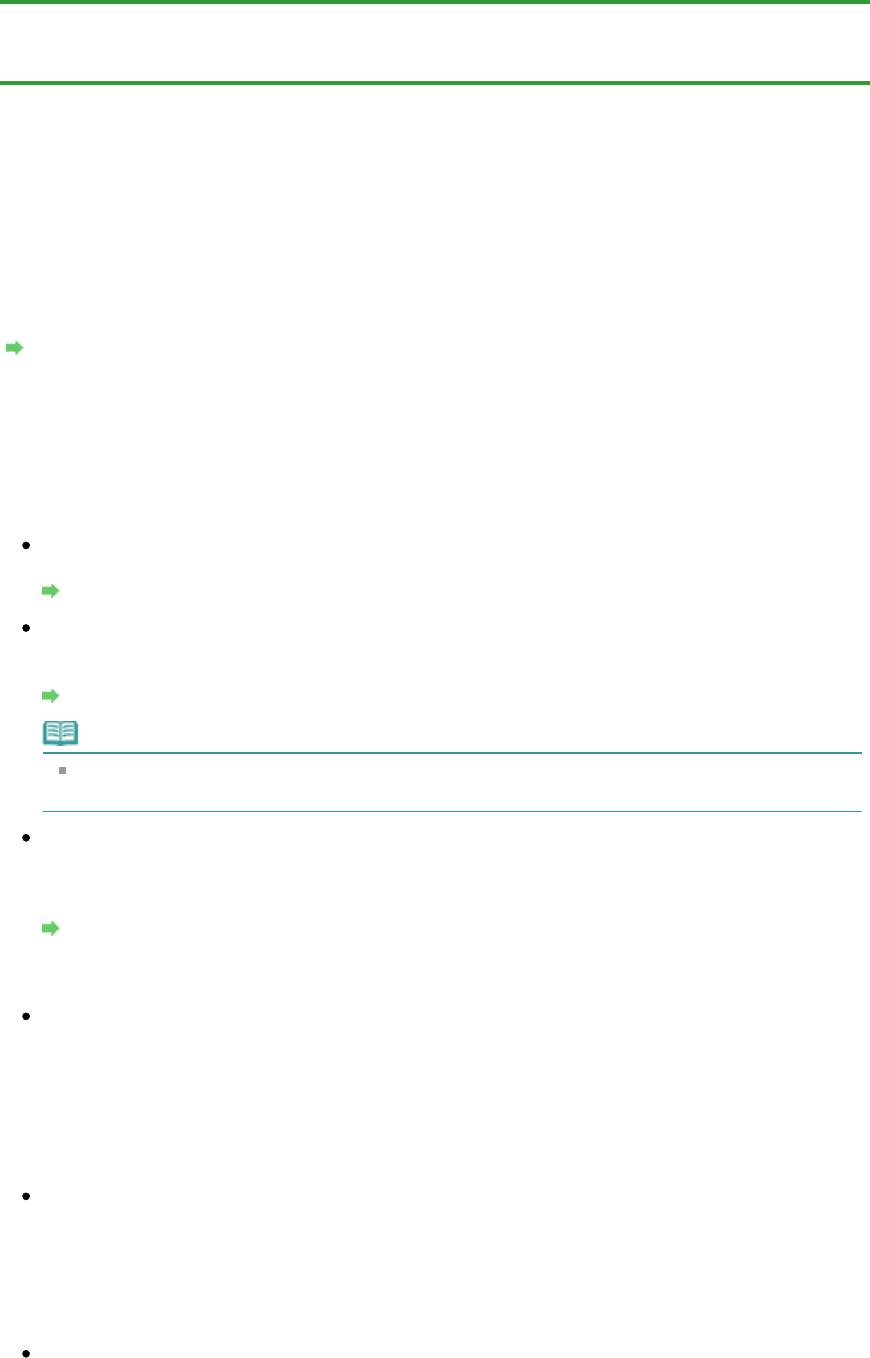
Page 557 of 733 pagesПлохое качество сканирования (изображение, отображаемое на ...
Главная
>
Устранение неполадок
>
Проблемы при сканировании
>
Неудовлетворительные
результаты сканирования > Плохое качество сканирования (изображение, отображаемое на
мониторе)
S905
Плохое качество сканирования (изображение,
отображаемое на мониторе)
Проверка 1. Увеличьте разрешение сканирования.
Разрешение
Проверка 2. Установите масштаб 100 %.
Некоторые прикладные программы нечетко отображают слишком маленькие изображения.
Проверка 3. Если появился муар (полоски), примите указанные ниже
меры и повторите сканирование.
На вкладке Основной режим (Basic Mode) программы ScanGear (драйвер сканера) выберите
Журнал (цветной) (Magazine (Color)) для Выбор источника (Select Source).
Вкладка Основной режим
На вкладке Расш. режим (Advanced Mode) программы ScanGear задайте для параметра
Убрать растр (Descreen) в разделе Параметры изображения (Image Settings) значение ВКЛ.
(ON).
Параметры изображения
Примечание.
Если муар появляется при сканировании фотографий, напечатанных цифровым
способом, примите указанные выше меры и повторите сканирование.
При работе в программе MP Navigator EX задайте для Вид документа (Document Type)
значение Журнал (цветной) (Magazine(Color)) или активируйте функцию Убрать растр
(Descreen) в диалоговом окне Параметры сканирования (Scan Settings) и снова выполните
сканирование.
Диалоговое окно Параметры сканирования (фотографии/документы)
Проверка 4. Проверьте качество цветопередачи монитора.
Windows 7:
В меню Пуск (Start) выберите Панель управления (Control Panel) > Оформление и
персонализация (Appearance and Personalization) > Настройка разрешения экрана (Adjust
screen resolution) > Дополнительные параметры (Advanced settings).
На вкладке Монитор (Monitor) отображаемого диалогового окна установите для параметра
Цветовая схема (Colors) значение High Color (16 бит) (High Color (16 bit)) или True Color (32
бита) (True Color (32 bit)).
Windows Vista:
В меню Пуск (Start) выберите Панель управления (Control Panel) > Оформление и
персонализация (Appearance and Personalization) > Настройка разрешения экрана (Adjust
screen resolution), чтобы открыть диалоговое окно Параметры дисплея (Display Settings).
Установите для пункта Цвета (Colors) значение Среднее (16 бит) (Medium (16 bit)) или Высшее
(32 бита) (Highest (32 bit)).
Windows XP:
В меню Пуск (Start) выберите Панель управления (Control Panel) > Оформление и темы
(Appearance and Themes) > Дисплей (Display) и откройте диалоговое окно Свойства экрана
(Display Properties). На вкладке Параметры (Settings) установите для параметра Качество
цветопередачи (Color quality) значение Среднее (16 бит) (Medium (16 bit)) или Высшее (32
бита) (Highest (32 bit)).
Проверка 5. Очистите рабочую поверхность сканера и крышку
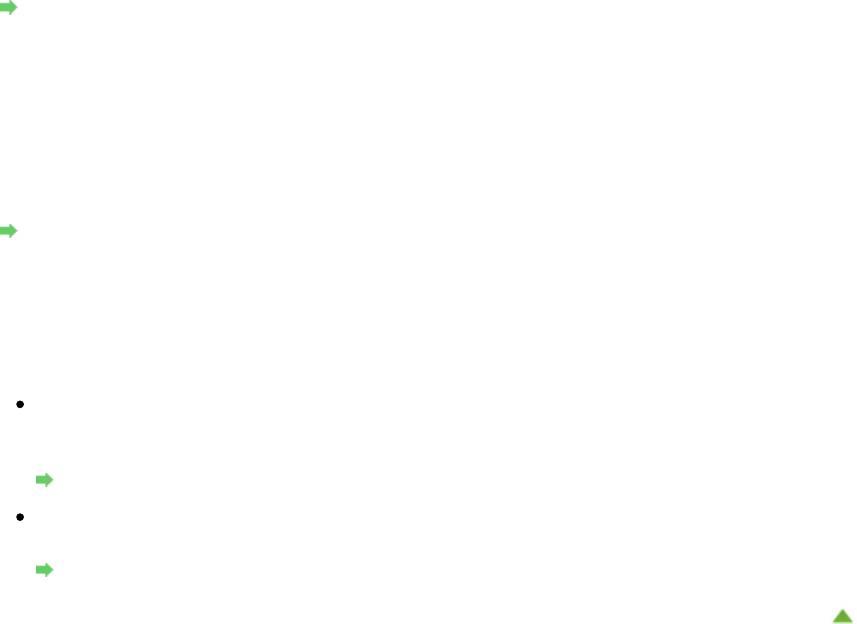
Page 558 of 733 pagesПлохое качество сканирования (изображение, отображаемое на ...
сканера.
Чистка стекла рабочей поверхности и крышки сканера
Проверка 6. Если состояние документов неудовлетворительное
(грязные, темные и т. д.), воспользуйтесь функциями Убрать пыль и
царапины (Reduce Dust and Scratches), Коррекция выцветания (Fading
Correction), Коррекция зернистости (Grain Correction) и другими
параметрами в разделе Параметры изображения (Image Settings) на
вкладке Расш. режим (Advanced Mode) программы ScanGear.
Параметры изображения
Проверка 7. Если цветовой тон изображения с однородным
цветовым тоном (например небо) отличается от цветового тона в
исходном документе, примите приведенные ниже меры и повторите
сканирование.
На вкладке Расш. режим (Advanced Mode) программы ScanGear задайте для параметра
Настройка изображения (Image Adjustment) в разделе Параметры изображения (Image
Settings) значение Нет (None).
Параметры изображения
На вкладке Параметры цвета (Color Settings) диалогового окна Настройка (Preferences)
программы ScanGear включите функцию Сопоставление цветов (Color Matching).
Вкладка Параметры цвета
Наверх
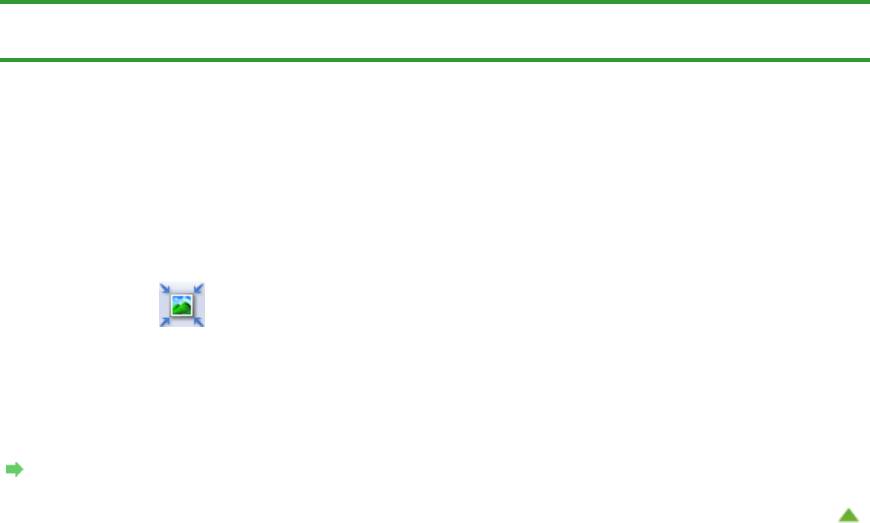
Page 559 of 733 pagesБелые области вокруг отсканированного изображения
Главная
>
Устранение неполадок
>
Проблемы при сканировании
>
Неудовлетворительные
результаты сканирования > Белые области вокруг отсканированного изображения
S906
Белые области вокруг отсканированного изображения
Проверка. Задайте область сканирования.
Щелкните значок (Автоматическая обрезка) в режиме полного изображения программы
ScanGear (драйвера сканера) для автоматического отображения рамки обрезки (области
сканирования), соответствующей размеру документа.
Область сканирования можно также задать вручную в режиме эскизов или при наличии белых
полей по краям документа (например на фотографиях) или при необходимости создать
собственные рамки обрезки.
Настройка рамок обрезки
Наверх
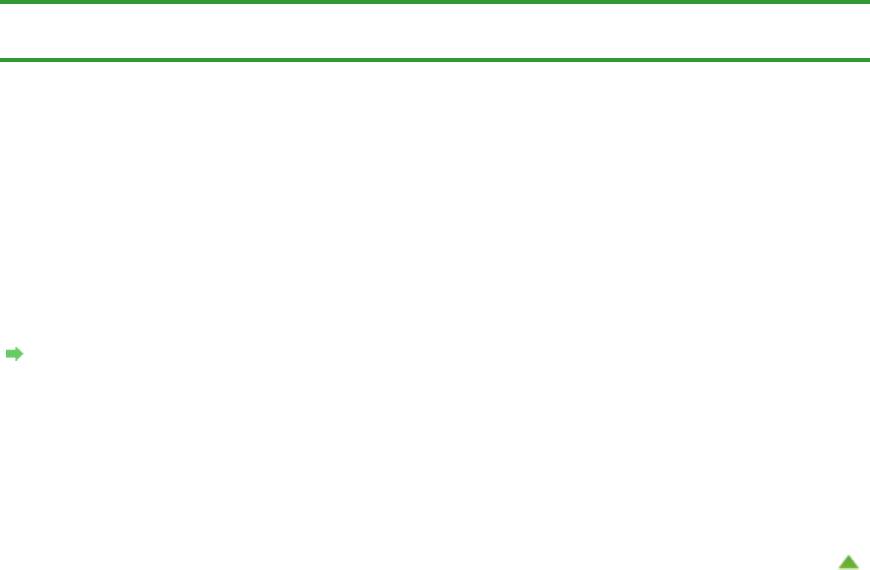
Page 560 of 733 pagesНе удается отсканировать изображение в правильном размере
Главная
>
Устранение неполадок
>
Проблемы при сканировании
>
Неудовлетворительные
результаты сканирования > Не удается отсканировать изображение в правильном размере
S941
Не удается отсканировать изображение в правильном
размере
Проверка 1. Убедитесь, что документы правильно установлены на
рабочую поверхность.
Установка документов (при сканировании с компьютера)
Проверка 2. Задайте в параметре Размер документа (Document Size)
фактические размеры документа и повторите сканирование.
Если соответствующий размер отсутствует, отсканируйте изображение, используя больший размер,
а затем обрежьте изображение.
Подробные сведения об обрезке см. в разделе « Обрезка отсканированных изображений
».
Наверх
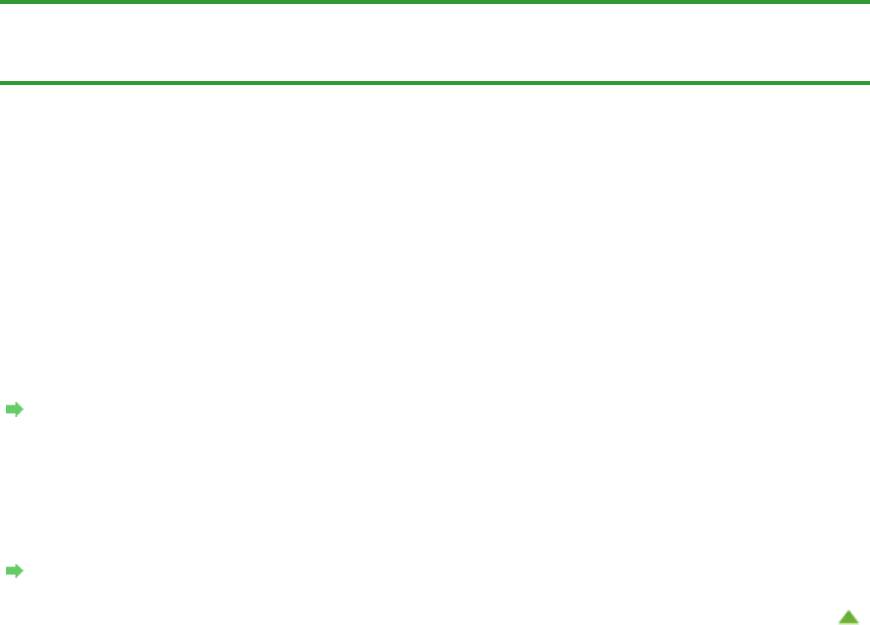
Page 561 of 733 pagesНевозможно правильное определение положения или размера и...
Главная
>
Устранение неполадок
>
Проблемы при сканировании
>
Неудовлетворительные
результаты сканирования > Невозможно правильное определение положения или размера
изображения при сканировании с помощью панели управления устройства
S942
Невозможно правильное определение положения или
размера изображения при сканировании с помощью панели
управления устройства
Проверка 1. Убедитесь, что документы правильно установлены на
рабочую поверхность.
Установка документов (при сканировании с компьютера)
Проверка 2. Проверьте, правильно ли заданы настройки в
соответствии с документом.
Если не удается правильно выполнять сканирование с помощью функции автоматического
определения типа документа, укажите тип и размер документа.
Сканирование фотографий и документов
Наверх
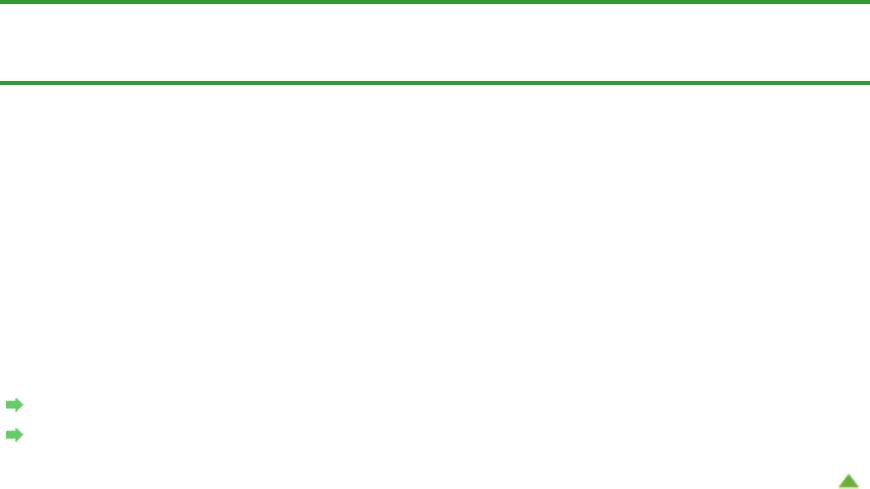
Page 562 of 733 pagesДокумент установлен правильно, но отсканированное изображен...
Главная
>
Устранение неполадок
>
Проблемы при сканировании
>
Неудовлетворительные
результаты сканирования > Документ установлен правильно, но отсканированное изображение
наклонено
S943
Документ установлен правильно, но отсканированное
изображение наклонено
Проверка. В программе MP Navigator EX снимите флажок
Корректировать документы с наклоном (Correct slanted document) и
снова выполните сканирование.
Диалоговое окно Параметры сканирования (фотографии/документы)
Диалоговое окно Параметры сканирования (Экран режима быстрого запуска)
Наверх
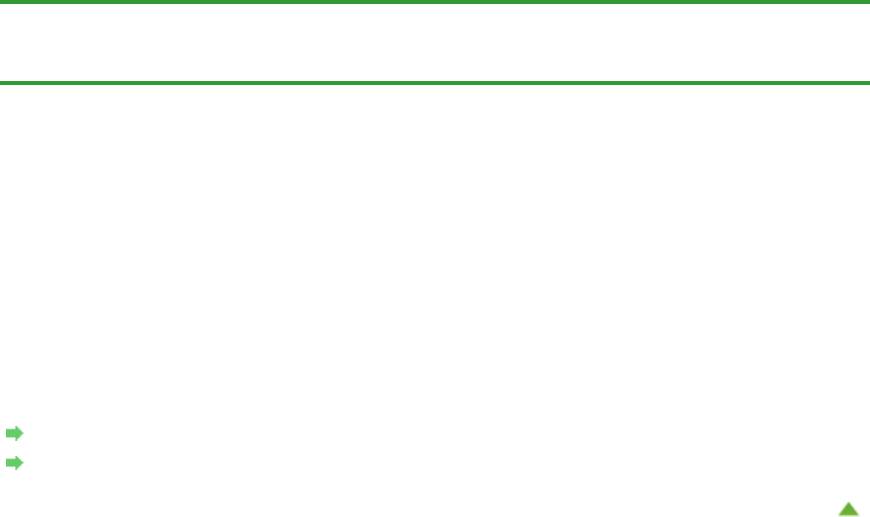
Page 563 of 733 pagesДокумент установлен правильно, но ориентация отсканированно...
Главная
>
Устранение неполадок
>
Проблемы при сканировании
>
Неудовлетворительные
результаты сканирования > Документ установлен правильно, но ориентация отсканированного
изображения изменяется
S944
Документ установлен правильно, но ориентация
отсканированного изображения изменяется
Проверка. В программе MP Navigator EX снимите флажок
Определение ориентации текстовых документов и поворот
изображений (Detect the orientation of text documents and rotate images)
и снова выполните сканирование.
Диалоговое окно Параметры сканирования (фотографии/документы)
Диалоговое окно Параметры сканирования (Экран режима быстрого запуска)
Наверх
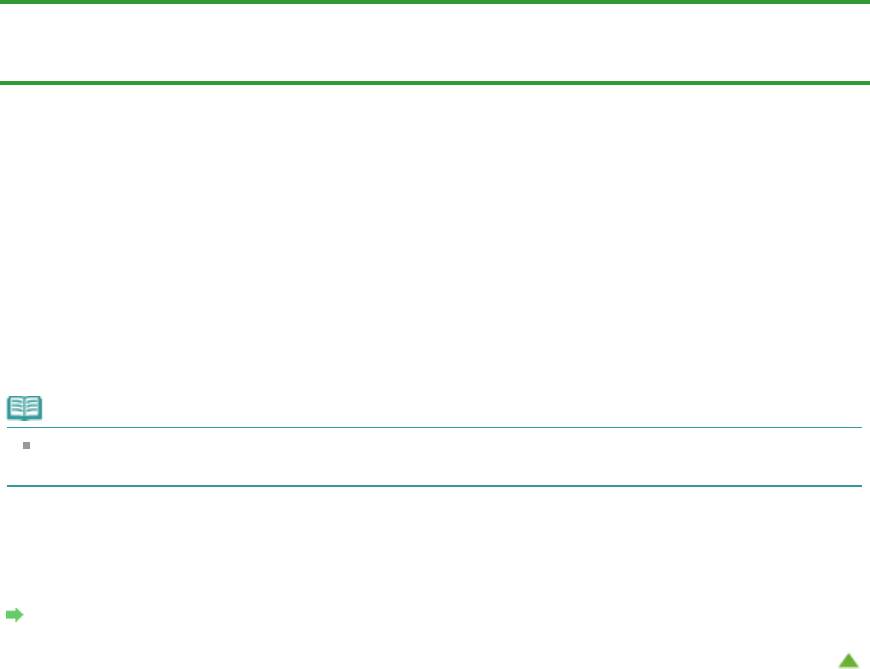
Page 564 of 733 pagesОтсканированное изображение на мониторе компьютера увелич...
Главная
>
Устранение неполадок
>
Проблемы при сканировании
>
Неудовлетворительные
результаты сканирования > Отсканированное изображение на мониторе компьютера увеличено
(уменьшено)
S933
Отсканированное изображение на мониторе компьютера
увеличено (уменьшено)
Проверка 1. Измените параметры отображения в приложении.
Подробнее см. руководство по работе с приложением. При возникновении вопросов свяжитесь с
производителем приложения.
Примечание.
В программе Paint уменьшить размер изображения невозможно. Для уменьшения
изображений на экране откройте изображения в приложении.
Проверка 2. Измените параметры разрешения в программе ScanGear
(драйвер сканера) и снова выполните сканирование.
Чем выше разрешение, тем больше будет итоговое изображение.
Разрешение
Наверх
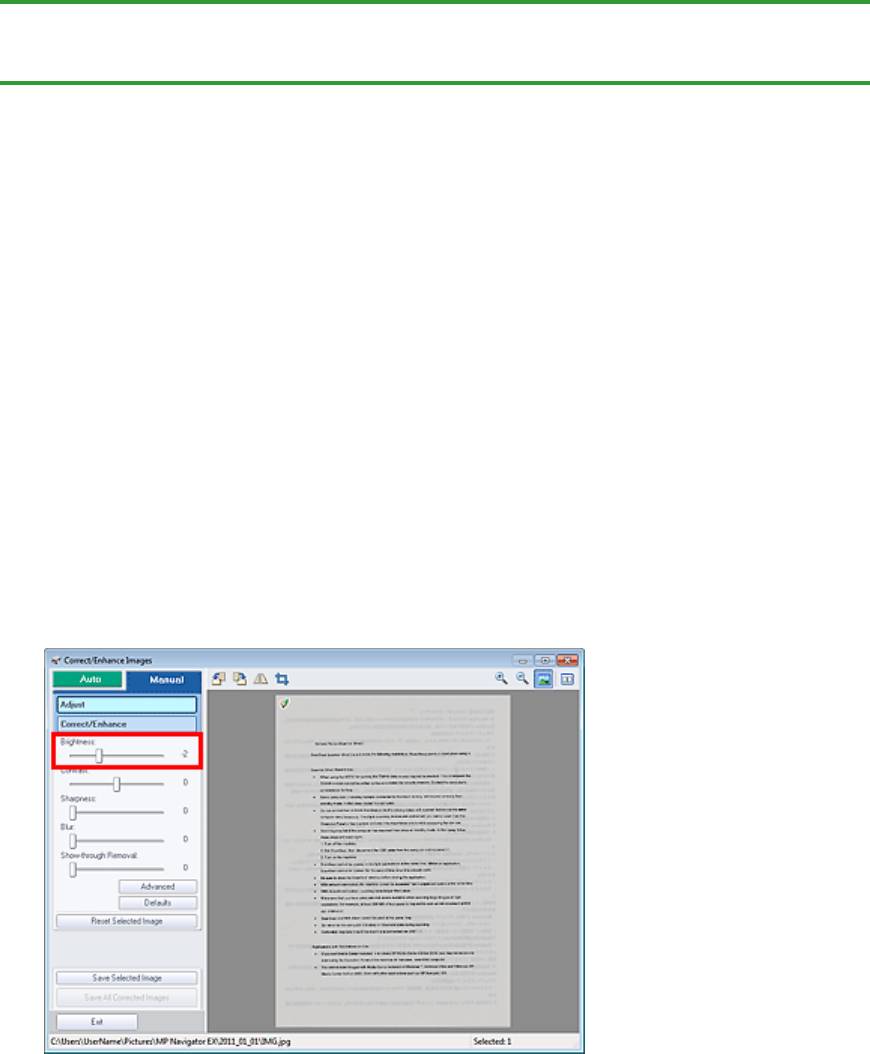
Page 565 of 733 pages
Главная
>
Устранение неполадок
>
Проблемы при сканировании
>
Неудовлетворительные
результаты сканирования
> Текст в сканируемых с помощью программы MP Navigator EX текстовых
документах слишком светлый
S975
Текст в сканируемых с помощью программы MP Navigator
EX текстовых документах слишком светлый
Проверка. Отрегулируйте яркость и контрастность изображения,
сохраненного на компьютере, в окне Исправить/улучшить
изображения (Correct/Enhance Images).
Выберите изображение, которое необходимо исправить, в окне
Просм. и использ. (View & Use)
программы MP Navigator EX, затем откройте « Окно Исправить/улучшить изображения » и настройте
изображение следующим образом.
1.
Выберите Вручную (Manual) и щелкните Настройка (Adjust) в окне Исправить/
улучшить изображения (Correct/Enhance Images).
2.
Передвиньте регулятор Яркость (Brightness) влево.
В результате настройки изображение полностью потемнеет.
3.
Передвиньте регулятор Контрастность (Contrast) вправо.
Отрегулируйте контрастность, чтобы яркость всего изображения приблизилась к исходной
яркости.
Текст в сканируемых с помощью программы MP Navigator EX тек
...
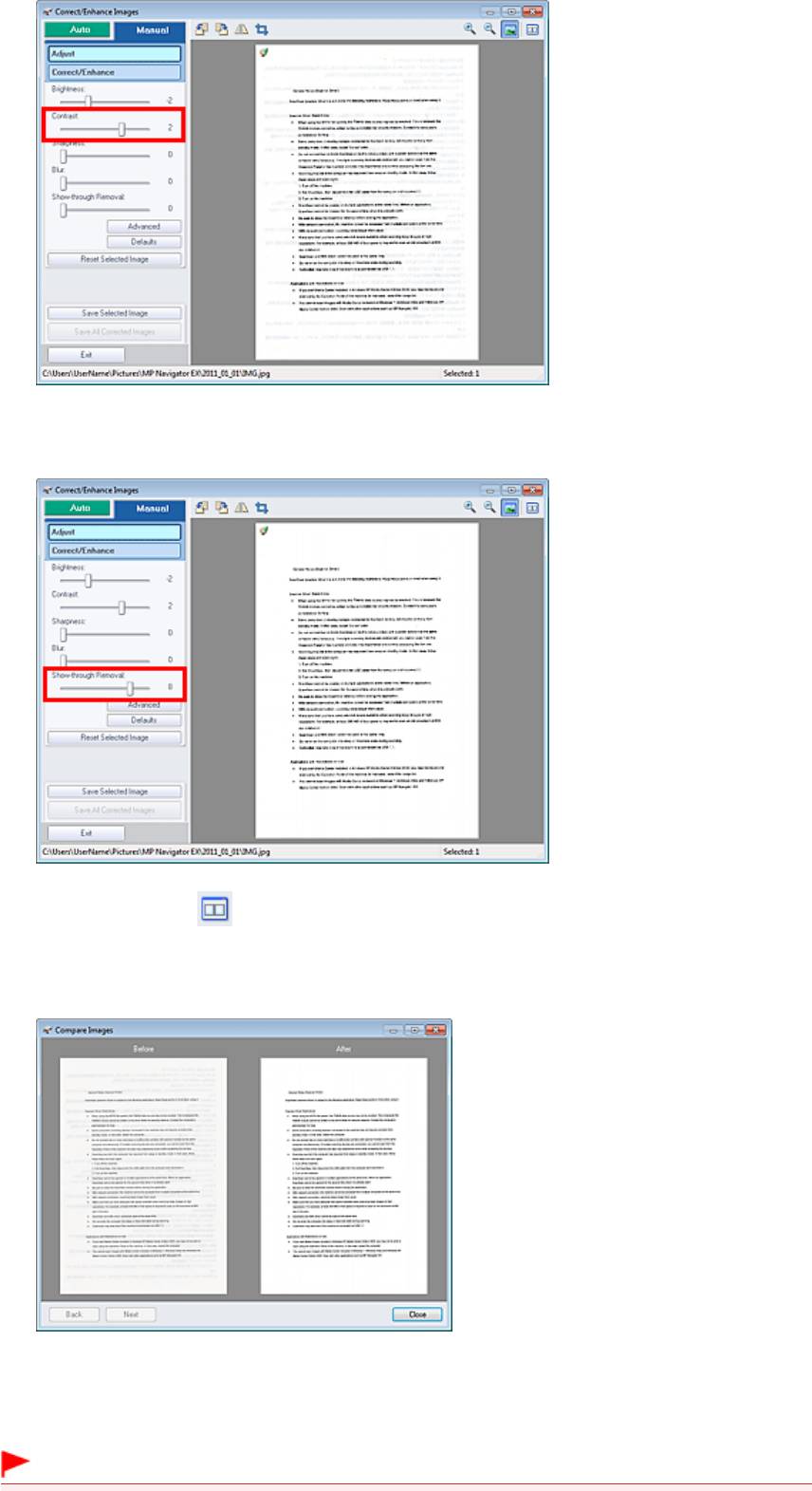
Page 566 of 733 pages
4.
Если останется просвечивание, устраните его с помощью функции Устранение
просвечивания (Show-through Removal).
5.
Нажмите кнопку , чтобы сравнить, как выглядит изображение до и после
исправления.
Настройте уровень исправлений, проверяя результат в окне Сравнить изображения (Compare
Images).
6.
Нажмите кнопку Сохранить выбранное изображение (Save Selected Image) или
Сохранить все исправ. изобр. (Save All Corrected Images) для сохранения
исправленного изображения.
Внимание!
Текст в сканируемых с помощью программы MP Navigator EX тек
...
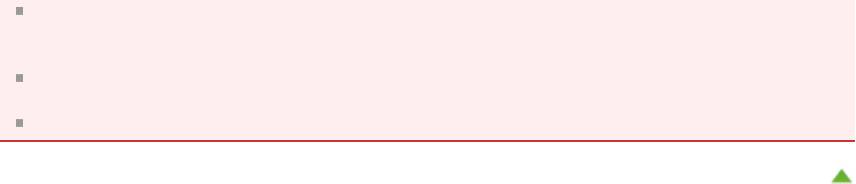
Page 567 of 733 pages
В некоторых изображениях такие цвета, как цвет текста и фона (основной цвет текстового
документа) могут быть утрачены. В таком случае результат коррекции изображения может
быть незаметным.
Функции коррекции/исправления изображений не могут быть применены к PDF-файлам и
двоичным черно-белым файлам.
Исправленные изображения можно сохранить только в формате JPEG/Exif.
Наверх
Текст в сканируемых с помощью программы MP Navigator EX тек
...
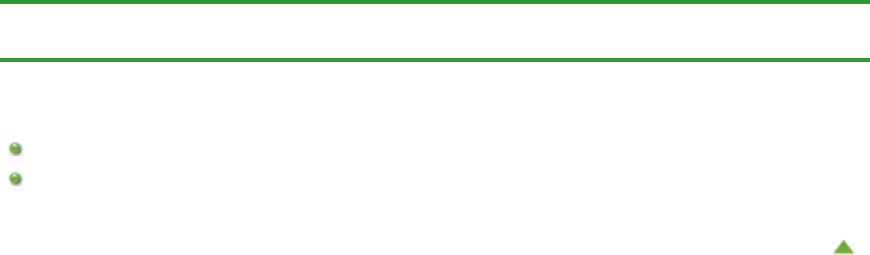
Page 568 of 733 pagesНеполадки программного обеспечения
Главная
>
Устранение неполадок
>
Затруднения со сканированием > Неполадки программного
обеспечения
Неполадки программного обеспечения
Отсканированное изображение печатается увеличенным (уменьшенным)
Требуемая программа электронной почты не отображается на экране выбора программы
электронной почты
Наверх
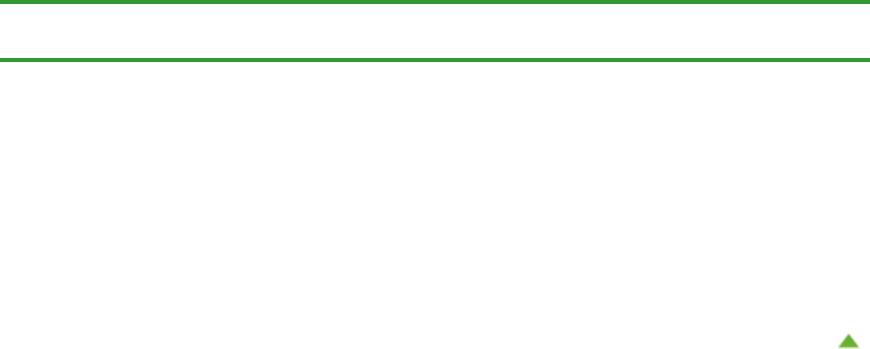
Page 569 of 733 pagesОтсканированное изображение печатается увеличенным (умень...
Главная
>
Устранение неполадок
>
Проблемы при сканировании
>
Неполадки программного
обеспечения > Отсканированное изображение печатается увеличенным (уменьшенным)
S932
Отсканированное изображение печатается увеличенным
(уменьшенным)
Проверка. Установите размер печати в прикладной программе.
Наверх
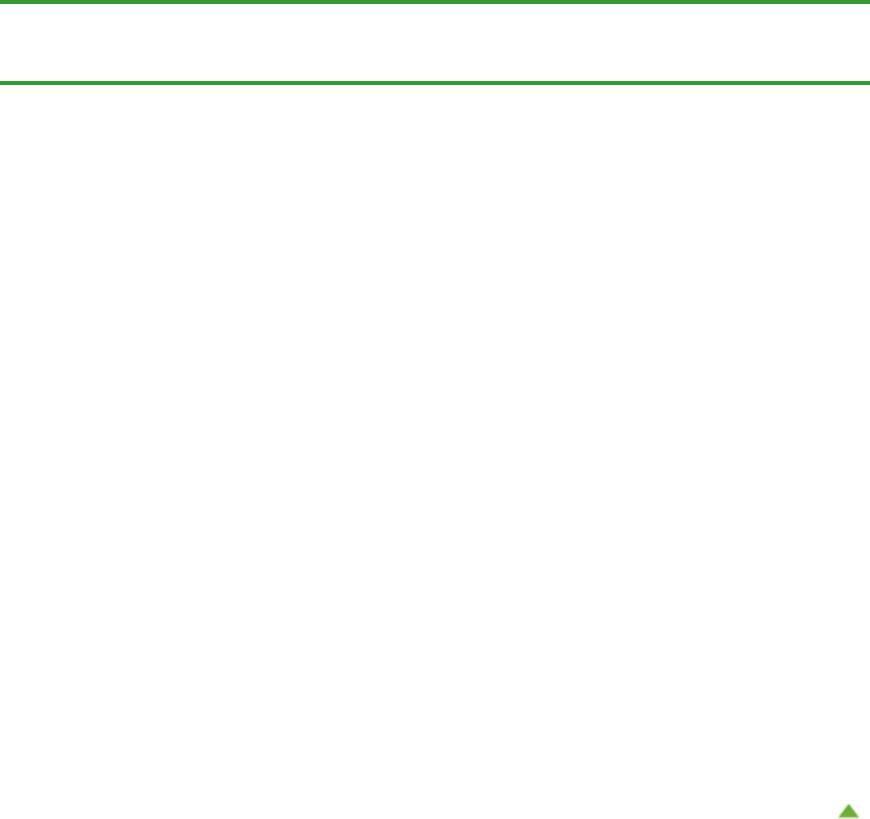
Page 570 of 733 pages
Главная
>
Устранение неполадок
>
Проблемы при сканировании
>
Неполадки программного
обеспечения > Требуемая программа электронной почты не отображается на экране выбора
программы электронной почты
S931
Требуемая программа электронной почты не отображается
на экране выбора программы электронной почты
Проверка 1. Программа MP Navigator EX может не поддерживать
требуемую программу электронной почты.
Поддерживаются следующие почтовые программы. (Изображения вкладываются в электронное
письмо автоматически.)
- Microsoft Outlook
- Почта Windows Live
- Windows Mail (Windows Vista)
- Outlook Express (Windows XP)
Проверка 2. Если почтовая программа не работает должным образом,
проверьте, включены ли MAPI-функции этой программы.
Узнать о том, как включить MAPI-функции, можно в руководстве по работе с почтовой программой.
Проверка 3. Если используется почтовая программа, не указанная
выше, выберите вариант Нет (вложение вручную) (None (Attach
Manually)), когда будет предложено выбрать приложение, и вложите
отсканированное изображение вручную.
Наверх
Требуемая программа электронной почты не отображается на эк
...
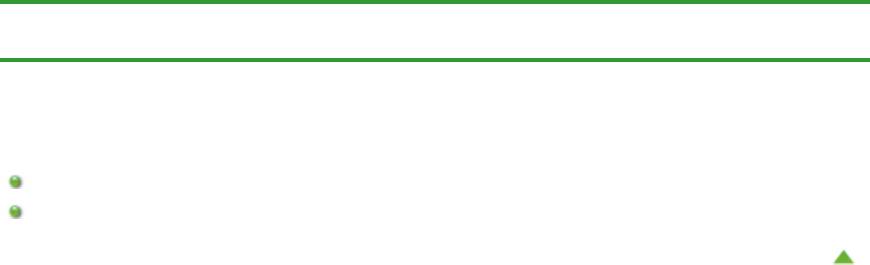
Page 571 of 733 pagesНеудовлетворительные результаты печати или скорость печати ...
Главная
>
Устранение неполадок > Неудовлетворительные результаты печати или скорость печати
ниже ожидаемой
Неудовлетворительные результаты печати или скорость
печати ниже ожидаемой
Неудовлетворительные результаты печати
Скорость печати ниже ожидаемой
Наверх
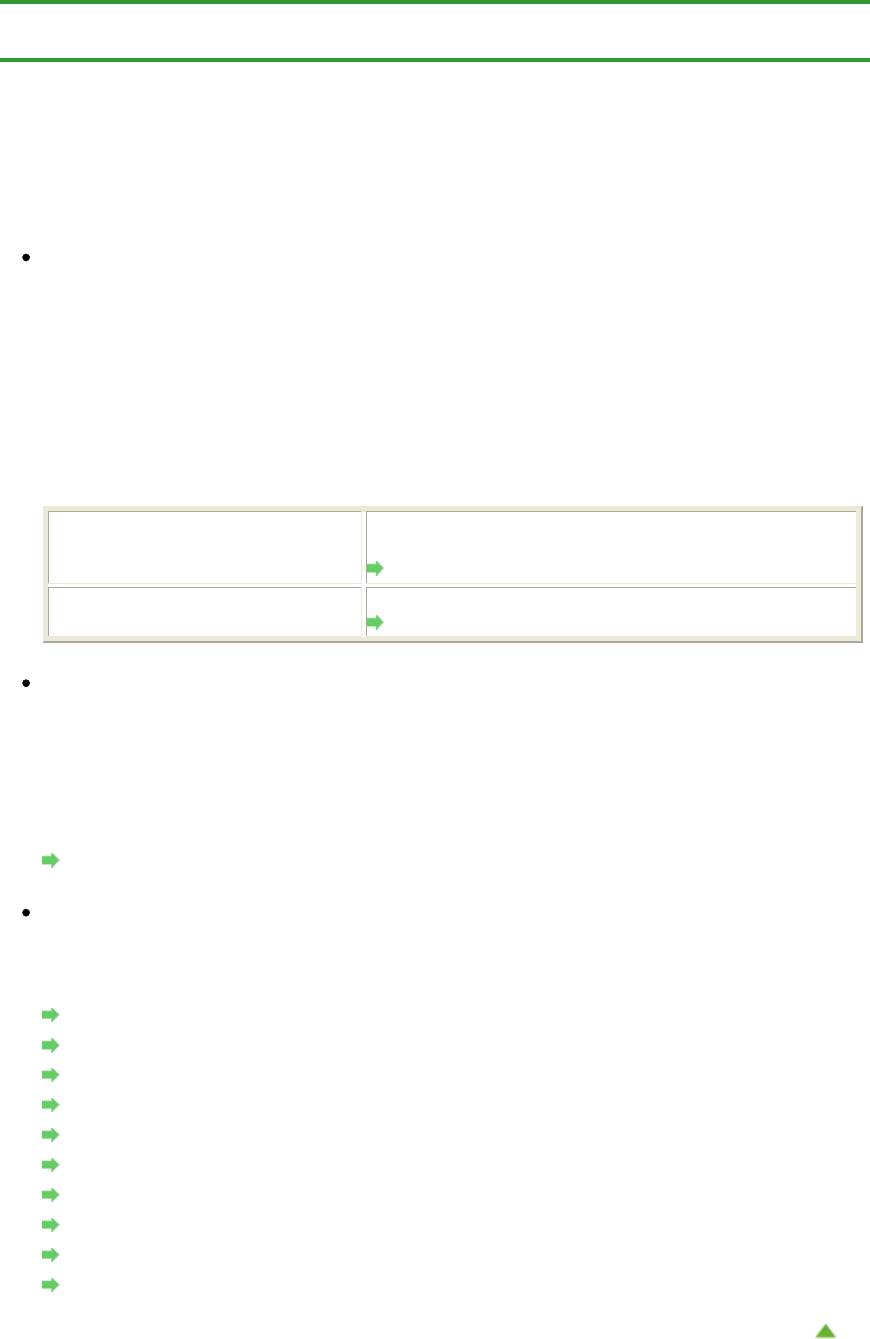
Page 572 of 733 pagesНеудовлетворительные результаты печати
Главная
>
Устранение неполадок
>
Неудовлетворительные результаты печати или скорость печати
ниже ожидаемой > Неудовлетворительные результаты печати
U310
Неудовлетворительные результаты печати
В случае неудовлетворительных результатов печати (белые линии, несовмещение линий,
неравномерные цвета) в первую очередь проверьте настройки бумаги и качества печати.
Проверка 1. Соответствуют ли параметры размера страницы и
типа носителя размеру и типу загруженной бумаги?
Если эти параметры заданы неправильно, получить требуемый результат печати невозможно.
При печати фотографии или изображения неправильно установленное значение типа бумаги
может привести к потере качества цветопередачи.
Кроме того, при печати с неправильно заданным типом бумаги поверхность печати может
быть поцарапана.
В режиме печати без полей в зависимости от сочетания заданного типа бумаги и загруженной
бумаги цвета могут передаваться неравномерно.
Копирование при помощи
Подтвердите, используя панель управления на
устройства
устройстве.
Создание копий
Печать с компьютера Подтвердите, используя драйвер принтера.
Печать с применением простой настройки
Проверка 2. Убедитесь, что выбрано соответствующее качество
печати с помощью драйвера принтера.
Выберите вариант качества изображения, подходящий для печати данного изображения на
данной бумаге. Если на отпечатке заметны размывание изображения или неравномерная
цветопередача, задайте более высокое качество изображения и повторите печать.
Можно проверить параметры качества печати с помощью драйвера принтера.
Изменение качества печати и коррекция графических данных
Проверка 3. Если неполадка не устранена, у нее могут быть другие
причины.
См. также следующие разделы:
Не удается напечатать задание до конца
Печать не начинается/Нечеткая печать/Неверные цвета/Белые полосы
Неверные цвета
Линии не выровнены
Не выполняется печать линии или изображения, или печать выполняется частично
Бумага после печати сворачивается или на ней появляются чернильные пятна
Бумага испачкана/Отпечатанная поверхность поцарапана
Обратная сторона бумаги испачкана
Вертикальные линии печатаются на боковых частях распечатки
Цвета передаются неравномерно
Наверх
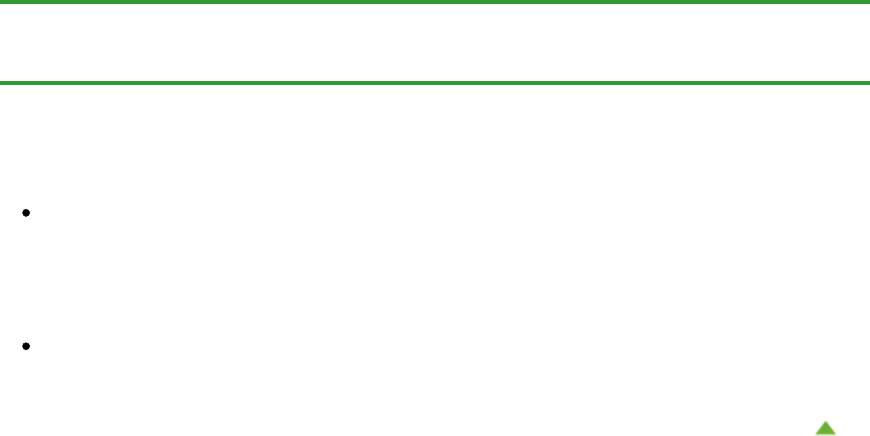
Page 573 of 733 pagesНе удается напечатать задание до конца
Главная
>
Устранение неполадок
>
Неудовлетворительные результаты печати или скорость печати
ниже ожидаемой
>
Неудовлетворительные результаты печати > Не удается напечатать задание до
конца
U311
Не удается напечатать задание до конца
Проверка 1. Объем данных для печати слишком велик?
Щелкните Параметры печати (Print Options) на вкладке Страница (Page Setup) драйвера
принтера. Затем установите для параметра Предотвращение потери данных для печати
(Prevention of Print Data Loss) в открывшемся диалоговом окне значение Вкл. (On).
Проверка 2. Достаточно ли места на жестком диске компьютера?
Удалите ненужные файлы, чтобы освободить дисковое пространство.
Наверх
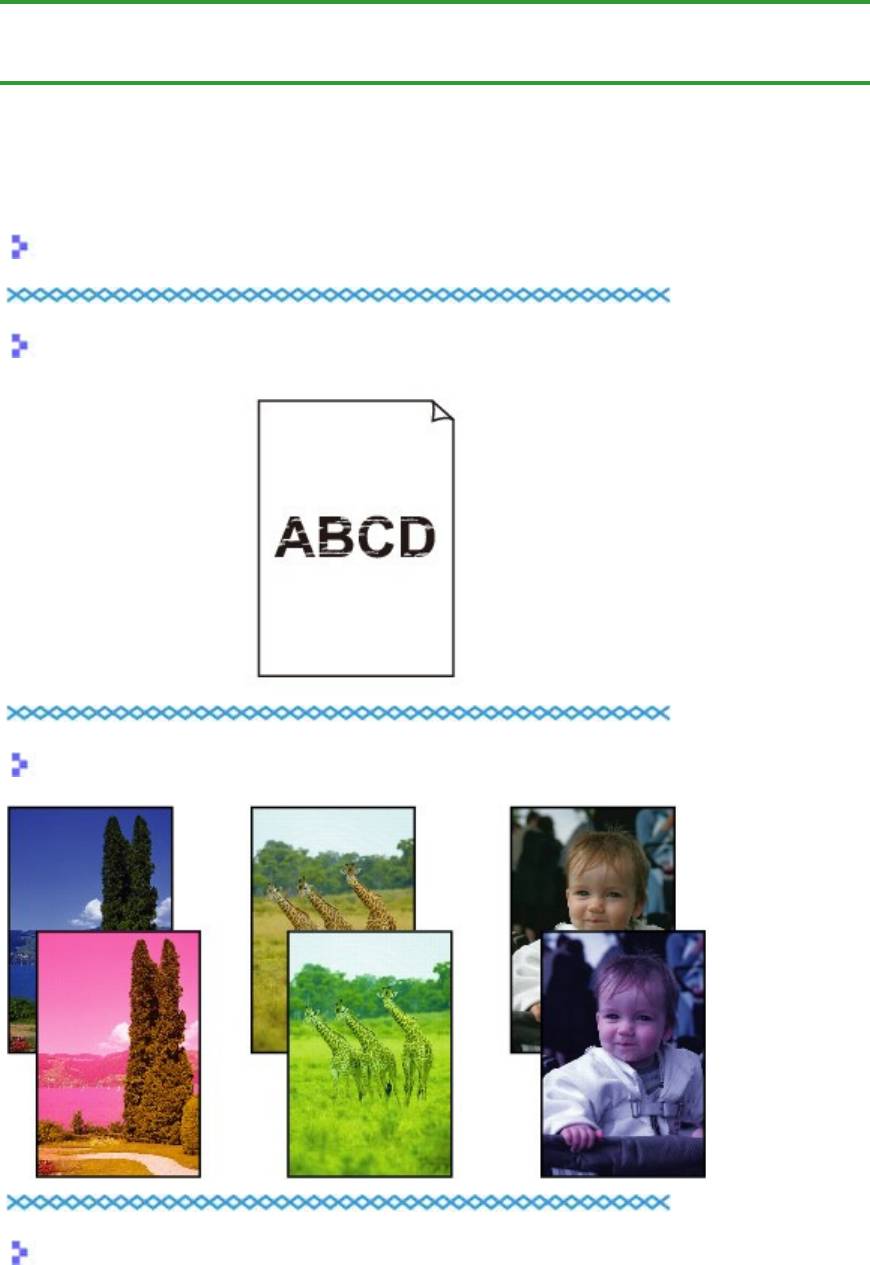
Page 574 of 733 pagesПечать не начинается/Нечеткая печать/Неверные цвета/Белые п...
Главная
>
Устранение неполадок
>
Неудовлетворительные результаты печати или скорость печати
ниже ожидаемой
>
Неудовлетворительные результаты печати > Печать не начинается/Нечеткая
печать/Неверные цвета/Белые полосы
U313
Печать не начинается/Нечеткая печать/Неверные цвета/
Белые полосы
Печать не начинается
Нечеткая печать
Неверные цвета
Белые полосы
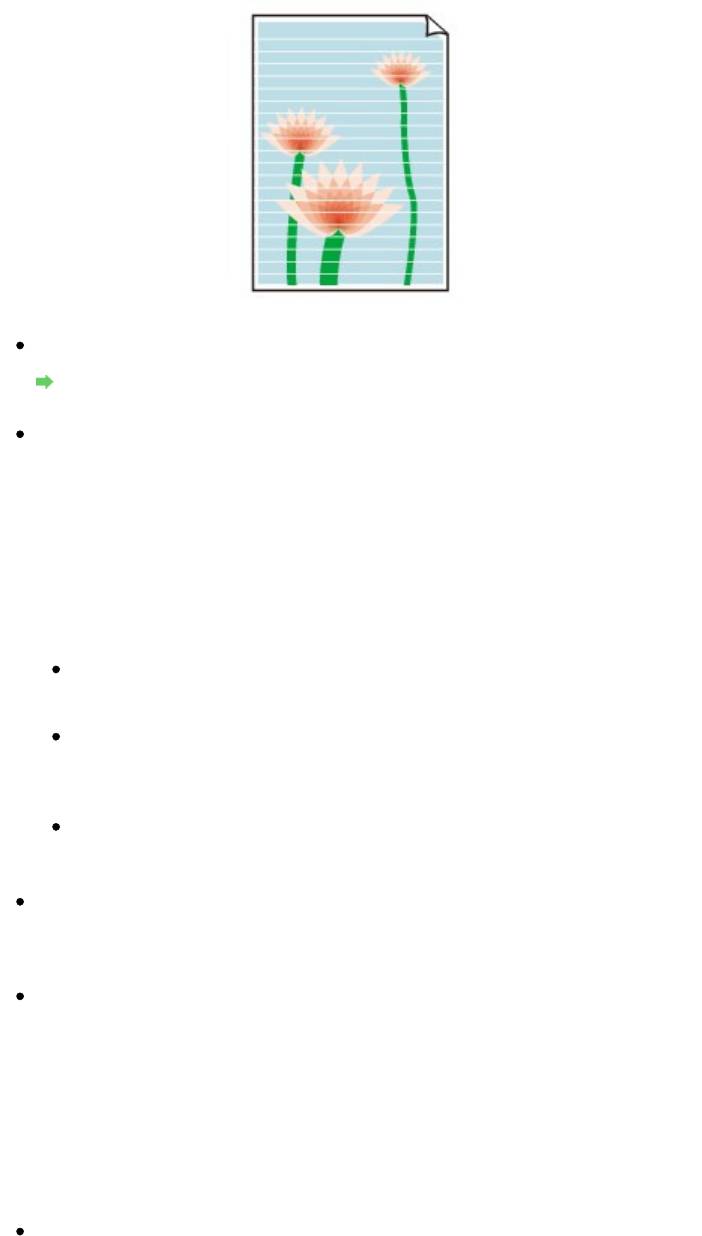
Page 575 of 733 pagesПечать не начинается/Нечеткая печать/Неверные цвета/Белые п...
Проверка 1. Вы проверили параметры бумаги и качества печати?
Неудовлетворительные результаты печати
Проверка 2. Напечатайте образец для проверки сопел и выполните
необходимые меры обслуживания, такие как очистка печатающей
головки.
Чтобы проверить, правильно ли выполняется подача чернил из сопел печатающей головки,
напечатайте образец для проверки сопел.
В разделе Если печать стала бледной или цвета печатаются некорректно изложены
процедуры печати образца для проверки сопел, очистки печатающей головки и глубокой
очистки печатающей головки.
Если образец для проверки сопел печатается неправильно:
После очистки печатающей головки напечатайте образец для проверки сопел и оцените
его.
Если проблема не устранена после двукратной очистки печатающей головки:
Выполните глубокую очистку печатающей головки.
Если после глубокой очистки печатающей головки неполадка не устранена, выключите
устройство и повторите глубокую очистку печатающей головки через 24 часа.
Если неполадка не устранена после двукратной глубокой чистки печатающей головки:
Возможно, чернила закончились. Замените картридж FINE.
Проверка 3. Если в картридже FINE закончились чернила, замените
его.
Проверка 4. При использовании бумаги, у которой для печати
предназначена только одна поверхность, убедитесь, что бумага
загружена стороной для печати вверх.
Печать на другой стороне такой бумаги может быть нечеткой или выполняться в плохом
качестве.
Подробные сведения о стороне для печати см. в руководстве, входящем в комплект поставки
бумаги.
Проверка 5. Правильно ли установлен картридж FINE?
Если картридж FINE не установлен надежно, чернила могут подаваться неправильно.
Откройте крышку лотка приема бумаги, после чего откроется крышка головки.
Нажмите фиксирующий рычаг картриджа, чтобы убедиться в правильности установки
картриджа FINE.
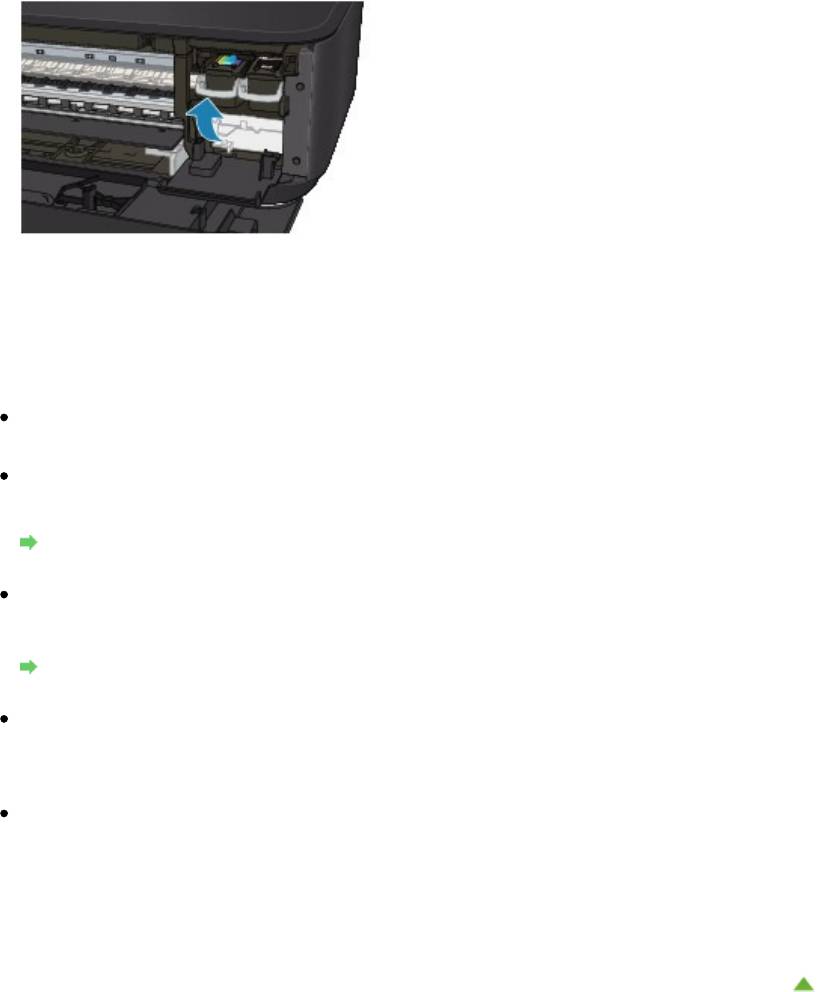
Page 576 of 733 pagesПечать не начинается/Нечеткая печать/Неверные цвета/Белые п...
После проверки правильности установки картриджа FINE закройте крышку лотка приема
бумаги.
Если неполадка по-прежнему не устранена, извлеките картриджи FINE, а затем установите их
снова.
Инструкции по установке картриджей FINE см. в разделе Замена картриджа FINE
.
При копировании см. также следующие разделы:
Проверка 6. Загрязнено ли стекло рабочей поверхности?
Очистите стекло рабочей поверхности.
Чистка стекла рабочей поверхности и крышки сканера
Проверка 7. Убедитесь, что оригинал документа правильно
загружен на стекло рабочей поверхности.
Загрузка оригиналов
Проверка 8. Расположен ли оригинал на стекле рабочей
поверхности, предназначенной для копирования, вниз?
Проверка 9. Вы копировали отпечаток, выполненный данным
устройством?
Выполните печать с компьютера еще раз.
Качество печати может снижаться при копировании отпечатка, выполненного данным
устройством.
Наверх
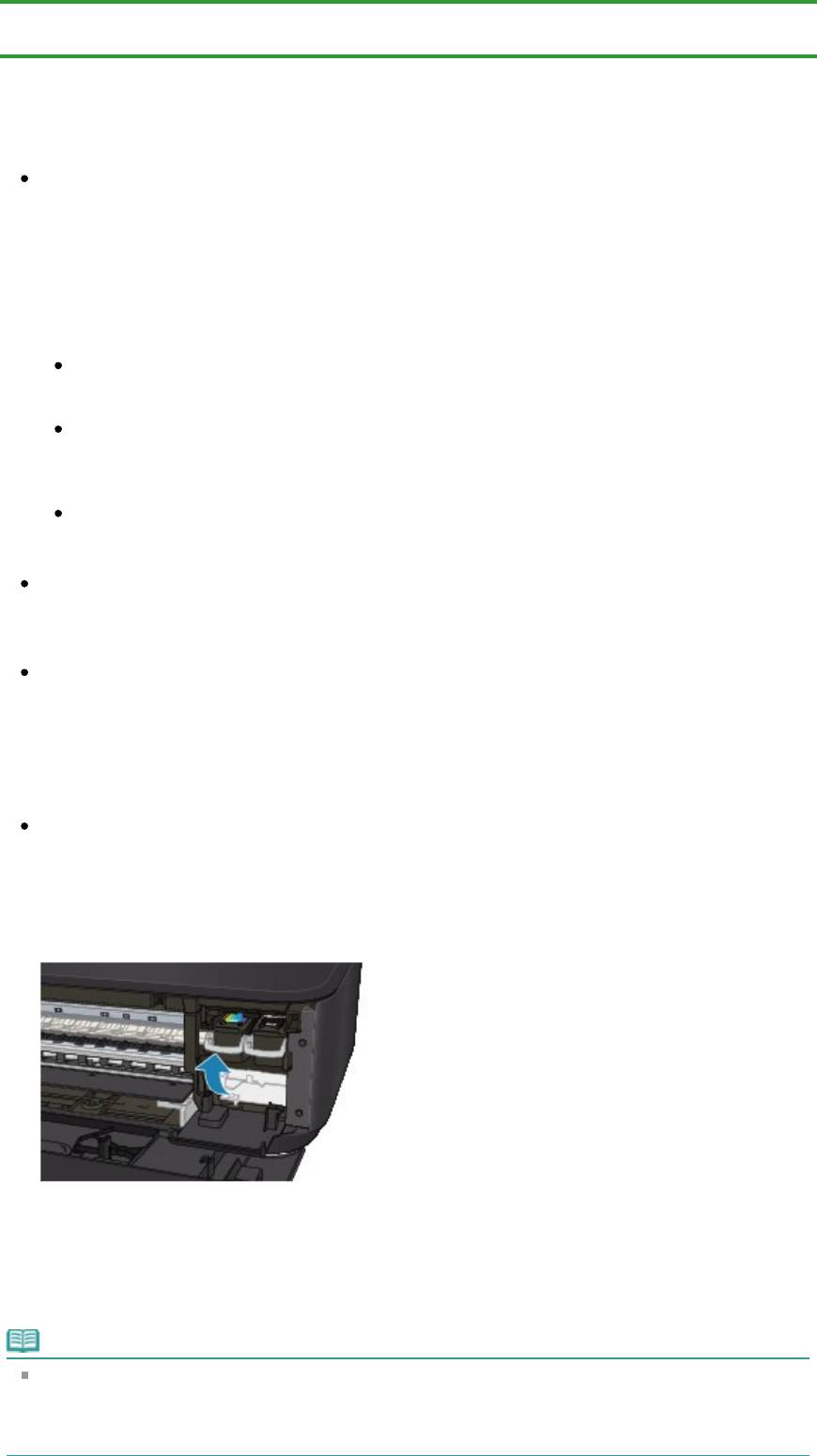
Page 577 of 733 pagesНеверные цвета
Главная
>
Устранение неполадок
>
Неудовлетворительные результаты печати или скорость печати
ниже ожидаемой
>
Неудовлетворительные результаты печати > Неверные цвета
U314
Неверные цвета
Проверка 1. Правильно ли напечатан образец для проверки
сопел?
Чтобы проверить, правильно ли выполняется подача чернил из сопел печатающей головки,
напечатайте образец для проверки сопел.
В разделе Если печать стала бледной или цвета печатаются некорректно изложены
процедуры печати образца для проверки сопел, очистки печатающей головки и глубокой
очистки печатающей головки.
Если образец для проверки сопел печатается неправильно:
После очистки печатающей головки напечатайте образец для проверки сопел и оцените
его.
Если проблема не устранена после двукратной очистки печатающей головки:
Выполните глубокую очистку печатающей головки.
Если после глубокой очистки печатающей головки неполадка не устранена, выключите
устройство и повторите глубокую очистку печатающей головки через 24 часа.
Если неполадка не устранена после двукратной глубокой чистки печатающей головки:
Возможно, чернила закончились. Замените картридж FINE.
Проверка 2. Если в картридже FINE закончились чернила, замените
его.
Проверка 3. Включите коррекцию цветов.
При печати фото и другой графики включение коррекции цветов в драйвере принтера может
улучшить цвета.
Выберите Vivid Photo на странице Обработка (Effects) в диалоговом окне настройки драйвера
принтера.
Проверка 4. Правильно ли установлен картридж FINE?
Если картридж FINE не установлен надежно, чернила могут подаваться неправильно.
Откройте крышку лотка приема бумаги, после чего откроется крышка головки.
Нажмите фиксирующий рычаг картриджа, чтобы убедиться в правильности установки
картриджа FINE.
После проверки правильности установки картриджа FINE закройте крышку лотка приема
бумаги.
Если неполадка по-прежнему не устранена, извлеките картриджи FINE, а затем установите их
снова.
Инструкции по установке картриджей FINE см. в разделе Замена картриджа FINE
.
Примечание.
Напечатанные цвета могут отличаться от цветов на экране из-за различий в способах
формирования цвета. Параметры управления цветом и условия окружающей среды также
могут влиять на цвета, отображаемые на экране. Поэтому цвета результатов печати могут
отличаться от цветов на экране.

Page 578 of 733 pagesНеверные цвета
Наверх
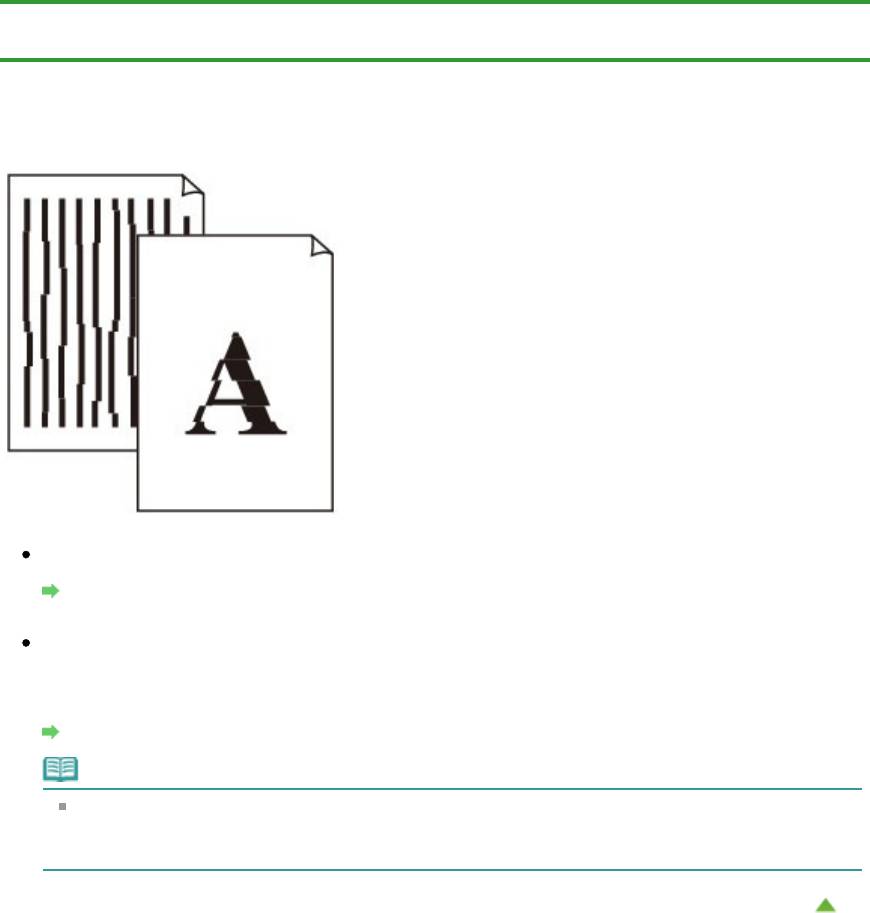
Page 579 of 733 pagesЛинии не выровнены
Главная
>
Устранение неполадок
>
Неудовлетворительные результаты печати или скорость печати
ниже ожидаемой
>
Неудовлетворительные результаты печати > Линии не выровнены
U315
Линии не выровнены
Проверка 1. Вы проверили параметры бумаги и качества печати?
Неудовлетворительные результаты печати
Проверка 2. Выполните выравнивание печатающих головок.
При печати прямых линий со смещением или при неудовлетворительных результатах печати
необходимо отрегулировать положение печатающей головки.
Выравнивание печатающей головки
Примечание.
Если путем выравнивания печатающих головок проблему устранить не удалось,
обратитесь к разделу Выравнивание печатающих головок с компьютера
, чтобы выполнить
выравнивание печатающих головок вручную.
Наверх
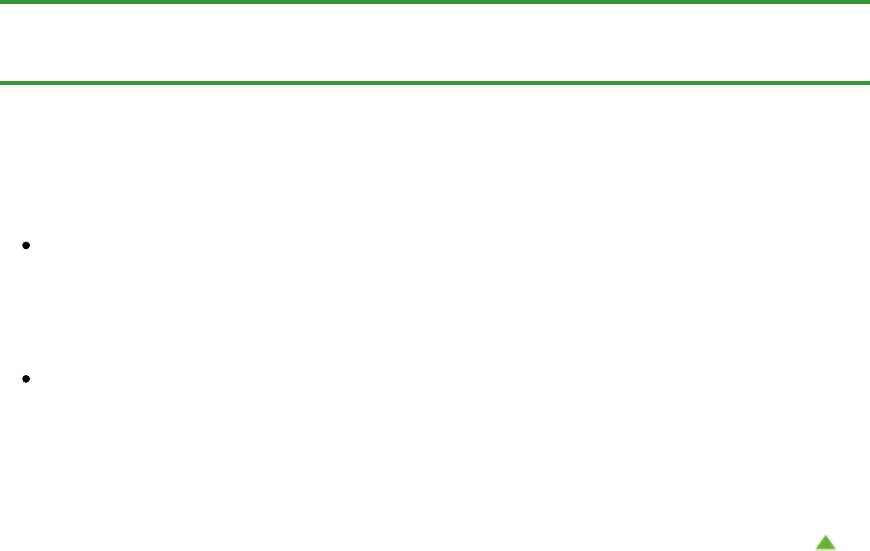
Page 580 of 733 pagesНе выполняется печать линии или изображения, или печать вып...
Главная
>
Устранение неполадок
>
Неудовлетворительные результаты печати или скорость печати
ниже ожидаемой
>
Неудовлетворительные результаты печати > Не выполняется печать линии или
изображения, или печать выполняется частично
U152
Не выполняется печать линии или изображения, или печать
выполняется частично
Проверка 1. Объем данных для печати слишком велик?
Щелкните Параметры печати (Print Options) на вкладке Страница (Page Setup) драйвера
принтера. Затем установите для параметра Предотвращение потери данных для печати
(Prevention of Print Data Loss) в открывшемся диалоговом окне значение Вкл. (On).
Проверка 2. Выполняется ли печать с функцией разметки
страницы или полей переплета?
Если используются функции разметки страницы или полей переплета, тонкие линии могут не
отображаться в печати. Выполните инструкции в проверке 1 и попытайтесь сделать линии в
документе более толстыми.
Наверх
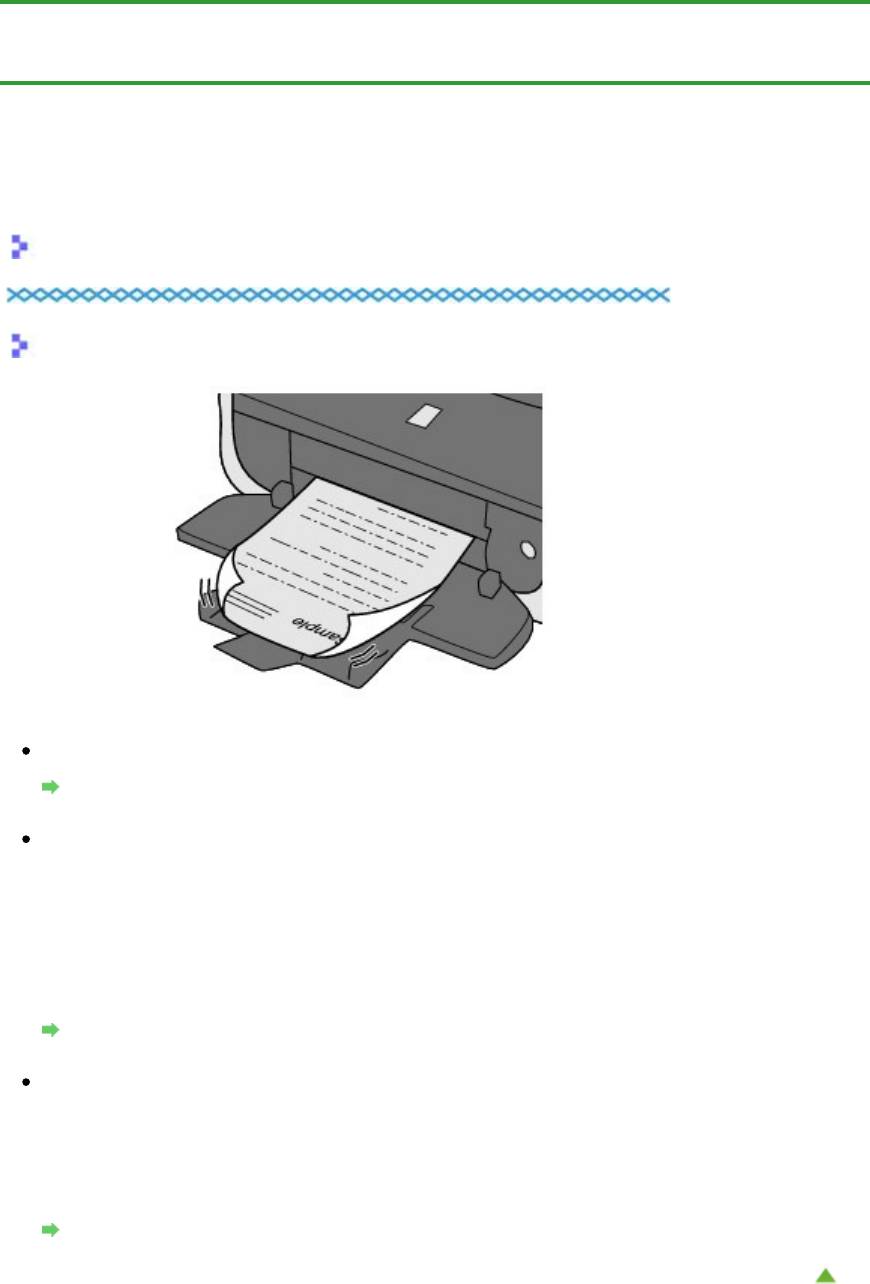
Page 581 of 733 pagesБумага после печати сворачивается или на ней появляются черн...
Главная
>
Устранение неполадок
>
Неудовлетворительные результаты печати или скорость печати
ниже ожидаемой
>
Неудовлетворительные результаты печати
> Бумага после печати сворачивается
или на ней появляются чернильные пятна
U316
Бумага после печати сворачивается или на ней появляются
чернильные пятна
После печати на бумаге появляются чернильные пятна
После печати бумага сворачивается
Проверка 1. Вы проверили параметры бумаги и качества печати?
Неудовлетворительные результаты печати
Проверка 2. Если установлено высокое значение параметра
интенсивности, уменьшите его в драйвере принтера и повторите
попытку печати.
При печати изображения на обычной бумаге с высокой интенсивностью бумага может впитать
слишком много чернил и стать волнистой, что приведет к ее истиранию.
Можно проверить интенсивность с помощью драйвера принтера.
Настройка интенсивности
Проверка 3. Используется ли фотобумага для печати
высококачественных фотографий?
При печати фотографий и изображений с высокой цветонасыщенностью рекомендуется
использовать бумагу Фотобумага для печати Plus Glossy II или другую специализированную
бумагу производства компании Canon.
Подходящие типы носителей
Наверх
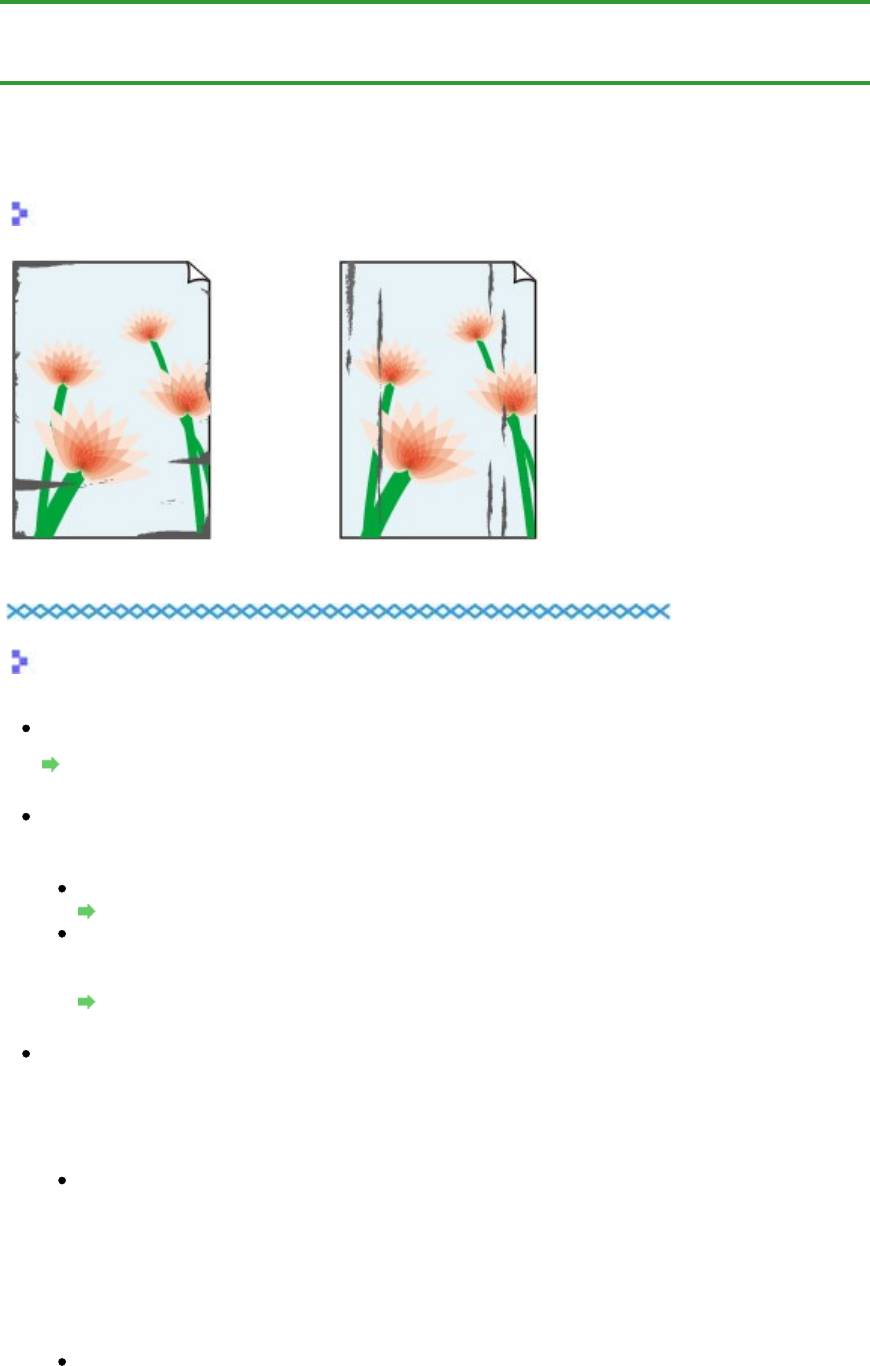
Главная
>
Устранение неполадок
>
Неудовлетворительные результаты печати или скорость печати
ниже ожидаемой
>
Неудовлетворительные результаты печати
> Бумага испачкана/Отпечатанная
поверхность поцарапана
U317
Бумага испачкана/Отпечатанная поверхность поцарапана
Бумага испачкана
Углы бумаги пачкаются
Page 582 of 733 pagesБумага испачкана/Отпечатанная поверхность поцарапана
Отпечатанная поверхность испачкана
Отпечатанная поверхность поцарапана
Проверка 1. Вы проверили параметры бумаги и качества печати?
Неудовлетворительные результаты печати
Проверка 2. Подходит ли тип бумаги для печати? Проверьте
следующее:
Проверьте, используется ли бумага, соответствующая типу печати.
Подходящие типы носителей
При печати без полей убедитесь, что используется подходящая для этого бумага.
В режиме печати без полей на неподходящей бумаге качество печати на верхних и нижних
краях бумаги может быть хуже.
Область печати
Проверка 3. Распрямив бумагу, загрузите ее.
При использовании бумаги Photo Paper Plus Semi-gloss, даже если лист скручен, загружайте
по одному листу в том виде, в каком он есть. Если раскатать эту бумагу с целью выпрямления,
это может привести к появлению трещин на поверхности бумаги и ухудшить качество печати.
Для обычной бумаги
Поверните бумагу и уложите ее в принтер другой стороной.
Бумага, пролежавшая в переднем лотке длительное время, может изогнуться. В этом
случае уложите бумагу другой стороной вверх. Это может устранить неполадку.
Рекомендуем убирать неиспользуемую бумагу в упаковку и держать ее на ровной
поверхности.
Для другой бумаги
Если скручивание на углах бумаги превышает 3 мм или 0,1 дюйма (A) в высоту, бумага
может пачкаться или неправильно подаваться. В таких случаях для исправления
скручивания следуйте приведенным ниже инструкциям.
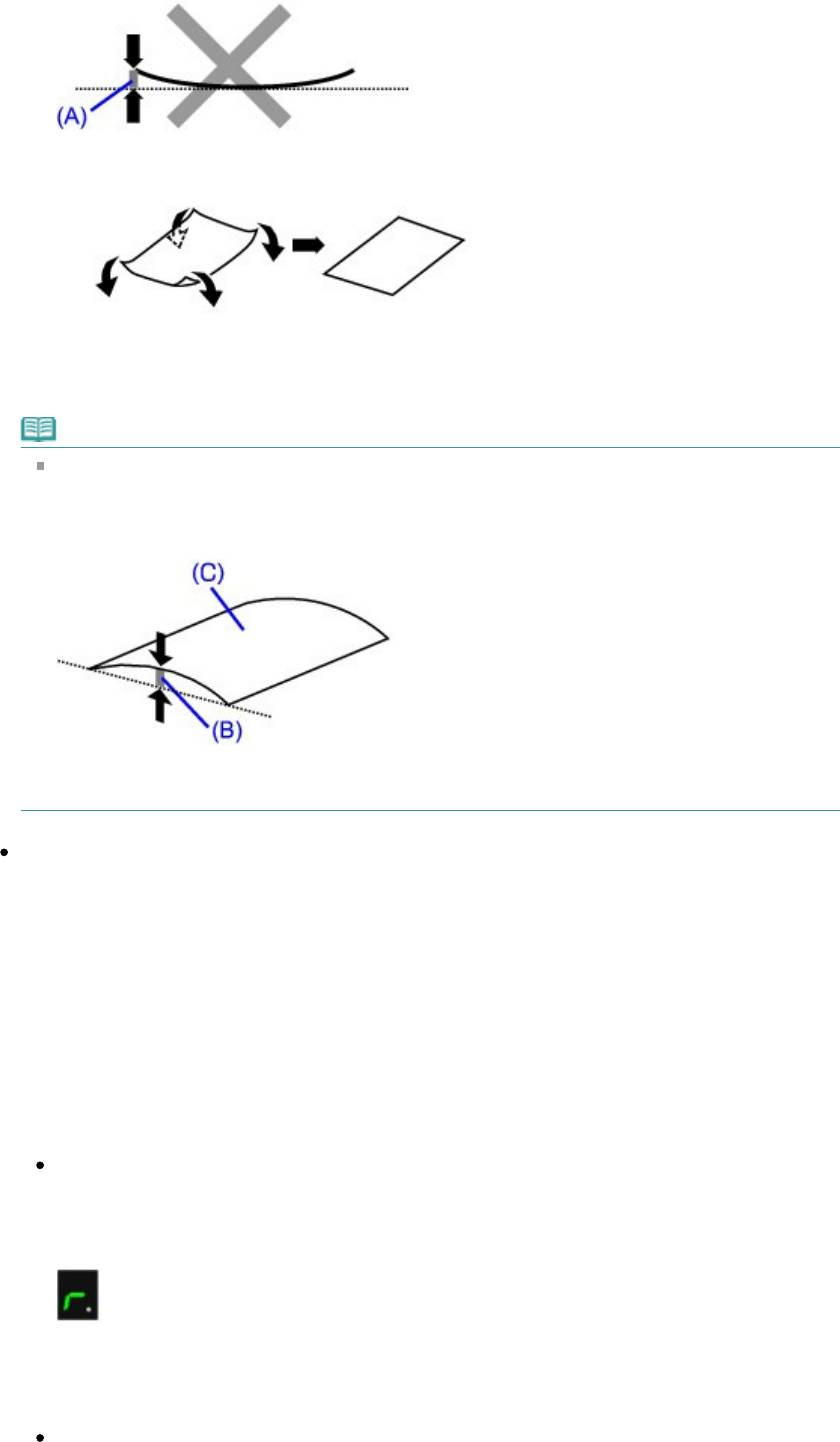
1.
Сверните бумагу в направлении, противоположном направлению скручивания, как
показано ниже.
2.
Убедитесь, что бумага не скручена.
При печати на бумаге с ликвидированным скручиванием рекомендуется подавать по
одному листу.
Примечание.
В зависимости от типа носителя бумага может пачкаться или неправильно подаваться,
даже если она не скручивается внутрь. В таком случае перед печатью следуйте
приведенным ниже инструкциям, чтобы скрутить углы бумаги наружу на 3 мм или 0,1
дюйма (B) в высоту. Это может улучшить результаты печати.
(C) Лицевая сторона
Если бумага скручивается наружу, рекомендуется печатать по одному листу.
Проверка 4. Настройте параметр для предотвращения потертости
бумаги.
Настройка параметра предотвращения потертости бумаги увеличит зазор между печатающей
головкой и загруженной бумагой. Если на печатной поверхности наблюдаются потертости
даже при соответствии установленного типа носителя загруженной бумаге, установите
устройство в режим предотвращения потертости бумаги с помощью панели управления или
компьютера.
Скорость печати может снижаться при выборе параметра предотвращения потертости
бумаги.
* По завершении печати повторно настройте параметр предотвращения потертости бумаги. В
противном случае эта настройка будет действовать для всех последующих заданий на печать.
Установка с помощью панели управления
Нажмите кнопку Обслуживание (Maintenance) несколько раз, пока на LED не появится
указанное ниже, а затем нажмите кнопку Черный (Black), чтобы включить функцию
предотвращения потертости бумаги.
Чтобы выключить функцию предотвращения потертости бумаги, нажмите кнопку
Обслуживание (Maintenance) несколько раз, пока на LED не появится указанное выше, а
затем нажмите кнопку Цветной (Color).
Установка с помощью компьютера
Page 583 of 733 pagesБумага испачкана/Отпечатанная поверхность поцарапана
Откройте окно настройки драйвера принтера и в меню Специальные параметры (Custom
Settings) на вкладке Обслуживание (Maintenance) установите флажок Предотвращение
потертости бумаги (Prevent paper abrasion), а затем щелкните OK.
Сведения об открытии окна настройки драйвера принтера см. в разделе Как открыть окно
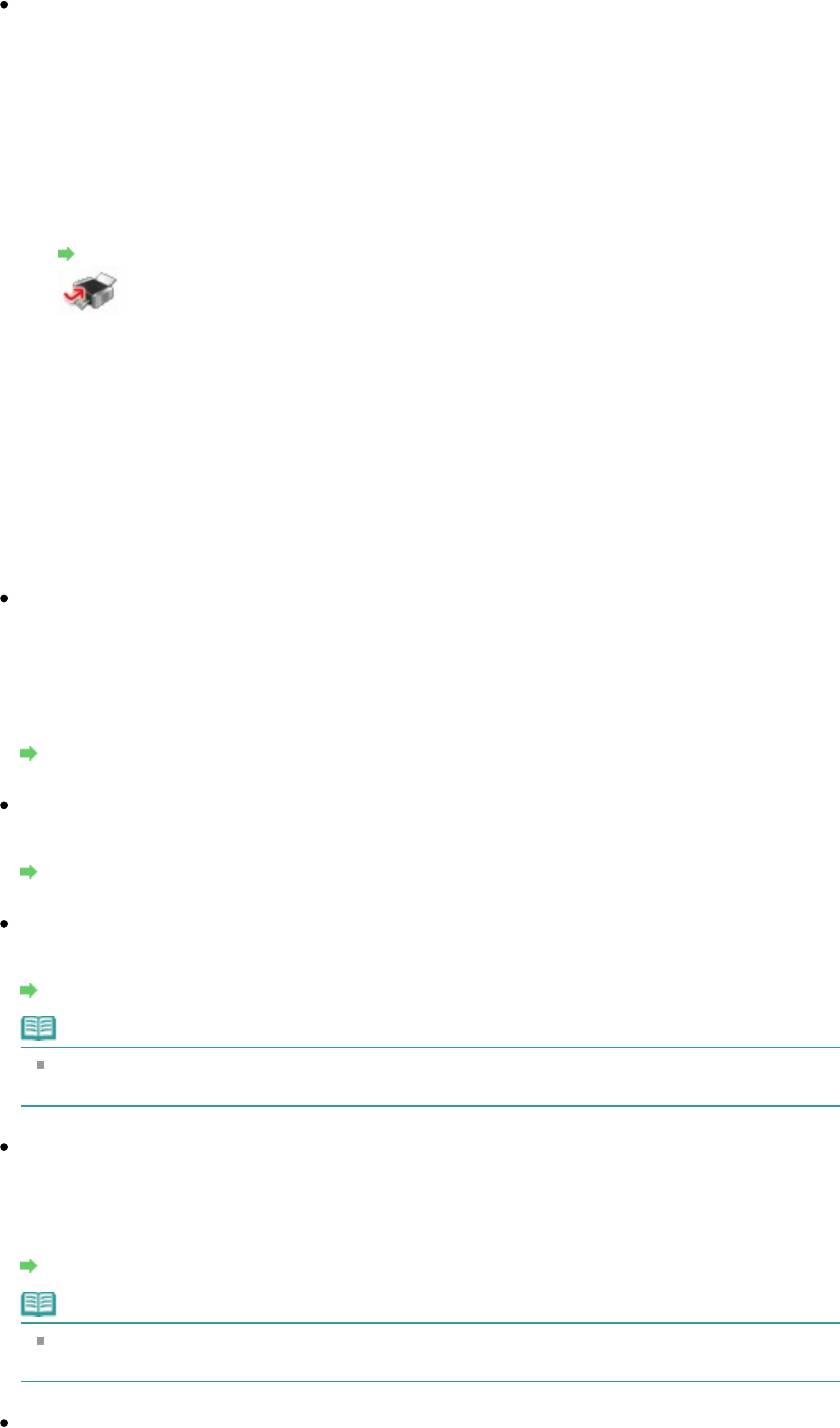
Page 584 of 733 pagesБумага испачкана/Отпечатанная поверхность поцарапана
настройки драйвера принтера
.
Проверка 5. Если установлено высокое значение параметра
интенсивности, уменьшите его в драйвере принтера и повторите
попытку печати.
При печати изображения на обычной бумаге с высокой интенсивностью бумага может впитать
слишком много чернил и стать волнистой, что приведет к ее истиранию.
Уменьшите значение параметра интенсивности в драйвере принтера и повторите печать.
1.
Откройте окно настройки драйвера принтера.
Как открыть окно настройки драйвера принтера
Нажмите здесь: драйвер принтера
* Прежде чем открыть окно настройки драйвера принтера, закройте работающее
приложение.
2.
На вкладке Главная (Main) выберите значение Вручную (Manual) для
параметра Цвет/интенсивность (Color/Intensity), а затем нажмите кнопку
Задать... (Set...).
3.
Перетащите регулятор Интенсивность (Intensity) на вкладке Настройка
цветов (Color Adjustment) для выбора интенсивности.
Проверка 6. Выполняется ли печать вне рекомендованной
области?
При печати вне рекомендованной области листа на нижнем краю бумаги могут появиться
чернильные пятна.
Измените настройки размера источника в соответствующей программе.
Область печати
Проверка 7. Загрязнено ли стекло рабочей поверхности?
Очистите стекло рабочей поверхности.
Чистка стекла рабочей поверхности и крышки сканера
Проверка 8. Загрязнен ли подающий ролик?
Выполните очистку подающего ролика.
Чистка ролика подачи бумаги
Примечание.
Очистка подающего ролика изнашивает его, поэтому делайте это только при
необходимости.
Проверка 9. Загрязнена ли внутренняя часть устройства?
При двухсторонней печати внутренние детали устройства могут пачкаться чернилами, в свою
очередь пачкая распечатки.
В этом случае почистите внутреннюю часть устройства, выполнив процедуру очистки поддона.
Чистка внутренних компонентов устройства (Чистка поддона)
Примечание.
Для предотвращения загрязнения внутренних компонентов устройства чернилами
задайте правильный размер бумаги.
Проверка 10. Установите более длительное время высыхания
отпечатанной поверхности.
В этом случае отпечатанная поверхность успевает высохнуть, что предотвращает появление
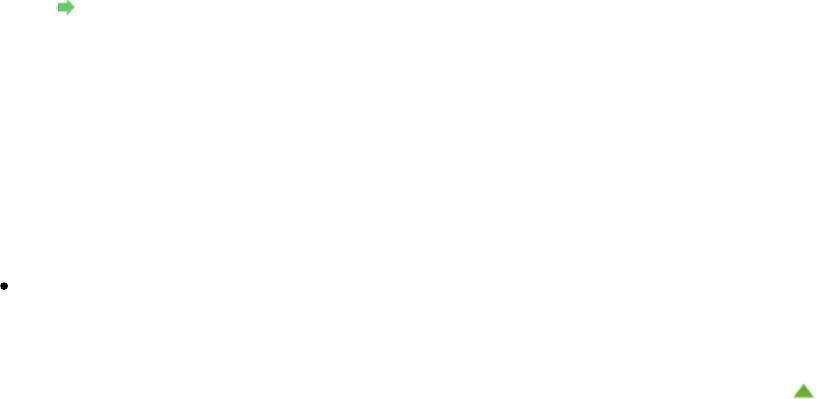
Page 585 of 733 pagesБумага испачкана/Отпечатанная поверхность поцарапана
царапин на бумаге и появление на ней пятен чернил.
1.
Убедитесь, что устройство включено.
2.
Откройте окно настройки драйвера принтера.
Как открыть окно настройки драйвера принтера
3.
Щелкните вкладку Обслуживание (Maintenance), затем Специальные
параметры (Custom Settings).
4.
Ползунком Задержка на сушку (Ink Drying Wait Time) установите время
ожидания, а затем нажмите кнопку OK.
5.
Проверьте сообщение и щелкните OK.
Проверка 11. На бумаге царапины от другой загруженной бумаги?
В зависимости от типа носителя на бумаге могут появляться царапины от другой бумаги,
подаваемой из переднего лотка. В этом случае загружайте листы по одному.
Наверх
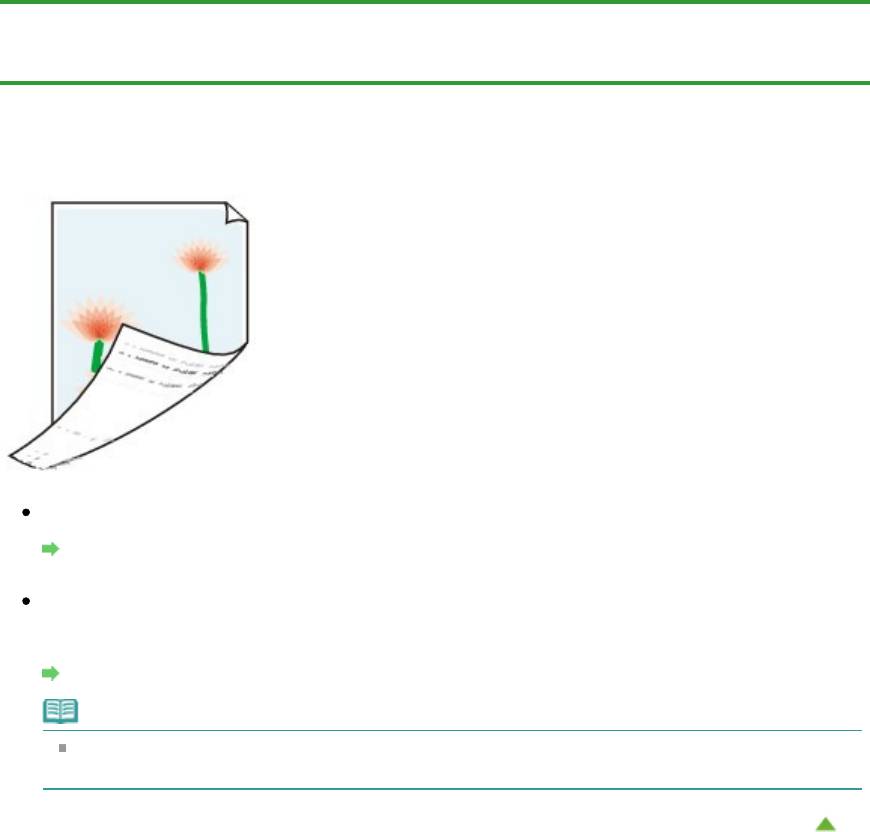
Page 586 of 733 pagesОбратная сторона бумаги испачкана
Главная
>
Устранение неполадок
>
Неудовлетворительные результаты печати или скорость печати
ниже ожидаемой
>
Неудовлетворительные результаты печати
> Обратная сторона бумаги
испачкана
U318
Обратная сторона бумаги испачкана
Проверка 1. Вы проверили параметры бумаги и качества печати?
Неудовлетворительные результаты печати
Проверка 2. В этом случае почистите внутреннюю часть
устройства, выполнив процедуру очистки поддона.
Чистка внутренних компонентов устройства (Чистка поддона)
Примечание.
При печати без полей, двухсторонней печати или при больших объемах печати
внутренние детали принтера могут пачкаться чернилами.
Наверх






