Canon Pixma MG2140: Установка MP Drivers
Установка MP Drivers: Canon Pixma MG2140
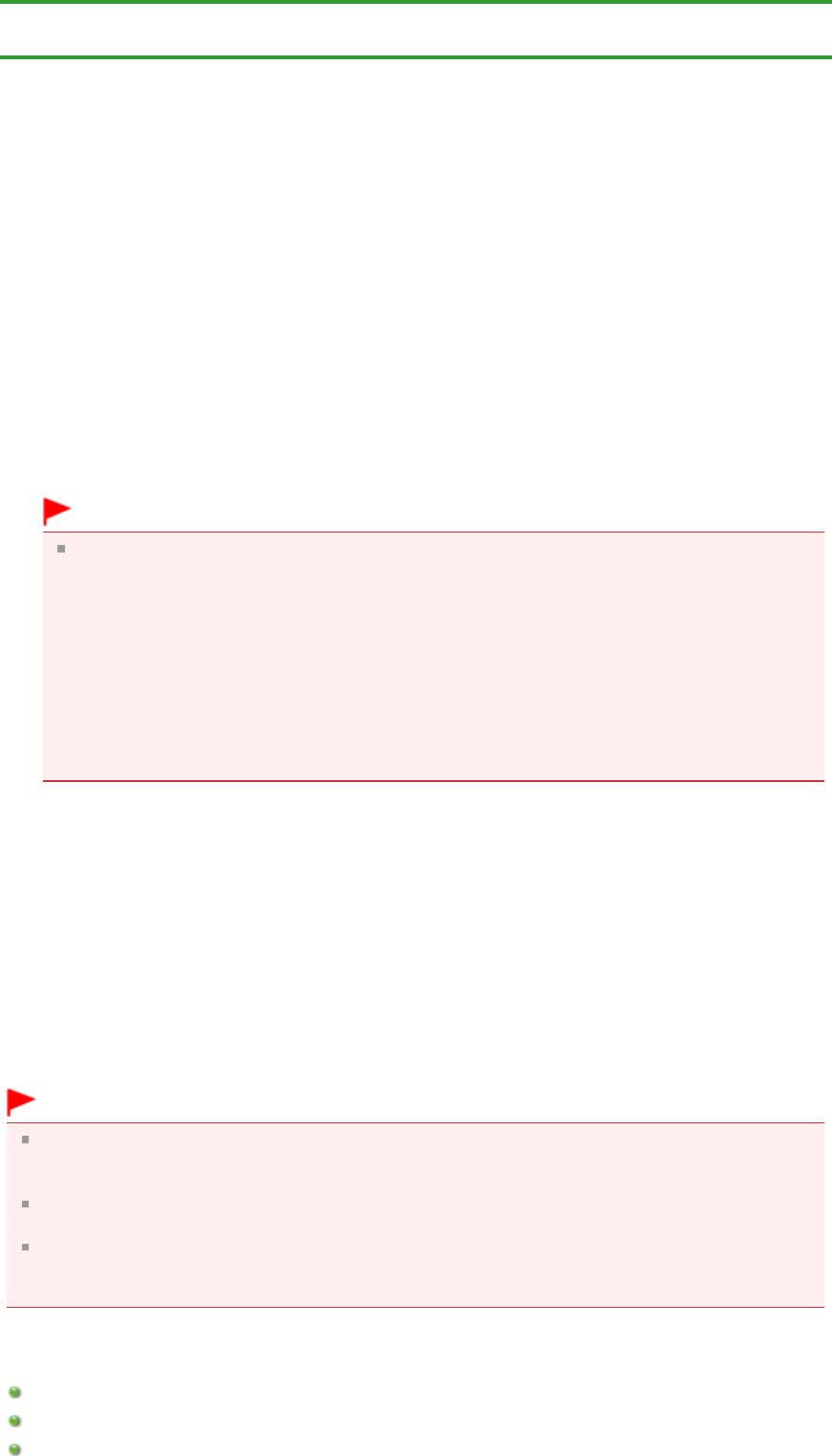
Главная
>
Печать
>
Печать с компьютера
>
Печать с помощью приложений (печать с помощью
драйвера принтера)
>
Обновление драйверов MP Drivers
> Установка MP Drivers
P041
Установка MP Drivers
Page 262 of 733 pagesУстановка MP Drivers
Подключившись к Интернету, можно зайти на наш веб-сайт и загрузить последние драйверы MP
Drivers и драйвер принтера XPS для принтера требуемой модели.
Порядок действий для установки загруженных драйверов MP Drivers описан ниже.
1.
Выключите устройство.
2.
Запустите программу установки.
Дважды щелкните значок загруженного файла.
Будет запущена программа установки.
Внимание!
В операционной системе Windows 7 или Windows Vista при запуске, установке или
удалении программы может отображаться диалоговое окно подтверждения или
предупреждения.
Данное диалоговое окно отображается, когда для выполнения задачи необходимы права
администратора.
Если выполнен вход в систему с учетной записью администратора, для продолжения
выберите пункт Да (Yes) (Продолжить (Continue) или Разрешить (Allow)).
Некоторые приложения для продолжения требуют входа с учетной записью
администратора. Если вы вошли в систему, используя учетную запись с ограниченными
правами, переключитесь на учетную запись администратора и начните процедуру
сначала.
3.
Установите драйверы MP Drivers.
Выполните необходимые действия, описанные на экране.
4.
Завершите установку.
Нажмите кнопку Завершено (Complete).
Включите устройство и подождите немного, чтобы система распознала подключение.
Процедура установки драйверов MP Drivers завершена.
В зависимости от конфигурации, на экране может появиться сообщение с предложением
перезагрузить компьютер. Чтобы завершить установку должным образом, перезагрузите
компьютер.
Внимание!
Установить драйвер принтера XPS можно с помощью той же процедуры, что и при установке
драйверов MP Drivers принтера. Однако при установке драйвера принтера XPS сначала
необходимо завершить установку драйверов MP Drivers.
Загрузить драйверы MP Drivers и драйвер принтера XPS можно бесплатно, но необходимый
для этого доступ в Интернет оплачивается за ваш счет.
Перед установкой последней версии драйверов MP Drivers удалите ранее установленную
версию. Инструкции по удалению драйверов MP Drivers см. в разделе «
Удаление ненужных
драйверов MP Drivers
».
См. также
Получение последней версии MP Drivers
Удаление ненужных драйверов MP Drivers
Перед установкой MP Drivers

Page 263 of 733 pagesУстановка MP Drivers
Наверх
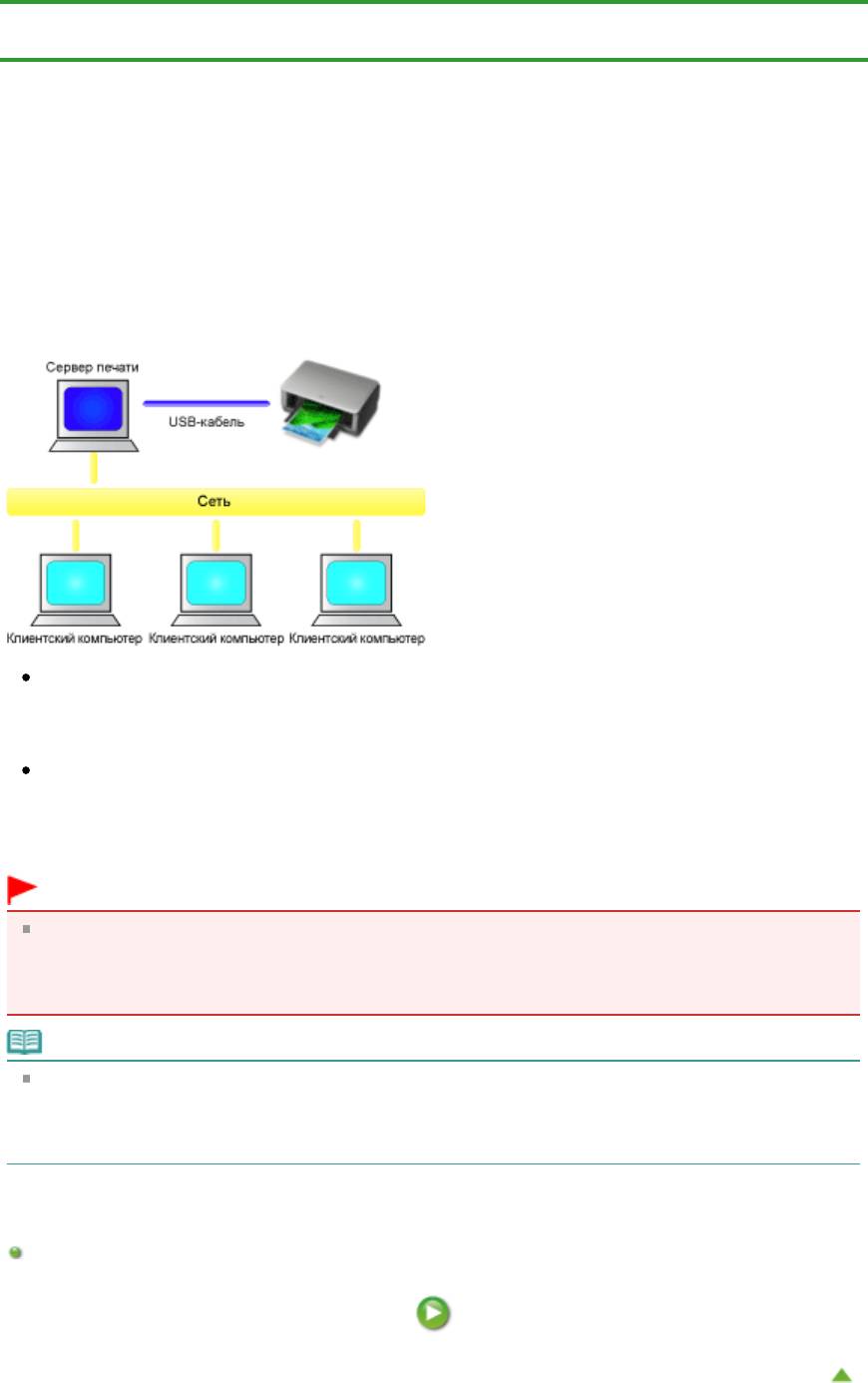
Page 264 of 733 pagesОбщий доступ к принтеру по сети
Главная
>
Печать
>
Печать с компьютера
>
Печать с помощью приложений (печать с помощью
драйвера принтера)
>
Обновление драйверов MP Drivers
> Общий доступ к принтеру по сети
P042
Общий доступ к принтеру по сети
Если несколько компьютеров объединены в сеть, то подключенный к одному компьютеру принтер
может использоваться другими компьютерами.
Версии операционной системы Windows на компьютерах, подключенных к сети, не обязательно
должны быть одинаковыми.
Настройка параметров на сервере печати
В этом разделе описан порядок действий по настройке компьютера, подключенного к
принтеру напрямую с помощью USB-кабеля.
Настройка параметров на компьютере-клиенте
В этом разделе описан порядок действий по настройке компьютера, который использует
данный принтер через сеть.
При выполнении печати данные отправляются на принтер через сервер печати.
Внимание!
Если происходит ошибка, когда система-клиент печатает документ на общем принтере,
монитор состояния Canon IJ выводит сообщение об ошибке как на экран клиентской системы,
так и на экран системы сервера печати. При обычной печати монитор состояния Canon IJ
будет отображаться только на экране клиентской системы.
Примечание.
Убедившись, что драйвер принтера соответствует операционной системе каждого
компьютера, установите соответствующие драйверы в системе сервера печати и системах-
клиентах. Различные драйверы принтера можно найти на установочном компакт-диске,
входящем в комплект поставки устройства.
Связанные разделы
Ограничения на общий доступ к принтеру
Наверх
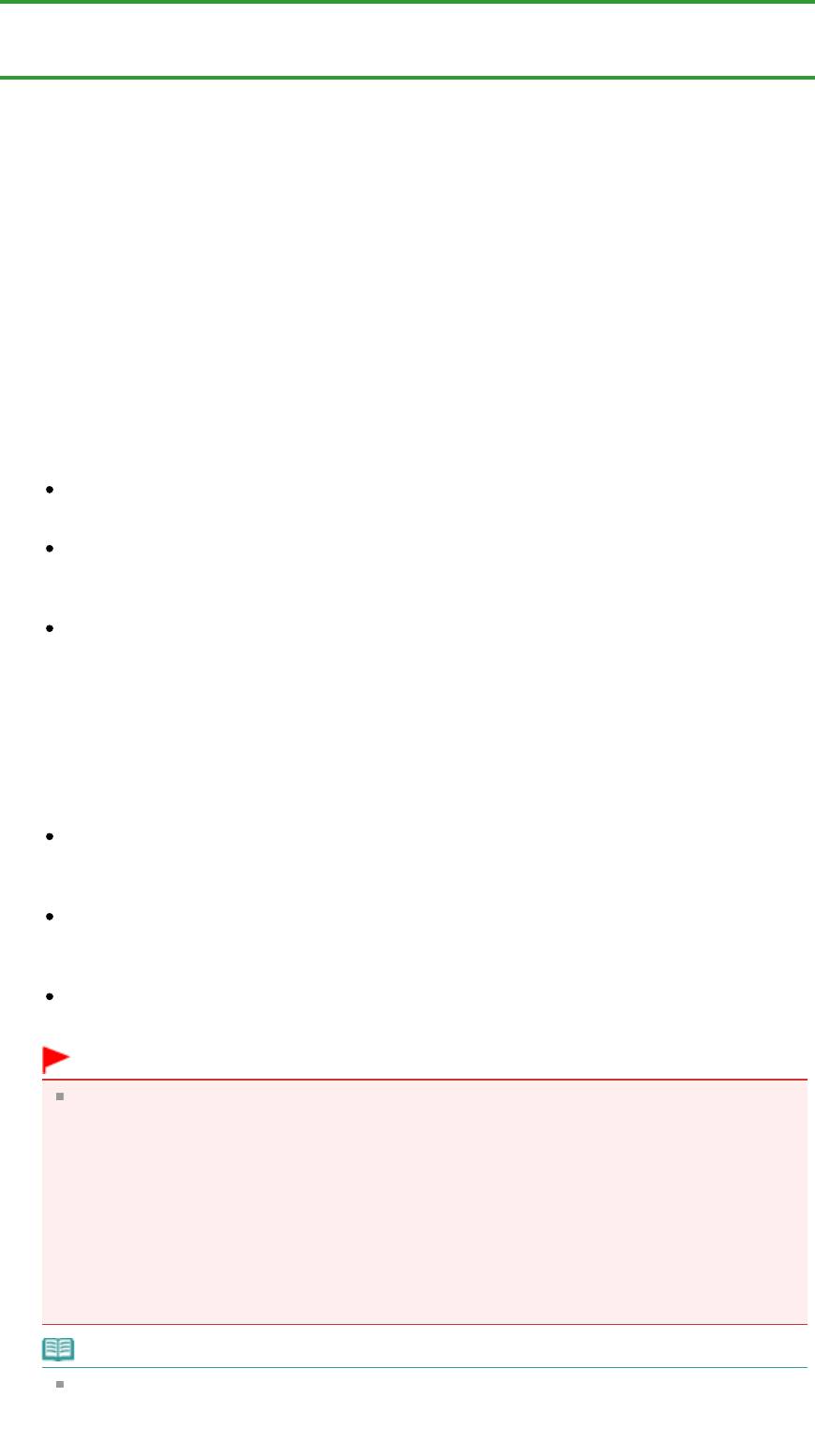
Главная
>
Печать
>
Печать с компьютера
>
Печать с помощью приложений (печать с помощью
драйвера принтера)
>
Обновление драйверов MP Drivers
>
Общий доступ к принтеру по сети
>
Настройка параметров на сервере печати
P043
Настройка параметров на сервере печати
Если принтер используется через сеть, настройте драйвер принтера на сервере для общего
доступа.
Настройка сервера печати производится следующим образом.
1.
Установите драйвер принтера в системе сервера печати.
Инструкции по установке см. в разделе «
Установка MP Drivers
».
2.
В меню Пуск (Start) выберите пункты, как указано ниже.
Если используется операционная система Windows 7, выберите меню Пуск (Start) ->
Устройства и принтеры (Devices and Printers).
Если используется операционная система Windows Vista, выберите последовательно Пуск
(Start) -> Панель управления (Control Panel) -> Оборудование и звук (Hardware and Sound) ->
Принтеры (Printers).
Если используется операционная система Windows XP, выберите последовательно меню
Пуск (Start) -> Панель управления (Control Panel) -> Принтеры и другое оборудование
(Printers and Other Hardware) -> Принтеры и факсы (Printers and Faxes).
Откроется окно Устройства и принтеры (Devices and Printers) (Windows 7), Принтеры (Printers)
(Windows Vista) или Принтеры и факсы (Printers and Faxes) (Windows XP).
3.
Щелкните значок с названием модели принтера, к которому нужно обеспечить
общий доступ.
Если используется операционная система Windows 7, нажмите клавишу Alt на клавиатуре и
выберите Свойства принтера (Printer properties) -> вкладку Общий доступ (Sharing) в
открывшемся меню Файл (File).
Если используется операционная система Windows Vista, нажмите клавишу Alt на
клавиатуре и выберите Запуск от имени администратора (Run as administrator) -> Общий
доступ... (Sharing...) в открывшемся меню Файл (File).
Если используется операционная система Windows XP, выберите пункт Общий доступ...
(Sharing...) в меню Файл (File).
Внимание!
В операционной системе Windows 7 или Windows Vista при запуске, установке или
удалении программы может отображаться диалоговое окно подтверждения или
предупреждения.
Данное диалоговое окно отображается, когда для выполнения задачи необходимы права
администратора.
Если выполнен вход в систему с учетной записью администратора, для продолжения
выберите пункт Да (Yes) (Продолжить (Continue) или Разрешить (Allow)).
Некоторые приложения для продолжения требуют входа с учетной записью
администратора. Если вы вошли в систему, используя учетную запись с ограниченными
правами, переключитесь на учетную запись администратора и начните процедуру
сначала.
Примечание.
В операционной системе Windows XP может отображаться сообщение с рекомендацией
использовать для настройки параметров общего доступа мастер настройки сети.
Если данное сообщение отображается, откажитесь от использования мастера и
настройте параметры общего доступа.
Page 265 of 733 pagesНастройка параметров на сервере печати
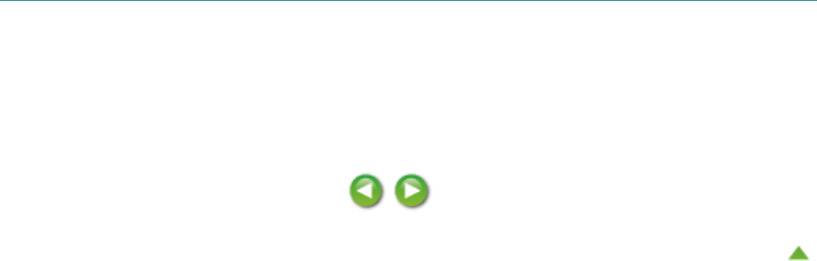
Page 266 of 733 pagesНастройка параметров на сервере печати
4.
Установка общего доступа.
Выберите параметр Общий доступ к данному принтеру (Share this printer) на вкладке Общий
доступ (Sharing), чтобы при необходимости задать имя общего ресурса, и нажмите кнопку OK.
Настройка сервера печати завершена. После этого настройте системы-клиенты.
Наверх
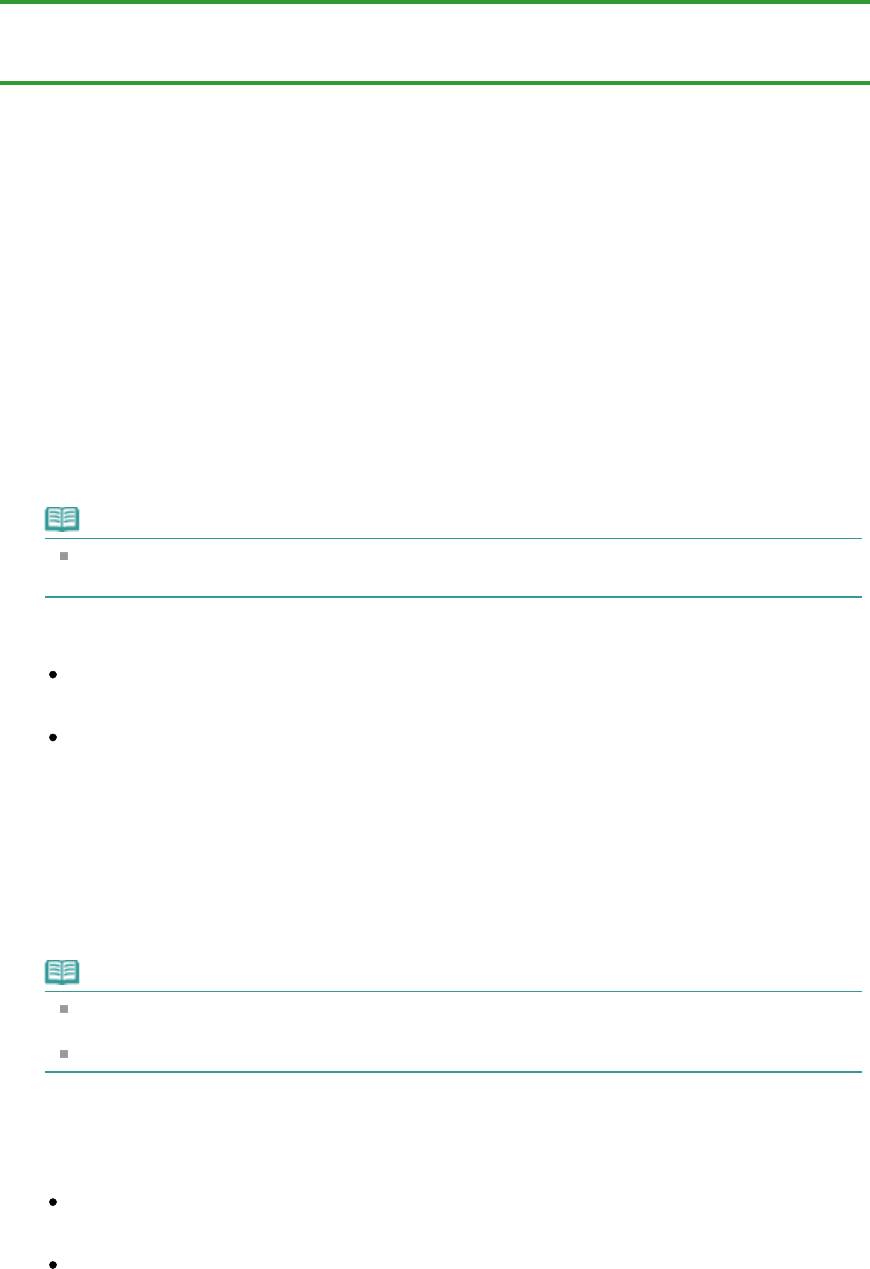
Page 267 of 733 pagesНастройка параметров на компьютере-клиенте
Главная
>
Печать
>
Печать с компьютера
>
Печать с помощью приложений (печать с помощью
драйвера принтера)
>
Обновление драйверов MP Drivers
>
Общий доступ к принтеру по сети
>
Настройка параметров на компьютере-клиенте
P044
Настройка параметров на компьютере-клиенте
Настроив параметры сервера печати, настройте параметры системы-клиента.
Настройка систем-клиентов производится следующим образом:
Если используется ОС Windows 7 или Windows Vista
1.
Установите драйвер принтера на системах-клиентах
Инструкции по установке см. в разделе «
Установка MP Drivers
».
Примечание.
Во время установки появится экран с указанием включить принтер. Щелкните Выбор
вручную (Manual Selection) и для завершения установки выберите требуемый порт.
2.
Запустите мастер
Если используется операционная система Windows 7, выберите меню Пуск (Start) ->
Устройства и принтеры (Devices and Printers) -> Добавить принтер (Add a printer).
Если используется операционная система Windows Vista, выберите меню Пуск (Start) ->
Сеть (Network) -> Добавить принтер (Add Printer).
Откроется окно Добавление принтера (Add Printer).
3.
Установите принтер.
Выберите Добавить сетевой, беспроводной или Bluetooth-принтер (Add a network, wireless or
Bluetooth printer), затем щелкните значок принтера, настроенного для общего доступа на
сервере печати, и нажмите кнопку Далее (Next).
Примечание.
Если значок принтера не отображается, убедитесь, что принтер физически подключен к
серверу печати.
Значок принтера может отобразиться спустя некоторое время.
4.
Завершите настройку.
Выполните необходимые действия, следуя указаниям на экране, и нажмите кнопку Готово
(Finish).
Если используется операционная система Windows 7, в окне Устройства и принтеры
(Devices and Printers) будет создан значок для общего принтера.
Если используется операционная система Windows Vista, в окне Принтеры (Printers) будет
создан значок для общего принтера.
Настройка компьютера-клиента завершена. Теперь можно совместно использовать принтер
через сеть.
При использовании Windows XP
1.
Установите драйвер принтера на системах-клиентах
Инструкции по установке см. в разделе «
Установка MP Drivers
».
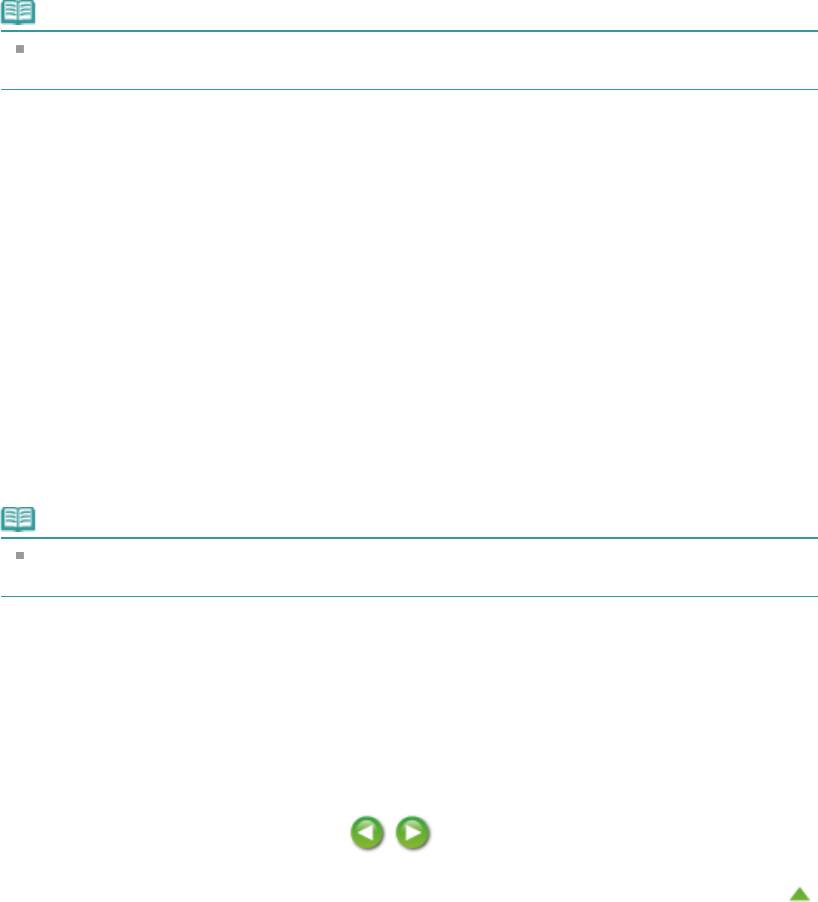
Page 268 of 733 pagesНастройка параметров на компьютере-клиенте
Примечание.
Во время установки появится экран с указанием включить принтер. Щелкните Выбор
вручную (Manual Selection) и для завершения установки выберите требуемый порт.
2.
Запустите мастер
Выберите в меню Пуск (Start) -> Панель управления (Control Panel) -> Принтеры и другое
оборудование (Printers and Other Hardware) -> Принтеры и факсы (Printers and Faxes) ->
Добавить принтер (Add a printer).
На начальном экране Мастер установки принтеров (Welcome to the Add Printer Wizard) нажмите
кнопку Далее (Next).
3.
Установка принтера
Выберите вариант Сетевой принтер или принтер, подключенный к другому компьютеру (A
network printer, or a printer attached to another computer), а затем нажмите кнопку Далее (Next).
В окне Укажите принтер (Specify a Printer), нажмите кнопку Далее (Next), а затем выполните
поиск сервера печати.
Щелкните значок принтера, настроенного на сервере печати в качестве общего принтера, и
нажмите кнопку Далее (Next).
Примечание.
Если значок принтера не отображается, убедитесь, что принтер физически подключен к
серверу печати.
4.
Завершите настройку
Выполните необходимые действия, следуя указаниям на экране, и нажмите кнопку Готово
(Finish).
В окне Принтеры и факсы (Printers and Faxes) будет создан значок общего принтера.
Настройка компьютера-клиента завершена. Теперь можно совместно использовать принтер
через сеть.
Наверх
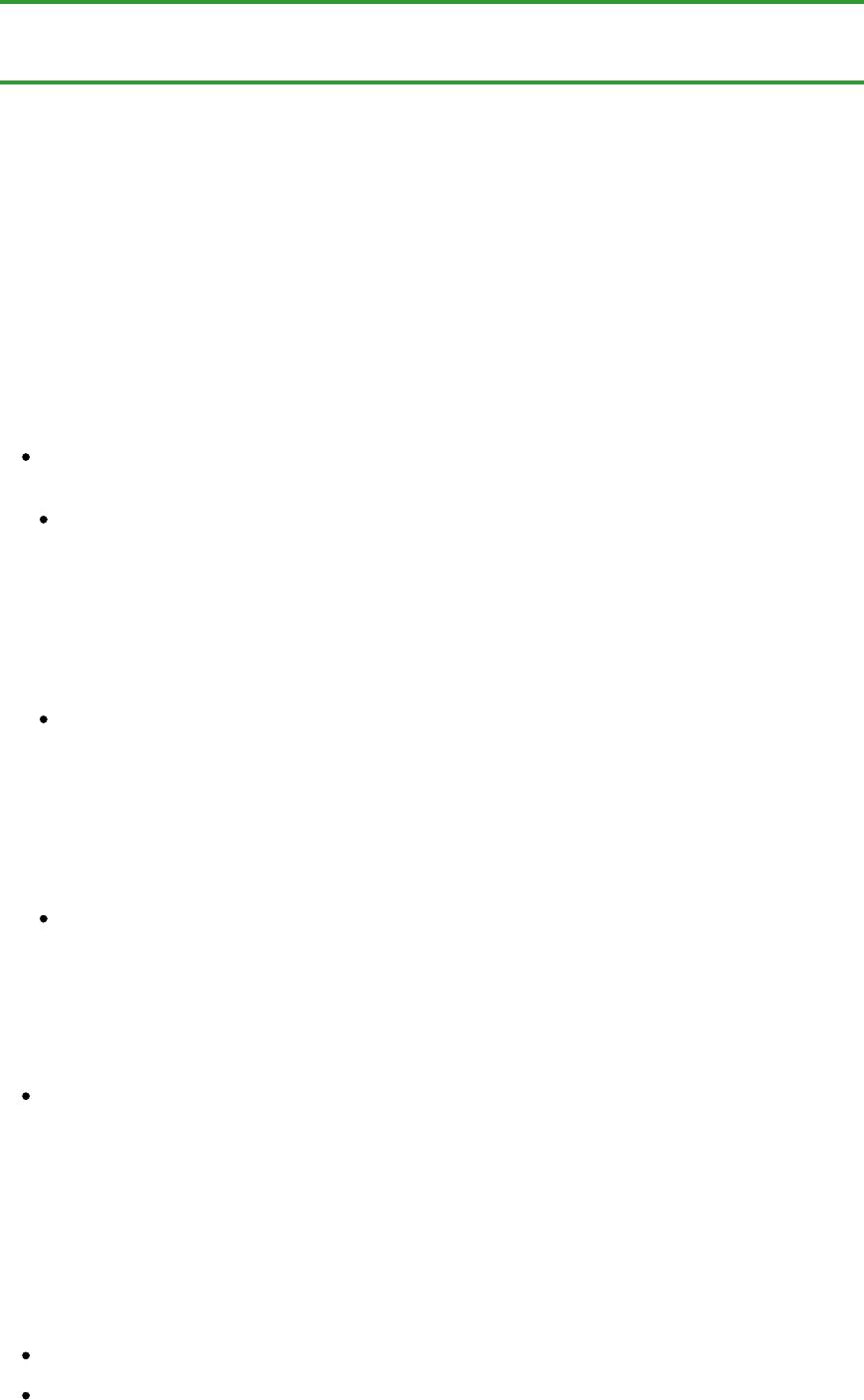
Page 269 of 733 pagesОграничения на общий доступ к принтеру
Главная
>
Печать
>
Печать с компьютера
>
Печать с помощью приложений (печать с помощью
драйвера принтера)
>
Обновление драйверов MP Drivers
>
Общий доступ к принтеру по сети
>
Ограничения на общий доступ к принтеру
P415
Ограничения на общий доступ к принтеру
Если используется драйвер принтера XPS, замените значение «Предварительный просмотр
Canon IJ» на «Предварительный просмотр Canon IJ XPS» при чтении этих сведений.
Эти ограничения действуют, если принтер используется в компьютерной сети. Проверьте, какие
ограничения относятся к используемой вами конфигурации.
Если используется общий доступ к принтеру через сеть
Может отображаться сообщение о завершении печати. Для отключения отображения этого
сообщения выполните описанные ниже действия.
Если используется ОС Windows 7:
В окне Устройства и принтеры (Devices and Printers) клиента выберите принтер из списка
Принтеры и факсы (Printers and Faxes), а затем откройте отображаемое окно Свойства
сервера печати (Print server properties).
Снимите флажок Показывать информационные уведомления сетевых принтеров (Show
information notifications for network printers) на вкладке Дополнительно (Advanced) и
перезагрузите компьютер.
При использовании ОС Windows Vista:
В окне Принтеры (Printers) на системе-клиенте нажмите клавишу Alt на клавиатуре. В
открывшемся меню Файл (File) откройте пункт Запуск от имени администратора (Run as
administrator) -> Свойства сервера... (Server Properties...).
Снимите флажок Показывать уведомления сетевых принтеров (Show informational
notifications for network printers) на вкладке Дополнительно (Advanced) и перезагрузите
компьютер.
При использовании Windows XP:
Откройте пункт Свойства сервера (Server Properties) в меню Файл (File) окна Принтеры и
факсы (Printer and Faxes) на сервере печати.
Снимите флажок Уведомление о завершении удаленной печати документов (Notify when
remote documents are printed) на вкладке Дополнительно (Advanced) и перезагрузите
компьютер.
Функция двустороннего обмена данными отключена и правильные сведения о состоянии
принтера могут быть недоступны.
Если пользователь клиентского компьютера откроет свойства драйвера принтера (для
отображения свойств при использовании ОС Windows 7 нажмите клавишу Alt и выберите пункт
Свойства принтера (Printer properties) из отображаемого меню Файл (File)), а затем выберет
опцию OK при снятом флажке Включить поддержку двусторонней связи (Enable bidirectional
support) на вкладке Порты (Ports), функция двусторонней связи сервера печати также может
быть отключена.
В этом случае установите флажок Разрешить двусторонний обмен данными (Enable
bidirectional support) как на сервере печати, так и на системе-клиенте.
При печати из системы-клиента функция «Предварительный просмотр Canon IJ» недоступна.
Функции, которые не могут быть правильно настроены на вкладке Обслуживание
(Maintenance) клиентской системы, затеняются. В этом случае измените параметры на
сервере печати.
При изменении параметров на сервере печати необходимо удалить значок общего принтера
на системе-клиенте и затем повторно определить параметры общего доступа для системы-
клиента.

Page 270 of 733 pagesОграничения на общий доступ к принтеру
Если на сервере печати и на клиенте в качестве локального принтера установлен
один драйвер принтера.
Функция обходчика сети может автоматически создать на клиенте значок сетевого принтера.
Наверх
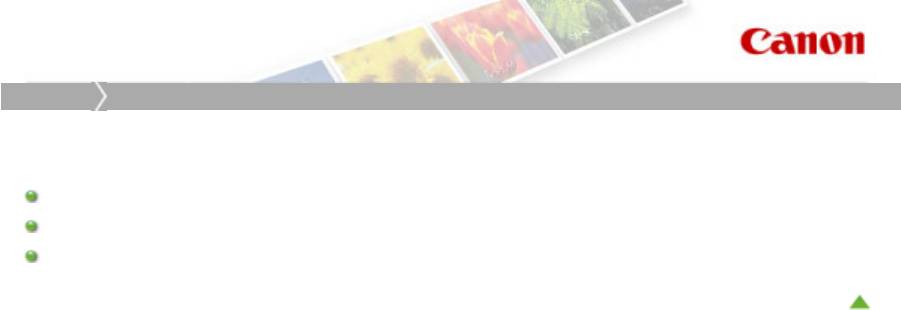
Page 271 of 733 pagesКопирование
Главная
Копирование
Копирование
Создание копий
Уменьшение или увеличение копии в соответствии с размером бумаги
Выбор размера страницы между A4 и Letter
Наверх
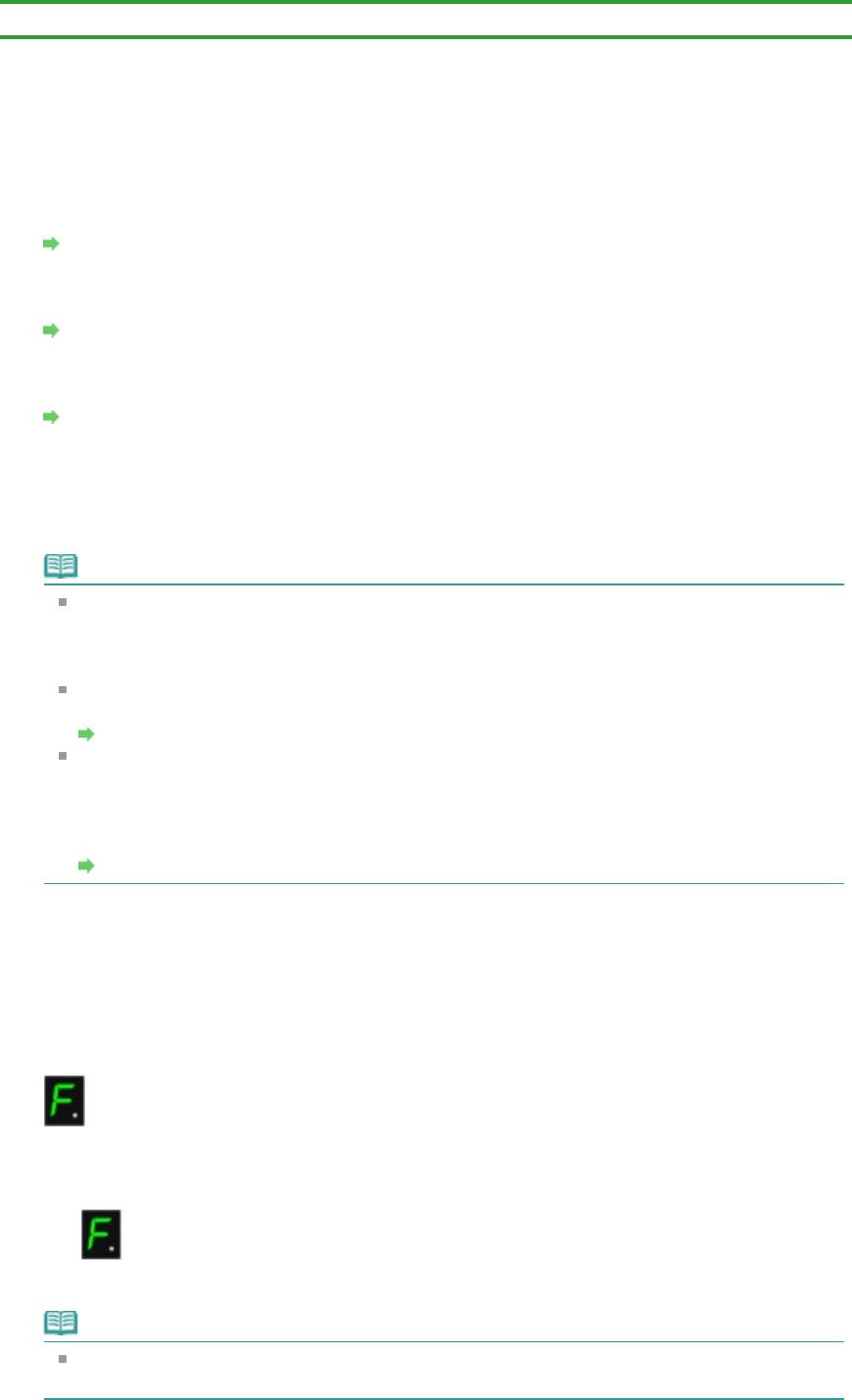
Page 272 of 733 pagesСоздание копий
Главная
>
Копирование > Создание копий
U031
Создание копий
Загрузите оригинал на стекло рабочей поверхности для копирования.
1.
Убедитесь, что устройство включено.
Проверка включения питания
2.
Загрузите бумагу.
Загрузка бумаги
3.
Загружайте оригиналы на стекло рабочей поверхности.
Загрузка оригиналов
4.
Нажимайте кнопку Бумага (Paper), чтобы выбрать размер страницы и тип
носителя в соответствии с бумагой, загруженной в шаге 2.
Индикатор Бумага (Paper) показывает выбранный размер бумаги и тип носителя.
Примечание.
Можно указать следующие размеры станицы и типы носителя.
Обычная бумага формата A4 или 8.5" x 11".
Фотобумага формата A4 или 8.5" x 11"
Фотобумага формата 10 x 15 см или 4" x 6"
Вы можете менять размер загруженной бумаги в переднем лотке от A4 до 8,5" x 11"
(Letter) независимо от размера, указанного на панели управления.
Выбор размера страницы между A4 и Letter
Когда функция копирования по размеру страницы включена, можно делать копии
оригинала, автоматически увеличивая или уменьшая его до выбранного размера
страницы. В этом случае оригинал будет скопирован с полями на обычной бумаге и без
границ на фотобумаге. Отмените функцию «По размеру страницы», чтобы сделать копию
оригинала такого же размера.
Уменьшение или увеличение копии в соответствии с размером бумаги
5.
Задайте число печатаемых копий (не больше 20).
Создание от 1 до 9 копий или 20 копий
Вывод необходимого числа копий на LED. При каждом нажатии кнопки +
число на LED
увеличивается на единицу.
Если на LED отображается указанное ниже, для количества копий устанавливается значение
«20». Нажмите кнопку +
еще раз, чтобы опять установить значение «1».
Создание от 10 до 19 копий
1.
Несколько раз нажмите кнопку + до появления индикатора LED, указанного ниже.
2.
Вставьте столько листов бумаги, сколько нужно сделать копий.
Примечание.
При нажатии кнопки Стоп/Сброс (Stop/Reset) устанавливается количество копий, равное
1.
6.
Нажмите кнопку Цветной (Color) для цветного копирования или кнопку Черный
(Black) для черно-белого.
Устройство начинает копирование.
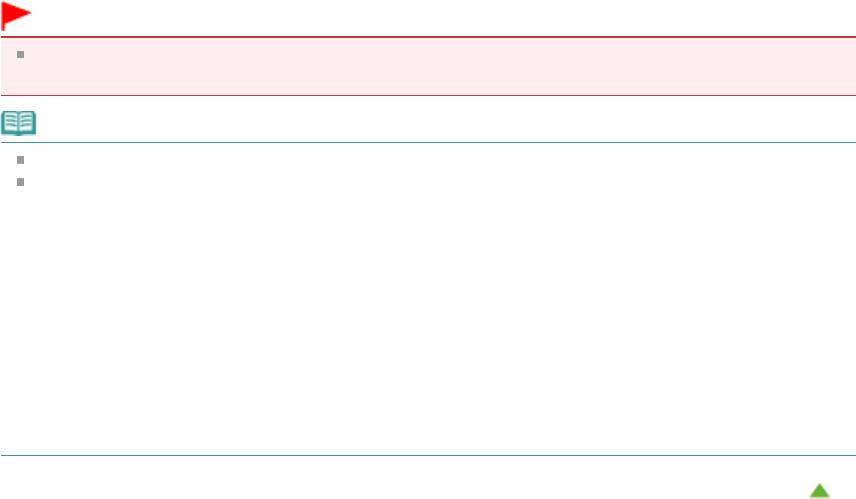
В процессе копирования число на LED мигает и уменьшается на один, показывая число
оставшихся копий.
После завершения копирования снимите оригинал со стекла рабочей поверхности.
Создание от 10 до 19 копий
Если использована вся загруженная бумага, появляется уведомление об ошибке. Чтобы
отключить сообщение об ошибке, нажмите кнопку Стоп/Сброс (Stop/Reset).
Внимание!
Не открывайте крышку сканера и не убирайте оригинал со стекла рабочей поверхности до
завершения сканирования.
Примечание.
Для отмены копирования нажмите кнопку Стоп/Сброс (Stop/Reset).
Установка качества печати «Быстро» (приоритет скорости)
Page 273 of 733 pagesСоздание копий
Выбрать качество печати «Быстро» (приоритет скорости) можно только в том случае, если в
качестве типа носителя выбрана обычная бумага формата A4 или Letter.
1.
Нажмите и удерживайте кнопку Цветной (Color) или Черный (Black) не менее 2 секунд в
шаге 6.
Индикатор LED мигнет один раз.
2.
Отпустите кнопку.
Устройство начинает копирование.
Если выбрано качество печати «Быстро», скорость печати имеет приоритет перед качеством.
Чтобы установить приоритет качества, нажмите кнопку Цветной (Color) или Черный (Black) и
удерживайте менее 2 секунд, чтобы выполнить копирование в режиме стандартного качества.
Наверх
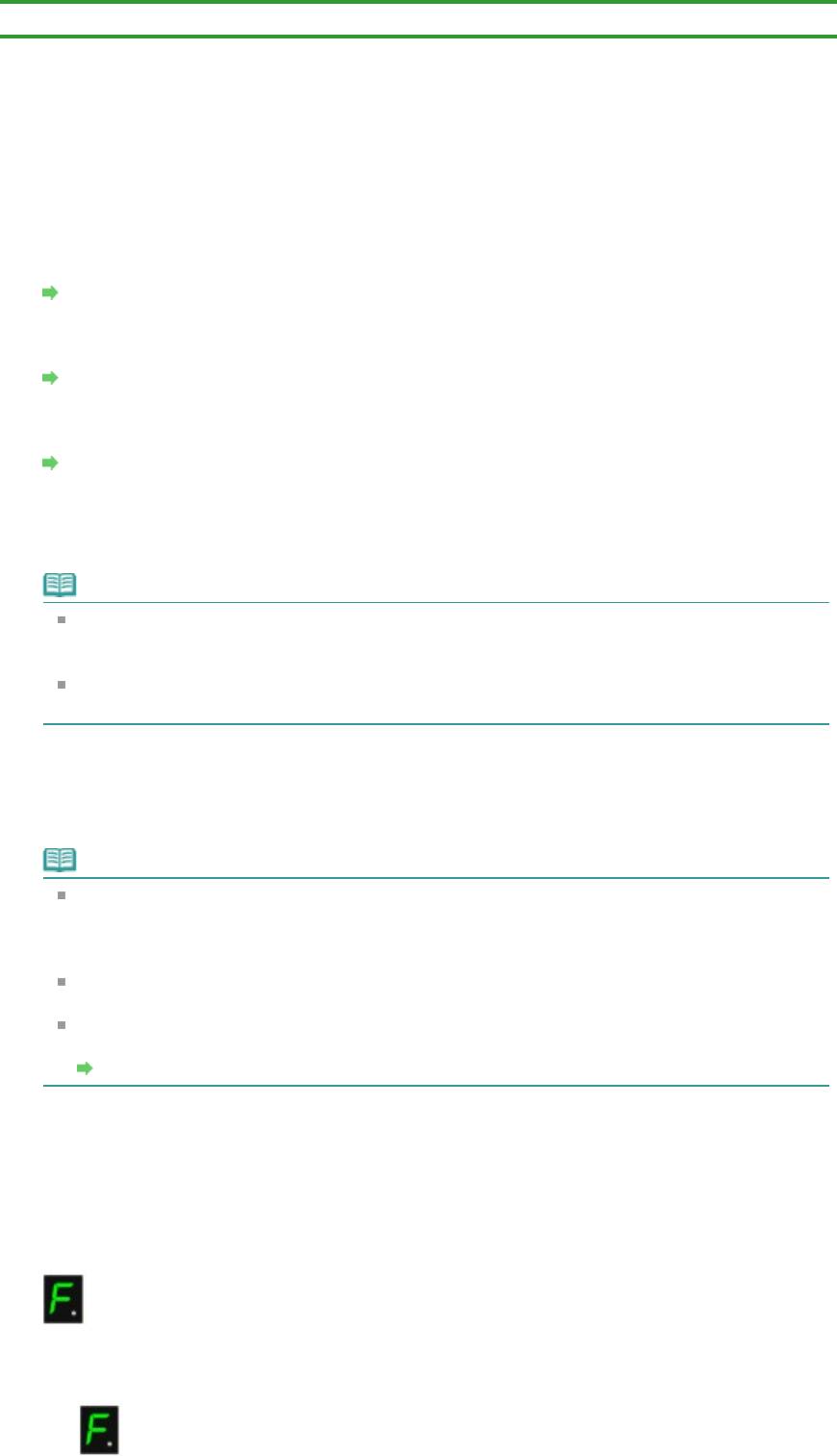
Главная
>
Копирование > Уменьшение или увеличение копии в соответствии с размером бумаги
U033
Уменьшение или увеличение копии в соответствии с
Page 274 of 733 pagesУменьшение или увеличение копии в соответствии с размером б...
размером бумаги
При включенной функции копирования по размеру страницы можно копировать оригинал,
автоматически увеличивая или уменьшая его до выбранного размера страницы.
1.
Убедитесь, что устройство включено.
Проверка включения питания
2.
Загрузите обычную бумагу.
Загрузка бумаги
3.
Загружайте оригиналы на стекло рабочей поверхности.
Загрузка оригиналов
4.
Нажмите кнопку По размеру стр. (Fit to Page).
Загорится индикатор По размеру стр. (Fit to Page).
Примечание.
Для отмены копирования по размеру страницы нажмите кнопку По размеру стр. (Fit to
Page) снова. При нажатии кнопки По размеру стр. (Fit to Page) выключается индикатор По
размеру стр. (Fit to Page), и копирование по размеру страницы отменяется.
Кнопку По размеру стр. (Fit to Page) можно использовать только при использовании
функции копирования.
5.
Нажимайте кнопку Бумага (Paper), чтобы выбрать размер страницы и тип
носителя в соответствии с бумагой, загруженной в шаге 2.
Индикатор Бумага (Paper) показывает выбранный размер бумаги и тип носителя.
Примечание.
Если в качестве типа насителя установлена обычная бумага, то оригинал будет
скопирован с полями. Если в качестве типа насителя установлена фотобумага, то
оригинал будет скопирован без полей так, чтобы изображение полностью покрывало
страницу.
Если оригинал копируется без полей, края могут быть незначительно обрезаны, так как
копируемое изображение увеличивается до размеров всей страницы.
Вы можете менять размер загруженной бумаги в переднем лотке от A4 до 8,5" x 11"
(Letter) независимо от размера, указанного на панели управления.
Выбор размера страницы между A4 и Letter
6.
Задайте число печатаемых копий (не больше 20).
Создание от 1 до 9 копий или 20 копий
Вывод необходимого числа копий на LED. При каждом нажатии кнопки +
число на LED
увеличивается на единицу.
Если на LED отображается указанное ниже, для количества копий устанавливается значение
«20». Нажмите кнопку +
еще раз, чтобы опять установить значение «1».
Создание от 10 до 19 копий
1.
Несколько раз нажмите кнопку + до появления индикатора LED, указанного ниже.
2.
Вставьте столько листов бумаги, сколько нужно сделать копий.
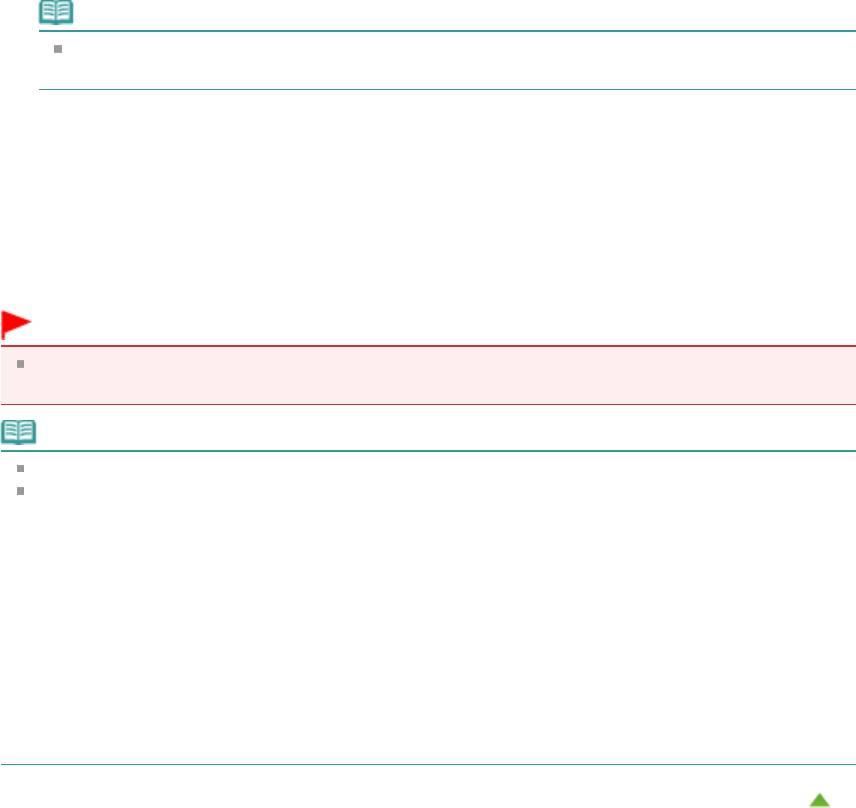
Примечание.
При нажатии кнопки Стоп/Сброс (Stop/Reset) устанавливается количество копий, равное
1.
7.
Нажмите кнопку Цветной (Color) для цветного копирования или кнопку Черный
(Black) для черно-белого.
Устройство начинает процесс копирования по размеру страницы.
После завершения копирования снимите оригинал со стекла рабочей поверхности.
Создание от 10 до 19 копий
Если использована вся загруженная бумага, появляется уведомление об ошибке. Чтобы
отключить сообщение об ошибке, нажмите кнопку Стоп/Сброс (Stop/Reset).
Внимание!
Не открывайте крышку сканера и не убирайте оригинал со стекла рабочей поверхности до
завершения сканирования.
Примечание.
Для отмены копирования нажмите кнопку Стоп/Сброс (Stop/Reset).
Установка качества печати «Быстро» (приоритет скорости)
Page 275 of 733 pagesУменьшение или увеличение копии в соответствии с размером б...
Выбрать качество печати «Быстро» (приоритет скорости) можно только в том случае, если в
качестве типа носителя выбрана обычная бумага формата A4 или Letter.
1.
Нажмите и удерживайте кнопку Цветной (Color) или Черный (Black) не менее 2 секунд в
шаге 7.
Индикатор LED мигнет один раз.
2.
Отпустите кнопку.
Устройство начинает копирование.
Если выбрано качество печати «Быстро», скорость печати имеет приоритет перед качеством.
Чтобы установить приоритет качества, нажмите кнопку Цветной (Color) или Черный (Black) и
удерживайте менее 2 секунд, чтобы выполнить копирование в режиме стандартного качества.
Наверх
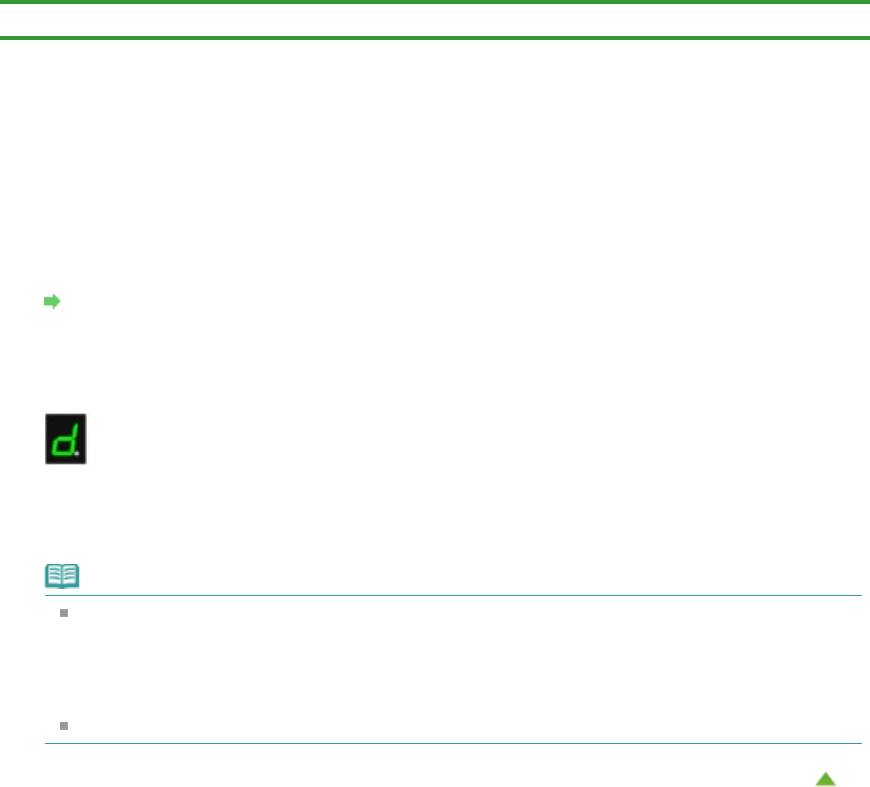
Page 276 of 733 pagesВыбор размера страницы между A4 и Letter
Главная
>
Копирование > Выбор размера страницы между A4 и Letter
U097
Выбор размера страницы между A4 и Letter
Можно выбрать размер бумаги для загрузки в передний лоток A4 или Letter.
Эта настройка используется, если обычно в передний лоток загружается бумага размера Letter,
независимо от размера A4, установленного на панели управления, и наоборот.
1.
Убедитесь, что устройство включено.
Проверка включения питания
2.
Несколько раз нажмите кнопку Обслуживание (Maintenance) до появления
индикатора LED, указанного ниже.
3.
Нажмите кнопку Черный (Black), чтобы выбрать размер A4, или кнопку
Цветной (Color) для выбора размера Letter.
Примечание.
При изменении размера страницы на А4 или Letter загрузите бумагу установленного
размера независимо от размера, указанного на панели управления.
Если установлен размер бумаги A4, загружается обычная бумага или фотобумага
формата A4.
В случае выбора размера Letter загружается обычная бумага Letter или фотобумага.
Значение этого параметра сохраняется, даже если выключить устройство.
Наверх
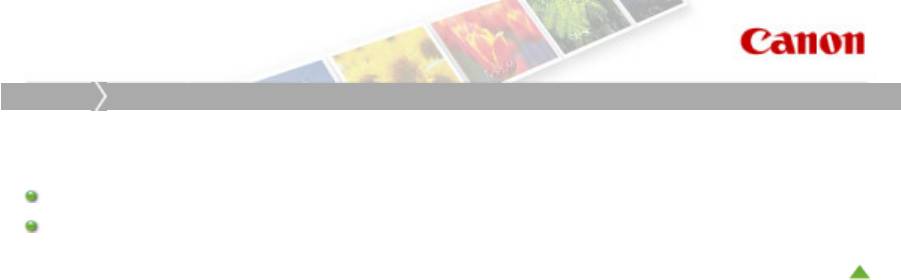
Page 277 of 733 pagesСканирование
Главная
Сканирование
Сканирование
Сканирование с помощью панели управления устройства
Сканирование с компьютера
Наверх
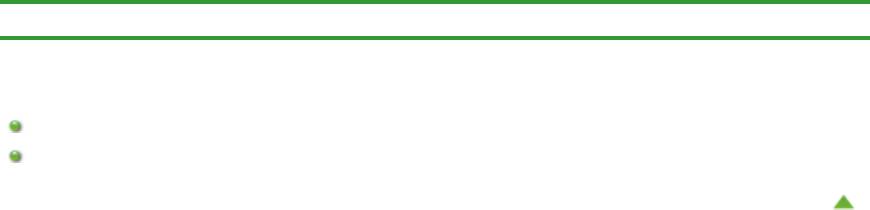
Page 278 of 733 pagesСканирование с помощью панели управления устройства
Главная
>
Сканирование > Сканирование с помощью панели управления устройства
Сканирование с помощью панели управления устройства
Отправка данных сканирования на компьютер с помощью панели управления устройства
Выбор с помощью программы MP Navigator EX реакции на команды с панели управления
Наверх
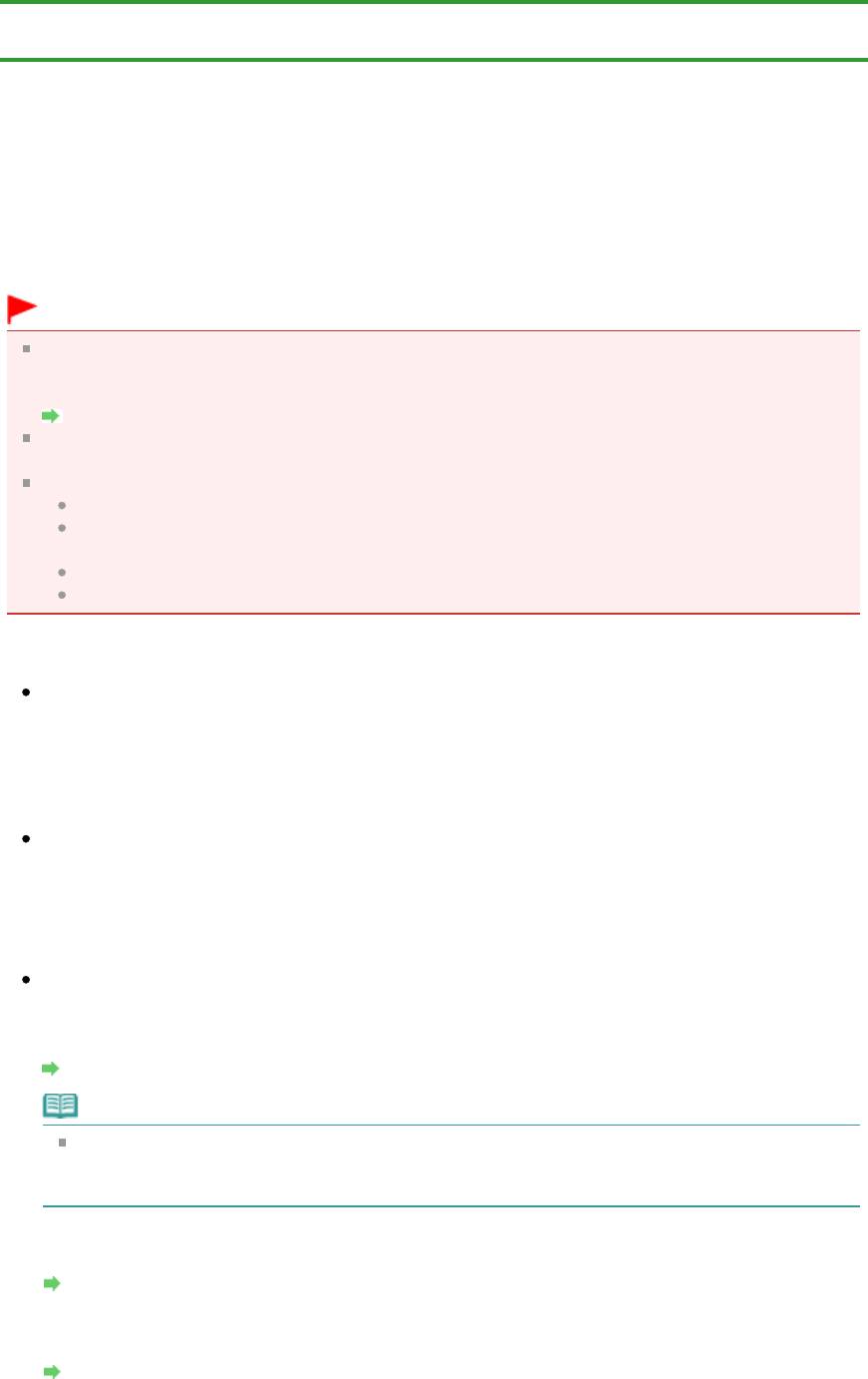
Главная
>
Сканирование
>
Сканирование с помощью панели управления устройства
> Отправка
данных сканирования на компьютер с помощью панели управления устройства
U051
Отправка данных сканирования на компьютер с помощью
панели управления устройства
Данные сканирования можно отправить на компьютер с помощью панели управления устройства.
Устройство автоматически определяет тип оригиналов, загруженных на стекло рабочей
поверхности, и изображение отправляется на компьютер с оптимизацией размера и разрешения.
Внимание!
Загружайте оригиналы в соответствии с их типами. В противном случае некоторые оригиналы
могут быть отсканированы неправильно.
Сведения о загрузке оригинала на стекло рабочей поверхности:
Загрузка оригиналов
Можно сканировать следующее:
Фотографии, открытки, визитные карточки, журналы, газеты, документы и диски BD/DVD/CD
Следующие элементы не могут быть отсканированы правильно.
Фотографии формата A4
Документы формата менее 127 x 178 мм (5 x 7 дюймов), например книги в бумажном
переплете с отрезанным корешком
Документы, напечатанные на тонкой белой бумаге
Длинные узкие документы, например, панорамные фотографии
Перед отправкой данных сканирования на компьютер проверьте указанное ниже.
Необходимые прикладные программы (MP Drivers и MP Navigator
EX) установлены.
Если программы (MP Drivers и MP Navigator EX) не установлены, вставьте установочный
компакт-диск в дисковод компьютера, затем установите MP Drivers и MP Navigator EX.
Устройство подключено к компьютеру правильно.
Page 279 of 733 pagesОтправка данных сканирования на компьютер с помощью панел...
Убедитесь, что устройство правильно подключено к компьютеру.
Не вставляйте и не вынимайте USB-кабель, если устройство работает, а также когда
компьютер находится в режиме ожидания или спящем режиме.
Адресат и имя файла указываются в программе MP Navigator EX.
Адресат и имя файла можно указать в программе MP Navigator EX. Сведения о параметрах MP
Navigator EX:
Вкладка Настройки кнопок сканера (Scanner Button Settings) (Сохранить на компьютере)
Примечание.
При сканировании с помощью панели управления устройства тип документа
определяется автоматически, а параметры размера и разрешения документа
устанавливаются автоматически.
1.
Убедитесь, что устройство включено.
Проверка включения питания
2.
Загружайте оригиналы на стекло рабочей поверхности.
Загрузка оригиналов
3.
Нажмите кнопку СКАНИРОВАТЬ (SCAN).
Начнется сканирование, и изображения будут передаваться на компьютер в соответствии с
параметрами, указанными в программе MP Navigator EX.
После завершения сканирования снимите оригинал со стекла рабочей поверхности.
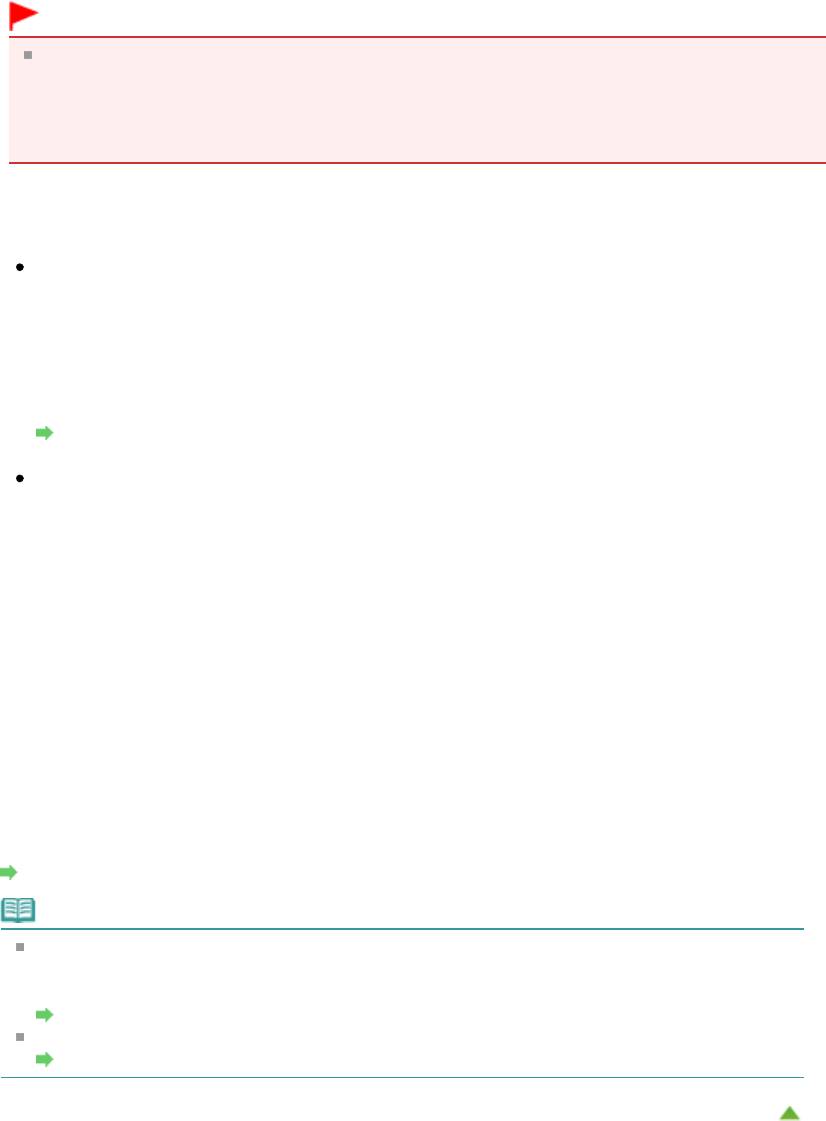
Page 280 of 733 pagesОтправка данных сканирования на компьютер с помощью панел...
Внимание!
Положение и размер изображения определяются неправильно в зависимости от типа
оригинала. В таком случае см. раздел
Сканирование фотографий и документов
, чтобы
изменить значения параметров в меню Вид документа (Document Type) и Размер
документа (Document Size) программы MP Navigator EX для соответствия оригиналу и его
сканирования с помощью программы MP Navigator EX.
При отображении экрана выбора программы:
Если используется Windows 7 или Windows Vista:
Экран выбора программы можно отобразить, нажав кнопку СКАНИРОВАТЬ (SCAN). В
этом случае выберите MP Navigator EX Ver5.0 и щелкните OK.
Можно настроить запуск программы MP Navigator EX нажатием кнопки СКАНИРОВАТЬ
(SCAN).
Сведения:
Устройству не удается работать надлежащим образом с приложением
Если используется Windows XP:
Экран выбора программ может появиться после первого нажатия кнопки
СКАНИРОВАТЬ (SCAN). В этом случае укажите MP Navigator EX Ver5.0
как используемое
приложение, выберите пункт Всегда использовать выбранную программу (Always use
this program for this action), затем щелкните OK. В следующий раз приложение MP
Navigator EX запустится автоматически.
Если нужно отсканировать оригиналы с дополнительными параметрами, изменить
или распечатать отсканированные изображения:
При сканировании оригиналов с компьютера с помощью программы MP Navigator EX,
программа MP Navigator EX позволяет редактировать отсканированные изображения,
например выполнять их оптимизацию или обрезку.
Кроме того, можно изменить или напечатать отсканированные изображения с помощью
поставляемого программного обеспечения для более эффективного использования этих
изображений.
Приступаем к сканированию
Примечание.
Для сканирования оригиналов с помощью данного устройства можно использовать
приложения, совместимые с WIA, и панель управления (только Windows XP).
Сведения:
Другие способы сканирования
Если нужно преобразовать отсканированный документ в текст:
Извлечение текста из отсканированных изображений (OCR)
Наверх
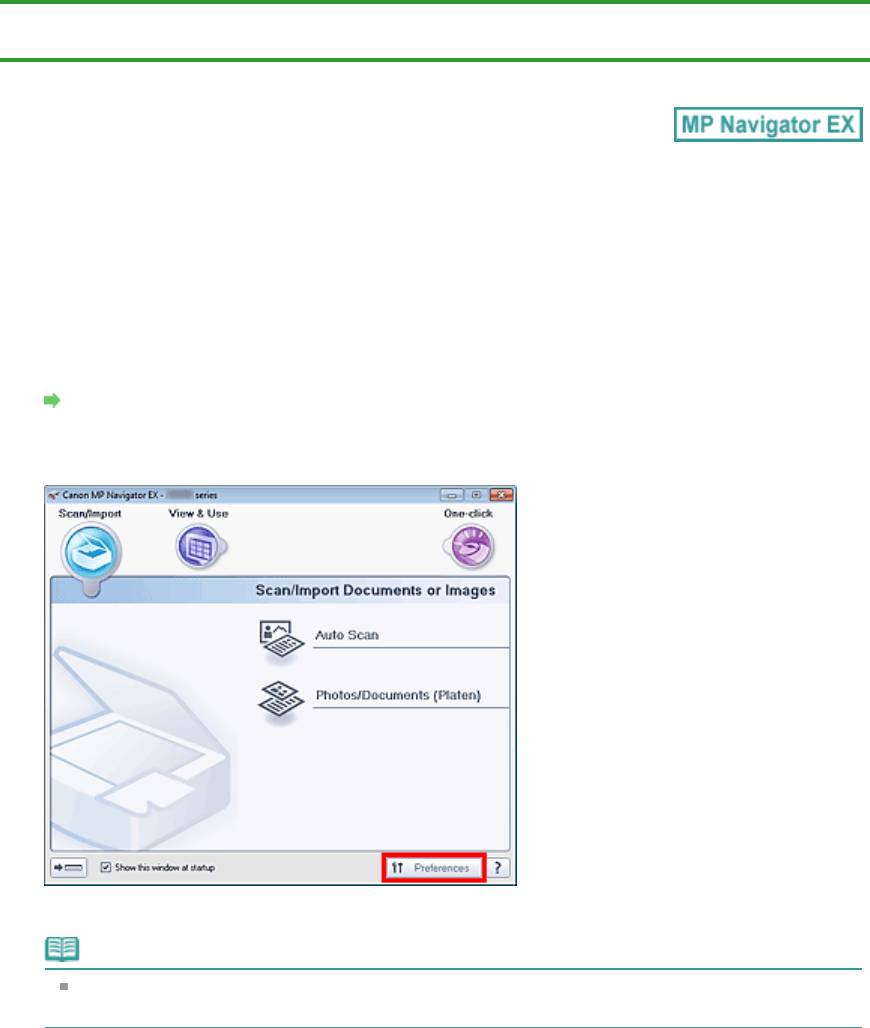
Page 281 of 733 pagesВыбор с помощью программы MP Navigator EX реакции на коман...
Главная
>
Сканирование
>
Сканирование с помощью панели управления устройства
> Выбор с
помощью программы MP Navigator EX реакции на команды с панели управления
S007
Выбор с помощью программы MP Navigator EX реакции на
команды с панели управления
Программа MP Navigator EX позволяет задать действия при сканировании с использованием
панели управления устройства.
1.
Запустите программу MP Navigator EX.
Запуск программы MP Navigator EX
2.
Нажмите кнопку Параметры (Preferences).
Откроется диалоговое окно Параметры (Preferences).
Примечание.
Диалоговое окно Параметры (Preferences) можно также открыть, нажав кнопку
Параметры (Preferences) на экране режима быстрого запуска.
3.
На вкладке Настройки кнопок сканера (Scanner Button Settings) укажите
Действия (Actions).
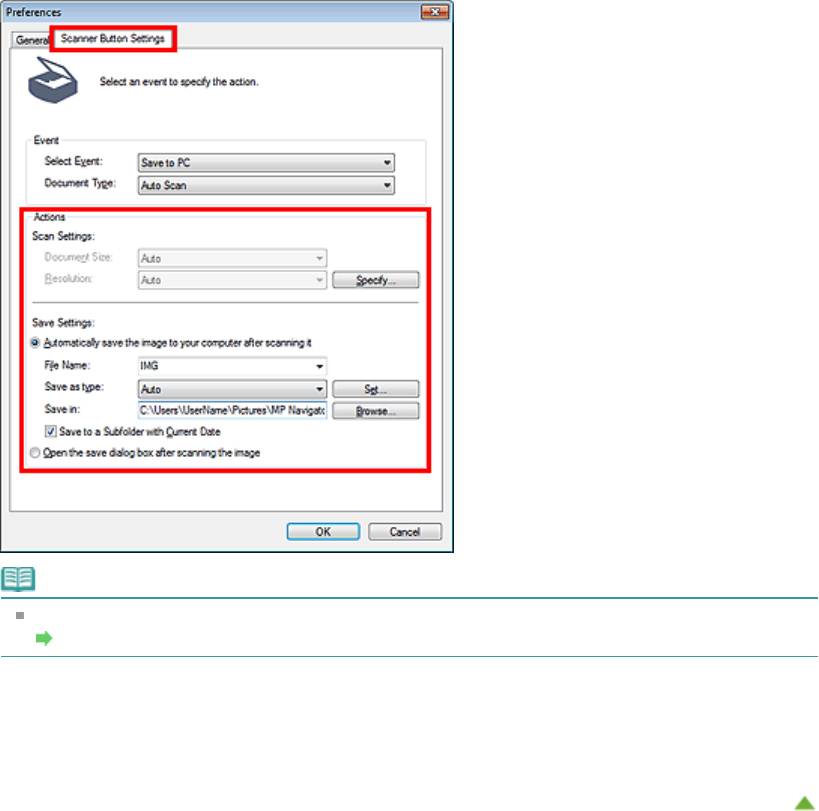
Page 282 of 733 pagesВыбор с помощью программы MP Navigator EX реакции на коман...
Примечание.
Подробные сведения см. в разделе, ссылка на который приведена ниже.
Вкладка Настройки кнопок сканера (Сохранить на компьютере)
4.
Щелкните ОК (OK).
При запуске сканирования с помощью панели управления устройства будет выполнена
операция в соответствии с заданными параметрами.
Наверх
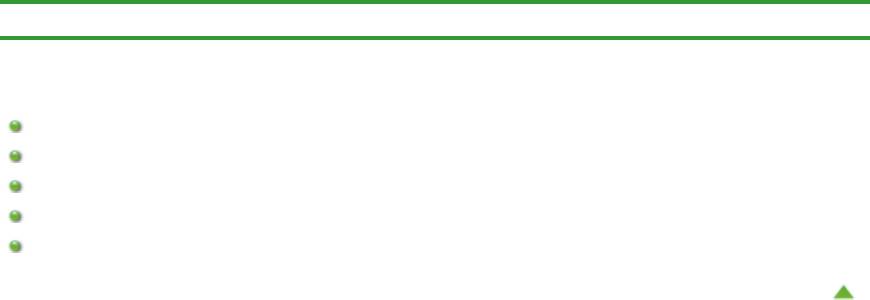
Page 283 of 733 pagesСканирование с компьютера
Главная
>
Сканирование > Сканирование с компьютера
Сканирование с компьютера
Сканирование с помощью поставляемых приложений (MP Navigator EX)
Сканирование с помощью других приложений (ScanGear)
Полезная информация о сканировании
Другие способы сканирования
Установка документов (при сканировании с компьютера)
Наверх
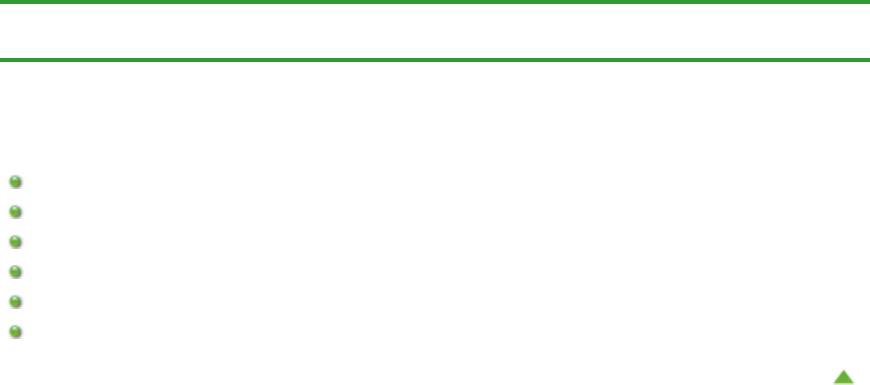
Page 284 of 733 pagesСканирование с помощью поставляемых приложений (MP Naviga...
Главная
>
Сканирование
>
Сканирование с компьютера > Сканирование с помощью поставляемых
приложений (MP Navigator EX)
Сканирование с помощью поставляемых приложений (MP
Navigator EX)
Назначение программы MP Navigator EX (прилагаемой программы сканирования)
Приступаем к сканированию
Полезные функции программы MP Navigator EX
Использование изображений в программе MP Navigator EX
Окна программы MP Navigator EX
Приложение: открытие файлов, не являющихся отсканированными изображениями
Наверх
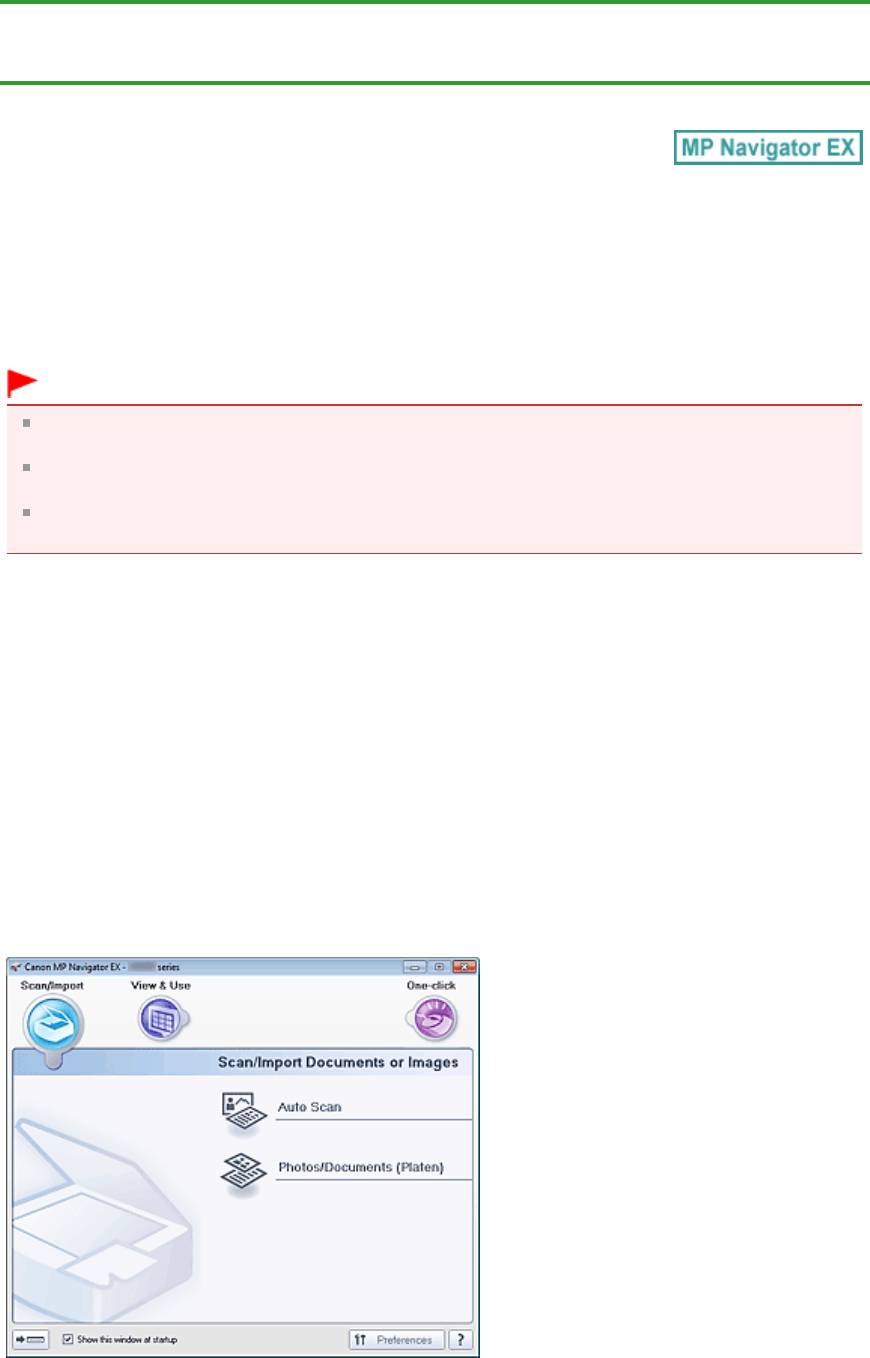
Page 285 of 733 pagesНазначение программы MP Navigator EX (прилагаемой программ...
Главная
>
Сканирование
>
Сканирование с компьютера
>
Сканирование с помощью поставляемых
приложений (MP Navigator EX)
> Назначение программы MP Navigator EX (прилагаемой программы
сканирования)
S101
Назначение программы MP Navigator EX (прилагаемой
программы сканирования)
MP Navigator EX — это приложение, которое позволяет легко сканировать фотографии и
документы. Это приложение подходит даже для начинающих.
Внимание!
Запуск программы MP Navigator EX с панели управления устройства может оказаться
невозможным. В этом случае перезагрузите компьютер.
Программа MP Navigator EX позволяет сканировать изображения следующих размеров.
- 10 000 x 10 000 пикселов и менее
Используйте размер экранного шрифта, принятый в ОС по умолчанию. В противном случае
окна программного обеспечения могут отображаться неправильно.
Возможности данного приложения
Это программное обеспечение позволяет одновременно сканировать несколько документов или
сканировать изображения, размер которых превышает размер планшета. Можно также сохранить
сосканированные изображения, вложить их в электронное письмо или напечатать их.
Окна
Предусмотрены два типа главных меню программы MP Navigator EX: окно режима навигации и
окно режима быстрого запуска.
Окно режима навигации
Окно режима навигации позволяет запускать различные задачи, в том числе простое
сканирование, сканирование с помощью программы ScanGear (драйвера сканера) и улучшение
или исправление изображений.
Окно режима быстрого запуска
Вы можете выполнить в один прием несколько действий, от сканирования до сохранения и т. д.,
просто щелкнув соответствующий значок в окне режима быстрого запуска.
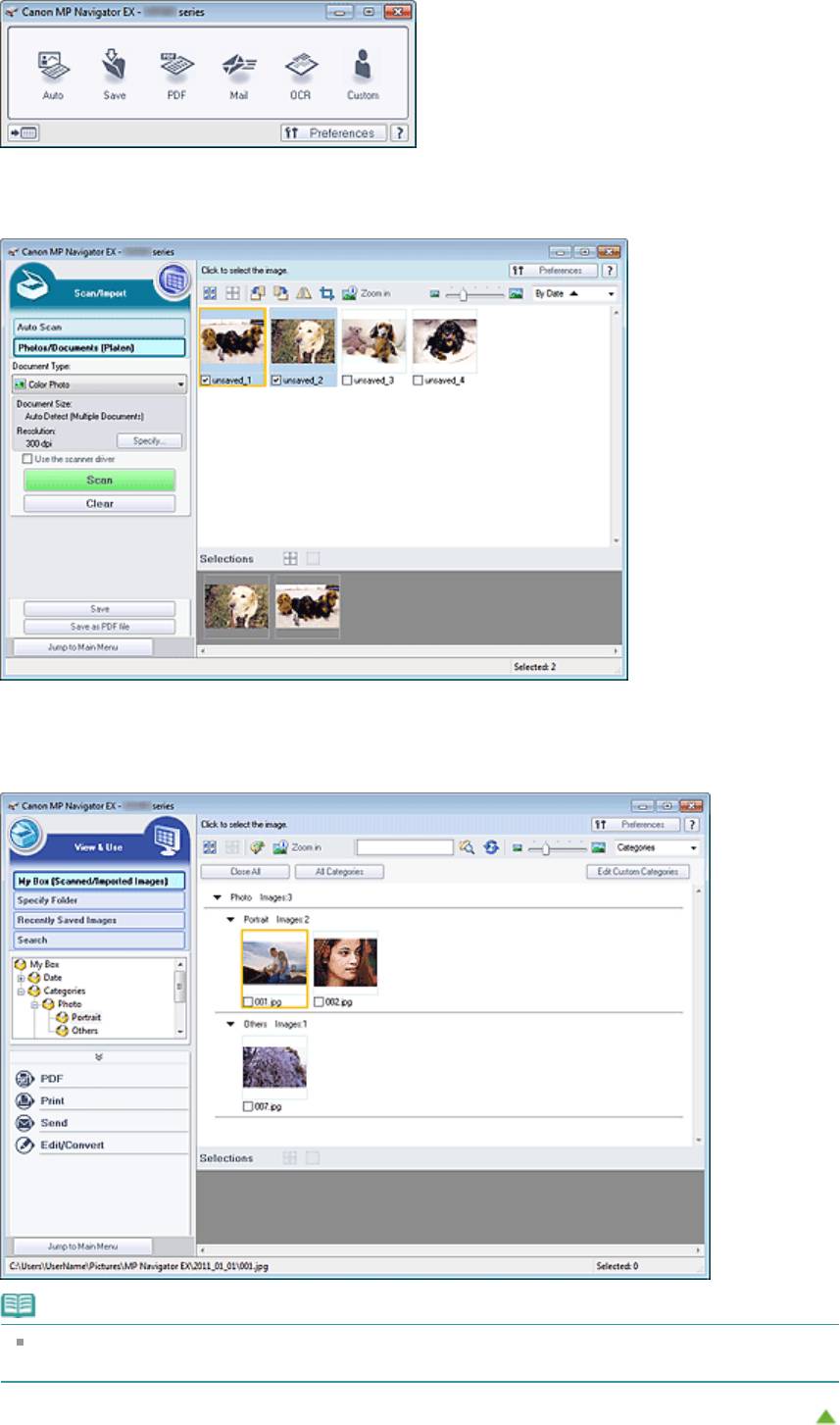
Page 286 of 733 pagesНазначение программы MP Navigator EX (прилагаемой программ...
Окно Сканир./имп. (Scan/Import)
Окно Сканир./имп. (Scan/Import) позволяет сканировать фотографии и документы.
Окно Просм. и использ. (View & Use)
Окно
Просм. и использ. (View & Use) служит для выбора действия, которое вы хотите выполнить с
отсканированными изображениями.
Примечание.
См. раздел «
Форматы файлов
» для получения сведений о форматах данных (расширениях),
поддерживаемых программой MP Navigator EX.
Наверх
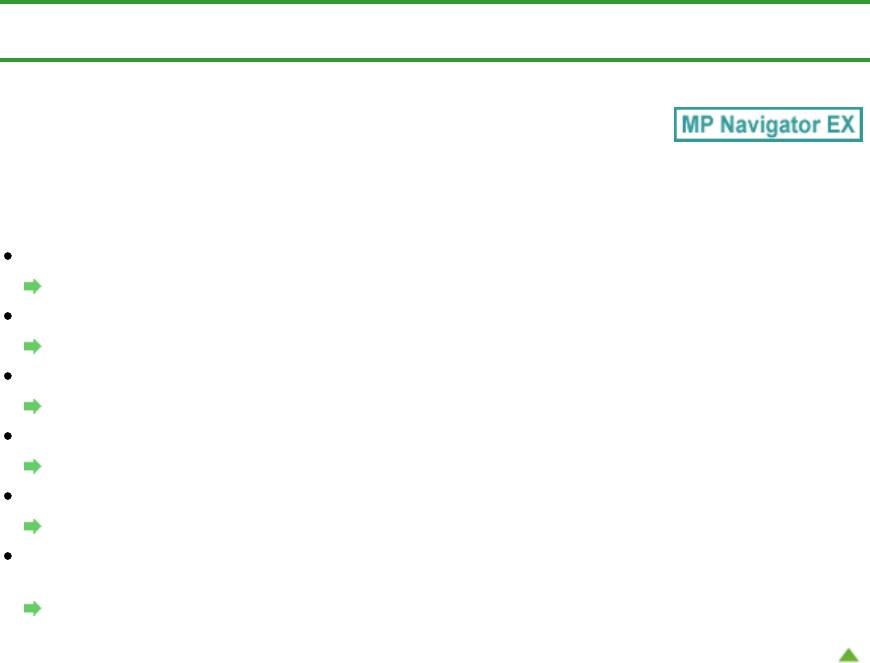
Главная
>
Сканирование
>
Сканирование с компьютера
>
Сканирование с помощью поставляемых
приложений (MP Navigator EX)
> Приступаем к сканированию
S100
Приступаем к сканированию
Запуск программы MP Navigator EX
Запуск программы MP Navigator EX
Простое сканирование
Удобное сканирование с использованием функции автоматического сканирования
Сканирование документов, фотографий, журналов и т. д. с планшета
Сканирование фотографий и документов
Сканирование двух или нескольких фотографий (небольших документов) в один прием
Сканирование нескольких документов в один прием
Сканирование изображений, превышающих по размеру планшет
Сканирование изображений, превышающих по размеру планшет (функция «Режим сшивки»)
Удобное сканирование в соответствии с назначением (сканировать и сохранить, вложить в
Page 287 of 733 pagesПриступаем к сканированию
эл. почту и т. д.)
Удобное сканирование с помощью быстрого запуска
Наверх
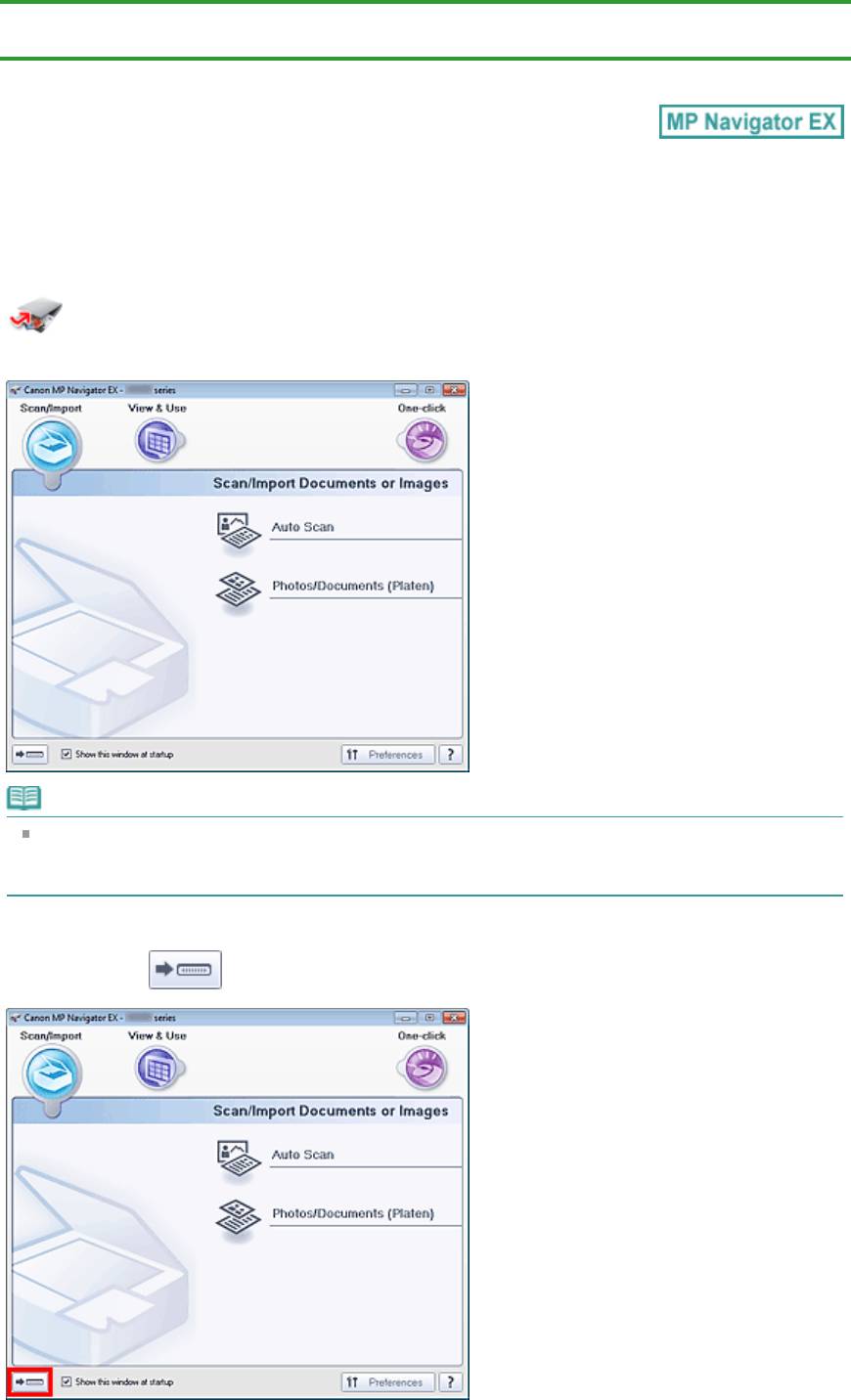
Page 288 of 733 pagesЗапуск программы MP Navigator EX
Главная
>
Сканирование
>
Сканирование с компьютера
>
Сканирование с помощью поставляемых
приложений (MP Navigator EX)
>
Приступаем к сканированию
> Запуск программы MP Navigator EX
S111
Запуск программы MP Navigator EX
Запуск программы MP Navigator EX
Нажмите здесь:
MP Navigator EX
Запустится программа MP Navigator EX.
Примечание.
Для отображения из меню Пуск (Start) выполните такие действия: в меню Пуск (Start)
выберите пункт Все программы (All Programs) >
Canon Utilities
>
MP Navigator EX
5.0
>
MP
Navigator EX
5.0
.
Переход в режим быстрого запуска
Нажмите кнопку (Переключить режим) в левом нижнем углу окна.
Открывается окно режима быстрого запуска.
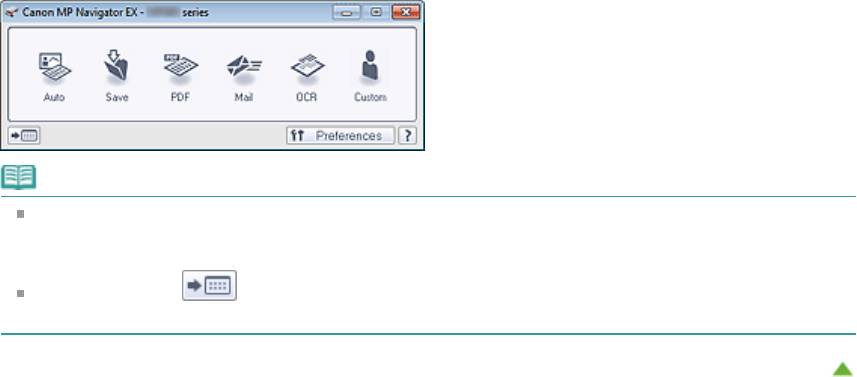
Примечание.
Установите в окне режима навигации флажок Показывать это окно при запуске (Show this
window at startup), чтобы при запуске программы всегда открывалось окно режима навигации.
Page 289 of 733 pagesЗапуск программы MP Navigator EX
Если флажок не установлен, откроется окно, использовавшееся последним.
Нажмите кнопку (Переключить режим) в левом нижнем углу экрана режима быстрого
запуска, чтобы открыть экран режима навигации.
Наверх
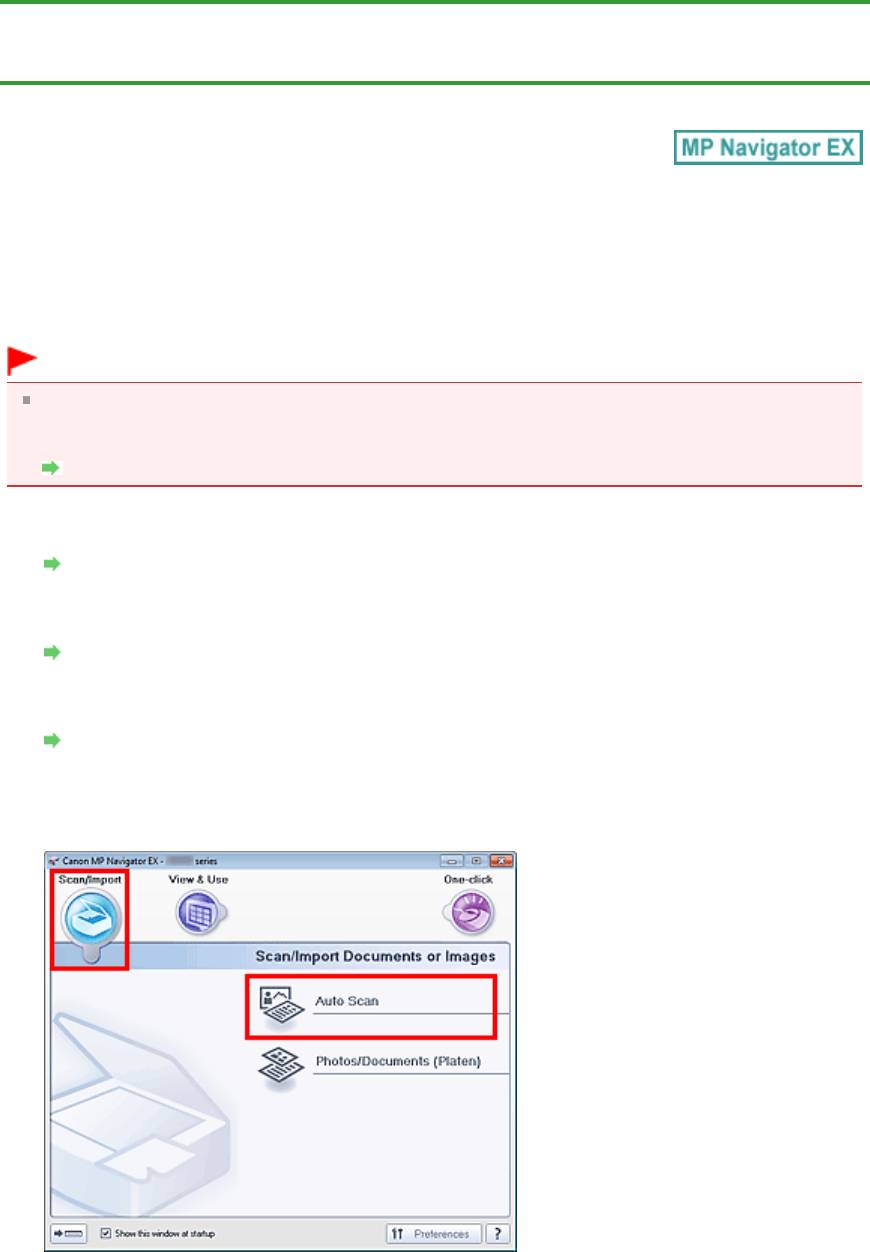
Главная
>
Сканирование
>
Сканирование с компьютера
>
Сканирование с помощью поставляемых
приложений (MP Navigator EX)
>
Приступаем к сканированию > Удобное сканирование с
использованием функции автоматического сканирования
S108
Удобное сканирование с использованием функции
Page 290 of 733 pagesУдобное сканирование с использованием функции автоматическ...
автоматического сканирования
Удобное сканирование документов путем автоматического определения типа документа.
Внимание!
Поддерживаются следующие виды документов: фотографии, открытки, визитки, журналы,
газеты, текстовые документы и диски BD/DVD/CD. Для сканирования других документов
укажите тип документа.
Сканирование фотографий и документов
1.
Убедитесь, что устройство включено.
Проверка включения питания
2.
Установите документ на планшет.
Установка документов (при сканировании с компьютера)
3.
Запустите программу MP Navigator EX и откройте экран режима навигации.
Запуск программы MP Navigator EX
4.
В окне Сканир./имп. (Scan/Import) щелкните вкладку Автоматическое
сканирование (Auto Scan).
5.
Нажмите кнопку Сканир. (Scan).
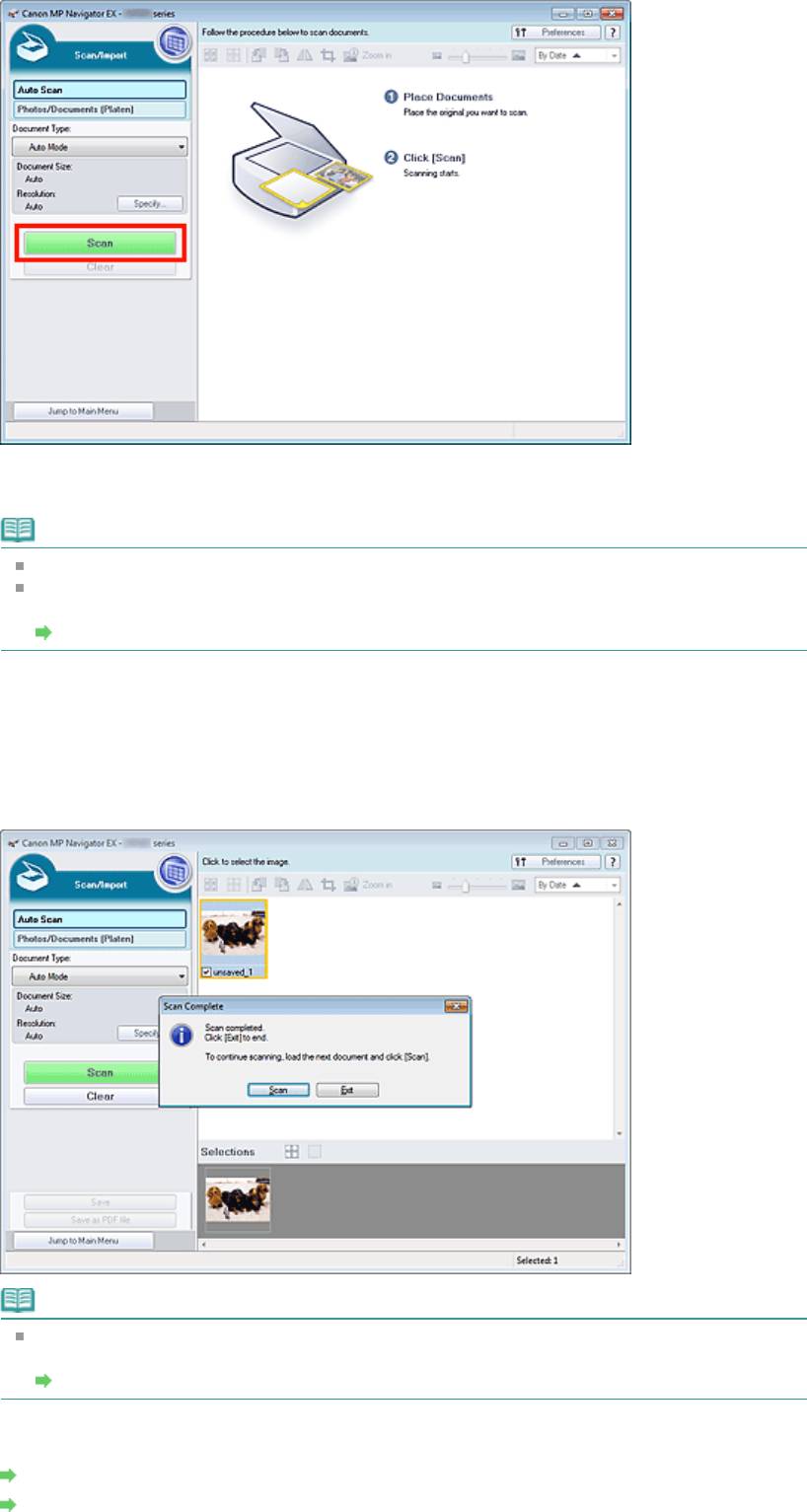
Page 291 of 733 pagesУдобное сканирование с использованием функции автоматическ...
Отобразится сообщение о размещении документов. Щелкните Инструкции (Instructions), чтобы
открыть это руководство, или нажмите кнопку ОК (OK), чтобы начать сканирование.
Примечание.
Нажмите кнопку Отмена (Cancel), чтобы прервать сканирование.
Выполните настройки с помощью Задать... (Specify...), если нужно применить
необходимые исправления в соответствии с видом документа.
Диалоговое окно Параметры сканирования (Автоматическое сканирование)
6.
Когда отобразится диалоговое окно Сканирование завершено (Scan Complete),
выберите Сканир. (Scan) или Выход (Exit).
Выберите кнопку Сканир. (Scan), чтобы отсканировать следующий документ, или кнопку Выход
(Exit), чтобы закончить работу.
Отсканированные изображения появляются в окне эскизов.
Примечание.
Для вращения или обрезки сканированных изображений используйте инструменты
редактирования на панели инструментов.
Экран Автоматическое сканирование (окно Сканир./имп.)
7.
Сохраните отсканированные изображения.
Сохранение
Сохранение в виде PDF-файлов

Page 292 of 733 pagesУдобное сканирование с использованием функции автоматическ...
Наверх
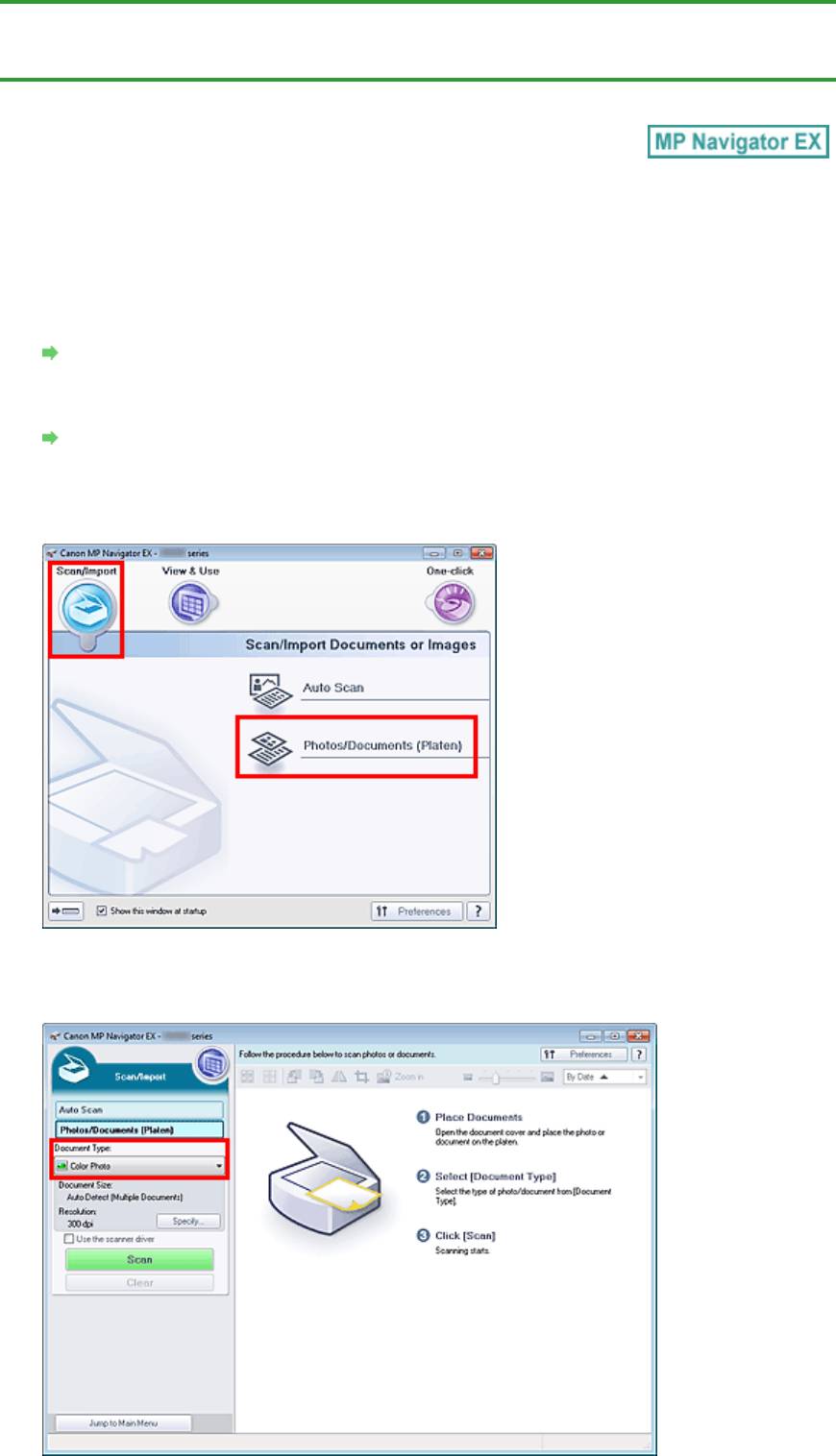
Page 293 of 733 pagesСканирование фотографий и документов
Главная
>
Сканирование
>
Сканирование с компьютера
>
Сканирование с помощью поставляемых
приложений (MP Navigator EX)
>
Приступаем к сканированию > Сканирование фотографий и
документов
S102
Сканирование фотографий и документов
Сканирование фотографий и документов, помещенных на планшет.
1.
Установите документ на планшет.
Установка документов (при сканировании с компьютера)
2.
Запустите программу MP Navigator EX и откройте экран режима навигации.
Запуск программы MP Navigator EX
3.
В окне Сканир./имп. (Scan/Import) щелкните Фото/документы (планшет) (Photos
/Documents (Platen)).
4.
Выберите значение параметра Вид документа (Document Type) в
соответствии с документом, который будет сканироваться.
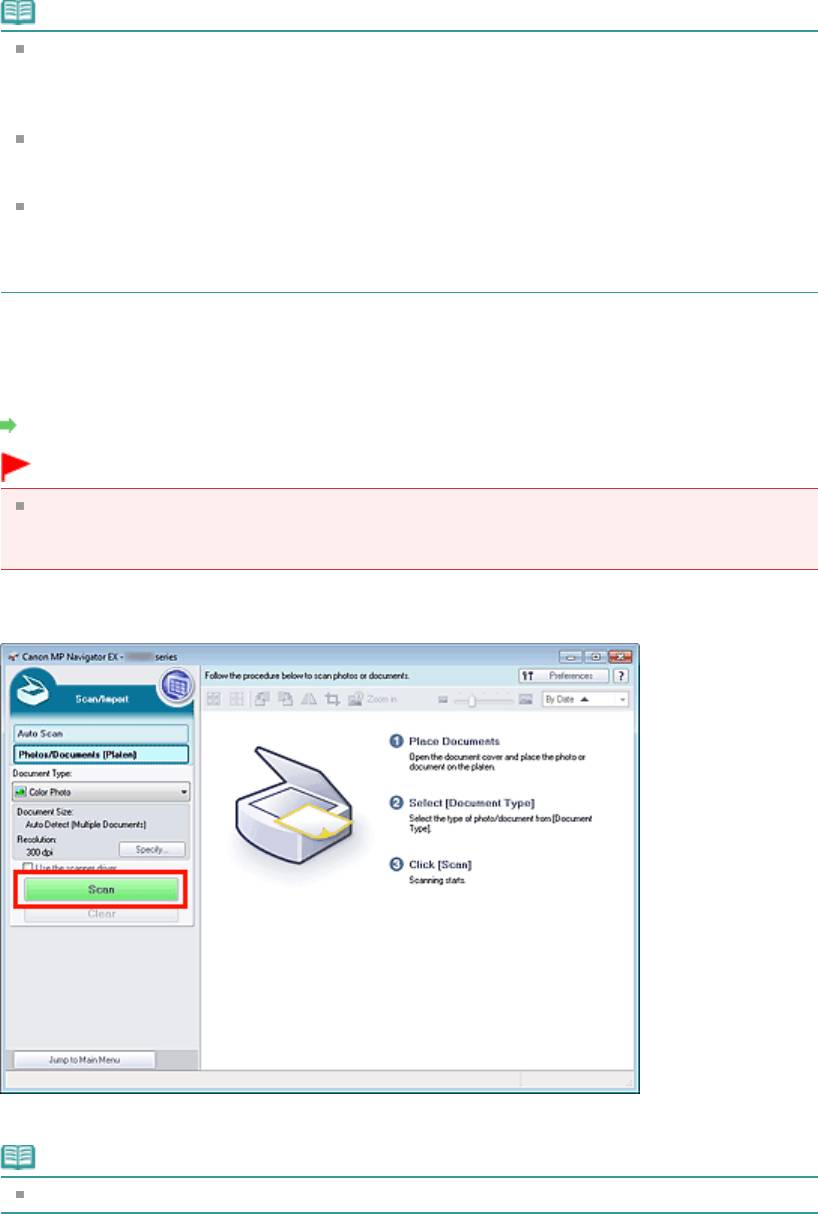
Page 294 of 733 pagesСканирование фотографий и документов
Примечание.
Если выбран вариант Журнал (цветной) (Magazine(Color)), будет включена функция
удаления фона, и сканирование будет выполняться дольше, чем обычно. Для отключения
функции удаления фона снимите флажок Убрать растр (Descreen) в диалоговом окне
Параметры сканирования (Scan Settings).
Выберите Текст (OCR) (Text(OCR)) для извлечения из изображения текста и
преобразования его с помощью программы MP Navigator EX в текстовые данные,
пригодные для редактирования.
Цветное сканирование недоступно для режима Текст (OCR) (Text(OCR)). Для выполнения
сканирования в цветном режиме откройте диалоговое окно OCR на экране режима
быстрого запуска и установите для параметра Цветной режим (Color Mode) значение
Цветное (Color).
5.
Нажмите кнопку Задать... (Specify...), чтобы задать необходимый формат
документа и разрешение сканирования.
По завершении настройки нажмите кнопку ОК (OK).
Диалоговое окно Параметры сканирования (фотографии/документы)
Внимание!
При сканировании документа большого формата (например, фотографии формата A4)
совместите его угол со стрелкой (меткой выравнивания) в углу рабочей поверхности и
укажите размер документа в диалоговом окне Параметры сканирования (Scan Settings).
6.
Нажмите кнопку Сканир. (Scan).
Запуск сканирования.
Примечание.
Нажмите кнопку Отмена (Cancel), чтобы прервать сканирование.
По окончании сканирования открывается диалоговое окно Сканирование завершено (Scan
Complete). Нажмите кнопку Сканир. (Scan) или Выход (Exit). Выберите кнопку Сканир. (Scan),
чтобы отсканировать следующий документ, или кнопку Выход (Exit), чтобы закончить работу.
Отсканированные изображения появляются в окне эскизов.
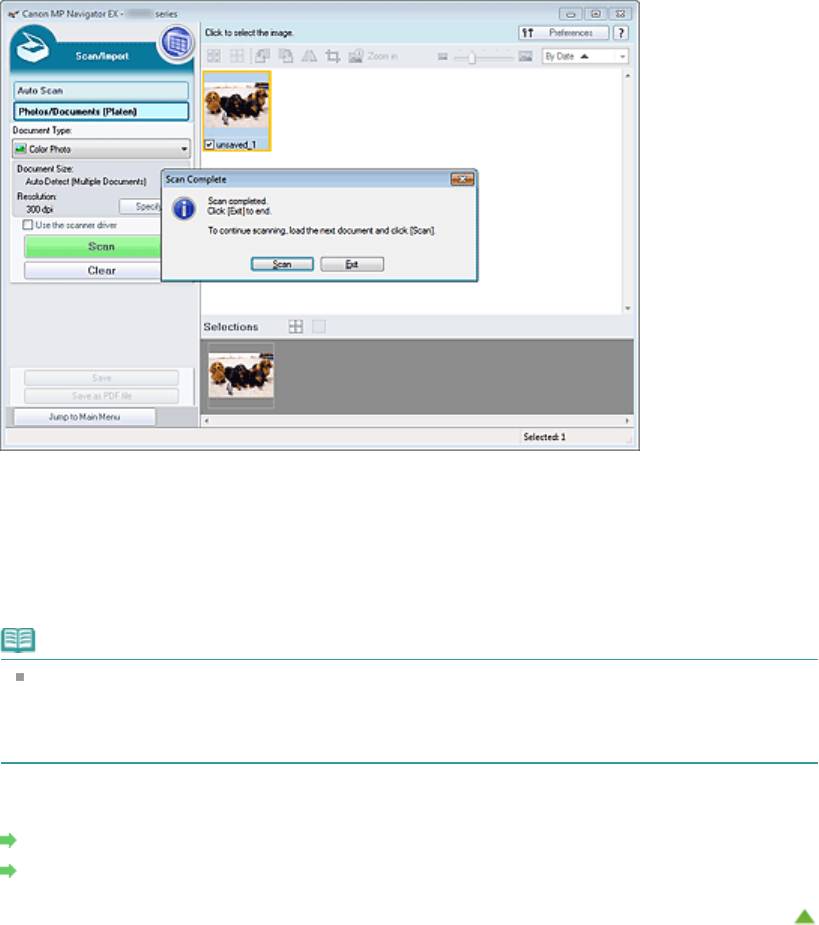
Page 295 of 733 pagesСканирование фотографий и документов
7.
Измените отсканированные изображения по своему усмотрению.
Используйте инструменты редактирования для вращения изображений, выбора части
изображения и т. д.
Подробнее см. описание инструментов редактирования в разделе « Экран Фото/документы
(планшет) (окно Сканир./имп.)
».
Примечание.
Сначала выберите изображения, которые нужно отредактировать. (Выбранные
изображения выделяются оранжевой рамкой.) Чтобы выбрать несколько изображений,
используйте мышь или клавиши со стрелками при нажатой клавише Shift. Можно также
выбрать несколько изображений, перетаскивая их в область выбранных изображений.
8.
Сохраните отсканированные изображения.
Сохранение
Сохранение в виде PDF-файлов
Наверх
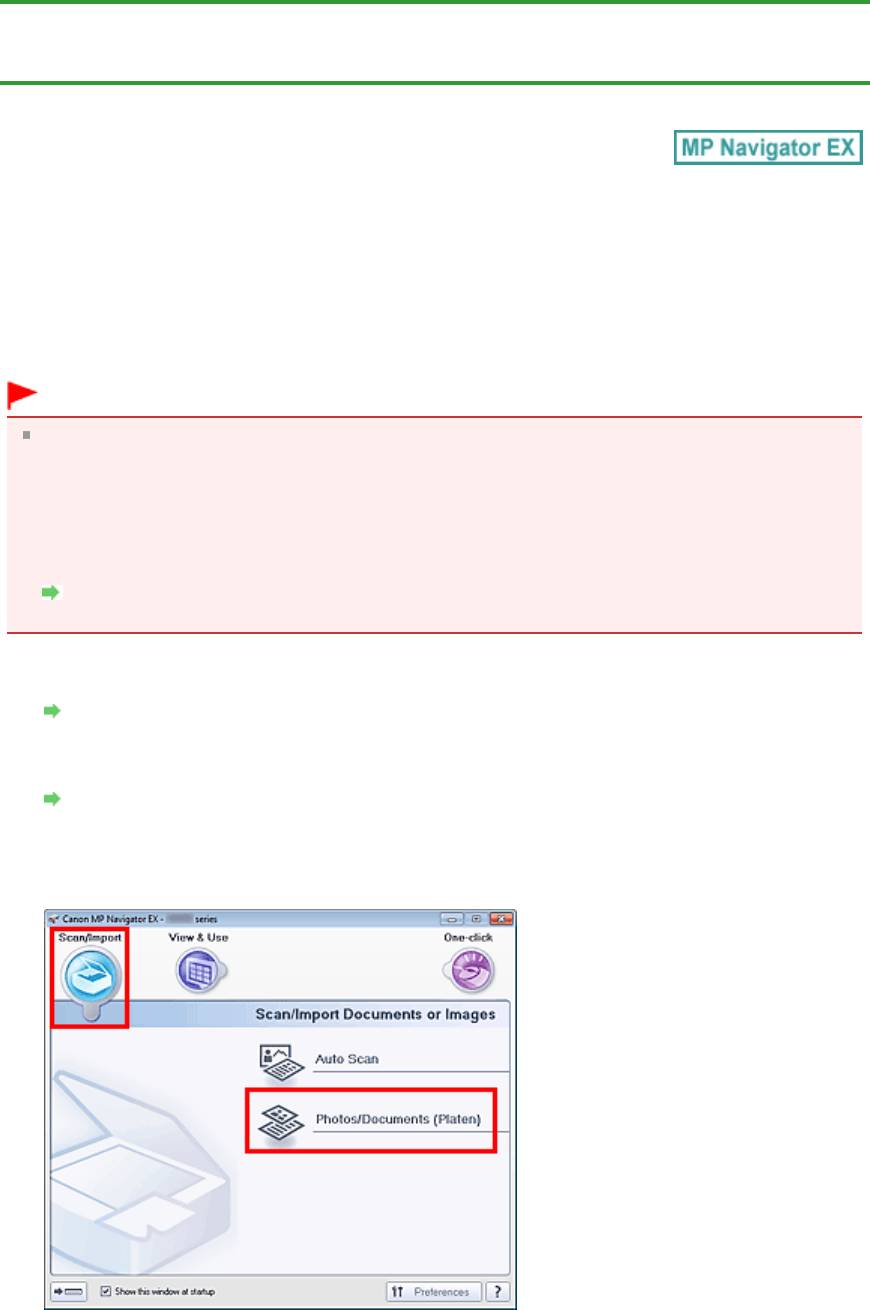
Page 296 of 733 pagesСканирование нескольких документов в один прием
Главная
>
Сканирование
>
Сканирование с компьютера
>
Сканирование с помощью поставляемых
приложений (MP Navigator EX)
>
Приступаем к сканированию > Сканирование нескольких
документов в один прием
S105
Сканирование нескольких документов в один прием
Возможно сканирование двух или нескольких фотографий (небольших документов) одновременно,
если для параметра Размер документа (Document Size) задано значение Автоопред. (несколько
докум.) (Auto Detect (Multiple Documents)) в диалоговом окне Параметры сканирования (Scan
Settings) программы MP Navigator EX.
Внимание!
Документы следующих типов могут обрезаться неправильно. В таком случае настройте рамки
обрезки (области сканирования) в режиме полного изображения ScanGear (драйвер
сканера) и повторите сканирование.
- Фотографии с белым обрамлением
- Документы, напечатанные на белой бумаге, рукописный текст, визитные карточки и т. д.
- Тонкие документы
- Толстые документы
Сканирование нескольких документов в один прием с помощью программы ScanGear
(драйвера сканера)
1.
Установите документы на рабочую поверхность.
Установка документов (при сканировании с компьютера)
2.
Запустите программу MP Navigator EX и откройте экран режима навигации.
Запуск программы MP Navigator EX
3.
В окне Сканир./имп. (Scan/Import) щелкните Фото/документы (планшет) (Photos
/Documents (Platen)).
4.
Выберите значение параметра Вид документа (Document Type) в
соответствии с документами, которые будут сканироваться.
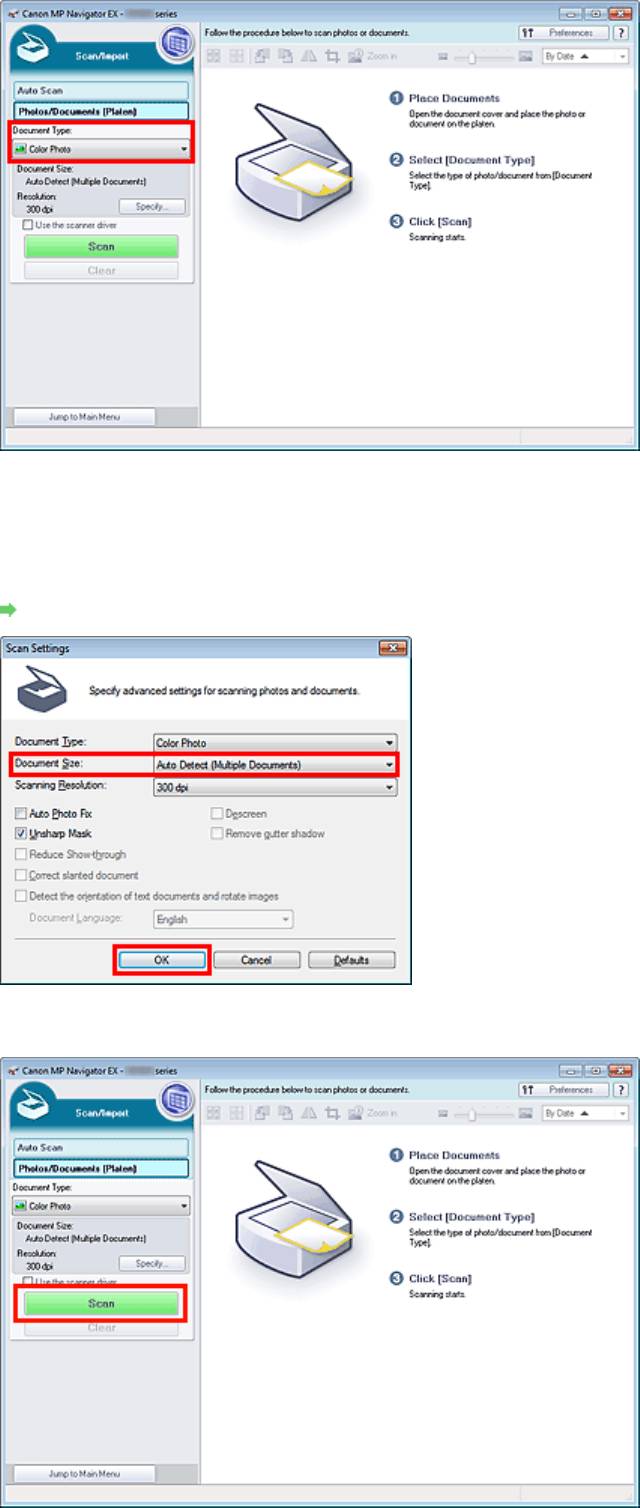
Page 297 of 733 pagesСканирование нескольких документов в один прием
5.
Нажмите кнопку Задать... (Specify...).
Выберите в списке Размер документа (Document Size) значение Автоопред. (несколько
докум.) (Auto Detect (Multiple Documents)).
По завершении настройки нажмите кнопку ОК (OK).
Диалоговое окно Параметры сканирования (фотографии/документы)
6.
Нажмите кнопку Сканир. (Scan).
Несколько документов сканируются одновременно.
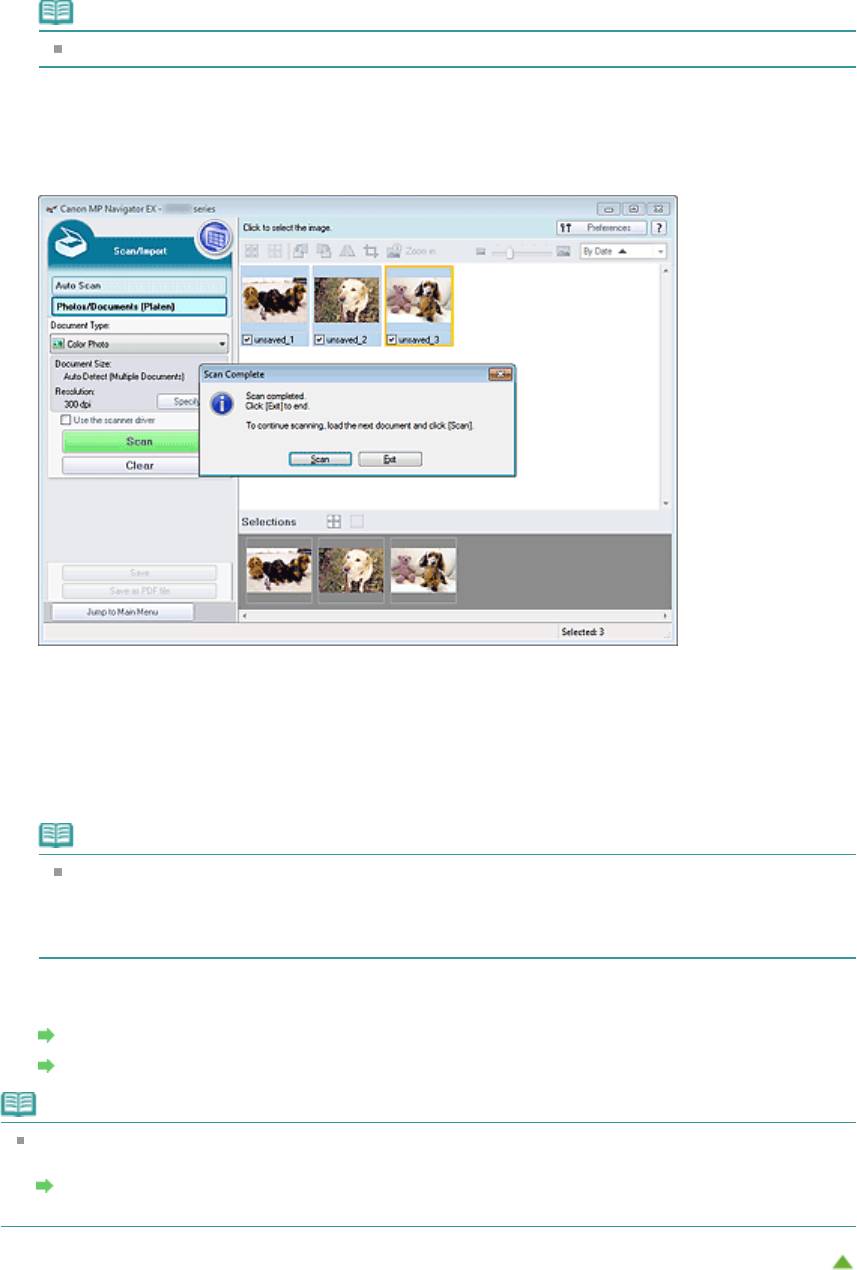
Page 298 of 733 pagesСканирование нескольких документов в один прием
Примечание.
Нажмите кнопку Отмена (Cancel), чтобы прервать сканирование.
По окончании сканирования открывается диалоговое окно Сканирование завершено (Scan
Complete). Нажмите кнопку Сканир. (Scan) или Выход (Exit). Выберите кнопку Сканир. (Scan),
чтобы отсканировать следующий документ, или кнопку Выход (Exit), чтобы закончить работу.
Отсканированные изображения появляются в окне эскизов.
7.
Измените отсканированные изображения по своему усмотрению.
Используйте инструменты редактирования для вращения изображений, выбора части
изображения и т. д.
Подробнее см. описание инструментов редактирования в разделе « Экран Фото/документы
(планшет) (окно Сканир./имп.)
».
Примечание.
Сначала выберите изображения, которые нужно отредактировать. (Выбранные
изображения выделяются оранжевой рамкой.) Чтобы выбрать несколько изображений,
используйте мышь или клавиши со стрелками при нажатой клавише Shift. Можно также
выбрать несколько изображений, перетаскивая их в область выбранных изображений.
8.
Сохраните отсканированные изображения.
Сохранение
Сохранение в виде PDF-файлов
Примечание.
Если перед сканированием требуется просмотреть предварительные изображения,
используйте программу ScanGear.
Сканирование нескольких документов в один прием с помощью программы ScanGear
(драйвера сканера)
Наверх
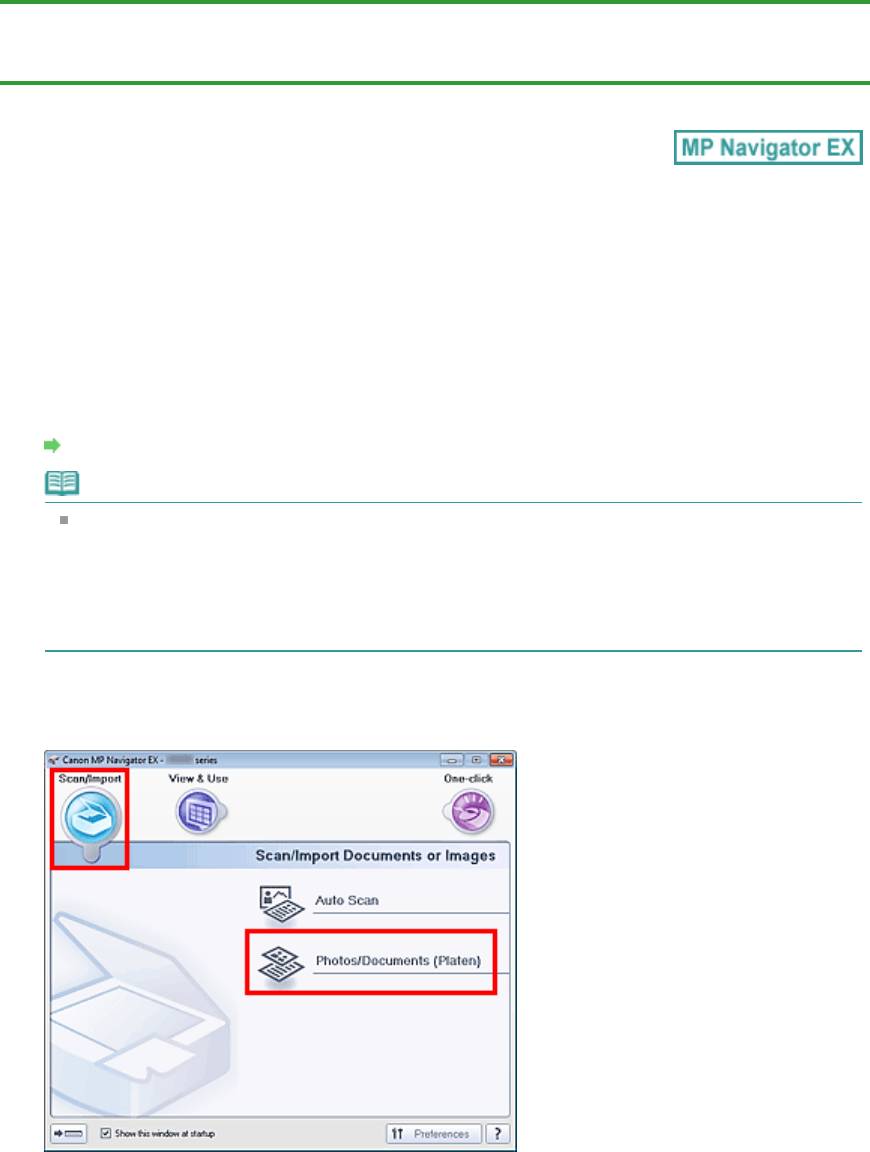
Page 299 of 733 pagesСканирование изображений, превышающих по размеру планшет...
Главная
>
Сканирование
>
Сканирование с компьютера
>
Сканирование с помощью поставляемых
приложений (MP Navigator EX)
>
Приступаем к сканированию > Сканирование изображений,
превышающих по размеру планшет (функция «Режим сшивки»)
S106
Сканирование изображений, превышающих по размеру
планшет (функция «Режим сшивки»)
Функция «Режим сшивки» позволяет отсканировать отдельно левую и правую половины
изображения и снова соединить их в одно изображение. Можно сканировать документы, которые
вдвое превышают размер планшета.
1.
Запустите программу MP Navigator EX и откройте экран режима навигации.
Запуск программы MP Navigator EX
Примечание.
Вы можете выполнить в один прием несколько действий, от сканирования до сохранения
и т. д., просто щелкнув соответствующий значок в окне режима быстрого запуска. Функция
«Режим сшивки» доступна также из окна режима быстрого запуска, при изменении
размера документа. Нажмите соответствующий значок и выберите для параметра
Размер документа (Document Size) значение «Режим сшивки». Затем переходите к шагу
5.
2.
В окне Сканир./имп. (Scan/Import) щелкните Фото/документы (планшет) (Photos
/Documents (Platen)).
3.
Выберите значение параметра Вид документа (Document Type) в
соответствии с документом, который будет сканироваться.
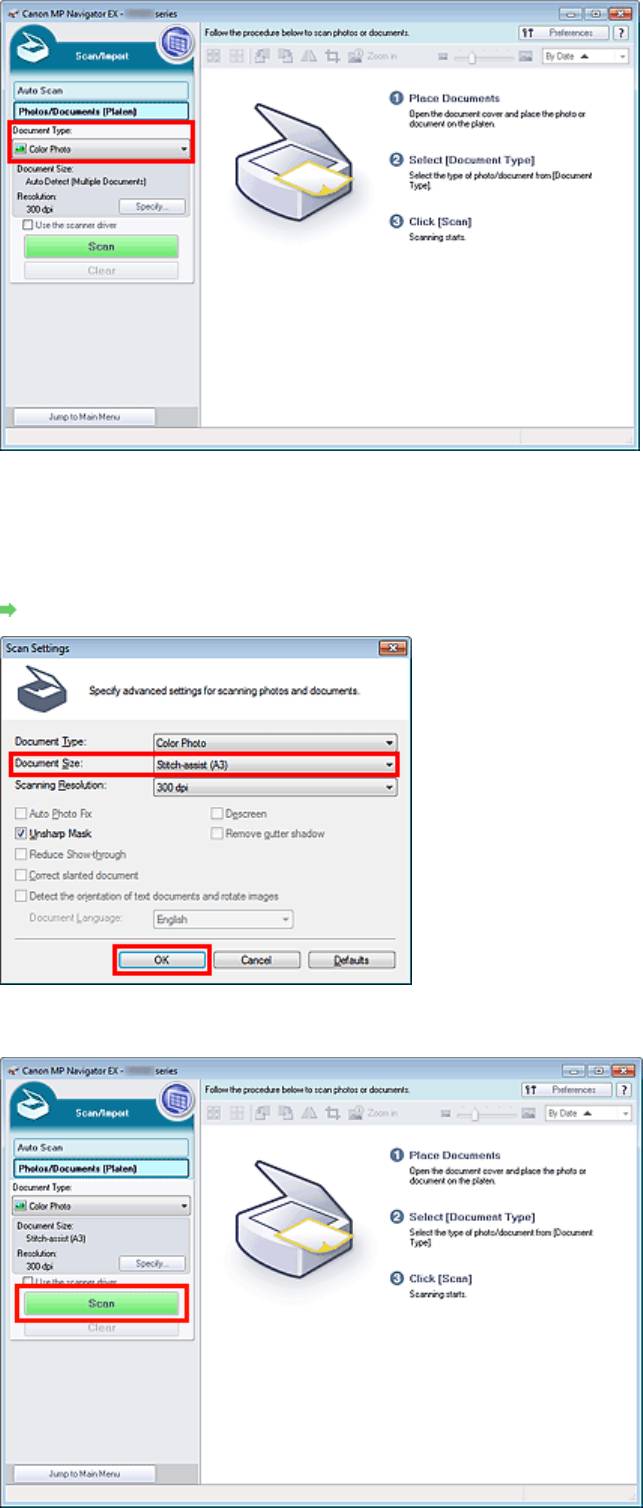
Page 300 of 733 pagesСканирование изображений, превышающих по размеру планшет...
4.
Нажмите кнопку Задать... (Specify...).
Выберите для параметра Размер документа (Document Size) значение «Режим сшивки»,
затем укажите требуемое значение разрешения сканирования.
По завершении настройки нажмите кнопку ОК (OK).
Диалоговое окно Параметры сканирования (фотографии/документы)
5.
Нажмите кнопку Сканир. (Scan).
Откроется окно Режим сшивки 1/4 (Stitch-assist 1/4).
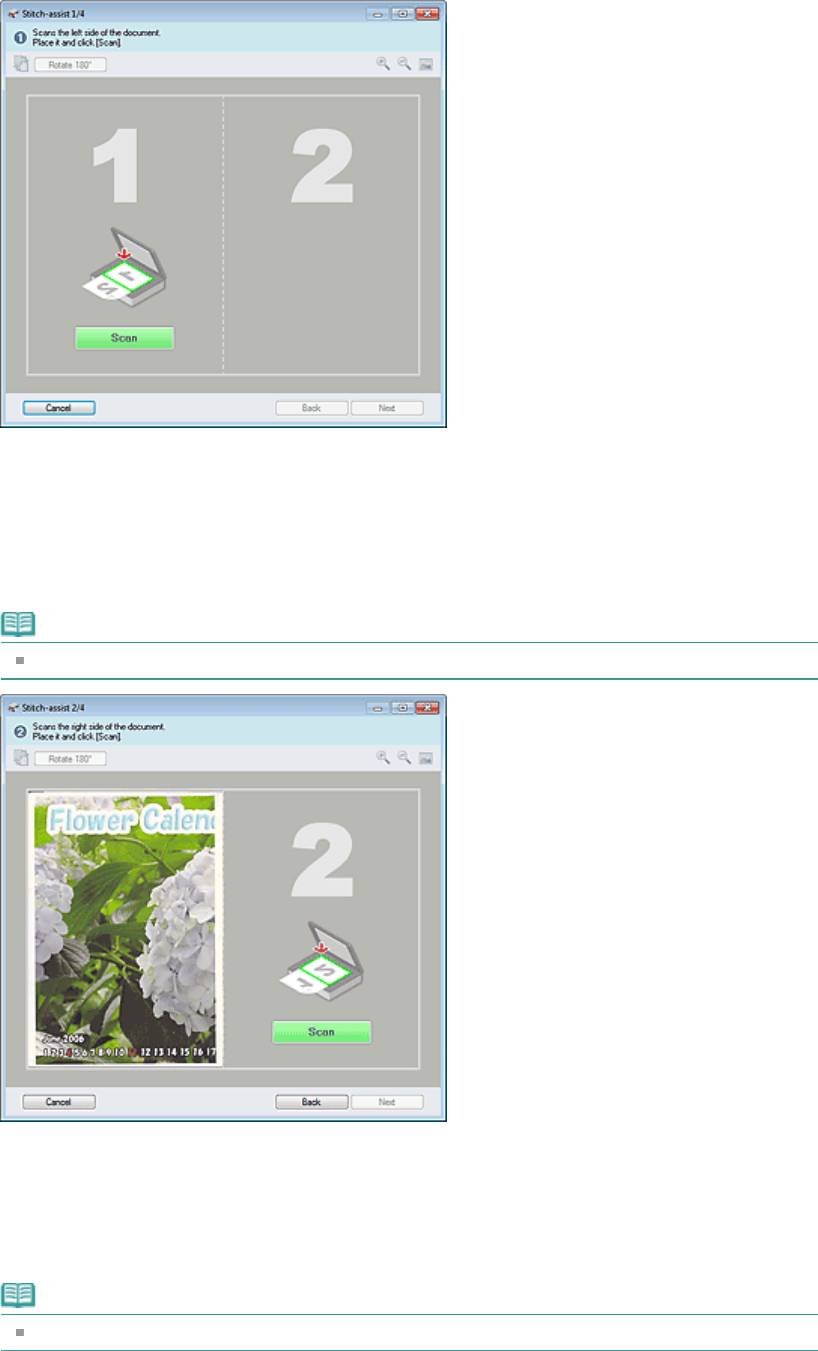
Page 301 of 733 pagesСканирование изображений, превышающих по размеру планшет...
6.
Поместите левую половину документа на планшет лицевой стороной вниз.
7.
Нажмите кнопку Сканир. (Scan).
Левая половина документа будет отсканирована и показана в окне Режим сшивки 2/4 (Stitch-
assist 2/4).
Примечание.
Нажмите кнопку Отмена (Cancel), чтобы прервать сканирование.
8.
Поместите правую половину документа на планшет лицевой стороной вниз.
9.
Нажмите кнопку Сканир. (Scan).
Будет отсканирована правая половина документа.
Примечание.
Нажмите кнопку Отмена (Cancel), чтобы прервать сканирование.
10.
Настройте отсканированное изображение по своему усмотрению.
С помощью этих значков можно поменять местами левую и правую половины, повернуть
изображение на 180° или увеличить/уменьшить изображение.
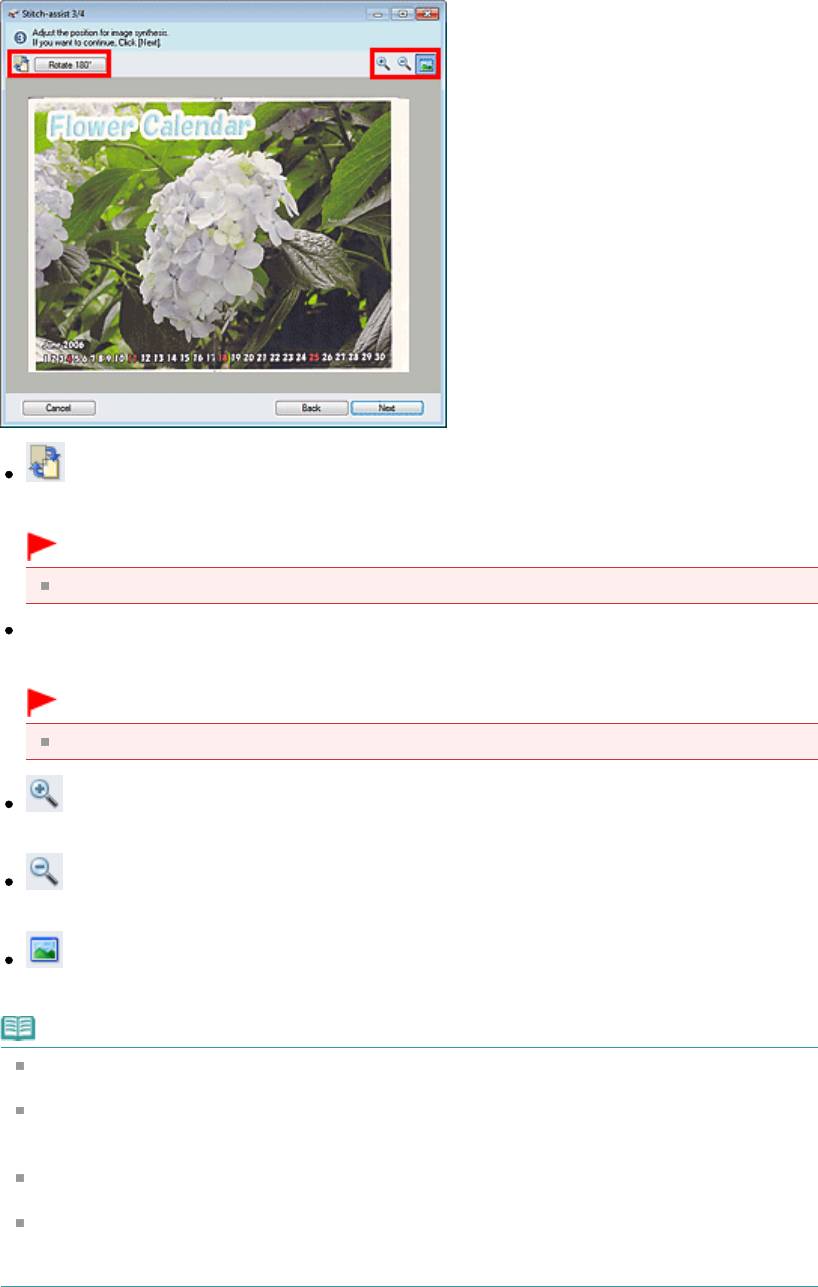
Page 302 of 733 pagesСканирование изображений, превышающих по размеру планшет...
(Поменять левую и правую местами)
Левая и правая половины изображения меняются местами.
Внимание!
Если изображение увеличено/уменьшено, эта функция недоступна.
Поворот на 180° (Rotate 180°)
Поворот правой половины изображения на 180°.
Внимание!
Если изображение увеличено/уменьшено, эта функция недоступна.
(Увеличение)
Увеличение изображения на экране.
(Уменьшение)
Уменьшение изображения на экране.
(Во весь экран)
Отображение всего изображения.
Примечание.
Функции увеличения/уменьшения не влияют на фактические размеры отсканированного
изображения.
Если отсканированный документ оказался перевернутым, изображение в окне Режим
сшивки 3/4 (Stitch-assist 3/4) также будет перевернутым. Нажмите кнопку Поворот на 180°
(Rotate 180°), чтобы повернуть изображение, придав ему правильное положение.
Положение правой половины изображения можно настраивать, перетаскивая его справа
налево или вверх и вниз.
Если левая и правая половина не соответствуют друг другу из-за наклона документа,
правильно установите документ, затем нажмите кнопку Назад (Back) и повторите
сканирование.
11.
Нажмите кнопку Далее (Next).
12.
С помощью мыши укажите область, которую нужно сохранить, и нажмите
кнопку ОК (OK).
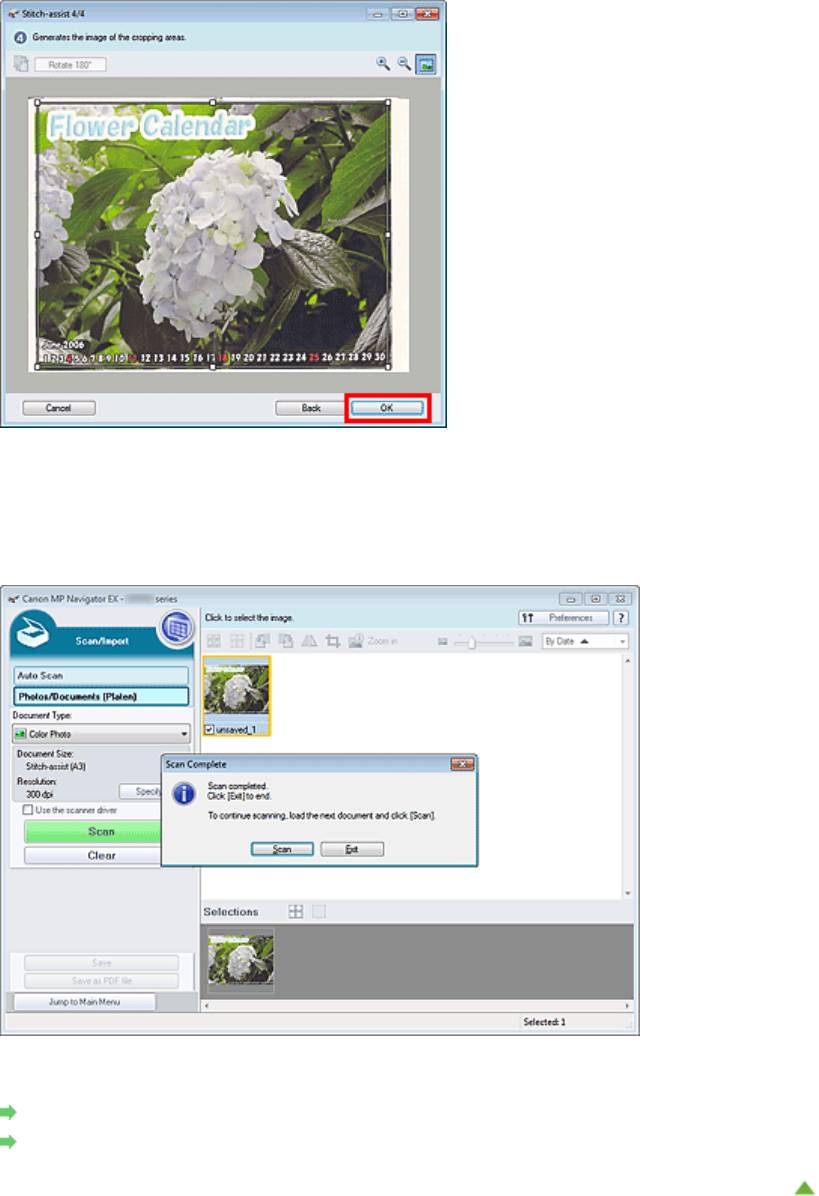
Page 303 of 733 pagesСканирование изображений, превышающих по размеру планшет...
Создается объединенное изображение.
По окончании сканирования открывается диалоговое окно Сканирование завершено (Scan
Complete). Нажмите кнопку Сканир. (Scan) или Выход (Exit). Выберите кнопку Сканир. (Scan),
чтобы отсканировать следующий документ, или кнопку Выход (Exit), чтобы закончить работу.
Отсканированные изображения появляются в окне эскизов.
13.
Сохраните отсканированные изображения.
Сохранение
Сохранение в виде PDF-файлов
Наверх
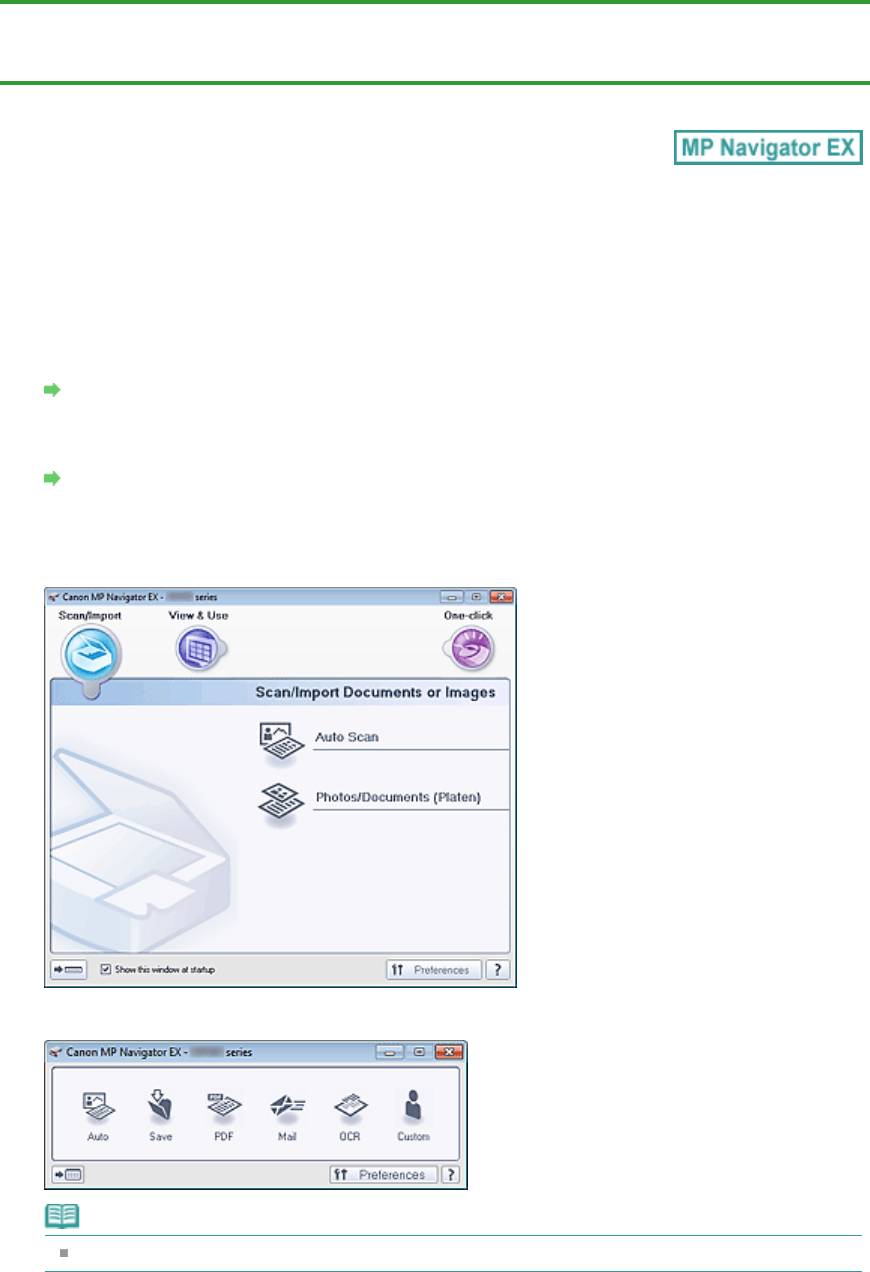
Главная
>
Сканирование
>
Сканирование с компьютера
>
Сканирование с помощью поставляемых
приложений (MP Navigator EX)
>
Приступаем к сканированию > Удобное сканирование с помощью
быстрого запуска
S104
Удобное сканирование с помощью быстрого запуска
Page 304 of 733 pagesУдобное сканирование с помощью быстрого запуска
Вы можете выполнить в один прием несколько действий, от сканирования до сохранения и т. д.,
просто щелкнув соответствующий значок.
1.
Установите документ на планшет.
Установка документов (при сканировании с компьютера)
2.
Запустите программу MP Navigator EX.
Запуск программы MP Navigator EX
Откроется экран режима навигации или режима быстрого запуска программы MP Navigator
EX.
Окно режима навигации
Окно режима быстрого запуска
Примечание.
Если экран режима быстрого запуска уже открыт, переходите сразу к шагу 4.
3.
Щелкните Быстр. запуск (One-click).
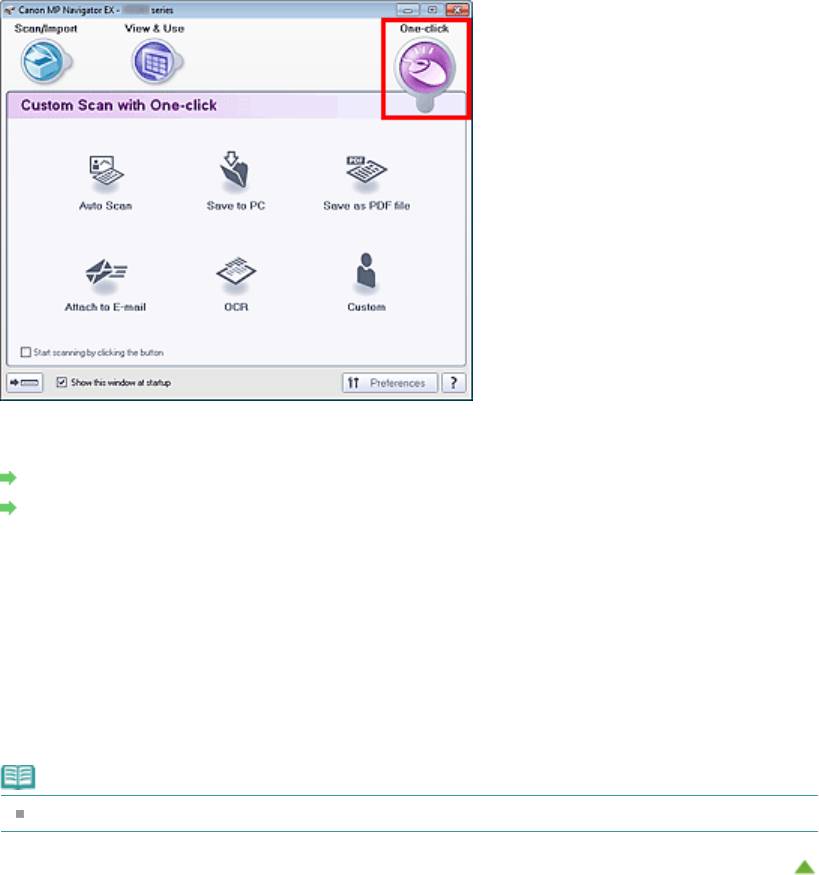
Page 305 of 733 pagesУдобное сканирование с помощью быстрого запуска
4.
Нажмите соответствующий значок.
Вкладка Специальное сканирование с помощью быстрого запуска
Окно режима быстрого запуска
5.
Выберите значение параметра Вид документа (Document Type) в
соответствии с документом, который будет сканироваться.
6.
Задайте необходимый формат документа и разрешение сканирования.
7.
Запустите сканирование.
Запуск сканирования.
Примечание.
Нажмите кнопку Отмена (Cancel), чтобы прервать сканирование.
Наверх
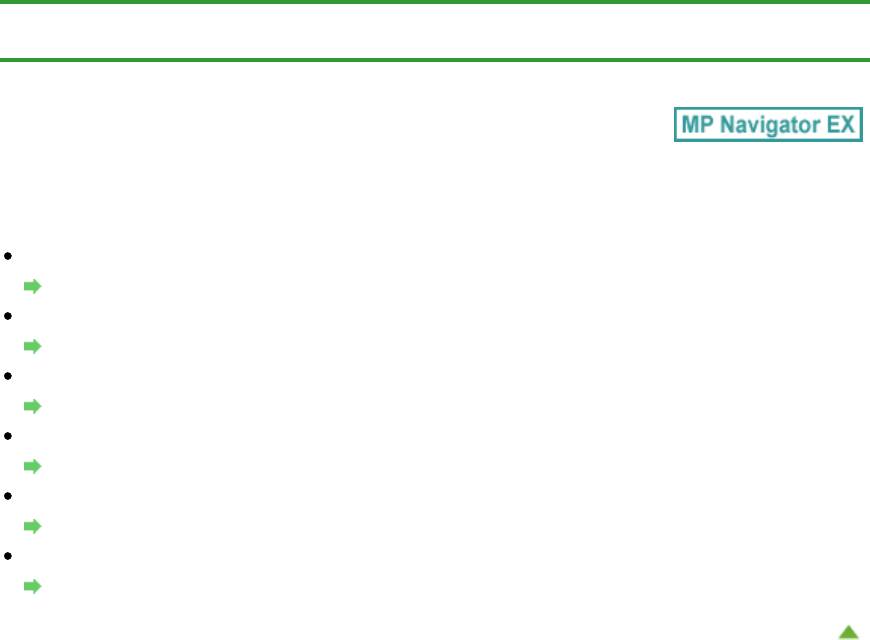
Page 306 of 733 pagesПолезные функции программы MP Navigator EX
Главная
>
Сканирование
>
Сканирование с компьютера
>
Сканирование с помощью поставляемых
приложений (MP Navigator EX) > Полезные функции программы MP Navigator EX
S400
Полезные функции программы MP Navigator EX
Обрезка отсканированных изображений
Обрезка отсканированных изображений
Автоматическое исправление/улучшение изображений
Автоматическое исправление/улучшение изображений
Ручное исправление/улучшение изображений
Ручное исправление/улучшение изображений
Настройка цветовых характеристик, таких как яркость и контрастность
Настройка изображений
Поиск потерянных изображений
Поиск изображений
Классификация и сортировка изображений
Классификация изображений по категориям
Наверх
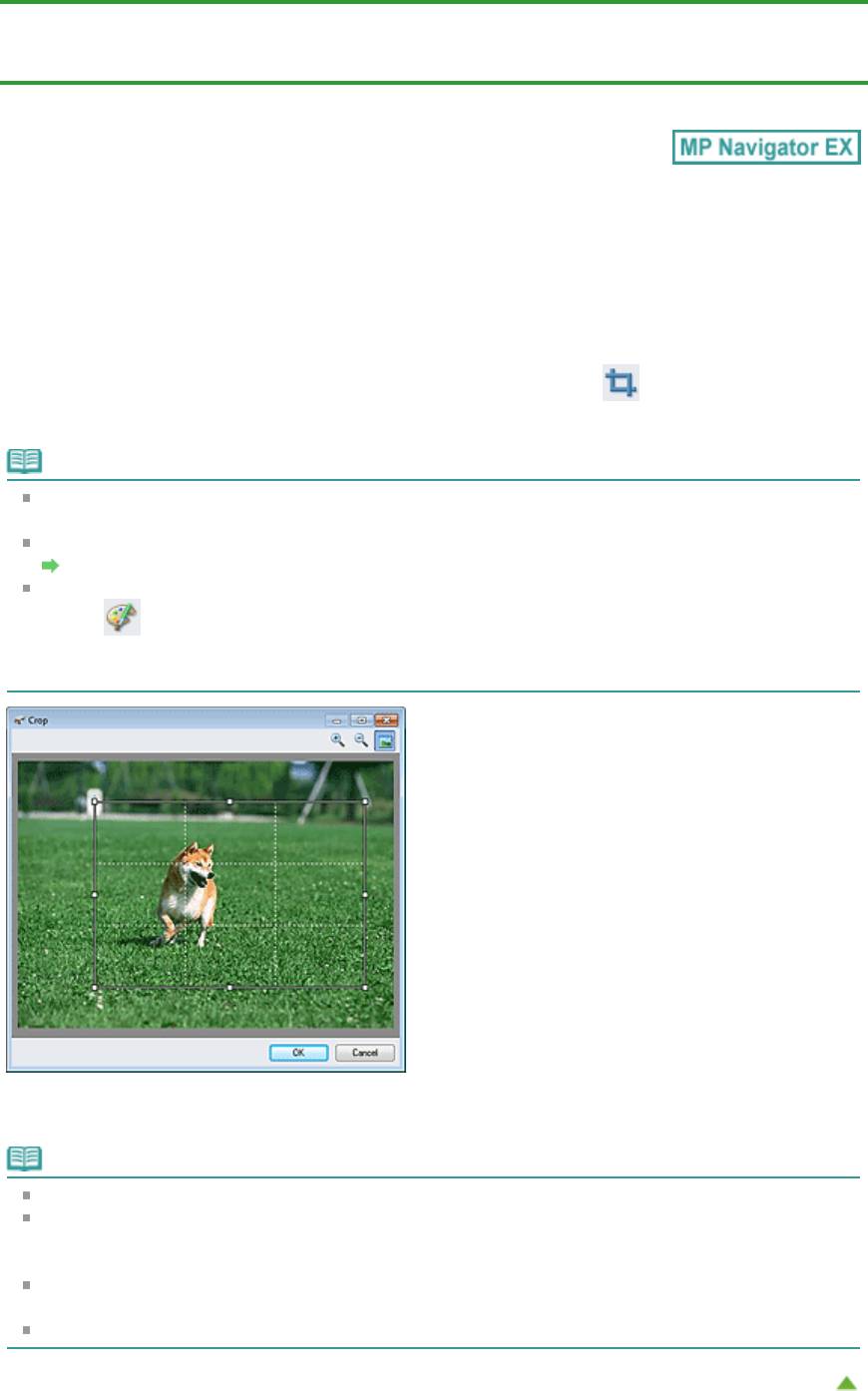
Page 307 of 733 pagesОбрезка отсканированных изображений
Главная
>
Сканирование
>
Сканирование с компьютера
>
Сканирование с помощью поставляемых
приложений (MP Navigator EX)
>
Полезные функции программы MP Navigator EX > Обрезка
отсканированных изображений
S014
Обрезка отсканированных изображений
Отсканированные изображения можно обрезать с помощью программы MP Navigator EX.
«Обрезка» — это процедура выбора области изображения, которую нужно сохранить, с
исключением остальных частей.
Выберите изображение, которое нужно обрезать, в окне Сканир./имп. (Scan/Import) или Исправит
ь/улучшить изображения (Correct/Enhance Images) и нажмите кнопку (Обрезка) на
панели инструментов, чтобы открыть окно Рамка (Crop).
Примечание.
См. в разделе « Приступаем к сканированию » сведения о сканировании изображений в
программе MP Navigator EX.
Можно также выбрать изображения, сохраненные в компьютере.
Открытие сохраненных в компьютере изображений
Для открытия окна Исправить/улучшить изображения (Correct/Enhance Images) нажмите
кнопку
(Исправление/улучшение изображения) в окне
Просм. и использ. (View & Use)
или кнопку Обработать/преобр. (Edit/Convert) из раздела кнопок управления изображением, а
затем в списке выберите Исправление фотографий (Fix photo images).
Растяните белую рамку в отображаемом окне, чтобы отрегулировать область обрезки, затем
нажмите кнопку ОК (OK).
Примечание.
Кнопки, отображаемые на панели инструментов, зависят от режима отображения.
Перетяните стороны или углы белой рамки для увеличения или уменьшения области обрезки.
Чтобы переместить область обрезки, поместите курсор в пределы белой рамки и перетащите
ее.
Поместите основные объекты вдоль белых пунктирных линий или на их пересечениях для
создания сбалансированного изображения.
При обрезке сохраненного изображения создается новое изображение.
Наверх
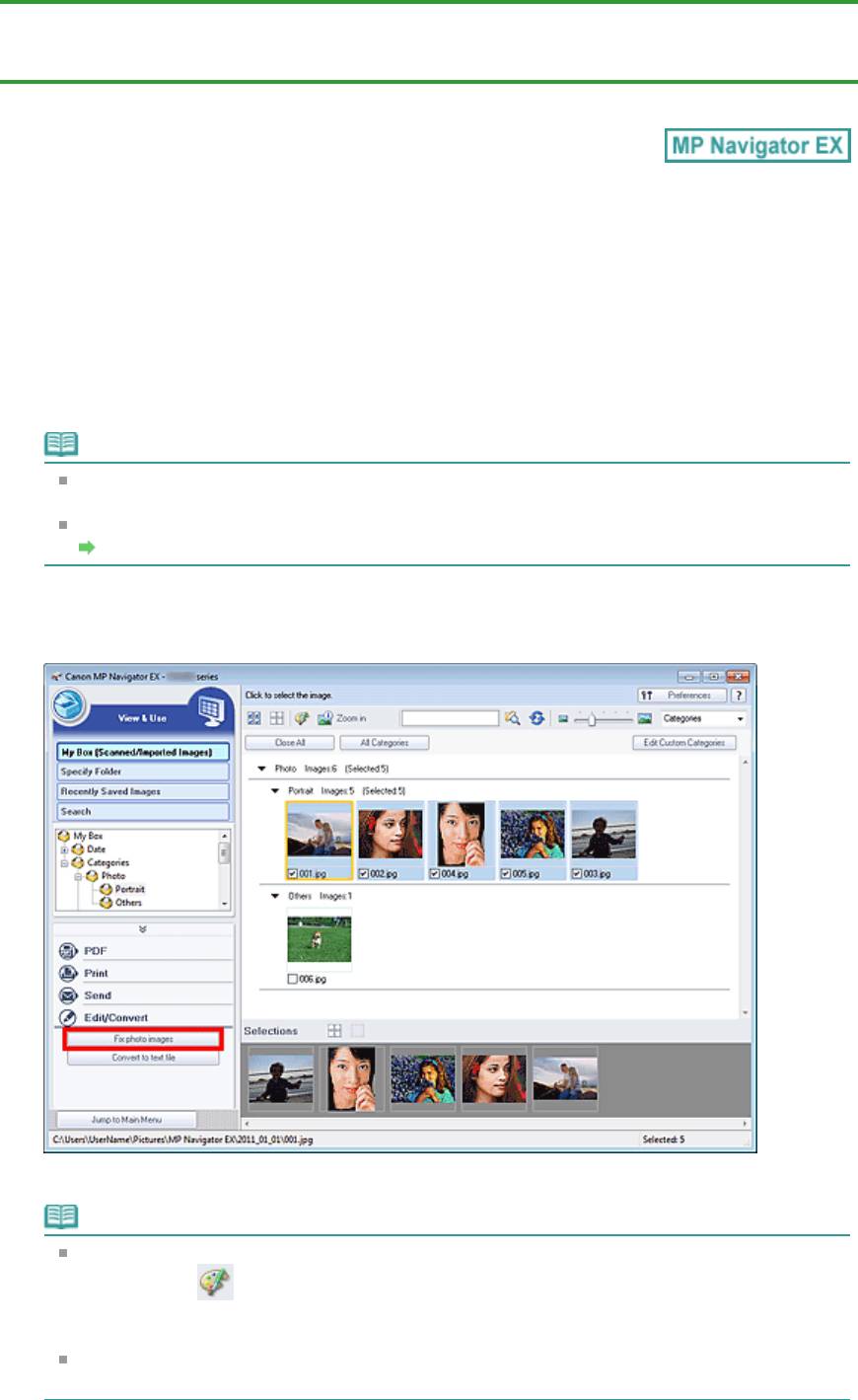
Page 308 of 733 pagesАвтоматическое исправление/улучшение изображений
Главная
>
Сканирование
>
Сканирование с компьютера
>
Сканирование с помощью поставляемых
приложений (MP Navigator EX)
>
Полезные функции программы MP Navigator EX
> Автоматическое
исправление/улучшение изображений
S401
Автоматическое исправление/улучшение изображений
Программа MP Navigator EX будет автоматически анализировать и исправлять/улучшать
отсканированные изображения.
1.
Отсканируйте документы в программе MP Navigator EX и сохраните их, затем
откройте окно
Просм. и использ. (View & Use)
из окна режима навигации и
выберите фотографии, которые требуется исправить/улучшить.
Примечание.
См. в разделе « Приступаем к сканированию » сведения о сканировании изображений в
программе MP Navigator EX.
Можно также выбрать изображения, сохраненные в компьютере.
Открытие сохраненных в компьютере изображений
2.
Откройте группу команд Обработать/преобр. (Edit/Convert), затем выберите в
списке команду Исправление фотографий (Fix photo images).
Откроется окно Исправить/улучшить изображения (Correct/Enhance Images).
Примечание.
Окно Исправить/улучшить изображения (Correct/Enhance Images) можно также открыть,
нажав кнопку (Исправление/улучшение изображения) на панели инструментов или в
окне Крупнее (Zoom in). В этом случае исправить или улучшить можно только целевое
изображение (заключенное в оранжевую рамку).
См. раздел « Окно Исправить/улучшить изображения » для получения сведений об окне
Исправить/улучшить изображения (Correct/Enhance Images).
3. Выберите в списке эскизов изображение, которое требуется исправить/
улучшить.
Выбранное изображение появится в окне предварительного просмотра.
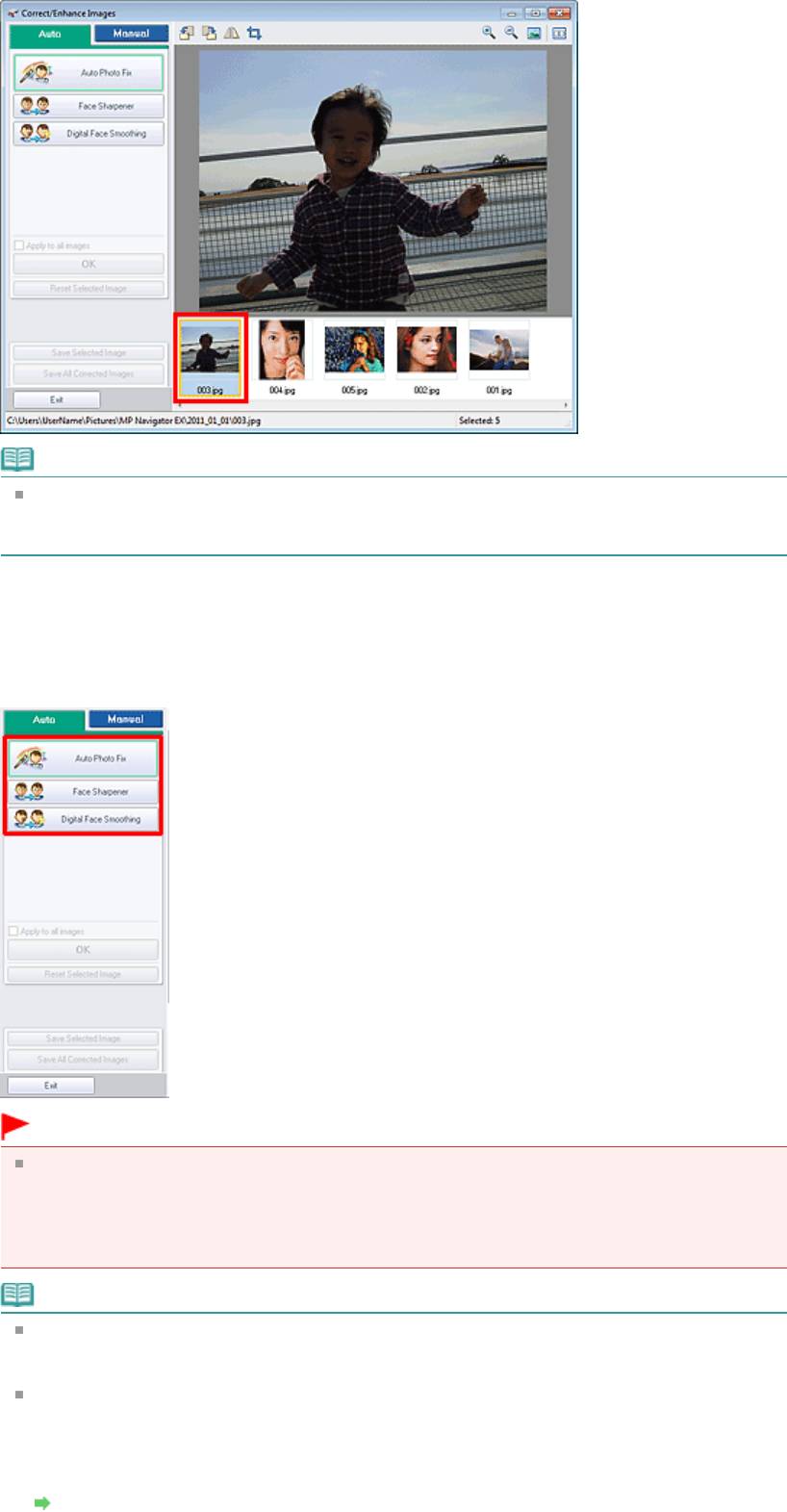
Page 309 of 733 pagesАвтоматическое исправление/улучшение изображений
Примечание.
Если в окне Просм. и использ. (View & Use)
было выбрано только одно изображение,
будет отображено только изображение для предварительного просмотра без списка
эскизов.
4.
Убедитесь, что выбрана вкладка Авто (Auto).
5.
Выберите Авт. исправление фото (Auto Photo Fix), Повышение четкости лиц
(Face Sharpener) или Цифровая обработка лиц (Digital Face Smoothing).
Внимание!
После того, как изображение исправлено с помощью функции Авт. исправление фото
(Auto Photo Fix) и сохранено, повторное исправление этого изображения с помощью
функции Авт. исправление фото (Auto Photo Fix) невозможно. Функция Авт. исправление
фото (Auto Photo Fix) может быть недоступна для изображений, отредактированных с
помощью приложения, цифровой камеры и т. д. других производителей.
Примечание.
Уровни эффектов Повышение четкости лиц (Face Sharpener) и Цифровая обработка лиц
(Digital Face Smoothing) можно изменить с помощью регулятора, отображаемого при
нажатии соответствующих кнопок.
Если применяется параметр Авт. исправление фото (Auto Photo Fix), темные, снятые
против света фотографии будут скорректированы автоматически. Если изображение
недостаточно скорректировано с помощью параметра Авт. исправление фото (Auto Photo
Fix), рекомендуется использовать параметр Повышение яркости лиц (Face Brightener) на
вкладке Вручную (Manual).
Ручное исправление/улучшение изображений
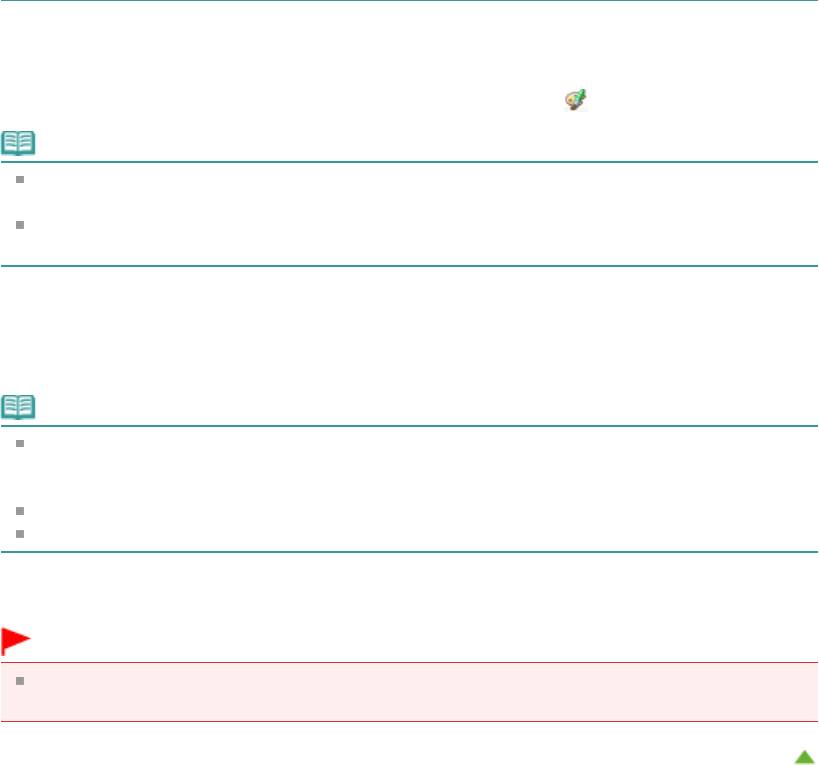
Page 310 of 733 pagesАвтоматическое исправление/улучшение изображений
6.
Щелкните ОК (OK).
Производится автоматическая коррекция и улучшение всего изображения, и в левом верхнем
углу эскиза и предварительного изображения появляется значок
(Исправить/улучшить).
Примечание.
Нажмите кнопку Сброс выбранного изображения (Reset Selected Image) для отмены
исправления/улучшения.
Установите флажок Применить ко всем изобр. (Apply to all images) для исправления/
улучшения всех выбранных изображений.
7.
Нажмите кнопку Сохранить выбранное изображение (Save Selected Image) или
Сохранить все исправ. изобр. (Save All Corrected Images).
Можно сохранить исправленные/улучшенные изображения как новые файлы.
Примечание.
Чтобы сохранить только необходимые изображения, выберите их и нажмите кнопку
Сохранить выбранное изображение (Save Selected Image). Чтобы сохранить все
изображения, нажмите кнопку Сохранить все исправ. изобр. (Save All Corrected Images).
Исправленные/улучшенные изображения сохраняются в файлах формата JPEG/Exif.
Изображения Adobe RGB сохранятся как sRGB-изображения.
8.
Нажмите кнопку Выход (Exit).
Внимание!
Исправления/улучшения будут потеряны, если выйти из программы, не сохранив
исправленные/улучшенные изображения.
Наверх
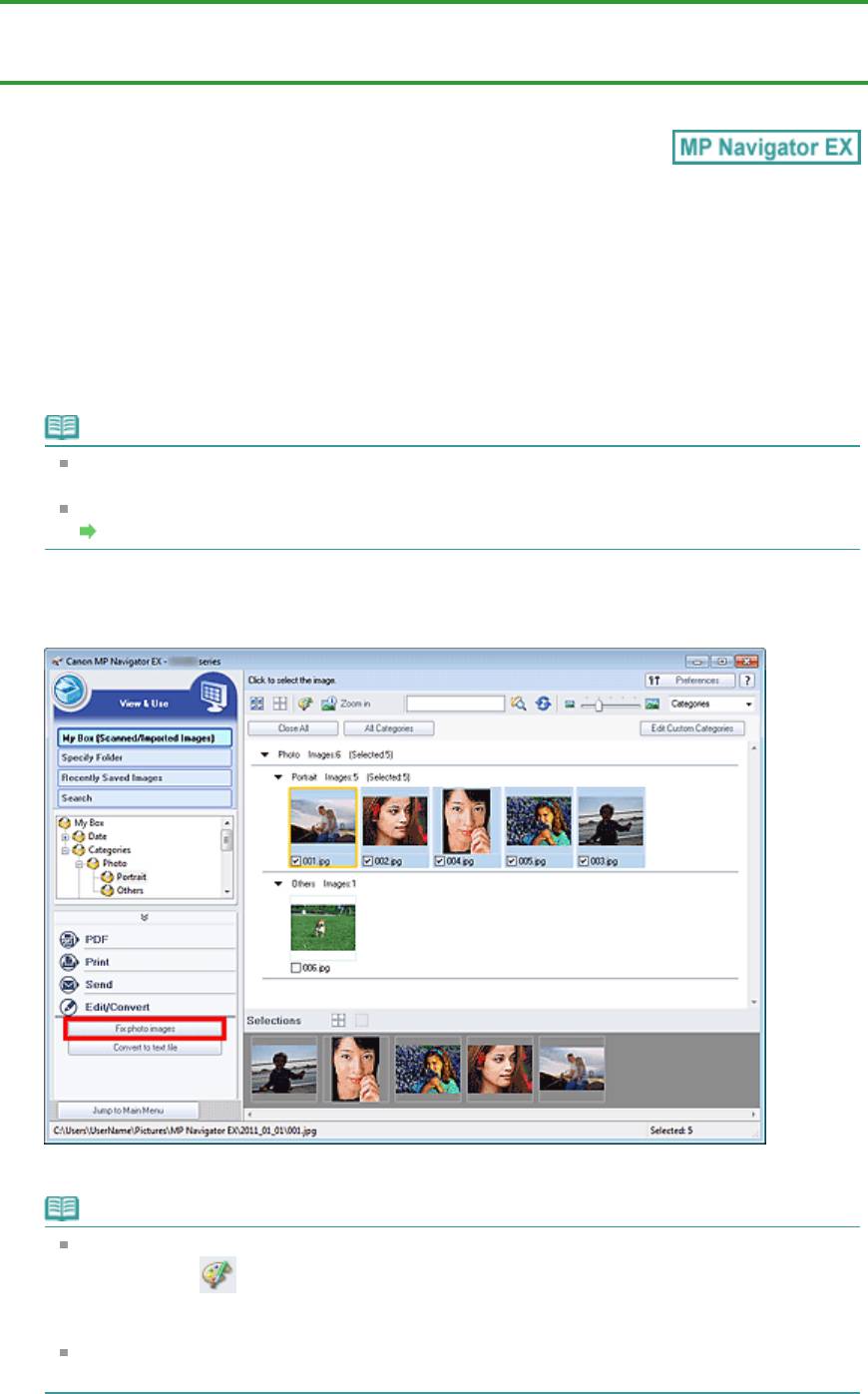
Page 311 of 733 pagesРучное исправление/улучшение изображений
Главная
>
Сканирование
>
Сканирование с компьютера
>
Сканирование с помощью поставляемых
приложений (MP Navigator EX)
>
Полезные функции программы MP Navigator EX
> Ручное
исправление/улучшение изображений
S402
Ручное исправление/улучшение изображений
Отсканированные изображения можно исправить/улучшить вручную.
1.
Отсканируйте документы в программе MP Navigator EX и сохраните их, затем
откройте окно
Просм. и использ. (View & Use)
из окна режима навигации и
выберите фотографии, которые требуется исправить/улучшить.
Примечание.
См. в разделе « Приступаем к сканированию » сведения о сканировании изображений в
программе MP Navigator EX.
Можно также выбрать изображения, сохраненные в компьютере.
Открытие сохраненных в компьютере изображений
2.
Откройте группу команд Обработать/преобр. (Edit/Convert), затем выберите в
списке команду Исправление фотографий (Fix photo images).
Откроется окно Исправить/улучшить изображения (Correct/Enhance Images).
Примечание.
Окно Исправить/улучшить изображения (Correct/Enhance Images) можно также открыть,
нажав кнопку (Исправление/улучшение изображения) на панели инструментов или в
окне Крупнее (Zoom in). В этом случае исправить или улучшить можно только целевое
изображение (заключенное в оранжевую рамку).
См. раздел « Окно Исправить/улучшить изображения » для получения сведений об окне
Исправить/улучшить изображения (Correct/Enhance Images).
3. Выберите в списке эскизов изображение, которое требуется исправить/
улучшить.
Выбранное изображение появится в окне предварительного просмотра.
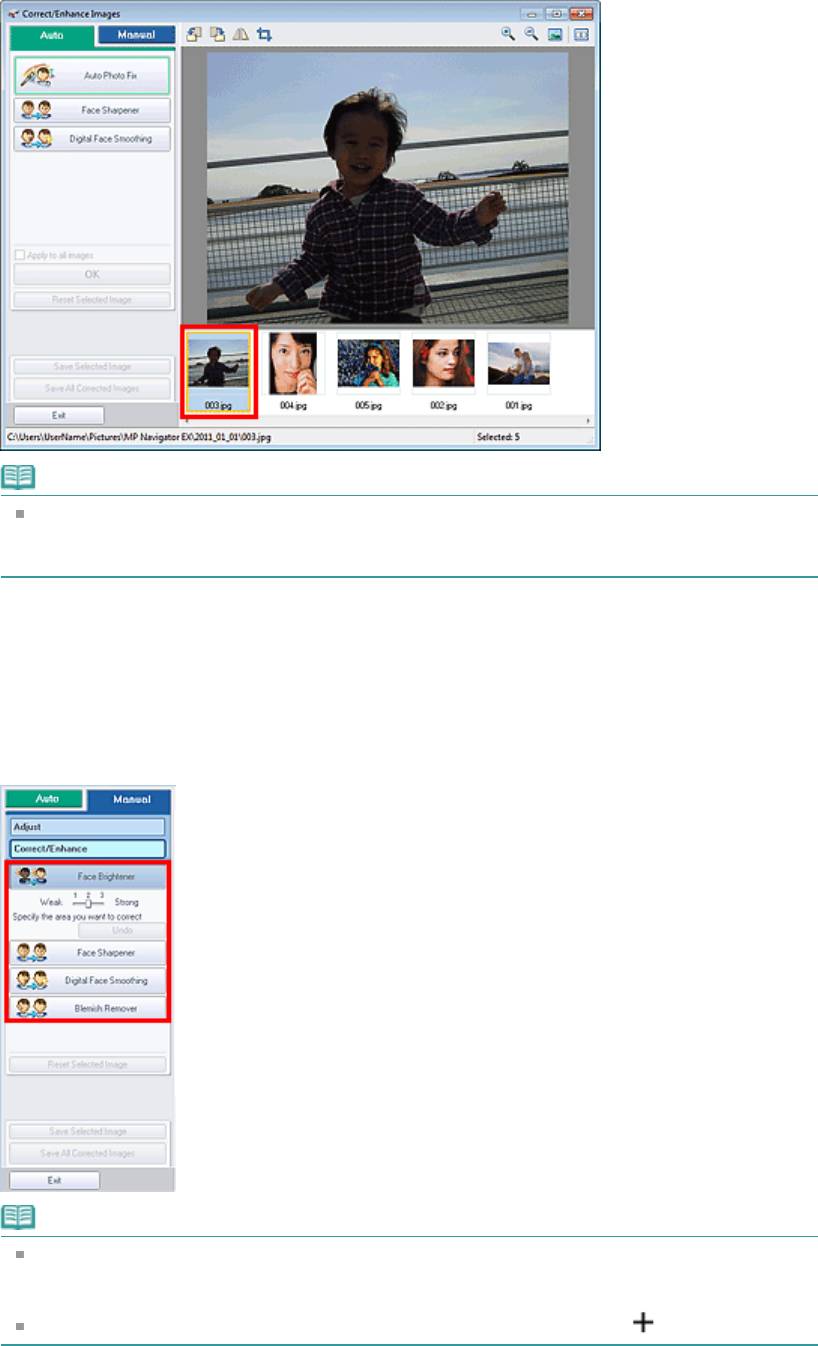
Page 312 of 733 pagesРучное исправление/улучшение изображений
Примечание.
Если в окне Просм. и использ. (View & Use)
было выбрано только одно изображение,
будет отображено только изображение для предварительного просмотра без списка
эскизов.
4.
Выберите вкладку Вручную (Manual) и нажмите кнопку Исправить/улучшить
(Correct/Enhance).
5.
Нажмите кнопку Повышение яркости лиц (Face Brightener), Повышение
четкости лиц (Face Sharpener), Цифровая обработка лиц (Digital Face
Smoothing) или Устранение пятен (Blemish Remover).
Примечание.
Уровни эффектов Повышение яркости лиц (Face Brightener), Повышение четкости лиц
(Face Sharpener) и Цифровая обработка лиц (Digital Face Smoothing) можно изменить с
помощью регулятора, отображаемого при нажатии соответствующих кнопок.
Наведите указатель на изображение. Форма курсора изменяется на (Перекрестие).
6.
Перетаскивая указатель мыши, выберите область, которую следует исправить
/улучшить, а затем нажмите кнопку ОК (OK), которая появится на
изображении.
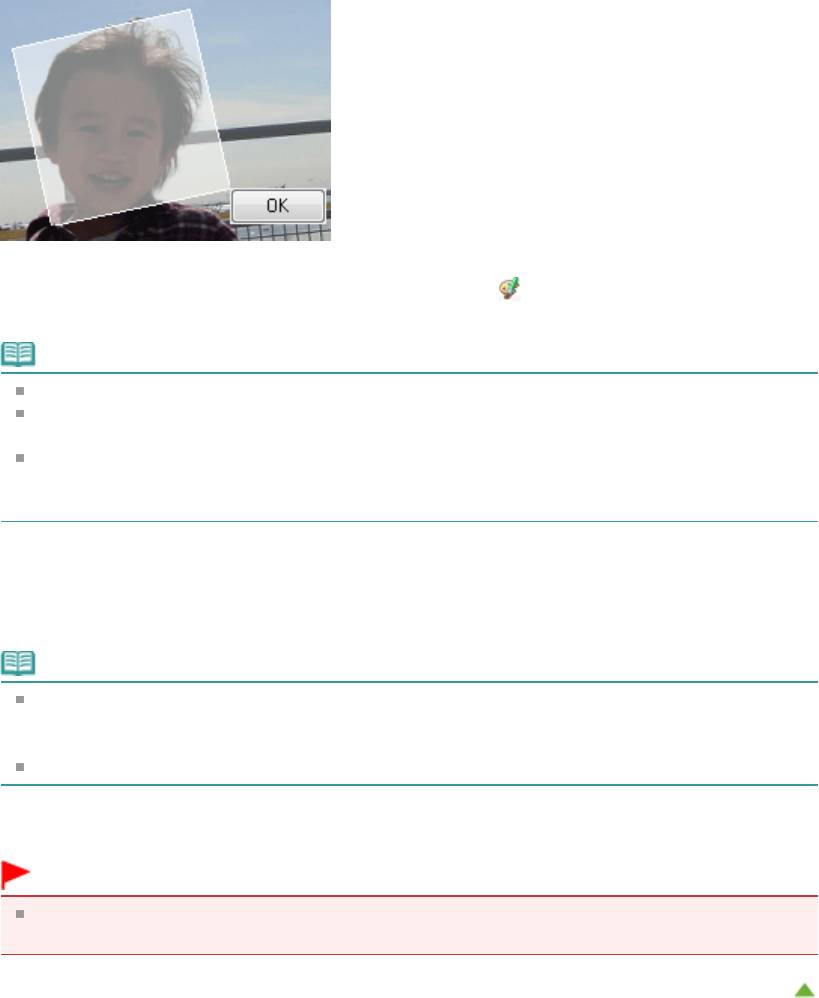
Page 313 of 733 pagesРучное исправление/улучшение изображений
Производится исправление и улучшение части изображения внутри и вокруг выбранной
области, и в левом верхнем углу эскиза появляется метка (Исправить/улучшить) и
предварительное изображение.
Примечание.
Прямоугольник также можно вращать перетаскиванием.
Нажмите кнопку Отменить действие (Undo) для отмены последнего исправления/
улучшения.
Щелкните Сброс выбранного изображения (Reset Selected Image), чтобы отменить все
исправления, усовершенствования и настройки, примененные к выбранному
изображению.
7.
Нажмите кнопку Сохранить выбранное изображение (Save Selected Image) или
Сохранить все исправ. изобр. (Save All Corrected Images).
Можно сохранить исправленные/улучшенные изображения как новые файлы.
Примечание.
Чтобы сохранить только необходимые изображения, выберите их и нажмите кнопку
Сохранить выбранное изображение (Save Selected Image). Чтобы сохранить все
изображения, нажмите кнопку Сохранить все исправ. изобр. (Save All Corrected Images).
Исправленные/улучшенные изображения сохраняются в файлах формата JPEG/Exif.
8.
Нажмите кнопку Выход (Exit).
Внимание!
Исправления/улучшения будут потеряны, если выйти из программы, не сохранив
исправленные/улучшенные изображения.
Наверх
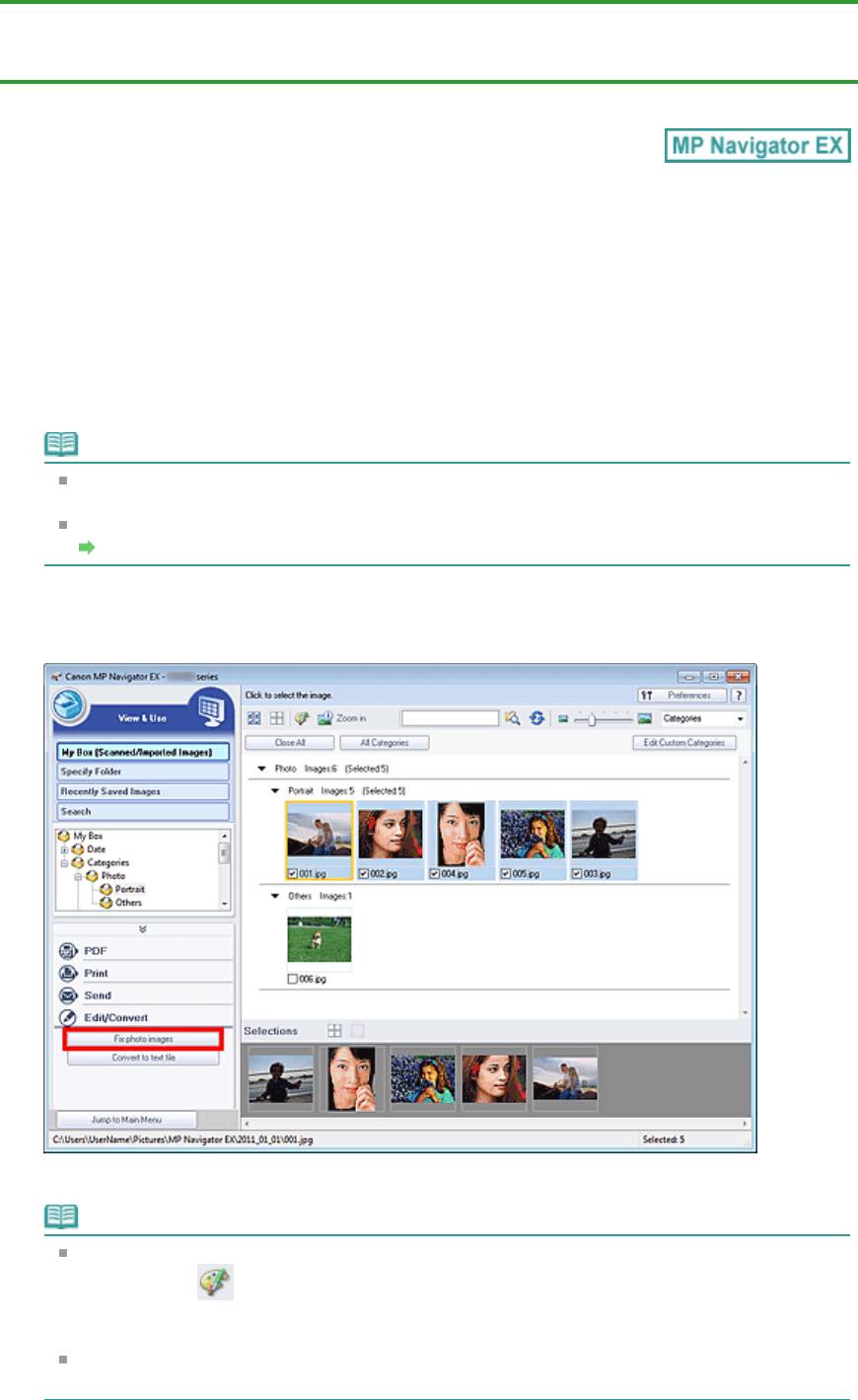
Page 314 of 733 pagesНастройка изображений
Главная
>
Сканирование
>
Сканирование с компьютера
>
Сканирование с помощью поставляемых
приложений (MP Navigator EX)
>
Полезные функции программы MP Navigator EX > Настройка
изображений
S406
Настройка изображений
Можно выполнить точную настройку яркости и контрастности изображений, а также другие
настройки.
1.
Отсканируйте документы в программе MP Navigator EX и сохраните их, затем
откройте окно
Просм. и использ. (View & Use)
из окна режима навигации и
выберите фотографии, которые требуется настроить.
Примечание.
См. в разделе « Приступаем к сканированию » сведения о сканировании изображений в
программе MP Navigator EX.
Можно также выбрать изображения, сохраненные в компьютере.
Открытие сохраненных в компьютере изображений
2.
Откройте группу команд Обработать/преобр. (Edit/Convert), затем выберите в
списке команду Исправление фотографий (Fix photo images).
Откроется окно Исправить/улучшить изображения (Correct/Enhance Images).
Примечание.
Окно Исправить/улучшить изображения (Correct/Enhance Images) можно также открыть,
нажав кнопку (Исправление/улучшение изображения) на панели инструментов или в
окне Крупнее (Zoom in). В этом случае исправить или улучшить можно только целевое
изображение (заключенное в оранжевую рамку).
См. раздел « Окно Исправить/улучшить изображения » для получения сведений об окне
Исправить/улучшить изображения (Correct/Enhance Images).
3. Выберите в списке эскизов изображение, которое требуется настроить.
Выбранное изображение появится в окне предварительного просмотра.
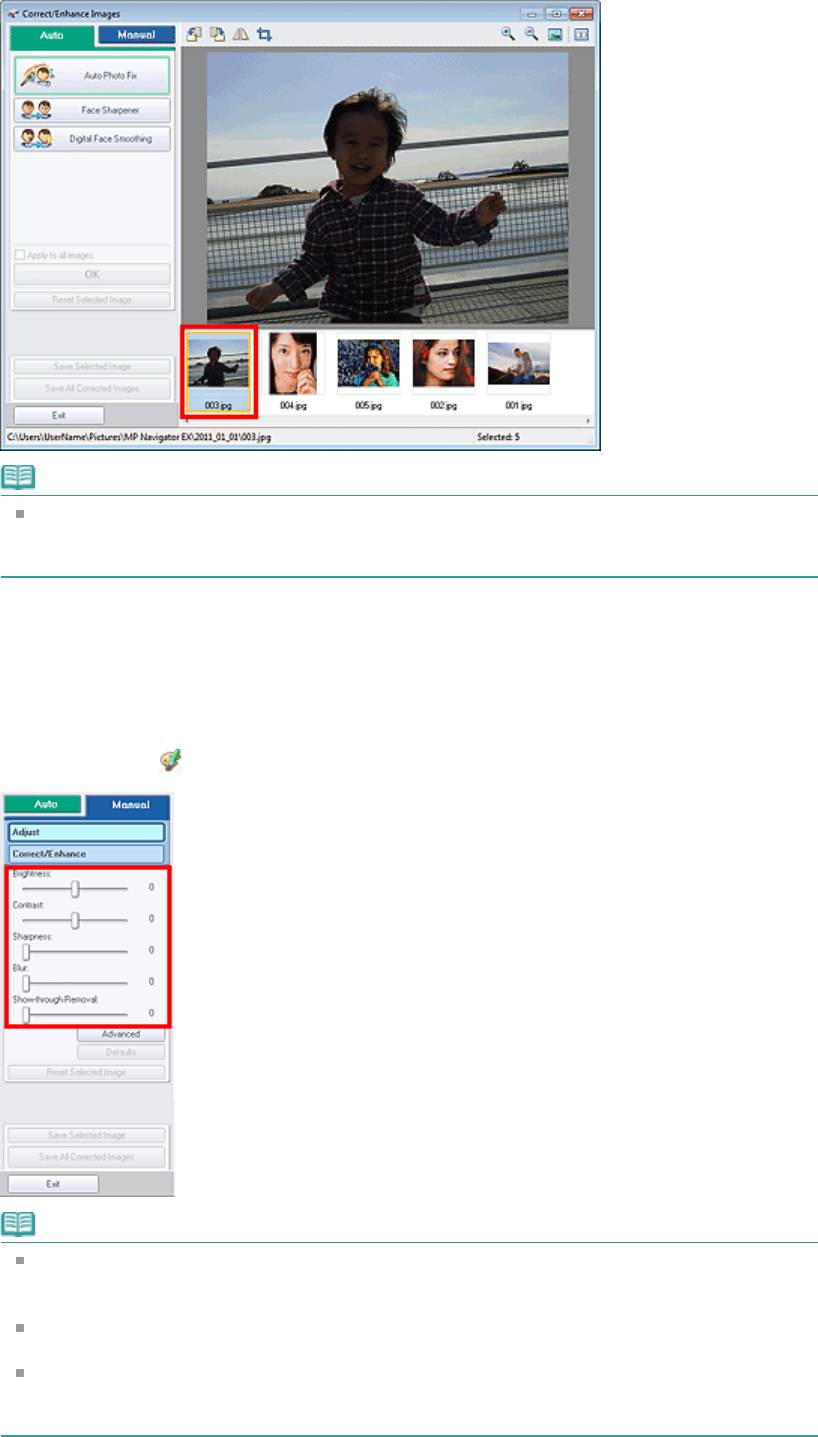
Page 315 of 733 pagesНастройка изображений
Примечание.
Если в окне Просм. и использ. (View & Use)
было выбрано только одно изображение,
будет отображено только изображение для предварительного просмотра без списка
эскизов.
4.
Выберите вкладку Вручную (Manual), а затем нажмите кнопку Настройка
(Adjust).
5.
Переместите движок параметра для достижения необходимого эффекта.
При перемещении бегунка в левом верхнем углу эскиза и предварительного изображения
появляется метка
(Исправить/улучшить).
Примечание.
Щелкните Дополнительно (Advanced), чтобы точно настроить яркость и цветовой тон
изображения. Подробные сведения см. в разделе « Дополнительно (Advanced)
» в
описаниях окна Исправить/улучшить изображения (Correct/Enhance Images).
Нажмите кнопку По умолчанию (Defaults), чтобы восстановить первоначальные
настройки.
Щелкните Сброс выбранного изображения (Reset Selected Image), чтобы отменить все
исправления, усовершенствования и настройки, примененные к выбранному
изображению.
6.
Нажмите кнопку Сохранить выбранное изображение (Save Selected Image) или
Сохранить все исправ. изобр. (Save All Corrected Images).
Настроенные изображения можно сохранить как новые файлы.
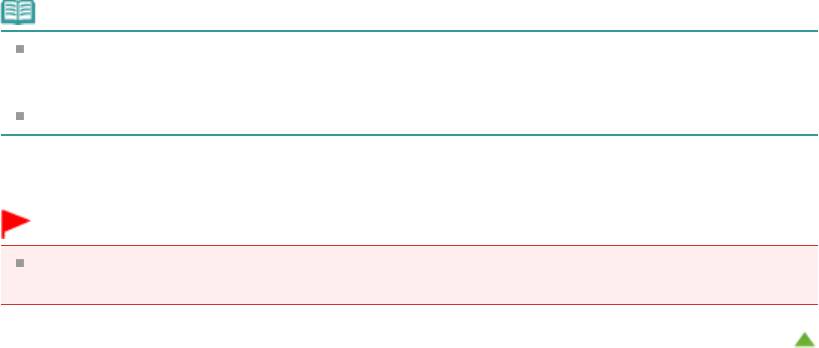
Page 316 of 733 pagesНастройка изображений
Примечание.
Чтобы сохранить только необходимые изображения, выберите их и нажмите кнопку
Сохранить выбранное изображение (Save Selected Image). Чтобы сохранить все
изображения, нажмите кнопку Сохранить все исправ. изобр. (Save All Corrected Images).
Настроенные изображения сохраняются в файлах формата JPEG/Exif.
7.
Нажмите кнопку Выход (Exit).
Внимание!
Все настройки будут утрачены, если выйти из программы без сохранения настроенных
изображений.
Наверх
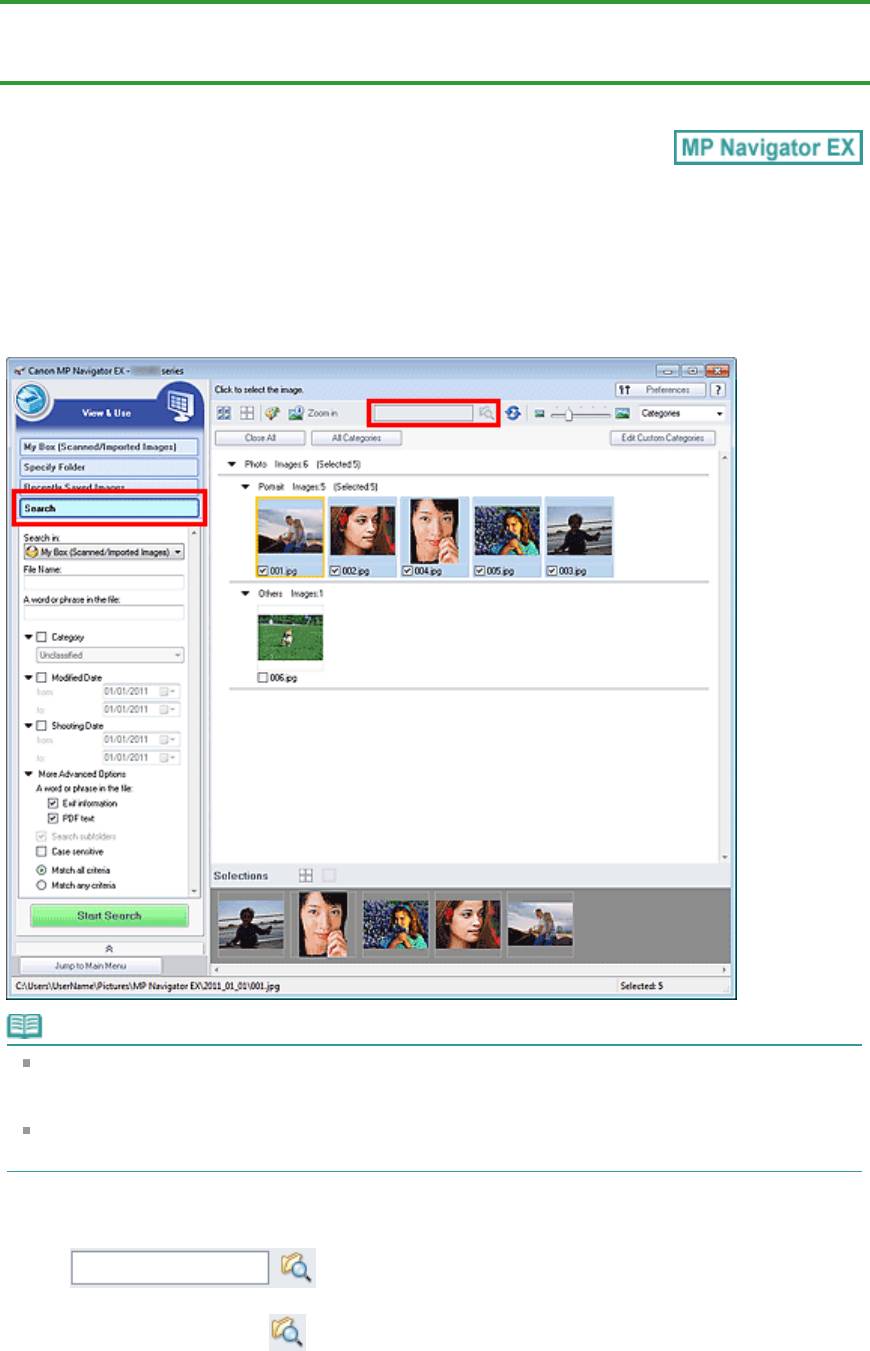
Page 317 of 733 pagesПоиск изображений
Главная
>
Сканирование
>
Сканирование с компьютера
>
Сканирование с помощью поставляемых
приложений (MP Navigator EX)
>
Полезные функции программы MP Navigator EX > Поиск
изображений
S407
Поиск изображений
В окне режима навигации
Просм. и использ. (View & Use)
можно искать изображения,
хранящиеся на компьютере, и открывать их в программе MP Navigator EX. Открытые изображения
можно печатать и редактировать.
Примечание.
Поиск изображений возможен в папках Моя камера (Отск./имп. изоб.) (My Box (Scanned/
Imported Images)), Недавно сохран. изобр. (Recently Saved Images) или в выбранной папке и
вложенных в нее папках.
Порядок запуска программы MP Navigator EX см. в разделе «
Запуск программы MP Navigator
EX
».
Быстрый поиск
В поле (текстовое поле) на панели инструментов введите слово или
фразу, содержащиеся в имени файла, Exif-данных или PDF-тексте изображения, которое нужно
найти, затем щелкните кнопку
(Поиск). В сведениях Exif происходит поиск текста в полях
Изготовитель (Maker), Модель (Model), Описание (Description) и Заметки пользователя (User
Comment).
Расширенный поиск
Нажмите кнопку Поиск (Search) в окне слева, чтобы открыть параметры поиска. Введите
информацию об изображении, которое вы хотите найти, затем нажмите кнопку Начать поиск (Start
Search).
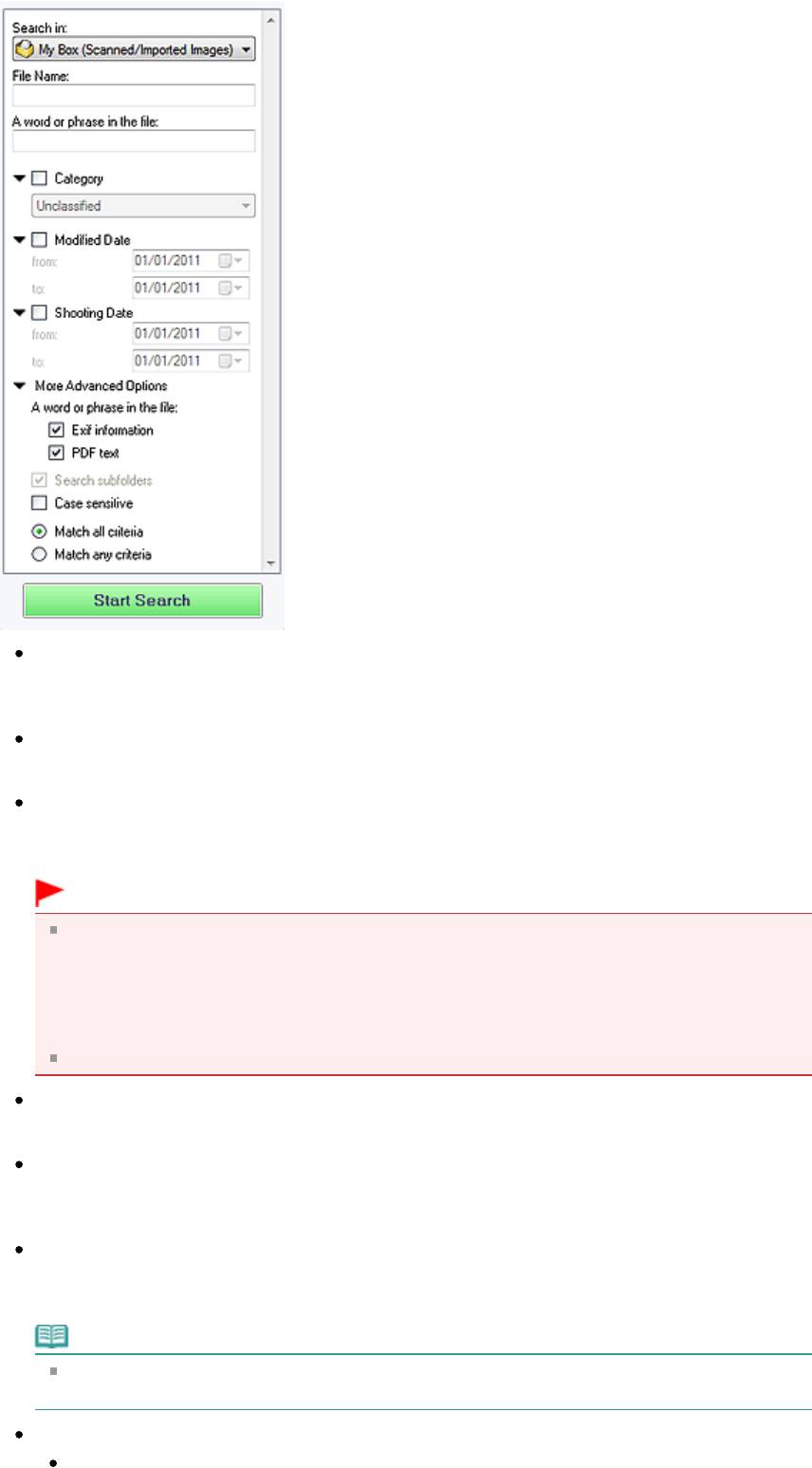
Page 318 of 733 pagesПоиск изображений
Место поиска (Search in)
Если известно, где нужно искать, выберите диск, папку или сетевой ресурс в списке Указать
папку (Specify Folder).
Имя файла (File Name)
Если известно имя файла, введите его.
Слово или фраза в файле (A word or phrase in the file)
Введите слово или фразу, содержащуюся в параметрах, выбранных в группе Более точные
настройки (More Advanced Options).
Внимание!
При поиске PDF-файлов можно искать только файлы, созданные с помощью программы
MP Navigator EX. Поиск файлов, созданных или измененных с помощью других программ,
невозможен. Кроме того, функция поиска PDF-файлов доступна, только когда включен
поиск по ключевым словам.
Подробные сведения о создании PDF-файлов, допускающих поиск по ключевым словам,
см. в разделе « Диалоговое окно Параметры PDF
».
Поиск в PDF-файлах, защищенных паролем, невозможен.
Категория (Category)
Возможен поиск изображений по категории.
Дата изменения (Modified Date)
Для поиска изображений, которые были обновлены в течение определенного периода
времени, введите даты начала и окончания этого периода.
Дата съемки (Shooting Date)
Для поиска изображений, снятых в течение определенного периода времени, введите даты
начала и окончания этого периода.
Примечание.
«Дата съемки» — это дата и время создания, которые включены в данные Exif
изображения.
Более точные настройки (More Advanced Options)
Слово или фраза в файле (A word or phrase in the file)
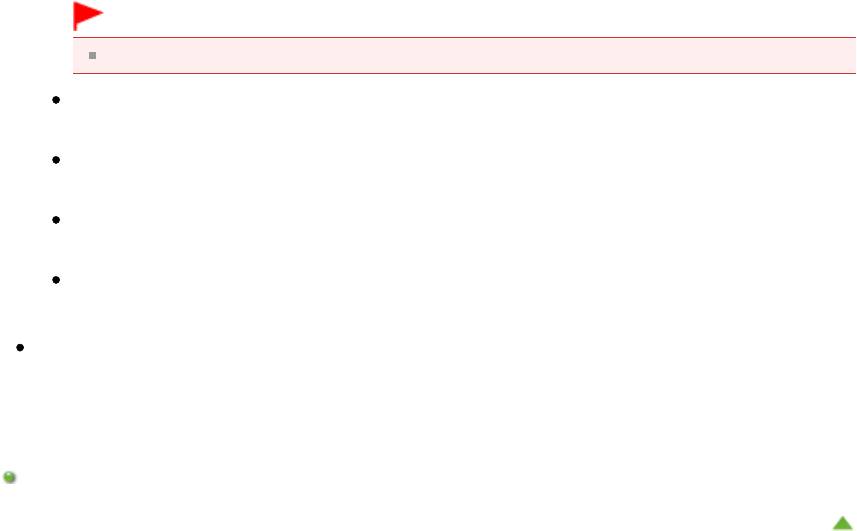
Page 319 of 733 pagesПоиск изображений
Выберите параметры поиска в группе Слово или фраза в файле (A word or phrase in the
file). Если установить флажок Exif-данные (Exif information), будет происходить поиск текста
в полях Изготовитель (Maker), Модель (Model), Описание (Description) и Заметки
пользователя (User Comment). Если установлен флажок PDF-текст (PDF text),
производится поиск текста в PDF-файлах.
Внимание!
Поиск текста в PDF-файлах, защищенных паролем, невозможен.
Поиск во вложенных папках (Search subfolders)
Установите этот флажок для поиска во вложенных папках.
С учетом регистра (Case sensitive)
Установите этот флажок для поиска с учетом регистра.
Соответствие всем критериям (Match all criteria)
Поиск файлов, отвечающих всем заданным критериям.
Соответствие любому критерию (Match any criteria)
Поиск файлов, отвечающих любому из заданных критериев.
Начать поиск (Start Search)
Запуск поиска.
Связанные разделы
Окно Просм. и использ.
Наверх
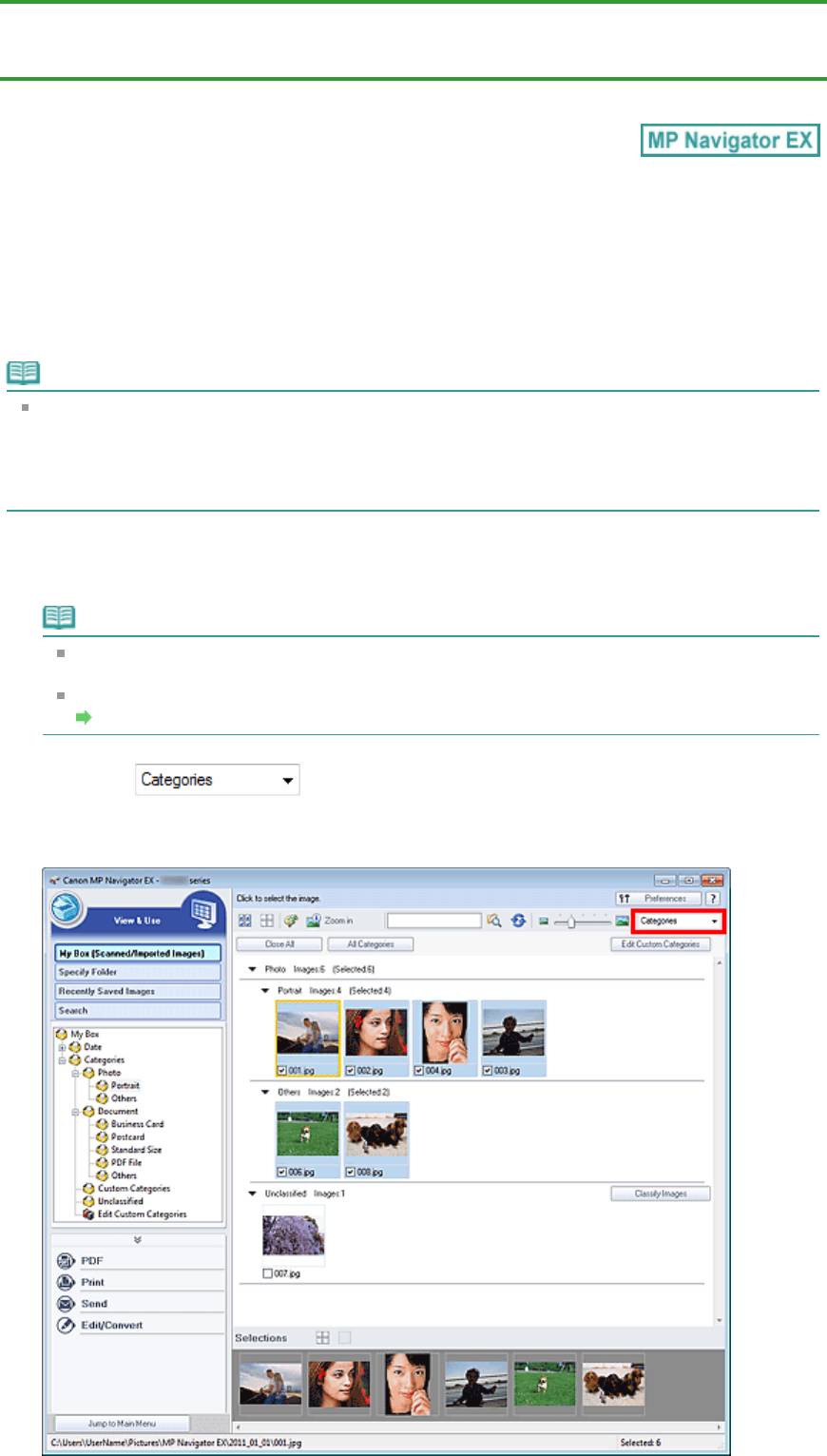
Page 320 of 733 pagesКлассификация изображений по категориям
Главная
>
Сканирование
>
Сканирование с компьютера
>
Сканирование с помощью поставляемых
приложений (MP Navigator EX)
>
Полезные функции программы MP Navigator EX
> Классификация
изображений по категориям
S403
Классификация изображений по категориям
Отсканированные в программе MP Navigator EX изображения отображаются по категориям.
Можно классифицировать изображения, отображаемые в категории Категория не задана
(Unclassified) автоматически; кроме того, можно создать особые категории. Для изменения
категории изображения его можно перетащить мышью из одной категории в другую.
Примечание.
Если в программе MP Navigator EX 2.0 или более поздней версии выполнена классификация
изображений по категориям, а затем осуществлено обновление программы MP Navigator EX
на новую версию, информация о классификации будет передана во вторую, более новую,
версию во время первого запуска программы. После первого запуска передача информации
о категориях изображений невозможна.
1.
Отсканируйте документы в программу MP Navigator EX и сохраните их, затем с
экрана режима навигации откройте окно
Просм. и использ. (View & Use)
.
Примечание.
См. в разделе « Приступаем к сканированию » сведения о сканировании изображений в
программе MP Navigator EX.
Можно также выбрать изображения, сохраненные в компьютере.
Открытие сохраненных в компьютере изображений
2.
В списке
(Сортировать по) выберите вариант Категории
(Categories).
Изображения автоматически сортируются по категориям и отображаются в окне эскизов.
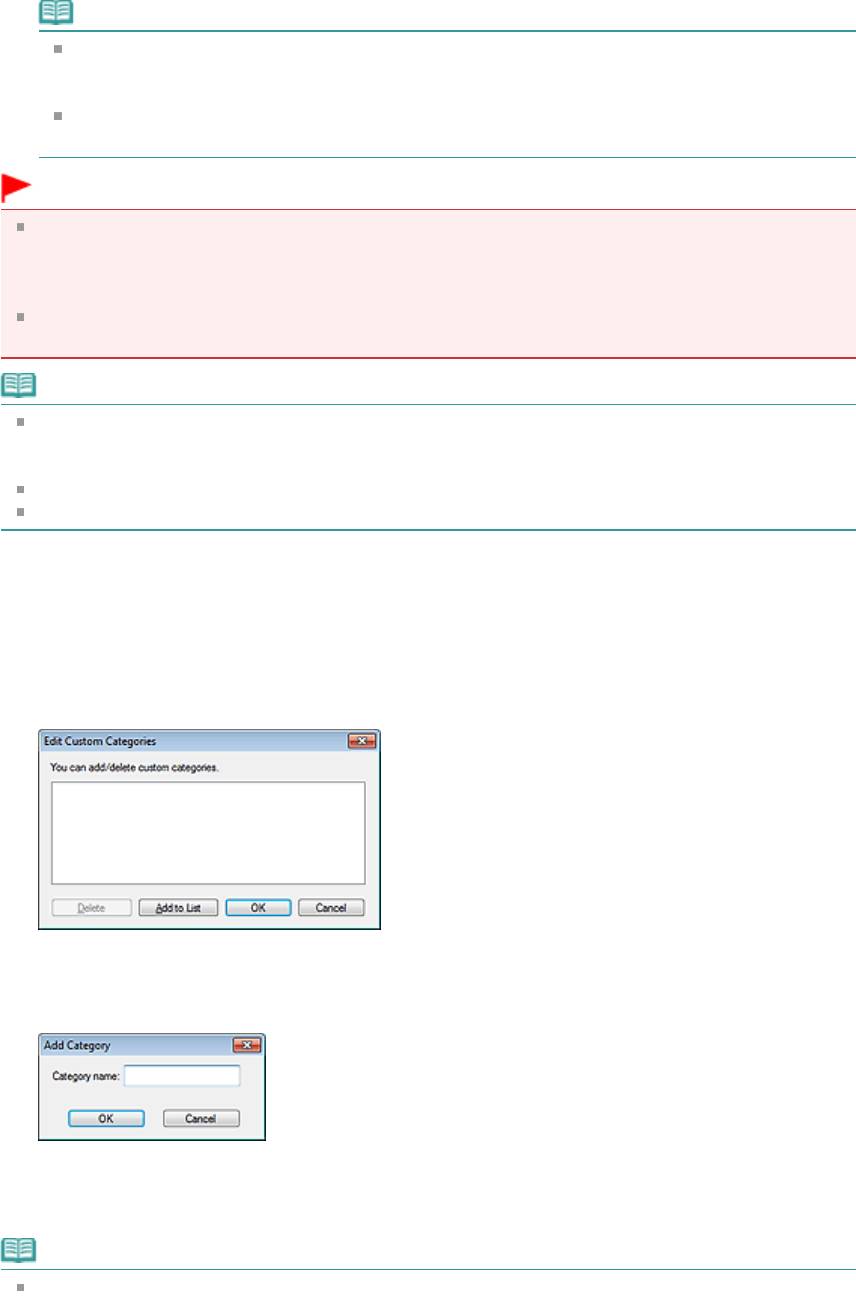
Page 321 of 733 pagesКлассификация изображений по категориям
Изображения сортируются по следующим категориям.
Фото (Photo): Портрет (Portrait), Прочие (Others)
Документ (Document): Визитная карточка (Business Card), Открытка (Postcard), Стандартный
размер (Standard Size), PDF-файл (PDF File), Прочие (Others)
Особые категории (Custom Categories): отображаются особые категории, созданные
пользователем.
Порядок создания особых категорий см. в разделе « Создание особых категорий
».
Категория не задана (Unclassified): отображаются изображения, не отнесенные ни к одной из
категорий.
Примечание.
Нажмите кнопку Задать категорию (Classify Images) для автоматического назначения
категории изображениям, отображаемым в категории Категория не задана (Unclassified).
Нажмите кнопку Отмена (Cancel) для остановки.
Распределение по категориям большого количества изображений может занять много
времени.
Внимание!
Даже если назначить категорию изображениям, хранящимся на сменном носителе
(например, на флэш-диске USB или на внешнем жестком диске), при извлечении носителя
информация о категориях будет удалена. В следующий раз эти изображения будут отнесены к
категории Категория не задана (Unclassified).
Изображения невозможно отобразить по категориям, если установлен флажок Недавно
сохран. изобр. (Recently Saved Images) в окне
Просм. и использ. (View & Use)
.
Примечание.
Некоторые изображения могут распознаваться неправильно и поэтому могут быть отнесены к
неправильной категории. В таком случае перетащите изображение мышью в правильную
категорию.
Классификация изображений, хранящихся в сетевых папках, невозможна.
Возможен поиск изображений по категории. Подробнее см. раздел « Поиск изображений
».
Создание особых категорий
1.
В окне
Просм. и использ. (View & Use)
отсортируйте изображения по
категориям и щелкните Правка особых категорий (Edit Custom Categories).
Откроется диалоговое окно Правка особых категорий (Edit Custom Categories).
2.
Нажмите кнопку Добавить в список (Add to List).
Откроется диалоговое окно Добавить категорию (Add Category).
3.
Введите значение в поле Название категории (Category name) и нажмите
кнопку ОК (OK).
Примечание.
Можно создать до 20 особых категорий.
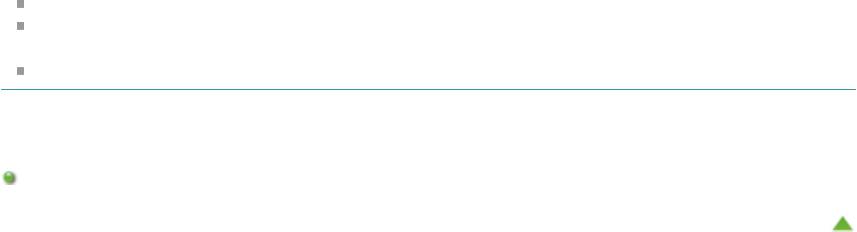
Page 322 of 733 pagesКлассификация изображений по категориям
Название категории может содержать до 50 однобайтовых символов.
Дважды щелкните созданную категорию мышью, чтобы открыть диалоговое окно Изменить
название категории (Change Category Name), в котором можно изменить название категории.
Для удаления особой категории выберите ее и нажмите кнопку Удалить (Delete).
Связанные разделы
Окно Просм. и использ.
Наверх
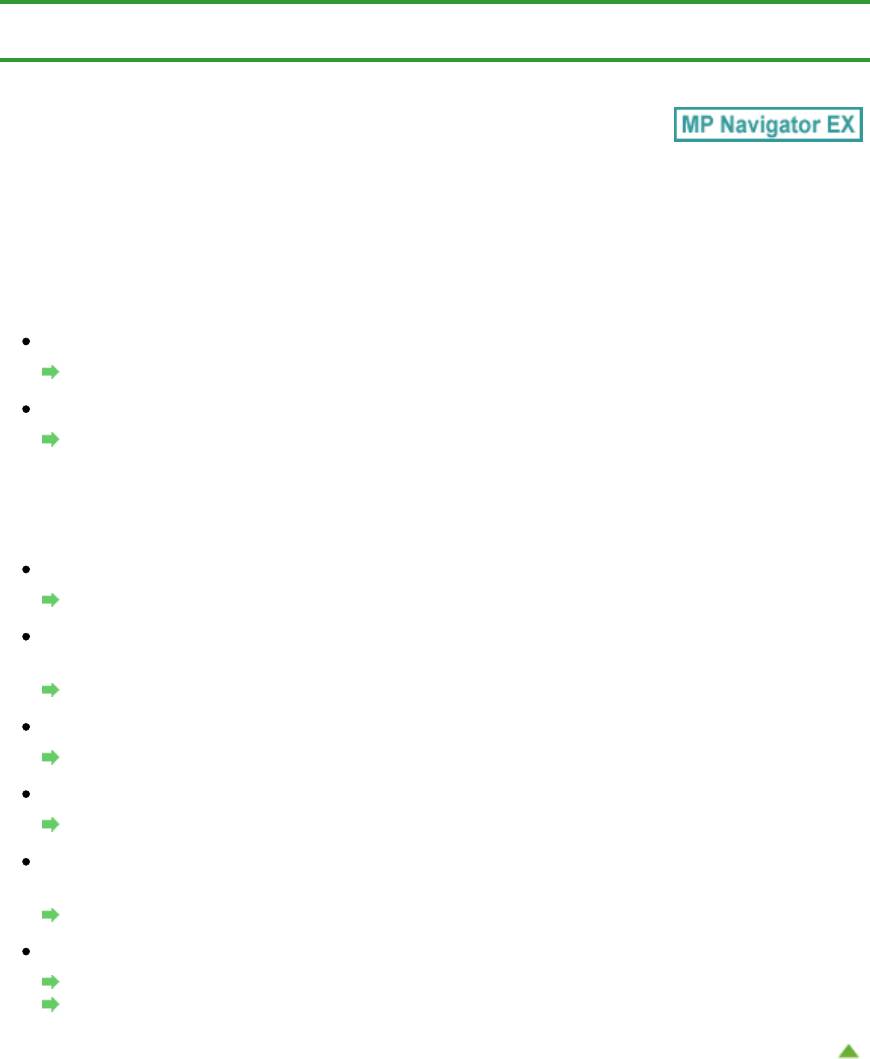
Page 323 of 733 pagesИспользование изображений в программе MP Navigator EX
Главная
>
Сканирование
>
Сканирование с компьютера
>
Сканирование с помощью поставляемых
приложений (MP Navigator EX)
> Использование изображений в программе MP Navigator EX
S500
Использование изображений в программе MP Navigator EX
Подробные сведения о сохранении отсканированных изображений см. в
соответствующих разделах, ссылки на которые приведены ниже.
Сохранение отсканированных изображений в компьютер
Сохранение
Сохранение отсканированных изображений в виде PDF-файлов
Сохранение в виде PDF-файлов
Подробные сведения об использовании изображений или файлов см. в
соответствующих разделах, ссылки на которые приведены ниже.
Создание и изменение PDF-файлов из отсканированных изображений
Создание и изменение PDF-файлов
Одновременная печать нескольких отсканированных изображений или печать
определенного размера, качества и т.п.
Печать документов
Печать отсканированных фотографий
Печать фотографий
Отправка отсканированных изображений по электронной почте
Отправка по электронной почте
Преобразование текста из отсканированных журналов и газет в редактируемые текстовые
данные
Извлечение текста из отсканированных изображений (OCR)
Задание паролей для созданных PDF-файлов
Задание паролей для PDF-файлов
Открытие/редактирование PDF-файлов, защищенных паролем
Наверх

Page 324 of 733 pagesСохранение
Главная
>
Сканирование
>
Сканирование с компьютера
>
Сканирование с помощью поставляемых
приложений (MP Navigator EX)
>
Использование изображений в программе MP Navigator EX
>
Сохранение
S112
Сохранение
Сохраните изображения, отсканированные с помощью программы MP Navigator EX, в компьютер.
1.
Установите флажки у изображений, которые требуется сохранить, затем
нажмите кнопку Сохранить (Save).
2.
В диалоговом окне Сохранить (Save) задайте параметры сохранения.
Укажите папку назначения, имя и тип файла.
Диалоговое окно Сохранить
Внимание!
Невозможно выбрать тип файла JPEG/Exif, если в списке Вид документа (Document Type)
выбрано значение Текст (OCR) (Text(OCR)).
Выбрать параметр JPEG/Exif нельзя, если установлен флажок Черно-белое (Black and
White) для режима Режим цветн. (Color Mode) на вкладке Расш. режим (Advanced Mode)
программы ScanGear (драйвер сканера).
Примечание.
По умолчанию отсканированные изображения сохраняются в следующих папках.
Windows 7: папка
MP Navigator EX в папке Мои рисунки (My Pictures)
Windows Vista: папка
MP Navigator EX
в папке Изображения (Pictures)
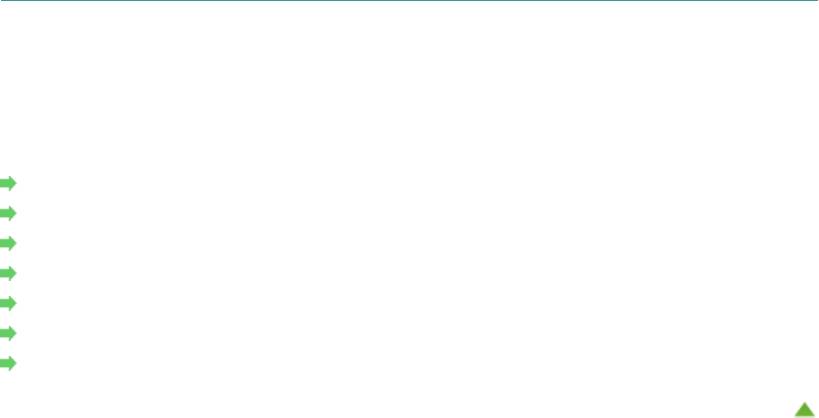
Page 325 of 733 pagesСохранение
Windows XP: папка
MP Navigator EX
в папке Мои рисунки (My Pictures)
3.
Нажмите кнопку Сохранить (Save).
Отсканированные изображения сохраняются в соответствии с настройками.
Для дальнейшего использования или редактирования отсканированных изображений в
программе MP Navigator EX в диалоговом окне Сохранение завершено (Save Complete)
щелкните Открыть сохраненное (Open saved location).
Создание и изменение PDF-файлов
Печать документов
Печать фотографий
Отправка по электронной почте
Автоматическое исправление/улучшение изображений
Ручное исправление/улучшение изображений
Извлечение текста из отсканированных изображений (OCR)
Наверх
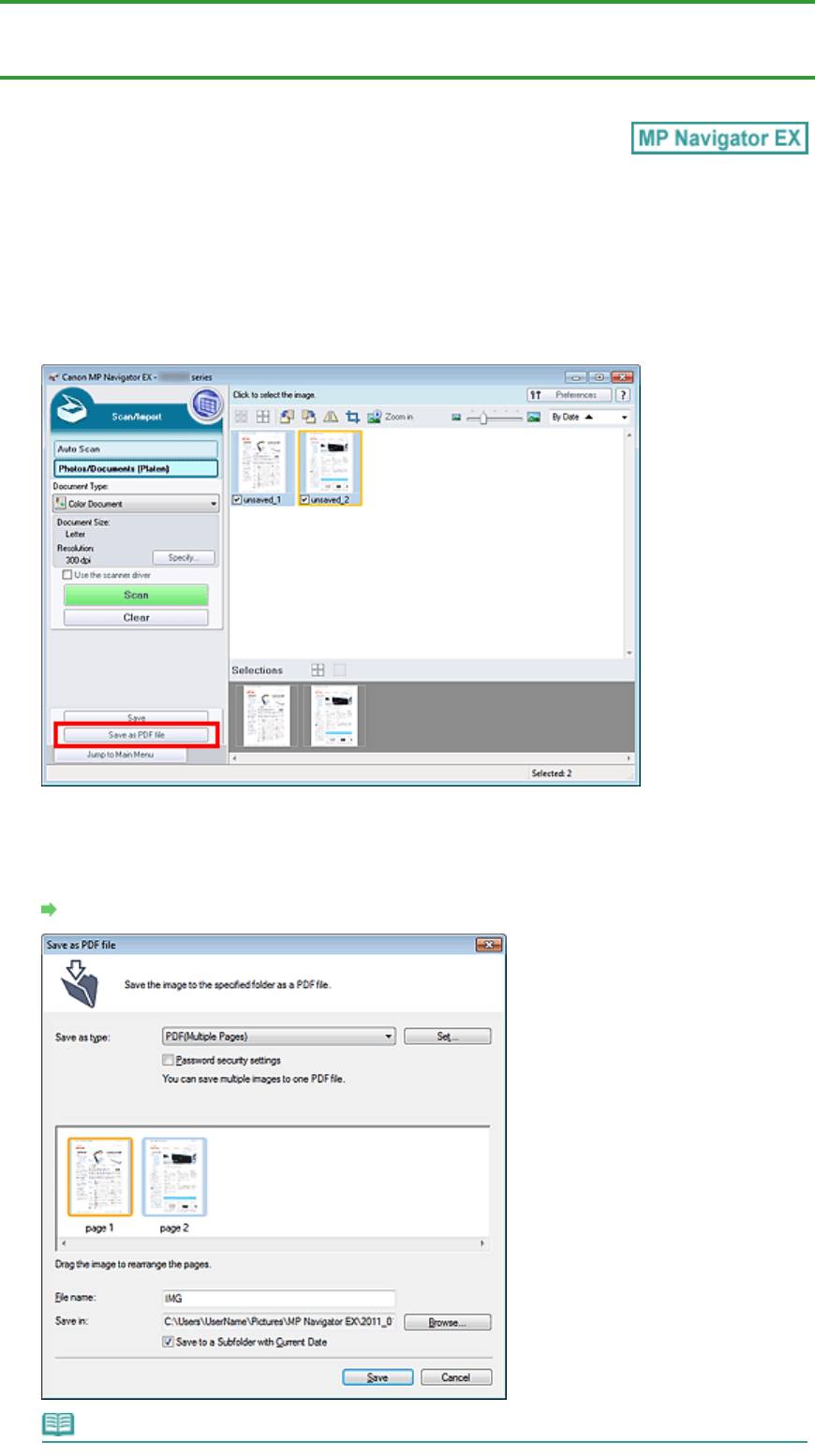
Page 326 of 733 pagesСохранение в виде PDF-файлов
Главная
>
Сканирование
>
Сканирование с компьютера
>
Сканирование с помощью поставляемых
приложений (MP Navigator EX)
>
Использование изображений в программе MP Navigator EX
>
Сохранение в виде PDF-файлов
S113
Сохранение в виде PDF-файлов
Изображения, отсканированные в программе MP Navigator EX, сохраняйте как PDF-файлы.
1.
Установите флажки у изображений, которые требуется сохранить, затем
нажмите кнопку Сохранение в виде PDF-файла (Save as PDF file).
2.
В диалоговом окне Сохранение в виде PDF-файла (Save as PDF file) задайте
параметры сохранения.
Укажите тип и имя файла и папку назначения.
Диалоговое окно Сохранение в виде PDF-файла
Примечание.
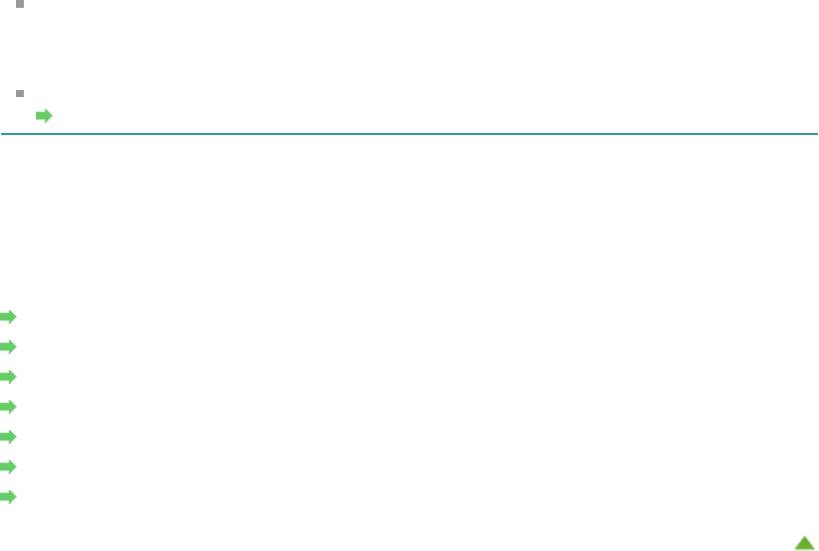
Page 327 of 733 pagesСохранение в виде PDF-файлов
По умолчанию отсканированные изображения сохраняются в следующих папках.
Windows 7: папка
MP Navigator EX в папке Мои рисунки (My Pictures)
Windows Vista: папка
MP Navigator EX
в папке Изображения (Pictures)
Windows XP: папка MP Navigator EX в папке Мои рисунки (My Pictures)
Для PDF-файлов можно задать пароли.
Задание паролей для PDF-файлов
3.
Нажмите кнопку Сохранить (Save).
Отсканированные изображения сохраняются в соответствии с настройками.
Для дальнейшего использования или редактирования отсканированных изображений в
программе MP Navigator EX в диалоговом окне Сохранение завершено (Save Complete)
щелкните Открыть сохраненное (Open saved location).
Создание и изменение PDF-файлов
Печать документов
Печать фотографий
Отправка по электронной почте
Автоматическое исправление/улучшение изображений
Ручное исправление/улучшение изображений
Извлечение текста из отсканированных изображений (OCR)
Наверх
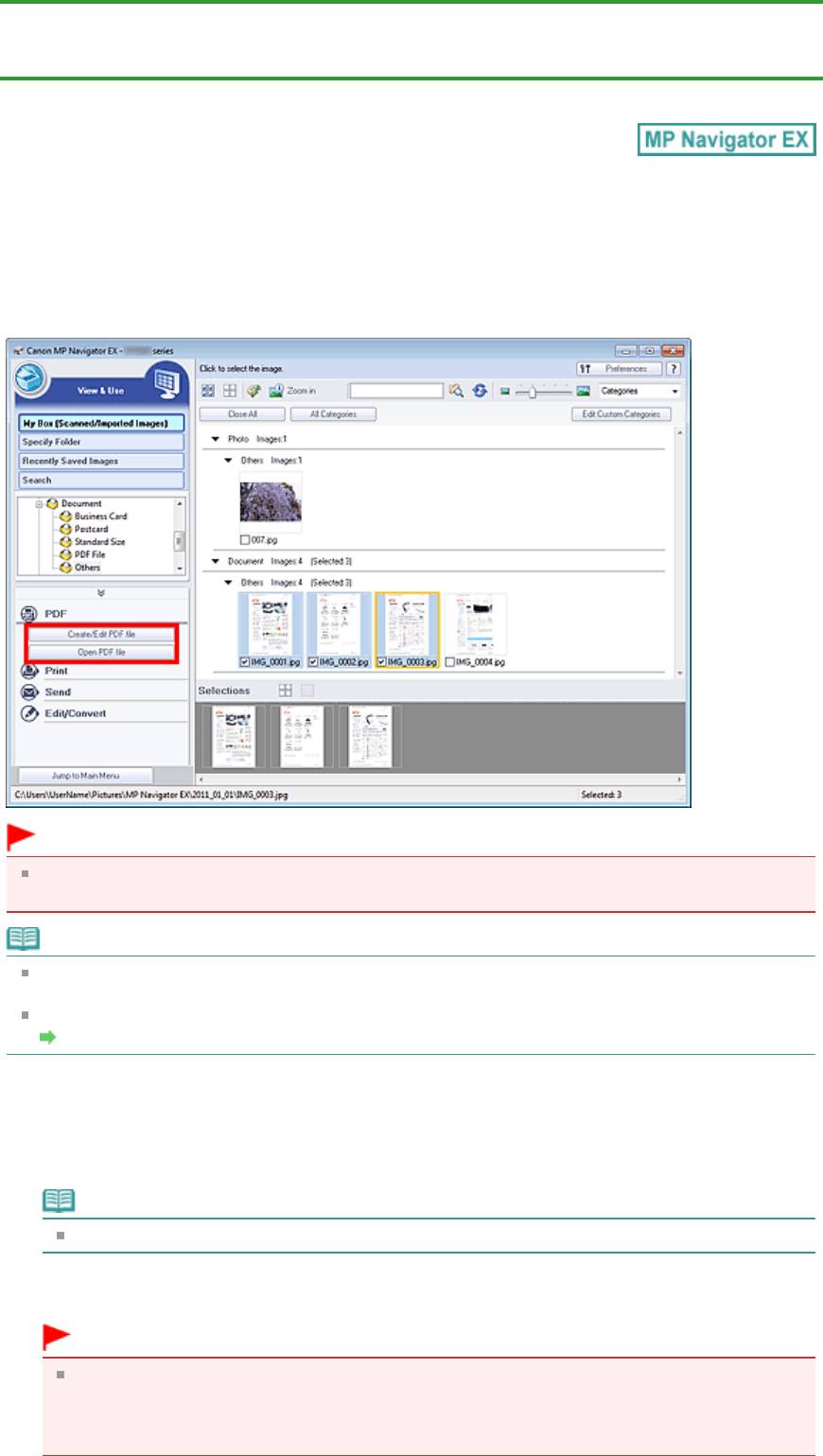
Page 328 of 733 pagesСоздание и изменение PDF-файлов
Главная
>
Сканирование
>
Сканирование с компьютера
>
Сканирование с помощью поставляемых
приложений (MP Navigator EX)
>
Использование изображений в программе MP Navigator EX
>
Создание и изменение PDF-файлов
S501
Создание и изменение PDF-файлов
Создавайте и изменяйте PDF-файлы с помощью MP Navigator EX. После сканирования и
сохранения документов откройте окно
Просм. и использ. (View & Use) для создания PDF-файлов,
добавления/удаления страниц, изменения порядка страниц и т. д.
Внимание!
Можно одновременно создавать и редактировать до 99 страниц с помощью программы MP
Navigator EX.
Примечание.
См. в разделе « Приступаем к сканированию » сведения о сканировании изображений в
программе MP Navigator EX.
Можно также выбрать изображения, сохраненные в компьютере.
Открытие сохраненных в компьютере изображений
Создание и изменение PDF-файлов с помощью программы MP Navigator EX
1.
Выберите изображения и нажмите кнопку PDF.
Примечание.
Можно выбрать файлы в форматах PDF, JPEG, TIFF и BMP.
2.
Выберите в списке команду Создание/правка PDF-файла (Create/Edit PDF file).
Внимание!
При поиске PDF-файлов можно редактировать только файлы, созданные с помощью
программы MP Navigator EX. Нельзя изменять PDF-файлы, созданные другими
приложениями. Если PDF-файлы редактировались в других приложениях, то их также
нельзя изменить.
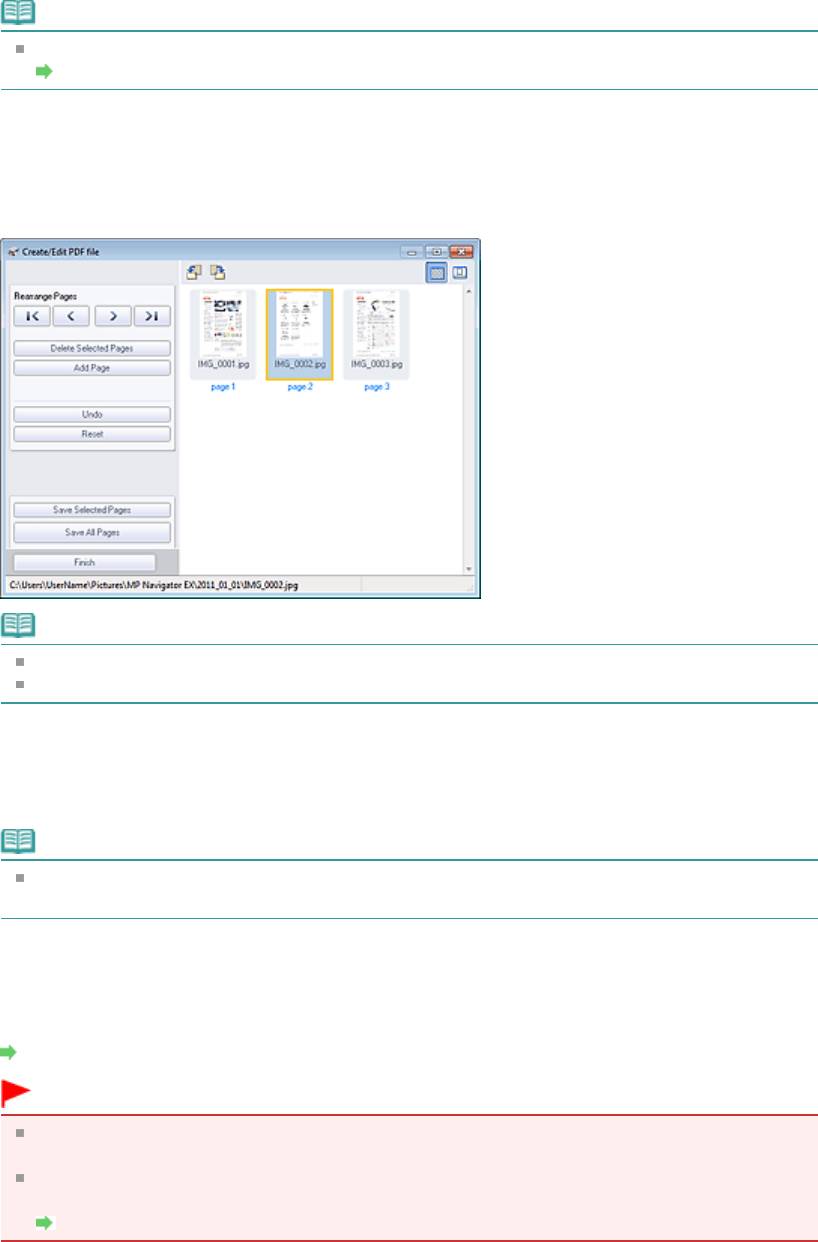
Page 329 of 733 pagesСоздание и изменение PDF-файлов
Примечание.
Если выбран PDF-файл, защищенный паролем, будет предложено ввести пароль.
Открытие/редактирование PDF-файлов, защищенных паролем
3.
Добавьте или удалите страницы по своему усмотрению.
Чтобы добавить существующий файл, нажмите кнопку Добавить страницу (Add Page) и
выберите файл. Для удаления страницы выберите ее и нажмите кнопку Удалить выбранные
страницы (Delete Selected Pages).
Примечание.
Можно добавлять файлы в форматах PDF, JPEG, TIFF и BMP.
При добавлении PDF-файла, защищенного паролем, будет предложено ввести пароль.
4.
Расположите страницы в требуемом порядке.
Используйте значки Измен. порядок страниц (Rearrange Pages) для смены порядка страниц.
Можно также перетащить эскиз в нужное место.
Примечание.
См. раздел « Окно Создание/правка PDF-файла » для получения сведений об окне
Создание/правка PDF-файла (Create/Edit PDF file).
5.
Нажмите кнопку Сохранить выбранные страницы (Save Selected Pages) или
Сохранить все страницы (Save All Pages).
Откроется диалоговое окно Сохранение в виде PDF-файла (Save as PDF file).
Диалоговое окно Сохранение в виде PDF-файла
Внимание!
Отсканированные документы, размер которых превышает 10 501 пиксель по вертикали и
горизонтали, сохранить нельзя.
При редактировании PDF-файлов, защищенных паролем, пароли удаляются. Заново
установите пароли в диалоговом окне Сохранение в виде PDF-файла (Save as PDF file).
Задание паролей для PDF-файлов
6.
Задайте настройки сохранения в диалоговом окне Сохранение в виде PDF-
файла (Save as PDF file), затем нажмите кнопку Сохранить (Save).
Изображения сохраняются в соответствии с настройками.
Открытие PDF-файлов в приложении
PDF-файлы, созданные в программе MP Navigator EX, можно открывать в соответствующем
приложении для их изменения или печати.
1.
Выберите PDF-файлы и нажмите кнопку PDF.
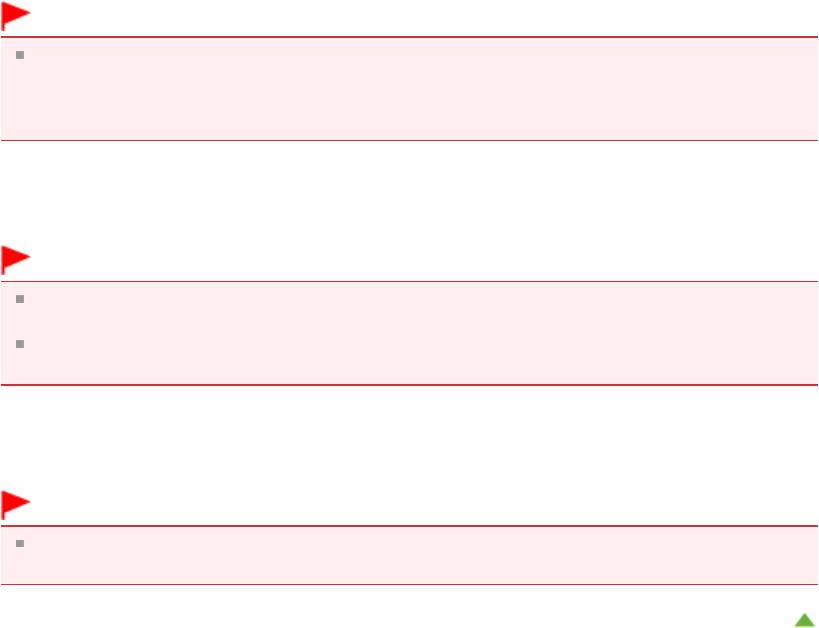
Page 330 of 733 pagesСоздание и изменение PDF-файлов
Внимание!
При поиске PDF-файлов можно выбрать только файлы, созданные с помощью
программы MP Navigator EX. Нельзя выбрать PDF-файлы, созданные другими
приложениями. Если PDF-файлы редактировались в других приложениях, то их также
нельзя выбрать.
2.
Выберите в списке команду Открыть PDF-файл (Open PDF file).
Запустится приложение, связанное с расширением файла (.pdf) в операционной системе.
Внимание!
PDF-файлы, защищенные паролем, не могут открываться в приложениях, не
поддерживающих защиту PDF-файлов.
Файлы невозможно открыть, если не установлено приложение, способное открывать
PDF-файлы.
3.
Используйте приложение для изменения или печати файла.
Подробнее см. руководство по работе с приложением.
Внимание!
В некоторых приложениях команды (печать, правка и т. д.), ограничиваемые паролем для
разрешений, могут отличаться от команд в программе MP Navigator EX.
Наверх
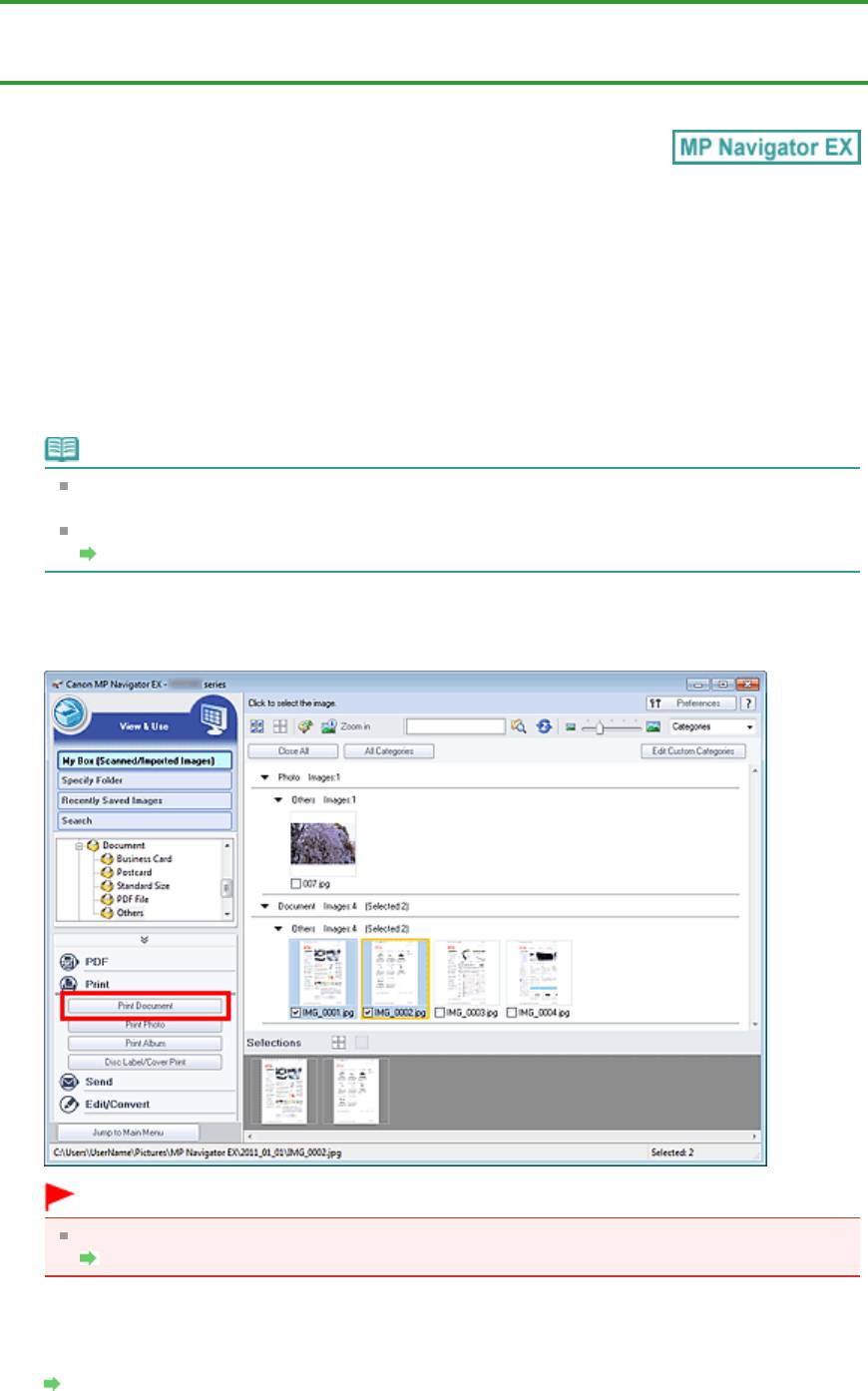
Page 331 of 733 pagesПечать документов
Главная
>
Сканирование
>
Сканирование с компьютера
>
Сканирование с помощью поставляемых
приложений (MP Navigator EX)
>
Использование изображений в программе MP Navigator EX
> Печать
документов
S502
Печать документов
С помощью программы MP Navigator EX можно печатать одновременно несколько
отсканированных изображений с заданным качеством и другими параметрами.
1.
Отсканируйте документы в программе MP Navigator EX и сохраните их, затем с
экрана режима навигации откройте окно
Просм. и использ. (View & Use)
и
выберите изображения.
Примечание.
См. в разделе « Приступаем к сканированию » сведения о сканировании изображений в
программе MP Navigator EX.
Можно также выбрать изображения, сохраненные в компьютере.
Открытие сохраненных в компьютере изображений
2.
Нажмите кнопку Печать (Print), затем выберите в списке команду Печать
документа (Print Document).
Внимание!
Если выбран PDF-файл, защищенный паролем, будет предложено ввести пароль.
Открытие/редактирование PDF-файлов, защищенных паролем
3.
Настройте параметры печати по своему усмотрению.
Укажите в появившемся диалоговом окне количество копий, качество, масштаб и т. д.
Диалоговое окно «Печать документа»
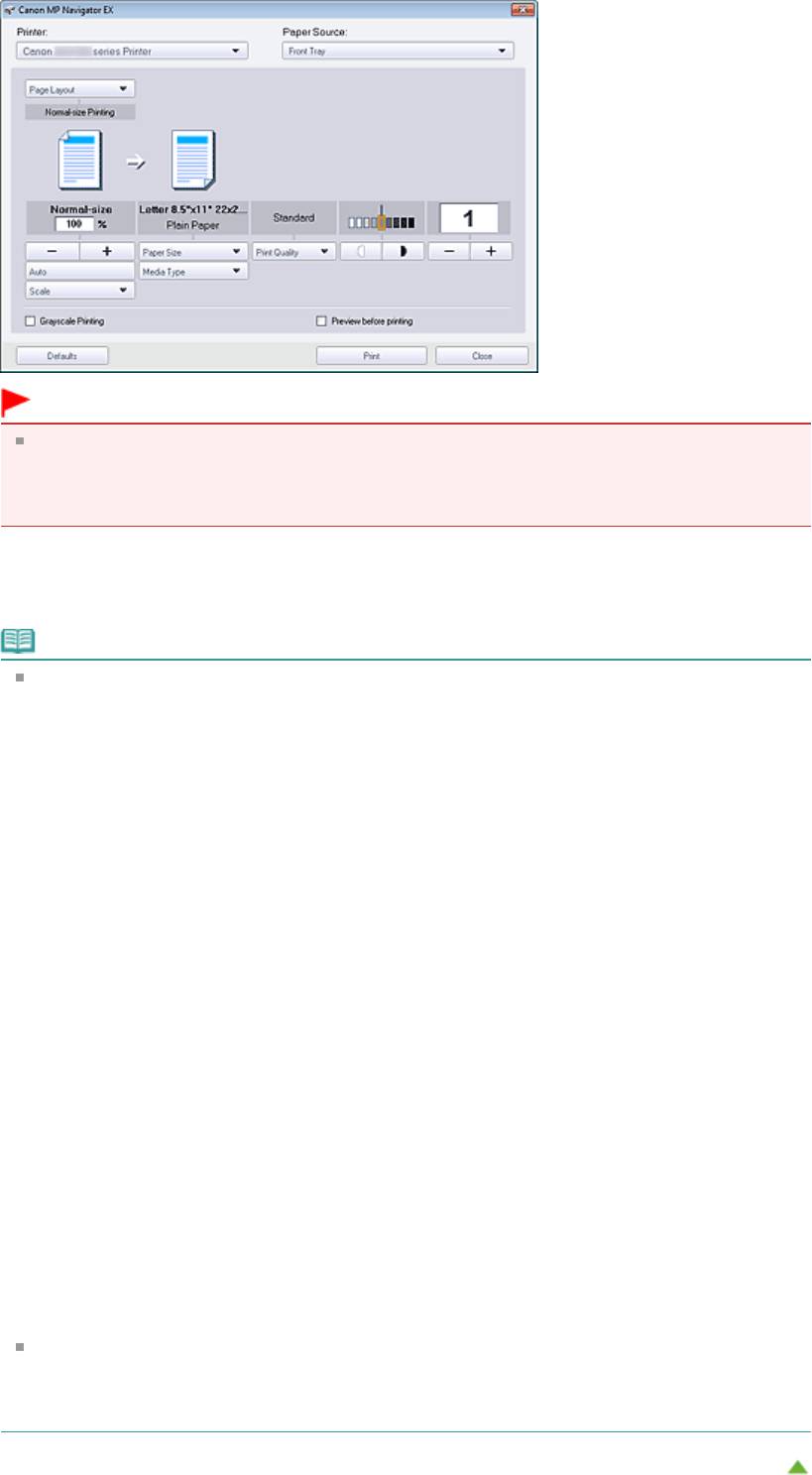
Page 332 of 733 pagesПечать документов
Внимание!
При печати в обычном масштабе 100% Обычный размер (100% Normal-size) некоторые
изображения могут быть напечатаны в уменьшенном размере или частично. В этом
случае выберите вариант Авто (Auto), чтобы изменить размер печатаемого материала
пропорционально размеру бумаги.
4.
Щелкните Печать (Print).
Запуск печати.
Примечание.
При печати многостраничного PDF-файла с помощью команды Печать документа (Print
Document) печать может занимать много времени, в зависимости от конфигурации
компьютера. В этом случае выполните следующие действия для изменения настроек.
Windows 7:
1. В меню Пуск (Start) выберите пункт Устройства и принтеры (Devices and Printers).
2. Щелкните правой кнопкой мыши значок своего принтера и выберите пункт Свойства
принтера (Printer Properties).
Откроется окно настройки свойств принтера.
3. Щелкните вкладку Дополнительно (Advanced).
4. Выберите режим Использовать очередь печати (ускорение работы приложений)
(Spool print documents so program finishes printing faster).
5. Выберите режим Начинать печать после помещения в очередь всего задания (Start
printing after last page is spooled).
6. После завершения печати восстановите на вкладке Дополнительно (Advanced)
значение Начинать печать немедленно (Start printing immediately).
Windows Vista/Windows XP:
1. В меню Пуск (Start) выберите пункт Панель управления (Control Panel).
2. Щелкните значок Принтер (Printer).
(Windows XP: щелкните Принтеры и другое оборудование (Printers and Other Hardware) >
Принтеры и факсы (Printers and Faxes).)
3. Щелкните правой кнопкой мыши значок своего принтера и выберите пункт Свойства
(Properties).
Откроется окно настройки свойств принтера.
4. Щелкните вкладку Дополнительно (Advanced).
5. Выберите режим Использовать очередь печати (ускорение работы приложений)
(Spool print documents so program finishes printing faster).
6. Выберите режим Начинать печать после помещения в очередь всего задания (Start
printing after last page is spooled).
7. После завершения печати восстановите на вкладке Дополнительно (Advanced)
значение Начинать печать немедленно (Start printing immediately).
Для отмены печати во время буферизации данных нажмите кнопку Отмена (Cancel).
Чтобы отменить печать в процессе выполнения, щелкните Прервать печать (Cancel
Printing) в окне подтверждения состояния принтера. Чтобы открыть окно подтверждения
состояния принтера, щелкните значок принтера на панели инструментов.
Наверх
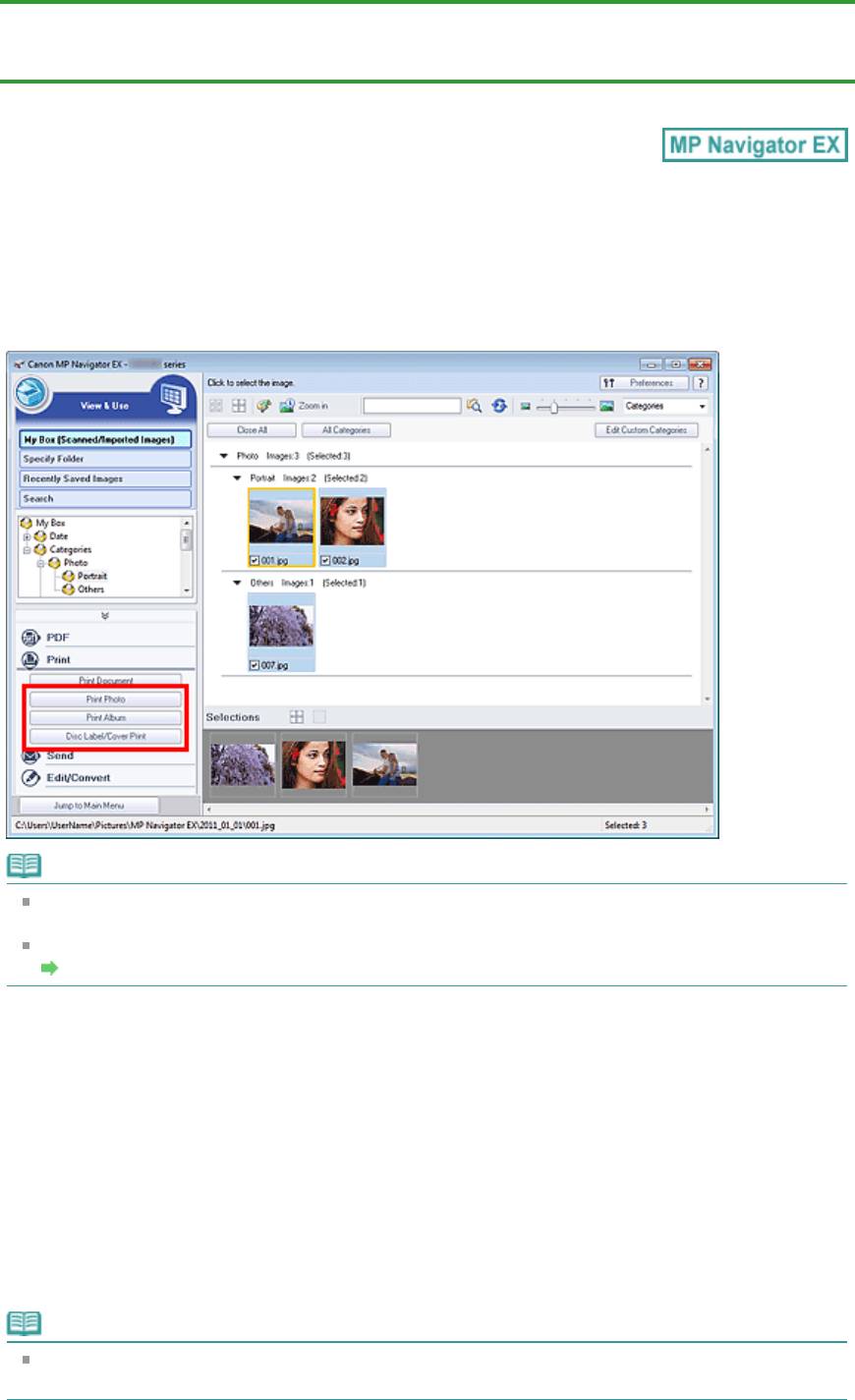
Page 333 of 733 pagesПечать фотографий
Главная
>
Сканирование
>
Сканирование с компьютера
>
Сканирование с помощью поставляемых
приложений (MP Navigator EX)
>
Использование изображений в программе MP Navigator EX
> Печать
фотографий
S503
Печать фотографий
Напечатать фотографии можно с помощью программы MP Navigator EX или приложения,
входящего в комплект поставки устройства. После сканирования и сохранения документов
откройте окно
Просм. и использ. (View & Use)
для выбора способа печати фотографий.
Примечание.
См. в разделе « Приступаем к сканированию » сведения о сканировании изображений в
программе MP Navigator EX.
Можно также выбрать изображения, сохраненные в компьютере.
Открытие сохраненных в компьютере изображений
Печать фотографий с помощью программы Easy-PhotoPrint EX
С помощью программы Easy-PhotoPrint EX можно напечатать отсканированные изображения или
разместить изображения на странице и распечатать их.
1.
Выберите изображения и нажмите кнопку Печать (Print).
2.
В списке выберите Напечатать фото (Print Photo), Напечатать альбом (Print
Album) или Печ. этик./обл. диска (Disc Label/Cover Print).
Запустится программа Easy-PhotoPrint EX. Подробнее см. в разделе « Печать с помощью
поставляемых приложений (Easy-PhotoPrint EX)
».
Примечание.
Если программа Easy-PhotoPrint EX не установлена, печатайте с помощью программы MP
Navigator EX.
Печать фотографий с помощью программы MP Navigator EX
1.
Выберите изображения и нажмите кнопку Печать (Print).
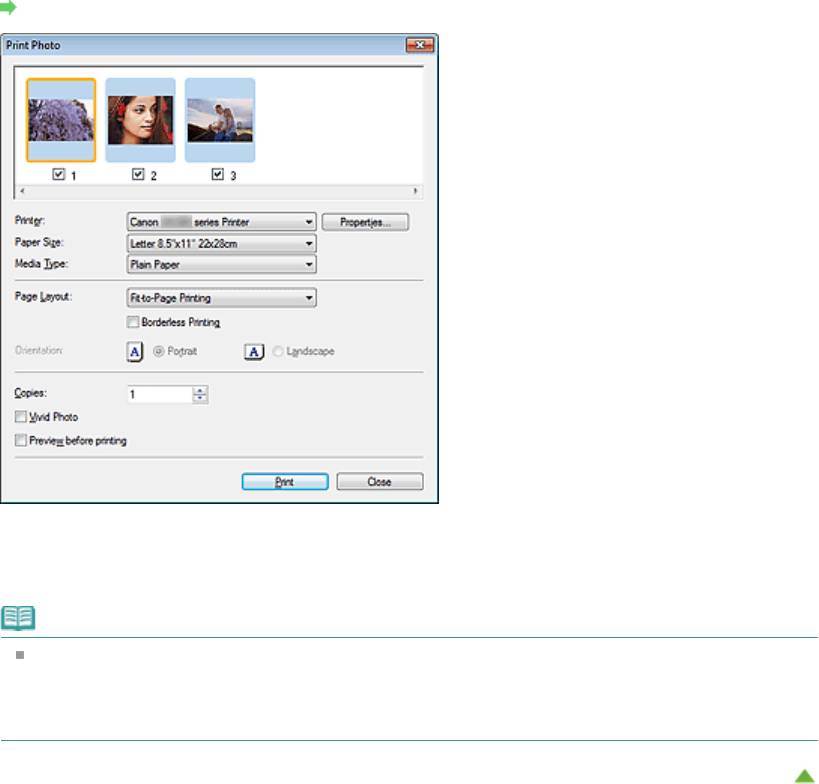
Page 334 of 733 pagesПечать фотографий
2.
Выберите в списке вариант Напечатать фото (Print Photo).
3.
Настройте параметры печати по своему усмотрению.
В появившемся на экране диалоговом окне укажите размер бумаги, количество копий и т. д.
Диалоговое окно Напечатать фото
4.
Щелкните Печать (Print).
Запуск печати.
Примечание.
Для отмены печати во время буферизации данных нажмите кнопку Отмена (Cancel).
Чтобы отменить печать в процессе выполнения, щелкните Прервать печать (Cancel
Printing) в окне подтверждения состояния принтера. Чтобы открыть окно подтверждения
состояния принтера, щелкните значок принтера на панели инструментов.
Наверх
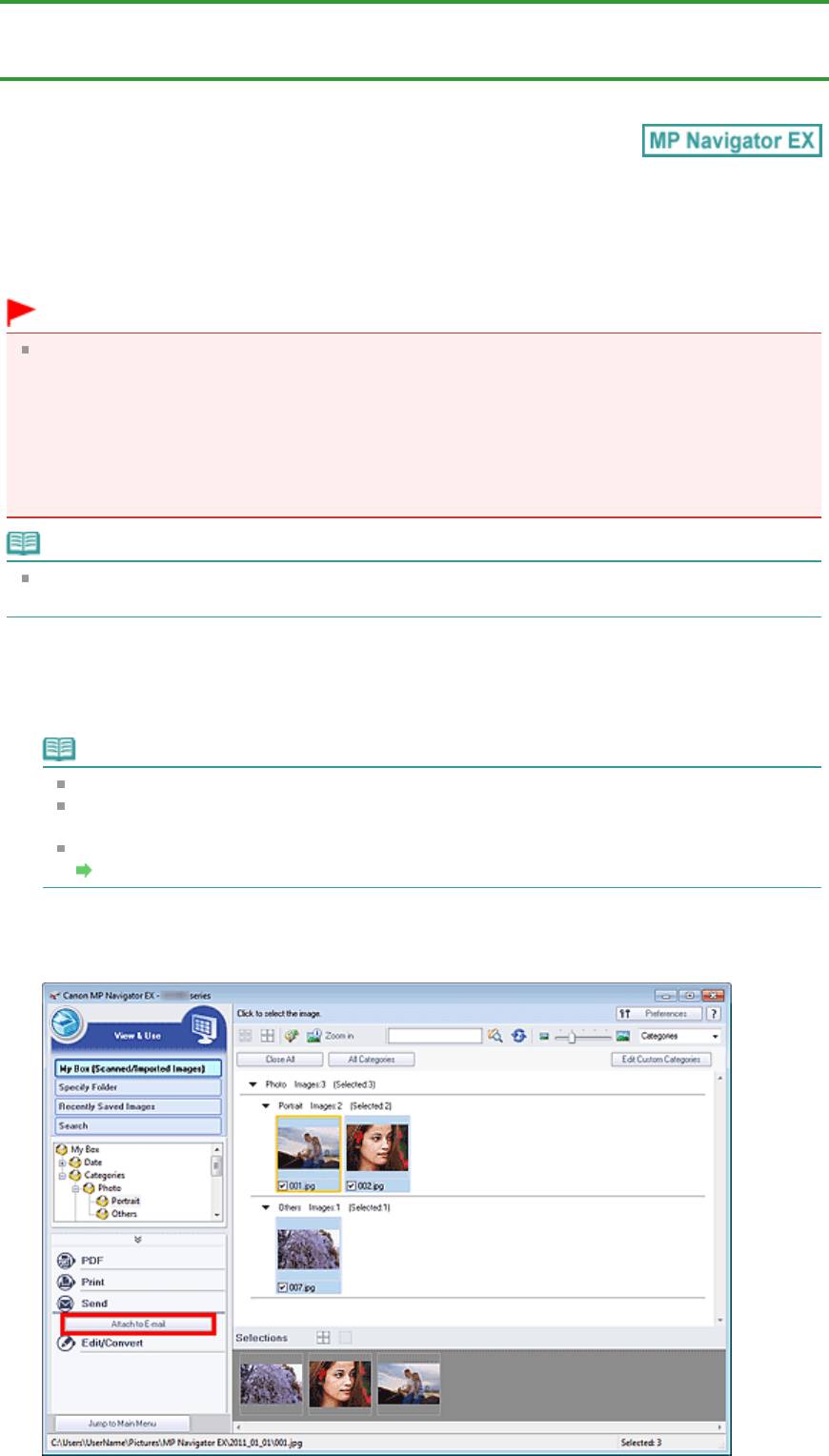
Page 335 of 733 pagesОтправка по электронной почте
Главная
>
Сканирование
>
Сканирование с компьютера
>
Сканирование с помощью поставляемых
приложений (MP Navigator EX)
>
Использование изображений в программе MP Navigator EX
>
Отправка по электронной почте
S504
Отправка по электронной почте
Можно отправлять отсканированные изображения по электронной почте.
Внимание!
Программа MP Navigator EX совместима со следующими программами электронной почты:
- Microsoft Outlook
- Почта Windows Live
- Windows Mail (Windows Vista)
- Outlook Express (Windows XP)
(Если почтовая программа не работает должным образом, проверьте, включены ли MAPI-
функции этой программы. Узнать о том, как включить MAPI-функции, можно в руководстве по
работе с почтовой программой.)
Примечание.
Если программа электронной почты не выбрана, вручную вложите отсканированное и
сохраненное изображение в электронное письмо.
1.
Отсканируйте документы в программе MP Navigator EX и сохраните их, затем с
экрана режима навигации откройте окно
Просм. и использ. (View & Use)
и
выберите изображения.
Примечание.
В электронное письмо могут быть вложены только PDF-файлы и JPEG-файлы.
См. в разделе « Приступаем к сканированию » сведения о сканировании изображений в
программе MP Navigator EX.
Можно также выбрать изображения, сохраненные в компьютере.
Открытие сохраненных в компьютере изображений
2.
Выберите группу команд Отправить (Send), затем выберите в списке команду
Вложение в эл. письмо (Attach to E-mail).
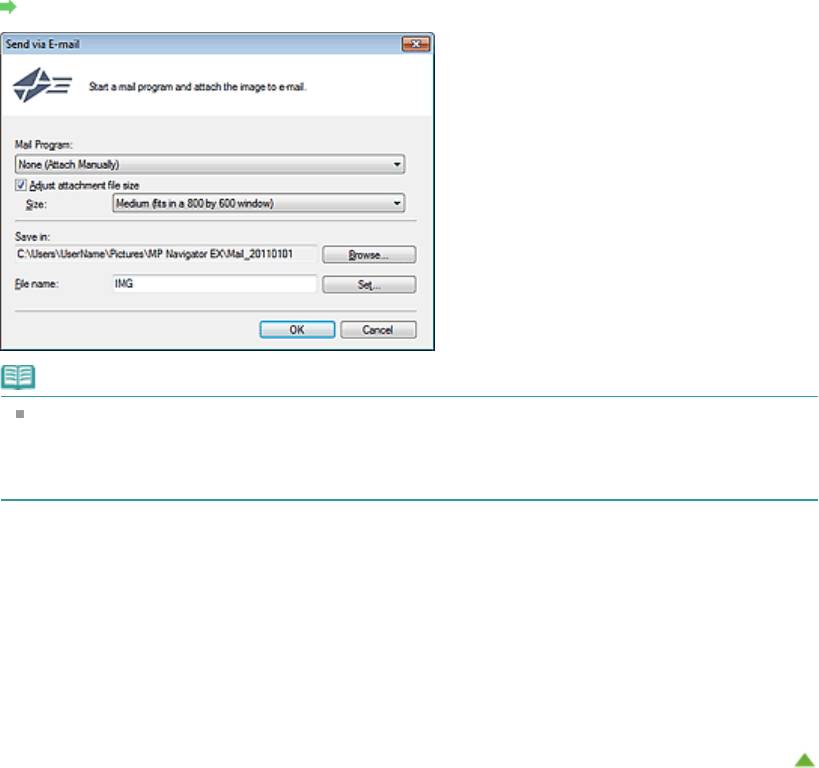
Page 336 of 733 pagesОтправка по электронной почте
3.
При необходимости настройте программу электронной почты и установите
параметры сохранения файлов.
Укажите программу электронной почты, папку назначения и имя файла.
Диалоговое окно Отправка по электронной почте
Примечание.
При отправке по электронной почте изображений в формате JPEG можно выбрать тип
сжатия. Нажмите кнопку Задать... (Set...), чтобы открыть диалоговое окно, и выберите тип
сжатия: Высокое (слабое сжатие) (High(Low Compression)), Стандартное (Standard) или
Низкое (сильное сжатие) (Low(High Compression)).
4.
Щелкните ОК (OK).
Файлы сохраняются в соответствии с заданными параметрами, и запускается почтовая
программа.
5.
Укажите получателя, введите тему и текст сообщения, затем отправьте
сообщение электронной почты.
Подробнее см. в руководстве по работе с почтовой программой.
Наверх
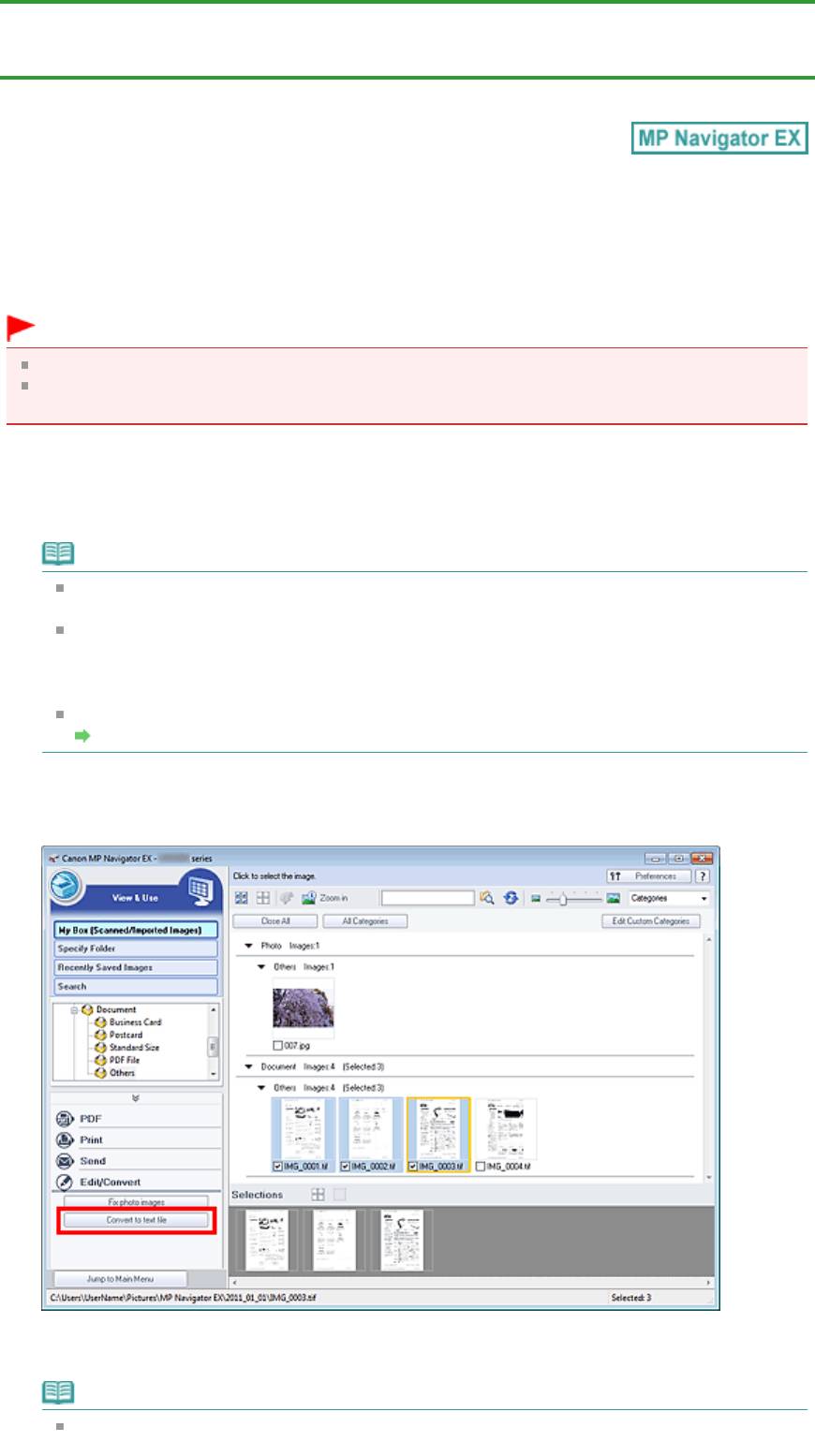
Page 337 of 733 pagesИзвлечение текста из отсканированных изображений (OCR)
Главная
>
Сканирование
>
Сканирование с компьютера
>
Сканирование с помощью поставляемых
приложений (MP Navigator EX)
>
Использование изображений в программе MP Navigator EX
>
Извлечение текста из отсканированных изображений (OCR)
S114
Извлечение текста из отсканированных изображений (OCR)
Предусмотрено сканирование текста в отсканированных журналах и газетах и его отображение в
программе «Блокнот» (поставляется с ОС Windows).
Внимание!
Преобразование в текст PDF-файлов невозможно.
Преобразование текста может быть невозможным — это зависит от размера выбранного
изображения.
1.
Отсканируйте документы в программе MP Navigator EX и сохраните их, затем
откройте окно
Просм. и использ. (View & Use)
на экране режима навигации и
выберите изображение, которое нужно конвертировать в текст.
Примечание.
См. в разделе « Приступаем к сканированию » сведения о сканировании изображений в
программе MP Navigator EX.
На экране Фото/документы (планшет) (Photos/Documents (Platen)) окна Сканир./имп.
(Scan/Import) выберите значение Текст (OCR) (Text(OCR)) для параметра Вид документа
(Document Type). Преобразование текста может выполниться неправильно, если
выбрать другой параметр, кроме Текст (OCR) (Text(OCR)).
Можно также выбрать изображения, сохраненные в компьютере.
Открытие сохраненных в компьютере изображений
2.
Щелкните Обработать/преобр. (Edit/Convert), затем в списке выберите
Преобразование в текстовый файл (Convert to text file).
Запускается программа «Блокнот» (поставляется с ОС Windows), и появляется текст,
пригодный для редактирования.
Примечание.
В программе «Блокнот» (поставляется с ОС Windows) возможно извлечение текста,
написанного только на языках, которые доступны на вкладке Общие (General)
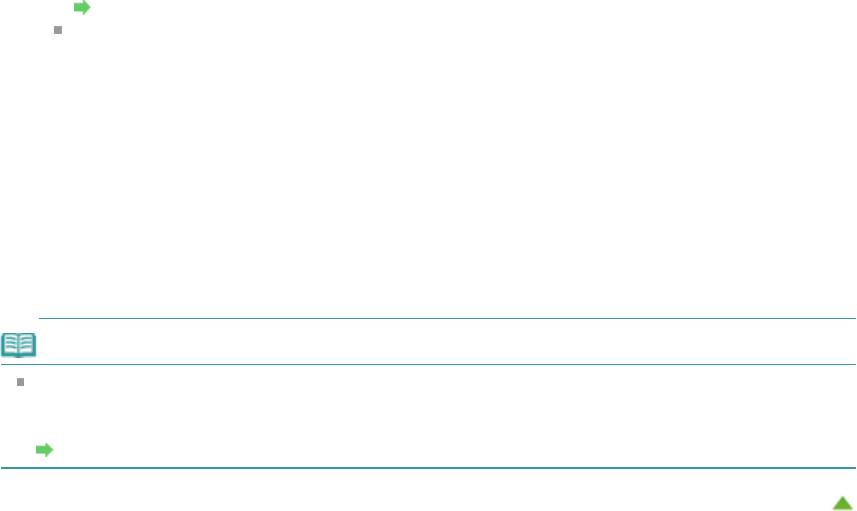
Page 338 of 733 pagesИзвлечение текста из отсканированных изображений (OCR)
диалогового окна Параметры (Preferences). Нажмите кнопку Задать... (Set...) на вкладке
Общие (General) и задайте язык в соответствии с языком сканируемого документа.
При сканировании нескольких документов можно собрать извлеченный текст в один
файл.
Вкладка Общие
Текст, отображаемый в программе «Блокнот» (поставляется с ОС Windows), служит
только для справки. Текст, содержащийся на изображении документов перечисленных
ниже типов, может распознаваться неправильно.
- Документы, содержащие шрифт размером менее 8 или более 40 пунктов (при
разрешении 300 dpi)
- Документы, размещенные с наклоном
- Документы, загруженные в перевернутом виде, или документы с неправильной
ориентацией текста (повернутые символы)
- Документы, содержащие специальные шрифты, эффекты, текст, набранный курсивом
или написанный от руки
- Документы с близко расположенными строками
- Документы с текстом на цветном фоне
- Документы, содержащие текст на нескольких языках
Примечание.
Можно также сканировать текстовый документ в диалоговом окне OCR в режиме быстрого
запуска и извлечь текст из изображения, чтобы отобразить его в программе «Блокнот»
(поставляется с ОС Windows).
Диалоговое окно OCR
Наверх
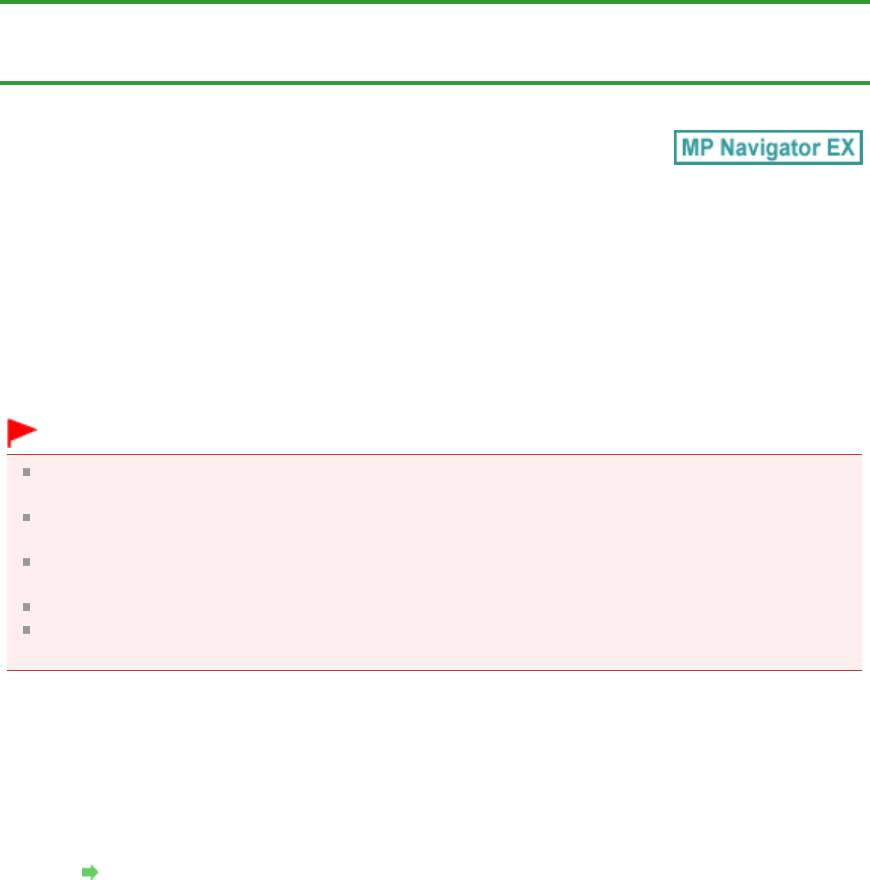
Главная
>
Сканирование
>
Сканирование с компьютера
>
Сканирование с помощью поставляемых
приложений (MP Navigator EX)
>
Использование изображений в программе MP Navigator EX
>
Задание паролей для PDF-файлов
S508
Задание паролей для PDF-файлов
Установите пароли для открытия, редактирования и печати PDF-файлов.
Можно задать два пароля: один для открытия файла и другой для его редактирования/печати.
В этом разделе описана процедура установки паролей для изображений, отсканированных в окне
Сканир./имп. (Scan/Import) программы MP Navigator EX, и процедура установки паролей для
существующих файлов в окне
Просм. и использ. (View & Use)
.
Внимание!
В случае утраты пароля открытие/редактирование файла будет невозможно. Запишите
пароли и храните их в надежном месте для справки.
PDF-файлы, защищенные паролем, не могут открываться в приложениях, не
поддерживающих защиту PDF-файлов.
В некоторых приложениях команды (печать, правка и т. д.), ограничиваемые паролем для
разрешений, могут отличаться от команд в программе MP Navigator EX.
Окно Просм. и использ.
не допускает поиск текста в PDF-файлах, защищенных паролем.
Нельзя устанавливать пароли при автоматическом сохранении изображений после
сканирования.
1.
Откройте экран установки паролей из изображений, отсканированных в
программе MP Navigator EX, или существующих файлов.
Установка паролей для отсканированных изображений
Page 339 of 733 pagesЗадание паролей для PDF-файлов
1.
Сканирование документов в окно Сканир./имп. (Scan/Import).
Приступаем к сканированию
2.
Щелкните Сохранение в виде PDF-файла (Save as PDF file).
Откроется диалоговое окно Сохранение в виде PDF-файла (Save as PDF file).
3.
Установите флажок Настройки защиты паролем (Password security
settings).
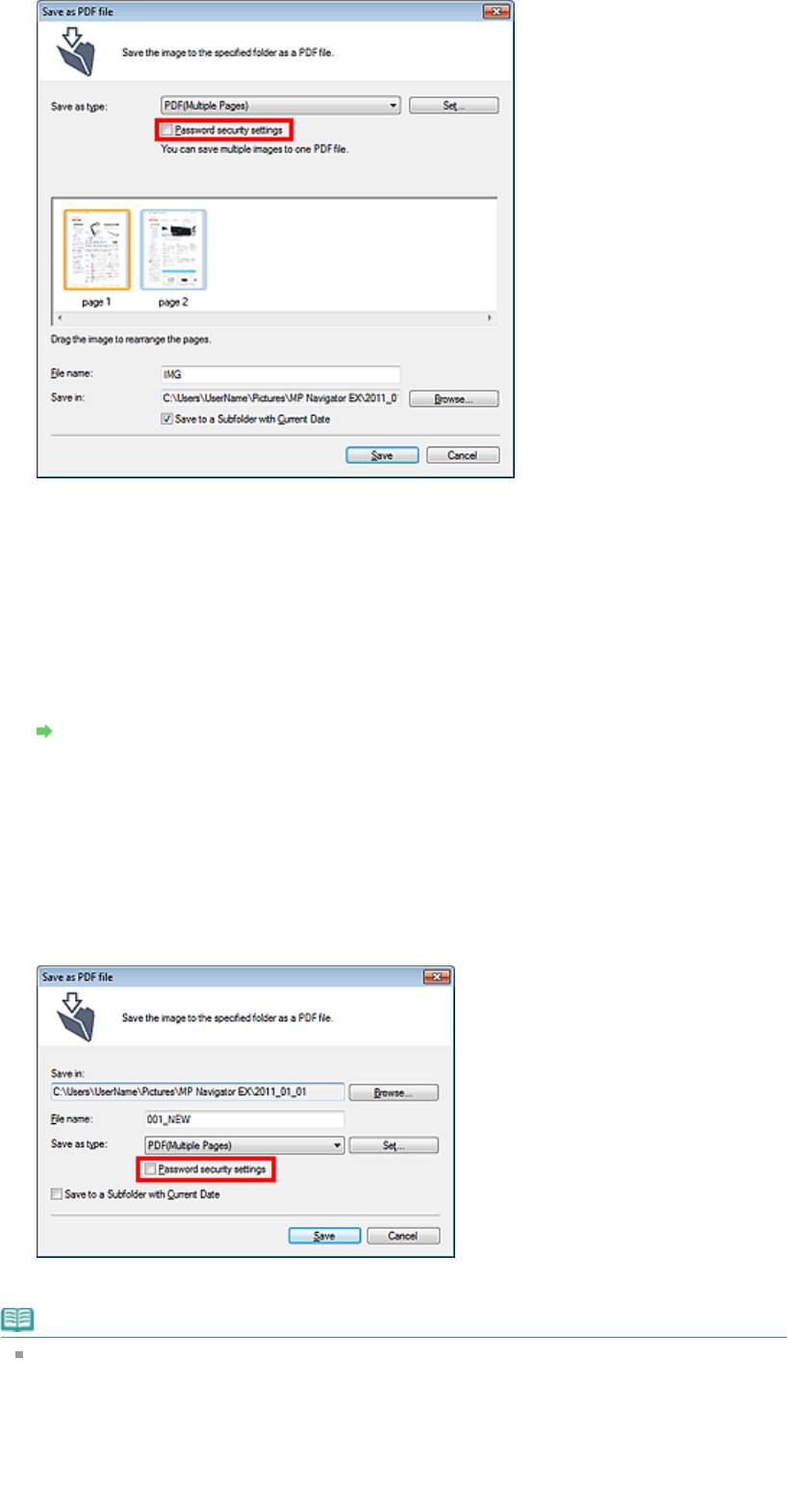
Откроется диалоговое окно Настройки защиты паролем (Password Security -Settings).
Установка паролей для существующих файлов
Page 340 of 733 pagesЗадание паролей для PDF-файлов
1.
В окне
Просм. и использ. (View & Use)
выберите изображение или PDF-
файлы и нажмите кнопку PDF.
2.
Выберите в списке команду Создание/правка PDF-файла (Create/Edit PDF
file).
Создание и изменение PDF-файлов
3.
Отредактируйте файлы в окне Создание/правка PDF-файла (Create/Edit
PDF file), а затем нажмите кнопку Сохранить выбранные страницы (Save
Selected Pages) или Сохранить все страницы (Save All Pages).
Откроется диалоговое окно Сохранение в виде PDF-файла (Save as PDF file).
4.
Установите флажок Настройки защиты паролем (Password security
settings).
Откроется диалоговое окно Настройки защиты паролем (Password Security -Settings).
Примечание.
Диалоговое окно Настройки защиты паролем (Password Security -Settings) можно также
открыть, нажав кнопку Задать... (Set...), затем выбрав значение Защита паролем
(Password Security) для параметра Защита (Security) в диалоговом окне Параметры PDF
(PDF Settings).
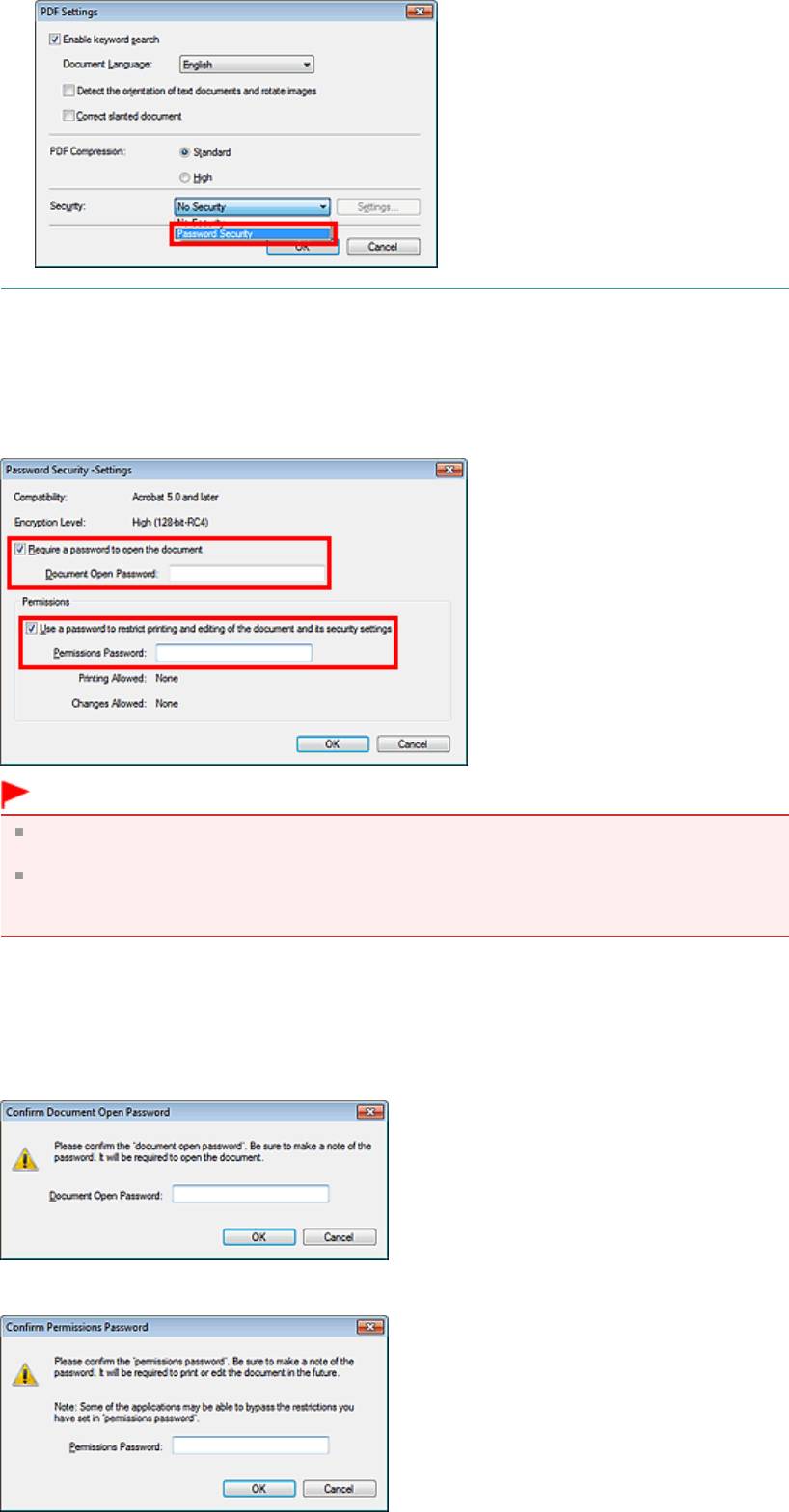
Page 341 of 733 pagesЗадание паролей для PDF-файлов
2.
Установите флажок Спрашивать пароль для открытия документа (Require a
password to open the document) или Использовать пароль для печати и правки
документа, а также изменения его настроек защиты (Use a password to restrict
printing and editing of the document and its security settings), затем введите
пароль.
Внимание!
Пароль может содержать до 32 однобайтовых алфавитно-цифровых символов. В паролях
учитывается регистр символов.
Установите оба флажка, чтобы задать как пароль Пароль для открытия документа
(Document Open Password), так и пароль Пароль для разрешений (Permissions
Password). Эти два пароля должны различаться.
3.
Щелкните ОК (OK).
Откроется диалоговое окно Подтвердите пароль для открытия документа (Confirm Document
Open Password) или Подтвердите пароль для разрешений (Confirm Permissions Password).
Пароль для открытия документа
Пароль для разрешений
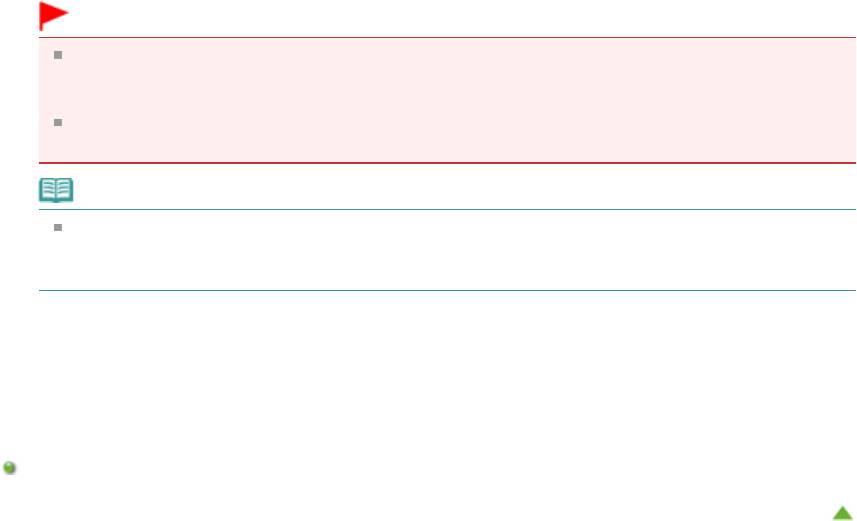
Page 342 of 733 pagesЗадание паролей для PDF-файлов
4.
Заново введите пароль и нажмите кнопку ОК (OK).
Снова появится диалоговое окно Сохранение в виде PDF-файла (Save as PDF file).
Внимание!
Если закрыть диалоговое окно Сохранение в виде PDF-файла (Save as PDF file), не нажав
кнопку Сохранить (Save), настройки, сделанные в диалоговом окне Настройки защиты
паролем (Password Security -Settings), будут удалены.
При редактировании файла пароли удаляются. Заново установите пароли при
сохранении отредактированных файлов.
Примечание.
Если пароли устанавливались через диалоговое окно Параметры PDF (PDF Settings),
снова отображается диалоговое окно Параметры PDF (PDF Settings). Щелкните ОК (OK).
Снова появится диалоговое окно Сохранение в виде PDF-файла (Save as PDF file).
5.
Нажмите кнопку Сохранить (Save).
Файлы сохраняются в соответствии с настройками.
Связанные разделы
Открытие/редактирование PDF-файлов, защищенных паролем
Наверх
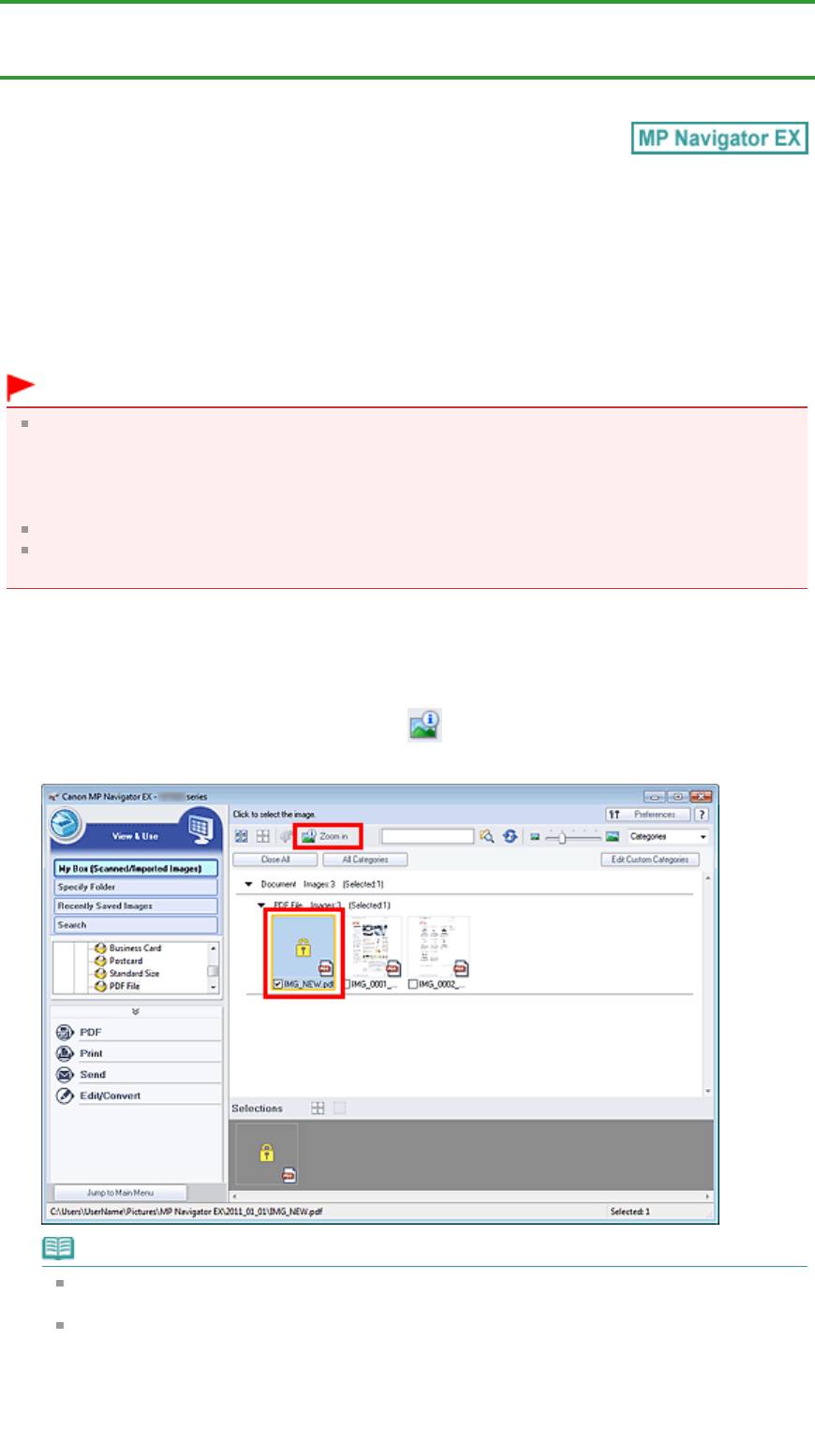
Page 343 of 733 pagesОткрытие/редактирование PDF-файлов, защищенных паролем
Главная
>
Сканирование
>
Сканирование с компьютера
>
Сканирование с помощью поставляемых
приложений (MP Navigator EX)
>
Использование изображений в программе MP Navigator EX
>
Открытие/редактирование PDF-файлов, защищенных паролем
S509
Открытие/редактирование PDF-файлов, защищенных
паролем
Введите пароль для открытия или редактирования/печати PDF-файлов, защищенных паролем.
Способ ввода пароля зависит от операции. Приведенные ниже процедуры являются только
примерами.
Внимание!
Можно открывать, редактировать или печатать только те PDF-файлы, пароли которых были
заданы с помощью программы MP Navigator EX. Невозможно редактировать PDF-файлы,
отредактированные в других приложениях, или PDF-файлы, пароли которых были заданы в
других приложениях. Открытие, редактирование и печать PDF-файлов, защищенных паролем,
поддерживается только программой MP Navigator EX версий 1.1 и 2.0 или выше.
В паролях учитывается регистр символов.
Можно одновременно создавать и редактировать до 99 страниц с помощью программы MP
Navigator EX.
Ввод пароля для открытия файла
1.
В окне
Просм. и использ. (View & Use)
выберите PDF-файл, который
требуется открыть, и нажмите кнопку
Крупнее (Zoom in).
Можно также дважды щелкнуть PDF-файл мышью.
Примечание.
Потребуется только Пароль для открытия документа (Document Open Password). Пароль
для разрешений (Permissions Password) не нужен.
Если открывается диалоговое окно Крупнее (Zoom in) с символом замка, нажмите кнопку
Ввести пароль (Enter Password).
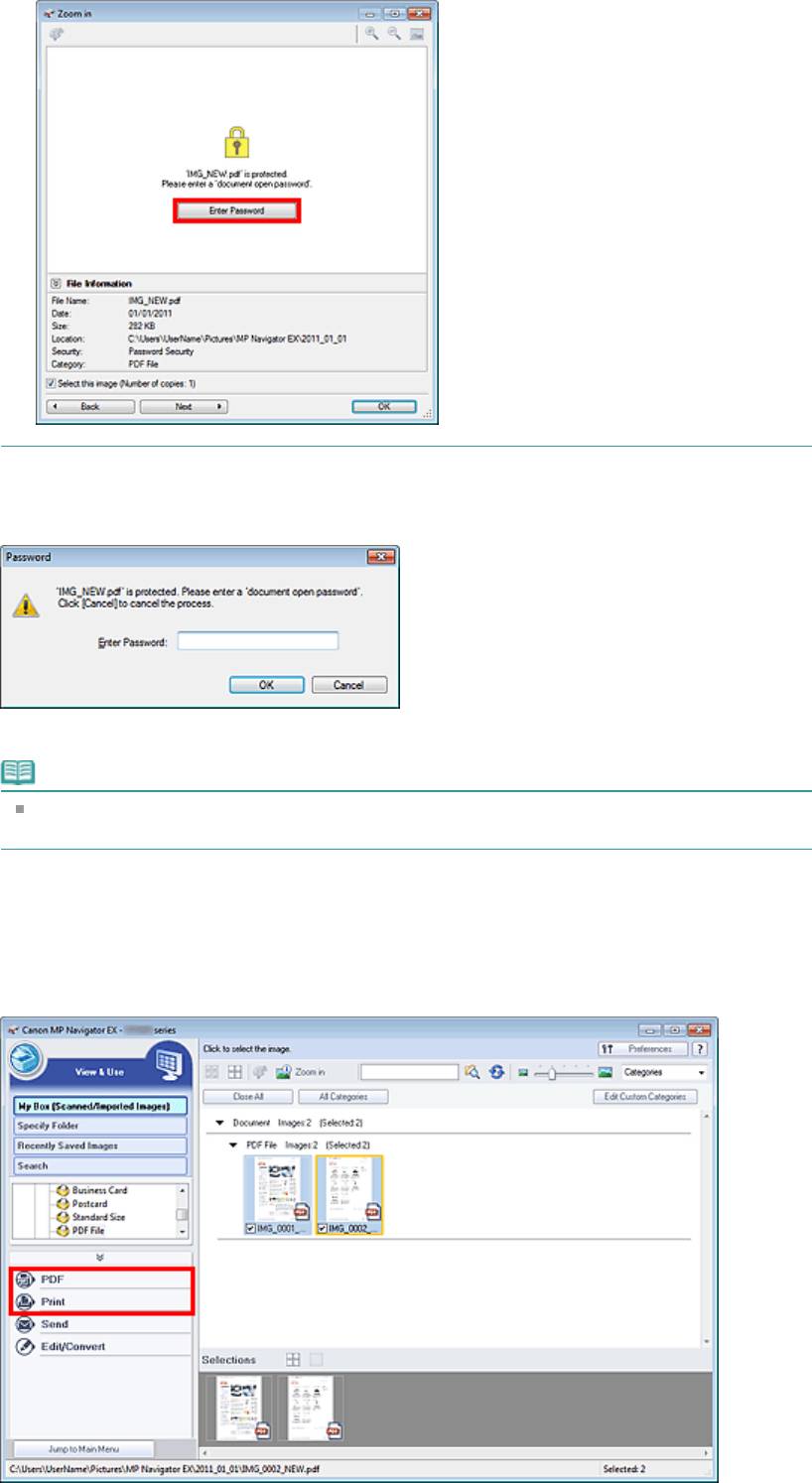
Page 344 of 733 pagesОткрытие/редактирование PDF-файлов, защищенных паролем
2.
Откроется диалоговое окно Пароль (Password). Введите пароль и нажмите
кнопку ОК (OK).
PDF-файл откроется в окне Крупнее (Zoom in).
Примечание.
Для повторного открытия файла после закрытия диалогового окна Крупнее (Zoom in)
заново введите пароль.
Ввод пароля (Пароль для разрешений) для редактирования или печати файла
1.
В окне
Просм. и использ. (View & Use)
выберите PDF-файлы и нажмите
кнопку PDF или Печать (Print).
2.
Для создания PDF-файла или редактирования файла выберите в списке пункт
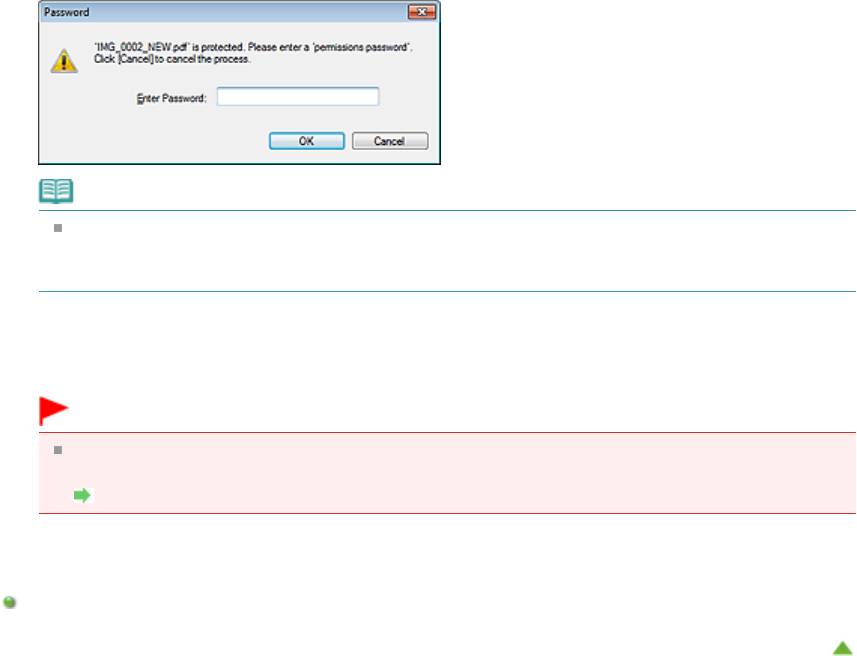
Page 345 of 733 pagesОткрытие/редактирование PDF-файлов, защищенных паролем
Создание/правка PDF-файла (Create/Edit PDF file). Для печати файла нажмите
кнопку Печать документа (Print Document).
В диалоговом окне Пароль (Password) будет предложено ввести пароль.
Примечание.
Если также установлен Пароль для открытия документа (Document Open Password),
потребуется сначала ввести Пароль для открытия документа (Document Open Password),
а затем Пароль для разрешений (Permissions Password).
3.
Введите пароль и нажмите кнопку ОК (OK).
Откроется соответствующее диалоговое окно.
Внимание!
При редактировании PDF-файлов, защищенных паролем, пароли удаляются. Заново
установите пароли.
Задание паролей для PDF-файлов
Связанные разделы
Задание паролей для PDF-файлов
Наверх
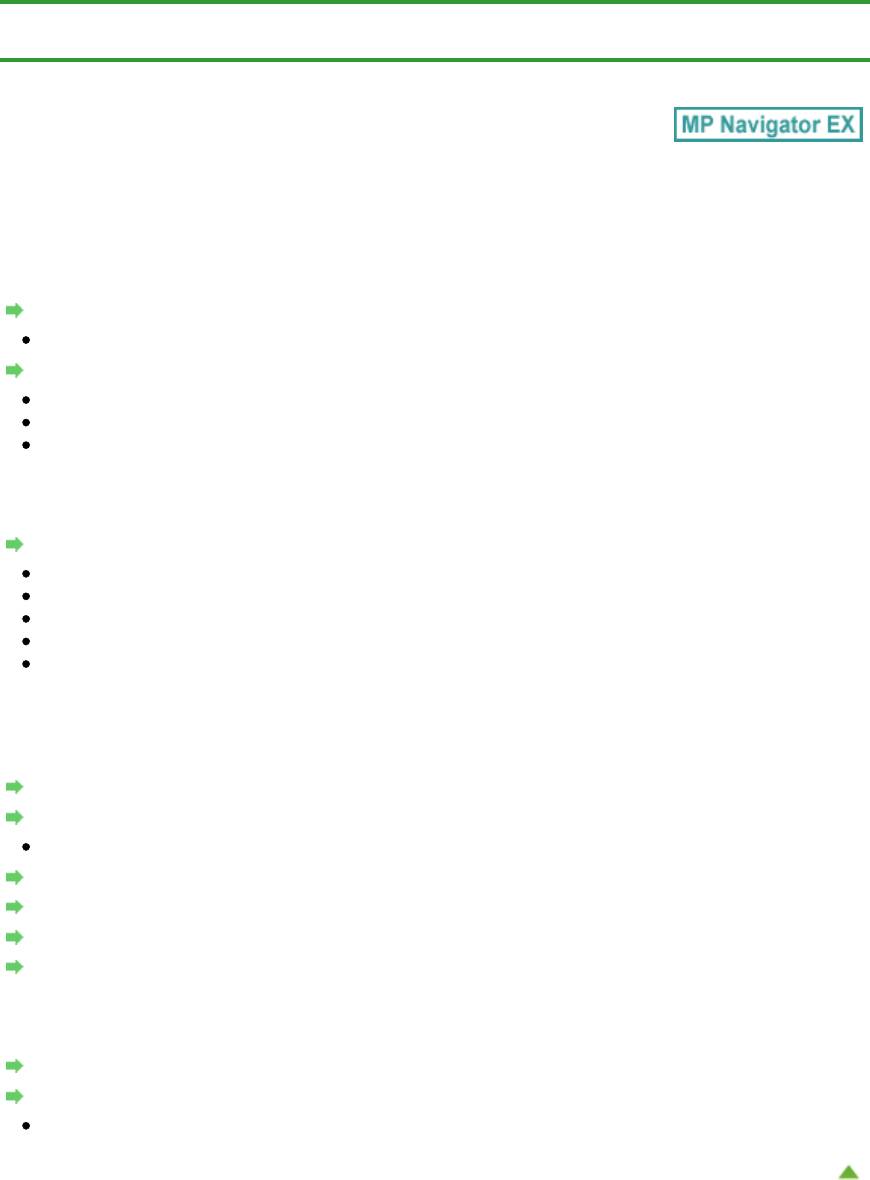
Page 346 of 733 pagesОкна программы MP Navigator EX
Главная
>
Сканирование
>
Сканирование с компьютера
>
Сканирование с помощью поставляемых
приложений (MP Navigator EX) > Окна программы MP Navigator EX
S700
Окна программы MP Navigator EX
Вкладка Сканирование/импорт документов или изображений
Экран Автоматическое сканирование (окно Сканир./имп.)
Диалоговое окно Параметры сканирования (Автоматическое сканирование)
Экран Фото/документы (планшет) (окно Сканир./имп.)
Диалоговое окно Параметры сканирования (фотографии/документы)
Диалоговое окно Сохранить
Диалоговое окно Сохранение в виде PDF-файла
Вкладка Просмотр и использование изображений на компьютере
Окно Просм. и использ.
Окно Создание/правка PDF-файла
Диалоговое окно «Печать документа»
Диалоговое окно Напечатать фото
Диалоговое окно Отправка по электронной почте
Окно Исправить/улучшить изображения
Вкладка Специальное сканирование с помощью быстрого запуска
/
Окно режима
быстрого запуска
Диалоговое окно Автоматическое сканирование
Диалоговое окно Сохранить (окно режима быстрого запуска)
Диалоговое окно Параметры сканирования (Экран режима быстрого запуска)
Диалоговое окно PDF
Диалоговое окно Почта
Диалоговое окно OCR
Диалоговое окно Другое
Диалоговое окно Параметры
Вкладка Общие
Вкладка Настройки кнопок сканера (Сохранить на компьютере)
Диалоговое окно Параметры сканирования (Настройки кнопок сканера)
Наверх
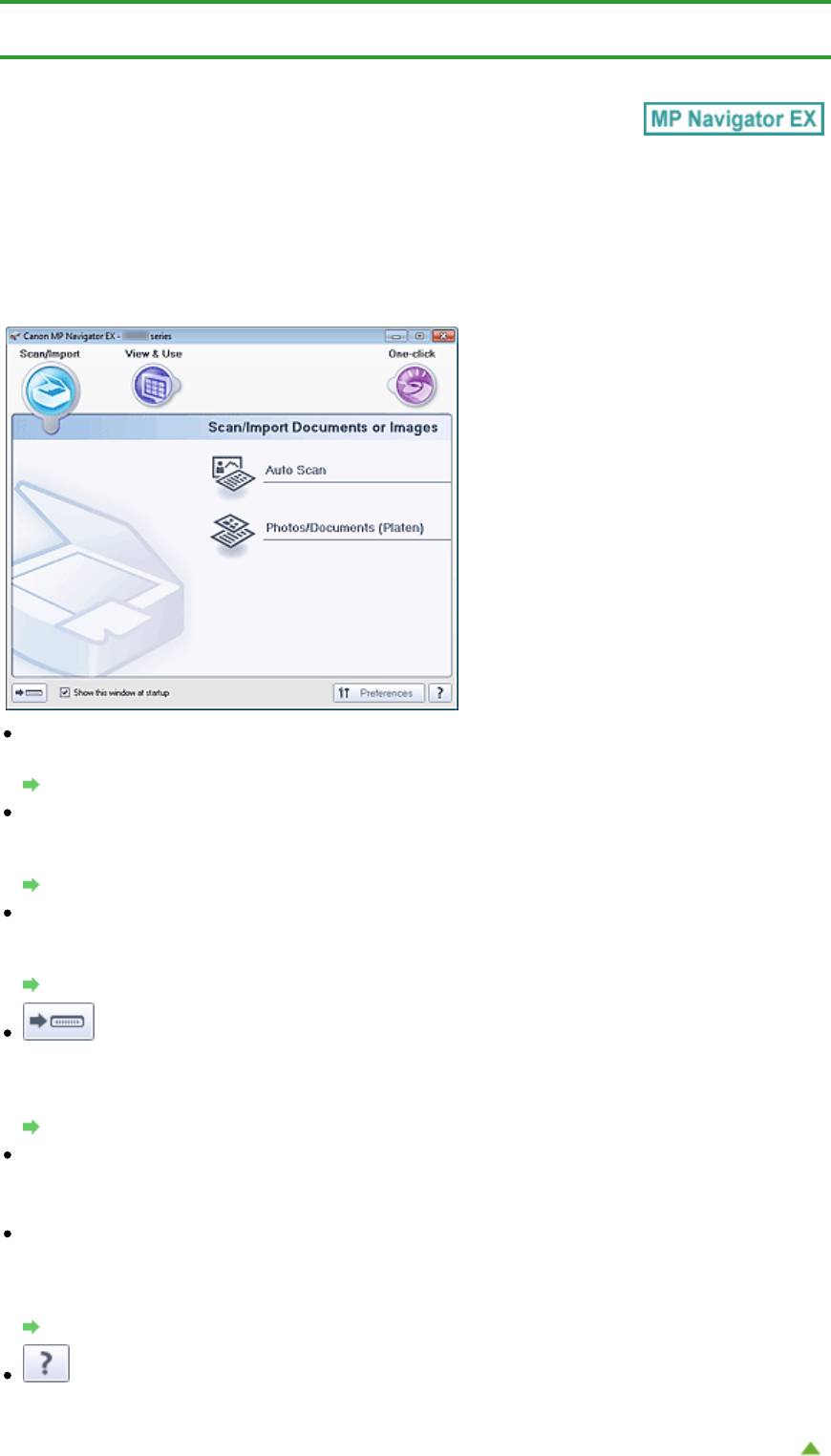
Page 347 of 733 pagesОкно режима навигации
Главная
>
Сканирование
>
Сканирование с компьютера
>
Сканирование с помощью поставляемых
приложений (MP Navigator EX)
>
Окна программы MP Navigator EX
> Окно режима навигации
S735
Окно режима навигации
Это одно из стартовых экранов программы MP Navigator EX.
Выберите значок в верхней части экрана, чтобы отобразить соответствующую вкладку. Используйте
вкладки в соответствии с тем, что вы намереваетесь делать.
Сканир./имп. (Scan/Import)
Можно сканировать фотографии и документы.
Вкладка Сканирование/импорт документов или изображений
Просм. и использ. (View & Use)
Можно открыть хранящиеся в компьютере изображения и отредактировать или напечатать их
или вложить их в электронное письмо.
Вкладка Просмотр и использование изображений на компьютере
Быстр. запуск (One-click)
Вы можете выполнить в один прием несколько действий, от сканирования до сохранения и т. д.,
просто щелкнув соответствующий значок.
Вкладка Специальное сканирование с помощью быстрого запуска
(Переключить режим)
Переключение на экран режима быстрого запуска. На экране режима быстрого запуска можно
выполнить в один прием несколько действий, от сканирования до сохранения и т. д., просто
щелкнув соответствующий значок.
Окно режима быстрого запуска
Показывать это окно при запуске (Show this window at startup)
Установите этот флажок, чтобы при запуске открывалось главное меню. Если флажок не
установлен, откроется окно, использовавшееся последним.
Параметры (Preferences)
Откроется диалоговое окно Параметры (Preferences). В диалоговом окне Параметры
(Preferences) можно задавать дополнительные параметры для функций программы MP
Navigator EX.
Диалоговое окно Параметры
(Руководство)
Открытие данного Руководства.
Наверх
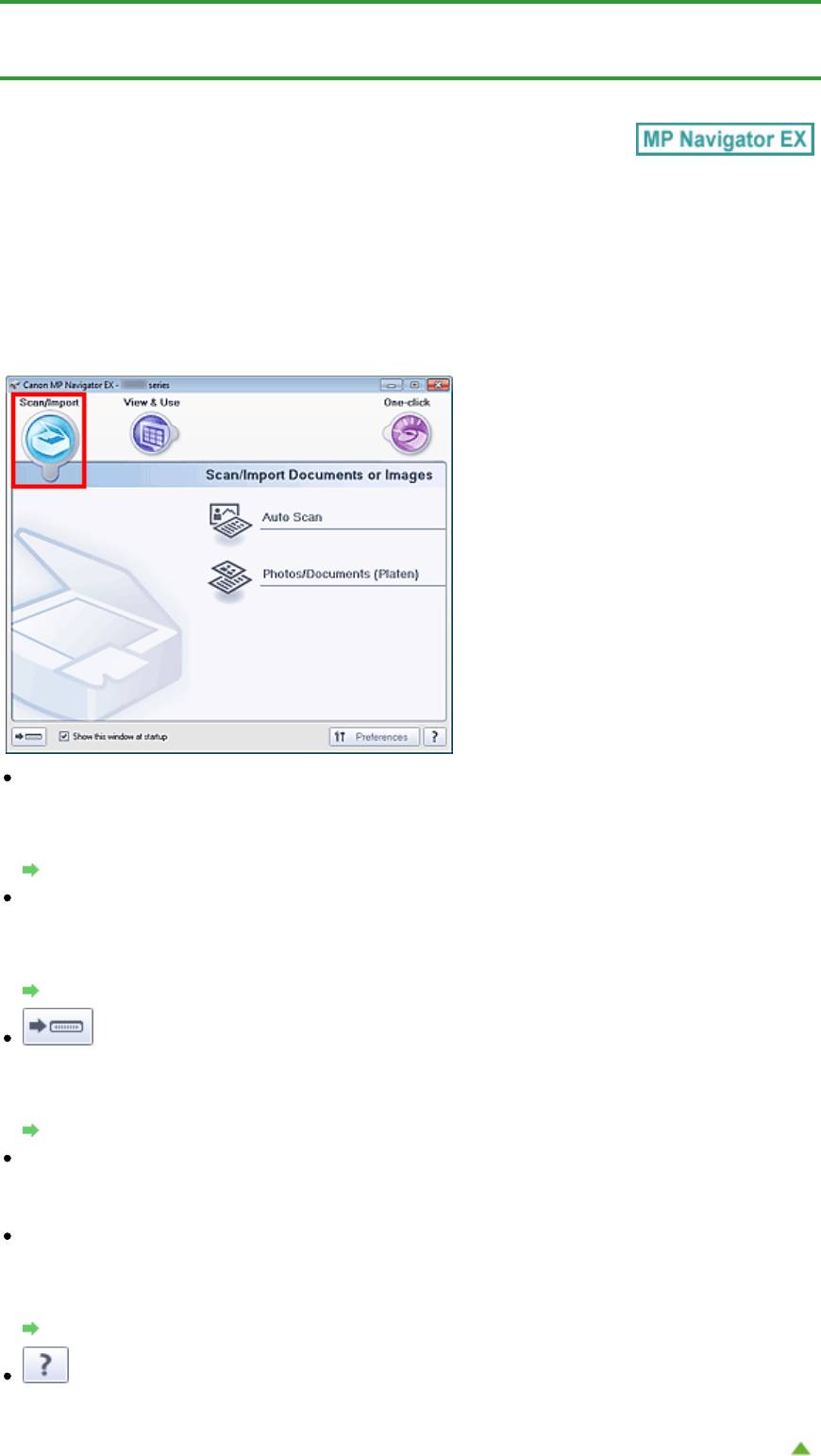
Page 348 of 733 pagesВкладка Сканирование/импорт документов или изображений
Главная
>
Сканирование
>
Сканирование с компьютера
>
Сканирование с помощью поставляемых
приложений (MP Navigator EX)
>
Окна программы MP Navigator EX
> Вкладка Сканирование/импорт
документов или изображений
S702
Вкладка Сканирование/импорт документов или
изображений
На экране режима навигации выберите Сканир./имп. (Scan/Import), чтобы вывести на экран
вкладку Сканирование/импорт документов или изображений (Scan/Import Documents or Images).
Можно сканировать фотографии и документы.
Автоматическое сканирование (Auto Scan)
Открытие окна Сканир./имп. (Scan/Import) при выбранном варианте Автоматическое
сканирование (Auto Scan).
Удобное сканирование документов путем автоматического определения типа документа.
Экран Автоматическое сканирование (окно Сканир./имп.)
Фото/документы (планшет) (Photos/Documents (Platen))
Открытие окна Сканир./имп. (Scan/Import) при выбранном варианте Фото/документы (планшет)
(Photos/Documents (Platen)).
Сканирование фотографий и документов, помещенных на планшет.
Экран Фото/документы (планшет) (окно Сканир./имп.)
(Переключить режим)
Переключение на экран режима быстрого запуска. На экране режима быстрого запуска можно
выполнить в один прием несколько действий, от сканирования до сохранения и т. д., просто
щелкнув соответствующий значок.
Окно режима быстрого запуска
Показывать это окно при запуске (Show this window at startup)
Установите этот флажок, чтобы при запуске открывалось главное меню. Если флажок не
установлен, откроется окно, использовавшееся последним.
Параметры (Preferences)
Откроется диалоговое окно Параметры (Preferences). В диалоговом окне Параметры
(Preferences) можно задавать дополнительные параметры для функций программы MP
Navigator EX.
Диалоговое окно Параметры
(Руководство)
Открытие данного Руководства.
Наверх
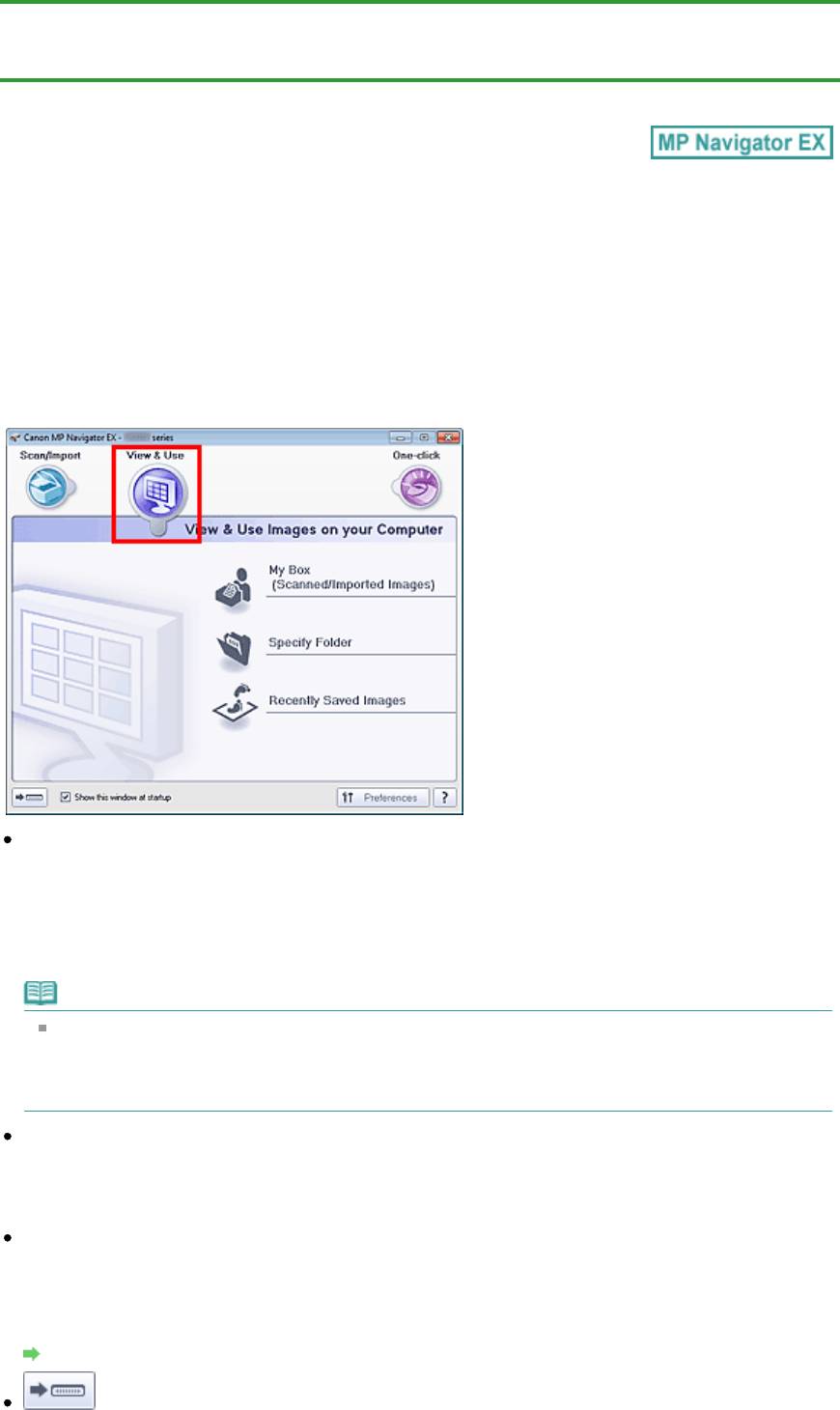
Главная
>
Сканирование
>
Сканирование с компьютера
>
Сканирование с помощью поставляемых
приложений (MP Navigator EX)
>
Окна программы MP Navigator EX
> Вкладка Просмотр и
использование изображений на компьютере
S703
Вкладка Просмотр и использование изображений на
компьютере
На экране режима навигации выберите
Просм. и использ. (View & Use)
, чтобы вывести на экран
вкладку Просмотр и использование изображений на компьютере (View & Use Images on your
Computer)
.
Можно открыть хранящиеся в компьютере изображения и отредактировать или напечатать их или
вложить их в электронное письмо.
Моя камера (Отск./имп. изоб.) (My Box (Scanned/Imported Images))
Откроется окно
Просм. и использ. (View & Use)
с выбранным параметром Моя камера (Отск./
имп. изоб.) (My Box (Scanned/Imported Images)).
Вы сможете открыть и использовать изображения, сохраненные в папке «Моя камера».
«Моя камера» — специальная папка для сохранения изображений, отсканированных с
помощью программы MP Navigator EX.
Примечание.
По умолчанию отсканированные изображения сохраняются в следующих папках.
Windows 7: папка
MP Navigator EX
в папке Мои рисунки (My Pictures)
Windows Vista: папка
MP Navigator EX
в папке Изображения (Pictures)
Windows XP: папка MP Navigator EX в папке Мои рисунки (My Pictures)
Указать папку (Specify Folder)
Page 349 of 733 pagesВкладка Просмотр и использование изображений на компьютере
Откроется окно
Просм. и использ. (View & Use)
с выбранным параметром Указать папку
(Specify Folder).
Вы сможете открыть и использовать изображения, сохраненные в указанных папках.
Недавно сохран. изобр. (Recently Saved Images)
Откроется окно
Просм. и использ. (View & Use)
с выбранным параметром Недавно сохран.
изобр. (Recently Saved Images).
Вы сможете открыть и использовать изображения, которые были недавно отсканированы или
импортированы, вложены в электронные письма или отправлены в приложение.
Окно Просм. и использ.
(Переключить режим)
Переключение на экран режима быстрого запуска. На экране режима быстрого запуска можно
выполнить в один прием несколько действий, от сканирования до сохранения и т. д., просто
щелкнув соответствующий значок.
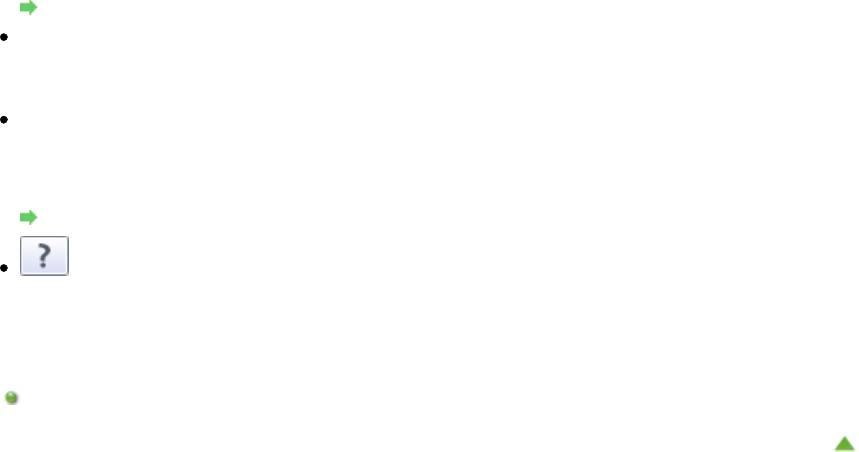
Page 350 of 733 pagesВкладка Просмотр и использование изображений на компьютере
Окно режима быстрого запуска
Показывать это окно при запуске (Show this window at startup)
Установите этот флажок, чтобы при запуске открывалось главное меню. Если флажок не
установлен, откроется окно, использовавшееся последним.
Параметры (Preferences)
Откроется диалоговое окно Параметры (Preferences). В диалоговом окне Параметры
(Preferences) можно задавать дополнительные параметры для функций программы MP
Navigator EX.
Диалоговое окно Параметры
(Руководство)
Открытие данного Руководства.
Связанные разделы
Открытие сохраненных в компьютере изображений
Наверх






