Canon Pixma MG2140: электросети
электросети: Canon Pixma MG2140
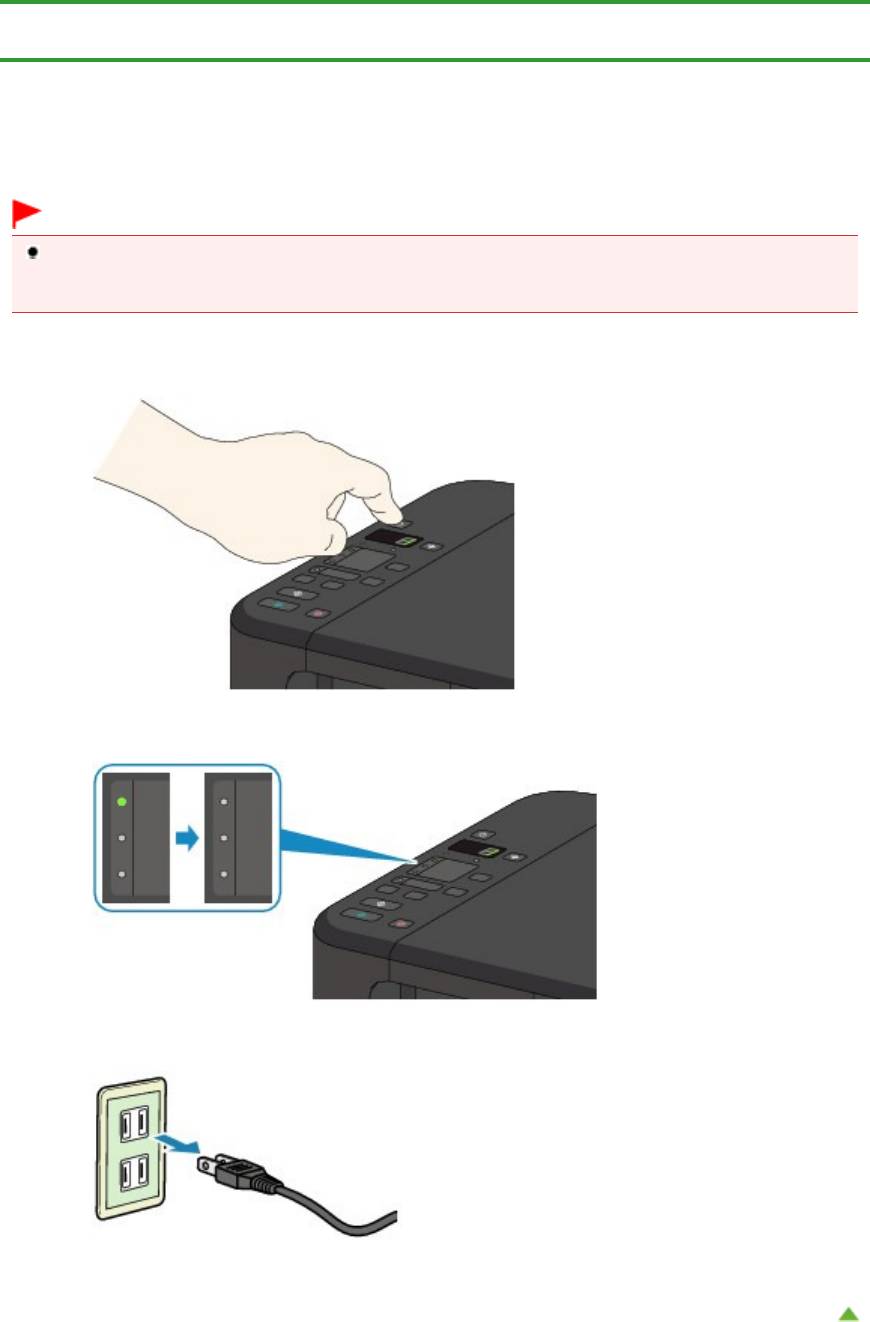
Главная
>
Обзор устройства
>
Советы по использованию устройства > Уведомление об
отсоединении кабеля питания от электросети
Уведомление об отсоединении кабеля питания от
Page 714 of 733 pagesУведомление об отсоединении кабеля питания от электросети
электросети
Чтобы отсоединить кабель питания, следуйте приведенным ниже инструкциям.
Внимание!
При отсоединении кабеля питания нажмите кнопку ВКЛ (ON) и убедитесь, что индикатор Бумага (Paper)
не горит. Отключение кабеля питания при включенном устройстве может вызвать высыхание или
загрязнение печатающей головки, в результате чего качество печати может снижаться.
1.
Нажмите кнопку ВКЛ (ON) для выключения устройства.
2.
Убедитесь, что индикатор Бумага (Paper) не горит.
3.
Отключите кабель питания.
Характеристики кабеля питания зависят от страны или региона.
Наверх
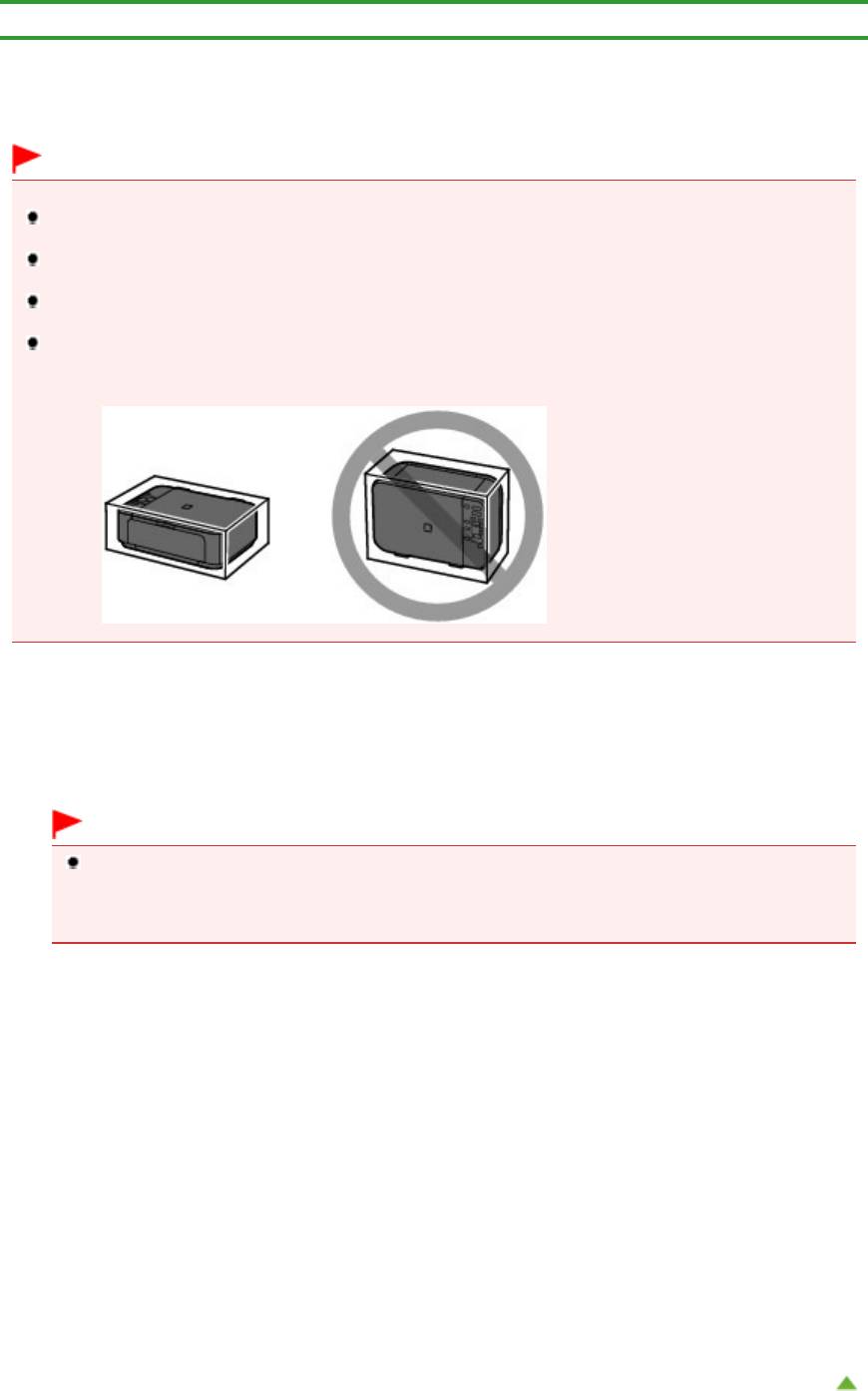
Page 715 of 733 pages
Главная
>
Обзор устройства
>
Советы по использованию устройства > Транспортировка аппарата
Транспортировка аппарата
При перемещении устройства позаботьтесь о следующем.
Внимание!
При отправке устройства в ремонт
Упакуйте устройство в твердую коробку, поместив его нижнюю часть на дно коробки и используя
достаточное количество защитного материала для безопасной транспортировки.
Если в устройстве установлен картридж FINE, нажмите кнопку ВКЛ (ON), чтобы выключить питание.
Это позволит устройству автоматически закрыть печатающую головку, предотвращая ее высыхание.
После упаковки не наклоняйте коробку с устройством, не переворачивайте ее набок или вверх дном.
При транспортировке в таком положении можно пролить чернила и повредить устройство.
Когда экспедитор будет принимать заказ на транспортировку устройства, прикрепите этикетку
«ВЕРХНЯЯ СТОРОНА» для обеспечения транспортировки устройства нижней частью вниз. Кроме того,
прикрепите этикетку «ХРУПКОЕ» или «ОБРАЩАТЬСЯ С ОСТОРОЖНОСТЬЮ!».
1.
Выключите устройство.
2.
Убедитесь, что индикатор Бумага (Paper) не горит, а затем отключите
устройство от сети.
Внимание!
Не отключайте устройство от источника электропитания, пока индикатор Бумага (Paper) горит
или мигает зеленым цветом, поскольку это может послужить причиной возникновения неполадок
или повреждения устройства, и дальнейшая печать на устройстве может оказаться
невозможной.
3.
Сложите упор для выходящей бумаги, затем закройте лоток приема бумаги.
Сложите упор для бумаги и закройте дополнительный лоток приема бумаги,
затем закройте переднюю крышку.
4.
Отсоедините кабель принтера от компьютера и устройства, а затем
отсоедините кабель питания от устройства.
5.
Используйте клейкую ленту, чтобы зафиксировать все крышки устройства во
избежание их открытия во время транспортировки. Затем поместите
устройство в пластиковый пакет.
6.
При упаковке устройства в коробку обложите устройство защитным
материалом.
Наверх
Транспортировка аппарата
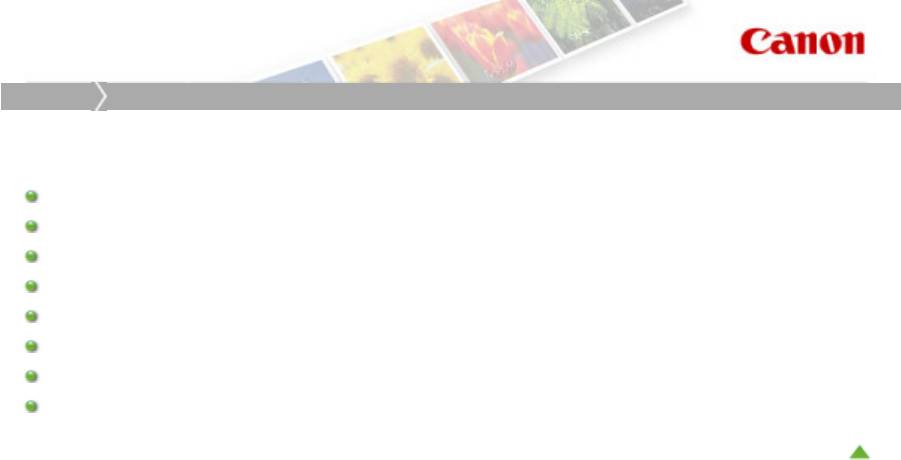
Page 716 of 733 pagesИспользование электронных руководств, процедур печати
Главная
Использование электронных руководств, процедур печати
Использование электронных руководств, процедур печати
Работа с панелью содержания
Работа с окном объяснения
Печать электронных руководств
Использование ключевых слов для поиска документа
Регистрация документов в «Моем руководстве» (My Manual)
Обозначения, используемые в настоящем документе
Товарные знаки и лицензии
Удаление электронных руководств
Наверх
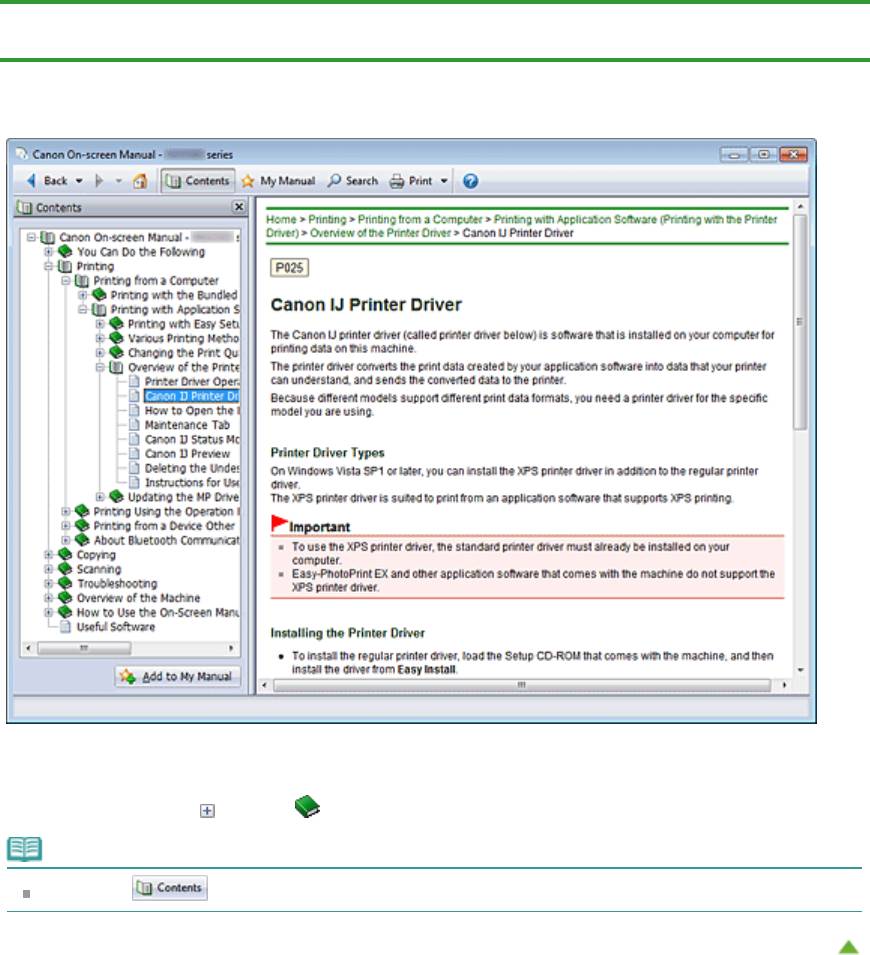
Page 717 of 733 pagesРабота с панелью содержания
Главная
>
Использование электронных руководств, процедур печати
> Работа с панелью
содержания
Работа с панелью содержания
Если щелкнуть заголовок документа в панели содержания в левой части электронного руководства,
документ с этим заголовком будет отображен в расположенном справа окне объяснения.
Если щелкнуть значок
слева от
, отображаются заголовки документов в нижних иерархиях.
Примечание.
Щелкните , чтобы закрыть или показать панель содержания.
Наверх
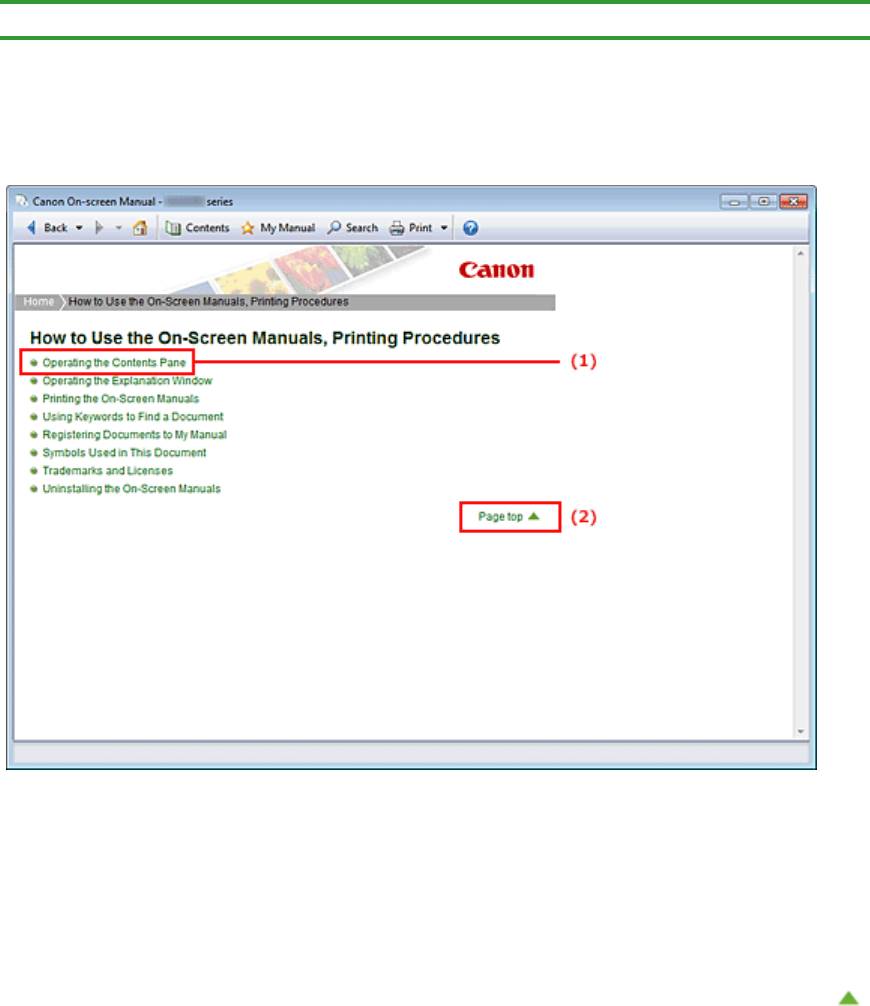
Page 718 of 733 pagesРабота с окном объяснения
Главная
>
Использование электронных руководств, процедур печати > Работа с окном объяснения
Работа с окном объяснения
Окно объяснения
(1) Щелкните зеленый текст для перехода к соответствующему документу.
(2) Курсор переходит на верх этого документа.
Окно, используемое при пояснении операций
В этом электронном руководстве описано окно, отображаемое при использовании операционной
системы Windows 7 Home Premium (далее — Windows 7).
Наверх
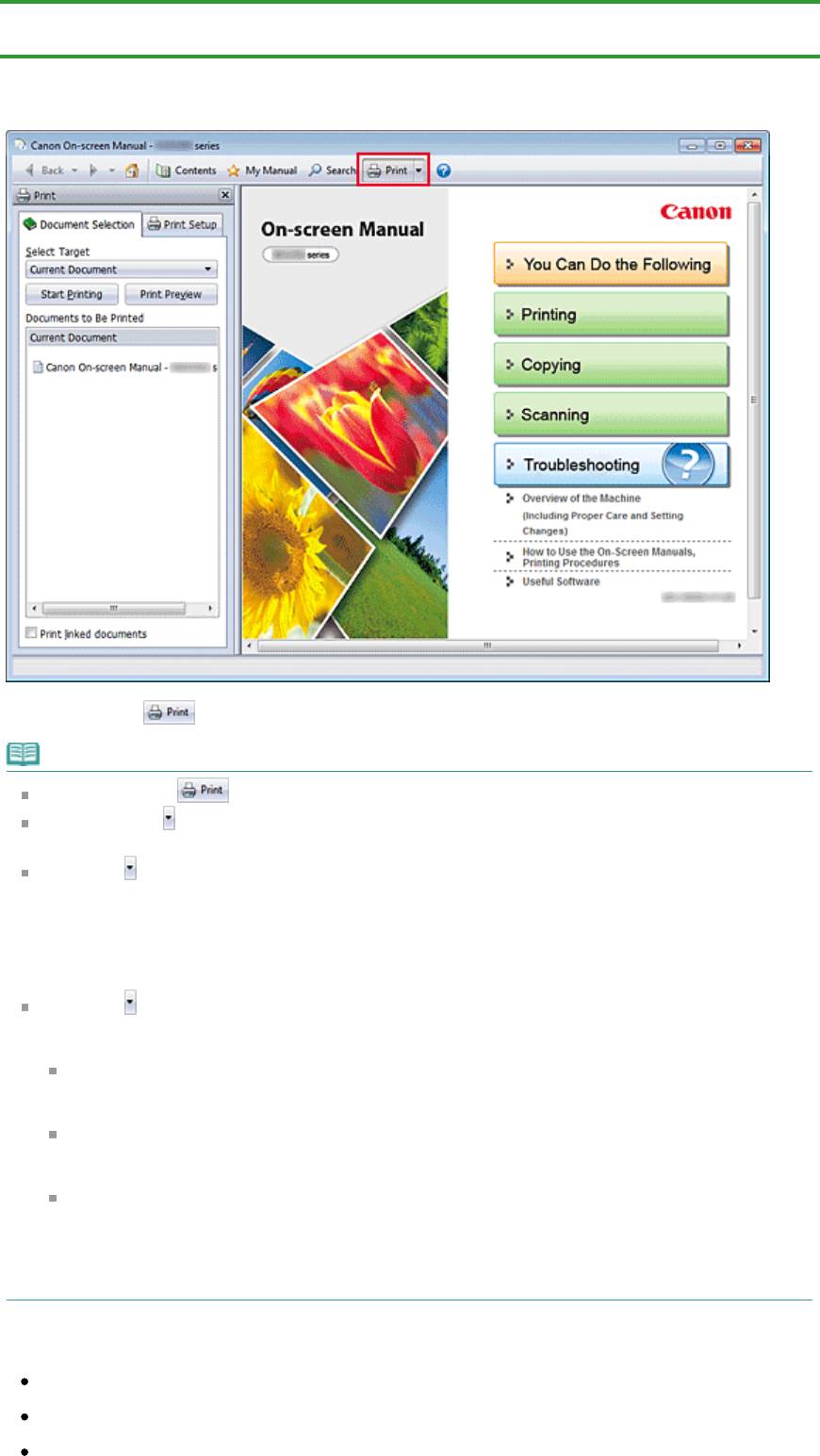
Page 719 of 733 pagesПечать электронных руководств
Главная
>
Использование электронных руководств, процедур печати > Печать электронных
руководств
Печать электронных руководств
Нажмите кнопку
, чтобы открыть панель печати в левой части электронного руководства.
Примечание.
Нажмите кнопку , чтобы закрыть или отобразить панель печати.
Если щелкнуть
, а затем щелкнуть Страница (Page Setup), появится диалоговое окно
Страница (Page Setup). После этого можно легко задать бумагу для печати.
Щелкните , а затем Параметры печати (Print Settings) для отображения диалогового окна
Печать (Print). После открытия диалогового окна выберите принтер, который следует
использовать для печати. Вкладка Настр. печати (Print Setup) также позволяет выбрать
используемый принтер.
Выбрав используемый принтер, щелкните Свойства... (Properties...) для задания параметров
печати.
Щелкните , затем щелкните Настройка параметров (Option Settings), чтобы открыть
диалоговое окно Настройка параметров (Option Settings). После этого можно настраивать
параметры печати.
Печатать название документа и номер страницы (Print document title and page number)
Если установлен этот флажок, в верхнем колонтитуле (вверху документа) печатаются
название Руководства и номер страницы.
Печатать цвет фона и изображения (Print background color and images)
Если установлен этот флажок, печатаются фоновый цвет и изображение. Некоторые
изображения печатаются независимо от того, установлен этот флажок или нет.
Проверять количество печатаемых страниц перед печатью (Check number of pages to be
printed before printing)
Если установлен этот флажок, перед началом печати открывается диалоговое окно
Подтверждение числа печатаемых страниц (Print Page Count Confirmation). Это
диалоговое окно позволяет проверить, сколько будет напечатано страниц.
На вкладке Выбор док-та (Document Selection) выберите способ печати документа. Доступно
четыре способа печати.
Печать текущего документа
Печать выбранных документов
Печать Моего руководства
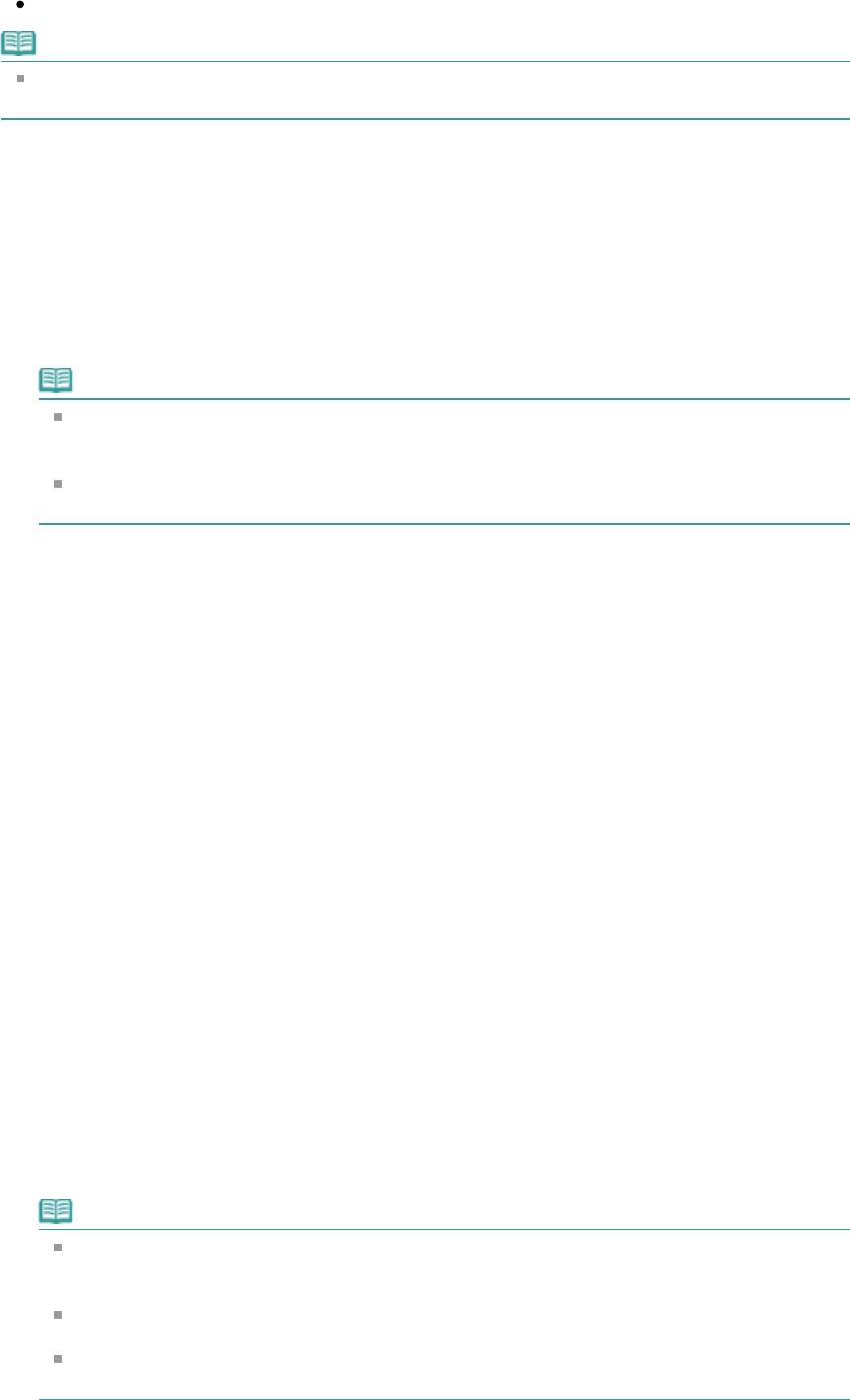
Page 720 of 733 pagesПечать электронных руководств
Печать всех документов
Примечание.
Можно выбрать тип печати и затем задать настройки печати на вкладке Настр. печати (Print
Setup).
Печать текущего документа
Можно напечатать текущий документ.
1.
В разделе Выбор цели (Select Target) выберите Текущий документ (Current
Document)
Название текущего документа отображается в списке Документы для печати (Documents to Be
Printed).
Примечание.
Выбрав пункт Печать документов, на котор. есть ссылки (Print linked documents), можно
также напечатать документы, связанные с текущим документом. Связанные документы
добавляются к списку Документы для печати (Documents to Be Printed).
Перед тем как начать печать документа, нажмите кнопку Предв. просмотр (Print Preview)
и проверьте, как будут выглядеть результаты печати.
2.
Перейдите на вкладку Настр. печати (Print Setup)
На вкладке Страница (Page Setup) выберите используемый принтер и укажите необходимые
настройки печати.
3.
Щелкните Начать печать (Start Printing)
Появится сообщение о подтверждении количества печатаемых страниц.
4.
Выполнение печати
Проверьте количество печатаемых страниц и затем щелкните Да (Yes).
Будут напечатаны текущие документы.
Печать выбранных документов
Можно выбрать и распечатать нужные документы.
1.
В разделе Выбор цели (Select Target) выберите Выбранные документы
(Selected Documents)
Заголовки всех документов показаны в списке Документы для печати (Documents to Be
Printed).
2.
Выбор документов для печати
В списке Документы для печати (Documents to Be Printed) установите флажки напротив
заголовков документов, которые нужно напечатать.
Примечание.
Если установить флажок Автоматический выбор документов в нижележащих
иерархических структурах. (Automatically select documents in lower hierarchies.), флажки
устанавливаются для всех названий документов в нижних иерархиях.
Щелкните Выбрать все (Select All), чтобы установить флажки для всех документов.
Щелкните Очистить все (Clear All), чтобы снять флажки для всех документов.
Перед тем как начать печать документа, нажмите кнопку Предв. просмотр (Print Preview)
и проверьте, как будут выглядеть результаты печати.
3.
Перейдите на вкладку Настр. печати (Print Setup)
На вкладке Страница (Page Setup) выберите используемый принтер и укажите необходимые
настройки печати.
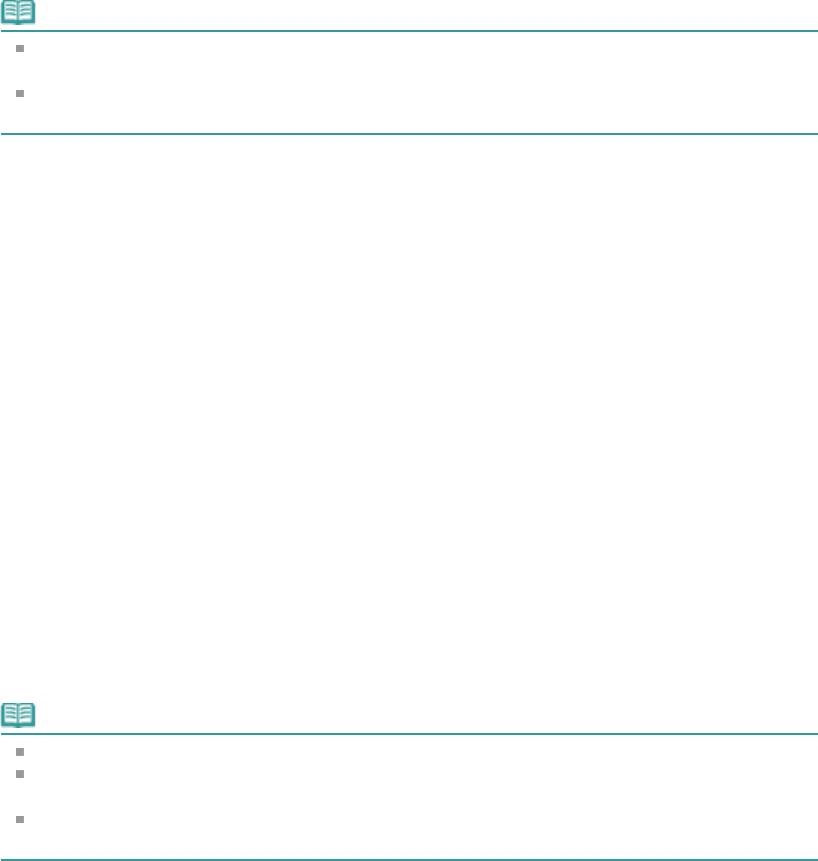
Page 721 of 733 pagesПечать электронных руководств
4.
Щелкните Начать печать (Start Printing)
Появится сообщение о подтверждении количества печатаемых страниц.
5.
Выполнение печати
Проверьте количество печатаемых страниц и затем щелкните Да (Yes).
Будут напечатаны все документы, отмеченные флажками.
Печать Моего руководства
Можно выбрать и распечатать документы, зарегистрированные в «Моем руководстве» (My Manual).
Подробнее о «Моем руководстве» (My Manual) см. в разделе
Регистрация документов в «Моем
руководстве» (My Manual)
.
1.
В разделе Выбор цели (Select Target) выберите Мое руководство (My Manual)
Заголовки документов, зарегистрированных в «Моем руководстве» (My Manual), отображаются
в списке Документы для печати (Documents to Be Printed).
2.
Выбор документов для печати
В списке Документы для печати (Documents to Be Printed) установите флажки напротив
заголовков документов, которые нужно напечатать.
Примечание.
Щелкните Выбрать все (Select All), чтобы установить флажки для всех документов.
Щелкните Очистить все (Clear All), чтобы снять флажки для всех документов.
Перед тем как начать печать документа, нажмите кнопку Предв. просмотр (Print Preview)
и проверьте, как будут выглядеть результаты печати.
3.
Перейдите на вкладку Настр. печати (Print Setup)
На вкладке Страница (Page Setup) выберите используемый принтер и укажите необходимые
настройки печати.
4.
Щелкните Начать печать (Start Printing)
Появится сообщение о подтверждении количества печатаемых страниц.
5.
Выполнение печати
Проверьте количество печатаемых страниц и затем щелкните Да (Yes).
Будут напечатаны все документы, отмеченные флажками.
Печать всех документов
Можно распечатать все документы электронного руководства.
1.
В разделе Выбор цели (Select Target) выберите Все документы (All
Documents)
Заголовки всех документов отображаются в списке Документы для печати (Documents to Be
Printed), и флажки устанавливаются автоматически.
Примечание.
Если снять флажок для заголовка документа, этот документ не будет распечатан.
Щелкните Выбрать все (Select All), чтобы установить флажки для всех документов.
Щелкните Очистить все (Clear All), чтобы снять флажки для всех документов.
Перед тем как начать печать документа, нажмите кнопку Предв. просмотр (Print Preview)
и проверьте, как будут выглядеть результаты печати.
2.
Перейдите на вкладку Настр. печати (Print Setup)
На вкладке Страница (Page Setup) выберите используемый принтер и укажите необходимые
настройки печати.
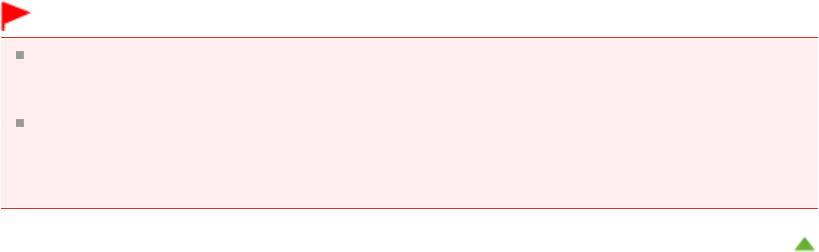
Page 722 of 733 pagesПечать электронных руководств
3.
Щелкните Начать печать (Start Printing)
Появится сообщение о подтверждении количества печатаемых страниц.
4.
Выполнение печати
Проверьте количество печатаемых страниц и затем щелкните Да (Yes).
Будут распечатаны все документы.
Внимание!
Для печати всех документов нужно много бумаги. Перед началом печати проверьте число
страниц, показанное в диалоговом окне Подтверждение числа печатаемых страниц (Print
Page Count Confirmation).
Диалоговое окно Предв. просмотр (Print Preview) позволяет задать печать по ширине
бумаги или задать коэффициент масштабирования. Однако, если при печати с новым
коэффициентом масштабирования печатаемые данные не помещаются на бумаге, часть
документа не будет напечатана.
Наверх
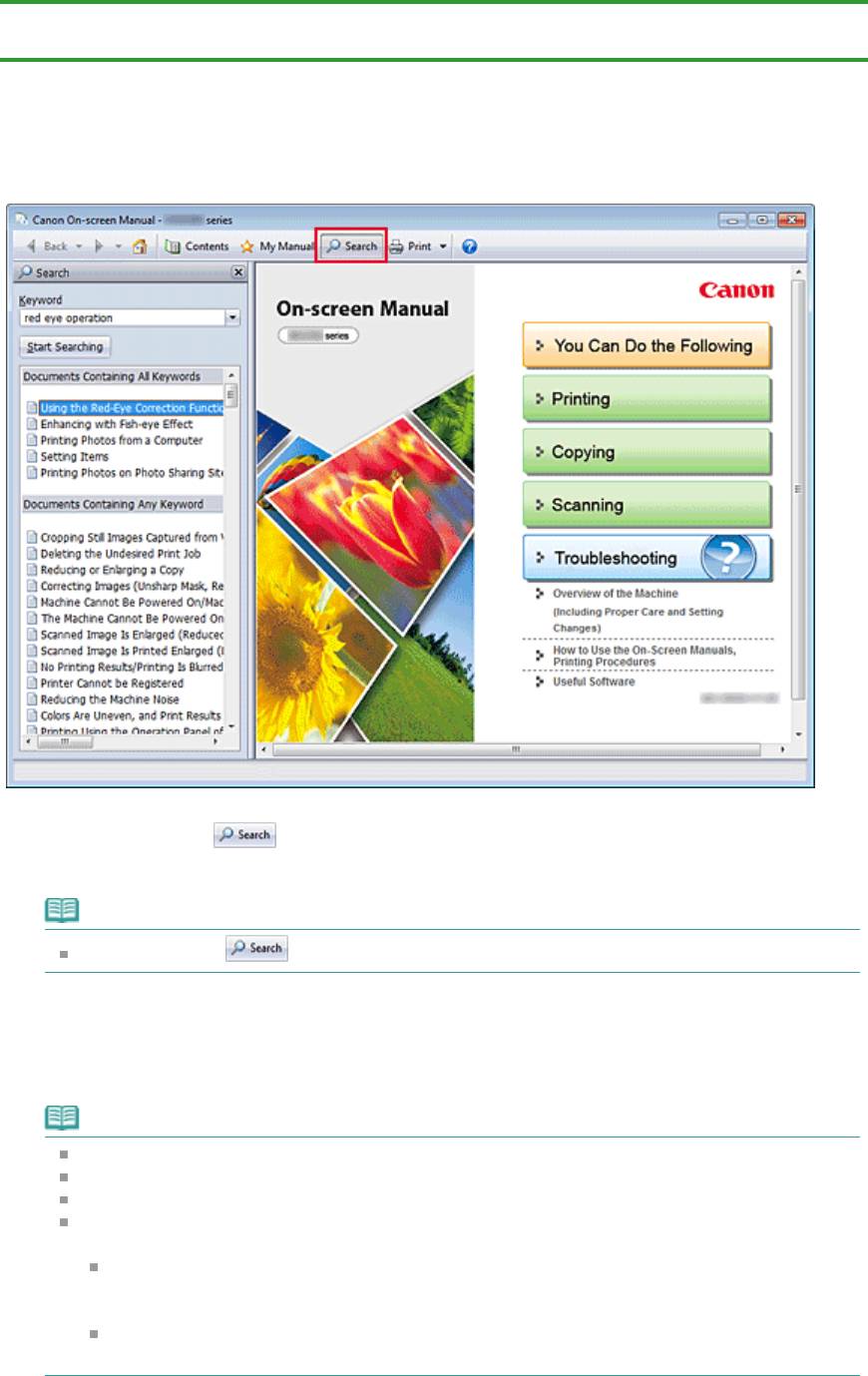
Page 723 of 733 pagesИспользование ключевых слов для поиска документа
Главная
>
Использование электронных руководств, процедур печати > Использование ключевых
слов для поиска документа
Использование ключевых слов для поиска документа
Можно искать документы по ключевым словам.
Ведется поиск во всех документах текущего электронного руководства.
1.
Нажмите кнопку
Панель поиска отображается в левой части электронного руководства.
Примечание.
Нажмите кнопку , чтобы закрыть или отобразить панель поиска.
2.
Ввод ключевого слова
В поле Ключевое слово (Keyword) введите ключевое слово для поиска.
При вводе нескольких ключевых слов разделяйте их пробелами.
Примечание.
Можно ввести до 10 ключевых слов для поиска или до 255 символов.
Прописные и строчные буквы не различаются.
Программа также выполняет поиск по ключевым словам, содержащим пробелы.
Для быстрого нахождения нужного документа удобно вводить ключевые слова, как
описано ниже.
Чтобы узнать, как работать с используемой функцией, сделайте следующее:
Введите название, например название пункта меню, показанное на компьютере
(например, «имитация рисунка»).
Чтобы найти объяснение операции для конкретной цели, сделайте следующее:
Введите функцию + элемент для печати (например, «печать календаря»).
3.
Щелкните Начать поиск (Start Searching).
Начнется поиск, и в списке результатов отобразятся заголовки документов, содержащих
ключевые слова.
При поиске по нескольким ключевым словам результаты поиска отображаются, как показано
ниже.
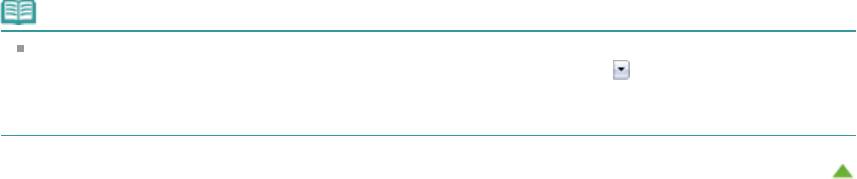
Page 724 of 733 pagesИспользование ключевых слов для поиска документа
Документы с точным совпадением (Documents Containing Perfect Match)
Документы, содержащие всю строку поиска (включая пробелы), которая в точности
соответствует введенному тексту (точное соответствие)
Документы со всеми ключевыми словами (Documents Containing All Keywords)
Документы, содержащие все введенные ключевые слова
Документы с любым ключевым словом (Documents Containing Any Keyword)
Документы, содержащие как минимум одно введенное ключевое слово
4.
Просмотр документа, который нужно просмотреть
В списке результатов поиска дважды щелкните (или выберите и нажмите клавишу Enter)
название нужного документа.
При отображении документов с указанным названием ключевые слова, найденные в этих
документах, выделяются.
Примечание.
Если изменить введенное ключевое слово и выполнять поиск несколько раз, история поиска
будет сохранена. Чтобы удалить историю поиска, щелкните значок
, расположенный справа
от пункта Ключевое слово (Keyword), и выберите появившуюся команду Очистить историю
(Clear History).
Наверх
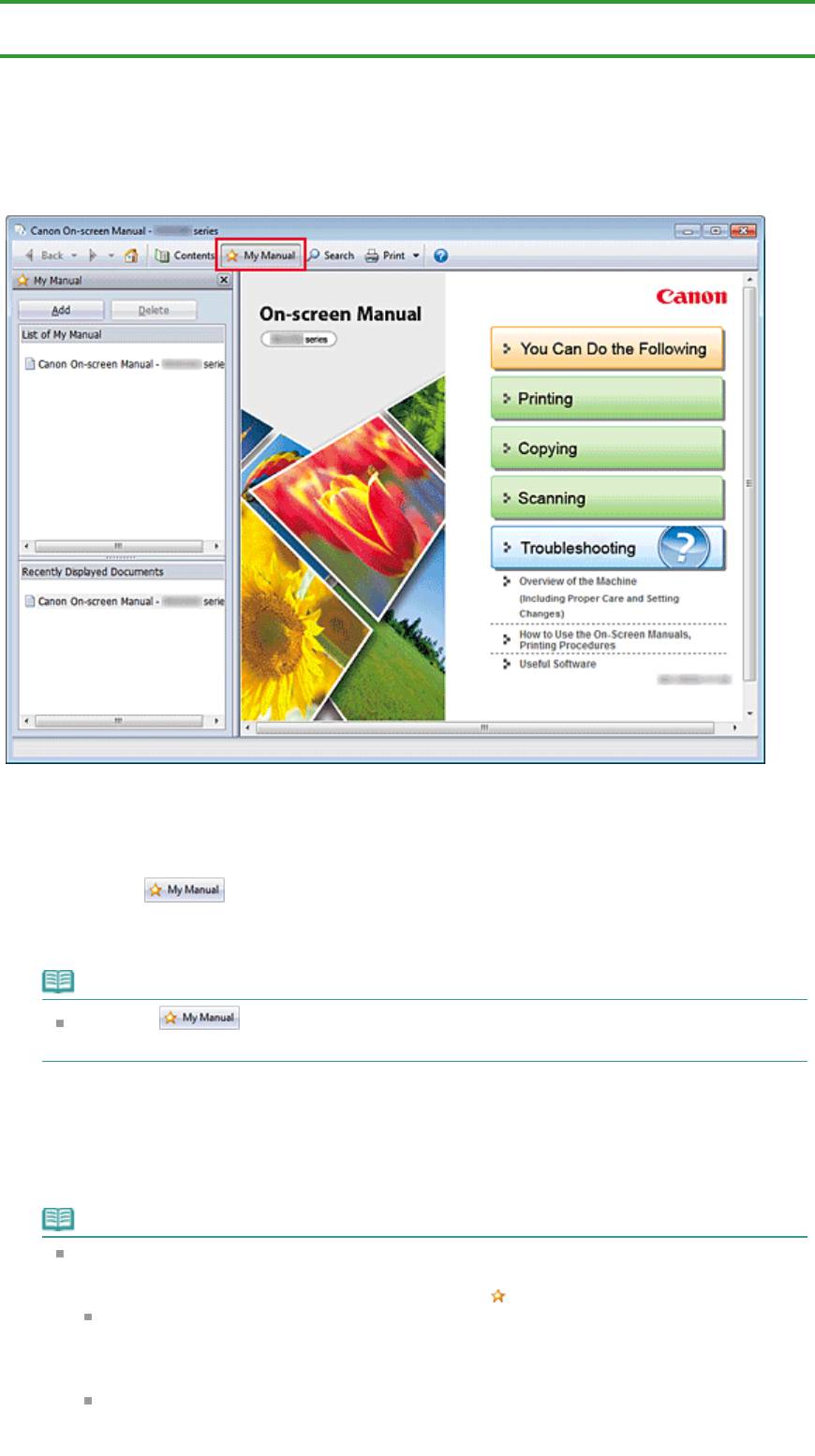
Page 725 of 733 pagesРегистрация документов в «Моем руководстве» (My Manual)
Главная
>
Использование электронных руководств, процедур печати
> Регистрация документов в
«Моем руководстве» (My Manual)
Регистрация документов в «Моем руководстве» (My
Manual)
Зарегистрируйте часто читаемые документы как документы в «Моем руководстве» (My Manual),
чтобы к ним можно было в любое время легко обращаться.
1.
Отобразить документ
Отображение документа, добавляемого в «Мое руководство» (My Manual).
2.
Щелкните
Панель «Моего руководства» (My Manual) отображается в левой части электронного
руководства.
Примечание.
Щелкните
, чтобы закрыть или отобразить панель «Мое руководство» (My
Manual).
3.
Регистрация документа в «Моем руководстве» (My Manual)
Щелкните Добавить (Add).
Заголовок отображенного документа добавляется в Список моего руководства (List of My
Manual).
Примечание.
Кроме того, добавлять документы в «Мое руководство» (My Manual) можно следующими
способами. Если в раздел «Мое руководство» (My Manual) добавить документ, на панели
содержания в значках документов появится значок
.
В списке Последние отображаемые документы (Recently Displayed Documents)
дважды щелкните название документа, добавляемого в раздел «Мое руководство»
или выберите название документа и нажмите клавишу Enter, чтобы отобразить
название, и затем щелкните Добавить (Add).
Правой кнопкой мыши щелкните название документа, отображаемое на панели
содержания, или окно объяснения и затем в контекстном меню выберите Добавить в
мое руководство (Add to My Manual)
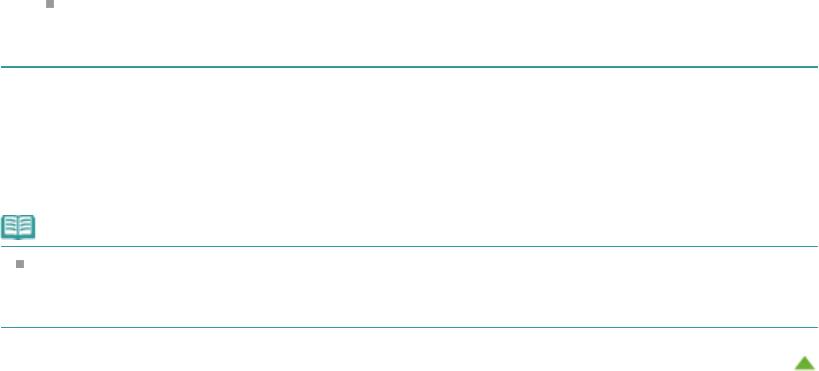
Page 726 of 733 pagesРегистрация документов в «Моем руководстве» (My Manual)
На панели содержания выберите название документа, добавляемого в «Мое
руководство», и затем в правой нижней части панели щелкните Добавить в мое
руководство (Add to My Manual).
4.
Показать «Мое руководство» (My Manual)
Если дважды щелкнуть название документа, отображаемое в окне Список моего руководства
(List of My Manual), или выбрать документ и нажать клавишу Enter, этот документ будет
отображен в окне пояснения.
Примечание.
Чтобы удалить документ из окна Список моего руководства (List of My Manual), выберите
название документа в списке и щелкните Удалить (Delete) (или нажмите на клавиатуре
клавишу «Delete» (Удалить)).
Наверх
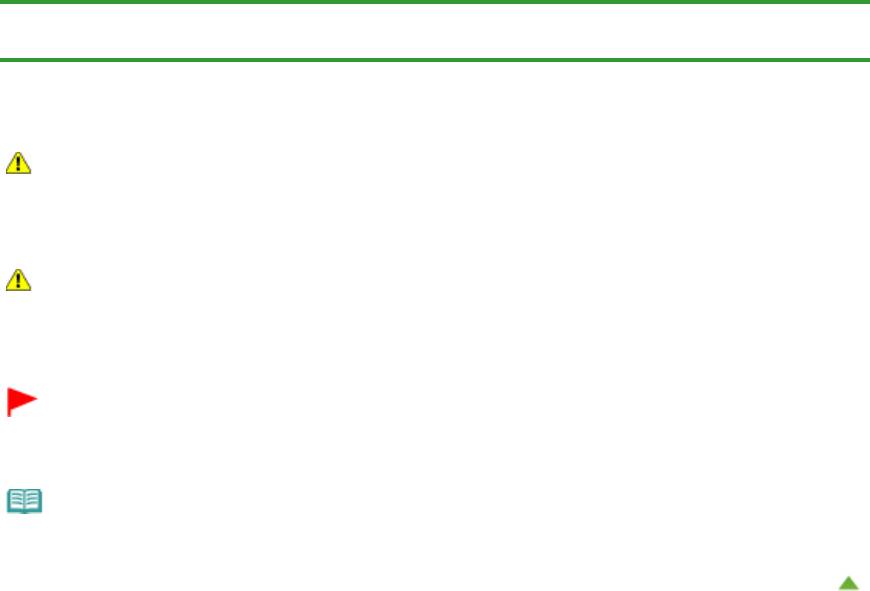
Page 727 of 733 pagesОбозначения, используемые в настоящем документе
Главная
>
Использование электронных руководств, процедур печати > Обозначения, используемые
в настоящем документе
Обозначения, используемые в настоящем документе
Предупреждение!
Несоблюдение этих указаний может привести к тяжелым травмам, вплоть до смертельного
исхода, вследствие неправильной эксплуатации оборудования. Обязательно следуйте этим
указаниям в целях безопасной эксплуатации.
Осторожно!
Несоблюдение этих указаний может привести к травмам или материальному ущербу вследствие
неправильной эксплуатации оборудования. Обязательно следуйте этим указаниям в целях
безопасной эксплуатации.
Внимание!
Инструкции, содержащие важные сведения. Во избежание причинения повреждений и нанесения
травмы или ненадлежащего использования изделия обязательно прочтите эти указания.
Примечание.
Инструкции содержат примечания о работе устройства и дополнительные пояснения.
Наверх
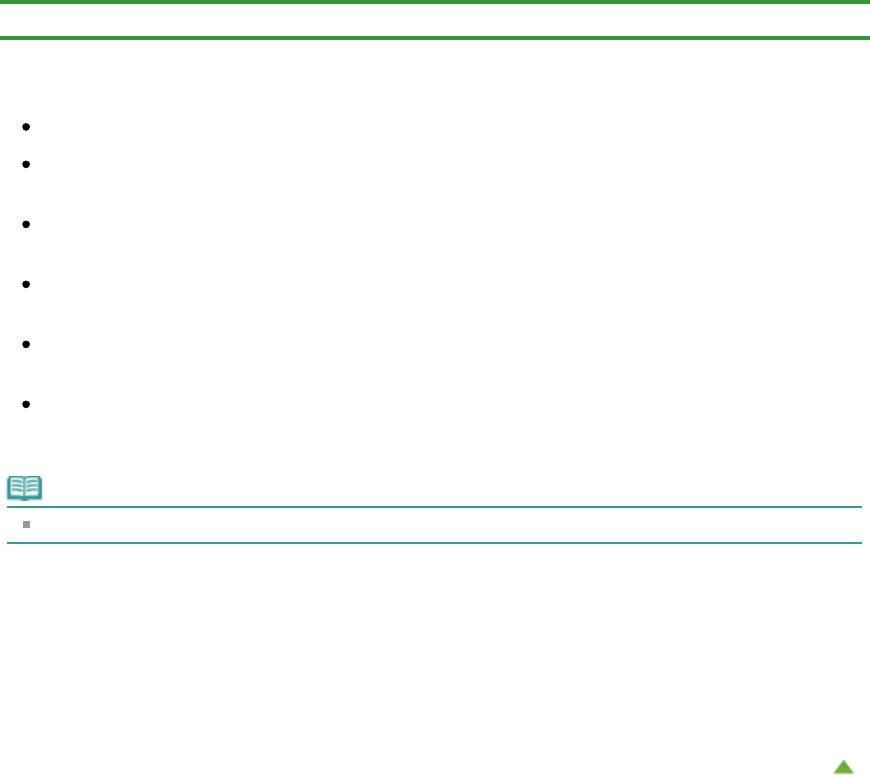
Page 728 of 733 pages
Главная
>
Использование электронных руководств, процедур печати > Товарные знаки и лицензии
Товарные знаки и лицензии
Microsoft является охраняемым товарным знаком Microsoft Corporation.
Windows является товарным знаком или зарегистрированным товарным знаком Microsoft
Corporation в США и/или других странах.
Windows Vista является товарным знаком или зарегистрированным товарным знаком
Microsoft Corporation в США и/или других странах.
Internet Explorer является товарным знаком или зарегистрированным товарным знаком
Microsoft Corporation в США и/или других странах.
Macintosh, Mac, Mac OS, Safari and Bonjour являются товарными знаками корпорации Apple
Inc., зарегистрированными в США и других странах.
Adobe, Photoshop, Adobe RGB и Adobe RGB (1998) являются зарегистрированными товарными
знаками или товарными знаками компании Adobe Systems Incorporated в США и/или других
странах.
Примечание.
Официальное название Windows Vista — операционная система Microsoft Windows Vista.
Exif Print
Данное устройство поддерживает стандарт Exif Print.
Exif Print – это стандарт, поддерживающий расширенный обмен данными между цифровыми
камерами и принтерами. Подключив цифровую камеру, совместимую с функцией Exif Print, можно
использовать данные об условиях съемки, записанные во время съемки, что позволяет получить
фотографии самого высокого качества.
Наверх
Товарные знаки и лицензии
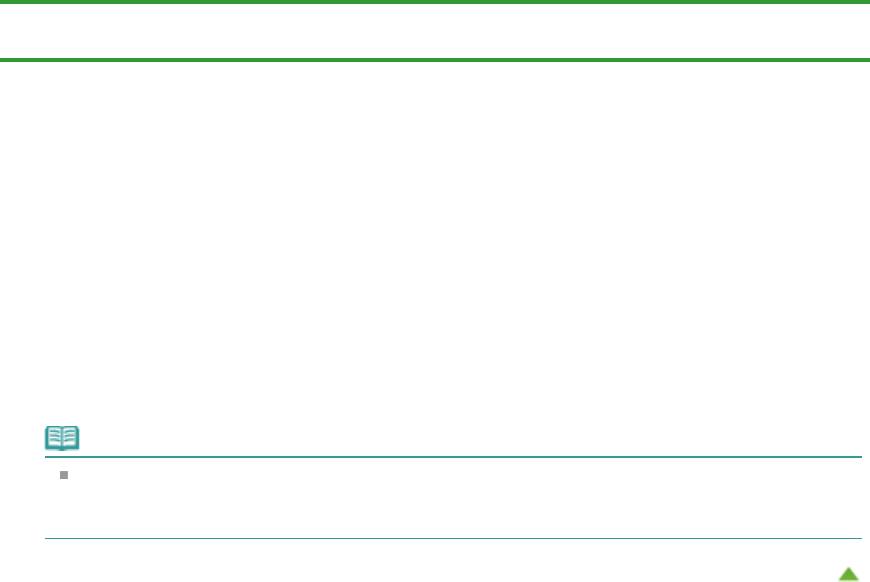
Главная
>
Использование электронных руководств, процедур печати > Удаление электронных
руководств
Удаление электронных руководств
Page 729 of 733 pagesУдаление электронных руководств
Для удаления с компьютера всех установленных электронных руководств следуйте приведенной
ниже процедуре.
Прежде чем удалять электронные руководства, закройте все открытые руководства.
1.
Выберите электронное руководство для удаления.
Выберите меню Пуск (Start), Программы (All Programs) -> «Manual по используемой модели» -
> Удалить (Uninstall).
2.
Выполните удаление.
При появлении запроса подтверждения щелкните ОК (OK).
Примечание.
В зависимости от рабочей среды, может появиться сообщение с предложением
перезагрузить компьютер. Чтобы завершить удаление должным образом, перезагрузите
компьютер.
Наверх
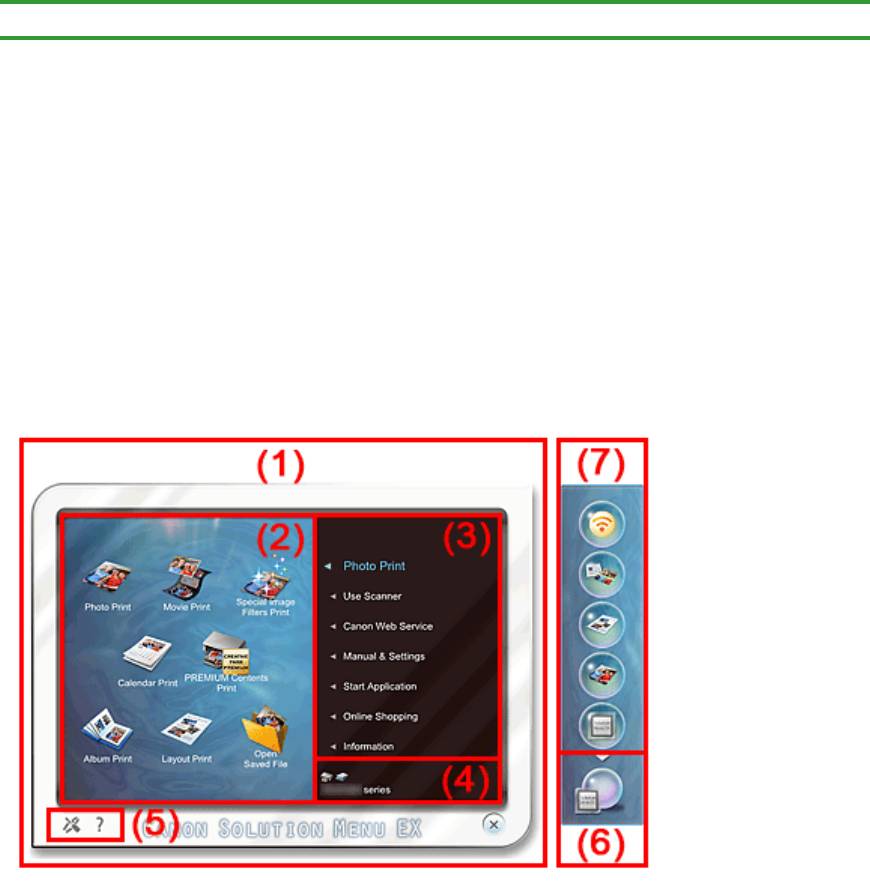
Page 730 of 733 pagesПолезное программное обеспечение
Главная > Полезное программное обеспечение
A005
Полезное программное обеспечение
С этим устройством можно использовать такие полезные программы, как Solution Menu EX, My
Printer и Easy-WebPrint EX.
Solution Menu EX
Solution Menu EX — это прикладная программа, с помощью которой предоставляется быстрый
доступ к другим прикладным программам из комплекта поставки устройства, руководствам и
интерактивной информации об изделиях.
(1) Основной экран
Основной экран программы Solution Menu EX. Отображает разные совместимые функции
программы Solution Menu EX.
(2) Область значков функций
Отображает значки (с названиями) функций, доступных для выбранного пункта меню в области
меню категорий.
(3) Область меню категорий
Отображает список элементов меню, доступных в программе Solution Menu EX.
Фотопечать (Photo Print)
Печать фотографий, созданных с помощью цифровой камеры.
Веб-служба Canon (Canon Web Service)
Загрузка содержимого или материалов для печати с веб-сайта.
CREATIVE PARK PREMIUM
Служба CREATIVE PARK PREMIUM обеспечивает высококачественную печать содержимого.
Она доступна только при использовании оригинальных чернил Canon на этом устройстве.
Убедитесь, что все картриджи являются оригинальными картриджами FINE компании
Canon и установлены правильно.
Руководство и параметры (Manual & Settings)
Просмотр электронного руководства устройства или настройка устройства.
Запуск приложения (Start Application)
Запустите прикладные программы, поставляемые в комплекте, например Easy-PhotoPrint EX и
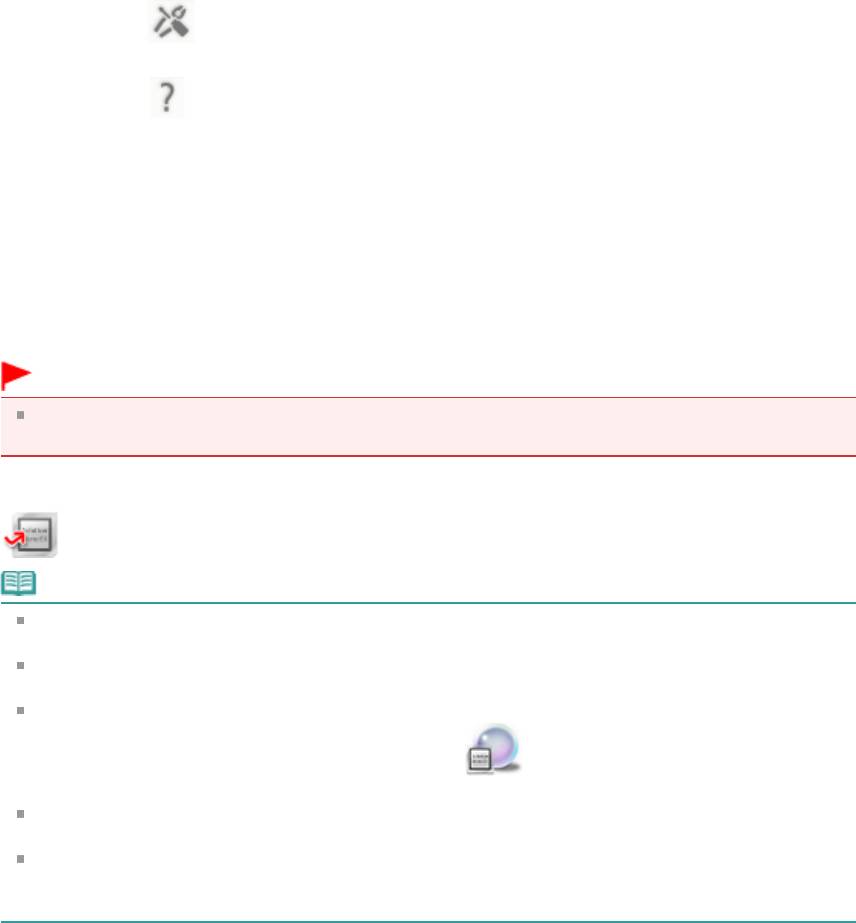
Page 731 of 733 pagesПолезное программное обеспечение
My Printer.
Покупки в Интернете (Online Shopping)
Покупка расходных материалов, например чернил, на веб-сайте.
Информация (Information)
Поиск полезной информации об устройстве.
(4) Область имени зарегистрированной модели
Отобразится зарегистрированное название модели принтера или сканера в диалоговом окне
Параметры (Preferences).
(5) Область настройки
Нажмите кнопку (Отображение диалогового окна «Параметры») для отображения
диалогового окна Параметры (Preferences).
Нажмите кнопку (Справка) для отображения справки программы Solution Menu EX.
(6) Значок «Вспомогательная панель»
Можно отобразить основной экран программы Solution Menu EX, отобразить или скрыть меню
«Быстрый доступ» и выполнить другие действия.
(7) Меню «Быстрый доступ»
Можно добавлять значки часто используемых функций. Сохраняйте часто используемые
приложения, чтобы запускать их одним щелчком со вспомогательной панели, не отображая
основной экран.
Внимание!
Количество и тип отображаемых элементов или значков могут изменяться в зависимости от
региона, зарегистрированного принтера или сканера и установленных приложений.
Запуск Solution Menu EX
Нажмите здесь:
Solution Menu EX
Примечание.
Программа Solution Menu EX запускается автоматически при запуске компьютера, пока не
будет изменено значение параметра по умолчанию.
В меню Пуск (Start) выберите пункт Все программы (All Programs) > Canon Utilities
>
Solution
Menu EX
, а затем выберите
Solution Menu EX
.
Если основной экран Solution Menu EX не отображается после запуска программы Solution
Menu EX, правой кнопкой мыши щелкните значок (значок «Вспомогательная панель»)
и выберите элемент Показать основной экран (Show Main Screen).
Подробнее о работе с программой Solution Menu EX см. в справке программы Solution Menu
EX.
Необходимо подключить компьютер к Интернету для получения доступа к веб-сайту для
просмотра полезной информации и выполнения других действий. Требуется оплата
подключения к Интернету.
My Printer
С помощью программы My Printer можно открыть окно настройки драйвера принтера и получить
сведения о действии, которое нужно предпринять, если не удастся выполнить операцию.
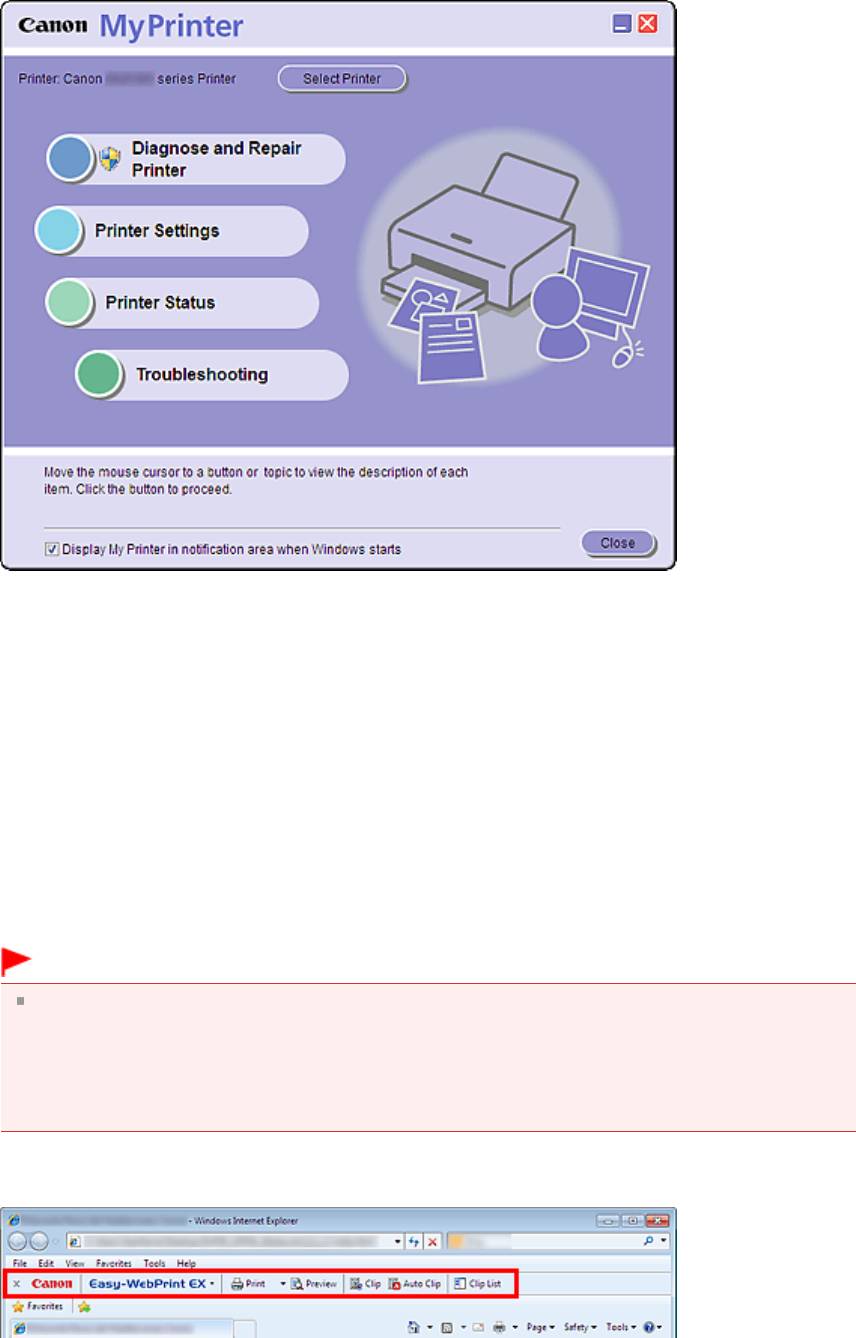
Page 732 of 733 pagesПолезное программное обеспечение
Запуск My Printer
В меню Пуск (Start) выберите пункт Все программы (All Programs) > Canon Utilities
>
My Printer , а
затем выберите пункт
My Printer
.
Если требуется переключить пользователей, предварительно выйдите из программы My Printer.
Easy-WebPrint EX
Программа Easy-WebPrint EX обеспечивает быструю и удобную печать веб-страниц в браузере
Internet Explorer.
Можно печатать веб-страницы, автоматически изменяя их размеры в соответствии с шириной
бумаги, не обрезая края страниц, или предварительно просмотреть и выбрать нужные веб-
страницы для печати.
Для функционирования программы Easy-WebPrint EX нужен браузер Internet Explorer 7/8.
Внимание!
Воспроизведение или изменение охраняемых законом об авторском праве работ другого
лица без разрешения правообладателя является незаконным в случаях, отличных от личного
использования, использования дома или других применений из ограниченного круга,
определенного авторским правом.
Кроме того, воспроизведение или изменение фотографий людей может нарушать право на
неприкосновенность частной жизни.
После установки Easy-WebPrint EX к экрану Internet Explorer добавляется панель инструментов.
Панель инструментов доступна всегда при активном браузере Internet Explorer.
Например, с помощью функции обрезки можно обрезать нужные части веб-страниц и
отредактировать их для печати.
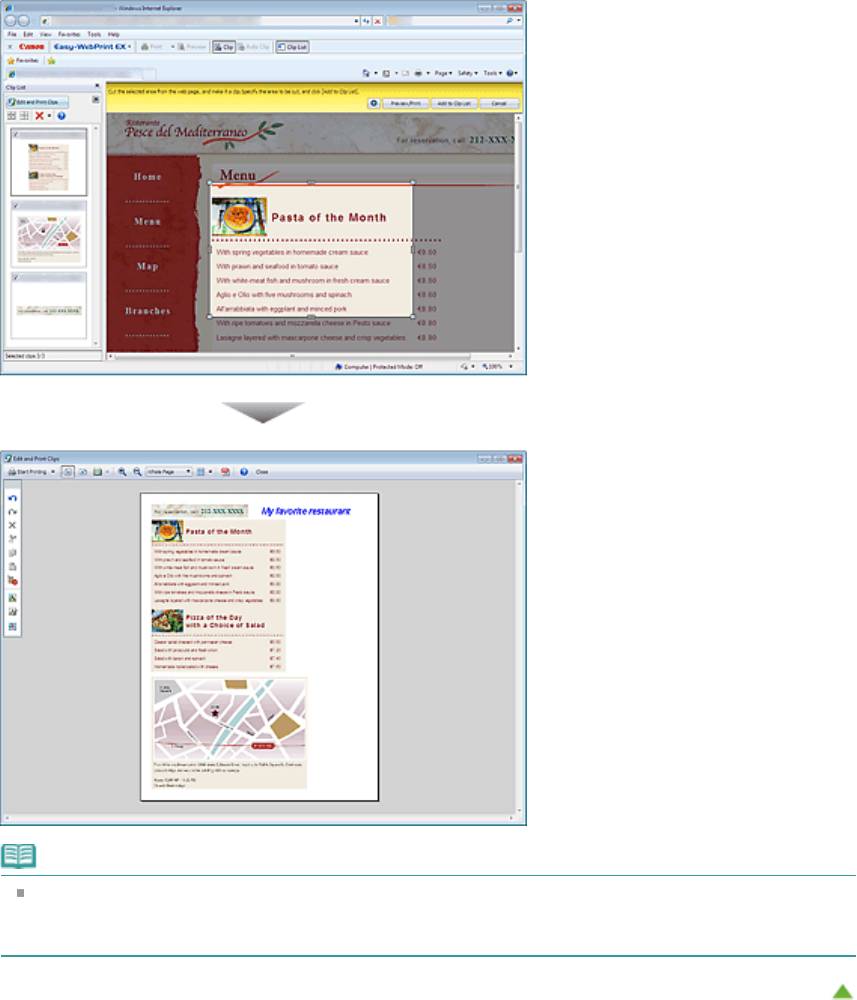
Page 733 of 733 pagesПолезное программное обеспечение
Примечание.
Подробнее о работе с программой Easy-WebPrint EX см. в интерактивной справке.
Выберите пункт Справка (Help) в меню
Easy-WebPrint EX
на панели инструментов программы
Easy-WebPrint EX
для просмотра интерактивной справки в браузере Internet Explorer.
Наверх






