Canon Pixma MG2140: Печать буклета
Печать буклета: Canon Pixma MG2140
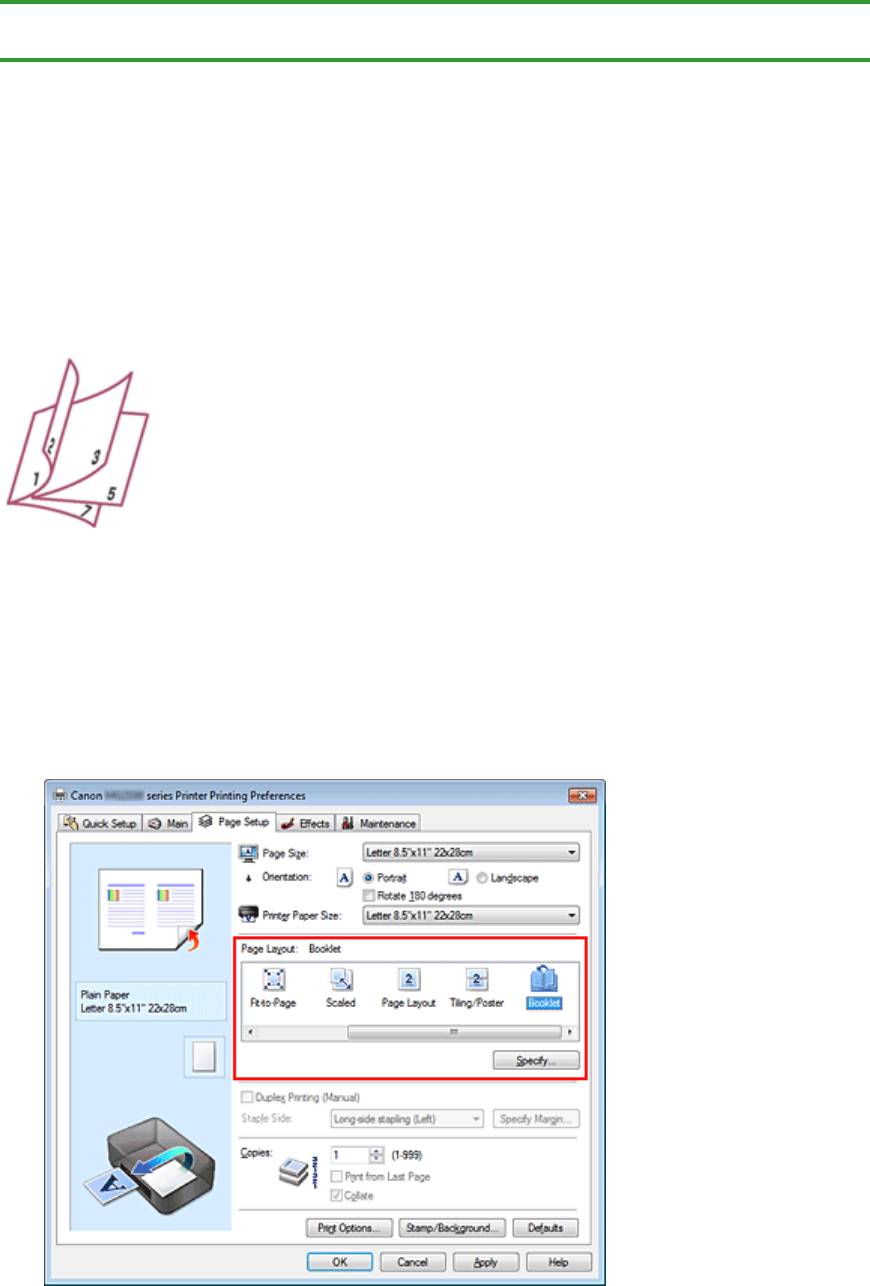
Page 180 of 733 pagesПечать буклета
Главная
>
Печать
>
Печать с компьютера
>
Печать с помощью приложений (печать с помощью
драйвера принтера)
>
Различные способы печати
> Печать буклета
P402
Печать буклета
Функция печати буклета позволяет напечатать документ в виде буклета. Данные печатаются на
обеих сторонах бумаги. При печати в этом режиме страницы будут расположены в правильном
порядке в соответствии с нумерацией, когда отпечатанные листы будут сложены пополам и
скреплены по сгибу.
Печать буклета выполняется следующим образом.
1. Откройте
окно настройки драйвера принтера.
2.
Выберите печать буклета.
Выберите вариант Буклет (Booklet) в списке Макет страницы (Page Layout) на вкладке
Страница (Page Setup).
Текущие настройки отображаются в окне просмотра настроек в левой части окна.
3.
Выберите размер бумаги.
В списке Размер бумаги (Printer Paper Size) выберите размер бумаги, загруженной в
устройство.
4.
Выберите поле для переплета и ширину полей.
Щелкните Задать... (Specify...) и укажите следующие параметры в диалоговом окне Печать
буклета (Booklet Printing), а затем нажмите кнопку OK.
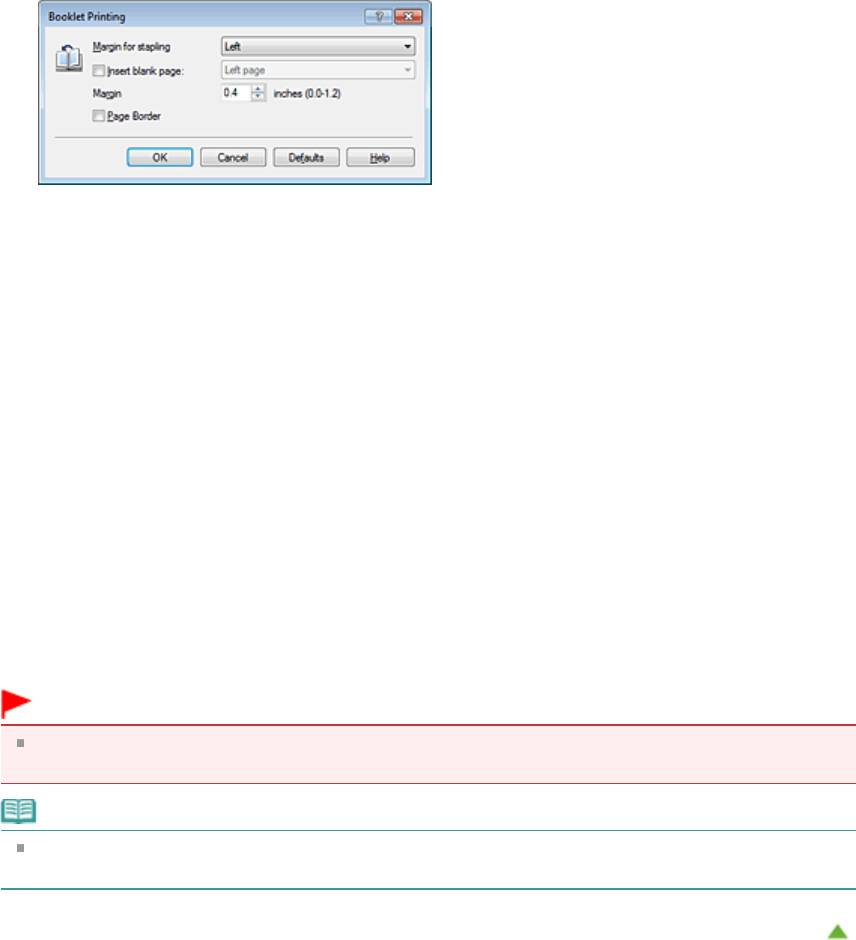
Page 181 of 733 pagesПечать буклета
Поле для переплета (Margin for stapling)
Выберите, какой край будет использован для переплета после завершения печати.
Вставить пустую стр. (Insert blank page)
Чтобы оставить одну страницу пустой, установите флажок и выберите страницу, которая будет
оставлена пустой.
Поле (Margin)
Введите значение ширины поля. Указанное значение отсчитывается от центра листа и
становится шириной поля для одной страницы.
Печатать рамку (Page Border)
Установите флажок, чтобы напечатать рамку вокруг каждой страницы документа.
5.
Завершите настройку.
Щелкните OK на вкладке Страница (Page Setup).
Когда печать будет запущена, документ будет напечатан на одной стороне листа бумаги. После
завершения печати на одной стороне правильно вставьте бумагу в принтер, руководствуясь
появившимся на экране сообщением, и нажмите кнопку OK.
После завершения печати на другой стороне сложите лист посередине и создайте буклет.
Внимание!
Опцию Буклет (Booklet) нельзя выбрать, если значение Обычная бумага (Plain Paper) не
выбрано для параметра Тип носителя (Media Type) на вкладке Главная (Main).
Примечание.
Штамп и фон не печатаются на пустых страницах, вставленных с помощью функции Вставить
пустую стр. (Insert blank page) печати буклета.
Наверх
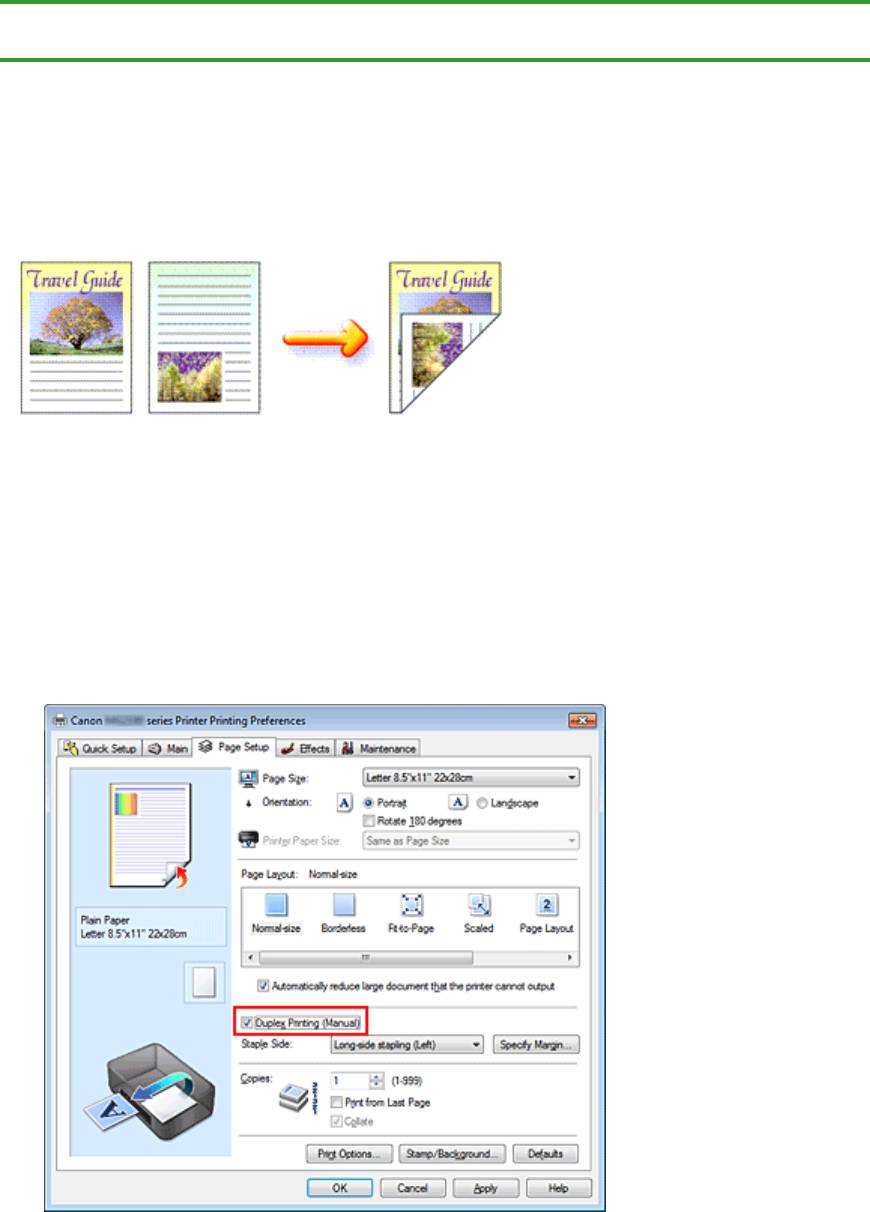
Page 182 of 733 pagesДвухсторонняя печать
Главная
>
Печать
>
Печать с компьютера
>
Печать с помощью приложений (печать с помощью
драйвера принтера)
>
Различные способы печати
> Двухсторонняя печать
P007
Двухсторонняя печать
Процесс печати на обеих сторонах бумаги:
Можно также задать параметры двухсторонней печати в настройках Дополнительные функции
(Additional Features) вкладки Быстрая установка (Quick Setup).
1.
Откройте
окно настройки драйвера принтера.
2.
Установите двухстороннюю печать.
Установите флажок Двухсторонняя печать (Вручную) (Duplex Printing (Manual)) на вкладке
Страница (Page Setup).
3.
Выберите макет.
Выберите пункт Норм. размер (Normal-size), По размеру бумаги (Fit-to-Page),
Масштабирование (Scaled) или На развороте (Page Layout) из списка Макет страницы (Page
Layout).
4.
Укажите значение для параметра «Сторона переплета».
Устройство анализирует параметры Ориентация (Orientation) и Макет страницы (Page Layout) и
автоматически выбирает наилучшее значение для параметра Сторона переплета (Staple
Side). Чтобы изменить настройку, выберите в списке другое значение.
5.
Задайте ширину поля.
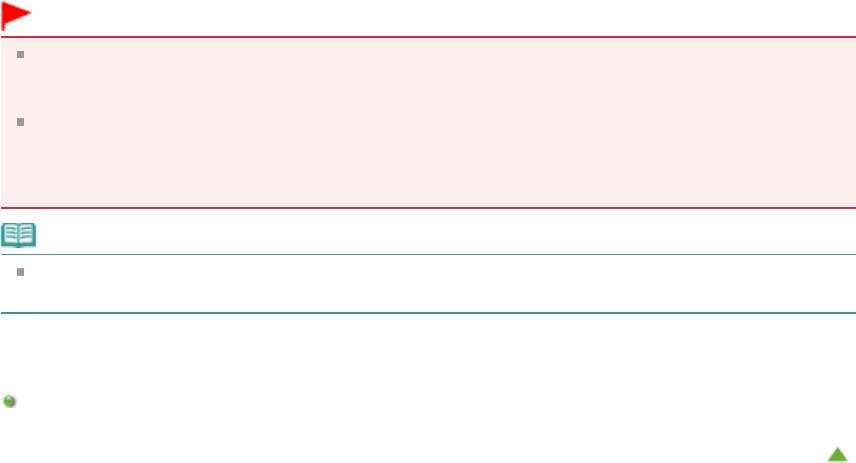
Page 183 of 733 pagesДвухсторонняя печать
Если необходимо, щелкните Указание поля... (Specify Margin...) и установите ширину поля,
после чего нажмите кнопку OK.
6.
Завершите настройку.
Щелкните OK на вкладке Страница (Page Setup).
После запуска печати документ будет сначала напечатан на одной стороне листа бумаги.
После завершения печати на одной стороне повторно загрузите бумагу надлежащим образом
в соответствии с полученным сообщением.
Затем выберите пункт OK, чтобы выполнить печать на обратной стороне бумаги.
Внимание!
Если в списке Тип носителя (Media Type) на вкладке Главная (Main) выбран тип носителя,
отличный от Обычная бумага (Plain Paper), параметр Двухсторонняя печать (Вручную) (Duplex
Printing (Manual)) отображается серым цветом и недоступен.
Если в списке Макет страницы (Page Layout) выбрана функция Без полей (Borderless), Плитка/
постер (Tiling/Poster) или Буклет (Booklet), параметры Двухсторонняя печать (Вручную) (Duplex
Printing (Manual)) и Сторона переплета (Staple Side) отображаются серым цветом и
становятся недоступны.
Примечание.
Если обратная сторона бумаги при двухсторонней печати пачкается, выполните операцию
Чистка поддона (Bottom Plate Cleaning) на вкладке Обслуживание (Maintenance).
Связанные разделы
Очистка внутренних компонентов устройства
Наверх
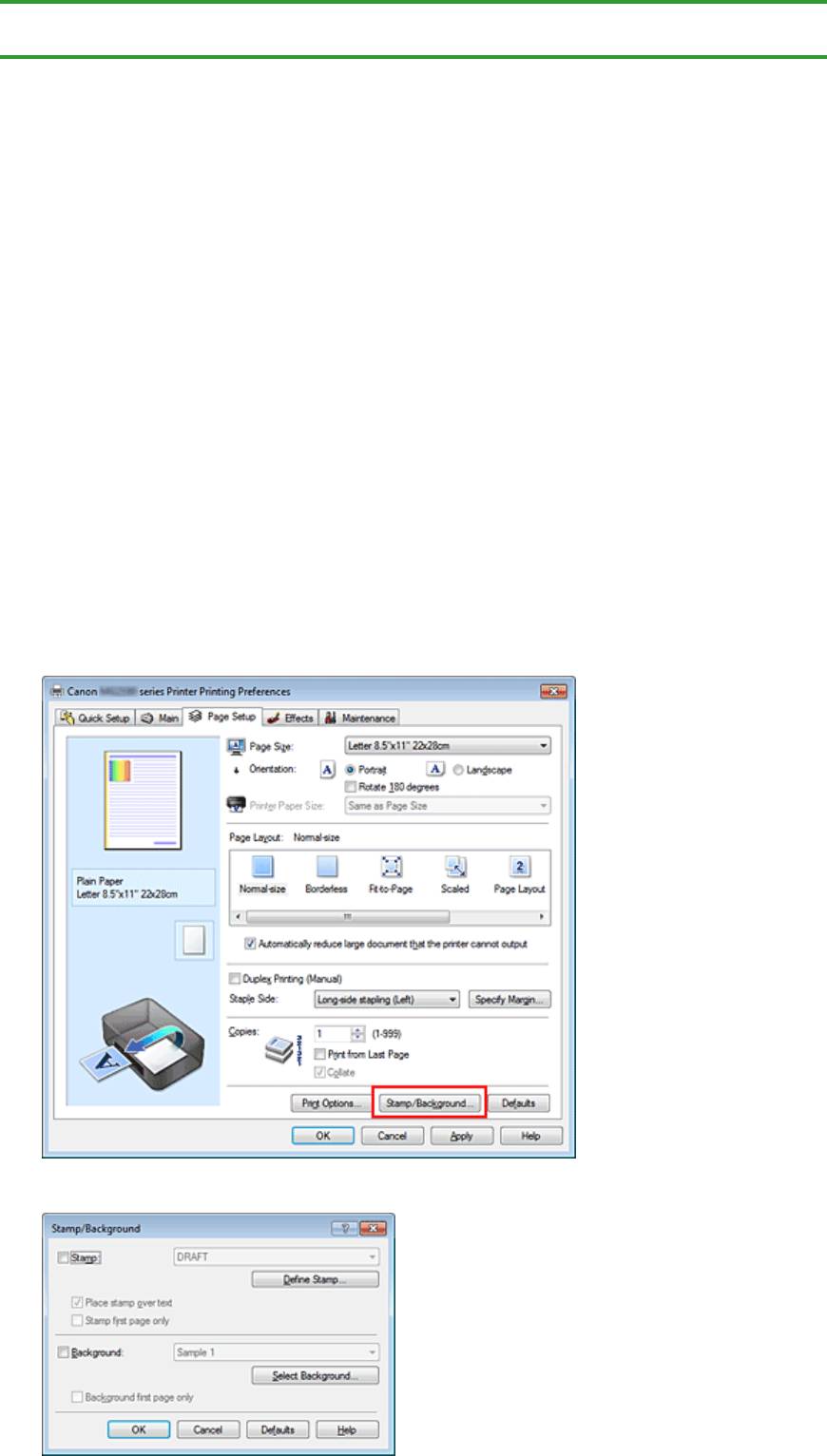
Page 184 of 733 pagesПечать штампа и фона
Главная
>
Печать
>
Печать с компьютера
>
Печать с помощью приложений (печать с помощью
драйвера принтера)
>
Различные способы печати
> Печать штампа и фона
P403
Печать штампа и фона
Функция Штамп (Stamp) или Фон (Background) может быть недоступна при использовании
определенных драйверов принтера или операционных сред.
Функция Штамп (Stamp) позволяет напечатать текстовый или графический штамп поверх
документа или на его заднем плане. Она также позволяет напечатать дату и время печати и имя
пользователя. Функция Фон (Background) позволяет напечатать светлую иллюстрацию на заднем
плане документа.
Печать штампа и фона выполняется следующим образом.
Печать штампа
Штампы "КОНФИДЕНЦИАЛЬНО", "ВАЖНО" и другие часто используемые в деловой практике
штампы входят в комплект поставки драйвера.
1.
Откройте
окно настройки драйвера принтера.
2.
Нажмите кнопку Штамп/Фон... (Stamp/Background...) (Штамп... (Stamp...)) на
вкладке Страница (Page Setup).
Снова откроется диалоговое окно Штамп/Фон (Stamp/Background) (Штамп (Stamp)).
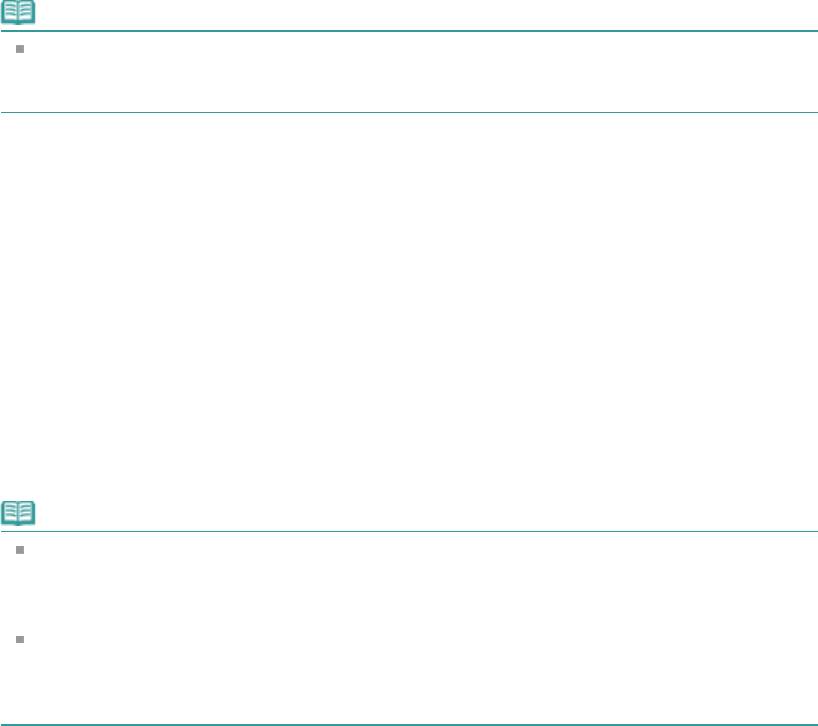
Page 185 of 733 pagesПечать штампа и фона
Примечание.
При использовании драйвера принтера XPS кнопка Штамп/Фон... (Stamp/Background...)
становится кнопкой Штамп... (Stamp...), и будет доступна для использования только
функция штампа.
3.
Выберите штамп.
Установите флажок Штамп (Stamp) и выберите из списка штамп, который нужно использовать.
Текущие настройки отображаются в окне предварительного просмотра настроек в левой части
вкладки Страница (Page Setup).
4.
Установите параметры штампа.
При необходимости задайте значения следующих параметров и нажмите кнопку OK.
Кнопка Настроить штамп... (Define Stamp...)
Щелкните здесь, чтобы изменить текст штампа, точечное изображение или положение (см.
раздел « Сохранение штампа
»).
Поверх текста (Place stamp over text)
Чтобы напечатать штамп поверх текста документа, установите этот флажок.
Примечание.
Штамп будет иметь приоритет при наложении на другие элементы документа и будет
напечатан поверх этих элементов. Если этот флажок не установлен, штамп печатается
под содержимым документа и при использовании некоторых прикладных программ
может скрываться другими элементами документа.
Нельзя использовать пункт Поверх текста (Place stamp over text) при использовании
драйвера принтера XPS.
Если используется драйвер принтера XPS, печать штампа обычно выполняется на
видимой части документа.
Печать полупрозрачного штампа (Print semitransparent stamp)
Установите этот флажок, чтобы напечатать полупрозрачный штамп на документе.
Данная функция доступна только при использовании драйвера принтера XPS.
Только на первой странице (Stamp first page only)
Чтобы напечатать штамп только на первой странице, установите этот флажок.
5.
Завершите настройку.
Щелкните OK на вкладке Страница (Page Setup).
При выполнении печати данные будут напечатаны в соответствии с указанным штампом.
Печать фона
Два файла с рисунками входят в комплект драйвера в качестве примеров.
1. Откройте
окно настройки драйвера принтера.
2.
Нажмите кнопку Штамп/Фон... (Stamp/Background...) на вкладке Страница
(Page Setup).
Откроется диалоговое окно Штамп/Фон (Stamp/Background).
3.
Выберите фон.
Установите флажок Фон (Background) и выберите из списка фон, который нужно использовать.
Текущие настройки отображаются в окне предварительного просмотра настроек в левой части
вкладки Страница (Page Setup).
4.
Установите параметры фона.
При необходимости задайте значения следующих параметров и нажмите кнопку OK.
Кнопка Выбрать фон... (Select Background...)
Щелкните здесь, чтобы выбрать другой фон, изменить макет или плотность фона (см. раздел «
Регистрация изображения для использования в качестве фона
»).
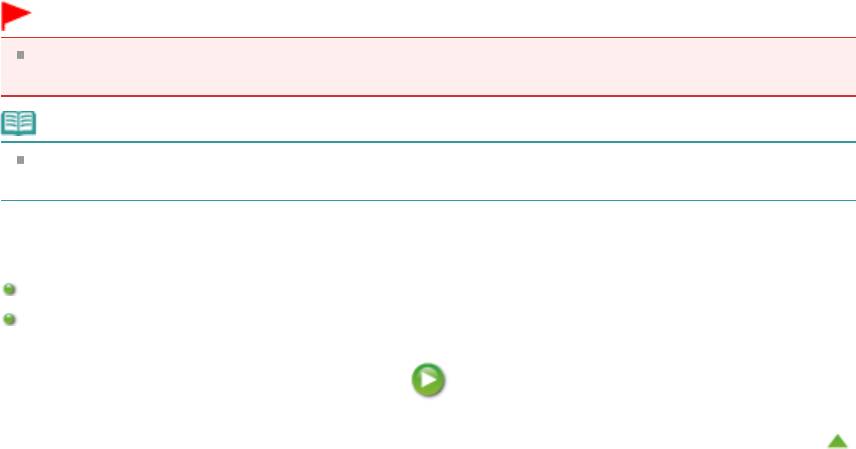
Page 186 of 733 pagesПечать штампа и фона
Фон только на первой стр. (Background first page only)
Чтобы напечатать фон только на первой странице, установите этот флажок.
5.
Завершите настройку.
Щелкните OK на вкладке Страница (Page Setup).
При выполнении печати данные будут напечатаны с указанным фоном.
Внимание!
Если установлен флажок Без полей (Borderless), кнопка Штамп/Фон... (Stamp/Background...)
(Штамп... (Stamp...)) будет отображена серым цветом и недоступна.
Примечание.
Штамп и фон не печатаются на пустых страницах, вставленных с помощью функции Вставить
пустую стр. (Insert blank page) печати буклета.
См. также
Сохранение штампа
Регистрация изображения для использования в качестве фона
Наверх
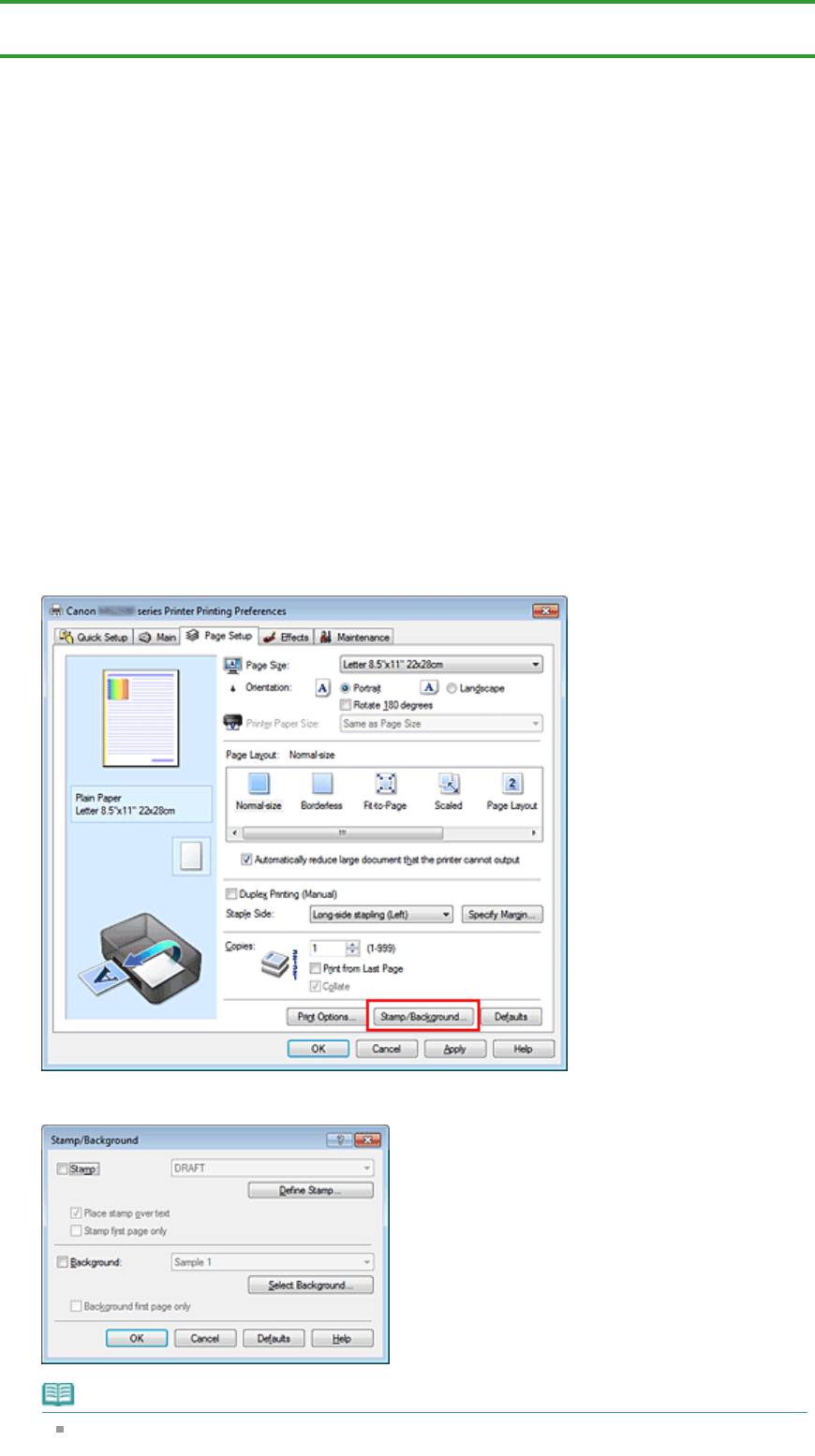
Page 187 of 733 pagesСохранение штампа
Главная
>
Печать
>
Печать с компьютера
>
Печать с помощью приложений (печать с помощью
драйвера принтера)
>
Различные способы печати
>
Печать штампа и фона
> Сохранение штампа
P404
Сохранение штампа
Данная функция может быть недоступна при использовании определенных драйверов принтера
или операционных сред.
Имеется возможность создать и сохранить новый штамп. Кроме того, можно зарегистрировать
изменения отдельных параметров существующего штампа. Ненужные штампы можно удалить в
любое время.
Сохранение нового штампа производится следующим образом.
Сохранение нового штампа
1.
Откройте
окно настройки драйвера принтера.
2.
Нажмите кнопку Штамп/Фон... (Stamp/Background...) (Штамп... (Stamp...)) на
вкладке Страница (Page Setup).
Снова откроется диалоговое окно Штамп/Фон (Stamp/Background) (Штамп (Stamp)).
Примечание.
При использовании драйвера принтера XPS кнопка Штамп/Фон... (Stamp/Background...)
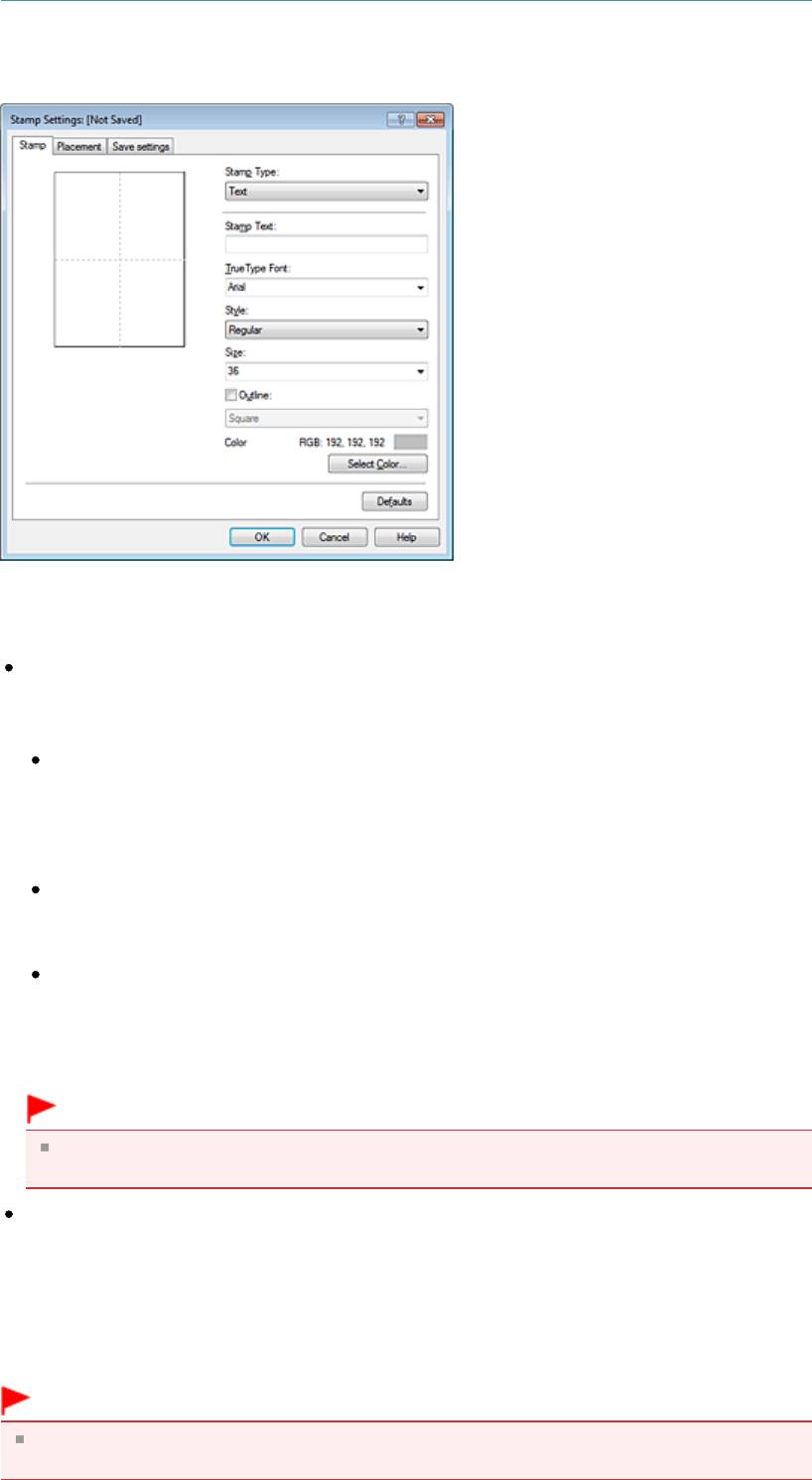
Page 188 of 733 pagesСохранение штампа
становится кнопкой Штамп... (Stamp...), и будет доступна для использования только
функция штампа.
3.
Нажмите кнопку Настроить штамп... (Define Stamp...).
Откроется диалоговое окно Параметры штампа (Stamp Settings).
4.
Настройте параметры штампа, сверяясь с окном предварительного
просмотра.
Вкладка Штамп (Stamp)
Выберите нужное значение Текст (Text), Точечный рисунок (Bitmap) или Дата/Время/Имя
пользователя (Date/Time/User Name) для параметра Тип штампа (Stamp Type).
Для сохранения штампа с типом Текст (Text) в поле Текст (Stamp Text) предварительно
должны быть введены требуемые символы. При необходимости измените значения
параметров Шрифт TrueType (TrueType Font), Начертание (Style), Размер (Size) и Рамка
(Outline). Имеется возможность выбрать цвет штампа, нажав кнопку Выбрать цвет...
(Select Color...).
В случае типа Точечный рисунок (Bitmap) нажмите кнопку Выбрать файл... (Select File...)
и выберите требуемый растровый файл (.bmp). При необходимости измените значения
параметров Размер (Size) и Прозрачная белая область (Transparent white area).
В случае типа Дата/Время/Имя пользователя (Date/Time/User Name) в поле Текст
(Stamp Text) отображаются дата/время создания и имя пользователя печатаемого
объекта. При необходимости измените значения параметров Шрифт TrueType (TrueType
Font), Начертание (Style), Размер (Size) и Рамка (Outline). Имеется возможность выбрать
цвет штампа, нажав кнопку Выбрать цвет... (Select Color...).
Внимание!
Если выбрано Дата/Время/Имя пользователя (Date/Time/User Name), параметр Текст
(Stamp Text) затеняется и становится недоступен.
Вкладка Положение (Placement)
В списке Положение (Position) выберите положение штампа. В списке Положение
(Position) можно также выбрать значение Другое (Custom) и указать координаты штампа
По гор. (X-Position) и По верт. (Y-Position).
Изменить положение штампа можно и так: перетащите штамп мышью в окне просмотра.
Чтобы изменить угол наклона штампа, введите значение непосредственно в поле
Ориентация (Orientation).
Внимание!
Значение параметра Ориентация (Orientation) нельзя изменить, если выбрана настройка
Точечный рисунок (Bitmap).
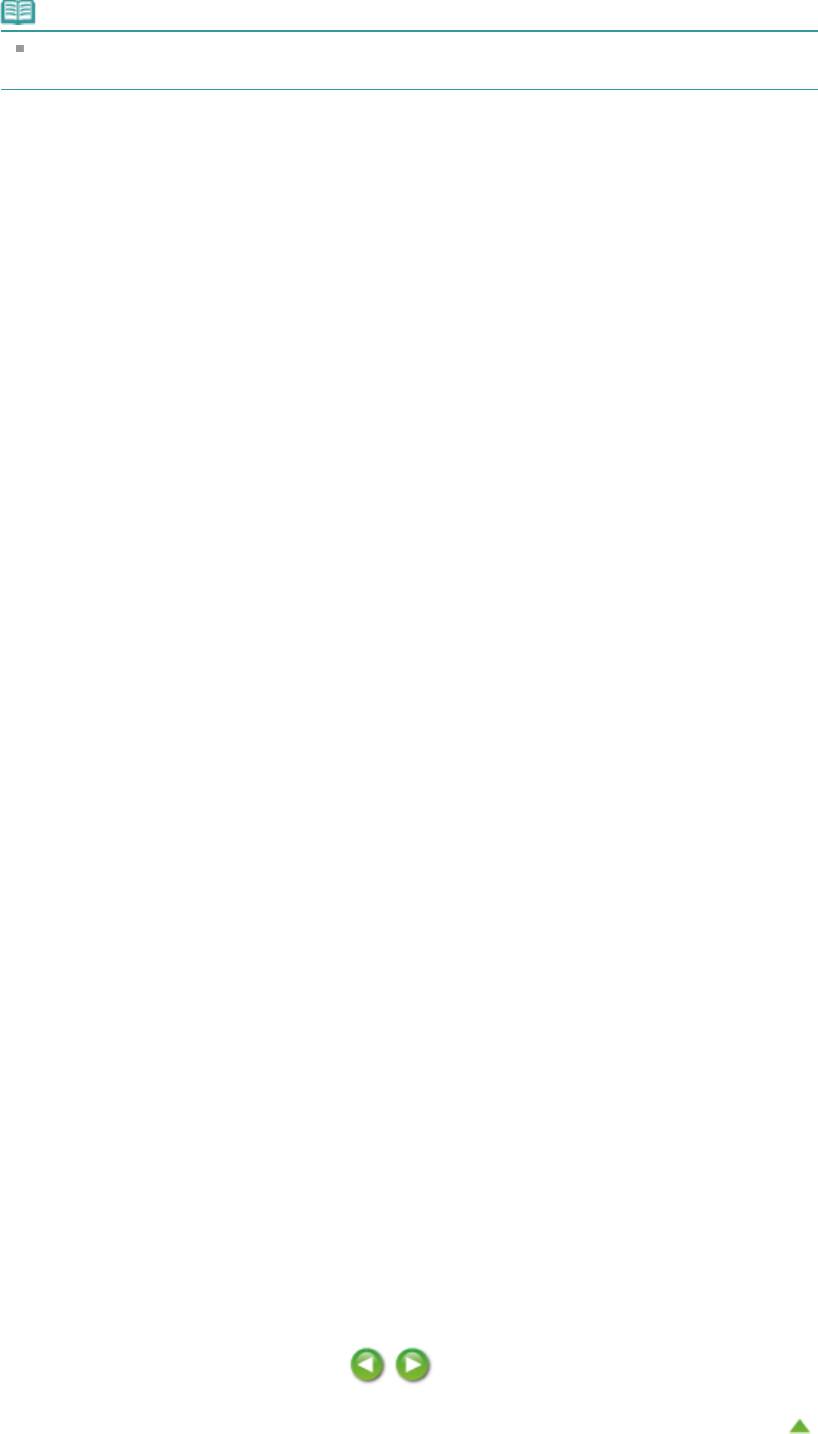
5.
Сохраните штамп.
Перейдите на вкладку Сохранить значения (Save settings), введите название в поле Название
(Title) и нажмите кнопку Сохранить (Save).
При появлении подтверждающего сообщения нажмите кнопку OK.
Примечание.
В начале или конце названия нельзя вводить пробелы, нажимать клавиши табуляции
или ввода.
6.
Завершите настройку.
Щелкните OK. Повторно откроется диалоговое окно Штамп/Фон (Stamp/Background) (Штамп
(Stamp)).
Название сохраненного штампа появится в списке Штамп (Stamp).
Изменение и сохранение отдельных параметров штампа
1.
Выберите штамп для изменения его настроек.
Установите флажок Штамп (Stamp) в диалоговом окне Штамп/Фон (Stamp/Background) (Штамп
(Stamp)) и выберите название изменяемого штампа в списке Штамп (Stamp).
2.
Нажмите кнопку Настроить штамп... (Define Stamp...).
Откроется диалоговое окно Параметры штампа (Stamp Settings).
3.
Настройте параметры штампа, сверяясь с окном предварительного
просмотра.
4.
Сохраните штамп с заменой старого.
Нажмите кнопку Сохранить с заменой (Save overwrite) на вкладке Сохранить значения (Save
settings).
Чтобы сохранить этот штамп под другим названием, введите новое название в поле Название
(Title) и нажмите кнопку Сохранить (Save).
При появлении подтверждающего сообщения нажмите кнопку OK.
5.
Завершите настройку.
Щелкните OK. Повторно откроется диалоговое окно Штамп/Фон (Stamp/Background) (Штамп
(Stamp)).
Название сохраненного штампа появится в списке Штамп (Stamp).
Удаление ненужного штампа
Page 189 of 733 pagesСохранение штампа
1.
Выберите пункт Настроить штамп... (Define Stamp...) в диалоговом окне Штамп
/Фон (Stamp/Background) (Штамп (Stamp)).
Откроется диалоговое окно Параметры штампа (Stamp Settings).
2.
Выберите штамп для удаления.
Выберите название удаляемого штампа в списке Список штампов (Stamps) на вкладке
Сохранить значения (Save settings). Нажмите кнопку Удалить (Delete).
При появлении подтверждающего сообщения нажмите кнопку OK.
3.
Завершите настройку.
Щелкните OK. Повторно откроется диалоговое окно Штамп/Фон (Stamp/Background) (Штамп
(Stamp)).
Наверх
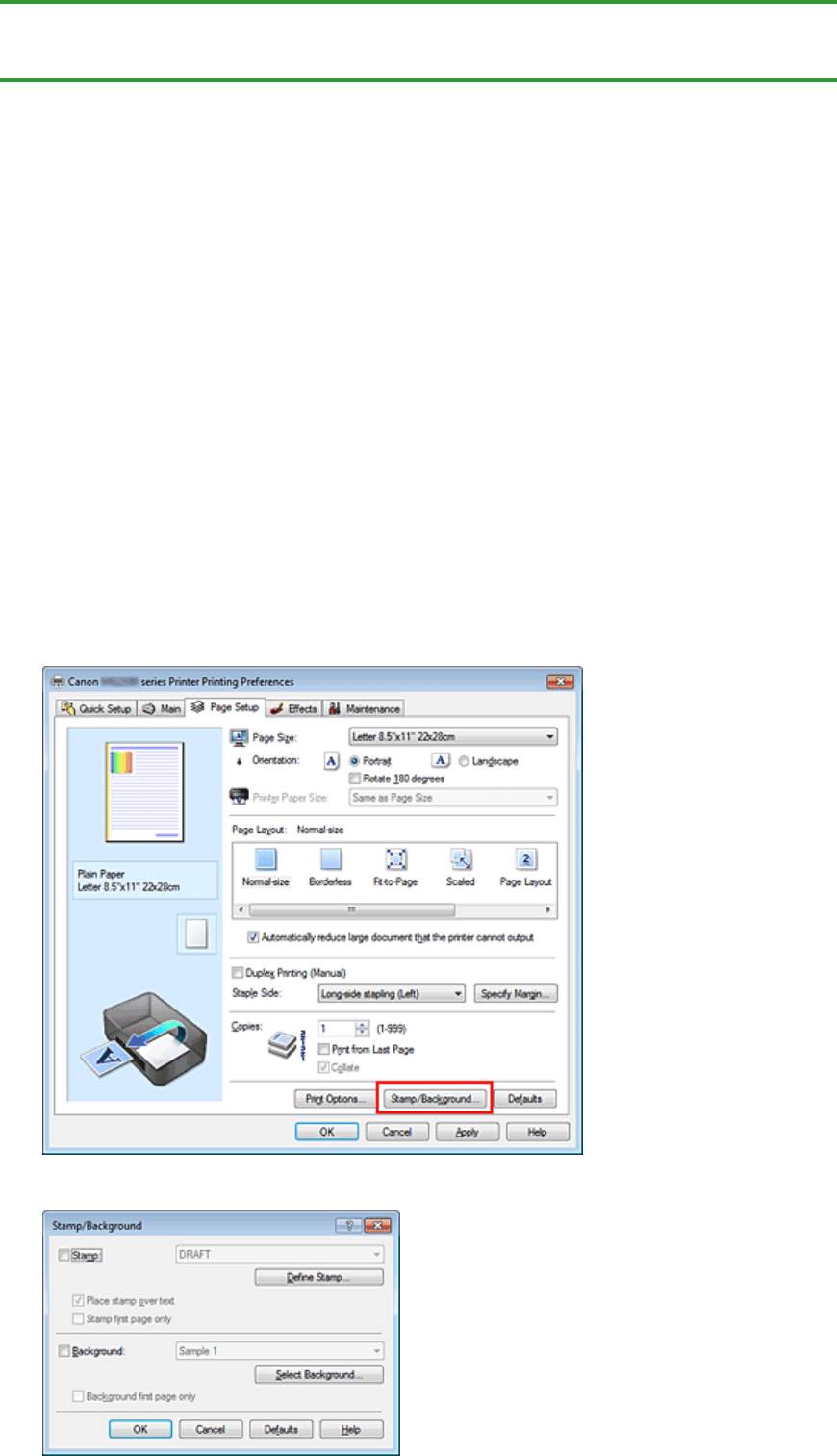
Page 190 of 733 pagesРегистрация изображения для использования в качестве фона
Главная
>
Печать
>
Печать с компьютера
>
Печать с помощью приложений (печать с помощью
драйвера принтера)
>
Различные способы печати
>
Печать штампа и фона
> Регистрация
изображения для использования в качестве фона
P405
Регистрация изображения для использования в качестве
фона
Данная функция может быть недоступна при использовании определенных драйверов принтера
или операционных сред.
Имеется возможность выбрать файл в формате точечного рисунка (BMP) и задать его в качестве
нового фона. Кроме того, имеется возможность регистрации изменений отдельных параметров
существующего фона. Ненужный фон можно удалить.
Сохранение изображения для использования в качестве фона производится следующим образом.
Задание нового фона
1. Откройте
окно настройки драйвера принтера.
2.
Нажмите кнопку Штамп/Фон... (Stamp/Background...) на вкладке Страница
(Page Setup).
Откроется диалоговое окно Штамп/Фон (Stamp/Background).
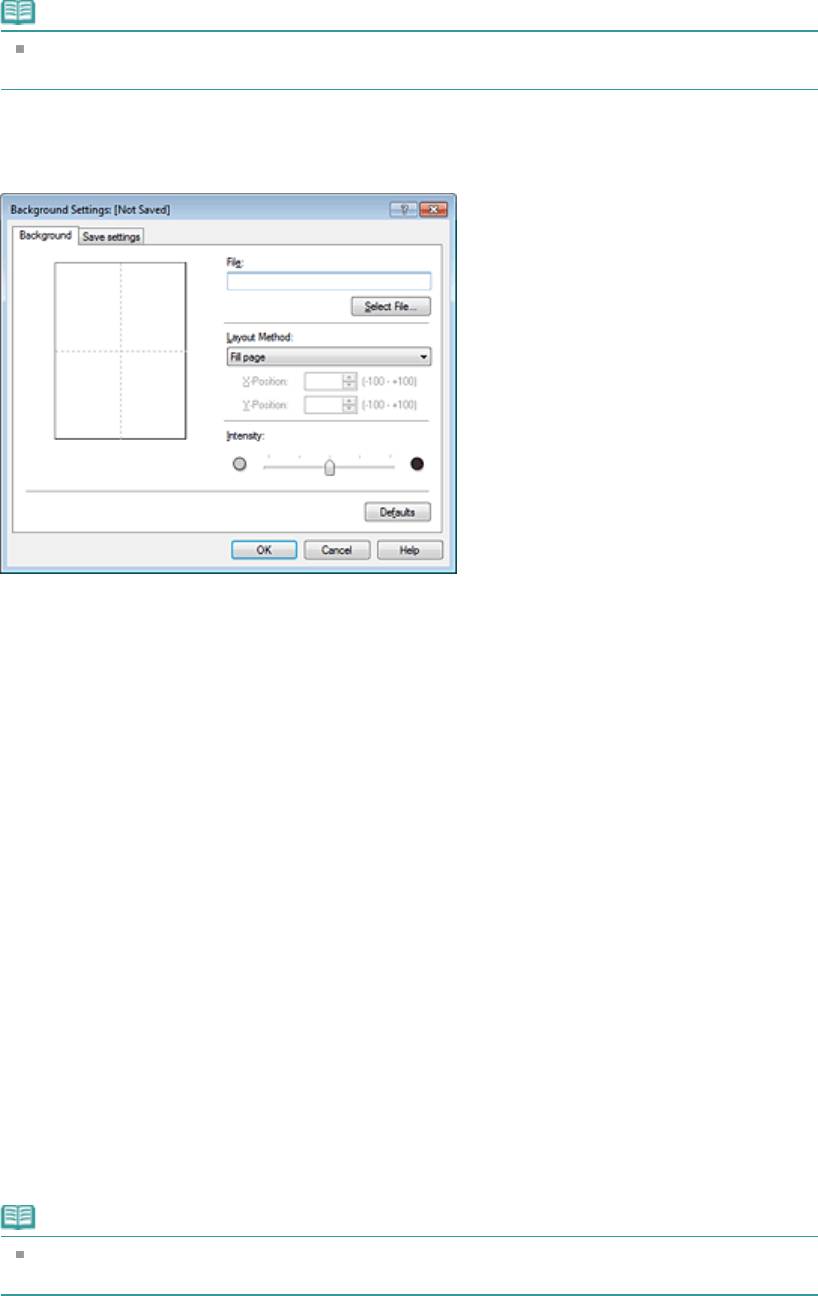
Page 191 of 733 pagesРегистрация изображения для использования в качестве фона
Примечание.
При использовании драйвера принтера XPS кнопка Штамп/Фон... (Stamp/Background...)
становится кнопкой Штамп... (Stamp...), и пункт Фон (Background) использовать не удастся.
3.
Нажмите кнопку Выбрать фон... (Select Background...).
Откроется диалоговое окно Параметры фона (Background Settings).
4.
Выберите данные изображения для регистрации в качестве фона.
Нажмите кнопку Выбрать файл... (Select File...). Выберите нужный файл точечного рисунка
(.bmp) и нажмите кнопку Открыть (Open).
5.
Настройте следующие параметры, сверяясь с окном предварительного
просмотра.
Метод размещения (Layout Method)
Выберите метод размещения фона.
Если выбрано значение Другое (Custom), можно задать координаты По гор. (X-Position) и По
верт. (Y-Position).
Чтобы изменить положение фона, можно также просто перетаскивать изображение мышью в
окне просмотра.
Интенсивность (Intensity)
Задайте насыщенность фона регулятором Интенсивность (Intensity). Чтобы сделать
изображение светлее, переместите регулятор влево. Чтобы сделать изображение темнее,
переместите регулятор вправо. Чтобы напечатать фон с исходной интенсивностью точечного
рисунка, переместите регулятор в крайнее правое положение.
6.
Сохраните фон.
Перейдите на вкладку Сохранить значения (Save settings), введите название в поле Название
(Title) и нажмите кнопку Сохранить (Save).
При появлении подтверждающего сообщения нажмите кнопку OK.
Примечание.
В начале или конце названия нельзя вводить пробелы, нажимать клавиши табуляции
или ввода.
7.
Завершите настройку.
Щелкните OK, после чего произойдет возврат к диалоговому окну Штамп/Фон (Stamp/
Background).
Зарегистрированное название появится в списке Фон (Background).
Изменение и задание отдельных параметров фона
1.
Выберите фон для изменения его настроек.
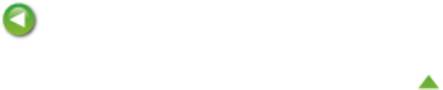
Установите флажок Фон (Background) в диалоговом окне Штамп/Фон (Stamp/Background) и в
списке Фон (Background) выберите название фона, который необходимо изменить.
2.
Нажмите кнопку Выбрать фон... (Select Background...).
Откроется диалоговое окно Параметры фона (Background Settings).
3.
Во время предварительного просмотра выберите элементы на вкладке Фон
(Background)
4.
Сохраните фон.
Нажмите кнопку Сохранить с заменой (Save overwrite) на вкладке Сохранить значения (Save
settings). Если необходимо сохранить фон под другим именем, введите новое название в поле
Название (Title) и нажмите кнопку Сохранить (Save).
При появлении подтверждающего сообщения нажмите кнопку OK.
5.
Завершите настройку.
Щелкните OK, после чего произойдет возврат к диалоговому окну Штамп/Фон (Stamp/
Background).
Зарегистрированное название появится в списке Фон (Background).
Удаление ненужного фона
Page 192 of 733 pagesРегистрация изображения для использования в качестве фона
1.
Нажмите кнопку Выбрать фон... (Select Background...) в диалоговом окне
Штамп/Фон (Stamp/Background).
Откроется диалоговое окно Параметры фона (Background Settings).
2.
Выберите фон для удаления.
Выберите название фона, подлежащего удалению, в поле Список фонов (Backgrounds) на
вкладке Сохранить значения (Save settings) и нажмите кнопку Удалить (Delete).
При появлении подтверждающего сообщения нажмите кнопку OK.
3.
Завершите настройку.
Щелкните OK, после чего произойдет возврат к диалоговому окну Штамп/Фон (Stamp/
Background).
Наверх
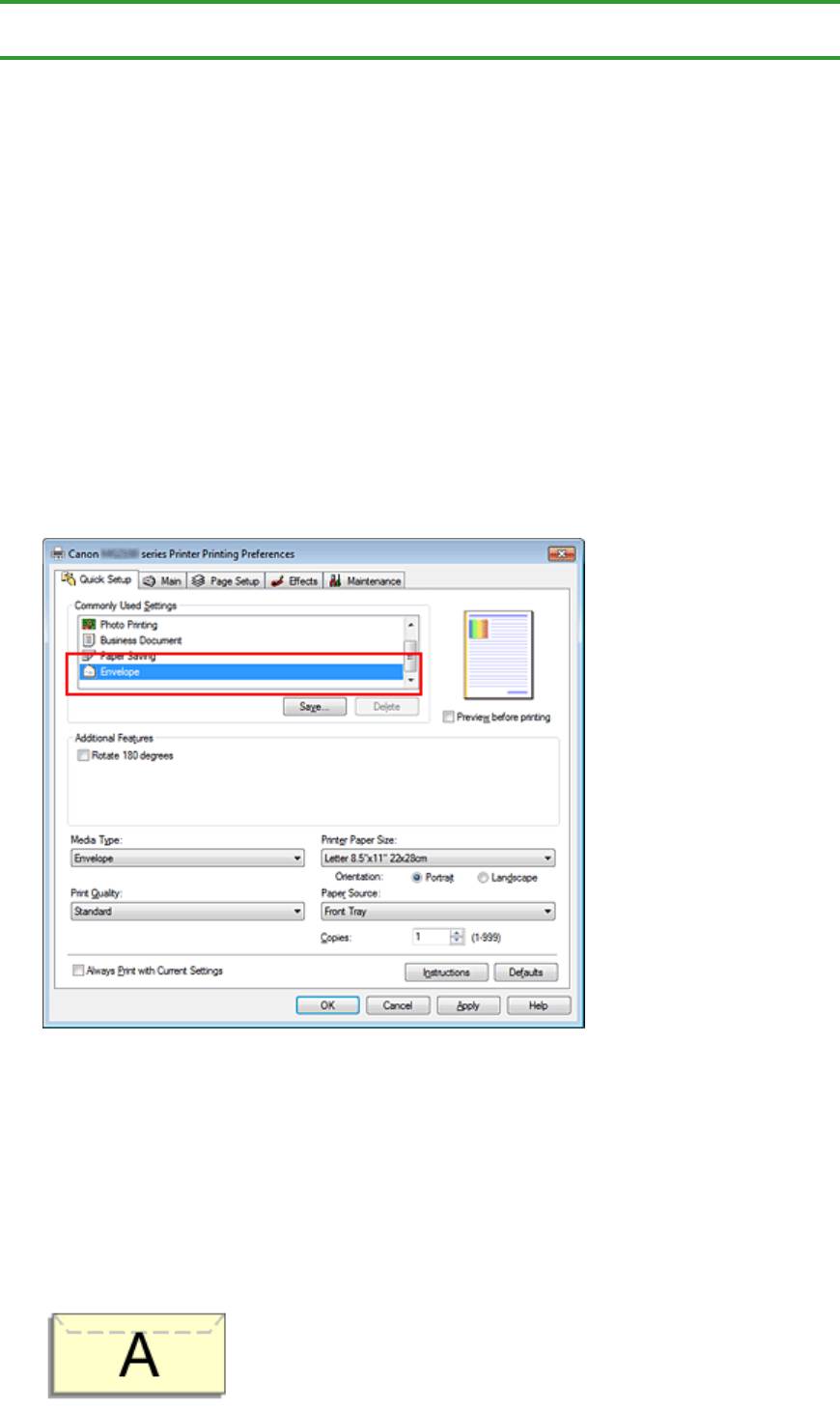
Page 193 of 733 pagesНастройка печати конверта
Главная
>
Печать
>
Печать с компьютера
>
Печать с помощью приложений (печать с помощью
драйвера принтера)
>
Различные способы печати > Настройка печати конверта
P406
Настройка печати конверта
Если используется драйвер принтера XPS, замените значение «Монитор состояния Canon IJ» на
«Монитор состояния Canon IJ XPS» при чтении этих сведений.
Более подробные сведения о том, как загрузить в устройство конверт, см. в разделе « Загрузка
бумаги
».
Печать конверта выполняется следующим образом.
1.
Откройте
окно настройки драйвера принтера.
2.
Выберите тип носителя.
Выберите Конверт (Envelope) в Общеиспользуемые параметры (Commonly Used Settings) на
вкладке Быстрая установка (Quick Setup).
3.
Выберите размер бумаги.
Когда отобразится диалоговое окно Параметр размера конверта (Envelope Size Setting),
выберите параметр Станд. конв. №10 (Comm. Env. #10), Конв. DL (DL Env.), Youkei 4 105x235
мм (Youkei 4 105x235mm) или Youkei 6 98x190 мм (Youkei 6 98x190mm), а затем нажмите
кнопку OK.
4.
Задайте ориентацию.
Для горизонтальной печати адреса выберите Альбомная (Landscape) в пункте Ориентация
(Orientation).
5.
Выберите качество печати.
Выберите значение Высокое (High) или Стандарт (Standard) для параметра Качество печати
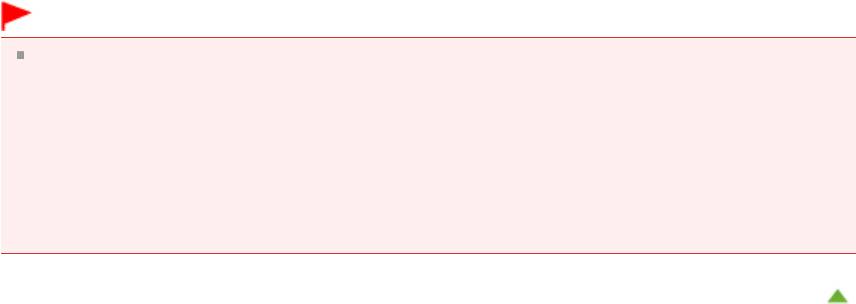
Page 194 of 733 pagesНастройка печати конверта
(Print Quality).
6.
Завершите настройку.
Щелкните OK.
При запуске печати данные будут напечатаны на выбранном конверте.
Внимание!
Если выполняется печать на конверте, отображаются справочные сообщения.
Чтобы скрыть справочные сообщения, установите флажок Больше не показывать это
сообщение. (Do not show this message again.).
Чтобы снова отображались сообщения, нажмите кнопку Сведения о состоянии принтера...
(View Printer Status...) на вкладке Обслуживание (Maintenance) и запустите монитор состояния
Canon IJ.
Затем щелкните элемент Печать на конвертах (Envelope Printing) в разделе Отображать
справочное сообщение (Display Guide Message) меню Параметры (Option) и измените это
значение на ВКЛ.
Наверх
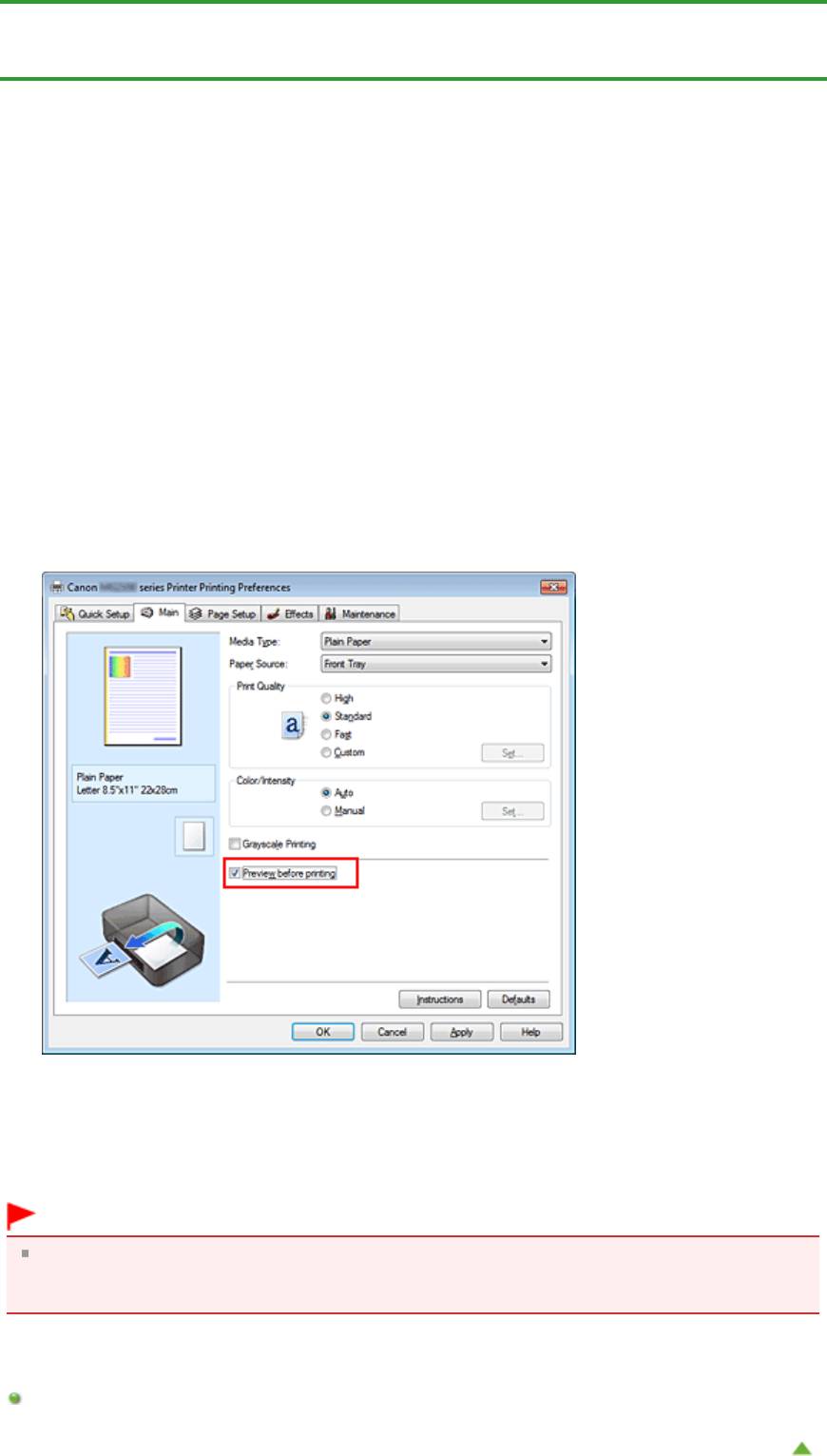
Page 195 of 733 pagesПросмотр на экране подготовленного к печати материала
Главная
>
Печать
>
Печать с компьютера
>
Печать с помощью приложений (печать с помощью
драйвера принтера)
>
Различные способы печати > Просмотр на экране подготовленного к печати
материала
P009
Просмотр на экране подготовленного к печати материала
Если используется драйвер принтера XPS, замените значение «Предварительный просмотр
Canon IJ» на «Предварительный просмотр Canon IJ XPS» при чтении этих сведений.
Имеется возможность просмотреть на экране подготовленный к печати материал.
Просмотр подготовленного к печати материала производится следующим образом.
Задать результаты печати можно также на вкладке Быстрая установка (Quick Setup).
1.
Откройте
окно настройки драйвера принтера.
2.
Выполните предварительный просмотр.
Установите на вкладке Главная (Main) флажок Предварительный просмотр (Preview before
printing).
3.
Завершите настройку.
Щелкните OK.
При выполнении печати откроется предварительный просмотр Canon IJ и отобразятся
результаты печати.
Внимание!
Когда на вкладке Настройка цветов (Color Adjustment) установлен флажок Напечатать
образец настройки цветов (Print a pattern for color adjustment), параметр Предварительный
просмотр (Preview before printing) затеняется и становится недоступным.
Связанные разделы
Предварительный просмотр в Canon IJ
Наверх
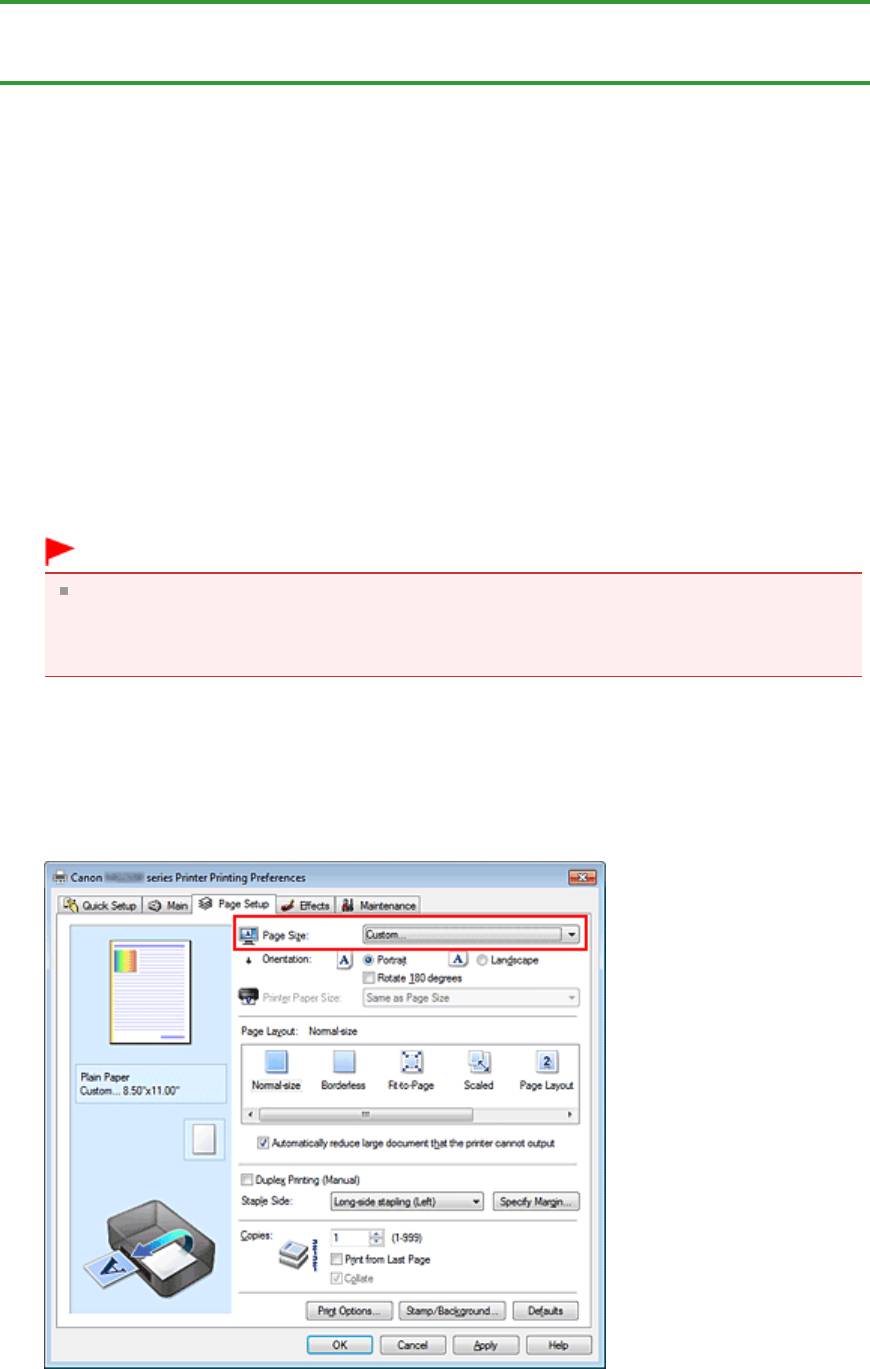
Page 196 of 733 pagesНастройка размера бумаги (специальный размер бумаги)
Главная
>
Печать
>
Печать с компьютера
>
Печать с помощью приложений (печать с помощью
драйвера принтера)
>
Различные способы печати > Настройка размера бумаги (специальный
размер бумаги)
P010
Настройка размера бумаги (специальный размер бумаги)
Если в списке Размер стр. (Page Size) нет нужного размера, можно задать высоту и ширину бумаги.
Такой размер бумаги называется «специальным».
Ниже описана процедура указания специального размера бумаги.
Задать специальный размер бумаги можно также в списке Размер бумаги (Printer Paper Size)
вкладки Быстрая установка (Quick Setup).
1.
Задайте специальный размер бумаги в приложениях.
Укажите специальный размер с помощью параметра настройки размера бумаги в
прикладной программе.
Внимание!
Если в приложении, в котором был создан документ, есть функция для задания размера
бумаги по вертикали и по горизонтали, задайте эти значения в приложении. Если в
приложении, в котором был создан документ, нет таких функций или если документ
печатается неправильно, используйте для выбора этих значений драйвер принтера.
2.
Откройте
окно настройки драйвера принтера.
3.
Выберите размер бумаги.
Выберите значение Специальный... (Custom...) для параметра Размер стр. (Page Size) на
вкладке Страница (Page Setup).
Откроется диалоговое окно Специальный размер бумаги (Custom Paper Size).
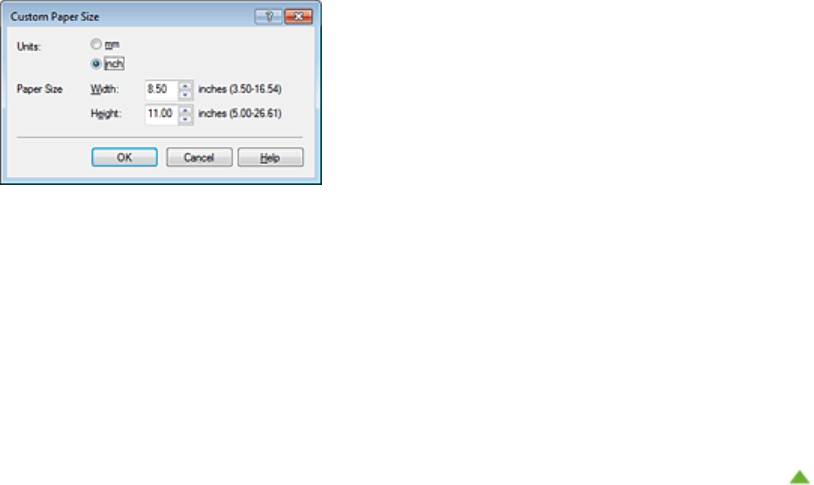
Page 197 of 733 pagesНастройка размера бумаги (специальный размер бумаги)
4.
Задайте специальный размера бумаги.
Выберите значение Единицы (Units) и введите значения Ширина (Width) и Высота (Height) для
используемой бумаги. Затем нажмите кнопку OK.
5.
Завершите настройку.
Щелкните OK на вкладке Страница (Page Setup).
При выполнении печати данные будут напечатаны в соответствии с указанным размером
бумаги.
Наверх
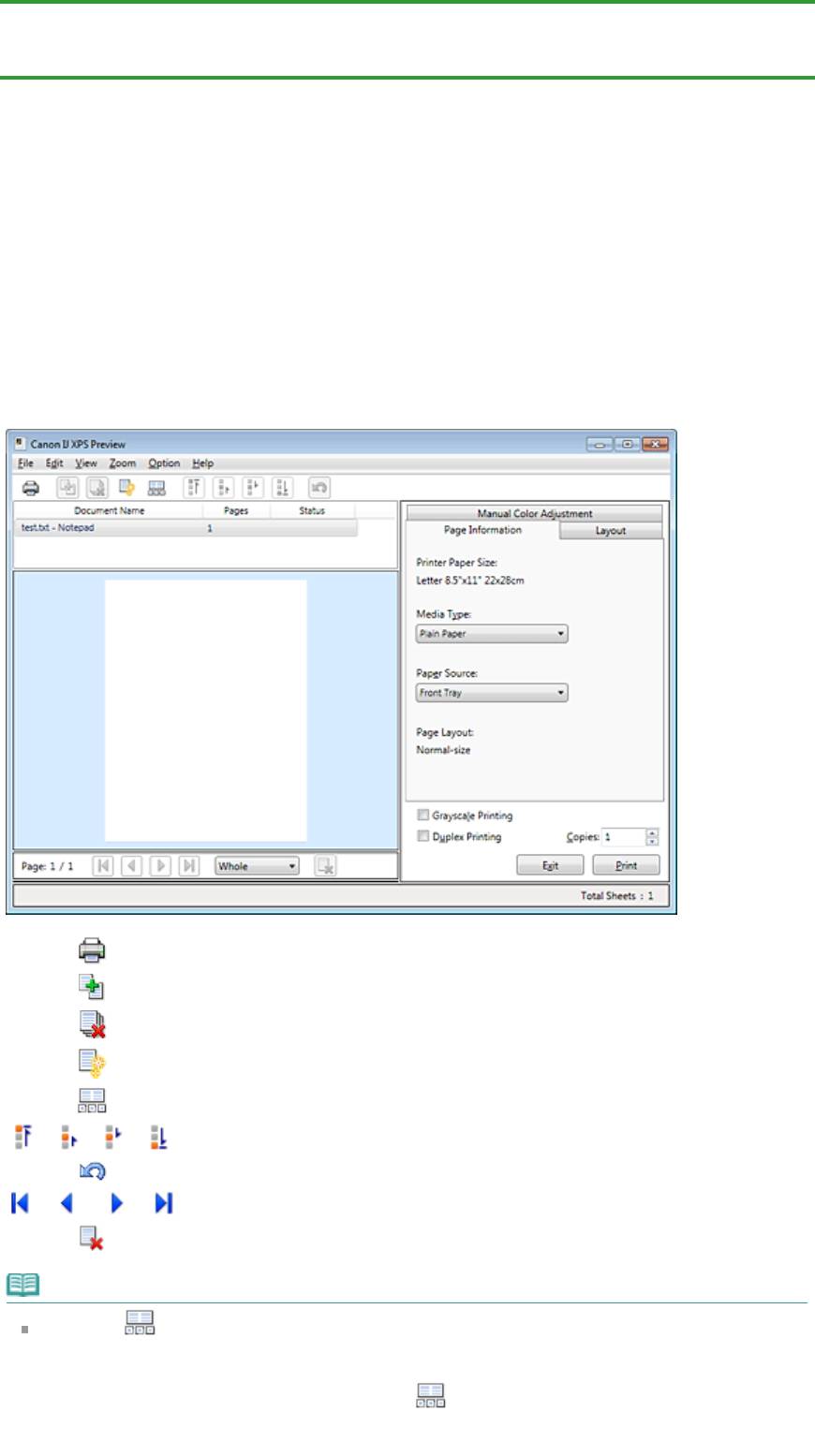
Page 198 of 733 pagesРедактирование документа для печати или повторная печать из ...
Главная
>
Печать
>
Печать с компьютера
>
Печать с помощью приложений (печать с помощью
драйвера принтера)
>
Различные способы печати > Редактирование документа для печати или
повторная печать из журнала печати
P048
Редактирование документа для печати или повторная
печать из журнала печати
Данная функция недоступна при использовании стандартного драйвера принтера IJ.
В окне предварительного просмотра Canon IJ XPS можно редактировать документ для печати или
загрузить журнал печати документа, чтобы распечатать его.
Для использования предварительного просмотра Canon IJ XPS выполните указанные ниже
действия.
Печать (Print)
Объединить документы (Combine Documents)
Удалить документ (Delete Document)
Сброс документов (Reset Documents)
Просмотр эскизов (View Thumbnails)
Переместить документ
Отменить (Undo)
Переместить страницу
Удалить страницу (Delete Page)
Примечание.
Щелкните Просмотр эскизов (View Thumbnails), чтобы просмотреть все страницы для
печати документа, который нужно напечатать, выбранного из списка Имя документа
(Document Name).
Чтобы скрыть страницы для печати, щелкните Просмотр эскизов (View Thumbnails) еще
раз.
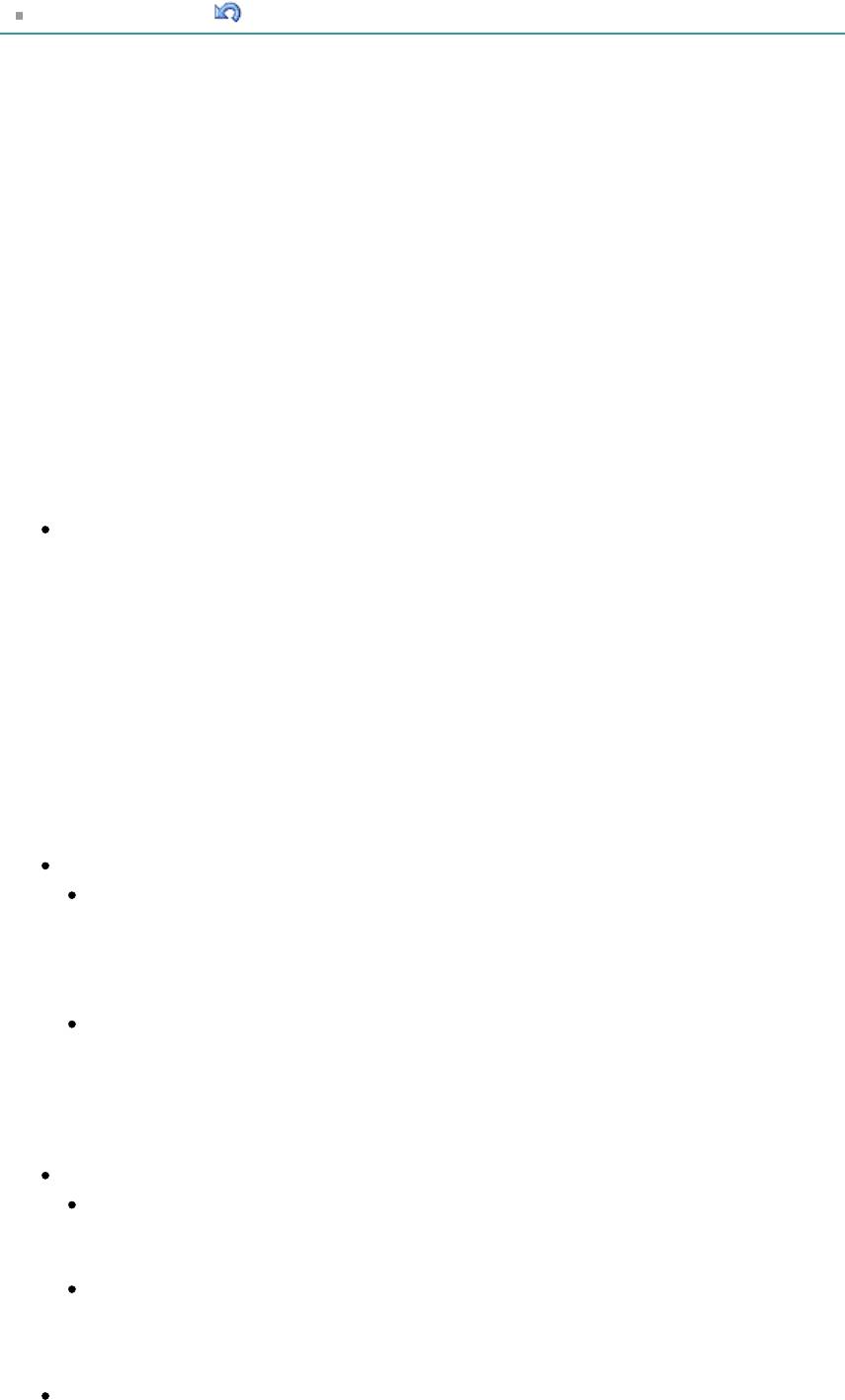
Если щелкнуть пункт
Отменить (Undo), внесенные изменения будут отменены.
Редактирование и печать задания печати
При печати нескольких документов или страниц можно объединять документы, изменять
последовательности печати документов или страниц, а также удалять документы или страницы.
1.
Откройте
окно настройки драйвера принтера.
2.
Выполните предварительный просмотр.
Установите на вкладке Быстрая установка (Quick Setup) или Главная (Main) флажок
Предварительный просмотр (Preview before printing).
3.
Завершите настройку.
Щелкните OK.
Запустится функция предварительного просмотра Canon IJ XPS, и перед началом печати на
экран будет выведен результат печати.
4.
Редактирование документов и страниц для печати.
Объединение документов для печати
Можно объединить несколько документов для печати, чтобы создать единый документ.
Чтобы выбрать несколько документов для печати, удерживайте клавишу Ctrl и щелкните
документы, которые нужно объединить, или удерживайте клавишу Shift и нажмите верхнюю
или нижнюю клавишу со стрелкой.
Можно также щелкнуть в пустой области списка документов и перетащить указатель мыши,
чтобы выбрать несколько документов.
Объединением документов для печати можно избежать загрузки чистых страниц при
выполнении двусторонней печати или печати разметки страницы.
Из списка Имя документа (Document Name) выберите документы, которые нужно
объединить. В меню Правка (Edit) выберите пункт Объединить документы (Combine
Documents) в разделе Документы (Documents), чтобы объединить документы в
перечисленной последовательности. При объединении документы, выбранные перед
объединением, удаляются из списка, а объединенные документы добавляются в него.
Изменение последовательности документов или страниц для печати
Чтобы изменить последовательность документов для печати, перейдите к списку Имя
документа (Document Name) и выберите документ для печати, который нужно
переместить. Затем в меню Правка (Edit) выберите пункт Переместить документ (Move
Document) в разделе Документы (Documents) и выберите соответствующий элемент.
Можно также перетащить документ в списке, чтобы изменить его очередь печати.
Чтобы изменить последовательность страниц для печати, выберите пункт Просмотр
эскизов (View Thumbnails) в меню Параметры (Option) и выберите страницу для печати,
которую нужно переместить. Затем в меню Правка (Edit) выберите пункт Переместить
страницу (Move Page) в разделе Страницы (Pages) и выберите соответствующий
элемент. Можно также перетащить страницу в списке, чтобы изменить ее очередь
печати.
Удаление документов и страниц для печати
Page 199 of 733 pagesРедактирование документа для печати или повторная печать из ...
Чтобы удалить документ для печати, выберите целевой документ из списка Имя
документа (Document Name), а затем в меню Правка (Edit) последовательно выберите
пункты Документы (Documents) и Удалить документ (Delete Document).
Чтобы удалить страницу для печати, выберите пункт Просмотр эскизов (View
Thumbnails) в меню Параметры (Option) и выберите страницу для печати, которую нужно
удалить. Затем в меню Правка (Edit) выберите пункт Удалить страницу (Delete Page) в
разделе Страницы (Pages).
Восстановление страницы для печати
Можно восстановить страницы, удаленные с помощью функции Удалить страницу (Delete
Page).
Чтобы восстановить страницы, установите флажок Просмотреть удаленные страницы (View
Deleted Pages) в меню Параметры (Option), а затем среди отображенных страниц-эскизов
выберите страницы, которые необходимо восстановить. Затем в меню Правка (Edit)
выберите пункт Страницы (Pages), а затем — Восстановить страницу (Restore Page).
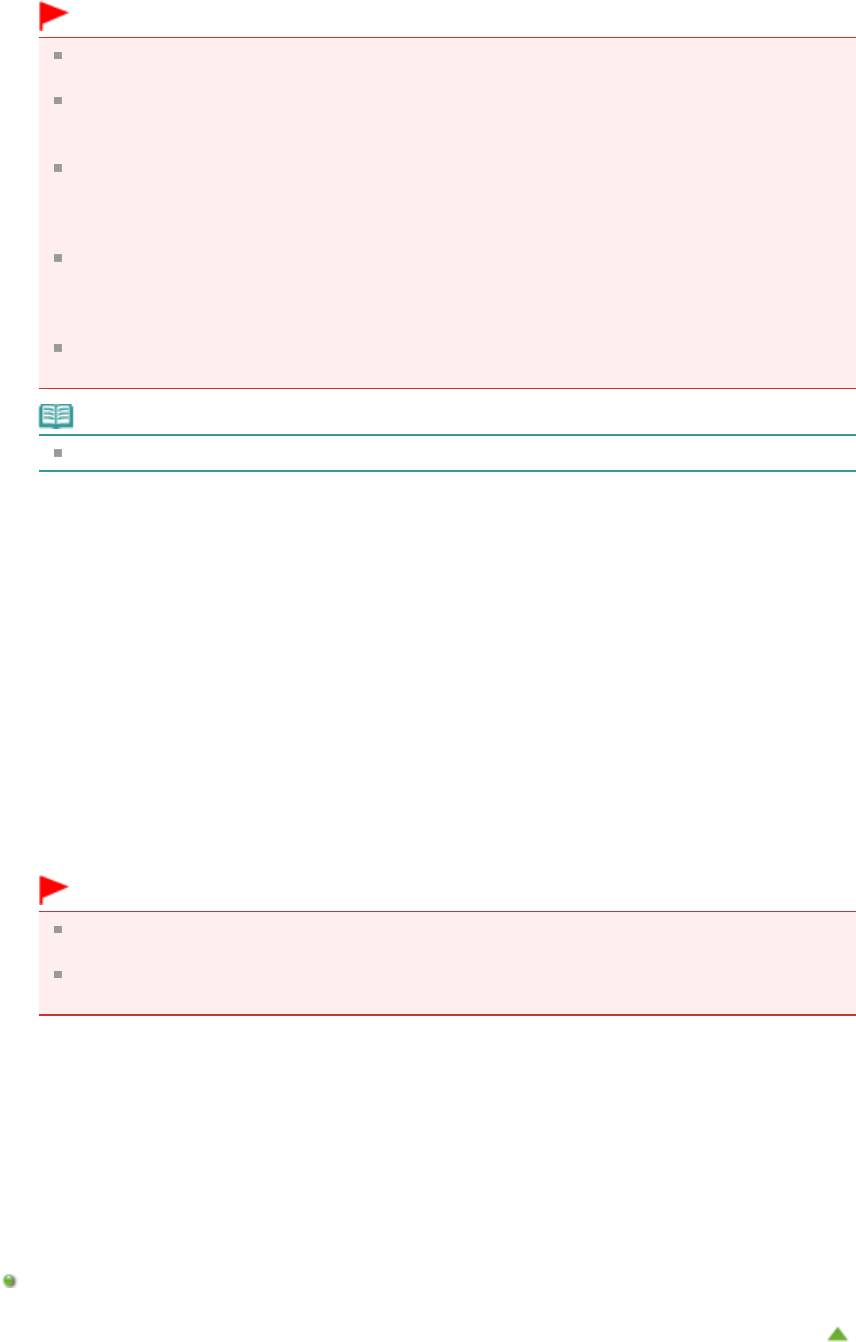
Page 200 of 733 pagesРедактирование документа для печати или повторная печать из ...
После редактирования документов или страниц для печати при необходимости можно
изменить параметры печати на вкладках Информация о странице (Page Information), Макет
(Layout) и Настройка цветов вручную (Manual Color Adjustment).
Внимание!
Чтобы отобразить несколько документов в списке, откройте предварительный просмотр
и выполните печать еще раз.
Чтобы вернуть документы для печати в их исходное состояние, до редактирования в окне
предварительного просмотра, в меню Правка (Edit) выберите пункт Сброс документов
(Reset Documents) в разделе Документы (Documents).
Если для документов, которые нужно объединить, установлены различные параметры
печати, может появиться сообщение.
Ознакомьтесь с содержанием отображаемого сообщения перед объединением
документов.
Если выходные размеры бумаги для документов, которые нужно объединить, отличаются,
и будет выполнена двусторонняя печать или печать макета страницы, принтер может не
выводить ожидаемые результаты печати для определенных страниц для печати.
Проверьте окно предварительного просмотра до начала печати.
В зависимости от параметров печати документа для печати некоторые функции могут
быть недоступны в предварительном просмотре Canon IJ XPS.
Примечание.
Можно изменить Имя документа (Document Name) на любое имя.
5.
Выполнение печати.
Щелкните Печать (Print).
При печати принтер будет использовать указанные параметры для печати данных.
Повторная печать из журнала печати
Если выбрать пункт Сохранить журнал печати (Save Print History) в меню Файл (File) для активации
параметра, документ, печатаемый из предварительного просмотра, будет сохранен, и будет
получена возможность повторно напечатать документ с такими же параметрами.
1.
Отображение журнала печати.
Выберите меню Пуск (Start) -> Все программы (All Programs) -> «Название вашей модели» ->
Просмотр журнала печати XPS (View Print History XPS).
В окне предварительного просмотра отобразится сохраненный документ для печати.
Внимание!
Чтобы ограничить количество регистрационных записей в журнале печати, выберите
пункт Макс. число записей журнала (History Entry Limit) в меню Файл (File).
Если ограничение на количество регистрационных записей будет превышено,
регистрационные записи в журнале печати будут удалены, начиная с наиболее старой.
2.
Выбор документа для печати.
Из списка Имя документа (Document Name) выберите документ, который нужно напечатать.
3.
Выполнение печати.
Щелкните Печать (Print).
Связанные разделы
Просмотр на экране подготовленного к печати материала
Наверх
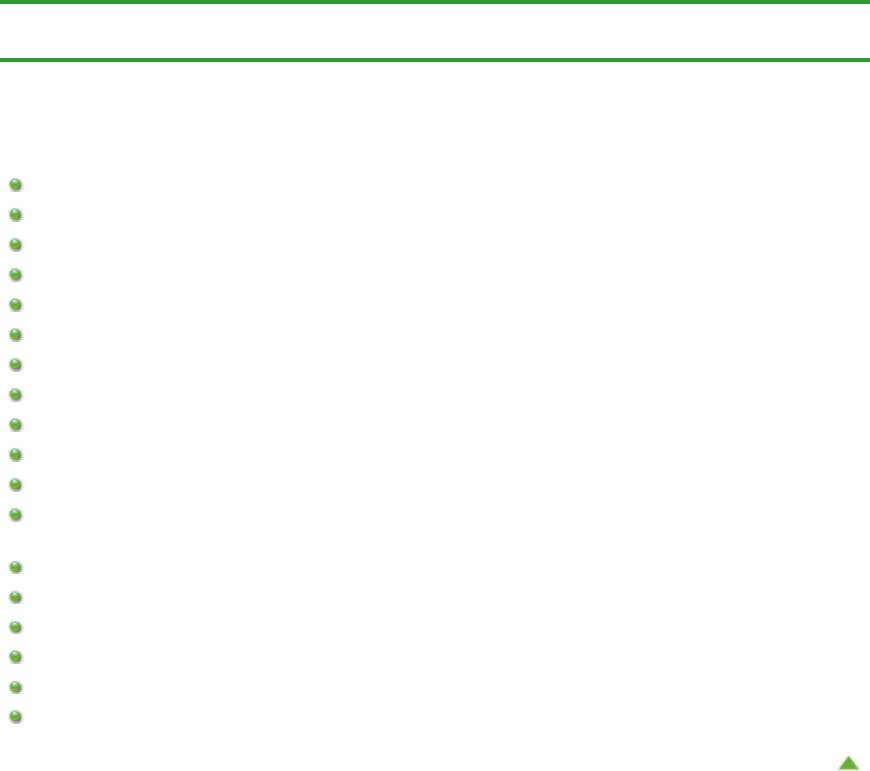
Page 201 of 733 pagesИзменение качества печати и коррекция графических данных
Главная
>
Печать
>
Печать с компьютера
>
Печать с помощью приложений (печать с помощью
драйвера принтера) > Изменение качества печати и коррекция графических данных
Изменение качества печати и коррекция графических
данных
Установка уровня качества печати (специального)
Печать цветного документа в черно-белом варианте
Указание режима корректировки цвета
Оптимальная фотопечать графических данных
Настройка цветов с помощью драйвера принтера
Печать с использованием ICC-профилей
Настройка цветового баланса
Настройка баланса цветов с использованием примерных образцов (драйвер принтера)
Настройка яркости
Настройка интенсивности
Настройка контрастности
Настройка интенсивности/контраста с использованием примерных образцов (драйвер
принтера)
Имитация рисунка
Тонирование изображения одним цветом
Использование ярких цветов для представления изображения
Сглаживание грубых контуров
Изменение цветовых параметров для улучшения цветопередачи
Ослабление шума при фотопечати
Наверх
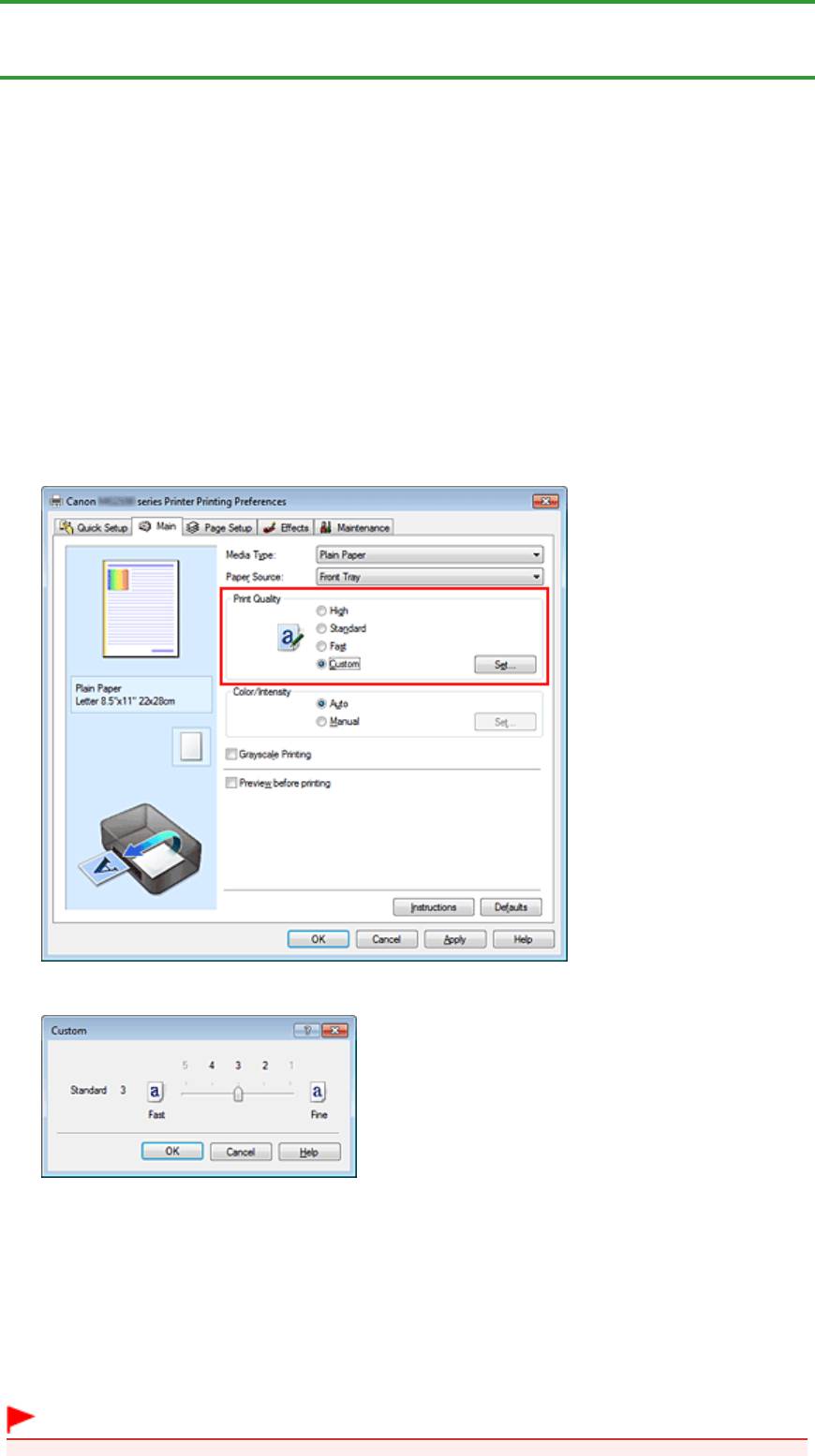
Главная
>
Печать
>
Печать с компьютера
>
Печать с помощью приложений (печать с помощью
драйвера принтера)
>
Изменение качества печати и коррекция графических данных
> Установка
уровня качества печати (специального)
P011
Установка уровня качества печати (специального)
Page 202 of 733 pagesУстановка уровня качества печати (специального)
Уровень качества печати можно установить в разделе Другое (Custom).
Порядок действий для выбора уровня качества печати описан ниже.
1.
Откройте
окно настройки драйвера принтера.
2.
Выберите качество печати.
Выберите значение Другое (Custom) для параметра Качество печати (Print Quality) на вкладке
Главная (Main) и нажмите кнопку Задать... (Set...).
Откроется диалоговое окно Другое (Custom).
3.
Настройте качество печати.
Перетяните ползунок, чтобы выбрать уровень качества печати.
4.
Завершите настройку.
Щелкните OK на вкладке Главная (Main).
В таком случае при печати документ будет печататься на устройстве с выбранным уровнем
качества печати.
Внимание!
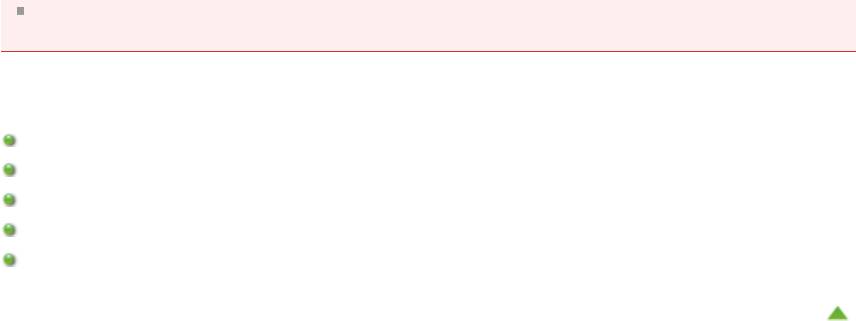
Page 203 of 733 pagesУстановка уровня качества печати (специального)
В зависимости от значения параметра Тип носителя (Media Type), возможно, не удастся
выбрать определенные уровни качества печати.
См. также
Указание режима корректировки цвета
Настройка цветового баланса
Настройка яркости
Настройка интенсивности
Настройка контрастности
Наверх
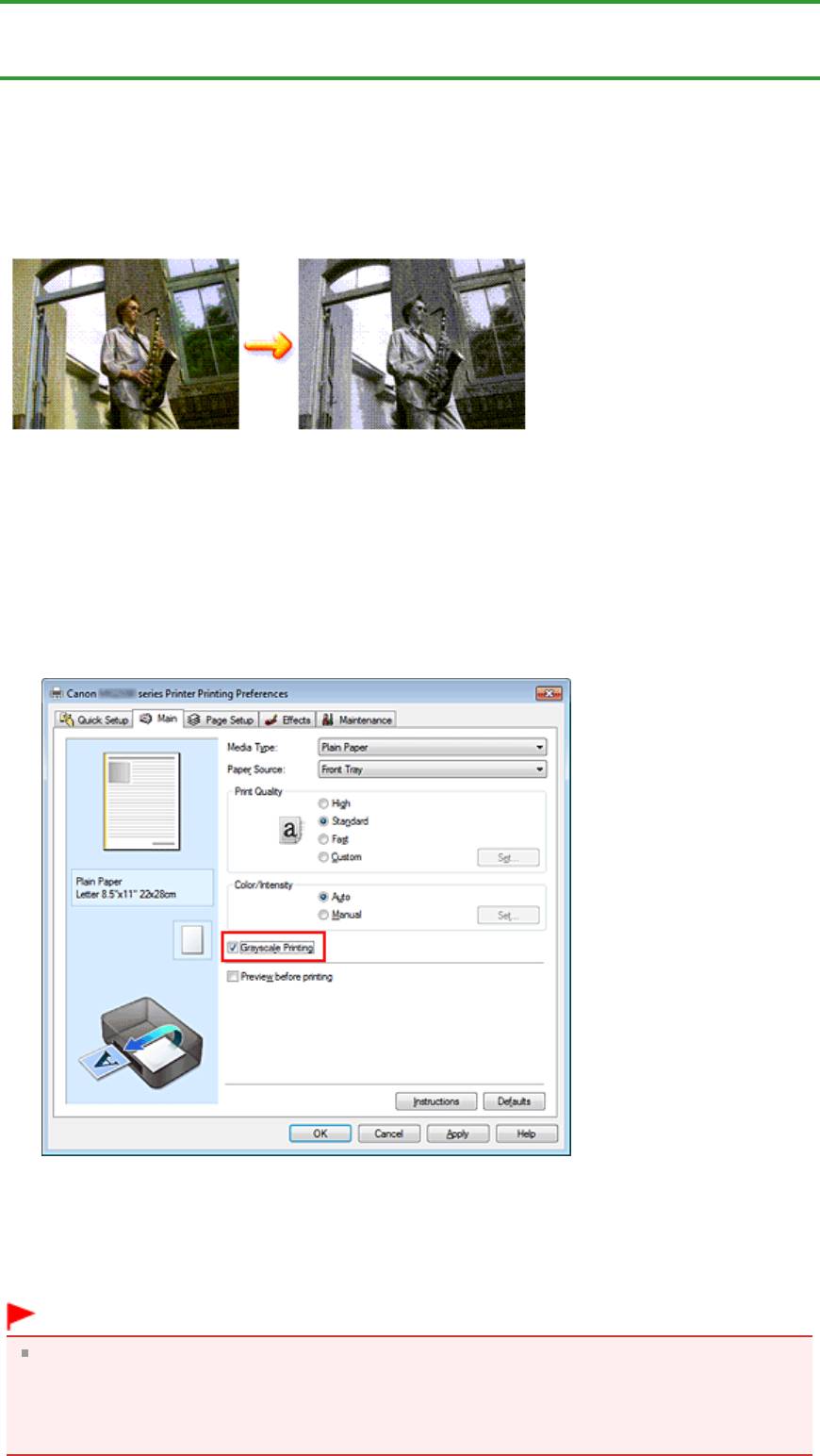
Page 204 of 733 pagesПечать цветного документа в черно-белом варианте
Главная
>
Печать
>
Печать с компьютера
>
Печать с помощью приложений (печать с помощью
драйвера принтера)
>
Изменение качества печати и коррекция графических данных
> Печать
цветного документа в черно-белом варианте
P012
Печать цветного документа в черно-белом варианте
Процедура печати цветного документа в черно-белом варианте описана ниже.
Можно также задать печать в оттенках серого в настройках Дополнительные функции (Additional
Features) закладки Быстрая установка (Quick Setup).
1.
Откройте
окно настройки драйвера принтера.
2.
Выберите «Оттенки серого».
Установите флажок Оттенки серого (Grayscale Printing) на вкладке Главная (Main).
3.
Завершите настройку.
Щелкните OK.
При выполнении печати данные документа преобразуются в оттенки серого. Это позволяет
напечатать цветной документ в черно-белом варианте.
Внимание!
Когда флажок Оттенки серого (Grayscale Printing) установлен, принтер обрабатывает
графические данные как sRGB-данные. В этом случае цвета напечатанного документа могут
отличаться от цветов исходного изображения.
При использовании функции печати в оттенках серого для печати данных Adobe RGB
преобразуйте эти данные в sRGB-данные с помощью прикладной программы.

Page 205 of 733 pagesПечать цветного документа в черно-белом варианте
Примечание.
При печати в режиме Оттенки серого (Grayscale Printing) могут использоваться как черные,
так и цветные чернила.
Наверх
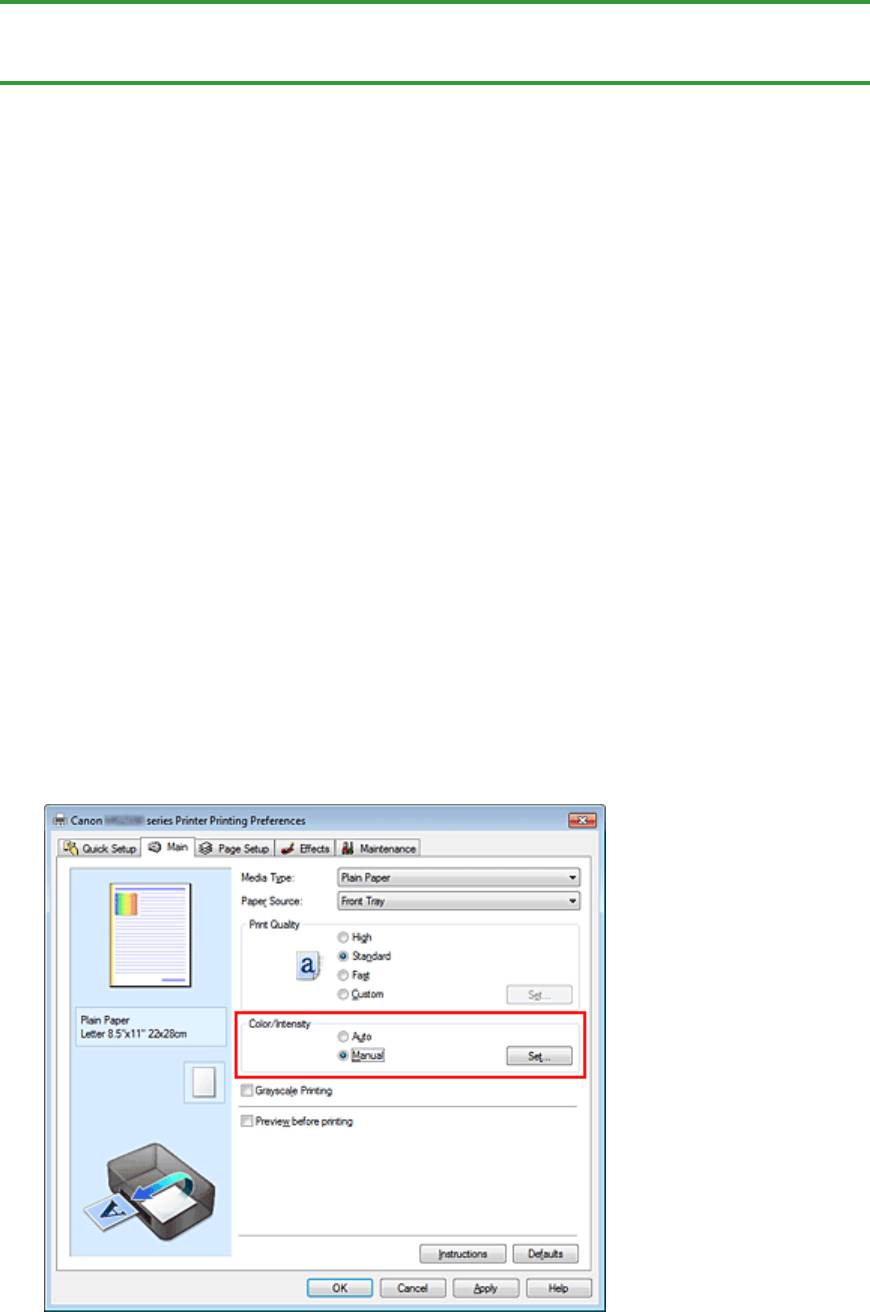
Главная
>
Печать
>
Печать с компьютера
>
Печать с помощью приложений (печать с помощью
драйвера принтера)
>
Изменение качества печати и коррекция графических данных > Указание
режима корректировки цвета
P013
Указание режима корректировки цвета
Page 206 of 733 pagesУказание режима корректировки цвета
С помощью функции Корректировка цвета задается метод настройки цветов, соответствующий типу
печатаемого документа.
Как правило, драйвер принтера использует для настройки цветов режим Canon для цифровой
фотопечати. При этом для печати данных используются оттенки цветов, которые предпочитает
большинство людей. Этот способ подходит для печати sRGB-данных.
Чтобы выполнить печать с использованием цветового пространства графических данных (sRGB
или Adobe RGB), выберите значение ICM или Сопоставление профиля ICC (ICC Profile Matching).
Чтобы использовать приложение для указания ICC-профиля печати, выберите вариант Нет
(None).
Порядок действий для настройки параметра Корректировка цвета описан ниже:
Задать корректировку цвета можно на вкладке Быстрая установка (Quick Setup) выбирая
Фотопечать (Photo Printing) в Общеиспользуемые параметры (Commonly Used Settings), а затем
выбирая Настройка цвета/интенсивности вручную (Color/Intensity Manual Adjustment) в
Дополнительные функции (Additional Features).
1. Откройте
окно настройки драйвера принтера.
2.
Выберите настройку цветов вручную.
На вкладке Главная (Main) выберите значение Вручную (Manual) для параметра Цвет/
интенсивность (Color/Intensity) и нажмите кнопку Задать... (Set...).
Откроется диалоговое окно Настройка цветов вручную (Manual Color Adjustment).
3.
Выберите корректировку цвета.
Перейдите на вкладку Согласование (Matching), выберите настройку Корректировка цвета
(Color Correction), соответствующую целям печати, и нажмите кнопку OK.
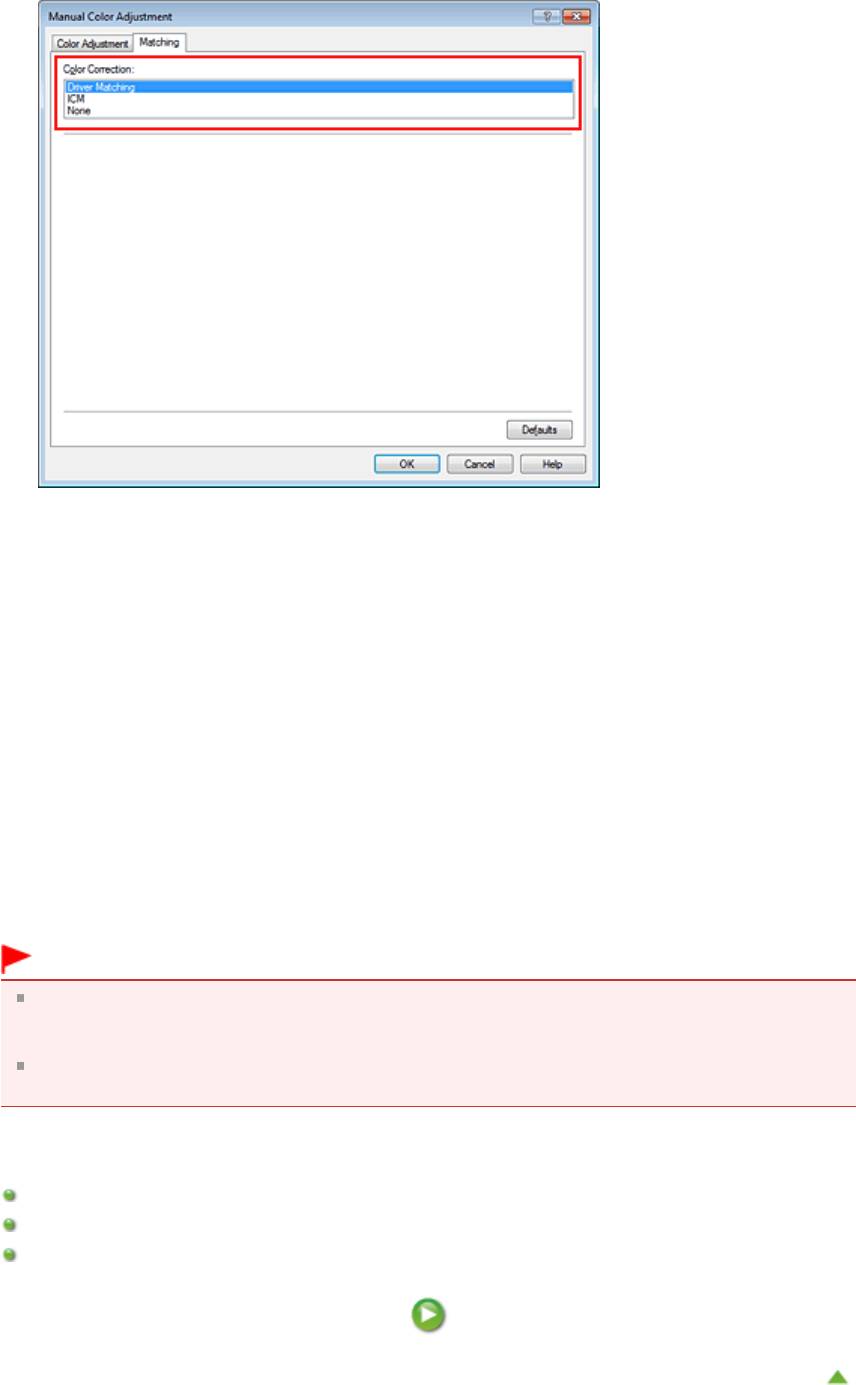
Page 207 of 733 pagesУказание режима корректировки цвета
Сопоставление драйвера (Driver Matching)
Используя режим Canon для цифровой фотопечати (Canon Digital Photo Color), можно
печатать sRGB-данные с применением оттенков цветов, которые предпочитает большинство
людей.
ICM (Сопоставление профиля ICC (ICC Profile Matching))
Настройка цветов с помощью профиля ICC при выполнении печати.
Укажите профиль ввода, который нужно использовать.
Нет (None)
Корректировка цветов средствами драйвера принтера не выполняется. Выберите это
значение, если для печати в приложении указывается отдельно созданный ICC-профиль
печати.
4.
Завершите настройку.
Щелкните OK на вкладке Главная (Main).
При печати изображение будет напечатано с использованием указанного метода
корректировки цветов.
Внимание!
Если функция ICM в приложении отключена, значение ICM для параметра Корректировка
цвета (Color Correction) заблокировано и, возможно, принтер не сможет должным образом
распечатать изображение.
Если флажок Оттенки серого (Grayscale Printing) установлен на вкладке Главная (Main),
параметр Корректировка цвета (Color Correction) затеняется и становится недоступен.
См. также
Оптимальная фотопечать графических данных
Настройка цветов с помощью драйвера принтера
Печать с использованием ICC-профилей
Наверх
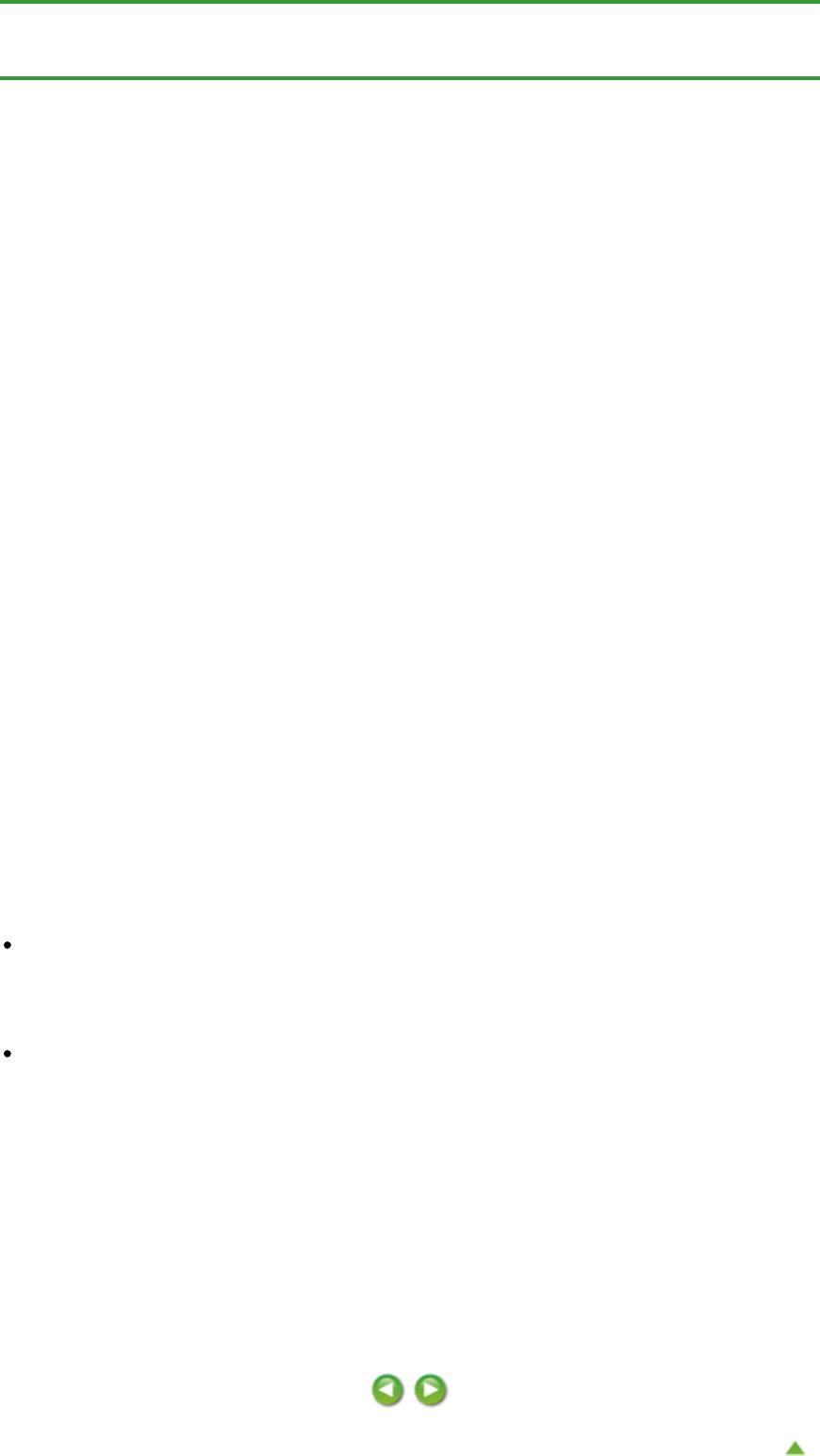
Page 208 of 733 pagesОптимальная фотопечать графических данных
Главная
>
Печать
>
Печать с компьютера
>
Печать с помощью приложений (печать с помощью
драйвера принтера)
>
Изменение качества печати и коррекция графических данных
>
Указание
режима корректировки цвета
> Оптимальная фотопечать графических данных
P014
Оптимальная фотопечать графических данных
Когда мы печатаем изображения, снятые цифровыми камерами, иногда нам кажется, что оттенки
при выводе на печать отличаются от тех, которые мы видим на исходном изображении или на
экране монитора.
Чтобы результат печати в наибольшей степени соответствовал желаемому по оттенкам,
необходимо выбрать способ печати, который лучше всего подходит для используемой прикладной
программы или поставленной вами цели.
Настройка цветов
Различные устройства, например цифровые камеры, сканеры, мониторы и принтеры, по-разному
воспроизводят цвета. Настройка (согласование) цветов представляет собой способ представления
зависимых от устройств цветов в виде общего цветового пространства. В операционную систему
Windows встроена система настройки цветов, которая называется ICM.
В качестве общих цветовых пространств широко используются sRGB и Adobe RGB. Adobe RGB
является более широким цветовым пространством, чем sRGB.
ICC-профили преобразуют зависимые от устройств цвета в общее цветовое пространство.
Используя ICC-профиль и выполнив настройку цветов, можно очертить цветовое пространство
графических данных в пределах той области воспроизведения цветов, которая доступна для
данного принтера.
Выбор метода печати, соответствующего графическим данным
Рекомендуемый способ печати зависит от цветового пространства (Adobe RGB или sRGB)
графических данных или используемой прикладной программы. Существуют два типовых способа
печати. Проверьте, какое цветовое пространство (Adobe RGB или sRGB) графических данных и
какая прикладная программа используются, затем выберите подходящий способ печати.
Настройка цветов с помощью драйвера принтера
Описывает процедуру печати sRGB-данных при помощи функции корректировки цвета драйвера
принтера.
Печать с использованием цветов Canon для цифровой фотопечати
Принтер печатает данные, используя цветовые оттенки, которые предпочитают большинство
людей, добиваясь высокой контрастности и ощущения трехмерного пространства, сохраняя при
этом цвета исходного изображения.
Для печати напрямую с изменениями и исправлениями используют прикладные программы
При печати данных принтер воспроизводит едва уловимые переходы от света к тени, оставляя
самые темные и самые светлые области без изменений.
При печати данных принтер использует результаты тонкой настройки, такие как настройки
яркости, сделанные при помощи прикладной программы.
Печать с использованием ICC-профилей
Описывает процедуру распечатки с эффективным использованием цветового пространства sRGB
или Adobe RGB.
Можно печатать с использованием общего цветового пространства, настроив прикладную
программу и драйвер принтера, чтобы управление цветом соответствовало входному ICC-профилю
изображения.
Метода настройки драйвера принтера может различаться в зависимости от используемой для
печати прикладной программы.
Наверх
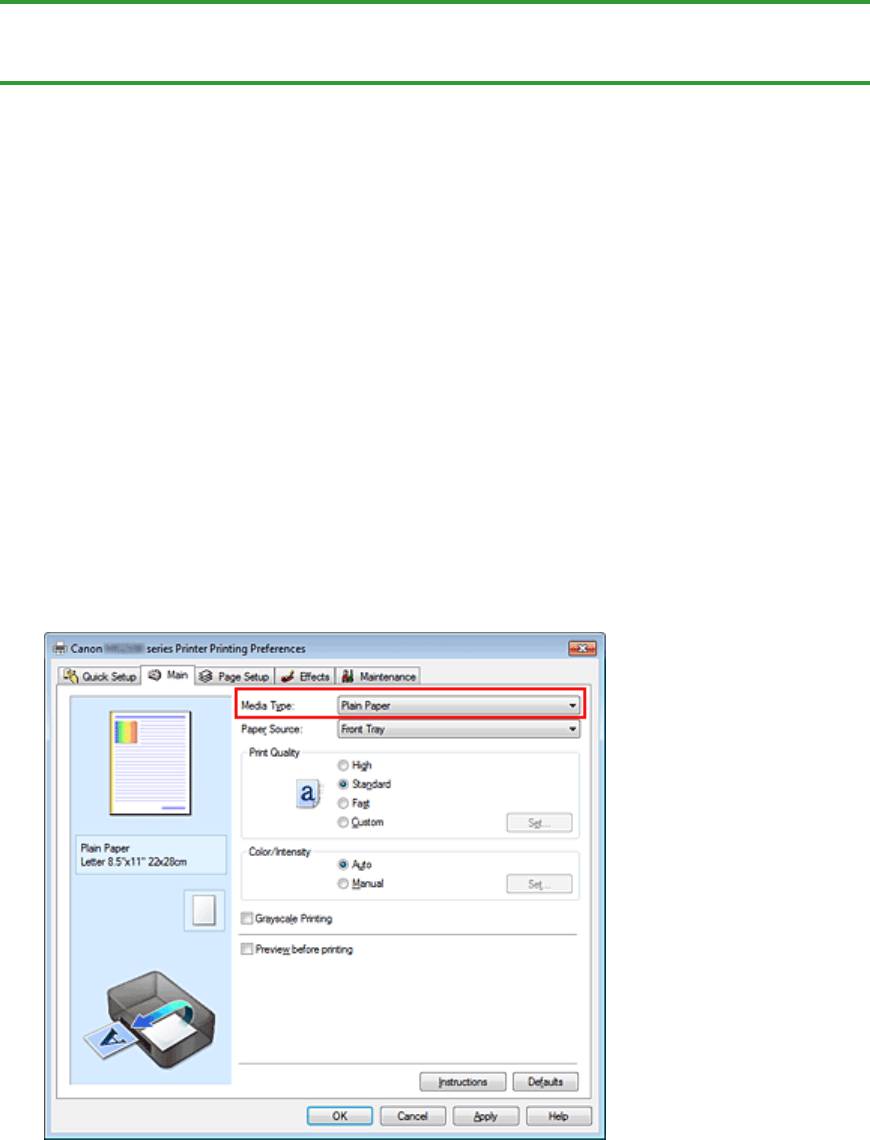
Page 209 of 733 pagesНастройка цветов с помощью драйвера принтера
Главная
>
Печать
>
Печать с компьютера
>
Печать с помощью приложений (печать с помощью
драйвера принтера)
>
Изменение качества печати и коррекция графических данных
>
Указание
режима корректировки цвета > Настройка цветов с помощью драйвера принтера
P015
Настройка цветов с помощью драйвера принтера
Можно задать функцию цветовой коррекции в драйвере принтера, чтобы печатать sRGB-
изображения с применением оттенков, которые предпочитает большинство людей, используя
режим Canon для цифровой фотопечати (Canon Digital Photo Color).
Когда печать выполняется из приложения, которое позволяет распознавать ICC-профили и
указывать их, используйте ICC-профиль печати в прикладной программе и выберите настройки
управления цветом.
Порядок действий для настройки цветов с помощью драйвера принтера описан ниже.
1.
Откройте
окно настройки драйвера принтера.
2.
Выберите тип носителя.
Выберите тип бумаги, загруженной в устройство, из списка Тип носителя (Media Type) на
вкладке Главная (Main).
3.
Выберите качество печати.
Выберите значение Высокое (High), Стандарт (Standard) или Быстрая (Fast) для параметра
Качество печати (Print Quality) в зависимости от цели печати.
4.
Выберите настройку цветов вручную.
Выберите значение Вручную (Manual) для параметра Цвет/интенсивность (Color/Intensity) и
нажмите кнопку Задать... (Set...).
Откроется диалоговое окно Настройка цветов вручную (Manual Color Adjustment).
5.
Выберите корректировку цвета.
Перейдите на вкладку Согласование (Matching) и выберите значение Сопоставление
драйвера (Driver Matching) для параметра Корректировка цвета (Color Correction).
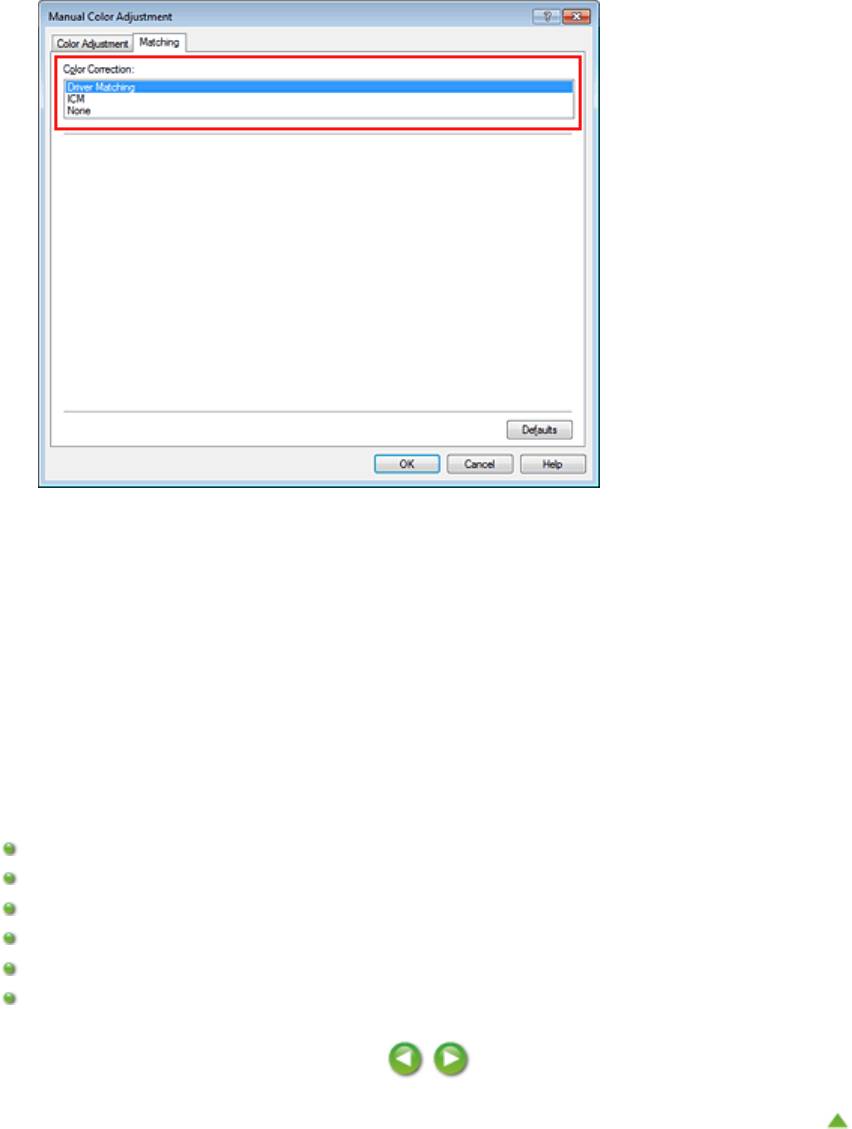
Page 210 of 733 pagesНастройка цветов с помощью драйвера принтера
6.
Выполните настройку других пунктов.
При необходимости перейдите на вкладку Настройка цветов (Color Adjustment) и настройте
баланс цветов (Голубой (Cyan), Малиновый (Magenta), Желтый (Yellow)), а также задайте
параметры Яркость (Brightness), Интенсивность (Intensity) и Контрастность (Contrast), после
чего нажмите кнопку OK.
7.
Завершите настройку.
Щелкните OK на вкладке Главная (Main).
При выполнении печати драйвер принтера применит заданную настройку цветов.
См. также
Установка уровня качества печати (специального)
Указание режима корректировки цвета
Настройка цветового баланса
Настройка яркости
Настройка интенсивности
Настройка контрастности
Наверх
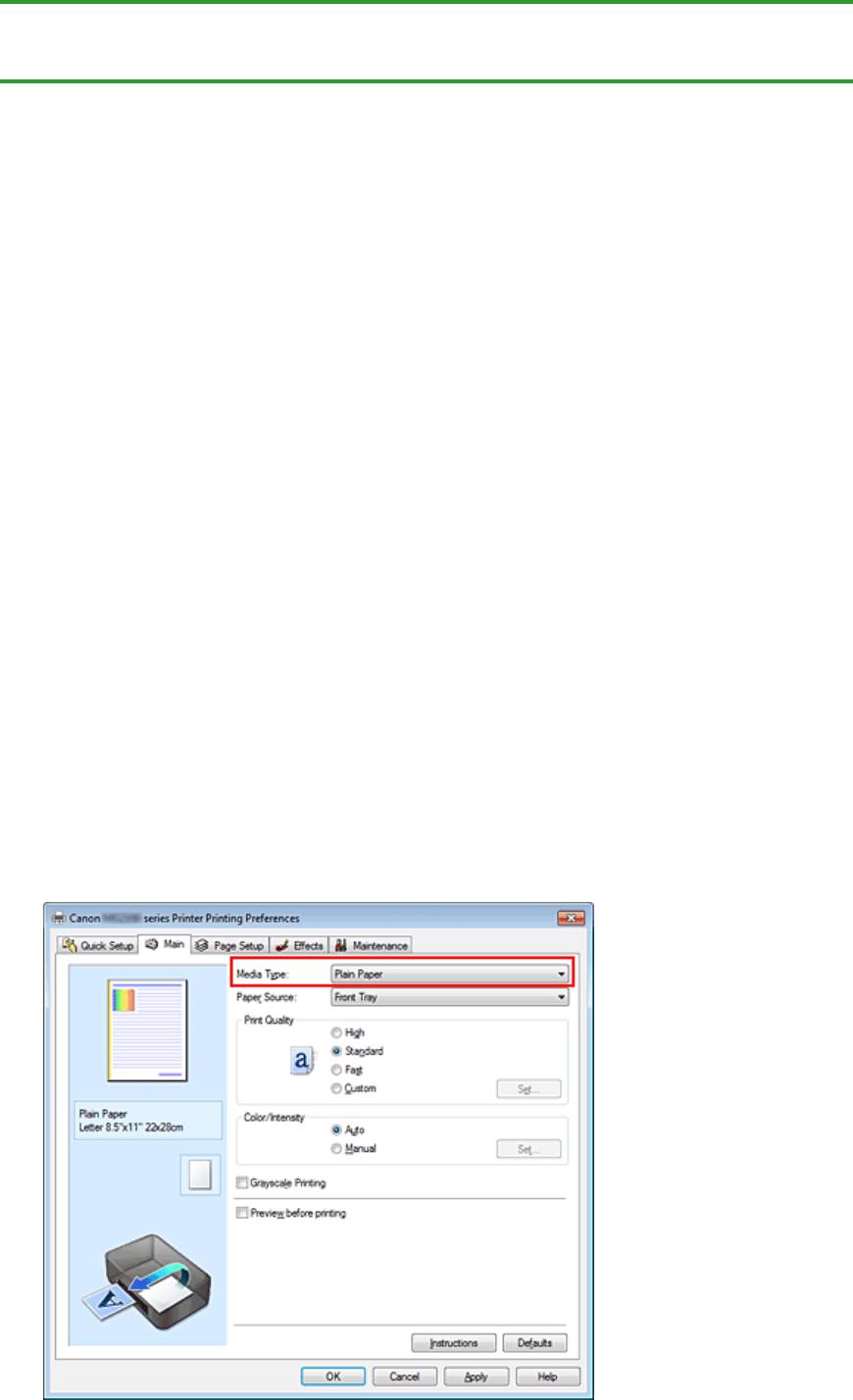
Главная
>
Печать
>
Печать с компьютера
>
Печать с помощью приложений (печать с помощью
драйвера принтера)
>
Изменение качества печати и коррекция графических данных
>
Указание
режима корректировки цвета > Печать с использованием ICC-профилей
P016
Печать с использованием ICC-профилей
Если для графических данных указан входной ICC-профиль, то при печати можно эффективно
использовать цветовое пространство (Adobe RGB или sRGB) этих данных.
Порядок действий по настройке драйвера принтера меняется в зависимости от используемой для
печати прикладной программы.
Укажите ICC-профиль из прикладной программы, которая позволяет это делать, и
Page 211 of 733 pagesПечать с использованием ICC-профилей
распечатайте данные
Когда выполняется печать исправленного и отредактированного изображения из приложения
Adobe Photoshop, Canon Digital Photo Professional или другого программного обеспечения, которое
позволяет указать входной ICC-профиль и ICC-профиль печати, можно печатать изображения,
эффективно используя цветовое пространство входного ICC-профиля, указанного в данных
изображения.
Чтобы использовать данный метод печати, пользуйтесь приложением, чтобы выбрать настройки
управления цветом и указать входной ICC-профиль и ICC-профиль печати в данных изображения.
Даже если Вы используете ICC-профиль печати, который сами создали в прикладной программе,
убедитесь, что в приложении выбраны нужные элементы управления цветом.
Более подробные инструкции см. в руководстве пользователя используемой прикладной
программы.
1.
Откройте
окно настройки драйвера принтера.
2.
Выберите тип носителя.
Выберите тип бумаги, загруженной в устройство, из списка Тип носителя (Media Type) на
вкладке Главная (Main).
3.
Выберите качество печати.
Выберите значение Высокое (High), Стандарт (Standard) или Быстрая (Fast) для параметра
Качество печати (Print Quality) в зависимости от цели печати.
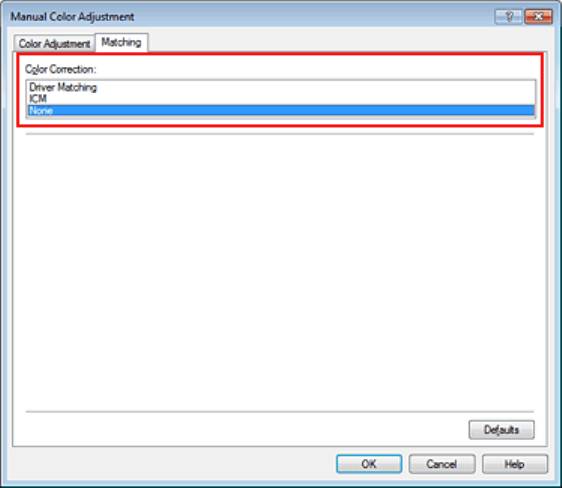
Page 212 of 733 pagesПечать с использованием ICC-профилей
4.
Выберите настройку цветов вручную.
Выберите значение Вручную (Manual) для параметра Цвет/интенсивность (Color/Intensity) и
нажмите кнопку Задать... (Set...).
Откроется диалоговое окно Настройка цветов вручную (Manual Color Adjustment).
5.
Выберите корректировку цвета.
Перейдите на вкладку Согласование (Matching) и выберите Нет (None) для параметра
Корректировка цвета (Color Correction).
6.
Выполните настройку других пунктов.
При необходимости перейдите на вкладку Настройка цветов (Color Adjustment) и настройте
баланс цветов (Голубой (Cyan), Малиновый (Magenta), Желтый (Yellow)), а также задайте
параметры Яркость (Brightness), Интенсивность (Intensity) и Контрастность (Contrast), после
чего нажмите кнопку OK.
7.
Завершите настройку.
Щелкните OK на вкладке Главная (Main).
При выполнении печати принтер будет использовать цветовое пространство графических
данных.
Перед печатью задайте ICC-профиль с помощью драйвера принтера
Когда печать выполняется из приложения, которое не позволяет идентифицировать ICC-профили
и указывать их, принтер печатает с использованием цветового пространства, указанном во
входном ICC-профиле (sRGB), содержащемся в данных. Когда печатаются данные Adobe RGB, их
можно напечатать с использованием цветового пространства Adobe RGB, даже если прикладная
программа не поддерживает Adobe RGB.
1.
Откройте
окно настройки драйвера принтера.
2.
Выберите тип носителя.
Выберите тип бумаги, загруженной в устройство, из списка Тип носителя (Media Type) на
вкладке Главная (Main).
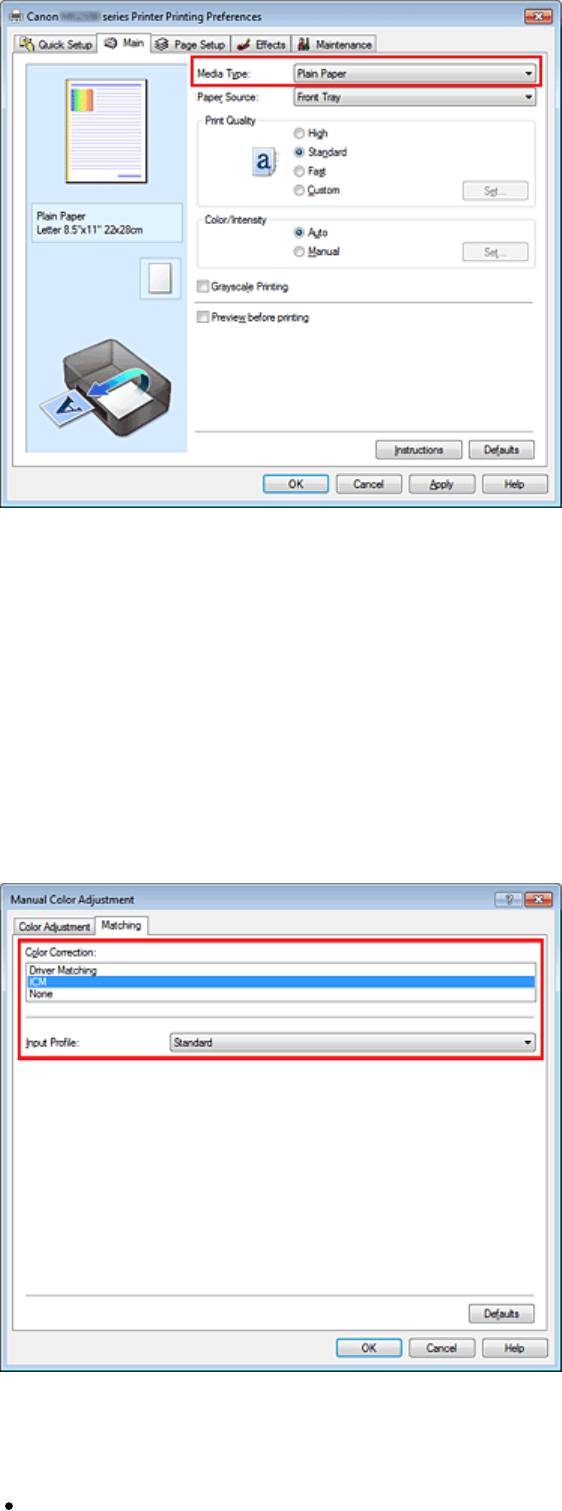
Page 213 of 733 pagesПечать с использованием ICC-профилей
3.
Выберите качество печати.
Выберите значение Высокое (High), Стандарт (Standard) или Быстрая (Fast) для параметра
Качество печати (Print Quality) в зависимости от цели печати.
4.
Выберите настройку цветов вручную.
Выберите значение Вручную (Manual) для параметра Цвет/интенсивность (Color/Intensity) и
нажмите кнопку Задать... (Set...).
Откроется диалоговое окно Настройка цветов вручную (Manual Color Adjustment).
5. Выберите корректировку цвета.
Перейдите на вкладку Согласование (Matching) и выберите значение ICM (Сопоставление
профиля ICC (ICC Profile Matching)) для параметра Корректировка цвета (Color Correction).
6.
Выберите профиль ввода.
Выберите значение параметра Профиль ввода (Input Profile), которое соответствует цветовому
пространству графических данных.
Для sRGB-данных или данных без ICC-профиля ввода
Выберите значение Стандарт (Standard).
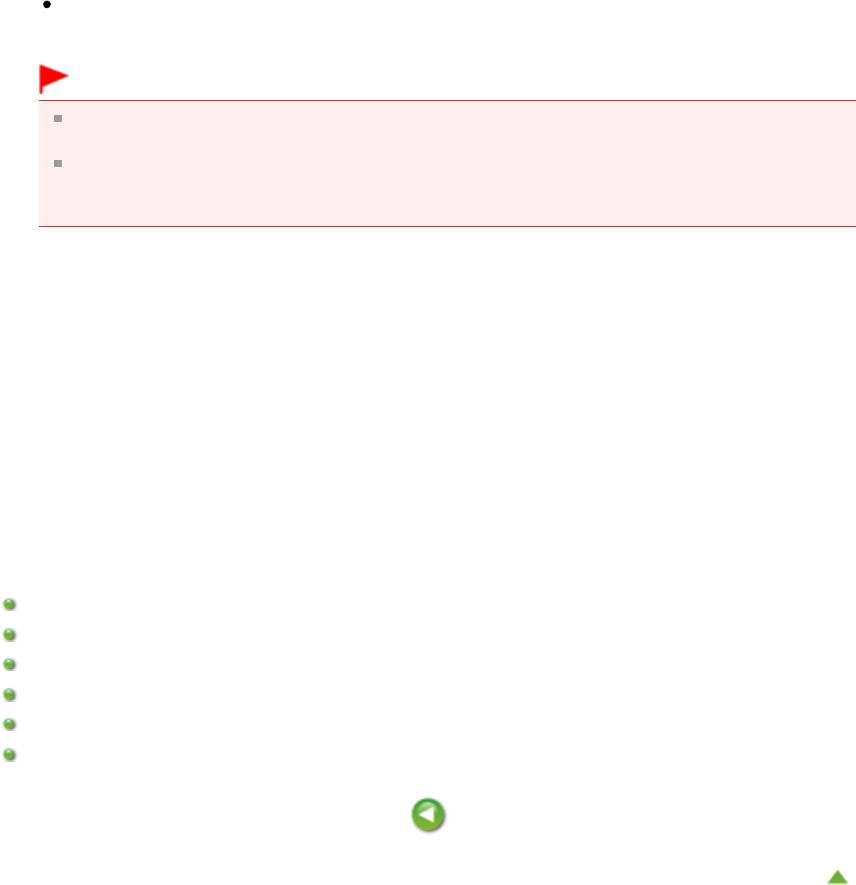
Page 214 of 733 pagesПечать с использованием ICC-профилей
Для данных Adobe RGB:
Выберите значение Adobe RGB (1998).
Внимание!
Если профиль ввода указывается приложением, настройка профиля ввода в драйвере
принтера становится недействительной.
Если на компьютере нет установленных ICC-профилей ввода, пункт Adobe RGB (1998) не
отображается. Установите ICC-профили с установочного компакт-диска, прилагаемого к
устройству.
7.
Выполните настройку других пунктов.
При необходимости перейдите на вкладку Настройка цветов (Color Adjustment) и настройте
баланс цветов (Голубой (Cyan), Малиновый (Magenta), Желтый (Yellow)), а также задайте
параметры Яркость (Brightness), Интенсивность (Intensity) и Контрастность (Contrast), после
чего нажмите кнопку OK.
8.
Завершите настройку.
Щелкните OK на вкладке Главная (Main).
При выполнении печати принтер будет использовать цветовое пространство графических
данных.
См. также
Установка уровня качества печати (специального)
Указание режима корректировки цвета
Настройка цветового баланса
Настройка яркости
Настройка интенсивности
Настройка контрастности
Наверх
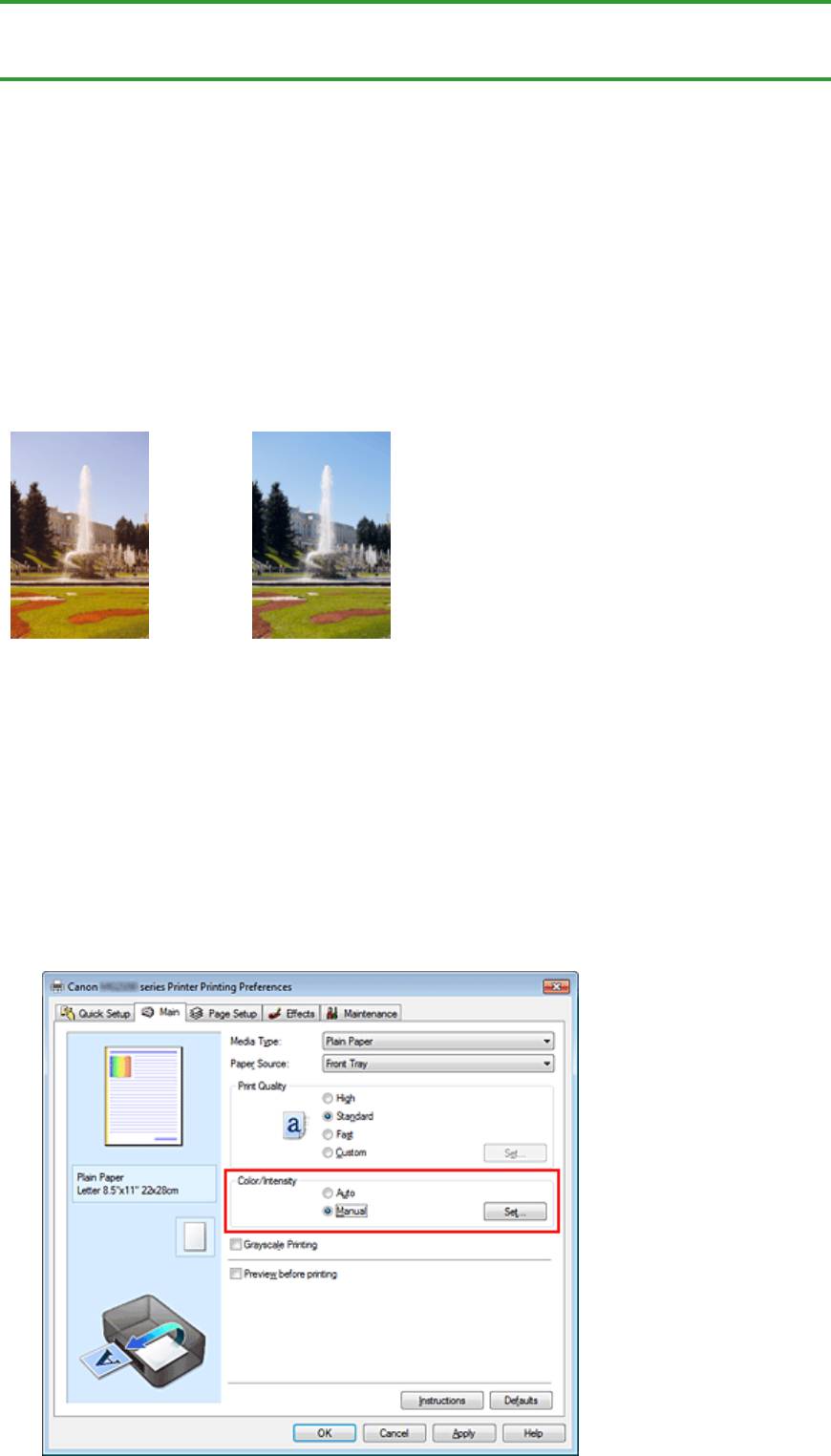
Page 215 of 733 pagesНастройка цветового баланса
Главная
>
Печать
>
Печать с компьютера
>
Печать с помощью приложений (печать с помощью
драйвера принтера)
>
Изменение качества печати и коррекция графических данных > Настройка
цветового баланса
P017
Настройка цветового баланса
Во время печати можно настроить оттенки цветов.
Поскольку эта функция настраивает цветовой баланс путем изменения соотношения чернил для
каждого цвета, она меняет общий цветовой баланс документа. Если нужно значительно изменить
баланс цветов, используйте прикладную программу. Используйте драйвер принтера только для
незначительного изменения баланса цвета.
В следующем примере показана ситуация, когда цветовой баланс используется для усиления
голубого и ослабления желтого, то есть в целом цвета становятся более однотипными.
Без настройки Выполните настройку цветового баланса
Настройка цветового баланса осуществляется следующим образом:
Задать цветовой баланс можно на вкладке Быстрая установка (Quick Setup) выбирая Фотопечать
(Photo Printing) в Общеиспользуемые параметры (Commonly Used Settings), а затем выбирая
Настройка цвета/интенсивности вручную (Color/Intensity Manual Adjustment) в Дополнительные
функции (Additional Features).
1.
Откройте
окно настройки драйвера принтера.
2.
Выберите настройку цветов вручную.
На вкладке Главная (Main) выберите значение Вручную (Manual) для параметра Цвет/
интенсивность (Color/Intensity) и нажмите кнопку Задать... (Set...).
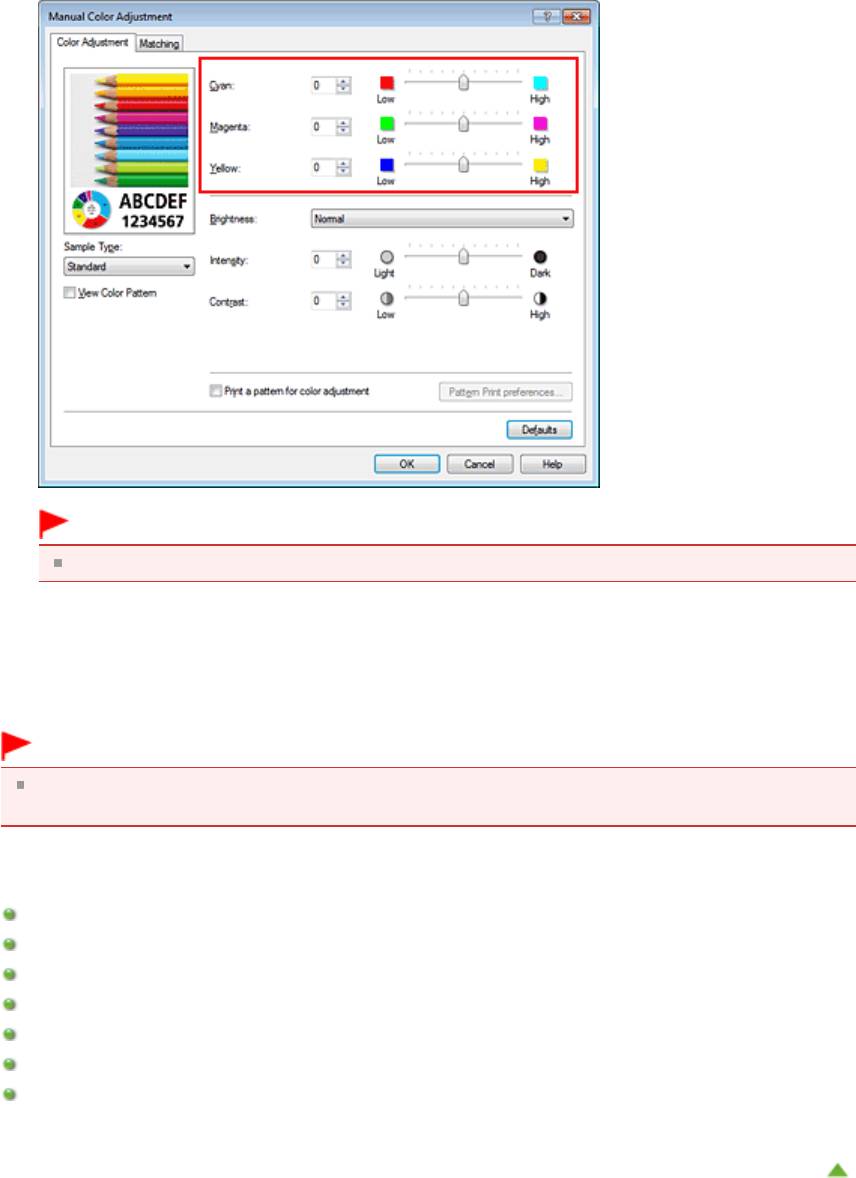
Page 216 of 733 pagesНастройка цветового баланса
Откроется диалоговое окно Настройка цветов вручную (Manual Color Adjustment).
3.
Выполните настройку цветового баланса
Для следующих цветов имеются отдельные регуляторы: Голубой (Cyan), Малиновый (Magenta)
и Желтый (Yellow). Каждый цвет становится интенсивнее при перемещении соответствующего
регулятора вправо. Если переместить соответствующий регулятор влево, интенсивность цвета
уменьшится. Например, если голубой цвет становится слабее, красный выделяется сильнее.
Можно также непосредственно ввести значение, определяющее положение регулятора.
Введите значение в диапазоне от –50 до 50. Текущие параметры отображаются в окне
просмотра настроек в левой части окна драйвера принтера.
После настройки каждого цвета нажмите кнопку OK.
Внимание!
Передвигайте регулятор постепенно.
4.
Завершите настройку.
Щелкните OK на вкладке Главная (Main).
При выполнении печати документ будет напечатан в соответствии с настройкой цветового
баланса.
Внимание!
Когда флажок Оттенки серого (Grayscale Printing) установлен на вкладке Главная (Main), цвета
Голубой (Cyan), Малиновый (Magenta) и Желтый (Yellow) затеняются и становятся недоступны.
См. также
Установка уровня качества печати (специального)
Указание режима корректировки цвета
Настройка баланса цветов с использованием примерных образцов (драйвер принтера)
Настройка яркости
Настройка интенсивности
Настройка контрастности
Настройка интенсивности/контраста с использованием примерных образцов (драйвер
принтера)
Наверх
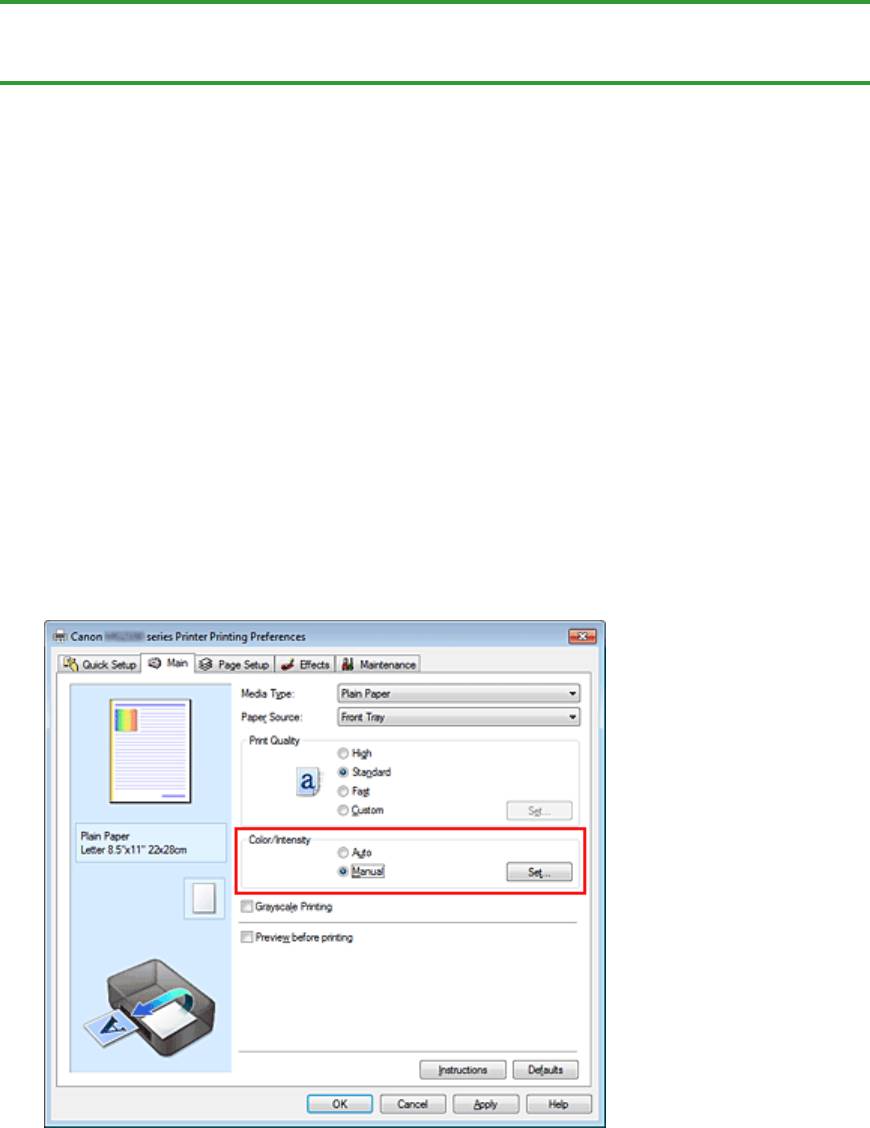
Page 217 of 733 pagesНастройка баланса цветов с использованием примерных образцо...
Главная
>
Печать
>
Печать с компьютера
>
Печать с помощью приложений (печать с помощью
драйвера принтера)
>
Изменение качества печати и коррекция графических данных > Настройка
баланса цветов с использованием примерных образцов (драйвер принтера)
P416
Настройка баланса цветов с использованием примерных
образцов (драйвер принтера)
Можно просмотреть результаты печати образца и настроить баланс цветов.
Если изменить баланс цветов или интенсивность/контрастность документа, с помощью функции
печати образца результаты настройки будут напечатаны в списке вместе со значениями
настройки.
Ниже описывается процедура настройки баланса цветов с одновременным просмотром образца.
1.
Откройте
окно настройки драйвера принтера.
2.
Выберите настройку цветов вручную.
На вкладке Главная (Main) выберите значение Вручную (Manual) для параметра Цвет/
интенсивность (Color/Intensity) и нажмите кнопку Задать... (Set...).
Откроется диалоговое окно Настройка цветов вручную (Manual Color Adjustment).
3.
Выбор печати образца
На вкладке Настройка цветов (Color Adjustment) установите флажок Напечатать образец
настройки цветов (Print a pattern for color adjustment) и щелкните Параметры печати образца...
(Pattern Print preferences...).
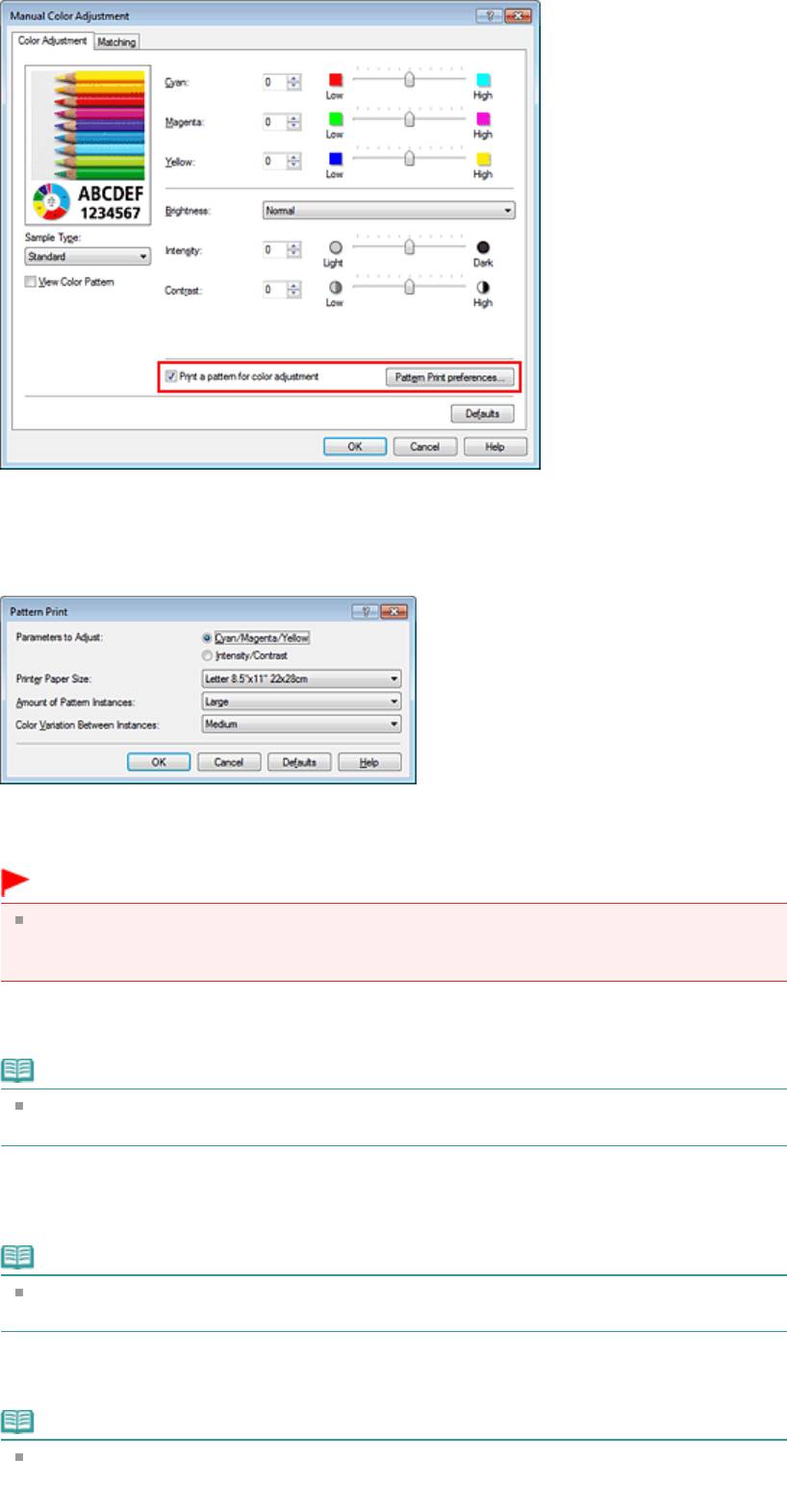
Page 218 of 733 pagesНастройка баланса цветов с использованием примерных образцо...
4.
Установка печати образца
Когда откроется диалоговое окно Печать образца (Pattern Print), укажите параметры для
проверки, а затем нажмите кнопку OK.
Параметры для настройки (Parameters to Adjust)
Выберите Голубой/Малиновый/Желтый (Cyan/Magenta/Yellow).
Внимание!
Когда на вкладке Главная (Main) установлен флажок Оттенки серого (Grayscale Printing),
параметры Голубой/Малиновый/Желтый (Cyan/Magenta/Yellow) затеняются и становятся
недоступны.
Размер бумаги (Printer Paper Size)
Выберите размер бумаги, который будет использоваться при печати образца.
Примечание.
В зависимости от размера бумаги, выбранного на вкладке Страница (Page Setup), могут
быть недоступные для выбора размеры.
Число экземпляров образца (Amount of Pattern Instances)
Выберите Самый крупный (Largest), Крупный (Large) или Мелкий (Small), чтобы задать
количество печатаемых образцов.
Примечание.
Значения Самый крупный (Largest) и Крупный (Large) нельзя выбрать, если установлены
определенные размеры бумаги или выходные размеры бумаги.
Вариация цвета между экземплярами (Color Variation Between Instances)
Задайте объем изменения цвета между соседними образцами.
Примечание.
При выборе значения Значительное (Large) размер приблизительно вдвое больше, чем
при выборе значения Среднее (Medium), а при выборе значения Незначительное (Small)
— примерно вдвое меньше, чем при выборе значения Среднее (Medium).
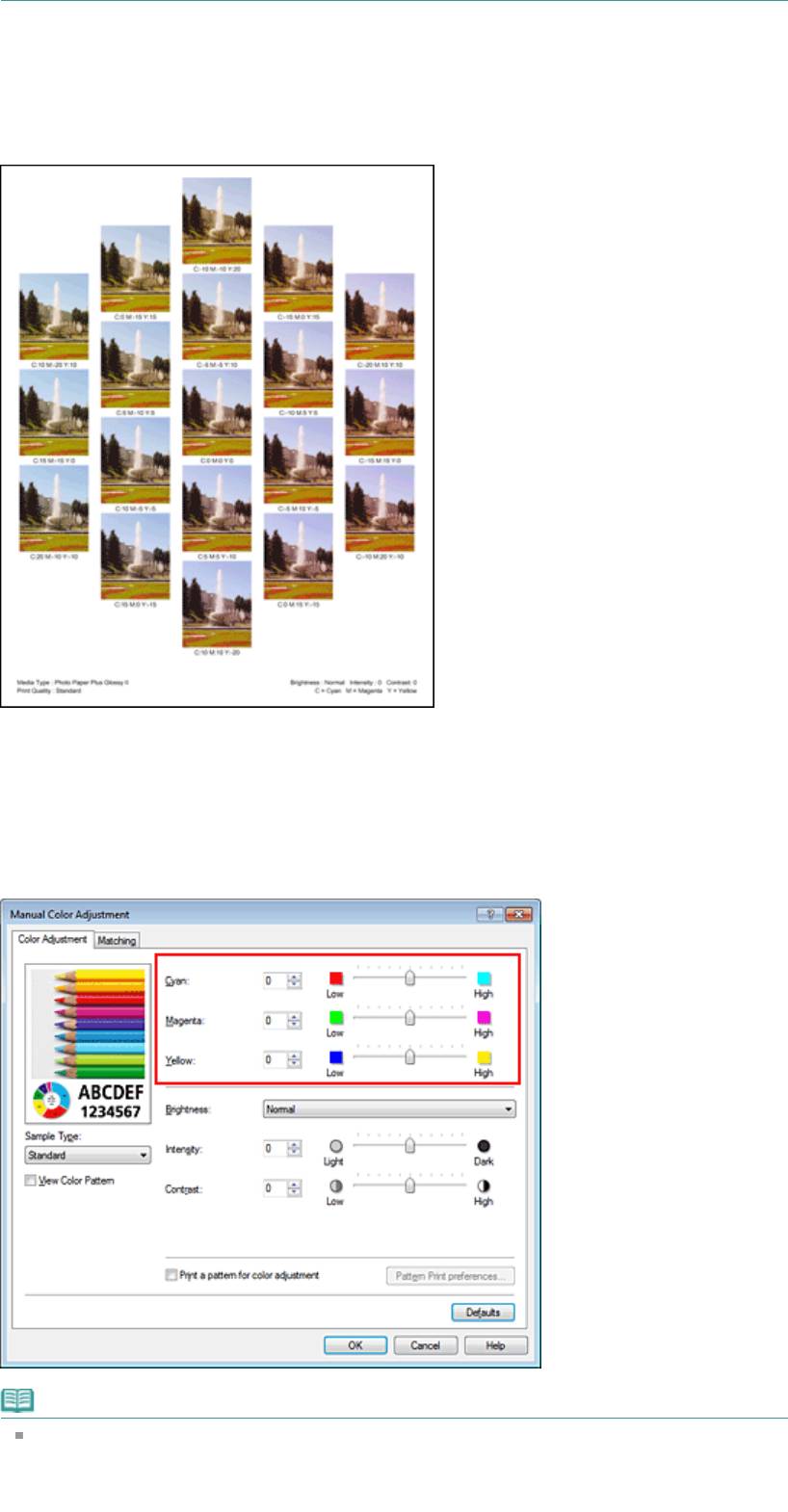
Page 219 of 733 pagesНастройка баланса цветов с использованием примерных образцо...
5.
Проверка результатов печати образца
На вкладке Настройка цветов (Color Adjustment) выберите OK, чтобы закрыть диалоговое окно
Настройка цветов вручную (Manual Color Adjustment).
На вкладке Главная (Main) выберите OK, а затем выполните печать. После этого устройство
распечатает образец, на котором задается центральное значение баланса цветов.
6.
Настройка баланса цветов
Просмотрите результаты печати и выберите лучшее изображение. Затем введите показатели
баланса цветов, указанные в нижней части данного изображения, в поля Голубой (Cyan),
Малиновый (Magenta) и Желтый (Yellow) на вкладке Настройка цветов (Color Adjustment).
Снимите флажок Напечатать образец настройки цветов (Print a pattern for color adjustment) и
нажмите кнопку OK.
Примечание.
Задать цветовой баланс можно на вкладке Быстрая установка (Quick Setup) выбирая
Фотопечать (Photo Printing) в Общеиспользуемые параметры (Commonly Used Settings), а
затем выбирая Настройка цвета/интенсивности вручную (Color/Intensity Manual
Adjustment) в Дополнительные функции (Additional Features).
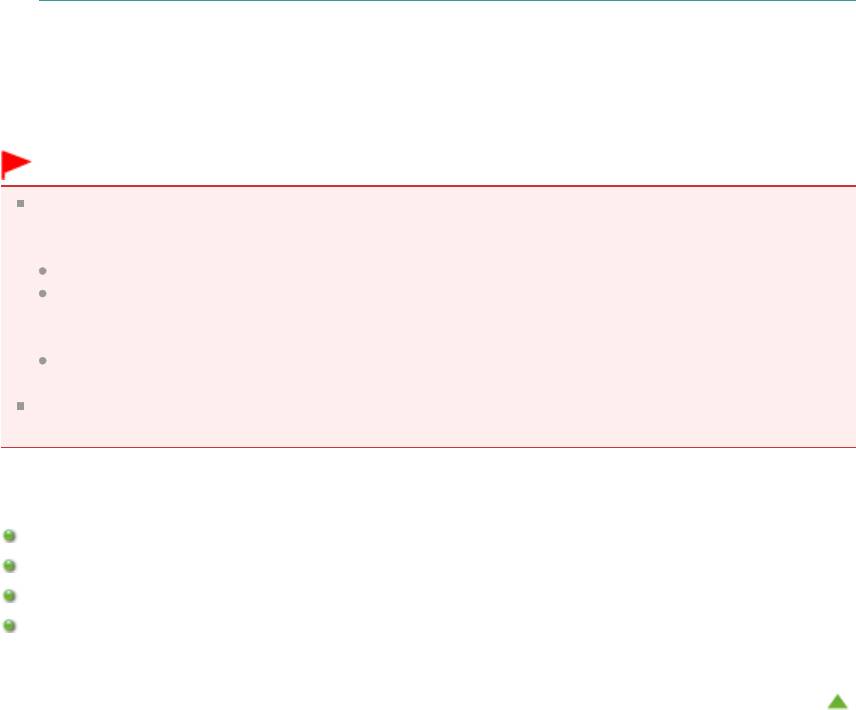
Page 220 of 733 pagesНастройка баланса цветов с использованием примерных образцо...
7.
Завершите настройку.
Щелкните OK на вкладке Главная (Main).
Затем при печати документ будет напечатан в соответствии с балансом цветов, настроенным с
помощью функции печати образца.
Внимание!
Когда на вкладке Настройка цветов (Color Adjustment) установлен флажок Напечатать
образец настройки цветов (Print a pattern for color adjustment), следующие параметры
затеняются и становятся недоступны для задания.
Предварительный просмотр (Preview before printing) на вкладке Главная (Main)
Сторона переплета (Staple Side) и Указание поля... (Specify Margin...) на вкладке Страница
(Page Setup) (если задана настройка Двухсторонняя печать (Вручную) (Duplex Printing
(Manual)), можно установить только параметр Сторона переплета (Staple Side).)
Щелкните Применить ко всей странице (Apply Throughout Page) в разделе Photo Optimizer
PRO на вкладке Обработка (Effects)
Когда флажок Оттенки серого (Grayscale Printing) установлен на вкладке Главная (Main), цвета
Голубой (Cyan), Малиновый (Magenta) и Желтый (Yellow) затеняются и становятся недоступны.
См. также
Настройка цветового баланса
Настройка интенсивности
Настройка контрастности
Настройка интенсивности/контраста с использованием примерных образцов (драйвер
принтера)
Наверх
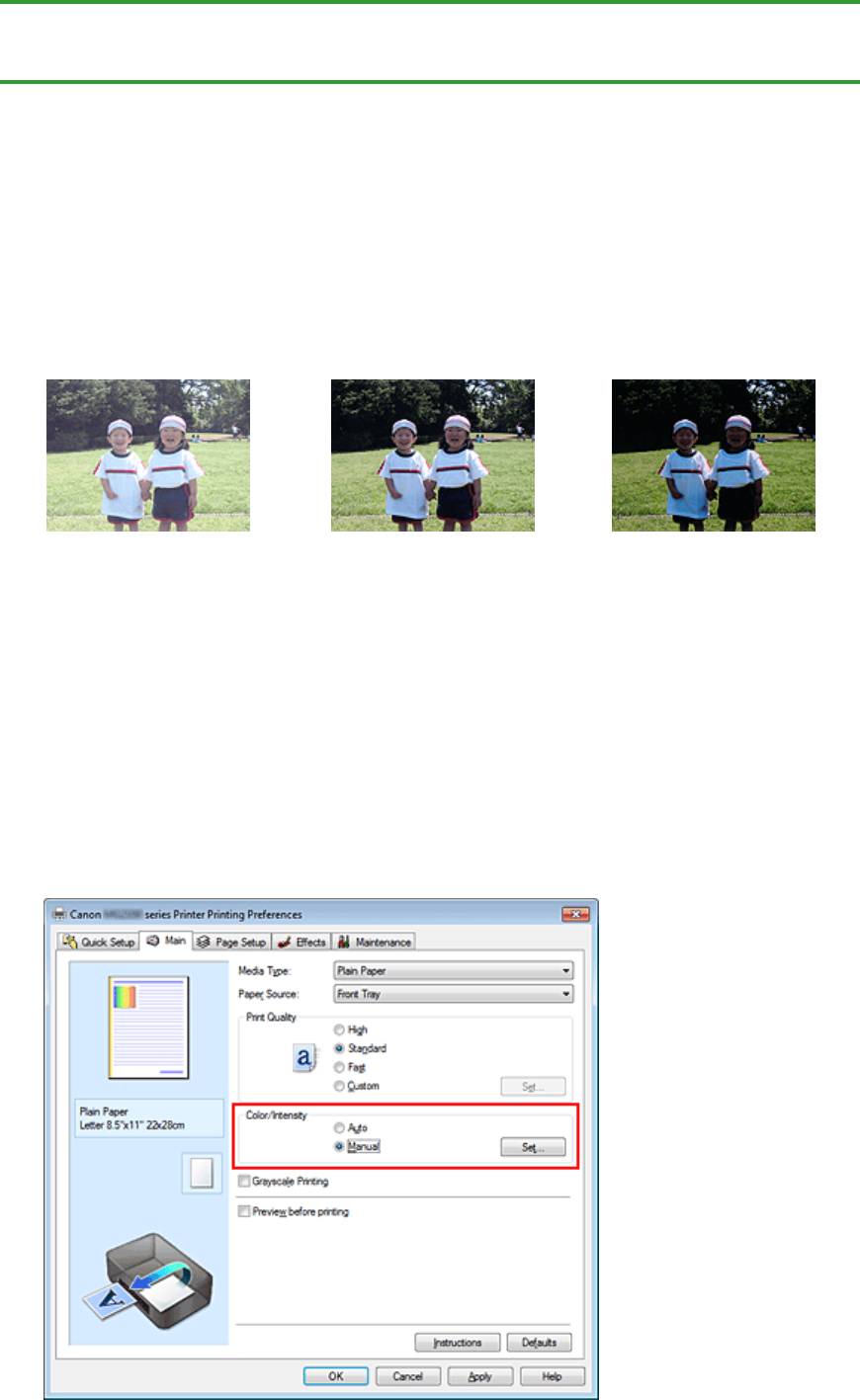
Page 221 of 733 pagesНастройка яркости
Главная
>
Печать
>
Печать с компьютера
>
Печать с помощью приложений (печать с помощью
драйвера принтера)
>
Изменение качества печати и коррекция графических данных > Настройка
яркости
P018
Настройка яркости
Можно изменить общую яркость графических данных при печати.
Эта функция не меняет чистый белый или чистый черный цвет, но меняет яркость промежуточных
цветов.
В приведенном ниже примере показаны результаты печати при изменении значения яркости.
Выбрано значение Светлая
Выбрано значение Обычн.
Выбрано значение Темная
(Light)
(Normal)
(Dark)
Настройка яркости осуществляется следующим образом.
Задать яркость можно на вкладке Быстрая установка (Quick Setup) выбирая Фотопечать (Photo
Printing) в Общеиспользуемые параметры (Commonly Used Settings), а затем выбирая Настройка
цвета/интенсивности вручную (Color/Intensity Manual Adjustment) в Дополнительные функции
(Additional Features).
1.
Откройте
окно настройки драйвера принтера.
2.
Выберите настройку цветов вручную.
На вкладке Главная (Main) выберите значение Вручную (Manual) для параметра Цвет/
интенсивность (Color/Intensity) и нажмите кнопку Задать... (Set...).
Откроется диалоговое окно Настройка цветов вручную (Manual Color Adjustment).
3.
Укажите яркость.
Выберите значение Светлая (Light), Обычн. (Normal) или Темная (Dark) для параметра
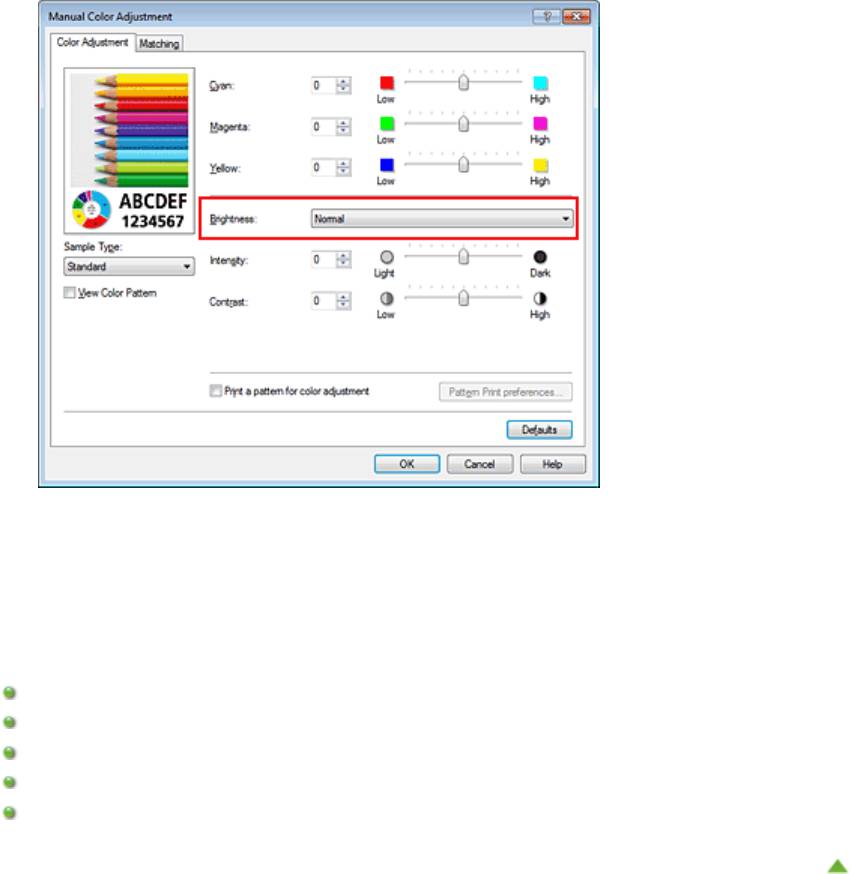
Page 222 of 733 pagesНастройка яркости
Яркость (Brightness) и нажмите кнопку OK. Текущие параметры отображаются в окне
просмотра настроек в левой части окна драйвера принтера.
4.
Завершите настройку.
Щелкните OK на вкладке Главная (Main).
Когда печать будет запущена, данные будут напечатаны с указанной яркостью.
См. также
Установка уровня качества печати (специального)
Указание режима корректировки цвета
Настройка цветового баланса
Настройка интенсивности
Настройка контрастности
Наверх
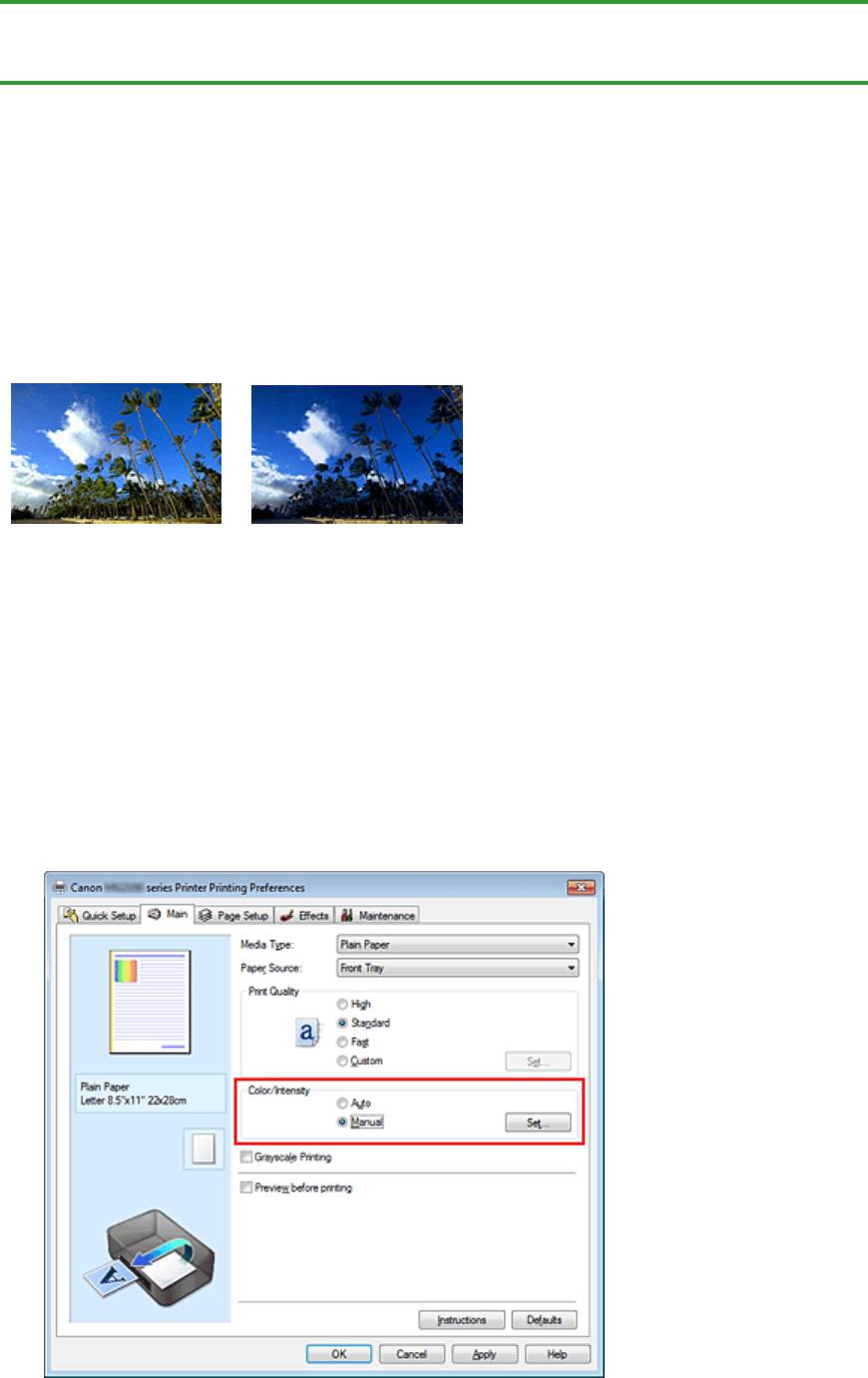
Page 223 of 733 pagesНастройка интенсивности
Главная
>
Печать
>
Печать с компьютера
>
Печать с помощью приложений (печать с помощью
драйвера принтера)
>
Изменение качества печати и коррекция графических данных > Настройка
интенсивности
P019
Настройка интенсивности
Можно ослаблять (делать ярче) или усиливать (делать темнее) цвета всего изображения при
печати.
На следующем примере показано напечатанное с повышенной интенсивностью изображение, в
котором все цвета стали более интенсивными.
Без настройки Более высокая интенсивность
Настройка интенсивности осуществляется следующим образом:
Задать интенсивность можно на вкладке Быстрая установка (Quick Setup) выбирая Фотопечать
(Photo Printing) в Общеиспользуемые параметры (Commonly Used Settings), а затем выбирая
Настройка цвета/интенсивности вручную (Color/Intensity Manual Adjustment) в Дополнительные
функции (Additional Features).
1.
Откройте
окно настройки драйвера принтера.
2.
Выберите настройку цветов вручную.
На вкладке Главная (Main) выберите для параметра Цвет/интенсивность (Color/Intensity)
значение Вручную (Manual) и нажмите кнопку Задать... (Set...).
Откроется диалоговое окно Настройка цветов вручную (Manual Color Adjustment).
3.
Выполните настройку интенсивности.
Перемещение регулятора Интенсивность (Intensity) вправо делает цвета интенсивнее
(темнее). Перемещение регулятора влево делает цвета слабее (ярче).
Можно также непосредственно ввести значение, определяющее положение регулятора.
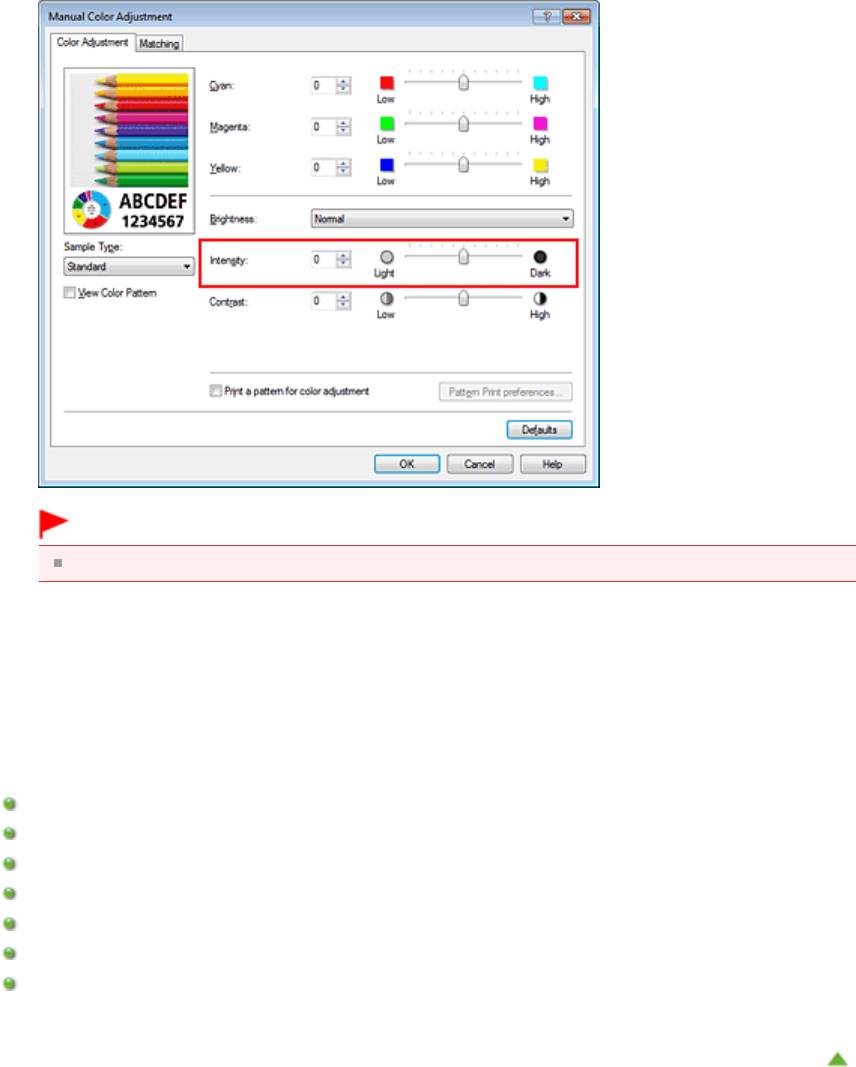
Page 224 of 733 pagesНастройка интенсивности
Введите значение в диапазоне от –50 до 50. Текущие параметры отображаются в окне
просмотра настроек в левой части окна драйвера принтера.
После настройки каждого цвета нажмите кнопку OK.
Внимание!
Передвигайте регулятор постепенно.
4.
Завершите настройку.
Щелкните OK на вкладке Главная (Main).
При запуске печати графические данные будут напечатаны в соответствии с заданной
интенсивностью.
См. также
Установка уровня качества печати (специального)
Указание режима корректировки цвета
Настройка цветового баланса
Настройка баланса цветов с использованием примерных образцов (драйвер принтера)
Настройка яркости
Настройка контрастности
Настройка интенсивности/контраста с использованием примерных образцов (драйвер
принтера)
Наверх
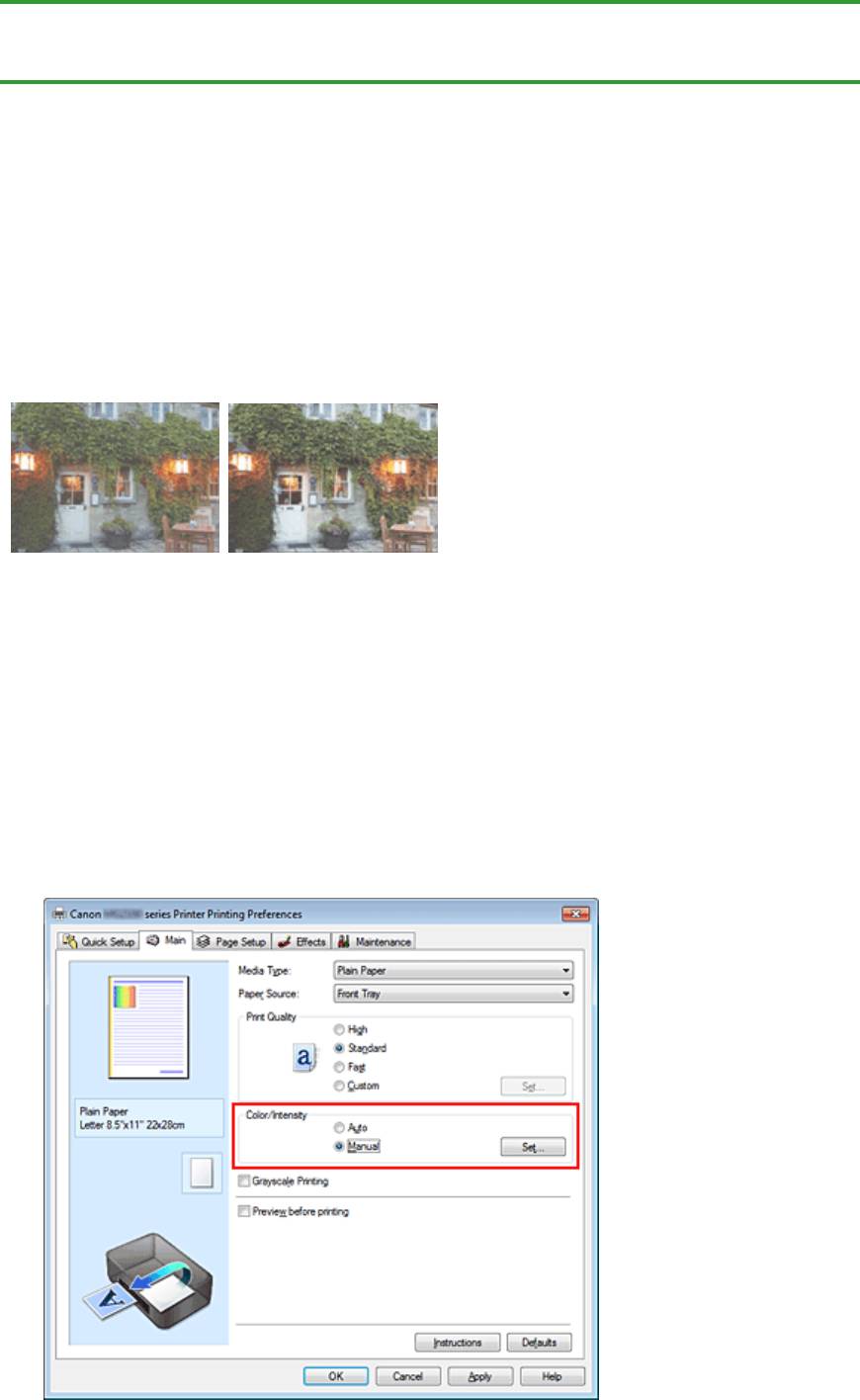
Page 225 of 733 pagesНастройка контрастности
Главная
>
Печать
>
Печать с компьютера
>
Печать с помощью приложений (печать с помощью
драйвера принтера)
>
Изменение качества печати и коррекция графических данных > Настройка
контрастности
P020
Настройка контрастности
Во время печати можно настроить контрастность изображения.
Чтобы сделать различия между светлыми и темными частями изображений более заметными и
отчетливыми, увеличьте контрастность. И наоборот, чтобы сделать различия между светлыми и
темными частями изображений менее заметными и менее отчетливыми, уменьшите
контрастность.
Без настройки Настройка контрастности
Настройка контрастности осуществляется следующим образом:
Задать контраст можно на вкладке Быстрая установка (Quick Setup) выбирая Фотопечать (Photo
Printing) в Общеиспользуемые параметры (Commonly Used Settings), а затем выбирая Настройка
цвета/интенсивности вручную (Color/Intensity Manual Adjustment) в Дополнительные функции
(Additional Features).
1.
Откройте
окно настройки драйвера принтера.
2.
Выберите настройку цветов вручную.
На вкладке Главная (Main) выберите значение Вручную (Manual) для параметра Цвет/
интенсивность (Color/Intensity) и нажмите кнопку Задать... (Set...).
Откроется диалоговое окно Настройка цветов вручную (Manual Color Adjustment).
3.
Настройка контрастности.
Перемещение регулятора Контрастность (Contrast) вправо повышает контрастность, а
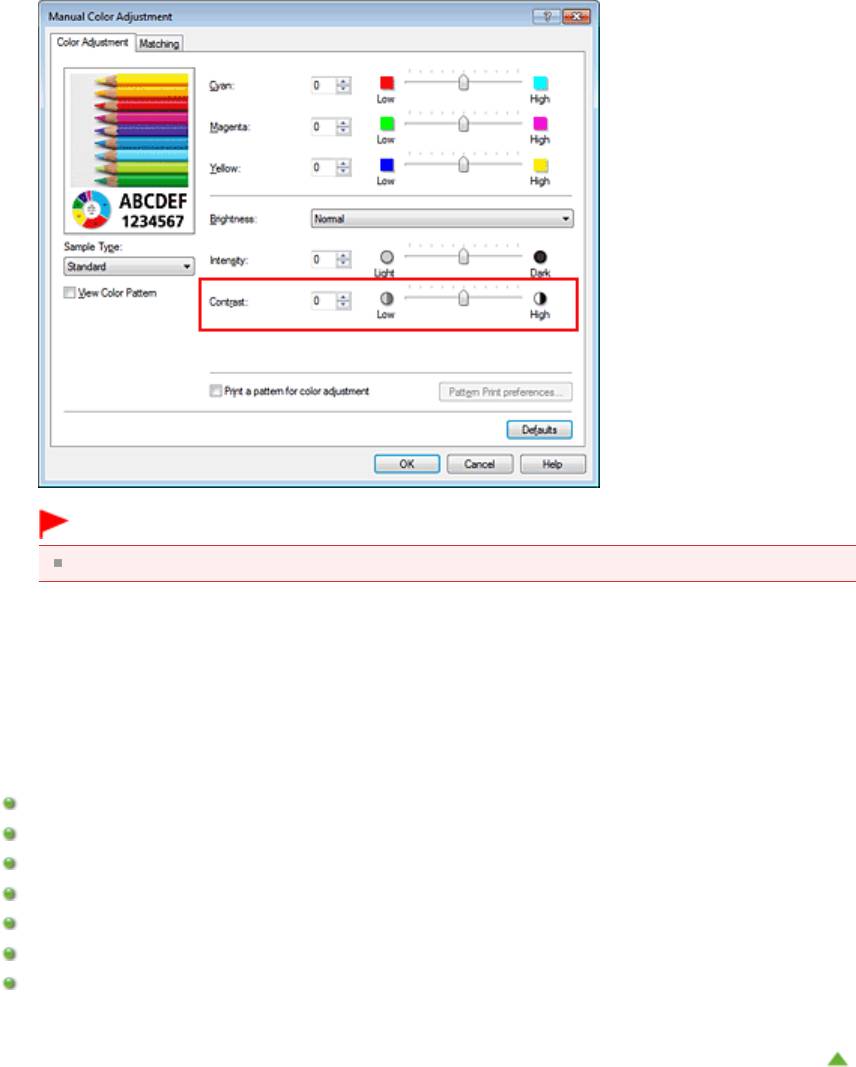
Page 226 of 733 pagesНастройка контрастности
перемещение этого регулятора влево понижает контрастность.
Можно также непосредственно ввести значение, определяющее положение регулятора.
Введите значение в диапазоне от –50 до 50. Текущие параметры отображаются в окне
просмотра настроек в левой части окна драйвера принтера.
После настройки каждого цвета нажмите кнопку OK.
Внимание!
Передвигайте регулятор постепенно.
4.
Завершите настройку.
Щелкните OK на вкладке Главная (Main).
При запуске печати изображение будет напечатано в соответствии с заданной
контрастностью.
См. также
Установка уровня качества печати (специального)
Указание режима корректировки цвета
Настройка цветового баланса
Настройка баланса цветов с использованием примерных образцов (драйвер принтера)
Настройка яркости
Настройка интенсивности
Настройка интенсивности/контраста с использованием примерных образцов (драйвер
принтера)
Наверх
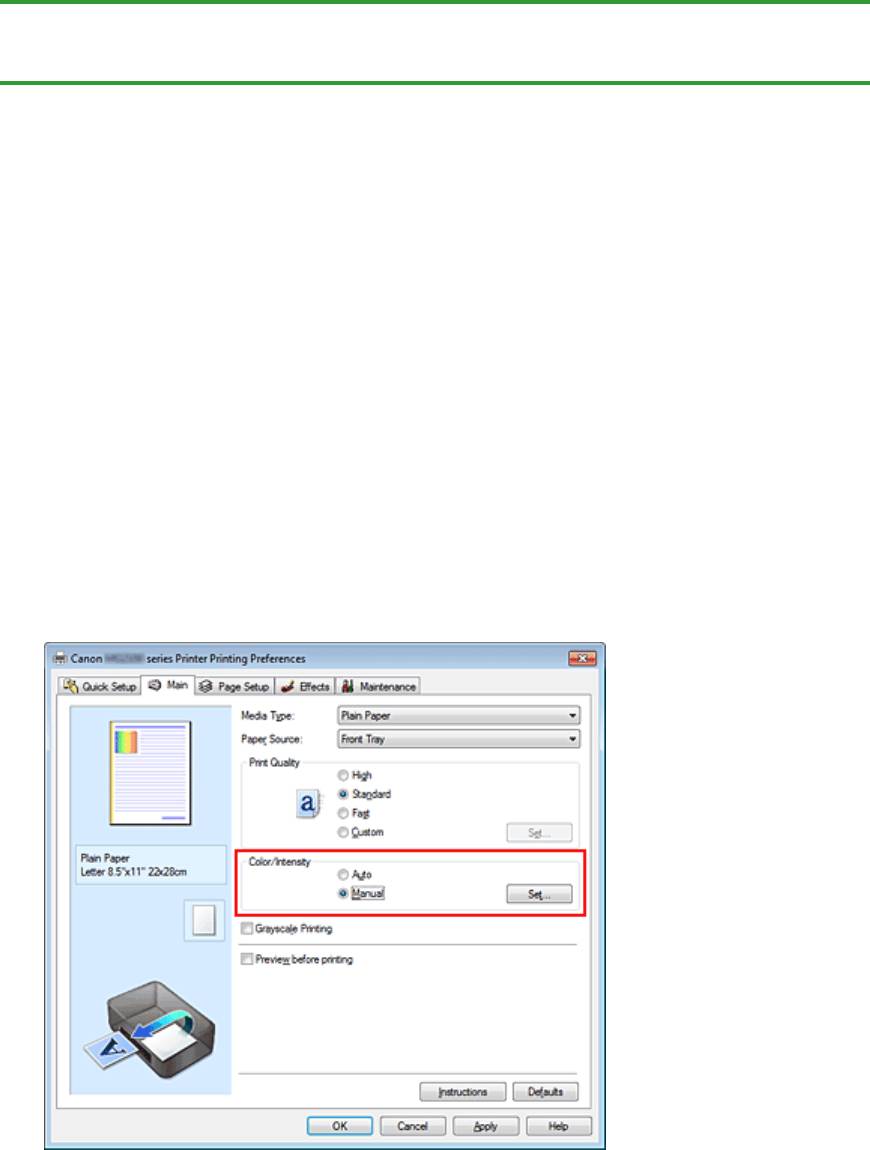
Page 227 of 733 pagesНастройка интенсивности/контраста с использованием примерны...
Главная
>
Печать
>
Печать с компьютера
>
Печать с помощью приложений (печать с помощью
драйвера принтера)
>
Изменение качества печати и коррекция графических данных > Настройка
интенсивности/контраста с использованием примерных образцов (драйвер принтера)
P719
Настройка интенсивности/контраста с использованием
примерных образцов (драйвер принтера)
Можно просмотреть результаты печати образца и настроить интенсивность/контраст.
Если изменить баланс цветов или интенсивность/контрастность документа, с помощью функции
печати образца результаты настройки будут напечатаны в списке вместе со значениями
настройки.
Ниже описывается процедура настройки интенсивности/контраста с одновременным просмотром
образца.
1.
Откройте
окно настройки драйвера принтера.
2.
Выберите настройку цветов вручную.
На вкладке Главная (Main) выберите значение Вручную (Manual) для параметра Цвет/
интенсивность (Color/Intensity) и нажмите кнопку Задать... (Set...).
Откроется диалоговое окно Настройка цветов вручную (Manual Color Adjustment).
3.
Выбор печати образца.
На вкладке Настройка цветов (Color Adjustment) установите флажок Напечатать образец
настройки цветов (Print a pattern for color adjustment) и щелкните Параметры печати образца...
(Pattern Print preferences...).
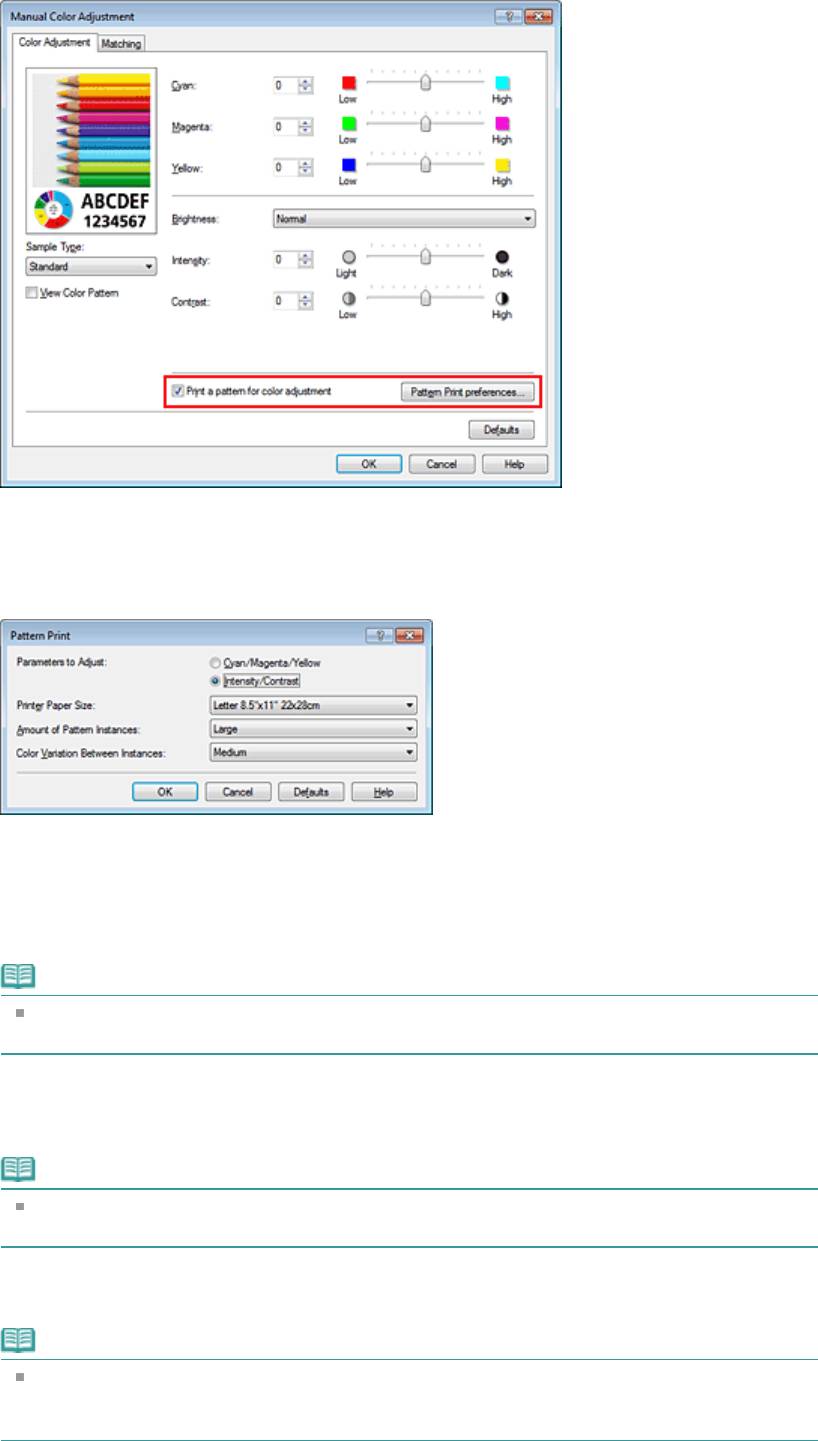
Page 228 of 733 pagesНастройка интенсивности/контраста с использованием примерны...
4.
Установка печати образца.
Когда откроется диалоговое окно Печать образца (Pattern Print), укажите параметры для
проверки, а затем нажмите кнопку OK.
Параметры для настройки (Parameters to Adjust)
Выберите Интенсивность/Контрастность (Intensity/Contrast).
Размер бумаги (Printer Paper Size)
Выберите размер бумаги, который будет использоваться при печати образца.
Примечание.
В зависимости от размера бумаги, выбранного на вкладке Страница (Page Setup), могут
быть недоступные для выбора размеры.
Число экземпляров образца (Amount of Pattern Instances)
Выберите Самый крупный (Largest), Крупный (Large) или Мелкий (Small), чтобы задать
количество печатаемых образцов.
Примечание.
Значения Самый крупный (Largest) и Крупный (Large) нельзя выбрать, если установлены
определенные размеры бумаги или выходные размеры бумаги.
Вариация цвета между экземплярами (Color Variation Between Instances)
Задайте объем изменения цвета между соседними образцами.
Примечание.
При выборе значения Значительное (Large) размер приблизительно вдвое больше, чем
при выборе значения Среднее (Medium), а при выборе значения Незначительное (Small)
— примерно вдвое меньше, чем при выборе значения Среднее (Medium).
5.
Проверка результатов печати образца.
На вкладке Настройка цветов (Color Adjustment) выберите OK, чтобы закрыть диалоговое окно
Настройка цветов вручную (Manual Color Adjustment).
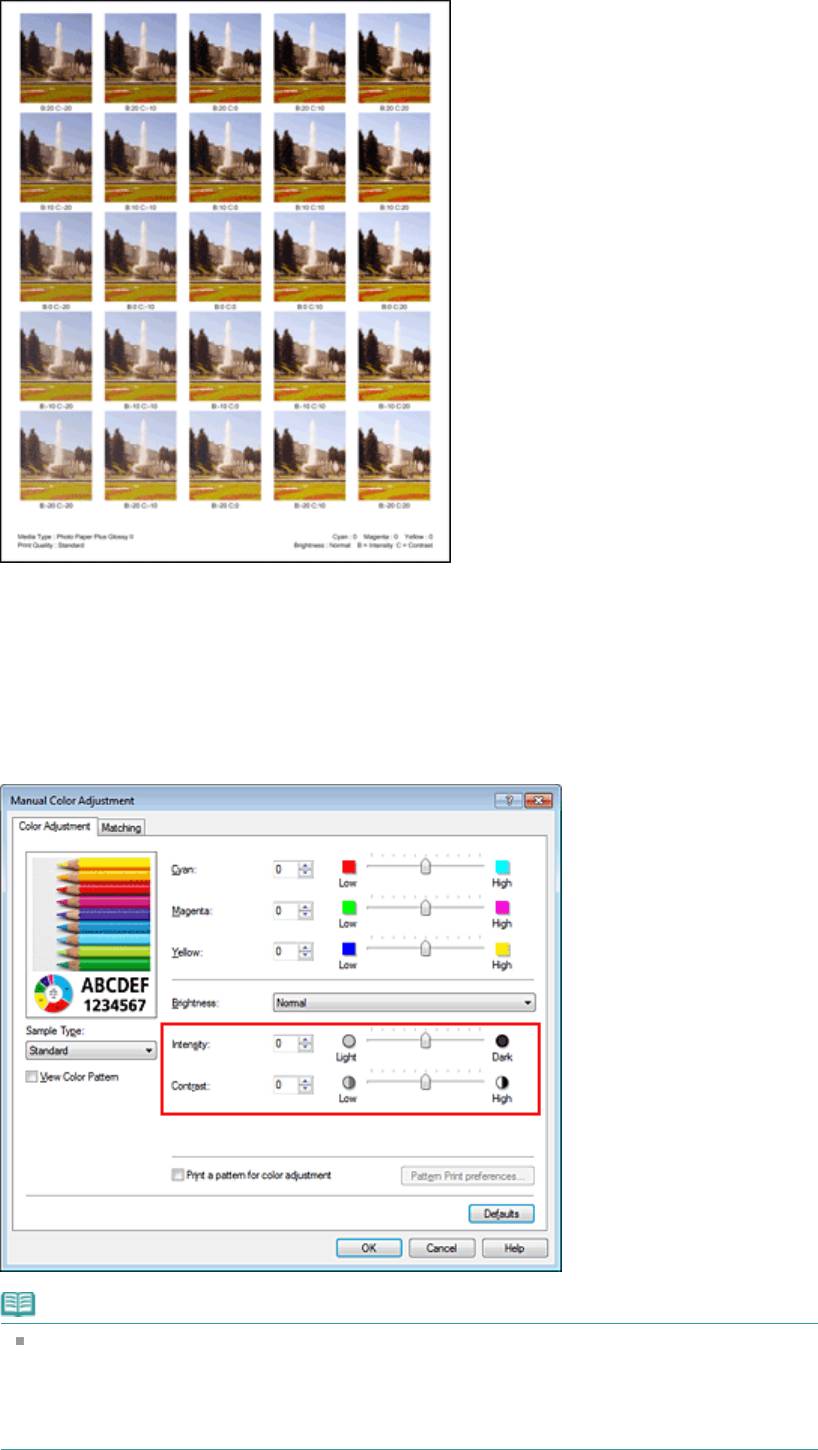
Page 229 of 733 pagesНастройка интенсивности/контраста с использованием примерны...
На вкладке Главная (Main) выберите OK, а затем выполните печать. После этого устройство
распечатает образец, на котором задается центральное значение интенсивности/контраста.
6.
Настройка интенсивности/контраста.
Просмотрите результаты печати и выберите лучшее изображение. Затем введите показатели
интенсивности/контраста, указанные в нижней части данного изображения, в поля
Интенсивность (Intensity) и Контрастность (Contrast) на вкладке Настройка цветов (Color
Adjustment).
Снимите флажок Напечатать образец настройки цветов (Print a pattern for color adjustment) и
нажмите кнопку OK.
Примечание.
Интенсивность/контраст можно также установить на вкладке Быстрая установка (Quick
Setup), последовательно выбрав пункты Фотопечать (Photo Printing) в разделе
Общеиспользуемые параметры (Commonly Used Settings) и Настройка цвета/
интенсивности вручную (Color/Intensity Manual Adjustment) в разделе Дополнительные
функции (Additional Features).
7.
Завершите настройку.
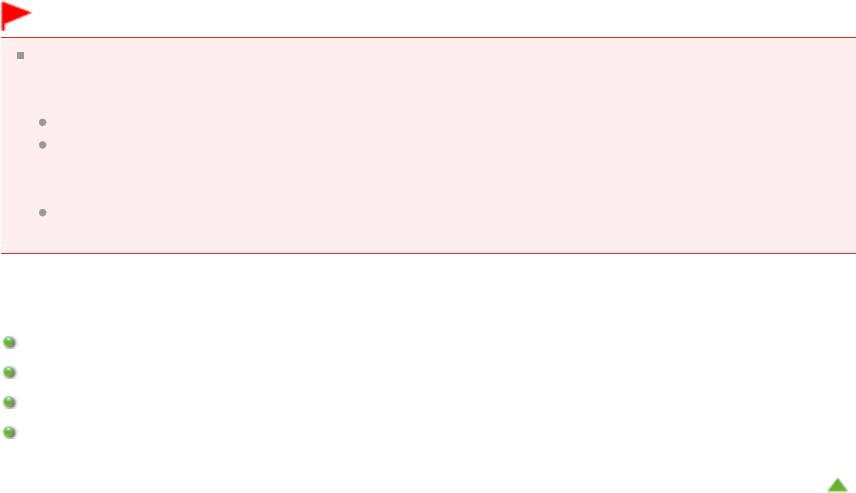
Page 230 of 733 pagesНастройка интенсивности/контраста с использованием примерны...
Щелкните OK на вкладке Главная (Main).
Затем при печати документ будет напечатан в соответствии с интенсивностью/контрастом,
настроенными с помощью функции печати образца.
Внимание!
Когда на вкладке Настройка цветов (Color Adjustment) установлен флажок Напечатать
образец настройки цветов (Print a pattern for color adjustment), следующие параметры
затеняются и становятся недоступны для задания.
Предварительный просмотр (Preview before printing) на вкладке Главная (Main)
Сторона переплета (Staple Side) и Указание поля... (Specify Margin...) на вкладке Страница
(Page Setup) (если задана настройка Двухсторонняя печать (Вручную) (Duplex Printing
(Manual)), можно установить только параметр Сторона переплета (Staple Side).)
Щелкните Применить ко всей странице (Apply Throughout Page) в разделе Photo Optimizer
PRO на вкладке Обработка (Effects)
См. также
Настройка цветового баланса
Настройка баланса цветов с использованием примерных образцов (драйвер принтера)
Настройка интенсивности
Настройка контрастности
Наверх
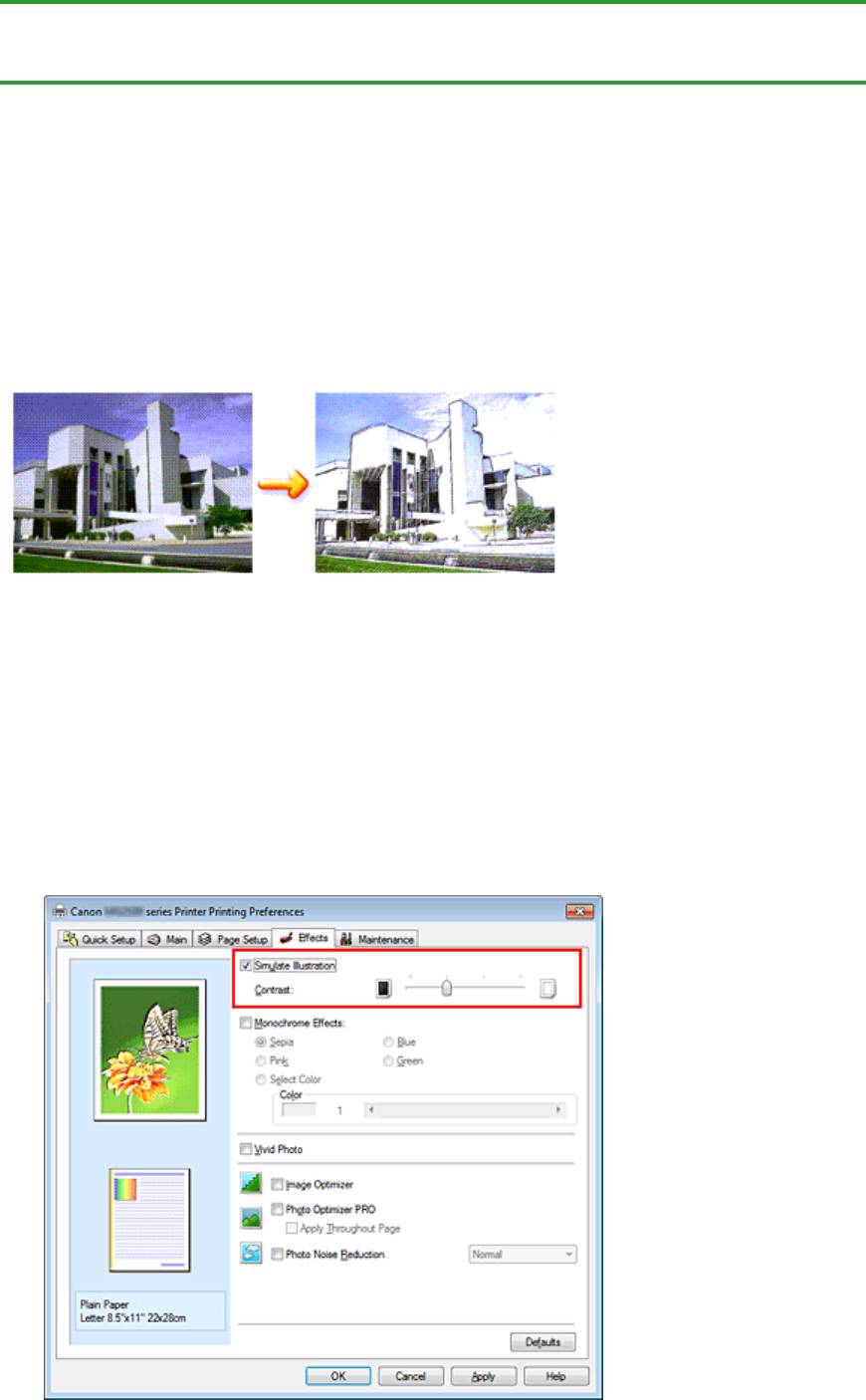
Page 231 of 733 pagesИмитация рисунка
Главная
>
Печать
>
Печать с компьютера
>
Печать с помощью приложений (печать с помощью
драйвера принтера)
>
Изменение качества печати и коррекция графических данных > Имитация
рисунка
P021
Имитация рисунка
Данная функция недоступна при использовании драйвера принтера XPS.
Функция Имитация рисунка (Simulate Illustration) позволяет напечатать (полноцветное или 256
цветов) изображение таким образом, чтобы оно выглядело как рисунок. Эта функция добавляет
различные эффекты в исходный профиль и цвета.
Функция Имитация рисунка (Simulate Illustration) используется следующим образом.
1.
Откройте
окно настройки драйвера принтера.
2.
Выберите Имитация рисунка (Simulate Illustration).
Если нужно, установите флажок Имитация рисунка (Simulate Illustration) на вкладке Обработка
(Effects) и настройте Контрастность (Contrast).
Перемещение регулятора вправо сделает изображение светлее, а перемещение регулятора
влево сделает изображение темнее.
Текущие параметры отображаются в окне просмотра настроек в левой части окна драйвера
принтера.
3.
Завершите настройку.
Щелкните OK.
Напечатанное изображение будет выглядеть, как созданный художником рисунок.

Page 232 of 733 pagesИмитация рисунка
Наверх
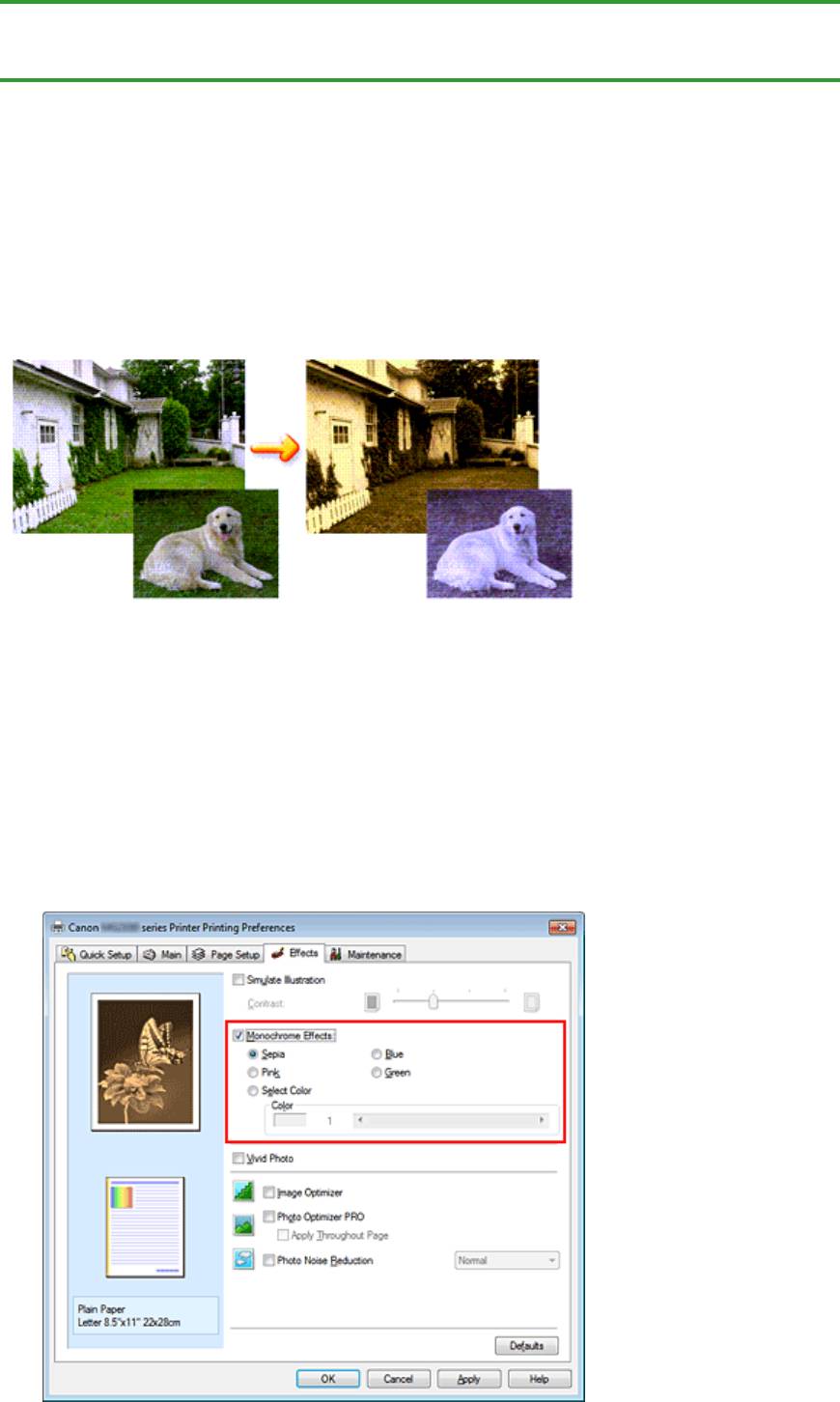
Page 233 of 733 pages
Главная
>
Печать
>
Печать с компьютера
>
Печать с помощью приложений (печать с помощью
драйвера принтера)
>
Изменение качества печати и коррекция графических данных > Тонирование
изображения одним цветом
P022
Тонирование изображения одним цветом
Данная функция недоступна при использовании драйвера принтера XPS.
С помощью функции Эффекты тонирования (Monochrome Effects) можно использовать цветовые
эффекты, например, применив к фотографии тонирование цветом сепия.
Функция Эффекты тонирования (Monochrome Effects) используется следующим образом.
1. Откройте
окно настройки драйвера принтера.
2.
Установите Эффекты тонирования (Monochrome Effects).
Установите флажок Эффекты тонирования (Monochrome Effects) на вкладке Обработка
(Effects) и выберите цвет.
Если используется функция Выбрать цвет (Select Color), нужный цвет задается с помощью
регулятора Цвет (Color).
Текущие параметры отображаются в окне просмотра настроек в левой части окна драйвера
принтера.
3.
Завершите настройку.
Щелкните OK.
Тонирование изображения одним цветом

Page 234 of 733 pages
При запуске печати изображение будет напечатано одним цветом.
Внимание!
Когда на вкладке Оттенки серого (Grayscale Printing) установлен флажок Главная (Main),
параметр Эффекты тонирования (Monochrome Effects) показан серым цветом и
заблокирован.
Наверх
Тонирование изображения одним цветом
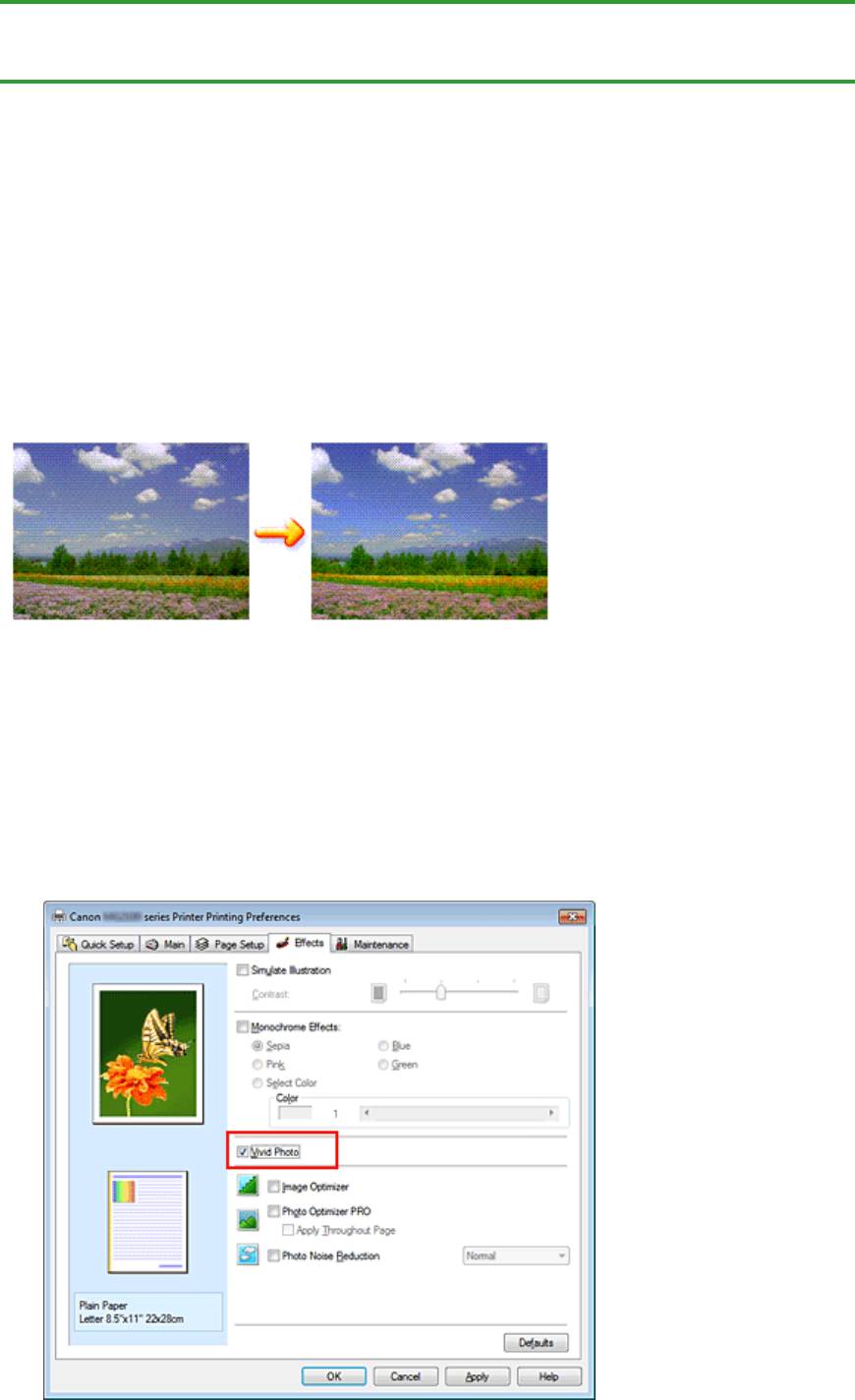
Page 235 of 733 pagesИспользование ярких цветов для представления изображения
Главная
>
Печать
>
Печать с компьютера
>
Печать с помощью приложений (печать с помощью
драйвера принтера)
>
Изменение качества печати и коррекция графических данных
>
Использование ярких цветов для представления изображения
P023
Использование ярких цветов для представления
изображения
Данная функция недоступна при использовании драйвера принтера XPS.
Функция Vivid Photo позволяет напечатать изображение яркими цветами.
Функция Vivid Photo представляет фоновые детали более яркими цветами, сохраняя при этом
естественность цвета кожи людей. Эта функция позволяет сделать яркие оттенки еще более
яркими.
Функция Vivid Photo используется следующим образом.
Задать печать с яркими цветами можно на вкладке Быстрая установка (Quick Setup) выбирая
Фотопечать (Photo Printing) в Общеиспользуемые параметры (Commonly Used Settings), а затем
выбирая Дополнительные функции (Additional Features).
1. Откройте
окно настройки драйвера принтера.
2.
Установка Vivid Photo.
Установите флажок Vivid Photo на вкладке Обработка (Effects).
3.
Завершите настройку.
Щелкните OK.
Когда печать будет запущена, изображение будет напечатано яркими цветами.

Page 236 of 733 pagesИспользование ярких цветов для представления изображения
Наверх
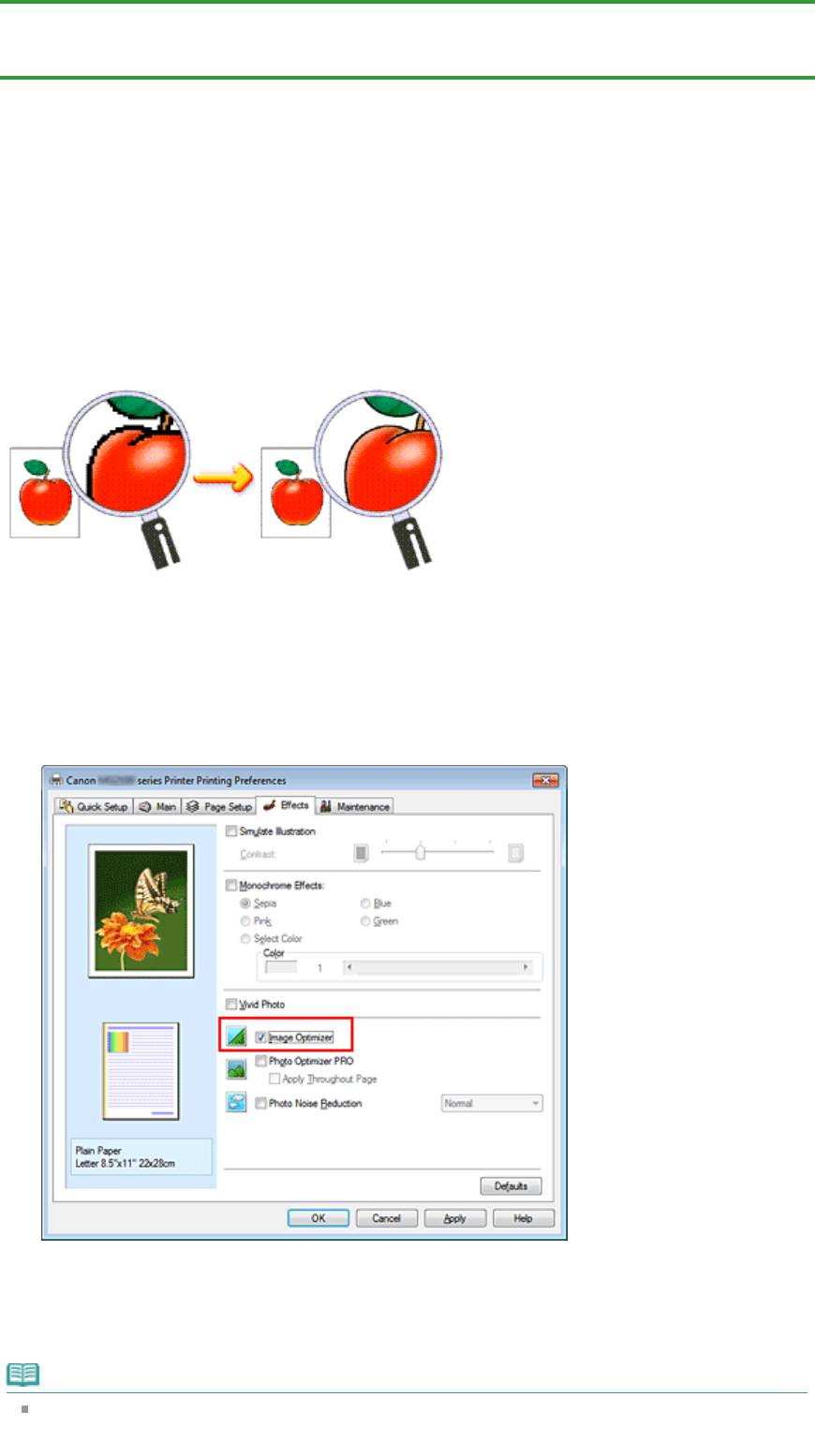
Page 237 of 733 pagesСглаживание грубых контуров
Главная
>
Печать
>
Печать с компьютера
>
Печать с помощью приложений (печать с помощью
драйвера принтера)
>
Изменение качества печати и коррекция графических данных > Сглаживание
грубых контуров
P407
Сглаживание грубых контуров
Данная функция недоступна при использовании драйвера принтера XPS.
Функция Image Optimizer сглаживает неровные контуры, возникающие на фотографиях и рисунках
при увеличении с помощью прикладной программы. Она позволяет печатать ровные контуры. Эта
функция особенно полезна при печати изображений низкого разрешения, полученных с веб-
страниц.
Функция Image Optimizer используется следующим образом.
1. Откройте
окно настройки драйвера принтера.
2.
Включите оптимизатор изображения.
Установите флажок Image Optimizer на вкладке Обработка (Effects).
3.
Завершите настройку.
Щелкните OK.
Фотографии и рисунки будут скорректированы и напечатаны со сглаживанием контуров.
Примечание.
В зависимости от прикладной программы или разрешения изображения функция
оптимизации изображения может не давать заметного эффекта.

Page 238 of 733 pagesСглаживание грубых контуров
Если используется функция оптимизации изображения, печать может выполняться
несколько дольше, чем обычно.
Наверх
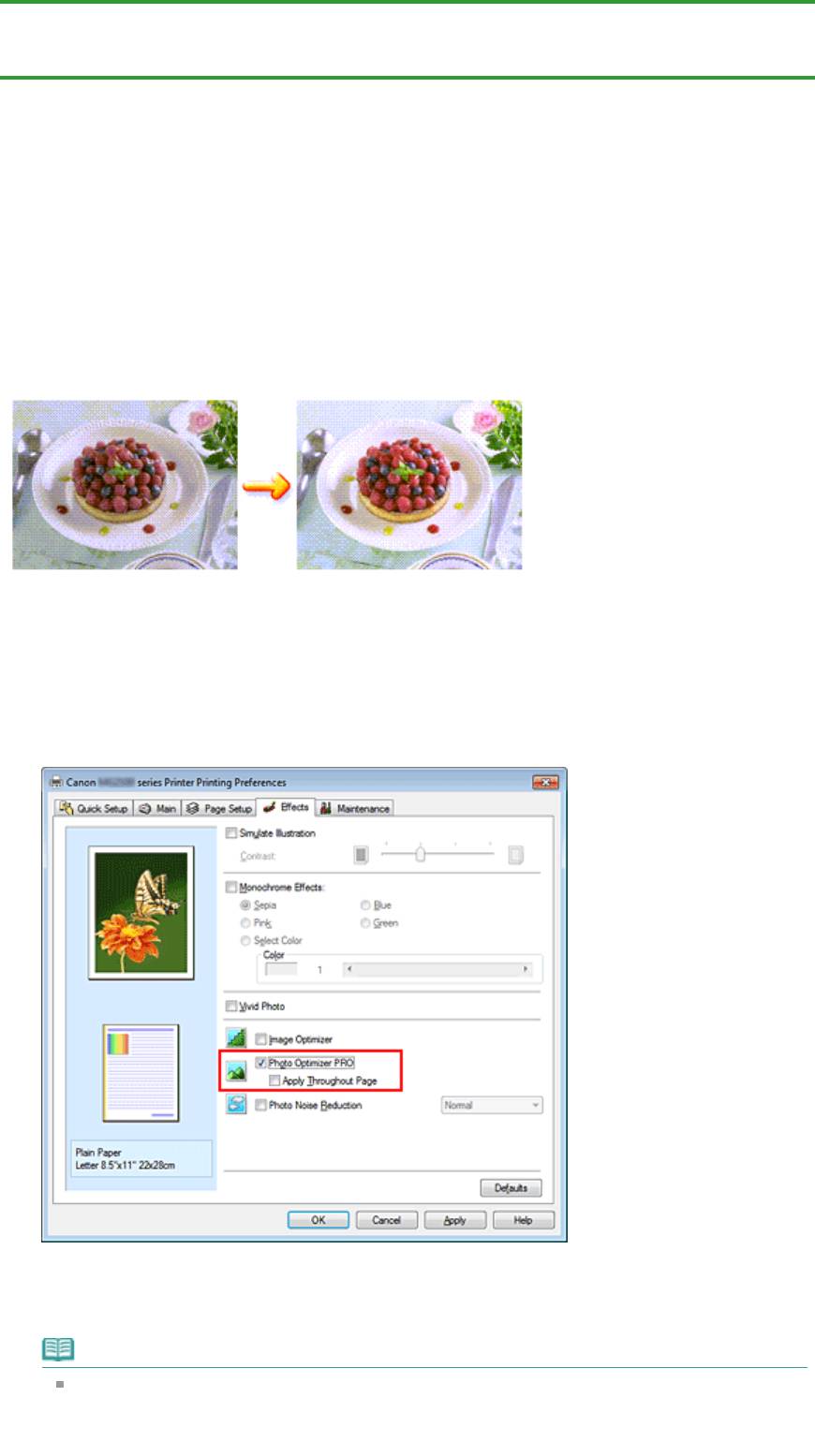
Page 239 of 733 pagesИзменение цветовых параметров для улучшения цветопередачи
Главная
>
Печать
>
Печать с компьютера
>
Печать с помощью приложений (печать с помощью
драйвера принтера)
>
Изменение качества печати и коррекция графических данных > Изменение
цветовых параметров для улучшения цветопередачи
P408
Изменение цветовых параметров для улучшения
цветопередачи
Данная функция недоступна при использовании драйвера принтера XPS.
Функция Photo Optimizer PRO позволяет откорректировать цвета изображений, полученных с
помощью цифровой камеры или сканера. Эта функция компенсирует искажение цветопередачи,
избыточную и недостаточную экспозицию.
Функция Photo Optimizer PRO используется следующим образом.
1. Откройте
окно настройки драйвера принтера.
2.
Настройте функцию Photo Optimizer PRO.
Установите флажок Photo Optimizer PRO на вкладке Обработка (Effects).
Как правило, устанавливать флажок Применить ко всей странице (Apply Throughout Page) не
требуется.
Оптимизация каждого изображения будет осуществляться отдельно.
Примечание.
Установите флажок Применить ко всей странице (Apply Throughout Page) при печати
изображений, которые подвергались обработке, например были обрезаны или
повернуты. В этом случае вся страница будет рассматриваться как одно изображение,
подлежащее оптимизации.
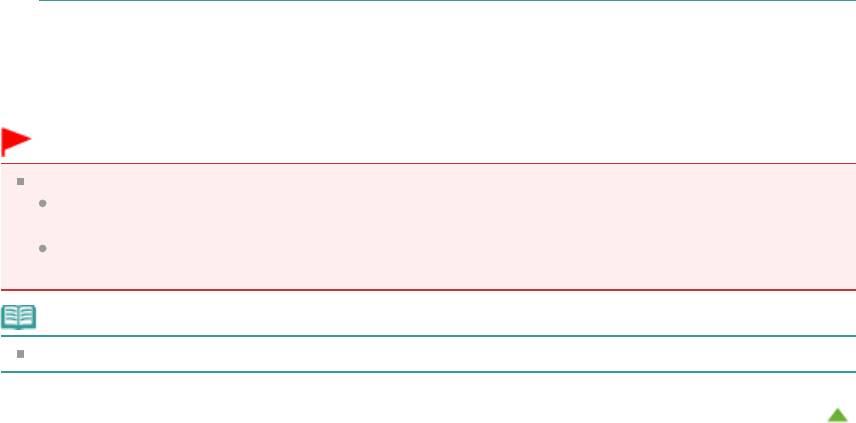
Page 240 of 733 pagesИзменение цветовых параметров для улучшения цветопередачи
3.
Завершите настройку.
Щелкните OK.
При выполнении печати принтер корректирует цвета фотографий и печатает их.
Внимание!
Функция Photo Optimizer PRO не работает в следующих случаях.
Задан Фон (Background) в диалоговом окне Штамп/Фон (Stamp/Background) на вкладке
Страница (Page Setup).
На вкладке Страница (Page Setup) в диалоговом окне Штамп/Фон (Stamp/Background)
нажата кнопка Настроить штамп... (Define Stamp...) и настроен графический штамп.
Примечание.
Для некоторых изображений функция Photo Optimizer PRO может не дать заметного эффекта.
Наверх

Page 241 of 733 pagesОслабление шума при фотопечати
Главная
>
Печать
>
Печать с компьютера
>
Печать с помощью приложений (печать с помощью
драйвера принтера)
>
Изменение качества печати и коррекция графических данных
> Ослабление
шума при фотопечати
P024
Ослабление шума при фотопечати
Данная функция недоступна при использовании драйвера принтера XPS.
С помощью функции Ослабление шума при фотопечати (Photo Noise Reduction) можно уменьшить
искажения изображений цифровой камеры и повысить качество изображения на цифровом
отпечатке.
Функция Ослабление шума при фотопечати (Photo Noise Reduction) используется следующим
образом.
1. Откройте
окно настройки драйвера принтера.
2.
Установите Ослабление шума при фотопечати (Photo Noise Reduction).
Установите флажок Ослабление шума при фотопечати (Photo Noise Reduction) на вкладке
Обработка (Effects) и выберите значение Обычн. (Normal) или Сильное (Strong).
3.
Завершите настройку.
Щелкните OK.
При печати изображение будет напечатано с уменьшением шума цифровой камеры.
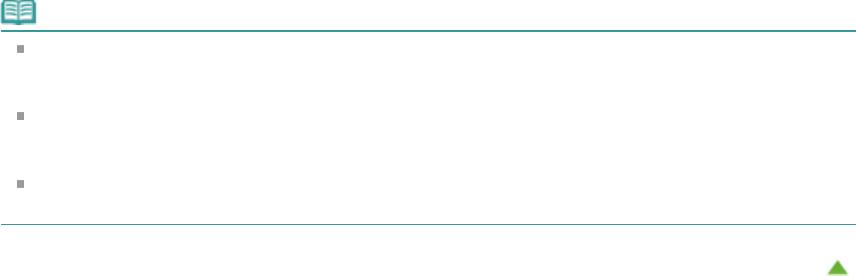
Page 242 of 733 pagesОслабление шума при фотопечати
Примечание.
В большинстве случаев рекомендуется выбирать значение Обычн. (Normal). Выберите
значение Сильное (Strong), если при выбранном значении Обычн. (Normal) шум все еще
остается заметным.
В зависимости от прикладной программы или разрешения графических данных применение
функции снижение искажений изображений цифровой камеры может не дать очевидного
эффекта.
Применение этой функции к иным изображениям, кроме сделанных цифровой камерой
фотографий, может привести к искажению изображений.
Наверх
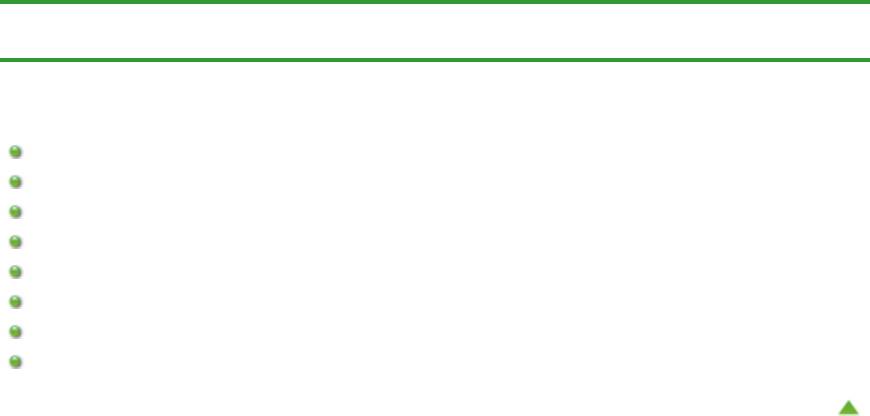
Page 243 of 733 pagesОбщие сведения о драйвере принтера
Главная
>
Печать
>
Печать с компьютера
>
Печать с помощью приложений (печать с помощью
драйвера принтера) > Общие сведения о драйвере принтера
Общие сведения о драйвере принтера
Операции драйвера принтера
Драйвер принтера Canon IJ
Как открыть окно настройки драйвера принтера
Вкладка «Обслуживание»
Монитор состояния Canon IJ
Предварительный просмотр в Canon IJ
Удаление ненужного задания печати
Инструкции по эксплуатации (Драйвер принтера)
Наверх
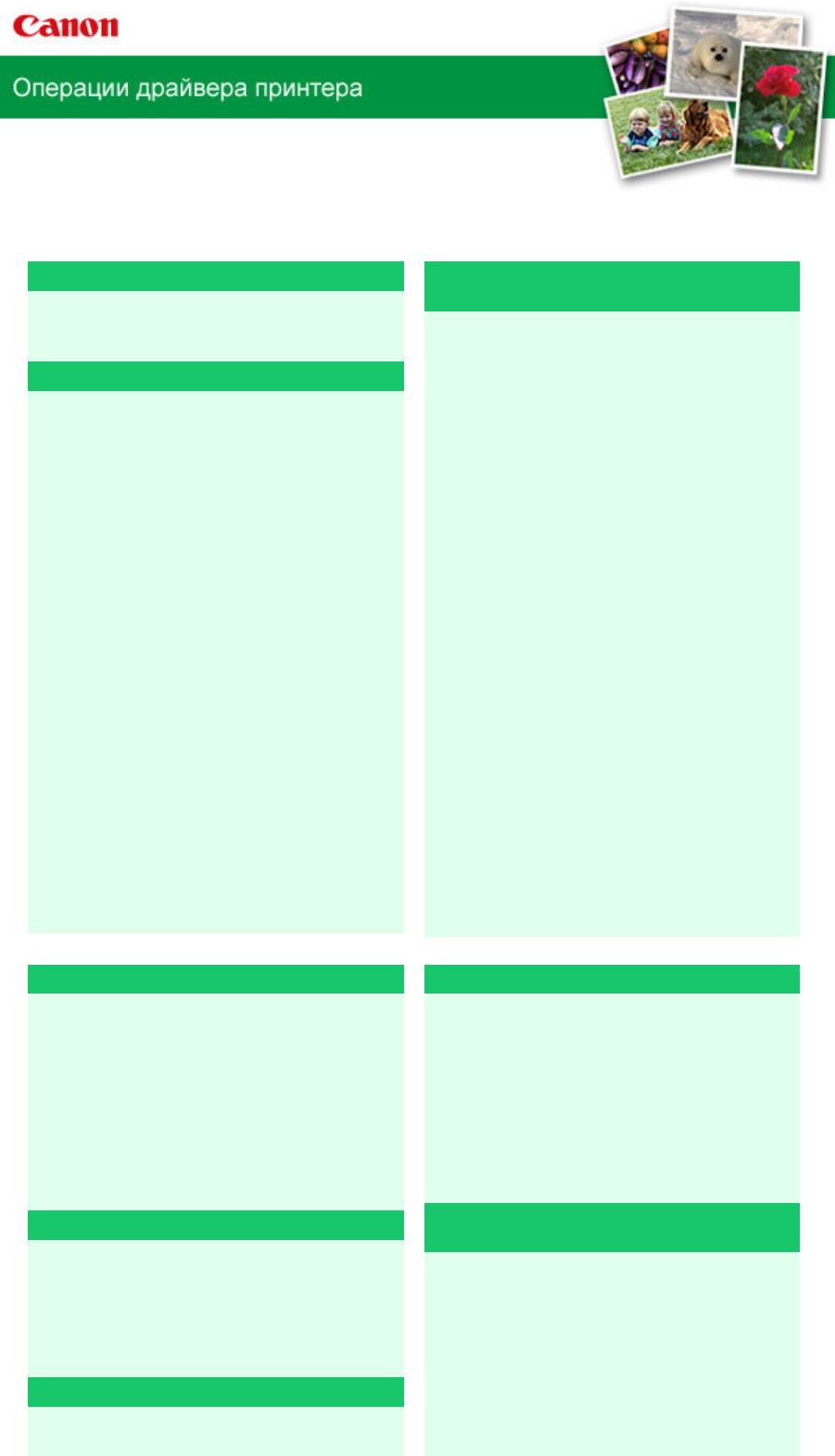
Page 244 of 733 pagesОперации драйвера принтера
MA-7540-V1.00
|
Инструкции по эксплуатации (Драйвер принтера)
|
Использование электронных руководств, процедур
печати
|
Печать с применением простой настройки
Изменение качества печати и коррекция
графических данных
Настройка типа носителя с помощью
драйвера принтера
Установка уровня качества печати
(специального)
Различные способы печати
Печать цветного документа в черно-белом
варианте
Настройка размера и ориентации страницы
Указание режима корректировки цвета
Настройка количества копий и порядка
печати страниц
Настройка цветового баланса
Настройка поля для переплета
Настройка баланса цветов с
использованием примерных образцов
Выполнение печати без полей
(драйвер принтера)
Печать по размеру бумаги
Настройка яркости
Печать с масштабированием
Настройка интенсивности
Печать на развороте
Настройка контрастности
Печать в виде плитки/постера
Настройка интенсивности/контраста с
Печать буклета
использованием примерных образцов
Двухсторонняя печать
(драйвер принтера)
Печать штампа и фона
Имитация рисунка
Настройка печати конверта
Тонирование изображения одним цветом
Просмотр на экране подготовленного к
Использование ярких цветов для
печати материала
представления изображения
Настройка размера бумаги (специальный
Сглаживание грубых контуров
размер бумаги)
Изменение цветовых параметров для
Редактирование документа для печати или
улучшения цветопередачи
повторная печать из журнала печати
Ослабление шума при фотопечати
Общие сведения о драйвере принтера
Обслуживание с компьютера
Драйвер принтера Canon IJ
Очистка печатающих головок с компьютера
Как открыть окно настройки драйвера
Очистка подающих роликов с компьютера
принтера
Выравнивание печатающих головок с
Вкладка «Обслуживание»
компьютера
Монитор состояния Canon IJ
Использование компьютера для печати
образца проверки сопел
Предварительный просмотр в Canon IJ
Очистка внутренних компонентов устройства
Удаление ненужного задания печати
Изменение настроек устройства с
Обновление драйверов MP Drivers
компьютера
Получение последней версии MP Drivers
Изменение параметров печати
Удаление ненужных драйверов MP Drivers
Регистрация профиля часто используемой
Перед установкой MP Drivers
конфигурации печати
Установка MP Drivers
Выбор используемого картриджа
Управление питанием устройства
Общий доступ к принтеру по сети
Уменьшение издаваемого устройством
Настройка параметров на сервере печати
шума

Page 245 of 733 pagesОперации драйвера принтера
Настройка параметров на компьютере-
Изменение режима работы устройства
клиенте
Ограничения на общий доступ к принтеру
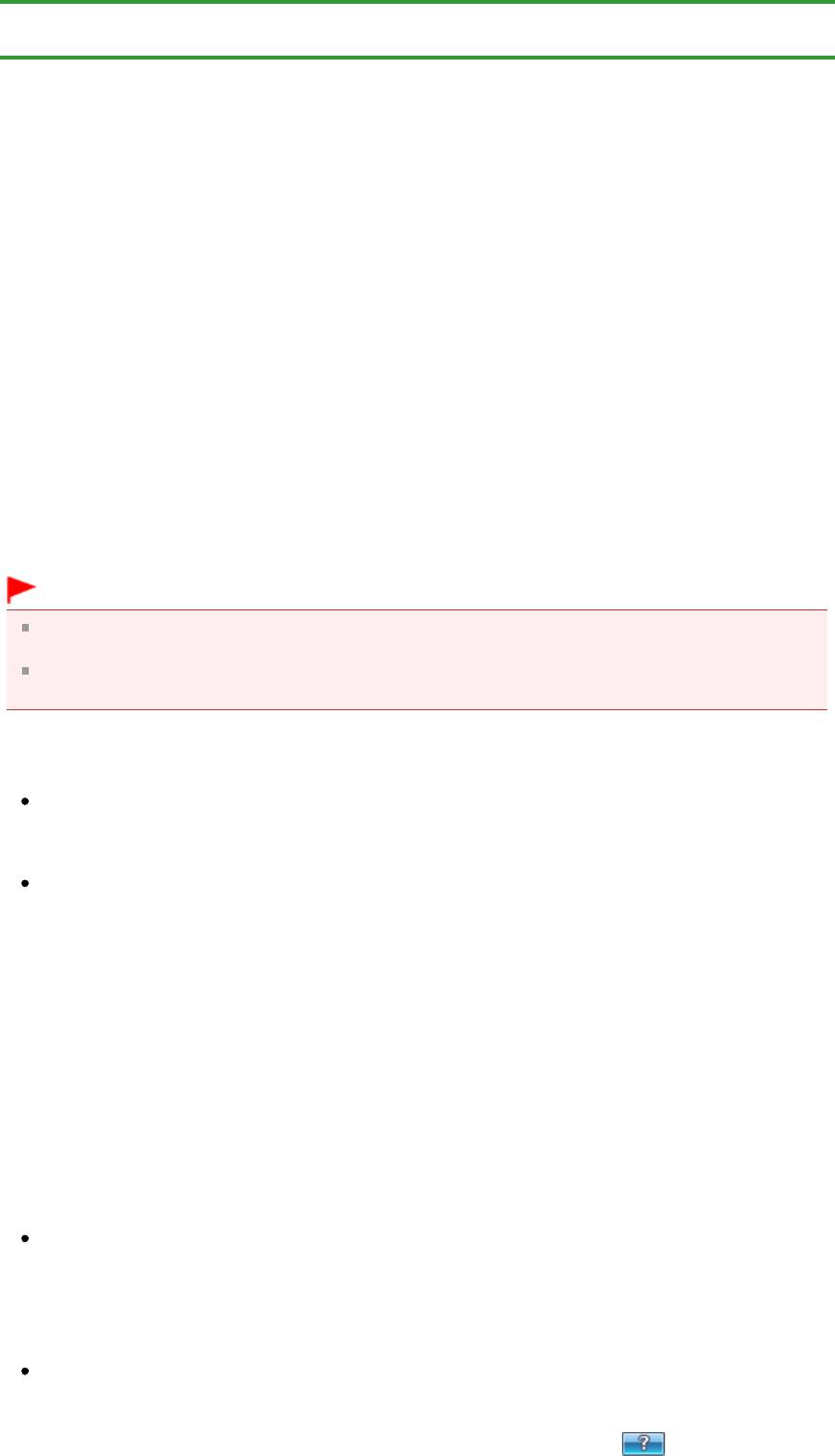
Главная
>
Печать
>
Печать с компьютера
>
Печать с помощью приложений (печать с помощью
драйвера принтера)
>
Общие сведения о драйвере принтера > Драйвер принтера Canon IJ
P025
Драйвер принтера Canon IJ
Драйвер принтера Canon IJ (далее именуемый «драйвер принтера») — это программное
обеспечение, которое устанавливается на компьютер для печати данных с помощью этого
устройства.
Драйвер принтера преобразует данные, подготовленные к печати прикладной программой, в
формат, распознаваемый принтером, и отправляет преобразованные данные на принтер.
Поскольку различные модели поддерживают разные форматы данных печати, необходим драйвер
принтера, соответствующий используемой модели.
Типы драйвера принтера
В операционной системе Windows Vista SP1 или более поздней версии можно установить драйвер
принтера XPS в дополнение к обычному драйверу принтера.
Драйвер принтера XPS подходит для печати из прикладной программы, которая поддерживает
печать XPS.
Внимание!
Чтобы можно было использовать драйвер принтера XPS, на компьютере должен быть
установлен стандартный драйвер принтера.
Easy-PhotoPrint EX и другие прикладные программы, поставляемые с устройством, не
поддерживают драйвер принтера XPS.
Установка драйвера принтера
Page 246 of 733 pagesДрайвер принтера Canon IJ
Чтобы установить обычный драйвер принтера, вставьте установочный компакт-диск из
комплекта поставки устройства, а затем установите драйвер в раздела Начать установку
заново (Start Setup Again).
Чтобы установить драйвер принтера XPS, вставьте установочный компакт-диск из комплекта
поставки устройства, а затем выберите пункт Драйвер XPS (XPS Driver) в разделе Добавить
программное обеспечение (Add Software).
Выбор драйвера принтера
Чтобы выбрать драйвер принтера, откройте диалоговое окно
Печать
(Print)
используемой
прикладной программы, а затем выберите «Принтер (имя своего принтера)», чтобы указать
обычный драйвер принтера, или «Принтер (имя принтера) XPS», чтобы указать драйвер принтера
XPS.
Как пользоваться справкой по драйверу принтера
Вывести на экран справку, содержащую описание элементов настройки драйвера, можно с
помощью окна настроек печати драйвера принтера.
Чтобы посмотреть все описания вкладки...
Нажмите кнопку Справка (Help) на каждой вкладке. Откроется диалоговое окно с описанием
всех элементов этой вкладки.
Можно также щелкнуть ссылку в описании элемента для отображения описания связанного
диалогового окна.
Чтобы просмотреть описание каждого элемента...
Для получения справки по любому элементу щелкните его правой кнопкой мыши и нажмите
Что это такое? (What's This?).
Кроме того, если с правого края строки заголовка присутствует кнопка Справка (Help),
можно нажать эту кнопку и выбрать элемент, сведения о котором нужно получить.

Page 247 of 733 pagesДрайвер принтера Canon IJ
Отображается описание элемента.
Связанные разделы
Как открыть окно настройки драйвера принтера
Наверх
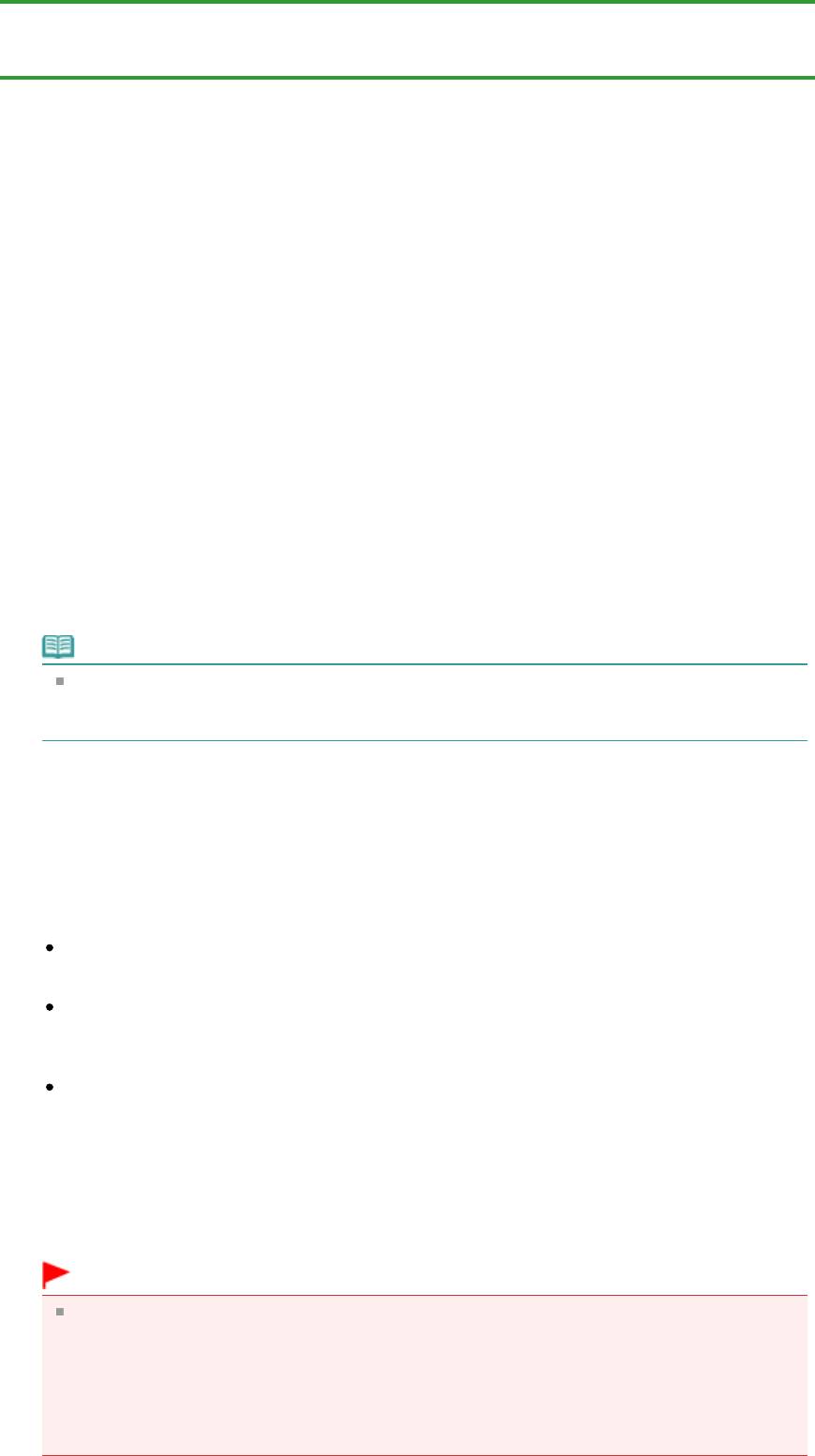
Page 248 of 733 pagesКак открыть окно настройки драйвера принтера
Главная
>
Печать
>
Печать с компьютера
>
Печать с помощью приложений (печать с помощью
драйвера принтера)
>
Общие сведения о драйвере принтера
>
Драйвер принтера Canon IJ
> Как
открыть окно настройки драйвера принтера
P409
Как открыть окно настройки драйвера принтера
Окно настройки драйвера принтера можно открыть с помощью прикладной программы, которая
используется для печати, или через меню Пуск (Start) операционной системы Windows.
Как открыть окно настройки драйвера принтера с помощью прикладной программы
Выполните описанные ниже действия, чтобы задать конфигурацию печати во время печати.
1.
В используемой прикладной программе выберите команду для выполнения
печати.
Выберите пункт
Печать
(Print) в меню
Файл
(File)
, чтобы открыть диалоговое окно
Печать
(Print)
.
2.
Выберите название модели используемого принтера и нажмите кнопку
Настройка
(Preferences)
(или
Свойства
(Properties)
).
На экране появится окно настройки драйвера принтера.
Примечание.
В зависимости от используемой прикладной программы могут меняться названия
команд и меню, а также число выполняемых шагов. Более подробные сведения см. в
руководстве пользователя используемой прикладной программы.
Как открыть окно настройки драйвера принтера с помощью меню Пуск
Выполните описанные ниже действия, общие для всех приложений, чтобы использовать функции
обслуживания (например, очистку печатающей головки) или чтобы настроить конфигурацию
печати.
1.
В меню Пуск (Start) выберите пункты, как указано ниже.
Если используется операционная система Windows 7, выберите меню Пуск (Start) ->
Устройства и принтеры (Devices and Printers).
Если используется операционная система Windows Vista, выберите последовательно Пуск
(Start) -> Панель управления (Control Panel) -> Оборудование и звук (Hardware and Sound) ->
Принтеры (Printers).
Если используется операционная система Windows XP, выберите последовательно меню
Пуск (Start) -> Панель управления (Control Panel) -> Принтеры и другое оборудование
(Printers and Other Hardware) -> Принтеры и факсы (Printers and Faxes).
2.
Щелкните правой кнопкой мыши значок своей модели принтера и выберите
Настройка печати (Printing Preferences) в отображаемом меню.
На экране появится окно настройки драйвера принтера.
Внимание!
Если окно настройки драйвера принтера открывается командой Свойства принтера
(Printer properties) (Windows 7) или Свойства (Properties) (Windows Vista или Windows XP),
на экране появляются вкладки, относящиеся к функциям операционной системы
Windows, например вкладка Порты (Ports) (или Дополнительно (Advanced)). Эти вкладки
не будут отображаться, если диалоговое окно было открыто с помощью команды
Настройка печати (Printing Preferences) или из прикладной программы. Сведения о
вкладках, содержащих функции Windows, см. в руководствах пользователя по Windows.

Page 249 of 733 pagesКак открыть окно настройки драйвера принтера
Наверх
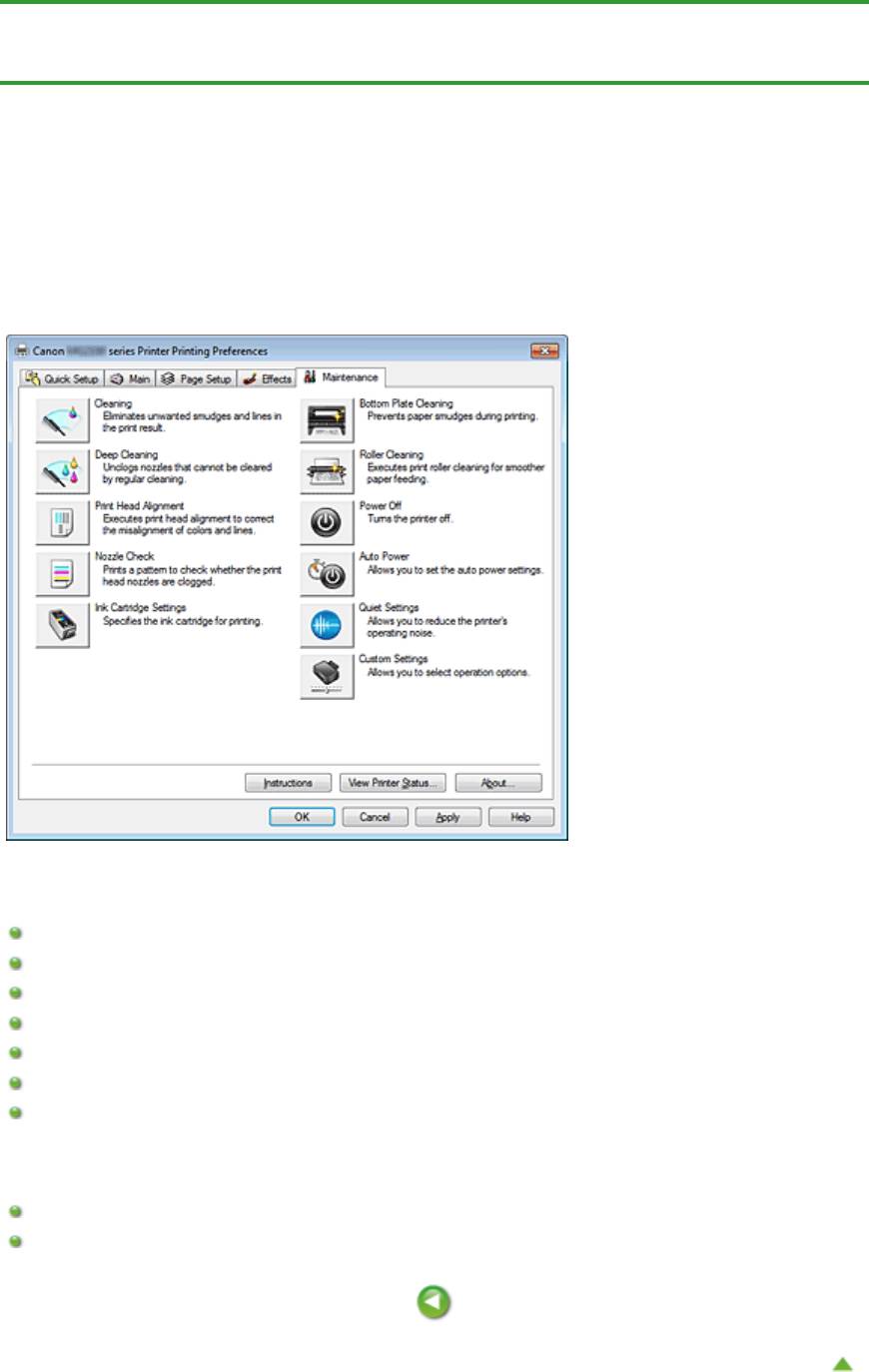
Page 250 of 733 pagesВкладка «Обслуживание»
Главная
>
Печать
>
Печать с компьютера
>
Печать с помощью приложений (печать с помощью
драйвера принтера)
>
Общие сведения о драйвере принтера
>
Драйвер принтера Canon IJ
>
Вкладка «Обслуживание»
P410
Вкладка «Обслуживание»
Вкладка Обслуживание (Maintenance) позволяет выполнить обслуживание устройства или
изменить его настройки.
Возможности настройки
Очистка печатающих головок с компьютера
Выравнивание печатающих головок с компьютера
Использование компьютера для печати образца проверки сопел
Выбор используемого картриджа
Очистка внутренних компонентов устройства
Очистка подающих роликов с компьютера
Управление питанием устройства
См. также
Уменьшение издаваемого устройством шума
Изменение режима работы устройства
Наверх
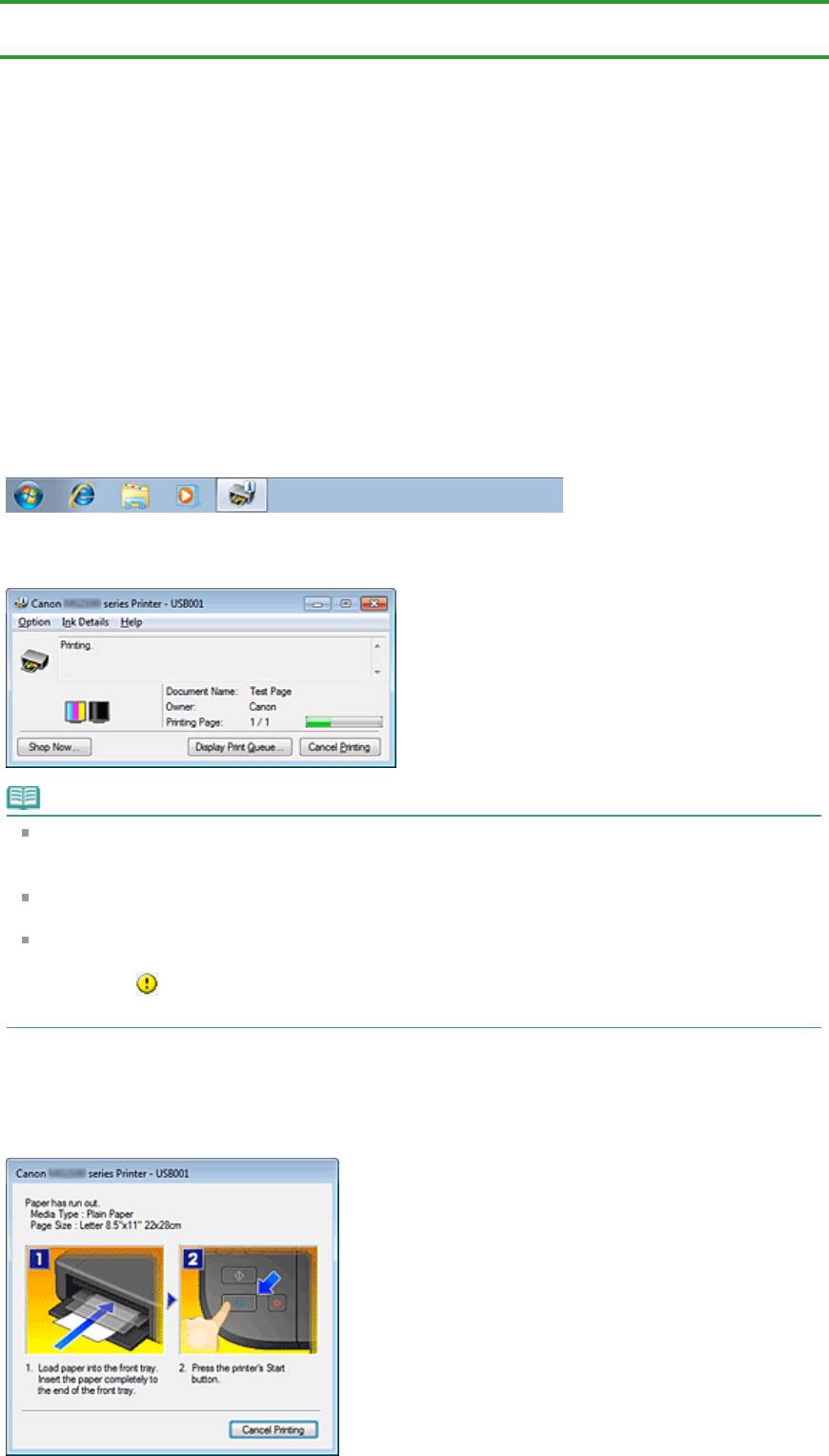
Page 251 of 733 pagesМонитор состояния Canon IJ
Главная
>
Печать
>
Печать с компьютера
>
Печать с помощью приложений (печать с помощью
драйвера принтера)
>
Общие сведения о драйвере принтера
> Монитор состояния Canon IJ
P411
Монитор состояния Canon IJ
Если используется драйвер принтера XPS, замените значение «Монитор состояния Canon IJ» на
«Монитор состояния Canon IJ XPS» при чтении этих сведений.
Монитор состояния Canon IJ — прикладная программа, отображающая сведения о состоянии
принтера и ходе выполнения печати. Сведения о состоянии принтера сообщаются рисунками,
значками и сообщениями.
Запуск монитора состояния Canon IJ
Монитор состояния Canon IJ запускается автоматически при передаче данных на принтер. После
запуска монитор состояния Canon IJ отображается в виде кнопки на панели задач.
Щелкните кнопку монитора состояния, показанную на панели задач. Отобразится монитор
состояния Canon IJ.
Примечание.
Чтобы открыть монитор состояния программы Canon IJ, когда устройство не выполняет
печать, откройте окно настройки драйвера принтера. и щелкните пункт Сведения о состоянии
принтера... (View Printer Status...) на вкладке Обслуживание (Maintenance).
Информация, отображаемая на мониторе состояния программы Canon IJ, может быть
различной в зависимости от страны и региона использования устройства.
При получении извещения относительно уровня оставшихся над значком чернил появится
метка.
Например:
Чернила заканчиваются. Приготовьте новый картридж.
Когда происходят ошибки
Монитор состояния Canon IJ автоматически выводится на экран, если происходят ошибки
(например, если в принтере закончилась бумага или осталось мало чернил).

Page 252 of 733 pagesМонитор состояния Canon IJ
В таких случаях выполните предписанные действия.
Наверх
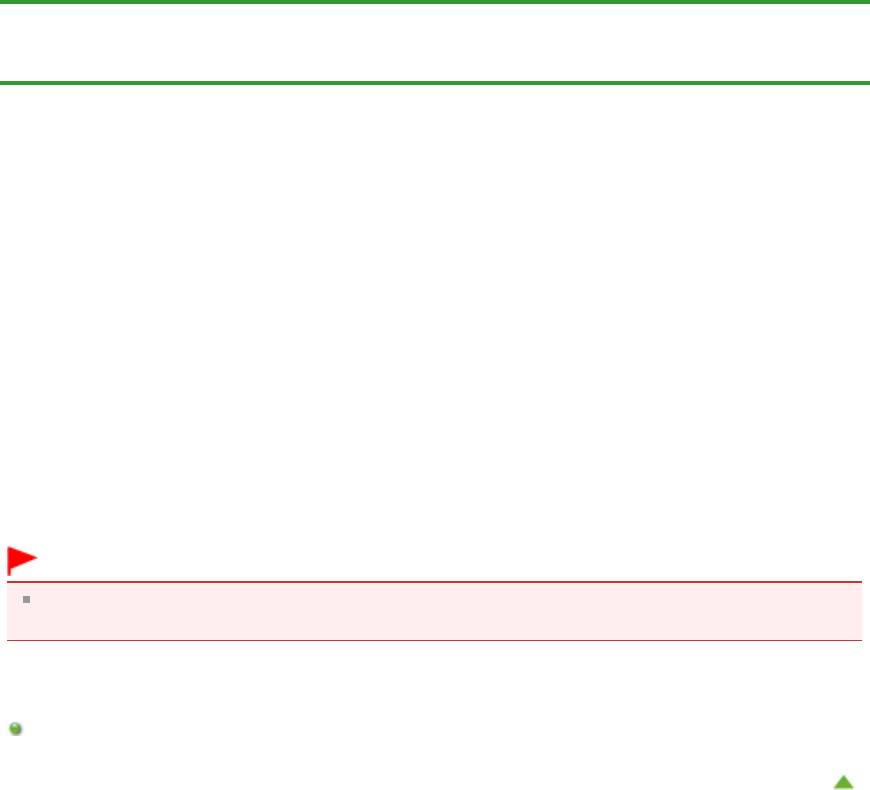
Page 253 of 733 pagesПредварительный просмотр в Canon IJ
Главная
>
Печать
>
Печать с компьютера
>
Печать с помощью приложений (печать с помощью
драйвера принтера)
>
Общие сведения о драйвере принтера > Предварительный просмотр в Canon
IJ
P412
Предварительный просмотр в Canon IJ
Предварительный просмотр Canon IJ — это прикладная программа (приложение),
предназначенная для просмотра подготовленных к печати материалов перед фактическим
выполнением печати.
В предварительном просмотре учитываются настройки драйвера принтера, что позволяет
проверить макет документа, порядок печати и количество страниц. Кроме того, имеется
возможность изменить тип носителя.
Если необходимо, чтобы перед печатью запускался предварительный просмотр, откройте
окно
настройки драйвера принтера.
, перейдите на вкладку Быстрая установка (Quick Setup) или
Главная (Main) и установите флажок Предварительный просмотр (Preview before printing).
Если выполнять предварительный просмотр не нужно, снимите этот флажок.
Внимание!
Если используется драйвер принтера XPS, см. раздел « Редактирование документа для
печати или повторная печать из журнала печати
».
Связанные разделы
Просмотр на экране подготовленного к печати материала
Наверх
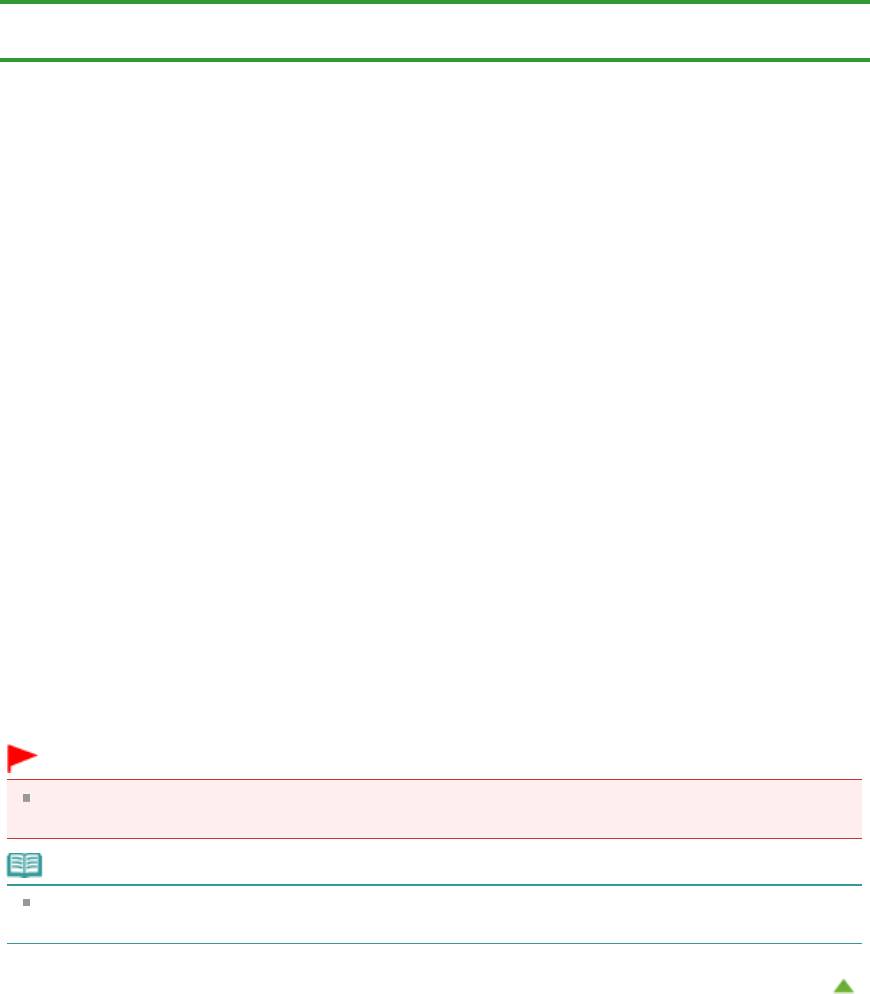
Главная
>
Печать
>
Печать с компьютера
>
Печать с помощью приложений (печать с помощью
драйвера принтера)
>
Общие сведения о драйвере принтера > Удаление ненужного задания печати
P037
Удаление ненужного задания печати
Page 254 of 733 pagesУдаление ненужного задания печати
Если используется драйвер принтера XPS, замените значение «Монитор состояния Canon IJ» на
«Монитор состояния Canon IJ XPS» при чтении этих сведений.
Если печать не начинается, причиной этого могут быть оставшиеся данные отмененного или
вызвавшего сбой задания печати.
Удалите ненужное задание печати с помощью монитора состояния Canon IJ.
1.
Отобразите монитор состояния Canon IJ.
Щелкните кнопку монитора состояния, показанную на панели задач.
Отобразится монитор состояния Canon IJ.
2.
Отобразите задания печати.
Щелкните Показать очередь печати... (Display Print Queue...).
Открывается окно очереди печати.
3.
Удалите задания печати.
Выберите пункт Очистить очередь печати (Cancel All Documents) в меню Принтер (Printer).
При появлении запроса подтверждения нажмите кнопку Да (Yes).
Удаление задания печати завершено.
Внимание!
Пользователи, не имеющие доступа к управлению принтерами, не могут удалять задания
печати, запланированные другим пользователем.
Примечание.
При выполнении этой операции удаляются все задания печати. Если в очереди печати
содержатся нужные задания печати, заново начните операцию печати.
Наверх
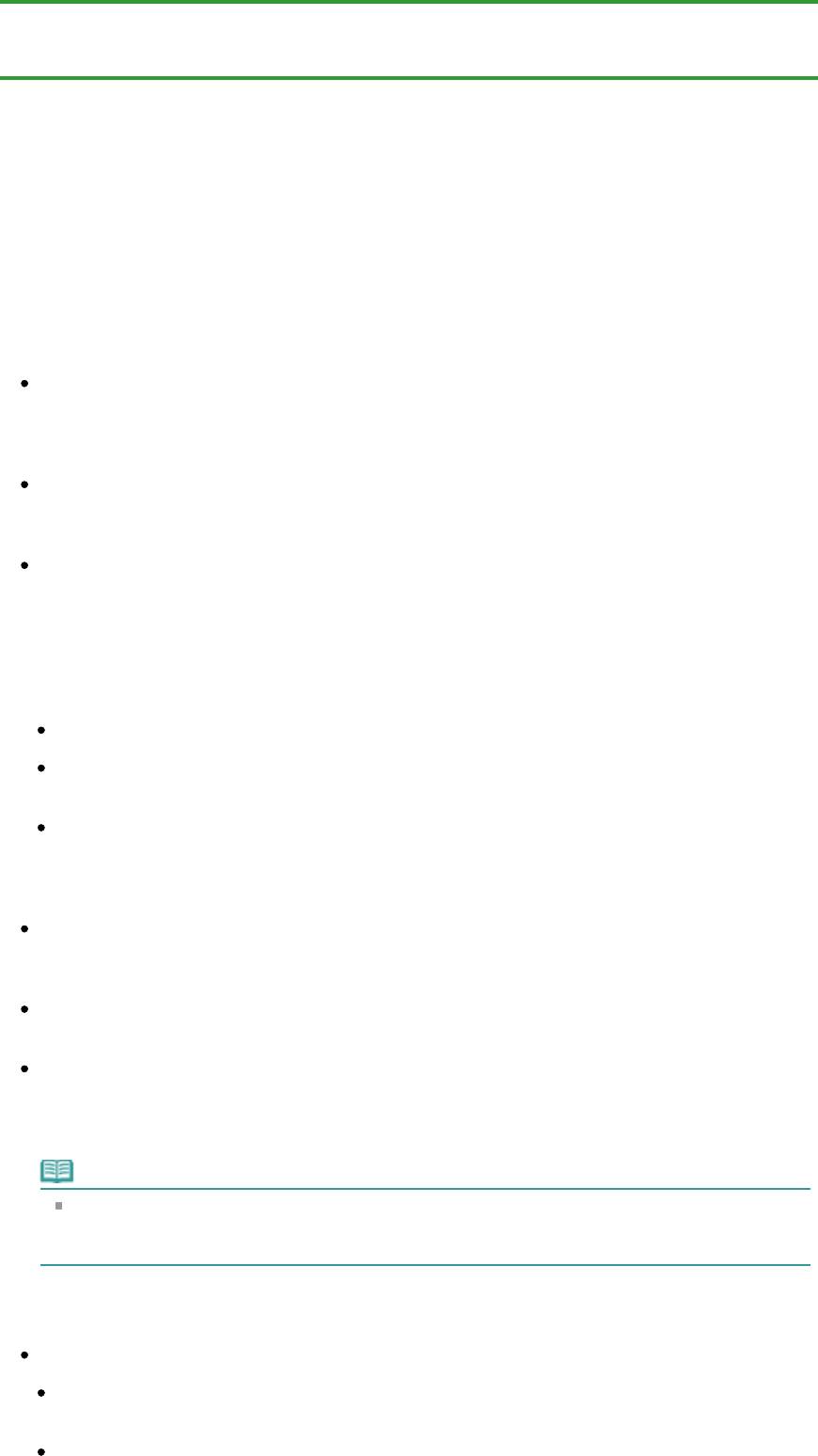
Page 255 of 733 pagesИнструкции по эксплуатации (Драйвер принтера)
Главная
>
Печать
>
Печать с компьютера
>
Печать с помощью приложений (печать с помощью
драйвера принтера)
>
Общие сведения о драйвере принтера
> Инструкции по эксплуатации
(Драйвер принтера)
P036
Инструкции по эксплуатации (Драйвер принтера)
При работе с данным драйвером принтера действуют указанные ниже ограничения. Учитывайте
перечисленные ниже аспекты при использовании драйвера принтера.
Ограничения, связанные с драйвером принтера
При работе с некоторыми приложениями параметр Копии (Copies) на вкладке Страница
(Page Setup) драйвера принтера может быть отключен.
В таком случае используйте параметр числа копий в диалоговом окне Печать
(Print)
в
приложении.
Если выбранное в диалоговом окне О программе (About) значение параметра Язык
(Language) не соответствует языку интерфейса операционной системы, окно драйвера не
всегда отображается правильно.
Не изменяйте значения параметров на вкладке Дополнительно (Advanced) окна свойств
принтера. Если изменить какие-либо из этих параметров, нельзя будет правильно
использовать перечисленные ниже функции.
Кроме того, если при использовании приложений с запрещением буферизации EMF
(например, Adobe Photoshop LE или MS Photo Editor) выбрать параметр
Печатать в файл
(Print to file) в диалоговом окне Печать
(Print)
приложения, не будут работать указанные ниже
функции.
Предварительный просмотр (Preview before printing) на вкладке Главная (Main)
Предотвращение потери данных для печати (Prevention of Print Data Loss) в диалоговом окне
Параметры печати (Print Options) на вкладке Страница (Page Setup)
На развороте (Page Layout), Плитка/постер (Tiling/Poster), Буклет (Booklet), Двухсторонняя
печать (Вручную) (Duplex Printing (Manual)), Указание поля... (Specify Margin...), Печать с
последней страницы (Print from Last Page), Разобрать (Collate) и Штамп/Фон... (Stamp/
Background...) (Штамп... (Stamp...)) на вкладке Страница (Page Setup)
Поскольку разрешение в окне предварительного просмотра отличается от разрешения
печати, текст и линии в окне предварительного просмотра могут выглядеть иначе, чем
полученный в действительности результат печати.
Из некоторых приложений печать выполняется с разделением на несколько заданий печати.
Чтобы отменить печать, удалите все отдельные задания печати.
Если изображение не печатается правильно, откройте с вкладки Страница (Page Setup)
диалоговое окно Параметры печати (Print Options) и измените настройку параметра Команда
"Отключить ICM" затребована прикладной программой (Disable ICM required from the
application software). Это может решить проблему.
Примечание.
Нельзя использовать опцию Команда "Отключить ICM" затребована прикладной
программой (Disable ICM required from the application software) при использовании
драйвера принтера XPS.
Замечания по работе с приложениями
В программе Microsoft Word (Microsoft Corporation) имеются следующие ограничения.
Если программа Microsoft Word имеет те же функции печати, что и драйвер принтера,
используйте для их настройки программу Word.
Когда на вкладке Страница (Page Setup) в списке На развороте (Page Layout) выбрана

Page 256 of 733 pagesИнструкции по эксплуатации (Драйвер принтера)
функция По размеру бумаги (Fit-to-Page), Масштабирование (Scaled) или Макет страницы
(Page Layout), выбранная функция печати может не работать, в зависимости от версии
программы Word.
Если это происходит, выполните описанные ниже действия.
1.
Откройте диалоговое окно
Печать
(Print)
программы Word.
2.
Откройте
окно настройки драйвера принтера. , задайте параметр Макет страницы (Page
Layout) на вкладке Страница (Page Setup) и щелкните OK.
3.
Не запуская печать, закройте диалоговое окно Печать
(Print)
.
4.
Снова откройте диалоговое окно Печать
(Print) программы Word.
5.
Снова откройте окно настройки драйвера принтера и нажмите кнопку OK.
6.
Запустите печать.
Если в программе Adobe Illustrator (Adobe Systems Incorporated) включена печать точечного
рисунка, печать может занять много времени либо некоторые данные могут быть не
напечатаны. Выполните печать, сняв флажок
Печать точечного рисунка (Bitmap Printing)
в
диалоговом окне
Печать
(Print)
.
Наверх
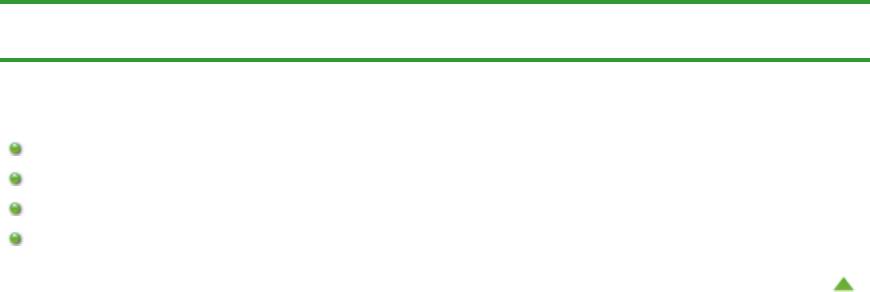
Page 257 of 733 pagesОбновление MP Drivers
Главная
>
Печать
>
Печать с компьютера
>
Печать с помощью приложений (Печать с помощью
драйвера принтера)
> Обновление MP Drivers
Обновление MP Drivers
Получение последней версии MP Drivers
Удаление ненужных драйверов MP Drivers
Перед установкой MP Drivers
Установка MP Drivers
Наверх

Page 258 of 733 pagesПолучение последней версии MP Drivers
Главная
>
Печать
>
Печать с компьютера
>
Печать с помощью приложений (печать с помощью
драйвера принтера)
>
Обновление драйверов MP Drivers
> Получение последней версии MP Drivers
P038
Получение последней версии MP Drivers
К драйверам MP Drivers относятся драйвер принтера и драйвер сканера (ScanGear).
Устранить проблемы, возникшие с драйверами MP Drivers, можно, обновив драйвера MP Drivers до
последней версии.
Подключившись к Интернету, можно зайти на наш веб-сайт и загрузить последнюю версию
драйверов MP Drivers для используемой модели.
Внимание!
Загрузить драйвера MP Drivers можно бесплатно, но необходимый для этого доступ в
Интернет оплачивается за ваш счет.
Перед установкой последней версии драйверов MP Drivers удалите ранее установленную
версию.
Сведения об удалении драйверов MP Drivers см. в разделе « Удаление ненужных драйверов
MP Drivers
».
См. также
Перед установкой MP Drivers
Установка MP Drivers
Наверх
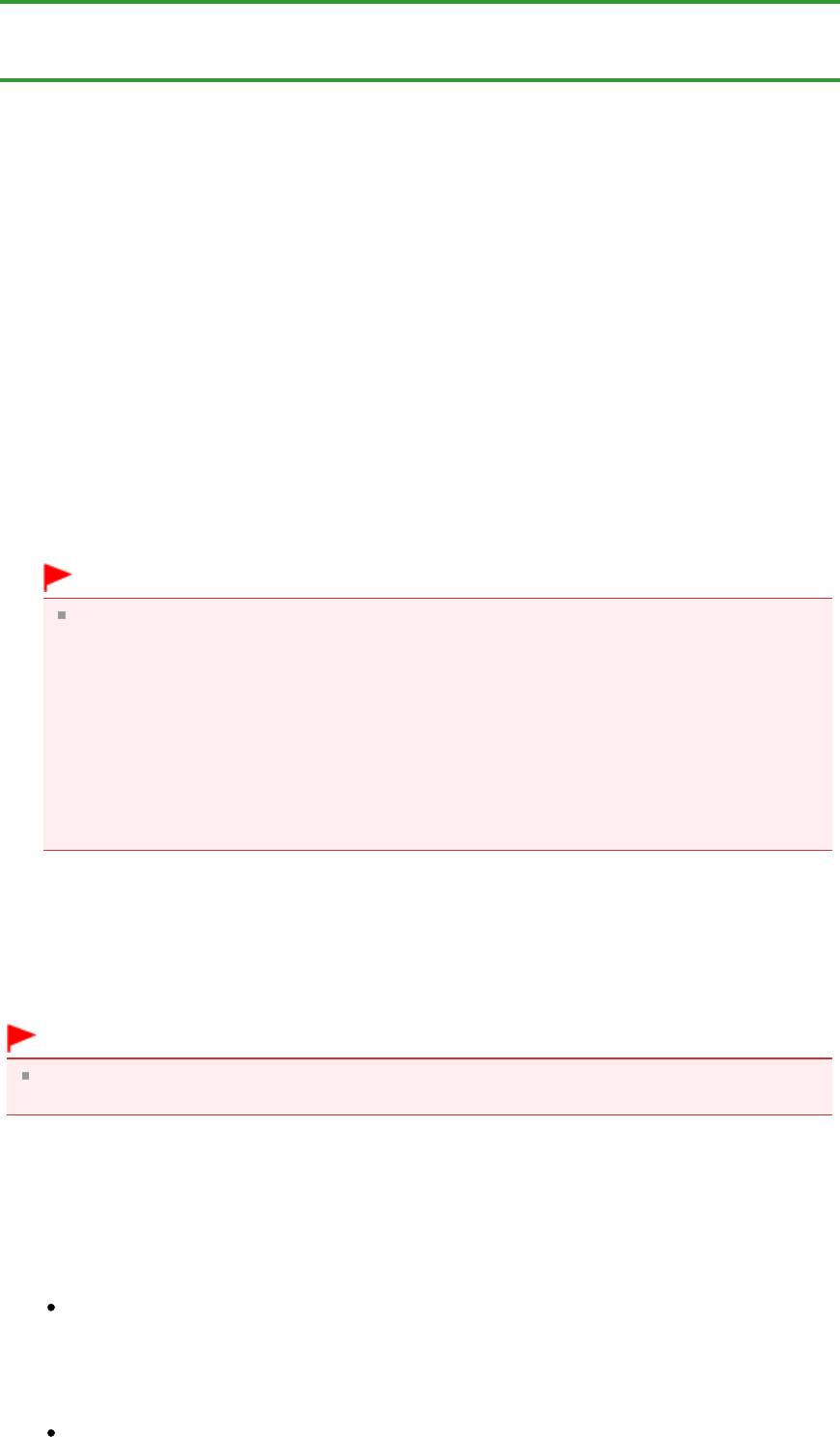
Главная
>
Печать
>
Печать с компьютера
>
Печать с помощью приложений (печать с помощью
драйвера принтера)
>
Обновление драйверов MP Drivers > Удаление ненужных драйверов MP
Drivers
P039
Удаление ненужных драйверов MP Drivers
Page 259 of 733 pagesУдаление ненужных драйверов MP Drivers
Драйверы MP Drivers, которые больше не используются, можно удалить.
Перед удалением драйверов MP Drivers сначала закройте все работающие программы.
Установка загруженных драйверов MP Drivers осуществляется следующим образом.
Если есть программа удаления
1.
Запустите программу удаления.
Выберите меню Пуск (Start) -> Все программы (All Programs) -> «Название используемой
модели» -> MP Drivers
Удалить (MP Drivers Uninstall)
.
Отобразится окно проверки модели для удаления.
Внимание!
В операционной системе Windows 7 или Windows Vista при запуске, установке или
удалении программы может отображаться диалоговое окно подтверждения или
предупреждения.
Данное диалоговое окно отображается, когда для выполнения задачи необходимы права
администратора.
Если выполнен вход в систему с учетной записью администратора, для продолжения
выберите пункт Да (Yes) (Продолжить (Continue) или Разрешить (Allow)).
Некоторые приложения для продолжения требуют входа с учетной записью
администратора. Если вы вошли в систему, используя учетную запись с ограниченными
правами, переключитесь на учетную запись администратора и начните процедуру
сначала.
2.
Выполните программу удаления.
Нажмите кнопку Выполнить (Execute). При появлении запроса подтверждения нажмите
кнопку Да (Yes).
Когда все файлы будут удалены, нажмите кнопку Завершено (Complete).
Удаление драйверов MP Drivers завершено.
Внимание!
При удалении драйверов MP Drivers будут удалены драйвер принтера, драйвер принтера XPS
и драйвер сканера (ScanGear).
Если программы удаления нет
Если в меню Пуск (Start) операционной системы Windows 7 или Windows Vista нет программы
удаления, выполните указанные ниже действия.
1.
Выберите принтер для удаления.
Если используется операционная система Windows 7, выберите меню Пуск (Start) ->
Устройства и принтеры (Devices and Printers).
Щелкните значок модели принтера, драйвер которого требуется удалить, и нажмите
клавишу Alt на клавиатуре. В меню Файл (File) выберите пункт Удалить устройство (Remove
device).
Если используется операционная система Windows Vista, выберите последовательно Пуск
(Start) -> Панель управления (Control Panel) -> Оборудование и звук (Hardware and Sound) ->
Принтеры (Printers).
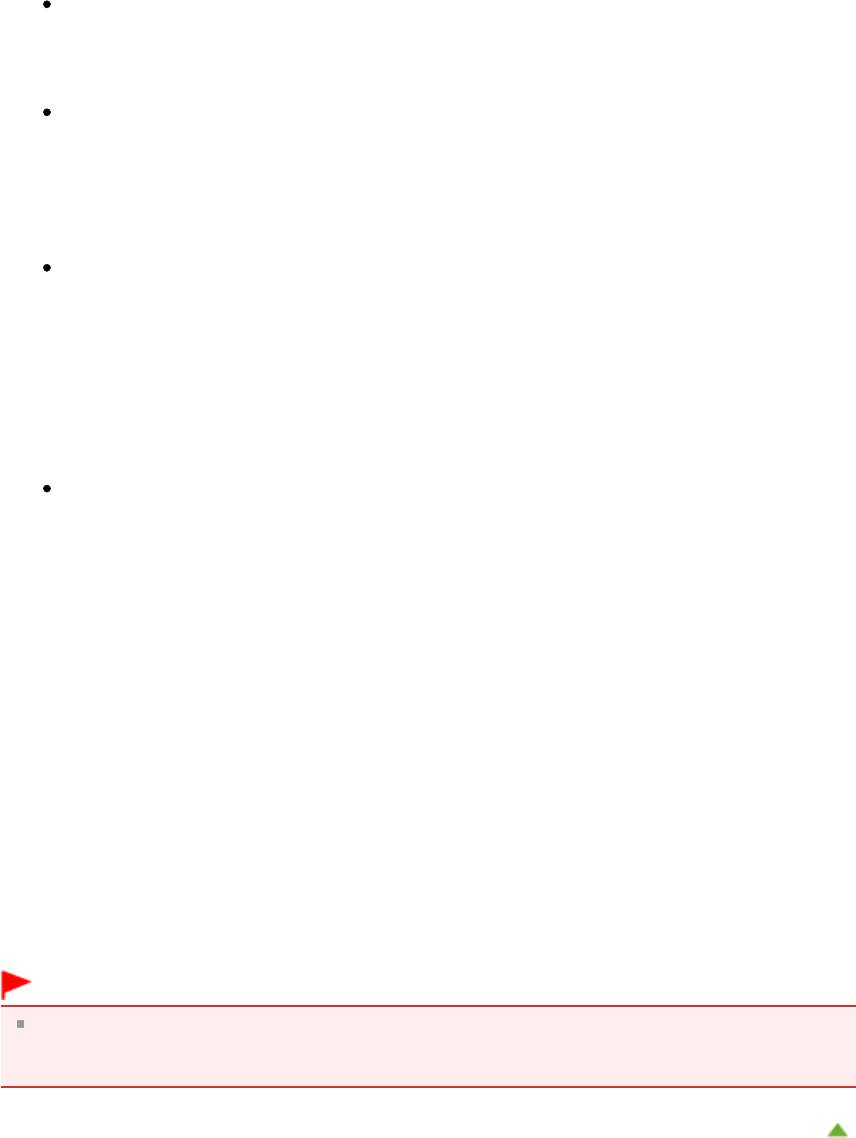
Page 260 of 733 pagesУдаление ненужных драйверов MP Drivers
Щелкните значок модели принтера, драйвер которого требуется удалить, и нажмите
клавишу Alt на клавиатуре. В меню Файл (File) выберите пункт Удалить (Delete).
2.
Удалите принтер.
Если используется операционная система Windows 7, при появлении запроса
подтверждения выберите Да (Yes). Затем после появления диалогового окна Контроль
учетных записей (User Account Control) выберите пункт Да (Yes).
Значок удаляется.
Если используется операционная система Windows Vista, после появления диалогового
окна Контроль учетных записей (User Account Control) нажмите кнопку Продолжить
(Continue). Затем при появлении запроса подтверждения нажмите кнопку Да (Yes).
Значок удаляется.
3.
Выберите драйвер принтера для удаления.
Если используется операционная система Windows 7, щелкните любой значок в разделе
Принтеры и факсы (Printers and Faxes).
На панели команд выберите пункт Свойства сервера печати (Print server properties), а затем
откройте вкладку Драйверы (Drivers). Если отображается кнопка Изменить параметры
драйвера (Change Driver Settings), нажмите ее.
После появления диалогового окна Контроль учетных записей (User Account Control)
выберите Да (Yes).
В списке Установленные драйверы принтера (Installed printer drivers) щелкните значок
принтера, драйвер которого необходимо удалить.
Если используется операционная система Windows Vista, нажмите клавишу Alt. В меню
Файл (File) выберите пункт Запуск от имени администратора (Run as administrator) и
нажмите кнопку Свойства сервера... (Server Properties...).
Когда появится диалоговое окно Контроль учетных записей (User Account Control), нажмите
кнопку Продолжить (Continue).
Выберите вкладку Драйверы (Drivers). В списке Установленные драйверы принтера
(Installed printer drivers) щелкните значок принтера, драйвер которого необходимо удалить.
4.
Удалите драйвер принтера.
При нажатии кнопки Удалить... (Remove...) открывается диалоговое окно Удалить драйвер и
пакет драйвера (Remove Driver And Package).
Выберите Удалить драйвер и пакет драйвера. (Remove driver and driver package.) и щелкните
кнопку OK.
В диалоговом окне подтверждения нажмите кнопку Да (Yes).
По завершении процесса сбора данных в диалоговом окне Удаление пакета драйвера
(Remove Driver Package) нажмите кнопку Удалить (Delete).
5.
Нажмите кнопку OK.
Удаление драйвера принтера завершено.
Внимание!
Возможно, вам не удастся должным образом удалить драйвер принтера из списка
Установленные драйверы принтера (Installed printer drivers).
В этом случае перезагрузите компьютер и повторите попытку.
Наверх

Page 261 of 733 pagesПеред установкой MP Drivers
Главная
>
Печать
>
Печать с компьютера
>
Печать с помощью приложений (печать с помощью
драйвера принтера)
>
Обновление драйверов MP Drivers
> Перед установкой MP Drivers
P040
Перед установкой MP Drivers
В этом разделе описаны элементы, требующие проверки перед установкой драйверов MP Drivers.
При невозможности установить драйверы MP Drivers следует обратиться к этому разделу.
Проверка состояния устройства
Убедитесь, что между USB-портом данного устройства и компьютером установлена надежная
связь с помощью USB-кабеля.
Выключите устройство.
Проверка параметров персонального компьютера
Завершите работу всех выполняющихся приложений.
Выполните вход в операционную систему Windows 7 или Windows Vista в качестве
пользователя с учетной записью администратора.
Войдите в операционную систему Windows XP в качестве администратора компьютера.
Внимание!
Перед установкой последней версии драйверов MP Drivers удалите ранее установленную
версию. Инструкции по удалению драйверов MP Drivers см. в разделе «
Удаление ненужных
драйверов MP Drivers
».
См. также
Получение последней версии MP Drivers
Установка MP Drivers
Наверх






