Canon Pixma MG2140: файл?
файл?: Canon Pixma MG2140
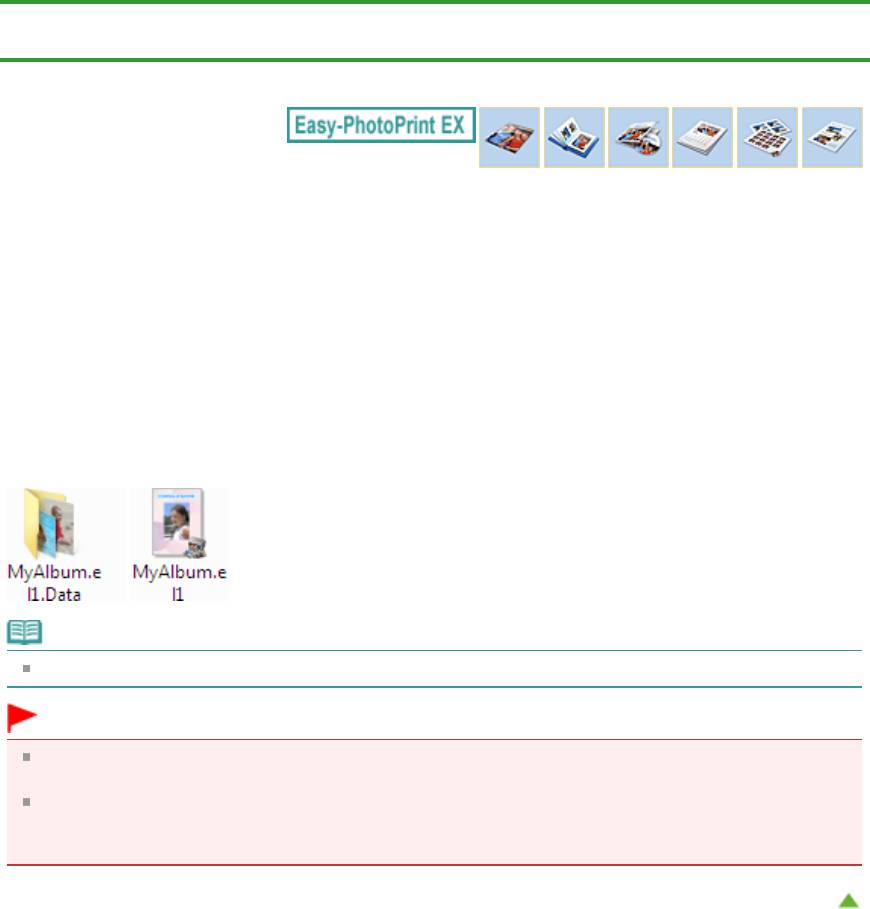
Page 153 of 733 pagesКак можно переместить (или скопировать) сохраненный файл?
Главная
>
Печать
>
Печать с компьютера
>
Печать с помощью поставляемых приложений (Easy-
PhotoPrint EX)
>
Вопросы и ответы > Как можно переместить (или скопировать) сохраненный файл?
A095
Как можно переместить (или скопировать) сохраненный
файл?
Если необходимо переместить (или скопировать) созданный и сохраненный в программе Easy-
PhotoPrint EX файл в другую папку, необходимо также переместить (или скопировать) и папку,
которая автоматически создается при сохранении файла.
Например, при сохранении файла с именем "MyAlbum.el1" в той же папке автоматически
создается папка с именем "MyAlbum.el1.Data", в которой содержится файл "MyAlbum.el1". Чтобы
переместить (или скопировать) файл "MyAlbum.el1" в другую папку, необходимо скопировать и
папку "MyAlbum.el1.Data". В папке "MyAlbum.el1.Data" содержатся фотографии, используемые в
альбоме.
Примечание.
В зависимости от элементов значки могут отличаться.
Внимание!
Не изменяйте имя папки с данными, иначе будет невозможно отобразить фотографии,
отредактированные в программе Easy-PhotoPrint EX.
Если в режиме Высококачественная печать содержимого (PREMIUM Contents Print)
используются изображения высококачественного содержимого, при сохранении файла и
переносе его на другой компьютер Вы не сможете открыть файл.
Наверх
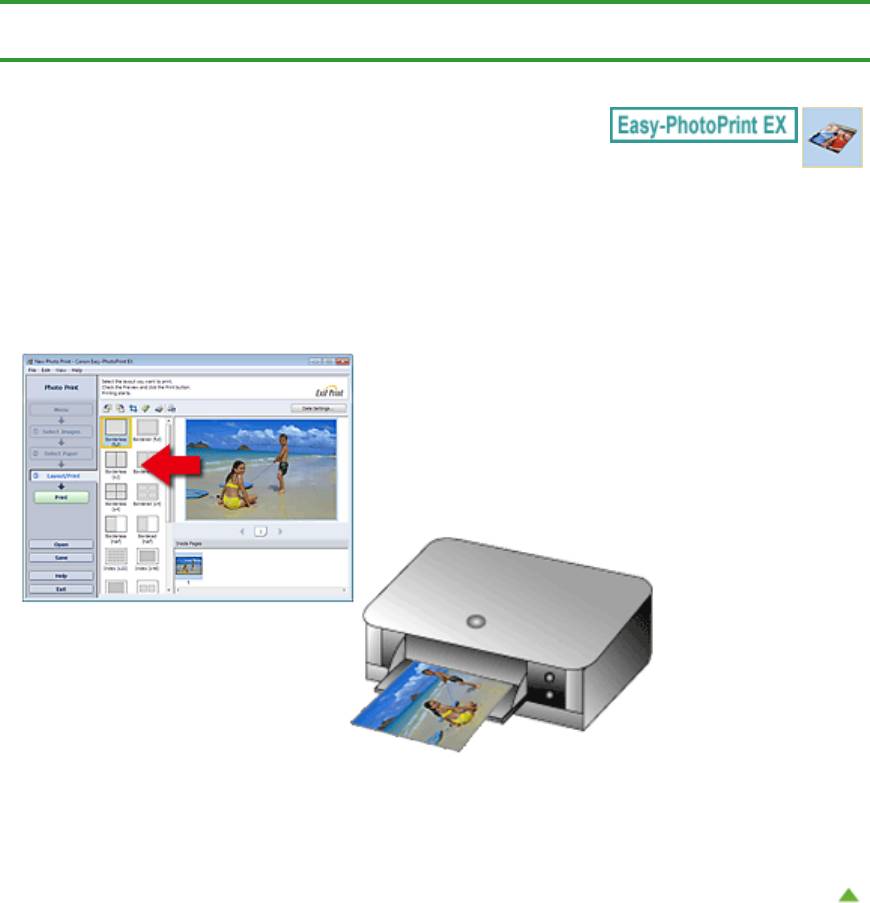
Page 154 of 733 pagesС какой стороны показанного изображения начинается печать?
Главная
>
Печать
>
Печать с компьютера
>
Печать с помощью поставляемых приложений (Easy-
PhotoPrint EX)
>
Вопросы и ответы > С какой стороны показанного изображения начинается печать?
A096
С какой стороны показанного изображения начинается
печать?
Как описывается ниже, печать начинается с левой стороны изображения, показанного на экране
Макет/печать (Layout/Print).
Выход бумаги идет в направлении, показанном стрелкой.
Подробнее о том, как загружать бумагу (для печати на лицевой и обратной сторонах и т. п.), см. в
руководстве по эксплуатации принтера.
Наверх
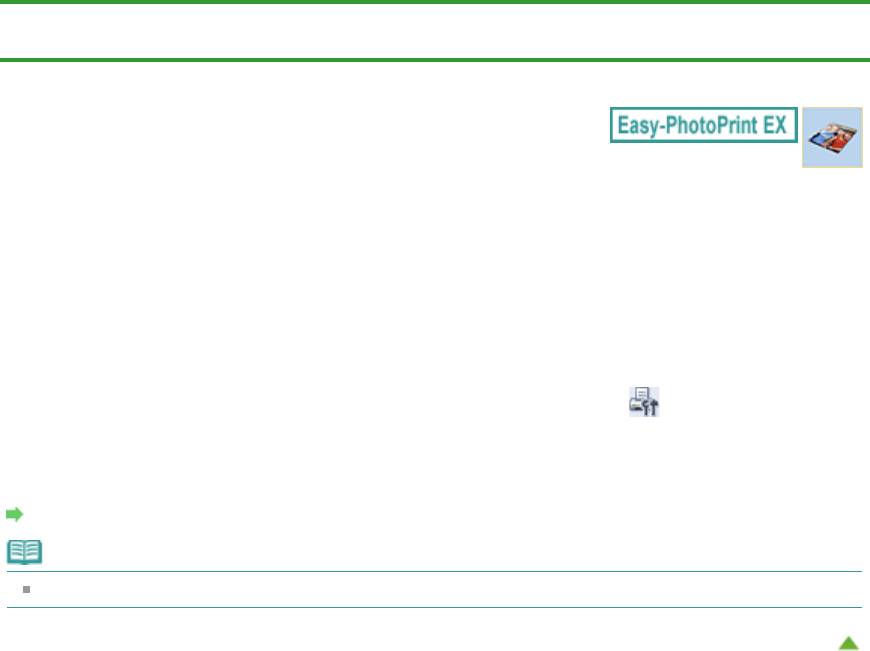
Page 155 of 733 pagesКак при печати сделать поля одинаковыми?
Главная
>
Печать
>
Печать с компьютера
>
Печать с помощью поставляемых приложений (Easy-
PhotoPrint EX)
>
Вопросы и ответы > Как при печати сделать поля одинаковыми?
A097
Как при печати сделать поля одинаковыми?
При печати на макете с полями расположенные справа и слева или сверху и снизу поля могут
стать шире остальных, в зависимости от изображения и принтера.
Чтобы печатать всегда с одинаковыми полями, установите флажок Всегда выполнять обрезку
изображений, когда выбран макет с полями (Always crop images when selecting a layout with
margins) на вкладке Дополнительно (Advanced) в диалоговом окне Параметры (Preferences).
Для отображения диалогового окна Параметры (Preferences) щелкните (Параметры) на
экране Макет/печать (Layout/Print) или выберите пункт Параметры... (Preferences...) в меню Файл
(File).
Обрежьте фотографию в индивидуальном порядке, чтобы сделать поля одинаковыми.
Обрезка фотографий (Фотопечать)
Примечание.
Этот параметр доступен, только если выбран параметр Фотопечать (Photo Print).
Наверх
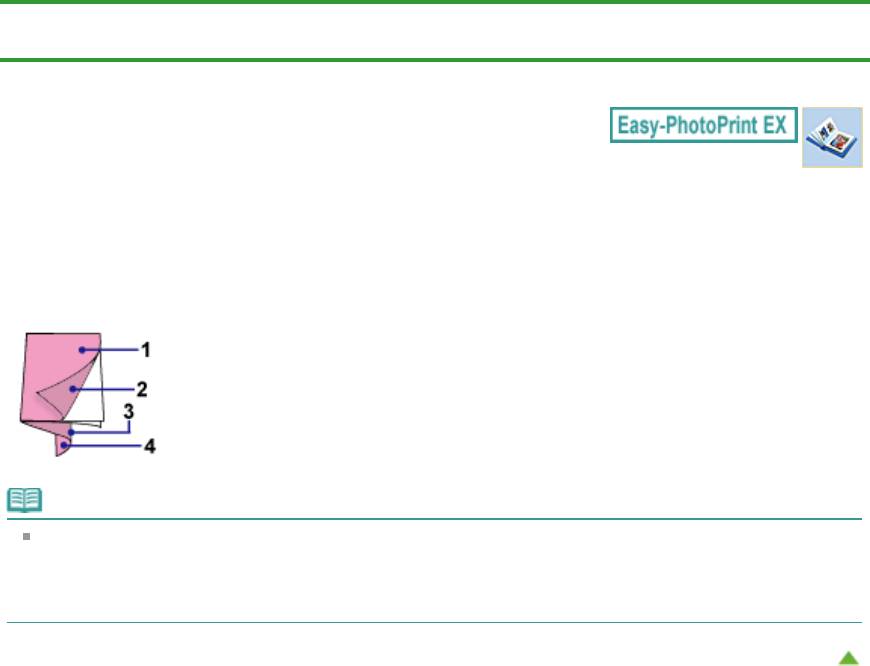
Page 156 of 733 pagesЧто означают метки "O1" и "O4"?
Главная
>
Печать
>
Печать с компьютера
>
Печать с помощью поставляемых приложений (Easy-
PhotoPrint EX)
>
Вопросы и ответы
> Что означают метки "O1" и "O4"?
A098
Что означают метки "O1" и "O4"?
При печати альбома метки, например "О1" и "О4", печатаются в качестве номеров страниц.
Метки "О1" и "О4" обозначают переднюю и заднюю обложки соответственно.
О1: Передняя обложка
О2: Внутренняя сторона передней обложки
О3: Внутренняя сторона задней обложки
О4: Задняя обложка
Примечание.
Сообщение «О2» и «О3» отображается, только если установлен флажок Оставить обратную
сторону передней обложки пустой (Leave the inside of front cover blank)/Оставить обратную
сторону задней обложки пустой (Leave the inside of back cover blank) в диалоговом окне
Параметры обложки (Cover Options).
Наверх
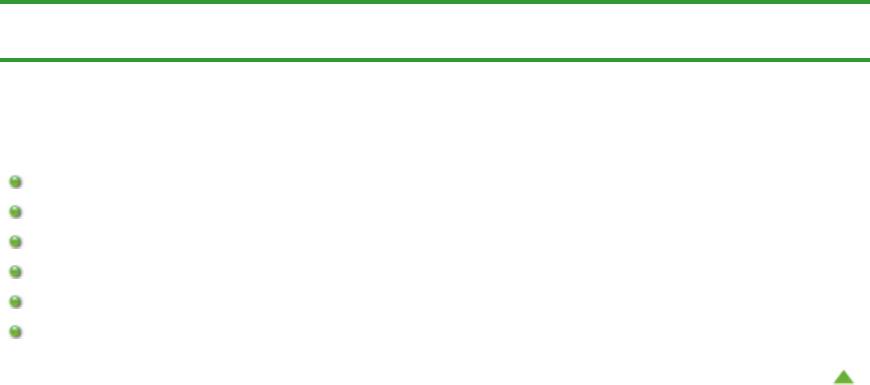
Page 157 of 733 pagesПечать с помощью приложений (Печать с помощью драйвера пр...
Главная
>
Печать
>
Печать с компьютера > Печать с помощью приложений (Печать с помощью
драйвера принтера)
Печать с помощью приложений (Печать с помощью
драйвера принтера)
Печать с применением простой настройки
Различные способы печати
Изменение качества печати и коррекция графических данных
Общие сведения о драйвере принтера
Обновление MP Drivers
Общий доступ к принтеру по сети
Наверх
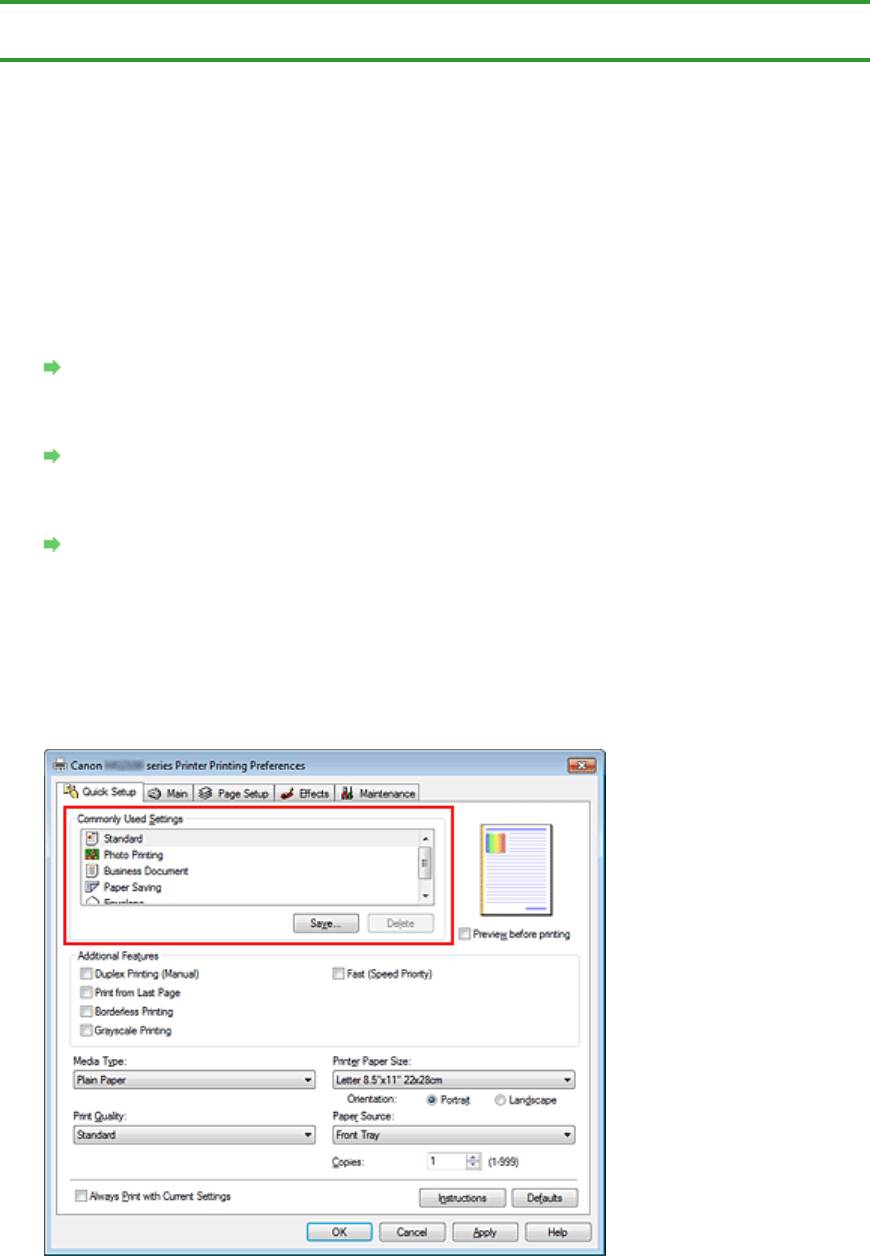
Page 158 of 733 pagesПечать с применением простой настройки
Главная
>
Печать
>
Печать с компьютера
>
Печать с помощью приложений (печать с помощью
драйвера принтера) > Печать с применением простой настройки
P000
Печать с применением простой настройки
Простая процедура настройки для корректной печати на этом устройстве выполняется следующим
образом.
1.
Убедитесь, что устройство включено.
Проверка включения питания
2.
Вставьте бумагу в устройство.
Загрузка бумаги
3.
Откройте окно настройки драйвера принтера.
Как открыть окно настройки драйвера принтера
4.
Выберите часто используемый профиль.
В окне Общеиспользуемые параметры (Commonly Used Settings) на вкладке Быстрая
установка (Quick Setup) выберите подходящую конфигурацию печати.
После выбора конфигурации печати, настройки Дополнительные функции (Additional Features),
Тип носителя (Media Type) и Размер бумаги (Printer Paper Size) автоматически
устанавливаются на фиксированные.
5.
Выберите качество печати.
Выберите значение Высокое (High), Стандарт (Standard) или Быстрая (Fast) для параметра
Качество печати (Print Quality) в зависимости от цели печати.
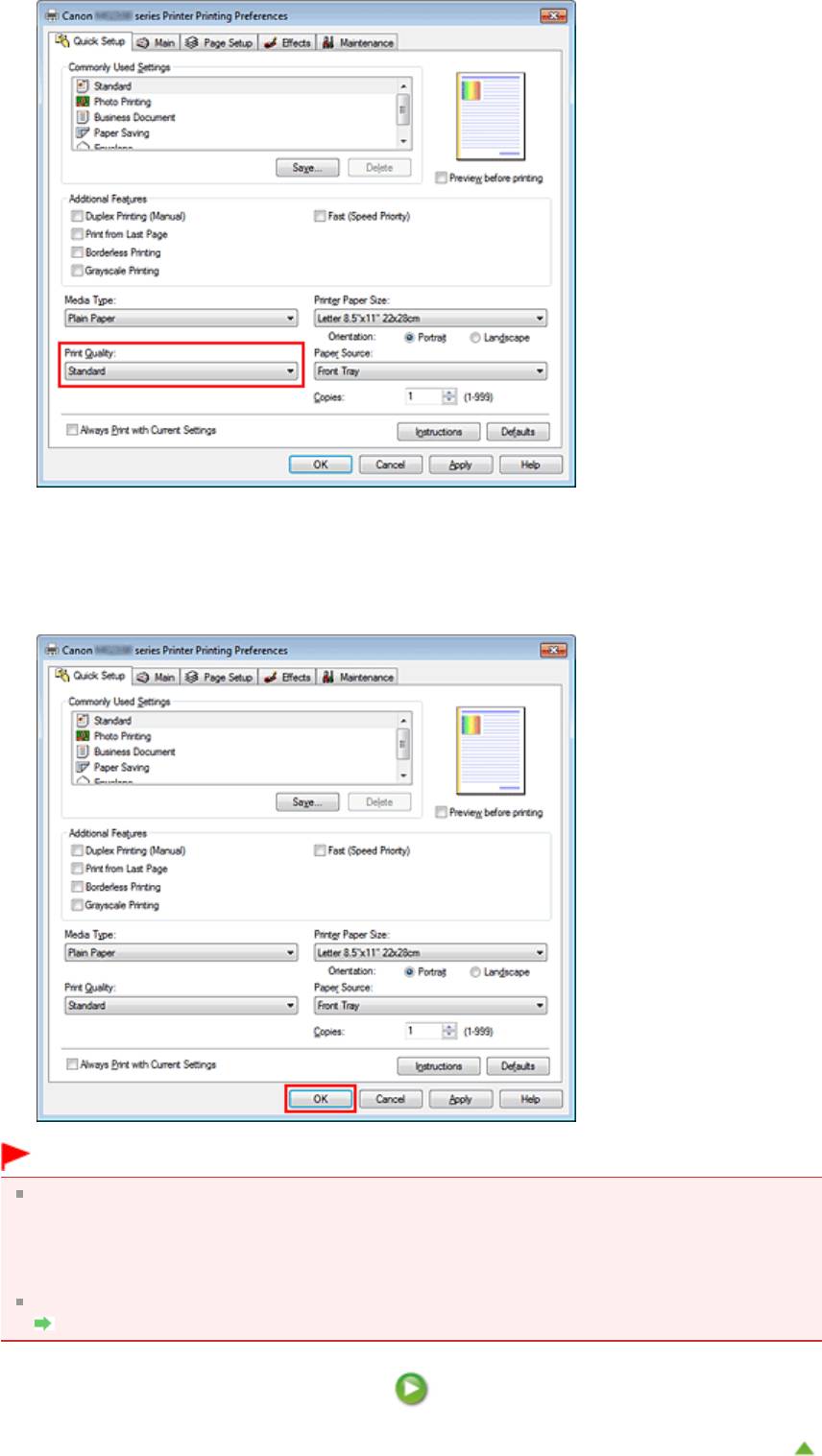
Page 159 of 733 pagesПечать с применением простой настройки
6.
Завершите настройку.
Щелкните OK.
При выполнении печати документ будет напечатан с параметрами, соответствующими цели
печати.
Внимание!
При установке флажка Всегда печатать с текущими параметрами (Always Print with Current
Settings) все параметры, указанные на вкладках Быстрая установка (Quick Setup), Главная
(Main), Страница (Page Setup) и Обработка (Effects), сохраняются для дальнейшей печати.
(Нельзя использовать вкладку Обработка (Effects) при использовании драйвера принтера
XPS.)
Щелкните Сохранить... (Save...) для записи выбранных параметров.
Регистрация профиля часто используемой конфигурации печати
.
Наверх
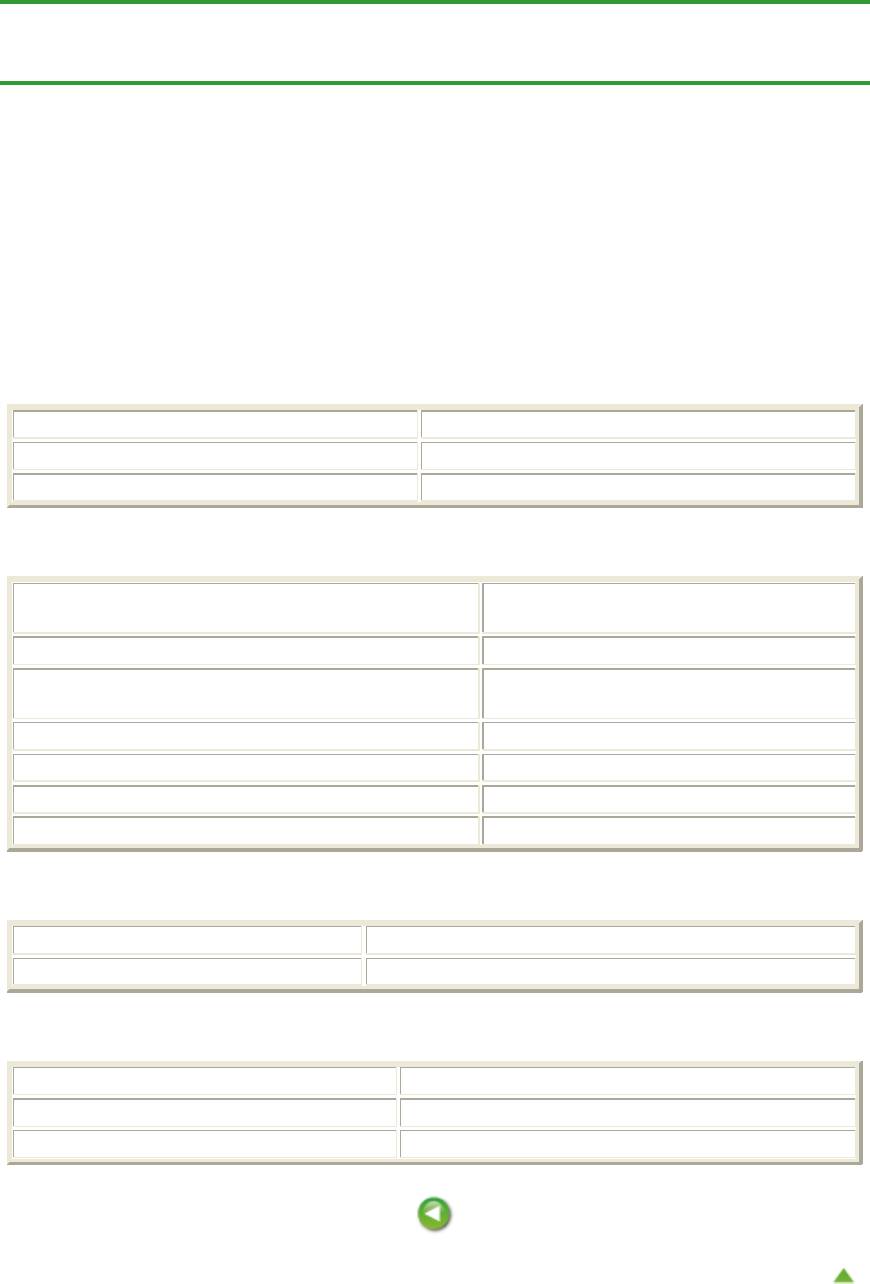
Page 160 of 733 pagesНастройка типа носителя с помощью драйвера принтера
Главная
>
Печать
>
Печать с компьютера
>
Печать с помощью приложений (печать с помощью
драйвера принтера)
>
Печать с применением простой настройки > Настройка типа носителя с
помощью драйвера принтера
P047
Настройка типа носителя с помощью драйвера принтера
При использовании данного устройства выбор типа носителя, соответствующего цели печати,
помогает достичь лучших результатов печати.
На данном устройстве можно использовать следующие типы носителя.
Стандартные типы бумаги
Имя носителя Тип носителя (Media Type) в драйвере принтера
Обычная бумага (включая вторичную бумагу) Обычная бумага (Plain Paper)
Конверты Конверт (Envelope)
Подлинная бумага Canon (фотопечать)
Тип носителя (Media Type) в драйвере
Имя носителя <product code>
принтера
Photo Paper Pro Platinum <PT-101>
Photo Paper Pro Platinum
Глянцевая фотобумага для повседневной печати
Glossy Photo Paper
<GP-501>
Photo Paper Glossy <GP-502>
Glossy Photo Paper
Фотобумага для печати Plus Glossy II <PP-201> Photo Paper Plus Glossy II
Photo Paper Plus Semi-gloss <SG-201> Photo Paper Plus Semi-gloss
Matte Photo Paper <MP-101> Matte Photo Paper
Подлинная бумага Canon (печать деловых писем)
Имя носителя <product code> Тип носителя (Media Type) в драйвере принтера
High Resolution Paper <HR-101N> High Resolution Paper
Подлинная бумага Canon (оригинальные продукты)
Имя носителя <product code> Тип носителя (Media Type) в драйвере принтера
Термопереводные материалы <TR-301> Термопереводные материалы (T-Shirt Transfers)
Фотонаклейки <PS-101> Glossy Photo Paper
Наверх
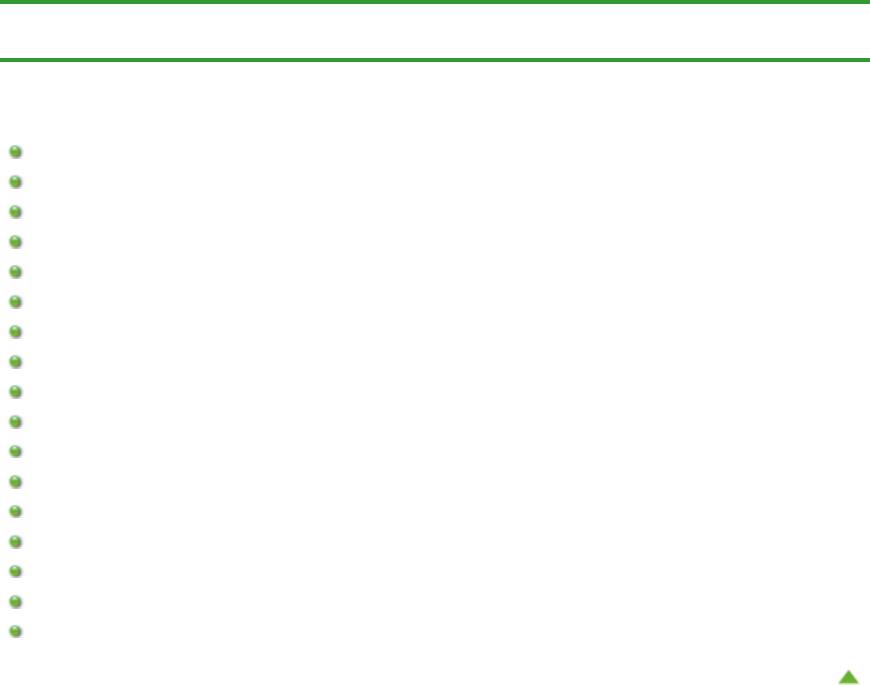
Page 161 of 733 pagesРазличные способы печати
Главная
>
Печать
>
Печать с компьютера
>
Печать с помощью приложений (печать с помощью
драйвера принтера) > Различные способы печати
Различные способы печати
Настройка размера и ориентации страницы
Настройка количества копий и порядка печати страниц
Настройка поля для переплета
Выполнение печати без полей
Печать по размеру бумаги
Печать с масштабированием
Печать на развороте
Печать в виде плитки/постера
Печать буклета
Двухсторонняя печать
Печать штампа и фона
Сохранение штампа
Регистрация изображения для использования в качестве фона
Настройка печати конверта
Просмотр на экране подготовленного к печати материала
Настройка размера бумаги (специальный размер бумаги)
Редактирование документа для печати или повторная печать из журнала печати
Наверх
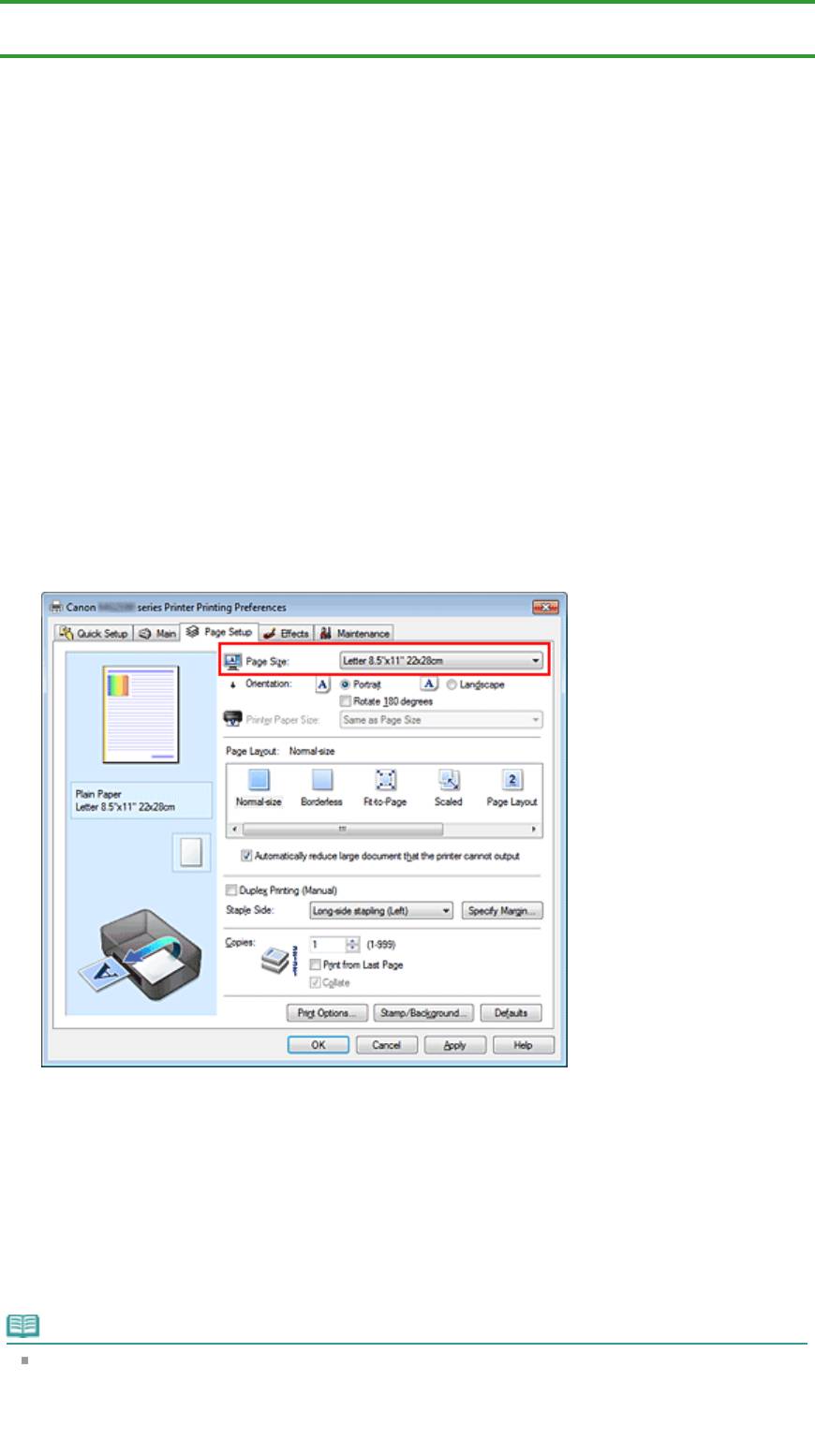
Page 162 of 733 pagesНастройка размера и ориентации страницы
Главная
>
Печать
>
Печать с компьютера
>
Печать с помощью приложений (печать с помощью
драйвера принтера)
>
Различные способы печати > Настройка размера и ориентации страницы
P400
Настройка размера и ориентации страницы
Как правило, размер и ориентация страницы определяются в прикладной программе. Если
размер и ориентация страницы, заданные параметрами Размер стр. (Page Size) и Ориентация
(Orientation) на вкладке Страница (Page Setup), совпадают с параметрами, заданными в
прикладной программе, настраивать их на вкладке Страница (Page Setup) не требуется.
Если указать параметры в прикладной программе нельзя, выберите размер и ориентацию
страницы следующим образом.
Параметры размера страницы и ориентации также можно задать на вкладке Быстрая установка
(Quick Setup).
1.
Откройте
окно настройки драйвера принтера.
2.
Выберите размер бумаги.
Выберите размер страницы в списке Размер стр. (Page Size) на вкладке Страница (Page
Setup).
3.
Задайте параметр Ориентация (Orientation).
Выберите для параметра Ориентация (Orientation) значение Книжная (Portrait) или Альбомная
(Landscape). Установите флажок Поворот на 180 градусов (Rotate 180 degrees), чтобы при
печати оригинал был повернут на 180 градусов.
4.
Завершите настройку.
Щелкните OK.
Документ будет напечатан с использованием выбранных размера и ориентации страницы.
Примечание.
Если выбрано значение Норм. размер (Normal-size) для параметра Макет страницы (Page
Layout), отобразится сообщение Автоматич. уменьшать большие докум., кот. невозм.
напечатать (Automatically reduce large document that the printer cannot output).
Обычно можно не снимать флажок Автоматич. уменьшать большие докум., кот. невозм.
напечатать (Automatically reduce large document that the printer cannot output). Если не нужно

Page 163 of 733 pagesНастройка размера и ориентации страницы
уменьшать документы большого формата, которые принтеру не удается напечатать, снимите
флажок во время печати.
Наверх
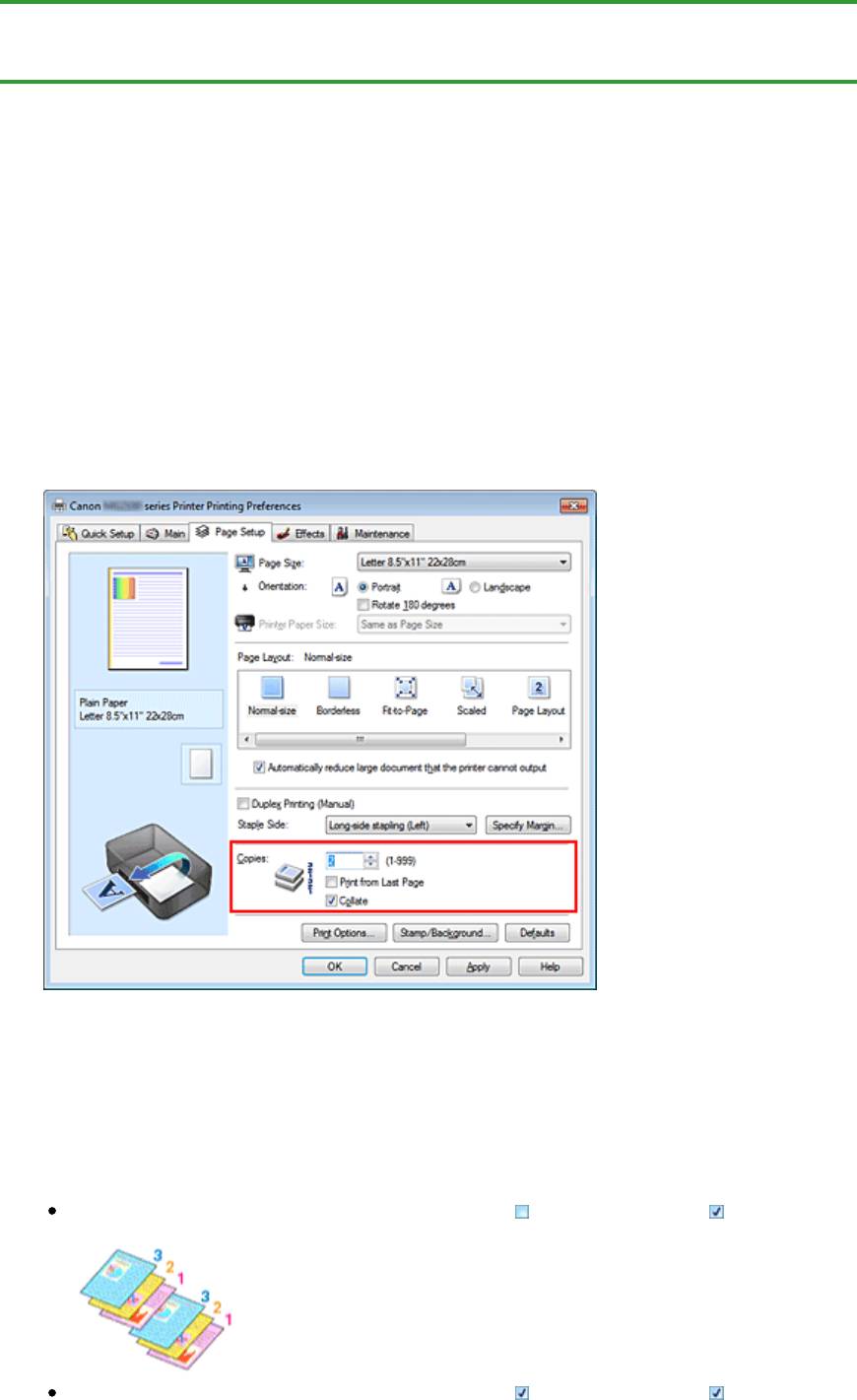
Page 164 of 733 pagesНастройка количества копий и порядка печати страниц
Главная
>
Печать
>
Печать с компьютера
>
Печать с помощью приложений (печать с помощью
драйвера принтера)
>
Различные способы печати > Настройка количества копий и порядка печати
страниц
P001
Настройка количества копий и порядка печати страниц
Ниже описана процедура указания количества копий и порядка печати страниц.
Можно также задать количество копий на вкладке Быстрая установка (Quick Setup).
1.
Откройте
окно настройки драйвера принтера.
2.
Задайте число копий для печати.
Для параметра Копии (Copies) вкладки Страница (Page Setup) укажите количество копий для
печати
3.
Задайте порядок печати.
Установите флажок Печать с последней страницы (Print from Last Page), если необходимо
выполнить печать, начиная с последней страницы. Снимите этот флажок, если печать
необходимо выполнить, начиная с первой страницы.
Установите флажок Разобрать (Collate), если требуется напечатать несколько копий одну за
другой. Снимите этот флажок, если необходимо напечатать подряд все копии каждой
страницы.
Печать с последней страницы (Print from Last Page):
/Разобрать (Collate):
Печать с последней страницы (Print from Last Page):
/Разобрать (Collate):
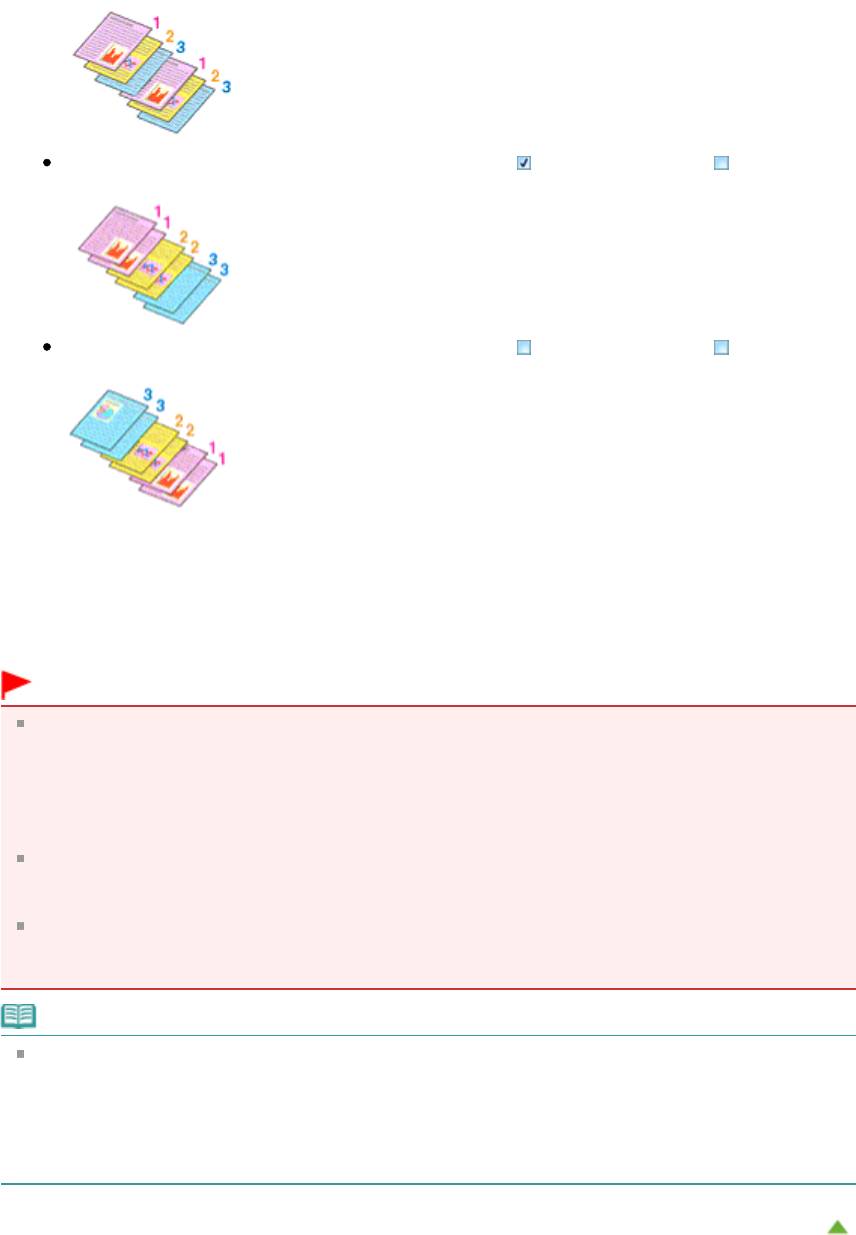
Page 165 of 733 pagesНастройка количества копий и порядка печати страниц
Печать с последней страницы (Print from Last Page):
/Разобрать (Collate):
Печать с последней страницы (Print from Last Page):
/Разобрать (Collate):
4.
Завершите настройку.
Щелкните OK.
При выполнении печати указанное количество копий будет напечатано в установленном
порядке.
Внимание!
Если в прикладной программе, в которой создан документ, предусмотрены такие же функции,
укажите параметры в драйвере принтера. Однако если получаются неприемлемые
результаты, задайте параметры функций в приложении. Если указать количество копий и
порядок печати как в прикладной программе, так и в этом драйвере принтера, общее
количество копий может оказаться равным произведению двух заданных значений или
печать может выполняться не в заданном порядке.
Если для параметра Макет страницы (Page Layout) выбрано значение Плитка/постер (Tiling/
Poster), параметр Печать с последней страницы (Print from Last Page) отображается серым
цветом и недоступен.
Если для параметра Макет страницы (Page Layout) выбрано значение Буклет (Booklet),
параметры Печать с последней страницы (Print from Last Page) и Разобрать (Collate)
отображаются серым цветом и заблокированы.
Примечание.
Используя и параметр Печать с последней страницы (Print from Last Page) и параметр
Разобрать (Collate), можно настроить печать так, чтобы документы были разобраны по
копиям, начиная с последней страницы.
Эти параметры можно использовать в сочетании с режимами Норм. размер (Normal-size),
Без полей (Borderless), По размеру бумаги (Fit-to-Page), Масштабирование (Scaled), На
развороте (Page Layout) и Двухсторонняя печать (Вручную) (Duplex Printing (Manual)).
Наверх
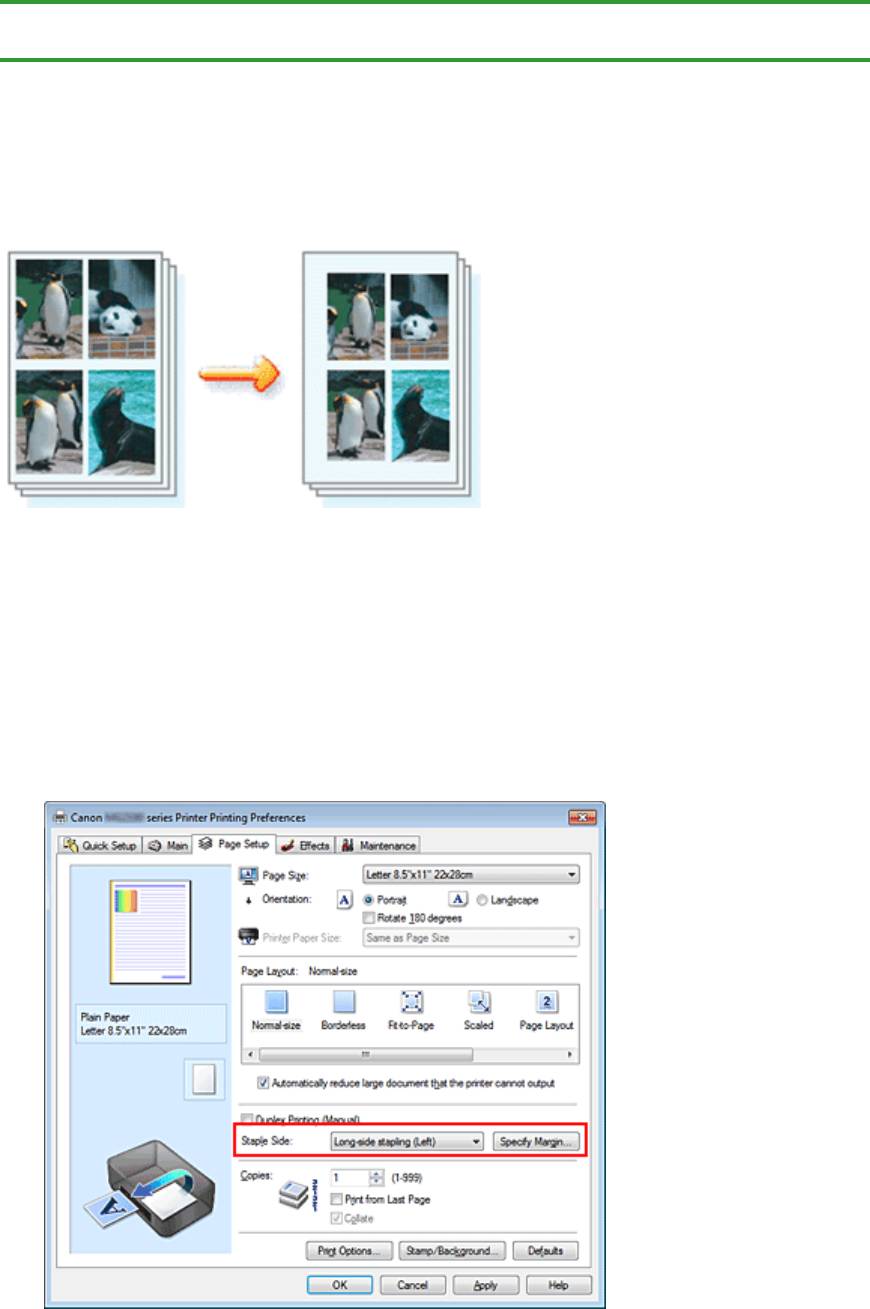
Page 166 of 733 pagesНастройка поля для переплета
Главная
>
Печать
>
Печать с компьютера
>
Печать с помощью приложений (печать с помощью
драйвера принтера)
>
Различные способы печати > Настройка поля для переплета
P002
Настройка поля для переплета
Настройка стороны переплета и ширины поля осуществляется следующим образом.
1.
Откройте
окно настройки драйвера принтера.
2.
Укажите значение для параметра «Сторона переплета».
Проверьте положение поля для переплета в разделе Сторона переплета (Staple Side)
вкладки Страница (Page Setup).
Принтер проверяет значения параметров Ориентация (Orientation) и Макет страницы (Page
Layout), затем автоматически выбирает подходящую сторону для переплета. Если потребуется
изменить параметр, выберите нужное значение в списке.
3.
Задайте ширину поля.
Если необходимо, щелкните Указание поля... (Specify Margin...) и установите ширину поля,
после чего нажмите кнопку OK.
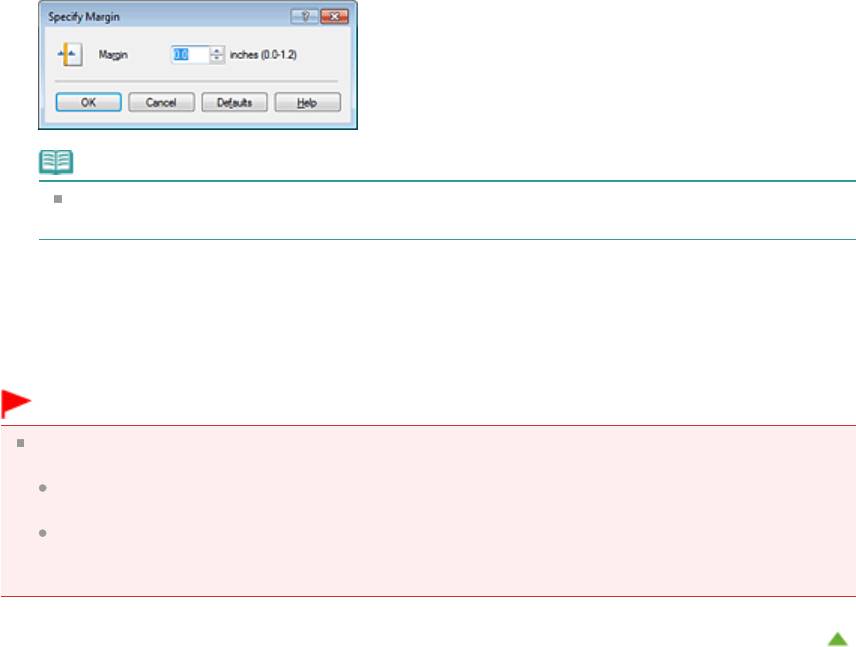
Page 167 of 733 pagesНастройка поля для переплета
Примечание.
Принтер автоматически уменьшает область печати в зависимости от поля положения
переплета.
4.
Завершите настройку.
Щелкните OK на вкладке Страница (Page Setup).
При печати изображение будет напечатано в соответствии с указанными стороной и шириной
поля для переплета.
Внимание!
Параметры Сторона переплета (Staple Side) и Указание поля... (Specify Margin...) затеняются
и становятся недоступны в следующих случаях.
Для параметра Макет страницы (Page Layout) выбрано значение Без полей (Borderless),
Плитка/постер (Tiling/Poster) или Буклет (Booklet)
Для параметра Макет страницы (Page Layout) выбрано значение Масштабирование
(Scaled) (если также выбрано значение Двухсторонняя печать (Вручную) (Duplex Printing
(Manual)), можно задать только параметр Сторона переплета (Staple Side))
Наверх
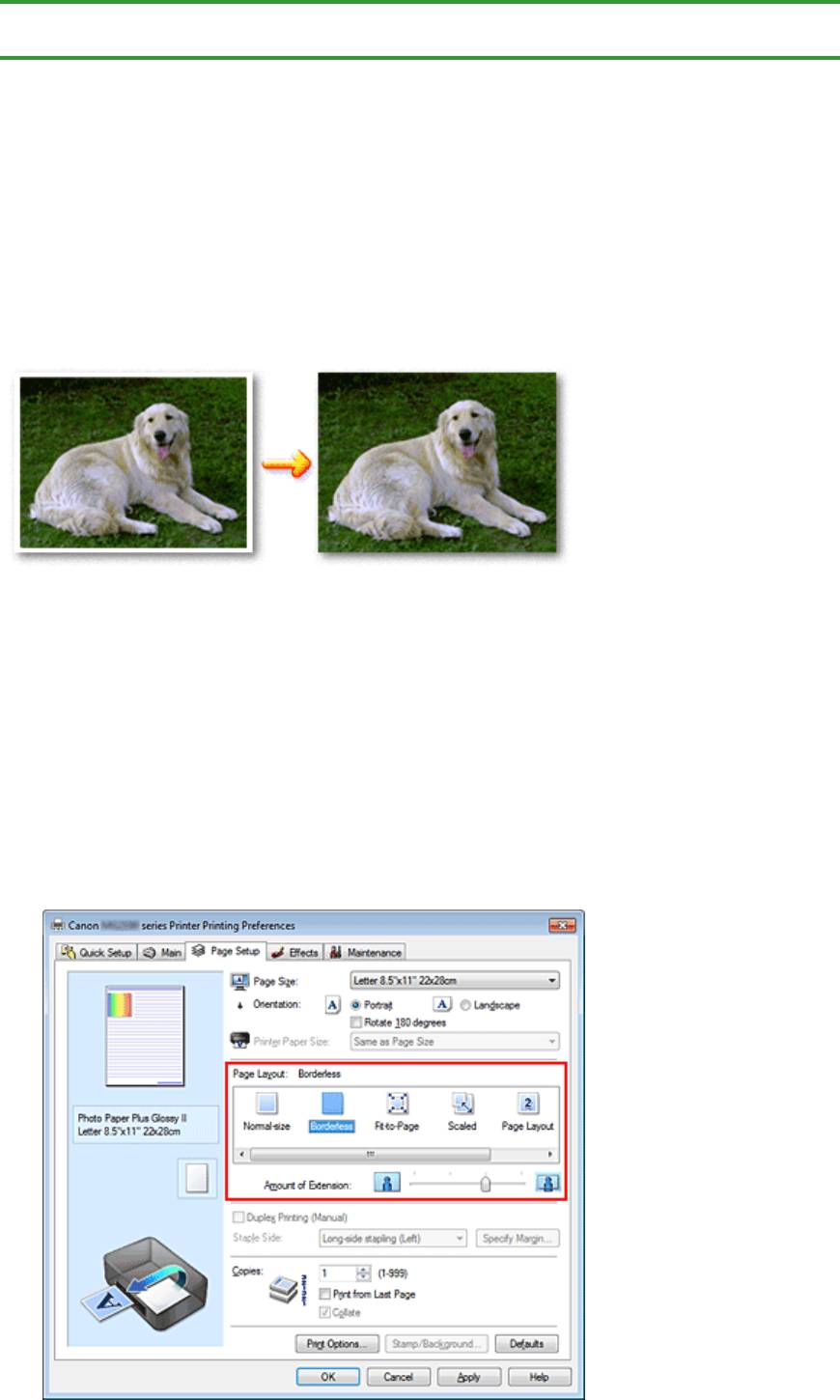
Page 168 of 733 pagesВыполнение печати без полей
Главная
>
Печать
>
Печать с компьютера
>
Печать с помощью приложений (печать с помощью
драйвера принтера)
>
Различные способы печати > Выполнение печати без полей
P003
Выполнение печати без полей
Функция печати без полей позволяет печатать, не оставляя полей. Это достигается путем
увеличения документа, чтобы его размер был немного больше размера бумаги. При стандартной
печати поля создаются вокруг области документа. Однако при использовании функции печати без
полей эти поля не создаются. Чтобы напечатать документ (например, фотографию) без полей
вокруг изображения, установите режим «Печать без полей».
Печать без полей выполняется следующим образом.
Печать без полей также можно задать в настройках Дополнительные функции (Additional Features)
вкладки Быстрая установка (Quick Setup).
Настройка параметра «Печать без полей»
1.
Откройте
окно настройки драйвера принтера.
2.
Выберите печать без полей.
Выберите вариант Без полей (Borderless) в списке Макет страницы (Page Layout) на вкладке
Страница (Page Setup).
При появлении подтверждающего сообщения нажмите кнопку OK.
Когда появится сообщение о необходимости изменить тип носителя, выберите тип носителя в
списке и нажмите кнопку OK.
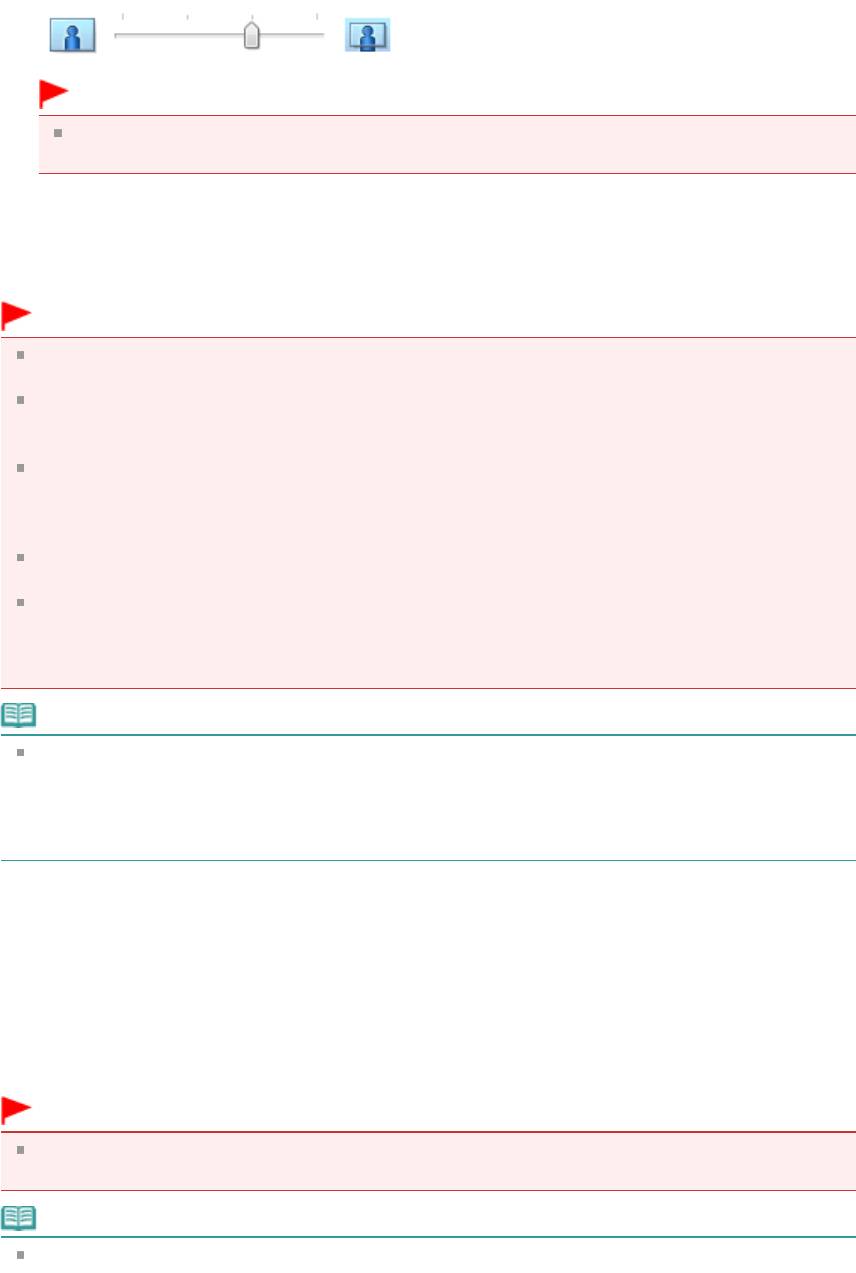
Page 169 of 733 pagesВыполнение печати без полей
3.
Проверьте размер бумаги.
Проверьте список Размер стр. (Page Size). Чтобы изменить настройку, выберите в списке
другой размер страницы. В списке отображаются только те размеры, которые можно
использовать для печати без полей.
4.
Настройте степень расширения для бумаги.
При необходимости измените степень расширения с помощью регулятора Степень
расширения (Amount of Extension).
Перемещение регулятора вправо увеличивает степень расширения бумаги, а перемещение
регулятора влево приводит к уменьшению расширения.
В большинстве случаев рекомендуется установить регулятор во второе справа положение.
Внимание!
Если регулятор Степень расширения (Amount of Extension) установлен в крайнее правое
положение, на обратной стороне бумаги могут появиться потеки чернил.
5.
Завершите настройку.
Щелкните OK.
При выполнении печати данные будут напечатаны без каких-либо полей на бумаге.
Внимание!
Если выбран размер страницы, который нельзя использовать для печати без полей, то
автоматически выбирается размер из числа допустимых для этого вида печати.
Если на вкладке Главная (Main) выбрано значение Конверт (Envelope), High Resolution Paper
или Термопереводные материалы (T-Shirt Transfers) для параметра Тип носителя (Media
Type), выполнить печать без полей нельзя.
Если установлен флажок Без полей (Borderless), параметры Размер бумаги (Printer Paper
Size), Двухсторонняя печать (Вручную) (Duplex Printing (Manual)), Сторона переплета (Staple
Side), а также кнопка Штамп/Фон... (Stamp/Background...) (Штамп... (Stamp...)) на вкладке
Страница (Page Setup) показаны серым цветом и заблокированы.
В зависимости от типа носителя, используемого при печати без полей, качество печати может
ухудшаться в верхней и нижней областях листа или могут появляться пятна.
Если соотношение высоты и ширины отличается от соответствующего соотношения для
изображения, часть изображения при печати на носителях некоторых размеров может быть
потеряна.
В этом случае обрежьте изображение по размеру бумаги с помощью прикладной программы.
Примечание.
Когда для параметра Тип носителя (Media Type) на вкладке Главная (Main) выбрано значение
Обычная бумага (Plain Paper), выполнять печать без полей не рекомендуется, поэтому
появится сообщение для выбора носителя.
Если для пробной печати используется обычная бумага, выберите значение Обычная бумага
(Plain Paper) и нажмите кнопку OK.
Чтобы увеличить печатаемую часть документа
Настроив большую степень расширения, можно выполнить печать без полей, не испытывая
затруднений. Однако часть документа, которая выйдет за пределы бумаги, напечатана не будет.
Объекты, расположенные по периметру фотографии, могут не быть распечатаны.
Выполните пробную печать без полей. Если результат печати без полей вас не устраивает,
уменьшите степень расширения. Степень расширения уменьшается по мере перемещения
бегунка Степень расширения (Amount of Extension) влево.
Внимание!
Если степень расширения уменьшена, то при печати на бумаге некоторых размеров может
остаться нежелательное поле.
Примечание.
Если регулятор Степень расширения (Amount of Extension) установлен в крайнем левом

Page 170 of 733 pagesВыполнение печати без полей
положении, изображения будут напечатаны в полном размере.
Если на вкладке Главная (Main) установлен флажок Предварительный просмотр (Preview
before printing), перед печатью можно проверить, действительно ли на бумаге не останется
полей.
Наверх
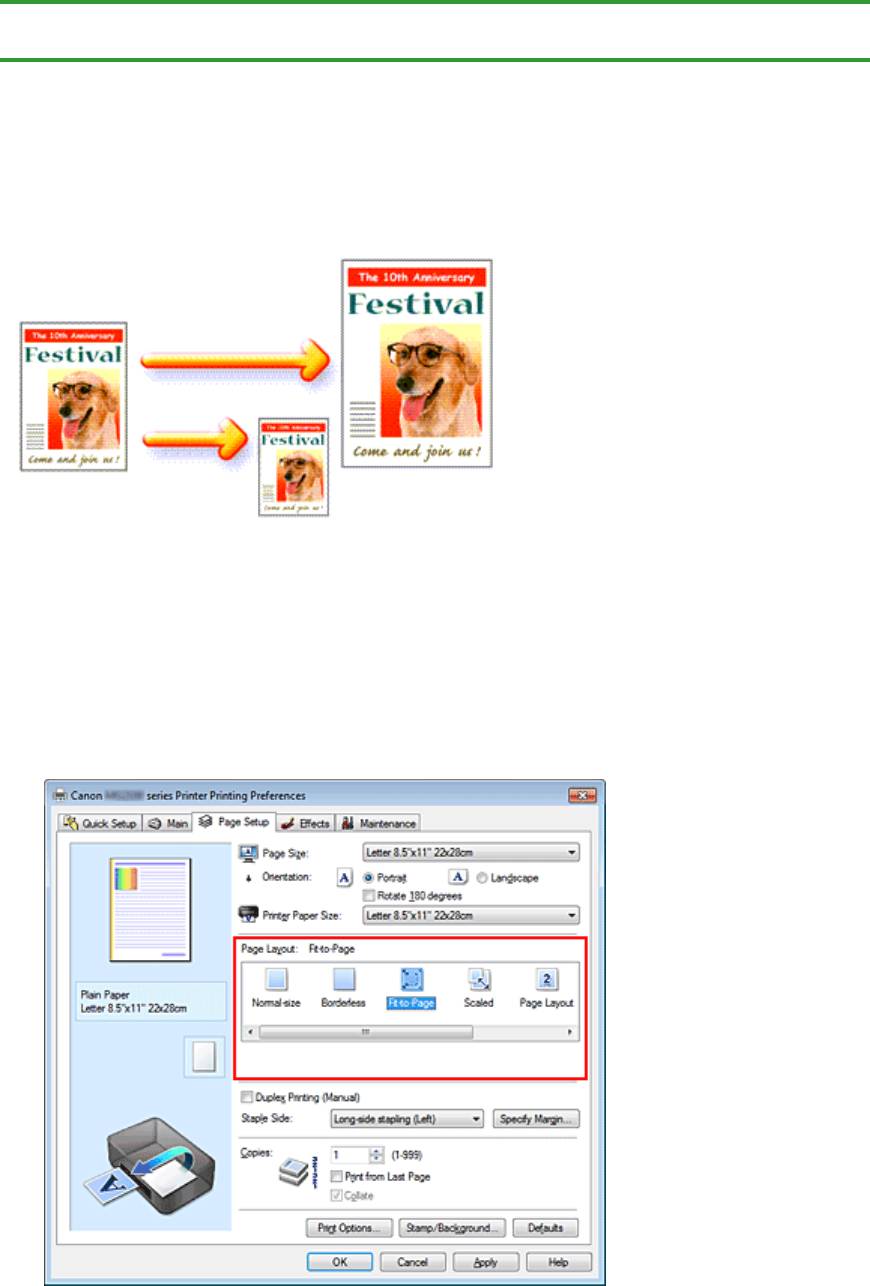
Page 171 of 733 pagesПечать по размеру бумаги
Главная
>
Печать
>
Печать с компьютера
>
Печать с помощью приложений (печать с помощью
драйвера принтера)
>
Различные способы печати
> Печать по размеру бумаги
P004
Печать по размеру бумаги
Печать документа (с автоматическим уменьшением или увеличением страниц в соответствии с
размером бумаги) выполняется следующим образом.
1.
Откройте
окно настройки драйвера принтера.
2.
Установите печать по размеру бумаги.
Выберите вариант По размеру бумаги (Fit-to-Page) в списке Макет страницы (Page Layout) на
вкладке Страница (Page Setup).
3.
Выберите размер бумаги для документа.
С помощью параметра Размер стр. (Page Size) выберите размер страницы, который был
задан в прикладной программе.
4.
Выберите размер бумаги.
В списке Размер бумаги (Printer Paper Size) выберите размер бумаги, загруженной в
устройство.
Если значение параметра Размер бумаги (Printer Paper Size) меньше значения параметра
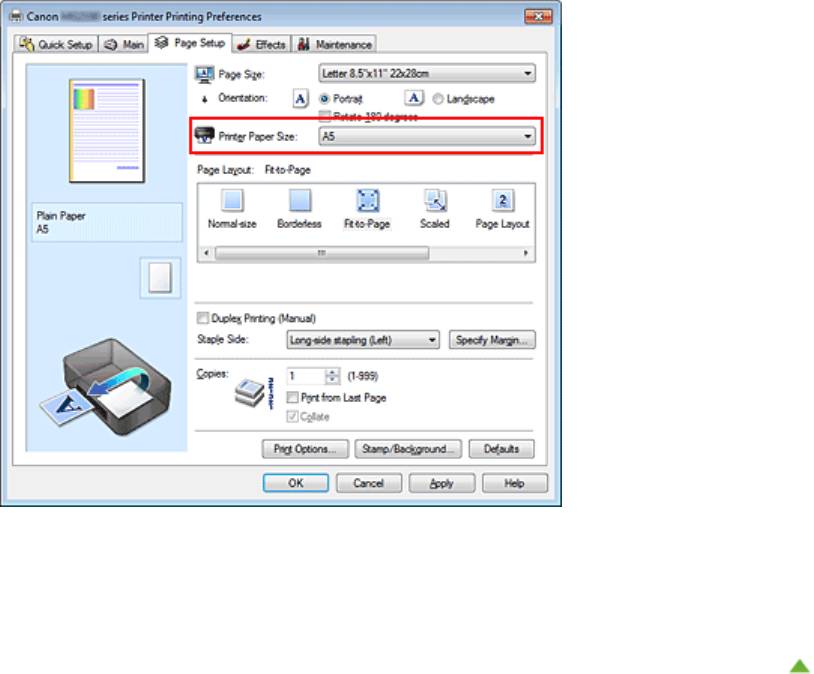
Page 172 of 733 pagesПечать по размеру бумаги
Размер стр. (Page Size), то изображение страницы будет уменьшено. Если значение
параметра Размер бумаги (Printer Paper Size) больше значения параметра Размер стр. (Page
Size), то изображение страницы будет увеличено.
Текущие параметры отображаются в окне просмотра настроек в левой части окна драйвера
принтера.
5.
Завершите настройку.
Щелкните OK.
Когда печать будет запущена, документ будет увеличен или уменьшен по размеру бумаги.
Наверх
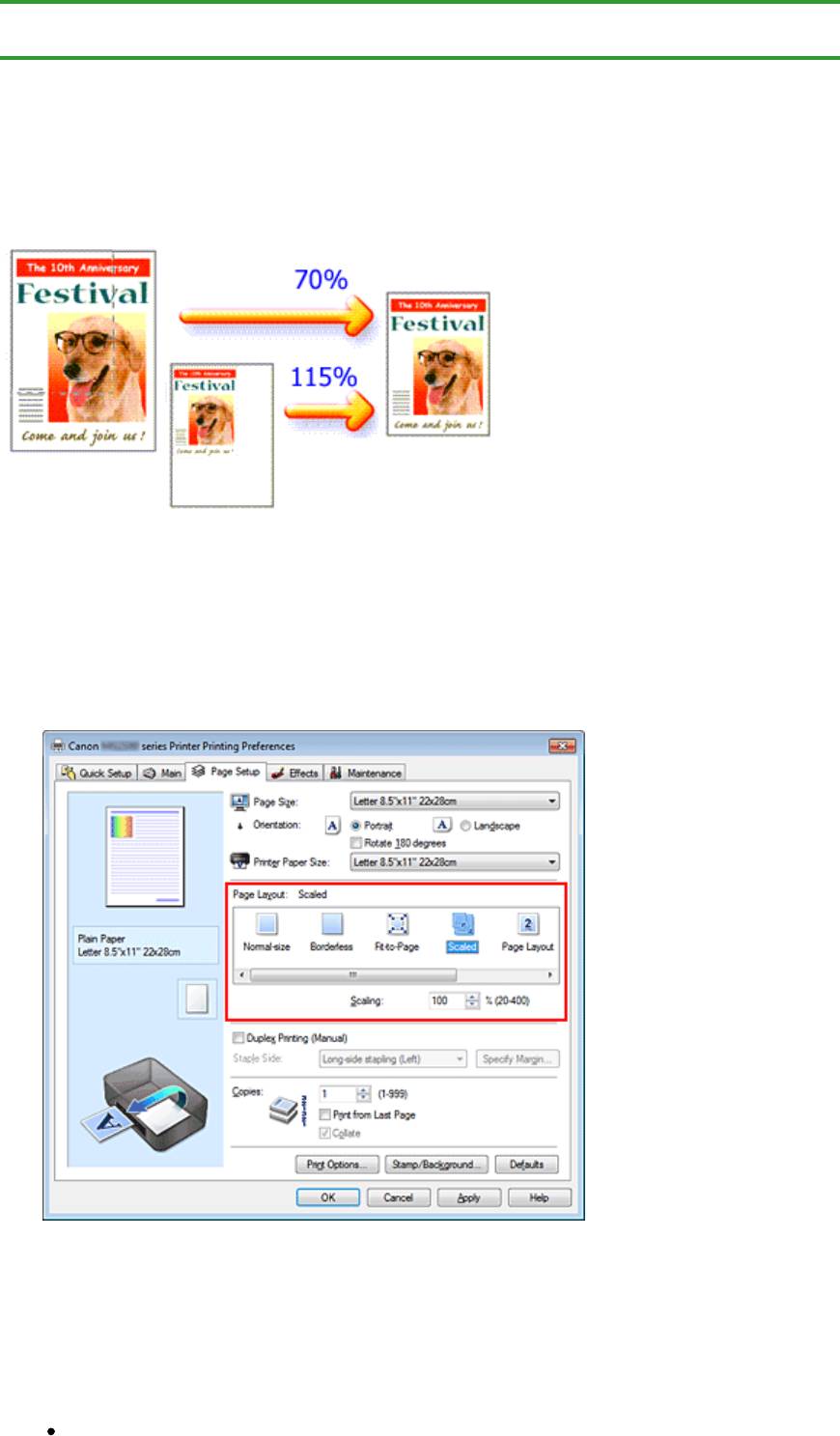
Page 173 of 733 pagesПечать с масштабированием
Главная
>
Печать
>
Печать с компьютера
>
Печать с помощью приложений (печать с помощью
драйвера принтера)
>
Различные способы печати > Печать с масштабированием
P005
Печать с масштабированием
Процедура печати документа с уменьшением или увеличением страниц описана ниже.
1. Откройте
окно настройки драйвера принтера.
2.
Выберите печать с масштабированием.
Выберите вариант Масштабирование (Scaled) в списке Макет страницы (Page Layout) на
вкладке Страница (Page Setup).
3.
Выберите размер бумаги для документа.
С помощью параметра Размер стр. (Page Size) выберите размер страницы, который был
задан в прикладной программе.
4.
Установите коэффициент масштабирования, используя один из следующих
способов.
Выбор значения параметра Размер бумаги (Printer Paper Size)
Если размер бумаги меньше значения параметра Размер стр. (Page Size), изображение
страницы будет уменьшено. Если размер бумаги больше значения параметра Размер стр.
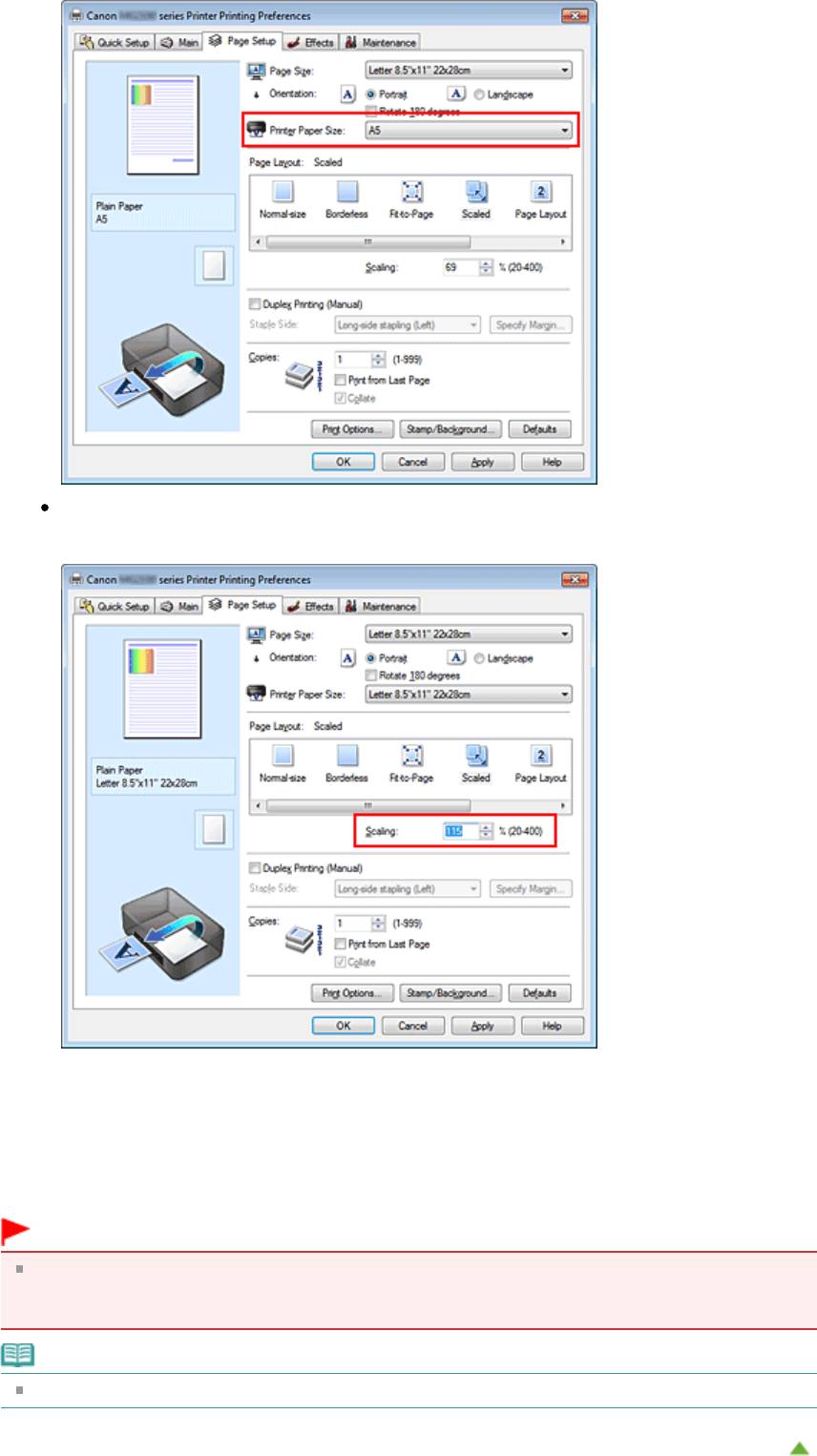
(Page Size), то изображение страницы будет увеличено.
Указание коэффициента масштабирования.
Page 174 of 733 pagesПечать с масштабированием
Введите значение непосредственно в поле Масштаб (Scaling).
Текущие параметры отображаются в окне просмотра настроек в левой части окна
драйвера принтера.
5.
Завершите настройку.
Щелкните OK.
При выполнении печати документ будет напечатан в заданном масштабе.
Внимание!
Если в приложении, с помощью которого был создан оригинал, есть функция печати с
масштабированием, настройте эти параметры в приложении. Настраивать эти же параметры
в драйвере принтера не нужно.
Примечание.
При выборе функции Масштабирование (Scaled) изменяется область печати.
Наверх
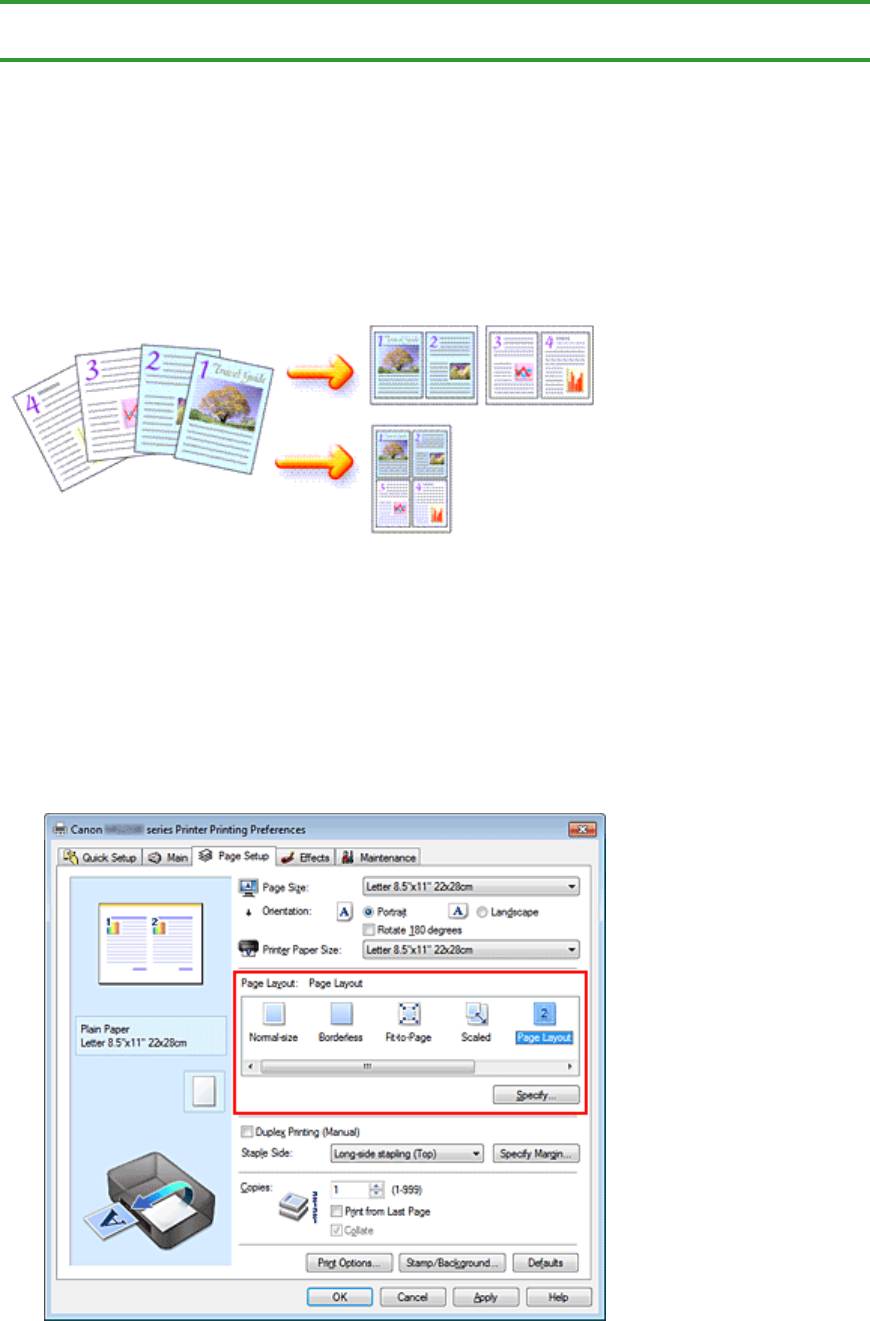
Page 175 of 733 pagesПечать на развороте
Главная
>
Печать
>
Печать с компьютера
>
Печать с помощью приложений (печать с помощью
драйвера принтера)
>
Различные способы печати > Печать на развороте
P006
Печать на развороте
Функция печати на развороте листа позволяет напечатать на одном листе бумаги
многостраничное изображение.
Печать нескольких страниц на одном листе бумаги осуществляется следующим образом.
1. Откройте
окно настройки драйвера принтера.
2.
Установите «На развороте».
Выберите вариант На развороте (Page Layout) в списке Макет страницы (Page Layout) на
вкладке Страница (Page Setup).
Текущие параметры отображаются в окне просмотра настроек в левой части окна драйвера
принтера.
3.
Выберите размер бумаги.
В списке Размер бумаги (Printer Paper Size) выберите размер бумаги, загруженной в
устройство.
Настройка печати двух страниц документа на развороте листа слева направо завершена.
4.
Установите число страниц, печатаемых на одном листе, и порядок страниц.
При необходимости щелкните Задать... (Specify...), укажите следующие параметры в
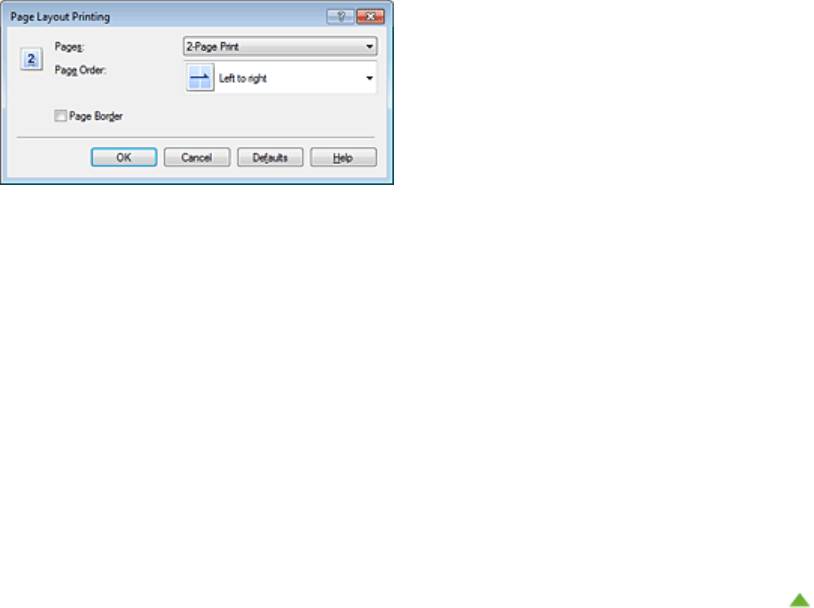
Page 176 of 733 pagesПечать на развороте
диалоговом окне На развороте (Page Layout Printing), а затем нажмите кнопку OK.
Число страниц (Pages)
Чтобы изменить число страниц, печатаемых на одном листе бумаги, выберите число страниц
из списка.
Порядок стр. (Page Order)
Чтобы изменить порядок расположения страниц, выберите метод в списке изменения
порядка расположения страниц.
Печатать рамку (Page Border)
Чтобы напечатать рамку вокруг каждой страницы документа, установите этот флажок.
5.
Завершите настройку.
Щелкните OK на вкладке Страница (Page Setup).
Когда печать будет запущена, заданное число страниц будет размещаться на одном листе
бумаги в заданном порядке.
Наверх
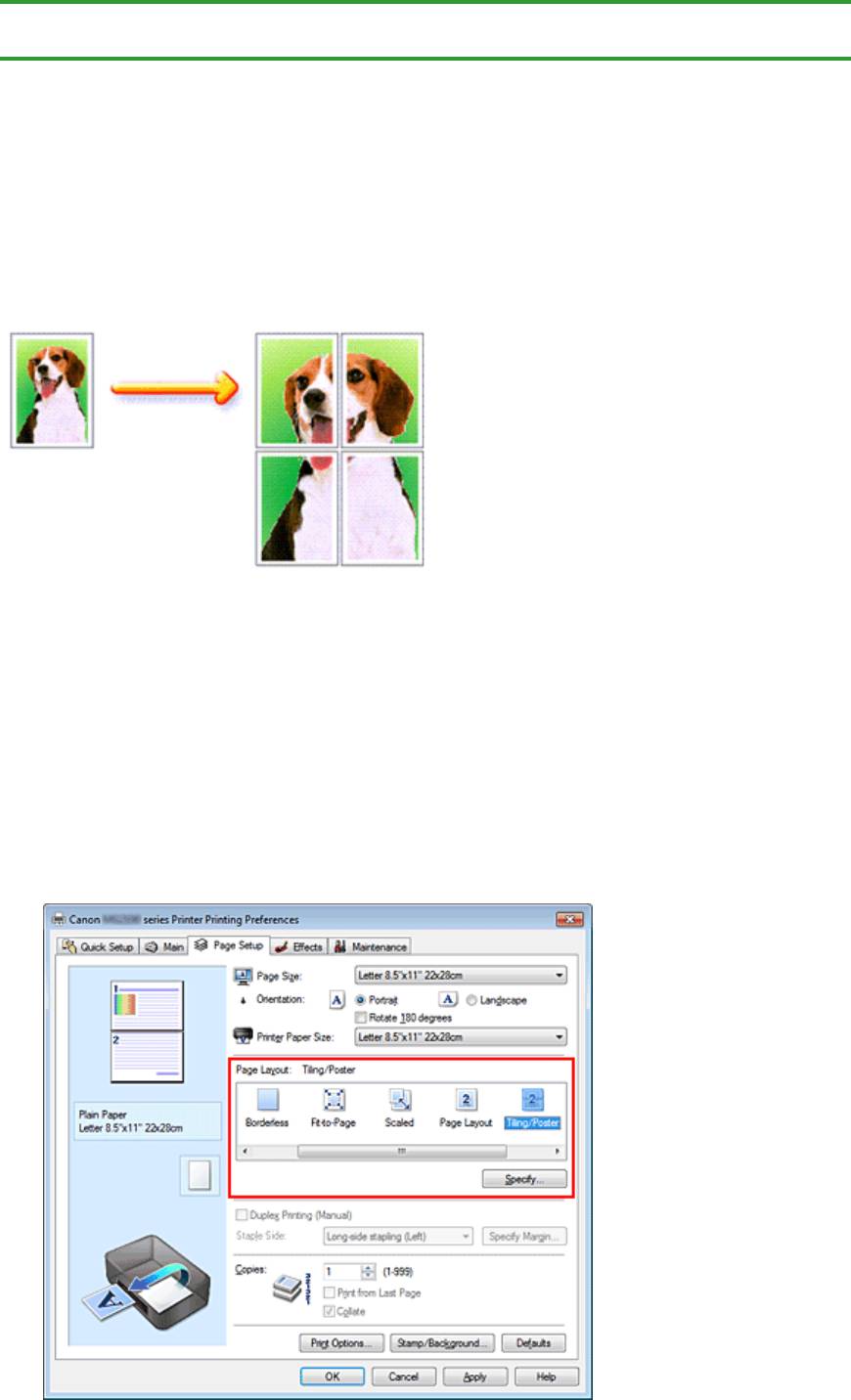
Page 177 of 733 pagesПечать в виде плитки/постера
Главная
>
Печать
>
Печать с компьютера
>
Печать с помощью приложений (печать с помощью
драйвера принтера)
>
Различные способы печати
> Печать в виде плитки/постера
P401
Печать в виде плитки/постера
Функция печати в виде плитки/постера позволяет увеличить изображение, разбить его на
несколько страниц и напечатать эти страницы на отдельных листах бумаги. Можно также
объединить страницы, чтобы напечатать изображение в крупном формате, например постер.
Печать в виде плитки/постера выполняется следующим образом.
Настройка печати в виде плитки/постера
1.
Откройте
окно настройки драйвера принтера.
2.
Настройка печати в виде плитки/постера.
Выберите вариант Плитка/постер (Tiling/Poster) в списке Макет страницы (Page Layout) на
вкладке Страница (Page Setup).
Текущие параметры отображаются в окне просмотра настроек в левой части окна драйвера
принтера.
3.
Выберите размер бумаги.
В списке Размер бумаги (Printer Paper Size) выберите размер бумаги, загруженной в
устройство.
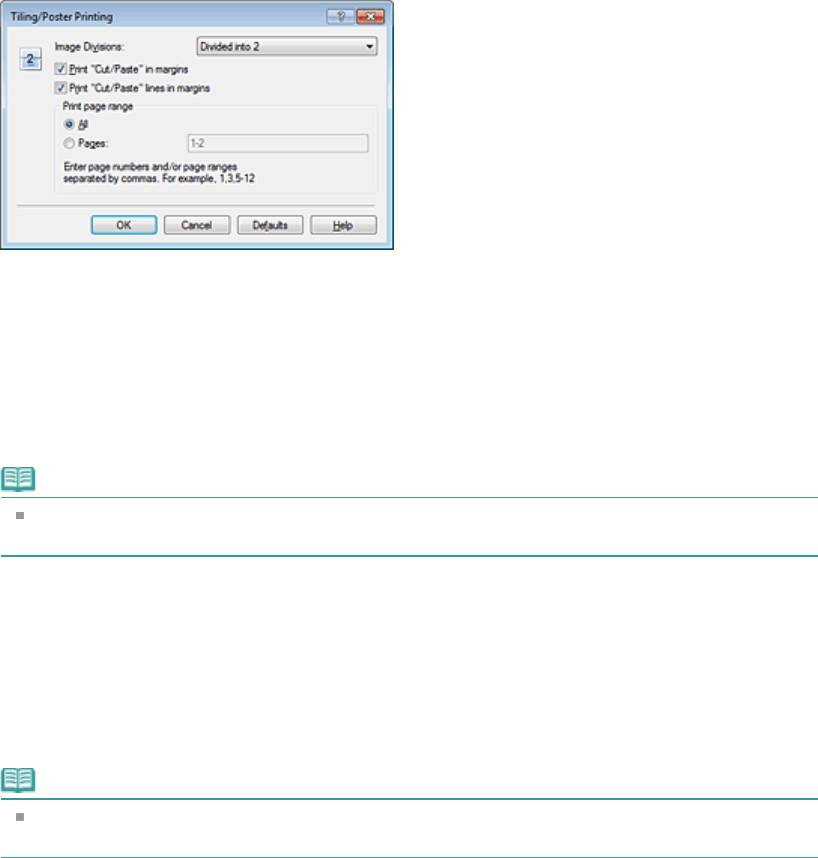
Page 178 of 733 pagesПечать в виде плитки/постера
Настройка параметров для разделения документа на две части и выполнения печати в виде
плитка/постера будет завершена.
4.
Установите разбивку изображения и страницы для печати.
При необходимости щелкните Задать... (Specify...), укажите следующие параметры в
диалоговом окне Печать в виде плитки/постера (Tiling/Poster Printing), а затем нажмите кнопку
OK.
Разбивка изображения (Image Divisions)
Выберите количество частей (по вертикали и по горизонтали). При увеличении числа
разделения увеличивается также количество листов, используемых для печати. Если
объединяются страницы для создания постера, увеличение числа разделения позволяет
создать постер большего размера.
Метки обрезки на полях (Print "Cut/Paste" in margins)
Чтобы убрать слова «Обрезка» и «Склеить», снимите флажок метки обрезки на полях.
Примечание.
Данная функция может быть недоступна при использовании определенных драйверов
принтера или операционных сред.
Линии обрезки на полях (Print "Cut/Paste" lines in margins)
Чтобы убрать линии разреза, снимите этот флажок.
Печать диапазона страниц (Print page range)
Указание диапазона печати. В обычных условиях выберите пункт Все (All).
Чтобы напечатать только нужные страницы, выберите пункт Число страниц (Pages) и введите
номера страниц, которые нужно напечатать. Чтобы указать несколько страниц, введите
номера страниц через запятую, или вставив дефис между номерами.
Примечание.
Также можно указать страницы для печати, щелкнув их в окне предварительного
просмотра настроек.
5.
Завершите настройку.
Щелкните OK на вкладке Страница (Page Setup).
При выполнении печати документ будет разбит на несколько страниц.
Печать только указанных страниц
Если чернил осталось мало или они закончились во время печати, с помощью описанной ниже
процедуры можно повторно напечатать только отдельные страницы.
1.
Установите диапазон печати.
В окне предварительного просмотра настроек в левой части вкладки Страница (Page Setup)
щелкните страницы, которые не нужно печатать.
Страницы, которые вы щелкните, будут удалены, и останутся только страницы, подлежащие
печати.
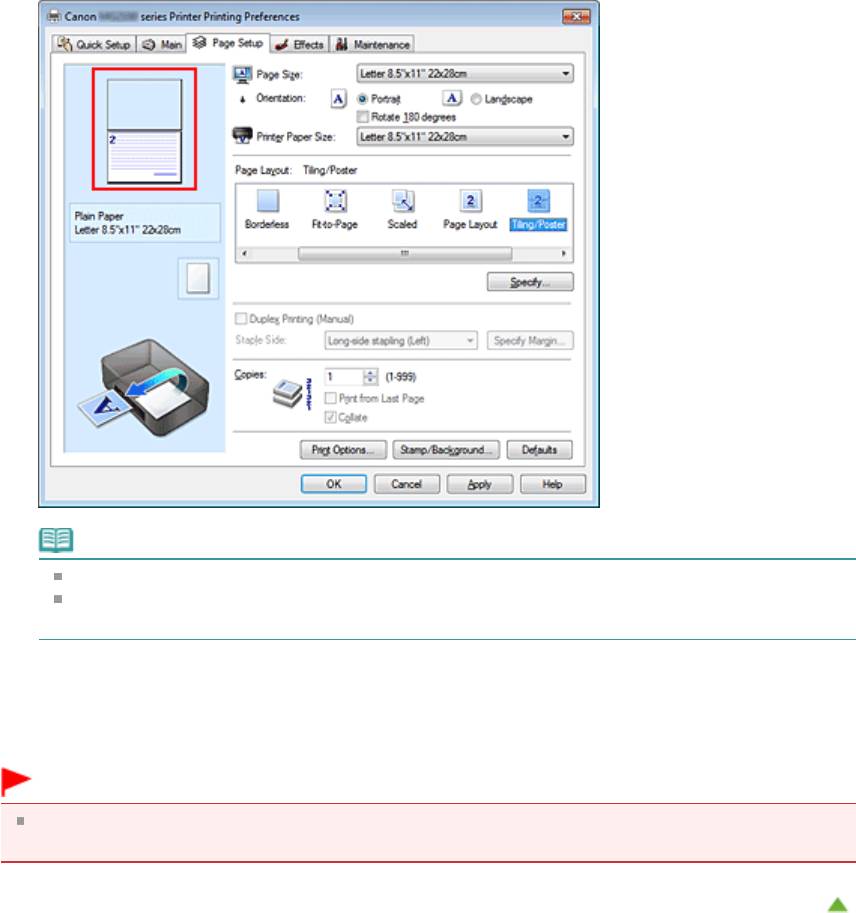
Page 179 of 733 pagesПечать в виде плитки/постера
Примечание.
Чтобы снова вывести на экран удаленные страницы, щелкните их еще раз.
Щелкните правой кнопкой окно предварительного просмотра настроек, чтобы выбрать
Печать всех стр. (Print all pages) или Удалить все стр. (Delete all pages).
2.
Завершите настройку.
Завершив выбор страниц, нажмите кнопку OK.
Во время печати будут напечатаны только выбранные страницы.
Внимание!
Поскольку печать документа в виде плитки/постера выполняется с увеличением,
напечатанный материал может выглядеть менее четким, чем исходный.
Наверх






