Canon Pixma MG2140: В других случаях
В других случаях: Canon Pixma MG2140
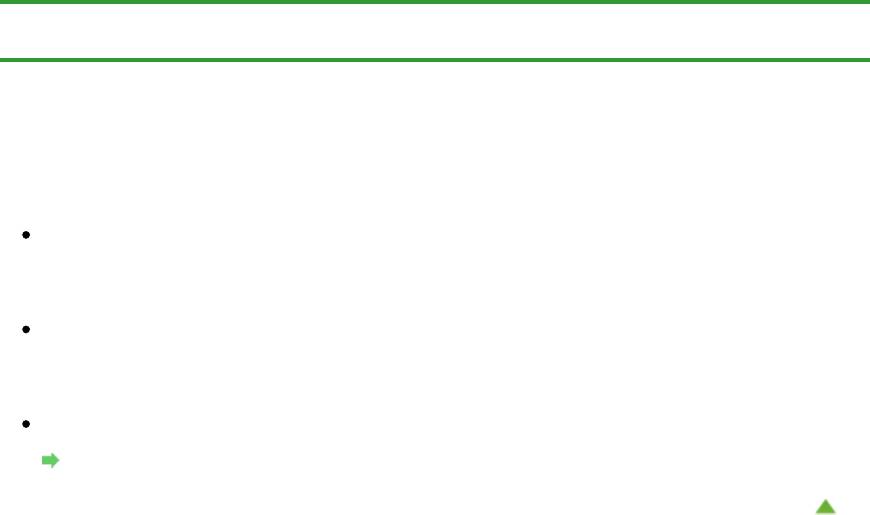
Page 603 of 733 pagesВ других случаях
Главная
>
Устранение неполадок
>
Замятие бумаги, нет бумаги, неправильная подача бумаги
>
Замятие бумаги
> В других случаях
U353
В других случаях
Убедитесь в следующем:
Проверка 1. Нет ли посторонних предметов рядом с отверстием
для выхода бумаги?
Проверка 2. Нет ли посторонних предметов рядом с передним
лотком?
Проверка 3. Бумага не скручена.
Проверка 3. Распрямив бумагу, загрузите ее.
Наверх
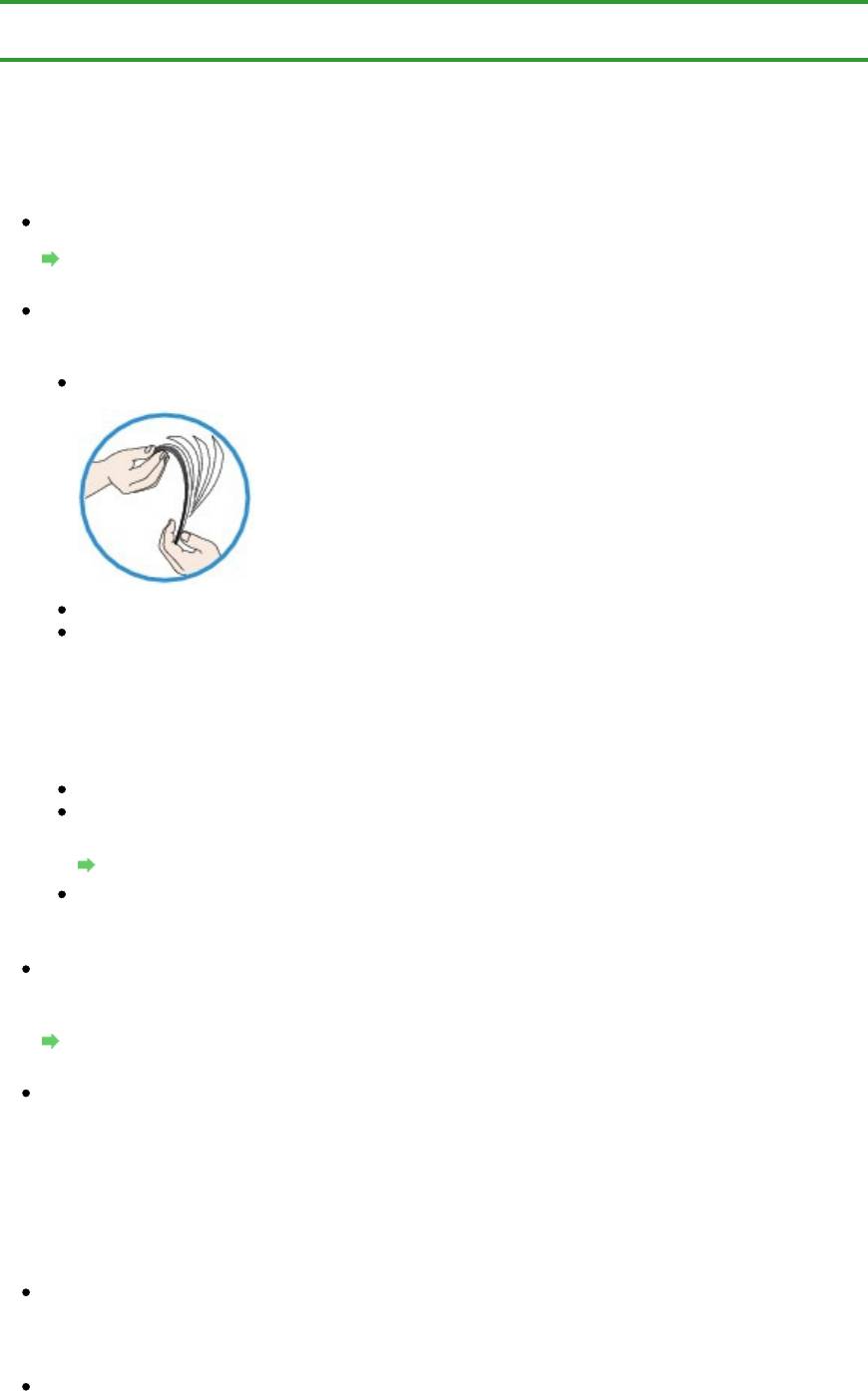
Page 604 of 733 pagesБумага подается неправильно или появилось сообщение об отсу...
Главная
>
Устранение неполадок
>
Замятие бумаги, нет бумаги, неправильная подача бумаги
>
Бумага подается неправильно или появилось сообщение об отсутствии бумаги
U326
Бумага подается неправильно или появилось сообщение
об отсутствии бумаги
Проверка 1. Убедитесь, что бумага загружена.
Загрузка бумаги
Проверка 2. При загрузке бумаги в принтер выполните указанные
ниже действия.
Перед загрузкой двух или более листов бумаги их следует пролистать.
Перед загрузкой нескольких листов выровняйте их края.
При закладке нескольких листов убедитесь, что стопка бумаги не превышает отметку
максимальной загрузки бумаги.
Однако бумага может подаваться неправильно и при этом количестве в зависимости от ее
типа и условий эксплуатации аппарата (высокой температуры/влажности или низкой
температуры/влажности). В таких случаях следует уменьшить количество листов бумаги,
загружаемых за один раз, таким образом, чтобы высота стопки была примерно в два раза
ниже уровня предельной загрузки бумаги.
Всегда укладывайте бумагу в книжной ориентации независимо от ориентации печати.
Загружайте бумагу лицевой стороной ВНИЗ и выровняйте направляющие бумаги по обеим
сторонам бумаги.
Загрузка бумаги
При загрузке вставляйте стопку бумаги, пока передний край не коснется дальнего конца
переднего лотка.
Проверка 3. Проверьте, не используется ли слишком плотная или
скрученная бумага.
Типы носителей, непригодные для использования
Проверка 4. При загрузке конвертов в принтер выполните
указанные ниже действия.
При печати на конвертах обратитесь к разделу
Загрузка бумаги
и подготовьте конверты к
печати.
После подготовки конвертов загружайте их в книжной ориентации. Конверты, загруженные в
альбомной ориентации, будут подаваться неправильно.
Проверка 5. Убедитесь, что параметры типа носителя и размера
страницы соответствуют загруженной бумаге.
Проверка 6. Если из устройства подается несколько листов
обычной бумаги, выберите параметр для предотвращения подачи
двух листов обычной бумаги.
Если из устройства подается несколько листов обычной бумаги, выберите параметр для
предотвращения подачи двух листов бумаги с помощью панели управления или компьютера.
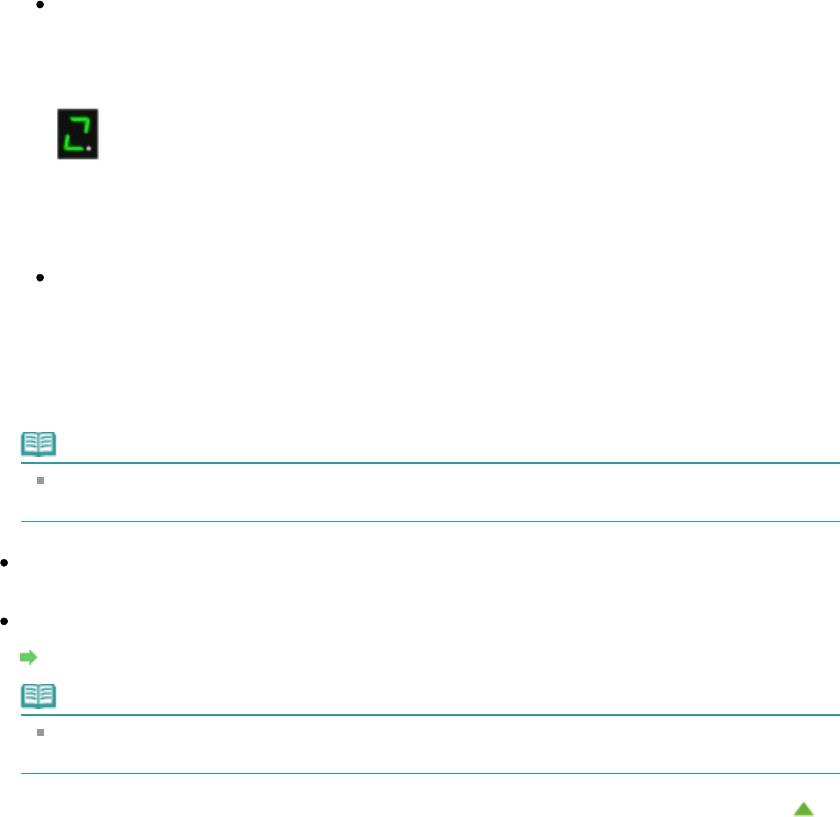
После завершения печати отключите параметр для предотвращения подачи двух листов
обычной бумаги. В противном случае параметр будет применен в следующий раз.
Установка с помощью панели управления
Нажмите кнопку Обслуживание (Maintenance) несколько раз, пока на LED не появится
указанное ниже, а затем нажмите кнопку Черный (Black), чтобы включить функцию
предотвращения двойной подачи бумаги.
Чтобы выключить функцию предотвращения двойной подачи бумаги, нажмите кнопку
Обслуживание (Maintenance) несколько раз, пока на LED не появится указанное выше, а
затем нажмите кнопку Цветной (Color).
Установка с помощью компьютера
Page 605 of 733 pagesБумага подается неправильно или появилось сообщение об отсу...
Откройте окно настройки драйвера принтера и в меню Специальные параметры (Custom
Settings) на вкладке Обслуживание (Maintenance) установите флажок Предотвращение
двойной подачи бумаги (Prevent paper double-feed), а затем щелкните OK.
Сведения об открытии окна настройки драйвера принтера см. в разделе Как открыть окно
настройки драйвера принтера
.
Примечание.
Скорость печати уменьшается, если включена функция предотвращения двойной подачи
бумаги.
Проверка 7. Удалите посторонний предмет из переднего лотка.
Проверка 8. Очистите подающий ролик.
Чистка ролика подачи бумаги
Примечание.
Очистка подающего ролика изнашивает его, поэтому делайте это только при
необходимости.
Наверх
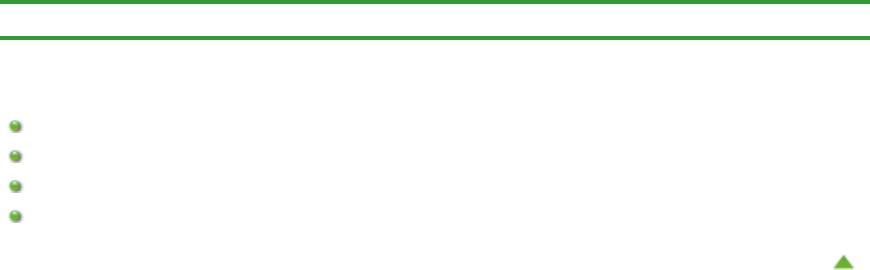
Page 606 of 733 pagesПрочие проблемы
Главная
>
Устранение неполадок > Прочие проблемы
Прочие проблемы
Текст на ЖК-дисплее не виден
Устройству не удается работать надлежащим образом с приложением
Не удается использовать содержимое CREATIVE PARK PREMIUM
Защитный материал или лента не сняты
Наверх
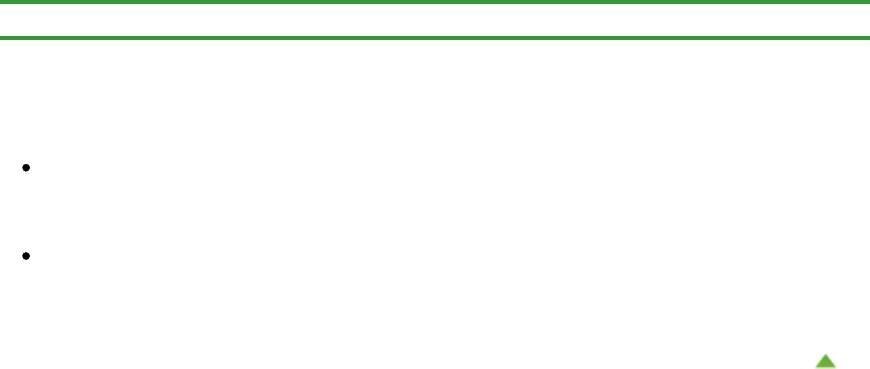
Page 607 of 733 pages
Главная
>
Устранение неполадок
>
Прочие проблемы > Текст на ЖК-дисплее не виден
U343
Текст на ЖК-дисплее не виден
Если все индикаторы Бумага (Paper) не горят:
Устройство не включено. Подсоедините кабель питания и нажмите кнопку ВКЛ (ON).
Если один из индикаторов Бумага (Paper) горит:
LED-дисплей может находиться в режиме экранной заставки. Нажмите любую кнопку на
панели управления, кроме кнопки ВКЛ (ON).
Наверх
Текст на ЖК
-дисплее не виден
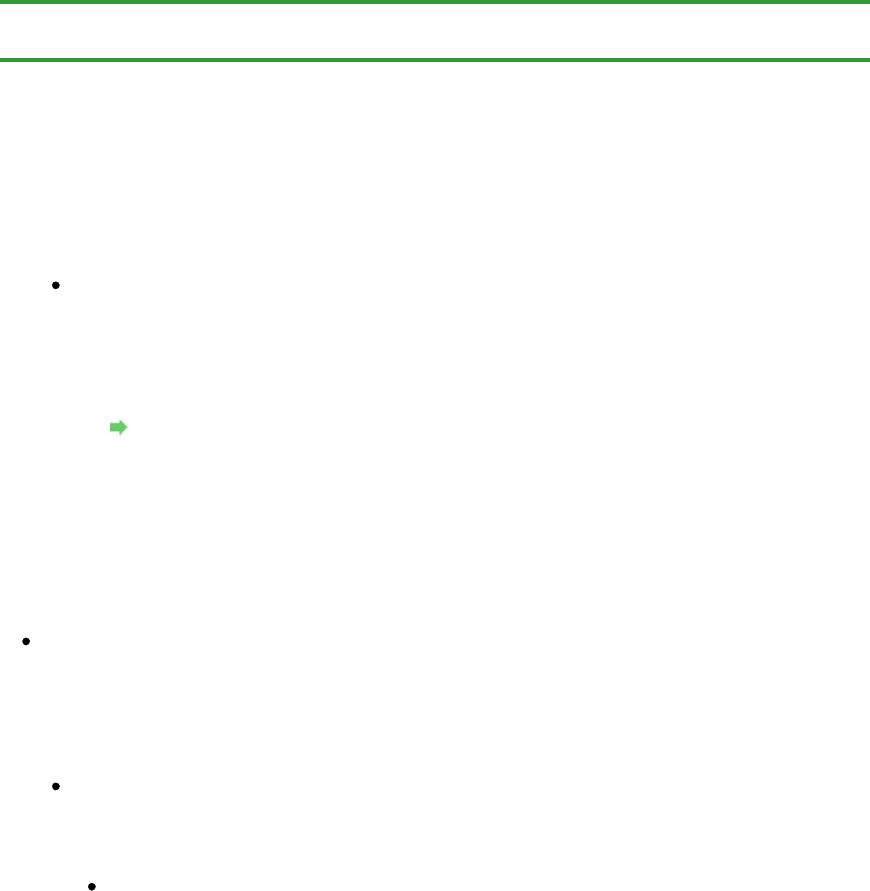
Главная
>
Устранение неполадок
>
Прочие проблемы
> Устройству не удается работать
надлежащим образом с приложением
U333
Устройству не удается работать надлежащим образом с
Page 608 of 733 pagesУстройству не удается работать надлежащим образом с приложе...
приложением
Не отображается окно монитора состояния принтера
Проверка. Включен ли монитор состояния принтера?
Убедитесь, что значение Включить Монитор состояния (Enable Status Monitor) выбрано в
меню Параметры (Option) монитора состояния принтера.
1.
Откройте окно настройки драйвера принтера.
Как открыть окно настройки драйвера принтера
2.
На вкладке Обслуживание (Maintenance) щелкните Сведения о состоянии
принтера... (View Printer Status...).
3.
Выберите Включить Монитор состояния (Enable Status Monitor) в меню Параметры
(Option), если это не сделано.
Если используется Windows 7 или Windows Vista:
Запуск приложения MP Navigator EX нажатием кнопки СКАНИРОВАТЬ (SCAN) на
устройстве
Проверка. Задайте реакцию на нажатие кнопки СКАНИРОВАТЬ (SCAN) на
устройстве.
Чтобы задать реакцию компьютера следуйте приведенным ниже инструкциям.
Если используется Windows 7:
1.
Войдите в систему с полномочиями администратора.
2.
Выберите пункт Устройства и принтеры (Devices and Printers) в меню Пуск
(Start).
3.
Щелкните правой кнопкой мыши значок «Canon XXX Printer» (где «XXX» — это
имя устройства), а затем выберите Свойства сканирования (Scan properties).
Если появляется диалоговое окно Контроль учетных записей пользователей
(User Account Control), нажмите кнопку Да (Yes).
4.
Выберите вкладку События (Events) на экране «Свойства WIA Canon XXX
series» (где «XXX» соответствует имени устройства).
5.
Выберите Запускать эту программу (Start this program) для параметра
Действия (Actions), затем выберите MP Navigator EX Ver5.0
в
раскрывающемся меню.
Выберите событие в раскрывающемся меню Выберите событие (Select an
event), затем выберите
MP Navigator EX Ver5.0
для запуска при каждом
событии. Если приложение
MP Navigator EX Ver5.0
уже выбрано для каждого
события, нажмите кнопку Отмена (Cancel).
6.
Нажмите кнопку ОК.
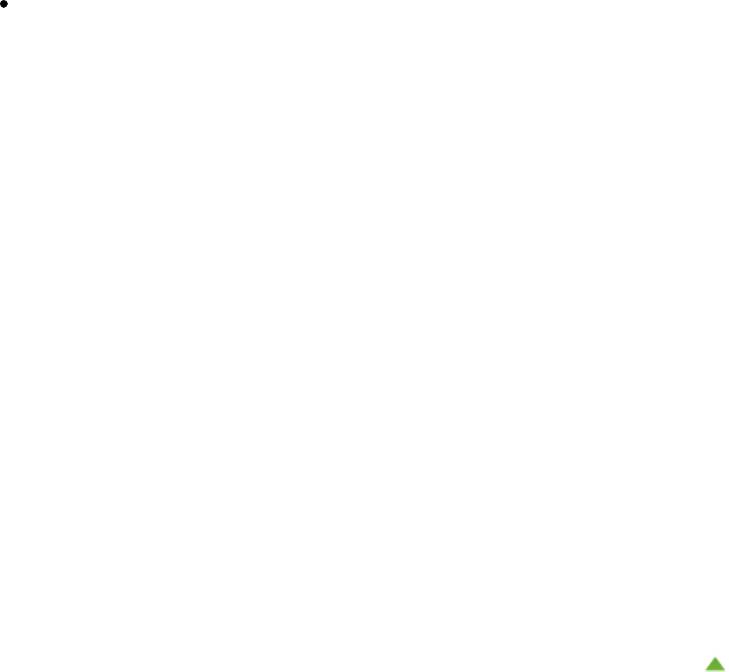
Page 609 of 733 pagesУстройству не удается работать надлежащим образом с приложе...
Если используется Windows Vista:
1.
Войдите в систему с полномочиями администратора.
2.
Выберите Пуск (Start) > Панель управления (Control Panel) > Оборудование и
звук (Hardware and Sound) > Сканеры и камеры (Scanners and Cameras).
3.
Выберите «WIA Canon XXX series» (где «XXX» соответствует имени
устройства), а затем нажмите кнопку Свойства (Properties).
Если появляется экран Контроль учетных записей пользователей (User Account
Control), нажмите кнопку Продолжить (Continue).
4.
Выберите вкладку События (Events) на экране «Свойства WIA Canon XXX
series» (где «XXX» соответствует имени устройства).
5.
Выберите Запускать эту программу (Start this program) для параметра
Действия (Actions), затем выберите MP Navigator EX Ver5.0
в
раскрывающемся меню.
Выберите событие в раскрывающемся меню Выберите событие (Select an
event), затем выберите
MP Navigator EX Ver5.0
для запуска при каждом
событии. Если приложение
MP Navigator EX Ver5.0
уже выбрано для каждого
события, нажмите кнопку Отмена (Cancel).
6.
Нажмите кнопку ОК.
Наверх

Page 610 of 733 pagesНе удается использовать содержимое CREATIVE PARK PREMIUM
Главная
>
Устранение неполадок
>
Прочие проблемы > Не удается использовать содержимое
CREATIVE PARK PREMIUM
U150
Не удается использовать содержимое CREATIVE PARK
PREMIUM
Не удается получить доступ к CREATIVE PARK PREMIUM
Проверка 1. Включено ли питание?
Если питание выключено, на экране компьютера отображается сообщение об ошибке.
Следуя инструкциям на экране компьютера, включите устройство, а потом снова
откройте CREATIVE PARK PREMIUM.
Проверка 2. Подключено ли устройство к компьютеру?
Если устройство не подключено к компьютеру, на экране компьютера отображается
сообщение об ошибке. Следуя инструкциям на экране компьютера, надежно
подключите устройство к компьютеру, а потом снова откройте CREATIVE PARK PREMIUM.
Проверка 3. Картриджи FINE установлены правильно?
Если оригинальные картриджи FINE компании Canon установлены неправильно, на
экране компьютера появится сообщение об ошибке. Следуйте инструкциям на экране
компьютера, убедитесь, что правильно установлены оригинальные картриджи FINE
компании Canon, а затем снова войдите в CREATIVE PARK PREMIUM.
Проверка 4. Выполняются ли на устройстве операции?
Если на устройстве выполняются операции, на экране компьютера отображается
сообщение об ошибке. Следуя инструкциям на экране компьютера, убедитесь, что
операция завершена, а затем снова откройте CREATIVE PARK PREMIUM.
Проверка 5. Установлен ли драйвер принтера?
Если драйвер принтера не установлен, меню CREATIVE PARK PREMIUM не
отображается в приложении Solution Menu EX. Установите драйвер принтера, а затем
откройте CREATIVE PARK PREMIUM.
Проверка 6. Выбрано ли устройство в приложении Solution Menu EX?
Если устройство не выбрано в меню Solution Menu EX, меню CREATIVE PARK PREMIUM
не отображается в приложении Solution Menu EX. Нажмите кнопку
в Solution Menu
EX, выберите устройство для параметра Выбор модели (Select Model) на экране
Параметры (Preferences), затем откройте CREATIVE PARK PREMIUM.
Проверка 7. Включена ли двусторонняя поддержка драйвера принтера?
Если двусторонняя поддержка драйвера принтера не включена, на экране компьютера
отображается сообщение об ошибке. Следуя инструкциям на экране компьютера,
убедитесь, что двусторонняя поддержка драйвера принтера включена, а затем снова
откройте CREATIVE PARK PREMIUM.
Примечание.
Чтобы включить двустороннюю поддержку драйвера принтера, установите флажок
Разрешить двусторонний обмен данными (Enable bidirectional support) на вкладке
Порты (Ports) в разделе Свойства (Properties) драйвера принтера.
Проверка 8. Доступно ли подключение к Интернету?
Для доступа к CREATIVE PARK PREMIUM необходимо подключение к Интернету.
Убедитесь, что компьютер подключен к Интернету, затем снова откройте CREATIVE
PARK PREMIUM.
Не удается распечатать содержимое CREATIVE PARK PREMIUM
Проверка 1. Установлено ли приложение Easy-PhotoPrint EX?
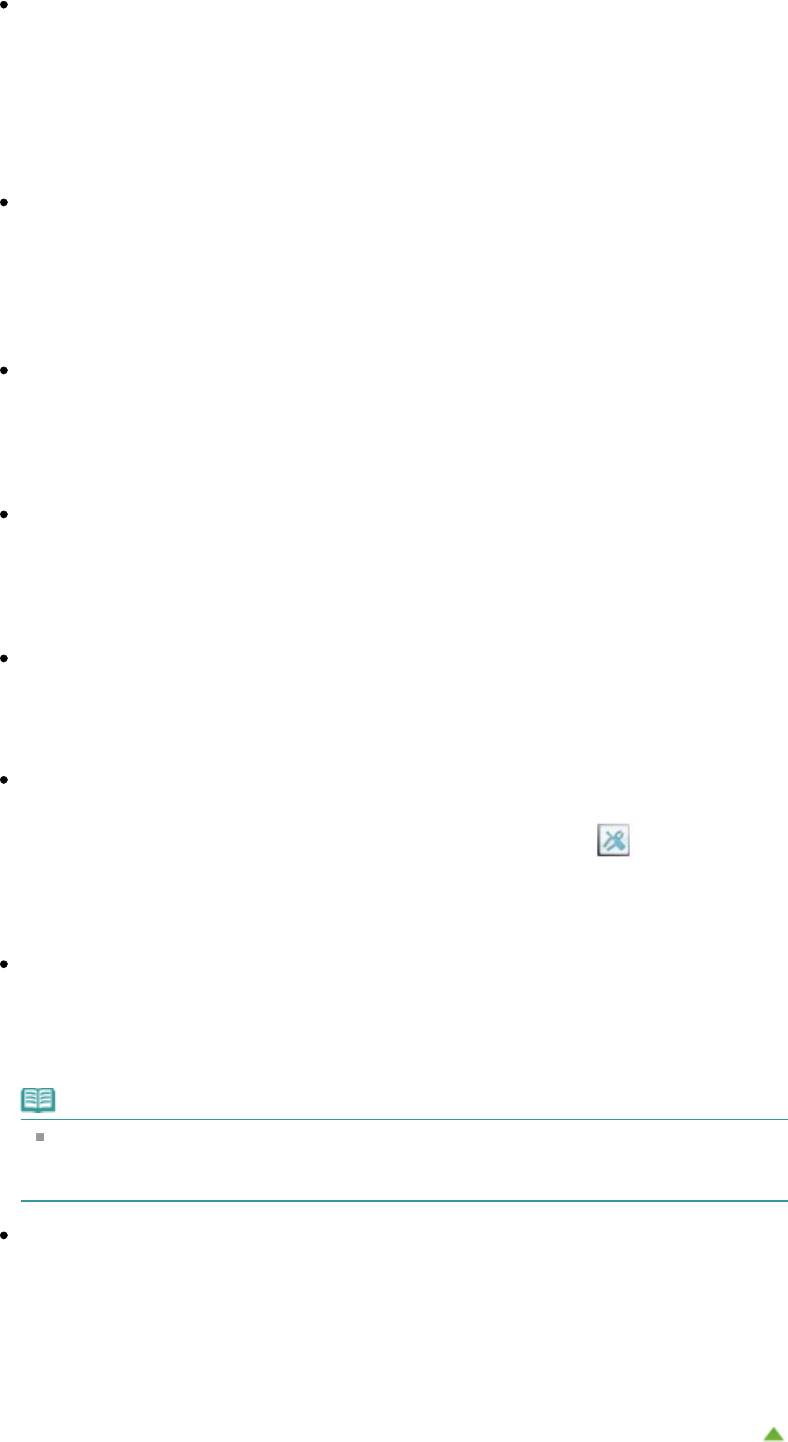
Page 611 of 733 pagesНе удается использовать содержимое CREATIVE PARK PREMIUM
Если не установлено приложение Easy-PhotoPrint EX, не удастся распечатать
содержимое CREATIVE PARK PREMIUM. Установите приложение Easy-PhotoPrint EX,
выберите меню печати содержимого в программе Solution Menu EX, затем распечатайте
содержимое CREATIVE PARK PREMIUM.
Проверка 2. Содержимое CREATIVE PARK PREMIUM загружено и
установлено?
Для печати содержимого CREATIVE PARK PREMIUM загрузите и установите содержимое
на свой компьютер, затем снова начните печать. Содержимое не отобразится, если
количество копий превышает ограничения для печати, или если истек срок действия.
Откройте CREATIVE PARK PREMIUM для проверки ограничения на печать или срока
действия всех видов содержимого.
Проверка 3. Вы пытаетесь распечатать содержимое, для которого
необходим больший размер бумаги, чем поддерживаемый устройством?
Если вы пытаетесь распечатать содержимое, для которого необходим больший размер
бумаги, чем поддерживаемый устройством, на экране компьютера отображается
сообщение об ошибке. Следуйте инструкциям на экране компьютера, затем
подтвердите соответствующий размер бумаги для содержимого.
Проверка 4. Картриджи FINE установлены правильно?
Если оригинальные картриджи FINE компании Canon установлены неправильно, на
экране компьютера появится сообщение об ошибке. Следуйте инструкциям на экране
компьютера, убедитесь, что правильно установлены оригинальные картриджи FINE
компании Canon, а затем снова распечатайте содержимое в CREATIVE PARK PREMIUM.
Проверка 5. Выполняются ли на устройстве операции?
Если на устройстве выполняются операции, на экране компьютера отображается
сообщение об ошибке. Следуя инструкциям на экране компьютера, убедитесь, что
операции завершены, а затем снова распечатайте содержимое CREATIVE PARK
PREMIUM.
Проверка 6. Установлен ли драйвер принтера?
Если драйвер принтера не установлен, не удастся распечатать содержимое CREATIVE
PARK PREMIUM. Установите драйвер принтера, затем снова распечатайте содержимое
CREATIVE PARK PREMIUM.
Проверка 7. Выбрано ли устройство в приложении Solution Menu EX?
Если устройство не выбрано в меню Solution Menu EX, меню CREATIVE PARK PREMIUM
не отображается в приложении Solution Menu EX. Нажмите кнопку в программе
Solution Menu EX, выберите устройство для параметра Выбор модели (Select Model) на
экране Параметры (Preferences), затем выполните печать содержимого в CREATIVE
PARK PREMIUM.
Проверка 8. Включена ли двусторонняя поддержка драйвера принтера?
Если двусторонняя поддержка драйвера принтера не включена, на экране компьютера
отображается сообщение об ошибке. Следуя инструкциям на экране компьютера,
убедитесь, что двусторонняя поддержка драйвера принтера включена, а затем снова
распечатайте содержимое CREATIVE PARK PREMIUM.
Примечание.
Чтобы включить двустороннюю поддержку драйвера принтера, установите флажок
Разрешить двусторонний обмен данными (Enable bidirectional support) на вкладке
Порты (Ports) в разделе Свойства (Properties) драйвера принтера.
Проверка 9. Установлен ли флажок Сохранять распечатанные документы
(Keep printed documents) в свойствах драйвера принтера?
Если установлен флажок Сохранять документы после печати (Keep printed documents) в
свойствах драйвера принтера, распечатать содержимое CREATIVE PARK PREMIUM
нельзя.
Снимите флажок Сохранять распечатанные документы (Keep printed documents) в
свойствах драйвера принтера, чтобы распечатанные данные не сохранялись.
Наверх
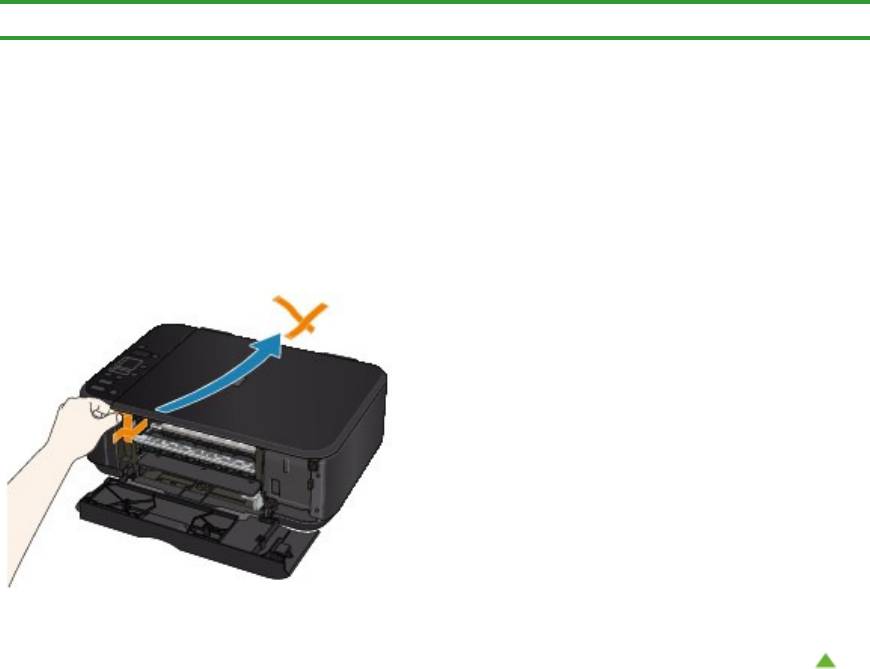
Page 612 of 733 pagesЗащитный материал или лента не сняты
Главная
>
Устранение неполадок
>
Прочие проблемы > Защитный материал или лента не сняты
U502
Защитный материал или лента не сняты
Нельзя использовать устройство, если защитный материал или лента не сняты внутри устройства.
Откройте крышку лотка приема бумаги и убедитесь в отсутствии защитного материала и ленты в
держателе картриджа FINE.
Если будет найден защитный материал или лента, удалите их, затем закройте крышку лотка
приема бумаги.
Если неполадка не устранена, обратитесь в сервисный центр.
Наверх
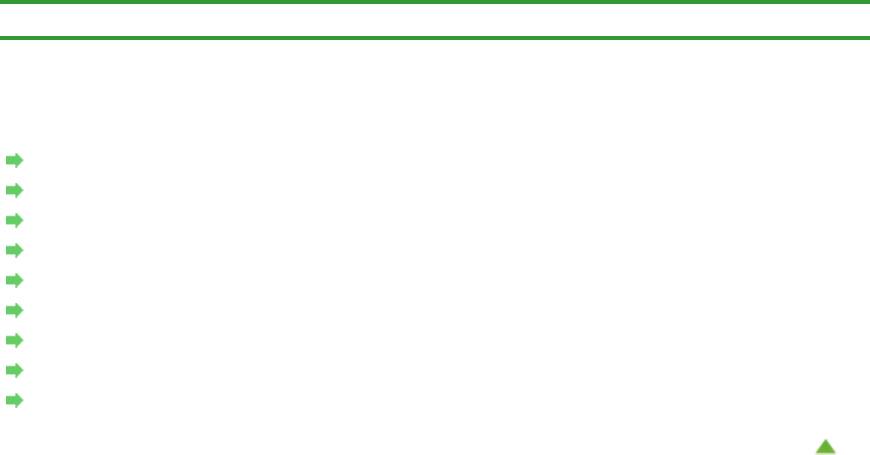
Page 613 of 733 pagesОтветы на часто задаваемые вопросы
Главная
>
Устранение неполадок > Ответы на часто задаваемые вопросы
U340
Ответы на часто задаваемые вопросы
Печать не начинается/Нечеткая печать/Неверные цвета/Белые полосы
Аппарат работает, но подача чернил не производится
Не удается установить драйверы MP Drivers
Печать не начинается
Копирование/Печать прерывается, не завершившись
Ошибка записи/Ошибка вывода/Ошибка подключения
Неудовлетворительные результаты печати
Замятие бумаги
Бумага подается неправильно или появилось сообщение об отсутствии бумаги
Наверх
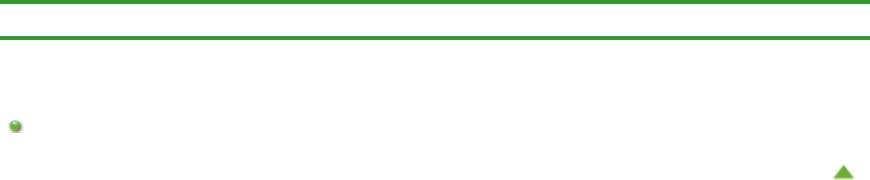
Page 614 of 733 pagesЕсли не удается устранить неполадку
Главная
>
Устранение неполадок
> Если не удается устранить неполадку
Если не удается устранить неполадку
Если не удается устранить неполадку
Наверх
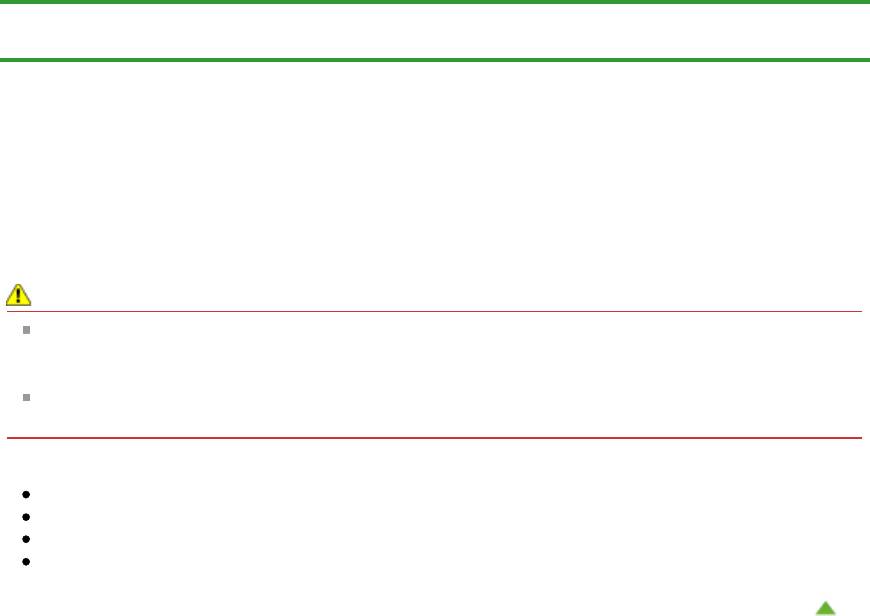
Page 615 of 733 pagesЕсли не удается устранить неполадку
Главная
>
Устранение неполадок
>
Если не удается устранить неполадку > Если не удается
устранить неполадку
U301
Если не удается устранить неполадку
Если не удается устранить неполадку с помощью советов, приведенных в этой главе, обратитесь к
продавцу устройства или в сервис-центр.
Технические специалисты компании Canon предоставляют техническую поддержку, которая
удовлетворит любого пользователя.
Осторожно!
Если из устройства идет дым, слышится необычный звук или возникает запах, немедленно
выключите его. Отсоедините кабель питания от розетки и обратитесь к продавцу или в сервис-
центр. Ни в коем случае не пытайтесь самостоятельно починить или разобрать устройство.
Самостоятельные попытки пользователей починить или разобрать устройство лишают их
гарантии независимо от срока ее истечения.
Перед обращением в сервис-центр получите следующие сведения.
Имя продукта.
Серийный номер: см. руководство по установке
Подробные сведения о неисправности
Как вы пытались устранить неисправность что получилось в результате
Наверх
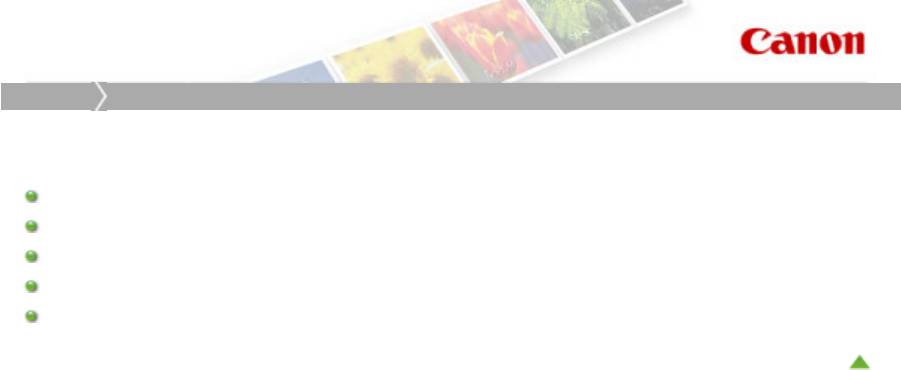
Page 616 of 733 pagesОбзор устройства
Главная
Обзор устройства
Обзор устройства
Основные компоненты и основные команды
Загрузка бумаги и оригинальных документов
Обслуживание
Изменение настроек устройства
Советы по использованию устройства
Наверх
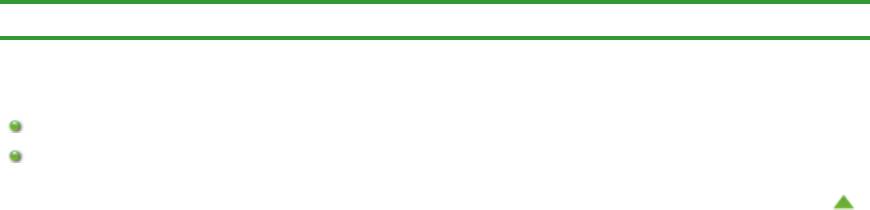
Page 617 of 733 pagesОсновные компоненты и основные команды
Главная
>
Обзор устройства
> Основные компоненты и основные команды
Основные компоненты и основные команды
Основные компоненты
Светодиодный индикатор и основные команды
Наверх
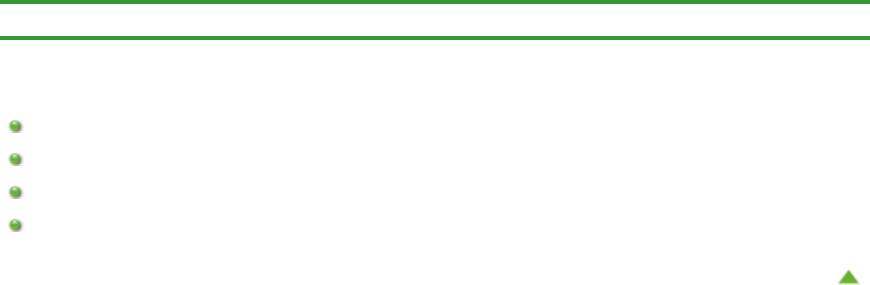
Page 618 of 733 pagesОсновные компоненты
Главная
>
Обзор устройства
>
Основные компоненты и операции > Основные компоненты
Основные компоненты
Вид спереди
Вид сзади
Вид внутренних частей
Панель управления
Наверх
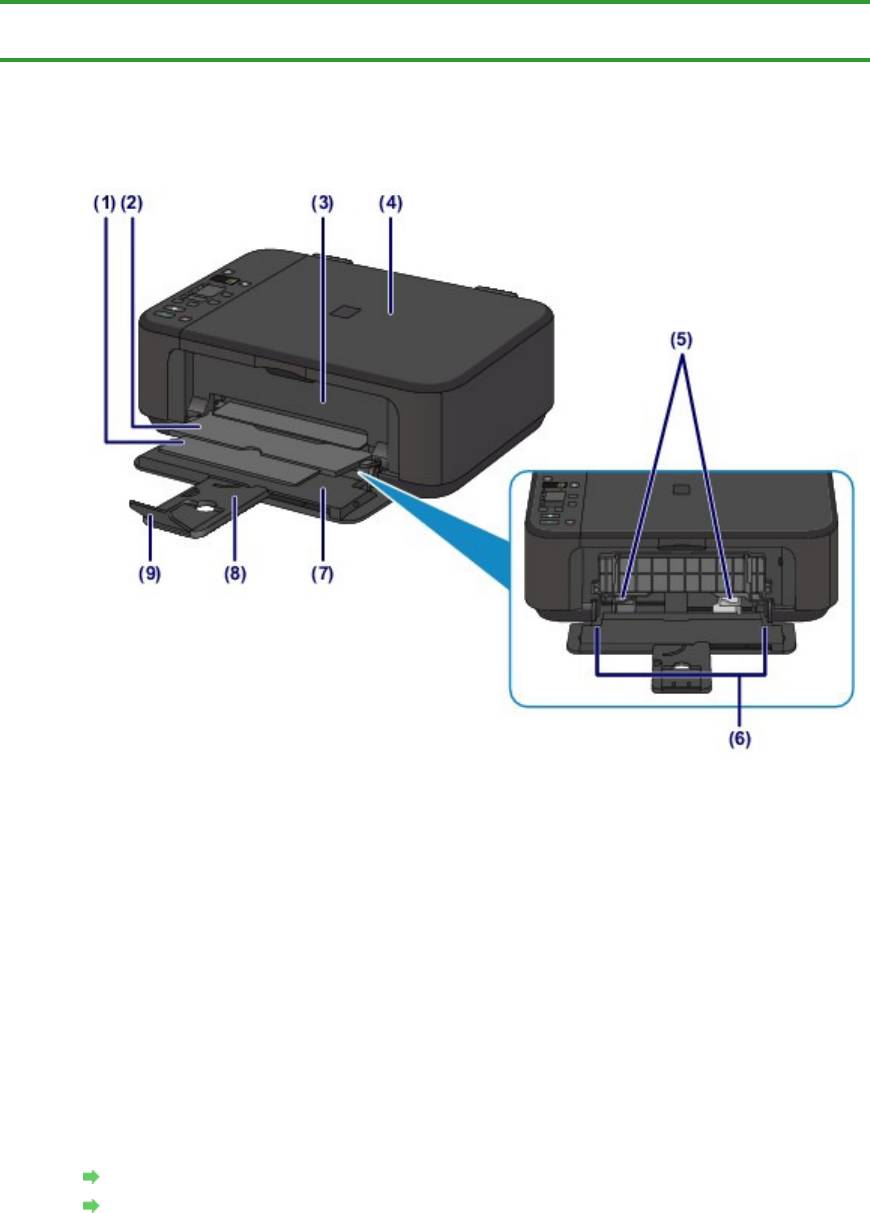
Page 619 of 733 pagesВид спереди
Главная
>
Обзор устройства
>
Основные компоненты и операции
>
Основные компоненты
> Вид
спереди
C001
Вид спереди
(1)
упор для выходящей бумаги
Выдвигается для поддержки выходящей бумаги.
(2)
лоток приема бумаги
Выводится бумага после печати.
(3)
крышка лотка приема бумаги
Откройте, чтобы заменить картридж FINE или удалить застрявшую бумагу из устройства.
(4)
крышка сканера
Откройте для загрузки оригинала на стекло рабочей поверхности.
(5)
направляющие бумаги
Сдвиньте, чтобы совместить с обеими сторонами стопки бумаги.
(6)
передний лоток
Загружайте бумагу различных размеров или типов, которые используются в данном
устройстве. Два или более листов бумаги одного типа и размера можно загрузить
одновременно и автоматически подавать на печать по одному листку.
Загрузка обычной бумаги или фотобумаги
Загрузка конвертов
(7)
передняя крышка
Откройте для загрузки бумаги в передний лоток.
(8)
упор для бумаги
Выдвигается для загрузки бумаги в передний лоток.
(9)
дополнительный лоток приема бумаги
Открывается для поддержки выходящей бумаги.
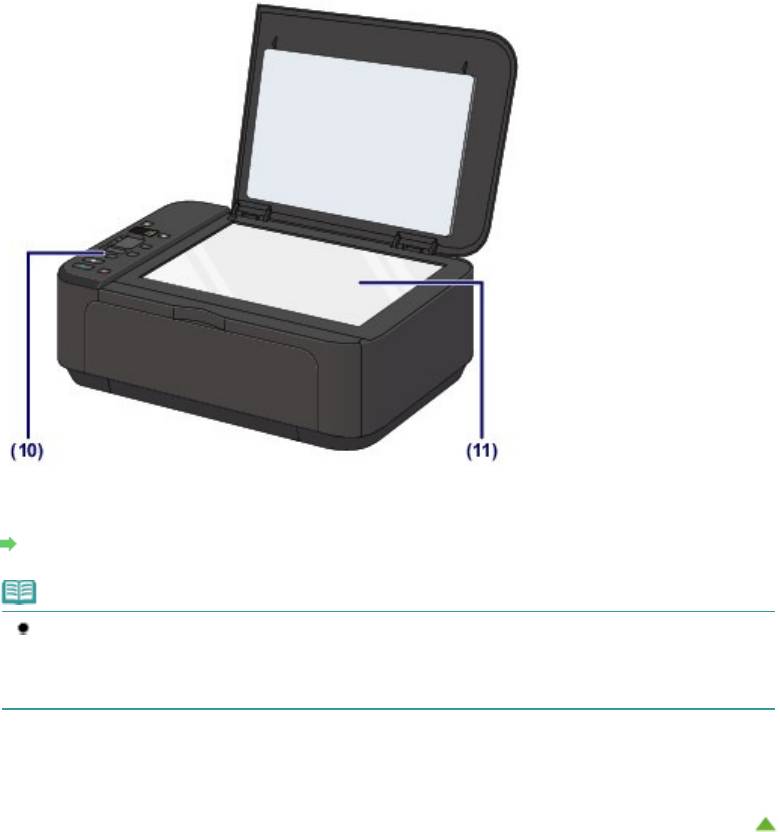
Page 620 of 733 pagesВид спереди
(10)
панель управления
Используйте для изменения параметров устройства или управления им.
Панель управления
Примечание.
Если устройство не работает в течение примерно 5 минут, LED (Светодиодный индикатор) и
индикаторы на панели управления за исключением индикатора Бумага (Paper) гаснут. Чтобы
восстановить их, нажмите любую кнопку, кроме кнопки ВКЛ (ON), или выполните операцию
печати.
(11)
стекло рабочей поверхности
Загрузите оригинал для копирования или сканирования.
Наверх
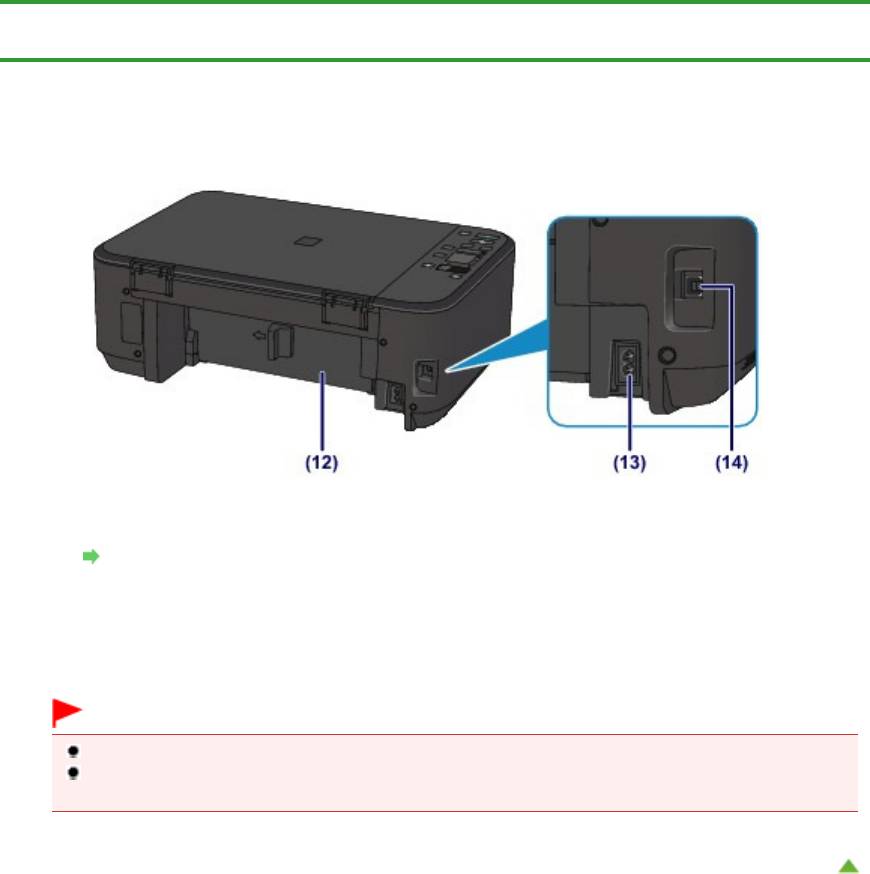
Page 621 of 733 pagesВид сзади
Главная
>
Обзор устройства
>
Основные компоненты и операции
>
Основные компоненты
> Вид
сзади
C002
Вид сзади
(12)
модуль подачи
Откройте для удаления замятой бумаги.
Бумага застряла внутри устройства в модуле подачи
(13)
разъем кабеля питания
Подсоедините кабель питания, поставляемый в комплекте с устройством.
(14)
USB-порт
Подсоедините USB-кабель, чтобы подключить устройство к компьютеру.
Внимание!
Не прикасайтесь к металлическому корпусу.
Не вставляйте и не извлекайте USB-кабель, пока устройство печатает с компьютера или
сканирует оригиналы на компьютер.
Наверх
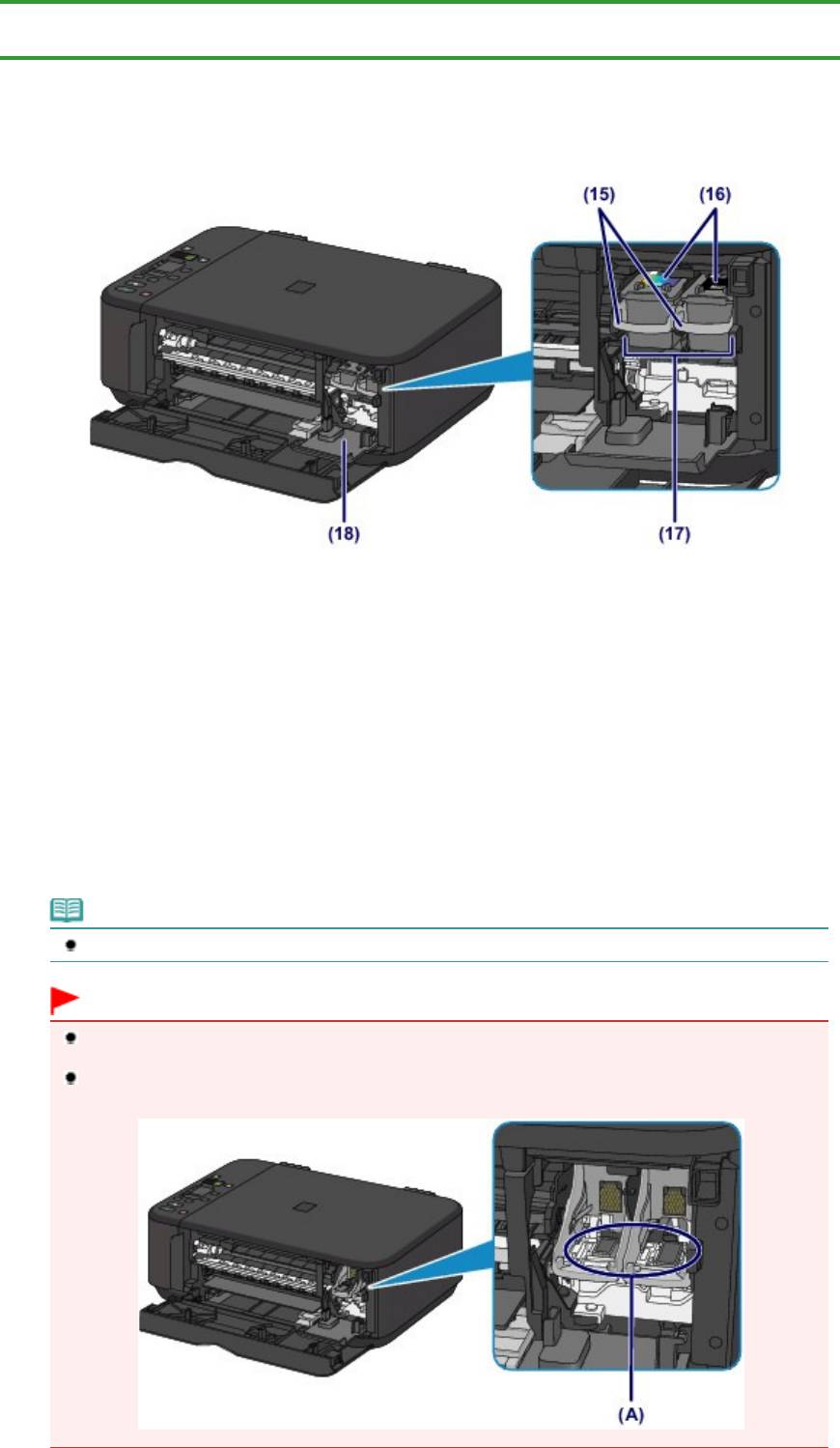
Page 622 of 733 pagesВид внутренних частей
Главная
>
Обзор устройства
>
Основные компоненты и операции
>
Основные компоненты
> Вид
внутренних частей
C011
Вид внутренних частей
(15)
фиксирующий рычаг картриджа
Фиксирует картридж FINE.
(16)
картридж FINE (картриджи)
Заменяемый картридж представляет собой печатающую головку с интегрированным
чернильным контейнером.
(17)
держатель картриджа FINE
Установите картридж FINE.
Цветной картридж FINE следует устанавливать в левое гнездо, а черный картридж FINE —
в правое.
(18)
крышка головки
Открывается для замены картриджа FINE. Крышка головки открывается автоматически
при открывании крышки лотка приема бумаги.
Примечание.
Сведения о замене картриджа FINE см. в разделе Замена картриджа FINE
.
Внимание!
Часть (A), отмеченная на рисунке ниже, может быть забрызгана чернилами. Это никак не
сказывается на производительности устройства.
Не прикасайтесь к области (A). При прикосновении к этим частям устройство может выполнять
печать неправильно.

Page 623 of 733 pagesВид внутренних частей
Наверх
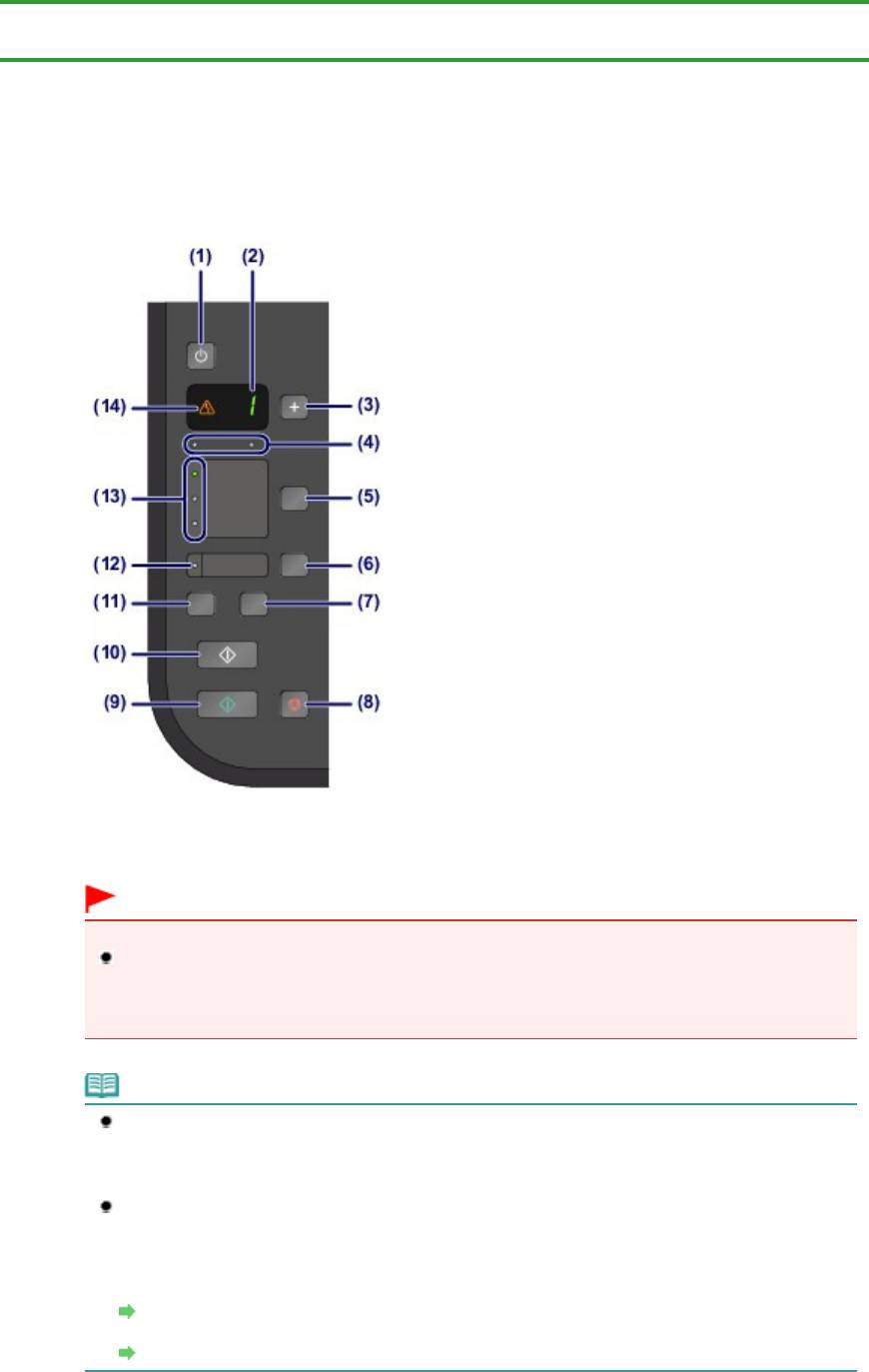
Page 624 of 733 pagesПанель управления
Главная
>
Обзор устройства
>
Основные компоненты и операции
>
Основные компоненты > Панель
управления
C012
Панель управления
* Для пояснения на расположенной ниже иллюстрации светится индикатор Аварийный сигнал
(Alarm).
(1)
Кнопка ВКЛ (ON)
Отключает питание устройства. Перед включением питания убедитесь, что крышка
сканера закрыта.
Внимание!
Отсоедините шнур питания
При отсоединении шнура питания после выключения питания убедитесь, что индикатор
Бумага (Paper) не горит. Если отключить вилку шнура питания от электрической розетки,
когда индикатор Бумага (Paper) горит или мигает, возможны проблемы печати устройства,
поскольку печатающая головка не защищена.
Примечание.
Может пройти определенное время после включения устройства, чтобы устройство начало
печатать.
Функция отключения питания
Можно настроить устройство на автоматическое выключение питания, если в течение
определенного промежутка времени не выполняются задания печати и на устройство не
отправляются данные для печати. Это значение по умолчанию.
Сведения об изменении параметра автоматического отключения питания см. ниже.
На устройстве
Автоматическое выключение устройства
С помощью компьютера
Управление питанием устройства
(2)
LED (Светодиодный индикатор)
Отображает количество копий, код операции техобслуживания или рабочее состояние,
например код ошибки.
(3)
Кнопка [+]
Обозначает количество копий.
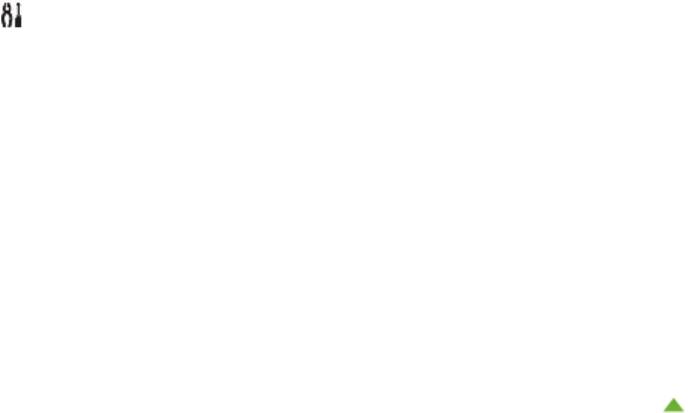
(4)
индикаторы чернильниц
Page 625 of 733 pagesПанель управления
Горит или мигает оранжевым, если в устройстве закончились чернила и т. д. Индикатор
слева показывает состояние цветного картриджа FINE, а индикатор справа показывает
состояние черного картриджа FINE.
(5)
Кнопка Бумага (Paper)
Выбор размера страницы и типа носителя.
(6)
Кнопка По размеру стр. (Fit to Page)
Включает функцию копирования по размеру бумаги, позволяя копировать оригинал,
автоматически увеличивая или уменьшая его до выбранного размера страницы. Когда
функция копирования по размеру страницы отключена, можно делать копии того же
размера, что и оригинал.
(7)
Кнопка СКАНИРОВАТЬ (SCAN)
Запуск сканирования оригинала, чтобы сохранить его на компьютере.
(8)
Кнопка Стоп/Сброс (Stop/Reset)
Отменяет операции. Можно также нажать эту кнопку для отмены выполняемых операций
печати, копирования или сканирования.
(9)
Кнопка Цветной (Color)*
Запуск цветного копирования. Также эта кнопка позволяет завершить выбор элемента
настройки.
(10)
Кнопка Черный (Black)*
Запуск копирования в черно-белом режиме. Также эта кнопка позволяет завершить
выбор элемента настройки.
(11)
кнопка
(Обслуживание (Maintenance))
Указывает код операций обслуживания.
(12)
Индикатор По размеру стр. (Fit to Page)
Загорается при включении функции копирования по размеру страницы с помощью кнопки
По размеру стр. (Fit to Page).
(13)
Индикатор Бумага (Paper)
Загорается, чтобы указать размер страницы и тип носителя, выбранный с помощью
кнопки Бумага (Paper).
(14)
Индикатор Аварийный сигнал (Alarm)
Горит или мигает оранжевым, если произошла ошибка, например в устройстве
закончилась бумага или чернила.
* В программных приложениях и руководствах кнопки Цветной (Color) и Черный (Black)
собирательно называются кнопкой «Пуск» или «OK».
Наверх
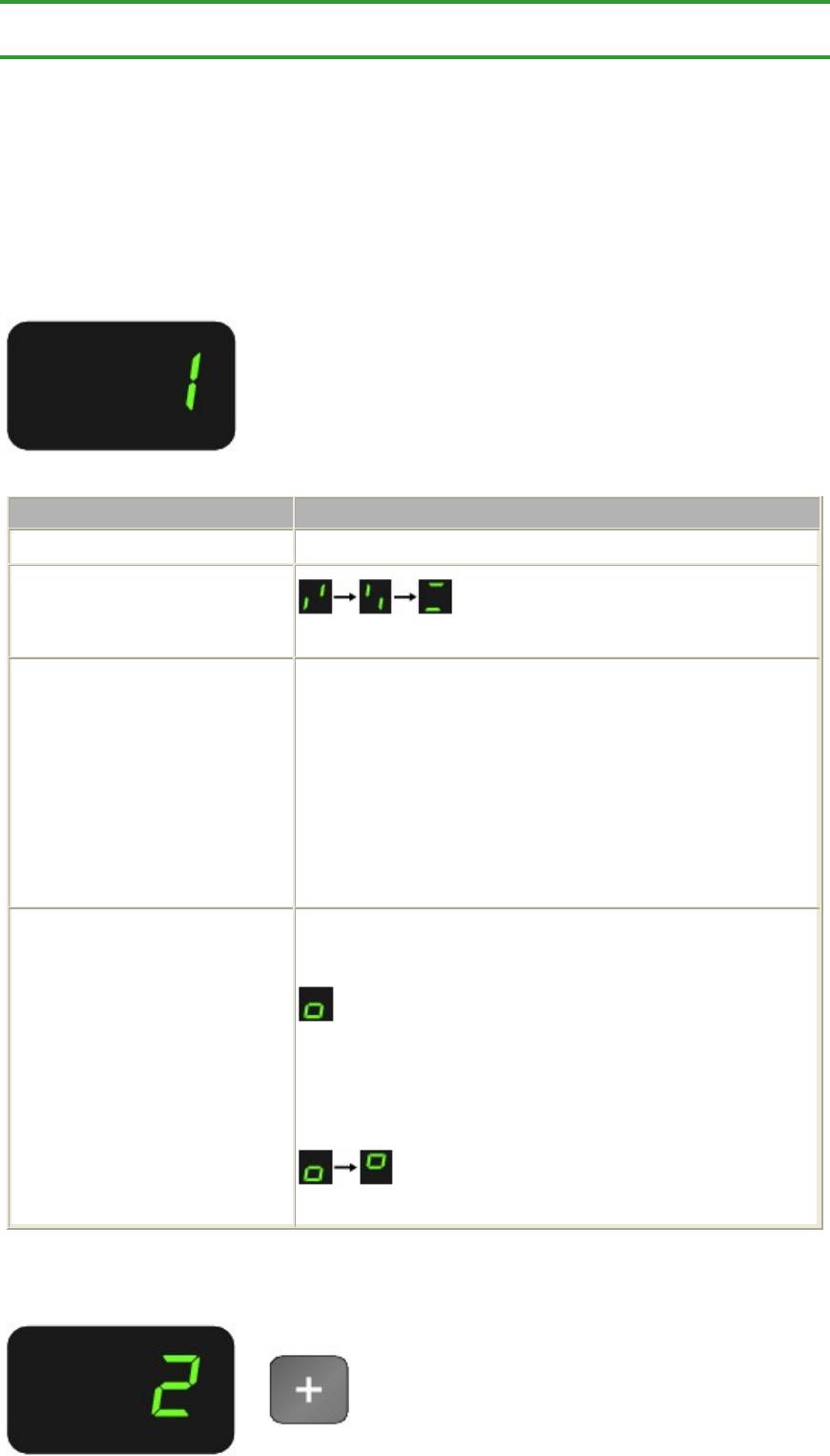
Page 626 of 733 pagesСветодиодный индикатор и основные операции
Главная
>
Обзор устройства
>
Основные компоненты и операции > Светодиодный индикатор и
основные операции
C013
Светодиодный индикатор и основные операции
Можно использовать устройство для копирования и выполнения операций обслуживания без
компьютера.
В данном разделе описан LED (Светодиодный индикатор) и основные операции панели
управления.
Число
1
обычно появляется на LED при включении питания.
Индикатор LED отображает состояние устройства следующим образом.
Состояние устройства
Индикатор LED
Процесс копирования Количество копий (мигание)
Процесс печати, сканирования или
осуществления технического
обслуживания
(отображаются по порядку)
В случае возникновения ошибки
E и цифры отображаются по порядку.
Подробные сведения о кодах ошибок см. в пункте «Индикатор
неисправности светится оранжевым» раздела На светодиодном
индикаторе отображается код ошибки
.
P и цифры отображаются по порядку.
Возможно произошла ошибка, устранение которой требует
обращения в сервисный центр.
Подробные сведения см. в пункте «Индикатор неисправности
мигает оранжевым» раздела На светодиодном индикаторе
отображается код ошибки
.
Пока крышка лотка приема бумаги
Держатель картриджа FINE передвигается в положение для
открыта
замены.
Устройство готовится к замене картриджа FINE.
(мигает)
Готово заменить картридж FINE.
Крышка головки откроется, и держатель картриджа FINE
зафиксируется.
(отображаются попеременно)
Число копий
Когда начинается копирование, указанное количество копий появляется на LED. В процессе
копирования число на LED мигает и уменьшается на один, показывая число оставшихся копий.
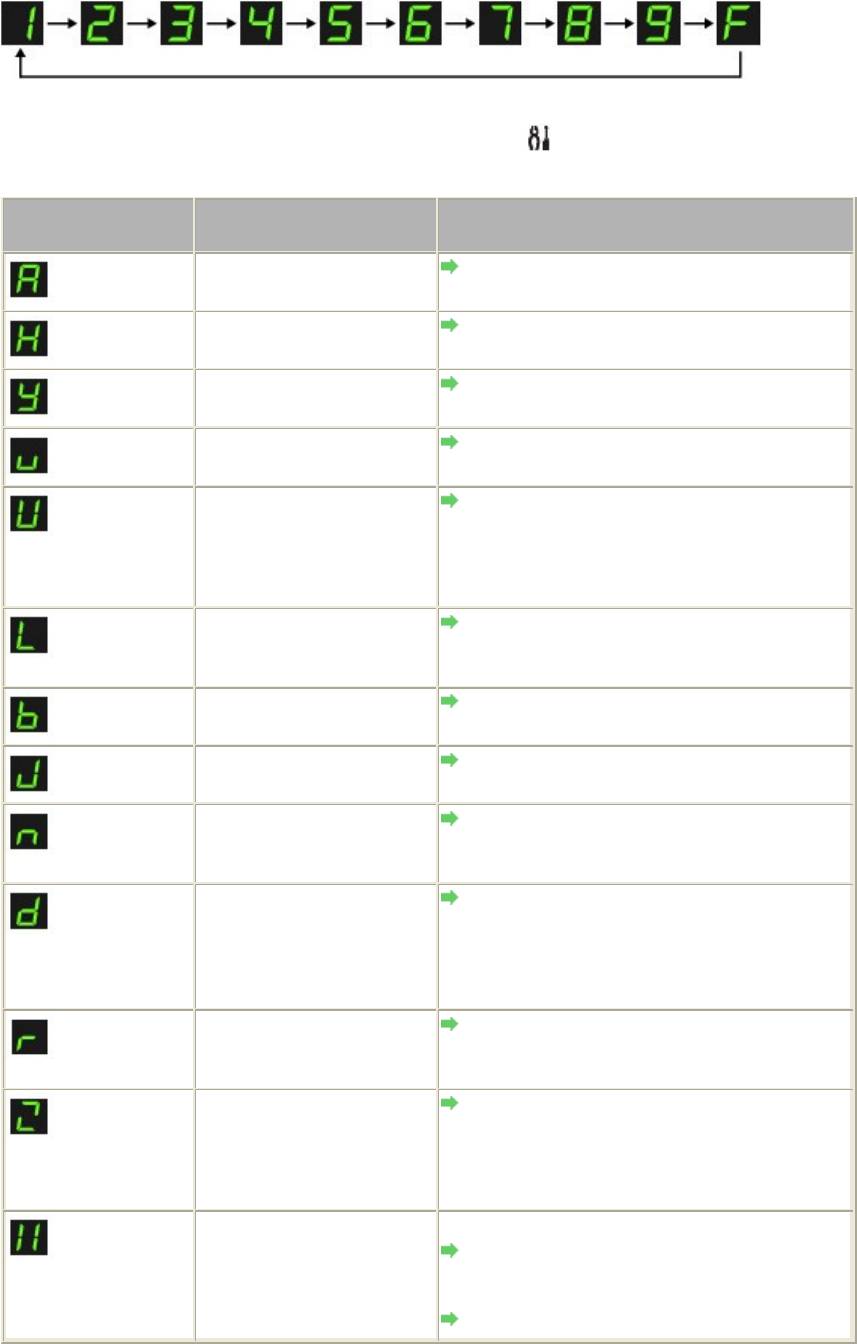
Page 627 of 733 pagesСветодиодный индикатор и основные операции
При каждом нажатии кнопки [+] число на LED увеличивается на единицу. Когда появляется
F
, для
количества копий устанавливается значение «20». Нажмите кнопку [+] снова, чтобы вернуться к
«1».
Коды операций обслуживания
Чтобы выполнить обслуживание устройства, нажмите кнопку
(Обслуживание (Maintenance))
несколько раз, пока на LED-экране не появится нужный код, а затем нажмите кнопку Цветной
(Color) или Черный (Black).
Код операций
Операция
См.
обслуживания
Печать образца для проверки
Печать образца для проверки сопел
сопел.
Очистка печатающей
Чистка печатающей головки
головки.
Глубокая очистка
Глубокая чистка печатающей головки
печатающей головки.
Печать листа выравнивания
Выравнивание печатающей головки
печатающих головок.
Сканирование листа
Выравнивание печатающей головки
выравнивания печатающей
головки для автоматического
выравнивания печатающей
головки.
Печать текущих значений
Выравнивание печатающей головки
настройки положения
головки.
Очистка ролика подачи
Чистка ролика подачи бумаги
бумаги.
Очистка компонентов внутри
Чистка внутренних компонентов устройства
устройства.
(Чистка поддона)
Переводит устройство в
О параметрах бесшумного режима
бесшумный режим для
снижения рабочего шума.
Установка размера бумаги
Выбор размера страницы между A4 и Letter
для загрузки в передний
лоток A4 и 8,5" x 11" (Letter).
(Эта настройка используется
при копировании.)
Настройка устройства для
Бумага испачкана/Отпечатанная поверхность
предотвращения потертости
поцарапана
бумаги.
Настройка устройства на
«Если из устройства подается несколько листов
предотвращение подачи двух
обычной бумаги, выберите параметр для
или более листов обычной
предотвращения подачи двух листов обычной
бумаги одновременно.
бумаги.» в разделе Бумага подается неправильно
или появилось сообщение об отсутствии бумаги
Включение или выключение
С помощью устройства
функции автоматического
Автоматическое выключение устройства
выключения.
С помощью компьютера
Управление питанием устройства
Коды ошибок
В случае ошибки на LED появляется буква
E
и число, указывающее код ошибки.
Например, «E, 1, 6»
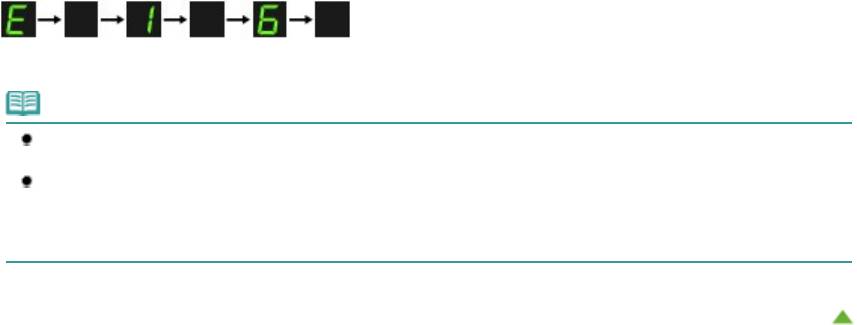
Page 628 of 733 pagesСветодиодный индикатор и основные операции
(отображаются по порядку)
Примечание.
Подробные сведения о кодах ошибок см. в разделе На светодиодном индикаторе отображается код
ошибки
.
Если отобразится код ошибки, содержащий букву
P
, возможно, необходимо обратиться в сервисный
центр.
Подробные сведения см. в пункте «Индикатор неисправности мигает оранжевым» раздела
На
светодиодном индикаторе отображается код ошибки
.
Наверх
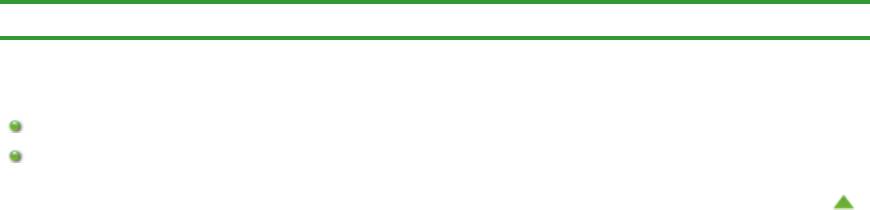
Page 629 of 733 pagesЗагрузка бумаги и оригинальных документов
Главная
>
Обзор устройства > Загрузка бумаги и оригинальных документов
Загрузка бумаги и оригинальных документов
Загрузка бумаги
Загрузка оригиналов
Наверх
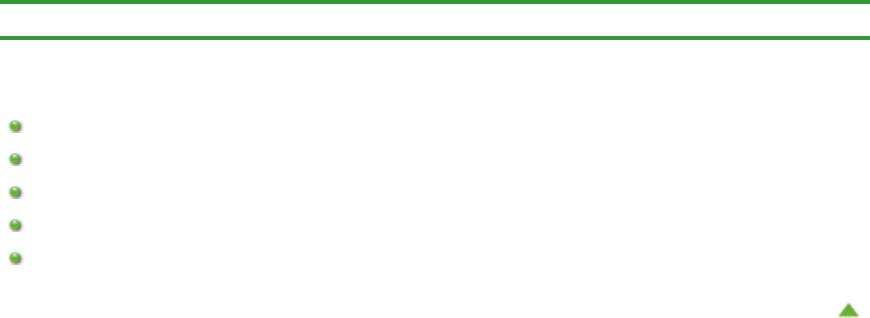
Page 630 of 733 pagesЗагрузка бумаги
Главная
>
Обзор устройства
>
Загрузка бумаги и оригинальных документов
> Загрузка бумаги
Загрузка бумаги
Загрузка обычной бумаги или фотобумаги
Загрузка конвертов
Подходящие типы носителей
Типы носителей, непригодные для использования
Область печати
Наверх
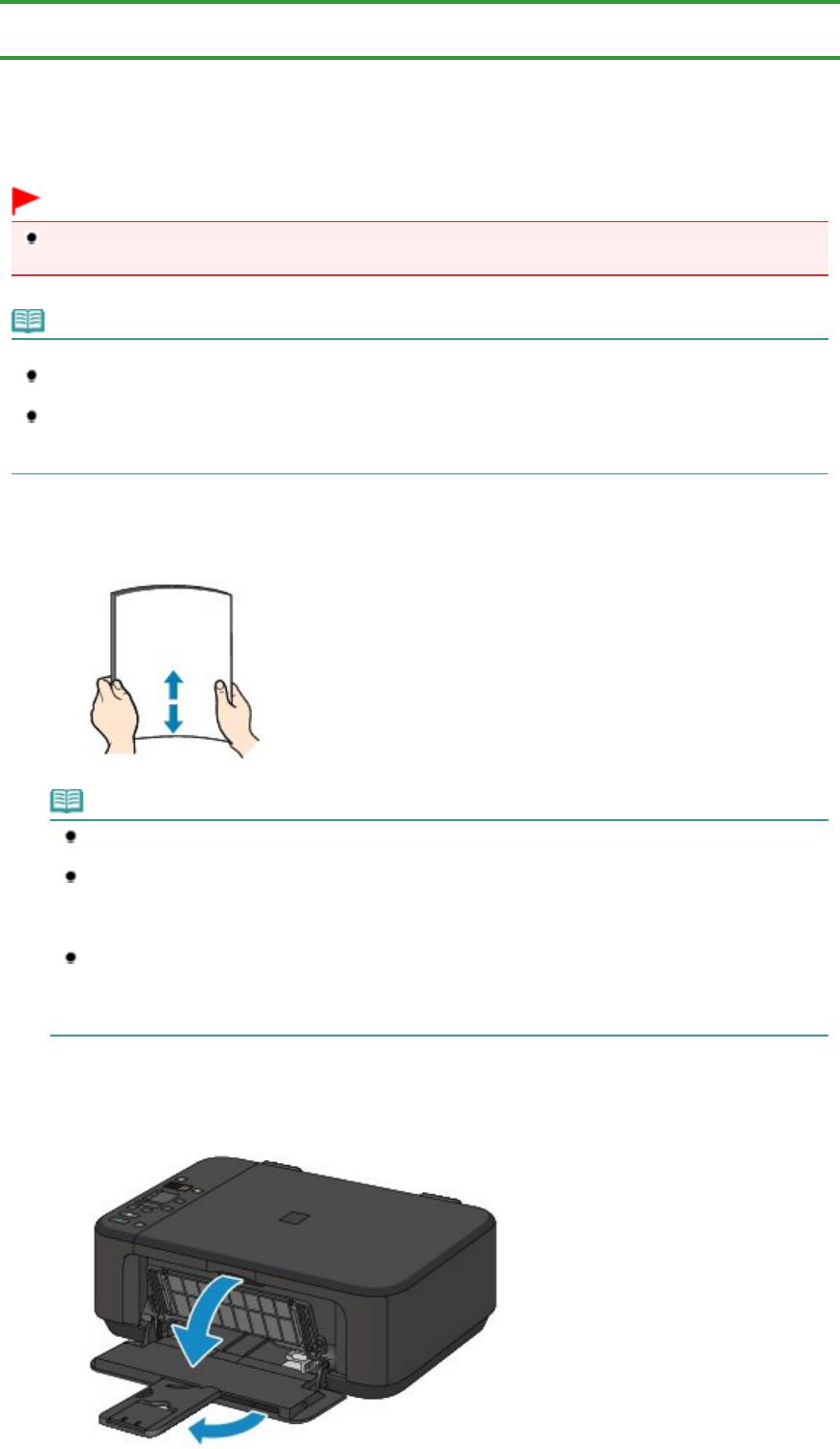
Page 631 of 733 pagesЗагрузка обычной бумаги или фотобумаги
Главная
>
Обзор устройства
>
Загрузка бумаги и оригинальных документов
>
Загрузка бумаги
>
Загрузка обычной бумаги или фотобумаги
C022
Загрузка обычной бумаги или фотобумаги
Внимание!
Если разрезать обычную бумагу на части размером 10 x 15 см (4" x 6"), 101,6 x 203,2 мм (4" x 8") или 13
x 18 см (5" x 7") для пробной печати, это может привести к застреванию бумаги.
Примечание.
Рекомендации для печати на обычной бумаге
Рекомендуется использовать подлинную фотобумагу Canon для печати фотографий.
Подробнее о подлинной бумаге Canon см. в разделе Подходящие типы носителей
.
Можно использовать обычную бумагу для копирования.
Для получения сведений о размере и плотности бумаги, которую можно использовать в данном
устройстве, см. раздел
Подходящие типы носителей
.
1.
Подготовьте бумагу.
Совместите края бумаги. Если бумага скручена, разгладьте ее.
Примечание.
Аккуратно выровняйте края бумаги перед загрузкой. Загрузка бумаги без выравнивания краев
может привести к застреванию бумаги.
Если бумага скручена, аккуратно согните ее в противоположном направлении до выпрямления,
удерживая за противоположные углы.
Дополнительную информацию по выпрямлению скрученной бумаги см. в действии «Загрузите
бумагу, распрямив ее.» раздела Бумага испачкана/Отпечатанная поверхность поцарапана
.
При использовании бумаги Photo Paper Plus Semi-gloss SG-201, даже если лист скручен,
одновременно загружайте один лист в том виде, в каком он есть. Если раскатать эту бумагу с
целью выпрямления, это может привести к появлению трещин на поверхности бумаги и
ухудшить качество печати.
2.
Загрузите бумагу.
(1)
Осторожно откройте переднюю крышку и выдвиньте упор для бумаги.
(2)
С помощью правой направляющей бумаги (A) полностью сдвиньте обе

Page 632 of 733 pagesЗагрузка обычной бумаги или фотобумаги
направляющие бумаги.
(3)
Загрузите бумагу в центр переднего лотка СТОРОНОЙ ДЛЯ ПЕЧАТИ
ВНИЗ.
Подвиньте стопку бумаги как можно дальше к задней стенке переднего лотка.
(4)
Сдвиньте правую направляющую бумаги (A), чтобы совместить
направляющие бумаги с обеими сторонами стопки бумаги.
Не следует слишком сильно прижимать направляющие к стопке. Возможны сбои при
подаче бумаги.
Внимание!
Всегда загружайте бумагу в книжной ориентации (B). Загрузка бумаги в альбомной
ориентации (C) может привести к застреванию бумаги.
Примечание.
Не загружайте излишнее количество бумаги, когда верхняя часть стопки касается
направляющих бумаги.
Загрузите бумагу небольшого размера, например 10 x 15 см (4" x 6"), подвигая ее как можно
дальше к задней стенке переднего лотка.

Page 633 of 733 pagesЗагрузка обычной бумаги или фотобумаги
(5)
Откройте дополнительный лоток приема бумаги.
3.
Откройте лоток приема бумаги.
(1)
Осторожно откройте лоток приема бумаги и выдвиньте упор для
выходящей бумаги.
Внимание!
При печати обязательно откройте лоток приема бумаги. Иначе устройство не начнет печать.
Примечание.
После загрузки бумаги
Выберите размер и тип загруженной бумаги на экране параметров печати панели управления или
драйвера принтера.
Наверх
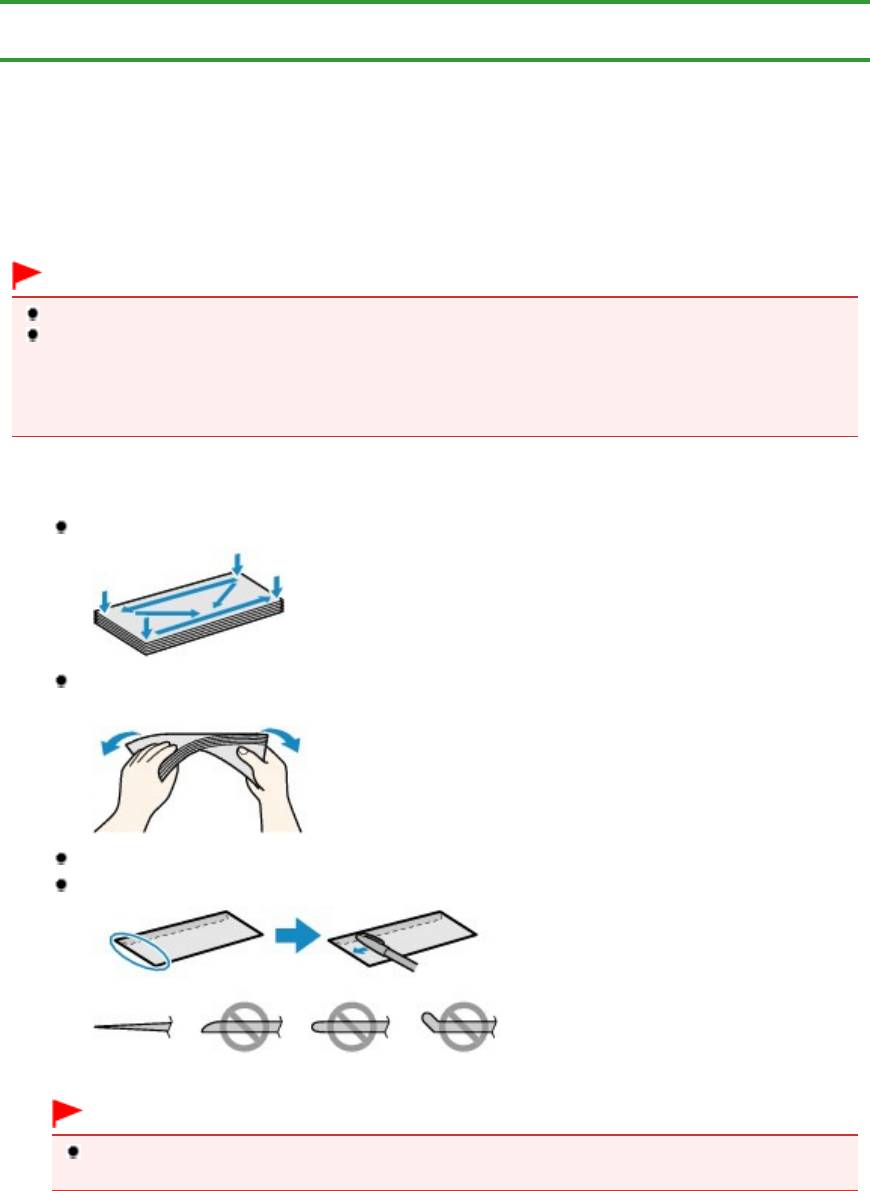
Page 634 of 733 pagesЗагрузка конвертов
Главная
>
Обзор устройства
>
Загрузка бумаги и оригинальных документов
>
Загрузка бумаги
>
Загрузка конвертов
C023
Загрузка конвертов
Можно печатать на конвертах European DL и конвертах №10 (США).
Выполняется автоматический поворот адреса и его печать в соответствии с направлением
конверта, которое точно определяется драйвером принтера.
Внимание!
Печать на конвертах может осуществляться только с помощью компьютера.
Не используйте следующие конверты. Конверты могут замяться в устройстве или привести к сбоям в
работе устройства.
- Конверты с рельефной или специально обработанной поверхностью
- Конверты с двойным клапаном (или клапанами с клеевым покрытием)
- Конверты, клееевое покрытие которых было увлажнено и стало липким
1.
Подготовьте конверты.
Распрямите углы и стороны конвертов, нажимая на них.
Если конверты скручены, попытайтесь распрямить их, взявшись за противоположные углы
и аккуратно согнув их в противоположном направлении.
Если угол клапана конверта согнут, распрямите его.
Распрямите передний край конверта и сгиб, используя ручку.
На рисунках выше показан вид переднего края конверта сбоку.
Внимание!
Если конверты не разглажены, а их края не выровнены, они могут замяться в устройстве.
Убедитесь, что толщина какой-либо части конверта не превышает 3 мм (0,1 дюйма).
2.
Загрузите конверты.
(1)
Осторожно откройте переднюю крышку и выдвиньте упор для бумаги.
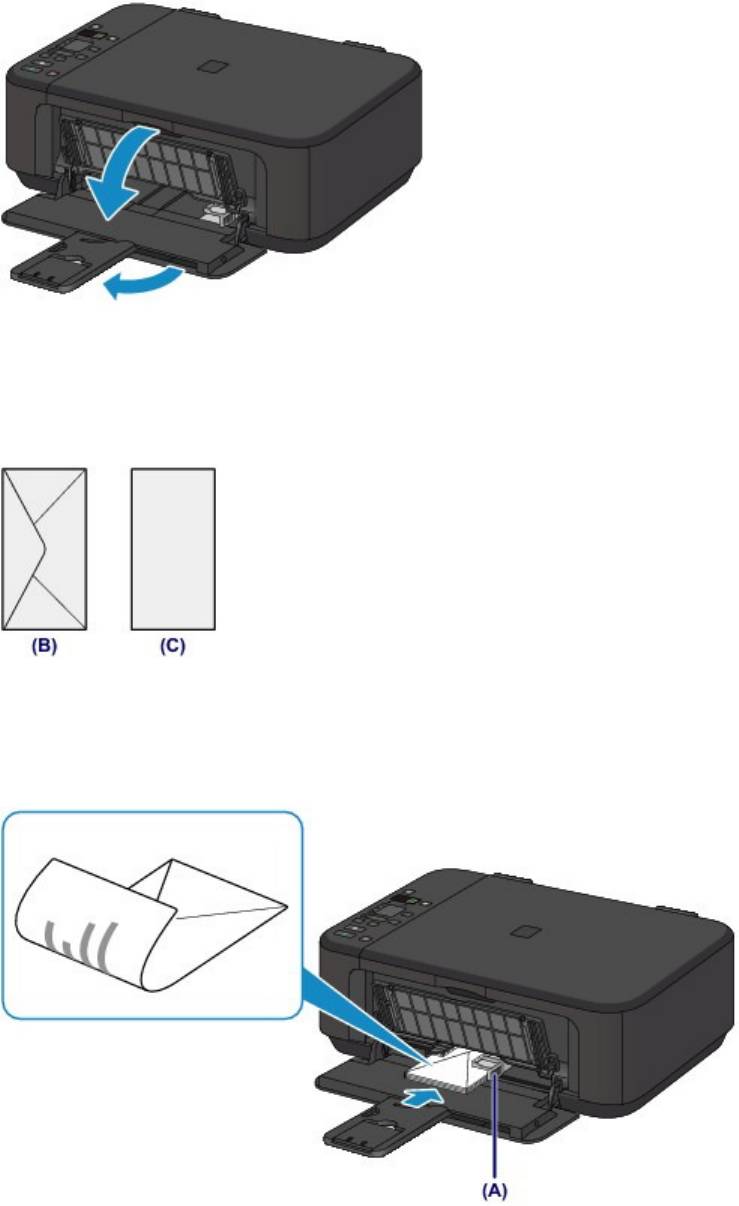
Page 635 of 733 pagesЗагрузка конвертов
(2)
С помощью правой направляющей бумаги (A) полностью сдвиньте обе
направляющие бумаги.
(3)
Загрузите конверты в центр переднего лотка СТОРОНОЙ ДЛЯ АДРЕСА
ВНИЗ.
Сложенный клапан конверта должен быть направлен вверх левой стороной.
(B) Задняя сторона
(C) Сторона для написания адреса
Подвиньте конверты как можно дальше к задней стенке переднего лотка.
Допускается одновременная загрузка не более 5 конвертов.
(4)
Сдвиньте правую направляющую бумаги (A), чтобы совместить
направляющие бумаги с обеими сторонами стопки конвертов.
Не следует слишком сильно прижимать направляющие к конвертам. Возможны сбои при
подаче конвертов.
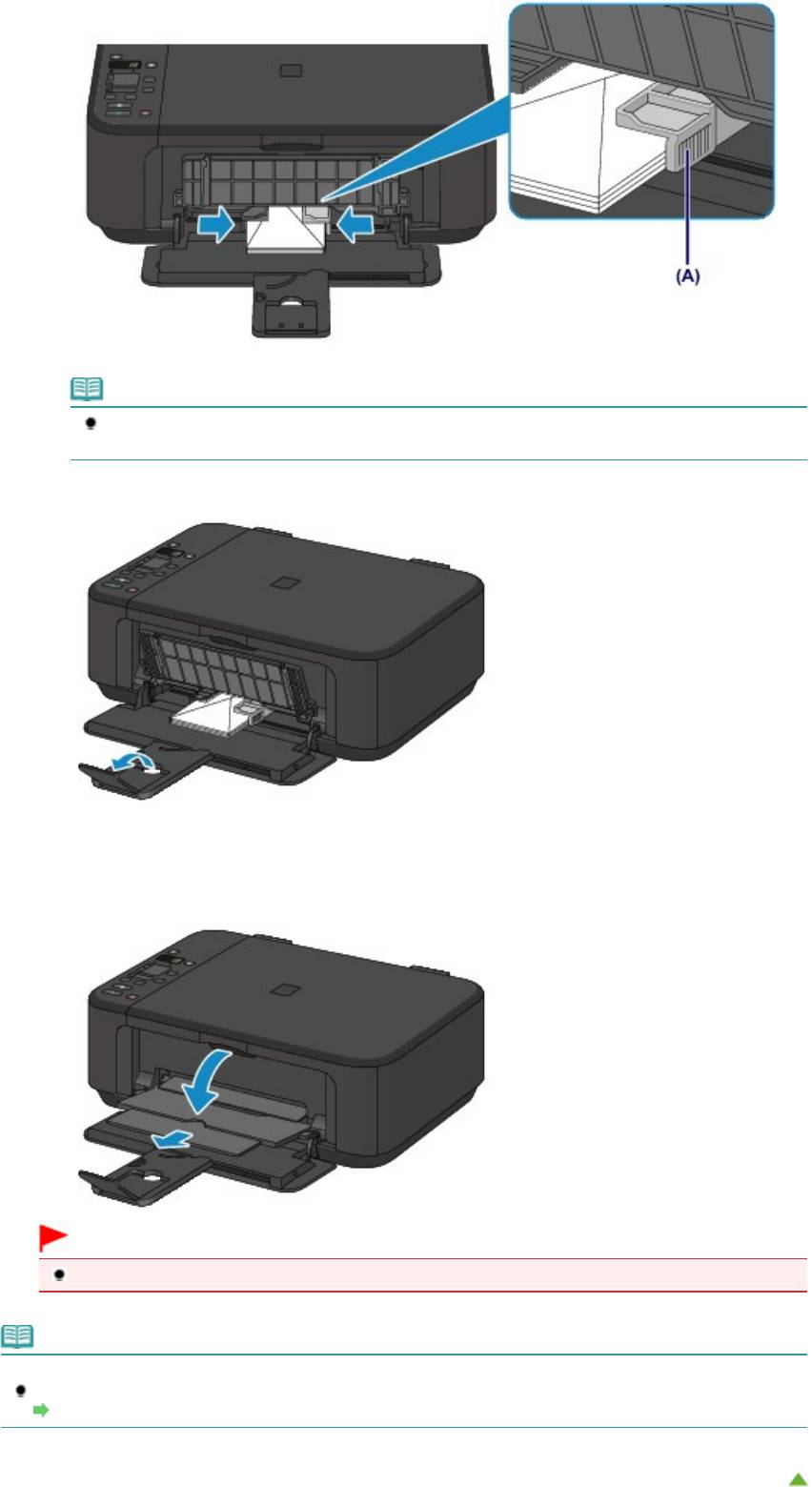
Page 636 of 733 pagesЗагрузка конвертов
Примечание.
Не загружайте излишнее количество конвертов, когда верхняя часть стопки касается
направляющих бумаги.
(5)
Откройте дополнительный лоток приема бумаги.
3.
Откройте лоток приема бумаги.
(1)
Осторожно откройте лоток приема бумаги и выдвиньте упор для
выходящей бумаги.
Внимание!
При печати обязательно откройте лоток приема бумаги. Иначе устройство не начнет печать.
Примечание.
После загрузки конвертов
Выберите размер и тип загруженных конвертов на экране параметров печати драйвера принтера.
Настройка печати конверта
Наверх
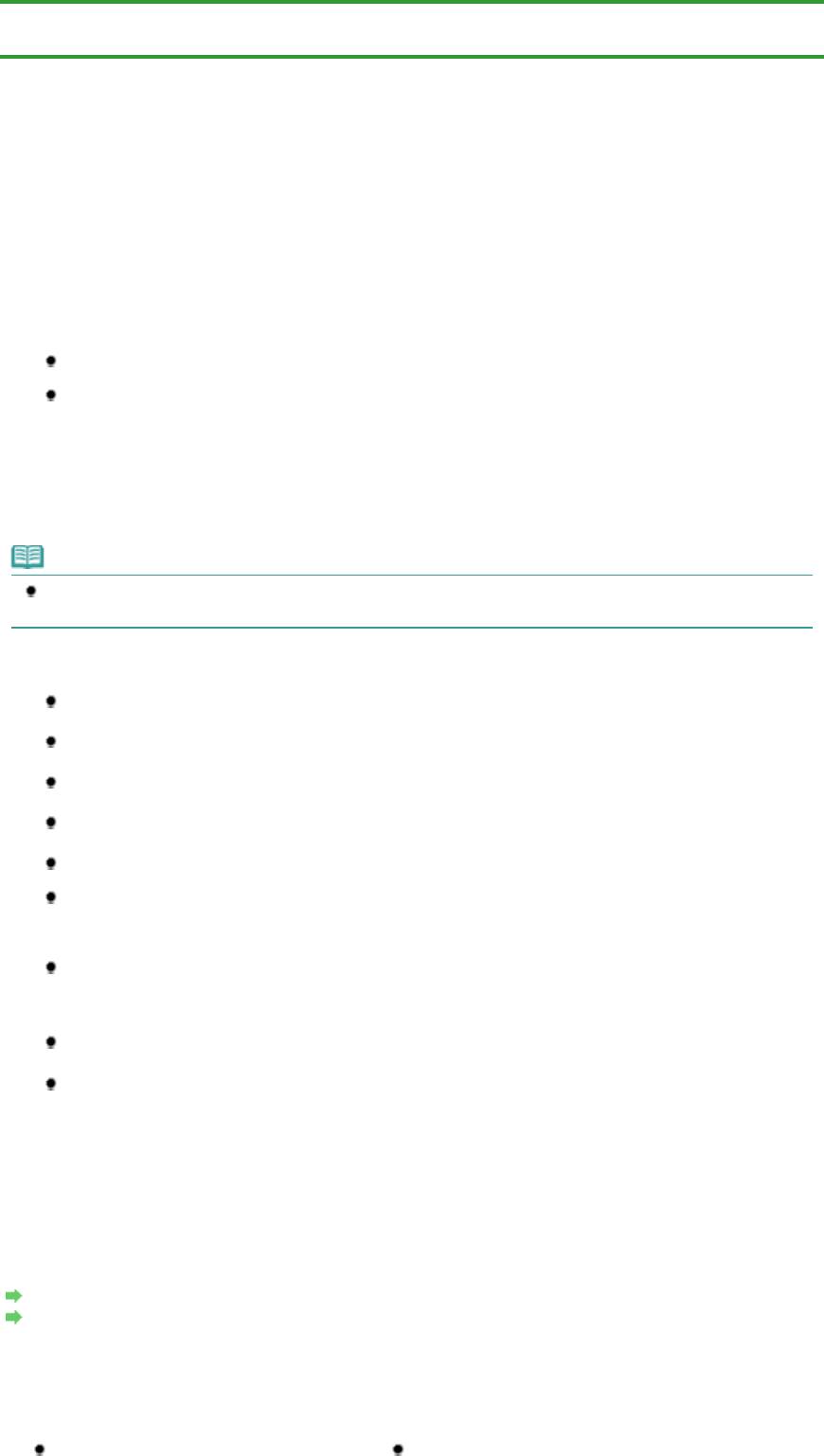
Page 637 of 733 pagesПодходящие типы носителей
Главная
>
Обзор устройства
>
Загрузка бумаги и оригинальных документов
>
Загрузка бумаги
>
Подходящие типы носителей
C024
Подходящие типы носителей
Для получения лучших результатов печати выберите бумагу, подходящую для печати. Компания
Canon предоставляет различные типы бумаги для получения удовлетворения от печати, например
наклейки, а также бумагу для фотографий и документов. Рекомендуется использовать подлинную
бумагу Canon для печати важных фотографий.
Типы носителей
Стандартные типы бумаги
*1
Обычная бумага (включая вторичную бумагу)
*2
Конверты
Подлинная бумага Canon
Номер модели подлинной бумаги Canon указан в скобках. Подробную информацию о стороне для
печати и примечания по манипуляциям с бумагой см. в руководстве, входящем в комплект
поставки. Для получения информации о размерах страницы для каждого типа бумаги Canon
посетите наш веб-сайт.
Примечание.
Покупка некоторых типов бумаги Canon может быть недоступна в некоторых странах или регионах. В
США бумага не продается по номеру модели. Приобретайте бумагу по названию.
Бумага для печати фотографий:
Photo Paper Pro Platinum <PT-101>
Глянцевая фотобумага для повседневной печати <GP-501>
*2
*2
Photo Paper Glossy <GP-502>
Фотобумага для печати Plus Glossy II <PP-201>
*2
*2
Photo Paper Plus Semi-gloss <SG-201>
Matte Photo Paper <MP-101>
Бумага для печати рабочих документов:
High Resolution Paper <HR-101N>
Бумага для создания собственных напечатанных изображений:
Термопереводные материалы <TR-301>
*3
Фотонаклейки <PS-101>
*3
*1 Можно использовать 100 % переработанную бумагу.
*2 Эту бумагу также можно использовать для копирования. Выберите с помощью кнопки Бумага
(Paper) на панели управления. Можно выбрать только обычную бумагу формата A4 и Letter и
фотобумагу формата A4 и Letter или 10 x 15 см (4" x 6").
*3 Можно легко задать параметры печати с помощью программы Easy-PhotoPrint EX, имеющейся
на установочном компакт-диске.
Установите ее на ваш компьютер.
Предел загрузки бумаги
Настройка типа носителя с помощью драйвера принтера
Размеры страницы
Можно использовать следующие размеры страницы.
Стандартные размеры:
Letter
Legal
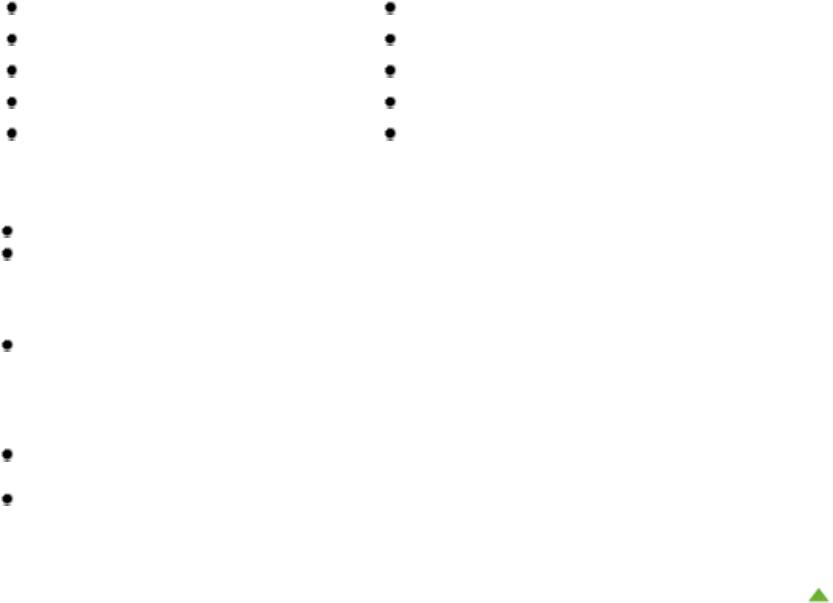
Page 638 of 733 pagesПодходящие типы носителей
A5 A4
B5
10 x 15 см (4 x 6 дюймов)
10 x 20 см (4 x 8 дюймов) 13 x 18 см (5 x 7 дюймов)
20 x 25 см (8 x 10 дюймов)
European DL/Конверт European DL*
Станд. конверт №10 (США)
Широкий (Wide)
Нестандартные размеры:
Можно также задать другой размер в пределах следующего диапазона.
Минимальный размер: 89,0 x 127,0 мм (3,50 x 5,00 дюйма)
Минимальный размер: 215,9 x 676,0 мм (8,50 x 26,61 дюйма)
Вес бумаги
Можно использовать бумагу следующей плотности.
2
От 64 до 105 g /m
(от 17 до 28 фунтов) (за исключением подлинной бумаги Canon)
Не используйте бумагу, плотность которой отличается от указанной (за исключением подлинной
бумаги Canon), поскольку это может привести к ее застреванию в устройстве.
Примечания по хранению бумаги
Извлекайте из упаковки только необходимое количество бумаги непосредственно перед
печатью.
Чтобы оставшаяся бумага не скручивалась, положите ее обратно в пачку и храните на ровной
поверхности. При хранении бумаги избегайте воздействия на нее тепла, влаги и прямого
солнечного света.
Наверх
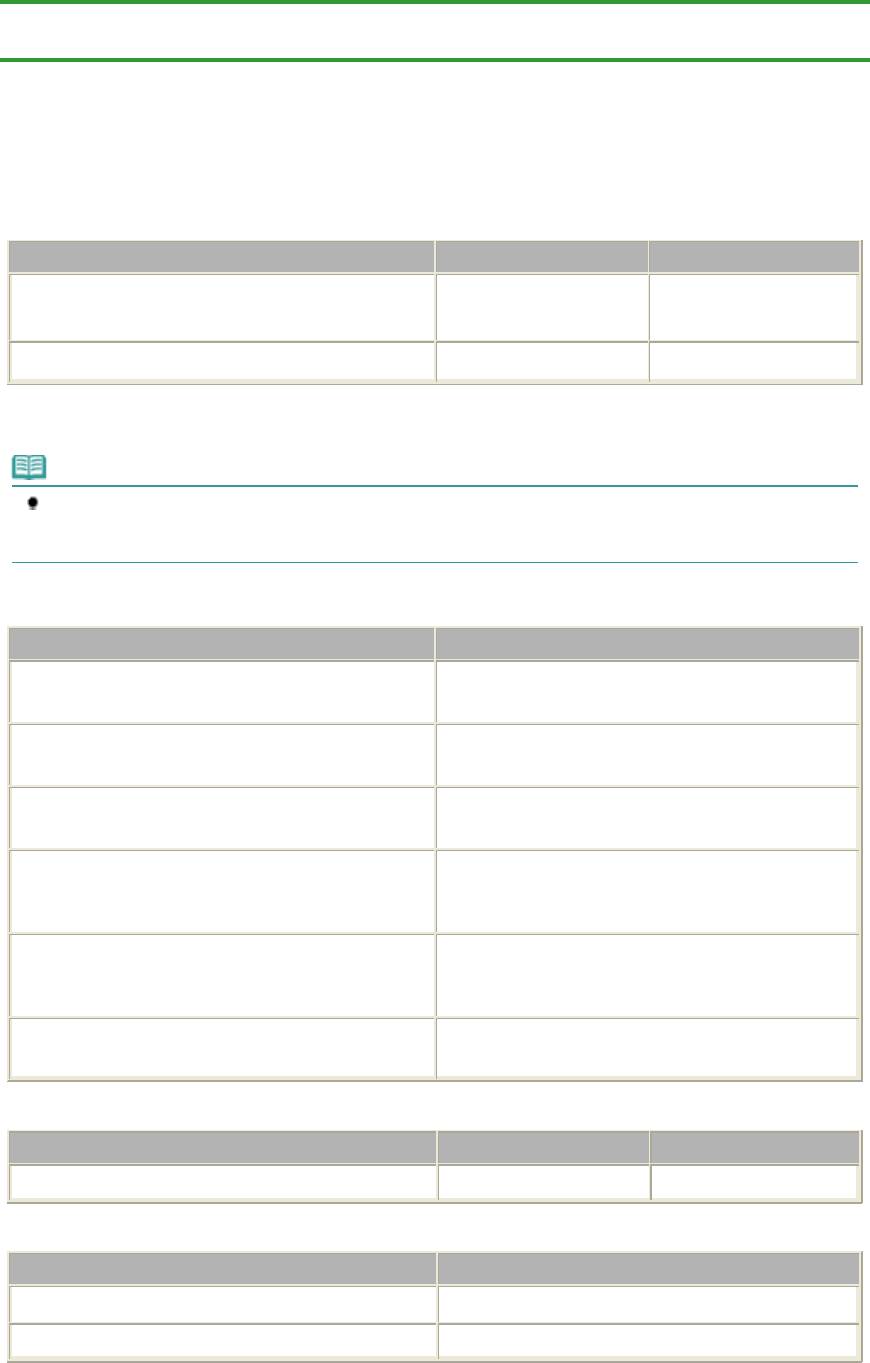
Page 639 of 733 pagesПредел загрузки бумаги
Главная
>
Обзор устройства
>
Загрузка бумаги и оригинальных документов
>
Загрузка бумаги
>
Подходящие типы носителей > Предел загрузки бумаги
C031
Предел загрузки бумаги
Стандартные типы бумаги
Название бумаги
Передний лоток
Лоток приема бумаги
Обычная бумага
Примерно 100 листов Примерно 50 листов
(включая вторичную бумагу)
*1
*2
Конверты 5 конвертов
Подлинная бумага Canon
Примечание.
Перед запуском непрерывной печати рекомендуется извлечь из лотка приема бумаги ранее
отпечатанные листы, чтобы избежать размытости и обесцвечивания (кроме High Resolution Paper <HR-
101N>).
Бумага для печати фотографий:
Название бумаги <№ модели.>
Передний лоток
*3
Photo Paper Pro Platinum <PT-101>
10 листов: A4, Letter и 20 х 25 см (8 x 10 дюймов)
20 листов: 10 x 15 см (4 x 6 дюймов)
Глянцевая фотобумага для повседневной печати
10 листов: A4 и Letter
<GP-501>
*3
20 листов: 10 x 15 см (4 x 6 дюймов)
Photo Paper Glossy <GP-502>
*3
10 листов: A4 и Letter
20 листов: 10 x 15 см (4 x 6 дюймов)
Фотобумага для печати Plus Glossy II <PP-201>
*3
10 листов: A4, Letter, 13 x 18 см (5 x 7 дюймов) и 20
x 25 см (8 x 10 дюймов)
20 листов: 10 x 15 см (4 x 6 дюймов)
Photo Paper Plus Semi-gloss <SG-201>
*3
10 листов: A4, Letter, 13 x 18 см (5 x 7 дюймов) и 20
x 25 см (8 x 10 дюймов)
20 листов: 10 x 15 см (4 x 6 дюймов)
Matte Photo Paper <MP-101>
10 листов: A4 и Letter
20 листов: 10 x 15 см (4 x 6 дюймов)
Бумага для печати рабочих документов:
Название бумаги <№ модели.>
Передний лоток
Лоток приема бумаги
High Resolution Paper <HR-101N>
80 листов
50 листов
Бумага для создания собственных напечатанных изображений:
Название бумаги <№ модели.>
Передний лоток
Термопереводные материалы <TR-301>
1 лист
Фотонаклейки <PS-101>
1 лист
*1 Соответствующая подача бумаги может быть невозможна на максимальной мощности, в
зависимости от типа бумаги или условий окружающей среды (очень высокой или очень низкой
температуры или влажности). В таких случаях следует примерно наполовину уменьшить
количество листов бумаги, загружаемых одновременно.
*2 Перед запуском непрерывной печати рекомендуется извлечь из лотка приема бумаги ранее
отпечатанные конверты, чтобы избежать размытости и обесцвечивания.
*3 При загрузке бумаги партиями сторона для печати может быть обозначена по направлению
подачи, или бумага не подходит для подачи. В этом случае загружайте листы по одному.

Page 640 of 733 pagesПредел загрузки бумаги
Наверх
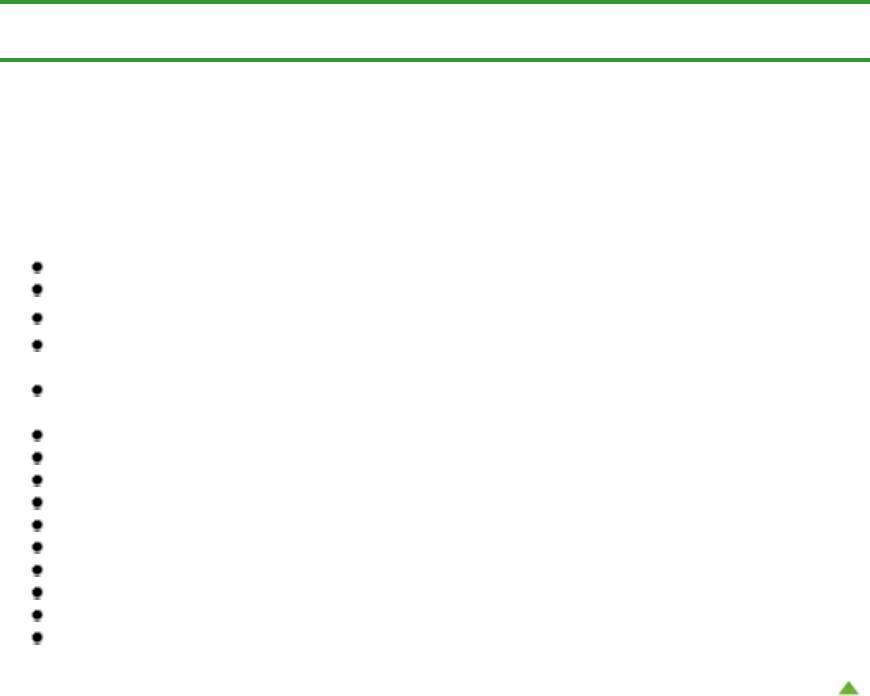
Page 641 of 733 pages
Главная
>
Обзор устройства
>
Загрузка бумаги и оригинальных документов
>
Загрузка бумаги > Типы
носителей, непригодные для использования
C041
Типы носителей, непригодные для использования
Нельзя использовать следующие типы бумаги. Использование такой бумаги не только приведет к
неудовлетворительным результатам, но и может привести к застреванию бумаги или неисправной
работе устройства.
Сложенная, скрученная или помятая бумага
Влажная бумага
2
Слишком тонкая бумага (плотностью менее 64 g /m
(17 фунтов))
2
Слишком плотная бумага (плотностью более 105 g /m
(28 фунтов), кроме подлинной бумаги
Canon)
Бумага тоньше открытки, включая обычную бумагу или блокнотную бумагу, нарезанную до
небольших размеров (при печати на бумаге размером менее A5)
Художественные открытки
Открытки с фотографиями или наклейками
Конверты с двойным клапаном (или клапанами с клеевым покрытием)
Конверты с рельефной или специально обработанной поверхностью
Конверты, клееевое покрытие которых было увлажнено и стало липким
Любой тип бумаги с отверстиями
Листы бумаги, не являющиеся прямоугольными
Скрепленные или склеенные листы бумаги
Клейкая бумага
Бумага с блестками и т. д.
Наверх
Типы носителей
, непригодные для использования
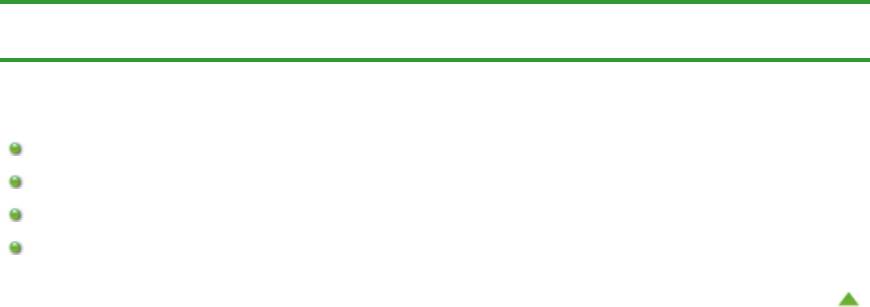
Page 642 of 733 pagesОбласть печати
Главная
>
Обзор устройства
>
Загрузка бумаги и оригинальных документов
>
Загрузка бумаги
>
Область печати
Область печати
Область печати
Размеры бумаги, отличные от форматов Letter, Legal, Конверты
Letter, Legal
Конверты
Наверх
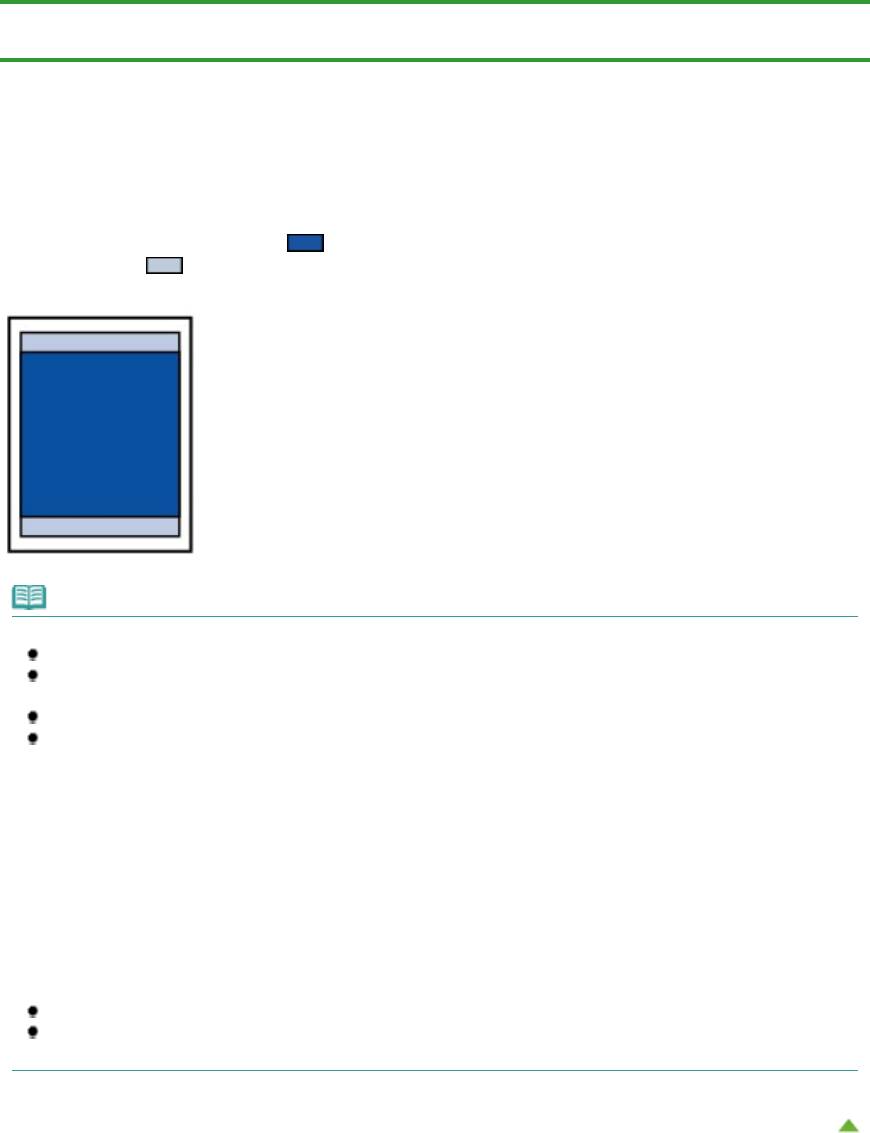
Page 643 of 733 pagesОбласть печати
Главная
>
Обзор устройства
>
Загрузка бумаги и оригинальных документов
>
Загрузка бумаги
>
Область печати > Область печати
C051
Область печати
Для обеспечения наилучшего качества печати устройство оставляет поля с каждого края носителя.
Область печати расположена между этими полями.
Рекомендуемая область печати
: Canon рекомендует печатать в этой области.
Область печати : область, где возможна печать.
Однако при печати в этой области может ухудшиться качество печати или точность подачи бумаги.
Примечание.
Печать без полей
Выбрав режим печати без полей, можно проводить печать без полей.
При выполнении печати без полей края могут быть незначительно обрезаны, если печатаемое
изображение увеличивается до размеров всей страницы.
Двусторонняя печать недоступна при выполнении печати без полей.
Для режима печати без полей используйте бумагу следующих типов:
- Photo Paper Pro Platinum <PT-101>*
- Глянцевая фотобумага для повседневной печати <GP-501>
- Photo Paper Glossy <GP-502>
- Фотобумага для печати Plus Glossy II <PP-201>
- Photo Paper Plus Semi-gloss <SG-201>
- Matte Photo Paper <MP-101>*
* Эту бумагу можно использовать только при печати с компьютера.
Печать без полей на бумаге любого другого типа может привести к значительному ухудшению
качества печати и/или изменению оттенков цвета.
Печать без полей на обычной бумаге может привести к ухудшению качества печати. Используйте ее
только при тестовой печати. Печать без полей на обычной бумаге можно выполнять только с
компьютера.
Печать без полей невозможна при работе с бумагой форматов legal, A5 или B5 или с конвертами.
В зависимости от типа бумаги печать без полей может привести к потере качества изображения на
верхнем и нижнем краях бумаги или к загрязнению этих областей.
Наверх
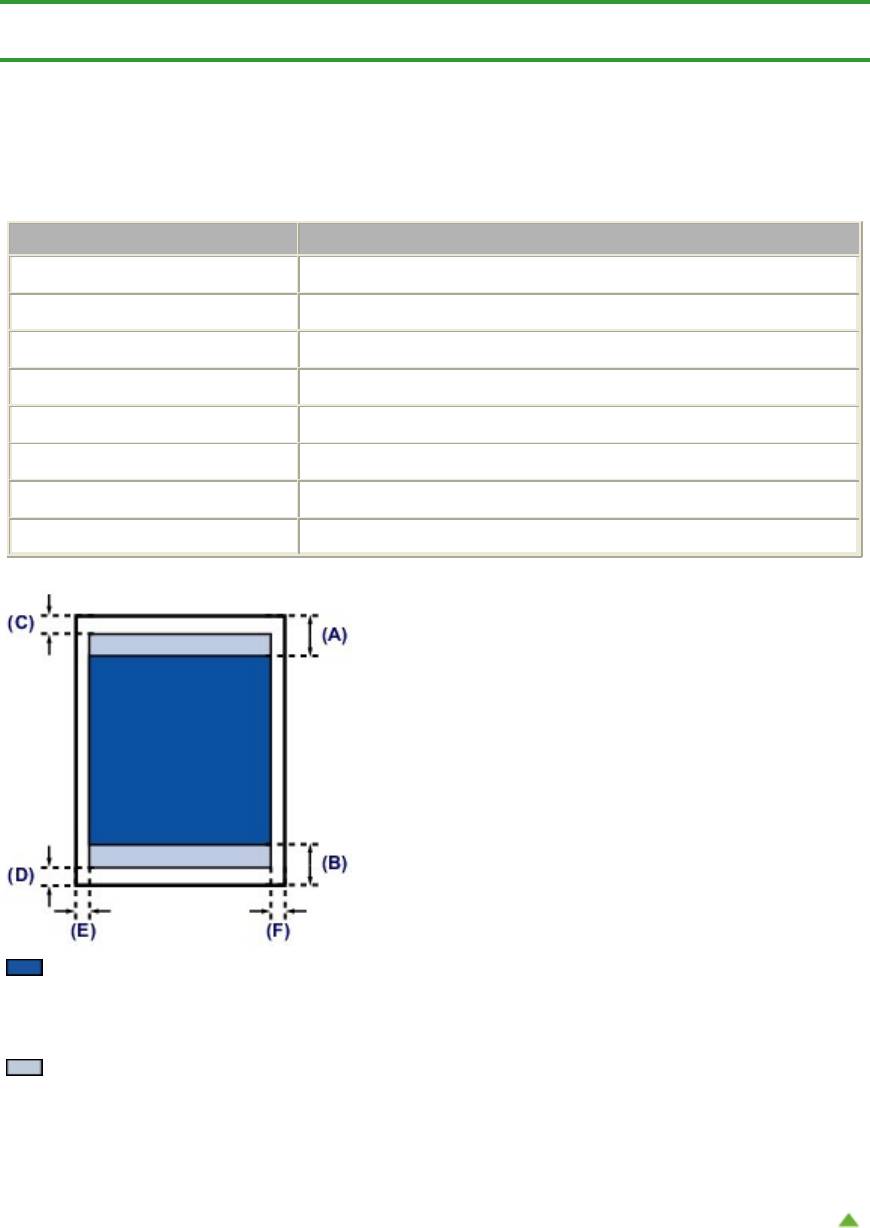
Page 644 of 733 pagesРазмеры бумаги, отличные от форматов Letter, Legal, Конверты
Главная
>
Обзор устройства
>
Загрузка бумаги и оригинальных документов
>
Загрузка бумаги
>
Область печати
> Размеры бумаги, отличные от форматов Letter, Legal, Конверты
C052
Размеры бумаги, отличные от форматов Letter, Legal,
Конверты
Размер
Область, доступная для печати (ширина x высота)
A5*
141,2 x 202,0 мм (5,56 x 7,95 дюйма)
A4
203,2 x 289,0 мм (8,00 x 11,38 дюйма)
B5*
175,2 x 249,0 мм (6,90 x 9,80 дюйма)
10 x 15 см (4 x 6 дюймов)
94,8 x 144,4 мм (3,73 x 5,69 дюйма)
10 x 20 см (4 x 8 дюймов)*
94,8 x 195,2 мм (3,73 x 7,69 дюйма)
13 x 18 см (5 x 7 дюймов)*
120,2 x 169,8 мм (4,73 x 6,69 дюйма)
20 x 25 см (8 x 10 дюймов)*
196,4 x 246,0 мм (7,73 x 9,69 дюйма)
Широкий (Wide)* 94,8 x 172,6 мм (3,73 x 6,80 дюйма)
* Этот размер страницы можно использовать только при печати с компьютера.
Рекомендуемая область печати
(A) 32,5 мм (1,28 дюйма)
(B) 33,5 мм (1,32 дюйма)
Область, доступная для печати
(C) 3,0 мм (0,12 дюйма)
(D) 5,0 мм (0,20 дюйма)
(E) 3,4 мм (0,13 дюйма)
(F) 3,4 мм (0,13 дюйма)
Наверх
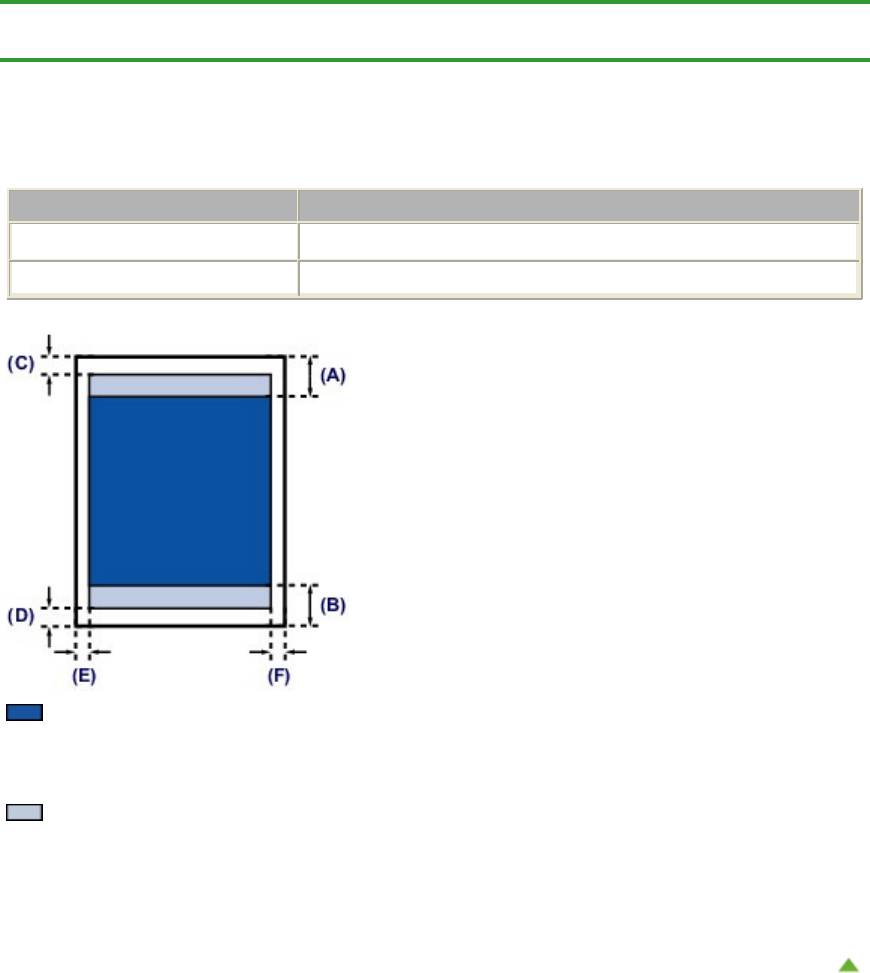
Page 645 of 733 pagesLetter, Legal
Главная
>
Обзор устройства
>
Загрузка бумаги и оригинальных документов
>
Загрузка бумаги
>
Область печати > Letter, Legal
C053
Letter, Legal
Размер
Область, доступная для печати (ширина x высота)
Letter
203,2 x 271,4 мм (8,00 x 10,69 дюйма)
Legal* 203,2 x 347,6 мм (8,00 x 13,69 дюйма)
* Этот размер страницы можно использовать только при печати с компьютера.
Рекомендуемая область печати
(A) 32,5 мм (1,28 дюйма)
(B) 33,5 мм (1,32 дюйма)
Область, доступная для печати
(C) 3,0 мм (0,12 дюйма)
(D) 5,0 мм (0,20 дюйма)
(E) 6,4 мм (0,25 дюйма)
(F) 6,3 мм (0,25 дюйма)
Наверх
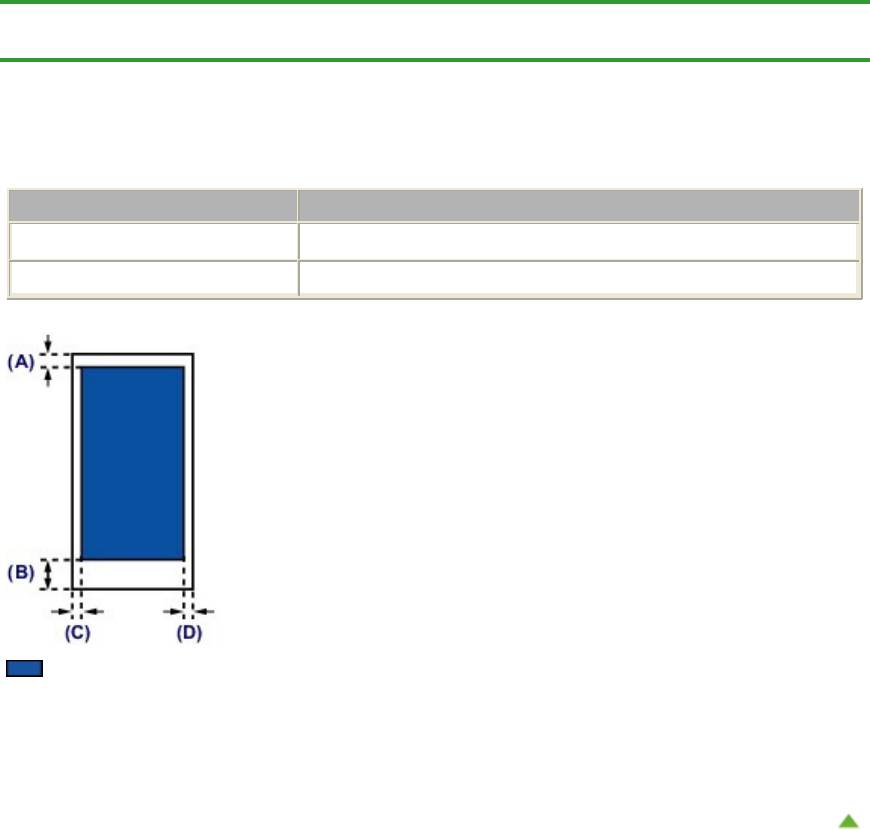
Page 646 of 733 pagesКонверты
Главная
>
Обзор устройства
>
Загрузка бумаги и оригинальных документов
>
Загрузка бумаги
>
Область печати
> Конверты
C055
Конверты
Размер
Рекомендуемая область печати (ширина x высота)
European DL/Конверт European DL** 98,8 x 179,5 мм (3,88 x 7,06 дюйма)
Станд. конверт №10 (США)*
93,5 x 200,8 мм (3,68 x 7,90 дюйма)
* Этот размер страницы можно использовать только при печати с компьютера.
Рекомендуемая область печати
(A) 8,0 мм (0,31 дюйма)
(B) 32,5 мм (1,28 дюйма)
(C) 5,6 мм (0,22 дюйма)
(D) 5,6 мм (0,22 дюйма)
Наверх
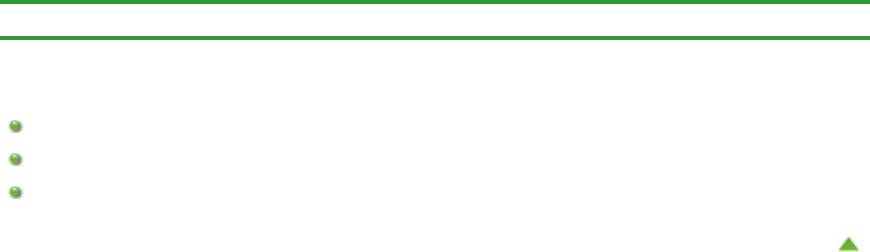
Page 647 of 733 pagesЗагрузка оригиналов
Главная
>
Обзор устройства
>
Загрузка бумаги и оригинальных документов
> Загрузка оригиналов
Загрузка оригиналов
Загрузка оригиналов на стекло рабочей поверхности
Оригиналы, которые можно загрузить
Закрепление/отсоединение крышки сканера
Наверх
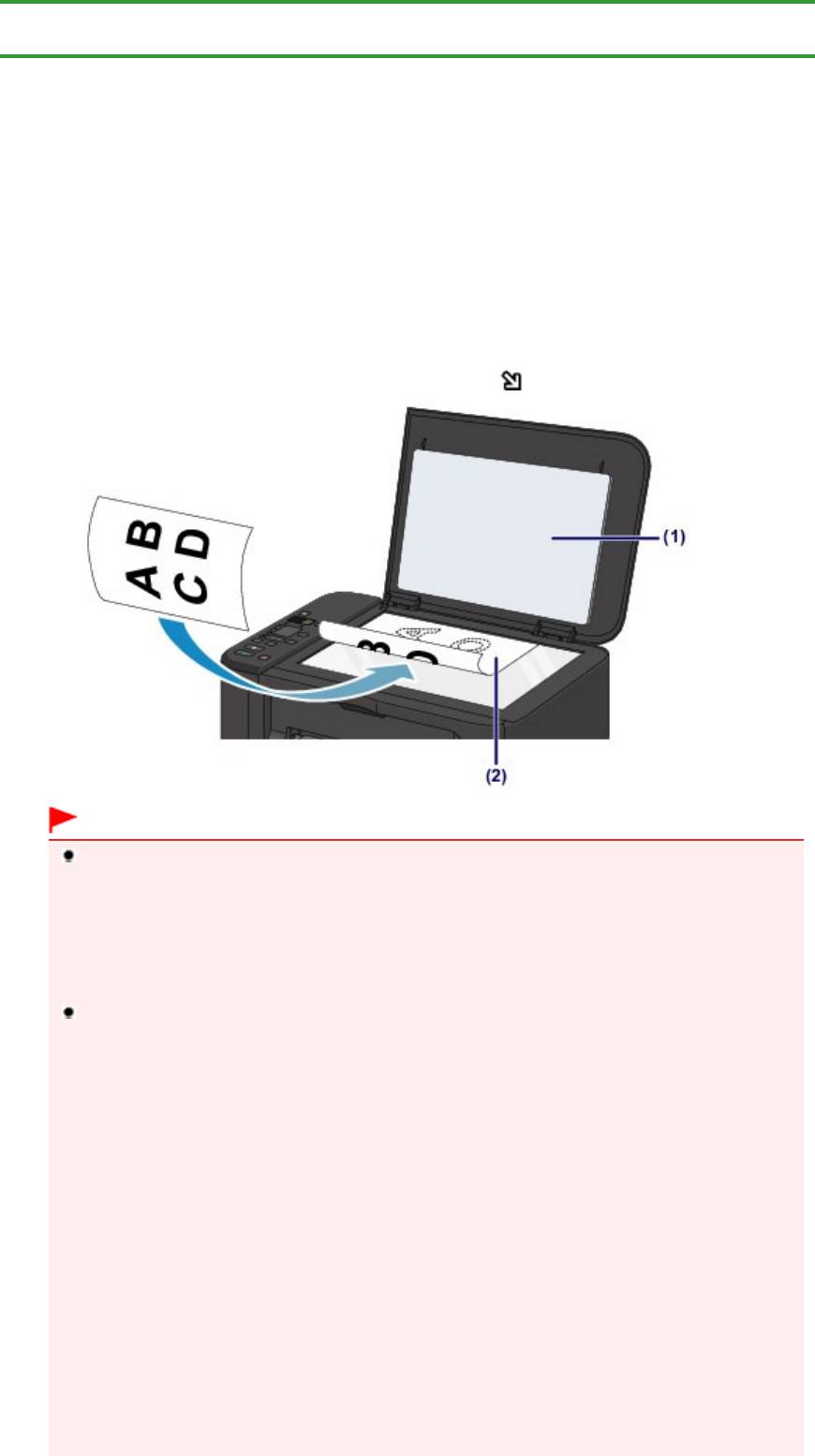
Page 648 of 733 pagesЗагрузка оригиналов на стекло рабочей поверхности
Главная
>
Обзор устройства
>
Загрузка бумаги и оригинальных документов
>
Загрузка оригиналов
>
Загрузка оригиналов на стекло рабочей поверхности
C063
Загрузка оригиналов на стекло рабочей поверхности
Оригинальные документы для копирования или сканирования загружаются на стекло рабочей
поверхности.
1.
Загрузите оригиналы на стекло рабочей поверхности.
(1)
Откройте крышку сканера.
(2)
Поместите оригинал на стекло рабочей поверхности ЛИЦЕВОЙ
СТОРОНОЙ ВНИЗ.
Совместите угол оригинала с меткой выравнивания
.
Внимание!
При загрузке оригинального документа на стекло рабочей поверхности соблюдайте следующие
условия.
- Не помещайте какие-либо предметы весом 2,0 кг (4,4 фунта) и более на стекло рабочей
поверхности.
- Не нажимайте на стекло рабочей поверхности с усилием 2,0 кг (4,4 фунта) и более, в
частности, не прижимайте оригинальный документ.
Несоблюдение приведенных выше правил может привести к сбоям в работе сканера или к
поломке стекла рабочей поверхности.
Устройство не может сканировать затененный участок (A) (1 мм (0,04 дюйма) от краев стекла
рабочей поверхности).
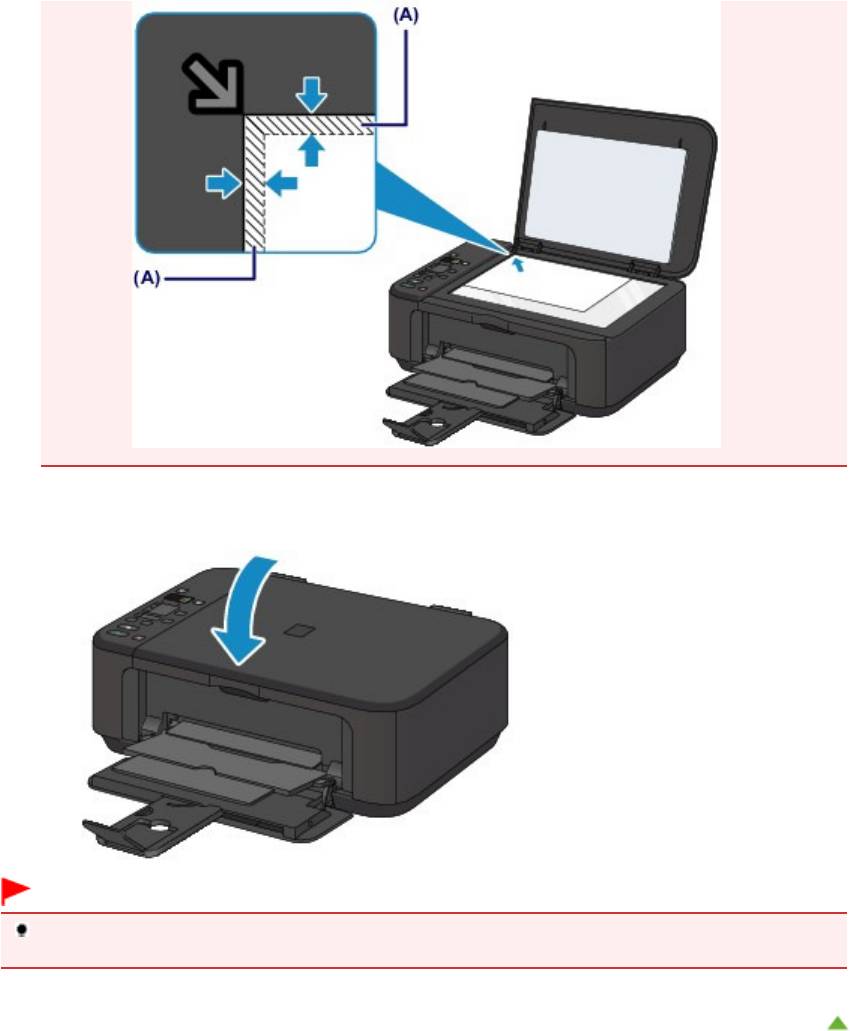
Page 649 of 733 pagesЗагрузка оригиналов на стекло рабочей поверхности
2.
Осторожно закройте крышку сканера.
Внимание!
После загрузки оригинала на стекло рабочей поверхности, а также перед началом копирования или
сканирования убедитесь, что крышка сканера закрыта.
Наверх
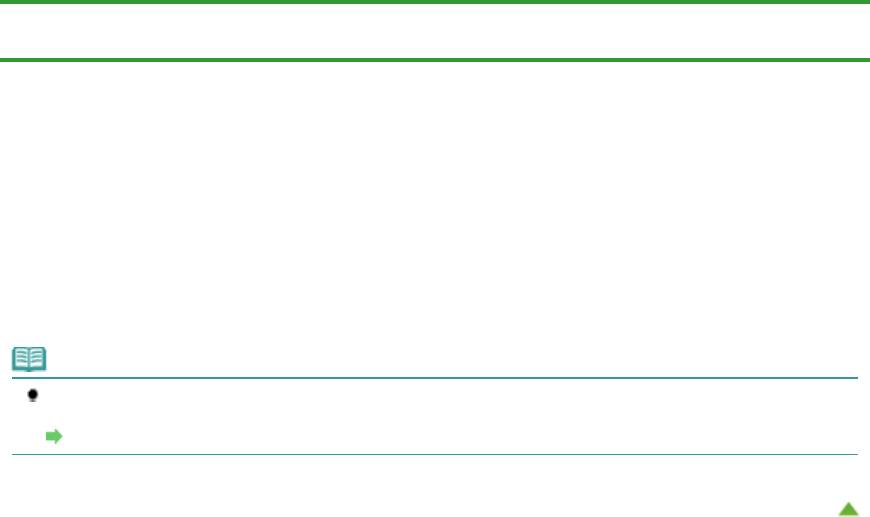
Page 650 of 733 pagesОригиналы, которые можно загрузить
Главная
>
Обзор устройства
>
Загрузка бумаги и оригинальных документов
>
Загрузка оригиналов
>
Оригиналы, которые можно загрузить
C072
Оригиналы, которые можно загрузить
Копировать и сканировать можно следующие типы оригиналов документов.
Типы оригиналов
Журналы, газеты и текстовые документы
Напечатанные фотографии, открытки, визитки или диски (BD/DVD/
документов:
CD и др.)
Размер (ширина x высота):
Макс. 216,0 x 297,0 мм (8,5 x 11,7 дюйма)
Примечание.
При помещении толстого оригинала, например книги, на стекло рабочей поверхности, можно загрузить
его, сняв крышку сканера с устройства.
Закрепление/отсоединение крышки сканера
Наверх

Page 651 of 733 pagesЗакрепление/отсоединение крышки сканера
Главная
>
Обзор устройства
>
Загрузка бумаги и оригинальных документов
>
Загрузка оригиналов
>
Закрепление/отсоединение крышки сканера
C073
Закрепление/отсоединение крышки сканера
Отсоединение крышки сканера
Поднимите крышку сканера вертикально и потяните ее вверх.
Закрепление крышки сканера
Поместите обе петли (A) крышки сканера в держатель (B) и вставьте обе петли крышки сканера
вертикально, как это показано ниже.
Наверх
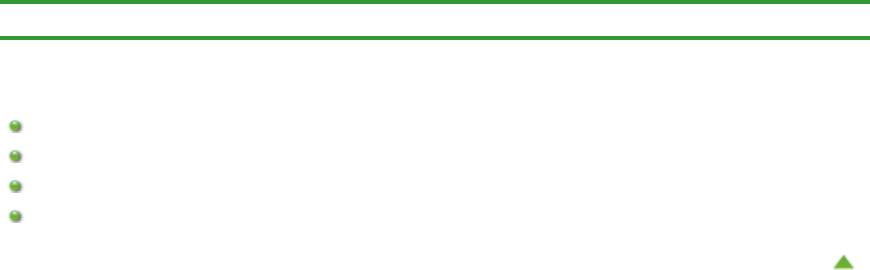
Page 652 of 733 pagesОбслуживание
Главная
>
Обзор устройства > Обслуживание
Обслуживание
Замена картриджа FINE
Если печать стала бледной или цвета печатаются некорректно
Обслуживание с компьютера
Чистка устройства
Наверх
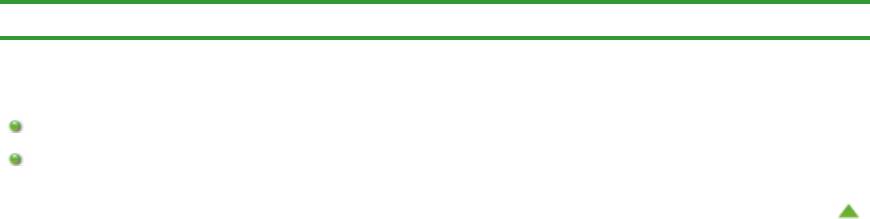
Page 653 of 733 pagesЗамена картриджа FINE
Главная
>
Обзор устройства
>
Обслуживание
> Замена картриджа FINE
Замена картриджа FINE
Замена картриджа FINE
Проверка состояния чернил
Наверх

Page 654 of 733 pagesЗамена картриджа FINE
Главная
>
Обзор устройства
>
Обслуживание
>
Замена картриджа FINE > Замена картриджа FINE
C093
Замена картриджа FINE
Если в процессе печати заканчиваются чернила или появляются другие ошибки, на LED
(Светодиодный индикатор) отображается код ошибки для информирования об ошибке.
Посмотрите код ошибки и выполните соответствующие действия.
На светодиодном индикаторе отображается код ошибки
Примечание.
Информацию о совместимых картриджах FINE см. в печатном документе Руководство по началу
работы (Getting Started).
Процедура замены
Для замены картриджа FINE выполните следующие действия.
Внимание!
Оперирование картриджами FINE
Не прикасайтесь к электрическим контактам (A) и соплам печатающей головки (B) картриджа FINE. При
прикосновении к ним устройство может выполнять печать неправильно.
После извлечения картриджа FINE следует немедленно его заменить. Не оставляйте устройство без
картриджа FINE.
Используйте новый картридж FINE для замены. Установка бывшего в использовании картриджа FINE
может вызвать засорение сопел.
Кроме того, с таким картриджем FINE устройство не сможет предоставить правильную информацию
при необходимости замены картриджа FINE.
После установки картриджа FINE не извлекайте его из устройства и не оставляйте в открытом виде.
Это приведет к тому, что картридж FINE высохнет, и при повторной установке картриджа в работе
устройства возникнут неполадки. Чтобы добиться максимального качества печати, ресурс картриджа
FINE нужно израсходовать в течение шести месяцев после первого использования.
Примечание.
Если в картридже FINE заканчиваются чернила, можно в течение некоторого времени продолжать
печатать только с помощью черного или цветного картриджа FINE, в котором остаются чернила.
Однако при этом качество печати будет ниже по сравнению с печатью с двумя картриджами. Для
получения оптимальных характеристик рекомендуется использовать новые картриджи FINE.
Даже при печати одним типом чернил не извлекайте пустой картридж FINE. Отсутствие цветного
картриджа FINE или черного картриджа FINE вызывает ошибку и остановку печати в устройстве.
Сведения по настройке данного параметра см. в Выбор используемого картриджа
.
Цветные чернила могут расходоваться даже при печати черно-белого документа или при выборе
черно-белой печати.
И цветные, и черные чернила расходуются также при стандартной и глубокой очистке печатающей
головки, выполнение которой может быть необходимо для обеспечения работы устройства. Если в
картридже закончились чернила, немедленно замените картридж FINE на новый.
Чернила используются для различных целей
1.
Убедитесь, что питание включено, откройте переднюю крышку (C), а затем
откройте лоток приема бумаги (D).
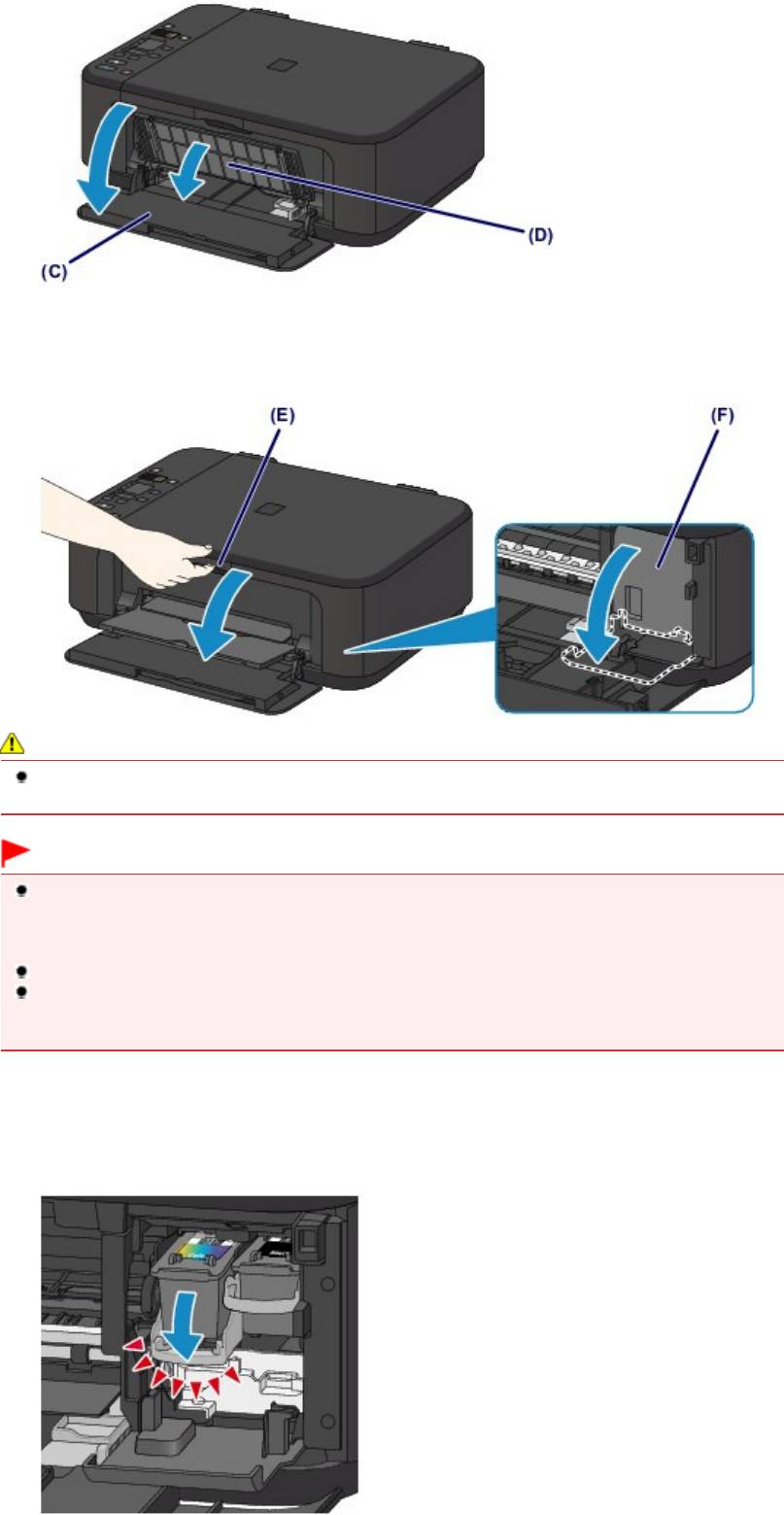
Page 655 of 733 pagesЗамена картриджа FINE
2.
Откройте крышку лотка приема бумаги (E).
Когда держатель картриджа FINE перемещается в положение для замены, АВТОМАТИЧЕСКИ
ОТКРЫВАЕТСЯ крышка головки (F).
Осторожно!
Не пытайтесь остановить или передвинуть держатель картриджа FINE вручную. Не прикасайтесь
к держателю картриджа FINE до его полной остановки.
Внимание!
Крышка головки открывается автоматически при открывании крышки лотка приема бумаги.
Если вы закрыли крышку головки при замене картриджа FINE, закройте крышку лотка приема
бумаги, а затем откройте ее снова.
Попытка открытия крышки головки вручную может нарушить работоспособность устройства.
Не прикасайтесь к металлическим или другим внутренним частям устройства.
Если крышка лотка приема бумаги остается открытой дольше 10 минут, держатель картриджа
FINE перемещается как можно дальше вправо, и загорается индикатор Аварийный сигнал (Alarm).
В таком случае закройте крышку лотка приема бумаги, затем откройте ее снова.
3.
Извлеките пустой картридж FINE.
(1)
Нажмите фиксирующий рычаг картриджа до упора (должен прозвучать
щелчок).
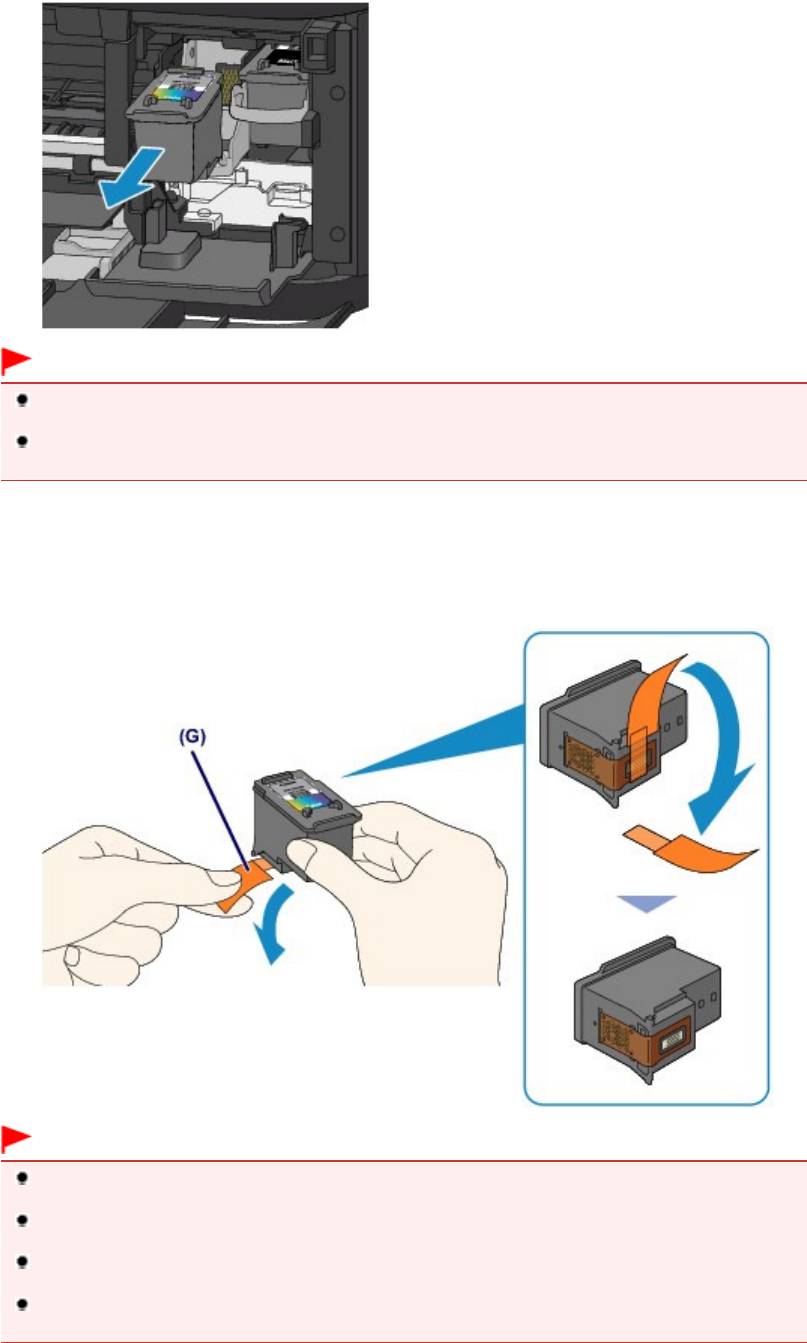
Page 656 of 733 pagesЗамена картриджа FINE
(2)
Извлеките картридж FINE.
Внимание!
Соблюдайте осторожность при выполнении операций с картриджем FINE, чтобы не испачкать
одежду или окружающее пространство.
Утилизируйте пустой картридж FINE в соответствии с местными законами и постановлениями об
утилизации расходных материалов.
4.
Приготовьте новый картридж FINE.
(1)
Извлеките новый картридж FINE из упаковки и осторожно удалите
защитную ленту (G).
Внимание!
При встряхивании картриджа FINE чернила могут пролиться и запачкать ваши руки и окружающее
пространство. Обращайтесь с картриджем FINE осторожно.
Осторожно: чернила на удаленной защитной ленте могут испачкать ваши руки и окружающее
пространство.
Не прикрепляйте защитную ленту обратно после удаления. Утилизируйте ее в соответствии с
местными законами и нормативами по утилизации потребительских товаров.
Не прикасайтесь к электрическим контактам или соплам печатающей головки картриджа FINE.
При прикосновении к ним устройство может выполнять печать неправильно.
5.
Установите картридж FINE.
(1)
Установите новый картридж FINE непосредственно в держатель картриджа
FINE до упора, пока он не коснется задней стороны.
Цветной картридж FINE следует устанавливать в левое гнездо, а черный картридж FINE —
в правое.
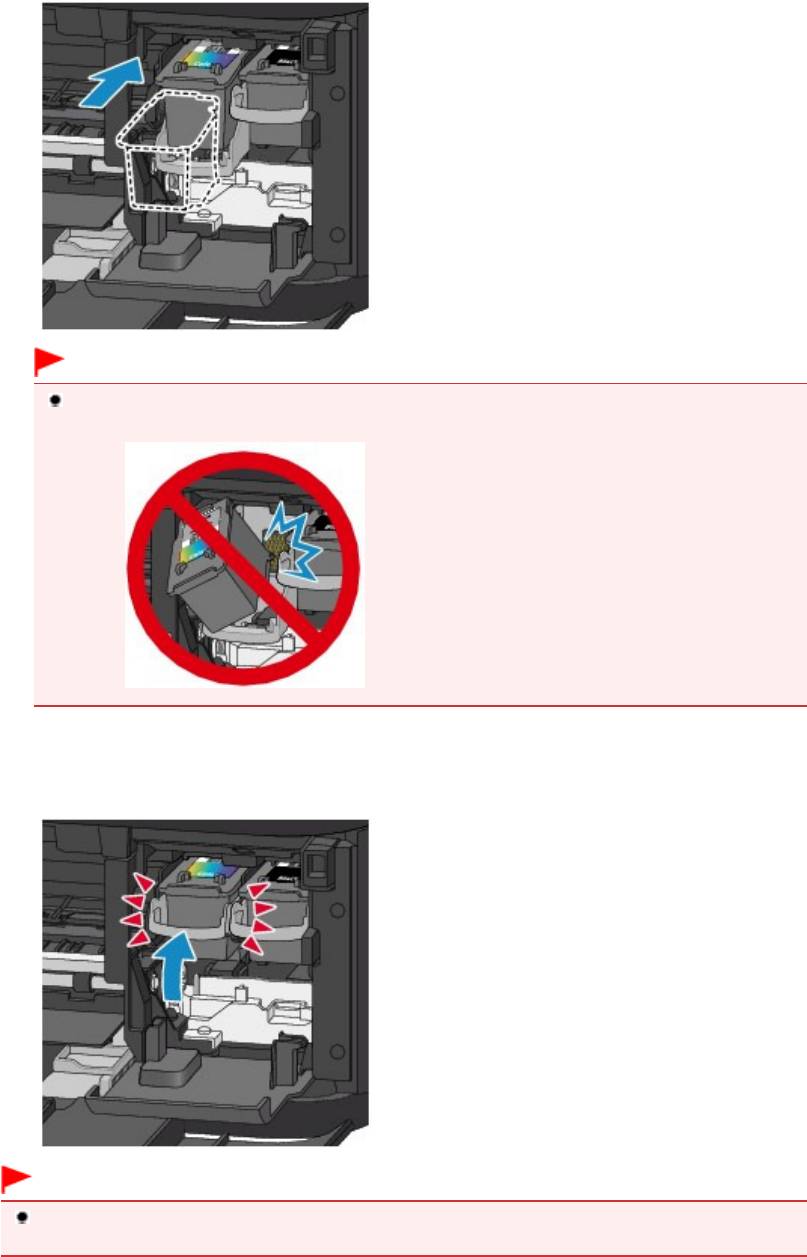
Page 657 of 733 pagesЗамена картриджа FINE
Внимание!
Осторожно установите картридж FINE, чтобы он не задел электрические контакты на
держателе картриджа FINE.
(2)
Нажмите фиксирующий рычаг картриджа, чтобы зафиксировать картридж
FINE.
Картридж FINE зафиксируется, когда прозвучит щелчок фиксирующего рычага картриджа.
Внимание!
Устройство не будет печатать, пока цветной картридж FINE и черный картридж FINE не будут
установлены. Обязательно установите оба картриджа.
6.
Закройте крышку лотка приема бумаги (H).
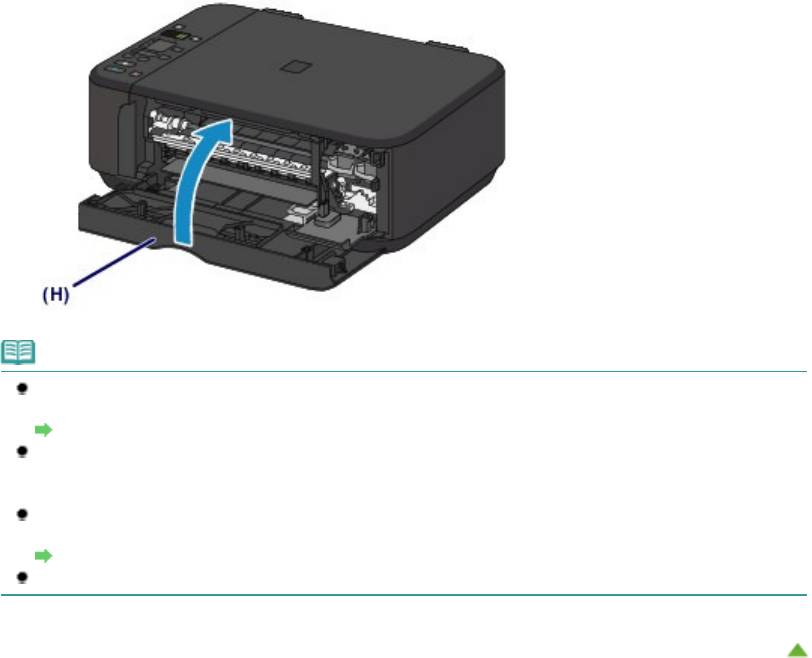
Page 658 of 733 pagesЗамена картриджа FINE
Примечание.
Если индикатор Аварийный сигнал (Alarm) горит или мигает после закрытия крышки лотка приема
бумаги, выполните соответствующее действие.
На светодиодном индикаторе отображается код ошибки
При начале печати после замены картриджа FINE устройство автоматически начинает очистку
печатающей головки. Не выполняйте другие операции до завершения очистки печатающей
головки устройства.
Если прямые линии печатаются со смещением или положение печатающей головки не
выровнено, отрегулируйте положение печатающей головки.
Выравнивание печатающей головки
Во время работы устройство может издавать шум.
Наверх
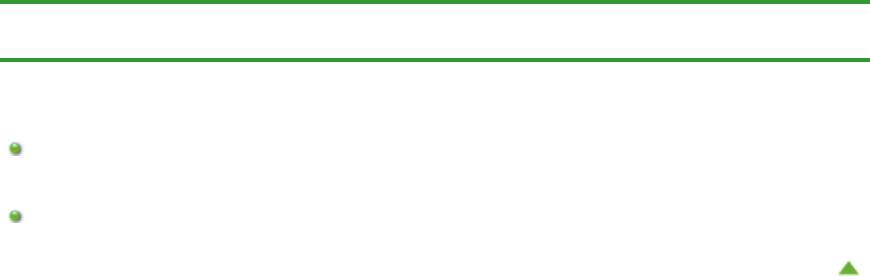
Page 659 of 733 pagesПроверка состояния чернил
Главная
>
Обзор устройства
>
Обслуживание
>
Замена картриджа FINE > Проверка состояния
чернил
Проверка состояния чернил
Проверка уровня чернил по индикаторам чернильниц на панели управления
Уровень чернил можно проверить на экране компьютера.
Монитор состояния Canon IJ
Наверх
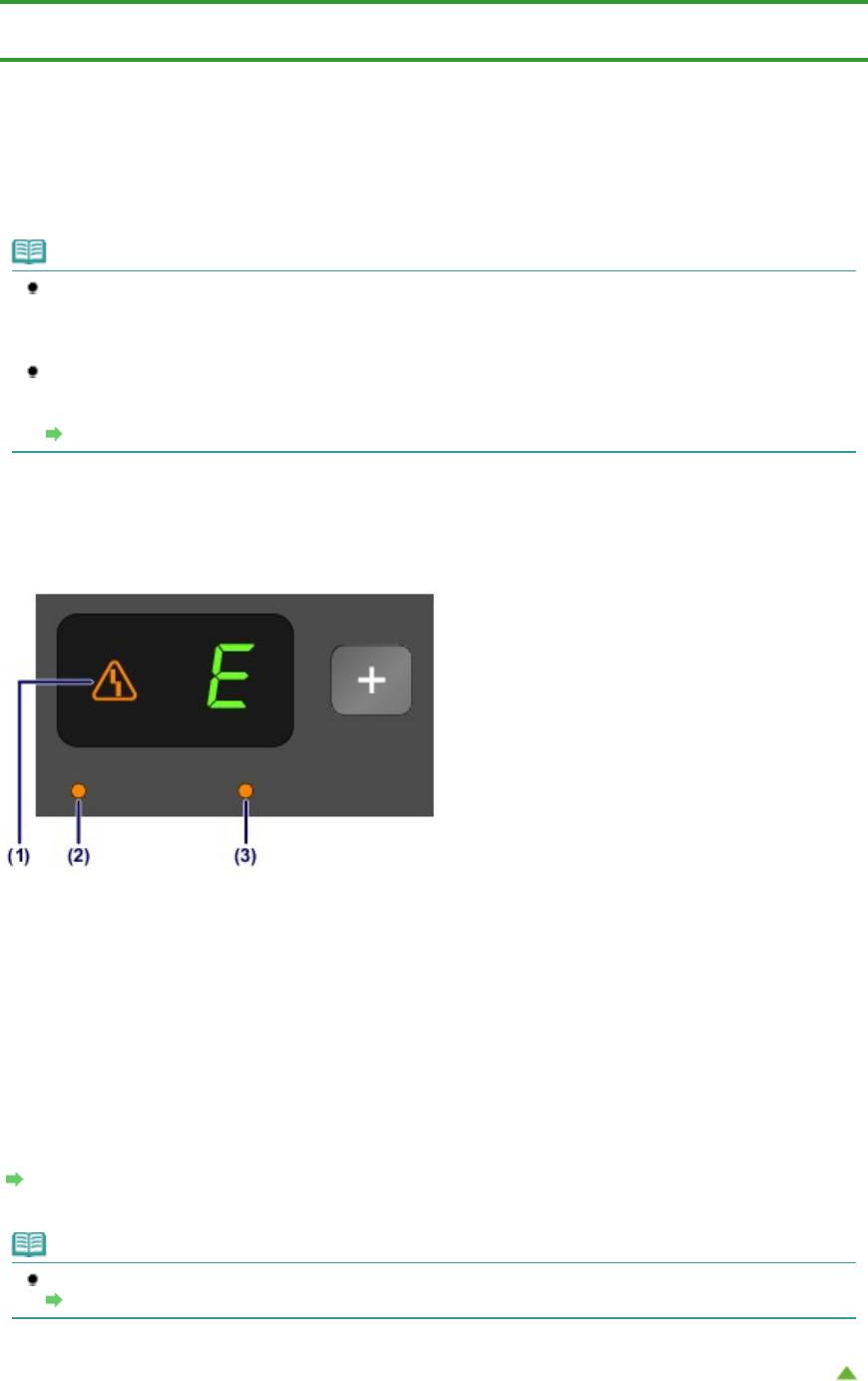
Page 660 of 733 pagesПроверка уровня чернил по индикаторам чернильниц на панели ...
Главная
>
Обзор устройства
>
Обслуживание
>
Замена картриджа FINE
>
Проверка состояния
чернил > Проверка уровня чернил по индикаторам чернильниц на панели управления
C094
Проверка уровня чернил по индикаторам чернильниц на
панели управления
Примечание.
Для определения оставшегося запаса чернил устройство оснащено датчиком запаса чернил. После
установки нового картриджа FINE устройство начинает определять оставшийся уровень чернил. При
установке ранее использовавшегося картриджа FINE показания запаса чернил могут быть неверны. В
таком случае следует воспринимать информацию о запасе чернил только как справочную.
Если в процессе печати заканчиваются чернила или появляются другие ошибки, на LED (Светодиодный
индикатор) отображается код ошибки для информирования об ошибке. Посмотрите код ошибки и
выполните соответствующие действия.
На светодиодном индикаторе отображается код ошибки
Убедитесь, что LED находится в режиме ожидания копирования. Состояние чернил можно
проверить с помощью индикатора Цветные чернила (Color Ink) и Черные чернила (Black Ink).
* В целях пояснения на расположенной ниже иллюстрации светятся все индикаторы панели
управления.
(1) Индикатор Аварийный сигнал (Alarm)
(2) Индикатор Цветные чернила (Color Ink)
(3) Индикатор Черные чернила (Black Ink)
Индикатор Цветные чернила (Color Ink) или Черные чернила (Black Ink)
светится
Чернила заканчиваются. Приготовьте новый картридж.
Индикатор Цветные чернила (Color Ink) или Черные чернила (Black Ink)
мигает, а индикатор Аварийный сигнал (Alarm) горит
Произошла ошибка.
На светодиодном индикаторе отображается код ошибки
* Для некоторых типов ошибок индикатор Аварийный сигнал (Alarm) может не светиться.
Примечание.
Уровень чернил можно проверить на экране компьютера.
Монитор состояния Canon IJ
Наверх
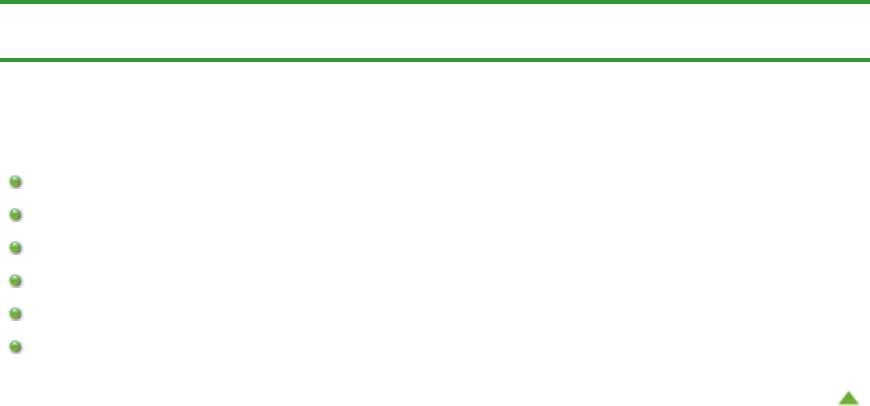
Page 661 of 733 pagesЕсли печать стала бледной или цвета печатаются некорректно
Главная
>
Обзор устройства
>
Обслуживание
> Если печать стала бледной или цвета печатаются
некорректно
Если печать стала бледной или цвета печатаются
некорректно
Процедура обслуживания
Печать образца для проверки сопел
Оценка образца для проверки сопел
Чистка печатающей головки
Глубокая чистка печатающей головки
Выравнивание печатающей головки
Наверх
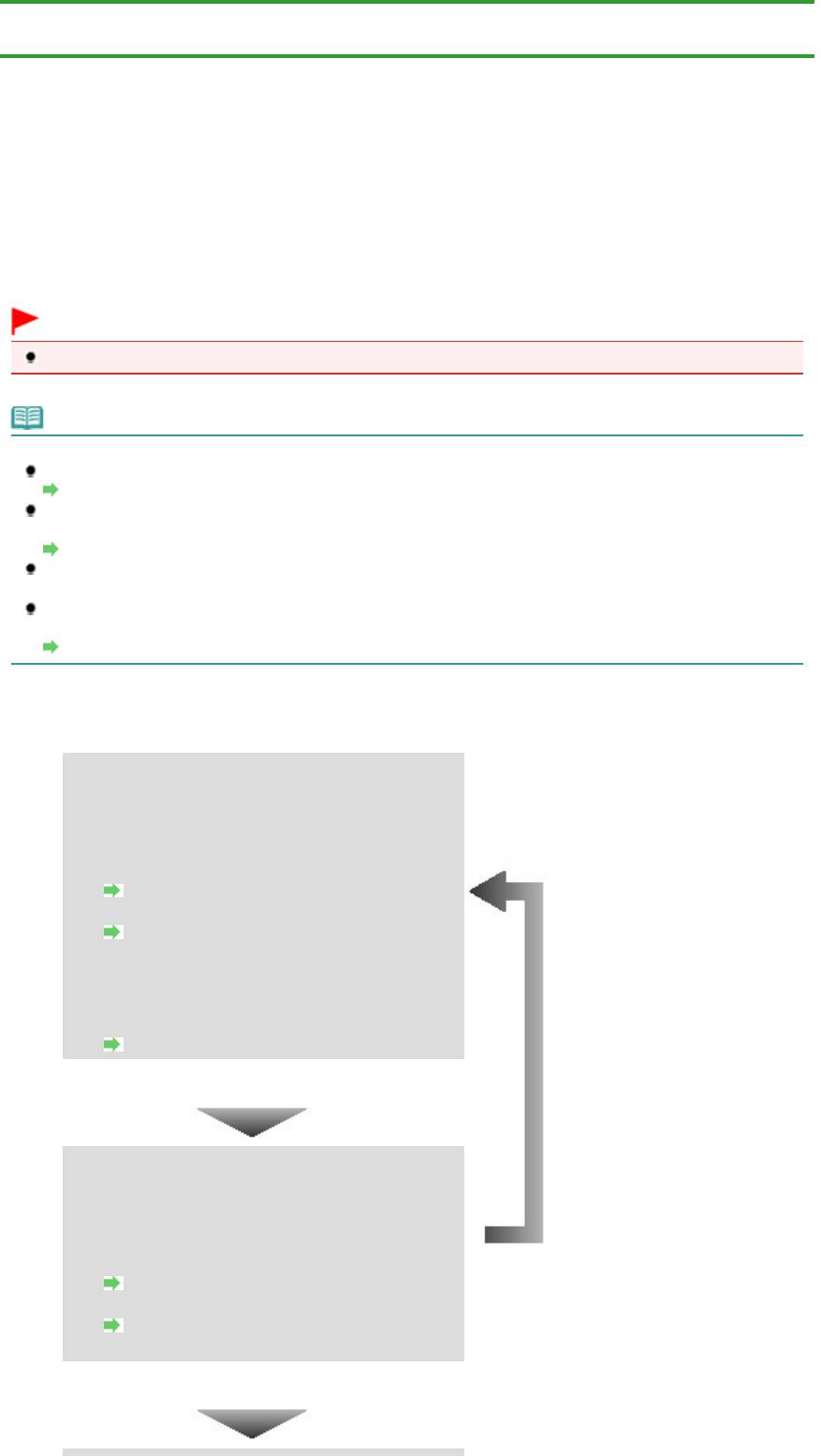
Page 662 of 733 pagesПроцедура обслуживания
Главная
>
Обзор устройства
>
Обслуживание
>
Если печать стала бледной или цвета печатаются
некорректно
> Процедура обслуживания
C097
Процедура обслуживания
Причиной размытых результатов печати или искажения цвета может быть засорение сопла
печатающей головки (картридж FINE). Выполните следующие действия для печати шаблона для
проверки сопел, проверьте состояние сопел печатающей головки, затем очистите печатающую
головку.
Если прямые линии печатаются со смещением или получены неудовлетворительные результаты
печати, качество печати может улучшить выравнивание печатающей головки.
Внимание!
Не промывайте и не протирайте картридж FINE. Это может вызвать повреждение картриджа FINE.
Примечание.
Перед выполнением технического обслуживания
Проверьте, остались ли в картридже FINE чернила.
Проверка уровня чернил по индикаторам чернильниц на панели управления
Проверьте, правильно ли установлен картридж FINE. Также убедитесь, что защитная лента в нижней
части картриджа FINE удалена.
Процедура замены
Если индикатор Аварийный сигнал (Alarm) горит или мигает оранжевым цветом, см. раздел
На
светодиодном индикаторе отображается код ошибки
.
Результаты печати можно улучшить с помощью повышения качества печати в настройках драйвера
принтера.
Изменение качества печати и коррекция графических данных
При размытой или неровной печати:
Шаг 1
Выполните печать шаблона для
проверки сопел.
На устройстве
Печать образца для проверки сопел
С помощью компьютера
Использование компьютера для печати
образца проверки сопел
Оцените шаблон для проверки
сопел.
После очистки печатающей
Оценка образца для проверки сопел
головки напечатайте и
оцените шаблон для проверки
Если в образце имеются пропущенные строки или
сопел.
горизонтальные белые полосы
Шаг 2
Выполните очистку печатающей
головки.
На устройстве
Чистка печатающей головки
С помощью компьютера
Очистка печатающих головок с
компьютера
Если проблема не устранена после двукратной
очистки печатающей головки, сделайте следующее.
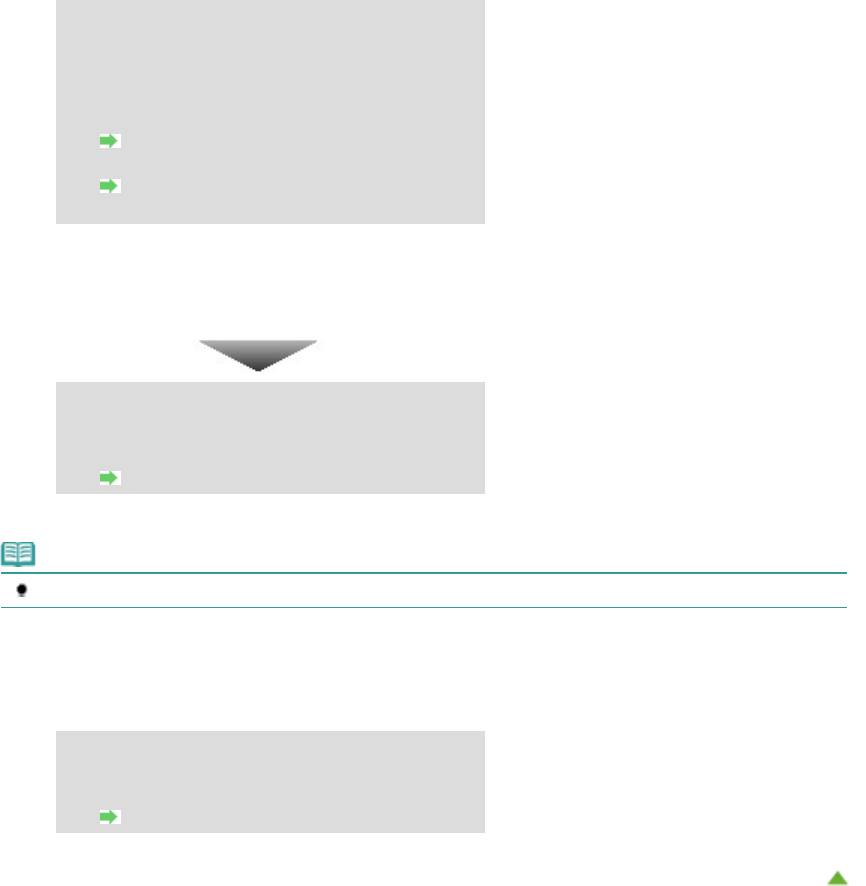
Page 663 of 733 pagesПроцедура обслуживания
Шаг 3
Выполните глубокую очистку
печатающей головки.
На устройстве
Глубокая чистка печатающей головки
С помощью компьютера
Очистка печатающих головок с
компьютера
Если неполадка не устранена, отключите питание и
повторите процедуру глубокой очистки печатающей
головки через 24 часа.
Если неполадка все еще не устранена
Шаг 4
Замените картридж FINE.
Замена картриджа FINE
Примечание.
Если после замены картриджа FINE неполадка не устранена, обратитесь в сервисный центр.
Если печать неровная, например, вследствие смещения прямых
линий, сделайте следующее.
Выровняйте печатающую головку.
На устройстве
Выравнивание печатающей головки
Наверх
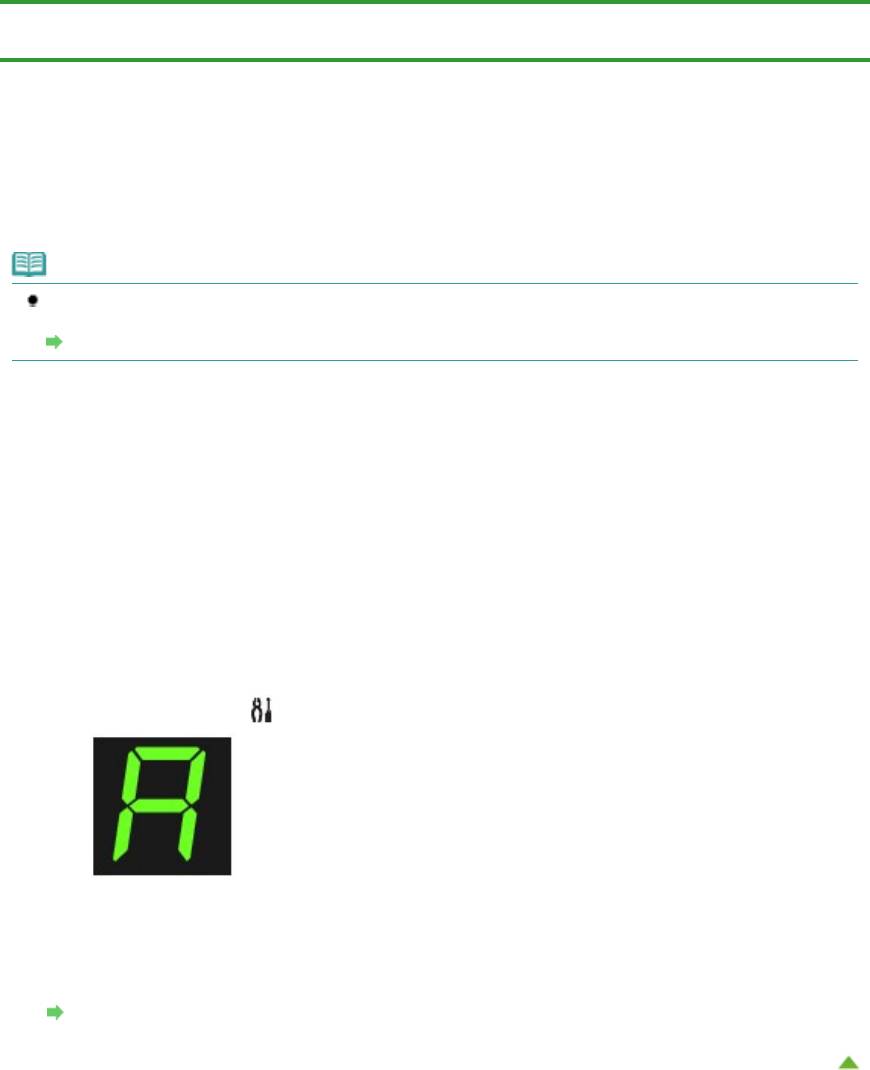
Page 664 of 733 pagesПечать образца для проверки сопел
Главная
>
Обзор устройства
>
Обслуживание
>
Если печать стала бледной или цвета печатаются
некорректно
> Печать образца для проверки сопел
C098
Печать образца для проверки сопел
Чтобы проверить, правильно ли выполняется подача чернил из сопла печатающей головки,
напечатайте образец для проверки сопел.
Примечание.
При низком уровне чернил шаблон для проверки сопел печатается неправильно. Замените картридж
FINE с низким уровнем чернил.
Замена картриджа FINE
Нужно приготовить: лист обычной бумаги формата A4 или Letter
1.
Убедитесь, что питание включено.
2.
Загрузите в передний лоток лист обычной бумаги формата A4 или Letter.
3.
Откройте дополнительный лоток приема бумаги, откройте лоток приема
бумаги и выдвиньте упор для выходящей бумаги.
4.
Выполните печать шаблона для проверки сопел.
(1)
Нажмите кнопку (Обслуживание (Maintenance)), чтобы отобразить
A
.
(2)
Нажмите кнопку Цветной (Color) или Черный (Black).
Шаблон для проверки сопел будет напечатан.
5.
Оцените шаблон для проверки сопел.
Оценка образца для проверки сопел
Наверх
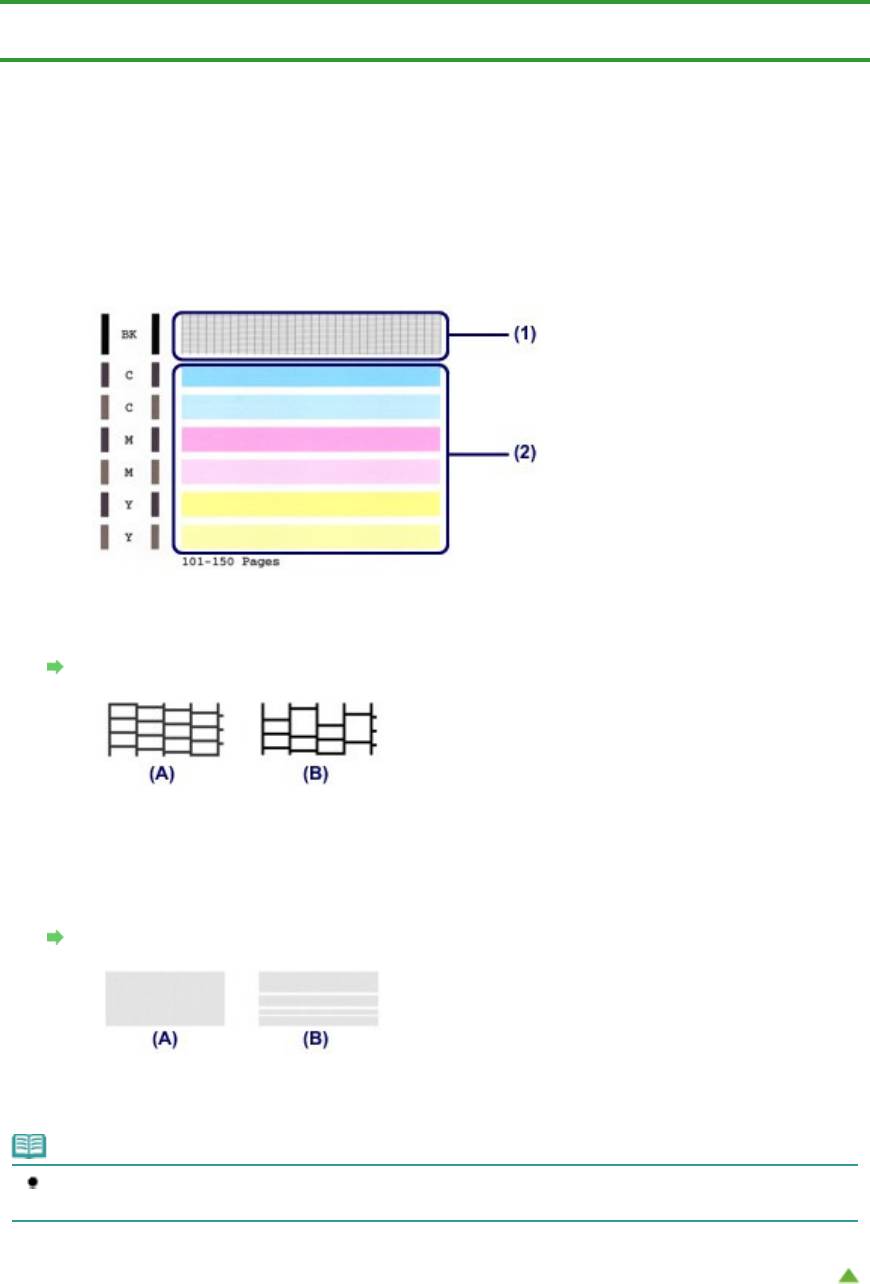
Page 665 of 733 pagesОценка образца для проверки сопел
Главная
>
Обзор устройства
>
Обслуживание
>
Если печать стала бледной или цвета печатаются
некорректно
> Оценка образца для проверки сопел
C099
Оценка образца для проверки сопел
Выполните оценку шаблона для проверки сопел и очистите печатающую головку, если необходимо.
1.
Проверьте образец на наличие недостающих линий (1) или горизонтальных
белых полос (2).
Если в образце есть пропущенные полосы
(1)
:
Необходима очистка печатающей головки.
Чистка печатающей головки
(A) Правильно
(B) Неудовлетворительно (линии пропущены)
Если горизонтальные белые полосы имеются в образце
(2)
:
Необходима очистка печатающей головки.
Чистка печатающей головки
(A) Правильно
(B) Неудовлетворительное состояние (имеются горизонтальные белые полосы)
Примечание.
На образце проверки сопел отображается общее число листов, напечатанных до настоящего времени,
с приращением 50 листов.
Наверх
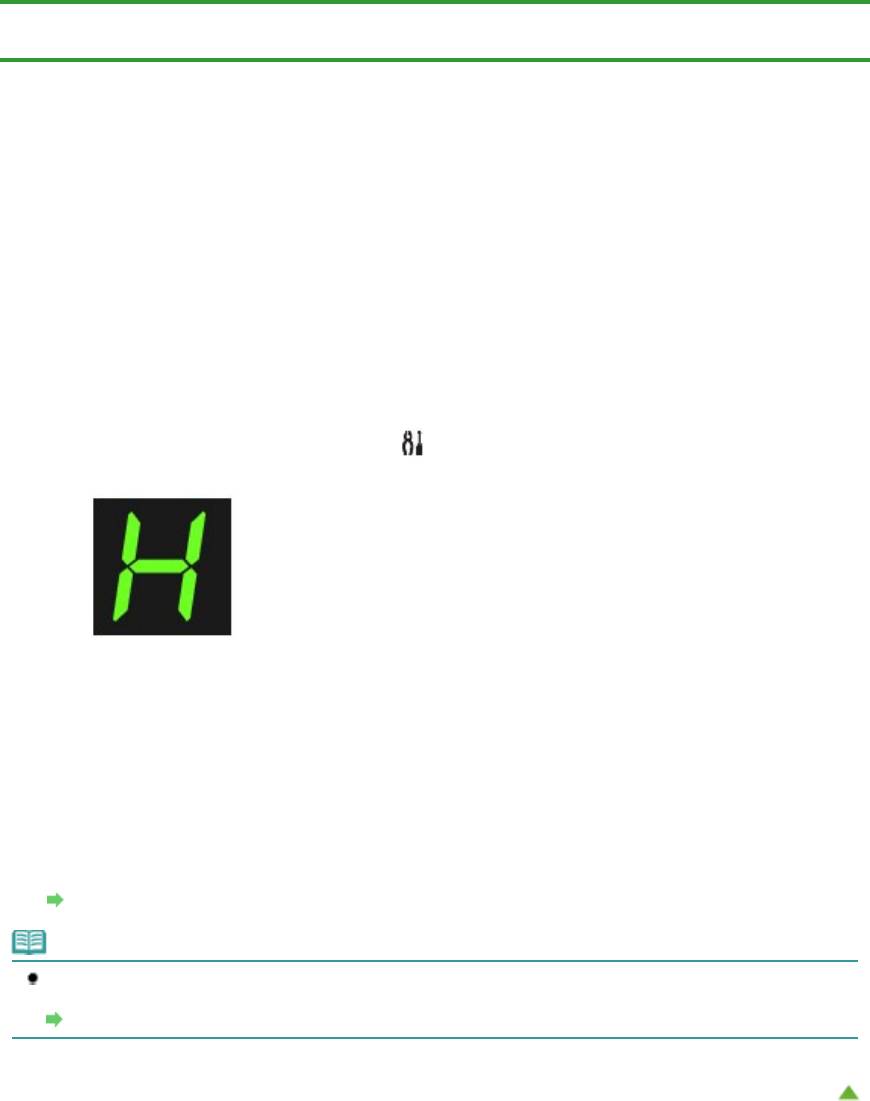
Page 666 of 733 pagesЧистка печатающей головки
Главная
>
Обзор устройства
>
Обслуживание
>
Если печать стала бледной или цвета печатаются
некорректно
> Чистка печатающей головки
C100
Чистка печатающей головки
Очистите печатающую головку, если в напечатанном шаблоне для проверки сопел отсутствуют
линии или присутствуют горизонтальные белые полосы. Очистка удалит засорение сопел и
восстановит состояние печатающей головки. Очистка печатающей головки связана с повышенным
потреблением чернил, поэтому выполнять очистку печатающей головки следует только при
необходимости.
1.
Убедитесь, что питание включено.
2.
Выполните очистку печатающей головки.
(1)
Несколько раз нажмите кнопку (Обслуживание (Maintenance)) до
появления индикатора
H
.
(2)
Нажмите кнопку Цветной (Color) или Черный (Black).
Устройство запускает очистку печатающей головки.
Не выполняйте другие операции до завершения очистки печатающей головки устройства.
Очистка занимает примерно от 1 до 2 минут.
3.
Проверка состояния печатающей головки.
После завершения очистки LED (Светодиодный индикатор) возвращается в режим ожидания
копирования.
Для оценки состояния печатающих головок напечатайте шаблон для проверки сопел.
Печать образца для проверки сопел
Примечание.
Если неполадка не устранена после двукратной очистки печатающей головки, выполните глубокую
очистку печатающей головки.
Глубокая чистка печатающей головки
Наверх
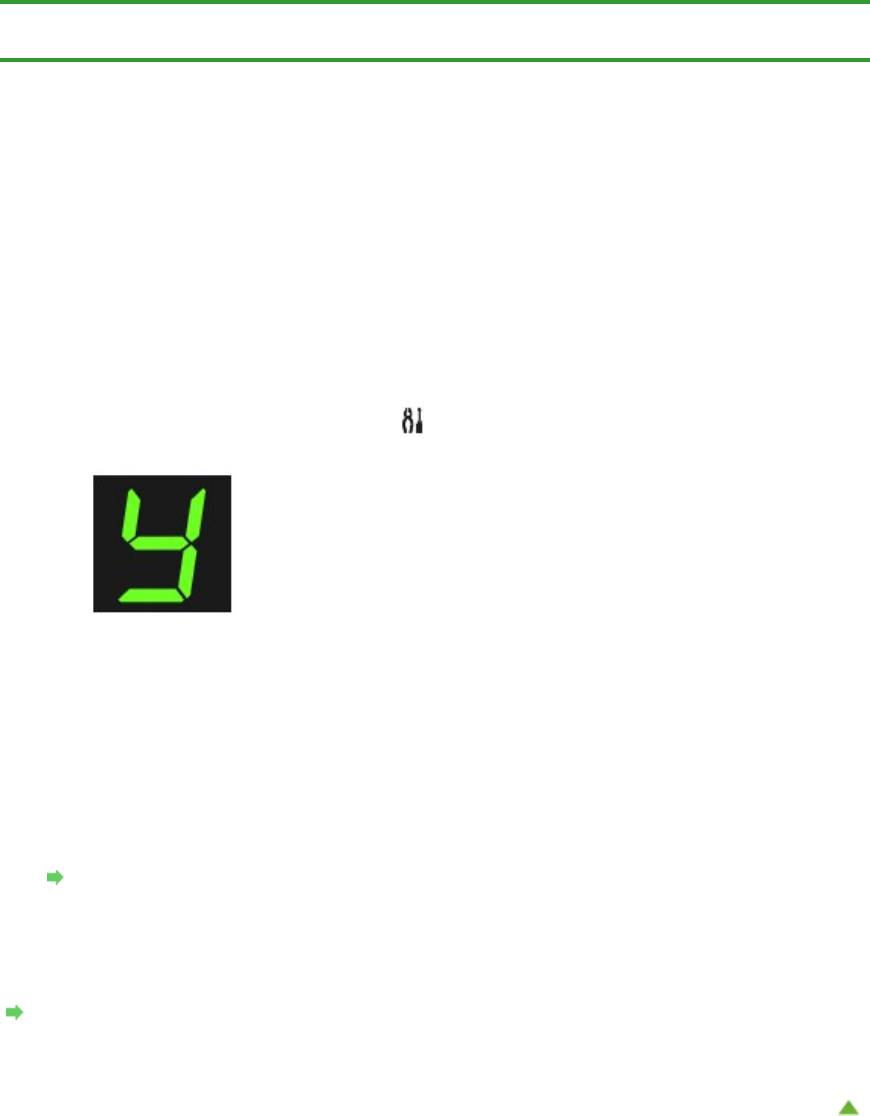
Page 667 of 733 pagesГлубокая чистка печатающей головки
Главная
>
Обзор устройства
>
Обслуживание
>
Если печать стала бледной или цвета печатаются
некорректно
> Глубокая чистка печатающей головки
C101
Глубокая чистка печатающей головки
Если качество печати не улучшилось после стандартной очистки печатающей головки, выполните
глубокую очистку печатающей головки. Во время глубокой очистки печатающей головки
потребляется больше чернил, чем при стандартной очистке печатающей головки, поэтому
выполняйте глубокую очистку печатающей головки только при необходимости.
1.
Убедитесь, что питание включено.
2.
Выполните глубокую очистку печатающей головки.
(1)
Несколько раз нажмите кнопку (Обслуживание (Maintenance)) до
появления индикатора
y
.
(2)
Нажмите кнопку Цветной (Color) или Черный (Black).
Устройство запускает глубокую очистку печатающей головки.
Не выполняйте другие операции до завершения глубокой очистки печатающей головки
устройством. Очистка занимает примерно от 1 до 2 минут.
3.
Проверка состояния печатающей головки.
После завершения глубокой очистки LED (Светодиодный индикатор) возвращается в режим
ожидания копирования.
Для оценки состояния печатающих головок напечатайте шаблон для проверки сопел.
Печать образца для проверки сопел
Если неполадка не устранена, отключите питание и повторите процедуру глубокой очистки
печатающей головки через 24 часа.
Если неполадка по-прежнему не устранена, замените картридж FINE на новый.
Замена картриджа FINE
Если после замены картриджа FINE неполадка не устранена, обратитесь в сервисный центр.
Наверх
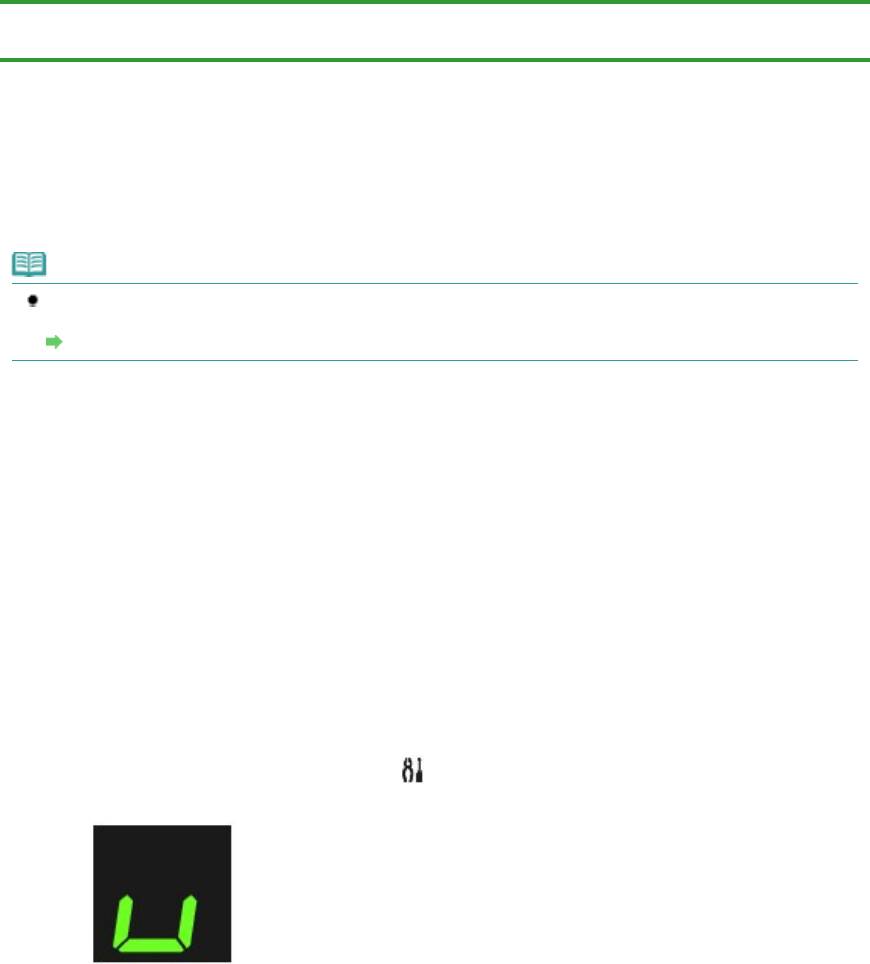
Page 668 of 733 pagesВыравнивание печатающей головки
Главная
>
Обзор устройства
>
Обслуживание
>
Если печать стала бледной или цвета печатаются
некорректно
> Выравнивание печатающей головки
C102
Выравнивание печатающей головки
Если прямые линии печатаются со смещением или если х результаты печати
неудовлетворительны, необходимо отрегулировать положение печатающей головки.
Примечание.
При низком уровне чернил образец выравнивания печатающей головки печатается неправильно.
Замените картридж FINE с низким уровнем чернил.
Замена картриджа FINE
Необходимо приготовить: лист обычной бумаги формата A4 или Letter
(включая вторичную бумагу)*
* Используйте только белую бумагу, ни одна из сторон которой не загрязнена.
1.
Убедитесь, что питание включено.
2.
Загрузите в передний лоток лист обычной бумаги формата A4 или Letter.
3.
Откройте дополнительный лоток приема бумаги, откройте лоток приема
бумаги и выдвиньте упор для выходящей бумаги.
4.
Печать образца выравнивания печатающей головки.
(1)
Несколько раз нажмите кнопку (Обслуживание (Maintenance)) до
появления индикатора
u
(буква «u» в нижнем регистре).
(2)
Нажмите кнопку Цветной (Color) или Черный (Black).
Печатаются образец выравнивания печатающей головки.
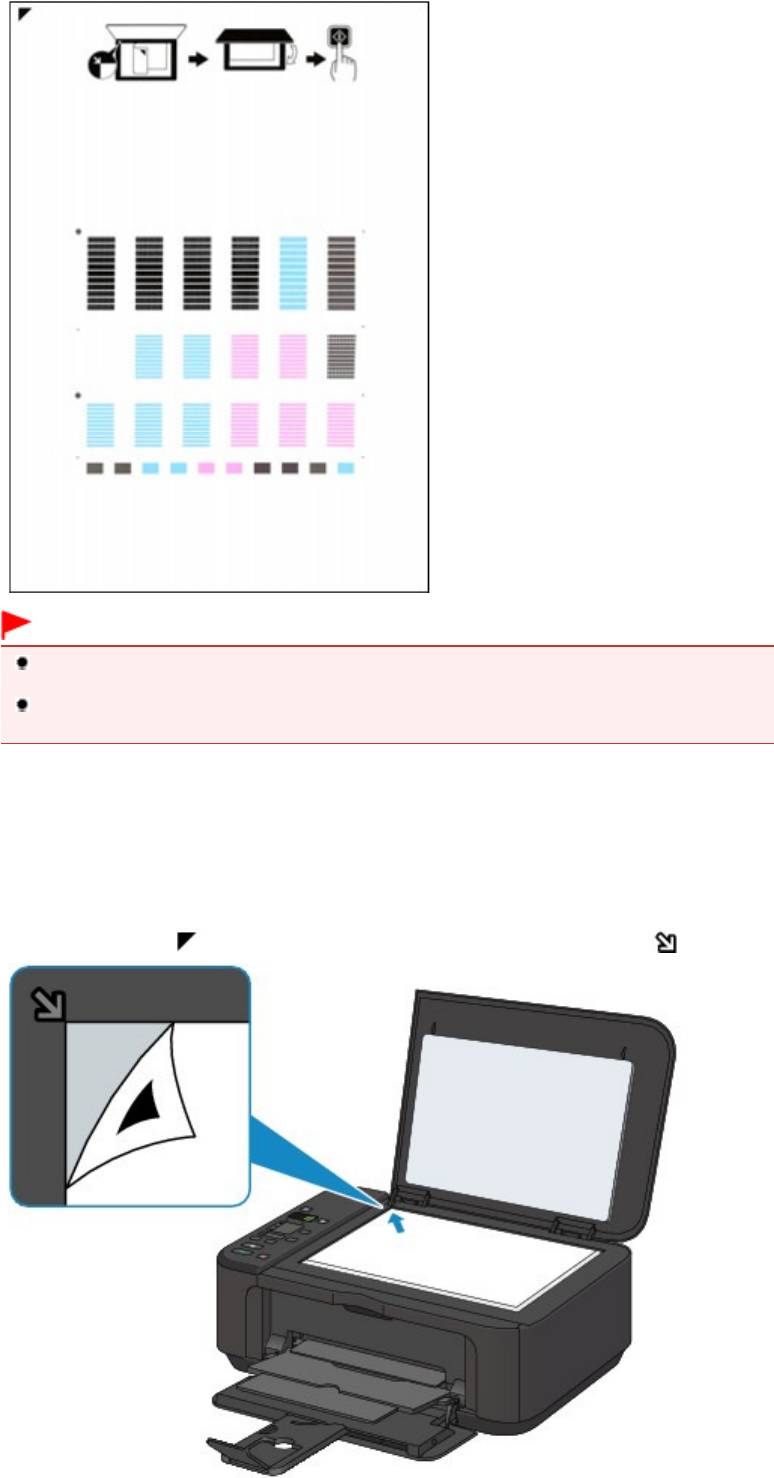
Page 669 of 733 pagesВыравнивание печатающей головки
Внимание!
Не следует прикасаться к образцу выравнивания печатающей головки в тех местах, где
нанесен краситель.
Не следует загрязнять образец выравнивания печатающей головки. Если образец испачкан
или смят, то шаблон может быть отсканирован неправильно.
5.
Отсканируйте образец выравнивания печатающей головки, чтобы настроить
положение печатающей головки.
(1)
Поместите образец выравнивания печатающей головки на стекло рабочей
поверхности.
Положите образец выравнивания печатающей головки СТОРОНОЙ ДЛЯ ПЕЧАТИ ВНИЗ и
выровняйте отметку
в верхнем левом углу листа по метке выравнивания
.
(2)
Осторожно закройте крышку сканера, убедитесь, что на LED
(Светодиодный индикатор) отображается
U
(буква «U» в верхнем
регистре), затем нажмите кнопку Цветной (Color) или Черный (Black).
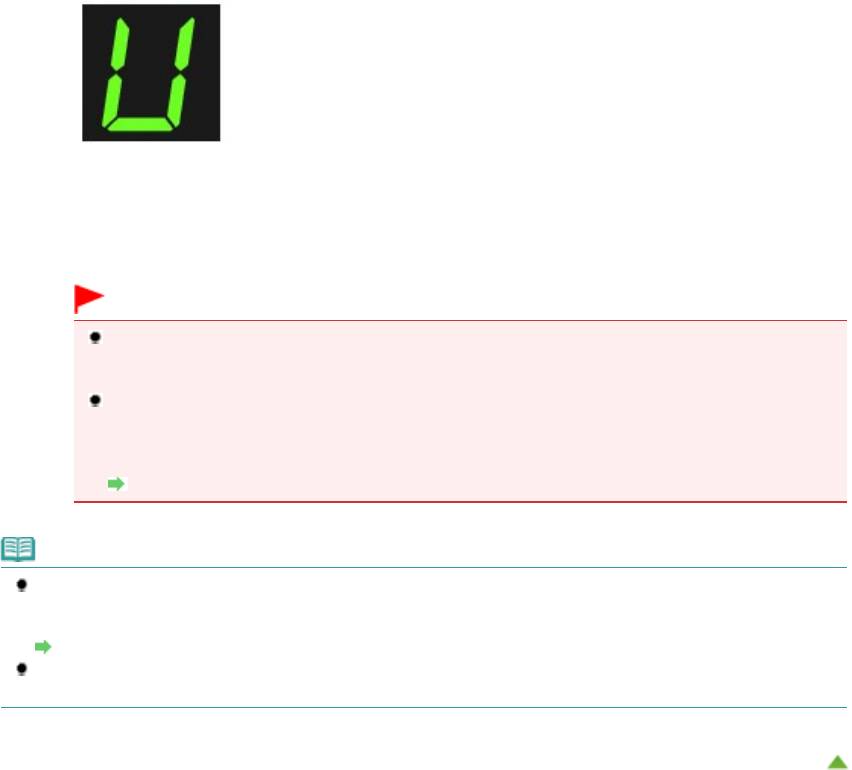
Page 670 of 733 pagesВыравнивание печатающей головки
Устройство начнет сканирование образца выравнивания печатающей головки, и
положение печатающей головки будет отрегулировано автоматически.
После окончания регулировки положения печатающей головки LED возвращается в
режим ожидания копирования. Снимите образец выравнивания печатающей головки со
стекла рабочей поверхности.
Внимание!
Не открывайте крышку сканера и не передвигайте помещенный на стекло рабочей
поверхности образец выравнивания печатающих головок до завершения настройки
положения печатающих головок.
При неудаче регулирования положения печатающих головок на LED отображается код
ошибки.
Нажмите кнопку Стоп/Сброс (Stop/Reset), чтобы отключить сообщение об ошибке, затем
выполните соответствующее действие.
На светодиодном индикаторе отображается код ошибки
Примечание.
Если после регулирования положения печатающих головок, как описано выше, результаты печати
остаются неудовлетворительными, отрегулируйте положение печатающих головок с компьютера
вручную.
Выравнивание печатающих головок с компьютера
Для печати и проверки значений регулировки положения печатающих головок выведите значок
L
на
LED, затем нажмите кнопку Цветной (Color) или Черный (Black).
Наверх
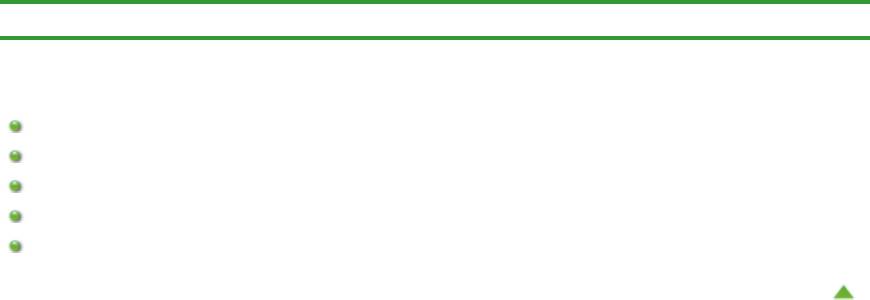
Page 671 of 733 pagesОбслуживание с компьютера
Главная
>
Обзор устройства
>
Обслуживание > Обслуживание с компьютера
Обслуживание с компьютера
Очистка печатающей головки с компьютера
Очистка подающих роликов с компьютера
Выравнивание печатающих головок с компьютера
Использование компьютера для выполнения печати образца для проверки сопел
Очистка внутренних компонентов устройства
Наверх
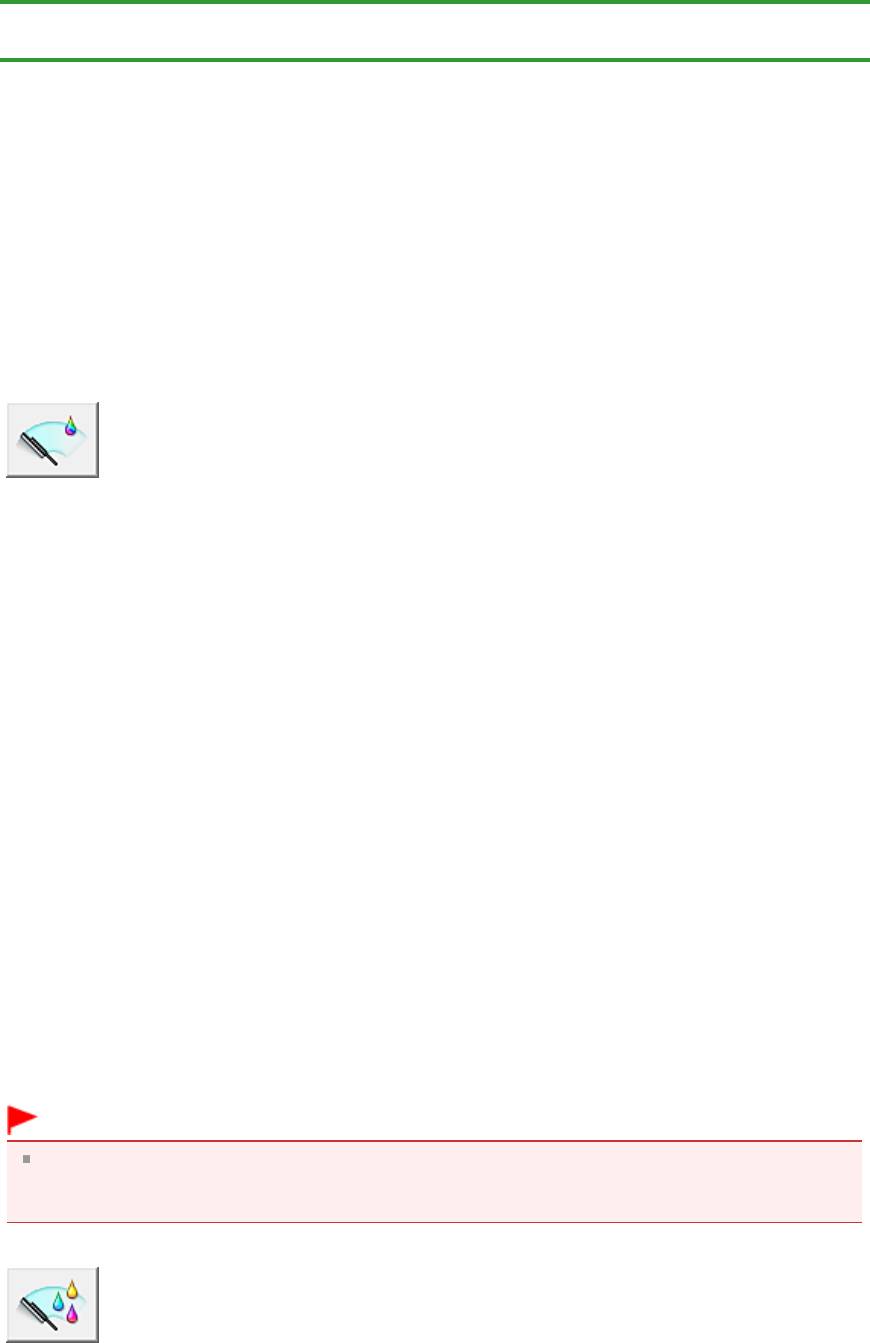
Page 672 of 733 pagesОчистка печатающих головок с компьютера
Главная
>
Обзор устройства
>
Обслуживание
>
Обслуживание с компьютера
> Очистка печатающих
головок с компьютера
P026
Очистка печатающих головок с компьютера
Функция очистки печатающей головки позволяет очистить сопло печатающей головки. Если один из
цветов печатается тускло или не печатается, хотя чернила не кончились, выполните очистку
печатающих головок.
Очистка печатающей головки производится следующим образом.
Очистка (Cleaning)
1.
Откройте
окно настройки драйвера принтера.
2.
Нажмите кнопку Очистка (Cleaning) на вкладке Обслуживание (Maintenance).
Откроется диалоговое окно Очистка печатающей головки (Print Head Cleaning). Следуйте
указаниям в этом окне.
Нажмите кнопку Элементы начальной проверки (Initial Check Items), чтобы вывести на экран
список элементов, требующих проверки перед выполнением функции Очистка (Cleaning).
3.
Выполните очистку.
Убедитесь, что устройство включено, и щелкните Выполнить (Execute).
Начнется очистка печатающих головок.
4.
Завершите очистку.
После сообщения с запросом подтверждения открывается диалоговое окно Проверка сопел
(Nozzle Check).
5.
Проверьте результаты.
Чтобы проверить, повысилось ли качество печати, нажмите кнопку Печать контрольного
образца (Print Check Pattern). Чтобы отменить проверку, нажмите кнопку Отмена (Cancel).
Если однократная очистка не устранила засорение печатающей головки, повторите очистку
еще раз.
Внимание!
При использовании функции Очистка (Cleaning) расходуется небольшой объем чернил.
Частое выполнение очистки печатающей головки приведет к быстрому расходованию запаса
чернил принтера. Поэтому выполнять очистку следует только по мере необходимости.
Глубокая очистка (Deep Cleaning)
Функция Глубокая очистка (Deep Cleaning) работает интенсивнее, чем функция «Очистка»
(Cleaning). Если дважды выполненная функция Очистка (Cleaning) не привела к устранению
проблем с печатающей головкой, выполните глубокую очистку.
1.
Откройте
окно настройки драйвера принтера.
2.
Нажмите кнопку Глубокая очистка (Deep Cleaning) на вкладке Обслуживание
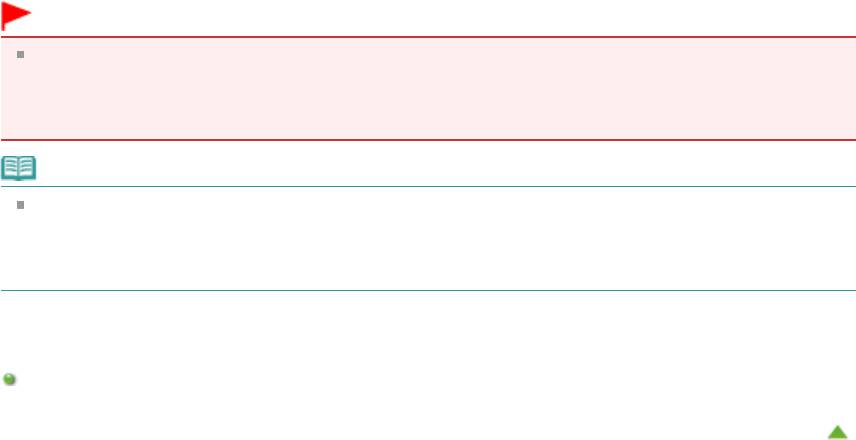
Page 673 of 733 pagesОчистка печатающих головок с компьютера
(Maintenance).
Откроется диалоговое окно Глубокая очистка (Deep Cleaning). Следуйте указаниям в этом
окне.
Нажмите кнопку Элементы начальной проверки (Initial Check Items), чтобы вывести на экран
список элементов, требующих проверки перед выполнением функции Глубокая очистка (Deep
Cleaning).
3.
Выполните глубокую очистку.
Убедитесь, что устройство включено, и щелкните Выполнить (Execute).
При появлении подтверждающего сообщения нажмите кнопку OK.
Начнется глубокая очистка печатающих головок.
4.
Завершите глубокую очистку.
После сообщения с запросом подтверждения открывается диалоговое окно Проверка сопел
(Nozzle Check).
5.
Проверьте результаты.
Чтобы проверить, повысилось ли качество печати, нажмите кнопку Печать контрольного
образца (Print Check Pattern). Чтобы отменить проверку, нажмите кнопку Отмена (Cancel).
Внимание!
При использовании функции Глубокая очистка (Deep Cleaning) расходуется больше чернил,
чем при использовании функции Очистка (Cleaning).
Частое выполнение очистки печатающей головки приведет к быстрому расходованию запаса
чернил принтера. Поэтому выполнять очистку следует только по мере необходимости.
Примечание.
Если после выполнения процедуры Глубокая очистка (Deep Cleaning) не заметно улучшения,
выключите устройство, подождите 24 часа, затем выполните процедуру Глубокая очистка
(Deep Cleaning) еще раз. Если улучшения все равно не наблюдается, см. раздел «
Аппарат
работает, но подача чернил не производится.
».
Связанные разделы
Использование компьютера для печати образца проверки сопел
Наверх
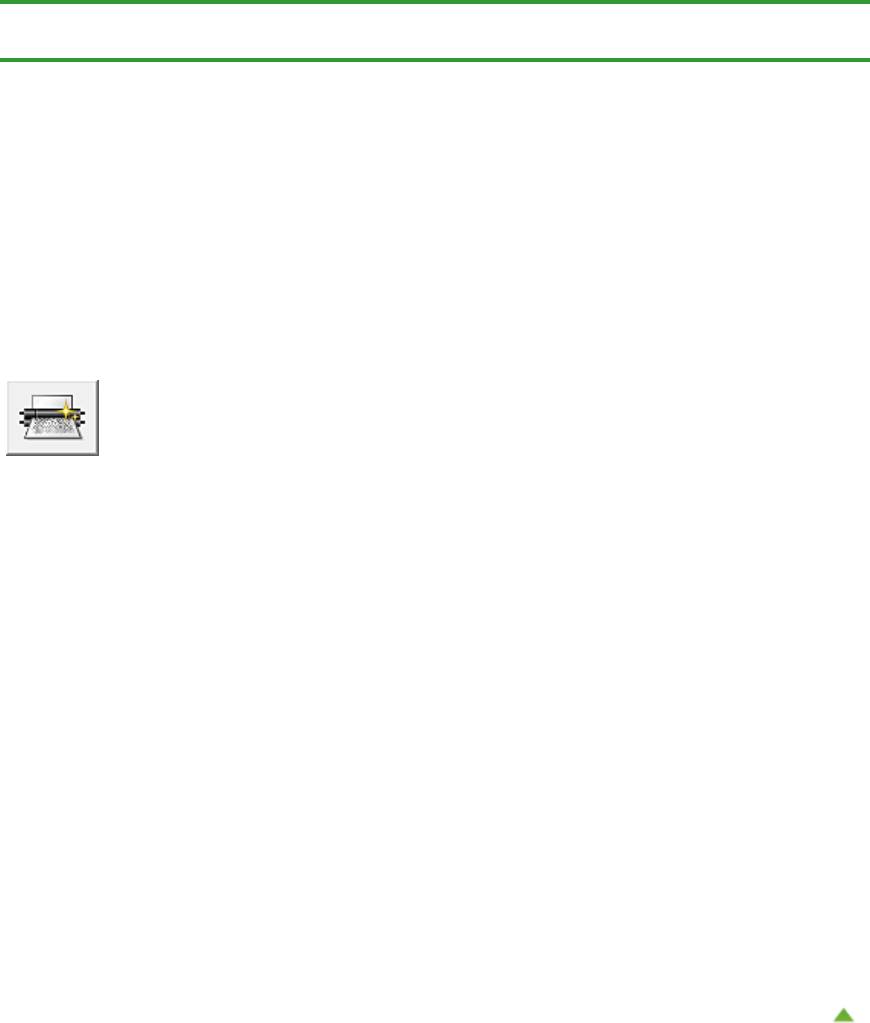
Page 674 of 733 pagesОчистка подающих роликов с компьютера
Главная
>
Обзор устройства
>
Обслуживание
>
Обслуживание с компьютера
> Очистка подающих
роликов с компьютера
P027
Очистка подающих роликов с компьютера
Очистка подающих роликов. Выполняйте очистку подающих роликов, когда прилипшие к подающим
роликам частицы бумаги не позволяют подавать бумагу должным образом.
Очистка подающих роликов производится следующим образом.
Очистка роликов (Roller Cleaning)
1.
Подготовьте устройство.
Извлеките всю бумагу из переднего лотка.
2. Откройте
окно настройки драйвера принтера.
3.
Нажмите кнопку Очистка роликов (Roller Cleaning) на вкладке Обслуживание
(Maintenance).
Появится подтверждающее сообщение.
4.
Выполните очистку подающих роликов.
Убедитесь, что устройство включено, и щелкните OK.
Начнется очистка подающих роликов.
5.
Завершите очистку подающих роликов.
После остановки роликов выполните инструкции в сообщении, загрузите три листа обычной
бумаги в передний лоток и нажмите OK.
Бумага будет выдана из принтера, и на этом очистка подающих роликов завершена.
Наверх
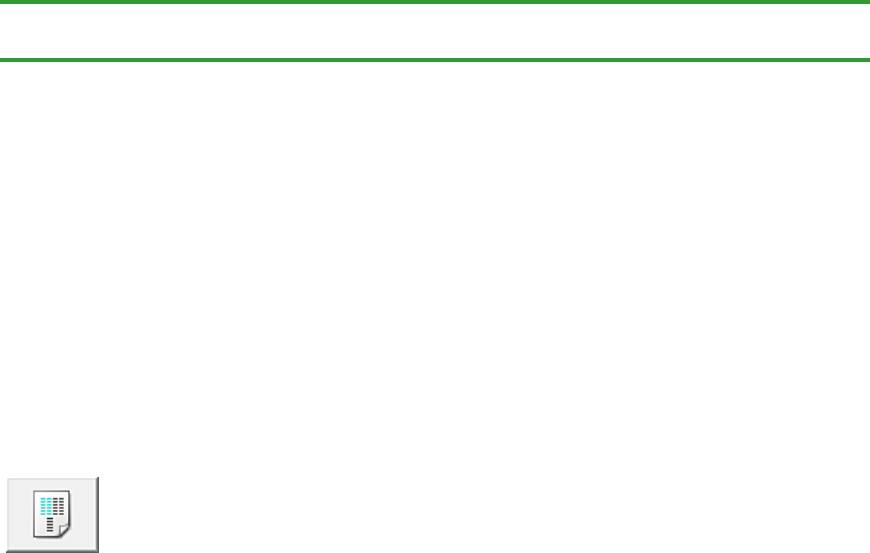
Page 675 of 733 pagesВыравнивание печатающих головок с компьютера
Главная
>
Обзор устройства
>
Обслуживание
>
Обслуживание с компьютера > Выравнивание
печатающих головок с компьютера
P028
Выравнивание печатающих головок с компьютера
Функция выравнивания печатающей головки компенсирует неточность ее установки и уменьшает
искажения цветов и линий.
Данное устройство поддерживает два способа выравнивания головок: автоматическое
выравнивание и выравнивание вручную.
Для автоматического выравнивания печатающей головки обратитесь к разделу « Выравнивание
печатающей головки
» и выполните эту функцию на панели управления устройства.
Процедура выравнивания печатающей головки вручную производится следующим образом.
Выравнивание печатающих головок (Print Head Alignment)
1.
Откройте
окно настройки драйвера принтера.
2.
Нажмите кнопку Специальные параметры (Custom Settings) на вкладке
Обслуживание (Maintenance).
Откроется диалоговое окно Специальные параметры (Custom Settings).
3.
Переключите на ручной режим выравнивания печатающей головки.
Установите флажок Выравнивать головки вручную (Align heads manually).
4.
Примените настройки.
Щелкните OK, а когда отобразится запрос подтверждения, еще раз щелкните OK.
5.
Щелкните Выравнивание печатающих головок (Print Head Alignment) на
вкладке Обслуживание (Maintenance).
Открывается диалоговое окно Запуск выравнивания печатающих головок (Start Print Head
Alignment).
6.
Вставьте бумагу в устройство.
Загрузите три листа обычной бумаги формата A4 или Letter в передний лоток.
7.
Выполните выравнивание головок.
Убедитесь, что питание устройства включено, и щелкните Выровнять печатающую головку
(Align Print Head).
Выполните указание, появившееся на экране.
8.
Проверьте напечатанный шаблон.
Введите номера образцов с наименее заметными полосами в соответствующие поля.
Даже при выборе образца с наименьшим количеством полос в окне просмотра в
соответствующих полях будут автоматически введены их номера.
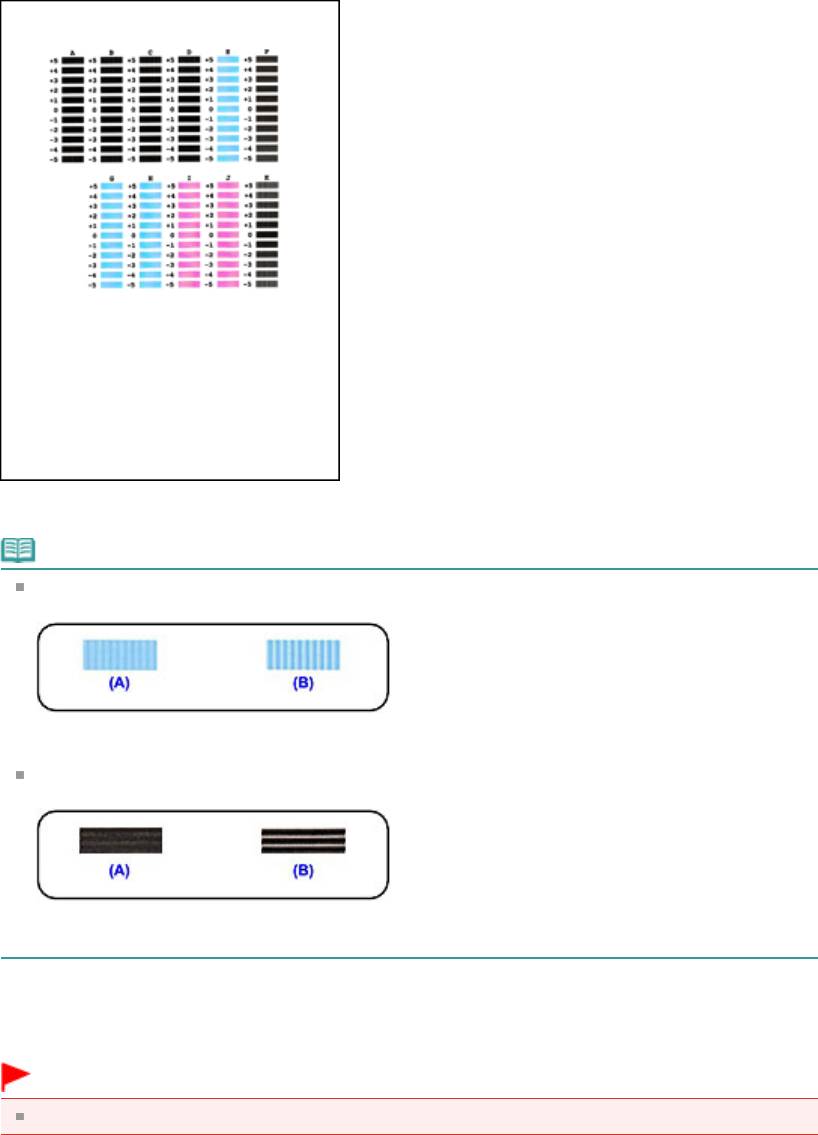
Page 676 of 733 pagesВыравнивание печатающих головок с компьютера
Введя все необходимые значения, нажмите кнопку OK.
Примечание.
Если лучший образец выбрать не удается, выберите параметр, соответствующий образцу
с наименее заметными белыми вертикальными полосами.
(A) Наименее заметные вертикальные белые полосы
(B) Наиболее заметные вертикальные белые полосы
Если лучший образец выбрать не удается, выберите параметр, соответствующий образцу
с наименее заметными горизонтальными белыми полосами.
(A) Менее заметные горизонтальные белые полосы
(B) Более заметные горизонтальные белые полосы
9.
В запросе подтверждения нажмите кнопку OK.
Будет напечатан второй образец.
Внимание!
Не открывайте крышку сканера во время печати.
10.
Проверьте напечатанный шаблон.
Введите номера образцов с наименее заметными полосами в соответствующие поля.
Даже при выборе образца с наименьшим количеством полос в окне просмотра в
соответствующих полях будут автоматически введены их номера.
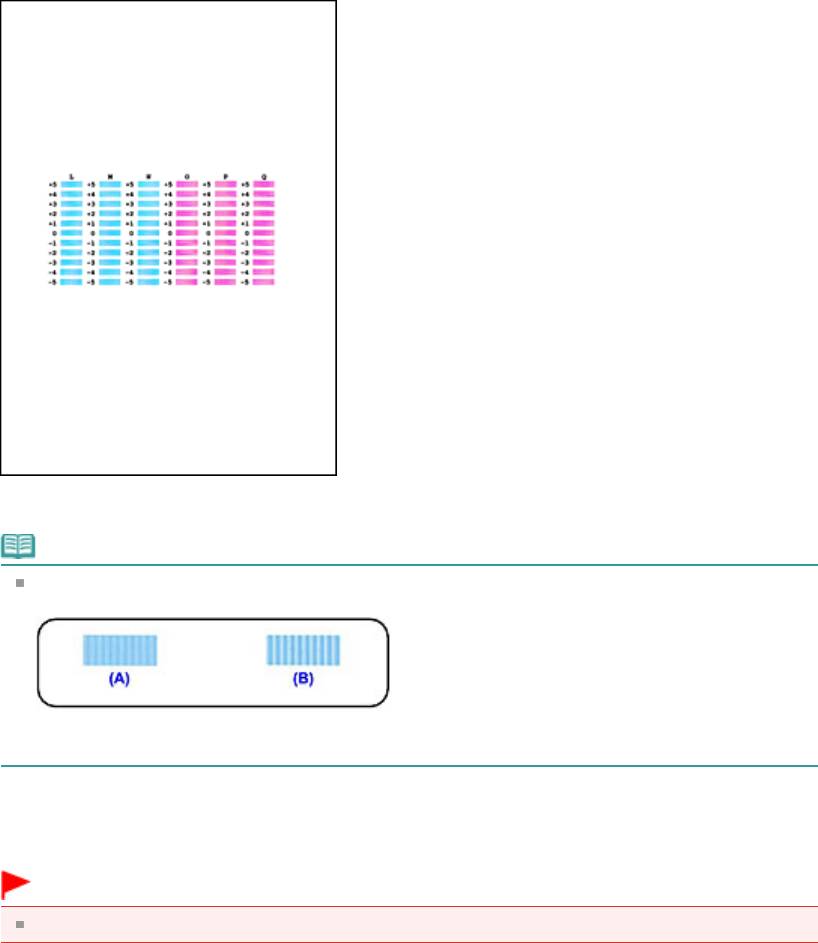
Page 677 of 733 pagesВыравнивание печатающих головок с компьютера
Введя все необходимые значения, нажмите кнопку OK.
Примечание.
Если лучший образец выбрать не удается, выберите параметр, соответствующий образцу
с наименее заметными белыми вертикальными полосами.
(A) Наименее заметные вертикальные белые полосы
(B) Наиболее заметные вертикальные белые полосы
11.
В запросе подтверждения нажмите кнопку OK.
Будет напечатан третий образец.
Внимание!
Не открывайте крышку сканера во время печати.
12.
Проверьте напечатанный шаблон.
Введите номера образцов с наименее заметными горизонтальными полосами в
соответствующие поля.
Даже при выборе образца с наименее заметными горизонтальными полосами в окне
просмотра в соответствующих полях будут автоматически введены их номера.
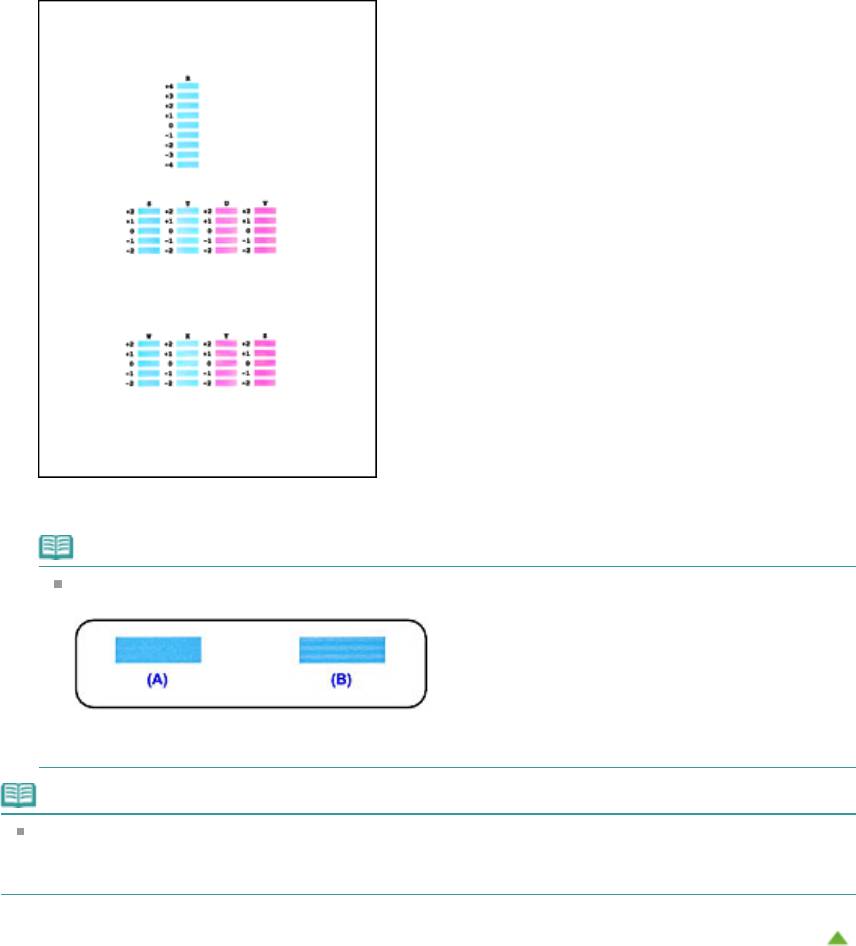
Page 678 of 733 pagesВыравнивание печатающих головок с компьютера
Введя все необходимые значения, нажмите кнопку OK.
Примечание.
Если лучший образец выбрать не удается, выберите параметр, соответствующий образцу
с наименее заметными горизонтальными белыми полосами.
(A) Менее заметные горизонтальные белые полосы
(B) Более заметные горизонтальные белые полосы
Примечание.
Чтобы выполнить печать и проверить текущий параметр, откройте диалоговое окно Запуск
выравнивания печатающих головок (Start Print Head Alignment) и нажмите кнопку Напечатать
значение выравнивания (Print Alignment Value).
Наверх
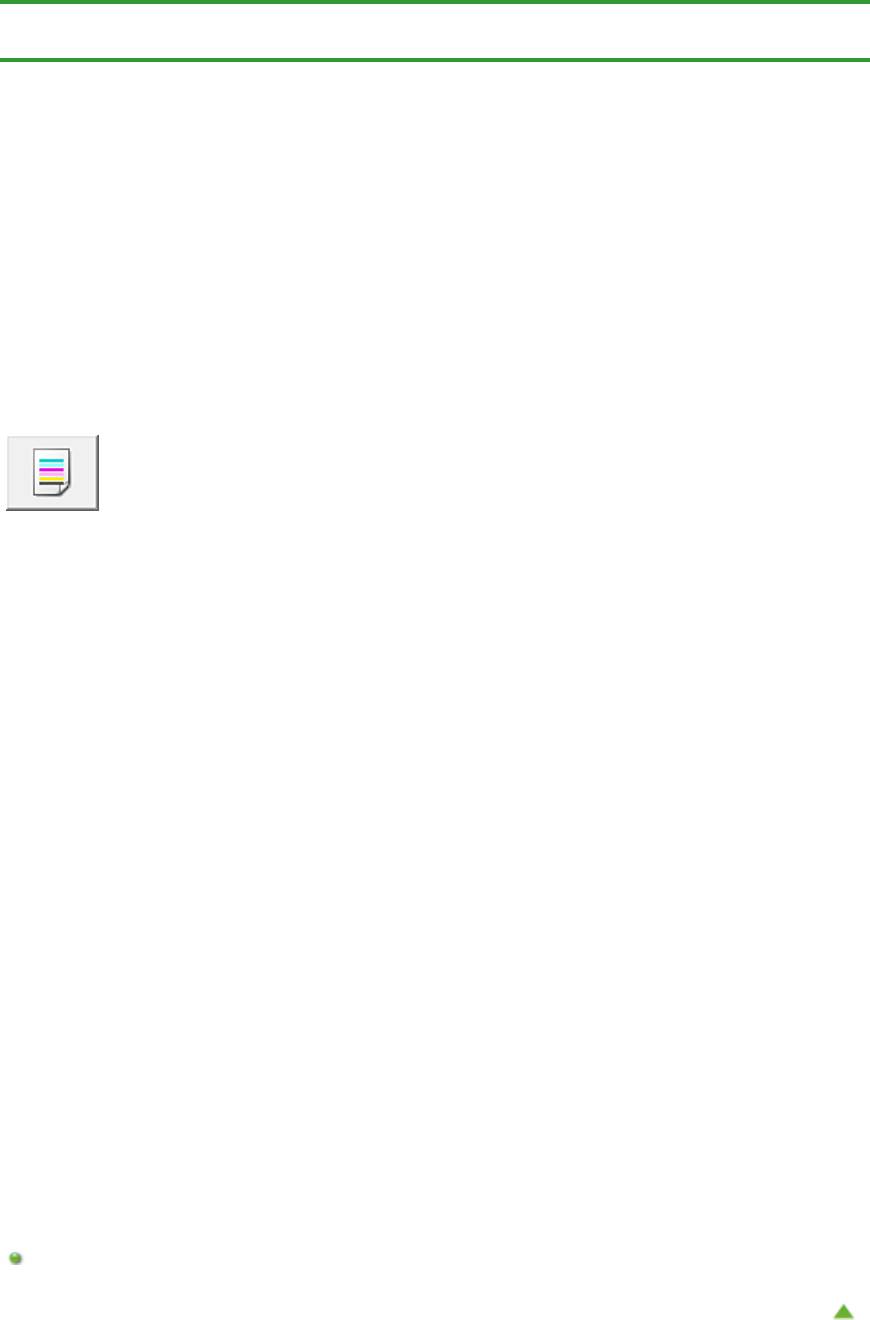
Page 679 of 733 pagesИспользование компьютера для печати образца проверки сопел
Главная
>
Обзор устройства
>
Обслуживание
>
Обслуживание с компьютера > Использование
компьютера для печати образца проверки сопел
P029
Использование компьютера для печати образца проверки
сопел
Функция проверки сопел позволяет проверить, правильно ли работает печатающая головка. Для
проверки сопел печатается контрольный образец. Если качество печати ухудшилось или
отсутствует один из цветов, распечатайте образец для проверки сопел.
Проверка печати образца проверки сопел печатающих головок производится следующим образом.
Проверка сопел (Nozzle Check)
1.
Откройте
окно настройки драйвера принтера.
2.
Нажмите кнопку Проверка сопел (Nozzle Check) на вкладке Обслуживание
(Maintenance).
Откроется диалоговое окно Проверка сопел (Nozzle Check).
Щелкните кнопку Элементы начальной проверки (Initial Check Items), чтобы вывести на экран
список элементов, которые следует проверить перед печатью образца для проверки сопел.
3.
Вставьте бумагу в устройство.
Вставьте один лист обычной бумаги формата A4 или Letter в передний лоток.
4.
Выполните печать образца для проверки сопел.
Убедитесь, что питание устройства включено, и щелкните Печать контрольного образца (Print
Check Pattern).
Начнется печать образца для проверки сопел.
При появлении подтверждающего сообщения нажмите кнопку OK.
Откроется диалоговое окно Проверка образца (Pattern Check).
5.
Проверьте результаты печати.
Проверьте результаты печати. Если образец напечатан нормально, нажмите кнопку Выход
(Exit).
Если на напечатанном образце имеются смазанные или пустые участки, нажмите кнопку
Очистка (Cleaning), чтобы очистить печатающую головку.
Связанные разделы
Очистка печатающих головок с компьютера
Наверх
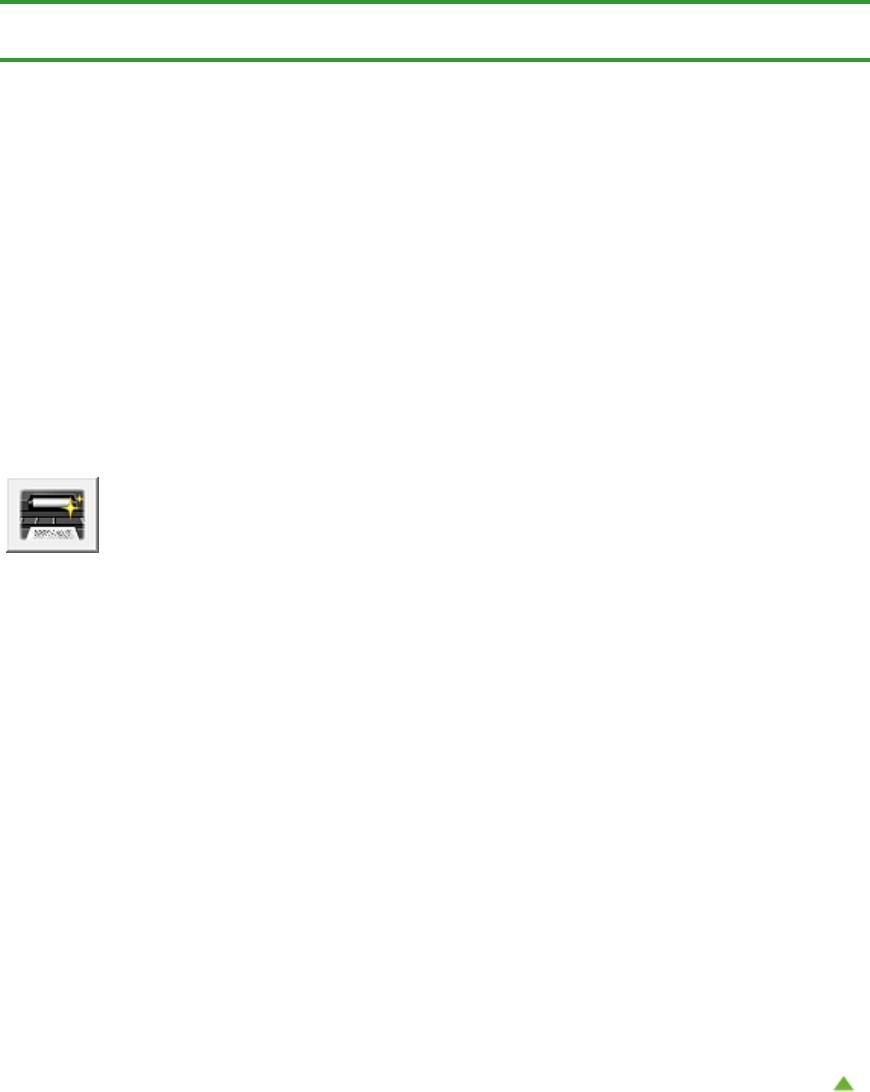
Page 680 of 733 pagesОчистка внутренних компонентов устройства
Главная
>
Обзор устройства
>
Обслуживание
>
Обслуживание с компьютера
> Очистка внутренних
компонентов устройства
P030
Очистка внутренних компонентов устройства
Для предотвращения появления следов чернил на обратной стороне бумаги выполните очистку
поддона перед двухсторонней печатью.
Функцию очистки поддона следует использовать и в том случае, если на бумаге появляются
посторонние следы чернил.
Подробные сведения о загрузке бумаги в устройство см. в разделе «
Чистка внутренних
компонентов устройства (Чистка поддона)
».
Очистка поддона производится следующим образом:
Чистка поддона (Bottom Plate Cleaning)
1.
Откройте
окно настройки драйвера принтера.
2.
Нажмите кнопку Чистка поддона (Bottom Plate Cleaning) на вкладке
Обслуживание (Maintenance).
Откроется диалоговое окно Чистка поддона (Bottom Plate Cleaning).
3.
Вставьте бумагу в устройство.
Как указано в этом диалоговом окне, сложите лист обычной бумаги размера A4 или Letter
пополам по горизонтали, а затем разверните лист.
Сложите один лист бумаги вполовину другого, выровняв край по центральному сгибу, затем
разверните бумагу.
Направьте выступ сгиба вверх, загрузите бумагу в передний лоток, чтобы край половины листа
без сгиба был направлен в сторону от Вас.
4.
Выполните очистку поддона.
Убедитесь, что устройство включено, и щелкните Выполнить (Execute).
Начнется очистка поддона.
Наверх
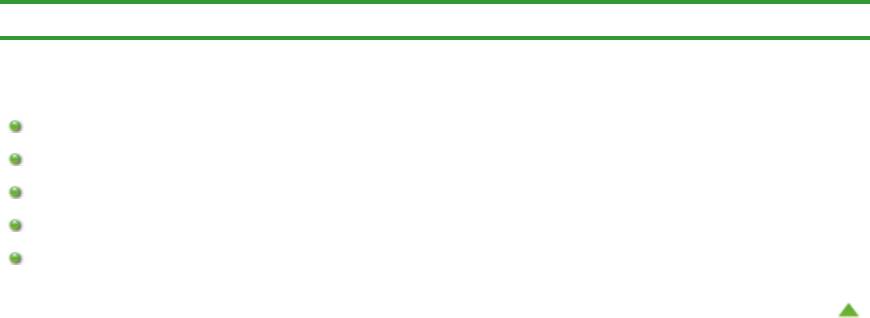
Page 681 of 733 pagesЧистка устройства
Главная
>
Обзор устройства
>
Обслуживание
> Чистка устройства
Чистка устройства
Чистка наружной поверхности принтера
Чистка стекла сканера и крышки документа
Чистка ролика подачи бумаги
Чистка внутренних компонентов устройства (Чистка поддона)
Чистка выступающих внутренних компонентов устройства
Наверх
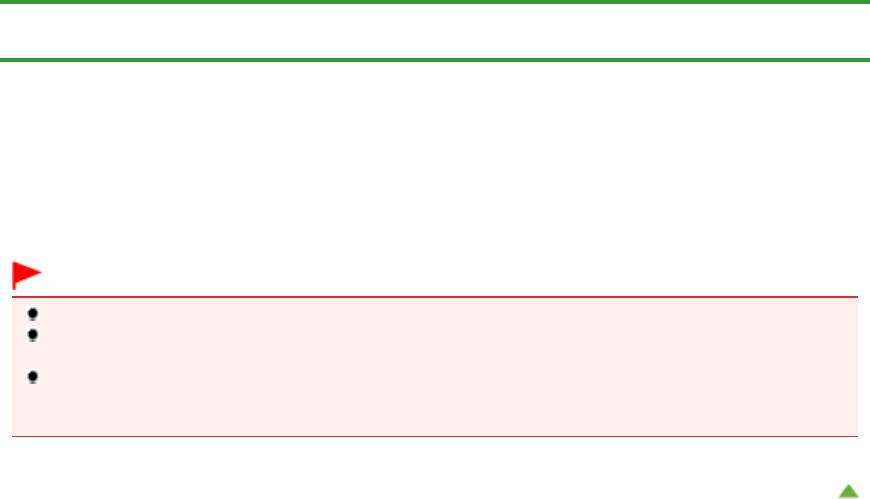
Page 682 of 733 pagesЧистка наружной поверхности принтера
Главная
>
Обзор устройства
>
Обслуживание
>
Чистка устройства
> Чистка наружной поверхности
принтера
C150
Чистка наружной поверхности принтера
Используйте мягкую ткань, например ткань для чистки линз очков, и аккуратно стирайте этой
тканью загрязнения с поверхностей. Перед выполнением очистки разгладьте складки на ткани,
если это необходимо.
Внимание!
Перед очисткой устройства обязательно выключите его и отсоедините кабель питания.
Не используйте для чистки бумажные салфетки, грубую ткань, бумажные полотенца и подобные
материалы, чтобы не поцарапать поверхность. Пользуйтесь мягкой тканью.
Для чистки устройства ни в коем случае не используйте летучие жидкости, такие как разбавители,
бензин, ацетон или любые другие химические очистители, так как они могут вызвать неполадки в
работе или повредить поверхности устройства.
Наверх
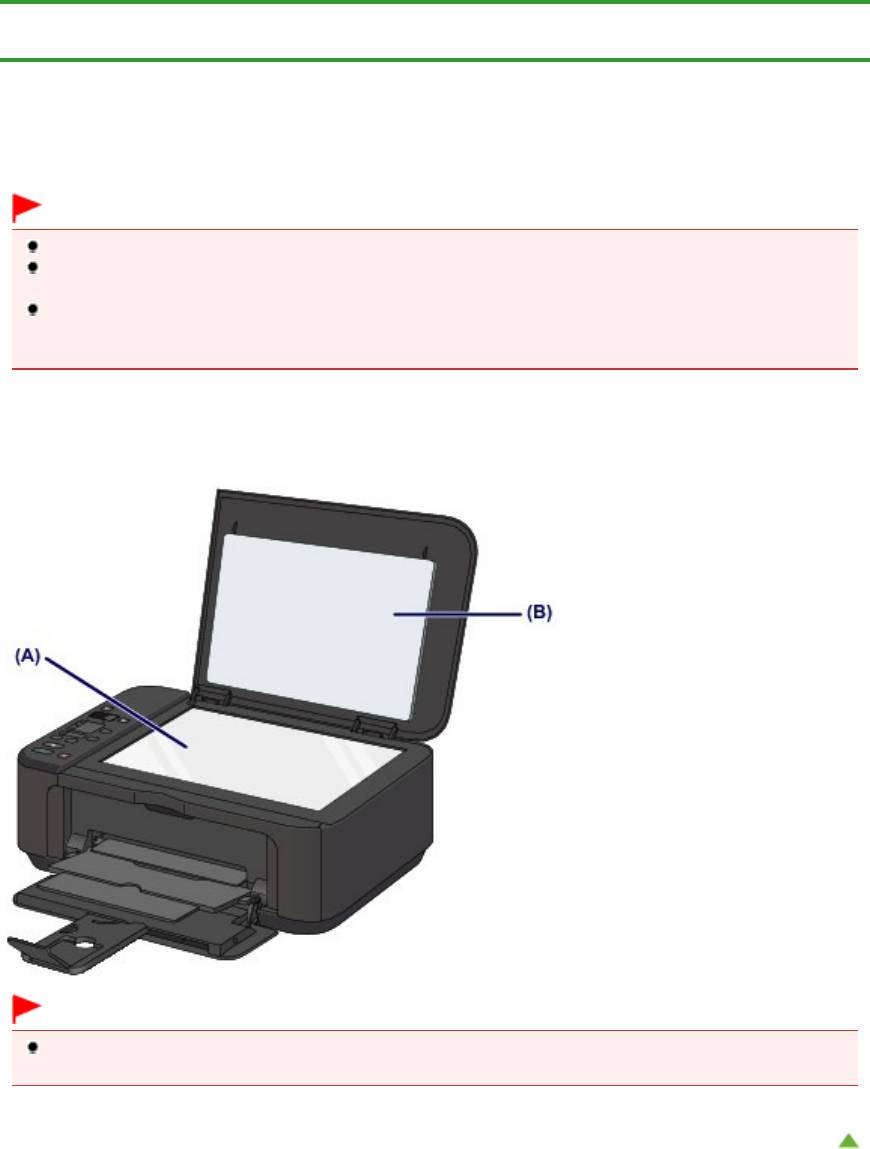
Page 683 of 733 pagesЧистка стекла сканера и крышки документа
Главная
>
Обзор устройства
>
Обслуживание
>
Чистка устройства
> Чистка стекла сканера и крышки
документа
C151
Чистка стекла сканера и крышки документа
Внимание!
Перед очисткой устройства обязательно выключите его и отсоедините кабель питания.
Не используйте для чистки бумажные салфетки, грубую ткань, бумажные полотенца и подобные
материалы, чтобы не поцарапать поверхность. Пользуйтесь мягкой тканью.
Для чистки устройства ни в коем случае не используйте летучие жидкости, такие как разбавители,
бензин, ацетон или любые другие химические очистители, так как они могут вызвать неполадки в
работе или повредить поверхности устройства.
Чистой мягкой тканью, не оставляющей ворсинок, осторожно протрите стекло рабочей
поверхности (A) и внутреннюю сторону крышки сканера (белый лист) (B). Убедитесь, что удалены
все загрязнения, особенно со стекла рабочей поверхности.
Внимание!
Внутреннюю строну крышки сканера (белый лист) (B) легко повредить, поэтому вытирайте ее
аккуратно.
Наверх
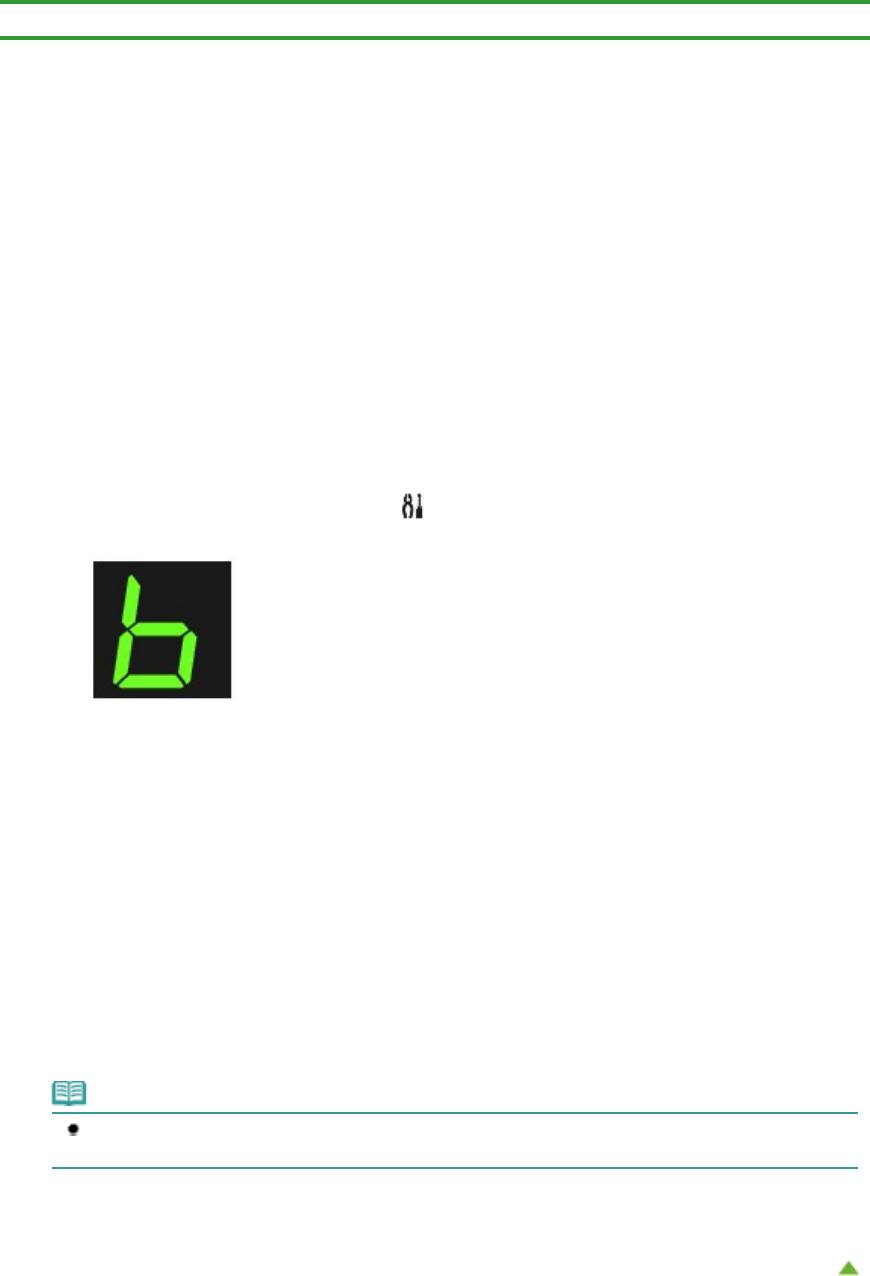
Page 684 of 733 pagesЧистка ролика подачи бумаги
Главная
>
Обзор устройства
>
Обслуживание
>
Чистка устройства
> Чистка ролика подачи бумаги
C153
Чистка ролика подачи бумаги
Загрязнение ролика подачи бумаги или налипание на ролик бумажной пыли может стать
причиной неправильной подачи бумаги.
В этом случае необходимо очистить ролик подачи бумаги. Во время очистки ролик подачи бумаги
изнашивается, поэтому выполняйте очистку только при необходимости.
Нужно приготовить: три листа обычной бумаги формата A4 или Letter
1.
Убедитесь, что питание включено, и извлеките бумагу из переднего лотка.
2.
Откройте лоток приема бумаги.
3.
Очистите ролик подачи бумаги без бумаги.
(1)
Несколько раз нажмите кнопку (Обслуживание (Maintenance)) до
появления индикатора
b
.
(2)
Нажмите кнопку Цветной (Color) или Черный (Black).
В процессе очистки ролик подачи бумаги будет вращаться.
4.
С помощью бумаги очистите ролик подачи бумаги.
(1)
Убедитесь, что ролик подачи бумаги перестал вращаться, закройте лоток
приема бумаги, а затем загрузите три листа обычной бумаги формата A4
или Letter в передний лоток.
(2)
Откройте дополнительный лоток приема бумаги, откройте лоток приема
бумаги и выдвиньте упор для выходящей бумаги.
(3)
Убедитесь, что на LED (Светодиодный индикатор) отображается
b
, затем
нажмите кнопку Цветной (Color) или Черный (Black).
Начнется очистка устройства. Очистка будет завершена после выталкивания бумаги.
Примечание.
После завершения очистки нажмите кнопку Стоп/Сброс (Stop/Reset), чтобы LED возвратился в
режим ожидания копирования.
Если после чистки подающих роликов неполадка не устранена, обратитесь в сервис-центр.
Наверх
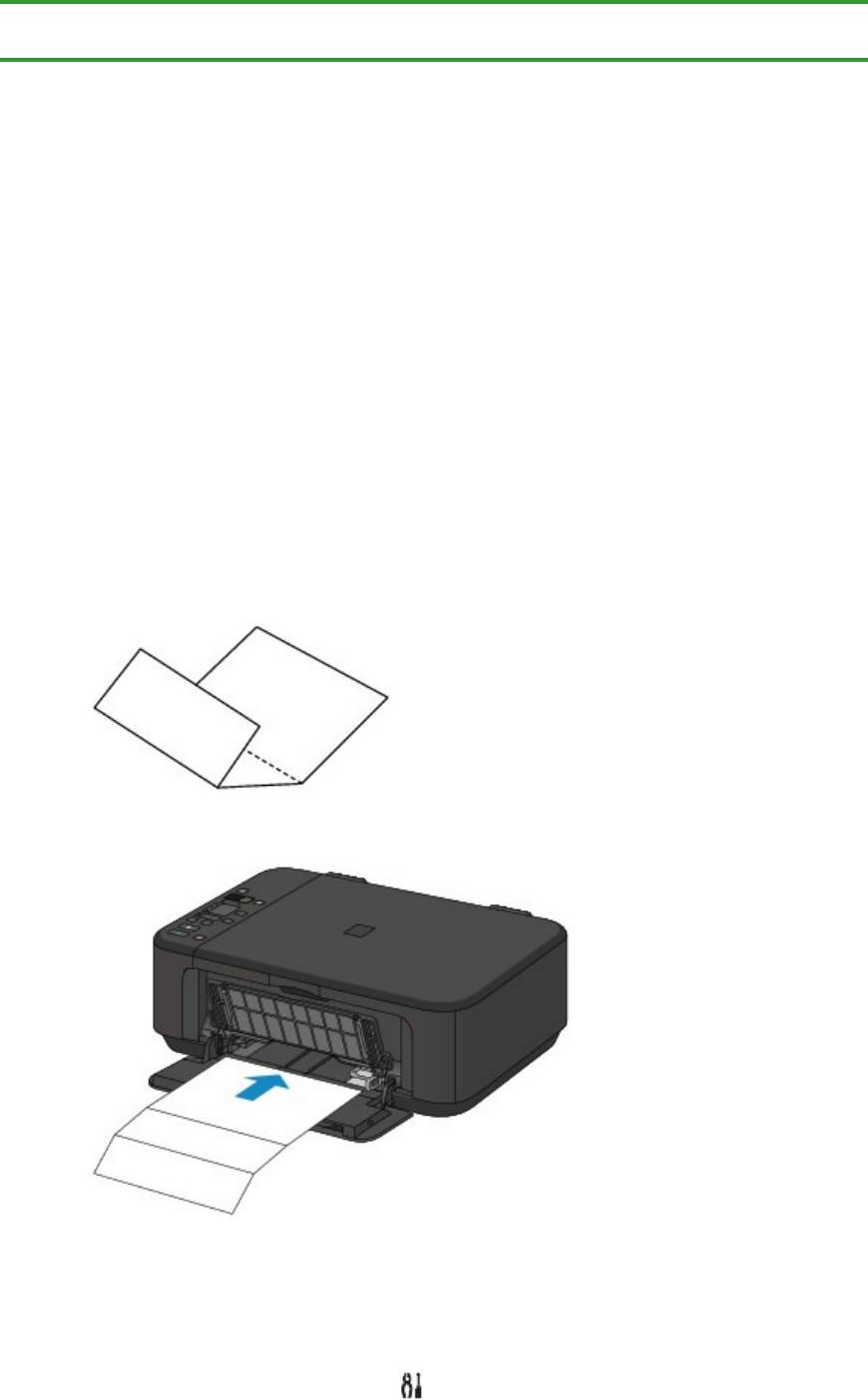
Page 685 of 733 pagesЧистка внутренних компонентов устройства (Чистка поддона)
Главная
>
Обзор устройства
>
Обслуживание
>
Чистка устройства
> Чистка внутренних компонентов
устройства (Чистка поддона)
C154
Чистка внутренних компонентов устройства (Чистка
поддона)
Удалите загрязнения во внутренней части устройства. Если внутри устройства появляются
загрязнения, отпечатанные листы могут запачкаться, поэтому рекомендуется выполнять
регулярную чистку.
Нужно приготовить: лист обычной бумаги формата A4 или Letter*
* Обязательно используйте новый лист бумаги.
1.
Убедитесь, что питание включено, и извлеките бумагу из переднего лотка.
2.
Подготовьте бумагу.
(1)
Сложите один лист бумаги формата A4 или Letter вполовину ширины, затем
разверните бумагу.
(2)
Сложите одну половину листа бумаги пополам, выровняв край по
центральному сгибу, затем разверните лист.
(3)
Загрузите только этот лист бумаги в передний лоток выступами сгиба
вверх и краем без сгиба в сторону от себя.
3.
Откройте дополнительный лоток приема бумаги, откройте лоток приема
бумаги и выдвиньте упор для выходящей бумаги.
4.
Очистка внутренней части устройства.
(1)
Несколько раз нажмите кнопку (Обслуживание (Maintenance)) до
появления индикатора
J
.
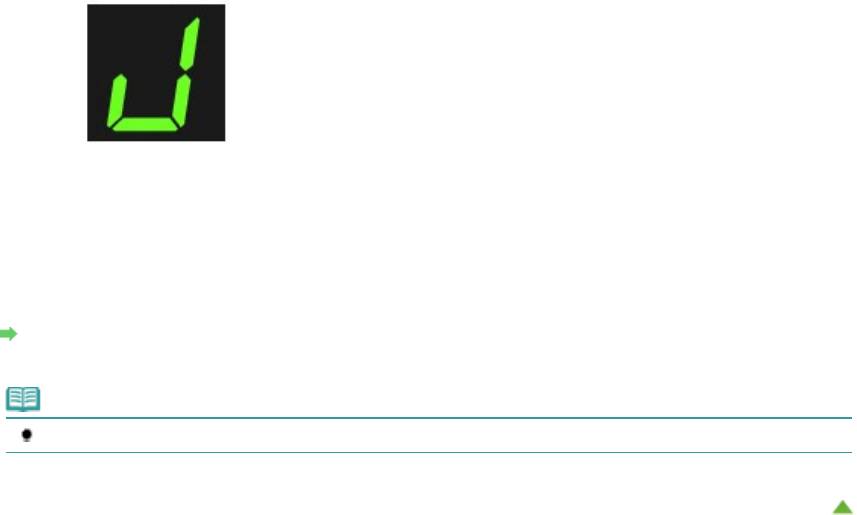
Page 686 of 733 pagesЧистка внутренних компонентов устройства (Чистка поддона)
(2)
Нажмите кнопку Цветной (Color) или Черный (Black).
Бумага очищает внутренние компоненты устройства, проходя через устройство.
Проверьте места сгибов вышедшего листа бумаги. Если они испачканы чернилами,
выполните очистку поддона еще раз.
Если после повторной очистки проблема не устранена, это свидетельствует о возможном
загрязнении выступающих частей внутри устройства. Очистите их в соответствии с инструкциями.
Чистка выступающих внутренних компонентов устройства
Примечание.
При выполнении повторной очистки поддона обязательно используйте новый лист бумаги.
Наверх

Page 687 of 733 pagesЧистка выступающих внутренних компонентов устройства
Главная
>
Обзор устройства
>
Обслуживание
>
Чистка устройства > Чистка выступающих внутренних
компонентов устройства
C155
Чистка выступающих внутренних компонентов устройства
Внимание!
Перед очисткой устройства обязательно выключите его и отсоедините кабель питания.
Нужно приготовить: хлопчатобумажный тампон
Если выступающие элементы устройства загрязнены, вытрите с них чернила с помощью ватного
тампона или аналогичного средства.
Наверх
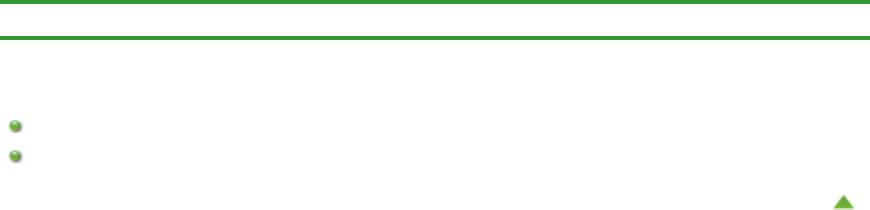
Page 688 of 733 pagesИзменение настроек устройства
Главная
>
Обзор устройства
> Изменение настроек устройства
Изменение настроек устройства
Изменение настроек устройства с компьютера
Изменение параметров устройства с помощью панели управления
Наверх
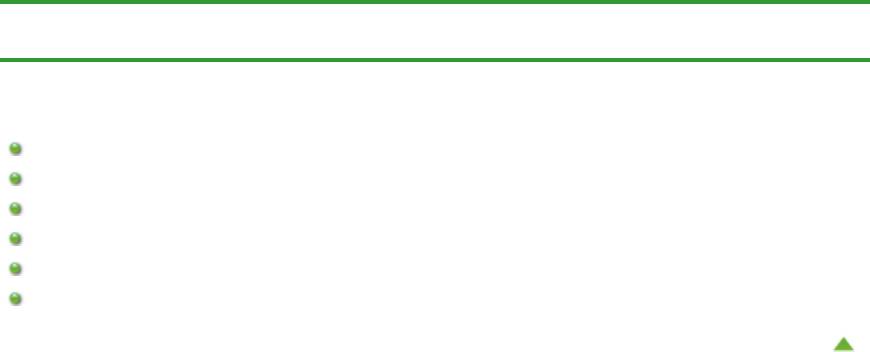
Page 689 of 733 pagesИзменение настроек устройства с компьютера
Главная
>
Обзор устройства
>
Изменение настроек устройства > Изменение настроек устройства с
компьютера
Изменение настроек устройства с компьютера
Изменение параметров печати
Регистрация профиля часто используемой конфигурации печати
Выбор используемого картриджа
Управление питанием устройства
Уменьшение издаваемого устройством шума
Изменение режима работы устройства
Наверх
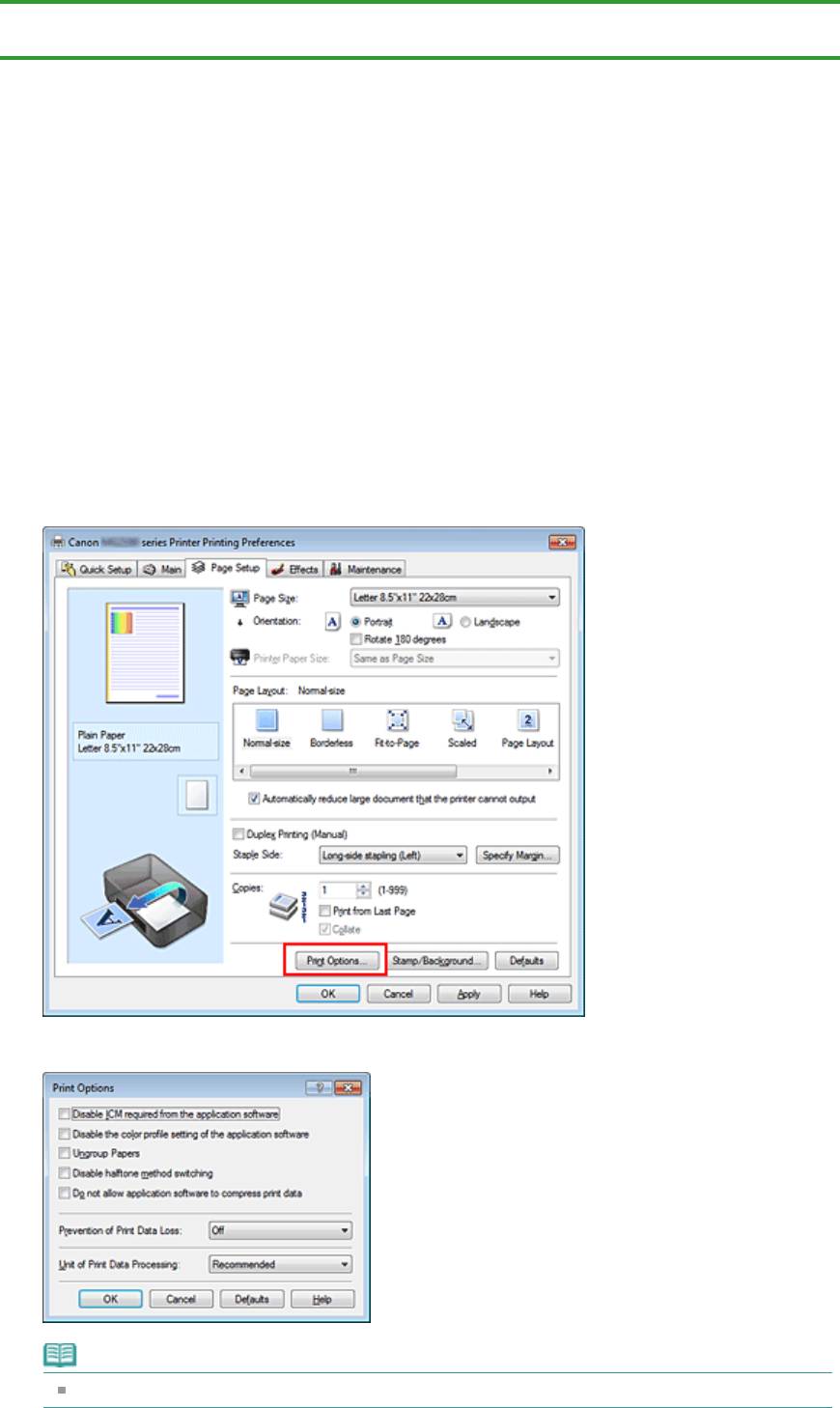
Page 690 of 733 pagesИзменение параметров печати
Главная
>
Обзор устройства
>
Изменение параметров устройства
>
Изменение настроек устройства
с компьютера > Изменение параметров печати
P413
Изменение параметров печати
Имеется возможность изменить дополнительные параметры драйвера принтера для данных
печати, отправляемых из приложения.
Используйте эту функцию, если произошел сбой при печати, например часть изображения
оказалась обрезанной.
Изменение этих параметров печати производится следующим образом.
1.
Откройте
окно настройки драйвера принтера.
2.
Нажмите кнопку Параметры печати... (Print Options...) на вкладке Страница
(Page Setup).
Откроется диалоговое окно Параметры печати (Print Options).
Примечание.
Если используется драйвер принтера XPS, некоторые функции могут быть недоступны.
3.
Измените значения отдельных параметров.
При необходимости измените значения каждого параметра и нажмите кнопку OK.

Page 691 of 733 pagesИзменение параметров печати
На экране снова появится вкладка Страница (Page Setup).
Наверх
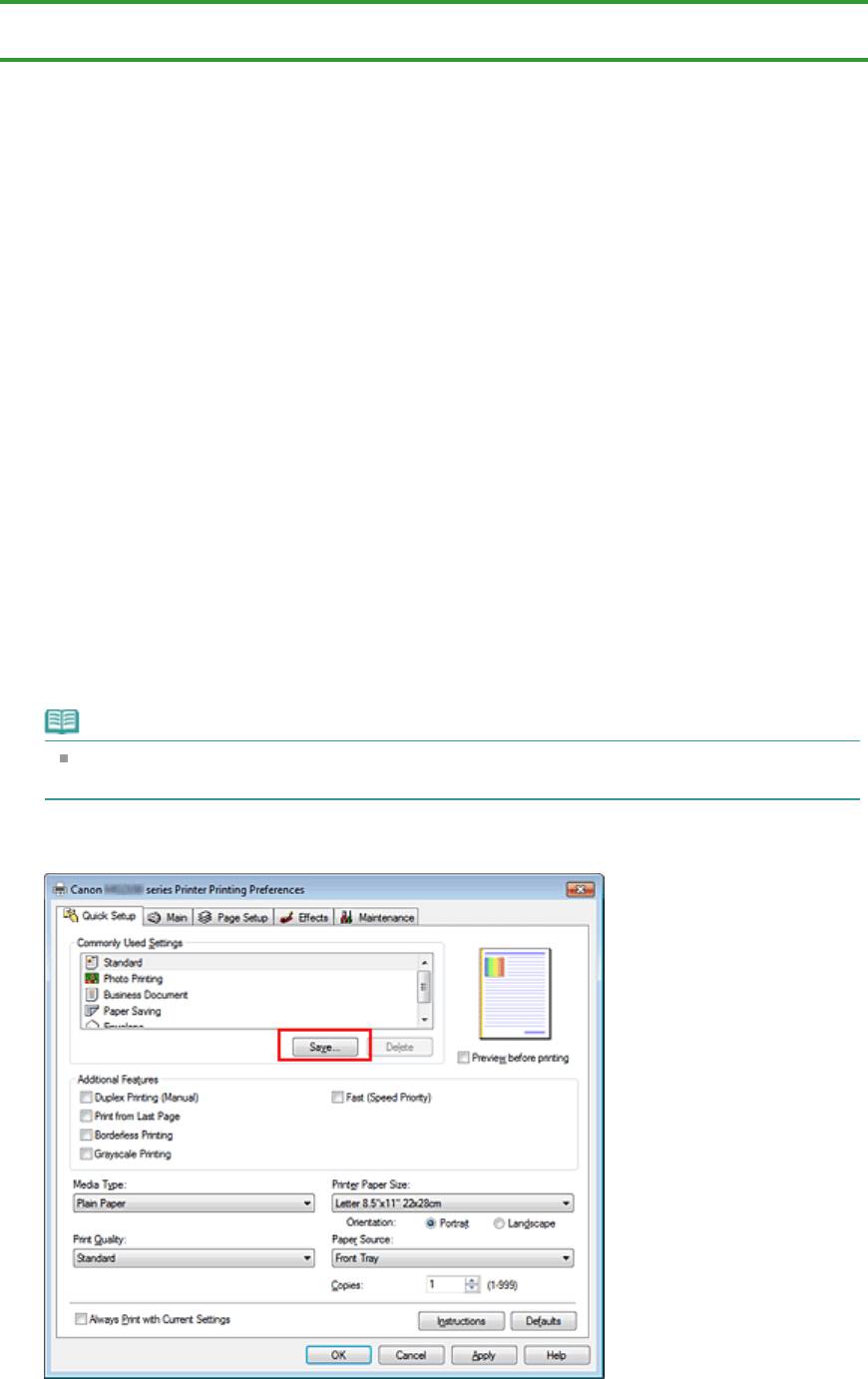
Page 692 of 733 pagesРегистрация профиля часто используемой конфигурации печати
Главная
>
Обзор устройства
>
Изменение параметров устройства
>
Изменение настроек устройства
с компьютера
> Регистрация профиля часто используемой конфигурации печати
P417
Регистрация профиля часто используемой конфигурации
печати
Можно зарегистрировать профиль часто используемой конфигурации печати в Общеиспользуемые
параметры (Commonly Used Settings) на вкладке Быстрая установка (Quick Setup). Ненужные
конфигурации печати можно удалить в любое время.
Сохранение новой конфигурации печати производится следующим образом.
Сохранение конфигурации печати
1.
Откройте
окно настройки драйвера принтера.
2.
Выполните настройку нужных параметров.
Выберите нужную конфигурацию печати в списке Общеиспользуемые параметры (Commonly
Used Settings) на вкладке Быстрая установка (Quick Setup) и, если нужно, измените
параметры в группе Дополнительные функции (Additional Features).
Можно также зарегистрировать нужные элементы на вкладках Главная (Main), Страница (Page
Setup) и Обработка (Effects).
Примечание.
Нельзя использовать вкладку Обработка (Effects) при использовании драйвера принтера
XPS.
3.
Нажмите кнопку Сохранить... (Save...).
Откроется диалоговое окно Сохранить обычно используемые параметры (Save Commonly
Used Settings).
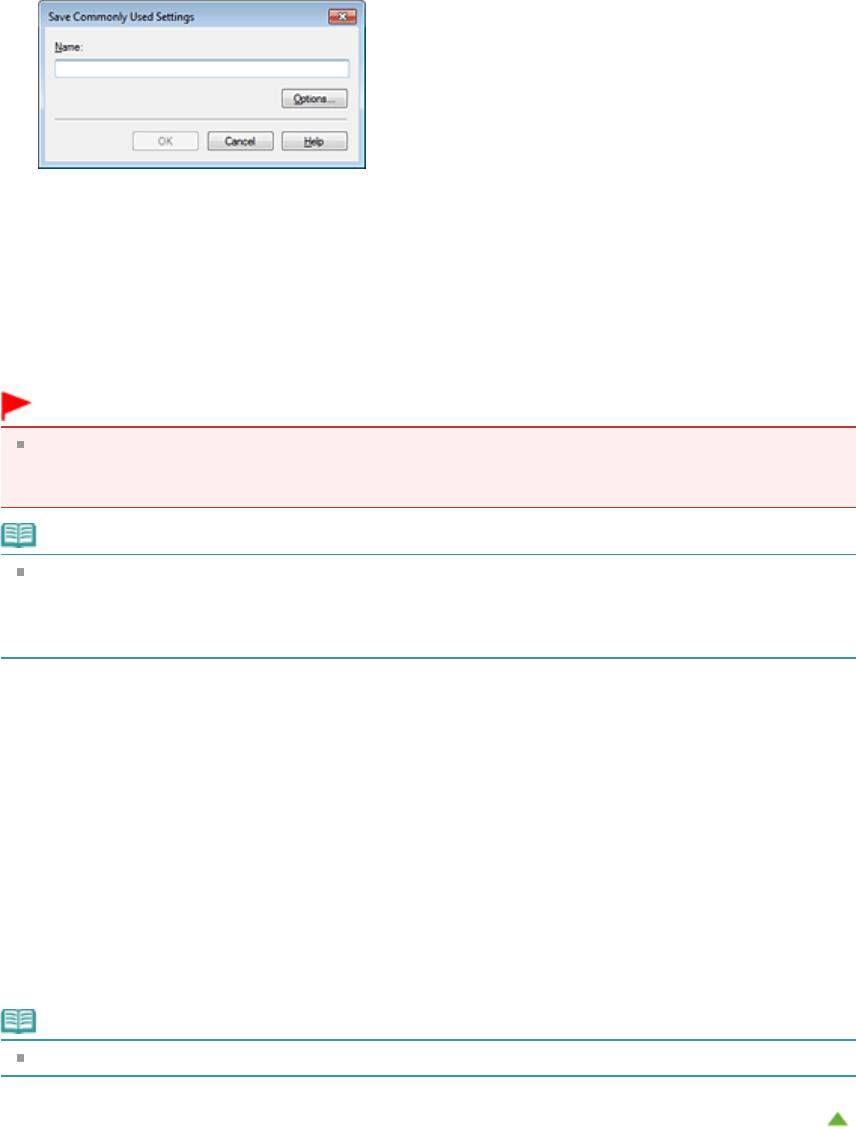
4.
Сохраните настройки.
Введите имя в поле Название (Name) и при необходимости задайте элементы в разделе
Параметры... (Options...). Затем нажмите кнопку OK.
Конфигурация печати сохраняется и снова отображается вкладка Быстрая установка (Quick
Setup).
Имя и значок добавляются в список Общеиспользуемые параметры (Commonly Used
Settings).
Внимание!
Для сохранения значений размера страниц, ориентации и числа копий, заданных для
каждого листа, щелкните Параметры... (Options...) и установите флажок для каждого
параметра.
Примечание.
При повторной установке или обновлении версии драйвера принтера записанные параметры
печати будут удалены из списка Общеиспользуемые параметры (Commonly Used Settings).
Записанные параметры печати нельзя сохранить или защитить. Если конфигурация печати
удалена, параметры печати нужно записать снова.
Удаление ненужных конфигураций печати
Page 693 of 733 pagesРегистрация профиля часто используемой конфигурации печати
1.
Выберите конфигурацию печати для удаления.
Выберите профиль печати для удаления из списка Общеиспользуемые параметры
(Commonly Used Settings) на вкладке Быстрая установка (Quick Setup).
2.
Удалите конфигурацию печати.
Нажмите кнопку Удалить (Delete). При появлении подтверждающего сообщения нажмите
кнопку OK.
Выбранная конфигурация печати будет удалена из списка Общеиспользуемые параметры
(Commonly Used Settings).
Примечание.
Конфигурации печати, сохраненные в начальных параметрах, не могут быть удалены.
Наверх
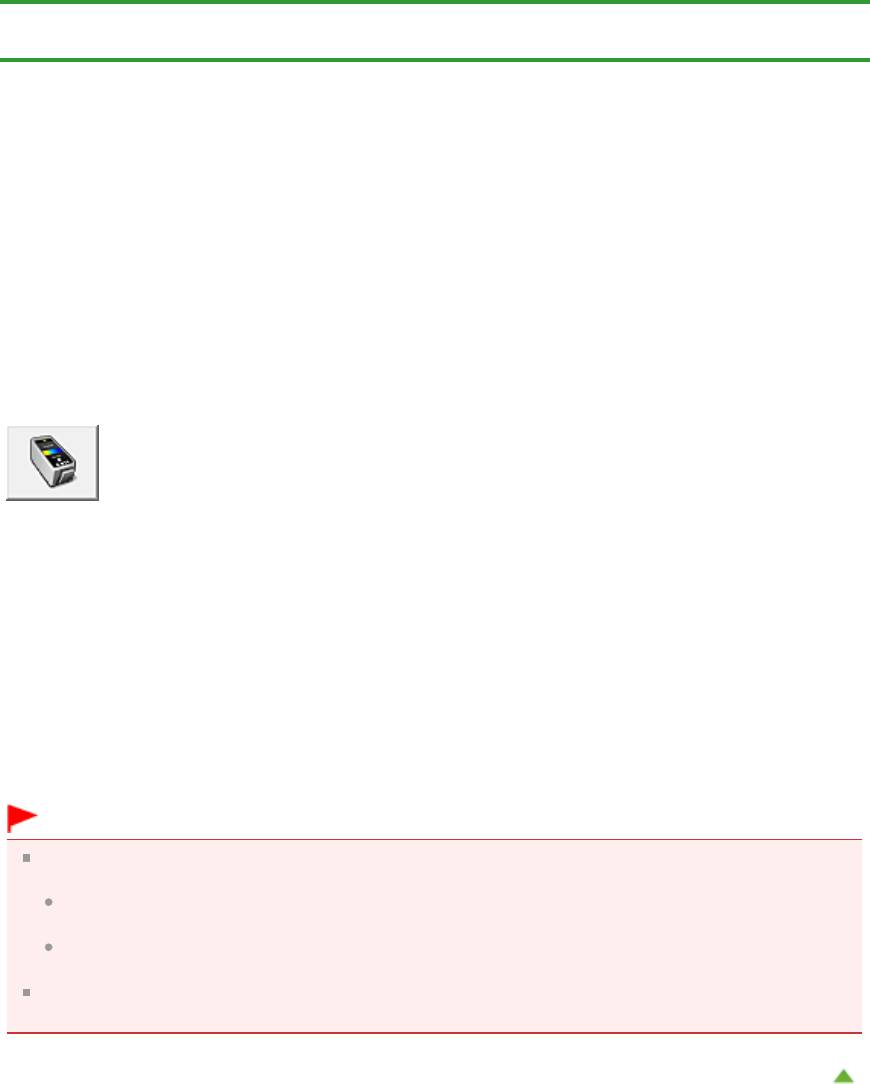
Page 694 of 733 pagesВыбор используемого картриджа
Главная
>
Обзор устройства
>
Изменение параметров устройства
>
Изменение настроек устройства
с компьютера > Выбор используемого картриджа
P033
Выбор используемого картриджа
Данная функция позволяет указать среди установленных картриджей FINE наиболее подходящий
для намеченного использования.
Если в каком-либо картридже FINE закончились чернила и его невозможно сразу заменить
новым, можно указать другой картридж FINE, в котором еще есть чернила, и продолжить печать.
Указание используемого картриджа FINE производится следующим образом.
Параметры картриджа (Ink Cartridge Settings)
1.
Откройте
окно настройки драйвера принтера.
2.
Щелкните пункт Параметры картриджа (Ink Cartridge Settings) на вкладке
Обслуживание (Maintenance).
Откроется диалоговое окно Параметры картриджа (Ink Cartridge Settings).
3.
Выберите используемый картридж FINE.
Выберите используемый для печати картридж FINE и нажмите кнопку OK.
Указанный картридж FINE будет использоваться для печати, начиная со следующего задания.
Внимание!
При использовании указанных ниже параметров функция Только черный (Black Only) не
работает, поскольку устройство использует для печати документов цветной картридж FINE.
Значение, отличное от Обычная бумага (Plain Paper) или Конверт (Envelope), выбрано для
параметра Тип носителя (Media Type) на вкладке Главная (Main).
Выбран вариант Без полей (Borderless) в списке Макет страницы (Page Layout) на вкладке
Страница (Page Setup).
Не отсоединяйте неиспользуемый картридж FINE. Если какой-либо из картриджей FINE
отсоединен, выполнять печать невозможно.
Наверх
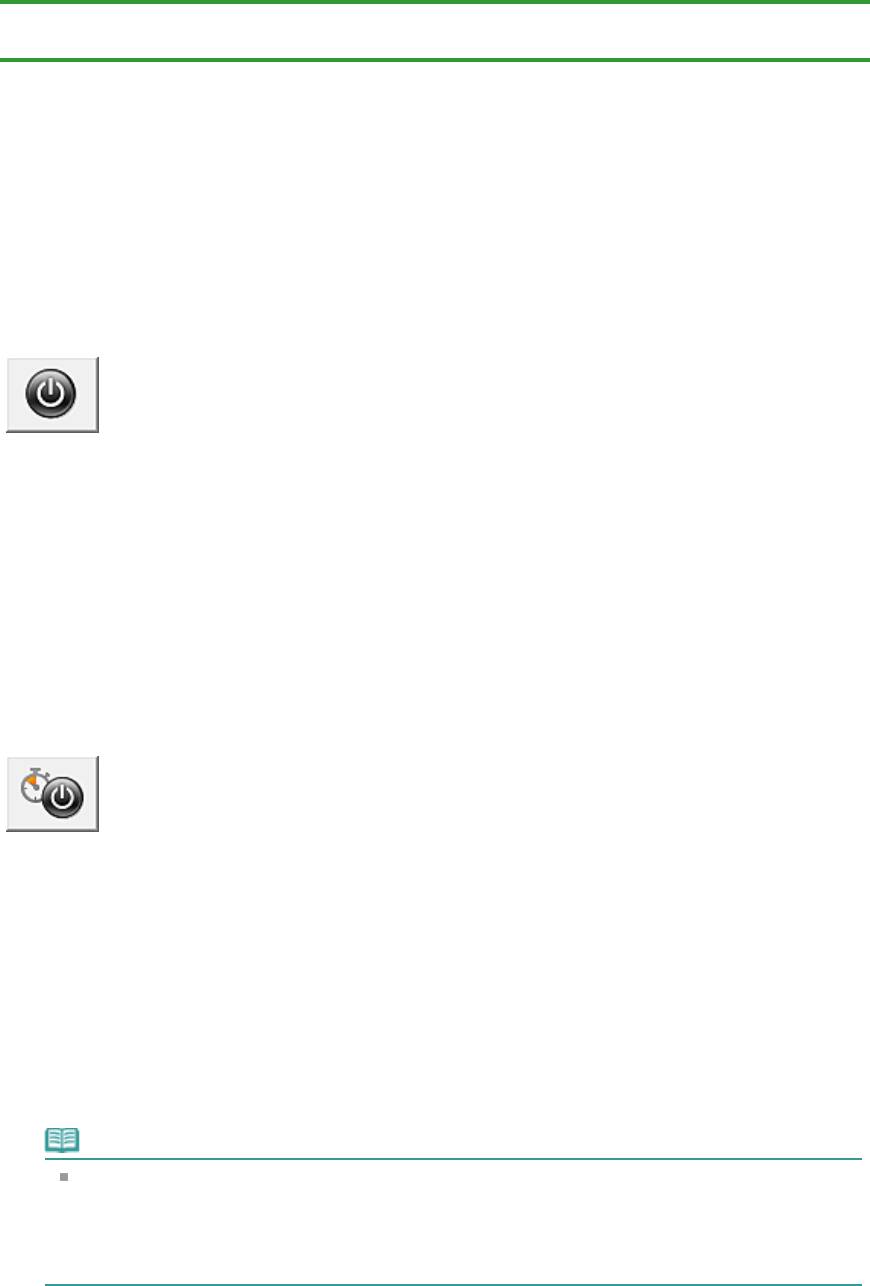
Главная
>
Обзор устройства
>
Изменение параметров устройства
>
Изменение настроек устройства
с компьютера > Управление питанием устройства
P414
Управление питанием устройства
Page 695 of 733 pagesУправление питанием устройства
Эта функция позволяет управлять питанием устройства с помощью драйвера.
Управление питанием устройства осуществляется следующим образом.
Отключение питания (Power Off)
Функция Отключение питания (Power Off) служит для выключения устройства. После
использования этой функции включить устройство с помощью драйвера становится невозможным.
1.
Откройте
окно настройки драйвера принтера.
2.
Выключите питание.
На вкладке Обслуживание (Maintenance) нажмите кнопку Отключение питания (Power Off). При
появлении подтверждающего сообщения нажмите кнопку OK.
Питание устройства выключается, и на экране снова появляется вкладка Обслуживание
(Maintenance).
Управление питанием (Auto Power)
Параметр Управление питанием (Auto Power) позволяет установить Автовыключение (Auto Power
Off).
Функция Автовыключение (Auto Power Off) используется для автоматического выключения питания
устройства, если оно не получает данные для печати в течение определенного интервала времени.
1.
Откройте
окно настройки драйвера принтера.
2.
Убедитесь, что питание устройства включено, и щелкните пункт Управление
питанием (Auto Power) на вкладке Обслуживание (Maintenance).
Откроется диалоговое окно Автоматическое управление питанием (Auto Power Setting).
Примечание.
Если устройство выключено или отключен двусторонний обмен данными с устройством,
на экране может появиться сообщение, так как компьютер не может получить данные о
состоянии устройства.
В этом случае нажмите кнопку OK, чтобы вывести на экран последние настройки,
заданные на компьютере.
3.
При необходимости завершите следующую настройку:
Автовыключение (Auto Power Off)
Выберите время из списка. Если по прошествии данного времени устройство не получит
данных для печати, оно автоматически выключится.
4.
Примените настройки.
Щелкните OK. При появлении подтверждающего сообщения нажмите кнопку OK.
На экране снова появится вкладка Обслуживание (Maintenance).

Page 696 of 733 pagesУправление питанием устройства
После этого функция автоматического выключения будет включена. Чтобы выключить эту
функцию, выберите в соответствующем списке значение выключено (Disable), выполнив эту же
процедуру.
Наверх
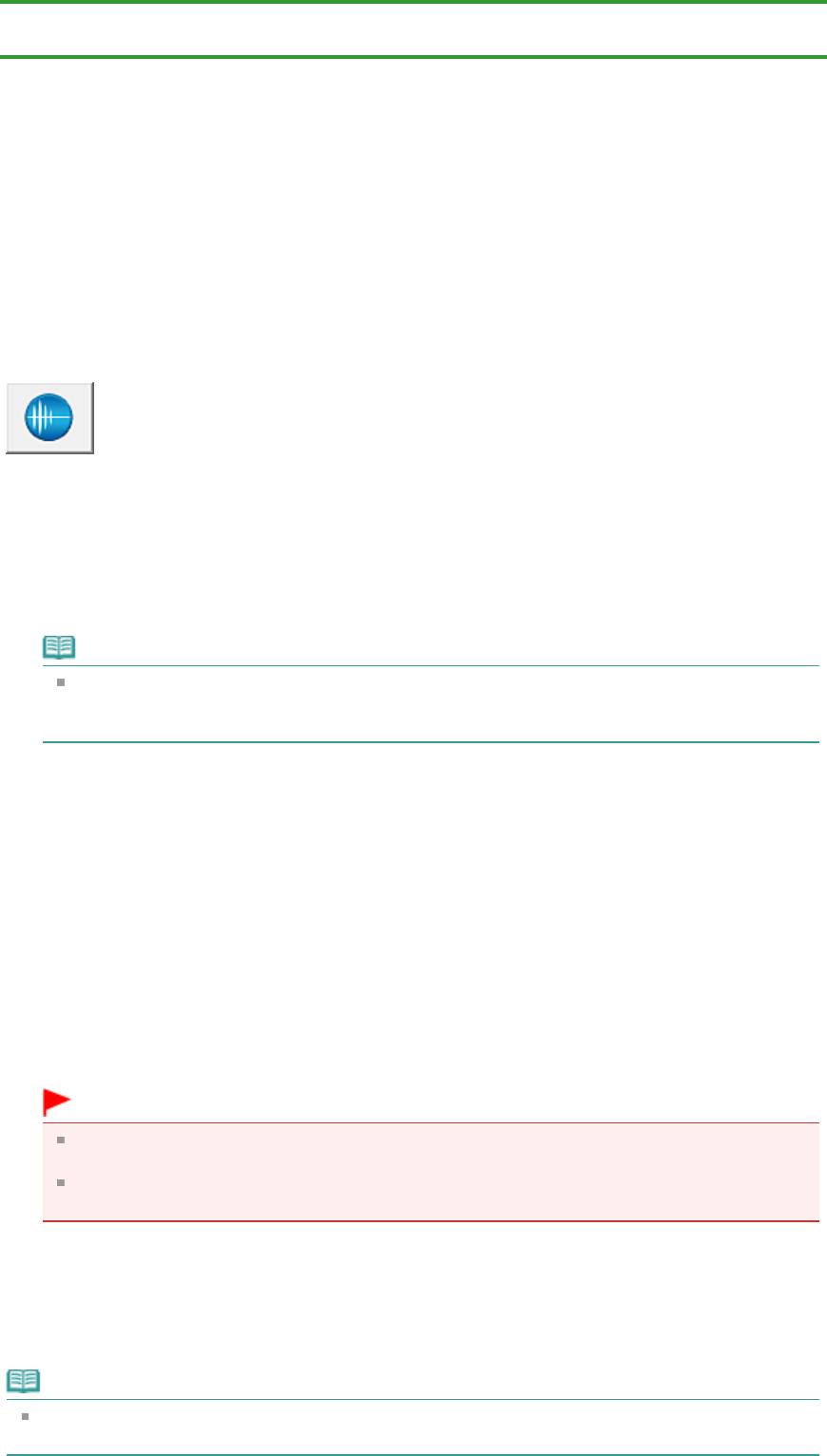
Главная
>
Обзор устройства
>
Изменение параметров устройства
>
Изменение настроек устройства
с компьютера > Уменьшение издаваемого устройством шума
P034
Уменьшение издаваемого устройством шума
Page 697 of 733 pagesУменьшение издаваемого устройством шума
Функция бесшумного режима позволяет уменьшить шум, издаваемый этим устройством при
работе. Выберите этот вариант, чтобы сделать тише шум, например, при работе принтера ночью.
При использовании этой функции может снизиться скорость печати.
Для использования бесшумного режима выполните следующие действия.
Параметры бесшумного режима (Quiet Settings)
1.
Откройте
окно настройки драйвера принтера.
2.
Щелкните Параметры бесшумного режима (Quiet Settings) на вкладке
Обслуживание (Maintenance).
Откроется диалоговое окно Параметры бесшумного режима (Quiet Settings).
Примечание.
Если устройство выключено или отключен двусторонний обмен данными с устройством,
на экране может появиться сообщение, так как компьютер не может получить данные о
состоянии устройства.
3.
Установите бесшумный режим.
При необходимости настройте один из следующих параметров.
Не использовать бесшумный режим (Do not use quiet mode)
Выберите этот вариант, чтобы устройство работало с обычным уровнем шума.
Всегда использовать бесшумный режим (Always use quiet mode)
Выберите этот вариант, чтобы сделать тише шум, издаваемый устройством в ходе работы.
Использовать бесшумный режим в указанные часы (Use quiet mode during specified hours)
Выберите этот вариант, чтобы на определенный период времени сделать тише шум,
издаваемый устройством в ходе работы.
Укажите параметры Время запуска (Start time) и Время окончания (End time) для применения
бесшумного режима.
Внимание!
Необходимо задать разное время для параметров Время запуска (Start time) и Время
окончания (End time).
Если указаны часы, бесшумный режим не применяется к операциям (копирование,
прямая печать и т. п.), выполняемым непосредственно из устройства.
4.
Примените настройки.
Убедитесь, что питание устройства включено, и щелкните OK.
При появлении подтверждающего сообщения нажмите кнопку OK.
После этого будут использоваться заданные параметры.
Примечание.
При некоторых настройках качества печати применение бесшумного режима может
оказаться не очень эффективным.

Page 698 of 733 pagesУменьшение издаваемого устройством шума
Наверх
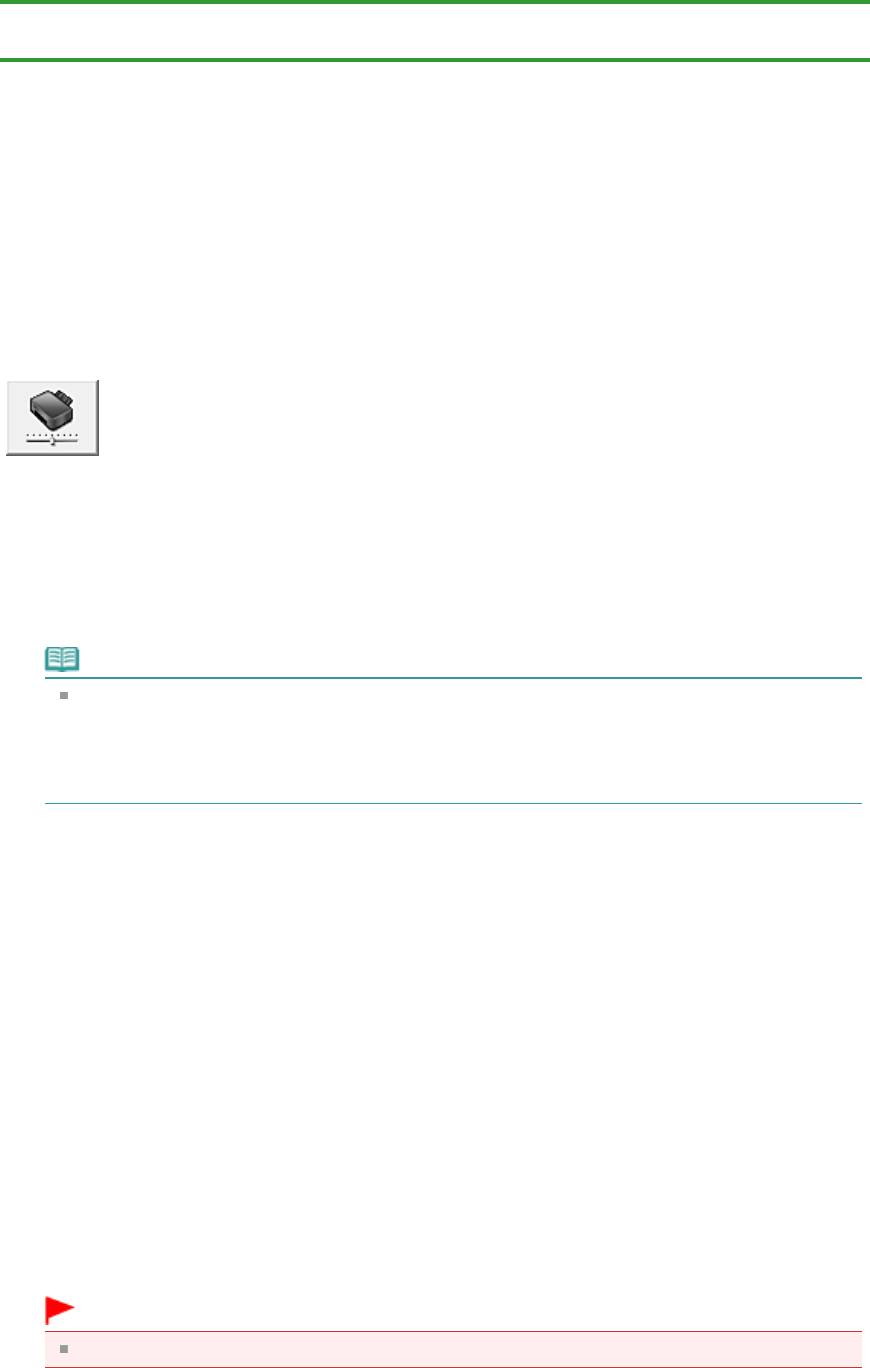
Page 699 of 733 pagesИзменение режима работы устройства
Главная
>
Обзор устройства
>
Изменение параметров устройства
>
Изменение настроек устройства
с компьютера > Изменение режима работы устройства
P035
Изменение режима работы устройства
При необходимости переключите режим работы устройства.
Настройка значений пункта Специальные параметры (Custom Settings) производится описанным
ниже образом.
Специальные параметры (Custom Settings)
1.
Откройте
окно настройки драйвера принтера.
2.
Убедитесь, что питание устройства включено, и щелкните пункт Специальные
параметры (Custom Settings) на вкладке Обслуживание (Maintenance).
Откроется диалоговое окно Специальные параметры (Custom Settings).
Примечание.
Если устройство выключено или отключен двусторонний обмен данными с устройством,
на экране может появиться сообщение, так как компьютер не может получить данные о
состоянии устройства.
В этом случае нажмите кнопку OK, чтобы вывести на экран последние настройки,
заданные на компьютере.
3.
При необходимости настройте следующие параметры.
Предотвращение потертости бумаги (Prevent paper abrasion)
Устройство может увеличить зазор между печатающей головкой и бумагой при печати с
плотным заполнением страницы, чтобы предотвратить появление потертостей на бумаге.
Установите этот флажок, чтобы использовать эту функцию.
Выравнивать головки вручную (Align heads manually)
Как правило, функция Выравнивание печатающих головок (Print Head Alignment) на вкладке
Обслуживание (Maintenance) настроена на автоматическое выравнивание головок, однако
можно задать выравнивание головок вручную.
Если печать выполняется неудовлетворительно даже после автоматического выравнивания
головок, обратитесь к разделу
Выравнивание печатающих головок с компьютера и выполните
выравнивание головок вручную.
Установите этот флажок, чтобы выполнить выравнивание головок вручную. Снимите этот
флажок, чтобы выполнить автоматическое выравнивание головок.
Предотвращение двойной подачи бумаги (Prevent paper double-feed)
Этот флажок следует установить только в том случае, если устройство подает несколько
листов обычной бумаги одинакового размера.
Внимание!
Использование этой функции снижает скорость печати.
Задержка на сушку (Ink Drying Wait Time)
Можно задавать в устройстве различные интервалы времени простоя перед началом печати
следующей страницы. Перемещение регулятора вправо увеличивает паузу, а перемещение
регулятора влево уменьшает паузу.
Если бумага пачкается из-за того, что следующая страница выходит из принтера раньше, чем
успевают высохнуть чернила на предыдущей странице, увеличьте время задержки на сушку.
Уменьшение задержки на сушку позволяет ускорить выполнение печати.

Page 700 of 733 pagesИзменение режима работы устройства
4.
Примените настройки.
Щелкните OK, а когда отобразится запрос подтверждения, еще раз щелкните OK.
В дальнейшем устройство будет работать с измененными настройками.
Наверх
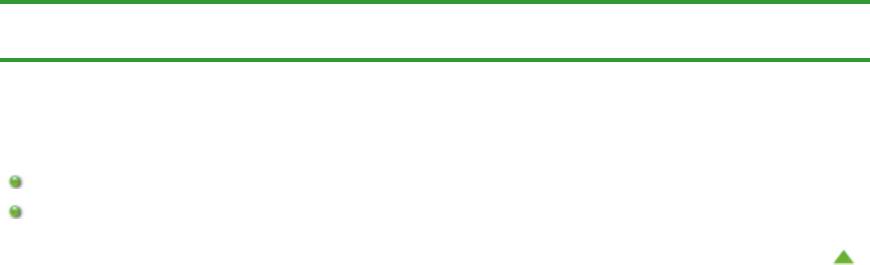
Page 701 of 733 pagesИзменение параметров устройства с помощью панели управления
Главная
>
Обзор устройства
>
Изменение настроек устройства > Изменение параметров устройства
с помощью панели управления
Изменение параметров устройства с помощью панели
управления
О параметрах бесшумного режима
Автоматическое выключение устройства
Наверх
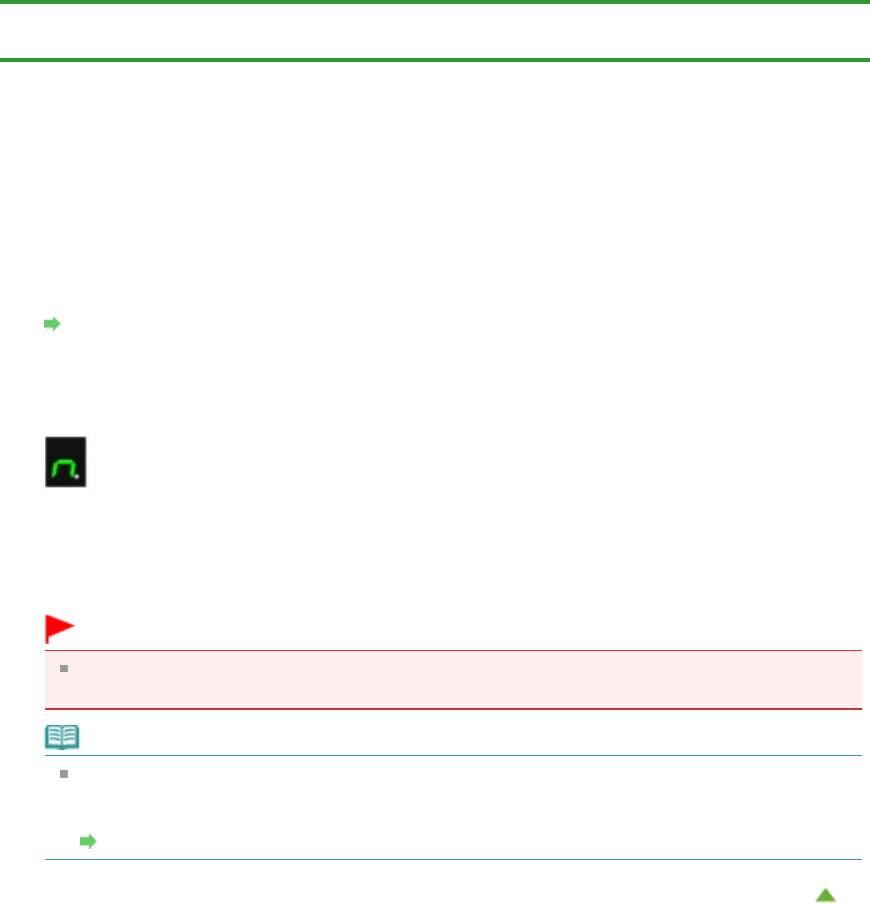
Page 702 of 733 pagesО параметрах бесшумного режима
Главная
>
Обзор устройства
>
Изменение параметров устройства
>
Изменение параметров
устройства с помощью панели управления
> О параметрах бесшумного режима
U036
О параметрах бесшумного режима
Включите эту функцию устройства, если нужно уменьшить уровень шума от него, например при
печати ночью.
Пройдите указанную ниже процедуру, чтобы выполнить настройку.
1.
Убедитесь, что устройство включено.
Проверка включения питания
2.
Несколько раз нажмите кнопку Обслуживание (Maintenance) до появления
индикатора LED, указанного ниже.
3.
Нажмите кнопку Черный (Black).
Чтобы выключить функцию, нажмите кнопку Обслуживание (Maintenance) несколько раз, пока
не появится указанный выше индикатор LED, затем нажмите кнопку Цветной (Color).
Внимание!
Скорость работы может быть ниже по сравнению с тем, когда не выбран бесшумный
режим.
Примечание.
Можно также выполнить настройку этого параметра в меню Параметры бесшумного
режима (Quiet Settings) на вкладке Обслуживание (Maintenance) в драйвере принтера,
чтобы уменьшить рабочие шумы во время печати.
Уменьшение издаваемого устройством шума
Наверх
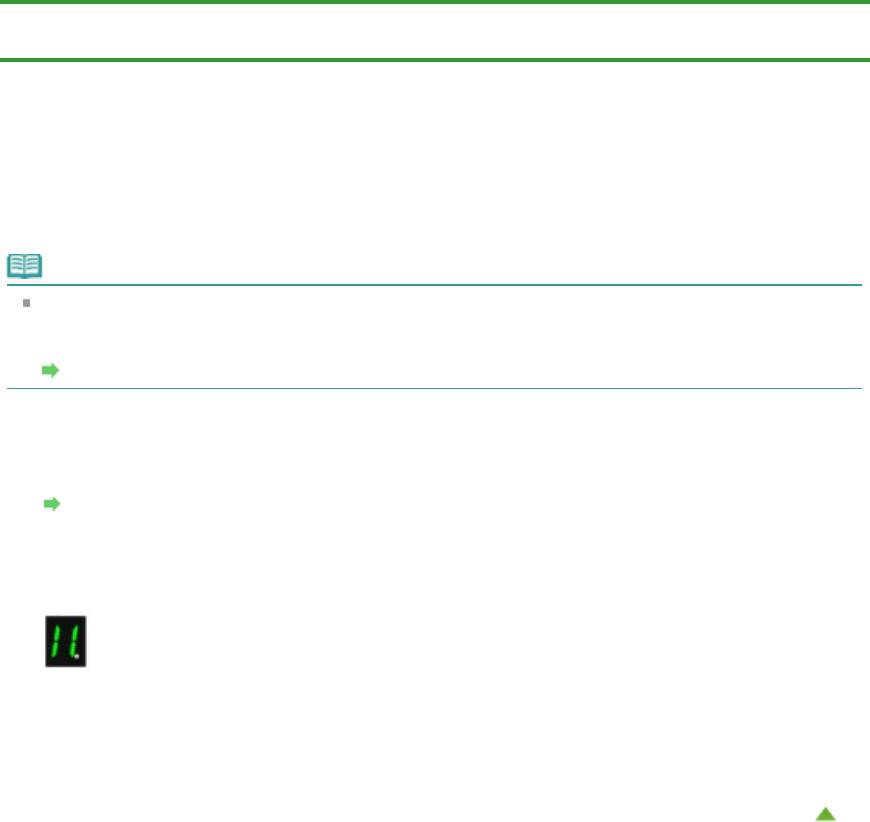
Page 703 of 733 pagesАвтоматическое выключение устройства
Главная
>
Обзор устройства
>
Изменение параметров устройства
>
Изменение параметров
устройства с помощью панели управления > Автоматическое выключение устройства
U503
Автоматическое выключение устройства
Можно настроить устройство на автоматическое выключение при отсутствии выполнения какой-
либо операции или передачи данных печати на устройство на протяжении указанного периода
времени.
Примечание.
Время до отключения устройства можно указать в диалоговом окне Автовыключение (Auto
Power Off) в меню Управление питанием (Auto Power) на вкладке Обслуживание (Maintenance)
драйвера принтера.
Управление питанием устройства
Пройдите указанную ниже процедуру, чтобы выполнить настройку.
1.
Убедитесь, что устройство включено.
Проверка включения питания
2.
Несколько раз нажмите кнопку Обслуживание (Maintenance) до появления
индикатора LED, указанного ниже.
3.
Нажмите кнопку Цветной (Color).
Чтобы выключить функцию, нажмите кнопку Обслуживание (Maintenance) несколько раз, пока
не появится указанный выше индикатор LED, затем нажмите кнопку Черный (Black).
Наверх
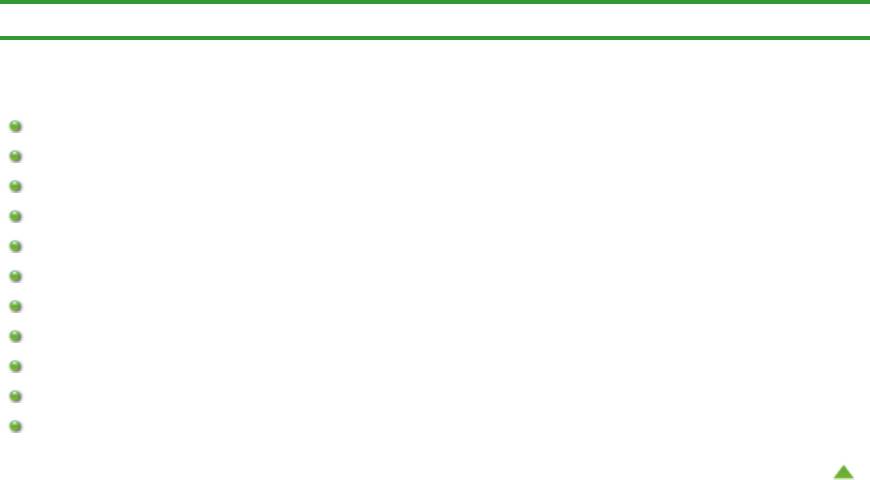
Page 704 of 733 pagesСоветы по использованию устройства
Главная
>
Обзор устройства > Советы по использованию устройства
Советы по использованию устройства
Чернила, используемые для различных целей
Печать на специальной бумаге: как печатать с оптимальным качеством?
Обязательно задайте параметры бумаги после ее загрузки
Для отмены печати используйте кнопку «Стоп/Сброс»!
Следует ли соблюдать осторожность при использовании устройства?
Как обеспечить оптимальное качество печати?
Нечеткие цвета и размытая печать
Уведомление о штепселе шнура питания или шнуре питания
Проверка включения питания
Уведомление об отсоединении кабеля питания от электросети
Транспортировка устройства
Наверх
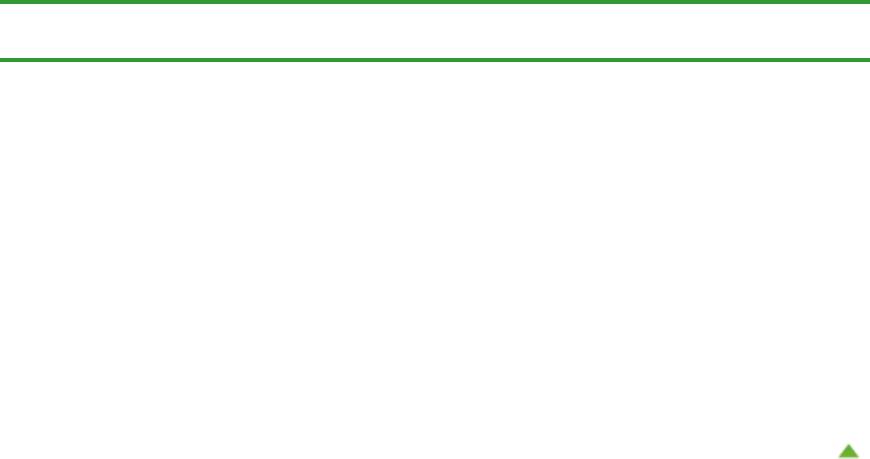
Page 705 of 733 pagesЧернила используются для различных целей
Главная
>
Обзор устройства
>
Советы по использованию устройства
> Чернила используются для
различных целей
Чернила используются для различных целей
Для каких целей, помимо печати, используются чернила?
Чернила могут использоваться для целей помимо печати. Чернила используются не только для
печати, но также и для очистки печатающей головки, что необходимо для обеспечения
оптимального качества печати.
Устройство обладает функцией автоматической прочистки сопел для предотвращения их
засорения. В процессе очистки чернила выдавливаются из сопел. Количество чернил,
используемое для очистки, невелико.
Используются ли цветные чернила при черно-белой печати?
В режиме черно-белой печати в зависимости от типа бумаги или настроек драйвера принтера
могут использоваться не только черные чернила. Таким образом, цветные чернила используются
даже при черно-белой печати.
Наверх
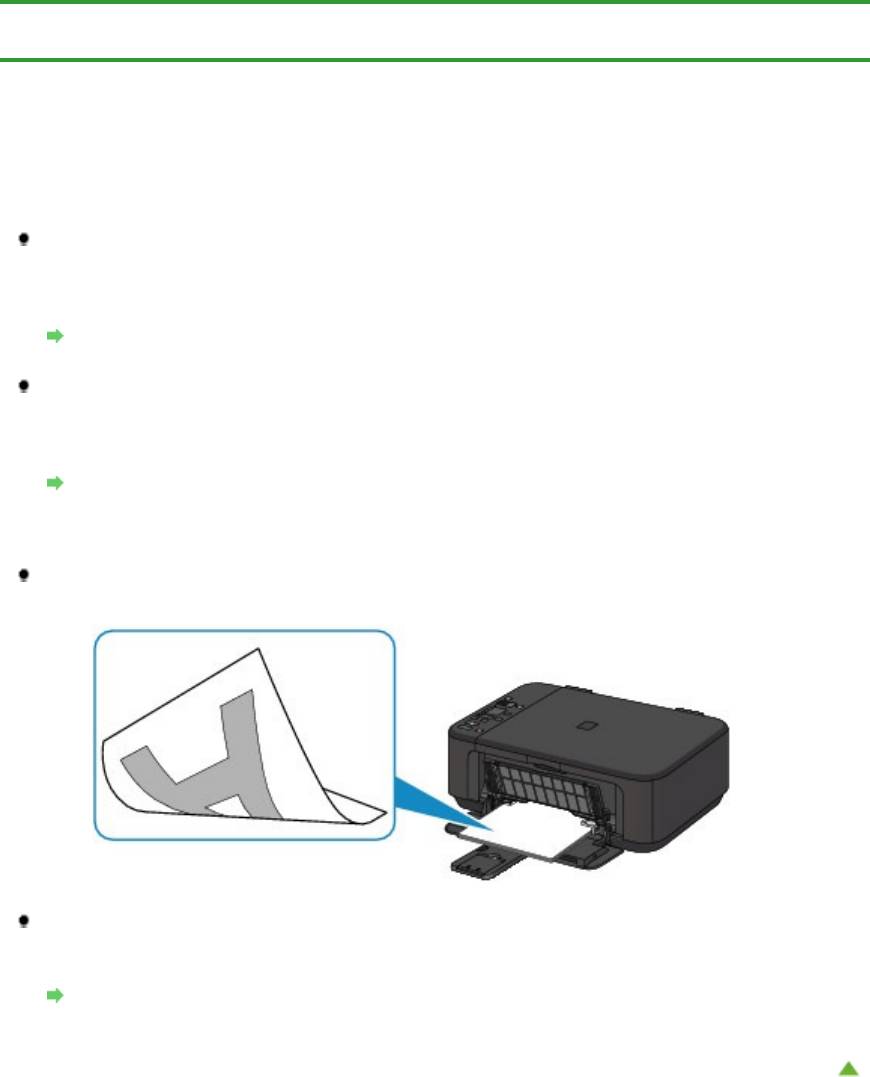
Page 706 of 733 pagesПечать на специальной бумаге: как печатать с оптимальным кач...
Главная
>
Обзор устройства
>
Советы по использованию устройства > Печать на специальной
бумаге: как печатать с оптимальным качеством?
Печать на специальной бумаге: как печатать с
оптимальным качеством?
Совет: проверяйте состояние устройства перед началом печати!
В порядке ли печатающая головка?
При засорении сопла печатающей головки распечатки становятся бледными, и бумага
расходуется впустую. Для оценки состояния печатающей головки напечатайте шаблон для
проверки сопел.
Процедура обслуживания
Не испачканы ли чернилами внутренние части устройства?
После печати большого количества документов или печати без полей те части устройства,
через которые проходит бумага, могут быть испачканы чернилами. Очистите внутреннюю
часть устройства с помощью функции чистки поддона.
Чистка внутренних компонентов устройства (Чистка поддона)
Совет: проверьте, правильно ли вставлена бумага!
Правильно ли ориентирована бумага при загрузке?
Загружая бумагу в передний лоток, располагайте ее СТОРОНОЙ ДЛЯ ПЕЧАТИ ВНИЗ.
Не скручена ли бумага?
Скрученная бумага может привести к застреванию. Расправьте скрученную бумагу, а затем
вставьте ее еще раз.
«Загрузите бумагу, распрямив ее.» в
Бумага испачкана/Отпечатанная поверхность
поцарапана
Наверх
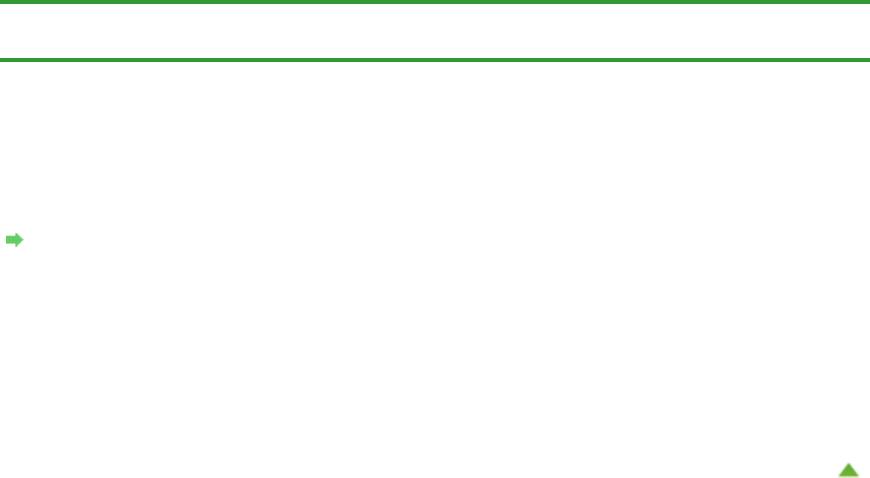
Page 707 of 733 pagesОбязательно задайте параметры бумаги после ее загрузки
Главная
>
Обзор устройства
>
Советы по использованию устройства > Обязательно задайте
параметры бумаги после ее загрузки
Обязательно задайте параметры бумаги после ее загрузки
После загрузки бумаги обязательно выберите соответствующий тип носителя для загруженной
бумаги с помощью кнопки Бумага (Paper) или в драйвере принтера.
Если тип выбранного носителя не совпадает с загруженной бумагой, результаты печати могут
оказаться неудовлетворительными.
Неудовлетворительные результаты печати
Существуют различные типы бумаги: бумага со специальным покрытием для оптимального
качества печати фотографий и бумага, предназначенная для печати документов.
Каждый тип носителя имеет определенные предустановленные параметры, такие как
используемые и распыляемые чернила, расстояние от сопел. Это позволяет получить
оптимальное качество изображения при печати а выбранном носителе.
Для печати с параметрами, наиболее подходящими для загруженного носителя, необходимо
указать только тип носителя.
Наверх
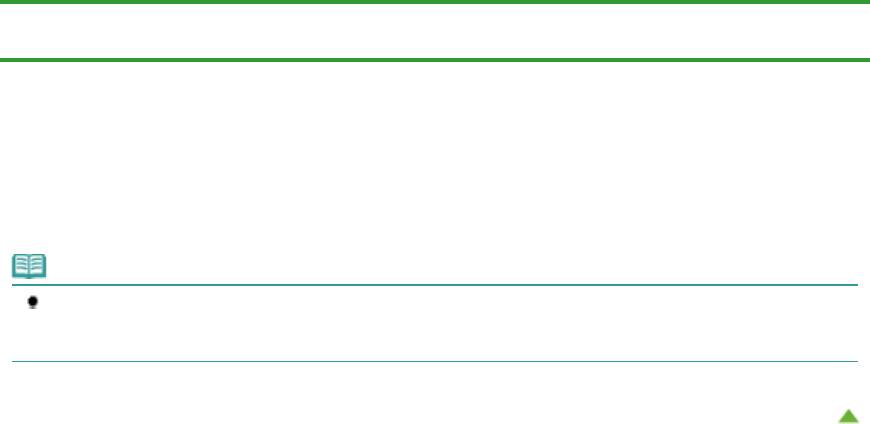
Page 708 of 733 pagesДля отмены печати используйте кнопку «Стоп/Сброс»!
Главная
>
Обзор устройства
>
Советы по использованию устройства > Для отмены печати
используйте кнопку «Стоп/Сброс»!
Для отмены печати используйте кнопку «Стоп/Сброс»!
Совет: никогда не нажимайте кнопку ВКЛ (ON)!
При нажатии кнопки ВКЛ (ON) во время печати данные для печати, отправляемые с компьютера,
будут ждать своей очереди в устройстве, и печать может прекратиться.
Для отмены печати нажмите кнопку Стоп/Сброс (Stop/Reset).
Примечание.
Если не удается отменить печать нажатием кнопки Стоп/Сброс (Stop/Reset) при печати с компьютера,
откройте окно настройки драйвера принтера и удалите ненужные задания печати из монитора
состояния принтера.
Наверх
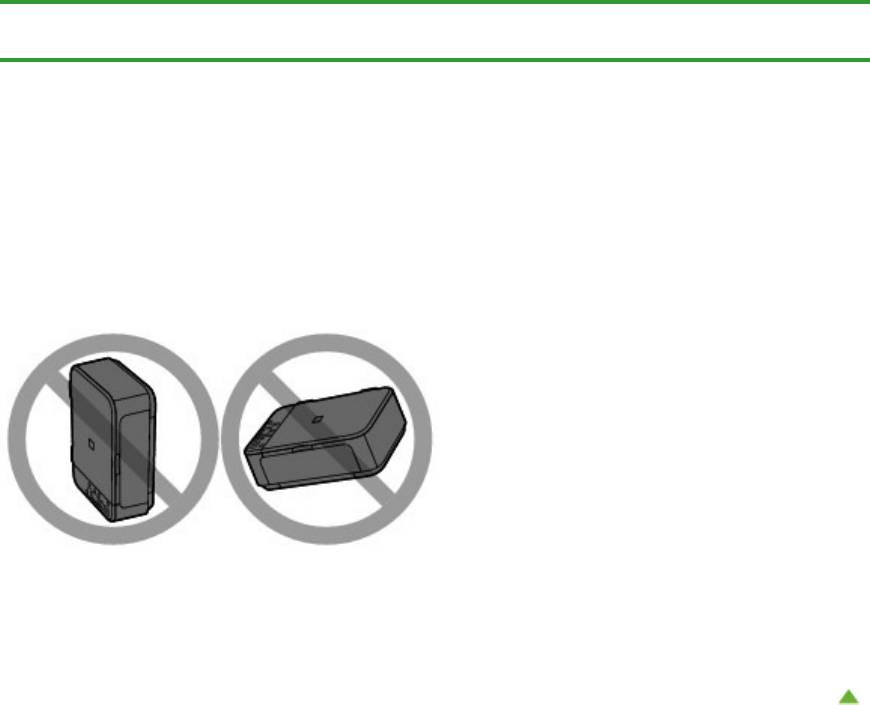
Page 709 of 733 pagesСледует ли соблюдать осторожность при использовании устройс...
Главная
>
Обзор устройства
>
Советы по использованию устройства
> Следует ли соблюдать
осторожность при использовании устройства?
Следует ли соблюдать осторожность при использовании
устройства?
Совет: не используйте и не перемещайте устройство в наклонном
или вертикальном положении!
Использование или транспортировка устройства в наклонном или вертикальном положении
может привести к утечке чернил из устройства или повреждению устройства.
Ни в коем случае не используйте и не перемещайте устройство в наклонном или вертикальном
положении.
Совет: внимательно выбирайте место для размещения устройства!
Поместите устройство не менее чем в 15 см (5,91 дюйма) от электрических приборов, таких как
флуоресцентные лампы. Если устройство помещено ближе, оно может работать нестабильно в
связи с флуоресцентными шумами.
Наверх
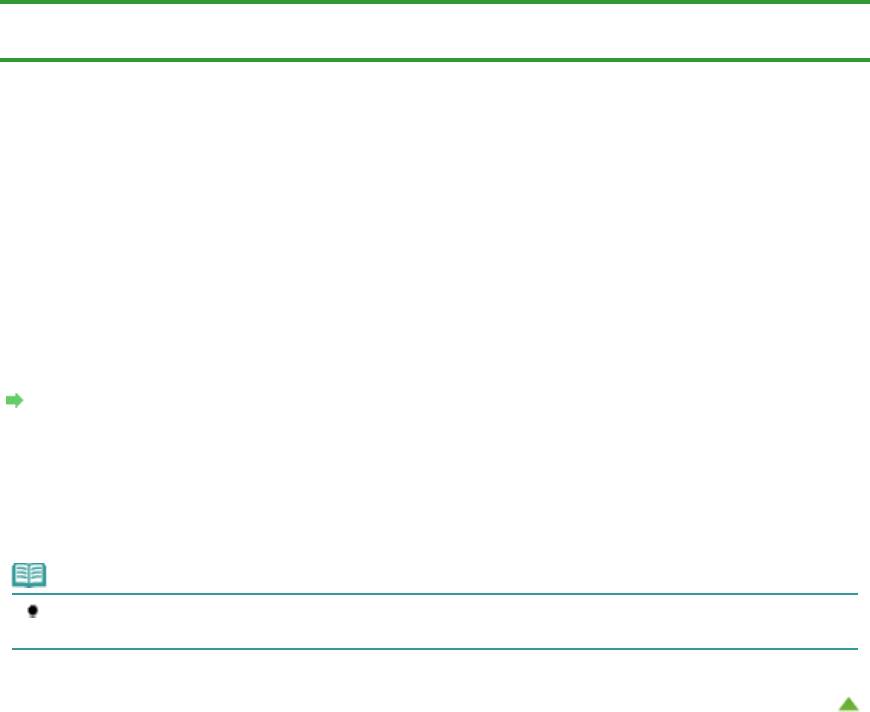
Page 710 of 733 pagesКак обеспечить оптимальное качество печати?
Главная
>
Обзор устройства
>
Советы по использованию устройства > Как обеспечить оптимальное
качество печати?
Как обеспечить оптимальное качество печати?
Чтобы печатать с оптимальным качеством печати, предотвращайте высыхание и загрязнение
печатающей головки. Для обеспечения оптимального качества печати всегда выполняйте
следующие правила.
Совет: Ни в коем случае не отсоединяйте шнур питания, пока
индикатор Бумага (Paper) не погаснет.
При нажатии кнопки ВКЛ (ON) для выключения питания устройство поднимает печатающую головку
(сопла) для предотвращения высыхания. При отсоединении вилки кабеля питания от
электрической розетки до отключения питания (когда горит или мигает индикатор Бумага (Paper)),
печатающая головка не будет поднята, что может привести к ее высыханию или засорению.
При отсоединении шнура питания убедитесь, что индикатор Бумага (Paper) не горит.
Уведомление об отсоединении кабеля питания от электросети
Периодически выполняйте печать.
Если не использовать устройство долгое время, печатающая головка может засориться
высохшими чернилами точно так же, как высыхает от долгого неиспользования стержень
фломастера, даже если он закрыт.
Рекомендуется использовать устройство хотя бы раз в месяц.
Примечание.
В зависимости от типа бумаги чернила могут смазываться в случае, если рисовать на отпечатанном
изображении маркером или кистью или если на отпечатанное изображение попадут вода или пот.
Наверх
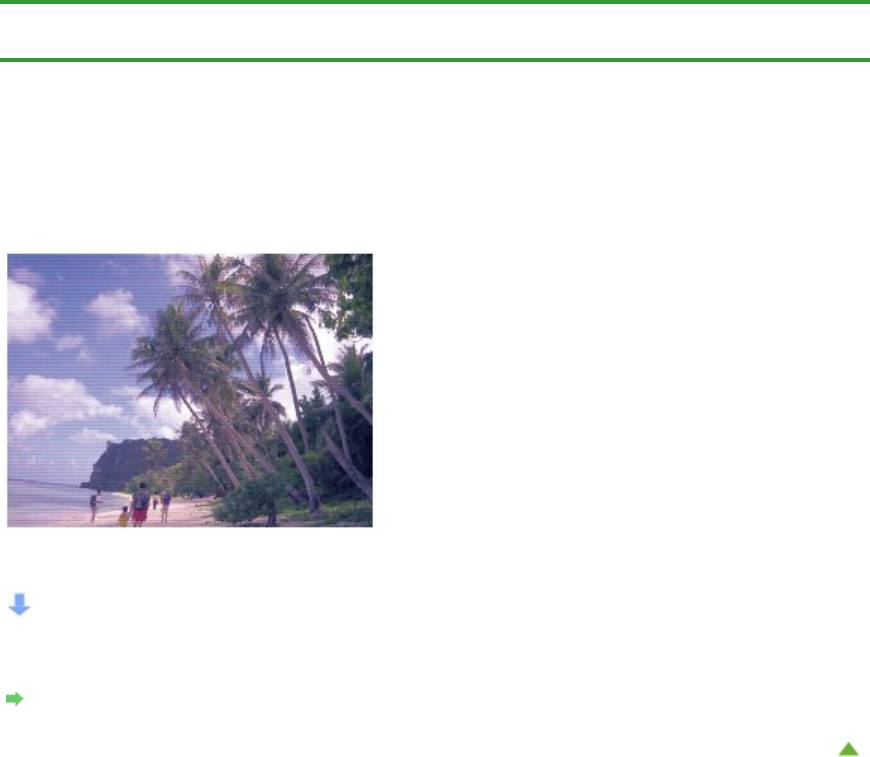
Page 711 of 733 pagesНечеткие цвета и размытая печать
Главная
>
Обзор устройства
>
Советы по использованию устройства > Нечеткие цвета и размытая
печать
Нечеткие цвета и размытая печать
Совет. Распечатайте шаблон для проверки сопел, чтобы убедиться в
их чистоте.
Если сопло печатающей головки засорено, это может послужить причиной размытых результатов
печати или искажения цвета.
В этом случае
Напечатайте образец для проверки сопел
Осмотрите напечатанный шаблон для проверки сопел и выясните, загрязнились ли сопла.
Процедура обслуживания
Наверх
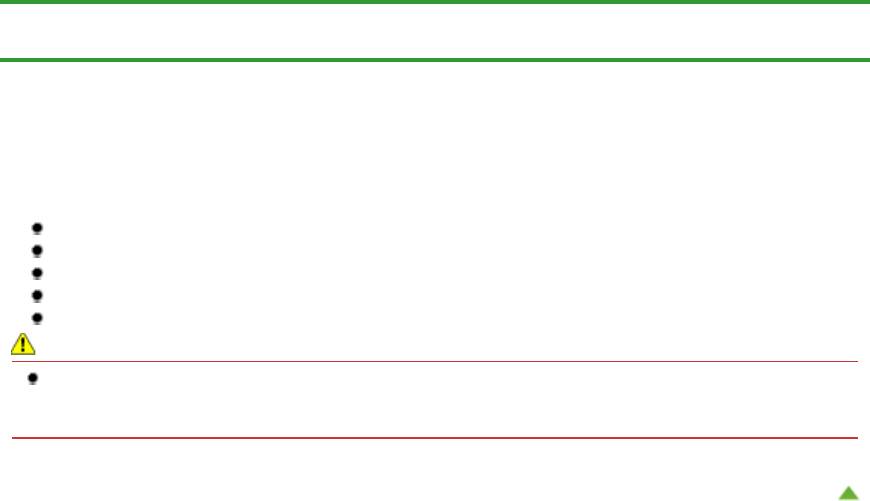
Главная
>
Обзор устройства
>
Советы по использованию устройства > Уведомление о штепселе
шнура питания или шнуре питания
Уведомление о штепселе шнура питания или шнуре
Page 712 of 733 pagesУведомление о штепселе шнура питания или шнуре питания
питания
Отсоединяйте шнур питания раз в месяц, чтобы убедиться в отсутствии на разъеме и шнуре
питания необычных признаков, описанных далее.
Разъем или шнур питания горячие.
Разъем или шнур питания заржавели.
Разъем или шнур питания перегнуты.
Разъем или шнур питания изношены.
Разъем или шнур питания расщеплены.
Осторожно!
При обнаружении на разъеме или кабеля питания любых из перечисленных признаков отсоедините
кабель питания и обратитесь в службу поддержки. Использование устройства при любом из
указанных условий может привести к пожару или поражению электрическим током.
Наверх
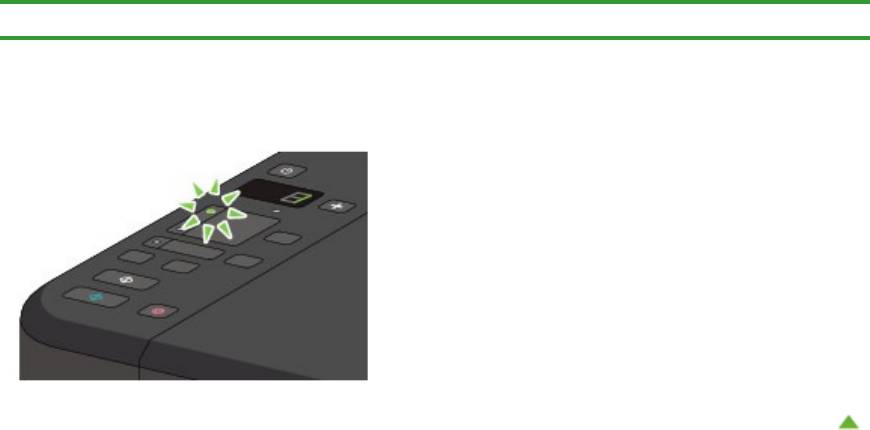
Page 713 of 733 pagesПроверка включения питания
Главная
>
Обзор устройства
>
Советы по использованию устройства > Проверка включения питания
Проверка включения питания
Индикатор Бумага (Paper) горит зеленым, когда устройство включено.
Наверх






