Canon POWERSHOT PRO1 – страница 8
Инструкция к Цифровой Фотокамере Canon POWERSHOT PRO1
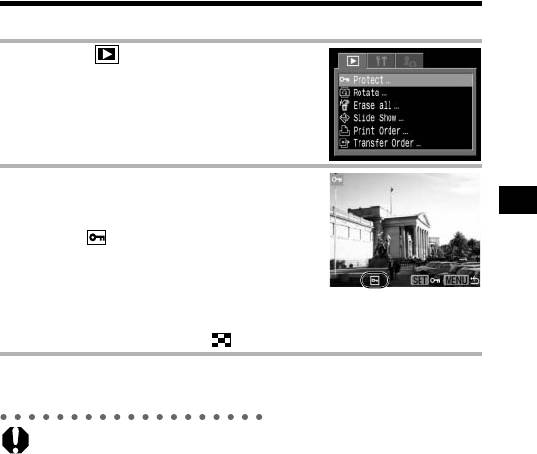
Защита изображений
Ценные изображения можно защитить от случайного стирания.
В меню [ (Воспроизведение)]
1
выберите [Protect] (Защита) и нажмите
кнопку SET.
" См. раздел Выбор меню и установок (стр. 44).
Выберите защищаемые изображения
2
и нажмите кнопку SET.
Воспроизведение, стирание
" На защищенном изображении появляется
значок .
" Чтобы снять защиту, еще раз нажмите кнопку
SET (в режиме защиты).
" Можно облегчить выбор изображений, пере-
ключаясь между режимом воспроизведения
одиночного изображения и индексным
режимом с помощью кнопки .
Нажмите кнопку MENU.
3
" Окно установки защиты закрывается.
" Имейте в виду, что при форматировании (инициализации) CF-карты с нее
стираются все данные, в том числе защищенные изображения (стр. 139)
и файлы других типов. Проверяйте содержимое CF-карты перед ее
форматированием.
137
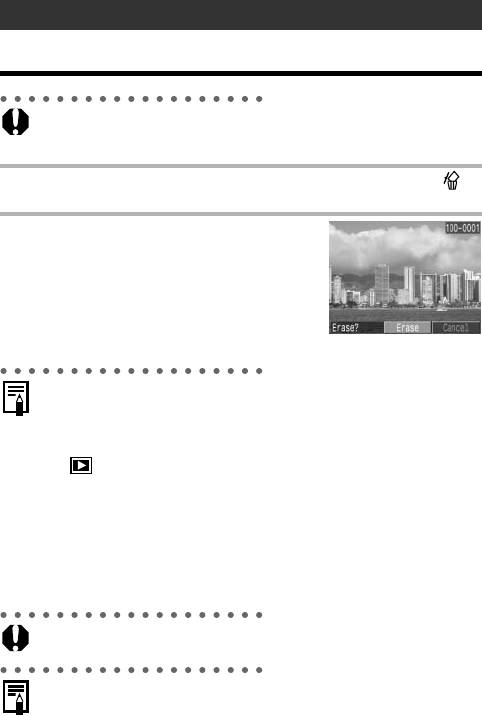
Стирание
Стирание изображений по одному
" Помните, что стертые изображения невозможно восстановить. Будьте
внимательны при стирании файлов.
Выберите изображение для стирания и нажмите кнопку .
1
Выберите [Erase] (Стереть) стрелкой
2
# или $ на многофункциональном
селекторном переключателе и
нажмите кнопку SET.
" Чтобы отменить операцию без выполнения
стирания, выберите [Cancel] (Отмена) и
нажмите кнопку SET.
" Функция стирания не позволяет стирать защищенные изображения
(стр. 137).
Стирание всех изображений
1. В меню [ (Воспроизведение)] выберите [Erase all] (Стереть все) и нажмите
кнопку SET.
•См. раздел Выбор меню и установок (стр. 44).
Выводится запрос «Erase all images?» (Стереть все изображения?).
2. Стрелкой # или $ на многофункциональном селекторном переключателе
выберите [OK] и нажмите кнопку SET.
• Чтобы отменить операцию без выполнения стирания, выберите [Cancel]
(Отмена) и нажмите кнопку SET.
" Помните, что стертые изображения невозможно восстановить. Будьте
внимательны при стирании файлов.
" Функция стирания не позволяет стирать защищенные изображения
(стр. 137).
138
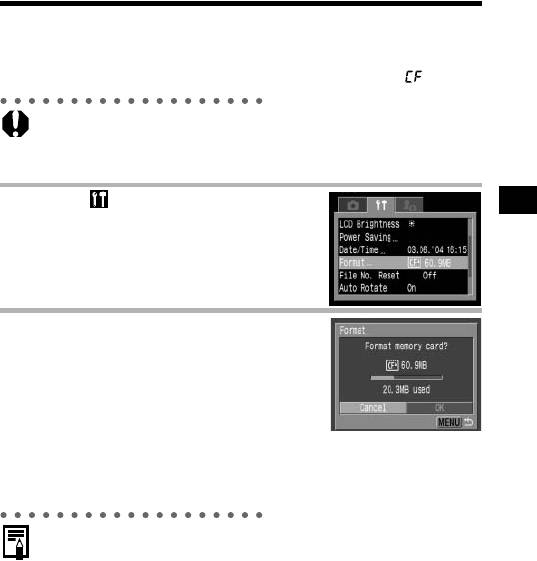
Форматирование CF-карты
Необходимо обязательно отформатировать новую CF-карту; кроме того, фор-
матирование можно использовать для удаления с CF-карты всех изображений
и прочих данных. Форматированием можно восстановить карту, если она воз-
вращает сообщение об ошибке или если появляется сообщение « ».
" Имейте в виду, что при форматировании (инициализации) CF-карты с нее
стираются все данные, в том числе защищенные изображения и файлы
других типов. Проверяйте содержимое CF-карты перед форматированием.
В меню [ (Настройка)] выберите
1
Воспроизведение, стирание
[Format] (Форматирование) и нажмите
кнопку SET.
" См. раздел Выбор меню и установок (стр. 44).
Стрелкой # или $ на многофункцио-
2
нальном селекторном переключателе
выберите [OK] и нажмите кнопку SET.
" Чтобы отменить операцию без выполнения
форматирования, выберите [Cancel] (Отмена)
и нажмите кнопку SET.
" Емкость CF-карты, отображаемая после
форматирования, будет меньше емкости,
указанной на ее этикетке. Это не является
неисправностью CF-карты или камеры.
" Неполадки в работе камеры могут быть вызваны неправильной работой
CF-карты. Повторное форматирование CF-карты может устранить
неполадку.
" В случае сбоев в работе CF-карты, изготовленной не компанией Canon,
проблема может разрешиться после переформатирования карты.
" CF-карта, отформатированная в другой камере, на компьютере или пери-
ферийном устройстве, может функционировать неправильно. В таком
случае переформатируйте CF-карту в данной камере. Если при форма-
тировании в камере возникли сбои, выключите камеру и заново устано-
вите CF-карту. Затем включите камеру и повторите форматирование.
139
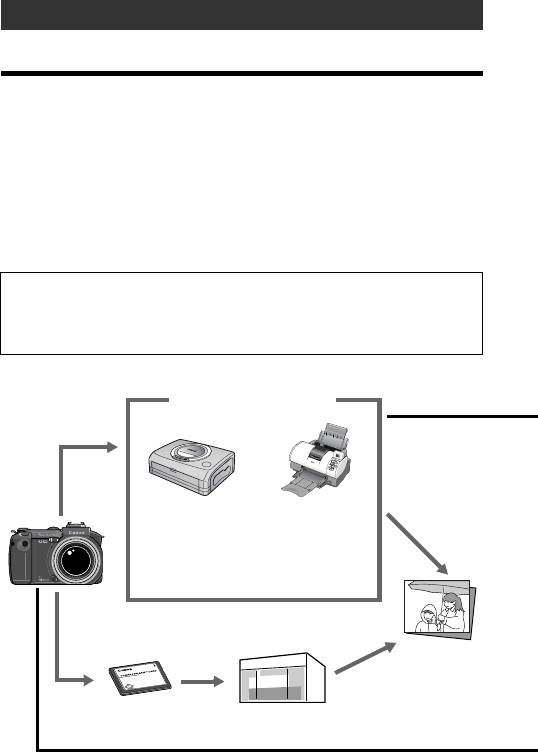
Заказ на печать
О печати
Изображения с CF-карты можно легко распечатать, подключив камеру с помощью
кабеля к принтеру, поддерживающему непосредственную печать, и нажимая
кнопки на камере. Кроме того, можно указать на CF-карте, какие изображения
следует распечатать и в каком количестве (установки печати DPOF*), затем
отдать CF-карту для печати фотографий в фотоателье, предлагающее
подобные услуги.
Камера поддерживает промышленный стандарт PictBridge, поэтому камеру
можно подключать для распечатки изображений к любым принтерам (не
обязательно Canon), поддерживающим стандарт PictBridge.
* Формат заказа на цифровую печать
В этом Руководстве рассматриваются установки печати DPOF.
Информацию по печати изображений см. в Руководстве по прямой
печати, входящем в комплект поставки камеры.
Кроме того, см. руководство по эксплуатации принтера.
Принтер, поддерживающий
непосредственную печать
Фотопринтер для
BJ-принтер
печати карточек
Принтеры других производителей
(не Canon), поддерживающие
стандарт PictBridge
Распечатанные
фотографии
CF-карта Фотоателье
140
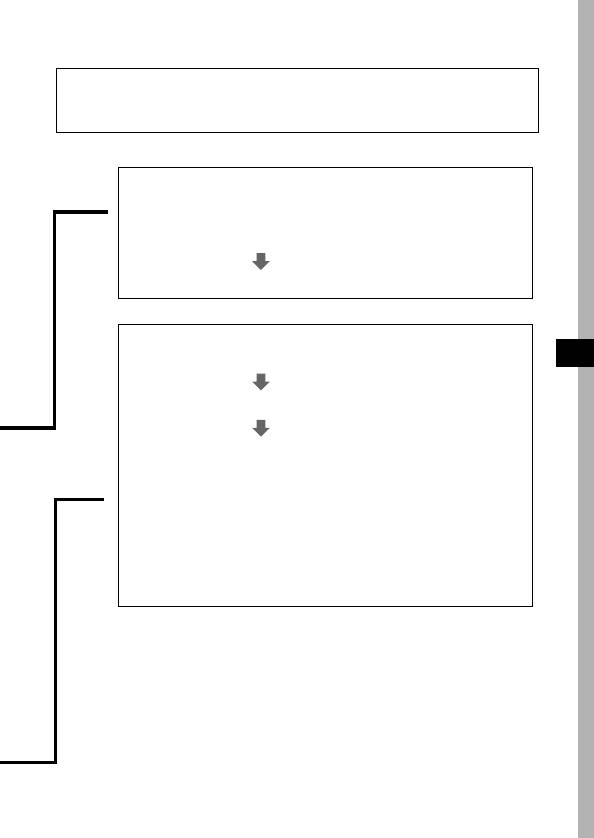
Список принтеров, поддерживающих непосредственную печать (серия
CP или BJ-принтеры), см. в документе Состав системы, входящем в
комплект поставки камеры.
Принтер, поддерживающий непосредственную печать
" Подключите камеру к принтеру
" Задайте параметры печати (кроме параметров печати DPOF)
" Выполните печать
Подробнее см. в Руководстве по прямой печати.
Установки печати DPOF
" См. раздел Выбор изображений для печати (стр. 142).
Заказ на печать, отправка
" Задайте количество экземпляров (стр. 142)
.
" См. раздел Установка стиля печати (стр. 144).
" Стандартный/Индексный/Оба
" Дата: вкл./выкл.
" Номера файлов: вкл./выкл.
Подробнее см. в Руководстве по прямой печати.
Заказ на отправку DPOF
" Выберите изображение для загрузки в компьютер (стр. 147).
141
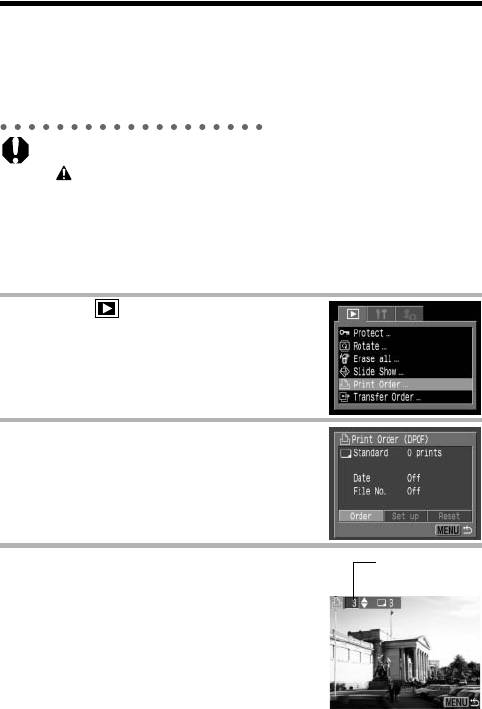
Установки печати (установки печати DPOF)
С помощью камеры можно заранее выбрать на CF-карте изображения для
печати и указать количество печатаемых экземпляров. Это исключительно
удобно для отправки изображений в фотоателье или для печати на принтере,
поддерживающем функцию непосредственной печати.
Инструкции по выбору параметров печати для принтера см. в Руководстве
по прямой печати.
" Если изображение содержит параметры печати, заданные с помощью
других DPOF-совместимых камер, то на нем может отображаться символ
. Любые пометки для печати, задаваемые на данной камере, затирают
такие параметры.
" Распечатки с некоторых цифровых принтеров или из некоторых фото-
ателье могут не соответствовать указанным параметрам печати.
" Параметры печати не могут быть установлены для видеофильмов
и изображений в формате RAW.
Выбор изображений для печати
В меню [ (Воспроизведение)]
1
выберите [Print Order] (Заказ на печать)
и нажмите кнопку SET.
" См. раздел Выбор меню и установок (стр. 44).
Стрелкой # или $ на многофункцио-
2
нальном селекторном переключателе
выберите пункт [Order] (Заказ) и
нажмите кнопку SET.
Выберите изображения для печати.
Число
3
экземпляров
Одиночные изображения
" Если выбран тип печати (стр. 144) [Standard]
(Стандартный) или [Both] (Оба), выбирайте изо-
бражения с помощью главного диска управления
либо стрелки # или $ на многофункциональ-
ном селекторном переключателе. Стрелками
! или " на многофункциональном селектор-
ном переключателе можно задать количество
распечатываемых экземпляров (максимум 99).
142
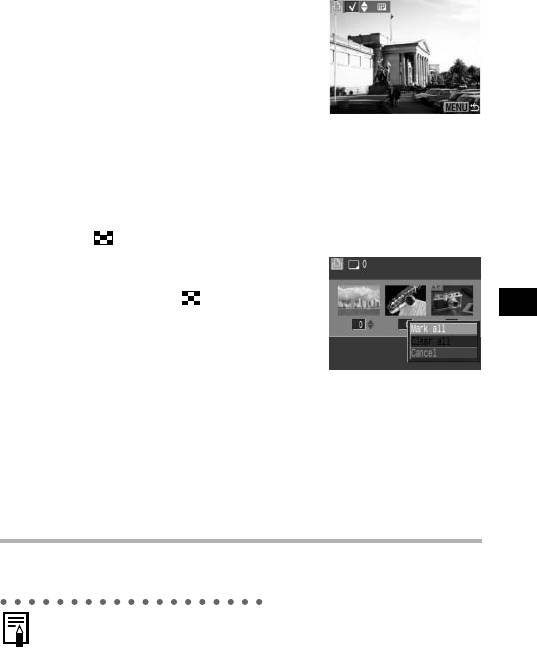
" Если выбран тип печати (стр. 144) [Index]
(Индексный), выбирайте изображения с
помощью главного диска управления либо
стрелки # или $ на многофункциональном
селекторном переключателе, устанавливайте
или убирайте пометки стрелкой ! или "
на многофункциональном селекторном пере-
ключателе. На помеченном изображении
появляется галочка.
" Эти же операции можно использовать для
выбора изображений в индексном режиме
(3 изображения). Переключение между режи-
мами воспроизведения одиночного изображе-
ния и индексным режимом производится
кнопкой .
Все изображения на CF-карте
" Для перехода в индексный режим (3 изобра-
жения) нажмите кнопку .
" Для выбора печати по одному экземпляру всех
Заказ на печать, отправка
изображений нажмите кнопку SET, стрелкой !
или " на многофункциональном селекторном
переключателе выберите [Mark All] (Пометить
все) и снова нажмите кнопку SET.
" Если установлен способ печати [Standard]
(Стандартный) или [Both] (Оба), то для каждого
изображения можно указать количество экземп-
ляров. В индексном режиме печати ([Index])
установки печати могут быть удалены. Пере-
читайте с самого начала пункт 3 для уяснения
порядка смены установок.
" Удалить установки печати для всех изображе-
ний можно, выбрав [Clear all].
Нажмите кнопку MENU.
4
" Режим выбора выключится, и вновь появится меню заказа на печать (Print Order).
" Изображения печатаются в соответствии с датой съемки в том порядке,
в каком они были сняты.
" На CF-карте можно отметить максимум 998 изображений.
" Если для [Print Type] (Тип печати) установлено [Both] (Оба), можно задать
количество экземпляров. Если установлено [Index] (Индексный), задание
количества экземпляров невозможно (печатается только один экземпляр).
" Установки для печати могут быть также сделаны на компьютере с помощью
поставляемого программного обеспечения.
143
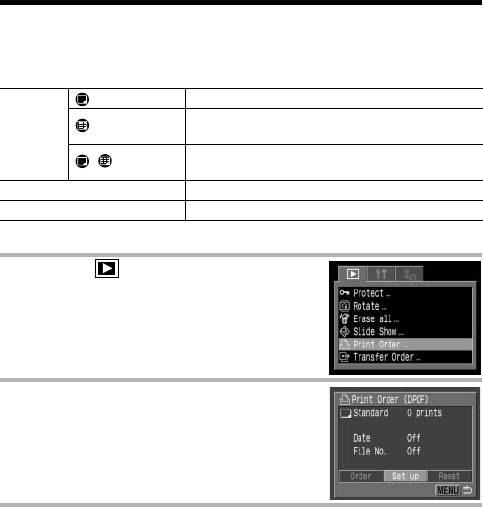
Установки печати (установки печати DPOF) (продолжение)
Установка стиля печати
После выбора изображения для печати обязательно задайте стиль печати.
Возможны следующие установки печати.
Стандартный Печать по одному изображению на странице
Печать отобранных изображений уменьшенного
Type
Индексный
размера вместе в индексном формате
(Тип
Печать изображений в обоих форматах: стандартном
печати)
Оба
и индексном
Date (Дата) Впечатывание даты
File No. (Номер файла) Впечатывание номера файла
В меню [ (Воспроизведение)]
1
выберите [Print Order] (Заказ на печать)
и нажмите кнопку SET.
" См. раздел Выбор меню и установок (стр. 44).
Стрелкой # или $ на многофункцио-
2
нальном селекторном переключателе
выберите пункт [Set up] (Настройка)
и нажмите кнопку SET.
Стрелкой ! или " на многофункциональном селекторном
3
переключателе выберите [Print Type] (Тип печати), [Date]
(Дата) или номер файла [File No.] (Номер файла).
144
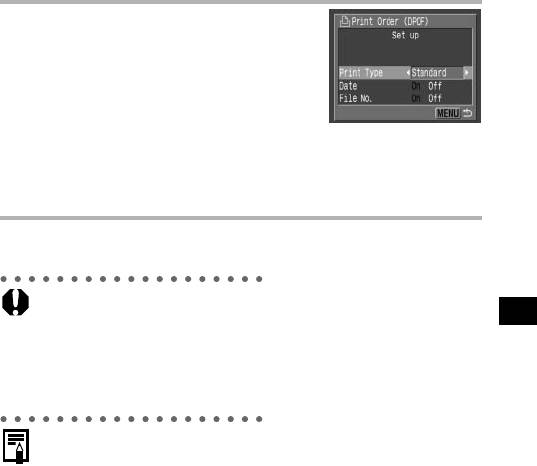
Для выбора установки нажимайте
4
стрелку # или $ на многофункцио-
нальном селекторном переключателе.
Print Type (Тип печати)
" Выберите [Standard] (Стандартный), [Index]
(Индексный) или [Both] (Оба).
Date (Дата)
" Выберите [On] (Вкл.) или [Off] (Выкл.).
File No. (Номер файла)
" Выберите [On] (Вкл.) или [Off] (Выкл.).
Нажмите кнопку MENU.
5
" Меню настройки закроется, и откроется меню Print Order (Заказ на печать).
" Если для параметра [Print Type] (Тип печати) выбран тип печати [Index]
(Индексный), одновременно может быть включена ([On]) печать либо даты
([Date]), либо номера файла ([File No.]).
Заказ на печать, отправка
" В случае принтеров серии CP, если для параметра [Print Type] (Тип печати)
установлено значение [Both] (Оба), то для параметров [Date] (Дата) и [File
No.] (Номер файла) можно установить значение [On] (Вкл.), однако на
индексной распечатке печатается только номер файла.
" Дата и время впечатываются в формате, заданном в меню установок даты
и времени Set Date/Time (стр. 26).
145
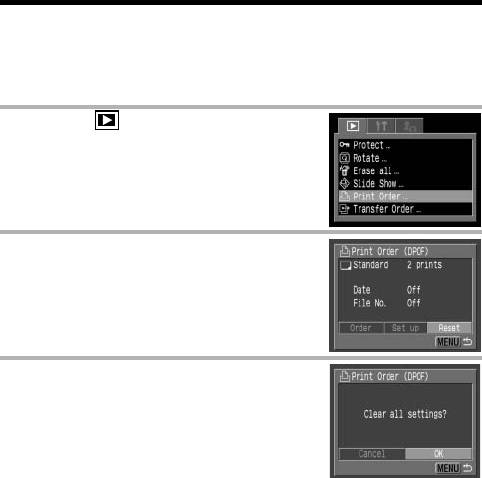
Установки печати (установки печати DPOF) (продолжение)
Сброс установок для печати
Все установки для печати могут быть сброшены одновременно. При этом тип
печати устанавливается на [Standard] (Стандартный), а дата и номер файла —
на [Off] (Выкл.).
В меню [ (Воспроизведение)]
1
выберите [Print Order] (Заказ на печать)
и нажмите кнопку SET.
" См. раздел Выбор меню и установок (стр. 44).
Стрелкой # или $ на многофункцио-
2
нальном селекторном переключателе
выберите пункт [Reset] (Сброс) и
нажмите кнопку SET.
Стрелкой # или $ на многофункцио-
3
нальном селекторном переключателе
выберите [OK] и нажмите кнопку SET.
146
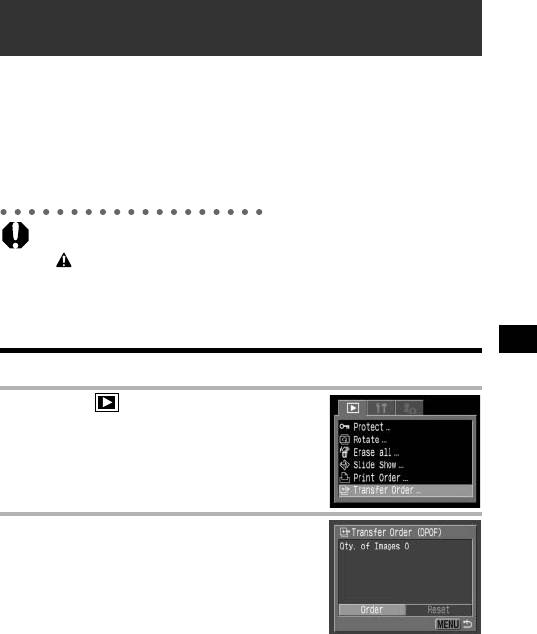
Параметры отправки изображений
(Заказ на отправку DPOF)
Камера позволяет задать параметры изображений перед их загрузкой
в компьютер. Инструкции по переносу изображений в компьютер см. во
Вводном руководстве по программному обеспечению. На компьютерах
с операционной системой Mac OS X эту функцию нельзя использовать
для переноса сразу нескольких изображений.
Установки, используемые в камере, совместимы со стандартами формата
заказа цифровой печати (DPOF).
" Если изображение содержит отметки переноса, заданные с помощью
других DPOF-совместимых камер, то на нем может отображаться символ
. Любые метки переноса, задаваемые на Вашей камере, затирают
такие пометки.
Выбор изображений для отправки
Заказ на печать, отправка
В меню [ (Воспроизведение)]
1
выберите [Transfer Order] (Заказ на
отправку) и нажмите кнопку SET.
" См. раздел Выбор меню и установок (стр. 44).
Выберите [Order] (Заказ) стрелкой
2
# или $ на многофункциональном
селекторном переключателе и
нажмите кнопку SET.
" При выборе пункта [Reset] (Сброс) отменяются
установки отправки для всех изображений на
CF-карте.
147
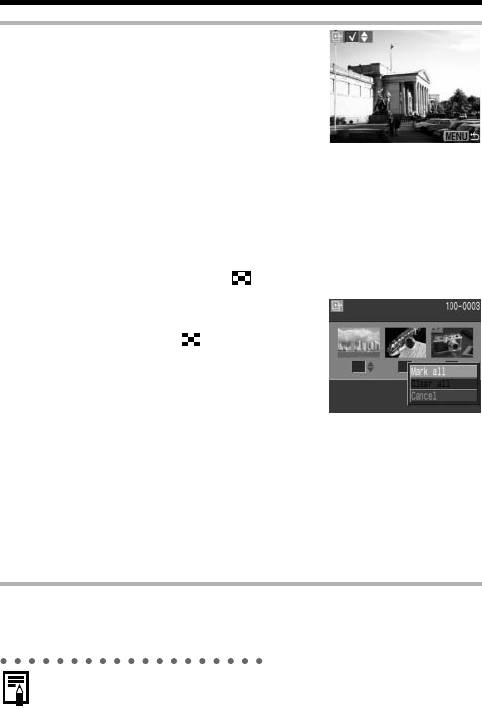
Выбор изображений для отправки (продолжение)
Выберите изображения для отправки.
3
Одиночные изображения
" Выбор изображений производится с помощью
главного диска управления либо стрелки #
или $ на многофункциональном селекторном
переключателе, пометка изображений или
удаление пометки производится стрелкой !
или " на многофункциональном селекторном
переключателе. На помеченном изображении
появляется галочка.
" Эти же операции можно использовать для выбора
изображений в индексном режиме (3 изображе-
ния). Переключение между режимами воспроиз-
ведения одиночного изображения и индексным
режимом производится кнопкой .
Все изображения на CF-карте
" Для перехода в индексный режим (3 изобра-
жения) нажмите кнопку .
" Затем нажмите кнопку SET, выберите пункт
[Mark all] (Пометить все) стрелкой ! или " на
многофункциональном селекторном переклю-
чателе и еще раз нажмите кнопку SET. (Если
вместо пункта [Mark all] выбрать пункт [Clear all]
(Очистить все), можно убрать отметки у всех
изображений.)
" После выбора пункта [Mark all] или [Clear all]
можно выбирать изображения с помощью глав-
ного диска управления либо стрелки # или $
на многофункциональном селекторном пере-
ключателе и изменять установки с помощью
стрелки ! или " на многофункциональном
селекторном переключателе.
Нажмите кнопку MENU.
4
" Режим выбора выключится, и вновь появится меню заказа на отправку
(Transfer Order).
" Изображения отправляются в соответствии с датой съемки в том порядке,
в каком они были сняты.
" На CF-карте можно отметить максимум 998 изображений.
148
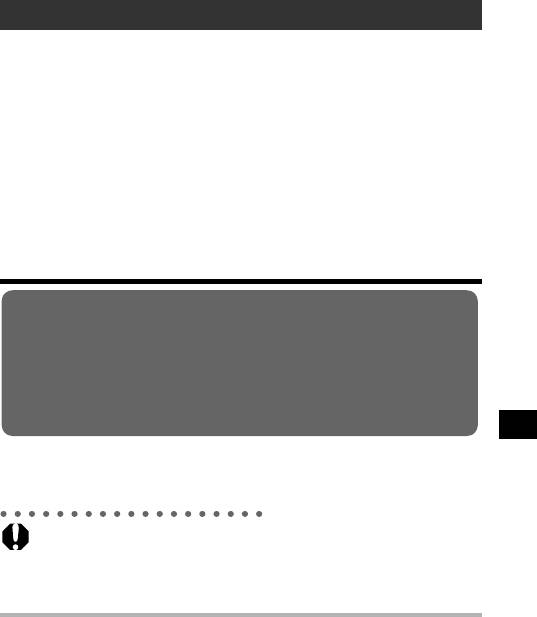
Загрузка изображений в компьютер
Загрузка снятых камерой изображений в компьютер может производиться
одним из следующих способов.
" Путем подключения камеры к компьютеру с помощью USB-кабеля
При этом можно загрузить изображения непосредственно из камеры
вкомпьютер.
" Непосредственно с CF-карты
Используя адаптер карт или устройство чтения карт, можно загрузить
изображения непосредственно с CF-карты.
Подключение камеры к компьютеру с помощью
USB-кабеля
ВНИМАНИЕ!
При использовании перечисленных ниже операционных систем
необходимо установить на компьютер программное обеспечение
и драйвер с компакт-диска Canon Digital Camera Solution Disk,
входящего в комплект поставки камеры.
Windows 98 (включая Second Edition)/Windows 2000/Windows Me/
Mac OS 9.0 – 9.2
Подключение
После установки программного обеспечения его можно использовать для
загрузки изображений с последующей их распечаткой или отправкой по
электронной почте.
" Если подсоединить камеру к компьютеру до установки драйвера
и программного обеспечения, камера будет работать неправильно.
В этом случае см. раздел Поиск и устранение неполадок во Вводном
Руководстве по программному обеспечению.
Установите драйвер и программное обеспечение с компакт-
1
диска Canon Digital Camera Solution Disk.
" Информацию о требованиях к системе и инструкции по установке
см. во Вводном руководстве по программному обеспечению.
149
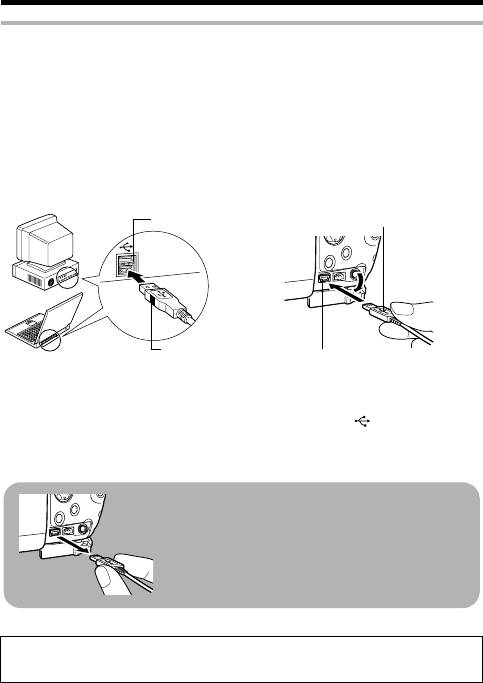
Подключение камеры к компьютеру с помощью USB-кабеля (продолжение)
Подсоедините прилагаемый кабель интерфейса к USB-порту
2
компьютера и к цифровому разъему DIGITAL камеры.
" При подсоединении USB-кабеля выключать компьютер или камеру
не требуется.
" Информацию о расположении USB-порта компьютера см. в руководстве
компьютера.
" После завершения подключения к компьютеру ЖК-монитор (или видо-
искатель) камеры выключается и цвет индикатора питания/режима работы
изменяется на желтый.
USB-порт Интерфейсный кабель
Интерфейсный
Цифровой разъем DIGITAL
кабель
1. Ногтем откройте крышку
разъемов.
2. Разверните разъем USB
символом вверх, затем
полностью вставьте разъем
в цифровой разъем DIGITAL.
Для отсоединения кабеля от камеры: возьмите разъем
кабеля пальцами с обеих сторон и извлеките его из
гнезда.
Порядок операций после подсоединения камеры см. во Вводном
руководстве по программному обеспечению.
150
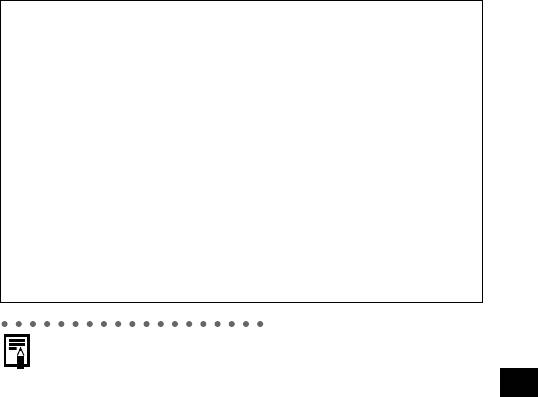
Загрузка изображений без установки программного обеспечения
(только Windows XP и Mac OS X (v.10.1 или v.10.2))
При использовании Windows XP или Mac OS X (v.10.1 или v.10.2) для загрузки
изображений (только в формате JPEG) можно использовать программное
обеспечение, входящее в комплект поставки этих операционных систем, не
устанавливая при этом программное обеспечение с компакт-диска Canon
Digital Camera Solution Disk. Это удобно для загрузки изображений в компьютер,
на который не установлено специальное программное обеспечение.
Однако помните, что при загрузке изображений этим способом существует
®
ряд ограничений. Подробнее см. буклет Для пользователей Windows
XP
иMac OS X.
1. Подсоедините прилагаемый кабель интерфейса к USB-порту компьютера
и к цифровому разъему DIGITAL камеры. (См. шаг 2 на стр. 150.)
2. Для загрузки изображений следуйте инструкциям на экране.
" При подсоединении камеры к компьютеру рекомендуется использовать
дополнительно приобретаемый компактный блок питания CA-560
(стр. 182).
" При подключении к плате, совместимой с USB 2.0, выполнение любых
Подключение
операций не гарантируется.
151
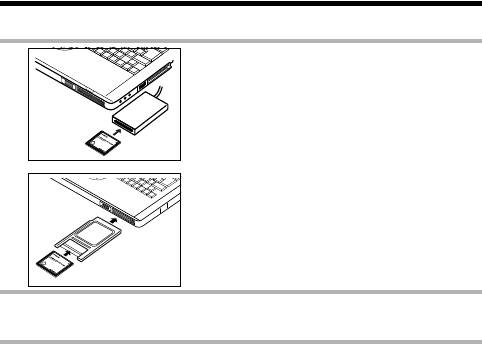
Загрузка непосредственно с CF-карты
Извлеките CF-карту из камеры и установите ее
1
в устройство для чтения CF-карт, подключенное
к компьютеру.
" При использовании устройства чтения PC Card
или гнезда PC Card компьютера сначала уста-
новите CF-карту в адаптер PC (приобретается
дополнительно), а затем установите адаптер PC
Card в устройство чтения PC Card или в гнездо
PC Card компьютера.
Дважды щелкните на значке накопителя, содержащего
2
CF-карту.
Скопируйте изображения с карты в требуемую папку на жестком
3
диске.
" Изображения хранятся в папках [xxxCANON], вложенных в папку [DCIM]
(где xxx – это трехзначный номер от 100 до 998) (стр. 120).
152
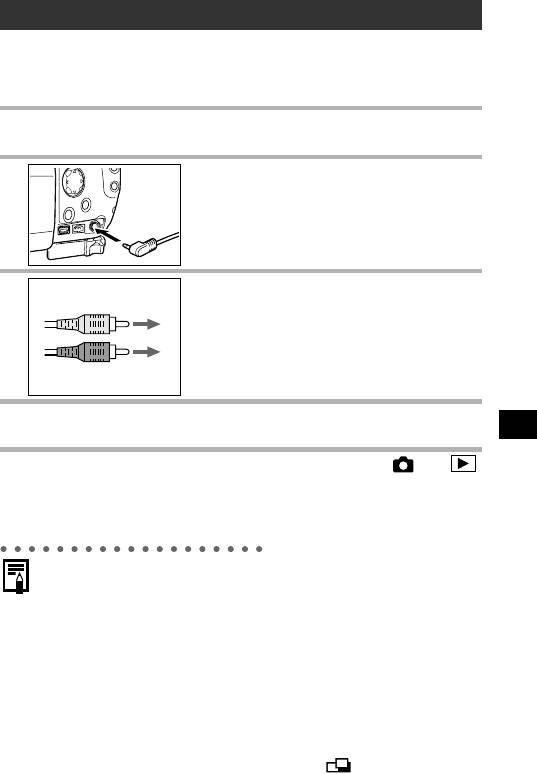
Просмотр изображений на экране телевизора
При съемке и воспроизведении изображений можно использовать телевизор
с видеовходом, который подключается с помощью прилагаемого AV-кабеля
AVC-DC300.
Выключите камеру (стр. 30).
1
" Выключите также телевизор.
Подсоедините AV-кабель AVC-DC300
2
к разъему A/V OUT камеры.
Желтый
К разъему видео-
Подключите другие концы AV-кабеля к
3
штекер
входа Video In
видео- и аудиоразъемам телевизора.
Черный
К разъему аудио-
штекер
входа Audio In
Включите телевизор и переключите его в режим видео.
4
Подключение
Поверните рычаг установки режима в положение или
5
(стр. 29, 30).
" На экране телевизора появится изображение. Съемка и воспроизведение
изображений производится как обычно.
" Если камера подключена к телевизору, изображение на ЖК-мониторе
(или в видоискателе) отсутствует.
" Формат видеосигнала (NTSC или PAL) можно переключить в соответствии
с региональными стандартами (стр. 50). Установки по умолчанию меняются
в зависимости от региона.
NTSC: Япония, США, Канада, Тайвань и др.
PAL: Европа, Азия (кроме Тайваня), Океания и др.
Если установлена неправильная видеосистема, изображения с камеры
могут отображаться неправильно.
" В случае стереофонической модели телевизора звуковой штекер можно
подключить либо к правому, либо к левому входному звуковому разъему.
Подробнее см. руководство к телевизору.
" Телевизор не может использоваться в режиме .
153
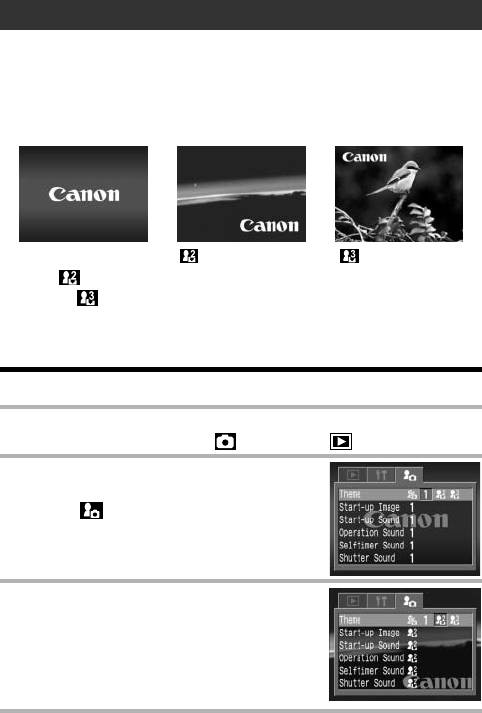
Настройка камеры (меню «Моя камера»)
Меню «Моя камера» позволяет настроить начальную заставку и звуковые
сигналы включения питания, срабатывания затвора, нажатия кнопок и
автоспуска. В каждом пункте меню предусмотрены три варианта.
Например, начальная заставка
[1]
[]
[]
Вариант [ ] содержит изображения и звуки из области научной фантастики.
В варианте [ ] используется тема животных.
Изменение параметров меню «Моя камера»
Включите камеру и нажмите кнопку MENU.
1
" На дисплей выводится меню [ (Съемка)] или [ (Воспроизведение)].
Стрелкой $ на многофункциональном
2
селекторном переключателе выберите
меню [ (Моя камера)].
" Переключаться между вкладками меню можно
также нажатием кнопки JUMP.
Выберите пункт меню стрелкой !
3
или " на многофункциональном
селекторном переключателе, затем
выберите значение пункта стрелкой
# или $ на многофункциональном
селекторном переключателе.
154
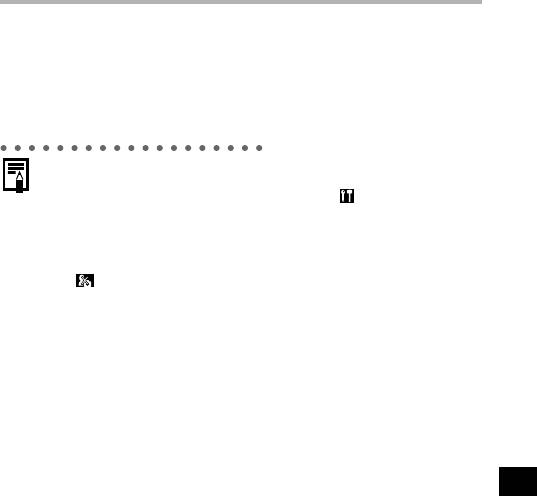
Нажмите кнопку MENU.
4
" При нажатии кнопки MENU текущее меню закрывается и установки
начинают действовать.
" В режиме съемки меню можно закрыть нажатием кнопки спуска затвора
наполовину. (В режиме воспроизведения при нажатии наполовину кнопки
спуска затвора меню закрывается и камера переключается в режим
съемки.)
" При выборе пункта [Theme] (Тема) на шаге 3 можно выбрать общую тему
для всех параметров меню Моя камера.
" Если для пункта [Mute] (Выключить звук) в меню [ (Настройка)] задано
значение [On] (Вкл.), звуки не воспроизводятся, даже если для индивиду-
альных звуковых сигналов [Start-up Sound] (Звук при включении), [Shutter
Sound] (Звук срабатывания затвора), [Operation Sound] (Звук нажатия
кнопок) и [Selftimer Sound] (Звук автоспуска) заданы значения, отличные
от [ (Off)] (Выкл.). (Обратите внимание, что звуковой сигнал ошибки
подается даже в том случае, если для параметра Mute (Выключить звук)
задано значение [On] (Вкл.).)
Меню «Моя камера»
155
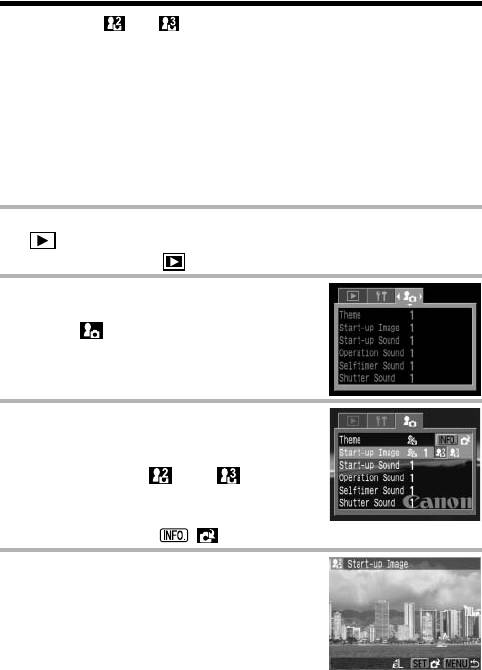
Регистрация параметров меню «Моя камера»
В пункты меню [ ] и [ ] можно в качестве параметров «Моя камера»
добавить изображения, записанные на CF-карте, и новые записанные звуки.
Можно также загрузить в камеру изображения и звуки с компьютера с помощью
прилагаемого программного обеспечения.
В камеру можно записать следующие пункты меню:
" Начальная заставка " Звук автоспуска
" Звук при включении " Звук срабатывания затвора
" Звук нажатия кнопок
Регистрация изображений и звуков, записанных на CF-карту
Поверните рычаг выбора режима в положение
1
(Воспроизведение) и нажмите кнопку MENU.
" Открывается меню [ (Воспроизведение)].
Стрелкой $ на многофункциональном
2
селекторном переключателе выберите
меню [ (Моя камера)].
" Переключаться между вкладками меню можно
также нажатием кнопки JUMP.
Выберите пункт меню для регистрации
3
стрелкой ! или " на многофункцио-
нальном селекторном переключателе,
затем выберите [ ] или [ ] стрелкой
# или $ на многофункциональном
селекторном переключателе.
" Появляется символ .
Нажмите кнопку INFO.
4
" Появляется изображение.
[Start-up Image] % Шаг 5a, 6a
[Start-up Sound], [Shutter Sound], [Operation
Sound], [Selftimer Sound] % Шаг 5b, 6b
156






