Canon PIXMA IP2700 – страница 8
Инструкция к Струйному Принтеру Canon PIXMA IP2700
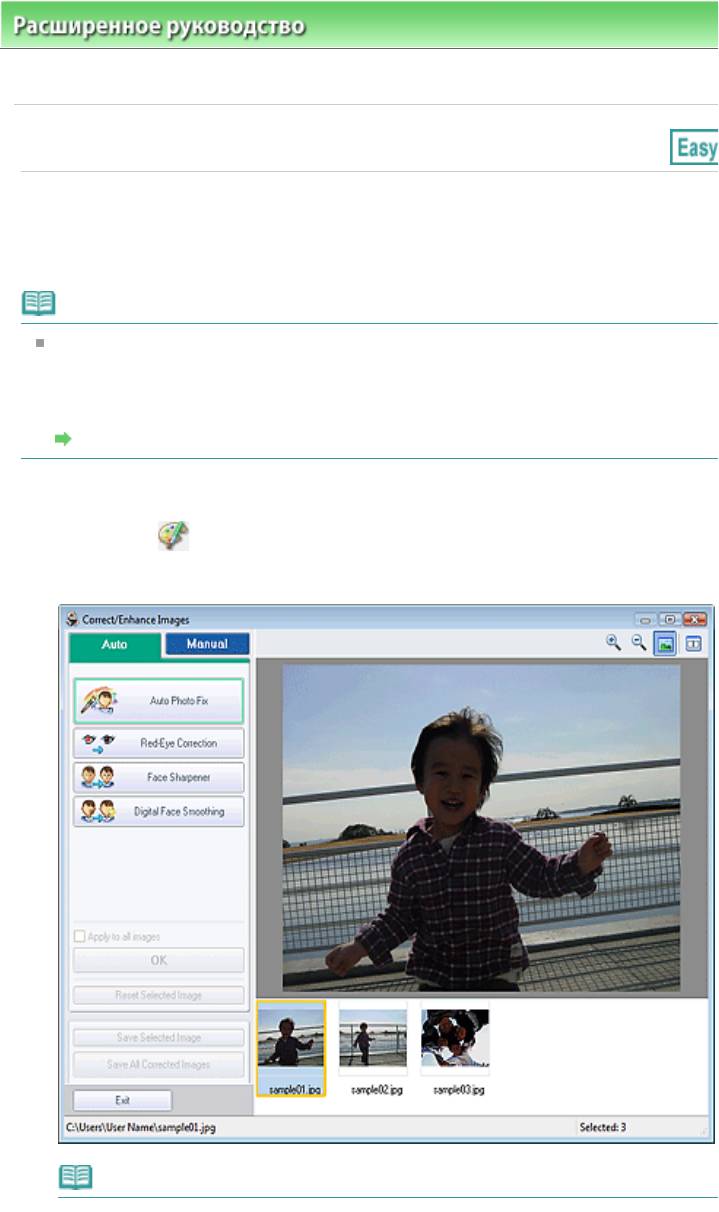
Расширенноеруководство >Печатьскомпьютера >
Печатьспомощьюпоставляемыхприложений
Исправлениеиулучшениефотографий >Использованиефункцииповышенияяркостилиц
S99
Наяркомфонелицаиногдавыглядяттемными.Этоможноисправить.
!7
Наяркомфонеизображенияиногдавыглядяттемными.Этоможноисправить,выбрав
функцию"Автоматическоеисправлениефото".
Есливыполненнойкоррекциинедостаточно,рекомендуетсяприменитьфункцию"Повышение
яркостилиц".
Использованиефункцииавтоматическогоисправленияфотографий
%7
ВыберитефотографиинаэкранеВыборизображений(SelectImages),затем
щелкните (Исправить/улучшитьизображения).
ПоявитсяокноИсправить/улучшитьизображения(Correct/EnhanceImages).
!7
ОкноИсправить/улучшитьизображения(Correct/EnhanceImages)можнотакжеоткрыть,
Page141of391pagesИспольз...
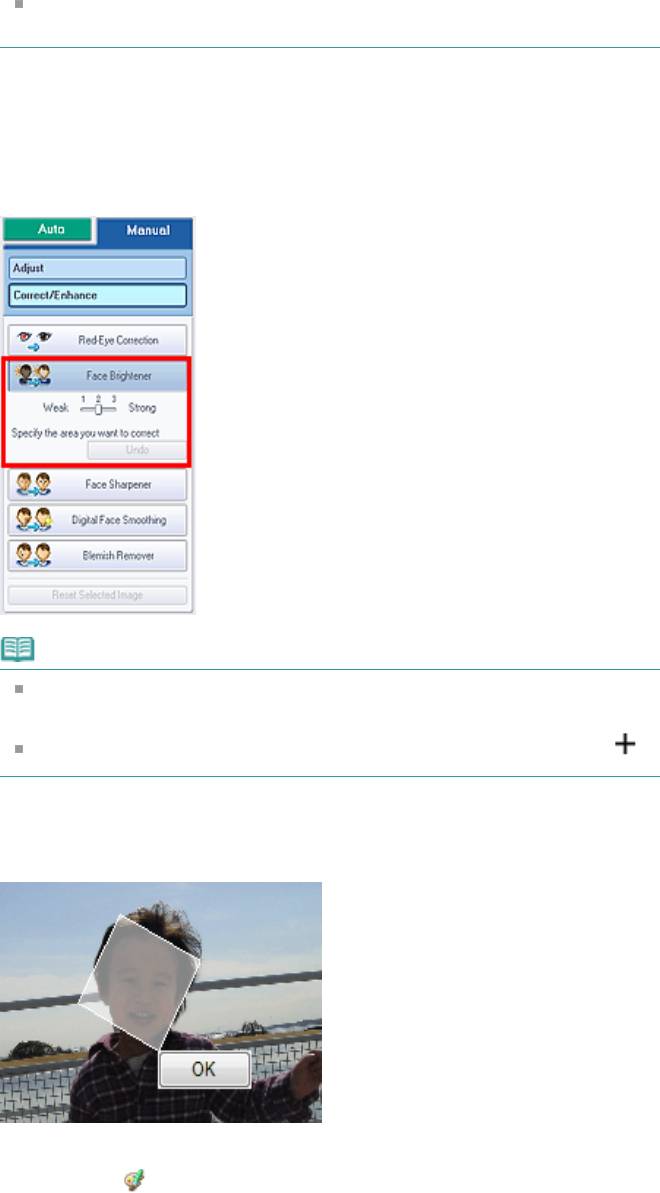
Есливыбранотолькоодноизображение,списокэскизовподокном«Предварительный
просмотр»неотображается.
*7
ВыберитевкладкуВручную(Manual)инажмитекнопкуИсправить/улучшить
(Correct/Enhance).
,7
НажмитекнопкуПовышениеяркостилиц(FaceBrightener).
!7
СтепенькоррекцииможноизменитьспомощьюдвижкаподкнопкойПовышение
яркостилиц(FaceBrightener).
Наведитеуказательнаизображение.Формакурсораизменяетсяна
(Перекрестие).
-7
Выберитеобласть,которуюнужноисправить,инажмитекнопкуОК(OK),
появляющуюсянаизображении.
Всеизображениебудетисправленотакимобразом,чтообластисизображениемлицстанут
ярче,изначок
(Исправление/улучшение)появитсяслевавверхунаизображении.
Page142of391pagesИспольз...
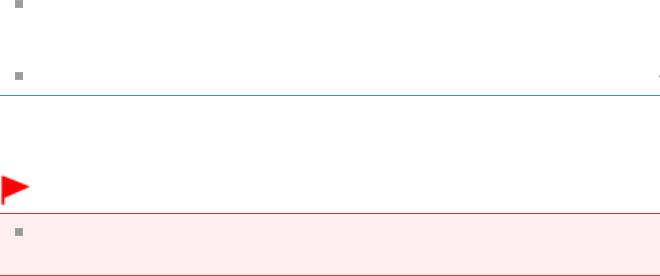
Чтобысохранитьтольковыбранноеизображение,нажмитекнопкуСохранитьвыбранное
изображение(SaveSelectedImage).Чтобысохранитьвсеизображения,нажмитекнопку
Сохранитьвсеисправ.изобр.(SaveAllCorrectedImages).
ДляхраненияисправленныхизображенийдоступнытолькоформатыфайловJPEG/Exif.
;7
НажмитекнопкуВыход(Exit).
#!.
Всекоррекциибудутутрачены,есливыйтиизпрограммыбезсохраненияисправленных
Page143of391pagesИспольз...
изображений.
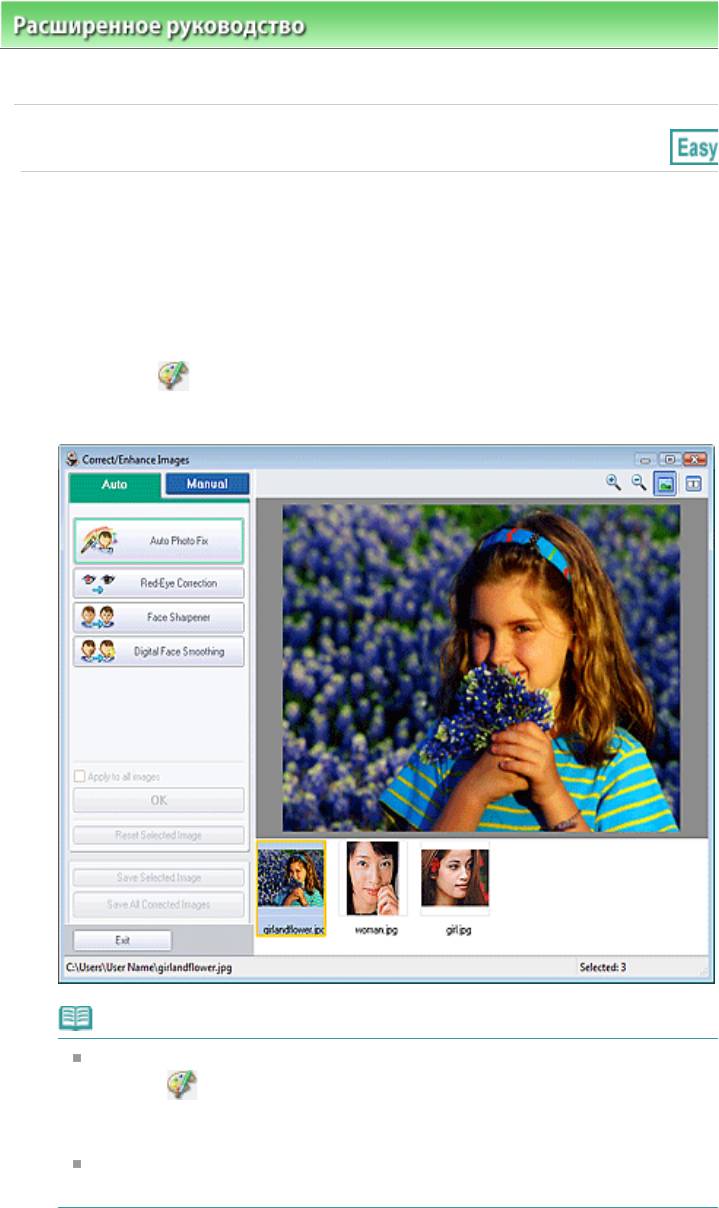
Расширенноеруководство >Печатьскомпьютера >
Печатьспомощьюпоставляемыхприложений
Исправлениеиулучшениефотографий >Использованиефункцииповышениячеткостилиц
S99
Имеетсявозможностьповыситьчеткостьлиц,оказавшихсянафотографии"невфокусе".
Функцию"Повышениечеткостилиц"можноприменитьвручнуюилиавтоматически.
%7
ВыберитефотографиинаэкранеВыборизображений(SelectImages),затем
щелкните (Исправить/улучшитьизображения).
ПоявитсяокноИсправить/улучшитьизображения(Correct/EnhanceImages).
!7
ОкноИсправить/улучшитьизображения(Correct/EnhanceImages)можнотакжеоткрыть,
щелкнув
(Исправить/улучшитьизображения)наэкранеМакет/печать(Layout/Print)или
Правка(Edit).Вэтомслучаефункцииисправленияиулучшенияможноприменитьтолько
кизображению,открытомувокне"Предварительныйпросмотр".
ПодробныесведенияобокнеИсправить/улучшитьизображения(Correct/Enhance
Images)см.вразделе"
ОкноИсправить/улучшитьизображения(Correct/EnhanceImages)
Page144of391pagesИспольз...

*7
Убедитесь,чтовыбранавкладкаАвто(Auto).
,7
НажмитекнопкуПовышениечеткостилиц(FaceSharpener).
!7
СтепенькоррекцииможноизменитьспомощьюдвижкаподкнопкойПовышение
четкостилиц(FaceSharpener).
-7
НажмитекнопкуОК(OK).
Четкостьлицбудетувеличена,изначок
(Исправление/улучшение)появитсяслевавверху
наизображении.
!7
Щелкните
(Сравнить),чтобыотобразитьизображениядоипослекоррекциирядом
другсдругомдлясравненияипроверкирезультата.
НажмитекнопкуСбросвыбранногоизображения(ResetSelectedImage)дляотмены
операциикоррекции.
Еслинеобходимоприменитькоррекциюковсемвыбраннымизображениямсразу,
установитефлажокПрименитьковсемизображениям(Applytoallimages).
9
*7
ВыберитевкладкуВручную(Manual)инажмитекнопкуИсправить/улучшить
Page145of391pagesИспольз...
(Correct/Enhance).
,7
НажмитекнопкуПовышениечеткостилиц(FaceSharpener).

Четкостьлиц,расположенныхвнутриивокругвыбраннойобласти,будетувеличена,изначок
(Исправление/улучшение)появитсяслевавверхунаизображении.
!7
Выбраннуюобластьможнотакжеповернутьперетаскиванием.
Щелкните
(Сравнить),чтобыотобразитьизображениядоипослекоррекциирядом
другсдругомдлясравненияипроверкирезультата.
Чтобыотменитьпредыдущуюоперациюкоррекции,нажмитекнопкуОтменить(Undo).
p7
НажмитекнопкуСохранитьвыбранноеизображение(SaveSelectedImage)или
Сохранитьвсеисправ.изобр.(SaveAllCorrectedImages).
Исправленныеизображенияможносохранитькакновыефайлы.
!7
Чтобысохранитьтольковыбранноеизображение,нажмитекнопкуСохранитьвыбранное
изображение(SaveSelectedImage).Чтобысохранитьвсеизображения,нажмитекнопку
Сохранитьвсеисправ.изобр.(SaveAllCorrectedImages).
ДляхраненияисправленныхизображенийдоступнытолькоформатыфайловJPEG/Exif.
;7
НажмитекнопкуВыход(Exit).
#!.
Всекоррекциибудутутрачены,есливыйтиизпрограммыбезсохраненияисправленных
Page146of391pagesИспольз...
изображений.
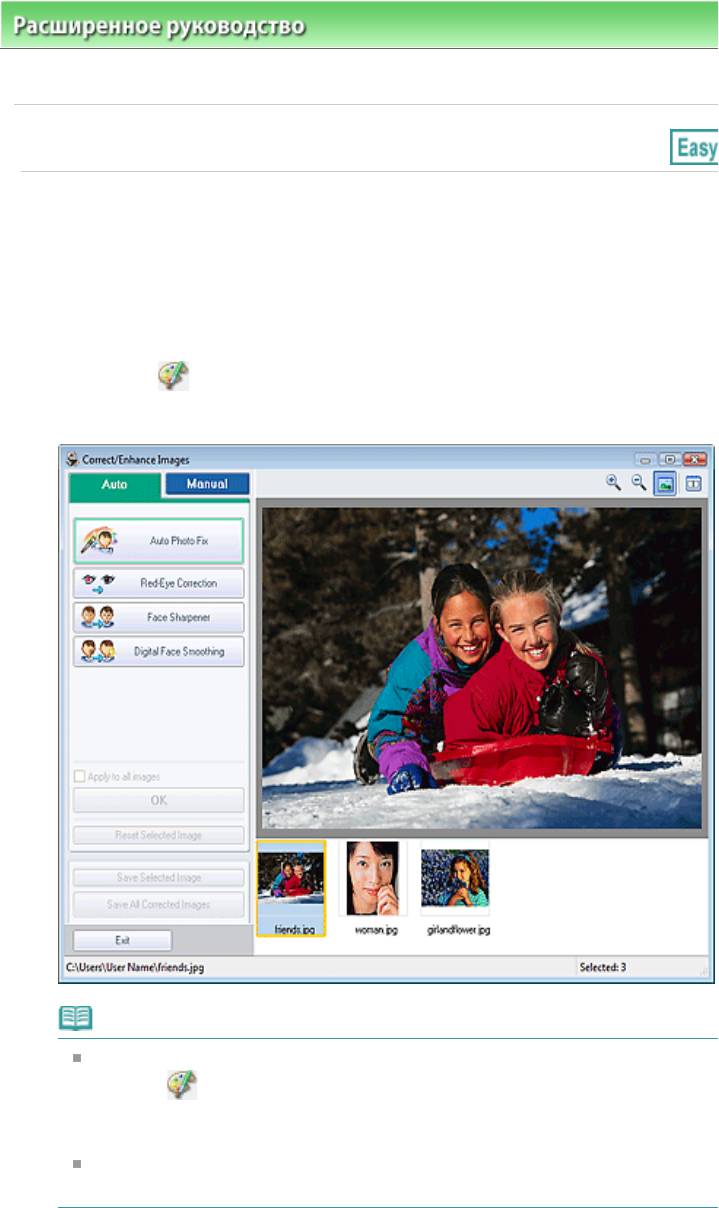
Расширенноеруководство >Печатьскомпьютера >
Печатьспомощьюпоставляемыхприложений
Исправлениеиулучшениефотографий >Использованиефункциицифровойобработкилиц
S99S+9
Можноулучшитьвидкожи,удаливдефектыиморщины.
Функцию"Цифроваяобработкалиц"можноприменятьвручнуюилиавтоматически.
%7
ВыберитефотографиинаэкранеВыборизображений(SelectImages),затем
щелкните (Исправить/улучшитьизображения).
ПоявитсяокноИсправить/улучшитьизображения(Correct/EnhanceImages).
!7
ОкноИсправить/улучшитьизображения(Correct/EnhanceImages)можнотакжеоткрыть,
щелкнув
(Исправить/улучшитьизображения)наэкранеМакет/печать(Layout/Print)или
Правка(Edit).Вэтомслучаефункцииисправленияиулучшенияможноприменитьтолько
кизображению,открытомувокне"Предварительныйпросмотр".
ПодробныесведенияобокнеИсправить/улучшитьизображения(Correct/Enhance
Images)см.вразделе"
ОкноИсправить/улучшитьизображения(Correct/EnhanceImages)
Page147of391pagesИспольз...
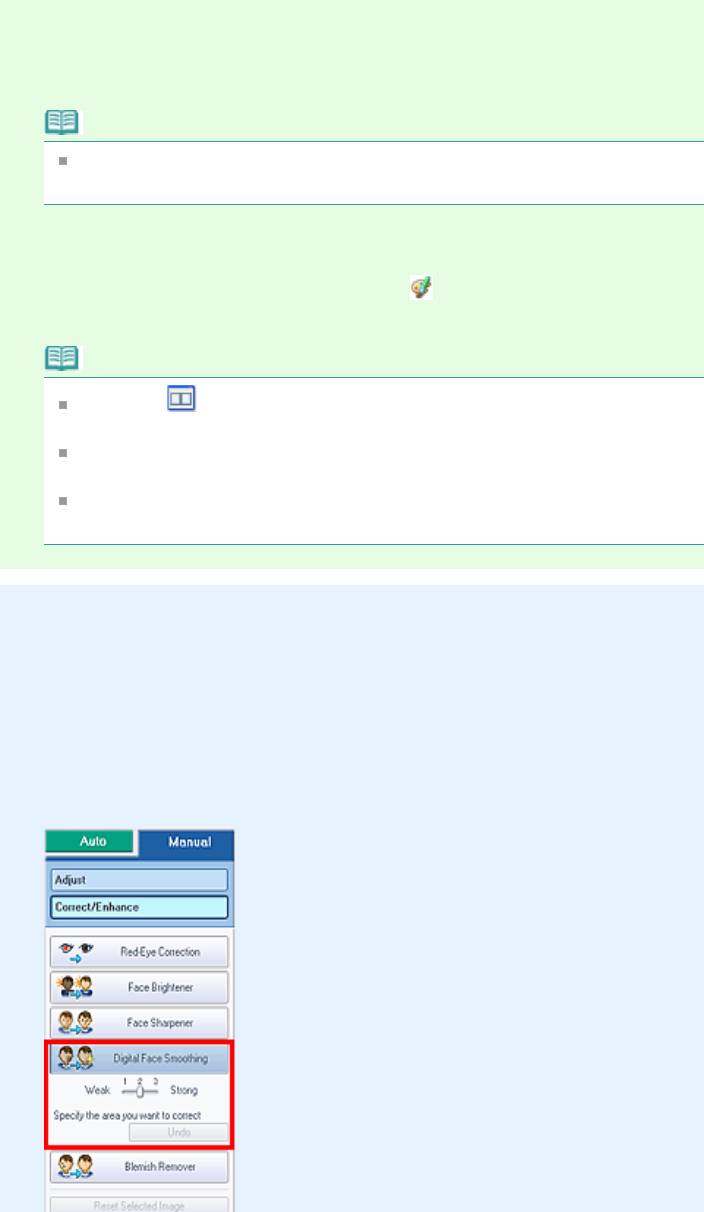
*7
Убедитесь,чтовыбранавкладкаАвто(Auto).
,7
НажмитекнопкуЦифроваяобработкалиц(DigitalFaceSmoothing).
!7
СтепенькоррекцииможноизменитьспомощьюдвижкаподкнопкойЦифровая
обработкалиц(DigitalFaceSmoothing).
-7
НажмитекнопкуОК(OK).
Изображениелицбудетулучшено,изначок
(Исправление/улучшение)появитсяслева
вверхунаизображении.
!7
Щелкните
(Сравнить),чтобыотобразитьизображениядоипослеулучшениярядом
другсдругомдлясравненияипроверкирезультата.
НажмитекнопкуСбросвыбранногоизображения(ResetSelectedImage)дляотмены
операцииулучшения.
Еслинеобходимоприменитьулучшениековсемвыбраннымизображениямсразу,
установитефлажокПрименитьковсемизображениям(Applytoallimages).
)
*7
ВыберитевкладкуВручную(Manual)инажмитекнопкуИсправить/улучшить
Page148of391pagesИспольз...
(Correct/Enhance).
,7
НажмитекнопкуЦифроваяобработкалиц(DigitalFaceSmoothing).
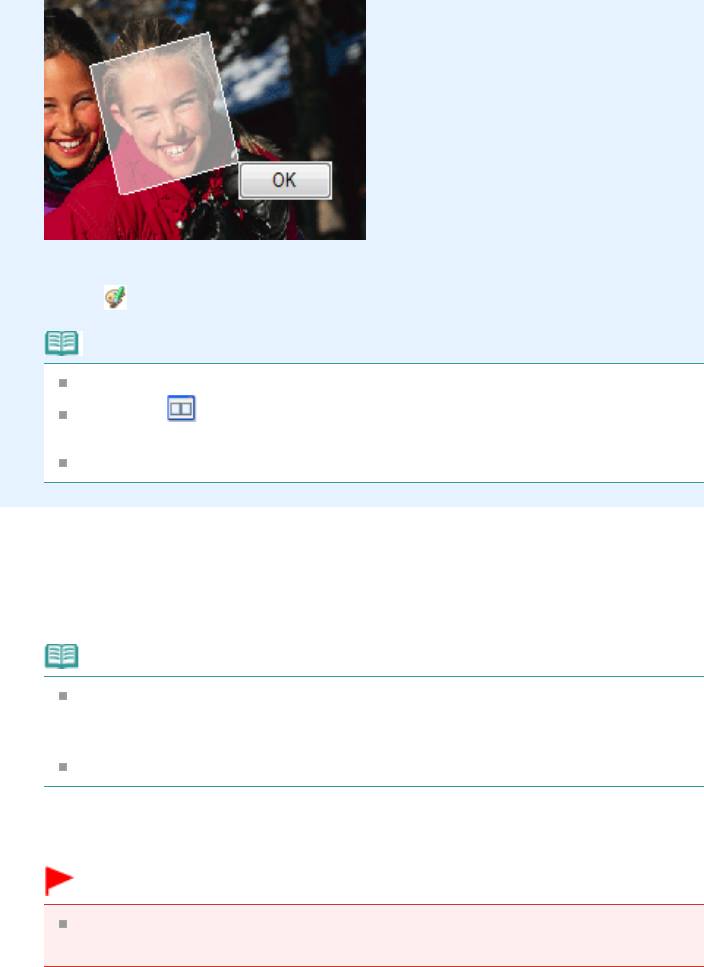
Изображениелиц,расположенныхвнутриивокругвыбраннойобласти,будетулучшено,и
значок
(Исправление/улучшение)появитсяслевавверхунаизображении.
!7
Выбраннуюобластьможнотакжеповернутьперетаскиванием.
Щелкните
(Сравнить),чтобыотобразитьизображениядоипослеулучшениярядом
другсдругомдлясравненияипроверкирезультата.
Чтобыотменитьпредыдущуюоперациюулучшения,нажмитекнопкуОтменить(Undo).
p7
НажмитекнопкуСохранитьвыбранноеизображение(SaveSelectedImage)или
Сохранитьвсеисправ.изобр.(SaveAllCorrectedImages).
Улучшенныеизображенияможносохранитькакновыефайлы.
!7
Чтобысохранитьтольковыбранноеизображение,нажмитекнопкуСохранитьвыбранное
изображение(SaveSelectedImage).Чтобысохранитьвсеизображения,нажмитекнопку
Сохранитьвсеисправ.изобр.(SaveAllCorrectedImages).
ДляисправленияизображенийдоступнытолькоформатыфайловJPEG/Exif.
;7
НажмитекнопкуВыход(Exit).
#!.
Всеулучшениябудутутрачены,есливыйтиизпрограммыбезсохраненияисправленных
Page149of391pagesИспольз...
изображений.
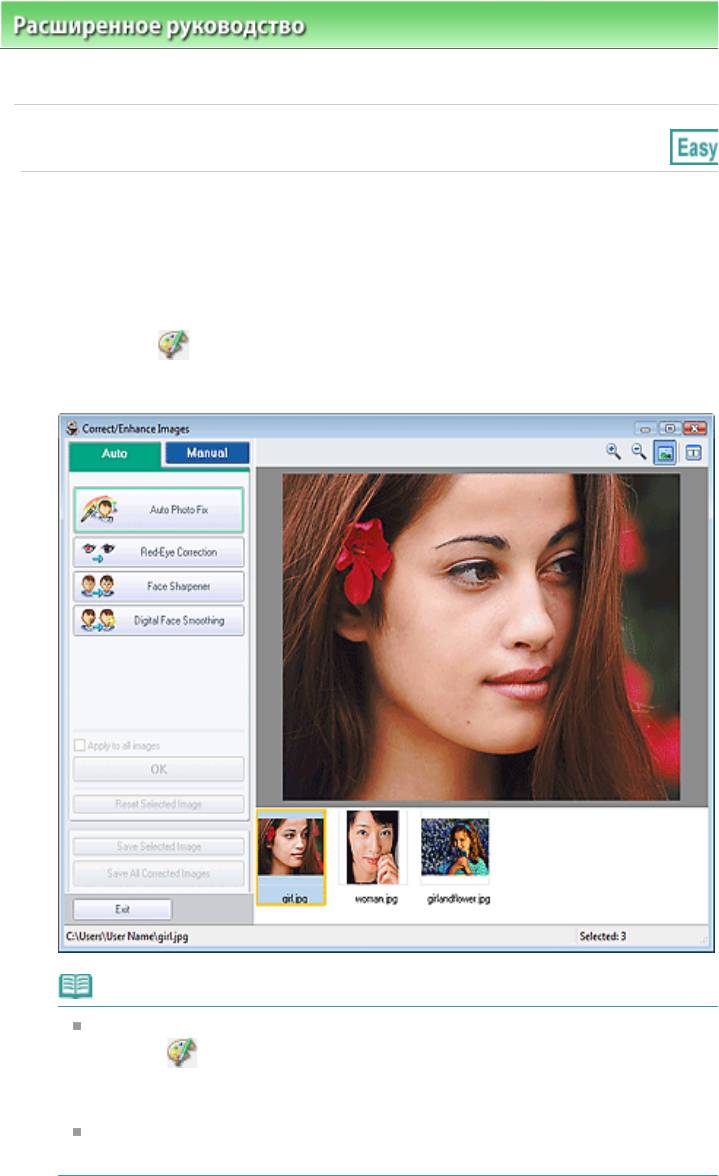
Расширенноеруководство >Печатьскомпьютера >
Печатьспомощьюпоставляемыхприложений
Исправлениеиулучшениефотографий >Использованиефункцииустраненияпятен
S9
Можноубратьродинки.
%7
ВыберитефотографиинаэкранеВыборизображений(SelectImages),затем
щелкните (Исправить/улучшитьизображения).
ПоявитсяокноИсправить/улучшитьизображения(Correct/EnhanceImages).
!7
ОкноИсправить/улучшитьизображения(Correct/EnhanceImages)можнотакжеоткрыть,
щелкнув
(Исправить/улучшитьизображения)наэкранеМакет/печать(Layout/Print)или
Правка(Edit).Вэтомслучаефункцииисправленияиулучшенияможноприменитьтолько
кизображению,открытомувокне"Предварительныйпросмотр".
ПодробныесведенияобокнеИсправить/улучшитьизображения(Correct/Enhance
Images)см.вразделе"
ОкноИсправить/улучшитьизображения(Correct/EnhanceImages)
'7
Выберитеизображение,котороетребуетсяулучшить,изспискаэскизоввокне
Page150of391pagesИспольз...
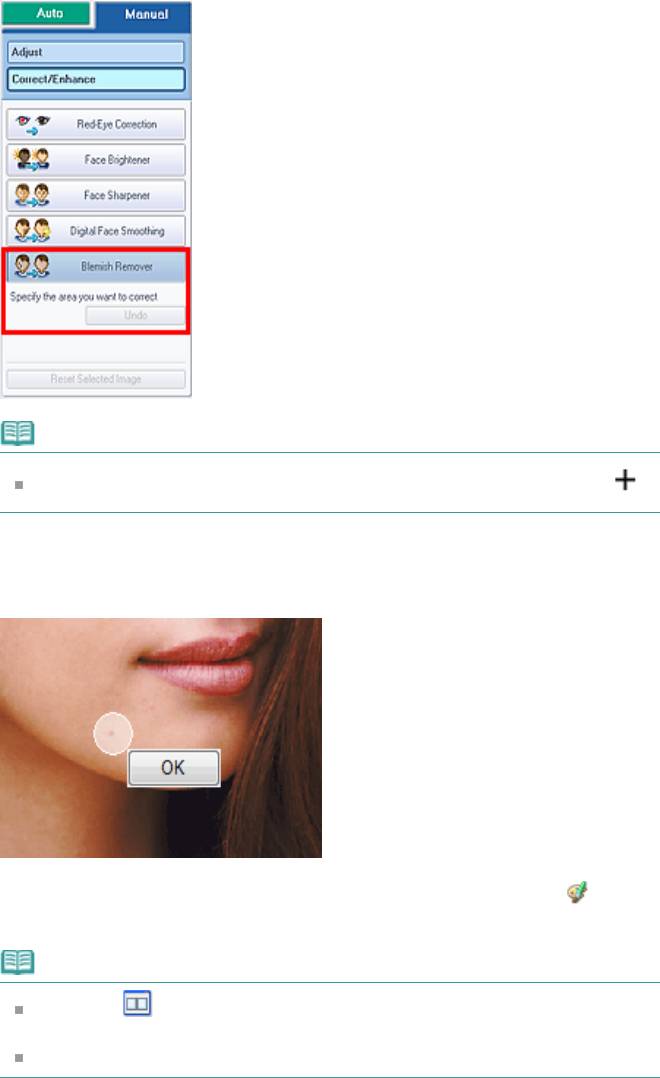
!7
Наведитеуказательнаизображение.Формакурсораизменяетсяна
(Перекрестие).
-7
Выберитеобласть,которуюнужноулучшить,инажмитекнопкуОК(OK),
появляющуюсянаизображении.
Пятнавнутриивокругвыделеннойобластибудутудалены,изначок
(Исправление/
улучшение)появитсяслевавверхунаизображении.
!7
Щелкните
(Сравнить),чтобыотобразитьизображениядоипослеулучшениярядом
другсдругомдлясравненияипроверкирезультата.
Чтобыотменитьпредыдущуюоперациюулучшения,нажмитекнопкуОтменить(Undo).
p7
НажмитекнопкуСохранитьвыбранноеизображение(SaveSelectedImage)или
Сохранитьвсеисправ.изобр.(SaveAllCorrectedImages).
Улучшенныеизображенияможносохранитькакновыефайлы.
Page151of391pagesИспольз...
Page152of391pagesИспольз...
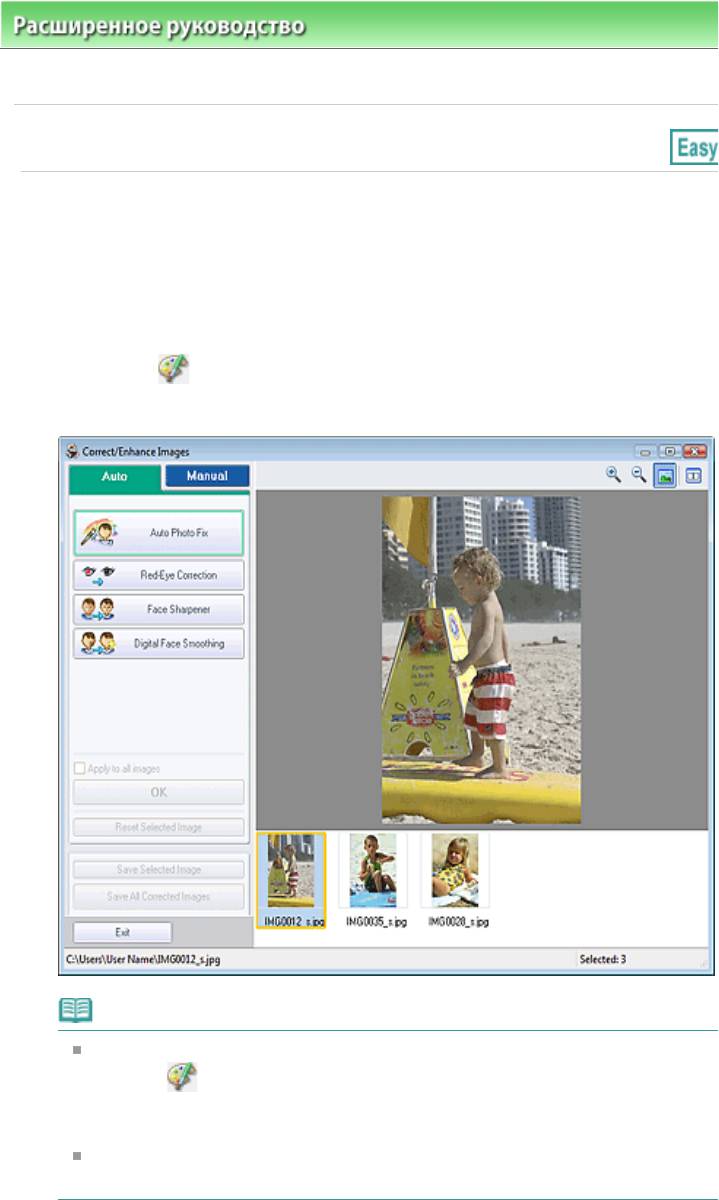
Расширенноеруководство >Печатьскомпьютера >
Печатьспомощьюпоставляемыхприложений
Исправлениеиулучшениефотографий >Настройкаизображений
(++
Можновыполнитьточнуюнастройкуяркостииконтрастностиизображений,атакжедругие
настройки.
%7
ВыберитефотографиинаэкранеВыборизображений(SelectImages),затем
щелкните (Исправить/улучшитьизображения).
ПоявитсяокноИсправить/улучшитьизображения(Correct/EnhanceImages).
!7
ОкноИсправить/улучшитьизображения(Correct/EnhanceImages)можнотакжеоткрыть,
щелкнув
(Исправить/улучшитьизображения)наэкранеМакет/печать(Layout/Print)или
Правка(Edit).Вэтомслучаеможнонастроитьтолькоизображение,отображаемоевокне
«Предварительныйпросмотр»(Preview).
ПодробныесведенияобокнеИсправить/улучшитьизображения(Correct/Enhance
Images)см.вразделе"
ОкноИсправить/улучшитьизображения(Correct/EnhanceImages)
Page153of391pagesНастрой...
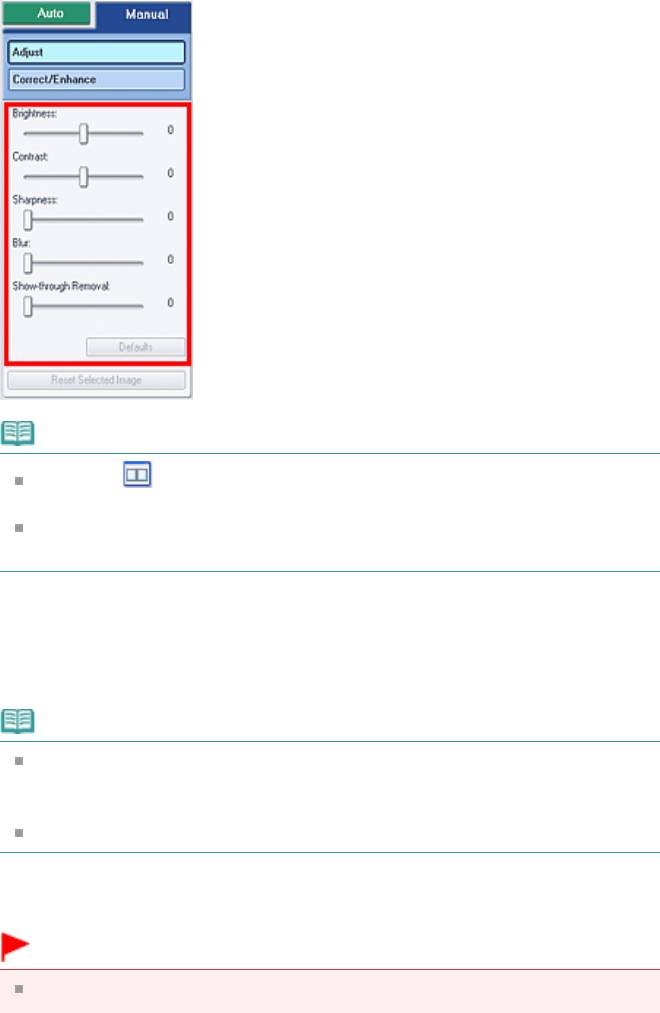
Можнонастраиватьследующиепараметры.
Яркость(Brightness)
Контрастность(Contrast)
Четкость(Sharpness)
Размытость(Blur)
Устранениепросвечивания(ShowthroughRemoval)
!7
Щелкните
(Сравнить),чтобыотобразитьизображениядоипосленастройкирядом
другсдругомдлясравненияипроверкирезультата.
НажмитекнопкуПоумолчанию(Defaults),чтобывосстановитьпервоначальные
настройки.
-7
НажмитекнопкуСохранитьвыбранноеизображение(SaveSelectedImage)или
Сохранитьвсеисправ.изобр.(SaveAllCorrectedImages).
Настроенныеизображенияможносохранитькакновыефайлы.
!7
Чтобысохранитьтольковыбранноеизображение,нажмитекнопкуСохранитьвыбранное
изображение(SaveSelectedImage).Чтобысохранитьвсеизображения,нажмитекнопку
Сохранитьвсеисправ.изобр.(SaveAllCorrectedImages).
ДлянастройкиизображенийдоступнытолькоформатыфайловJPEG/Exif.
p7
НажмитекнопкуВыход(Exit).
#!.
Всенастройкибудутутрачены,есливыйтиизпрограммыбезсохранениянастроенных
изображений.
Page154of391pagesНастрой...

Расширенноеруководство >Печатьскомпьютера >
Печатьспомощьюпоставляемыхприложений
Исправлениеиулучшениефотографий
>ОкноИсправить/улучшитьизображения(Correct/EnhanceImages)
:$LWBB^`X:5ZVAZ`^
iCAj^T&
Вэтомокнеможноисправить/улучшитьизображения.
ДляотображенияокнаИсправить/улучшитьизображения(Correct/EnhanceImages)щелкните
(Исправить/улучшитьизображения)наэкранеВыборизображений(SelectImages)илиПравка
Page155of391pagesОкноИс...
(Edit)либонаэкранеМакет/печать(Layout/Print)функцииФотопечать(PhotoPrint).
$%&!
!
$E:!&
Позволяютувеличитьилиуменьшитьпредварительныйпросмотризображения.
$#o&
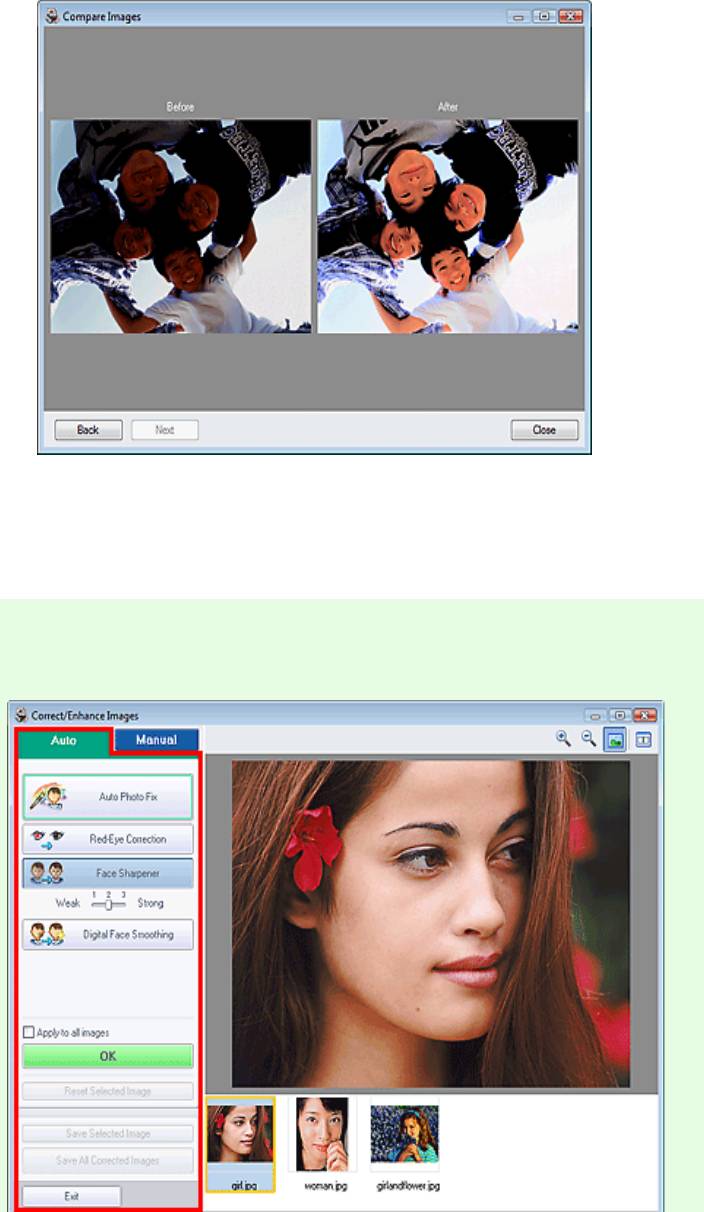
$'&
ДоступныезадачиинастройкиотличаютсядлявкладокАвто(Auto)иВручную(Manual).
НажмитеАвто(Auto)илиВручную(Manual),чтобыоткрытьсоответствующуювкладку.
#0$?]XW&
ИспользуйтефункциивкладкиАвто(Auto)длякоррекциииизменениявсегоизображения.
Page156of391pagesОкноИс...
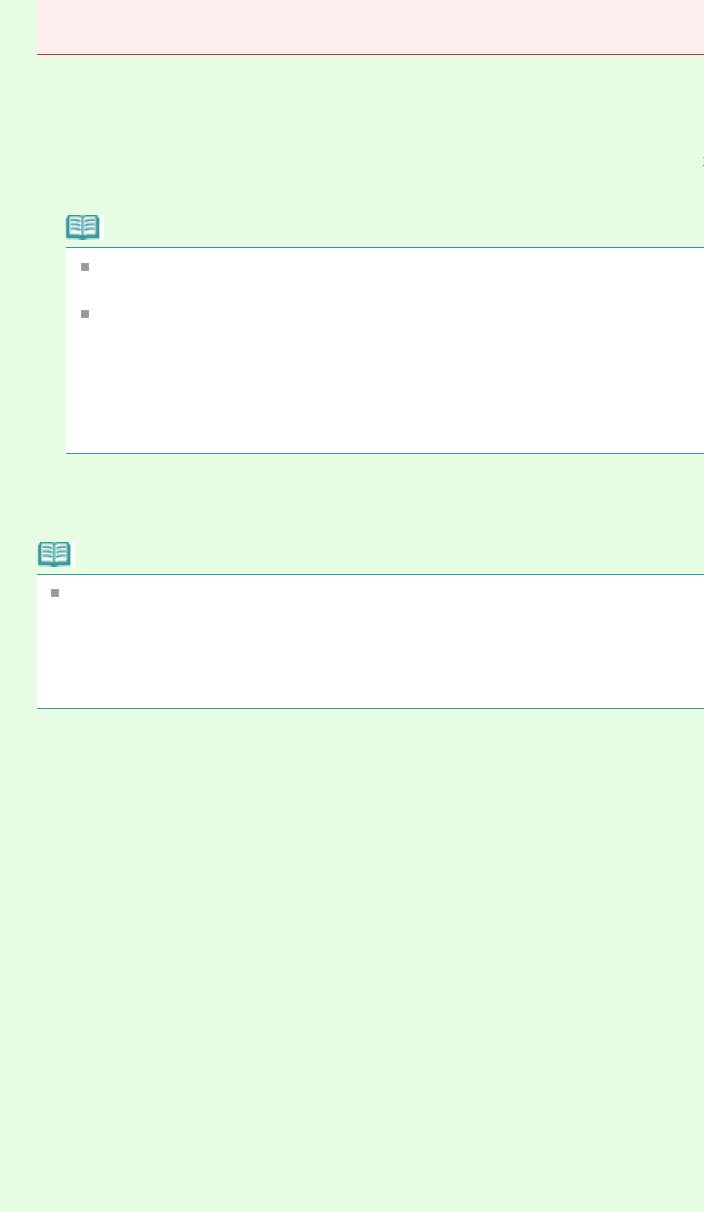
наэкранеМакет/печать(Layout/Print)иливыберитепунктПараметры...(Preferences...)в
менюФайл(File).
S!95yYw$2BYWBYXYz^5yYwiZwW&
Установитеэтотфлажокдляпримененияисправлений,основанных,главнымобразом,на
параметрах,используемыхприсъемке.
Снимитеэтотфлажокдляпримененияисправлений,основанныхнарезультатаханализа
изображения.Какправило,следуетвыбиратьэтозначение.
!7
Exif—этостандартныйформатдлявнедренияразличныхданныхосъемкевснимки
(вформатеJPEG),сделанныецифровымикамерами.
ВрежимеФотопечать(PhotoPrint)можноавтоматическиприменятьнеобходимые
исправлениянаоснованииинформацииExif,выбравВключитьавтоматическое
исправлениефото(EnableAutoPhotoFix)вразделеКоррекцияцветовдляпечати
(Colorcorrectionforprinting)навкладкеДополнительно(Advanced)диалоговогоокна
Параметры(Preferences)иустановивфлажокОтдатьприоритетинформацииExif
(PrioritizeExifInfo).
$6^_Q5U^LWBB^`XYWZ&
Исправляетэффекткрасныхглаз.
!7
ВрежимеФотопечать(PhotoPrint)автоматическоеисправлениекрасныхглазможно
такжевыполнять,установивфлажокВключитьавтоматическоеисправлениефото(Enable
AutoPhotoFix)вразделеКоррекцияцветовдляпечати(Colorcorrectionforprinting)на
вкладкеДополнительно(Advanced)диалоговогоокнаПараметры(Preferences)и
установивфлажокВключитьисправлениекрасныхглаз(EnableRedEyeCorrection).
9$nA`^IVABh^Z^B&
Повышаетчеткостьлиц,оказавшихся"невфокусе".
Уровенькоррекцииможнонастроитьспомощьюдвижка.
{S9$vYjYXA@nA`^ICWWXVYZj&
Улучшаетвидкожи,удаляядефектыиморщины.
Уровенькоррекцииможнонастроитьспомощьюдвижка.
!!!$?hh@UXWA@@YCAj^T&
Автоматическаякоррекция/улучшениевсехизображений,показанныхвспискеэскизов.
E$3x&
Применяетвыбранныйэффектквыбранномуиливсемизображениям.
$6^T^XI^@^`X^_iCAj^&
Отменавсехизмененийиулучшенийвыбранногоизображения.
$IA|^I^@^`X^_iCAj^&
Сохранениеисправленного/улучшенногоизображения(выбранного).
77$IA|^?@@LWBB^`X^_iCAj^T&
Сохранениевсехисправленных/улучшенныхизображений,показанныхвспискеэскизов.
Page157of391pagesОкноИс...
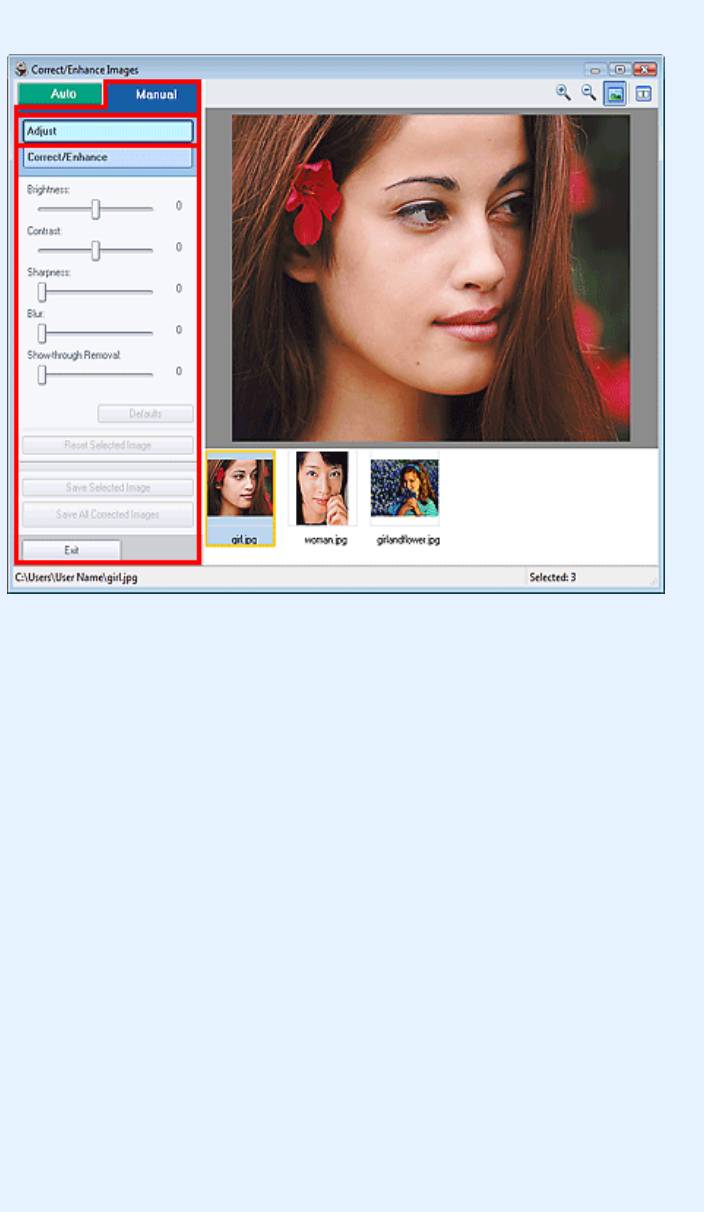
(+$?_}]TX&
~$PBYjVXZ^TT&
Настраиваетяркостьвсегоизображения.
Перемещайтедвижоквлево,чтобысделатьизображениетемнее,ивправо,чтобысделать
изображениеярче.
E$LWZXBATX&
Настраиваетконтрастностьизображения.Еслииззанизкогоуровняконтрастности
изображениеполучаетсяразмытым,можнонастроитьуровеньконтрастности.
Перемещайтедвижоквлеводляуменьшенияиливправодляувеличенияконтрастности
изображения.
•$IVABhZ^TT&
Подчеркиваетконтурыпредметов,чтобысделатьизображениеболеечетким.Если
фотографиясделана"невфокусе"илитекстимеетрасплывчатыеформы,можнонастроить
уровеньчеткости.
Переместитедвижоквправо,чтобыувеличитьчеткостьизображения.
!$P@]B&
Делаетконтурыпредметовболееразмытыми,чтобысмягчитьизображение.
Переместитедвижоквправо,чтобысмягчитьизображение.
$IVWqQXVBW]jV6^CW|A@&
Удалениепросвечивающегосятекстасоборотнойстороныилиосновногоцвета.Настройте
уровень,чтобыпредотвратитьпроявлениенаизображениитекстасоборотнойстороны
Page158of391pagesОкноИс...
тонкогодокументаилиосновногоцветадокумента.
Переместитедвижоквправо,чтобыусилитьэффектудаленияпросвечивания.
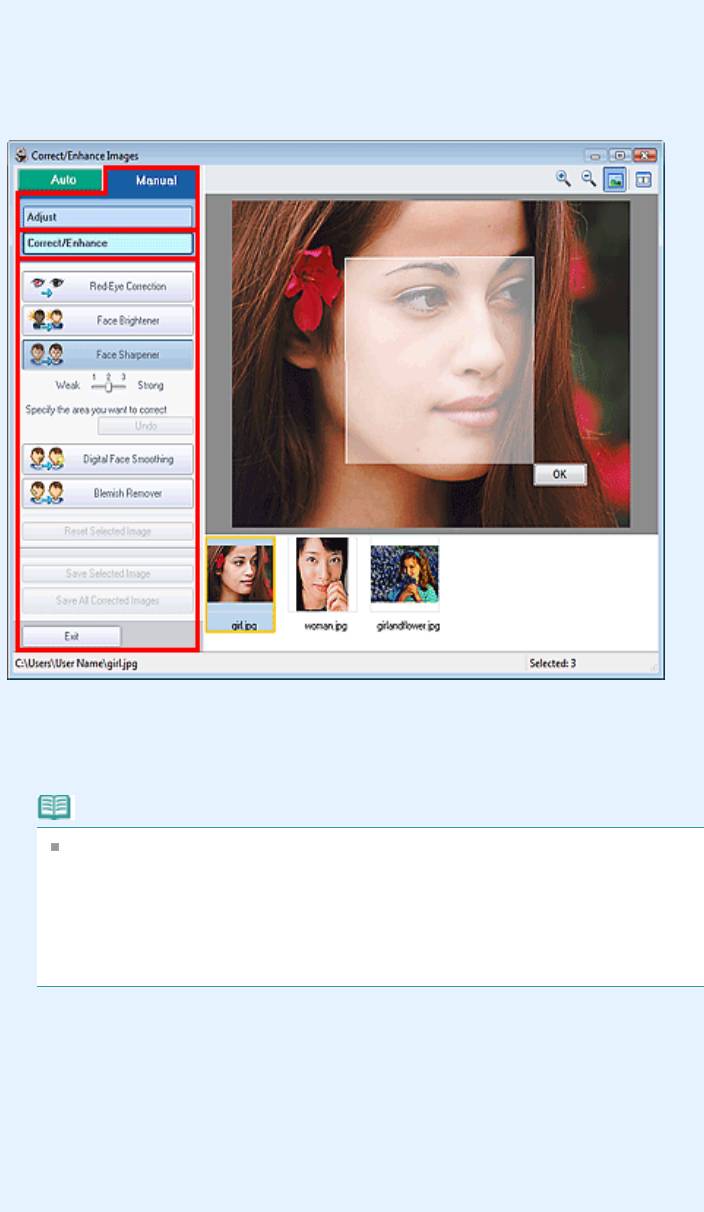
#$5yYX&
НажмитедлязакрытияокнаИсправить/улучшитьизображения(Correct/EnhanceImages).
:$LWBB^`X:5ZVAZ`^&
$6^_Q5U^LWBB^`XYWZ&
Устранениеэффекта«красныхглаз»ввыбраннойобласти.
Уровенькоррекцииможнонастроитьспомощьюдвижка.
!7
ВрежимеФотопечать(PhotoPrint)выполняетсяавтоматическоеисправлениекрасных
глазприпечатипутемустановкифлажкаВключитьавтоматическоеисправлениефото
(EnableAutoPhotoFix)вразделеКоррекцияцветовдляпечати(Colorcorrectionfor
printing)навкладкеДополнительно(Advanced)диалоговогоокнаПараметры
(Preferences)иустановкифлажкаВключитьисправлениекрасныхглаз(EnableRedEye
Correction).Чтобывыполнитьисправлениевручную,снимитефлажок.
9$nA`^PBYjVX^Z^B&
Корректируетвсеизображениетакимобразом,чтолицаввыбраннойобластиивокругнее
становятсяболееяркими.
Уровенькоррекцииможнонастроитьспомощьюдвижка.
9$nA`^IVABh^Z^B&
Корректируетвсеизображениетакимобразом,чтолицаввыбраннойобластиивокругнее
становятсяболеечеткими.
Уровенькоррекцииможнонастроитьспомощьюдвижка.
Page159of391pagesОкноИс...
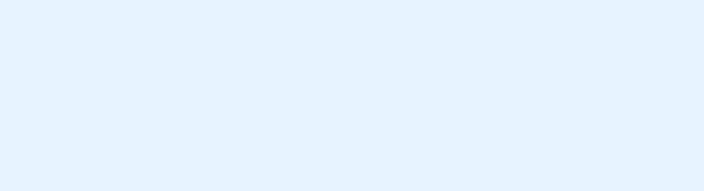
$IA|^I^@^`X^_iCAj^&
Сохранениеисправленного/улучшенногоизображения(выбранного).
77$IA|^?@@LWBB^`X^_iCAj^T&
Сохранениевсехисправленных/улучшенныхизображений,показанныхвспискеэскизов.
#$5yYX&
НажмитедлязакрытияокнаИсправить/улучшитьизображения(Correct/EnhanceImages).
Page160of391pagesОкноИс...






