Canon PIXMA IP2700 – страница 10
Инструкция к Струйному Принтеру Canon PIXMA IP2700
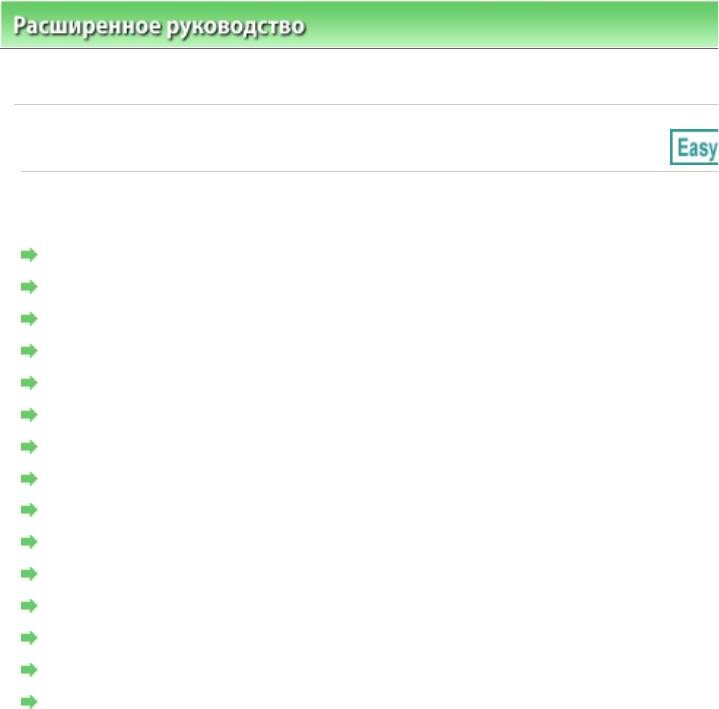
Расширенноеруководство >Печатьскомпьютера >
Печатьспомощьюпоставляемыхприложений
Page181of391pagesДругие...
параметры
b !
Изменениемакета
Изменениефона
Добавлениефотографий
Изменениеположенияфотографий
Заменафотографий
Изменениеположения,углаиразмерафотографий
Обрезкафотографий
Добавлениерамоккфотографиям
Печатьдатынафотографиях
Добавлениекомментариевкфотографиям
Добавлениетекстакфотографиям
Сохранение
Настройкапраздников
Настройкавидакалендаря
Открытиесохраненныхфайлов
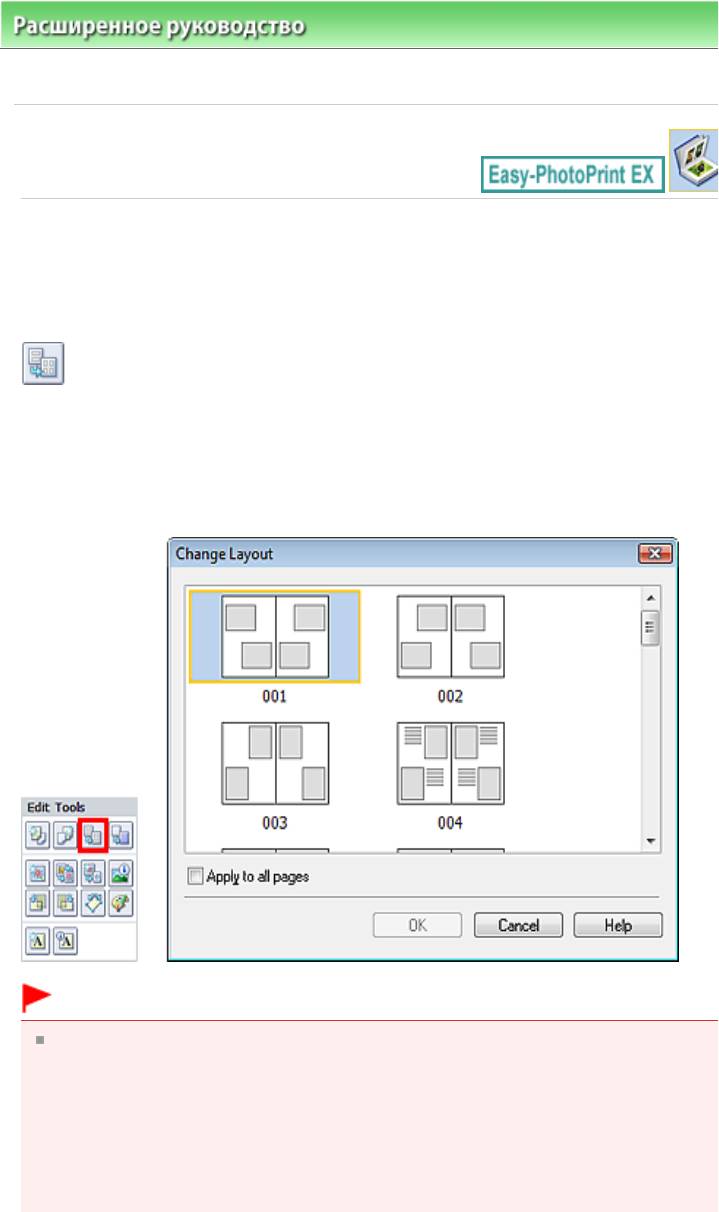
Расширенноеруководство >Печатьскомпьютера >
Печатьспомощьюпоставляемыхприложений
параметры
>Изменениемакета
!!
Изменитьмакетможноотдельнодлякаждойстраницы.
НаэкранеПравка(Edit)выберитестраницу,длякоторойнеобходимоизменитьмакет,ищелкните
(Изменениемакета).
ВыберитетребуемыймакетвдиалоговомокнеИзменениемакета(ChangeLayout)инажмите
кнопкуОК(OK).
0!
#!.
Еслиновыймакетсодержитколичестворамок,отличноеотколичестварамоктекущего
макета,можетпроизойтиследующее.
Есликоличестворамокна
:
макетеувеличилось
Изображениясоследующихстраницбудутперемещенытак,
чтобызаполнитьвсерамкивновоммакете.
Есликоличестворамокна
:
макетеуменьшилось
Будетдобавленотакоеколичествоновыхстраницмакета,
чтобыразместитьвсеизображениянатекущихстраницах
макета.
Еслипоменятьтекущиймакетдляпереднейилизаднейобложекнамакетсменьшим
Page182of391pagesИзменен...

#!.
Макетывсехстраницменяютсянановыйвыбранныймакет.
Всеизображения,несоответствующиеновомумакету,будутсобранынапоследнейстранице.
!7
ДоступныемакетымогутменятьсявзависимостиотзначенийРазмербумаги(PaperSize)и
Ориентация(Orientation).
!
#!.
Page183of391pagesИзменен...

Page184of391pagesИзменен...
макетывсехстраницвыбранныммакетом.
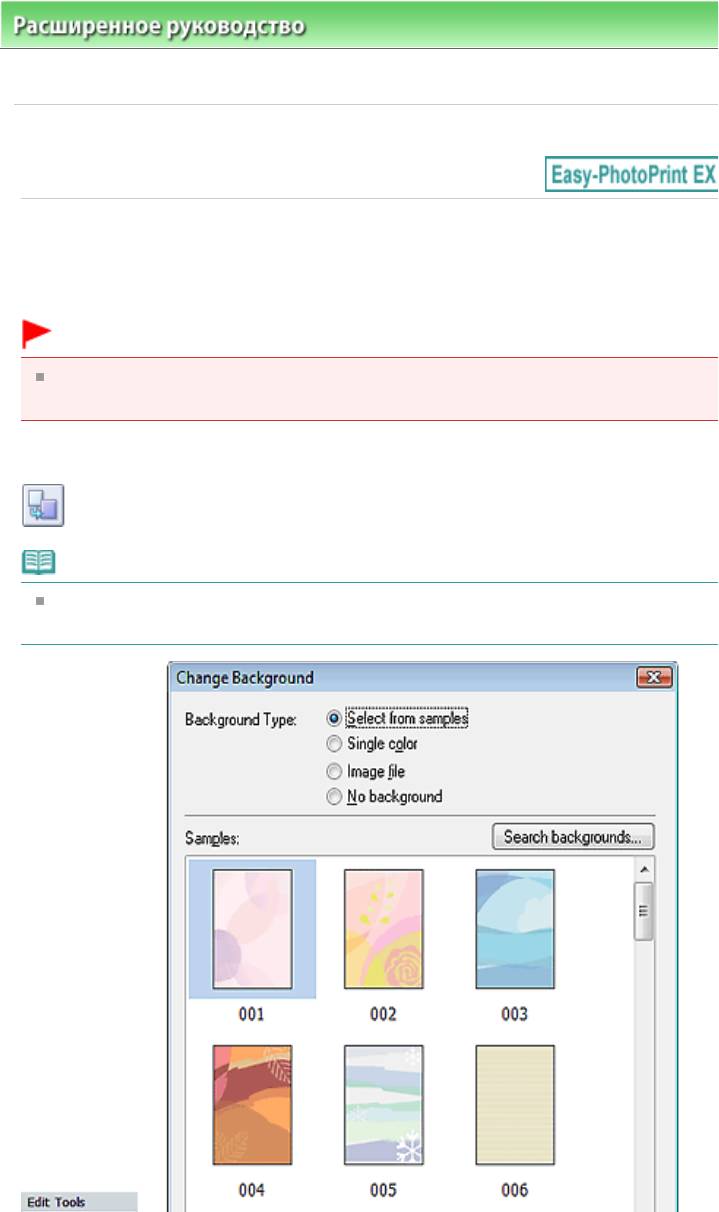
Расширенноеруководство >Печатьскомпьютера >
Печатьспомощьюпоставляемыхприложений
параметры
>Изменениефона
!S
Изменитьфонможноотдельноукаждойстраницы.
#!.
НельзяизменитьфондлярежимовФотопечать(PhotoPrint),Наклейки(Stickers)иМакет
печати(LayoutPrint).
ЩелкнитеФон...(Background...)наэкранеПараметрыстраницы(PageSetup)иливыберите
страницу,длякоторойхотитеизменитьфон,наэкранеПравка(Edit),азатемщелкнитекнопку
(Изменениефона).
!7
Экраныдляпечатиальбомовиспользуютсявкачествепримероввследующихописаниях.В
Page185of391pagesИзменен...
зависимостиотсоздаваемыхэлементовэкранымогутотличаться.
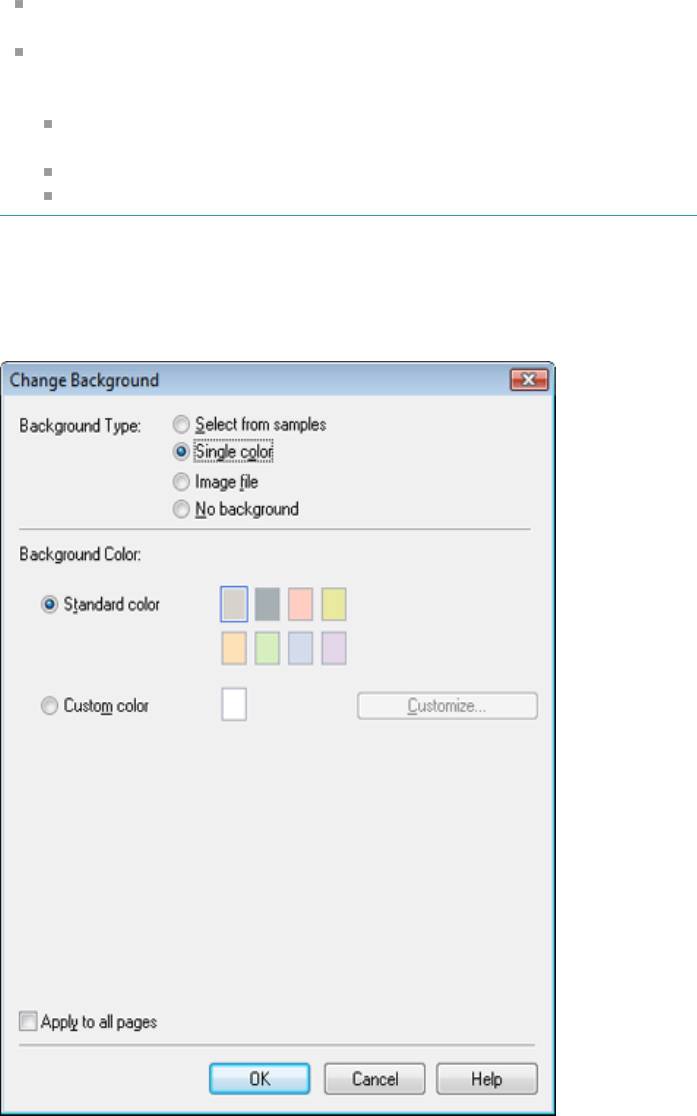
Переключательвыбратьобразец(Selectfromsamples)отображается,толькоесливыбран
режимАльбом(Album).
Кромесохраненныхвприложении,навебсайтедоступномножествофонов.
ЩелкнитеПоискфонов...(Searchbackgrounds...)дляпереходанавебсайтCanon,скоторого
можнозагрузитьдополнительныебесплатныематериалы.
ДлядоступаквебсайтутребуетсяподключениекИнтернету.Требуетсяоплата
подключениякИнтернету.
Внекоторыхрегионахэтафункцияможетбытьнедоступна.
ВыйдитеизпрограммыEasyPhotoPrintEXпередустановкойфонов.
1)9$IYZj@^`W@WB&
ВыберитетребуемыйцветвпунктеСтандартныйцвет(Standardcolor)илиДругойцвет(Custom
color)инажмитекнопкуОК(OK).
1)S+$iCAj^wY@^&
ЗадайтезначенияпараметровПутькфайлуизображения(ImageFilePath)иМакетизображения
Page186of391pagesИзменен...
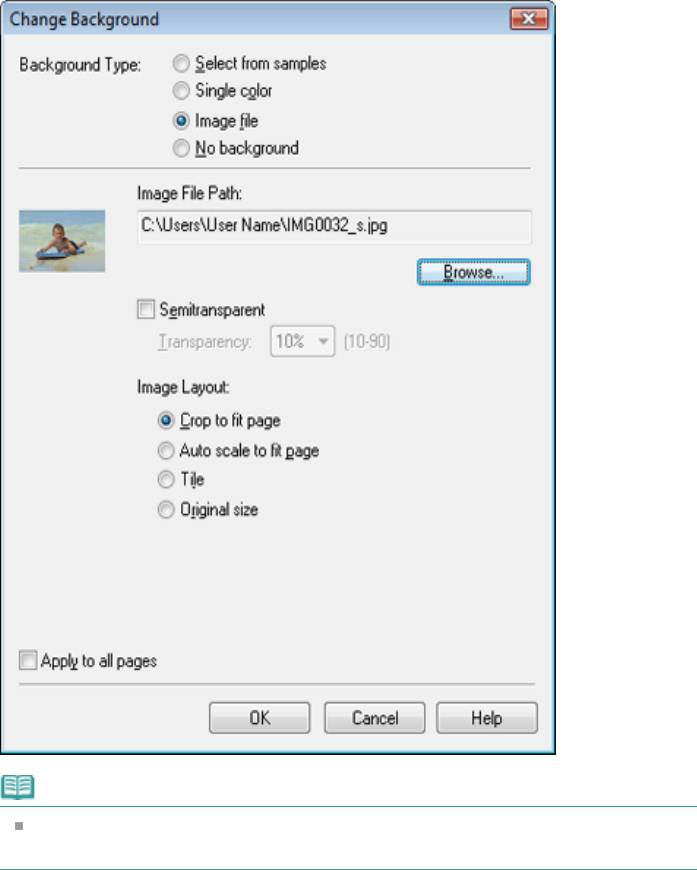
!7
ПодробныесведенияобустановкефонавдиалоговомокнеИзменениефона(Change
Page187of391pagesИзменен...
Background)см.вСправке.
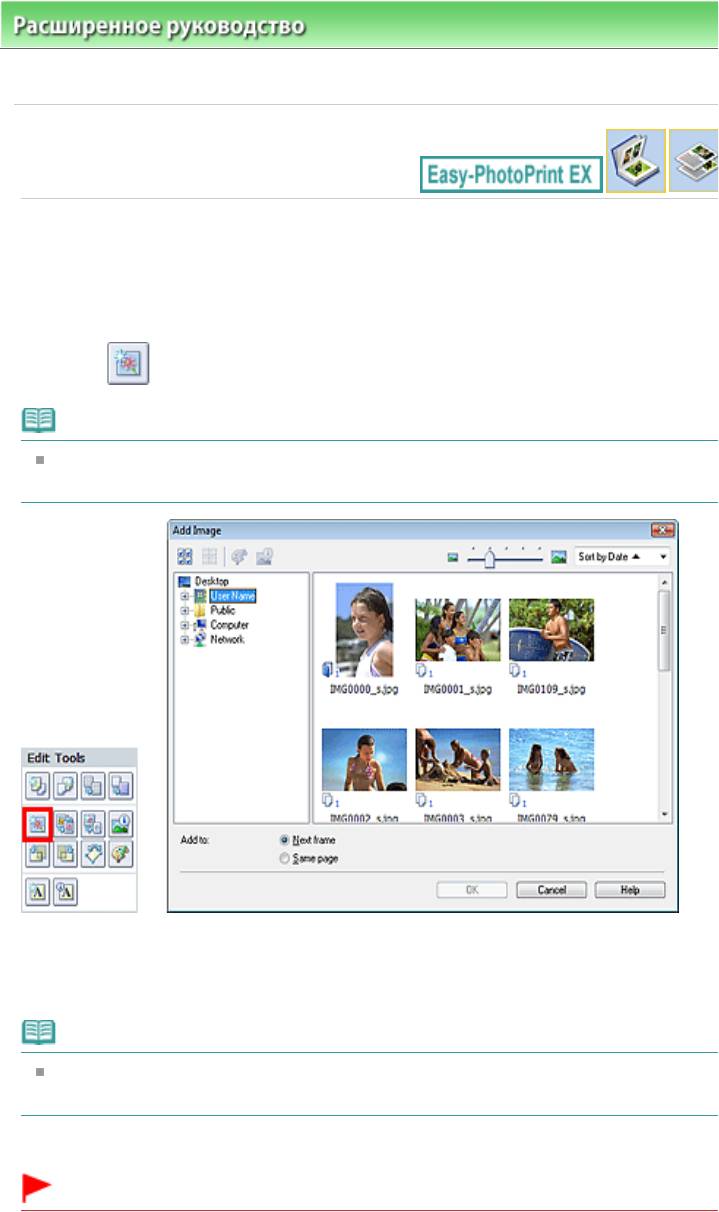
Расширенноеруководство >Печатьскомпьютера >
Печатьспомощьюпоставляемыхприложений
параметры
>Добавлениефотографий
bS S+
Настраницыможнодобавлятьизображения.
Выберитестраницу,накоторуюнужнодобавитьфотографии,наэкранеПравка(Edit),затем
щелкните
(Добавлениеизображения).
!7
Экраныдляпечатиальбомовиспользуютсявкачествепримероввследующихописаниях.В
зависимостиотсоздаваемыхэлементовэкранымогутотличаться.
Выберитепапкуснеобходимойфотографиейвдеревепапоквлевойчастидиалоговогоокна
панелиДобавлениеизображения(AddImage)иукажитенужноеизображениевокнесэскизамив
правойчасти.
!7
Щелкнитеизображение,чтобывыбратьего(фонстановитсясиним)илиотменитьвыбор(фон
Page188of391pagesДобавле...
становитсябелым).Можновыделитьнесколькоизображений.
ВыберитезначениеДобавитьк(Addto)инажмитекнопкуОК(OK).
#!.
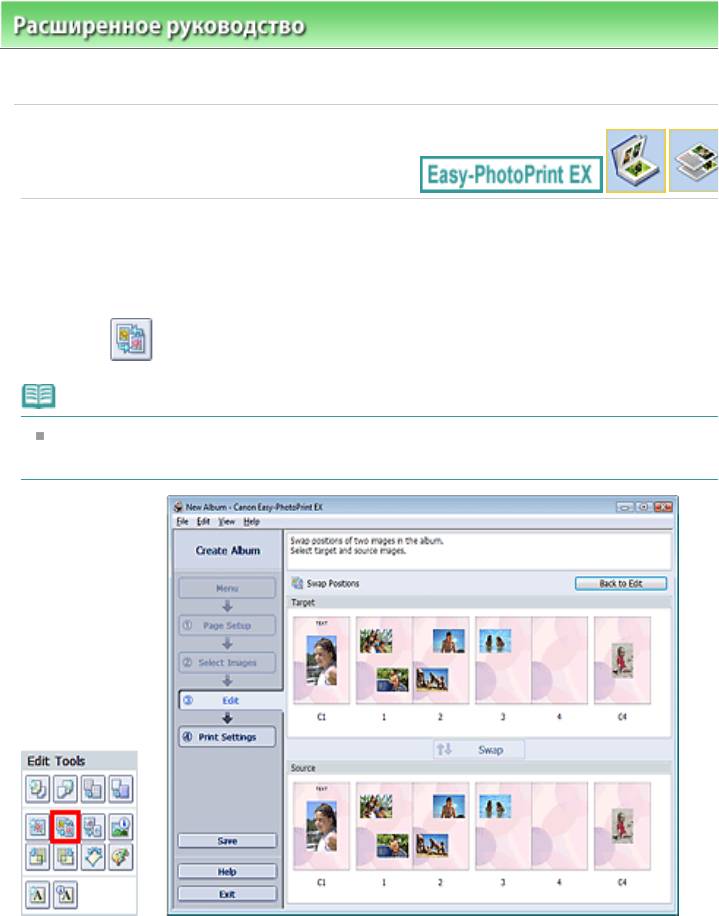
Расширенноеруководство >Печатьскомпьютера >
Печатьспомощьюпоставляемыхприложений
параметры
>Изменениеположенияфотографий
!S S+
Можноменятьизображенияместами.
Щелкните
(Поменятьизображенияместами)наэкранеПравка(Edit).
!7
Экраныдляпечатиальбомовиспользуютсявкачествепримероввследующихописаниях.В
Page189of391pagesИзменен...
зависимостиотсоздаваемыхэлементовэкранымогутотличаться.
Выберитеизображения,которыенеобходимопоменятьместами,затемнажмитекнопку
Поменять(Swap).
ПоокончанииперестановокнажмитекнопкуВозвр.кредактнию(BacktoEdit).
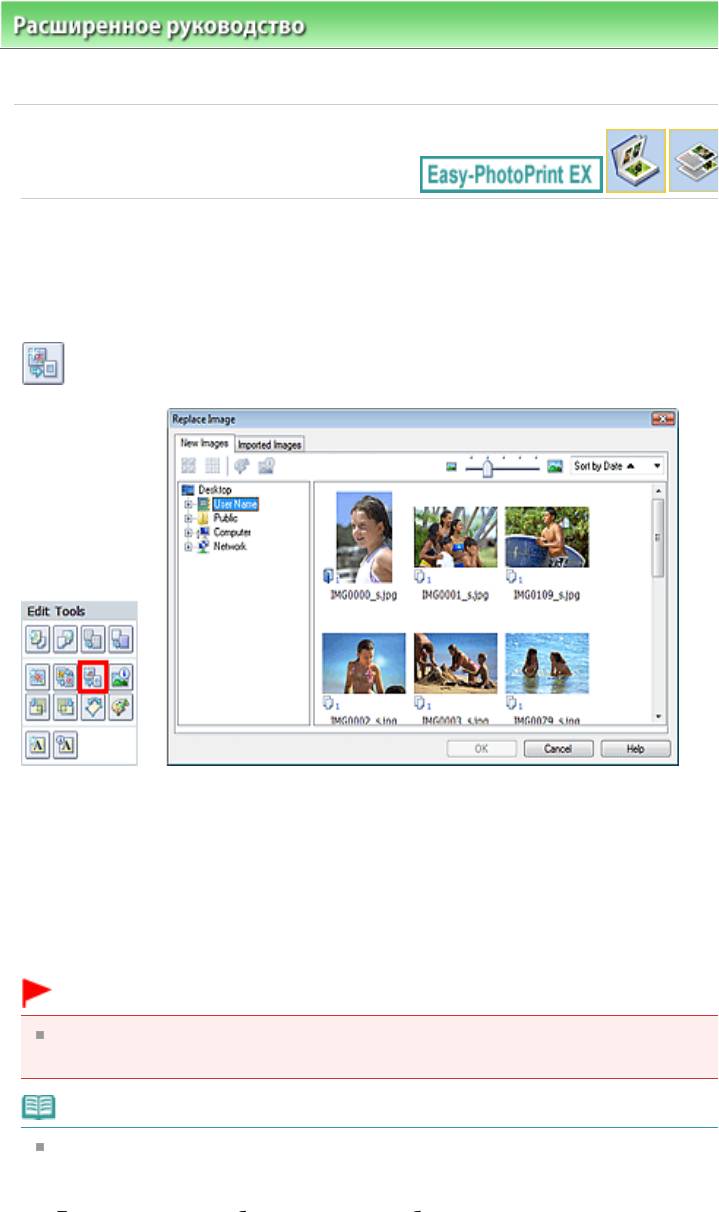
Расширенноеруководство >Печатьскомпьютера >
Печатьспомощьюпоставляемыхприложений
параметры
>Заменафотографий
"!S S+
Можнозаменитьодноизображениедругим.
Выберитеизображение,котороенужнозаменитьдругим,наэкранеПравка(Edit),затемщелкните
(Заменитьвыбранноеизображение).
Выберитепапкусизображением,которымтребуетсязаменитьстароеизображение,вдереве
папоквлевойчастидиалоговогоокнаЗаменаизображения(ReplaceImage).Выберите
изображение,которымтребуетсязаменитьстароеизображение,вокнесэскизамивправойчасти
инажмитекнопкуОК(OK).
Еслинеобходимоеизображениеужеимпортировано,перейдитенавкладкуИмпортированные
изображения(ImportedImages),выберитеизображениевокнесэскизамиинажмитекнопкуОК
(OK).
#!.
ВдиалоговомокнеЗаменаизображения(ReplaceImage)нельзявыбратьнесколько
изображений.
!7
ЕсливыбратьнесколькоизображенийнаэкранеПравка(Edit)ииспользоватьфункцию
заменыизображения,всевыбранныенаэкранеПравка(Edit)изображениябудутзаменены
изображением,выбраннымвдиалоговомокнеЗаменаизображения(ReplaceImage).
Еслизаменяютсяизображения,новоеизображениеунаследуетотзаменяемого
Page190of391pagesЗамена...
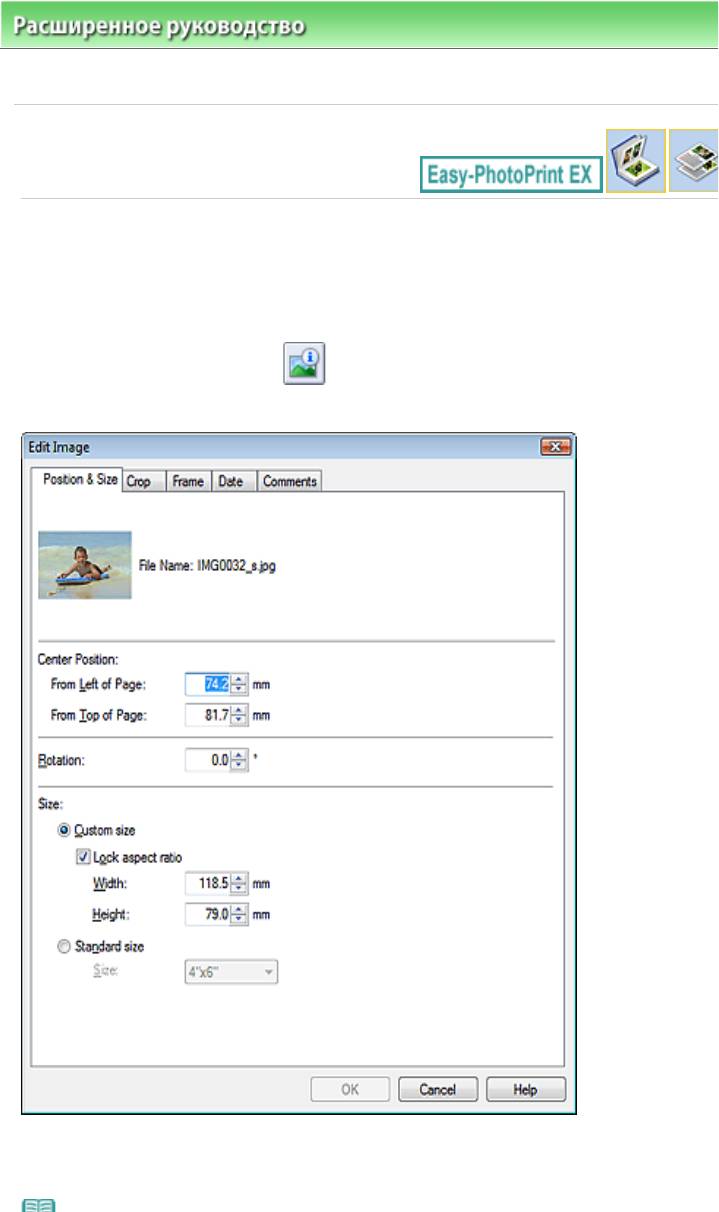
Расширенноеруководство >Печатьскомпьютера >
Печатьспомощьюпоставляемыхприложений
параметры
>Изменениеположения,углаиразмерафотографий
!c !S S+
Можнонастраиватьположение,уголиразмерфотографий.
Выберитеизображение,укоторогонеобходимоизменитьположениеилиразмер,наэкране
Правка(Edit),щелкнитекнопку
(Изменениеизображения)илидваждыщелкнитесамо
изображение.
УстановитеЦентральноеположение(CenterPosition),Поворот(Rotation)иРазмер(Size)и
нажмитекнопкуОК(OK).
!7
Page191of391pagesИзменен...
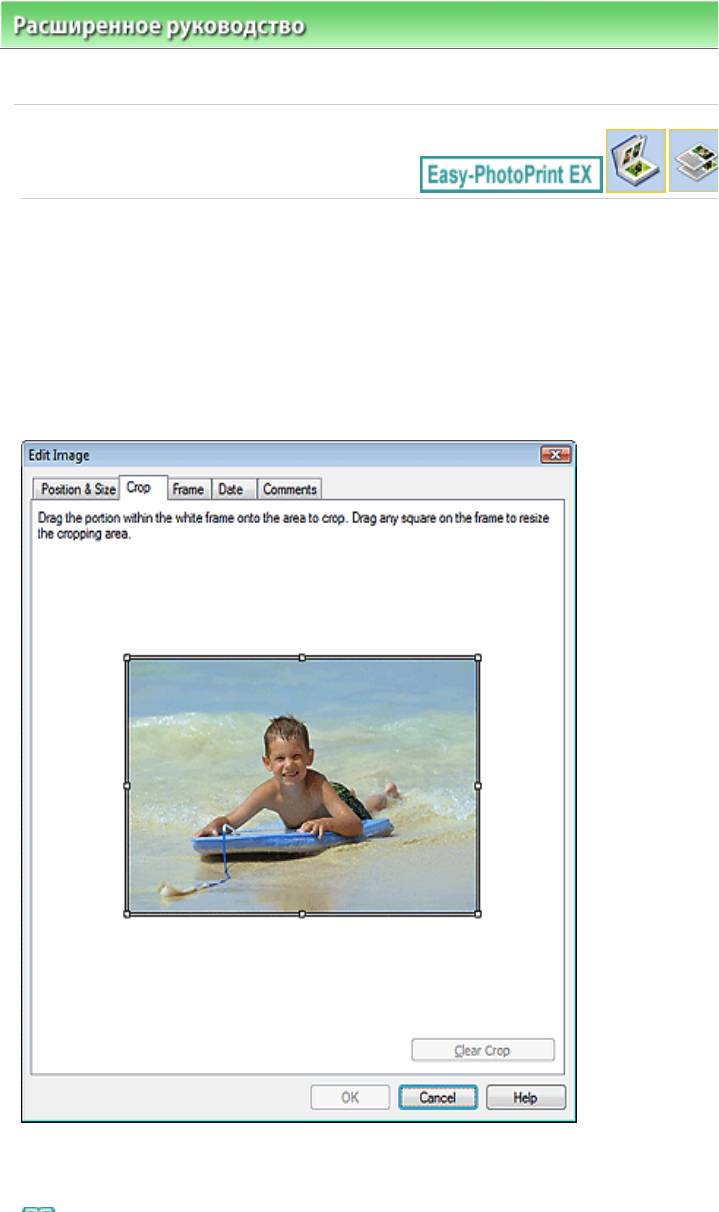
Расширенноеруководство >Печатьскомпьютера >
Печатьспомощьюпоставляемыхприложений
параметры
>Обрезкафотографий
S S+
Обрезкапозволяетудалитьненужныечастиизображения,выбравтольконеобходимое.
Выберитеизображение,котороенужнообрезать,наэкранеПравка(Edit),затемщелкните
(Изменениеизображения)илидваждыщелкнитесамоизображение.
ВыберитевкладкуОбрезка(Crop)диалоговогоокнаИзменениеизображения(EditImage).
Изменитеобластьобрезки,перетаскиваянебольшиебелыеквадратынаизображении,и
нажмитекнопкуОК(OK).
!7
Page192of391pagesОбрезка...

Расширенноеруководство >Печатьскомпьютера >
Печатьспомощьюпоставляемыхприложений
параметры
>Добавлениерамоккфотографиям
b!S S!
Изображенияможноснабжатьрамками.
#!.
НельзядобавлятьрамкиврежимахФотопечать(PhotoPrint),Наклейки(Stickers)иМакет
печати(LayoutPrint).
Выберитеизображение,котороенужнопоместитьврамку,наэкранеПравка(Edit),затем
щелкните
(Изменениеизображения)илидваждыщелкнитесамоизображение.
ВыберитевкладкуРамка(Frame)вдиалоговомокнеИзменениеизображения(EditImage).
!7
Экраныдляпечатиальбомовиспользуютсявкачествепримероввследующихописаниях.В
Page193of391pagesДобавле...
зависимостиотсоздаваемыхэлементовэкранымогутотличаться.
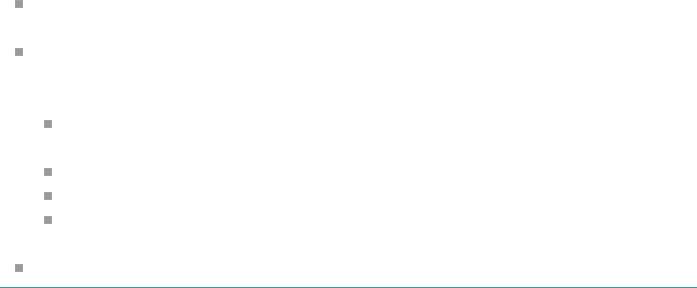
УстановитефлажокПрименитьковсемизображениямнастранице(Applytoallimagesinthe
page),чтобыдобавитьодинаковыерамкиковсемизображениямнавыбраннойстранице.
Кромесохраненныхвприложениинавебсайтедоступномножестворамок.
ЩелкнитеПоискрамок...(Searchframes...)дляпереходанавебсайтCanon,скоторогоможно
загрузитьдополнительныебесплатныематериалы.
ДлядоступаквебсайтутребуетсяподключениекИнтернету.Требуетсяоплата
подключениякИнтернету.
Внекоторыхрегионахэтафункцияможетбытьнедоступна.
ВыйдитеизпрограммыEasyPhotoPrintEXпередустановкойрамок.
КнопкаПоискрамок...(Searchframes...)отображается,толькоесливыбранрежимАльбом
Page194of391pagesДобавле...
(Album).
Подробныесведенияорамкахсм.всправке.
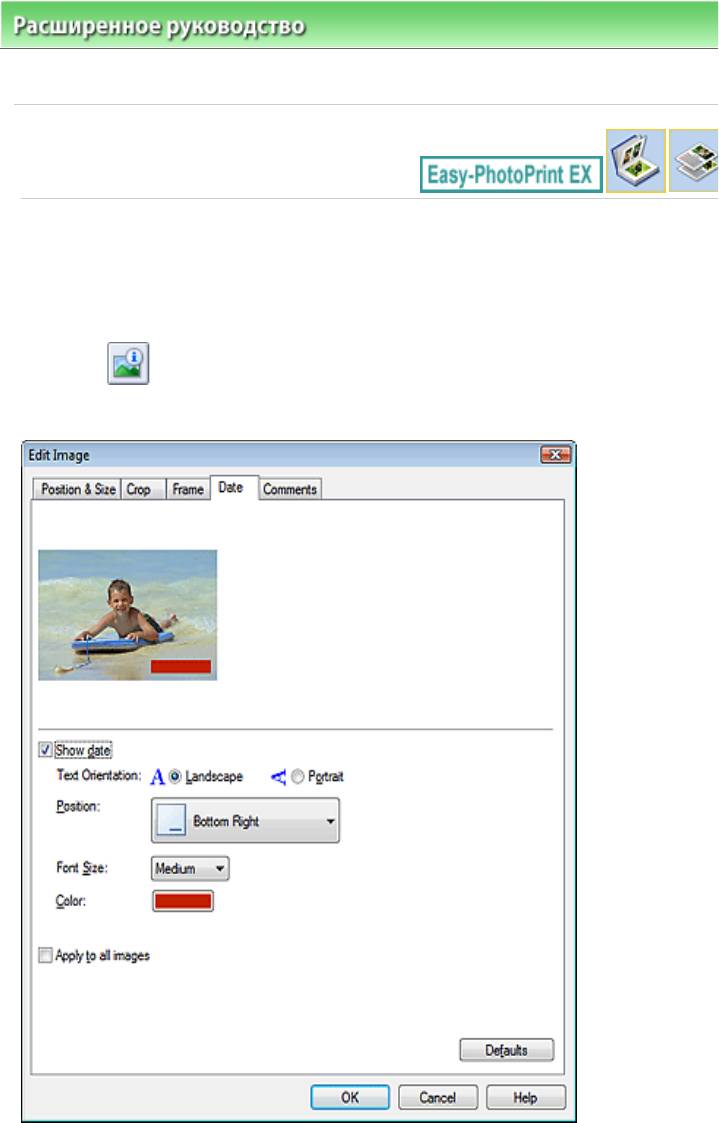
Расширенноеруководство >Печатьскомпьютера >
Печатьспомощьюпоставляемыхприложений
параметры
>Печатьдатынафотографиях
S S
Наизображенияхможнопечататьдату.
Выберитеизображение,накоторомнеобходимонапечататьдату,наэкранеПравка(Edit),
щелкните
(Изменениеизображения)илидваждыщелкнитесамоизображение.
ВыберитевкладкуДата(Date)вдиалоговомокнеИзменениеизображения(EditImage).
УстановитефлажокПоказатьдату(Showdate).
ВыберитепараметрыОриентациятекста(TextOrientation),Положение(Position),Размершрифта
(FontSize)иЦвет(Color)инажмитекнопкуОК(OK).
Page195of391pagesПечать...
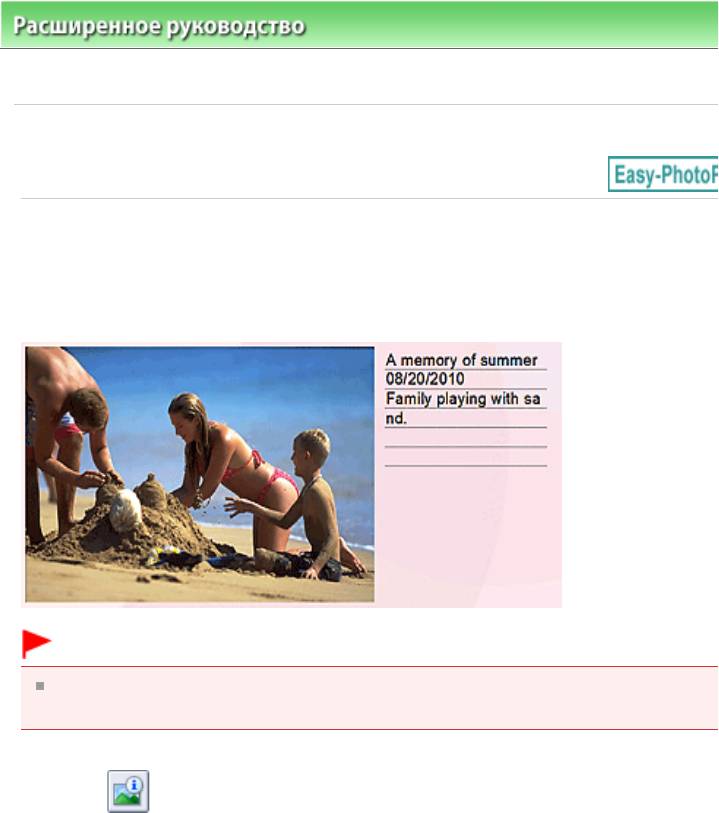
Расширенноеруководство >Печатьскомпьютера >
Печатьспомощьюпоставляемыхприложений
параметры
>Добавлениекомментариевкфотографиям
b!!S S!
Кизображениямможнодобавлятькомментариииотображатьихвальбоме.Название
фотографии,датасъемкиикомментарииотображаются(сверхувниз)вокнекомментария.
#!.
НельзядобавитькомментариидляэлементовФотопечать(PhotoPrint),Календарь
(Calendar),Наклейки(Stickers)иМакетпечати(LayoutPrint).
Выберитеизображение,ккоторомунеобходимодобавитькомментарии,наэкранеПравка(Edit),
щелкните
(Изменениеизображения)илидваждыщелкнитесамоизображение.
ВыберитевкладкуПримечания(Comments)вдиалоговомокнеИзменениеизображения(Edit
Page196of391pagesДобавле...
Image).
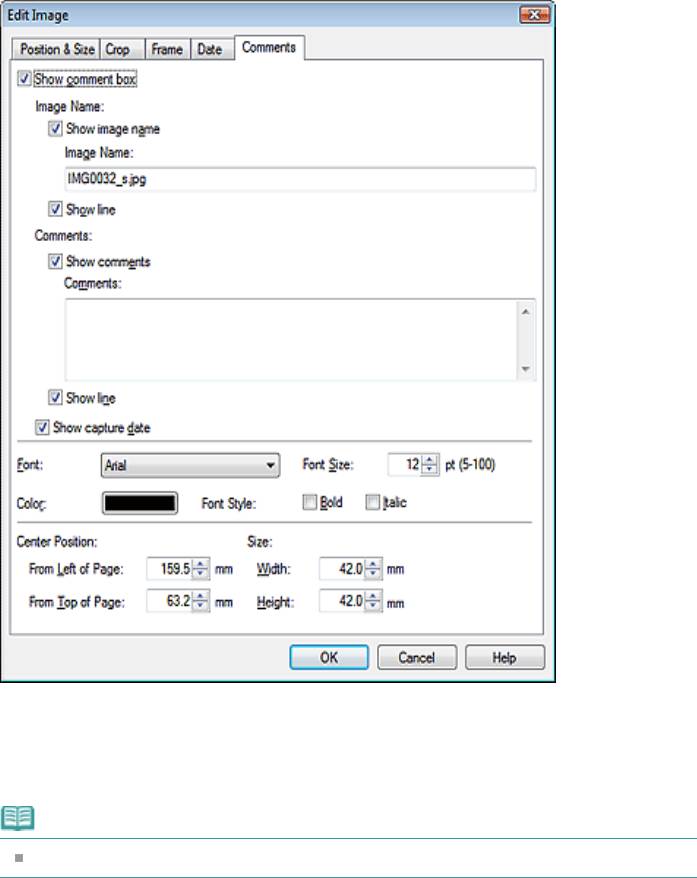
УстановитефлажокПоказатьполепримечания(Showcommentbox).
Установитефлажкиотображаемыхэлементовивведитекомментарии.
Задайтеразмерицветшрифта,положениекомментарияит.д.инажмитекнопкуОК(OK).
Page197of391pagesДобавле...
!7
Подробныесведенияокомментарияхсм.всправке.

Расширенноеруководство >Печатьскомпьютера >
Печатьспомощьюпоставляемыхприложений
параметры
>Добавлениетекстакфотографиям
bS S!
Кфотографиямможнодобавитьтекст.
Щелкните
(Добавитьтекст)наэкранеПравка(Edit)ивыделитекурсороммышиобласть,в
которуюнеобходимодобавитьтекст.
!7
Экраныдляпечатиальбомовиспользуютсявкачествепримероввследующихописаниях.В
зависимостиотсоздаваемыхэлементовэкранымогутотличаться.
ВыберитевкладкуТекст(Text)вдиалоговомокнеИзменениенадписи(EditTextBox)ивведите
текст,азатемнажмитекнопкуОК(OK).
!7
ВдиалоговомокнеИзменениенадписи(EditTextBox)можноменятьположение,уголи
Page198of391pagesДобавле...
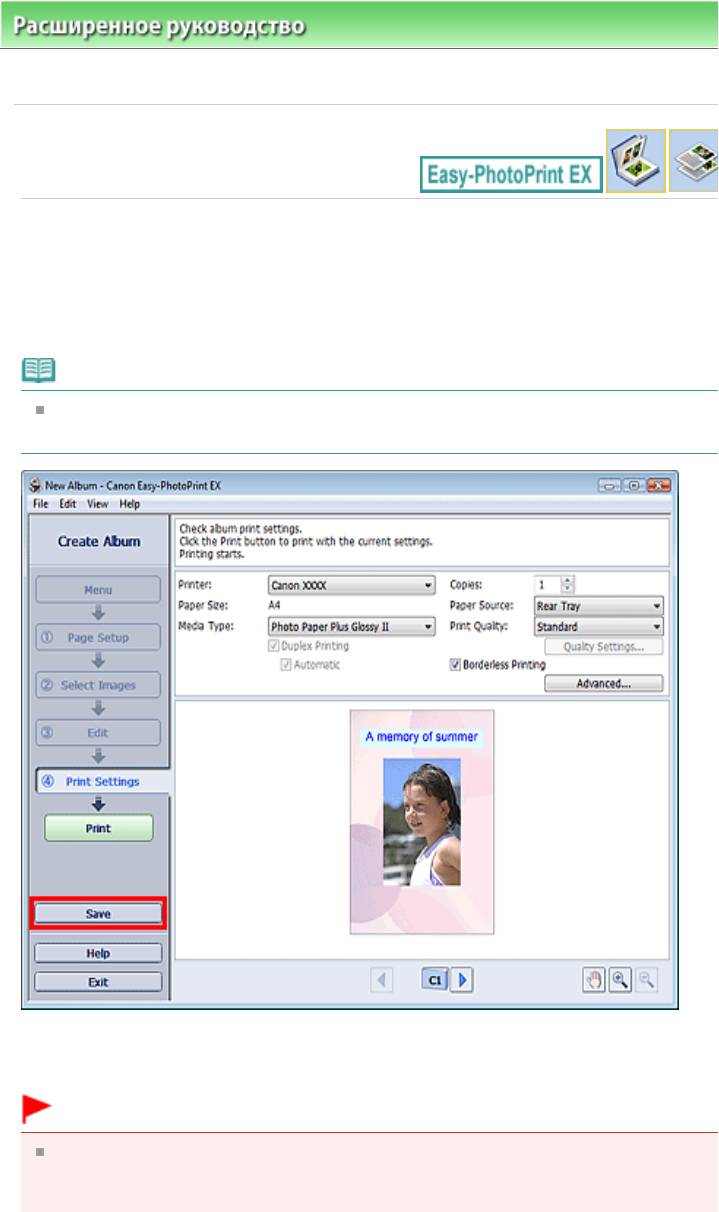
Расширенноеруководство >Печатьскомпьютера >
Печатьспомощьюпоставляемыхприложений
параметры
>Сохранение
Отредактированныеизображенияможносохранять.
НажмитекнопкуСохранить(Save)наэкранеПравка(Edit)илиПараметрыпечати(PrintSettings).
!7
Экраныдляпечатиальбомовиспользуютсявкачествепримероввследующихописаниях.В
зависимостиотсоздаваемыхэлементовэкранымогутотличаться.
ВоткрывшемсядиалоговомокнеСохранитькак(SaveAs)выберитеместодлясохраненияиимя
файлаинажмитекнопкуСохранить(Save).
#!.
Приредактированиииповторномсохранениисохраненногофайлаисходныйфайлбудет
перезаписан.
Чтобысохранитьфайлзановосновымименемиливдругомместе,выберитекоманду
Сохранитькак...(SaveAs...)вменюФайл(File)исохранитефайл.
Page199of391pagesСохране...
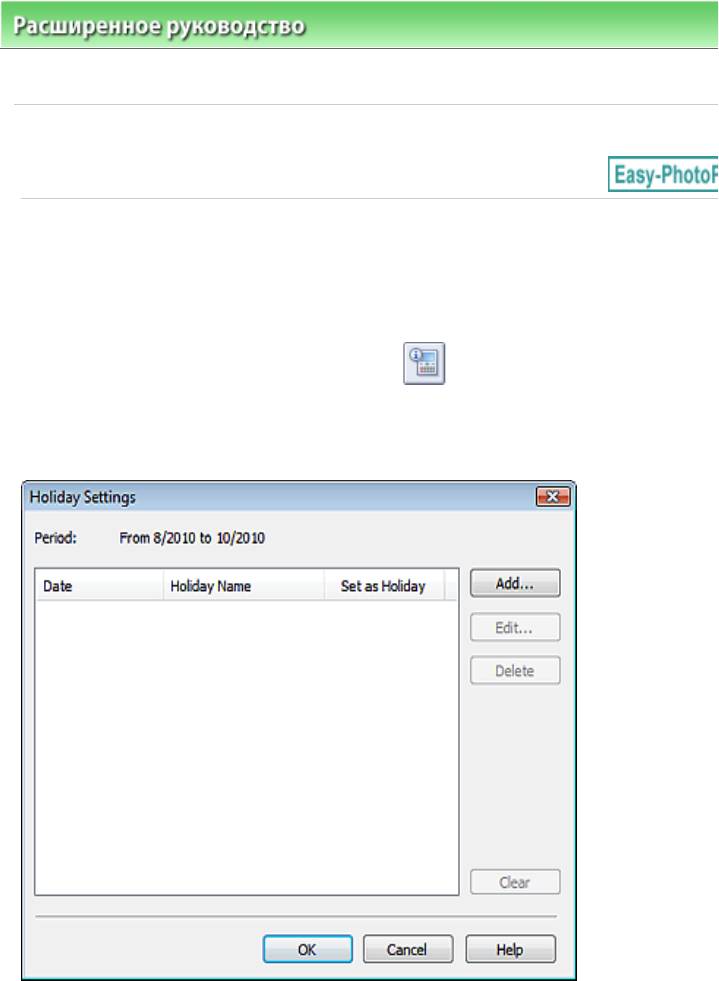
Расширенноеруководство >Печатьскомпьютера >
Печатьспомощьюпоставляемыхприложений
параметры
>Настройкапраздников
(+
Позволяетдобавитьвкалендарьпраздничныедни.
ЩелкнитеНастр.праздников...(SetHolidays...)наэкранеПараметрыстраницы(PageSetup)
разделаКалендарь(Calendar)илищелкните
(Настроитьпериод/праздники)наэкране
Правка(Edit)ищелкнитеНастр.праздников...(SetHolidays...)вдиалоговомокнеОбщиепараметры
календаря(CalendarGeneralSettings),чтобыоткрытьдиалоговоеокноНастройкапраздника
(HolidaySettings).
Чтобыдобавитьпраздник,нажмитекнопкуДобавить...(Add...).Откроетсядиалоговоеокно
Добавление/изменениепраздника(Add/EditHoliday).Дляредактированиясохраненного
праздникавыберитеегоинажмитекнопкуПравка...(Edit...).
ДляудаленияпраздникавыберитеегоинажмитекнопкуУдалить(Delete).Дляудалениявсех
сохраненныхпраздниковвкалендарномпериоденажмитекнопкуОчистить(Clear).
ВдиалоговомокнеДобавление/изменениепраздника(Add/EditHoliday),отображаемомпутем
нажатиякнопкиДобавить...(Add...)илиПравка...(Edit...),можноуказатьимяидатупраздника.
Page200of391pagesНастрой...






