Canon PIXMA IP2700 – страница 13
Инструкция к Струйному Принтеру Canon PIXMA IP2700
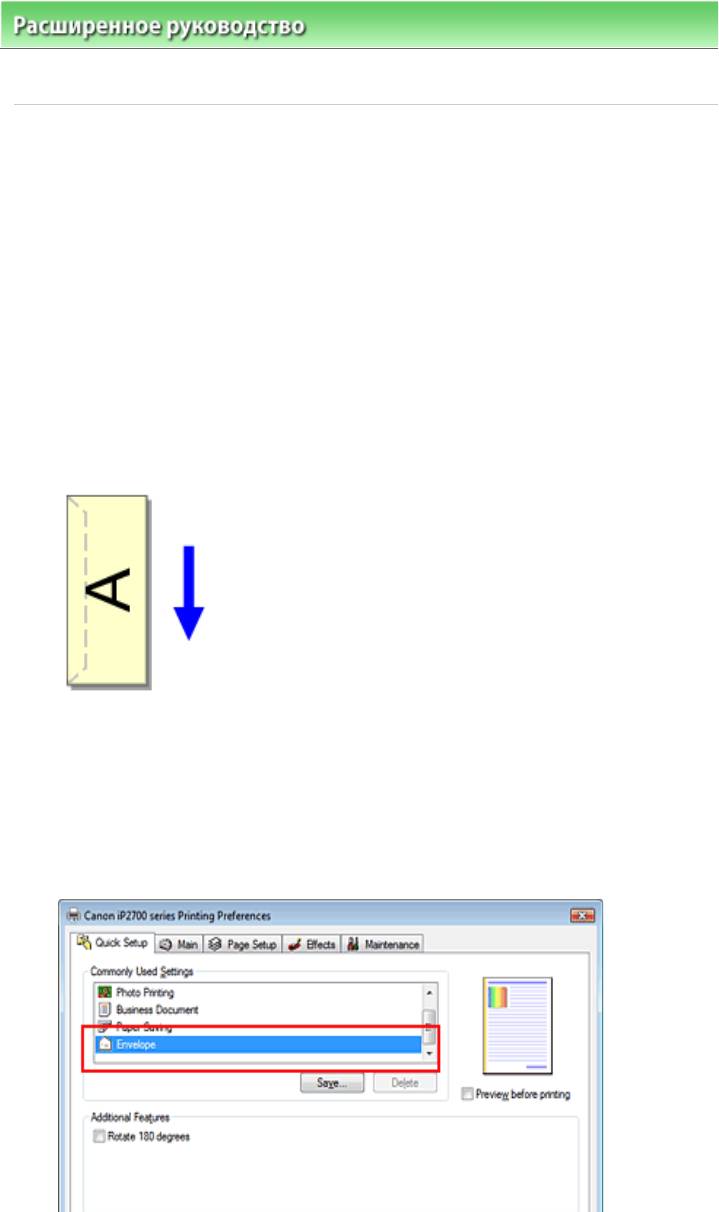
Расширенноеруководство >Печатьскомпьютера >Печатьиздругихприложений
>
Различныеспособыпечати
>Печатьконверта
ЕслииспользуетсядрайверпринтераXPS,заменитезначение«МониторсостоянияCanonIJ»на
«МониторсостоянияCanonIJXPS»причтенииэтихсведений.
Болееподробныесведенияотом,какзагрузитьвпринтерконверт,см.вразделе«Загрузка
бумаги»(Основноеруководство).
Печатьконвертавыполняетсяследующимобразом.
%7
Загрузитеконвертвпринтер
Закройтеклапанконверта.
Расположитеконверттак,чтобысторонадлянаписанияадресанаходиласьвверху,аклапан
—слева,изагрузитееговертикально.
'7
Откройтеокнонастройкидрайверапринтера.
*7
Выберитетипносителя.
ВыберитеКонверт(Envelope)вОбщеиспользуемыепараметры(CommonlyUsedSettings)на
Page241of391pagesПечатьк...
вкладкеБыстраяустановка(QuickSetup).
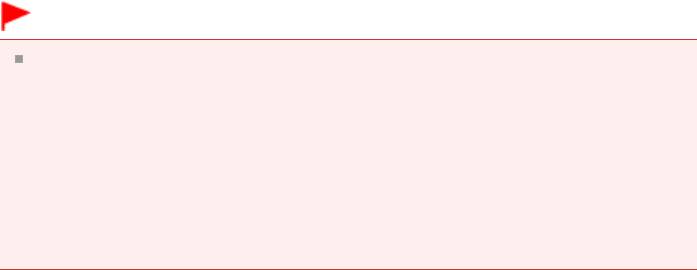
SizeSetting),азатемщелкнитеОК(OK).
-7
Задайтеориентацию.
ДлягоризонтальнойпечатиадресавыберитеАльбомная(Landscape)впунктеОриентация
(Orientation).
p7
Выберитекачествопечати.
ВыберитезначениеВысокое(High)илиСтандарт(Standard)дляпараметраКачествопечати
(PrintQuality).
;7
Завершитенастройку.
НажмитекнопкуOK.
Призапускепечатиданныебудутнапечатанынавыбранномконверте.
#!.
Есливыполняетсяпечатьнаконверте,отображаютсясправочныесообщения.
Чтобыскрытьсправочныесообщения,установитефлажокБольшенепоказыватьэто
сообщение.(Donotshowthismessageagain.).
Чтобысноваотображалисьсообщения,нажмитекнопкуСведенияосостояниипринтера...
(ViewPrinterStatus...)навкладкеОбслуживание(Maintenance)изапуститемониторсостояния
CanonIJ.
ЗатемщелкнитеэлементПечатьнаконвертах(EnvelopePrinting)вразделеОтображать
справочноесообщение(DisplayGuideMessage)менюПараметры(Option)иизменитеэто
Page242of391pagesПечатьк...
значениенаВКЛ.
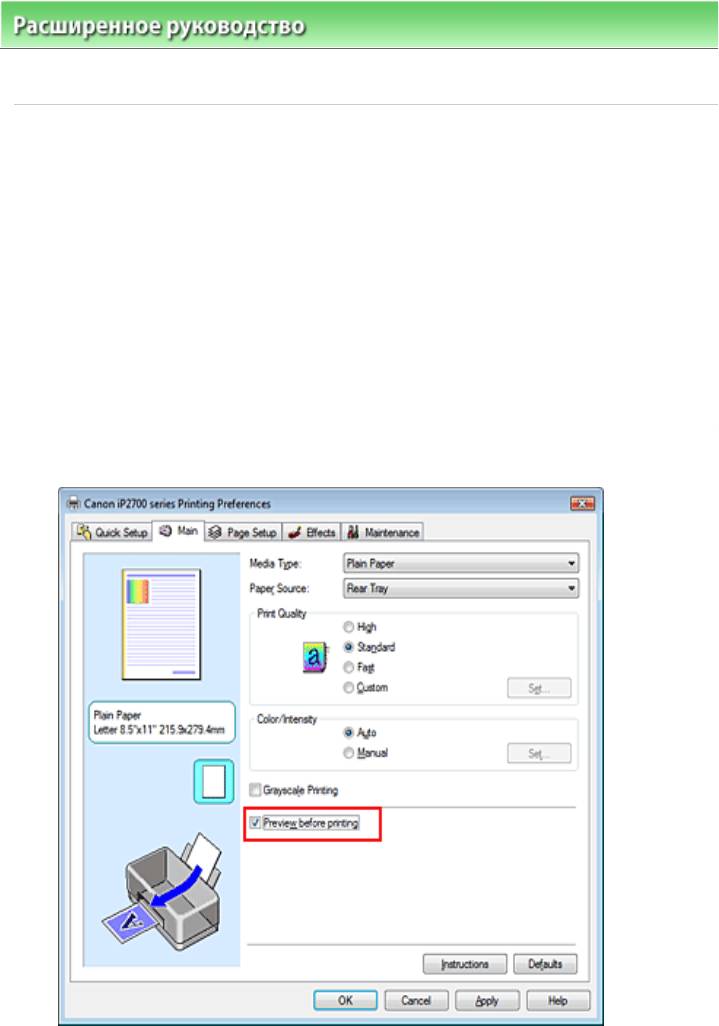
Расширенноеруководство >Печатьскомпьютера >Печатьиздругихприложений
>
Различныеспособыпечати
>Просмотрнаэкранеподготовленногокпечатиматериала
!o !
Имеетсявозможностьпросмотретьнаэкранеподготовленныйкпечатиматериал.
Просмотрподготовленногокпечатиматериалапроизводитсяследующимобразом.
ЗадатьрезультатыпечатиможнотакженавкладкеБыстраяустановка(QuickSetup).
%7
Откройтеокнонастройкидрайверапринтера.
'7
Выполнитепредварительныйпросмотр.
УстановитенавкладкеГлавная(Main)флажокПредварительныйпросмотр(Previewbefore
printing).
*7
Завершитенастройку.
НажмитекнопкуOK.
ПривыполнениипечатиоткроетсяпредварительныйпросмотрCanonIJилиCanonIJXPSи
Page243of391pagesПросмот...
отобразятсярезультатыпечати.
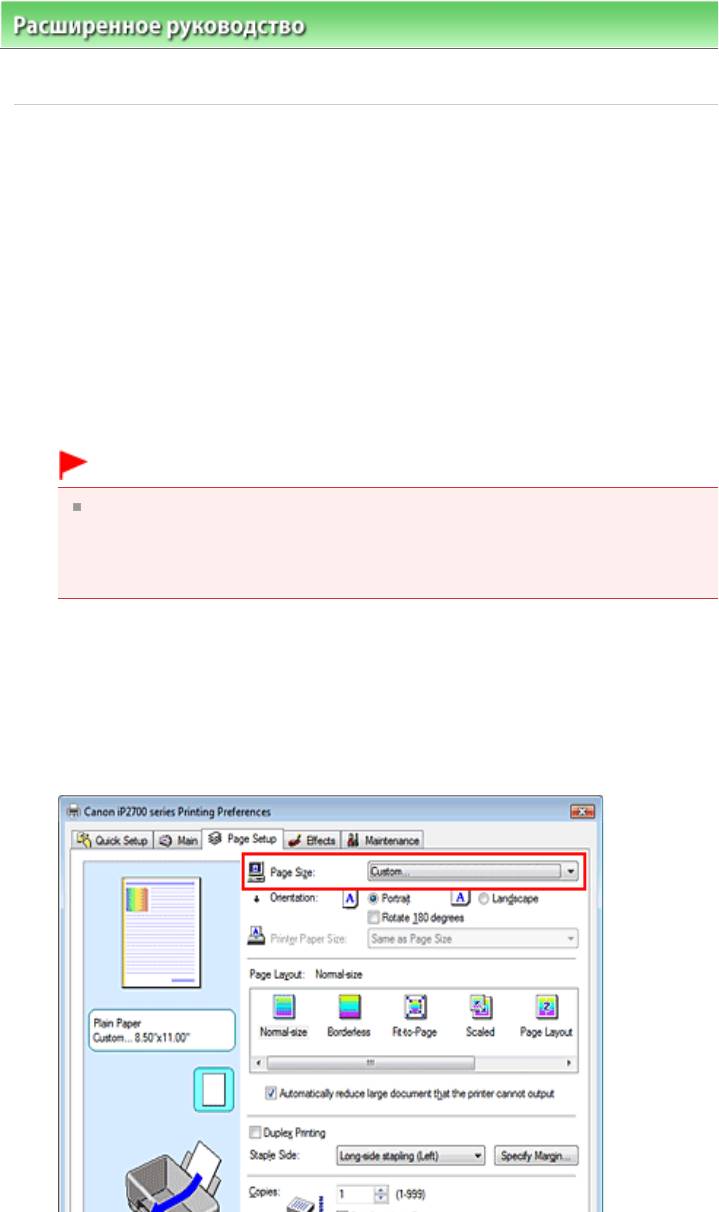
Расширенноеруководство >Печатьскомпьютера >Печатьиздругихприложений
>
Различныеспособыпечати
>Настройкаразмерабумаги(специальныйразмербумаги)
(+!! $9+!! &
ЕсливспискеРазмерстр.(PageSize)нетнужногоразмера,можнозадатьвысотуиширинубумаги.
Такойразмербумагиназывается«специальным».
Нижеописанапроцедурауказанияспециальногоразмерабумаги.
ЗадатьспециальныйразмербумагиможнотакжевспискеРазмербумаги(PrinterPaperSize)
вкладкиБыстраяустановка(QuickSetup).
%7
Задайтеспециальныйразмербумагивприложениях.
Укажитеспециальныйразмерспомощьюфункциинастройкиразмерабумагивприложении.
#!.
Есливприложении,вкоторомбылсоздандокумент,естьфункциядлязаданияразмера
бумагиповертикалиипогоризонтали,задайтеэтизначениявприложении.Еслив
приложении,вкоторомбылсоздандокумент,неттакихфункцийилиеслидокумент
печатаетсянеправильно,используйтедлявыбораэтихзначенийдрайверпринтера.
'7
Откройтеокнонастройкидрайверапринтера.
*7
Выберитеразмербумаги.
ВыберитезначениеСпециальный...(Custom...)дляпараметраРазмерстр.(PageSize)на
Page244of391pagesНастрой...
вкладкеСтраница(PageSetup).

,7
Задайтеспециальныйразмерабумаги.
ВыберитезначениеЕдиницы(Units)ивведитезначенияШирина(Width)иВысота(Height)для
используемойбумаги.НажмитекнопкуОК(OK).
-7
Завершитенастройку.
НажмитекнопкуОК(OK)навкладкеСтраница(PageSetup).
Привыполнениипечатиданныебудутнапечатанывсоответствиисуказаннымразмером
Page245of391pagesНастрой...
бумаги.
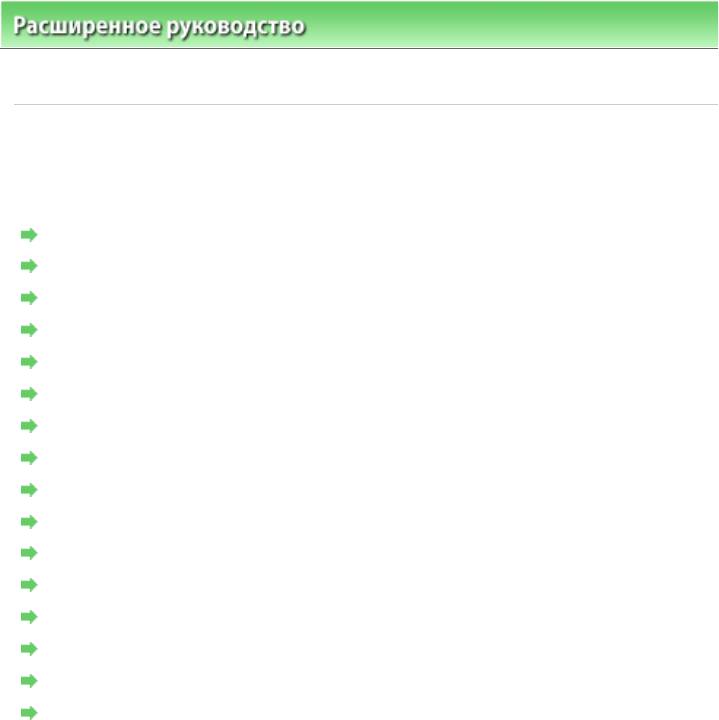
Расширенноеруководство >Печатьскомпьютера >Печатьиздругихприложений
>Изменениекачества
печатиикоррекцияграфическихданных
!9 S
Page246of391pagesИзменен...
Выборсочетаниякачествапечатииметодаобработкиполутонов
Печатьцветногодокументавчернобеломварианте
Указаниережимакорректировкицвета
Оптимальнаяфотопечатьграфическихданных
Настройкацветовспомощьюдрайверапринтера
ПечатьсиспользованиемICCпрофилей
Настройкацветовогобаланса
Настройкаяркости
Настройкаинтенсивности
Настройкаконтрастности
Имитациярисунка
Тонированиеизображенияоднимцветом
Использованиеяркихцветовдляпредставленияизображения
Сглаживаниегрубыхконтуров
Изменениецветовыхпараметровдляулучшенияцветопередачи
Ослаблениешумаприфотопечати
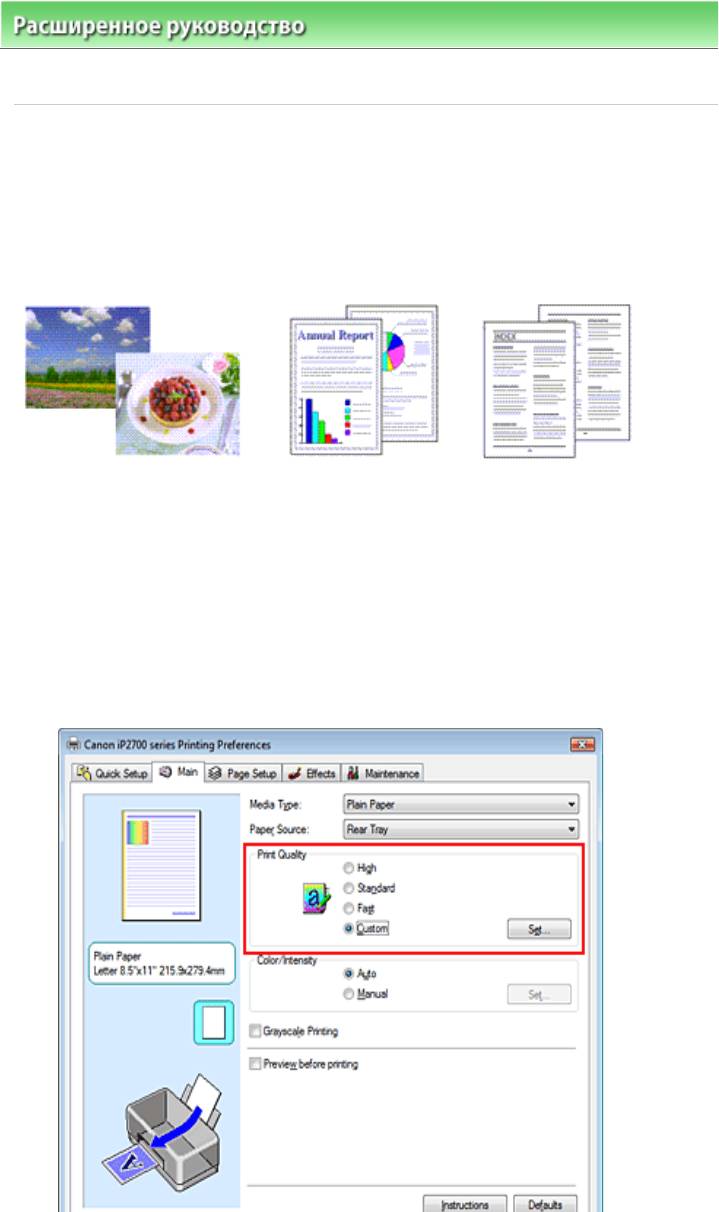
Расширенноеруководство >Печатьскомпьютера >Печатьиздругихприложений
>
Изменениекачества
печатиикоррекцияграфическихданных
>Выборсочетаниякачествапечатииметодаобработкиполутонов
#!
Можнозадатьпоотдельностикачествопечатииметодобработкиполутоновдляиспользования
любогоихсочетанияприпечати.
Порядокдействийдлявыборауровнякачествапечатииметодаобработкиполутоновописан
ниже.
%7
Откройтеокнонастройкидрайверапринтера.
'7
Выберитекачествопечати.
ВыберитезначениеДругое(Custom)дляпараметраКачествопечати(PrintQuality)навкладке
Page247of391pagesВыборс...
Главная(Main)инажмитекнопкуЗадать...(Set...).
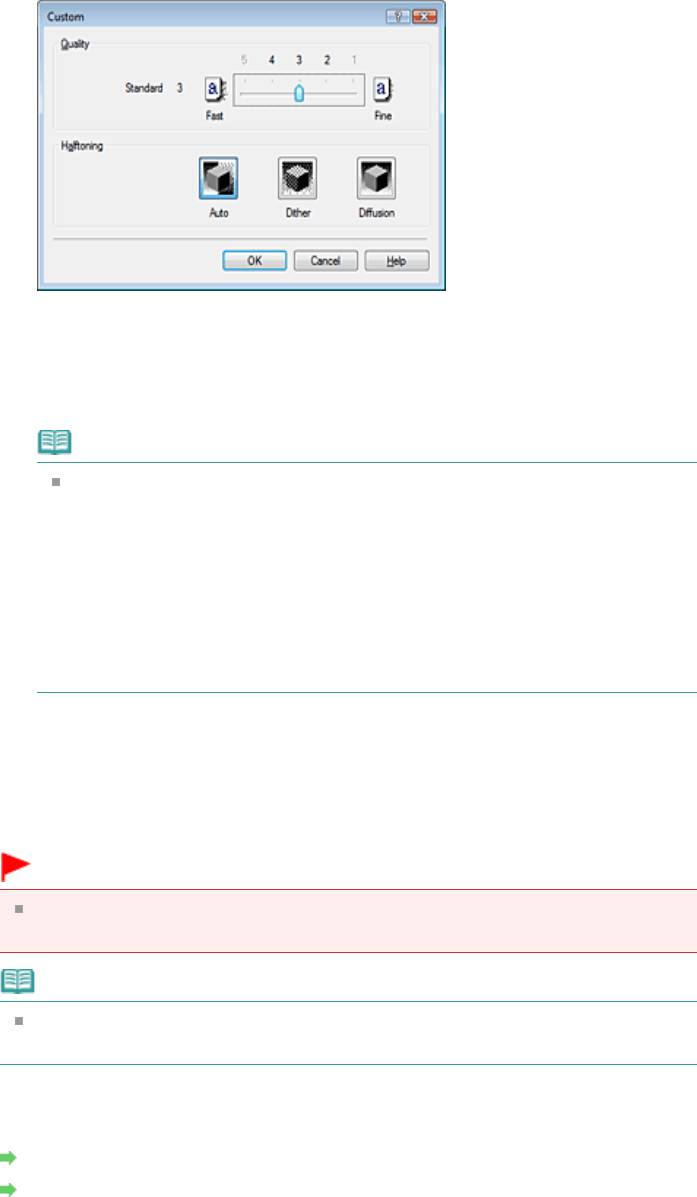
*7
Задайтесочетаниекачествапечатииметодаобработкиполутонов.
Выберитеуровенькачества,перемещаярегуляторКачество(Quality).
ВыберитеметодпредставленияПолутона(Halftoning)инажмитекнопкуОК(OK).
!7
Полутонаминазываютпромежуточныеоттенкимеждусамымтемнымисамымярким
цветом.
Принтервоспроизводитполутонаспомощьюразличныхсочетаниймелкихточек,которые
соответствуютразличнымоттенкам.
ЕсливыбранрежимАвто(Auto),данныепечатаютсясиспользованиемметодапередачи
полутонов,наиболееподходящегодлявыбранногокачествапечати.ВметодеГрадации
(Dither)полутонавоспроизводятсярасположениемточеквопределенномпорядке.В
методеДиффузия(Diffusion)полутонавоспроизводятсярасположениемточекв
случайномпорядке.
,7
Завершитенастройку.
НажмитекнопкуОК(OK)навкладкеГлавная(Main).
Припечатиданныеизображениябудутпечататьсясвыбраннымкачеством,аполутонабудут
воспроизводитьсяопределеннымметодом.
#!.
Некоторыеуровникачествапечатииметодыпередачиполутоновнельзявыбратьпри
определенныхзначенияхпараметраТипносителя(MediaType).
!7
Есличастьобъектаненапечатана,выберитезначениеДиффузия(Diffusion)дляпараметра
Полутона(Halftoning),чтобыпопытатьсяустранитьнеполадку.
!7
Указаниережимакорректировкицвета
Настройкацветовогобаланса
Настройкаяркости
Page248of391pagesВыборс...
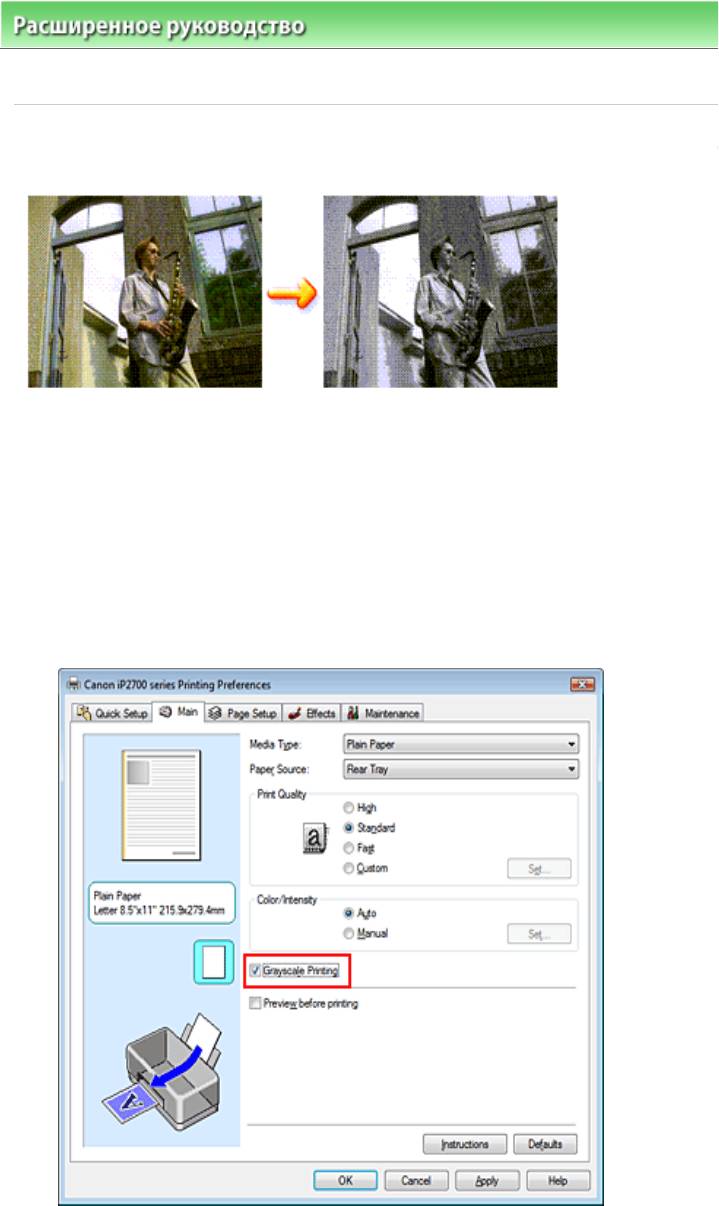
Расширенноеруководство >Печатьскомпьютера >Печатьиздругихприложений
>
Изменениекачества
печатиикоррекцияграфическихданных >Печатьцветногодокументавчернобеломварианте
9 !Q!
Процедурапечатицветногодокументавчернобеломвариантеописананиже.
МожнотакжезадатьпечатьвоттенкахсероговнастройкахДополнительныефункции(Additional
Page249of391pagesПечать...
Features)закладкиБыстраяустановка(QuickSetup).
%7
Откройтеокнонастройкидрайверапринтера.
'7
Выберите«Оттенкисерого».
УстановитефлажокОттенкисерого(GrayscalePrinting)навкладкеГлавная(Main).

!7
ПрипечативрежимеОттенкисерого(GrayscalePrinting)могутиспользоватьсякакчерные,
Page250of391pagesПечать...
такицветныечернила.
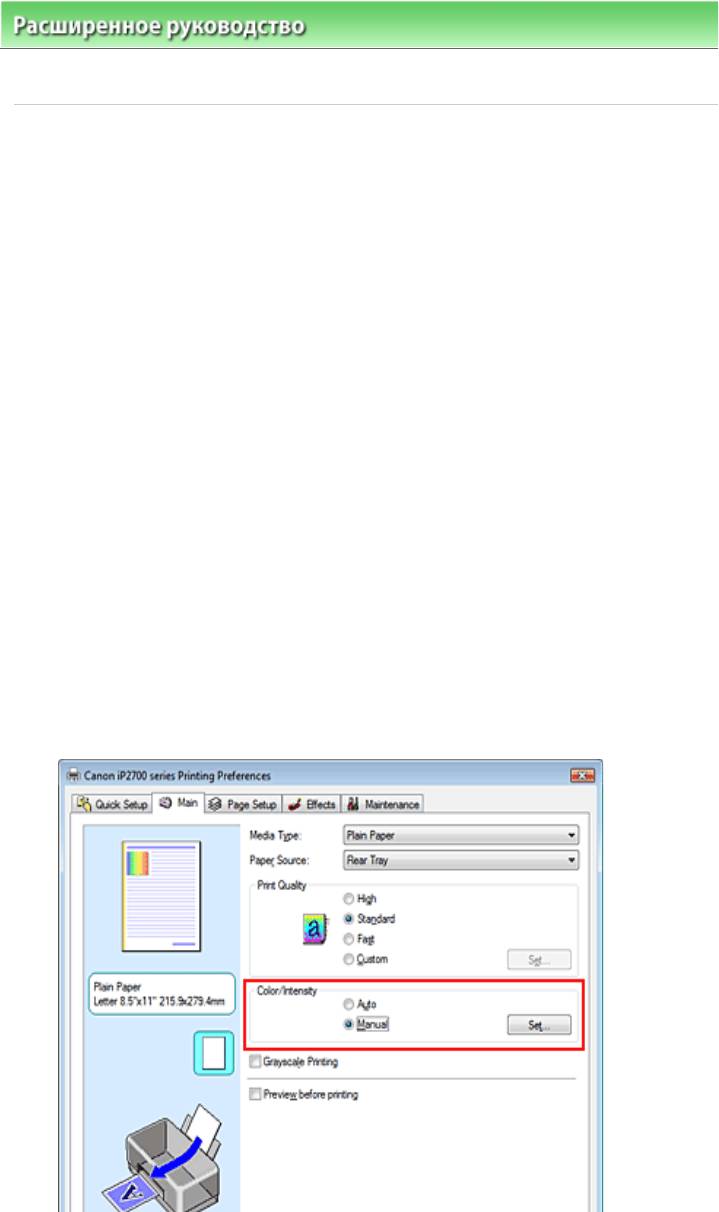
Расширенноеруководство >Печатьскомпьютера >Печатьиздругихприложений
>
Изменениекачества
печатиикоррекцияграфическихданных >Указаниережимакорректировкицвета
!9
СпомощьюфункцииКорректировкацветазадаетсяметоднастройкицветов,соответствующийтипу
печатаемогодокумента.
Какправило,драйверпринтераиспользуетдлянастройкицветоврежимCanonдляцифровой
фотопечати.Приэтомдляпечатиданныхиспользуютсяцвета,которыепредпочитаетбольшинство
людей.ЭтотспособподходитдляпечатиsRGBданных.
Чтобывыполнитьпечатьсиспользованиемцветовогопространстваграфическихданных(sRGB
илиAdobeRGB),выберитезначениеICMилиCопоставлениепрофиляICC(ICCProfileMatching).
ЧтобыиспользоватьприложениедляуказанияICCпрофиляпечати,выберитевариантНет
(None).
ПорядокдействийдлянастройкипараметраКорректировкацветаописанниже:
ЗадатькорректировкуцветаможнонавкладкеБыстраяустановка(QuickSetup)выбирая
Фотопечать(PhotoPrinting)вОбщеиспользуемыепараметры(CommonlyUsedSettings),азатем
выбираяНастройкацвета/интенсивностивручную(Color/IntensityManualAdjustment)в
Дополнительныефункции(AdditionalFeatures).
%7
Откройтеокнонастройкидрайверапринтера.
'7
Выберитенастройкуцветоввручную.
НавкладкеГлавная(Main)выберитезначениеВручную(Manual)дляпараметраЦвет/
Page251of391pagesУказани...
интенсивность(Color/Intensity)инажмитекнопкуЗадать...(Set...).
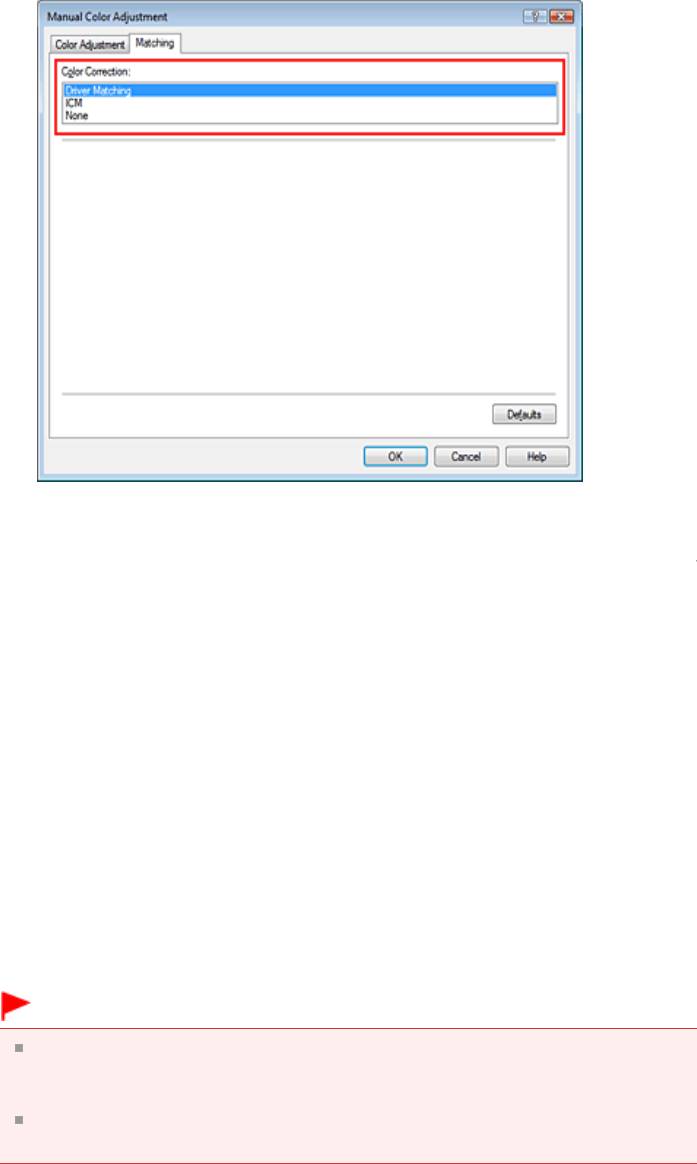
+$vBY|^BKAX`VYZj&
ИспользуярежимCanonдляцифровойфотопечати(CanonDigitalPhotoColor),можно
печататьsRGBданныйсприменениемоттенков,которыепредпочитаетбольшинстволюдей.
ДляпараметракорректировкицветапоумолчаниюзадаетсязначениеСопоставление
драйвера(DriverMatching).
iLK:LSiLL$iLL2BWwY@^KAX`VYZj&
НастройкацветовспомощьюпрофиляICCпривыполнениипечати.
Укажитепрофильввода,которыйнужноиспользовать.
($MWZ^&
Корректировкацветовсредствамидрайверапринтераневыполняется.Выберитеэто
значение,еслидляпечативприложенииуказываетсяотдельносозданныйICCпрофиль
печатиилиICCпрофильпечатидляспециальнойбумагиCanon.
,7
Завершитенастройку.
НажмитекнопкуОК(OK)навкладкеГлавная(Main).
Припечатиизображениебудетнапечатаносиспользованиемуказанногометода
корректировкицветов.
#!.
ЕслифункцияICMвприложенииотключена,значениеICMдляпараметраКорректировка
цвета(ColorCorrection)заблокированои,возможно,принтернесможетдолжнымобразом
распечататьизображение.
ЕслифлажокОттенкисерого(GrayscalePrinting)установленнавкладкеГлавная(Main),
параметрКорректировкацвета(ColorCorrection)затеняетсяистановитсянедоступен.
!7
Page252of391pagesУказани...
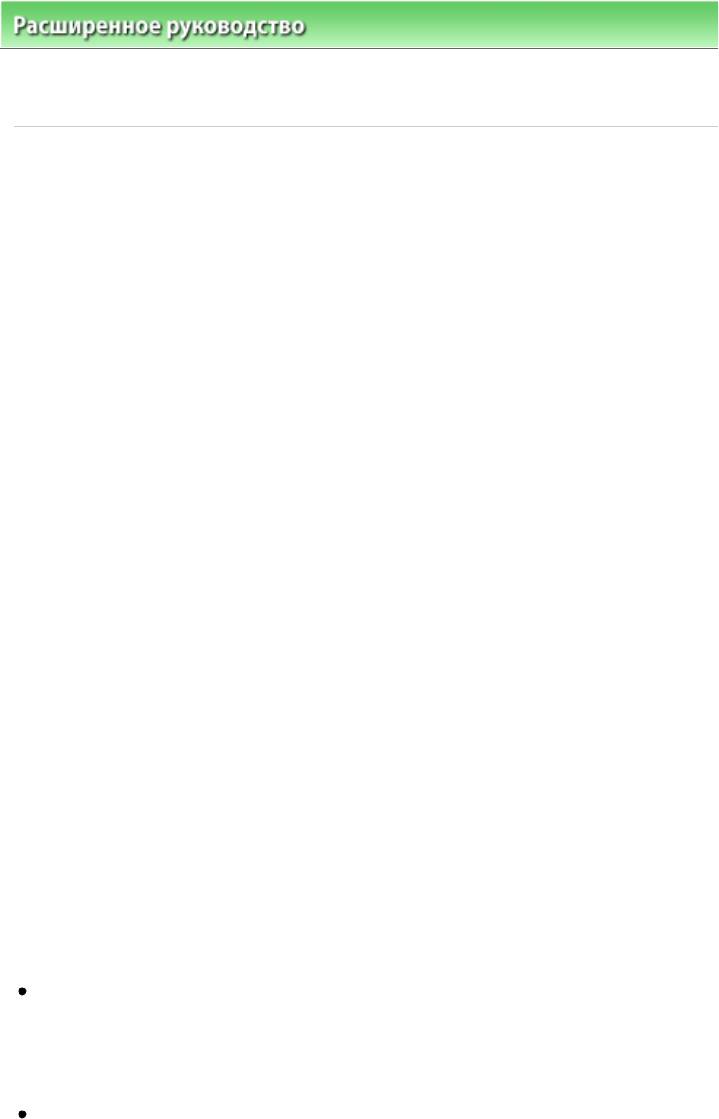
Расширенноеруководство >Печатьскомпьютера >Печатьиздругихприложений
>
Изменениекачества
печатиикоррекцияграфическихданных
>
Указаниережимакорректировкицвета
>Оптимальнаяфотопечать
графическихданных
!S S
Когдамыпечатаемизображения,снятыецифровымикамерами,иногданамкажется,чтооттенки
привыводенапечатьотличаютсяоттех,которыемывидимнаисходномизображенииилина
экранемонитора.
Чтобырезультатпечативнаибольшейстепенисоответствовалжелаемомупооттенкам,
необходимовыбратьспособпечати,которыйлучшевсегоподходитдляиспользуемойприкладной
программыилипоставленнойвамицели.
(+9
Различныеустройства,напримерцифровыекамеры,сканеры,мониторыипринтеры,поразному
воспроизводятцвета.Настройка(согласование)цветовпредставляетсобойспособпредставления
зависимыхотустройствцветовввидеобщегоцветовогопространства.Воперационнуюсистему
Windowsвстроенасистеманастройкицветов,котораяназываетсяICM.
ВкачествеобщихцветовыхпространствширокоиспользуютсяsRGBиAdobeRGB.AdobeRGB
являетсяболееширокимцветовымпространством,чемsRGB.
ICCпрофилипреобразуютзависимыеотустройствцветавобщеецветовоепространство.
ИспользуяICCпрофильивыполнивнастройкуцветов,можноочертитьцветовоепространство
графическихданныхвпределахтойобластивоспроизведенияцветов,котораядоступнадля
данногопринтера.
#!c) S!!
Рекомендуемыйспособпечатизависитотцветовогопространства(AdobeRGBилиsRGB)
графическихданныхилииспользуемойприкладнойпрограммы.Существуютдватиповыхспособа
печати.Проверьте,какоецветовоепространство(AdobeRGBилиsRGB)графическихданныхи
какаяприкладнаяпрограммаиспользуются,затемвыберитеподходящийспособпечати.
(+9!)+
ОписываетпроцедурупечатиsRGBданныхприпомощифункциикорректировкицветадрайвера
принтера.
•!9LAZWZ9S+S
Принтерпечатаетданные,используяцветовыеоттенки,которыепредпочитаютбольшинство
людей,добиваясьвысокойконтрастностииощущениятрехмерногопространства,сохраняяпри
этомцветаисходногоизображения.
b!)!!!) !!
Припечатиданныхпринтервоспроизводитедвауловимыепереходыотсветактени,оставляя
самыетемныеисамыесветлыеобластибезизменений.
Припечатиданныхпринтериспользуетрезультатытонкойнастройки,такиекакнастройки
яркости,сделанныеприпомощиприкладнойпрограммы.
Page253of391pagesОптимал...
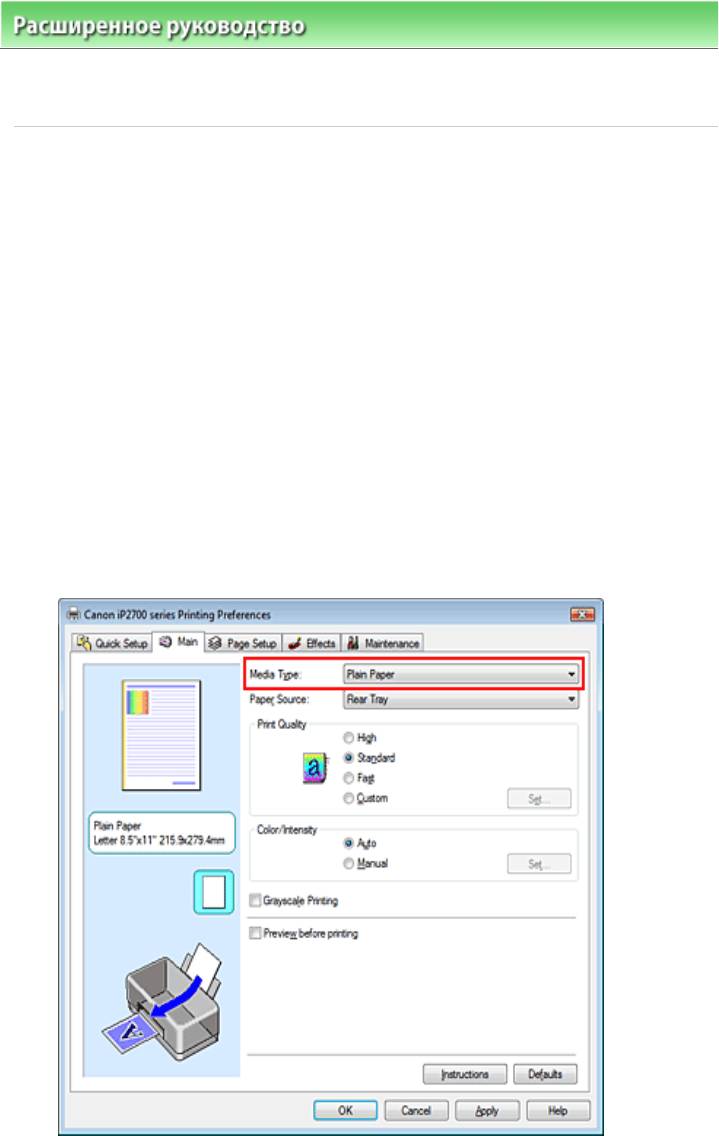
Расширенноеруководство >Печатьскомпьютера >Печатьиздругихприложений
>
Изменениекачества
печатиикоррекцияграфическихданных
>
Указаниережимакорректировкицвета
>Настройкацветовс
помощьюдрайверапринтера
(+9!)+
Имеетсявозможностьзадатьфункциюцветовойкоррекциивдрайверепринтера,чтобыпечатать
sRGBизображениясприменениемоттенков,которыепредпочитаетбольшинстволюдей,
используярежимCanonдляцифровойфотопечати(CanonDigitalPhotoColor).
Когдапечатьвыполняетсяизприложения,котороепозволяетраспознаватьICCпрофилии
указыватьих,используйтеICCпрофильпечативприкладнойпрограммеивыберитенастройки
управленияцветом.
Порядокдействийдлянастройкицветовспомощьюдрайверапринтераописанниже.
%7
Откройтеокнонастройкидрайверапринтера.
'7
Выберитетипносителя.
Выберитетипбумаги,загруженнойвпринтер,вспискеТипносителя(MediaType)навкладке
Главная(Main).
*7
Выберитекачествопечати.
ВыберитезначениеВысокое(High),Стандарт(Standard)илиБыстрая(Fast)дляпараметра
Page254of391pagesНастрой...
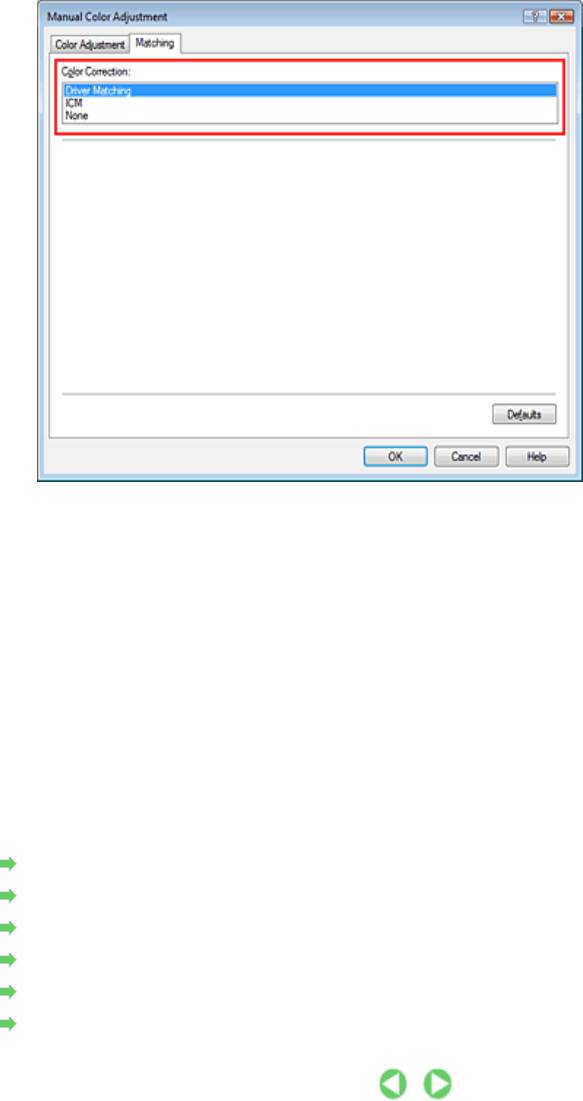
p7
Выполнитенастройкудругихпунктов.
ПринеобходимостиперейдитенавкладкуНастройкацветов(ColorAdjustment)инастройте
балансцветов(Голубой(Cyan),Малиновый(Magenta),Желтый(Yellow)),атакженастройте
такиепараметры,какЯркость(Brightness),Интенсивность(Intensity)иКонтрастность
Page255of391pagesНастрой...
(Contrast),послечегонажмитекнопкуОК(OK).
;7
Завершитенастройку.
НажмитекнопкуОК(OK)навкладкеГлавная(Main).
Привыполнениипечатидрайверпринтераприменитзаданнуюнастройкуцветов.
!7
Выборсочетаниякачествапечатииметодаобработкиполутонов
Указаниережимакорректировкицвета
Настройкацветовогобаланса
Настройкаяркости
Настройкаинтенсивности
Настройкаконтрастности
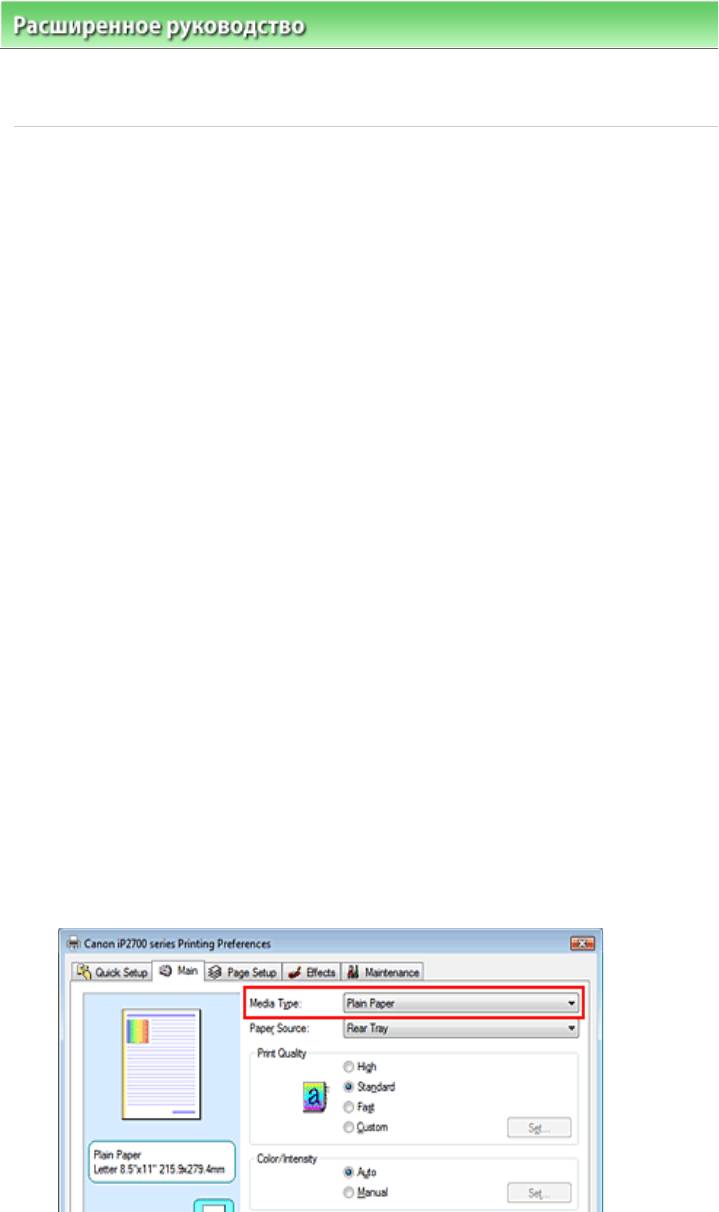
Расширенноеруководство >Печатьскомпьютера >Печатьиздругихприложений
>
Изменениекачества
печатиикоррекцияграфическихданных
>
Указаниережимакорректировкицвета
>Печатьсиспользованием
ICCпрофилей
!iLLQS+
ЕслидляграфическихданныхуказанвходнойICCпрофиль,топрипечатиможноэффективно
использоватьцветовоепространство(AdobeRGBилиsRGB)этихданных.
Порядокдействийпонастройкедрайверапринтераменяетсявзависимостиотиспользуемойдля
печатиприкладнойпрограммы.
iLLQS+ !!co
+
Когдавыполняетсяпечатьисправленногоиотредактированногоизображенияизприложения
AdobePhotoshop,CanonDigitalPhotoProfessionalилидругогопрограммногообеспечения,которое
позволяетуказатьвходнойICCпрофильиICCпрофильпечати,можнопечататьизображения,
эффективноиспользуяцветовоепространствовходногоICCпрофиля,указанноговданных
изображения.
Чтобыиспользоватьданныйметодпечати,пользуйтесьприложением,чтобывыбратьнастройки
управленияцветомиуказатьвходнойICCпрофильиICCпрофильпечативданныхизображения.
ДажеесливыиспользуетеICCпрофильпечати,которыйсамисоздалидляопределенноговида
бумагиCanonвприкладнойпрограмме,убедитесь,чтовприложениивыбранынужныеэлементы
управленияцветом.
Болееподробныеинструкциисм.вруководствепользователяиспользуемойприкладной
программы.
%7
Откройтеокнонастройкидрайверапринтера.
'7
Выберитетипносителя.
Выберитетипбумаги,загруженнойвпринтер,вспискеТипносителя(MediaType)навкладке
Page256of391pagesПечатьс...
Главная(Main).
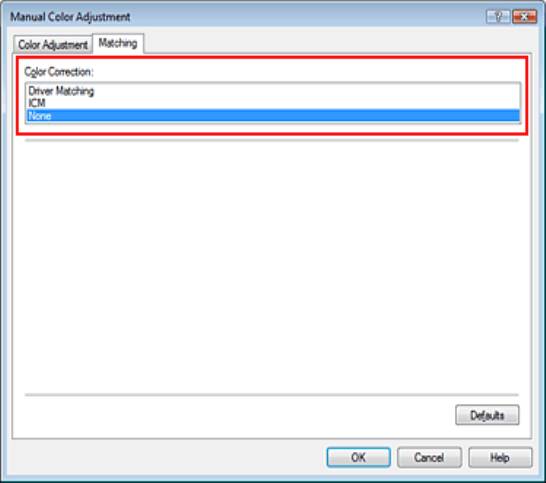
Качествопечати(PrintQuality)взависимостиотцелипечати.
,7
Выберитенастройкуцветоввручную.
ВыберитезначениеВручную(Manual)дляпараметраЦвет/интенсивность(Color/Intensity)и
нажмитекнопкуЗадать...(Set...).
ОткроетсядиалоговоеокноНастройкацветоввручную(ManualColorAdjustment).
-7
Выберитекорректировкуцвета.
ПерейдитенавкладкуСогласование(Matching)ивыберитеНет(None)дляпараметра
Корректировкацвета(ColorCorrection).
p7
Выполнитенастройкудругихпунктов.
ПринеобходимостиперейдитенавкладкуНастройкацветов(ColorAdjustment)инастройте
балансцветов(Голубой(Cyan),Малиновый(Magenta),Желтый(Yellow)),атакженастройте
такиепараметры,какЯркость(Brightness),Интенсивность(Intensity)иКонтрастность
(Contrast),послечегонажмитекнопкуОК(OK).
;7
Завершитенастройку.
НажмитекнопкуОК(OK)навкладкеГлавная(Main).
Привыполнениипечатипринтербудетиспользоватьцветовоепространствографических
данных.
)+iLLQS!)+
Когдапечатьвыполняетсяизприложения,котороенеможетидентифицироватьICCпрофилиили
позволяетуказыватьихизнаборапрофилейпечатидрайверапринтера.Когдапечатаютсяданные
Page257of391pagesПечатьс...
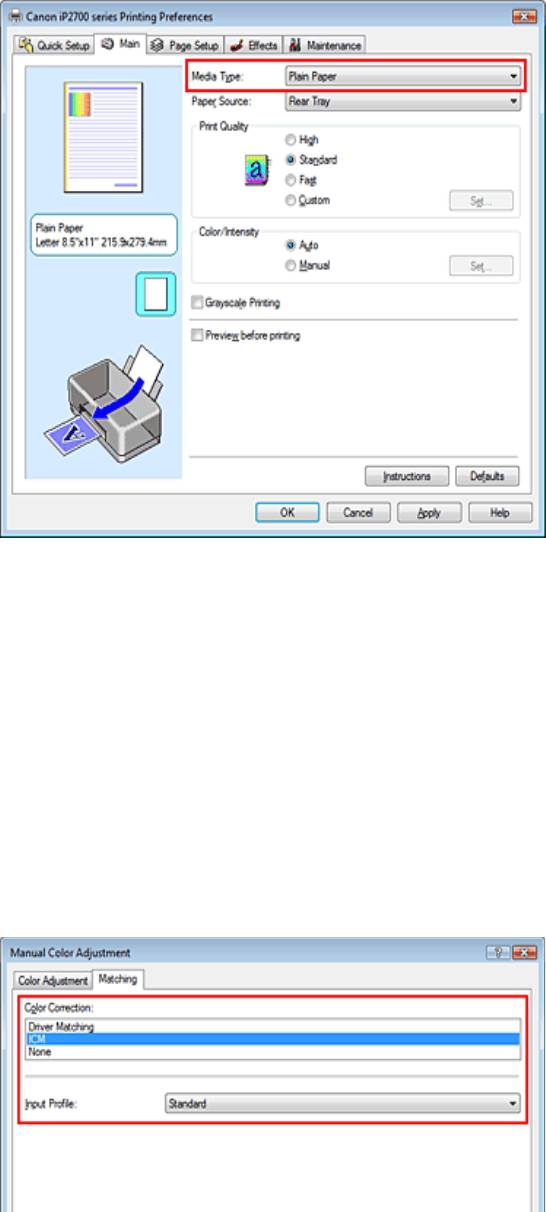
*7
Выберитекачествопечати.
ВыберитезначениеВысокое(High),Стандарт(Standard)илиБыстрая(Fast)дляпараметра
Качествопечати(PrintQuality)взависимостиотцелипечати.
,7
Выберитенастройкуцветоввручную.
ВыберитезначениеВручную(Manual)дляпараметраЦвет/интенсивность(Color/Intensity)и
нажмитекнопкуЗадать...(Set...).
ОткроетсядиалоговоеокноНастройкацветоввручную(ManualColorAdjustment).
-7
Выберитекорректировкуцвета.
ПерейдитенавкладкуСогласование(Matching)ивыберитезначениеICMилиCопоставление
профиляICC(ICCProfileMatching)дляпараметраКорректировкацвета(ColorCorrection).
Page258of391pagesПечатьс...
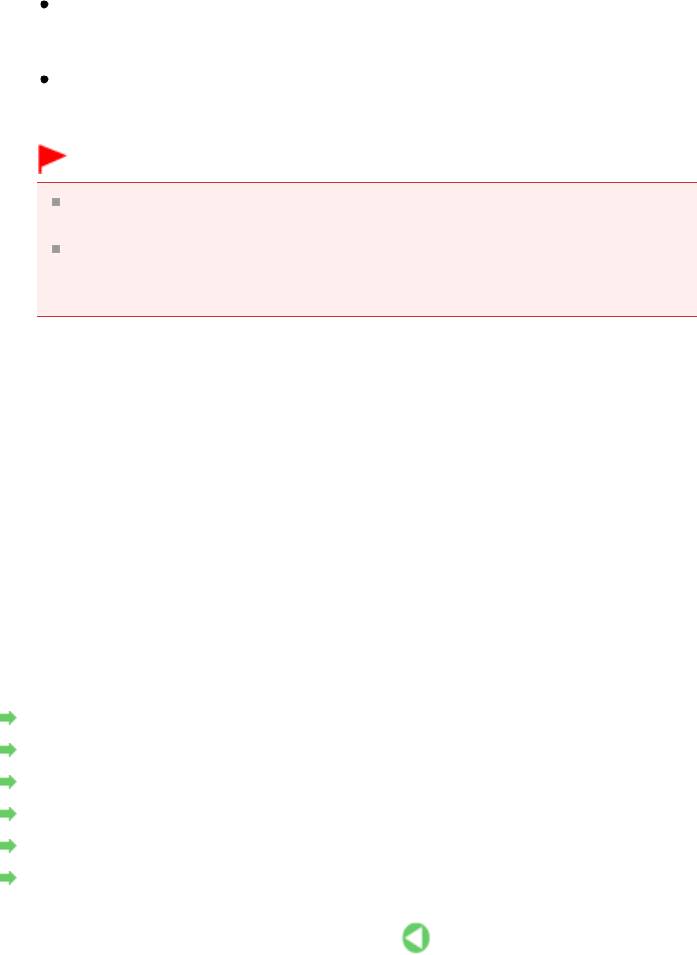
bT6fPQiLLQS
ВыберитезначениеСтандарт(Standard).
b?_W\^6fPk
ВыберитезначениеAdobeRGB(1998).
#!.
Еслипрофильвводауказываетсяприложением,настройкапрофилявводавдрайвере
принтерастановитсянедействительной.
ЕслинакомпьютеренетустановленныхICCпрофилейввода,пунктAdobeRGB(1998)не
отображается.УстановитеICCпрофилисустановочногокомпактдиска,прилагаемогок
принтеру.
;7
Выполнитенастройкудругихпунктов.
ПринеобходимостиперейдитенавкладкуНастройкацветов(ColorAdjustment)инастройте
балансцветов(Голубой(Cyan),Малиновый(Magenta),Желтый(Yellow)),атакженастройте
такиепараметры,какЯркость(Brightness),Интенсивность(Intensity)иКонтрастность
(Contrast),послечегонажмитекнопкуОК(OK).
<7
Завершитенастройку.
НажмитекнопкуОК(OK)навкладкеГлавная(Main).
Привыполнениипечатипринтербудетиспользоватьцветовоепространствографических
Page259of391pagesПечатьс...
данных.
!7
Выборсочетаниякачествапечатииметодаобработкиполутонов
Указаниережимакорректировкицвета
Настройкацветовогобаланса
Настройкаяркости
Настройкаинтенсивности
Настройкаконтрастности
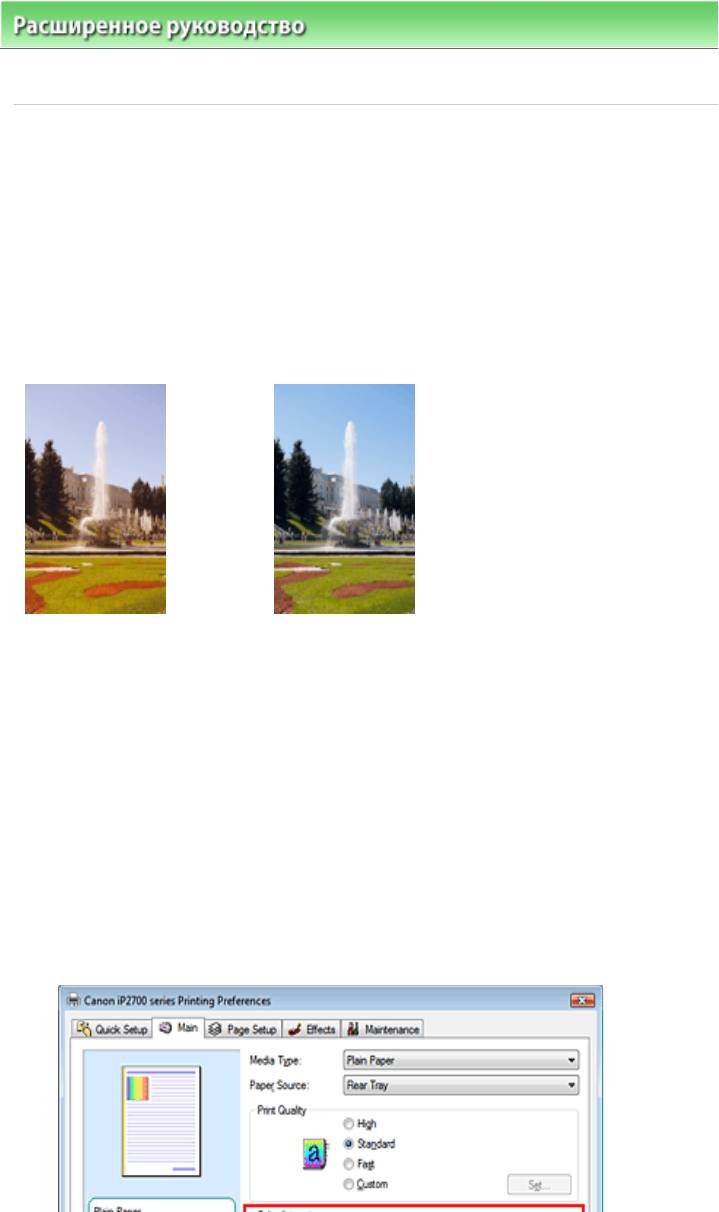
Расширенноеруководство >Печатьскомпьютера >Печатьиздругихприложений
>
Изменениекачества
печатиикоррекцияграфическихданных >Настройкацветовогобаланса
(+9
Вовремяпечатиможнонастроитьоттенкицветов.
Посколькуэтафункциянастраиваетцветовойбаланспутемизменениясоотношениячернилдля
каждогоцвета,онаменяетобщийцветовойбалансдокумента.Еслинужнозначительноизменить
балансцветов,используйтеприкладнуюпрограмму.Используйтедрайверпринтератолькодля
незначительногоизменениябалансацвета.
Вследующемпримерепоказанаситуация,когдацветовойбалансиспользуетсядляусиления
голубогоиослабленияжелтого,тоестьвцеломцветастановятсяболееоднотипными.
Безнастройки
Выполнитенастройкуцветовогобаланса.
Настройкацветовогобалансаосуществляетсяследующимобразом:
ЗадатьцветовойбалансможнонавкладкеБыстраяустановка(QuickSetup)выбираяФотопечать
(PhotoPrinting)вОбщеиспользуемыепараметры(CommonlyUsedSettings),азатемвыбирая
Настройкацвета/интенсивностивручную(Color/IntensityManualAdjustment)вДополнительные
функции(AdditionalFeatures).
%7
Откройтеокнонастройкидрайверапринтера.
'7
Выберитенастройкуцветоввручную.
НавкладкеГлавная(Main)выберитезначениеВручную(Manual)дляпараметраЦвет/
Page260of391pagesНастрой...
интенсивность(Color/Intensity)инажмитекнопкуЗадать...(Set...).






