Canon PIXMA IP2700 – страница 20
Инструкция к Струйному Принтеру Canon PIXMA IP2700
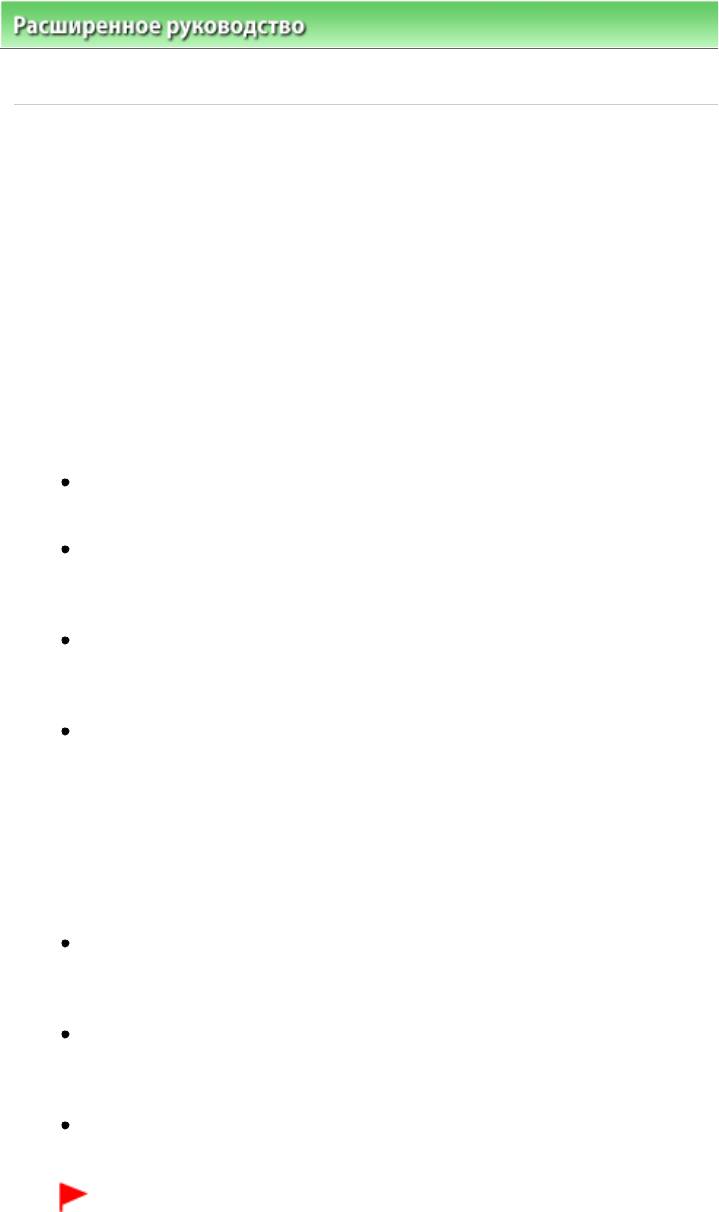
Расширенноеруководство >Приложение
>
Общийдоступкпринтерупосети
>Настройкапараметровна
серверепечати
(+!
Еслипринтериспользуетсячерезсеть,настройтедрайверпринтеранасервередляобщего
доступа.
Настройкасерверапечатипроизводитсяследующимобразом.
%7
Установитедрайверпринтеравсистемесерверапечати
Болееподробныесведенияобустановкесм.вруководствепоустановкепрограмм:
Руководствопоначалуработы.
'7
ВменюПуск(Start)выберитепункты,какуказанониже.
ЕслииспользуетсяоперационнаясистемаWindows7,выберитеменюПуск(Start)>
Устройстваипринтеры(DevicesandPrinters).
ЕслииспользуетсяоперационнаясистемаWindowsVista,выберитепоследовательноПуск
(Start)>Панельуправления(ControlPanel)>Оборудованиеизвук(HardwareandSound)>
Принтеры(Printers).
ЕслииспользуетсяоперационнаясистемаWindowsXP,выберитепоследовательноменю
пуск(start)>Панельуправления(ControlPanel)>Принтерыидругоеоборудование
(PrintersandOtherHardware)>Принтерыифаксы(PrintersandFaxes).
ЕслииспользуетсяоперационнаясистемаWindows2000,выберитепоследовательноПуск
(Start)>Параметры(Settings)>Принтеры(Printers).
ОткроетсяокноУстройстваипринтеры(DevicesandPrinters)(Windows7),Принтеры(Printers)
(WindowsVista,Windows2000)илиПринтерыифаксы(PrintersandFaxes)(WindowsXP).
*7
Щелкнитезначоксназваниеммоделипринтера,ккоторомунужнообеспечить
общийдоступ
ЕслииспользуетсяоперационнаясистемаWindows7,нажмитеклавишуAltнаклавиатуреи
выберитеСвойствапринтера(Printerproperties)>вкладкуОбщийдоступ(Sharing)в
открывшемсяменюФайл(File).
ЕслииспользуетсяоперационнаясистемаWindowsVista,нажмитеклавишуAltна
клавиатуреивыберитеЗапускотимениадминистратора(Runasadministrator)>Общий
доступ...(Sharing...)воткрывшемсяменюФайл(File).
ЕслииспользуетсяоперационнаясистемаWindowsXPилиWindows2000,выберитепункт
Общийдоступ...(Sharing...)вменюФайл(File).
#!.
Page381of391pagesНастрой...
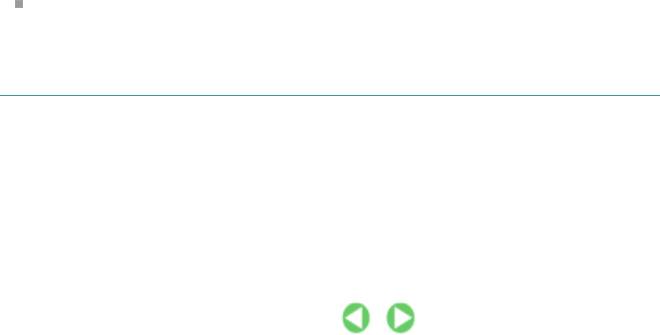
ВоперационнойсистемеWindowsXPможетотображатьсясообщениесрекомендацией
использоватьдлянастройкипараметровобщегодоступамастернастройкисети.
Еслиданноесообщениеотображается,откажитесьотиспользованиямастераи
настройтепараметрыобщегодоступа.
,7
Установкаобщегодоступа
ВыберитепараметрОбщийдоступкданномупринтеру(Sharethisprinter)(Windows7,Windows
Vista,WindowsXP)илиОбщийресурс(Sharedas)(Windows2000)навкладкеДоступ(Sharing),
чтобыпринеобходимостиустановитьимяобщегоресурса,инажмитекнопкуОК(OK).
Page382of391pagesНастрой...
Настройкасерверапечатизавершена.Послеэтогонастройтесистемыклиенты.
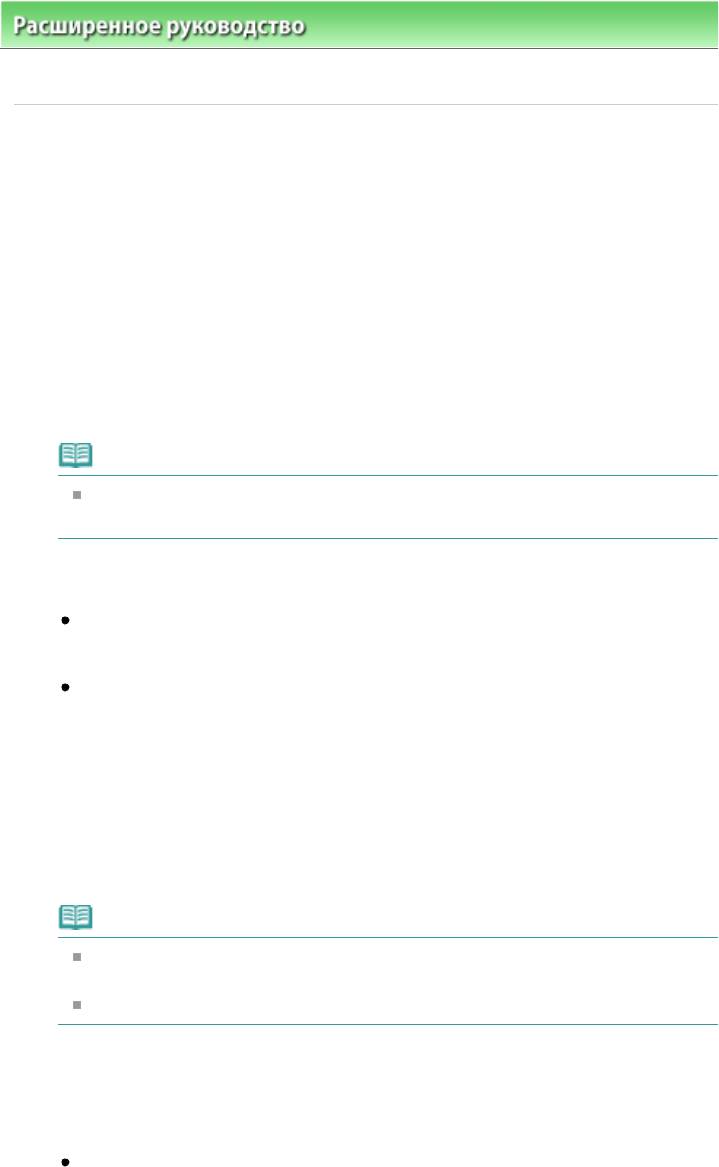
Расширенноеруководство >Приложение
>
Общийдоступкпринтерупосети
>Настройкапараметровна
компьютереклиенте
(+!!)Q
Настроивпараметрысерверапечати,настройтепараметрысистемыклиента.
Настройкасистемклиентовпроизводитсяследующимобразом:
14YZ_WqT;4YZ_WqT‰YTXA
%7
Установитедрайверпринтеранасистемахклиентах
Инструкциипоустановкесм.вразделе« Установкадрайверапринтера ».
!7
Вовремяустановкипоявитсяэкрансуказаниемвключитьпринтер.ЩелкнитеВыбор
вручную(ManualSelection)идлязавершенияустановкивыберитетребуемыйпорт.
'7
Запуститемастер
ЕслииспользуетсяоперационнаясистемаWindows7,выберитеменюПуск(Start)>
Устройстваипринтеры(DevicesandPrinters)>Добавитьпринтер(Addaprinter).
ЕслииспользуетсяоперационнаясистемаWindowsVista,выберитеменюПуск(Start)>
Сеть(Network)>Добавитьпринтер(AddPrinter).
ОткроетсяокноУстановкапринтера(AddPrinter).
*7
Установкапринтера
ВыберитеДобавитьсетевой,беспроводнойилиBluetoothпринтер(Addanetwork,wirelessor
Bluetoothprinter),затемщелкнитезначокпринтера,настроенногодляобщегодоступана
серверепечати,инажмитекнопкуДалее(Next).
!7
Еслизначокпринтеранеотображается,убедитесь,чтопринтерфизическиподключенк
серверупечати.
Значокпринтераможетотобразитьсяспустянекотороевремя.
,7
Завершитенастройку.
Выполнитенеобходимыедействия,следуяуказаниямнаэкране,инажмитекнопкуГотово
(Finish).
ЕслииспользуетсяоперационнаясистемаWindows7,вокнеУстройстваипринтеры
Page383of391pagesНастрой...
(DevicesandPrinters)будетсозданзначокдляобщегопринтера.

Вовремяустановкипоявитсяэкрансуказаниемвключитьпринтер.ЩелкнитеВыбор
вручную(ManualSelection)идлязавершенияустановкивыберитетребуемыйпорт.
'7
Запуститемастер
ЕслииспользуетсяоперационнаясистемаWindowsXP,выберитеменюпуск(start)>
Панельуправления(ControlPanel)>Принтерыидругоеоборудование(PrintersandOther
Hardware)>Принтерыифаксы(PrintersandFaxes)>Добавитьпринтер(Addaprinter).
ЕслииспользуетсяоперационнаясистемаWindows2000,выберитепоследовательноПуск
(Start)>Параметры(Settings)>Принтеры(Printers)>Добавитьпринтер(AddPrinter).
НаначальномэкранеМастерустановкипринтеров(WelcometotheAddPrinterWizard)нажмите
кнопкуДалее(Next).
*7
Установкапринтера
ВыберитевариантСетевойпринтерилипринтер,подключенныйкдругомукомпьютеру(A
networkprinter,oraprinterattachedtoanothercomputer)(WindowsXP)илиСетевойпринтер
(Networkprinter)(Windows2000)инажмитекнопкуДалее(Next).
ВокнеУкажитепринтер(SpecifyaPrinter)(WindowsXP)илиРасположениевашегопринтера
(LocateYourPrinter)(Windows2000)нажмитекнопкуДалее(Next)ивыполнитепоисксервера
печати.
Щелкнитезначокпринтера,настроенногонасерверепечативкачествеобщегопринтера,и
нажмитекнопкуДалее(Next).
!7
Еслизначокпринтеранеотображается,убедитесь,чтопринтерфизическиподключенк
серверупечати.
,7
Завершитенастройку.
Выполнитенеобходимыедействия,следуяуказаниямнаэкране,инажмитекнопкуГотово
(Finish).
ВокнеПринтерыифаксы(PrintersandFaxes)(WindowsXP)илиПринтеры(Printers)(Windows
2000)будетсозданзначокдляобщегопринтера.
Настройкакомпьютераклиентазавершена.Теперьможносовместноиспользоватьпринтер
Page384of391pagesНастрой...
черезсеть.
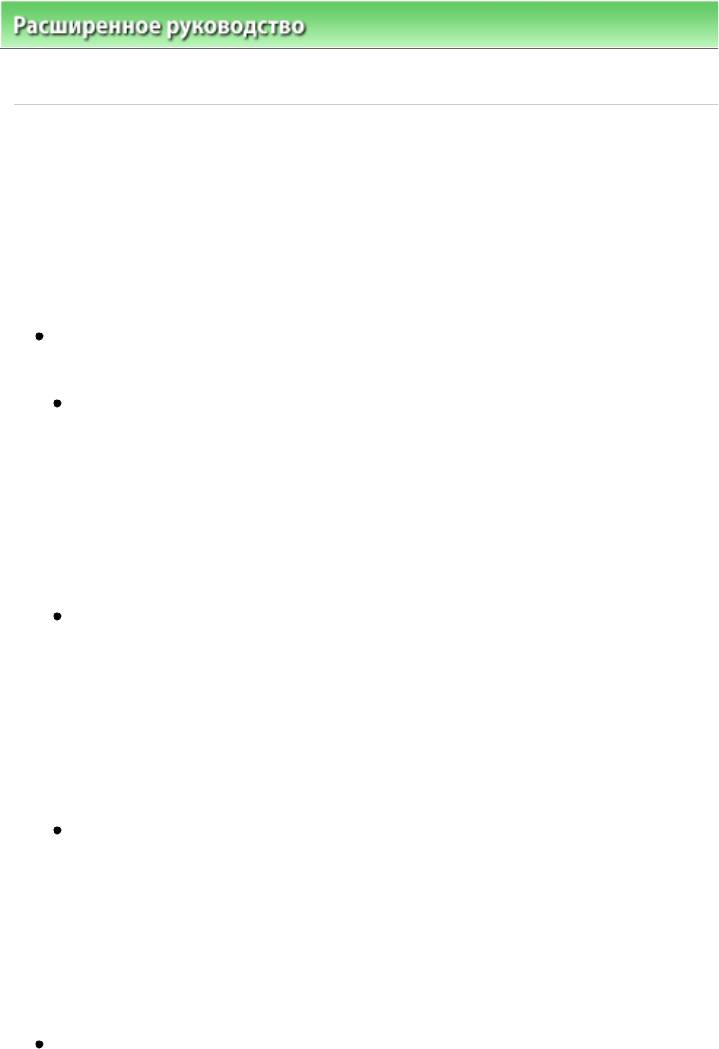
Расширенноеруководство >Приложение
>
Общийдоступкпринтерупосети
>Ограничениянаобщийдоступк
принтеру
+
Этиограничениядействуют,еслипринтериспользуетсявкомпьютернойсети.Проверьте,какие
ограниченияотносятсякиспользуемойвамиконфигурации.
1+
Можетотображатьсясообщениеозавершениипечати.Дляотключенияотображенияэтого
сообщениявыполнитеописанныенижедействия.
14YZ_WqT;k
ВокнеУстройстваипринтеры(DevicesandPrinters)клиентавыберитепринтеризсписка
Принтерыифаксы(PrintersandFaxes),азатемоткройтеотображаемоеокноСвойства
серверапечати(Printserverproperties).
СнимитефлажокПоказыватьинформационныеуведомлениясетевыхпринтеров(Show
informationnotificationsfornetworkprinters)навкладкеДополнит.(Advanced)иперезагрузите
компьютер.
14YZ_WqT‰YTXAk
ВокнеПринтеры(Printers)насистемеклиентенажмитеклавишуAltнаклавиатуре.В
открывшемсяменюФайл(File)откройтепунктЗапускотимениадминистратора(Runas
administrator)>Свойствасервера...(ServerProperties...).
СнимитефлажокПоказыватьуведомлениясетевыхпринтеров(Showinformational
notificationsfornetworkprinters)навкладкеДополнительно(Advanced)иперезагрузите
компьютер.
14YZ_WqT[24YZ_WqT'OOOk
ОткройтепунктСвойствасервера(ServerProperties)вменюФайл(File)окнаПринтерыи
факсы(PrinterandFaxes)(WindowsXP)илиПринтеры(Printers)(Windows2000)насервере
печати.
СнимитефлажокУведомлениеозавершенииудаленнойпечатидокументов(Notifywhen
remotedocumentsareprinted)навкладкеДополнительно(Advanced)иперезагрузите
компьютер.
Функциядвустороннегообменаданнымиотключенаиправильныесведенияосостоянии
принтерамогутбытьнедоступны.
Еслипользовательклиентскогокомпьютераоткроетсвойствадрайверапринтера(для
отображениясвойствприиспользованииОСWindows7нажмитеклавишуAltивыберитепункт
Свойствапринтера(Printerproperties)изотображаемогоменюФайл(File)),азатемвыберет
опциюOК(OK)приснятомфлажкеВключитьподдержкудвустороннейсвязи(Enable
bidirectionalsupport)навкладкеПорты(Ports),функциядвустороннейсвязисерверапечати
Page385of391pagesОгранич...

1
+7
Функцияобходчикасетиможетавтоматическисоздатьнаклиентезначоксетевогопринтера.
Page386of391pagesОгранич...
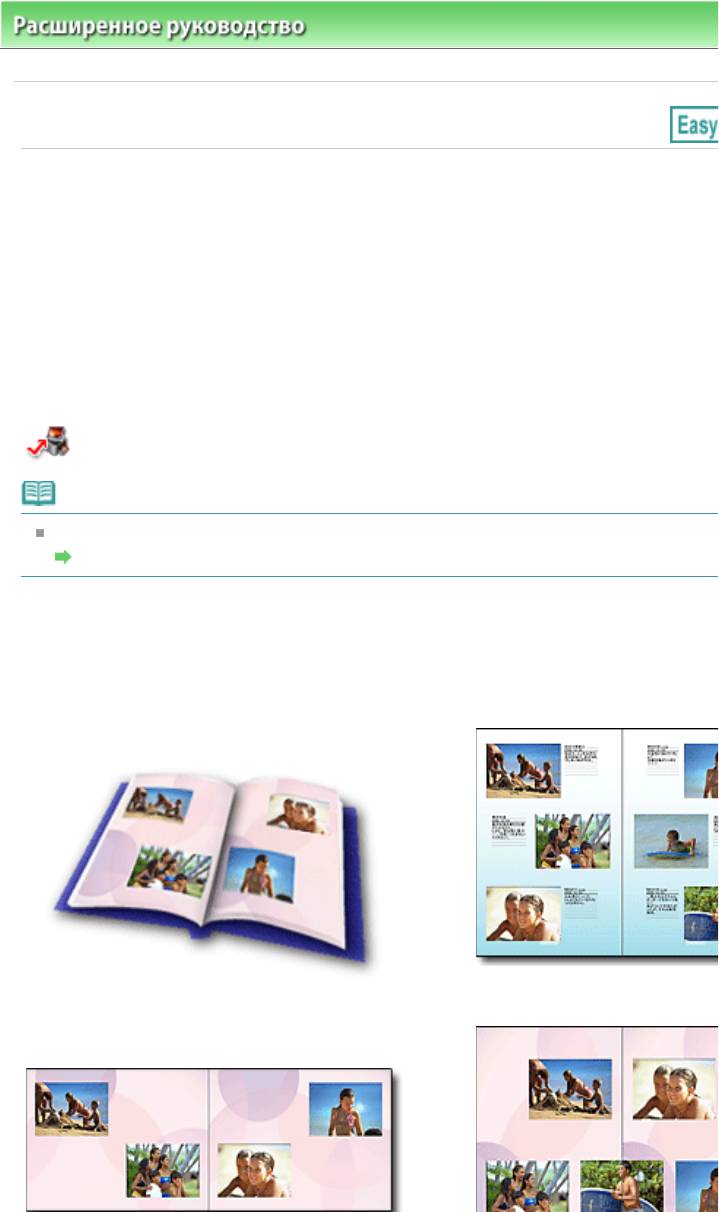
Расширенноеруководство >ИспользованиеEasyPhotoPrintEX
5ATUQ2VWXW2BYZX5[
QQQS S+QQQ
ПрограммаEasyPhotoPrintEXпозволяетлегкосоздаватьальбомы,календариинаклейкииз
фотографий,сделанныхцифровойкамерой.
Можнотакжелегкопечататьфотографиибезполей.
"5ATUQ2VWXW2BYZX5[
Нажмитездесь:
EasyPhotoPrintEX
!7
ДополнительныесведенияобиспользованииEasyPhotoPrintEXсм.ниже.
Печатьспомощьюпоставляемыхприложений
! S!
ВпрограммеEasyPhotoPrintEXможнолегкосоздаватьнастраиваемыефотоальбомы.
Все,чтотребуется,этовыбратьфотографии,макет,затемзагрузитьвпринтербумагуизапустить
печать.Послескреплениялистоввыполучитеуникальныйальбомнапамять!
Кфотографиямможнодобавлятькомментарии,
Page387of391pagesИспольз...
изменятьмакетифон.
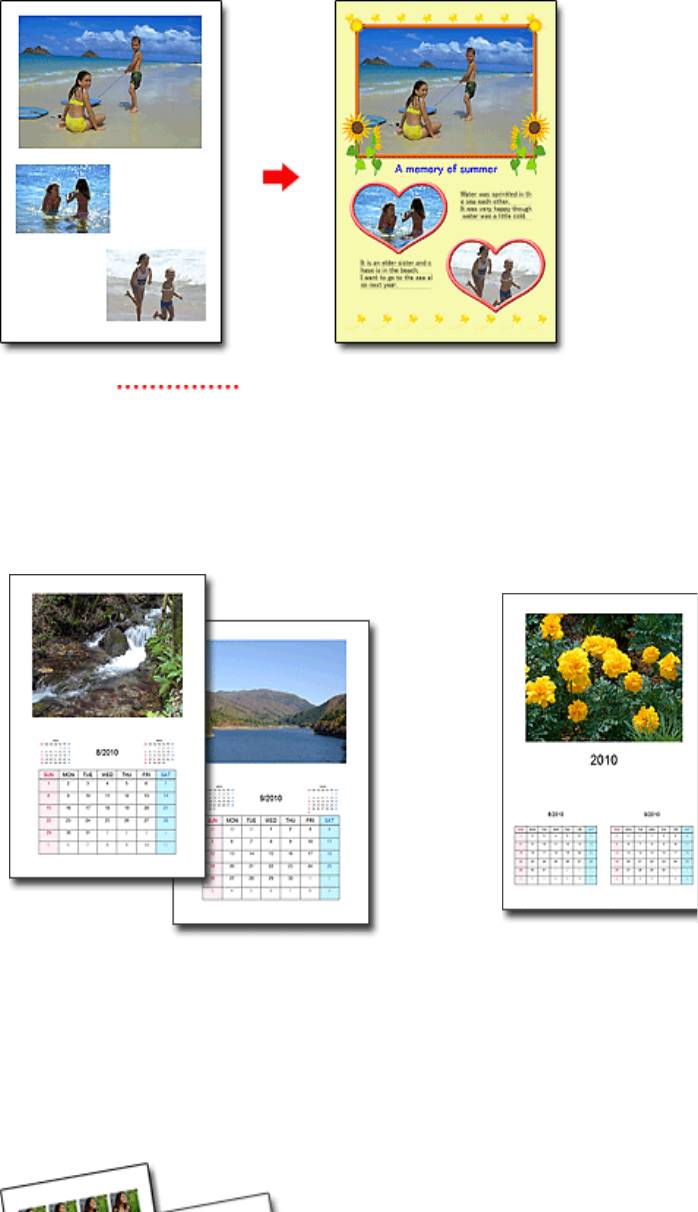
ЗАПОМНИТЕ!
ВыберитережимАльбом(Album),чтобыдобавитьтекстирамки.ВрежимеФотопечать(Photo
Print)добавлениедекоративныхэлементовкфотографиямневозможно.
!)!!S S!
СпомощьюEasyPhotoPrintEXлегкосоздаватькалендари.Создайтекалендарьсвашими
любимымифотографиями!Будетинтереснолистатьстраницытакогокалендаря.
Можноиспользоватьфотографиилюбого
вида.
Можноизготовитькалендарьна2месяца,на6или
Page388of391pagesИспольз...
на12месяцев.
СпомощьюEasyPhotoPrintEXлегкосоздаватьнаклейки.
Создавайтенаклейкисвашимилюбимымифотографиямииделитесьимисдрузьями!
Page389of391pagesИспольз...
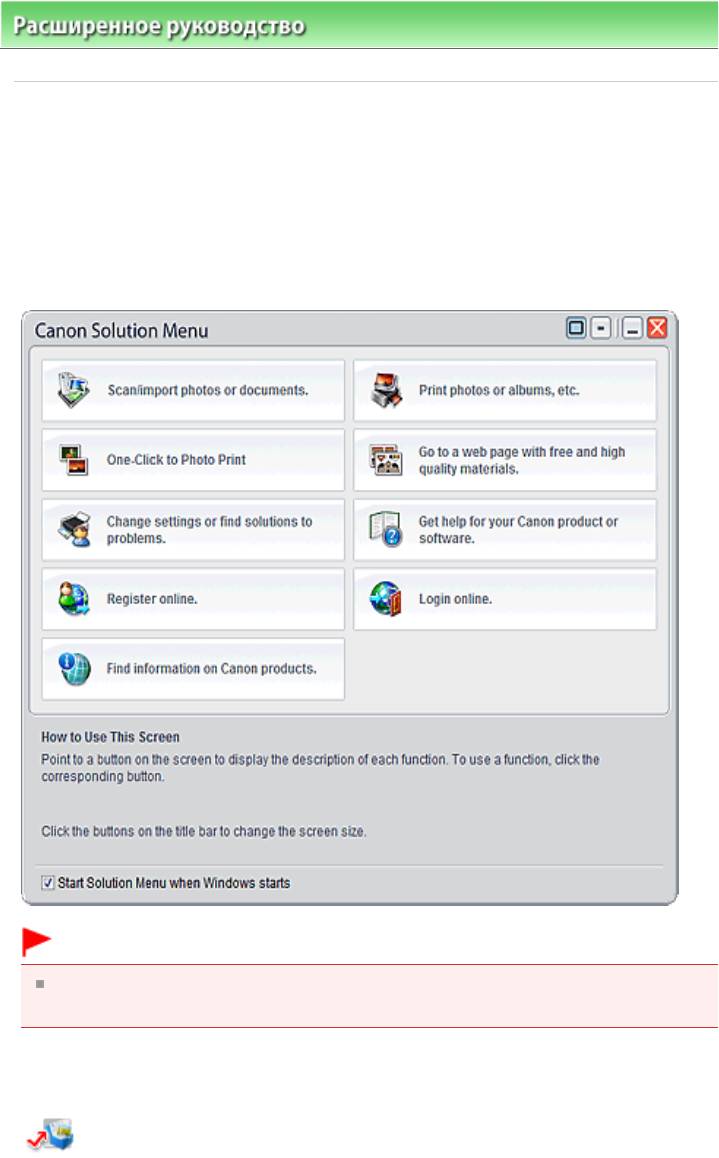
Расширенноеруководство >ОSolutionMenu
IW@]XYWZK^Z]
F+..IW@]XYWZK^Z]
SolutionMenu–этоокно,вкоторомпредоставляетсябыстрыйдоступсрабочегостолак
приложениям,руководствамCanon,атакжеинтерактивнаяинформацияопродуктах.
#!.
Количествоитипотображаемыхвокнекнопокмогутизменятьсявзависимостиотмодели
принтераирегиона.
"IW@]XYWZK^Z]
Нажмитездесь:
SolutionMenu
Запусксрабочегостола.
НарабочемстолеWindowsдваждынажмитезначокCanonSolutionMenu.Можнотакжевыбратьв
Page390of391pagesОSolutio...
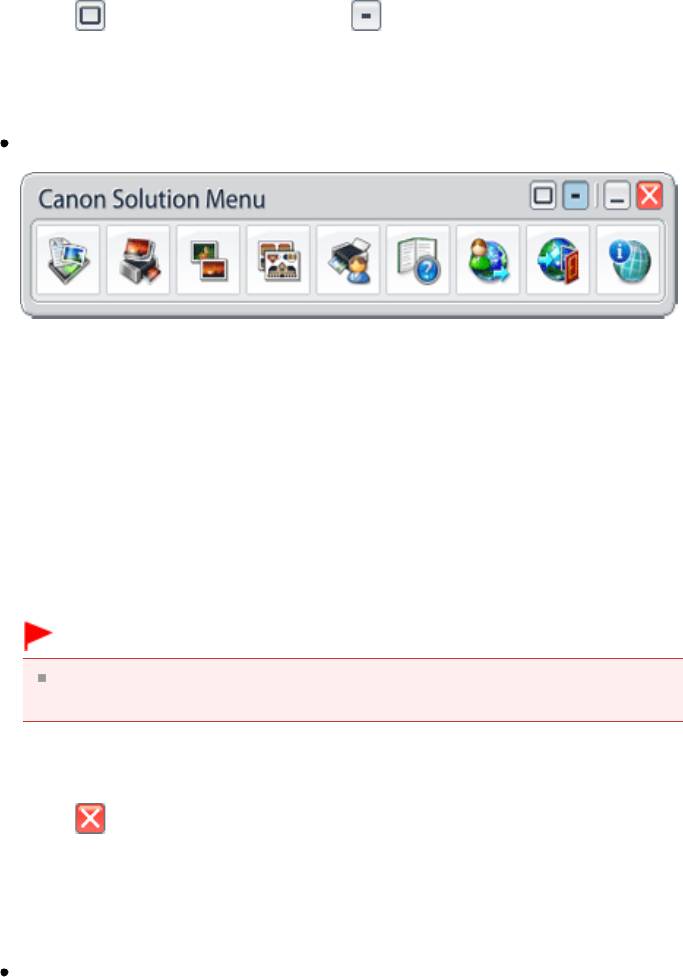
Щелкните (размерокна:большой)или
(размерокна:небольшой)встрокезаголовка,
чтобыизменитьразмерокна(большойилинебольшой).
ПрипоследующемзапускеприложенияSolutionMenuбудетиспользоватьсяпоследний
установленныйразмерокна.
Еслиразмерокнаневелик
"
%7
Наведитекурсорнакнопкуокна,чтобыотобразитьописаниекаждого
приложения.
'7
Принажатиинакнопкузапуститсяпредставленноеприложение.
Аналогичныедействиявыполняютсядляпросмотраруководствиинтерактивнойинформации
опродукте.
#!.
ДлядоступакинтерактивнымданнымтребуетсяподключениекИнтернету.Требуется
оплатаподключениякИнтернету.
#IW@]XYWZK^Z]
Щелкните (Закрыть)встрокезаголовка.
IW@]XYWZK^Z]
Этоприложениеимеетследующееограничение.Помнитеобэтомприиспользовании.
Всезначкиустановленныхприложений,поддерживающихSolutionMenu,отображаютсяна
Page391of391pagesОSolutio...
экране.Послеустановкинельзяизменятьположениезначковилиудалятьзначки.






