Canon PIXMA IP2700 – страница 15
Инструкция к Струйному Принтеру Canon PIXMA IP2700
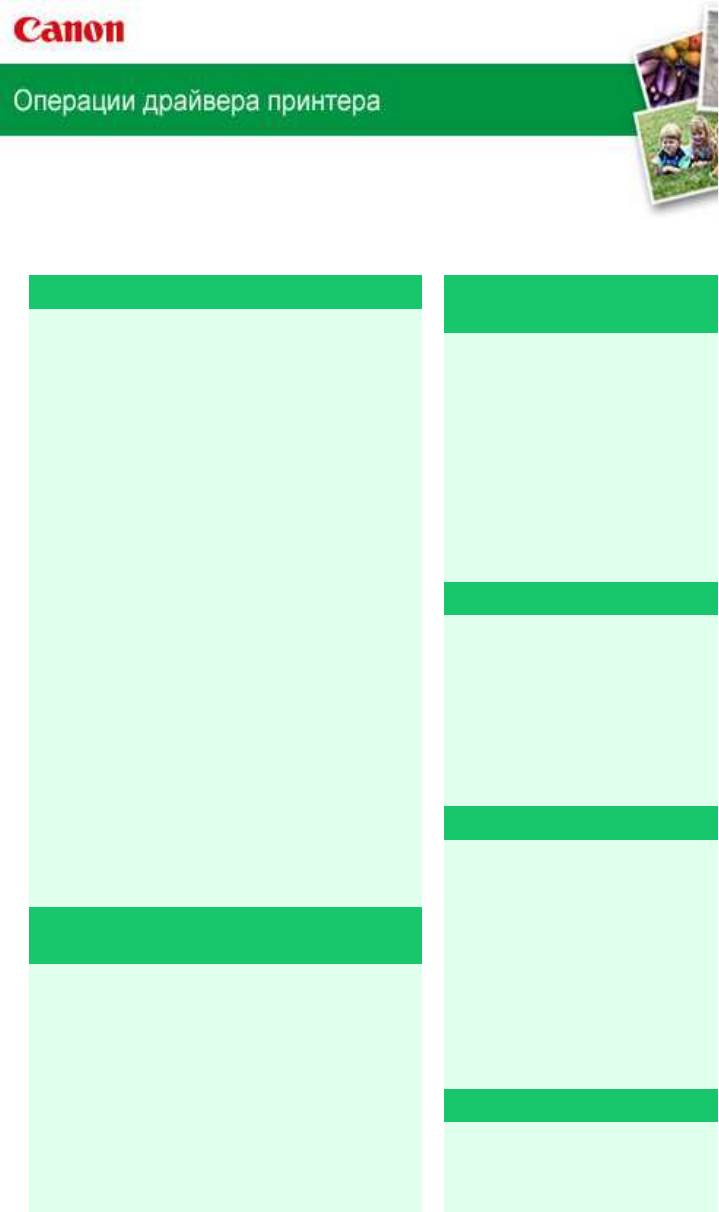
MA5998V1.00
|
Инструкциипоэксплуатации(Драйверпринтера)
|
Использованиеруководства
|
Печатьруководства
Печатьсприменениемпростойнастройки
Настройкаразмераиориентациистраницы
Настройкаколичествакопийипорядка
печатистраниц
Настройкаполядляпереплета
Печатьбезполей
Печатьпоразмерубумаги
Печатьсмасштабированием
Печатьнаразвороте
Печатьпостера
Печатьбуклета
Двухсторонняяпечать
Печатьштампаифона
Печатьконверта
Просмотрнаэкранеподготовленногок
печатиматериала
Настройкаразмерабумаги(специальный
размербумаги)
!9
S
Выборсочетаниякачествапечатииметода
обработкиполутонов
Печатьцветногодокументавчернобелом
варианте
Указаниережимакорректировкицвета
Настройкацветовогобаланса
Настройкаяркости
Настройкаинтенсивности
!
!)
Изменениепараметровпечати
Регистрацияпрофилячастоиспользуемой
конфигурациипечати
Настройкакартриджа
Управлениепитаниемпринтера
Уменьшениеиздаваемогопринтеромшума
Изменениережимаработыпринтера
!)
Очисткапечатающихголовок
Очисткароликовподачибумаги
Выравниваниепечатающихголовок
Проверкасопелпечатающейголовки
Очисткавнутреннихкомпонентовпринтера
+
ДрайверпринтераCanonIJ
ДрайверпринтераXPS
Какоткрытьокнонастройкидрайвера
принтера
Вкладка«Обслуживание»
МониторсостоянияCanonIJ
ПредварительныйпросмотрвCanonIJ
+
Получениеновейшегодрайверапринтера
Удалениененужныхдрайверовпринтера
Передустановкойдрайверапринтера
Page281of391pagesОпераци...
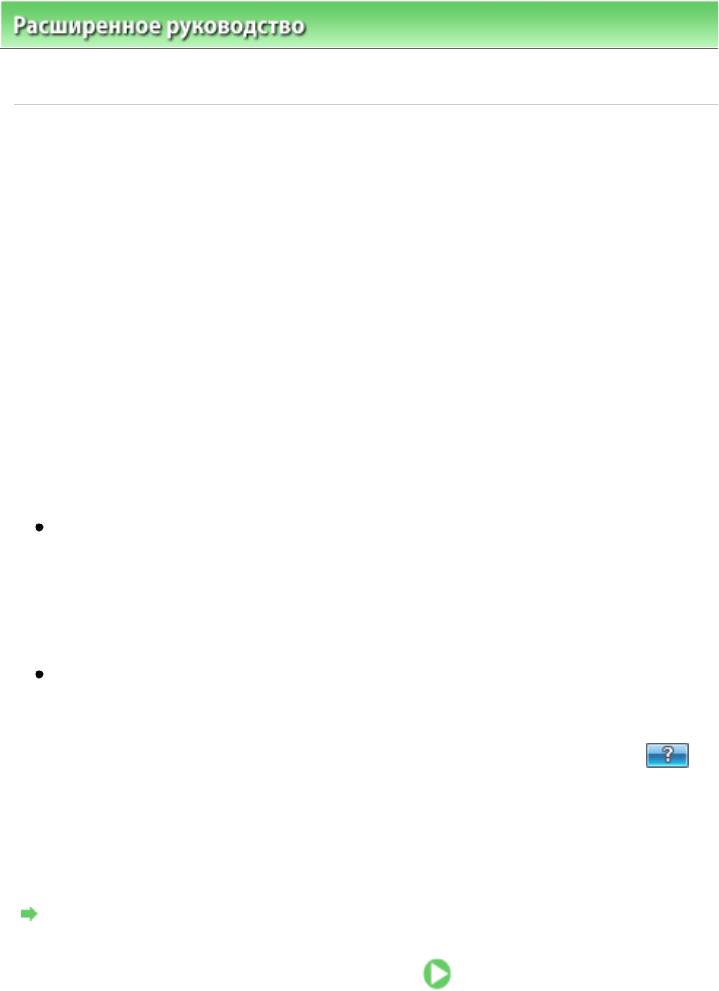
Расширенноеруководство >Печатьскомпьютера >Печатьиздругихприложений
>
Общиесведенияо
драйверепринтера >ДрайверпринтераCanonIJ
b+LAZWZi‚
ДрайверпринтераCanonIJ—этопрограммноеобеспечение,котороеустанавливаетсяна
компьютердляпечатиданныхнапринтере.
ДрайверпринтераCanonIJпреобразуетданные,подготовленныекпечатиприложениемдля
Windows,вформат,распознаваемыйпринтером,иотправляетпреобразованныеданныена
принтер.
Посколькуразличныемоделиподдерживаютразныеформатыданныхпечати,необходимдрайвер
принтераCanonIJ,соответствующийиспользуемоймодели.
E++
Вывестинаэкрансправочнуюсистему,содержащуюописаниекомпонентовдрайвера,можнос
помощьюокнанастроекпечатидрайверапринтераCanonIJ.
•!777
НажмитекнопкуСправка(Help)накаждойвкладке.Откроетсядиалоговоеокносописанием
всехэлементовэтойвкладки.
Можнотакжещелкнутьссылкувописанииэлементадляотображенияописаниясвязанного
диалоговогоокна.
•! o!777
Дляполучениясправкиполюбомуэлементущелкнитеегоправойкнопкоймышиинажмите
Чтоэтотакое?(What'sThis?).
Крометого,еслисправогокраястрокизаголовкаприсутствуеткнопка
Справка(Help),
Page282of391pagesДрайвер...
можнонажатьэтукнопкуивыбратьэлемент,сведенияокоторомнужнополучить.
Отображаетсяописаниеэлемента.
Какоткрытьокнонастройкидрайверапринтера
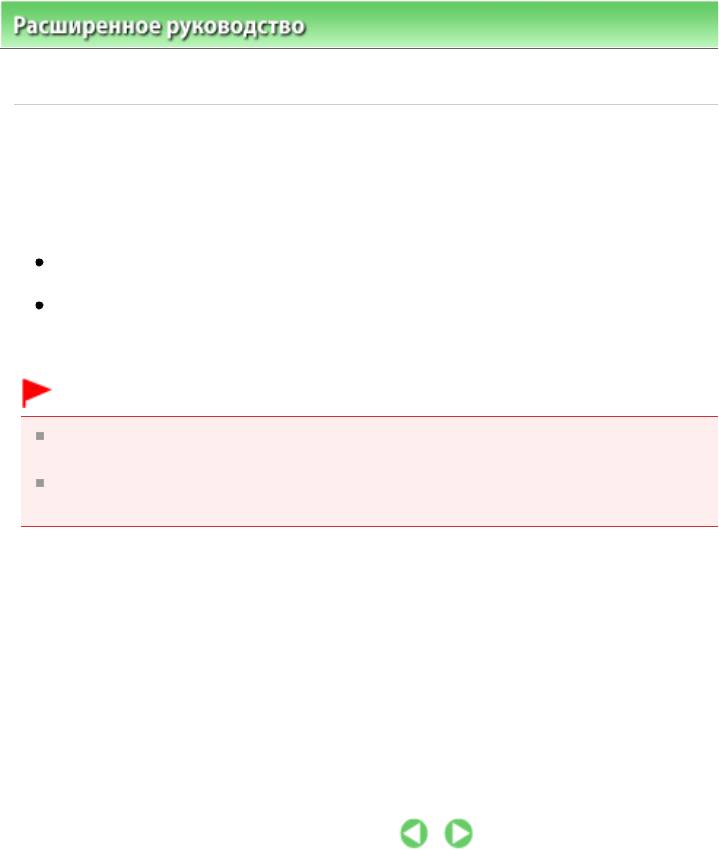
Расширенноеруководство >Печатьскомпьютера >Печатьиздругихприложений
>
Общиесведенияо
драйверепринтера
>
ДрайверпринтераCanonIJ >ДрайверпринтераXPS
b+[2I
УказанныенижедвадрайверапринтераможноустановитьвоперационнойсистемеWindows
VistaSP1илиболеепозднейверсии.
ДрайверпринтераIJ
ДрайверпринтераXPS
ДрайверпринтераXPSподходитдляпечатиизприложения,котороеподдерживаетпечатьXPS.
#!.
ЧтобыможнобылоиспользоватьдрайверпринтераXPS,стандартныйдрайверпринтераIJ
должныбытьустановленнавашемкомпьютере.
Прииспользованиидрайверапринтераприкладноеприложение,распространяемоес
принтерами,напримерEasyPhotoPrintEXиMyPrinter,использоватьнельзя.
+[2I
Дляустановкидрайверавставьтеустановочныйкомпактдискизкомплектапоставкипринтера,а
затемвыберитепункт«ДрайверпринтераXPS»вразделеВыборочнаяустановка(CustomInstall).
+[2I
ЧтобыиспользоватьдрайверпринтераXPSдляпечати,откройтедиалоговоеокноПечать(Print)в
Page283of391pagesДрайвер...
используемомприложенииивыберите«ИмяпринтераXPS».
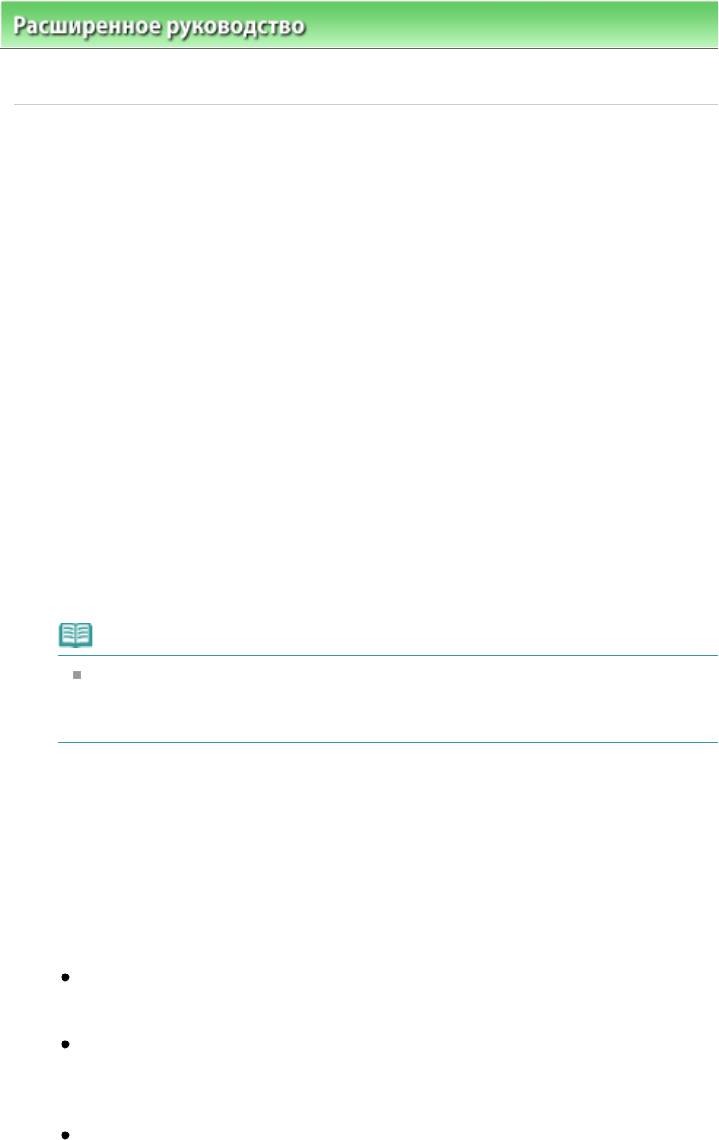
Расширенноеруководство >Печатьскомпьютера >Печатьиздругихприложений
>
Общиесведенияо
драйверепринтера
>
ДрайверпринтераCanonIJ
>Какоткрытьокнонастройкидрайверапринтера
E++
Окнонастройкидрайверапринтераможнооткрытьспомощьюприкладнойпрограммы,которая
используетсядляпечати,иличерезменюПуск(Start)операционнойсистемыWindows.
E++!)+ !!
Выполнитеописанныенижедействия,чтобызадатьконфигурациюпечативовремяпечати.
%7
Виспользуемойприкладнойпрограммевыберитекомандудлявыполнения
печати
ВыберитепунктПечать(Print)вменюФайл(File),чтобыоткрытьдиалоговоеокноПечать
(Print).
'7
Выберитеназваниемоделииспользуемогопринтераинажмитекнопку
Настройка(Preferences)(илиСвойства(Properties)).
Наэкранепоявитсяокнонастройкидрайверапринтера.
!7
Взависимостиотиспользуемойприкладнойпрограммымогутменятьсяназвания
командименю,атакжечисловыполняемыхшагов.Болееподробныесведениясм.в
руководствепользователяиспользуемойприкладнойпрограммы.
E++!)!)
Выполнитеописанныенижедействия,общиедлявсехприложений,чтобыиспользоватьфункции
обслуживания(например,очисткупечатающейголовки)иличтобынастроитьконфигурацию
печати.
%7
ВменюПуск(Start)выберитепункты,какуказанониже.
ЕслииспользуетсяоперационнаясистемаWindows7,выберитеменюПуск(Start)>
Устройстваипринтеры(DevicesandPrinters).
ЕслииспользуетсяоперационнаясистемаWindowsVista,выберитепоследовательноПуск
(Start)>Панельуправления(ControlPanel)>Оборудованиеизвук(HardwareandSound)>
Принтеры(Printers).
ЕслииспользуетсяоперационнаясистемаWindowsXP,выберитепоследовательноменю
пуск(start)>Панельуправления(ControlPanel)>Принтерыидругоеоборудование
Page284of391pagesКакоткр...
(PrintersandOtherHardware)>Принтерыифаксы(PrintersandFaxes).

Настройкапечати...(PrintingPreferences...)илиизприложения.Сведенияовкладках,
Page285of391pagesКакоткр...
содержащихфункцииWindows,см.вруководствахпользователяпоWindows.
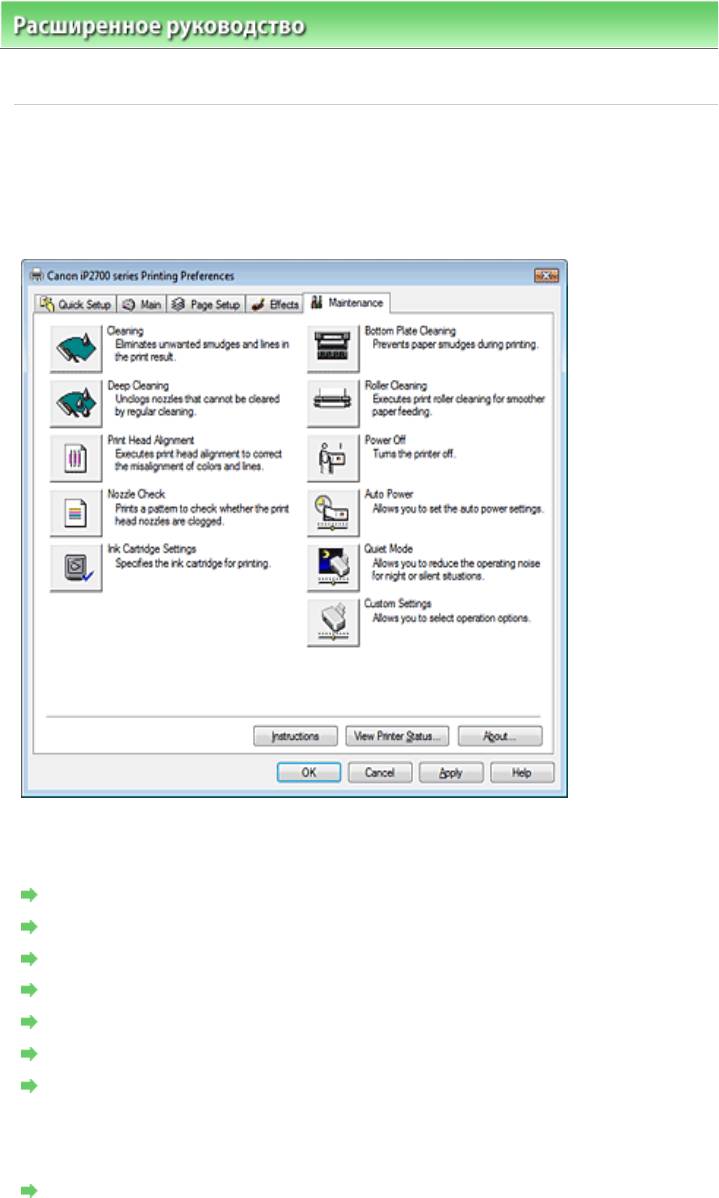
Расширенноеруководство >Печатьскомпьютера >Печатьиздругихприложений
>
Общиесведенияо
драйверепринтера
>
ДрайверпринтераCanonIJ >Вкладка«Обслуживание»
#=>
ВкладкаОбслуживание(Maintenance)позволяетвыполнитьобслуживаниепринтераилиизменить
Page286of391pagesВкладка...
егонастройки.
#!+
Очисткапечатающихголовок
Очисткароликовподачибумаги
Выравниваниепечатающихголовок
Проверкасопелпечатающейголовки
Очисткавнутреннихкомпонентовпринтера
Настройкакартриджа
Управлениепитаниемпринтера
!7
Уменьшениеиздаваемогопринтеромшума
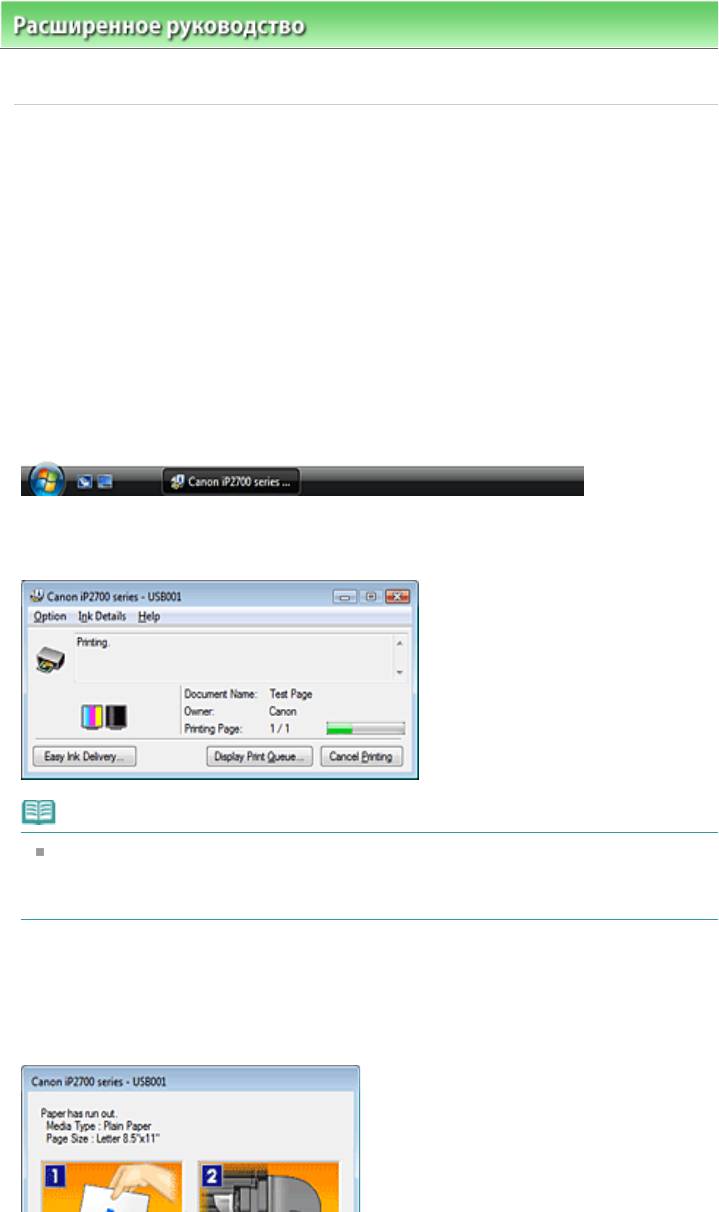
Расширенноеруководство >Печатьскомпьютера >Печатьиздругихприложений
>
Общиесведенияо
драйверепринтера >МониторсостоянияCanonIJ
HLAZWZi‚
ЕслииспользуетсядрайверпринтераXPS,заменитезначение«МониторсостоянияCanonIJ»на
«МониторсостоянияCanonIJXPS»причтенииэтихсведений.
МониторсостоянияCanonIJ—прикладнаяпрограмма,отображающаясведенияосостоянии
принтераиходевыполненияпечативсистемеWindows.Сведенияосостояниипринтера
сообщаютсярисунками,значкамиисообщениями.
"!LAZWZi‚
МониторсостоянияCanonIJзапускаетсяавтоматическиприпередачеданныхнапринтер.После
запускамониторсостоянияCanonIJотображаетсяввидекнопкинапанелизадач.
Нажмитекнопкумониторасостояния,показаннуюнапанелизадач.Наэкранепоявитсямонитор
состоянияCanonIJ.
!7
ЧтобыоткрытьмониторсостоянияCanonIJ,когдапринтернепечатает,откройте
настройкидрайверапринтера
инажмитекнопкуСведенияосостояниипринтера...(View
PrinterStatus...)навкладкеОбслуживание(Maintenance).
E
МониторсостоянияCanonIJавтоматическивыводитсянаэкран,еслипроисходятошибки
Page287of391pagesМонитор...
(например,есливпринтерезакончиласьбумагаилиосталосьмалочернил).
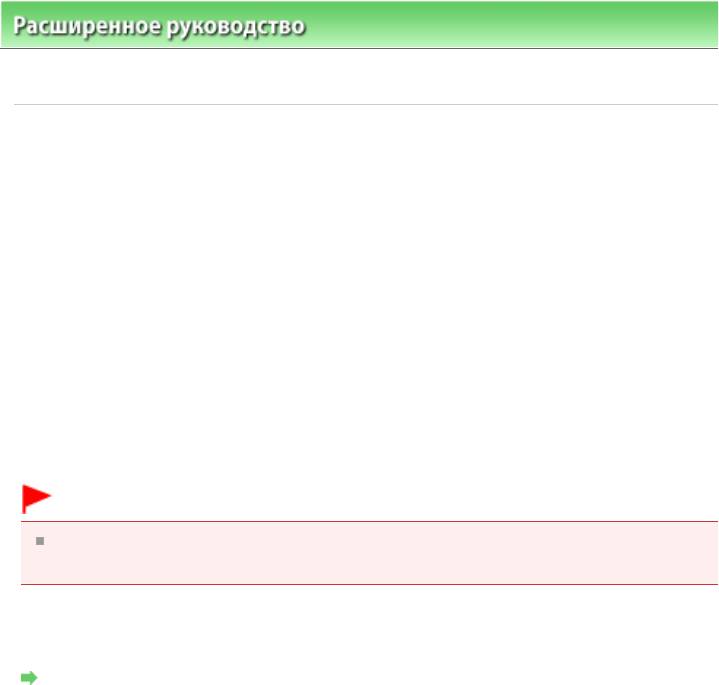
Расширенноеруководство >Печатьскомпьютера >Печатьиздругихприложений
>
Общиесведенияо
драйверепринтера >ПредварительныйпросмотрвCanonIJ
+!LAZWZi‚
ПредварительныйпросмотрCanonIJэтоприкладнаяпрограмма(приложение),
предназначеннаядляпросмотраподготовленныхкпечатиматериаловпередфактическим
выполнениемпечати.
Впредварительномпросмотреучитываютсянастройкидрайверапринтера,чтопозволяет
проверитьмакетдокумента,порядокпечатииколичествостраниц.Крометого,имеется
возможностьизменитьтипносителя.
Еслинеобходимо,чтобыпередпечатьюзапускалсяпредварительныйпросмотр,откройте
настройкидрайверапринтера
,перейдитенавкладкуБыстраяустановка(QuickSetup)илиГлавная
(Main)иустановитефлажокПредварительныйпросмотр(Previewbeforeprinting).
Есливыполнятьпредварительныйпросмотрненужно,снимитеэтотфлажок.
#!.
ЕслииспользуетсядрайверпринтераXPS,см.раздел«
Редактированиедокументадля
Page288of391pagesПредвар...
печатиилиповторнаяпечатьизжурналапечати ».
Просмотрнаэкранеподготовленногокпечатиматериала
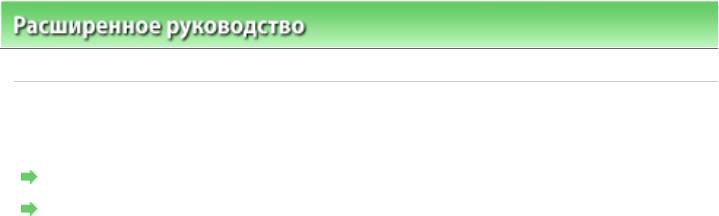
Page289of391pagesОбслужи...
Расширенноеруководство >Обслуживание
Очисткапринтера
Обслуживаниескомпьютера
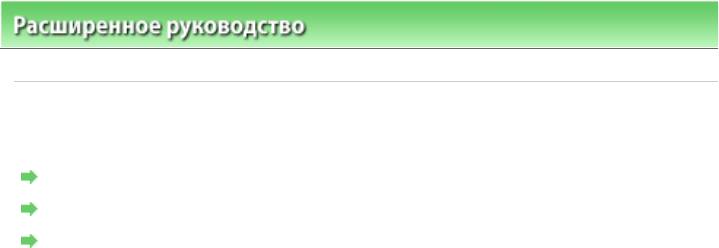
Page290of391pagesОчистка...
Расширенноеруководство >Обслуживание >Очисткапринтера
Очистка
Очистканаружнойповерхностипринтера
Очисткавыступающихкомпонентоввнутрипринтера
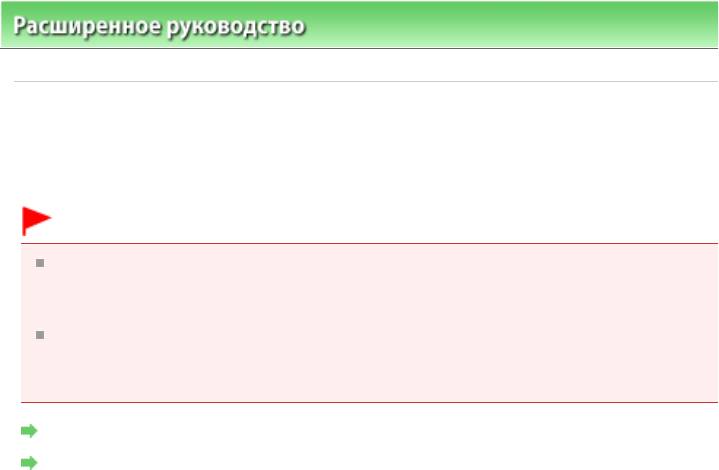
Расширенноеруководство >Обслуживание >Очисткапринтера >Очистка
Вэтомразделеописаныосновныепроцедурычисткипринтера.
#!.
Неиспользуйтедлячисткибумажныесалфетки,грубуюткань,бумажныеполотенцаи
подобныематериалыдляочисткикорпусапринтера,чтобынепоцарапатьповерхность.
Пользуйтесьмягкойтканью.
Длячисткиаппаратанивкоемслучаенеиспользуйтелетучиежидкости,такиекак
разбавители,бензин,ацетонилилюбыедругиехимическиеочистители,таккаконимогут
Page291of391pagesОчистка
вызватьнеполадкивработеилиповредитьповерхностиаппарата.
Очистканаружнойповерхностипринтера
Очисткавыступающихкомпонентоввнутрипринтера
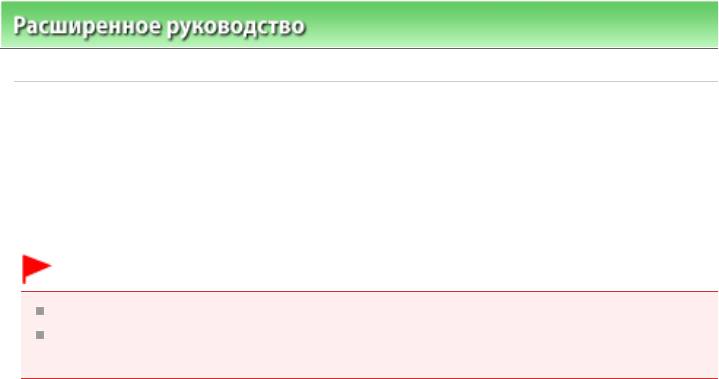
Расширенноеруководство >Обслуживание >Очисткапринтера
>Очистканаружнойповерхностипринтера
+
Используйтемягкуюткань,напримертканьдлячисткилинзочков,иаккуратностирайтеэтой
тканьюзагрязнениясповерхностей.Передвыполнениемочисткиразгладьтескладкинаткани,
еслиэтонеобходимо.
#!.
Передочисткойаппаратаобязательновыключитеегоиотсоединитекабельпитания.
Неиспользуйтедляочисткиаппаратабумажныесалфетки,грубуютканьилидругиеподобные
Page292of391pagesОчистка...
материалы,таккаконимогутпоцарапатьповерхность.
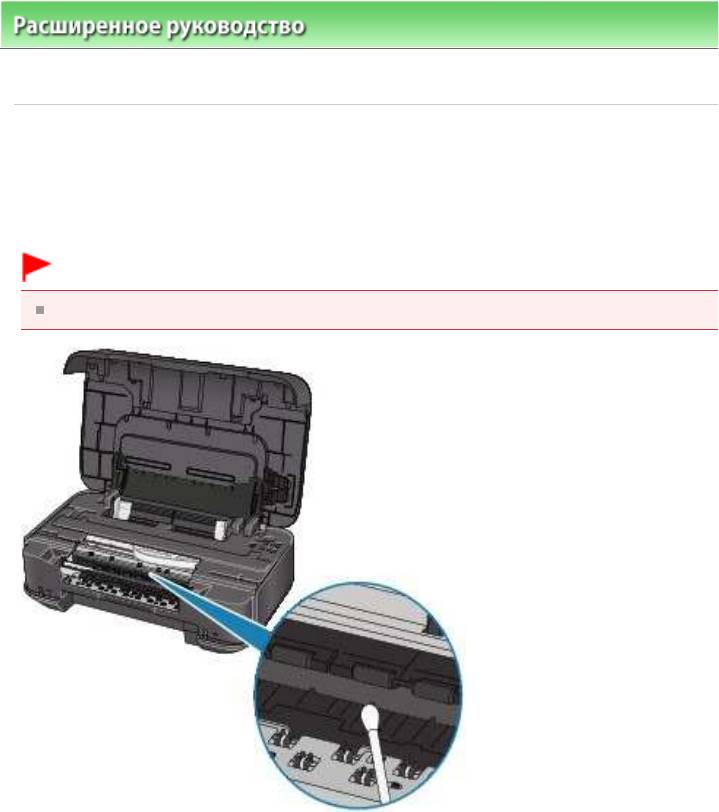
Расширенноеруководство >Обслуживание >Очисткапринтера
>Очисткавыступающихкомпонентоввнутри
принтера
)!
Еслииспачканывыступающиевнутренниекомпонентыпринтера,удалитечерниласвыступов,
воспользовавшисьватнымтампономилианалогичнымсредством.
#!.
Передочисткойаппаратаобязательновыключитеегоиотсоединитекабельпитания.
Page293of391pagesОчистка...
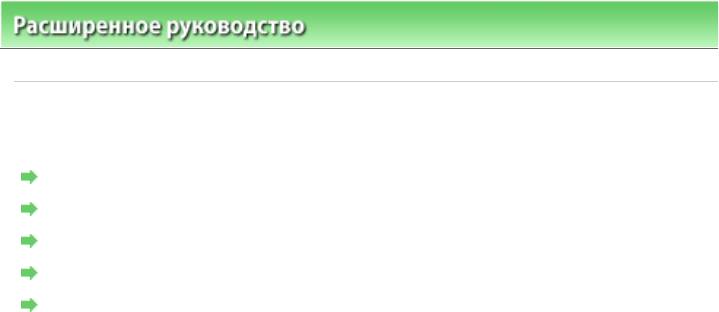
Page294of391pagesОбслужи...
Расширенноеруководство >Обслуживание >Обслуживаниескомпьютера
!)
Очисткапечатающихголовок
Очисткароликовподачибумаги
Выравниваниепечатающихголовок
Проверкасопелпечатающейголовки
Очисткавнутреннихкомпонентовпринтера
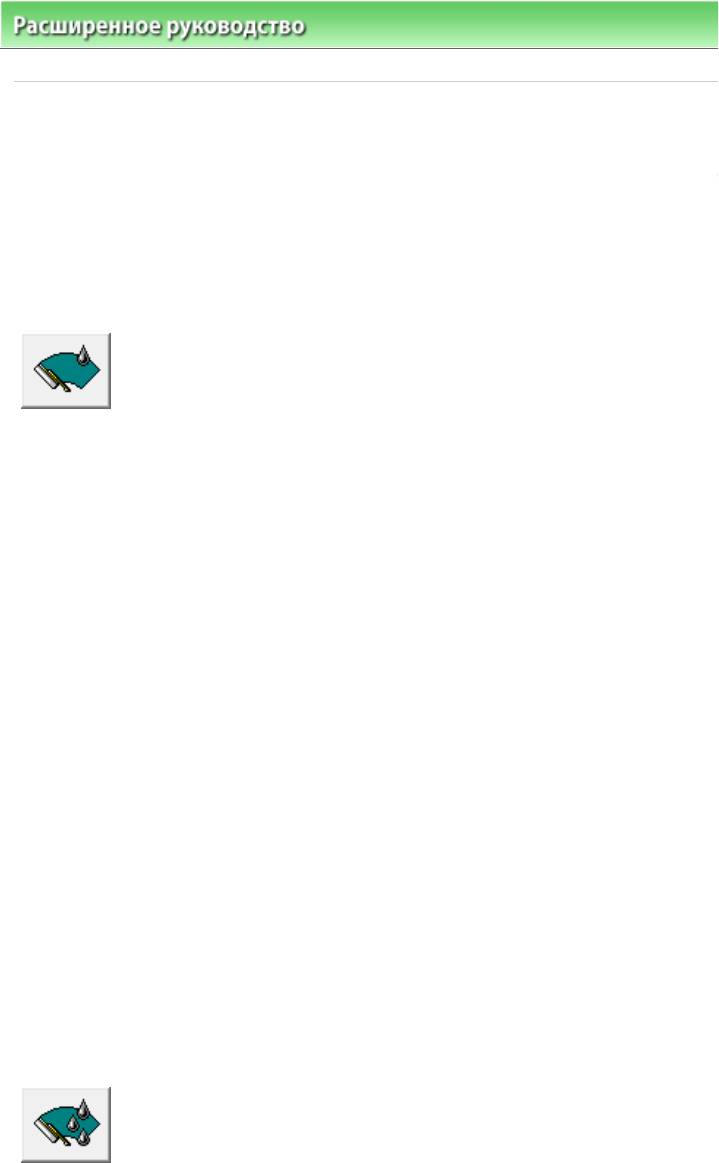
Расширенноеруководство >Обслуживание >Обслуживаниескомпьютера
>Очисткапечатающихголовок
)
Функцияочисткипечатающейголовкипозволяетустранитьзасорениесопелпечатающейголовки.
Еслиодинизцветовпечатаетсятусклоилинепечатается,хотячерниланекончились,выполните
очисткупечатающихголовок.
Очисткаголовокпроизводитсяследующимобразом.
%7
Откройтеокнонастройкидрайверапринтера.
'7
НажмитекнопкуОчистка(Cleaning)навкладкеОбслуживание(Maintenance).
ОткроетсядиалоговоеокноОчисткапечатающейголовки(PrintHeadCleaning).Следуйте
указаниямвэтомокне.
НажмитекнопкуЭлементыначальнойпроверки(InitialCheckItems),чтобывывестинаэкран
списокэлементов,требующихпроверкипередвыполнениемфункцииОчистка(Cleaning).
*7
Выполнитеочистку.
Убедитесьвтом,чтопитаниепринтеравключено,инажмитекнопкуВыполнить(Execute).
Начнетсяочисткапечатающихголовок.
,7
Завершитеочистку.
ПослесообщениясзапросомподтвержденияоткрываетсядиалоговоеокноПроверкасопел
(NozzleCheck).
-7
Проверьтерезультаты.
Чтобыпроверить,повысилосьликачествопечати,нажмитекнопкуПечатьконтрольного
образца(PrintCheckPattern).Чтобыотменитьпроверку,нажмитекнопкуОтмена(Cancel).
Еслиоднократнаяочистканеустранилазасорениеголовки,повторитеочисткуещераз.
d
ФункцияГлубокаяочистка(DeepCleaning)работаетинтенсивнее,чемфункция«Очистка»
(Cleaning).ЕслидваждывыполненнаяфункцияОчистка(Cleaning)непривелакустранению
Page295of391pagesОчистка...
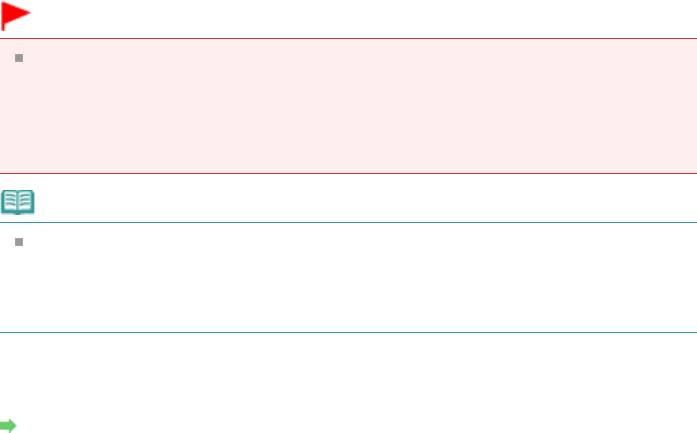
*7
Выполнитеглубокуюочистку.
Убедитесьвтом,чтопитаниепринтеравключено,инажмитекнопкуВыполнить(Execute).
НажмитекнопкуОК(OK)припоявлениизапросаподтверждения.
Начнетсяглубокаяочисткапечатающихголовок.
,7
Завершитеглубокуюочистку.
ПослесообщениясзапросомподтвержденияоткрываетсядиалоговоеокноПроверкасопел
(NozzleCheck).
-7
Проверьтерезультаты.
Чтобыпроверить,повысилосьликачествопечати,нажмитекнопкуПечатьконтрольного
образца(PrintCheckPattern).Чтобыотменитьпроверку,нажмитекнопкуОтмена(Cancel).
#!.
ПрииспользованиифункцииОчистка(Cleaning)расходуетсянебольшойобъемчернил.При
использованиифункцииГлубокаяочистка(DeepCleaning)расходуетсябольшечернил,чем
прииспользованиифункцииОчистка(Cleaning).
Частоевыполнениеочисткипечатающихголовокприведеткбыстромурасходованиюзапаса
чернил.Поэтомувыполнятьочисткуследуеттолькопомеренеобходимости.
!7
ЕслипослевыполненияфункцииГлубокаяочистка(DeepCleaning)нетзаметногоулучшения,
выключитепринтер,подождите24часаиповторитеоперациюГлубокаяочистка(Deep
Cleaning).Еслиулучшенияпопрежнемуненаблюдается,см.раздел«
Принтерработает,но
Page296of391pagesОчистка...
подачачернилнепроизводится ».
Проверкасопелпечатающейголовки
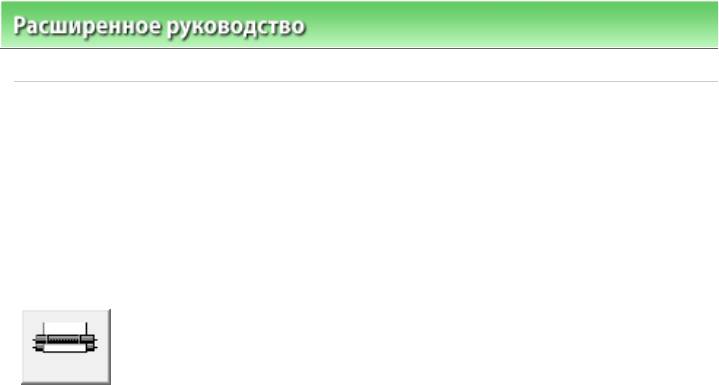
Расширенноеруководство >Обслуживание >Обслуживаниескомпьютера
>Очисткароликовподачибумаги
!
Очисткароликаподачибумаги.Выполняйтеочисткуподающихроликов,когдаприлипшиек
роликамчастицыбумагинепозволяютподаватьбумагудолжнымобразом.
Очисткаподающихроликовпроизводитсяследующимобразом.
%7
Подготовьтепринтер
Извлекитевсюбумагуиззаднеголотка.
'7
Откройтеокнонастройкидрайверапринтера.
*7
НажмитекнопкуОчисткароликов(RollerCleaning)навкладкеОбслуживание
(Maintenance)
Появитсяподтверждающеесообщение.
,7
Выполнитеочисткуподающихроликов.
Убедитесьвтом,чтопитаниепринтеравключено,инажмитекнопкуОК(OK).
Начнетсяочисткаподающихроликов.
-7
Завершитеочисткуподающихроликов.
Послеостановкироликоввыполнитеинструкциисообщения,загрузитетрилистаобычной
бумагивзаднийлотокинажмитекнопкуОК(OK).
Бумагабудетвыданаизпринтера,инаэтомочисткаподающихроликовзавершена.
Page297of391pagesОчистка...
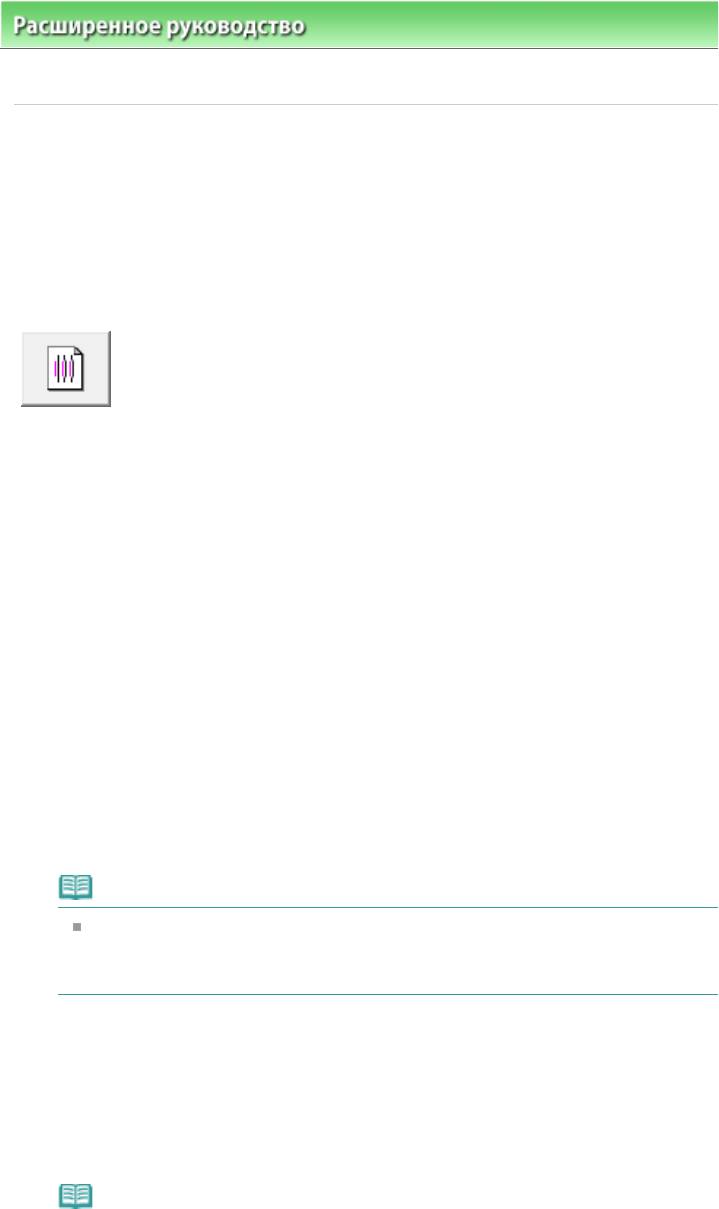
Расширенноеруководство >Обслуживание >Обслуживаниескомпьютера
>Выравниваниепечатающих
головок
#)
Функциявыравниванияпечатающихголовоккомпенсируетнеточностьихустановкииуменьшает
искаженияцветовилиний.
Функциявыравниванияпечатающихголовокиспользуетсяследующимобразом.
#)
%7
Откройтеокнонастройкидрайверапринтера.
'7
ЩелкнитеВыравниваниепечатающихголовок(PrintHeadAlignment)на
вкладкеОбслуживание(Maintenance).
ОткрываетсядиалоговоеокноЗапусквыравниванияпечатающихголовок(StartPrintHead
Alignment).
*7
Загрузитебумагувпринтер
ЗагрузитетрилистаобычнойбумагиформатаA4илиLetterвзаднийлоток.
,7
Выполнитевыравниваниеголовок.
Убедитесьвтом,чтопитаниепринтеравключено,инажмитекнопкуВыровнятьпечатающую
головку(AlignPrintHead).
Выполнитеуказание,появившеесянаэкране.
!7
Чтобывыполнитьпечатьипроверитьтекущийпараметр,откройтедиалоговоеокно
Запусквыравниванияпечатающихголовок(StartPrintHeadAlignment)инажмитекнопку
Напечататьзначениевыравнивания(PrintAlignmentValue).
-7
Проверьтенапечатанныйшаблон.
Введитеномераобразцовснаименеезаметнымиполосамивсоответствующиеполя.
Page298of391pagesВыравни...
Привыбореобразцаснаименеезаметнымиполосамивокнепросмотрапроизойдет
автоматическаяустановканомероввсоответствующихполях.
Введявсенеобходимыезначения,нажмитекнопкуОК(OK).
!7
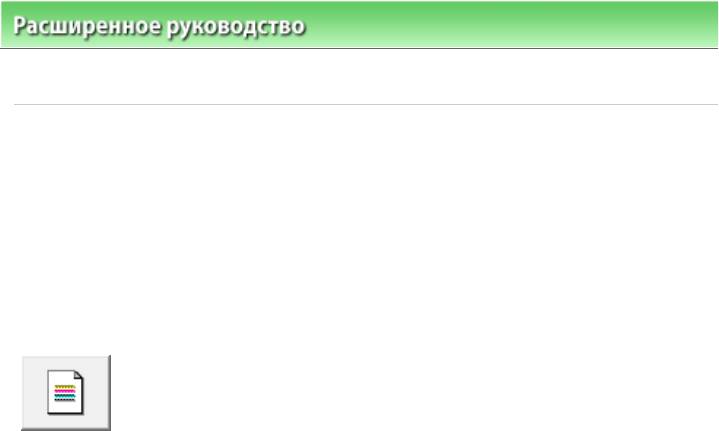
Расширенноеруководство >Обслуживание >Обслуживаниескомпьютера
>Проверкасопелпечатающей
головки
)+
Функцияпроверкисопелпозволяетпроверить,правильнолиработаютпечатающиеголовки.Для
проверкисопелпечатаетсяконтрольныйобразец.Есликачествопечатиухудшилосьили
отсутствуетодинизцветов,распечатайтеобразецдляпроверкисопел.
Проверкапечатиобразцапроверкисопелпечатающихголовокпроизводитсяследующимобразом.
%7
Откройтеокнонастройкидрайверапринтера.
'7
НажмитекнопкуПроверкасопел(NozzleCheck)навкладкеОбслуживание
(Maintenance)
ОткроетсядиалоговоеокноПроверкасопел(NozzleCheck).
Чтобывывестинаэкрансписокэлементов,которыеследуетпроверитьпередпечатью
образцадляпроверкисопел,нажмитекнопкуЭлементыначальнойпроверки(InitialCheck
Items).
*7
Загрузитебумагувпринтер
ЗагрузителистобычнойбумагиформатаA4илиLetterвзаднийлоток.
,7
Выполнитепечатьобразцадляпроверкисопел.
Убедитесьвтом,чтопитаниепринтеравключено,инажмитекнопкуПечатьконтрольного
образца(PrintCheckPattern).
Начнетсяпечатьобразцадляпроверкисопел.
НажмитекнопкуОК(OK)припоявлениизапросаподтверждения.
ОткроетсядиалоговоеокноПроверкаобразца(PatternCheck).
-7
Проверьтерезультатыпечати.
Проверьтерезультатыпечати.Еслиобразецнапечатаннормально,нажмитекнопкуВыход
(Exit).
Еслинанапечатанномобразцеимеютсясмазанныеилипустыеучастки,нажмитекнопку
Очистка(Cleaning)дляочисткипечатающейголовки.
Page299of391pagesПроверк...
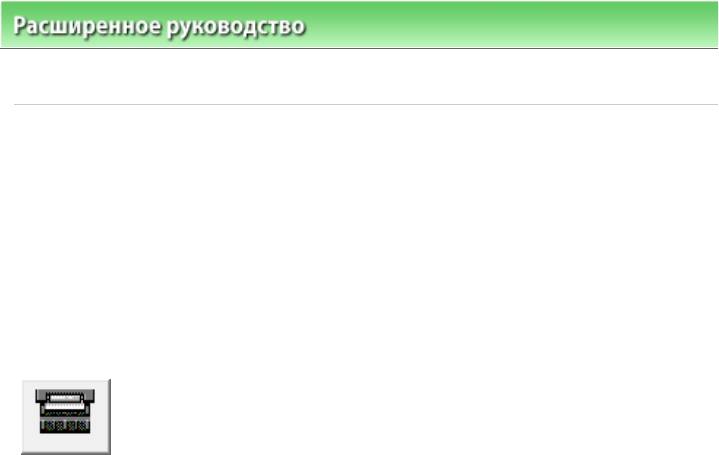
Расширенноеруководство >Обслуживание >Обслуживаниескомпьютера
>Очисткавнутренних
компонентовпринтера
!
Дляпредотвращенияпоявленияследовчернилнаобратнойсторонебумагивыполнитеочистку
поддонапереддвухстороннейпечатью.
Функциюочисткиподдонаследуетиспользоватьивтомслучае,еслинабумагепоявляются
посторонниеследычернил.
Очисткаподдонапроизводитсяследующимобразом:
•
%7
Откройтеокнонастройкидрайверапринтера.
'7
НажмитекнопкуЧисткаподдона(BottomPlateCleaning)навкладке
Обслуживание(Maintenance).
ОткроетсядиалоговоеокноЧисткаподдона(BottomPlateCleaning).
*7
Загрузитебумагувпринтер
Какуказановэтомдиалоговомокне,сложителистобычнойбумагиразмераA4илиLetter
пополампогоризонтали,азатемразвернителист.
Вставьтебумагувзаднийлотоквкнижнойориентациитак,чтобывыпуклаясторонаследа
сгибабыланаправленавниз.
,7
Выполнитеочисткуподдона.
Убедитесьвтом,чтопитаниепринтеравключено,инажмитекнопкуВыполнить(Execute).
Page300of391pagesОчистка...
Начнетсяочисткаподдона.






