Canon PIXMA IP2700 – страница 7
Инструкция к Струйному Принтеру Canon PIXMA IP2700
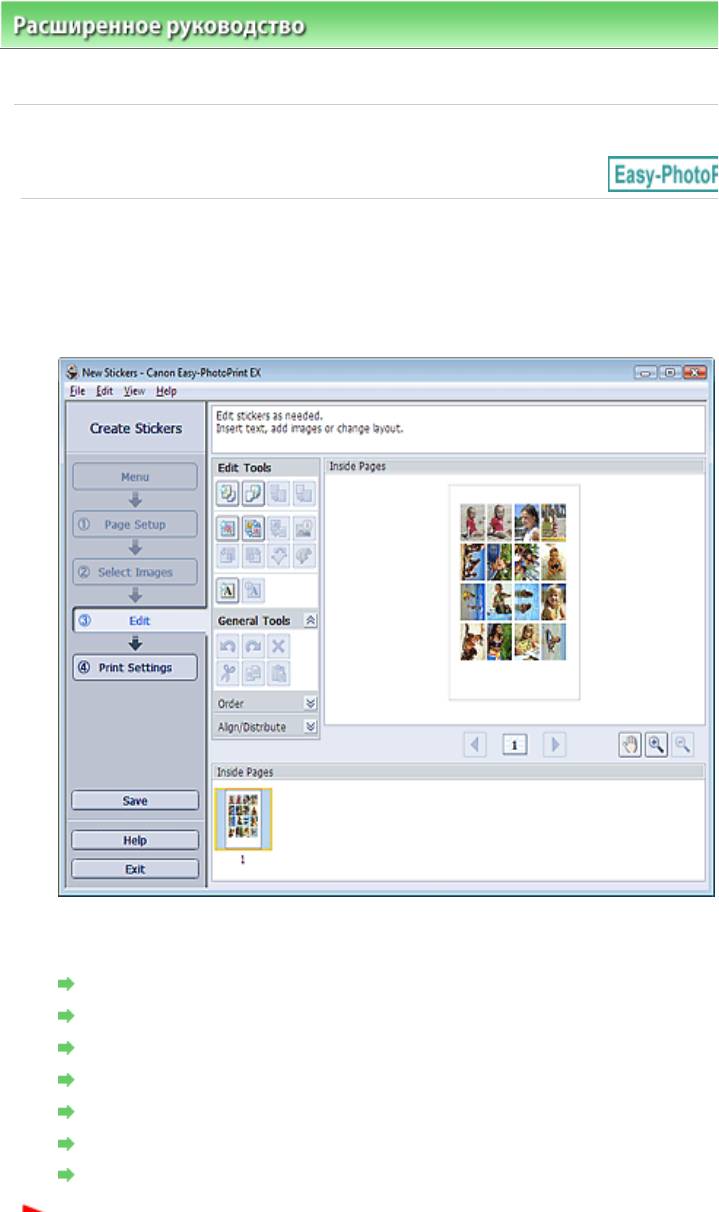
Расширенноеруководство >Печатьскомпьютера >
Печатьспомощьюпоставляемыхприложений
Page121of391pagesРедакти...
наклеек >Редактирование
%7
НажмитеПравка(Edit).
ОтобразитсяэкранПравка(Edit).
'7
Еслинеобходимо,наклейкиможноотредактировать.
Добавлениефотографий
Изменениеположенияфотографий
Заменафотографий
Изменениеположения,углаиразмерафотографий
Обрезкафотографий
Печатьдатынафотографиях
Добавлениетекстакфотографиям
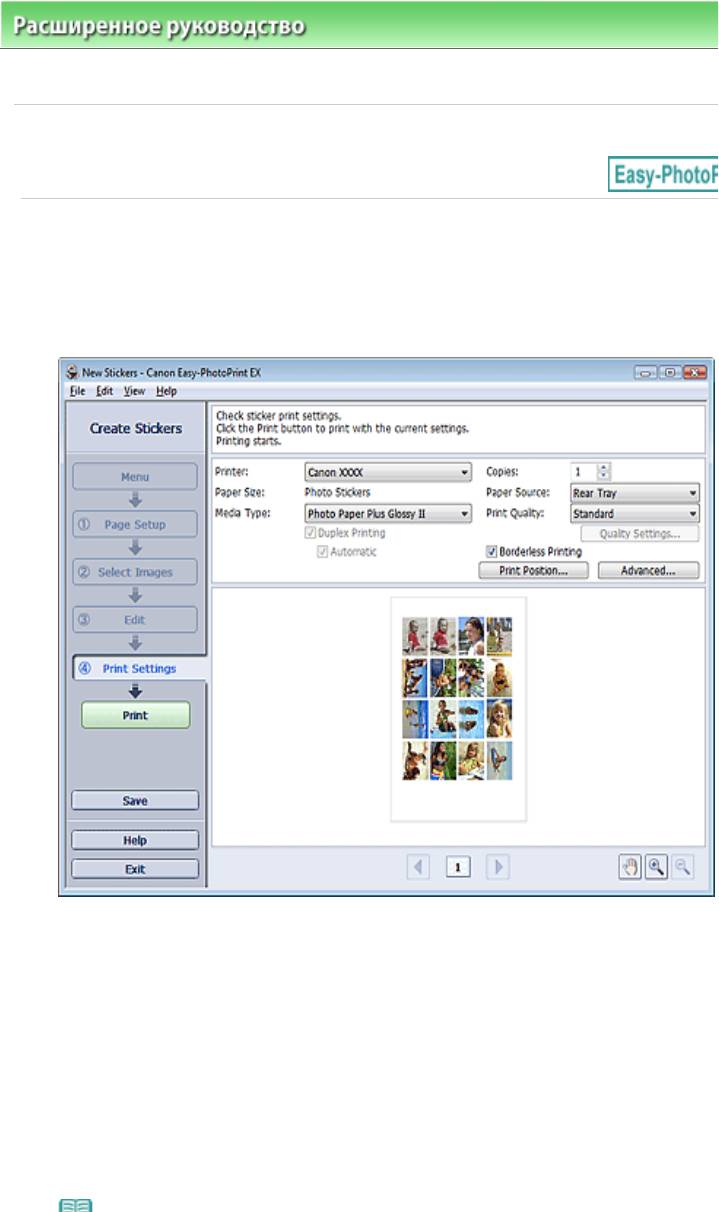
Расширенноеруководство >Печатьскомпьютера >
Печатьспомощьюпоставляемыхприложений
наклеек >Печать
%7
НажмитеПараметрыпечати(PrintSettings).
ПоявитсяэкранПараметрыпечати(PrintSettings).
'7
Всоответствииспринтеромибумагой,которыебудутиспользоваться,
настройтеследующиеэлементы:
Принтер(Printer)
Типносителя(MediaType)
Копий(Copies)
Источ.бумаги(PaperSource)
Качвопечати(PrintQuality)
Печатьбезполей(BorderlessPrinting)
!7
Page122of391pagesПечать

Page123of391pagesПечать
*7
ЩелкнитеПечать(Print).
!7
ПодробныесведенияобэкранеПараметрыпечати(PrintSettings)см.вСправке.
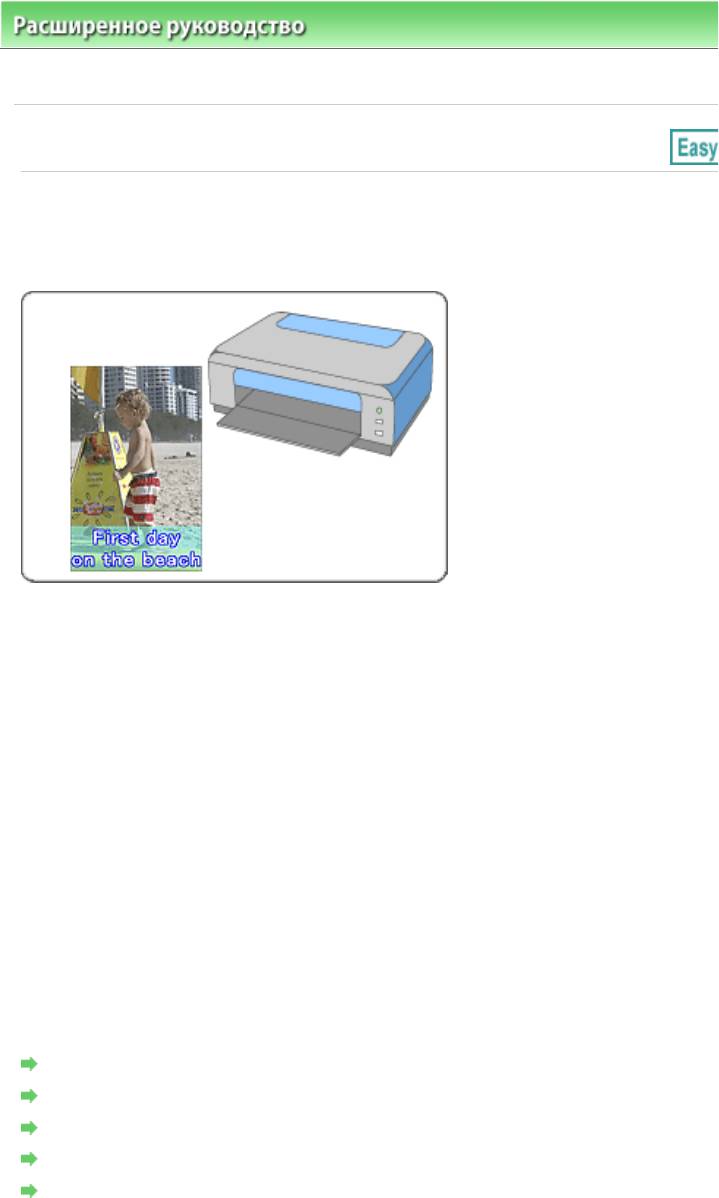
Расширенноеруководство >Печатьскомпьютера >
Печатьспомощьюпоставляемыхприложений
печати
H
Можнодобавлятьтекстналюбимыефотографииипечататьих,задаваяразличныевидымакетов.
b+
%7
ЗапускEasyPhotoPrintEX
'7
Выборбумагиимакета
*7
Выборфотографий
,7
Редактирование
-7
Печать
Исправлениеиулучшениефотографий
Изменениемакета
Добавлениефотографий
Изменениеположенияфотографий
Заменафотографий
Изменениеположения,углаиразмерафотографий
Page124of391pagesМакетп...
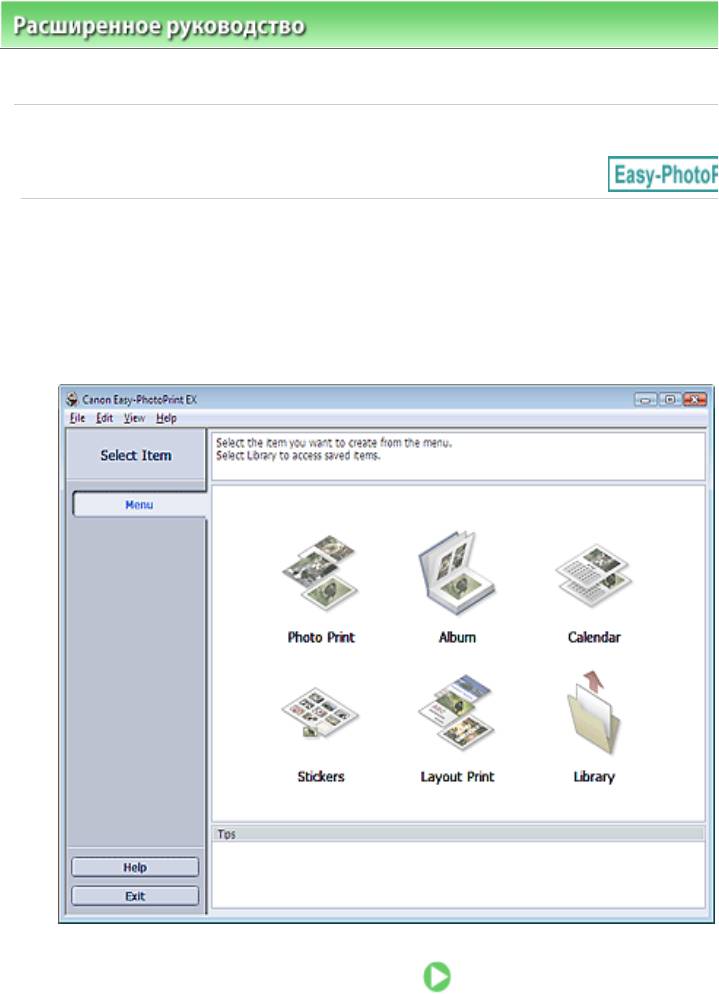
Расширенноеруководство >Печатьскомпьютера >
Печатьспомощьюпоставляемыхприложений
печати
>ЗапускEasyPhotoPrintEX
"5ATUQ2VWXW2BYZX5[
%7
НажмитекнопкуПуск(Start),выберите(Все)Программы((All)Programs)>
Page125of391pagesЗапускE...
CanonUtilities>EasyPhotoPrintEX>EasyPhotoPrintEX.
ЗапускаетсяпрограммаEasyPhotoPrintEX,инаэкранепоявляетсяМеню(Menu).
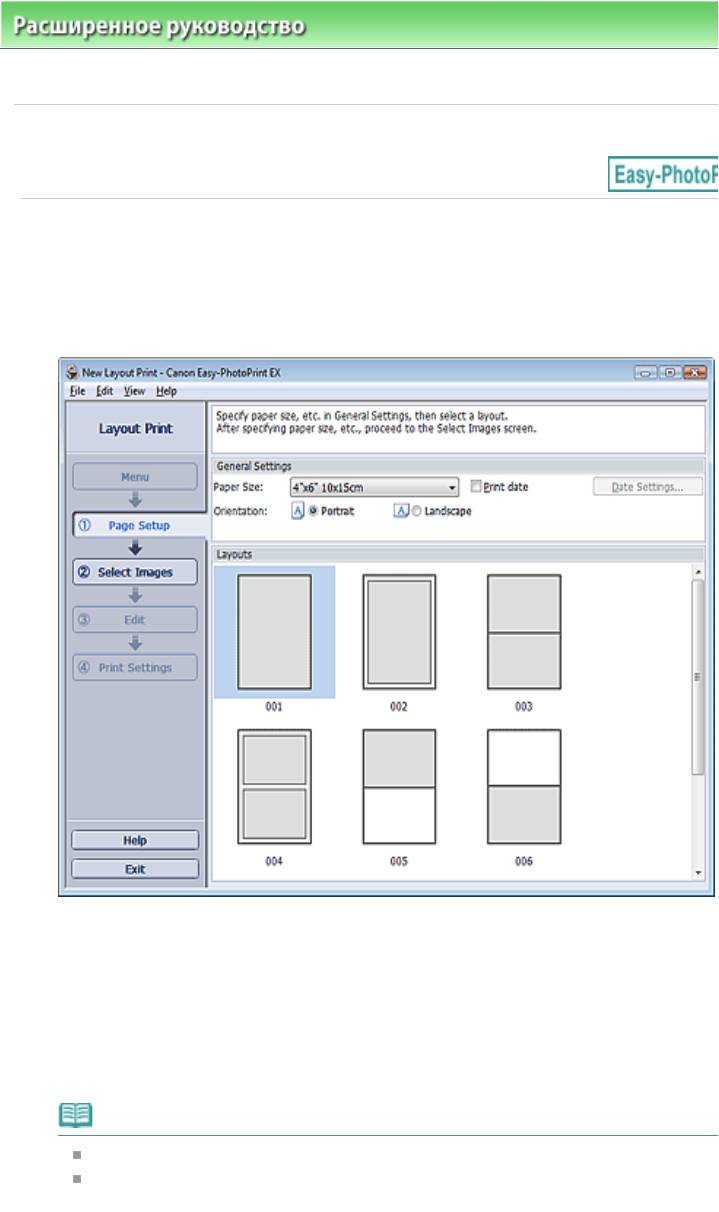
Расширенноеруководство >Печатьскомпьютера >
Печатьспомощьюпоставляемыхприложений
печати
>Выборбумагиимакета
#! !
%7
НажмитеМакетпечати(LayoutPrint)вМеню(Menu).
ОткроетсяэкранПараметрыстраницы(PageSetup).
'7
НастройтеследующиепараметрывразделеОбщиепараметры(General
Settings):
Размербумаги(PaperSize)
Ориентация(Orientation)
Печатьдаты(Printdate)
!7
См.справкуповыборуразмерабумаги.
Можнонастраиватьдату(положение,размер,цветит.д.)вдиалоговомокнеПараметры
даты(DateSettings).ДляотображениядиалоговогоокнаПараметрыдаты(DateSettings)
Page126of391pagesВыборб...

Page127of391pagesВыборб...
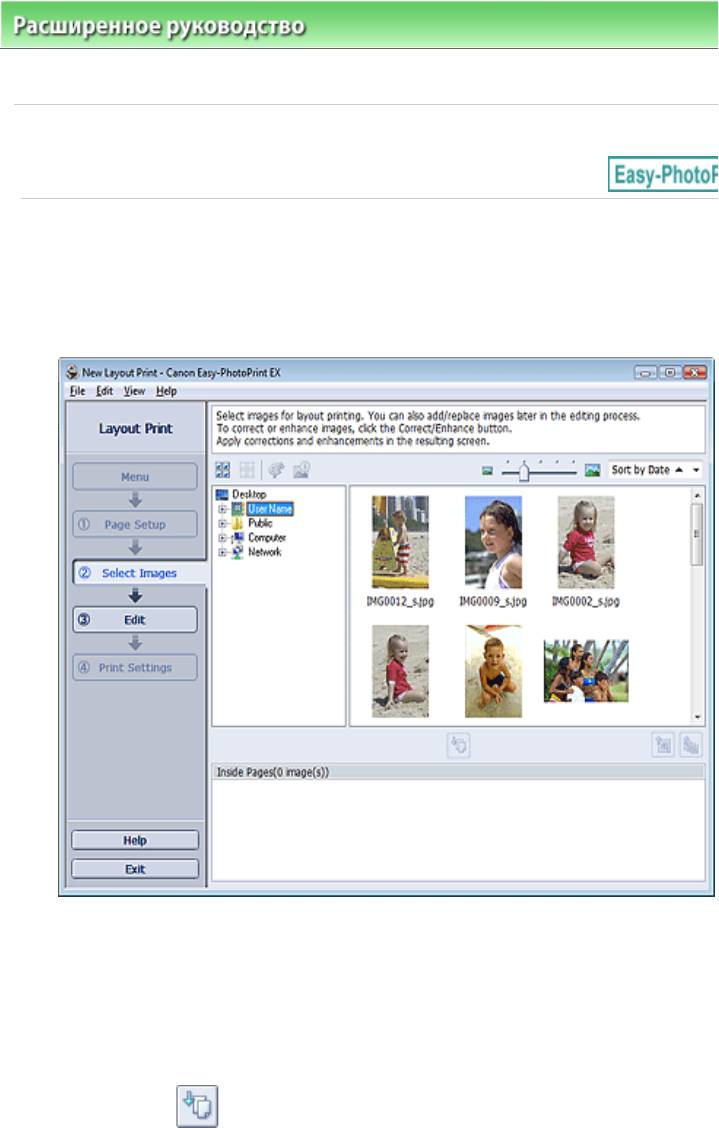
Расширенноеруководство >Печатьскомпьютера >
Печатьспомощьюпоставляемыхприложений
печати
>Выборфотографий
#S S+
%7
НажмитеВыборизображений(SelectImages).
ОтобразитсяэкранВыборизображений(SelectImages).
'7
Вдеревепапоквыберитепапкусизображением,котороенеобходимо
напечатать.
Изображениявпапкебудутотображатьсяввидеэскизов(уменьшенныхизображений).
*7
Выберитеодноилинесколькоизображений,которыенеобходимонапечатать,
ищелкните (Импортнавнутренниестраницы).
Выбранныеизображенияотображаютсявобластивыбранныхизображений.
Можнотакжевыбратьодноилинесколькоизображений,которыенеобходимонапечатать,
перетаскиваяихвобластьвыбранныхизображений.
Page128of391pagesВыборф...

Page129of391pagesВыборф...
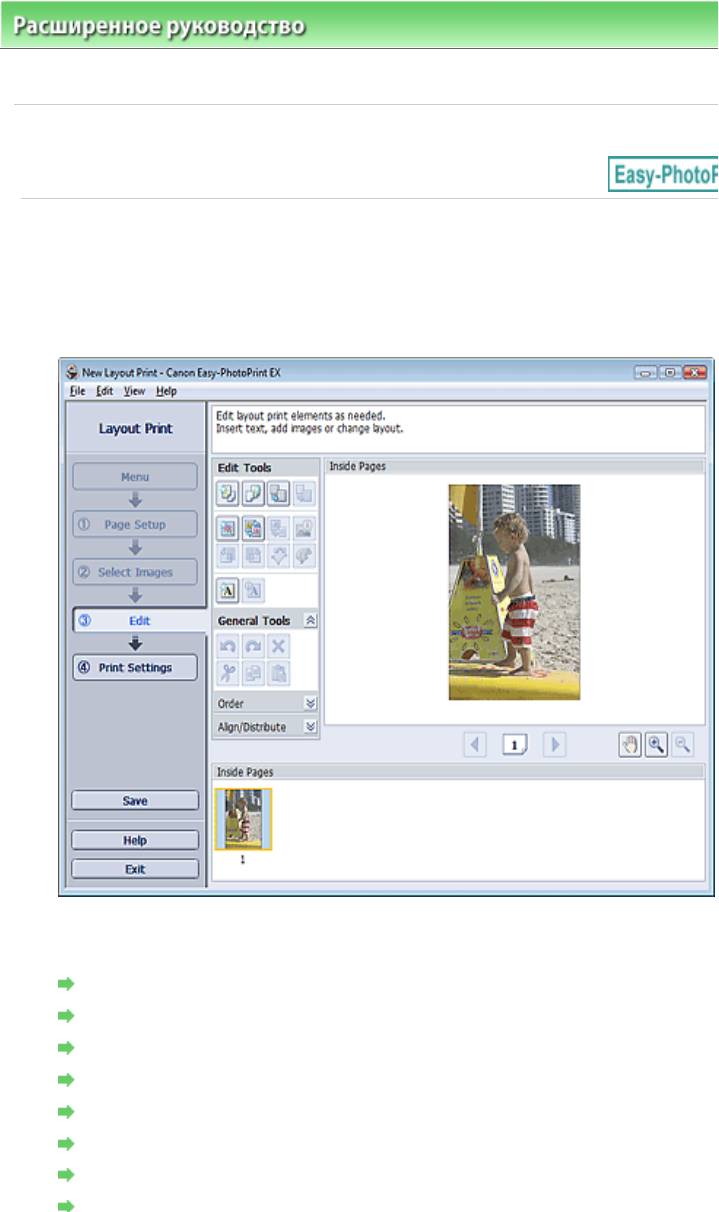
Расширенноеруководство >Печатьскомпьютера >
Печатьспомощьюпоставляемыхприложений
печати
>Редактирование
%7
НажмитеПравка(Edit).
ОтобразитсяэкранПравка(Edit).
'7
Еслинеобходимо,макетможноотредактировать.
Изменениемакета
Добавлениефотографий
Изменениеположенияфотографий
Заменафотографий
Изменениеположения,углаиразмерафотографий
Обрезкафотографий
Печатьдатынафотографиях
Добавлениетекстакфотографиям
Page130of391pagesРедакти...
Page131of391pagesРедакти...
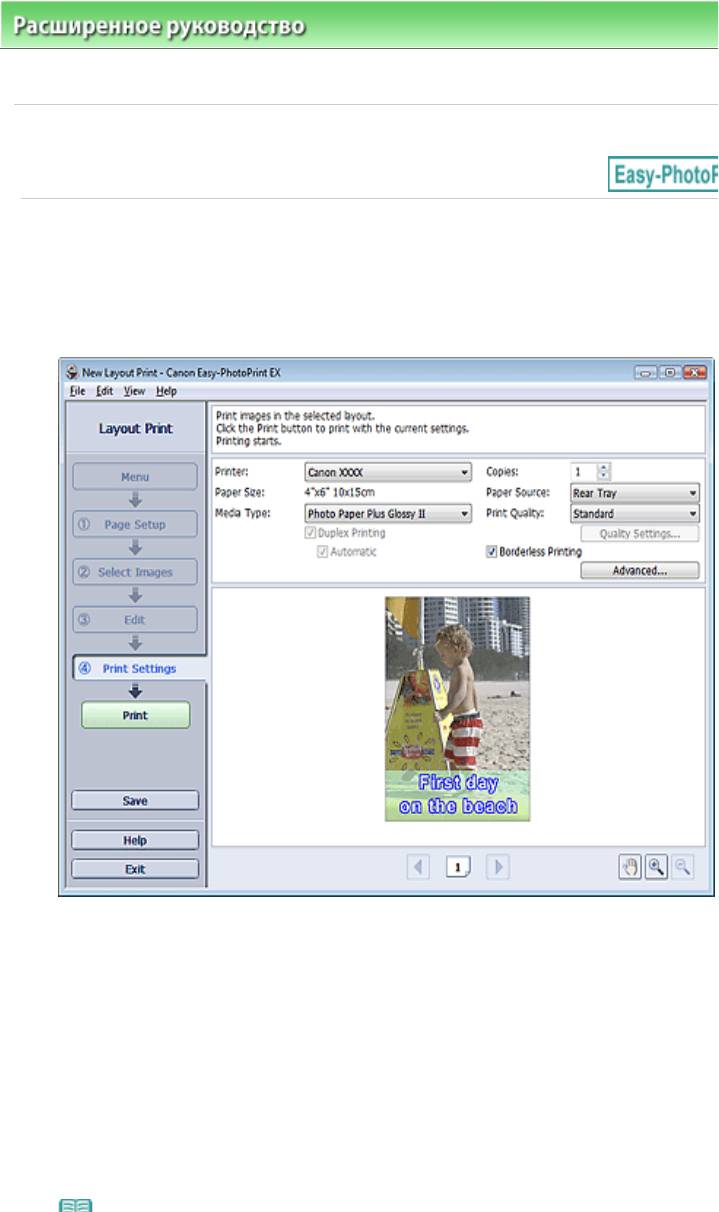
Расширенноеруководство >Печатьскомпьютера >
Печатьспомощьюпоставляемыхприложений
печати
>Печать
%7
НажмитеПараметрыпечати(PrintSettings).
ПоявитсяэкранПараметрыпечати(PrintSettings).
'7
Всоответствииспринтеромибумагой,которыебудутиспользоваться,
настройтеследующиеэлементы:
Принтер(Printer)
Типносителя(MediaType)
Копий(Copies)
Источ.бумаги(PaperSource)
Качвопечати(PrintQuality)
Печатьбезполей(BorderlessPrinting)
!7
Page132of391pagesПечать
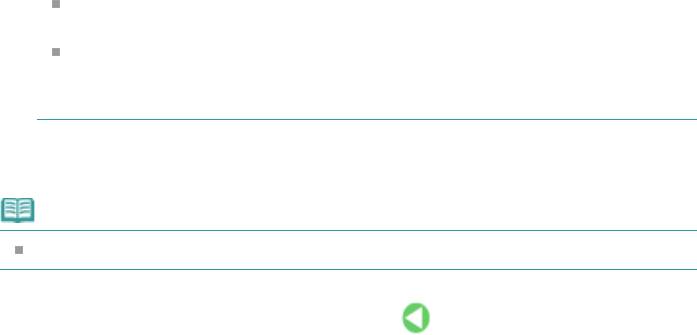
(QualitySettings...).
Чтобынапечататьфотографиибезполей,установитефлажокПечатьбезполей
(BorderlessPrinting).
Диапазонпечатиирасширениедляпечатибезполейможнозадатьвдиалоговомокне
Параметрыпечати(PrintSettings).ДляотображениядиалоговогоокнаПараметрыпечати
Page133of391pagesПечать
(PrintSettings)нажмитекнопкуДополнительно...(Advanced...).
*7
ЩелкнитеПечать(Print).
!7
ПодробныесведенияобэкранеПараметрыпечати(PrintSettings)см.вСправке.
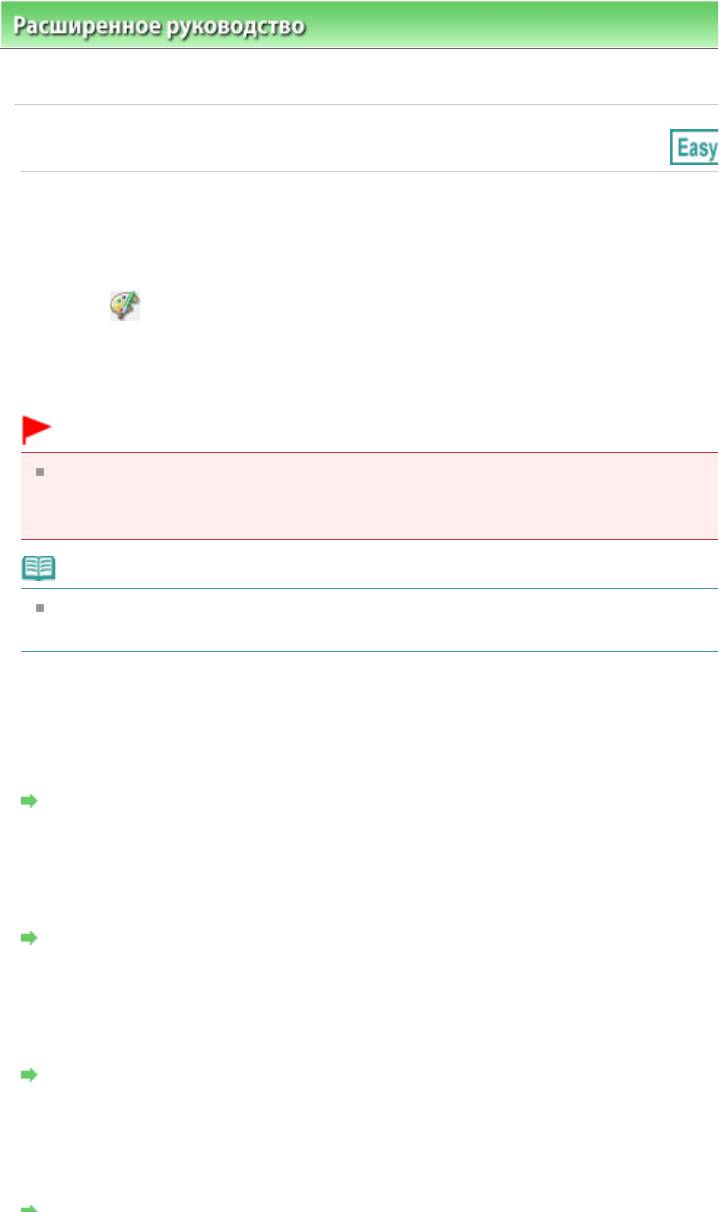
Расширенноеруководство >Печатьскомпьютера >
Печатьспомощьюпоставляемыхприложений
Исправлениеиулучшениефотографий
S S+
Можноисправлятьиулучшатьизображения.
Щелкните
(Исправить/улучшитьизображения)наэкранеВыборизображений(SelectImages)
илиПравка(Edit)либонаэкранеМакет/печать(Layout/Print)функцииФотопечать(PhotoPrint).В
окнеИсправить/улучшитьизображения(Correct/EnhanceImages)можновыполнитьуказанные
нижеисправленияиулучшения.
#!.
ЕсливразделеФотопечать(PhotoPrint)выбратьпараметрвключитьпрофильICC(Enable
ICCProfile)навкладкеДополнительно(Advanced)диалоговогоокнаПараметры(Preferences),
функцииисправленияилиулучшенияизображениябудутнедоступны.
!7
ПодробныесведенияобокнеИсправить/улучшитьизображения(Correct/EnhanceImages)см.
вразделе" ОкноИсправить/улучшитьизображения(Correct/EnhanceImages)
".
0!S
Прииспользованииданнойфункциивыполняетсяавтоматическийанализполученногоснимкаи
необходимаякоррекцияизображения.
Использованиефункцииавтоматическогоисправленияфотографий
899
Имеетсявозможностьисправитькраснотуглаз,вызваннуюфотовспышкой.
Использованиефункциикоррекциикрасныхглаз
899
Наяркомфонелицаиногдавыглядяттемными.Этоможноисправить.
Использованиефункцииповышенияяркостилиц
899
Имеетсявозможностьповыситьчеткостьлиц,оказавшихсянафотографии"невфокусе".
Использованиефункцииповышениячеткостилиц
Page134of391pagesИсправл...

Page135of391pagesИсправл...
(+
Можнонастроитьяркостьиконтрастностьиличеткостьвсегоизображения.
Можнотакжеуменьшитьрезкостьконтуровобъектовилиудалитьфоновыйцвет.
Настройкаизображений
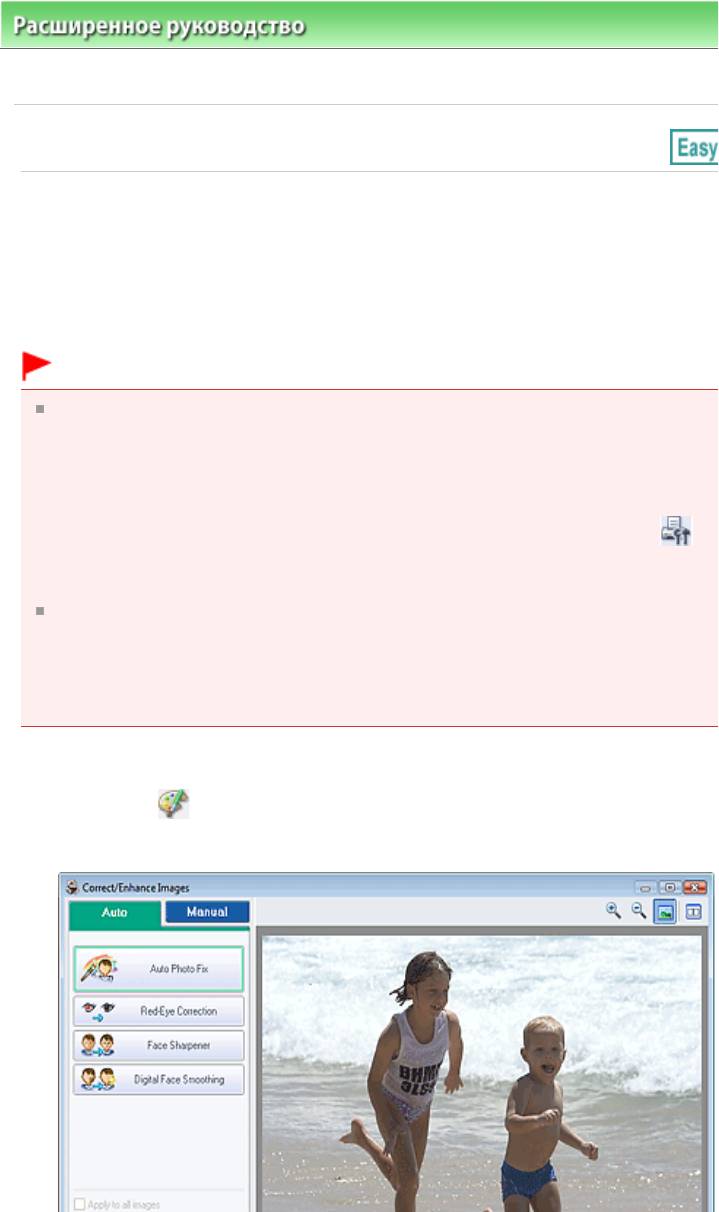
Расширенноеруководство >Печатьскомпьютера >
Печатьспомощьюпоставляемыхприложений
Исправлениеиулучшениефотографий
>Использованиефункцииавтоматическогоисправленияфотографий
S9!
S S+
Прииспользованииданнойфункциивыполняетсяавтоматическийанализполученногоснимкаи
необходимаякоррекцияизображения.
#!.
ФункцияАвтоматическоеисправлениефото(AutoPhotoFix)недоступнадлярежима
Фотопечать(PhotoPrint).ВрежимеФотопечать(PhotoPrint)можноавтоматическиприменять
необходимыеизменениявовремяпечати,установивфлажокАвтоматическоеисправление
фото(AutoPhotoFix)вгруппеКоррекцияцветовдляпечати(Colorcorrectionforprinting)на
вкладкеДополнительно(Advanced)диалоговогоокнаПараметры(Preferences).
ДляотображениядиалоговогоокнаПараметры(Preferences)щелкните
(Параметры)на
экранеМакет/печать(Layout/Print)иливыберитепунктПараметры...(Preferences...)вменю
Файл(File).
Послеправкиизображенияспомощьюфункцииавтоматическогоисправленияисохранения
повторнаякоррекцияспомощьюфункцииавтоматическогоисправленияфотоневозможна.
Крометого,функцияавтоисправленияфотоможетбытьнедоступнадляулучшенных
изображенийприиспользованииприложенийицифровыхкамер,изготовленныхдругими
компаниями.
%7
ВыберитефотографиинаэкранеВыборизображений(SelectImages),затем
Page136of391pagesИспольз...
щелкните (Исправить/улучшитьизображения).
ПоявитсяокноИсправить/улучшитьизображения(Correct/EnhanceImages).
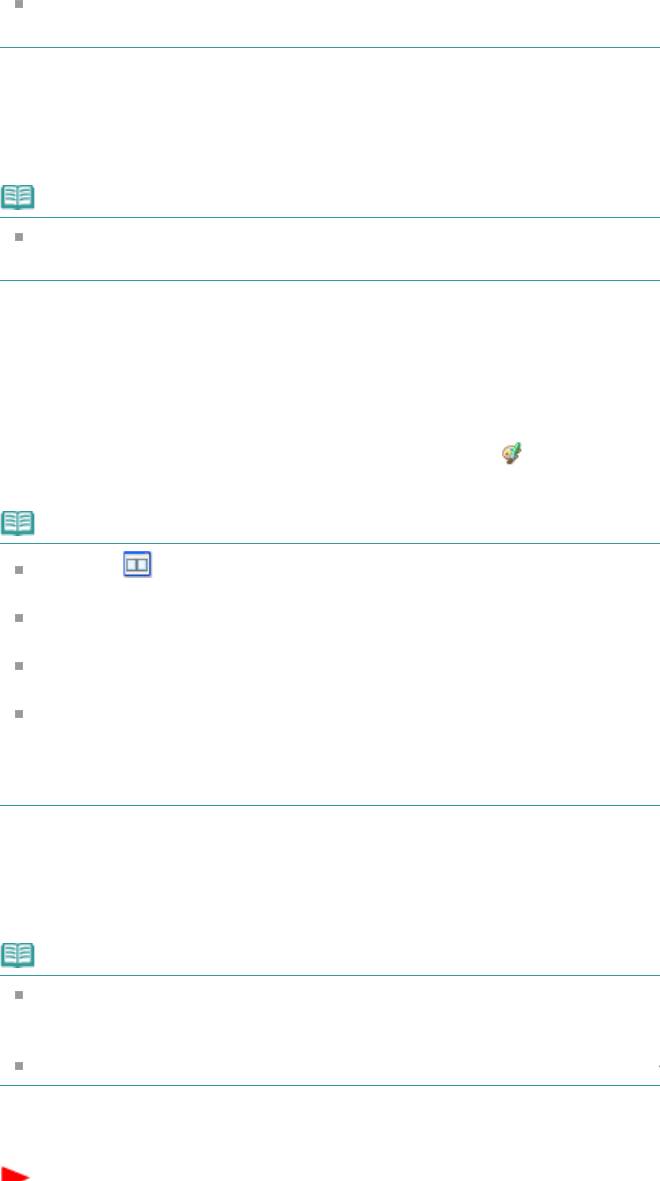
кизображению,открытомувокне"Предварительныйпросмотр".
ПодробныесведенияобокнеИсправить/улучшитьизображения(Correct/Enhance
Images)см.вразделе"
ОкноИсправить/улучшитьизображения(Correct/EnhanceImages)
'7
Выберитеизображение,котороетребуетсяисправить,изспискаэскизовв
окнеИсправить/улучшитьизображения(Correct/EnhanceImages).
Изображениеоткрываетсявокнепредварительногопросмотра.
!7
Есливыбранотолькоодноизображение,списокэскизовподокном«Предварительный
просмотр»неотображается.
*7
Убедитесь,чтовыбранавкладкаАвто(Auto).
,7
НажмитекнопкуАвтоматическоеисправлениефото(AutoPhotoFix),азатем
нажмитекнопкуОК(OK).
Фотобудетполностьюисправленоавтоматически,изначок
(Исправление/улучшение)
появитсяслевавверхунаизображении.
!7
Щелкните
(Сравнить),чтобыотобразитьизображениядоипослекоррекциирядом
другсдругомдлясравненияипроверкирезультата.
НажмитекнопкуСбросвыбранногоизображения(ResetSelectedImage)дляотмены
операциикоррекции.
Еслинеобходимоприменитькоррекциюковсемвыбраннымизображениямсразу,
установитефлажокПрименитьковсемизображениям(Applytoallimages).
УстановитефлажокОтдатьприоритетинформацииExif(PrioritizeExifInfo)длякоррекции,
основаннойглавнымобразомнапараметрах,используемыхприсъемке.
Снимитеэтотфлажокдляпримененияисправлений,основанныхнарезультатаханализа
изображения.Какправило,следуетвыбиратьэтозначение.
-7
НажмитекнопкуСохранитьвыбранноеизображение(SaveSelectedImage)или
Сохранитьвсеисправ.изобр.(SaveAllCorrectedImages).
Исправленныеизображенияможносохранитькакновыефайлы.
!7
Чтобысохранитьтольковыбранноеизображение,нажмитекнопкуСохранитьвыбранное
изображение(SaveSelectedImage).Чтобысохранитьвсеизображения,нажмитекнопку
Сохранитьвсеисправ.изобр.(SaveAllCorrectedImages).
ДляхраненияисправленныхизображенийдоступнытолькоформатыфайловJPEG/Exif.
p7
НажмитекнопкуВыход(Exit).
#!.
Page137of391pagesИспольз...

Расширенноеруководство >Печатьскомпьютера >
Печатьспомощьюпоставляемыхприложений
Исправлениеиулучшениефотографий >Использованиефункциикоррекциикрасныхглаз
S99
Имеетсявозможностьисправитькраснотуглаз,вызваннуюфотовспышкой.
Коррекциюкрасныхглазможновыполнитьвручнуюилиавтоматически.
!7
ПрипомощиэлементаФотопечать(PhotoPrint)можноавтоматическипроводитькоррекцию
красныхглазвовремяпечати.ДляавтоматическойкоррекциивыберитеВключить
автоматическоеисправлениефото(EnableAutoPhotoFix)вразделеКоррекцияцветовдля
печати(Colorcorrectionforprinting)навкладкеДополнительно(Advanced)диалоговогоокна
Параметры(Preferences)иустановитефлажокВключитьисправлениекрасныхглаз(Enable
RedEyeCorrection).
%7
ВыберитефотографиинаэкранеВыборизображений(SelectImages),затем
Page138of391pagesИспольз...
щелкните (Исправить/улучшитьизображения).
ПоявитсяокноИсправить/улучшитьизображения(Correct/EnhanceImages).
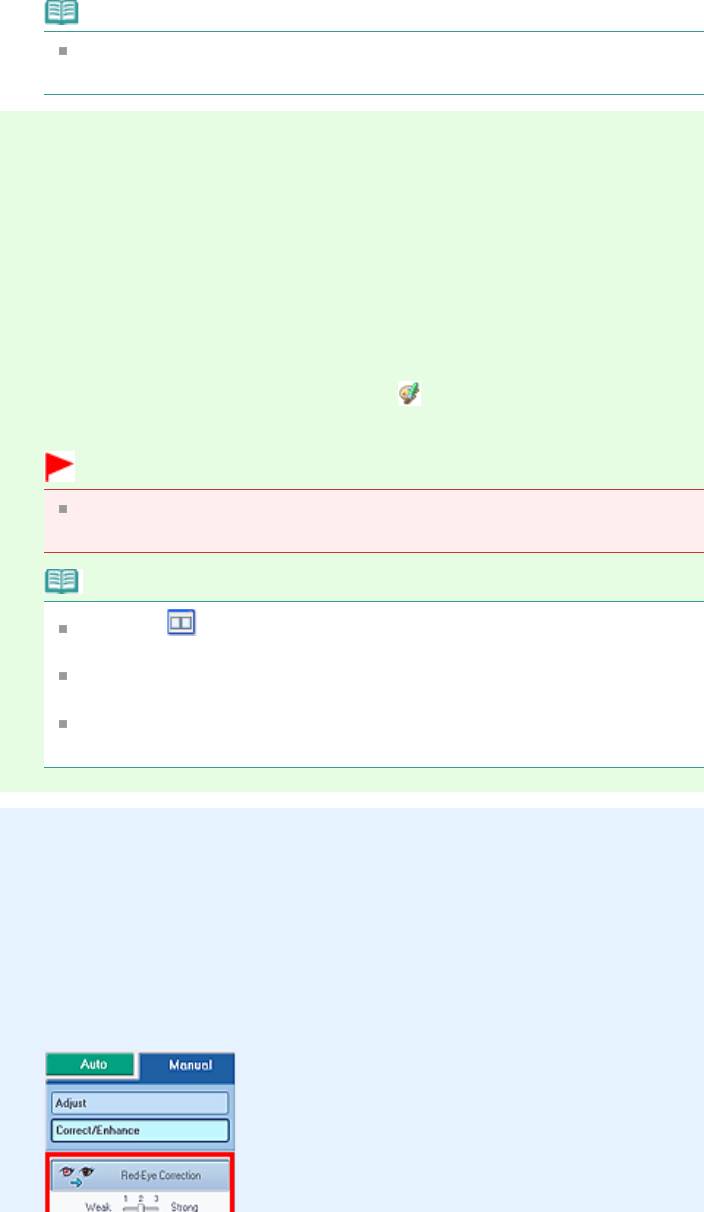
!7
Есливыбранотолькоодноизображение,списокэскизовподокном«Предварительный
просмотр»неотображается.
0!9
*7
Убедитесь,чтовыбранавкладкаАвто(Auto).
,7
НажмитекнопкуИсправлениекрасныхглаз(RedEyeCorrection).
-7
НажмитекнопкуОК(OK).
Краснотаглазбудетисправлена,изначок
(Исправление/улучшение)появитсяслевавверху
наизображении.
#!.
Взависимостиотхарактераизображенияврезультатеприменениякоррекциимогут
изменитьсянетолькоглаза,ноидругиеобластиизображения.
!7
Щелкните
(Сравнить),чтобыотобразитьизображениядоипослекоррекциирядом
другсдругомдлясравненияипроверкирезультата.
НажмитекнопкуСбросвыбранногоизображения(ResetSelectedImage)дляотмены
операциикоррекции.
Еслинеобходимоприменитькоррекциюковсемвыбраннымизображениямсразу,
установитефлажокПрименитьковсемизображениям(Applytoallimages).
9
*7
ВыберитевкладкуВручную(Manual)инажмитекнопкуИсправить/улучшить
Page139of391pagesИспольз...
(Correct/Enhance).
,7
НажмитекнопкуИсправлениекрасныхглаз(RedEyeCorrection).

Наведитеуказательнаизображение.Формакурсораизменяетсяна
(Кисть).
-7
Выберитекраснуюобласть,которуюнужноисправить,инажмитекнопкуОК
(OK),появляющуюсянаизображении.
Краснотаглазабудетисправлена,изначок
(Исправление/улучшение)появитсяслева
вверхунаизображении.
!7
Щелкните
(Сравнить),чтобыотобразитьизображениядоипослекоррекциирядом
другсдругомдлясравненияипроверкирезультата.
Чтобыотменитьпредыдущуюоперациюкоррекции,нажмитекнопкуОтменить(Undo).
p7
НажмитекнопкуСохранитьвыбранноеизображение(SaveSelectedImage)или
Сохранитьвсеисправ.изобр.(SaveAllCorrectedImages).
Исправленныеизображенияможносохранитькакновыефайлы.
!7
Чтобысохранитьтольковыбранноеизображение,нажмитекнопкуСохранитьвыбранное
изображение(SaveSelectedImage).Чтобысохранитьвсеизображения,нажмитекнопку
Сохранитьвсеисправ.изобр.(SaveAllCorrectedImages).
ДляхраненияисправленныхизображенийдоступнытолькоформатыфайловJPEG/Exif.
;7
НажмитекнопкуВыход(Exit).
#!.
Всекоррекциибудутутрачены,есливыйтиизпрограммыбезсохраненияисправленных
Page140of391pagesИспольз...
изображений.






