Canon PIXMA IP2700 – страница 3
Инструкция к Струйному Принтеру Canon PIXMA IP2700
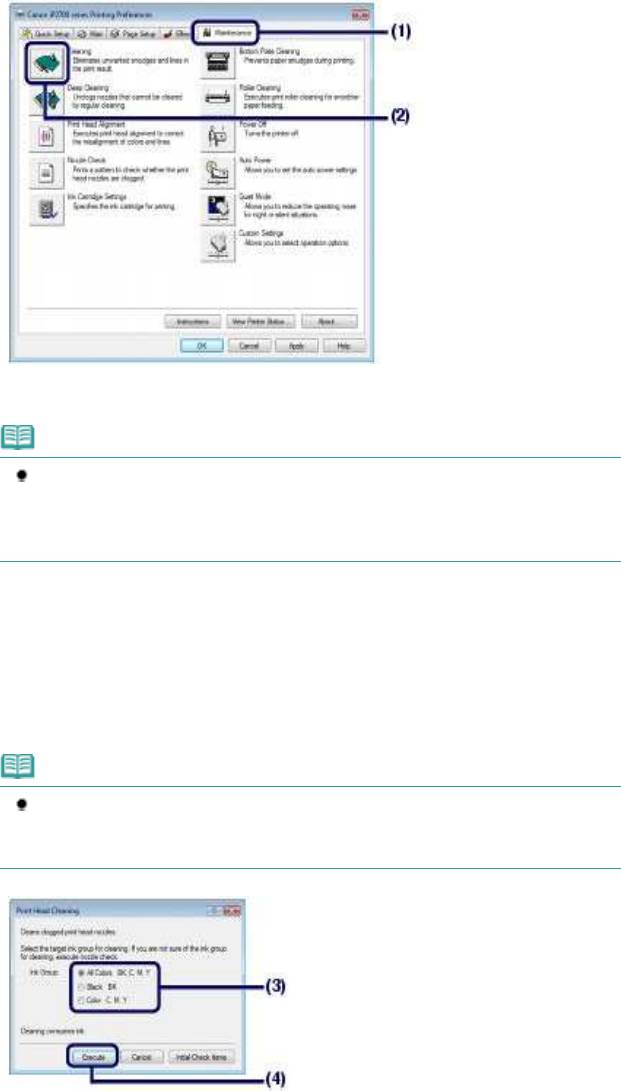
$*&
Выберитегруппучернильницдляочистки.
!7
Изучитеобразецдляпроверкисопел,чтобыопределить,какуюгруппучернильниц
нужноочистить.
Подробнееобобразцедляпроверкисопелсм.вразделе
Оценкаобразцадля
проверкисопел
.
$,&
НажмитекнопкуВыполнить(Execute).
Принтерначинаеточисткупечатающейголовки,когдаиндикатор
/0(1$23456&
зеленымцветом.
Невыполняйтедругиеоперациидозавершенияочисткипечатающейголовки.Очистказанимает
примерноот1до2минут.
!7
ЕслищелкнутьЭлементыначальнойпроверки(InitialCheckItems),наэкран
выводитсясписокэлементов,требующихпроверкипередвыполнениемочистки
печатающихголовок.
$-&
ПодтвердитесообщениеищелкнитеПечатьконтрольногообразца(Print
Page41of391pagesОчистка...
CheckPattern).
Шаблондляпроверкисопелбудетнапечатан.
Невыполняйтедругиеоперациидозавершенияпечатиобразцадляпроверкисопел.

Page42of391pagesОчистка...
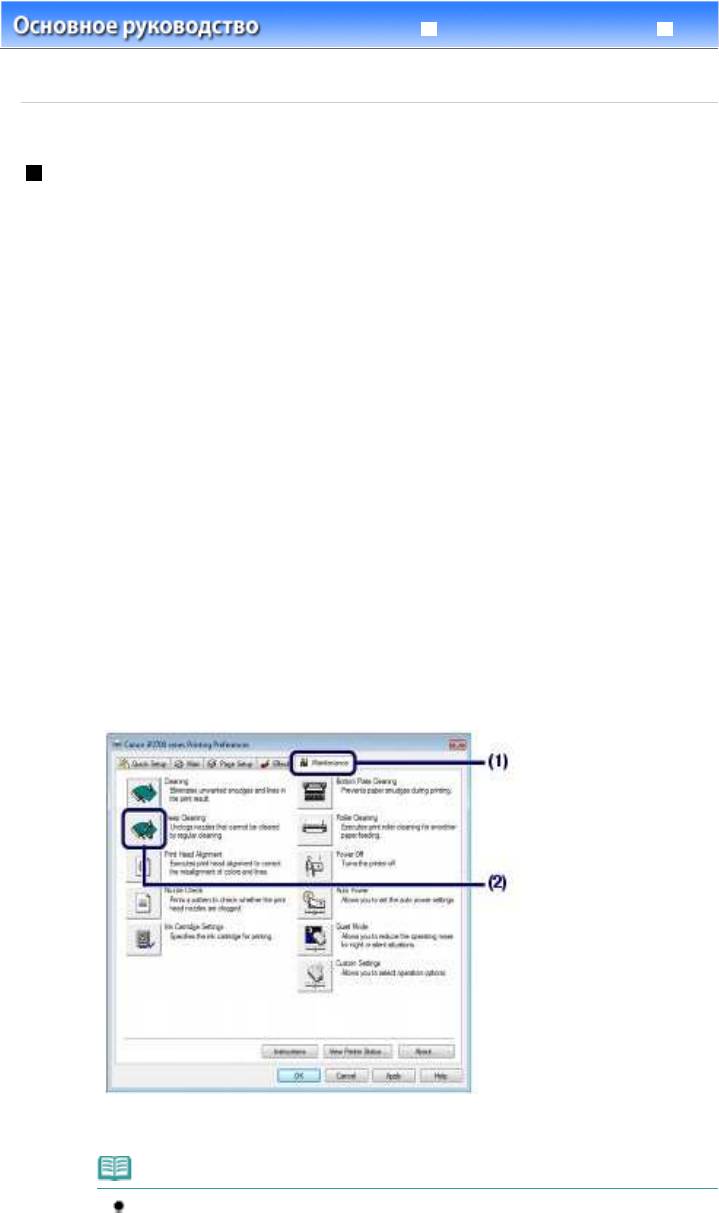
Содержание
>Регулярноеобслуживание >Притусклойпечатиилиискажениицвета
>Глубокаяочистка
печатающейголовки
Глубокаяочисткапечатающейголовки
Есликачествопечатинеулучшилосьпослестандартнойочистки,выполнитеглубокуюочистку
печатающейголовки.Вовремяглубокойочисткипечатающейголовкипотребляетсябольше
чернил,чемпристандартнойочистке,поэтомувыполняйтеглубокуюочисткупечатающейголовки
толькопринеобходимости.
( k+! S!?,N^XX^B
%7
Убедитесь,чтопитаниевключено.
'7
ЗагрузителистобычнойбумагиформатаA4илиLetter.
*7
Откройтеокнонастройкидрайверапринтера.
См.раздел
Открытиеокнанастройкидрайверапринтера
.
,7
Выполнитеглубокуюочисткупечатающейголовки.
$%&
ЩелкнитевкладкуОбслуживание(Maintenance).
$'&
ЩелкнитеГлубокаяочистка(DeepCleaning).
$*&
Выберитегруппучернильницдляглубокойочистки.
!7
Просмотритеобразецдляпроверкисопел,затемщелкнитеЧерный(Black),если
Page43of391pagesГлубокая...
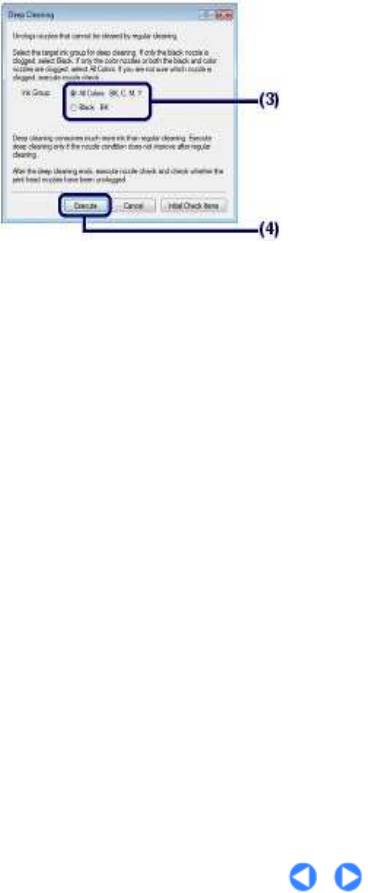
$-&
ПодтвердитеинажмитекнопкуОК(OK).
Принтерначинаетглубокуюочисткупечатающейголовки,когдаиндикатор
/0(1$23456&
мигаетзеленымцветом.
Невыполняйтедругиеоперациидозавершенияглубокойочисткипечатающейголовки.Этозаймет
около2минут.
$p&
ПодтвердитесообщениеищелкнитеПечатьконтрольногообразца(Print
CheckPattern).
Шаблондляпроверкисопелбудетнапечатан.
Невыполняйтедругиеоперациидозавершенияпечатиобразцадляпроверкисопел.
-7
Оценитешаблондляпроверкисопел.
См.действие1вразделе Оценкаобразцадляпроверкисопел
.
Еслинеполадканеустранена,отключитепитаниеиповторитепроцедуруглубокойочисткичерез24
Page44of391pagesГлубокая...
часа.
Еслинеполадкапопрежнемунеустранена,заменитекартриджFINEнановый.
См.разделЗаменакартриджаFINE
.
ЕслипослезаменыкартриджаFINEнеполадканеустранена,обратитесьвсервисныйцентр.
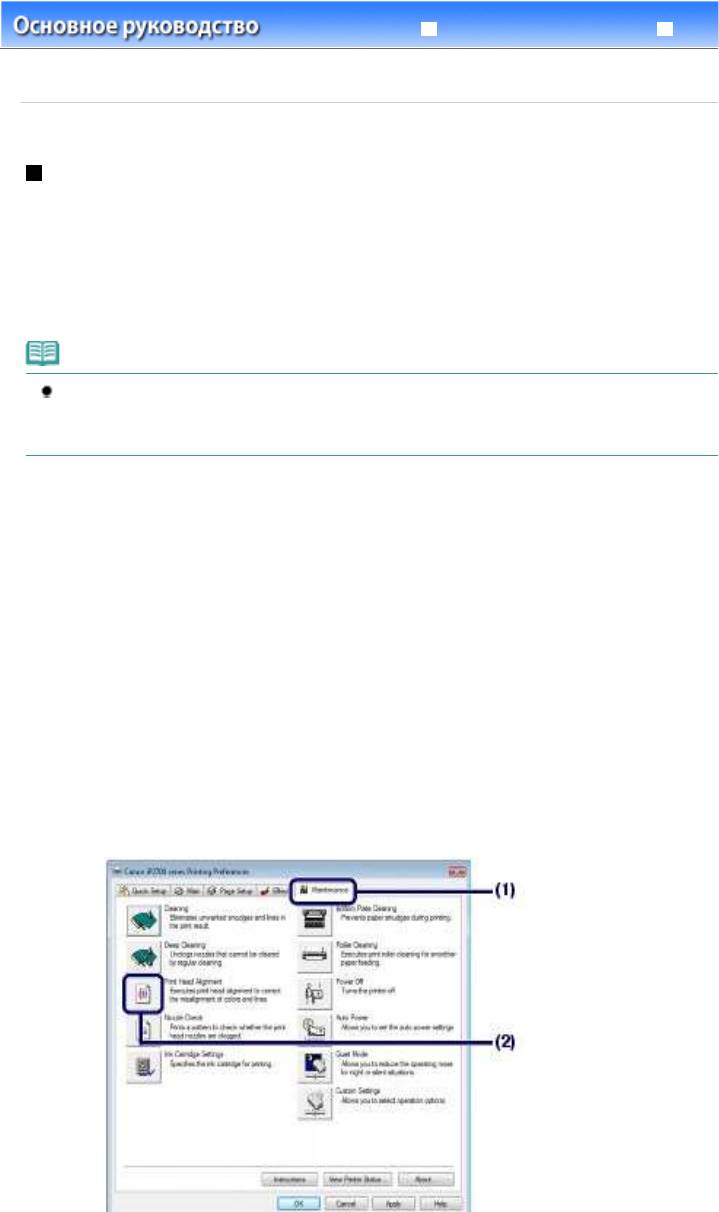
Содержание
>Регулярноеобслуживание >Притусклойпечатиилиискажениицвета
>Выравнивание
печатающейголовки
Выравниваниепечатающейголовки
Еслипрямыелиниипечатаютсясосмещениемилиеслирезультатыпечатинеудовлетворительны,
необходимоотрегулироватьположениепечатающейголовки.
( k+! S!?,N^XX^B
!7
Принизкомуровнечернилобразецдлявыравниванияпечатающейголовкипечатается
неправильно.ЗаменитекартриджFINEснизкимуровнемчернил.
См.раздел
ЗаменакартриджаFINE
.
%7
Убедитесь,чтопитаниевключено.
'7
ЗагрузитетрилистаобычнойбумагиформатаA4илиLetter.
*7
Откройтеокнонастройкидрайверапринтера.
См.раздел
Открытиеокнанастройкидрайверапринтера
.
,7
Напечатайтеобразецдлявыравниванияпечатающейголовки.
$%&
ЩелкнитевкладкуОбслуживание(Maintenance).
$'&
НажмитекнопкуВыравниваниепечатающихголовок(PrintHeadAlignment).
Page45of391pagesВыравнив...
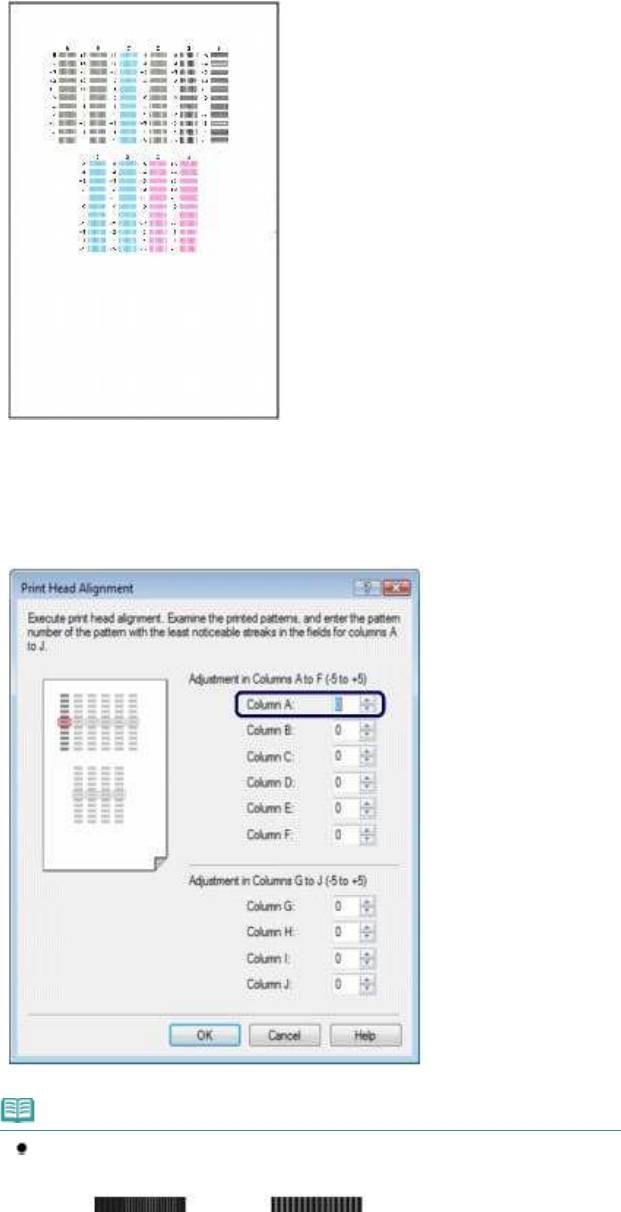
-7
Регулировкаположенияпечатающихголовок.
$%&
ИзучитенапечатанныеобразцывстолбцеAивыберитеномеробразцас
Page46of391pagesВыравнив...
наименеезаметнымивертикальнымиполосами.
!7
Сравниваярезультатысобразцами,приведенныминиже,выберитешаблонс
наименеезаметнымивертикальнымиигоризонтальнымибелымиполосами.
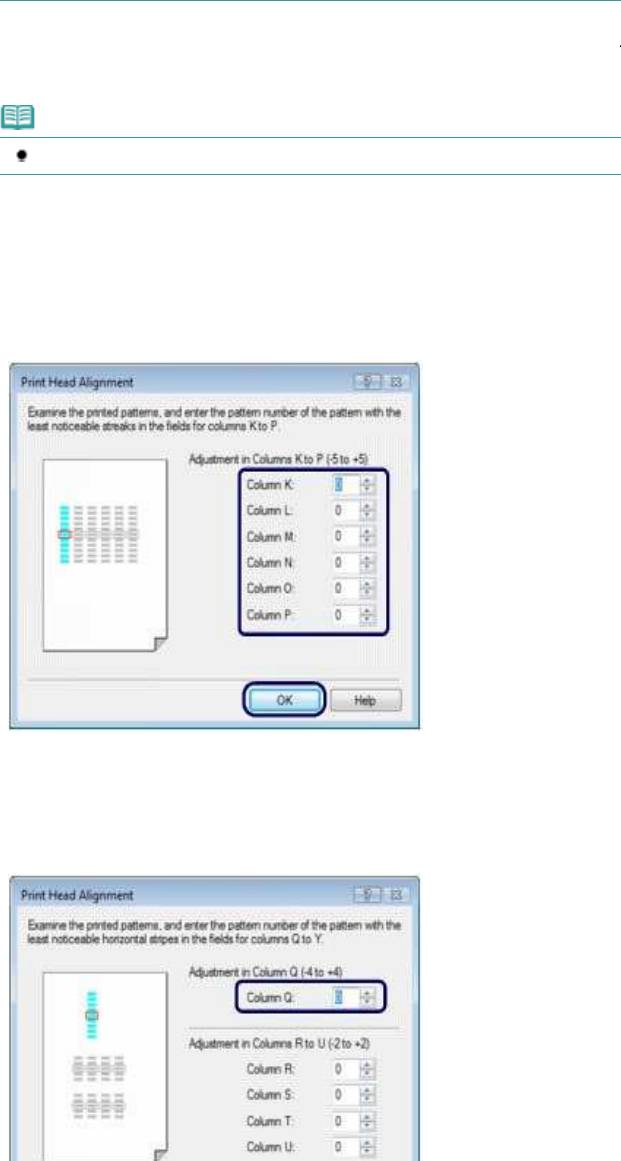
(E)Наименеезаметныегоризонтальныебелыеполосы
(F)Наиболеезаметныегоризонтальныебелыеполосы
$'&
ПовторитепроцедурудлявводаномерашаблонавкаждомстолбцеотB
доJ,затемщелкнитеОК(OK).
!7
Чтобыотменитьвыравниваниепечатающейголовки,щелкнитеCancel.
$*&
ПодтвердитеинажмитекнопкуОК(OK).
Печатаетсявторойлистобразцадлявыравниванияпечатающейголовки.
$,&
Изучитенапечатанныеобразцыивыберитеномераобразцовснаименее
заметнымиполосамидлякаждогостолбцаотKдоP,затемщелкните
кнопкуОК(OK).
$-&
ПодтвердитеинажмитекнопкуОК(OK).
Печатаетсятретийлистобразцадлявыравниванияпечатающейголовки.
$p&
ИзучитенапечатанныеобразцывстолбцеQивыберитеномеробразцас
Page47of391pagesВыравнив...
наименеезаметнымигоризонтальнымиполосами.

Page48of391pagesВыравнив...
!7
Чтобывыполнитьпечатьипроверитьтекущиезначениянастройкиположения,
щелкнитеНапечататьзначениевыравнивания(PrintAlignmentValue)вдиалоговом
окнеЗапусквыравниванияпечатающихголовок(StartPrintHeadAlignment).
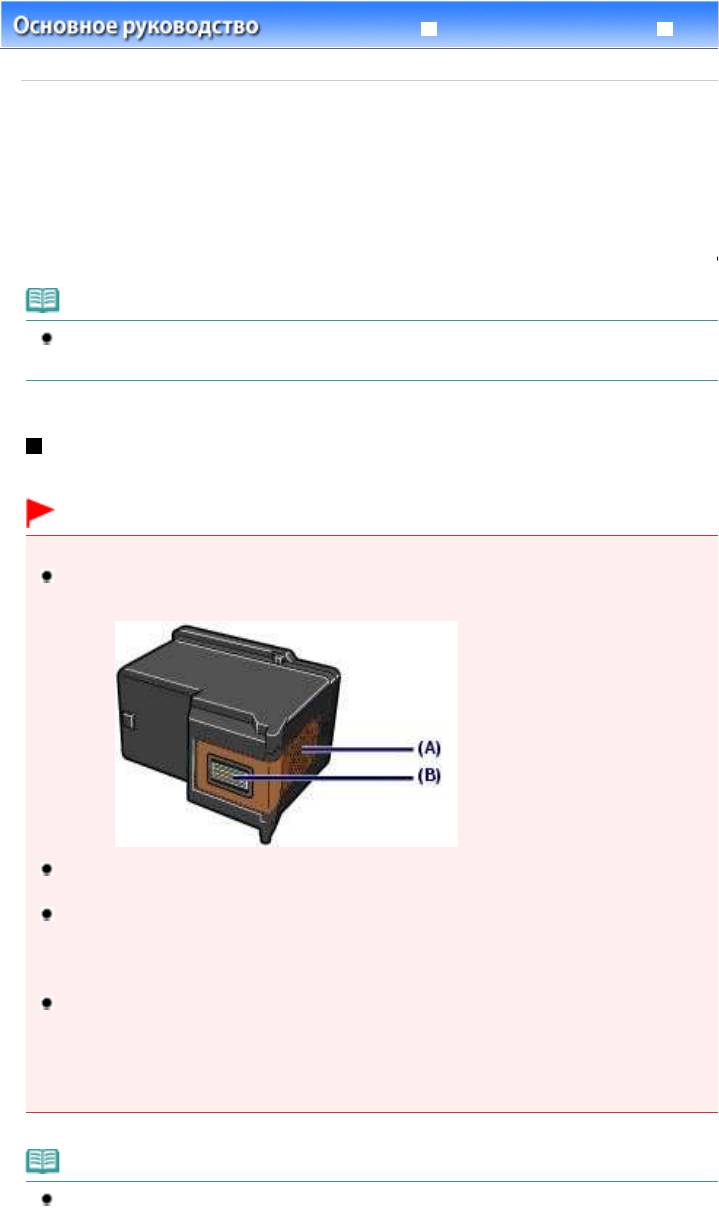
Содержание
>Регулярноеобслуживание >ЗаменакартриджаFINE
"!niM5
Есливпроцессепечатизаканчиваютсячернилаилипоявляютсядругиеошибки,индикатор
0++ $?@ABC&
начинаетмигатьоранжевымцветом,информируяобошибке.
См.подраздел«Индикаторнеисправностимигаеторанжевым»вразделе
Устранениенеполадок
электронногодокумента
Расширенноеруководство
ивыполнитесоответствующеедействие.
!7
ДляполученияинформациипосовместимымкартриджамFINEсм.печатное
Руководство
Page49of391pagesЗаменак...
поначалуработы
.
Процедуразамены
ДлязаменыкартриджаFINE,выполнитеследующиедействия.
#!.
!niM5
Неприкасайтеськэлектрическимконтактам(A)илисоплампечатающейголовки(B)
картриджаFINE.Прикосновениекнимможетпривестикнарушениюпечати.
ПослеизвлечениякартриджаFINEследуетнемедленноегозаменить.Неоставляйте
принтерсизвлеченнымкартриджемFINE.
ДлязаменыиспользуйтеновыйкартриджFINE.Установкабывшихвиспользовании
картриджейFINEможетвызватьзасорениесопел.
Крометого,втакомслучаепринтернесможетпредоставитьправильнуюинформациюпри
необходимостизаменыкартриджей.
ПослеустановкикартриджаFINEнеизвлекайтеегоизпринтераинеоставляйтепринтерв
открытомсостоянии.Этоприведетктому,чтокартриджFINEвысохнетиприповторной
установкекартриджавработепринтеравозникнутнеполадки.Чтобыдобиться
максимальногокачествапечати,ресурскартриджаFINEнужноизрасходоватьвтечение
шестимесяцевпослепокупки.
!7
ЕсливкартриджеFINEкончаютсячернила,можновтечениенекотороговремени
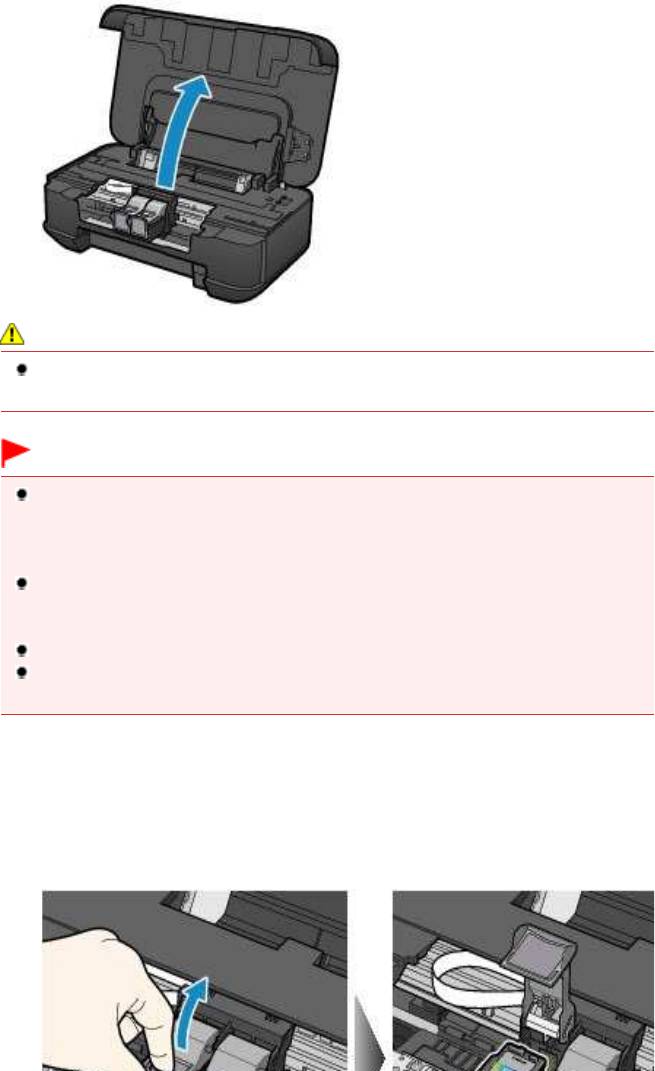
%7
Убедитесь,чтопитаниевключено.
'7
Откройтепереднююкрышку.
ДержателькартриджаFINEвстаетвположениедлязамены.
.
НепытайтесьостановитьилипередвинутьдержателькартриджаFINEвручную.Не
прикасайтеськдержателюкартриджаFINEдоегополнойостановки.
#!.
Внутренниечастипринтерамогутбытьиспачканычернилами.Призаменекартриджей
FINEследитезатем,чтобынеиспачкатьрукиилиодежду.Черниланесложноудалитьс
внутреннихчастейпринтераспомощьюбумажныхсалфетокит.п.
Дополнительныесведенияобочисткесм.впечатном
Руководствопоначалуработы
Page50of391pagesЗаменак...
Некладитенапереднююкрышкупосторонниепредметы.Приоткрытиипередней
крышкиэтипредметыупадутвзаднийлоток,чтоможетпривестикнеправильной
работепринтера.
Неприкасайтеськметаллическимилидругимчастямвнутрипринтера.
Еслипередняякрышкаостаетсяоткрытойдольше10минут,держателькартриджаFINE
перемещаетсявправо.Втакомслучаезакройтеисноваоткройтепереднююкрышку.
*7
ИзвлекитепустойкартриджFINE.
$%&
Зажмитеупорыиоткройтефиксирующуюкрышкукартриджа.
$'&
ИзвлекитекартриджFINE.
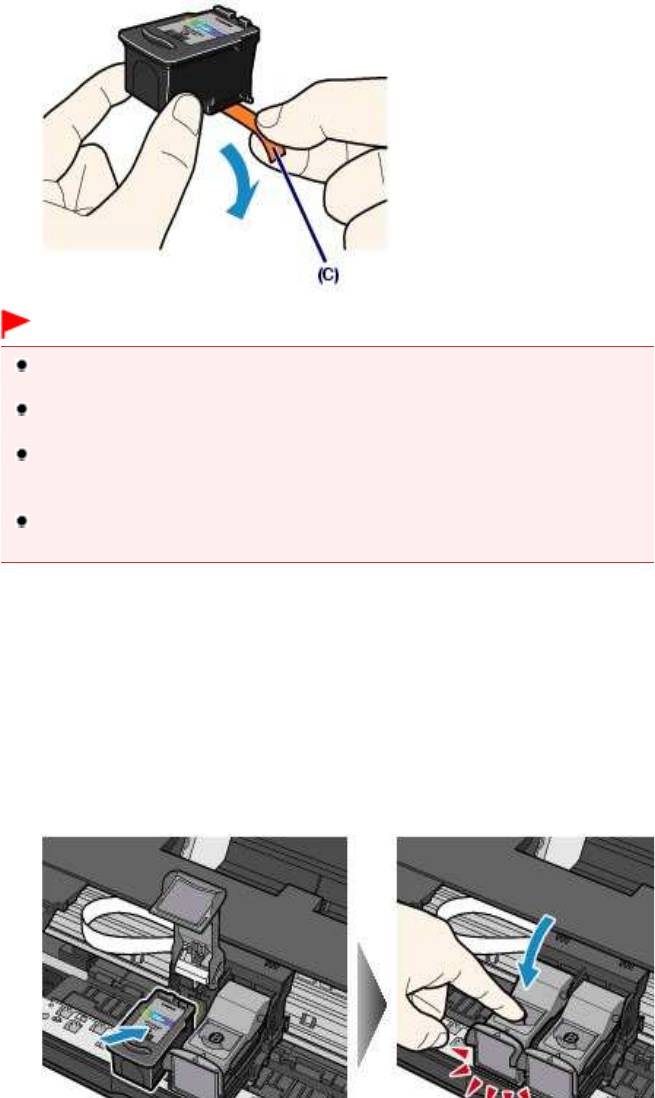
,7
ПриготовьтеновыйкартриджFINE.
$%&
ИзвлекитеновыйкартриджFINEизупаковкииосторожноудалите
оранжевуюзащитнуюленту(C).
#!.
ПривстряхиваниикартриджаFINEчерниламогутпролитьсяизапачкатьваширукии
окружающеепространство.ОбращайтесьскартриджемFINEосторожно.
Осторожно:черниланаудаленнойзащитнойлентемогутиспачкатьваширукии
окружающеепространство.
Неприкрепляйтезащитнуюлентуобратнопослеудаления.Утилизируйтееев
соответствиисместнымизаконамиинормативамипоутилизациипотребительских
товаров.
Неприкасайтеськэлектрическимконтактамилисоплампечатающейголовки
картриджаFINE.Прикосновениекнимможетпривестикнарушениюпечати.
-7
УстановитекартриджFINE.
$%&
ПоместитеновыйкартриджFINEвдержателькартриджаFINE.
ЦветнойкартриджFINEустанавливаетсявлевыйслот,ачерныйкартриджFINEустанавливается
вправыйслот.
$'&
ДлязакреплениякартриджаFINEнаместезакройтефиксирующуюкрышку
Page51of391pagesЗаменак...
картриджа.
Нажмитефиксирующуюкрышкукартриджадоупора(долженпрозвучатьщелчок).
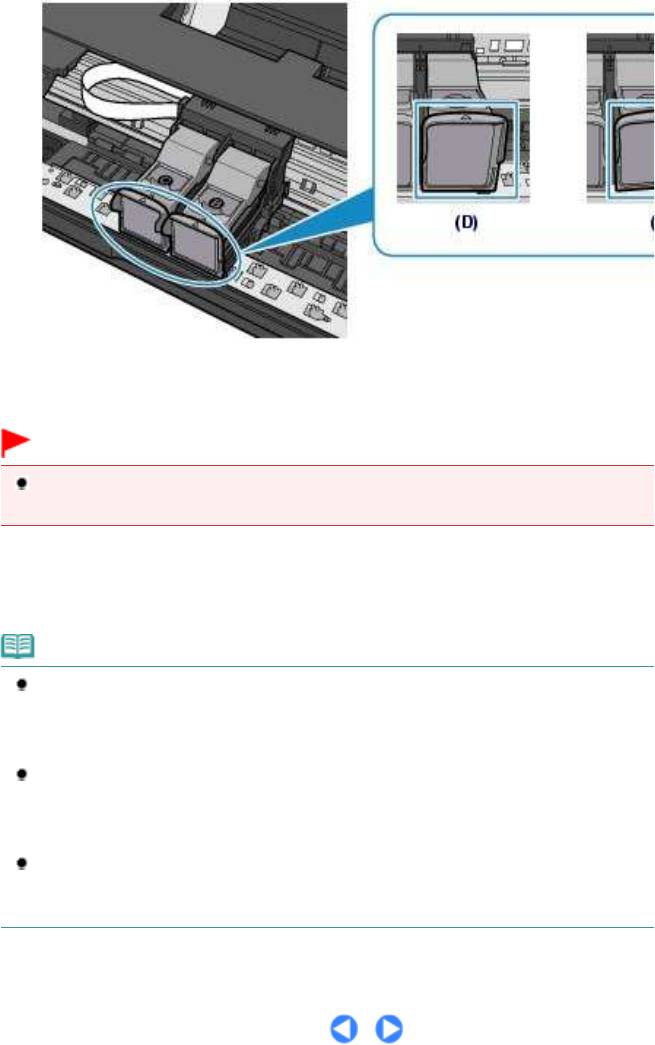
(D)Закрытоправильно
(E)Закрытонеправильно(крышканаклонена)
#!.
Принтернебудетпечатать,покацветнойичерныйкартриджиFINEнебудут
установлены.ОбязательноустановитеобакартриджаFINE.
p7
Закройтепереднююкрышку.
!7
Еслииндикатор
0++ $?@ABC&
всеещемигаеторанжевымпосле
закрытияпереднейкрышки,см.подраздел«Индикаторнеисправностимигает
оранжевым»вразделе Устранениенеполадок электронногодокумента
Расширенное
Page52of391pagesЗаменак...
руководство
.
ПриначалепечатипослезаменыкартриджаFINEпринтеравтоматическиначинает
очисткупечатающейголовки.Невыполняйтедругиеоперациидозавершенияочистки
печатающейголовки.Впроцессеочисткииндикатор /0(1$23456&
мигает
зеленымцветом.
Еслипрямыелиниипечатаютсясосмещениемилисмещенапечатающаяголовка,
отрегулируйтеположениепечатающейголовки.
См.раздел
Выравниваниепечатающейголовки
.
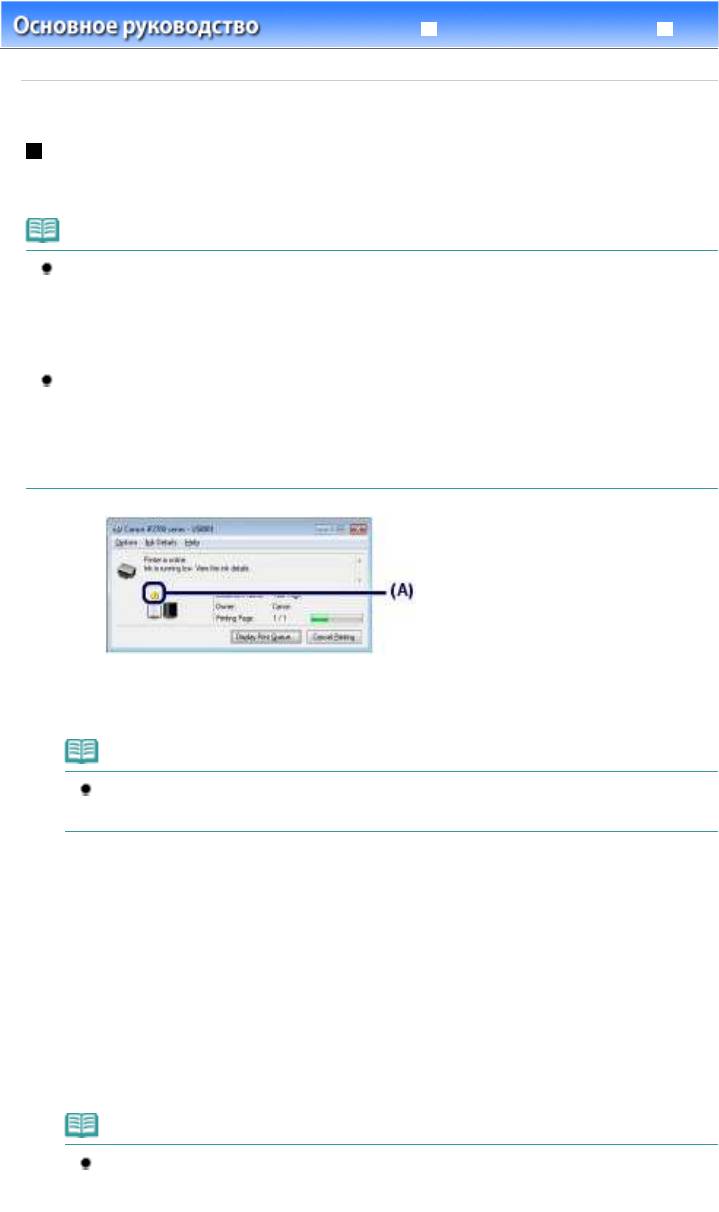
Содержание
>Регулярноеобслуживание >
ЗаменакартриджаFINE
>Проверкауровнячернил
Проверкауровнячернил
СостояниекаждогокартриджаFINEможнопроверитьспомощьюмониторасостоянияпринтера.
!7
Дляопределенияоставшегосязапасачернилпринтероснащендатчикомзапасачернил.
ПослеустановкиновогокартриджаFINEпринтерначинаетопределятьоставшийсяуровень
чернил.ПриустановкеранееиспользовавшегосякартриджаFINEпоказаниязапасачернил
могутбытьневерны.Втакомслучаеследуетвосприниматьинформациюозапасечернил
толькокаксправочную.
Есливпроцессепечатизаканчиваютсячернилаилипоявляютсядругиеошибки,индикатор
0++ $?@ABC&
начинаетмигатьоранжевымцветом,информируяобошибке.
См.подраздел«Индикаторнеисправностимигаеторанжевым»вразделе Устранение
неполадок электронногодокумента
Расширенноеруководство
ивыполните
соответствующеедействие.
Пример:(A)
Чернилазаканчиваются.Приготовьтеновыйкартридж.
!7
Впроцессепечатиможетотобразитьсясообщениеобошибке.Подтвердитесообщение
ивыполнитесоответствующиедействия.
Выполнитеследующиедействиядляоткрытияэкранаподтверждения.
%7
Откройтеокнонастройкидрайверапринтера.
См.раздел
Открытиеокнанастройкидрайверапринтера
.
'7
НавкладкеОбслуживание(Maintenance)щелкнитеСведенияосостоянии
принтера(ViewPrinterStatus).
ДляпроверкиинформацииокартриджеFINEщелкнитеменюДанныеочернилах(InkDetails).
!7
Можнотакжевывестинаэкранмониторсостоянияпринтера:дляэтогощелкните
сообщениеCanonXXX(где
[[[соответствуетименипринтера),которое
отображаетсявпанелизадачвпроцессепечати.ВWindows7щелкнитезначок
Page53of391pagesПроверка...
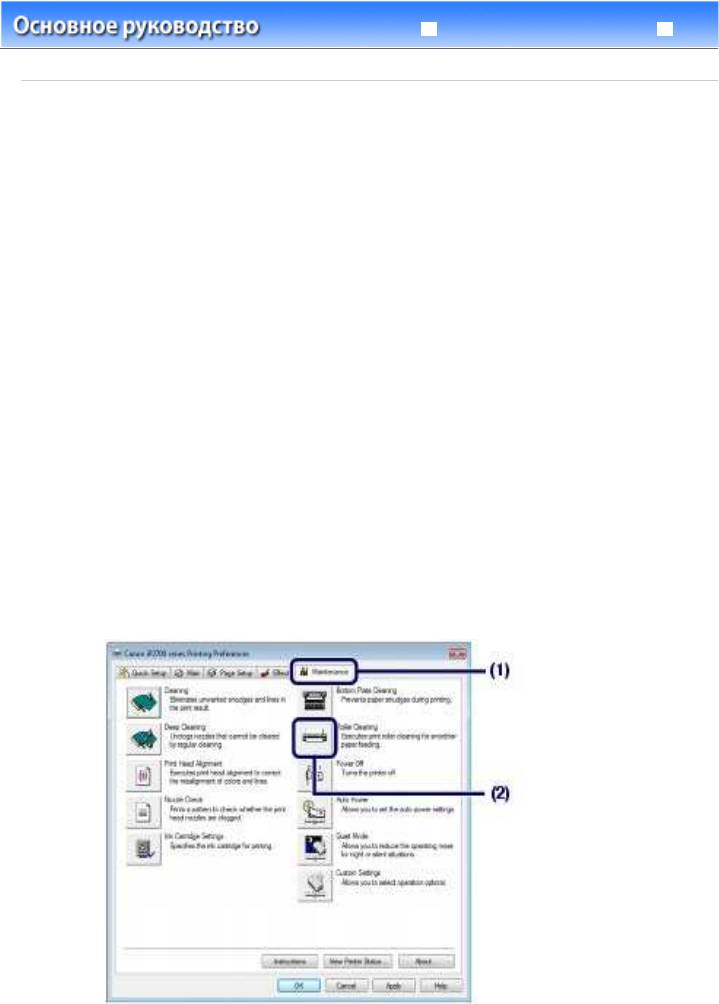
Содержание
>Регулярноеобслуживание >Очисткароликаподачибумаги
!
Загрязнениероликаподачибумагиилиналипаниенароликбумажнойпылиможетстать
причинойнеправильнойподачибумаги.
Вэтомслучаенеобходимоочиститьроликподачибумаги.Вовремяочисткироликподачибумаги
изнашивается,поэтомувыполняйтеочисткутолькопринеобходимости.
( k+! S!?,N^XX^B
%7
Убедитесь,чтопитаниевключено.
'7
Откройтеокнонастройкидрайверапринтера.
См.раздел
Открытиеокнанастройкидрайверапринтера
.
*7
ВыберитепунктОчисткароликов(Rollercleaning).
$%&
ЩелкнитевкладкуОбслуживание(Maintenance).
$'&
ЩелкнитеОчисткароликов(RollerCleaning).
,7
Очиститероликподачибумагибезбумаги.
$%&
Выполнитеинструкции,предоставленныевсообщении,чтобыудалить
Page54of391pagesОчистка...
бумагуиззаднеголотка.
$'&
НажмитекнопкуОК(OK).
Впроцессеочисткироликподачибумагибудетвращаться.

Page55of391pagesОчистка...
Еслипослечисткироликаподачибумагинеполадканеустранена,обратитесьвсервисцентр.
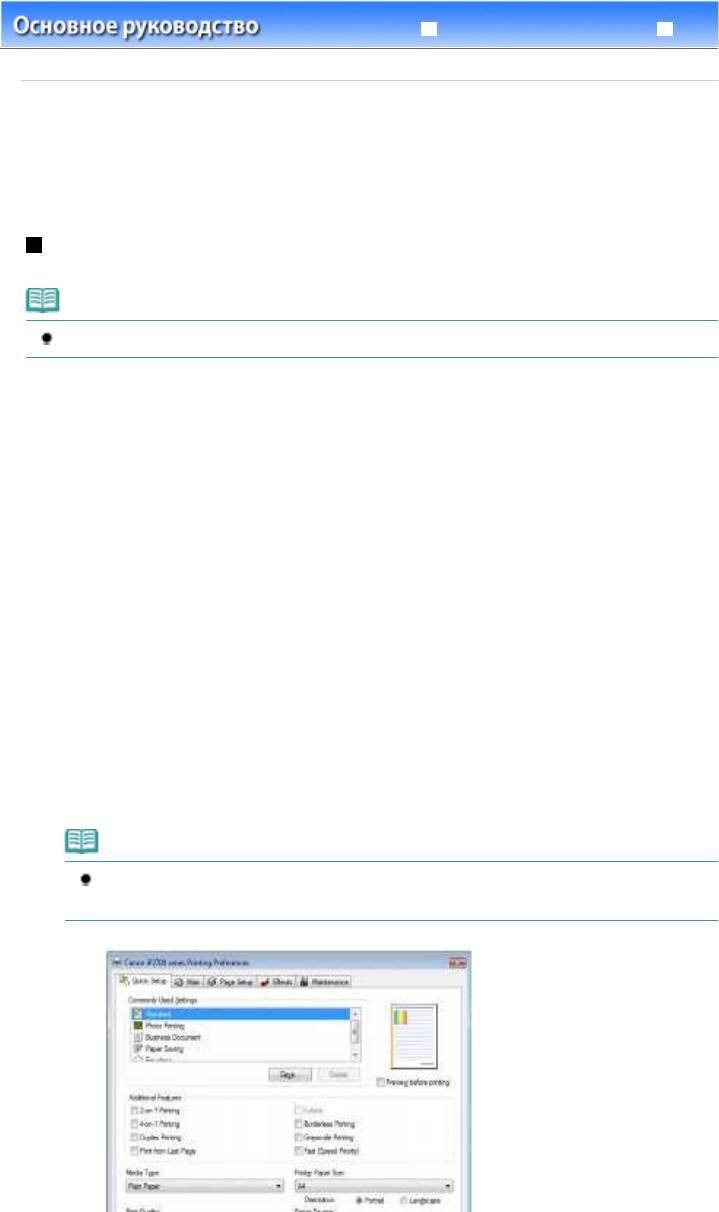
Содержание
>Регулярноеобслуживание >Открытиеэкранаобслуживания
o
Операциипотехническомуобслуживаниюможновыполнитьвокненастройкидрайверапринтера.
Открытиеокнанастройкидрайверапринтера
!7
Убедитесь,чтопитаниевключеноипринтерподключенккомпьютеру.
%7
ЩелкнитеПанельуправления(ControlPanel),затемвыберитеПринтер(Printer)
вразделеОборудованиеизвук(HardwareandSound).
4YZ_WqT;k
ЩелкнитекнопкуПуск(Start)ивыберитеУстройстваипринтеры(DevicesandPrinters).
4YZ_WqT[2k
ЩелкнитеПанельуправления(ControlPanel),затемвыберитеПринтер(Printer)вразделе
Оборудованиеизвук(HardwareandSound).
4YZ_WqT'OOOk
ЩелкнитеПанельуправления(ControlPanel)иПринтеры(Printers).
'7
ЩелкнитеправойкнопкоймышизначокCanonXXX(где [[[
соответствует
наименованиюпринтера),затемвыберитеНастройкапечати(Printing
Page56of391pagesОткрытие...
Preferences).
Наэкранепоявитсяокнонастройкидрайверапринтера.
!7
Наэкранепоявитсяокнонастройкидрайверапринтера.
Подробныесведениясм.вэлектронномруководстве Расширенноеруководство
.
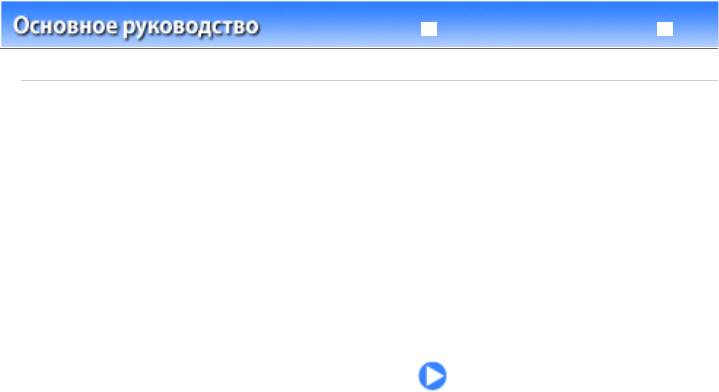
Содержание
>Приложение
" +
Page57of391pagesПриложе...
)
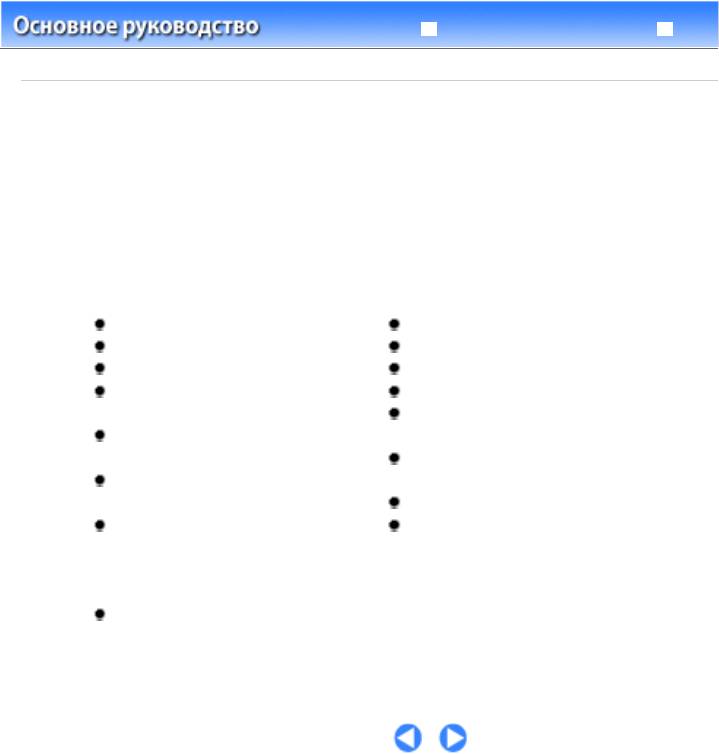
Содержание
>Приложение
>Законодательныеограничениянаиспользованиепродуктаиизображений
"
+
Печатьследующихдокументовможетбытьнезаконной.
Предоставленныйсписокнеявляетсяисчерпывающим.Есливысомневаетесьвлегальности
Page58of391pagesЗаконода...
совершаемого,проконсультируйтесьсюристом.
Денежныебанкноты
Дорожныечеки
Денежныепереводы
Продовольственныеталоны
Сертификатыденежныхвкладов
Паспорта
Почтовыемарки(погашенные
Иммиграционныедокументы
илинепогашенные)
Маркифедеральногоналоговогосбора
Идентификационныебиркиили
(погашенныеилинепогашенные)
значки
Облигацииилидругиесертификаты
Документыовоинской
задолженности
обязанностиилиихчерновики
Акционерныесертификаты
Квитанциииличерновые
Работы,охраняемыезакономоб
документы,выданные
авторскомправеилипроизведения
государственными
искусствабезразрешениявладельца
учреждениями
авторскихправ
Водительскиеправаипаспорта
транспортныхсредств
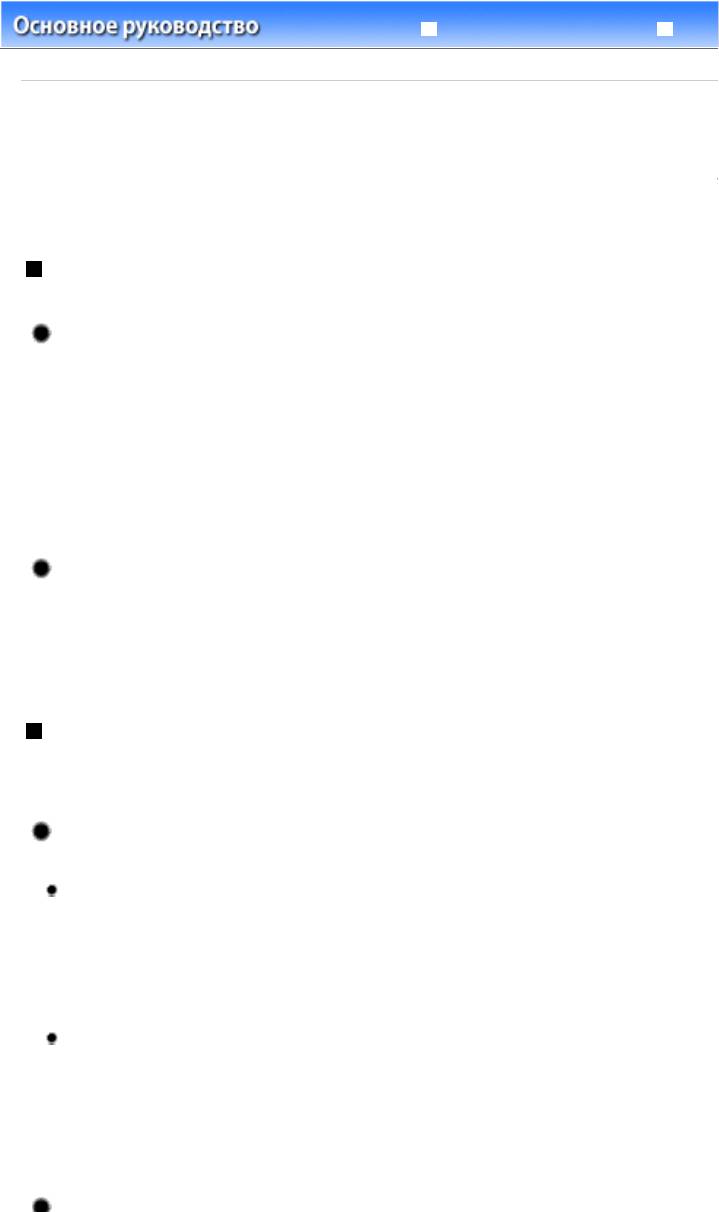
Содержание
>Приложение >Советыпоиспользованиюпринтера
)
Вданномразделевампредлагаютсясоветыпоиспользованиюпринтераипечатисоптимальным
качеством.
Чернила,используемыедляразличныхцелей.
Длякакихцелейпомимопечатииспользуютсячернила?
Черниламогутиспользоватьсядляцелейпомимопечати.Чернилаиспользуютсянетолько
дляпечати,нотакжеидляочисткипечатающейголовки,чтонеобходимодляобеспечения
оптимальногокачествапечати.
Принтеробладаетфункциейавтоматическойочисткисопелдляпредотвращенияих
загрязнения.Впроцессеочисткичернилавыдавливаютсяизсопел.Количествочернил,
используемоедляочистки,невелико.
Используютсялицветныечернилапричернобелойпечати?
Врежимечернобелойпечативзависимостиоттипабумагиилинастроекдрайверапринтера
могутиспользоватьсянетолькочерныечернила.Такимобразом,цветныечернила
используютсядажепричернобелойпечати.
Печатьнаспециальнойбумаге:какпечататьсоптимальным
качеством?
Совет.Проверьтесостояниепринтерадоначалапечати.
)+ 7
Призасорениисопелпечатающейголовкираспечаткистановятсябледнымиибумага
расходуетсявпустую.Дляоценкисостоянияпечатающейголовкинапечатайтешаблондля
проверкисопел.
См.
Притусклойпечатиилиискажениицвета
.
(!r
Послепечатибольшогоколичествадокументовилипечатибезполейтечастиустройства,
черезкоторыепроходитбумага,могутбытьиспачканычернилами.Очиститевнутреннюю
частьпринтераспомощьюфункцииЧисткаподдона(BottomPlateCleaning).
См.электронноеруководство Расширенноеруководство
.
Совет:проверьте,правильноливставленабумага!
Page59of391pagesСоветып...
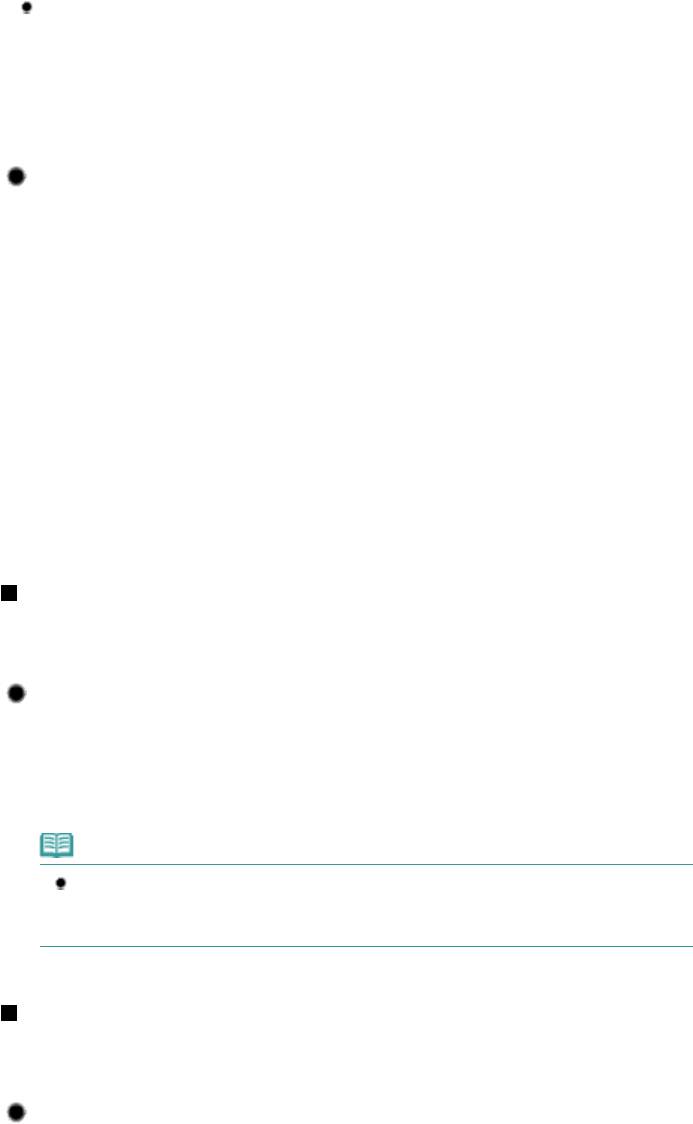
Призагрузкебумагивзаднийлотокрасполагайтееелицевойсторонойвверх.
(! r
Скрученнаябумагаможетпривестикзастреванию.Расправьтескрученнуюбумагу,азатем
вставьтеееещераз.
См.раздел«
Устранениенеполадок
»электронногоруководства
Расширенное
руководство
.
Совет:послезагрузкибумагиубедитесь,чтозаданы
параметрыбумаги!
ПослезагрузкибумагивыберитезагруженнуюбумагунавкладкеТипносителя(MediaType)в
драйверепринтера.Еслитипбумагиневыбран,результатыпечатимогутоказаться
неудовлетворительными.
См.раздел
Печать иПодходящиетипыносителей
.
Существуютразличныетипыбумаги:бумагасоспециальнымпокрытиемдляоптимального
качествапечатифотографийибумага,предназначеннаядляпечатидокументов.ФункцияТип
носителя(MediaType)драйверапринтераобладаетразличнымипредварительными
настройкамидлякаждоготипабумаги(например,использованиечернил,подачачернилили
расстояниеотсопел),такимобразомвыможетеосуществлятьпечатьналюбомтипебумагис
оптимальнымкачествомизображения.Можновыполнятьпечатьсразличныминастройками
Типносителя(MediaType)длякаждоготипазагружаемойбумаги.
ДляостановкипроцессапечатинажмитекнопкуRESUME/
CANCEL!
Совет:никогданенажимайтекнопку«Вкл.»
Принажатиикнопки
#Es$3M&
вовремяпечати,данныедляпечати,отправляемыес
компьютера,будутждатьсвоейочереди,ипечатьможетпрекратиться.
Дляотменыпечатинажмитекнопку
65IJK5:L?ML5N
.
!7
Еслинеудаетсяотменитьпроцесспечатинажатиемкнопки
#"F(#/G:/H1(0
$65IJK5:L?ML5N& припечатискомпьютера,откройтеокнонастройкидрайвера
принтераиудалитененужноезаданиенапечатьизмониторасостоянияпринтера.
Следуетлисоблюдатьосторожностьприиспользованиии
Page60of391pagesСоветып...
транспортировкепринтера?
Совет.Неиспользуйтеинеперемещайтепринтерв
наклонномиливертикальномположении.






