Canon PIXMA IP2700 – страница 19
Инструкция к Струйному Принтеру Canon PIXMA IP2700
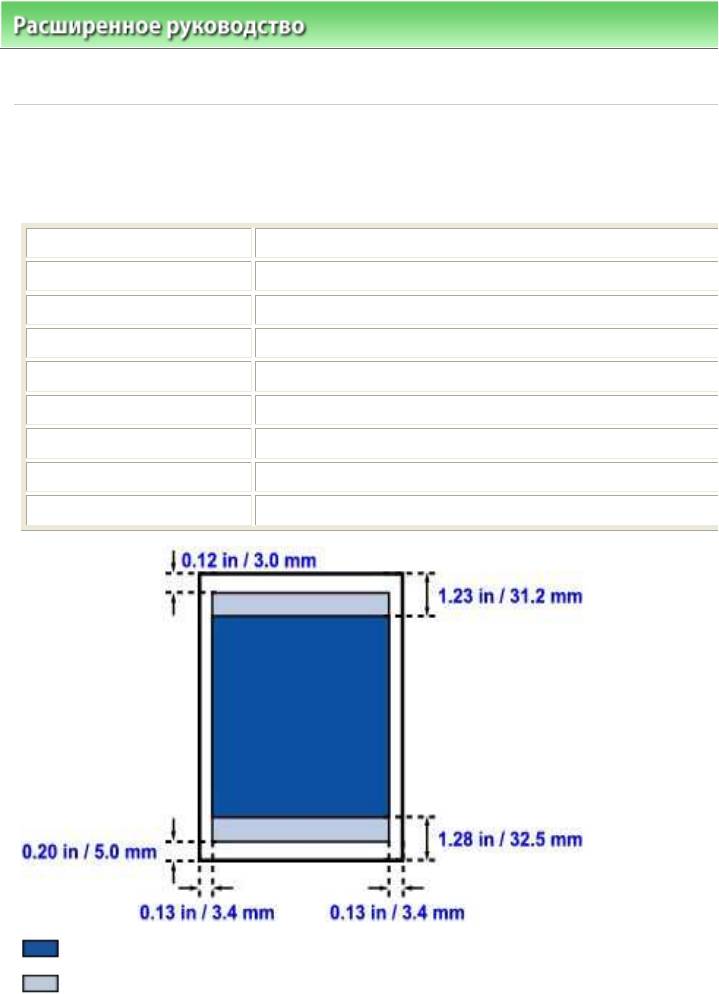
Расширенноеруководство >Приложение
>
Областьпечати
>Размерыбумаги,отличныеотформатовLetter,
Legal,Конверты
!! cS!N^XX^BcN^jA@c
E
Размер
Область,доступнаядляпечати(ширинаxвысота)
Page361of391pagesРазмеры...
A5
5,56x7,95дюйма/141,2x202,0мм
A4
8,00x11,38дюйма/203,2x289,0мм
B5
6,90x9,80дюйма/175,2x249,0мм
4"x6"/10x15см 3,73x5,69дюйма/94,8x144,4мм
4"x8"/10x20см 3,73x7,69дюйма/94,8x195,2мм
5"x7"/13x18см 4,73x6,69дюйма/120,2x169,8мм
8"x10"/20x25см 7,73x9,69дюйма/196,4x246,0мм
Широкий(Wide)
3,73x6,80дюйма/94,8x172,6мм
Рекомендуемаяобластьпечати
Область,доступнаядляпечати
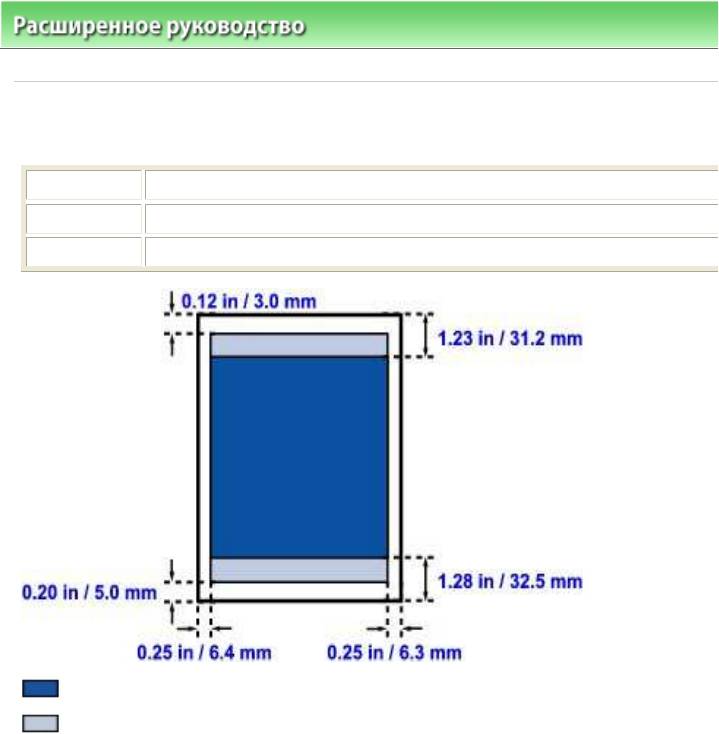
Page362of391pagesLetter,L...
Расширенноеруководство >Приложение
>
Областьпечати >Letter,Legal
N^XX^BcN^jA@
Размер
Область,доступнаядляпечати(ширинаxвысота)
Letter 8,00x10,69дюйма/203,2x271,4мм
Legal
8,00x13,69дюйма/203,2x347,6мм
Рекомендуемаяобластьпечати
Область,доступнаядляпечати
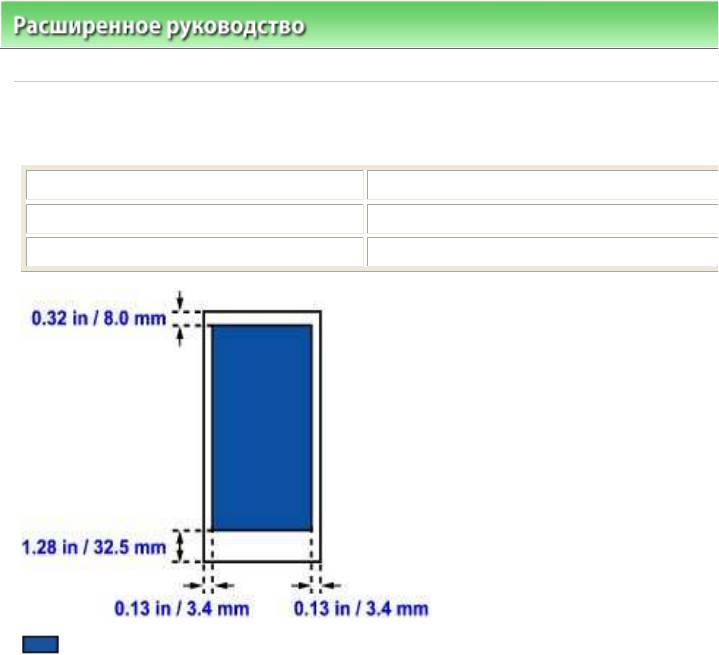
Расширенноеруководство >Приложение
>
Областьпечати >Конверты
E
Размер
Рекомендуемаяобластьпечати(ширинаxвысота)
Page363of391pagesКонверты
EuropeanDL/КонвертEuropeanDL* 4,06x7,07дюйма/103,2x179,5мм
Станд.конверт№10(США) 3,86x7,91дюйма/98,0x200,8мм
Рекомендуемаяобластьпечати
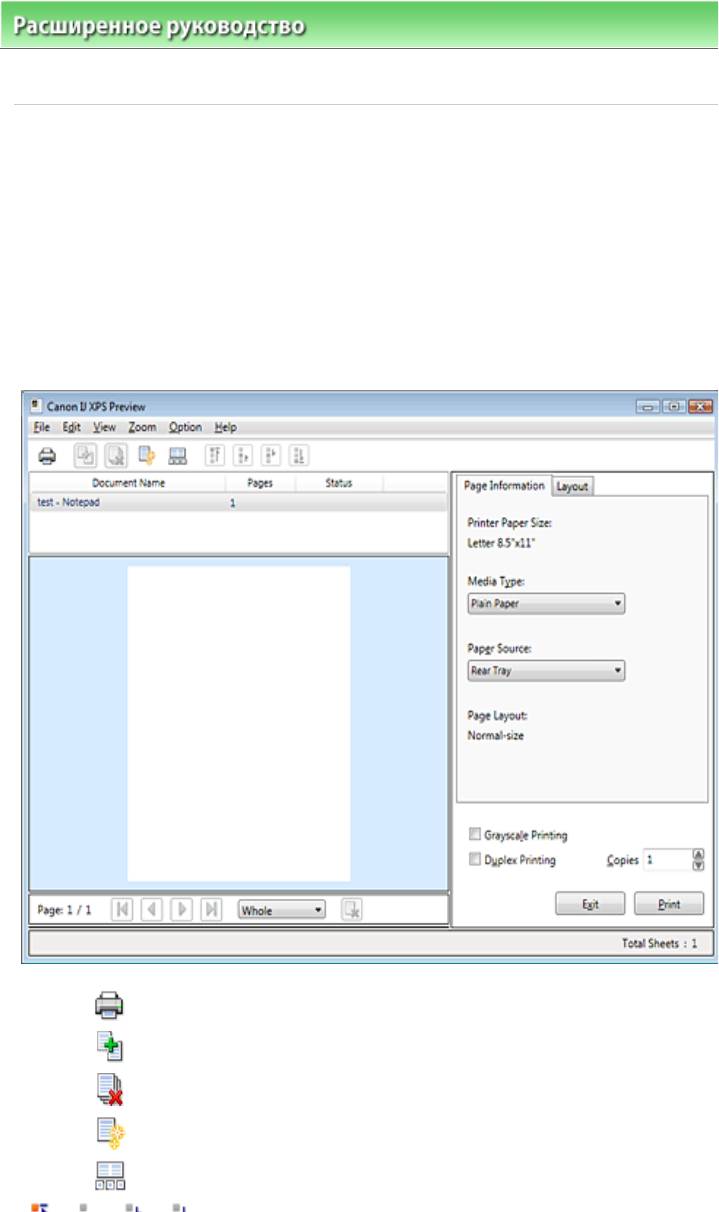
Расширенноеруководство >Приложение
>Редактированиедокументадляпечатиилиповторнаяпечатьиз
журналапечати
!
ДаннаяфункциябудетнедоступнаприиспользованиистандартногодрайверапринтераIJ.
ВокнепредварительногопросмотраCanonIJXPSможноредактироватьдокументдляпечатиили
загрузитьжурналпечатидокумента,чтобыраспечататьего.
ДляиспользованияпредварительногопросмотраCanonIJXPSвыполнитеуказанныениже
действия.
Печать(Print)
Объединитьдокументы(CombineDocuments)
Удалитьдокумент(DeleteDocument)
Сбросдокументов(ResetDocuments)
Просмотрэскизов(ViewThumbnails)
Переместитьдокумент
Page364of391pagesРедакти...
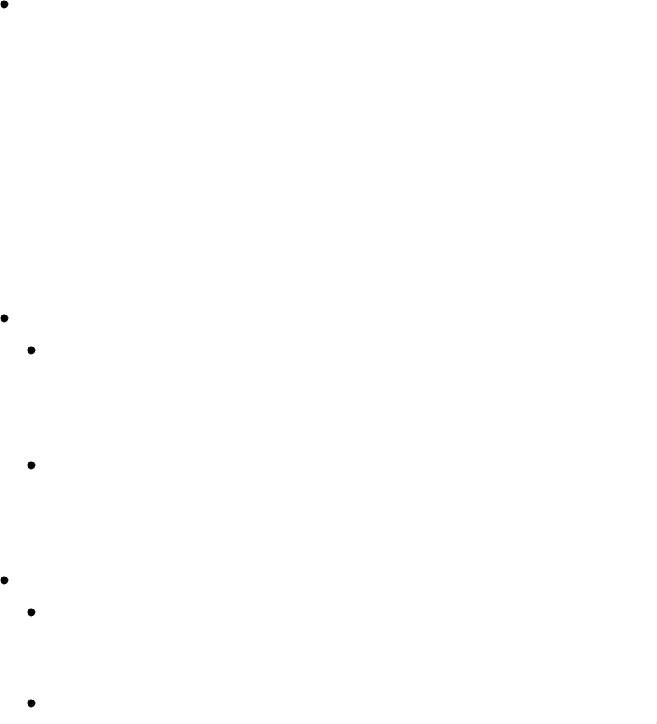
Припечатинесколькихдокументовилистраницможнообъединятьдокументы,изменять
последовательностипечатидокументовилистраниц,атакжеудалятьдокументыилистраницы.
%7
Откройтеокнонастройкидрайверапринтера.
'7
Выполнитепредварительныйпросмотр.
УстановитенавкладкеБыстраяустановка(QuickSetup)илиГлавная(Main)флажок
Предварительныйпросмотр(Previewbeforeprinting).
*7
Завершитенастройку.
НажмитекнопкуOK.
БудетзапущенафункцияпредварительногопросмотраCanonIJXPS,ипередначаломпечати
наэкранбудетвыведенрезультатпечати.
,7
Редактированиедокументовистраницдляпечати
R!
Можнообъединитьнесколькодокументовдляпечати,чтобысоздатьединыйдокумент.
Чтобывыбратьнесколькодокументовдляпечати,удерживайтеклавишуCtrlищелкните
документы,которыенужнообъединить,илиудерживайтеклавишуShiftинажмитеверхнюю
илинижнююклавишусострелкой.
Объединениемдокументовдляпечатиможноизбежатьзагрузкичистыхстраницпри
выполнениидвустороннейпечатиилипечатиразметкистраницы.
ИзспискаИмядокумента(DocumentName)выберитедокументы,которыенужно
объединить.ВменюПравка(Edit)выберитепунктОбъединитьдокументы(Combine
Documents)вразделеДокументы(Documents),чтобыобъединитьдокументыв
перечисленнойпоследовательности.Приобъединениидокументы,выбранныеперед
объединением,удаляютсяизсписка,аобъединенныедокументыдобавляютсявнего.
!!9
Чтобыизменитьпоследовательностьдокументовдляпечати,перейдитекспискуИмя
документа(DocumentName)ивыберитедокументдляпечати,которыйнужно
переместить.ЗатемвменюПравка(Edit)выберитепунктПереместитьдокументв
разделеДокументы(Documents)ивыберитесоответствующийэлемент.
Чтобыизменитьпоследовательностьстраницдляпечати,выберитепунктПросмотр
эскизов(ViewThumbnails)вменюПараметры(Option)ивыберитестраницудляпечати,
которуюнужнопереместить.ЗатемвменюПравка(Edit)выберитепунктПереместить
страницувразделеСтраницы(Pages)ивыберитесоответствующийэлемент.
!9
Чтобыудалитьдокументдляпечати,выберитецелевойдокументизспискаИмя
документа(DocumentName)ивменюПравка(Edit)выберитепунктДокумент
(Document),азатемпунктУдалитьдокумент(DeleteDocument).
Чтобыудалитьстраницудляпечати,выберитепунктПросмотрэскизов(View
Thumbnails)вменюПараметры(Option)ивыберитестраницудляпечати,которуюнужно
Page365of391pagesРедакти...
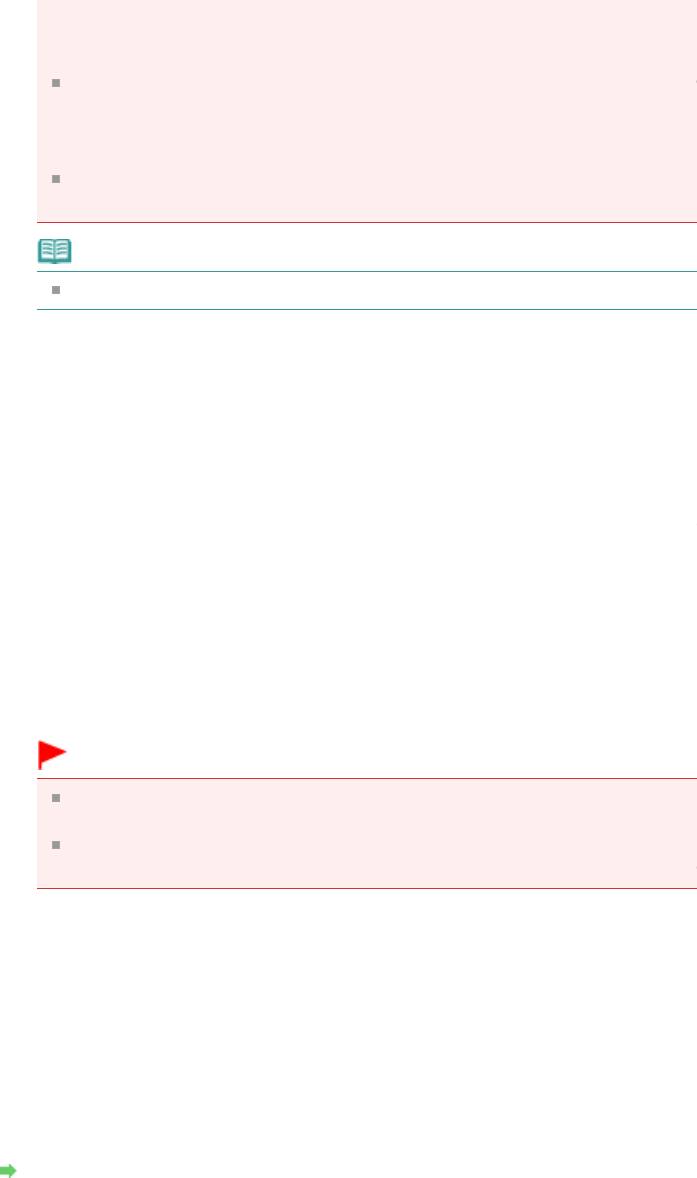
печати,можетпоявитьсясообщение.
Ознакомьтесьссодержаниемотображаемогосообщенияпередобъединением
документов.
Есливыходныеразмерыбумагидлядокументов,которыенужнообъединить,отличаются,
ибудетвыполненадвусторонняяпечатьилипечатьмакетастраницы,принтерможетне
выводитьожидаемыерезультатыпечатидляопределенныхстраницдляпечати.
Проверьтеокнопредварительногопросмотрадоначалапечати.
Взависимостиотпараметровпечатидокументадляпечатинекоторыефункциимогут
бытьнедоступнывпредварительномпросмотреCanonIJXPS.
!7
МожноизменитьИмядокумента(DocumentName)налюбоеимя.
-7
Выполнениепечати
ЩелкнитеПечать(Print).
Припечатипринтербудетиспользоватьуказанныепараметрыдляпечатиданных.
ЕсливыбратьпунктСохранитьжурналпечати(SavePrintHistory)вменюФайл(File)дляактивации
параметра,документ,печатаемыйизпредварительногопросмотра,будетсохранен,ибудет
полученавозможностьповторнонапечататьдокументстакимижепараметрами.
%7
Отображениежурналапечати
ВыберитеменюПуск(Start)>Всепрограммы(AllPrograms)>«Названиемоделипринтера»
("Yourmodelname")>ПросмотржурналапечатиXPS(ViewPrintHistoryXPS).
Вокнепредварительногопросмотраотобразитсясохраненныйдокументдляпечати.
#!.
Чтобыограничитьколичестворегистрационныхзаписейвжурналепечати,выберите
пунктМакс.числозаписейжурнала(HistoryEntryLimit)вменюФайл(File).
Еслиограничениенаколичестворегистрационныхзаписейбудетпревышено,
регистрационныезаписивжурналепечатибудутудалены,начинаяснаиболеестарой.
'7
Выбордокументадляпечати
ИзспискаИмядокумента(DocumentName)выберитедокумент,которыйнужнонапечатать.
Page366of391pagesРедакти...
*7
Выполнениепечати
ЩелкнитеПечать(Print).
Просмотрнаэкранеподготовленногокпечатиматериала
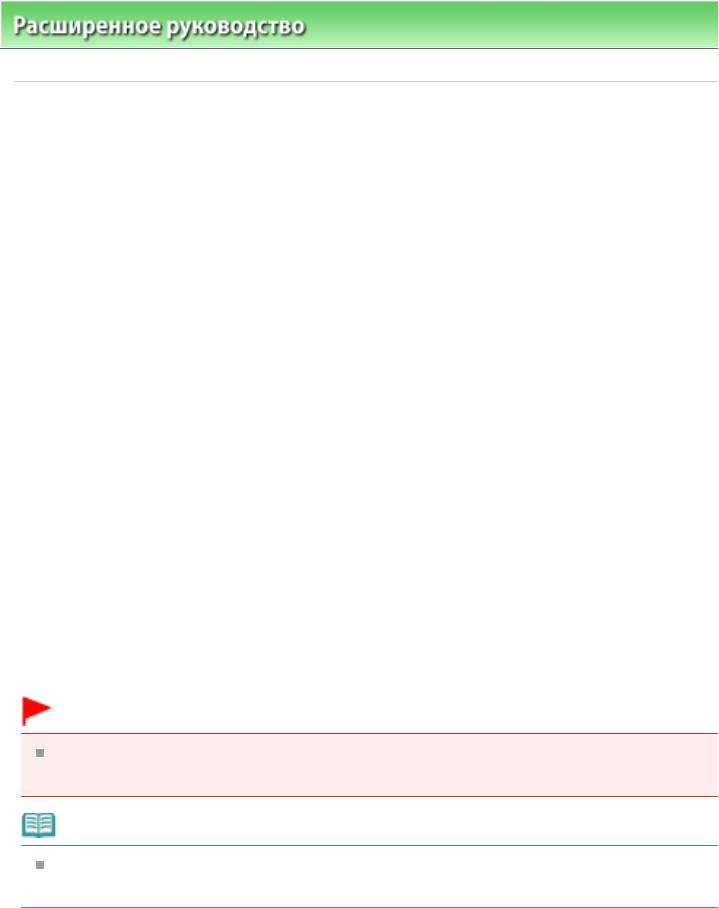
Расширенноеруководство >Приложение >Удалениененужногозаданияпечати
ЕслииспользуетсядрайверпринтераXPS,заменитезначение«МониторсостоянияCanonIJ»на
«МониторсостоянияCanonIJXPS»причтенииэтихсведений.
Еслипечатьненачинается,причинойэтогомогутбытьоставшиесяданныеотмененногоили
вызвавшегосбойзаданияпечати.
УдалитененужноезаданиепечатиспомощьюмониторасостоянияCanonIJ.
%7
ОткрытьмониторсостоянияCanonIJ.
Нажмитекнопкумониторасостояния,показаннуюнапанелизадач.
НаэкранепоявитсямониторсостоянияCanonIJ.
'7
Показатьзаданияпечати.
ЩелкнитеПоказатьочередьпечати...(DisplayPrintQueue...).
Открываетсяокноочередипечати.
*7
Удалитьзаданияпечати.
ВыберитепунктОчиститьочередьпечати(CancelAllDocuments)вменюПринтер(Printer)
ПрипоявлениизапросаподтверждениянажмитекнопкуДа(Yes).
Удалениезаданияпечатизавершено.
#!.
Пользователи,неимеющиедоступакуправлениюпринтерами,немогутудалятьзадания
печати,запланированныедругимпользователем.
!7
Привыполненииэтойоперацииудаляютсявсезаданияпечати.Есливочередипечати
Page367of391pagesУдалени...
содержатсянужныезаданияпечати,зановоначнитеоперациюпечати.
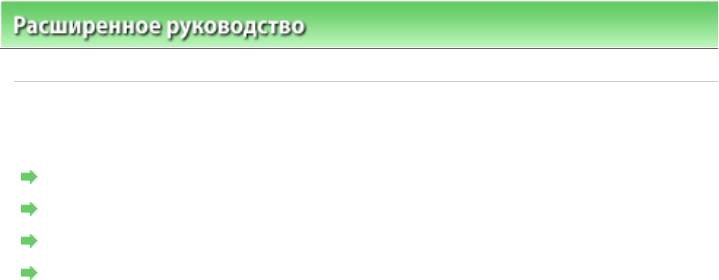
Page368of391pagesОбновле...
Расширенноеруководство >Приложение >Обновлениедрайверапринтера
+
Получениеновейшегодрайверапринтера
Удалениененужныхдрайверовпринтера
Передустановкойдрайверапринтера
Установкадрайверапринтера
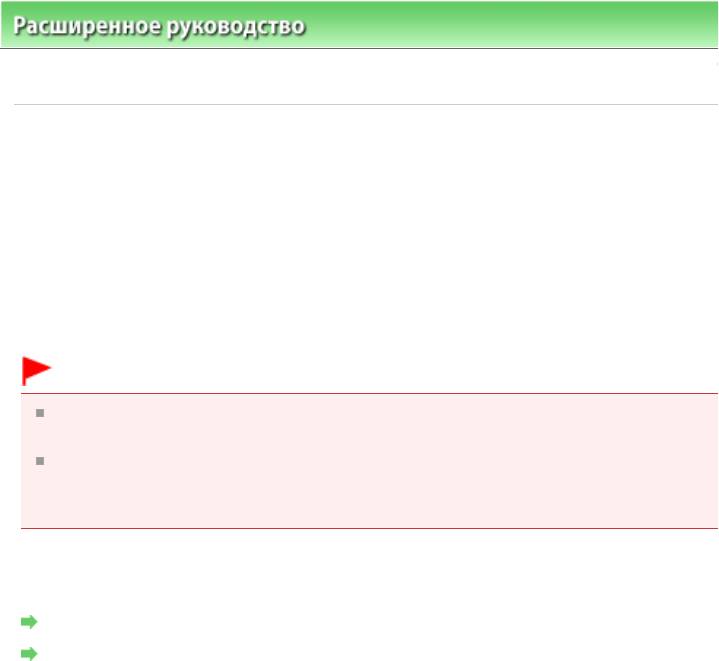
Расширенноеруководство >Приложение
>
Обновлениедрайверовпринтера
>Получениеновейшегодрайвера
принтера
+ +
Путемустановкиобновленногодрайверапринтераможноустранитьвозникшиепроблемы.
Выможетепроверитьномерверсиидрайверапринтера,нажавкнопкуОпрограмме...(About...)на
вкладкеОбслуживание(Maintenance).
ПодключившиськИнтернету,зайдитенанашвебсайтизагрузитеновейшийдрайвердляпринтера
требуемоймодели.
#!.
Загрузитьдрайверпринтераможнобесплатно,нонеобходимыйдляэтогодоступвИнтернет
оплачиваетсязавашсчет.
Передустановкойновейшегодрайверапринтераудалитеранееустановленнуюверсию.
Дляполученияинформацииобудалениидрайверапринтерасм.раздел«
Удалениененужных
Page369of391pagesПолучен...
драйверовпринтера ».
!7
Передустановкойдрайверапринтера
Установкадрайверапринтера
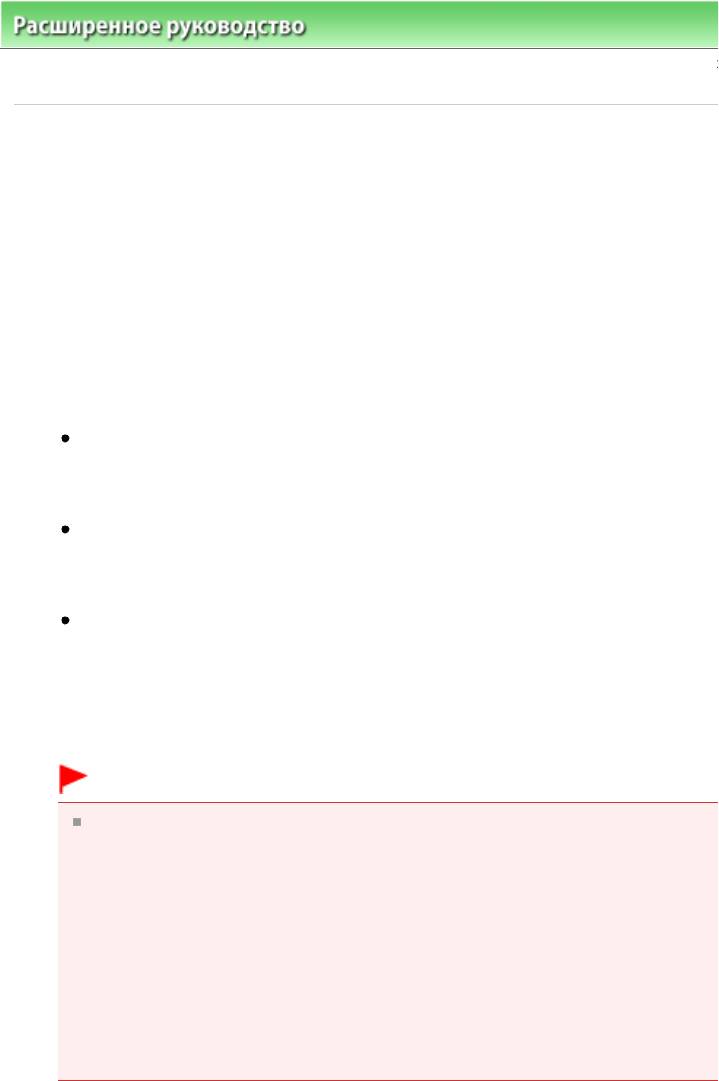
Расширенноеруководство >Приложение
>
Обновлениедрайверовпринтера
>Удалениененужныхдрайверов
принтера
+
Драйверпринтера,которыйбольшенеиспользуется,можноудалить.
Передудалениемдрайверапринтерасначалазакройтевсеработающиепрограммы.
Порядокдействийдляудаленияненужногодрайверапринтераописанниже.
1 !!
%7
Запуститепрограммуудаления
ЕслииспользуетсяоперационнаясистемаWindows7илиWindowsVista,выберитеменю
Пуск(Start)>Всепрограммы(AllPrograms)>«Названиемодели»("Yourmodelname")>
Программаудалениядрайверапринтера(PrinterDriverUninstaller).
ЕслииспользуетсяоперационнаясистемаWindowsXP,выберитеменюпуск(start)>Все
программы(AllPrograms)>«Названиемоделипринтера»("Yourmodelname")>
Программаудалениядрайверапринтера(PrinterDriverUninstaller).
ЕслииспользуетсяоперационнаясистемаWindows2000,выберитеменюПуск(Start)>
Программы(Programs)>«Названиемодели»("Yourmodelname")>Программаудаления
драйверапринтера(PrinterDriverUninstaller).
НаэкранепоявитсядиалоговоеокноПрограммаудалениядрайверапринтера(PrinterDriver
Uninstaller).
#!.
ВоперационнойсистемеWindows7илиWindowsVistaприустановке,удаленииили
запускепрограммыможетотображатьсядиалоговоеокноподтвержденияили
предупреждения.
Данноедиалоговоеокноотображается,когдадлявыполнениязадачинеобходимыправа
администратора.
Есливыполненвходвсистемусучетнойзаписьюадминистратора,дляпродолжения
выберитепунктДа(Yes)(Продолжить(Continue)илиРазрешить(Allow)).
Некоторыеприложениядляпродолжениятребуютвходасучетнойзаписью
администратора.Есливывошливсистему,используяучетнуюзаписьсограниченными
правами,переключитесьнаучетнуюзаписьадминистратораиначнитепроцедуру
сначала.
'7
Выполнитепрограммуудаления
НажмитекнопкуВыполнить(Execute).Припоявлениизапросаподтверждениянажмите
кнопкуДа(Yes).
Когдавсефайлыбудутудалены,нажмитекнопкуЗавершено(Complete).
Page370of391pagesУдалени...

device).
ЕслииспользуетсяоперационнаясистемаWindowsVista,выберитепоследовательноПуск
(Start)>Панельуправления(ControlPanel)>Оборудованиеизвук(HardwareandSound)>
Принтеры(Printers).
Щелкнитезначокмоделипринтера,драйверкотороготребуетсяудалить,инажмите
клавишуAltнаклавиатуре.ВменюФайл(File)выберитепунктУдалить(Delete).
'7
Удалитепринтер.
ЕслииспользуетсяоперационнаясистемаWindows7,припоявлениисообщениядля
подтверждениявыберитеопциюДа(Yes).Затемпослепоявлениядиалоговогоокна
Контрольучетныхзаписейпользователей(UserAccountControl)выберитепунктДа(Yes).
Значокудаляется.
ЕслииспользуетсяоперационнаясистемаWindowsVista,послепоявлениядиалогового
окнаКонтрольучетныхзаписейпользователей(UserAccountControl)нажмитекнопку
Продолжить(Continue).ЗатемприпоявлениизапросаподтверждениянажмитекнопкуДа
(Yes).
Значокудаляется.
*7
Выберитедрайверпринтерадляудаления.
ЕслииспользуетсяоперационнаясистемаWindows7,щелкнителюбойзначоквразделе
Принтерыифаксы(PrintersandFaxes).
НапанеликомандвыберитепунктСвойствасерверапечати(Printserverproperties),азатем
откройтевкладкуДрайверы(Drivers).ЕслиотображаетсякнопкаИзмен.параметры
драйвера(ChangeDriverSettings),нажмитеее.
ПослепоявлениядиалоговогоокнаКонтрольучетныхзаписейпользователей(UserAccount
Control)выберитеопциюДа(Yes).
ВспискеУстановленныедрайверыпринтера(Installedprinterdrivers)щелкнитезначок
принтера,драйверкоторогонеобходимоудалить.
ЕслииспользуетсяоперационнаясистемаWindowsVista,нажмитеклавишуAlt.Вменю
Файл(File)выберитепунктЗапускотимениадминистратора(Runasadministrator)и
нажмитекнопкуСвойствасервера...(ServerProperties...).
КогдапоявитсядиалоговоеокноКонтрольучетныхзаписейпользователей(UserAccount
Control),нажмитекнопкуПродолжить(Continue).
ВыберитевкладкуДрайверы(Drivers).ВспискеУстановленныедрайверыпринтера
(Installedprinterdrivers)щелкнитезначокпринтера,драйверкоторогонеобходимоудалить.
,7
Удалитедрайверпринтера.
ПринажатиикнопкиУдалить...(Remove...)открываетсядиалоговоеокноУдалитьдрайвери
пакетдрайвера(RemoveDriverAndPackage).
ВыберитеУдалитьдрайверипакетдрайвера(Removedriveranddriverpackage)инажмите
кнопкуОК(OK).
ВдиалоговомокнеподтверждениянажмитекнопкуДа(Yes).
ПозавершениипроцессасбораданныхвдиалоговомокнеУдалениепакетадрайвера
Page371of391pagesУдалени...
(RemoveDriverPackage)нажмитекнопкуУдалить(Delete).
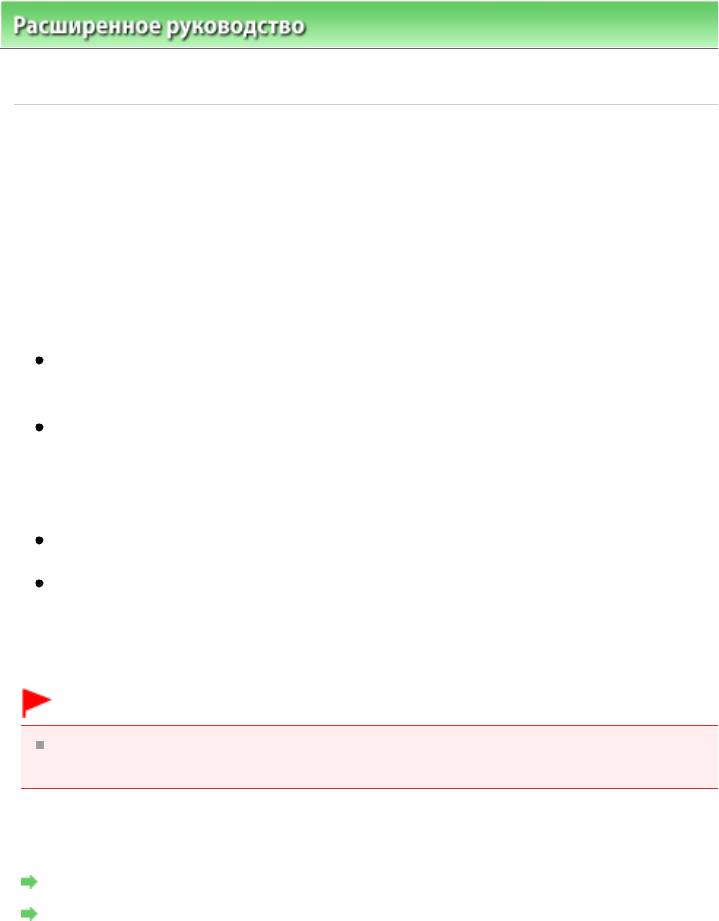
Расширенноеруководство >Приложение
>
Обновлениедрайверовпринтера
>Передустановкойдрайвера
принтера
++
Вэтомразделерассматриваютсяпроверки,которыенеобходимовыполнитьпередустановкой
драйверапринтера.Кэтомуразделуследуеттакжеобращаться,еслинеудаетсяустановить
драйверпринтера.
Правильноподключитепринтеркперсональномукомпьютеру.Болееподробныесведенияо
подключениисм.вруководствепоустановкепрограмм:Руководствопоначалуработы.
Выключитепитаниепринтера.
! !)
Завершитеработувсехвыполняющихсяприложений.
ВыполнитевходвоперационнуюсистемуWindows7илиWindowsVistaвкачестве
пользователясучетнойзаписьюадминистратора.
ВойдитевоперационнуюсистемуWindowsXPвкачествеадминистраторакомпьютера.
ВОСWindows2000войдитевсистемувкачествечленагруппы«Администраторы».
#!.
Еслиужеустановлендрайверпринтерастаройверсии,сначалаудалитеего.Инструкциипо
удалениюдрайверапринтерасм.вразделе«
Удалениененужныхдрайверовпринтера
Page372of391pagesПереду...
!7
Получениеновейшегодрайверапринтера
Установкадрайверапринтера
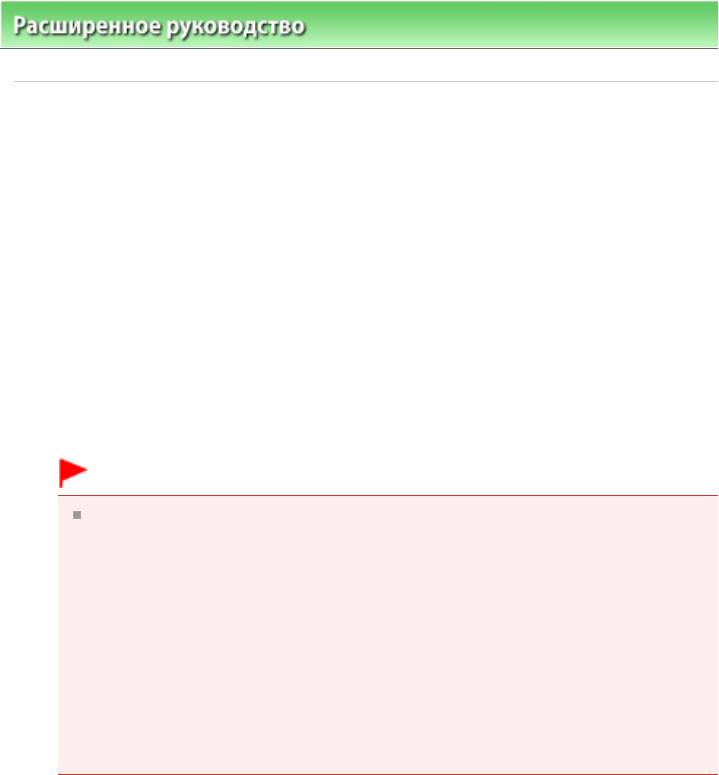
Расширенноеруководство >Приложение
>
Обновлениедрайверовпринтера
>Установкадрайверапринтера
+
ПодключившиськИнтернету,можнозайтинанашвебсайтизагрузитьновейшийдрайвердля
принтератребуемоймодели.
Порядокдействийдляустановкизагруженногодрайверапринтераописанниже.
%7
Выключитепитаниепринтера
'7
Запуститепрограммуустановки.
Дваждыщелкнитезначокзагруженногофайла.
Будетзапущенапрограммаустановки.
#!.
ВоперационнойсистемеWindows7илиWindowsVistaприустановке,удаленииили
запускепрограммыможетотображатьсядиалоговоеокноподтвержденияили
предупреждения.
Данноедиалоговоеокноотображается,когдадлявыполнениязадачинеобходимыправа
администратора.
Есливыполненвходвсистемусучетнойзаписьюадминистратора,дляпродолжения
выберитепунктДа(Yes)(Продолжить(Continue)илиРазрешить(Allow)).
Некоторыеприложениядляпродолжениятребуютвходасучетнойзаписью
администратора.Есливывошливсистему,используяучетнуюзаписьсограниченными
правами,переключитесьнаучетнуюзаписьадминистратораиначнитепроцедуру
сначала.
*7
Установитедрайвер.
ВокнеПриветствие(Welcome)нажмитекнопкуДалее(Next).
ЕслиотобразитсяокноЛицензионноесоглашение(LicenseAgreement),ознакомьтесьсего
содержаниемивыберитепунктДа(Yes).Есливынесогласнысусловиямилицензионного
соглашениянаиспользованиеПО,установитьданноепрограммноеобеспечениенеудастся.
Начнетсяустановкадрайверапринтера.
КогданаэкранепоявитсяокноУстановказавершена(InstallationComplete),проверьте,
подключенлипринтеркабелемккомпьютеру.
Чтобывручнуювыбратьпортдляподключенияпринтера,установитефлажокВыбратьпорт
принтера(Selectprinterport)инажмитекнопкуВыборвручную(ManualSelection).ВокнеВыбор
порта(SelectPort)выберитевариантподключения,затемнажмитекнопкуОК(OK).
,7
Завершитеустановку.
НажмитекнопкуЗавершено(Complete).
Включитепринтериподождитенемного,чтобысистемараспозналаподключение.
Page373of391pagesУстанов...

Page374of391pagesУстанов...
!7
Получениеновейшегодрайверапринтера
Передустановкойдрайверапринтера
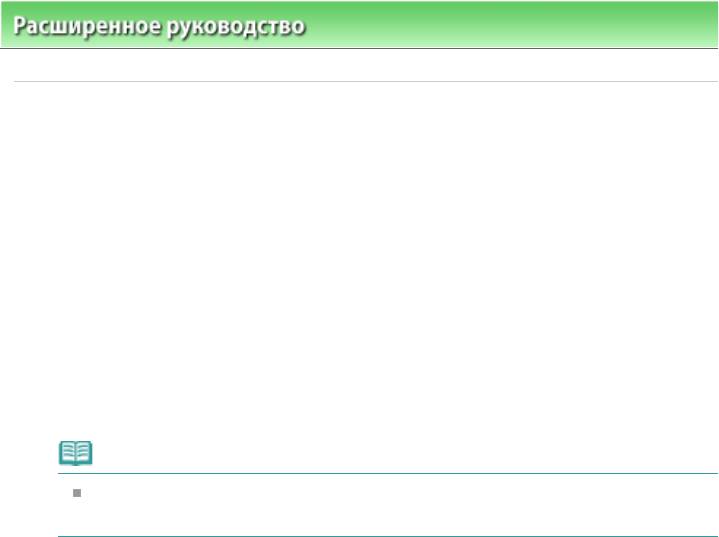
Расширенноеруководство >Приложение >Удалениеэлектронныхруководств
o
Дляудаленияскомпьютеравсехустановленныхэлектронныхруководствследуйтеприведенной
нижепроцедуре.
Преждечемудалятьэлектронныеруководства,закройтевсеоткрытыеруководства.
%7
ЩелкнитеПуск(Start)>Всепрограммы(AllPrograms)(Программы(Programs)
вWindows2000)>CanonXXXManual(где [[[
–названиемоделипринтера)>
Удалить(Uninstall).
'7
НажмитекнопкуОК(OK)припоявлениизапросаподтверждения.
!7
ПризапросенаперезагрузкукомпьютеращелкнитеОК(OK),чтобыперезагрузить
Page375of391pagesУдалени...
компьютер.
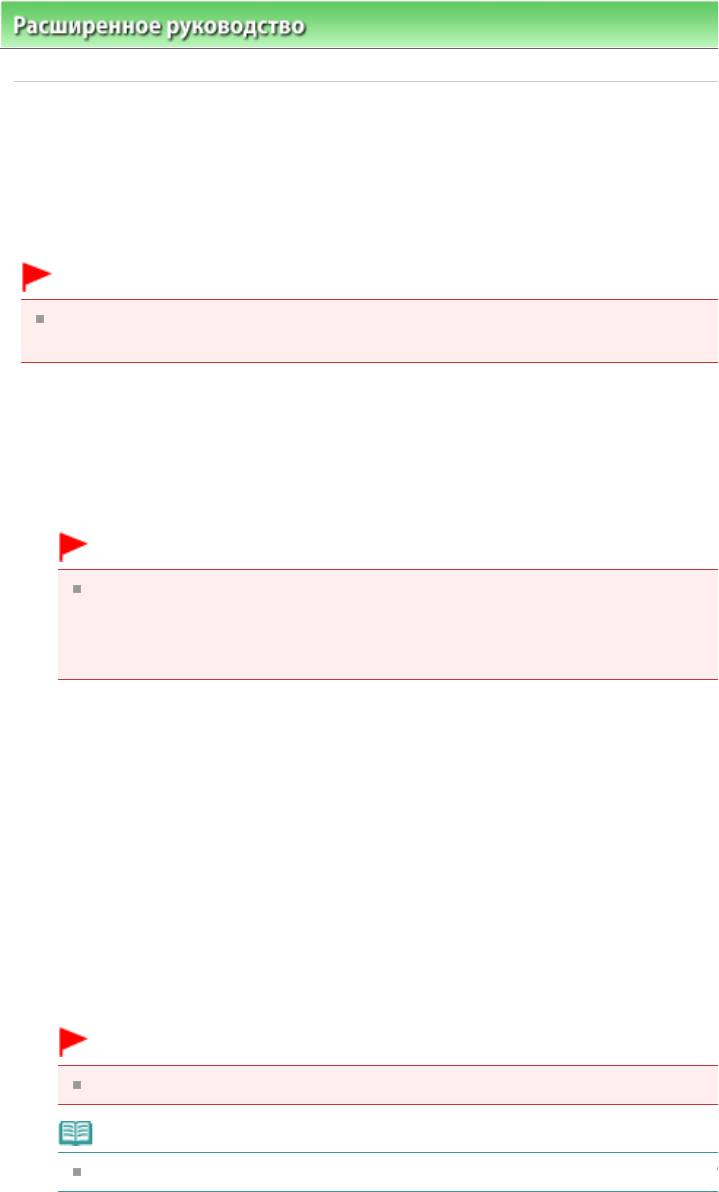
Расширенноеруководство >Приложение >Транспортировкапринтера
/
Передтранспортировкойупакуйтепринтервисходныеупаковочныематериалы.
Еслиоригинальныеупаковочныематериалынесохранились,тщательноупакуйтепринтерв
защитныйматериалипоместитевпрочнуюкоробку.
#!.
Неперевозитеинехранитепринтервнаклонном,вертикальномилиперевернутом
положении,таккакэтоможетпривестиквытеканиючернилиповреждениюсамогопринтера.
%7
Выключитепитаниепринтера.
'7
Проверьте,чтонегоритиндикатор $2Wq^B&
,иотключитепринтерот
сети.
#!.
Воизбежаниеповрежденияаппаратанеотключайтеегоотисточникаэлектропитания,
покаиндикатор
$2Wq^B&
горитилимигает,таккакэтоможетпослужитьпричиной
возникновениянеполадокилиповрежденияпринтера,идальнейшаяпечатьна
принтереможетоказатьсяневозможной.
*7
Сложитеупордлябумаги.
,7
Отсоединитекабельпринтераоткомпьютераиаппарата,азатем
отсоединитекабельпитанияотаппарата.
-7
Используйтеклейкуюлентучтобызафиксироватьвсекрышкипринтераво
избежаниеихоткрытиявовремятранспортировки.Затемпоместитеаппаратв
пластиковыйпакет.
p7
Приупаковкеаппаратаобложитеегозащитнымматериалом.
#!.
Упаковываяпринтер,неизвлекайтеизнегокартриджFINE.
!7
ПрикрепитеккоробкеэтикеткуХРУПКОЕилиОБРАЩАТЬСЯСОСТОРОЖНОСТЬЮ!
Page376of391pagesТранспо...
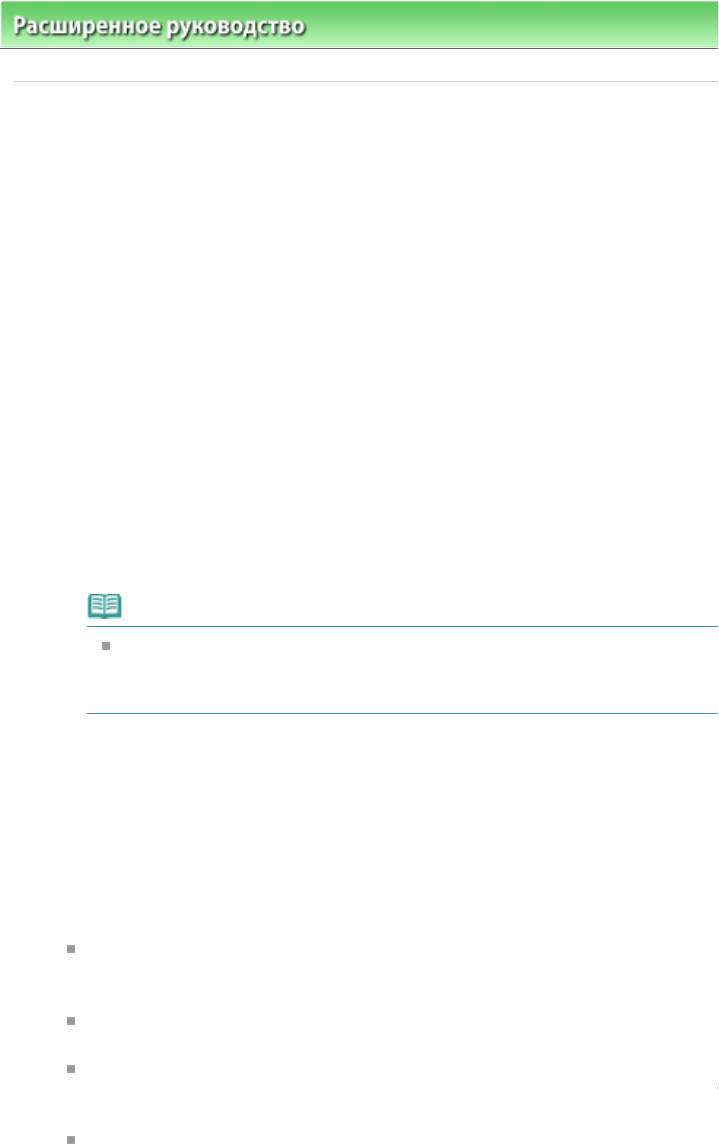
Расширенноеруководство >Приложение >Открытиеокнанастройкидрайверапринтера
++
Окнонастройкидрайверапринтераможнооткрытьспомощьюприкладнойпрограммы,которая
используетсядляпечати,иличерезменюПускоперационнойсистемыWindows.
E++!)+ !!
Выполнитеописанныенижедействия,чтобынастроитьпараметрыпечатиприее
выполнении.
%7
#!++ !!!7
ВыберитепунктПечать(Print)вменюФайл(File),чтобыоткрытьдиалоговоеокноПечать
(Print).
'7
#!!)(+$2B^w^B^Z`^T&$
+$2BWh^BXY^T&&7
Открываетсяокнонастройкидрайверапринтера.
!7
Взависимостиотиспользуемойприкладнойпрограммымогутменятьсяназвания
командименю,атакжечисловыполняемыхшагов.Болееподробныесведениясм.
вруководствепользователяиспользуемойприкладнойпрограммы.
E++!)!)
Выполнитеописанныенижедействия,чтобыиспользоватьфункцииобслуживания,
напримерочисткупечатающихголовок,иличтобынастроитьпараметрыпечати,общиедля
всехприкладныхпрограмм.
%7
#!)$IXABX&c7
ВWindows7выберитепоследовательноПуск(Start)>Панельуправления(Control
Panel)>Оборудованиеизвук(HardwareandSound)>Устройстваипринтеры(Devices
andPrinters).
ВWindowsVistaвыберитепоследовательноПуск(Start)>Панельуправления(Control
Panel)>Оборудованиеизвук(HardwareandSound)>Принтеры(Printers).
ВWindowsXPвыберитепоследовательноПуск(Start)>Панельуправления(Control
Panel)>Принтерыидругоеоборудование(PrintersandOtherHardware)>Принтерыи
факсы(PrintersandFaxes).
ВWindows2000выберитепоследовательноПуск(Start)>Параметры(Settings)>
Принтеры(Printers).
'7
Page377of391pagesОткрыти...
Page378of391pagesОткрыти...
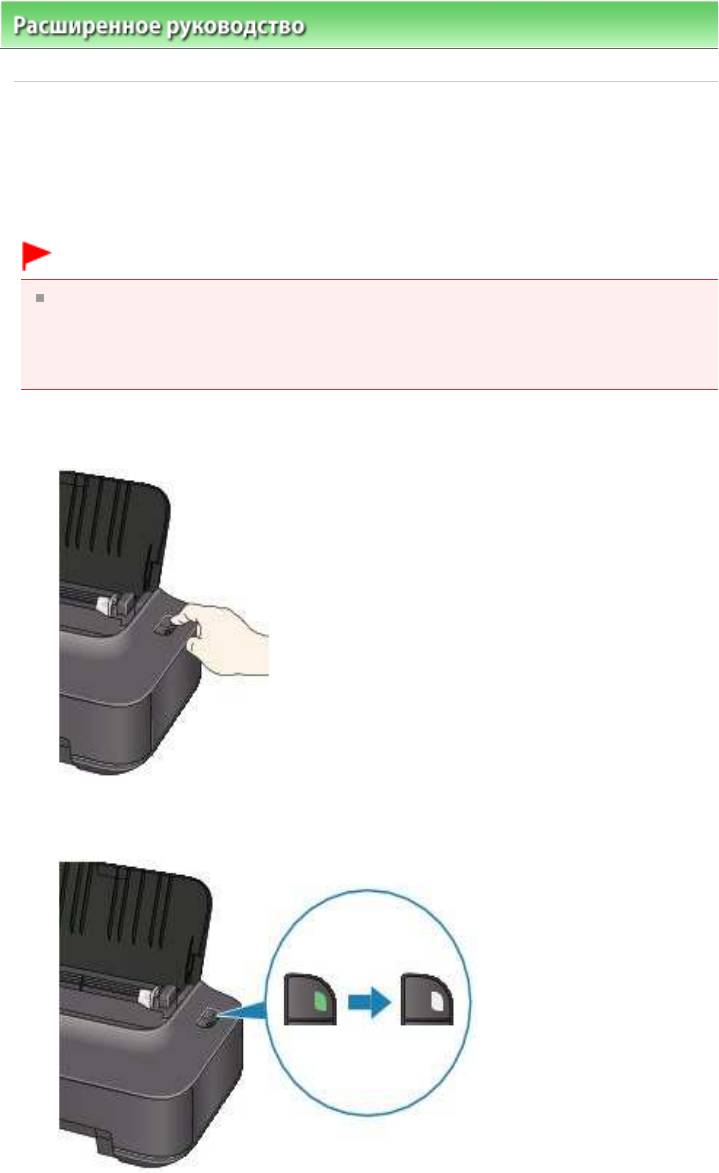
Расширенноеруководство >Приложение
>Уведомлениеоботсоединениикабеляпитанияотэлектросети
!
o
Чтобыотсоединитькабельпитания,следуйтеприведеннымнижеинструкциям.
#!.
Передотсоединениемкабеляпитанияубедитесь,чтоиндикатор
$2Wq^B&
итолькопотомотключитекабель.Отключениекабеляпитанияпривключенномпринтере
можетвызватьвысыханиеилизагрязнениепечатающейголовки,врезультатечегокачество
печатиможетснижаться.
%7
Нажмитекнопку
#Es$3M&
длявыключенияпринтера.
'7
Убедитесь,чтоиндикатор $2Wq^B& выключился.
*7
Отключитекабельпитания.
Page379of391pagesУведомл...
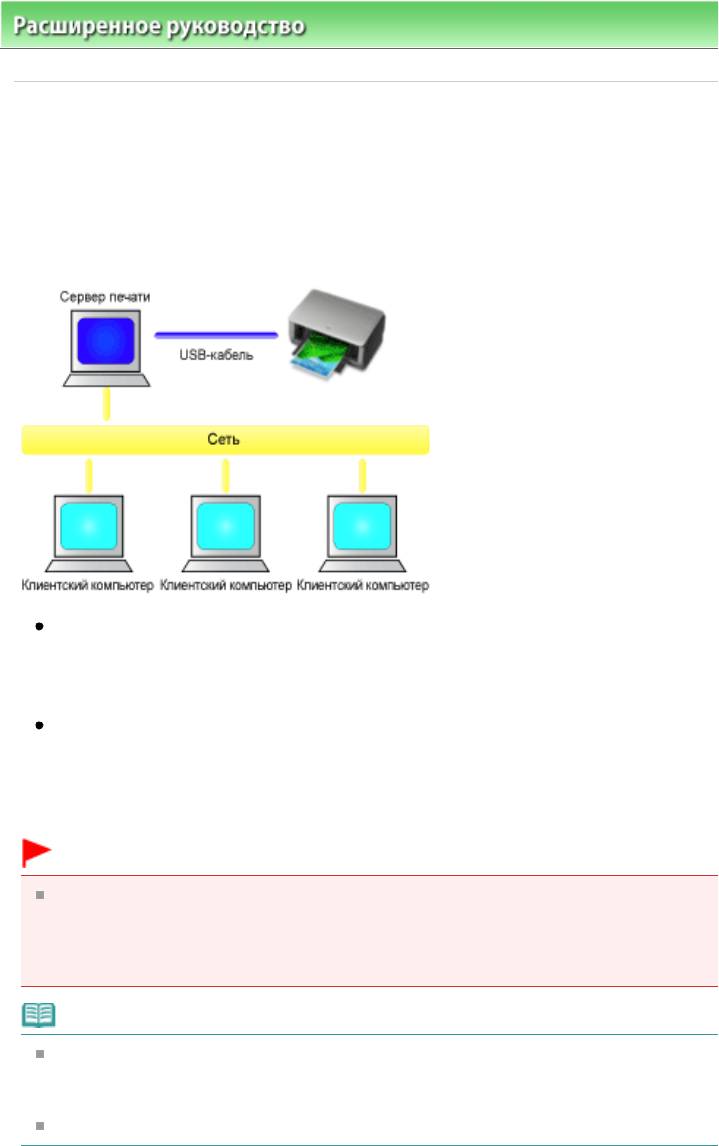
Расширенноеруководство >Приложение >Общийдоступкпринтерупосети
+
Еслинесколькокомпьютеровобъединенывсеть,топодключенныйкодномукомпьютерупринтер
можетиспользоватьсядругимикомпьютерами.
ВерсииоперационнойсистемыWindowsнакомпьютерах,подключенныхксети,необязательно
должныбытьодинаковыми.
(+!
Настройкакомпьютера,соединенногоспринтеромнапрямуюспомощьюUSBкабеля,
выполняетсяследующимобразом.
(+!!)Q
Настройкакомпьютеров,которыебудутиспользоватьданныйпринтерчерезсеть,
выполняетсяследующимобразом.
Привыполнениипечатиданныеотправляютсянапринтерчерезсерверпечати.
#!.
Еслипроисходитошибка,когдасистемаклиентпечатаетдокументнаобщемпринтере,
мониторсостоянияCanonIJвыводитсообщениеобошибкекакнаэкранклиента,такина
экрансерверапечати.ПриобычнойпечатимониторсостоянияCanonIJбудетотображаться
тольконаэкранеклиента.
!7
Содногоитогожекомпактдиска,прилагаемогокпринтеру,установитенасерверпечатиина
каждуюсистемуклиентдрайверыпринтера,соответствующиеиспользуемымоперационным
системам.
ЭтотпринтернельзяиспользоватьвместескомпьютерамиMacintosh.
Page380of391pagesОбщийд...






