Canon i-SENSYS MF232w – страница 5
Инструкция к Лазерному МФУ Canon i-SENSYS MF232w

ССЫЛКИ
Основные операции копирования(P. 66)
Настройка плотности(P. 73)
Копирование
75
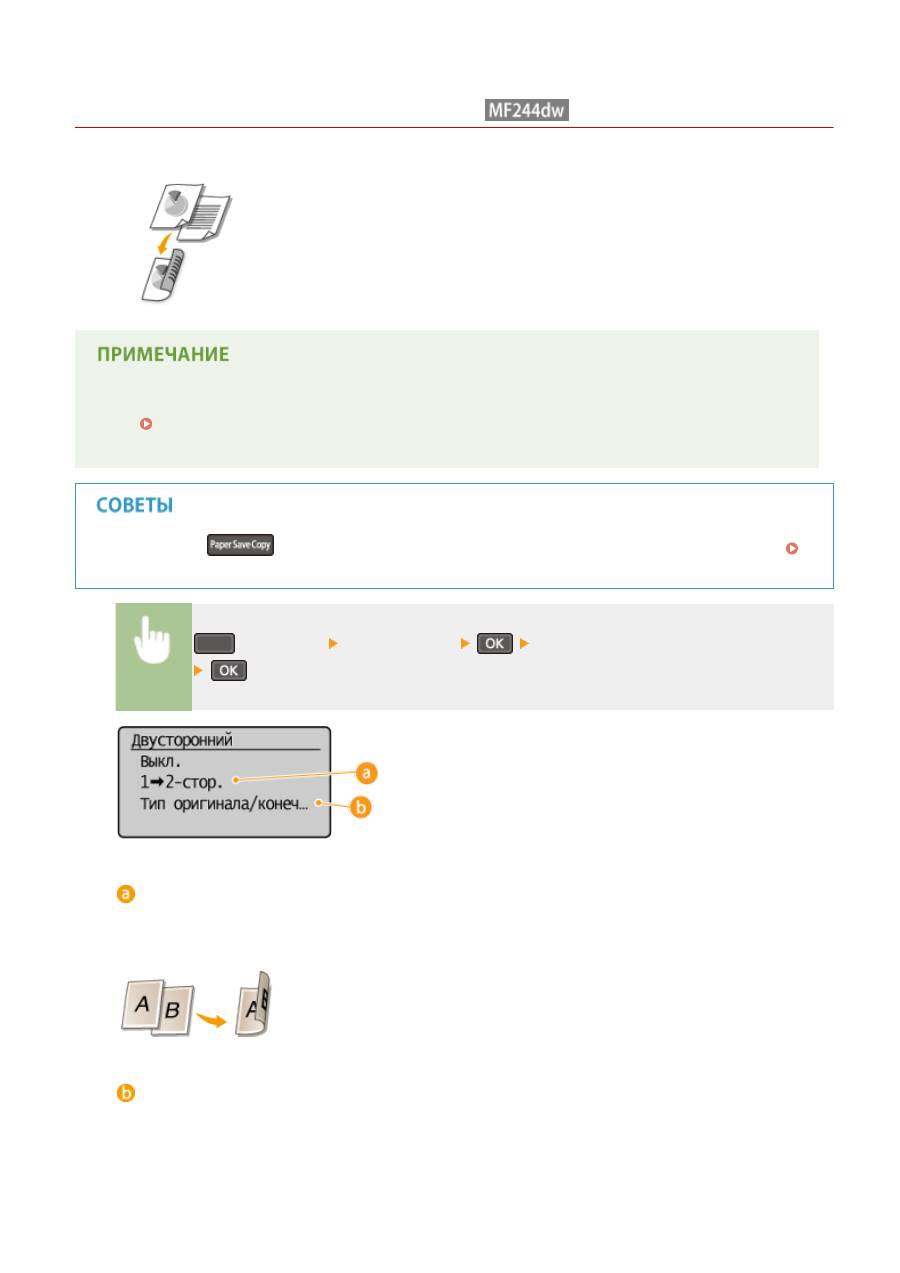
Двустороннее копирование
189L-01E
Можно скопировать две страницы документа на обе стороны листа.
●
<Двусторонний> тип копирования может быть недоступен для некоторых форматов и типов бумаги.
Бумага(P. 430)
●
<Двусторонний> недоступен при использовании <Paper Save Copy> или <Копир. ИД-карты>.
Использование
позволяет комбинировать двустороннее копирование и <2 на 1>/<4 на 1>:
Использование клавиши [Paper Save Copy] (MF244dw/MF231)(P. 80)
(COPY/SCAN) <Двусторонний>
Выберите тип двустороннего копирования.
Типы двустороннего копирования
На приведенном ниже рисунке показаны типы 2-стороннего копирования.
1-стор.->2-стор.
<Тип оригинала/конечной обработки>
Укажите, следует ли изменить настройки переплета (например, при копировании документов с
ориентацией «тип книги» в ориентации «тип календаря»).
Копирование
76

1-стор.->2-стор.
●
Чтобы скопировать документы в книжной ориентации в формат с ориентацией «тип календаря»
(переплет по короткому краю)
<Тип оригинала/конечной обработки>
<1->2-стор.>
<Книжная>
<Тип календаря>
●
Чтобы скопировать документы в альбомной ориентации в формат с ориентацией «тип книги»
(переплет по короткому краю)
<Тип оригинала/конечной обработки>
<1->2-стор.>
<Альбомная>
<Тип книги>
ССЫЛКИ
Основные операции копирования(P. 66)
Копирование нескольких документов на одном листе (2 на 1/4 на 1)(P. 78)
Использование клавиши [Paper Save Copy] (MF244dw/MF231)(P. 80)
Копирование
77

Копирование нескольких документов на одном
листе (2 на 1/4 на 1)
189L-01F
Можно скопировать два или четыре документа в уменьшенном размере на
один лист. Таким образом, можно сократить количество страниц, что позволяет
сэкономить бумагу.
●
Параметр <2 на 1>/<4 на 1> автоматически снижает коэффициент масштабирования при
копировании (коэффициент масштабирования при копировании отображается на экране).
Коэффициент масштабирования при копировании можно увеличить или еще уменьшить перед
нажатием кнопки
, но при его увеличении края документа могут не скопироваться.
●
<2 на 1>/<4 на 1> недоступно при использовании <Paper Save Copy> или <Копир. ИД-карты>.
●
При копировании нескольких документов на одну страницу на скопированном изображении могут
быть созданы поля.
Использование
позволяет комбинировать двустороннее копирование и <2 на 1>/<4 на 1>
Использование клавиши [Paper Save Copy] (MF244dw/MF231)(P. 80)
(COPY/SCAN) <N на 1>
Выберите <2 на 1> или <4 на 1>
Выберите размер документа на экране <Формат сканирования>
<2 на 1>/<4 на 1>
Выберите <2 на 1>, чтобы скопировать две страницы документов на один лист, или <4 на 1> для
копирования четырех страниц на один лист.
<Выбор макета>
Укажите расположение документов на странице.
Копирование
78
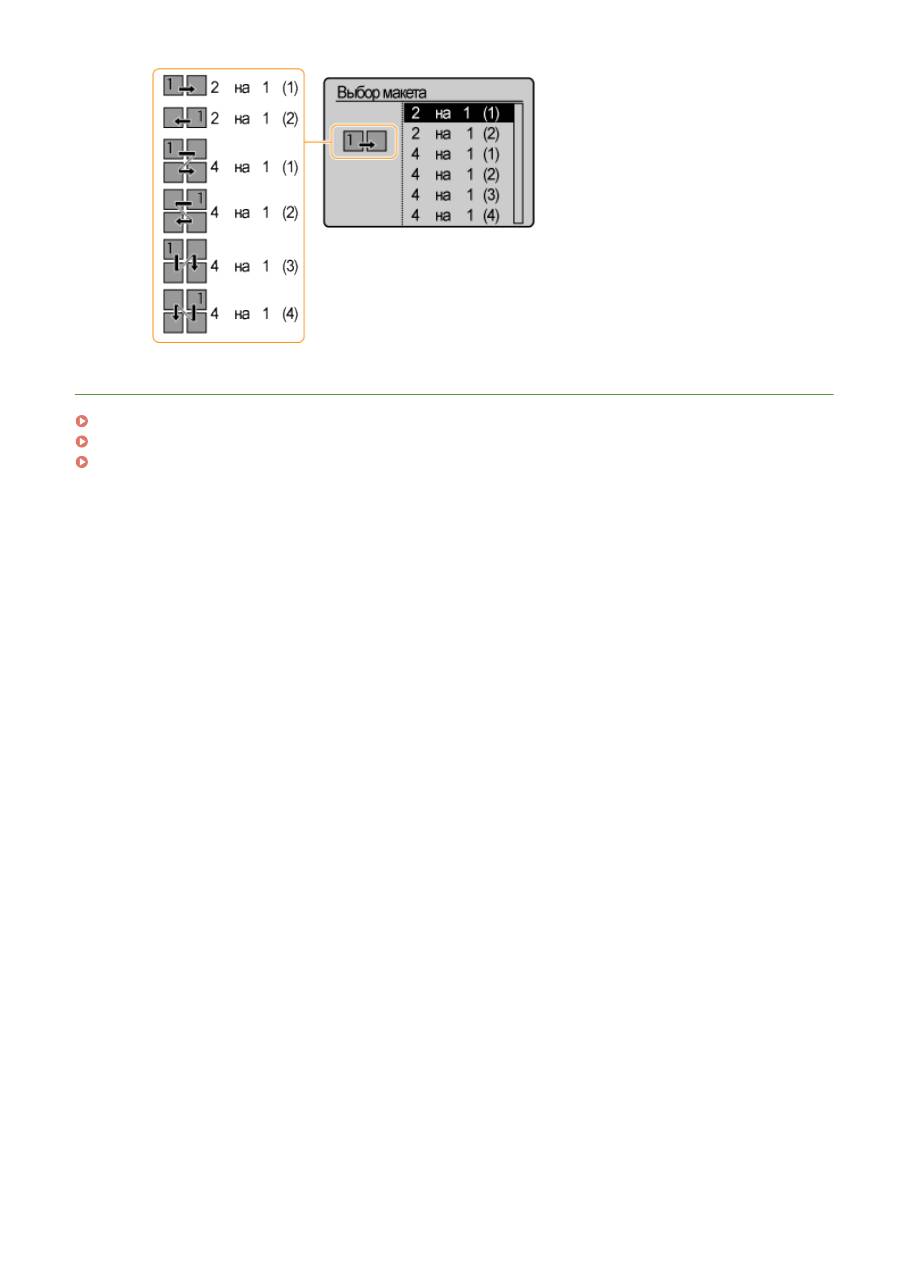
ССЫЛКИ
Основные операции копирования(P. 66)
Двустороннее копирование (MF244dw)(P. 76)
Использование клавиши [Paper Save Copy] (MF244dw/MF231)(P. 80)
Копирование
79
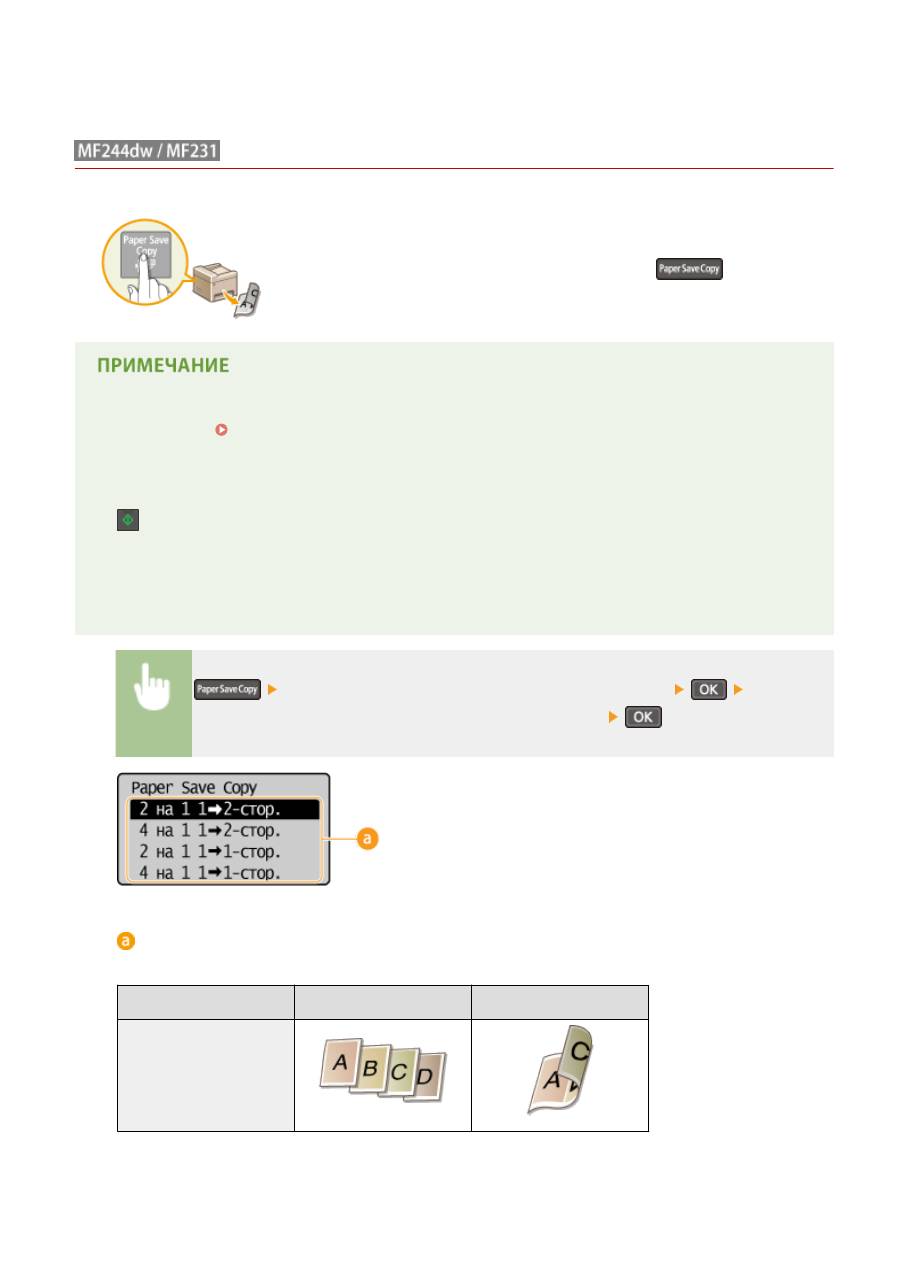
Использование клавиши [Paper Save Copy]
189L-01H
Для копирования нескольких документов на один лист можно использовать
клавишу <2 на 1>/<4 на 1>, а для копирования документа на обеих сторонах
страницы — клавишу <Двусторонний>. Использование
, которая
сочетает эти функции, упрощает экономию бумаги по сравнению с тем, когда
функции используются раздельно.
●
Настройки двусторонней печати <Paper Save Copy> могут быть недоступны при некоторых форматах и
типах бумаги.
Бумага(P. 430)
●
Режим <Paper Save Copy> автоматически снижает коэффициент масштабирования при копировании
(коэффициент масштабирования при копировании отображается на экране). Коэффициент
масштабирования при копировании можно увеличить или еще уменьшить перед нажатием кнопки
, но при его увеличении края документа могут не скопироваться.
●
<Paper Save Copy> недоступно при использовании <Двусторонний>, <2 на 1>/<4 на 1> или <Копир. ИД-
карты>.
●
При копировании нескольких документов на одну страницу на скопированном изображении могут
быть созданы поля.
Выберите настройку экономии бумаги при копировании.
Выберите
размер документа на экране <Формат сканирования> screen
Настройки экономии бумаги при копировании
Выберите один из четырех вариантов сочетаний настроек
Оригинал (книжная)
Копирование
<2 на 1 1->2-стор.>
*
Копирование
80

<4 на 1 1->2-стор.>
*
<2 на 1 1->1-стор.>
<4 на 1 1->1-стор.>
*
Только MF244dw
ССЫЛКИ
Основные операции копирования(P. 66)
Двустороннее копирование (MF244dw)(P. 76)
Копирование нескольких документов на одном листе (2 на 1/4 на 1)(P. 78)
Копирование
81
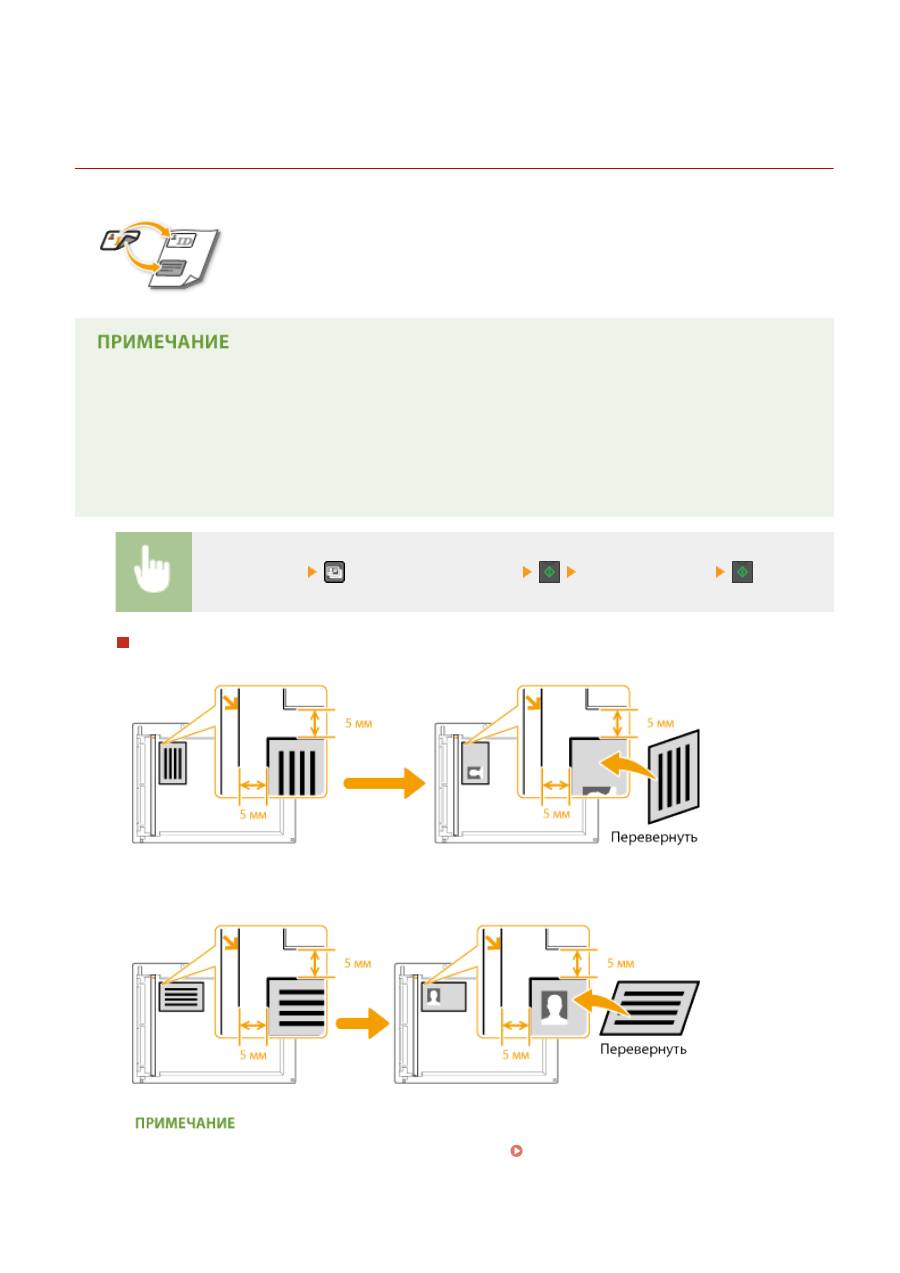
Копирование обеих сторон удостоверения
личности на одной странице
189L-01J
Можно использовать <Копир. ИД-карты> для копирования лицевой и оборотной
сторон карточки на одной стороне страницы. Эту функцию рекомендуется
использовать для копирования водительского удостоверения или удостоверения
личности.
●
Можно использовать все стандартные форматы бумаги, кроме Letter (Government), Legal (Government)
и Envelope.
●
Для параметра <Коэффициент копир-я> автоматически устанавливается значение <Коэффициент
копирования: 100% (1:1)>.
●
<Копир. ИД-карты> недоступно при использовании <Paper Save Copy>, <Двусторонний> или <2 на
1>/<4 на 1>.
Положите карту
(Копирование ИД-карты)
Переверните карту
Как поместить карту
●
При появлении сообщения <Несоотв формата/парам.>
Если появляется сообщение об
ошибке(P. 357)
Копирование
82

ССЫЛКИ
Основные операции копирования(P. 66)
Копирование
83
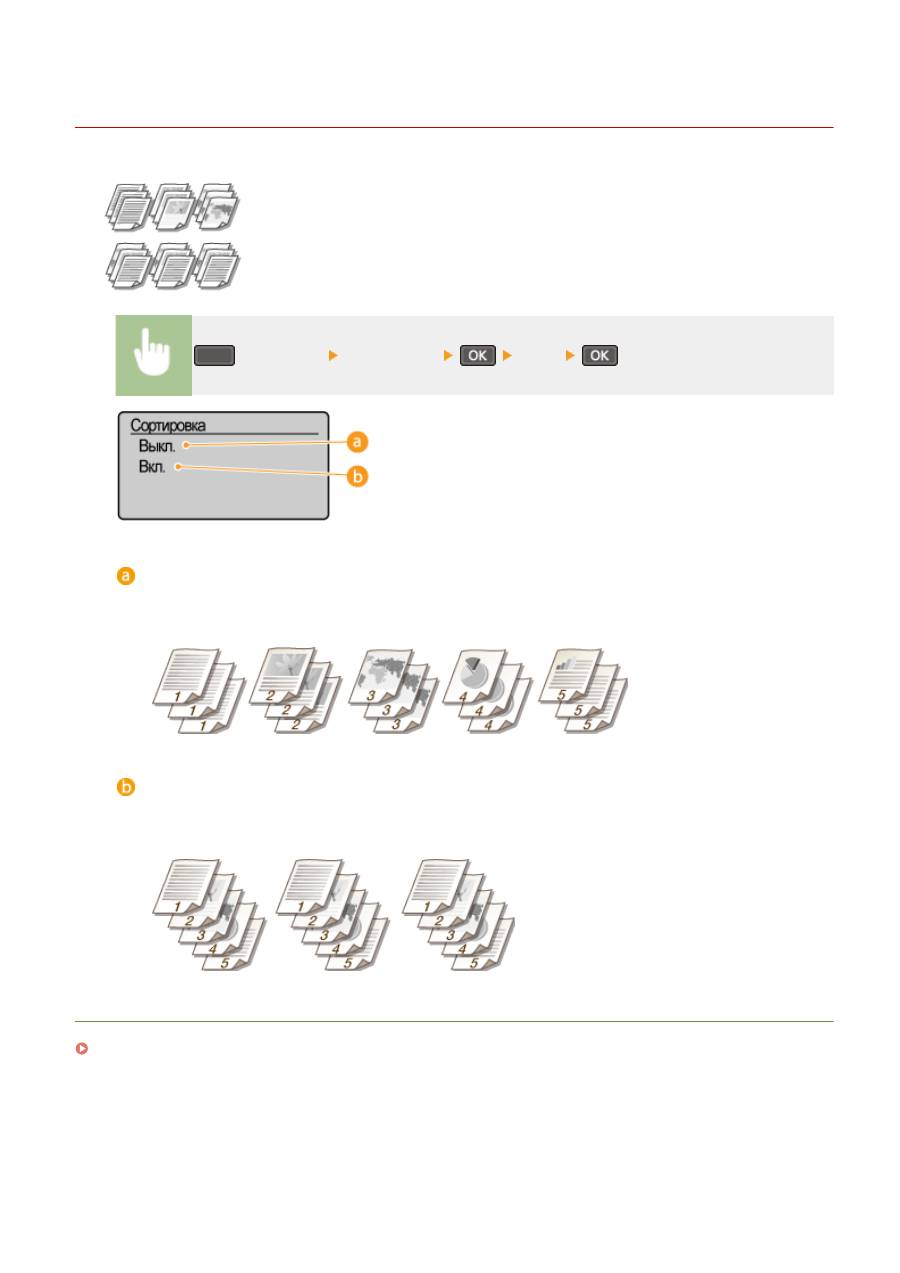
Сортировка копий по страницам
189L-01K
При подготовке нескольких копий или многостраничных документов задайте для
параметра <Сортировка> значение <Вкл.>, чтобы отсортировать копии в порядке
следования страниц. Эту функцию рекомендуется использовать при подготовке
проспектов для деловых встреч и презентаций.
(COPY/SCAN) <Сортировка>
<Вкл.>
<Выкл.>
Копии группируются по страницам без сортировки. Например, при создании трех копий
пятистраничного документа распечатки будут сгруппированы в следующем порядке следования
страниц: 1, 1, 1, 2, 2, 2, 3, 3, 3, 4, 4, 4, 5, 5, 5.
<Вкл.>
Копии группируются и комплектуются в полные наборы в порядке следования страниц. Например,
при создании трех копий пятистраничного документа распечатки будут сгруппированы в следующем
порядке следования страниц: 1, 2, 3, 4, 5, 1, 2, 3, 4, 5, 1, 2, 3, 4, 5.
ССЫЛКИ
Основные операции копирования(P. 66)
Копирование
84
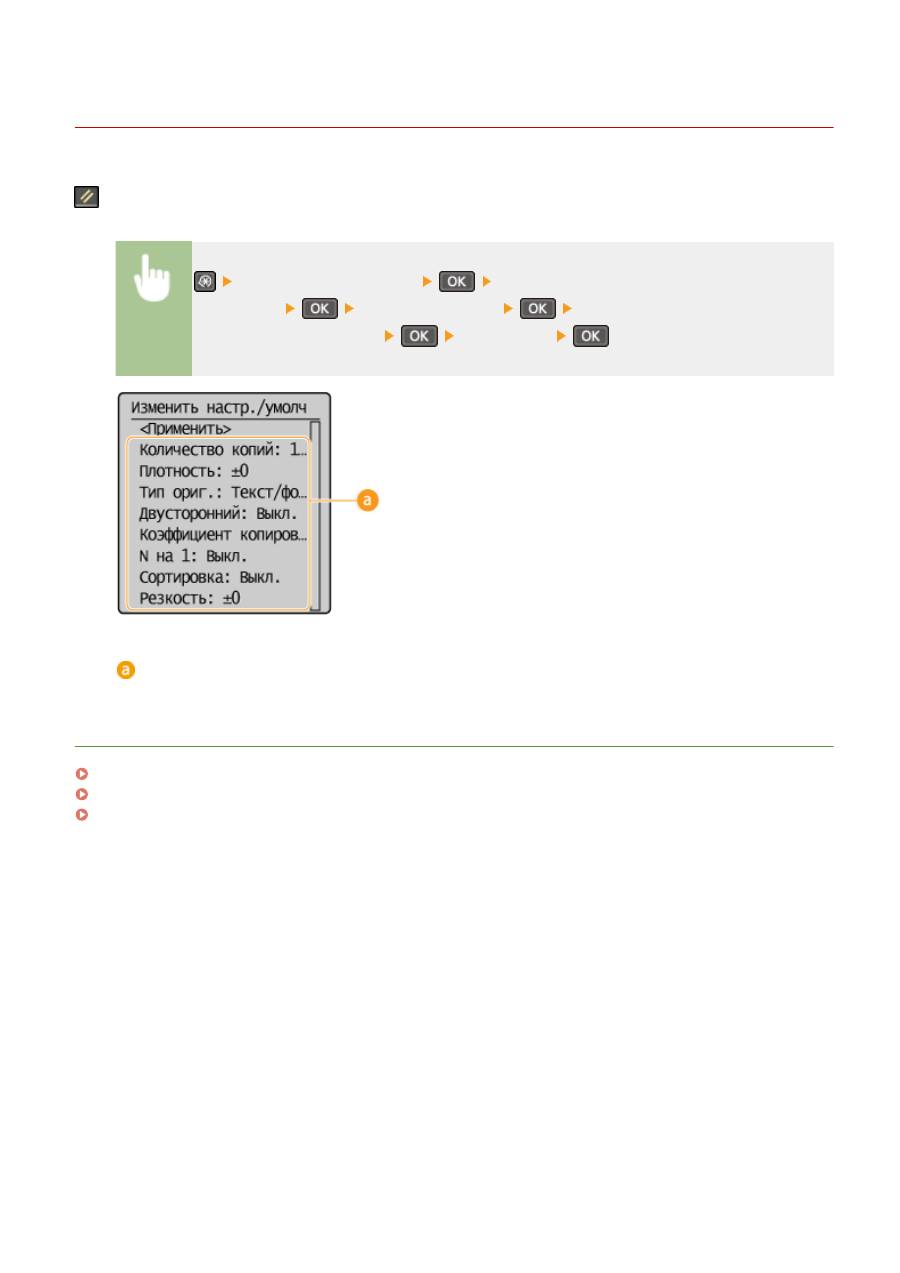
Изменение параметров по умолчанию
189L-01L
Параметры по умолчанию — это параметры, которые отображаются при включении устройства или нажатии
. Если изменить эти настройки по умолчанию в соответствии с часто выполняемыми операциями, это
избавит вас от необходимости настраивать эти параметры каждый раз при создании копий.
<Настройки копирования>
<Изменить настройки по
умолчанию>
Выберите настройку
Измените значение по умолчанию
для выбранного параметра
<Применить>
Настройки
Выберите элемент, который необходимо настроить, и измените значение по умолчанию.
ССЫЛКИ
Основные операции копирования(P. 66)
Различные настройки копирования(P. 70)
Настройки копирования(P. 319)
Копирование
85
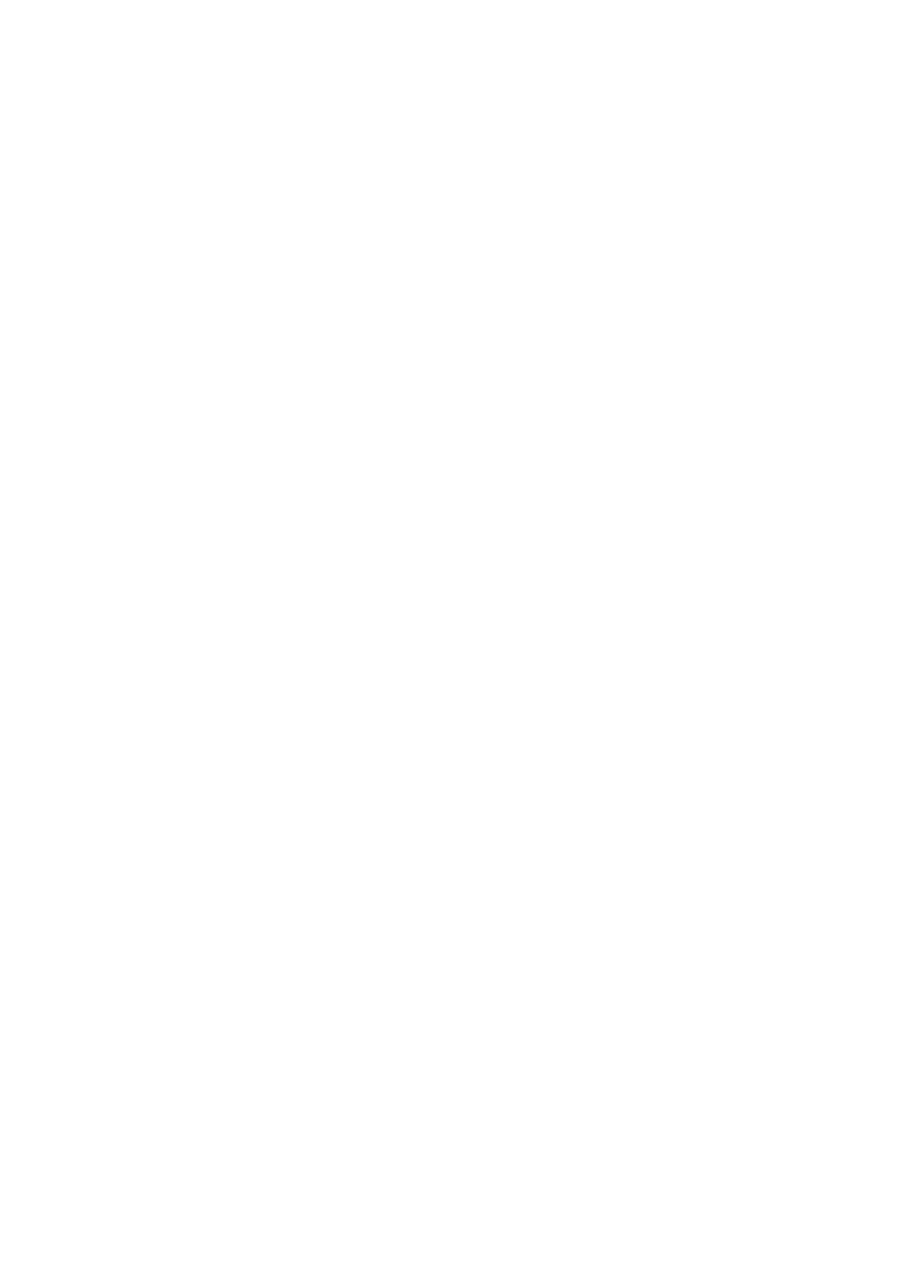
Использование аппарата в качестве принтера
Использование аппарата в качестве принтера
...................................................................... 87
Печать с компьютера
........................................................................................................................................ 88
Печать документа
......................................................................................................................................... 89
Отмена печати
.............................................................................................................................................. 93
Проверка состояния печати
......................................................................................................................... 96
Различные параметры печати
..................................................................................................................... 97
Увеличение или уменьшение
............................................................................................................... 99
Включение односторонней и двухсторонней печати (MF244dw)
..................................................... 101
Сортировка распечаток по страницам
............................................................................................... 103
Печать нескольких страниц на одном листе
...................................................................................... 105
Печать плакатов
.................................................................................................................................. 107
Печать буклетов (MF244dw)
................................................................................................................. 109
Печать кромок
..................................................................................................................................... 111
Печать дат и номеров страниц
........................................................................................................... 112
Печать водяных знаков
....................................................................................................................... 114
Выбор типа документа
........................................................................................................................ 116
Экономия тонера
................................................................................................................................. 118
Объединение и печать нескольких документов
............................................................................... 120
Настройка параметров печати под потребности пользователя
............................................................. 124
Регистрация комбинаций часто используемых настроек печати
.................................................... 125
Изменение параметров по умолчанию
.............................................................................................. 127
Использование аппарата в качестве принтера
86
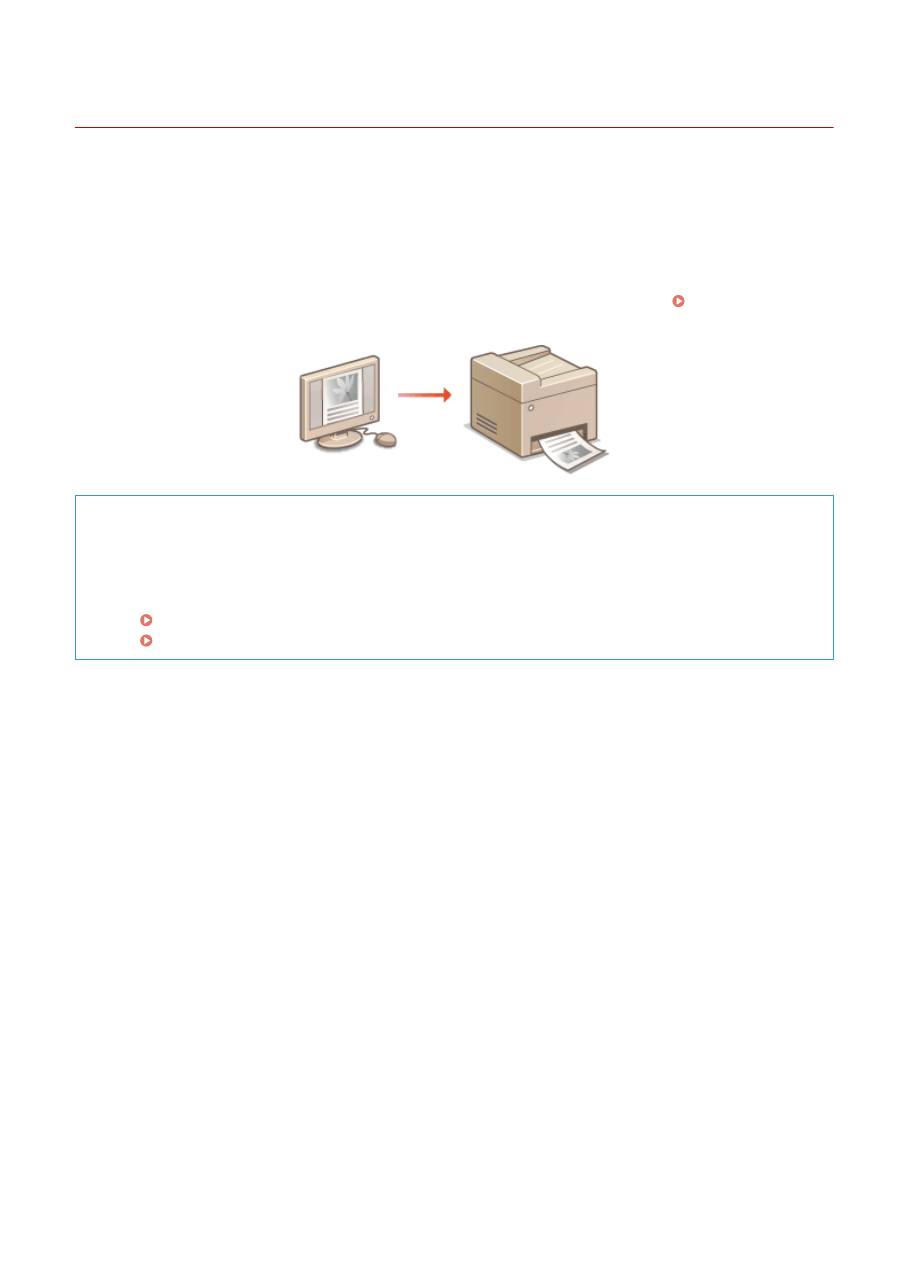
Использование аппарата в качестве принтера
189L-01R
Существует несколько способов использования данного аппарата в качестве принтера. С помощью драйвера
принтера можно отправлять документы на печать с компьютера или с мобильных устройств. Используйте
функции печати в полной мере, чтобы удовлетворить свои нужды.
◼
Печать с компьютера
Используя драйвер принтера, можно печатать документы, хранящиеся на компьютере.
Печать с
компьютера(P. 88)
Печать с мобильных устройств
●
Подключив к этому аппарату мобильные устройства, например смартфоны или планшеты, можно
быстро и легко печатать фотографии и веб-страницы. Аппарат также поддерживает функцию печати
из облака Google Cloud Print™.
Удобное использование с мобильным устройством (MF244dw/MF232w)(P. 145)
Использование Виртуального принтера Google(P. 162)
Использование аппарата в качестве принтера
87
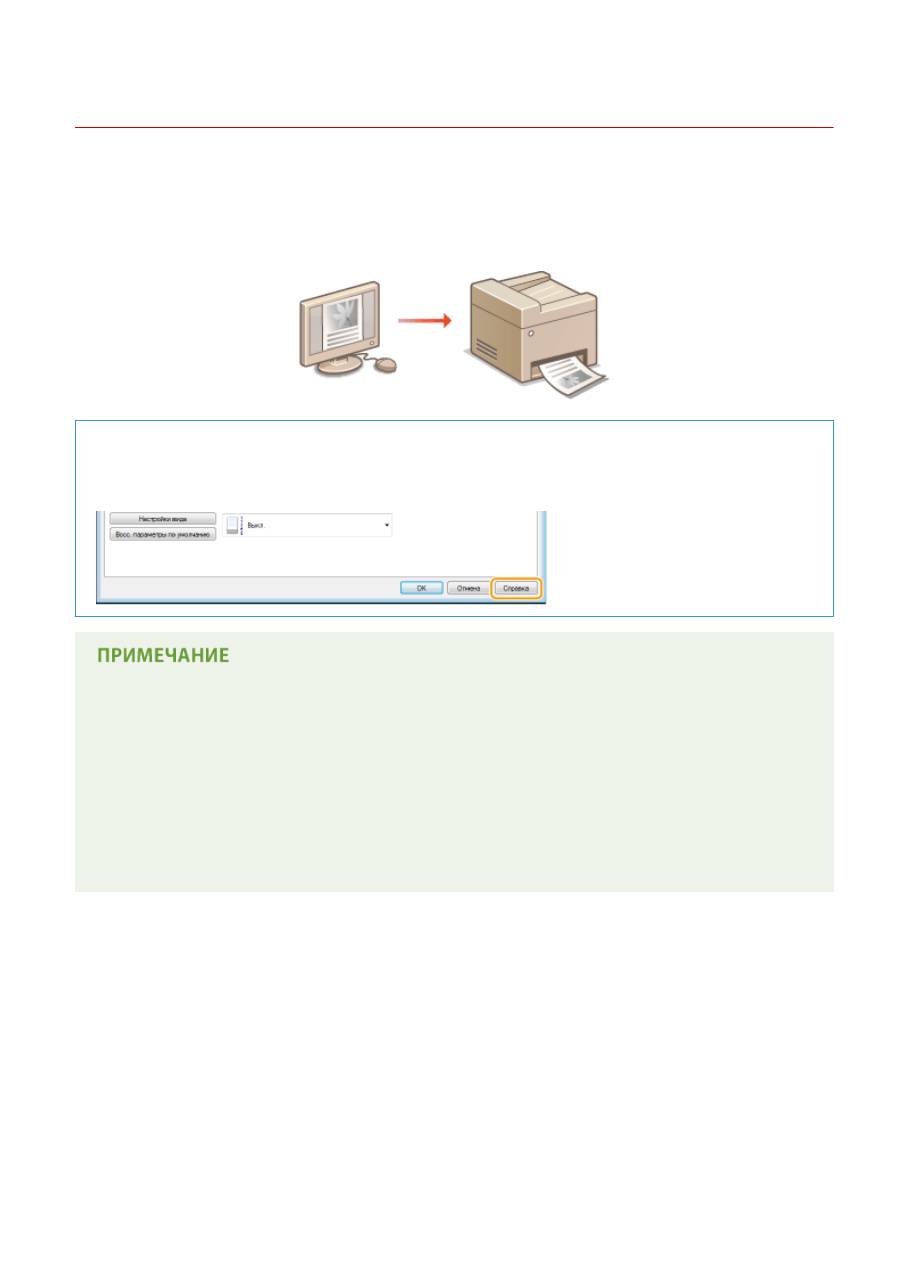
Печать с компьютера
189L-01S
Используя драйвер принтера, можно печатать документы, созданные с помощью приложений на компьютере.
Драйвер принтера помогает настроить такие полезные параметры, как увеличение/уменьшение и
двусторонняя печать, и позволяет выполнить печать документов различными способами. Перед
использованием этой функции необходимо выполнить ряд действий, в том числе установить драйвер на свой
компьютер. Более подробные сведения см. в разделе Руководство по установке драйверов MF.
О справке по драйверу принтера
При нажатии [Справка] на экране драйвера принтера отобразится экран справки. На этом экране
приведены подробные описания, которых нет в Руководство пользователя.
●
Если вы работаете с Mac OS, для установки драйверов принтеров см. документ «Руководство
пользователя по драйверу принтера» и справку о драйвере принтера для получения информации об
использовании функций печати.
●
В зависимости от операционной системы и версии используемого драйвера принтера экраны
драйвера принтера могут отличаться от отображаемых для вас экранов.
●
Можно использовать драйвер принтера PCL6, а также драйвер принтера UFRII LT, если вы
пользуетесь устройством MF244dw. Доступные настройки печати отличаются в зависимости от
драйвера принтера. Чтобы получить более подробную информацию, щелкните пункт меню [Справка]
на каждом экрана драйвера принтера.
Использование аппарата в качестве принтера
88
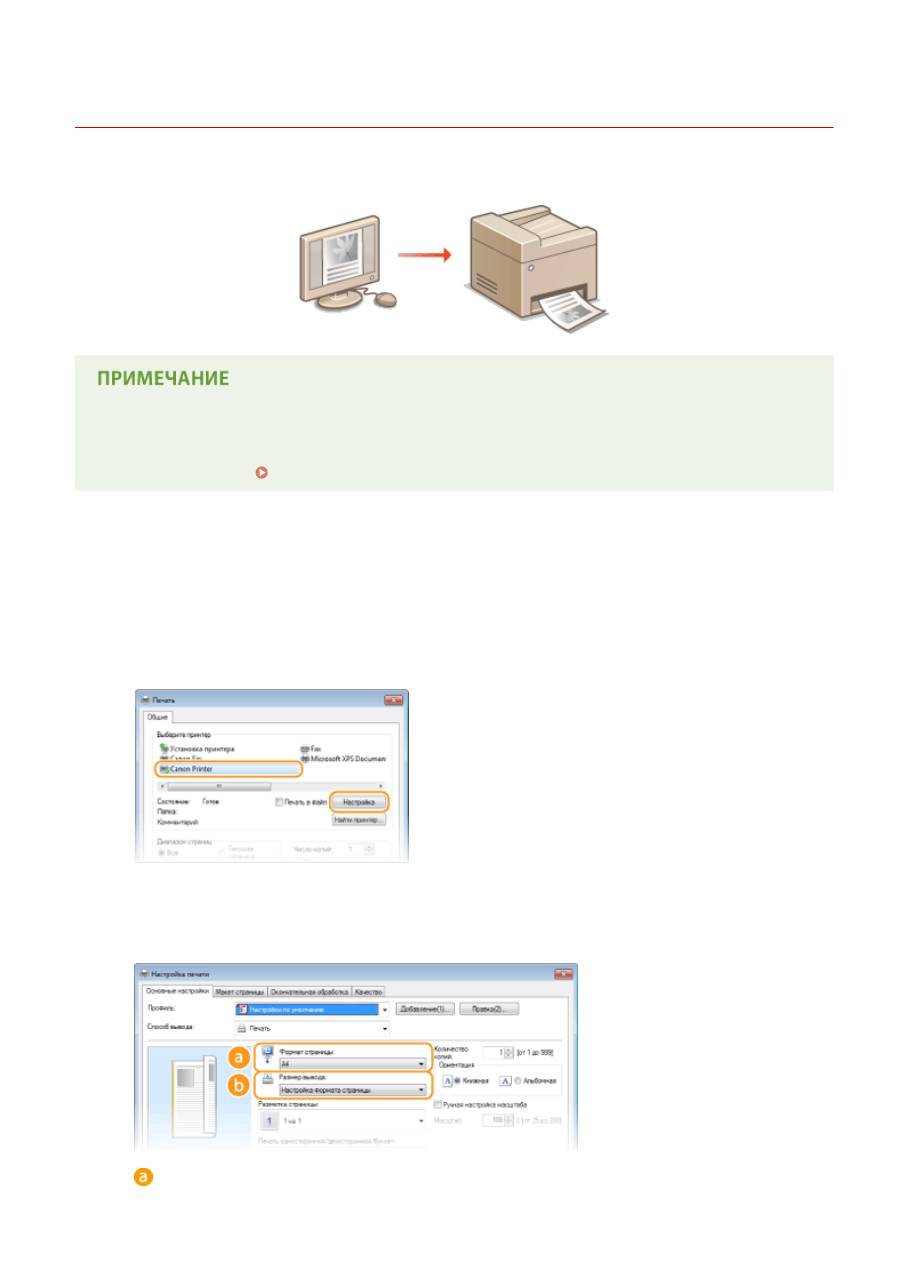
Печать документа
189L-01U
В данном разделе описывается процедура печати документа с компьютера с помощью драйвера принтера.
Параметры бумаги на аппарате
●
Обычно перед началом печати требуется задать формат и тип бумаги, загруженной в каждый из
источников бумаги.
Определение формата и типа бумаги(P. 54)
1
Откройте документ с помощью приложения, чтобы отобразить диалоговое
окно печати.
●
Отображение диалогового окна печати варьируется для различных приложений. Дополнительные
сведения см. в руководстве по работе с используемым приложением.
2
Выберите драйвер данного аппарата и щелкните [Настройки] или [Свойства].
●
Отображающийся экран зависит от используемого приложения.
3
Укажите размер бумаги.
[Формат страницы]
Использование аппарата в качестве принтера
89
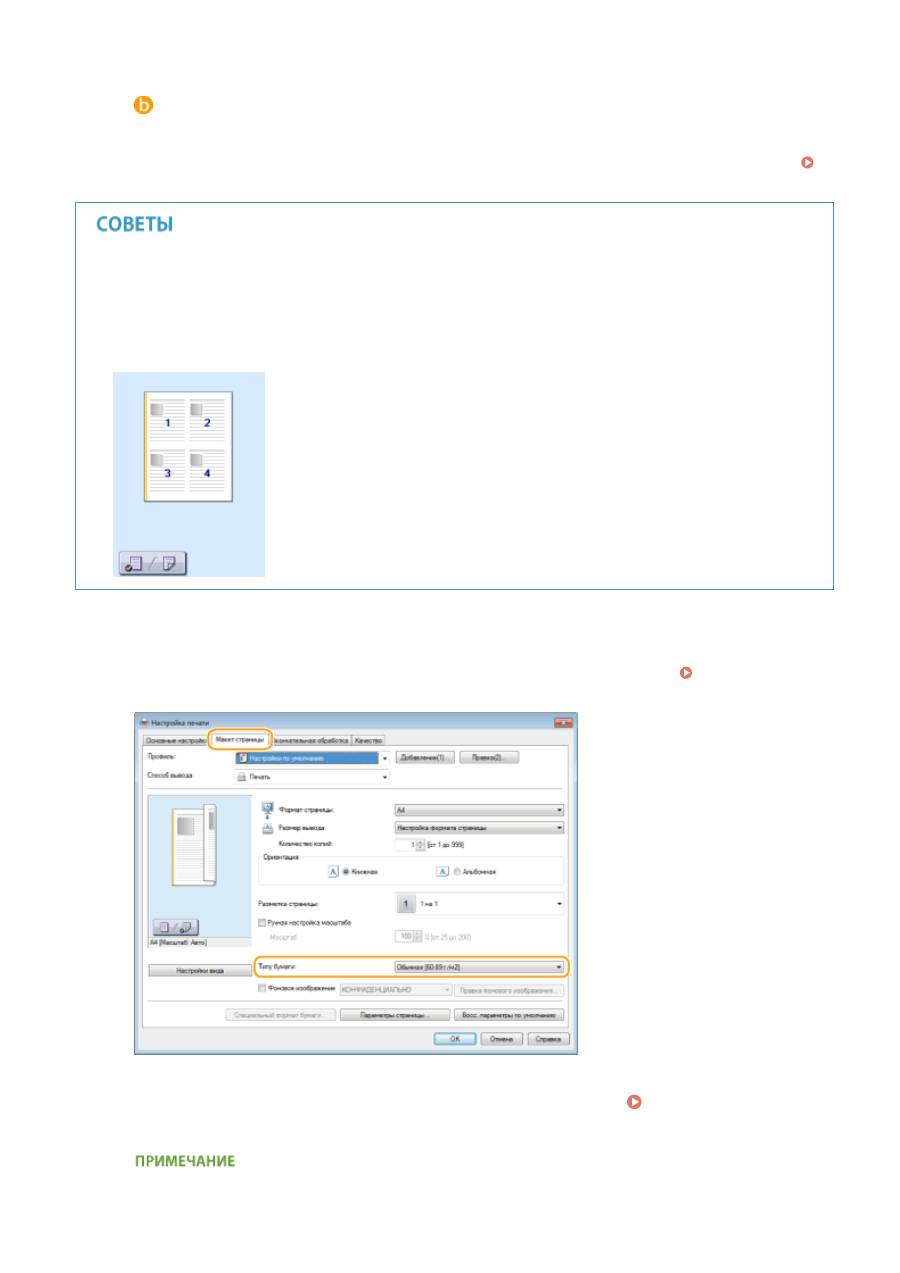
Выберите формат документа, сделанного в приложении.
[Размер вывода]
Выберите формат бумаги, на которой в действительности будет печататься документ. Если
выбранный формат отличается от указанного в [Формат страницы], документ автоматически
печатается в увеличенном или уменьшенном размере в соответствии с выбранным форматом.
Увеличение или уменьшение(P. 99)
Интерфейс пользователя с интерактивными элементами
●
Возможности интуитивного управления позволяют с легкостью задать макет страницы,
расположение переплета и другие параметры на изображении для предварительного просмотра.
Чтобы получить более подробную информацию, щелкните пункт меню [Справка] на экране драйвера
принтера.
4
На вкладке [Макет страницы] выберите тип бумаги.
●
Задайте [Тип бумаги] в соответствии с типом бумаги, используемой при печати.
Загрузка
бумаги(P. 43)
5
При необходимости задайте другие параметры печати. Различные
параметры печати(P. 97)
Использование аппарата в качестве принтера
90
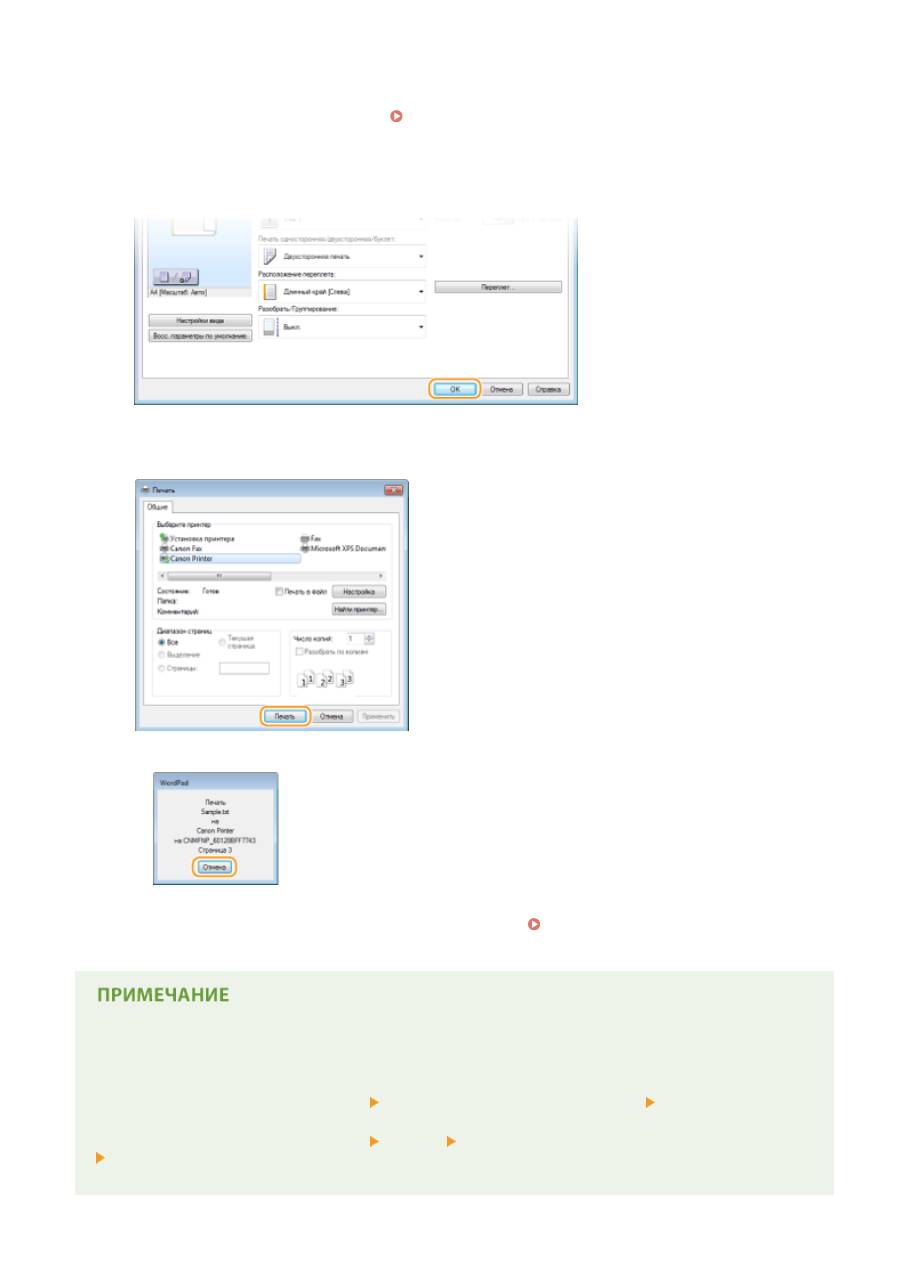
●
Заданные на этом этапе параметры можно сохранить в качестве «профиля», который можно
использовать при каждой печати. Так можно избавиться от необходимости указывать одни и те же
параметры при каждой печати.
Регистрация комбинаций часто используемых настроек
печати(P. 125)
6
Щелкните [ОК].
7
Щелкните [Печать] или [OК].
➠
Начнется печать. В некоторых приложениях появляется следующий экран.
●
Для отмены печати нажмите [Отмена] на экране, показанном выше. После того, как экран
исчезнет, можно отменить печать другим способом.
Отмена печати(P. 93)
При печати из приложения Магазин Windows в Windows 8/10/Server 2012
Расположите панель настроек в правой части экрана и выполните описанные ниже действия.
Windows 8/Server 2012
Коснитесь или нажмите на [Устройства] драйвер принтера для этого аппарата [Печать].
Windows 8.1/Server 2012 R2
Коснитесь или нажмите на [Устройства] [Печать] драйвер принтера для этого аппарата
[Устройства].
Windows 10
Использование аппарата в качестве принтера
91
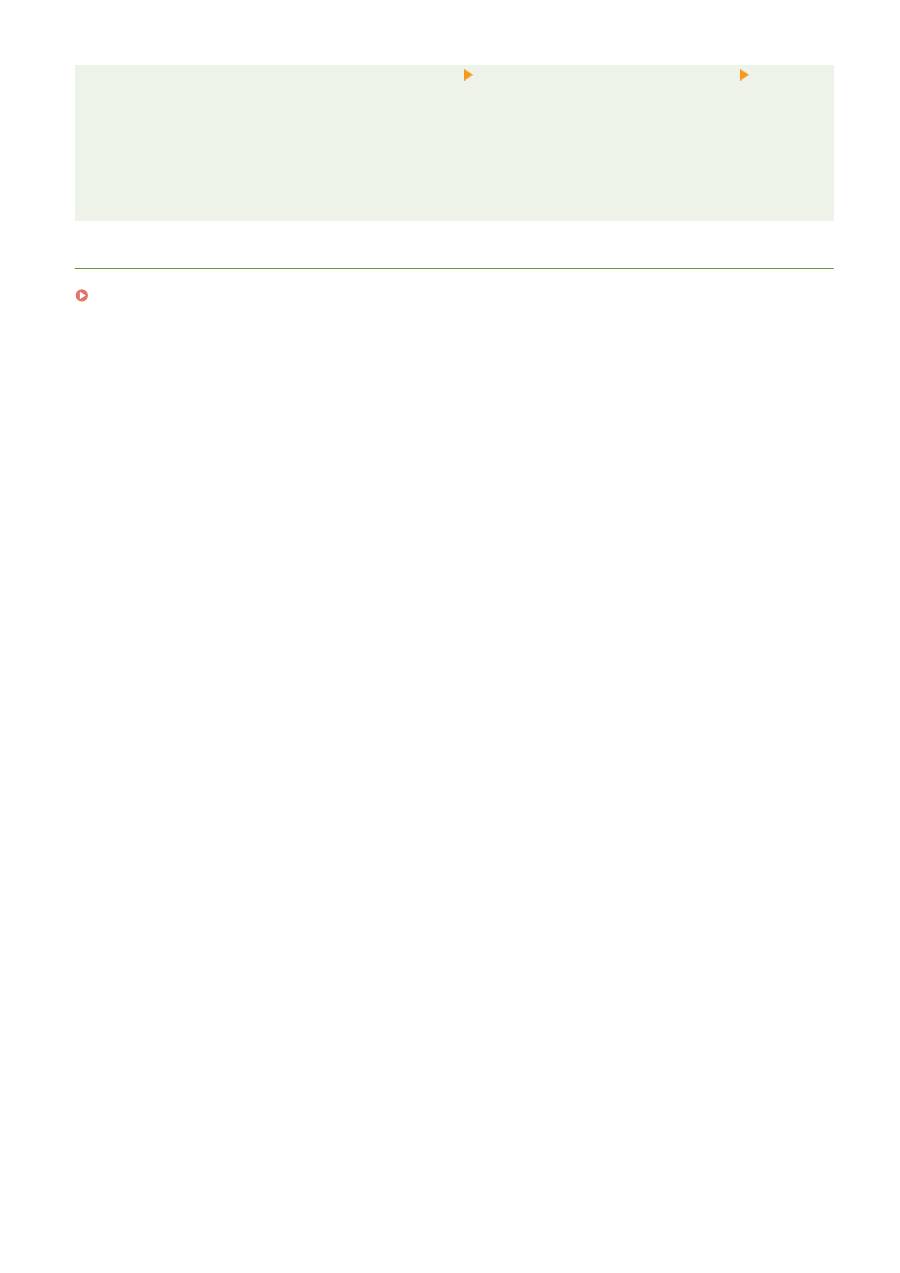
Коснитесь или нажмите [Печать] в меню приложения драйвер принтера для этого аппарата
[Печать].
●
При печати с помощью этого метода вам будут доступны не все функции печати.
●
Если отображается сообщение [Принтер требует вашего внимания. Перейдите к рабочему столу.],
перейдите к рабочему столу и следуйте указаниям в появившемся диалоговом окне. Данное
сообщение отображается в том случае, когда на устройстве включена функция отображения имени
пользователя при печати и выполнении других операций.
ССЫЛКИ
Управление документами и проверка состояния аппарата(P. 285)
Использование аппарата в качестве принтера
92
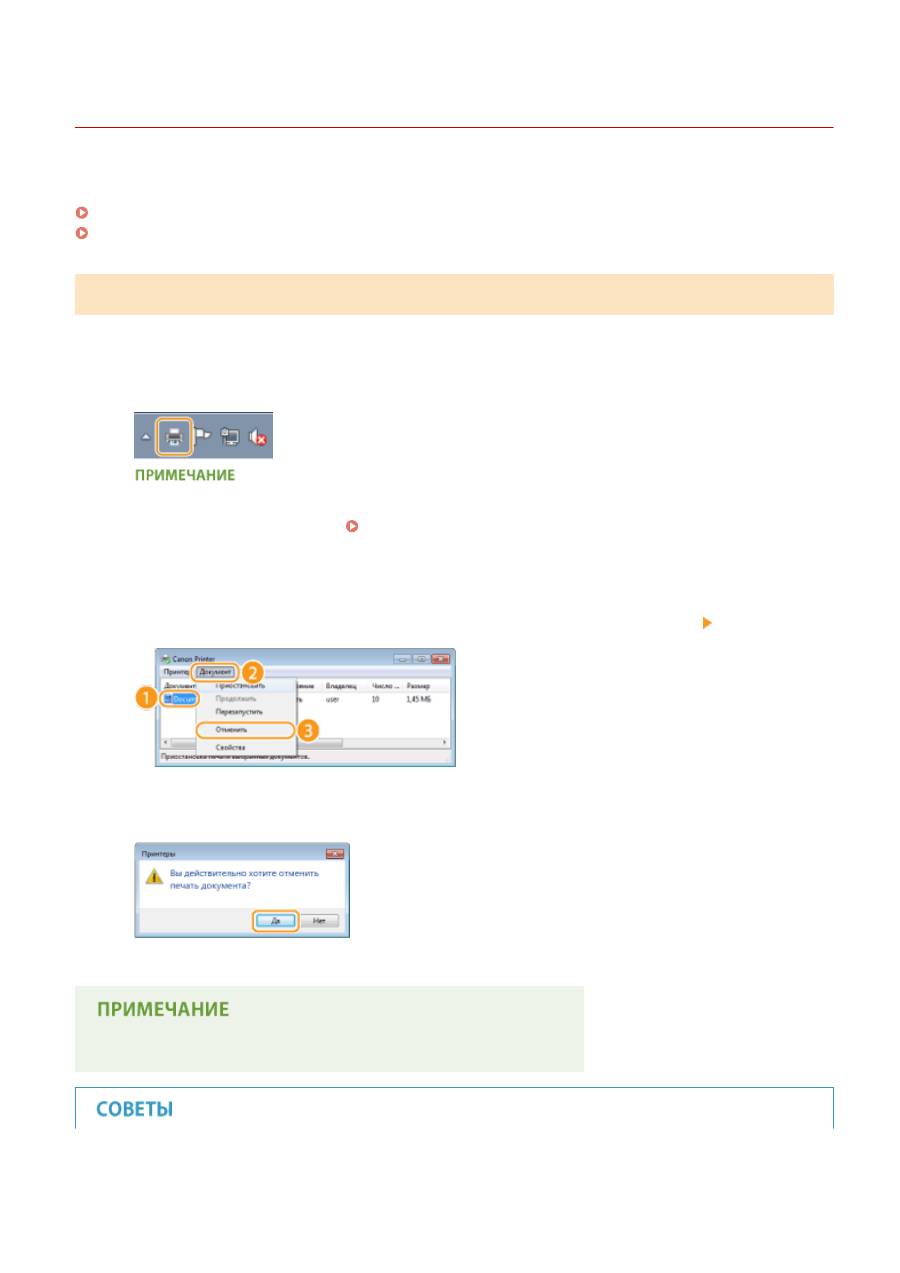
Отмена печати
189L-01W
Отменить печать можно с компьютера или с панели управления аппарата.
С компьютера(P. 93)
С панели управления(P. 94)
С компьютера
Печать можно отменить, нажав значок принтера на панели задач.
1
Дважды щелкните значок принтера.
Если значок принтера не отображается
●
Откройте папку принтера (
Отображение папки принтера(P. 444)
), щелкните правой кнопкой
мыши на значке драйвера принтера для этого аппарата и нажмите [Просмотр очереди печати] (или
дважды щелкните значок драйвера принтера для этого аппарата).
2
Выберите необходимый документ и нажмите [Документ], затем [Отмена].
3
Щелкните [Да].
➠
Печать выбранного документа будет отменена.
●
После отмены печати аппарат может вывести несколько страниц.
Использование аппарата в качестве принтера
93
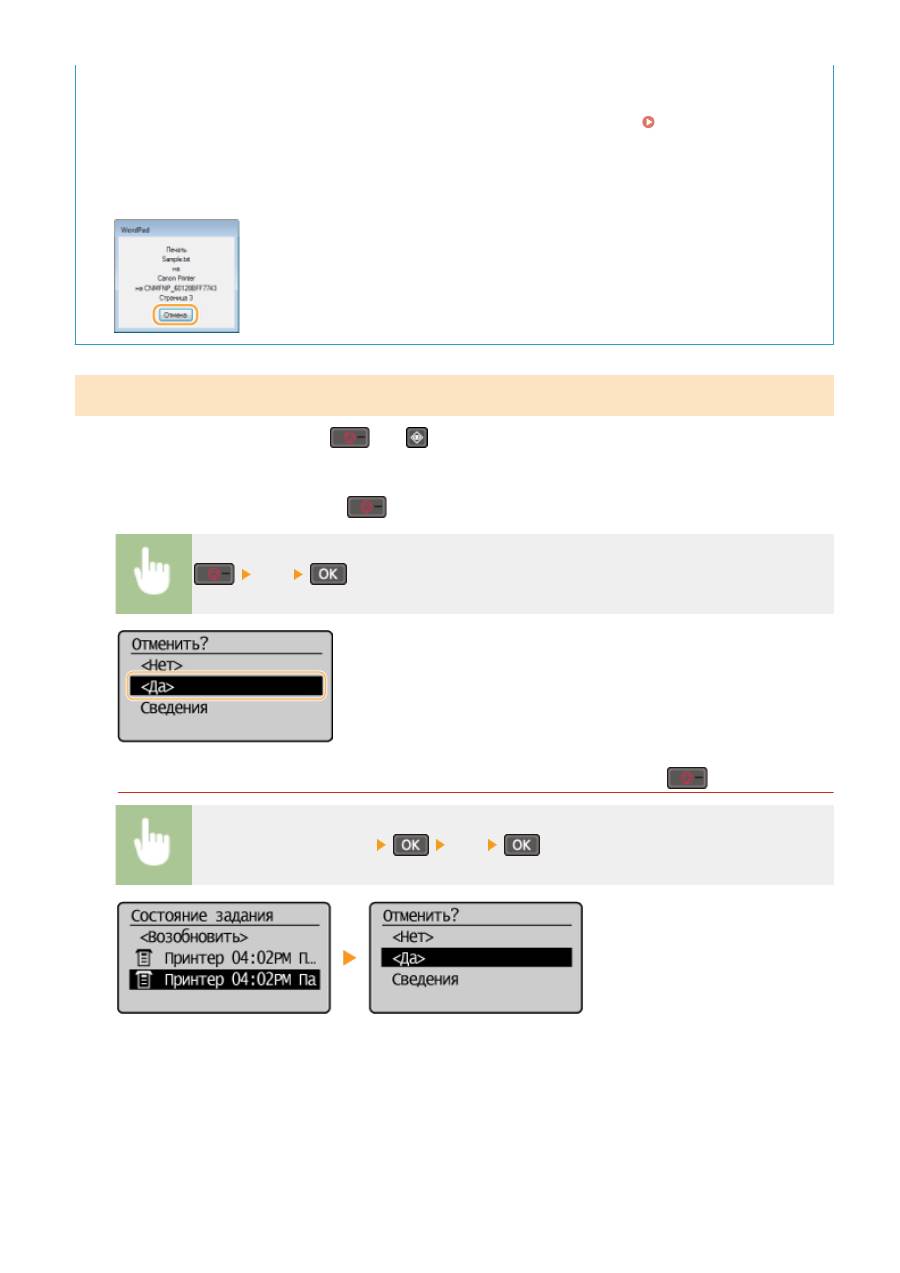
Отмена из удаленного ИП
●
Печать можно отменить со страницы [Состояние задания] на Удаленном ИП:
Проверка состояния
документов для печати(P. 285)
Отмена из приложения
●
В некоторых приложениях появляется следующий экран. Печать можно отменить, нажав [Отмена].
С панели управления
Отмените печать с помощью кнопки
или
.
◼
Для отмены нажмите кнопку
.
<Да>
Если на экране отображается список документов при нажатии
Выберите отмену задания
<Да>
.
Использование аппарата в качестве принтера
94





