Canon i-SENSYS MF232w – страница 9
Инструкция к Лазерному МФУ Canon i-SENSYS MF232w
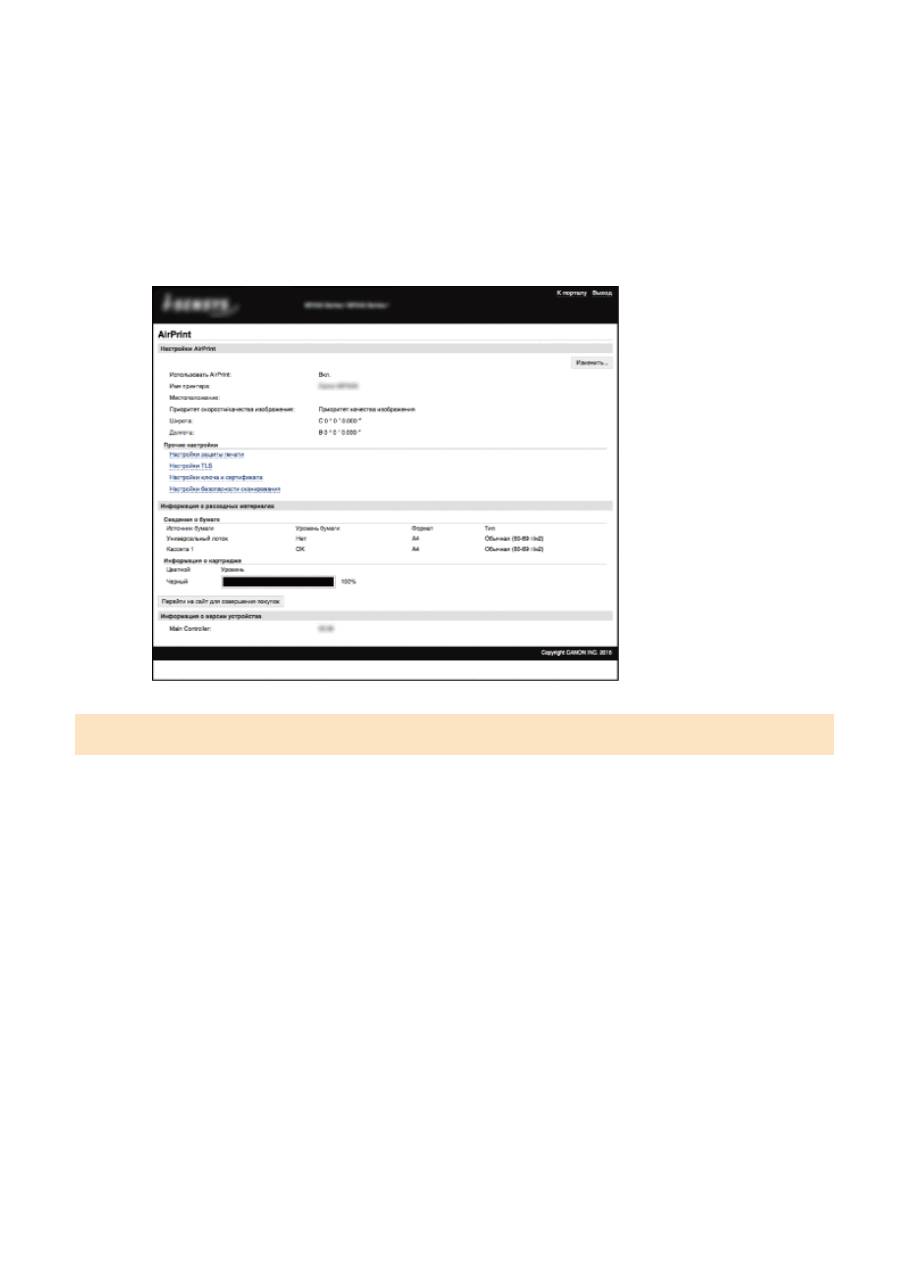
3
Щелкните [Показать веб-страницу принтера].
4
Подключитесь к Удаленному ИП.
●
Для изменения настроек AirPrint войдите в систему в режиме администратора системы.
➠
Отображается экран для AirPrint.
Товарные знаки
Apple, Bonjour, iPad, iPhone, iPod touch, Mac, Mac OS, OS X и Safari являются зарегистрированными товарными
знаками корпорации Apple Inc., зарегистрированной в США и других странах. AirPrint и логотип AirPrint
являются товарными знаками компании Apple.
Удобное использование с мобильным устройством (MF244dw/MF232w)
155
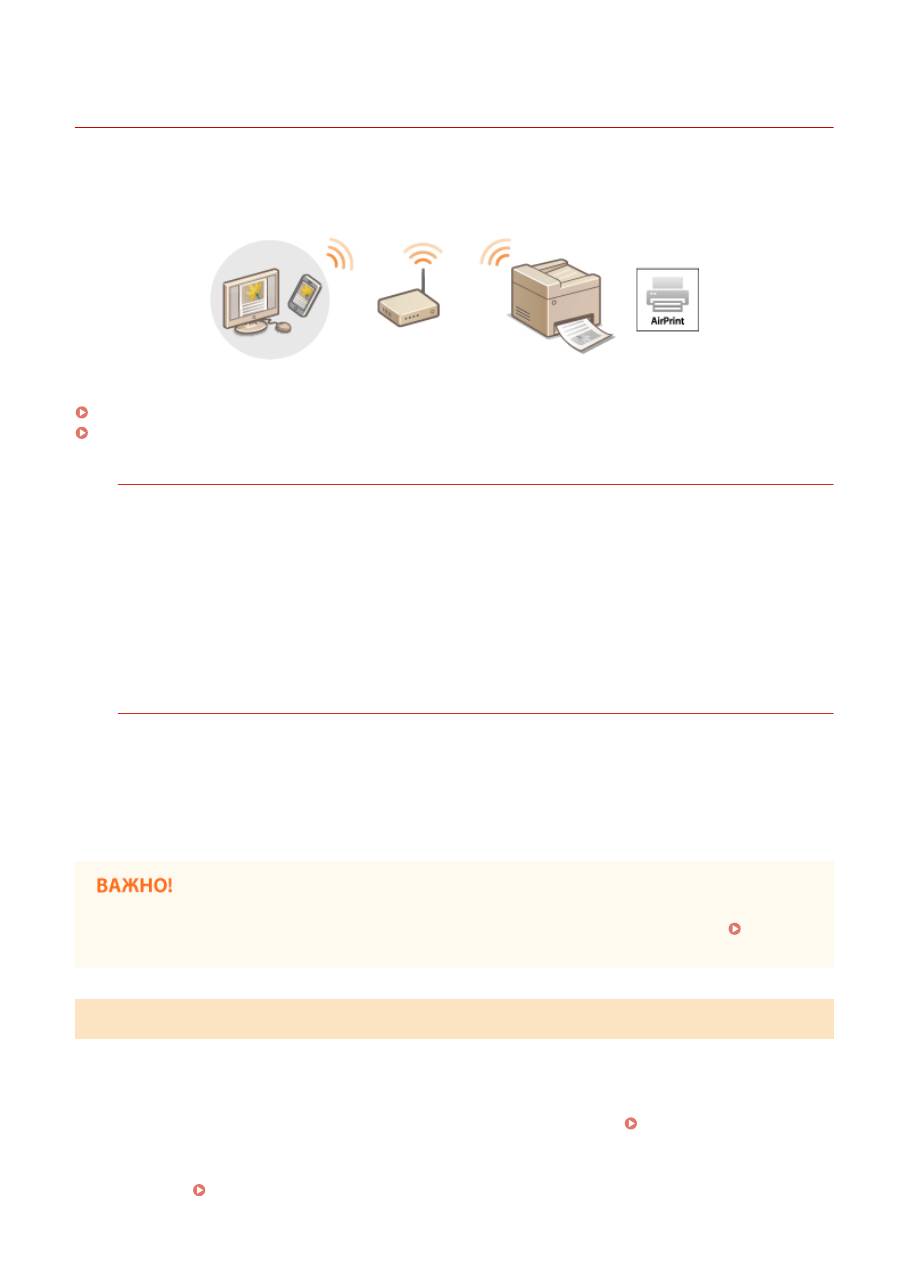
Печать с помощью AirPrint
189L-033
Для печати электронных сообщений, фотографий, веб-страниц и других документов не всегда требуется
компьютер. AirPrint обеспечивает возможность печати непосредственно с таких устройств Apple, как iPad,
iPhone и iPod touch.
Печать с iPad, iPhone или iPod touch(P. 156)
Печать с компьютера Mac(P. 157)
Требования к системе
Для выполнения печати с помощью AirPrint необходим один из указанных ниже устройств Apple.
●
iPad (все модели)
●
iPhone (3GS или более поздние)
●
iPod touch (3-го поколения или более поздние)
●
Mac (Mac OS X 10.7 или более поздняя версия)
*
*
OS X 10.9 или более поздняя версия при использовании USB-соединения.
Сетевое окружение
Необходимо одно из указанных ниже сетевых окружений.
●
Устройство Apple и аппарат подключены к одной локальной сети.
●
Устройство Apple и аппарат подключены методом прямого соединения.
●
Компьютер Mac и аппарат подключены через USB.
●
Для печати необходимо задать для параметра [Использовать печать IPP] значение [Вкл.].
Изменение настройки функций, доступных с помощью AirPrint(P. 153)
Печать с iPad, iPhone или iPod touch
1
Убедитесь, что аппарат включен и подключен к вашему устройству Apple.
●
Информацию о том, как в этом убедиться, см. в разделе Начало работы.
Руководства, входящие в
комплект поставки устройства(P. 436)
●
Как убедиться в том, что между устройством Apple и аппаратом установлено прямое соединение, см. в
разделе
Прямое соединение (режим точки доступа)(P. 147)
.
Удобное использование с мобильным устройством (MF244dw/MF232w)
156
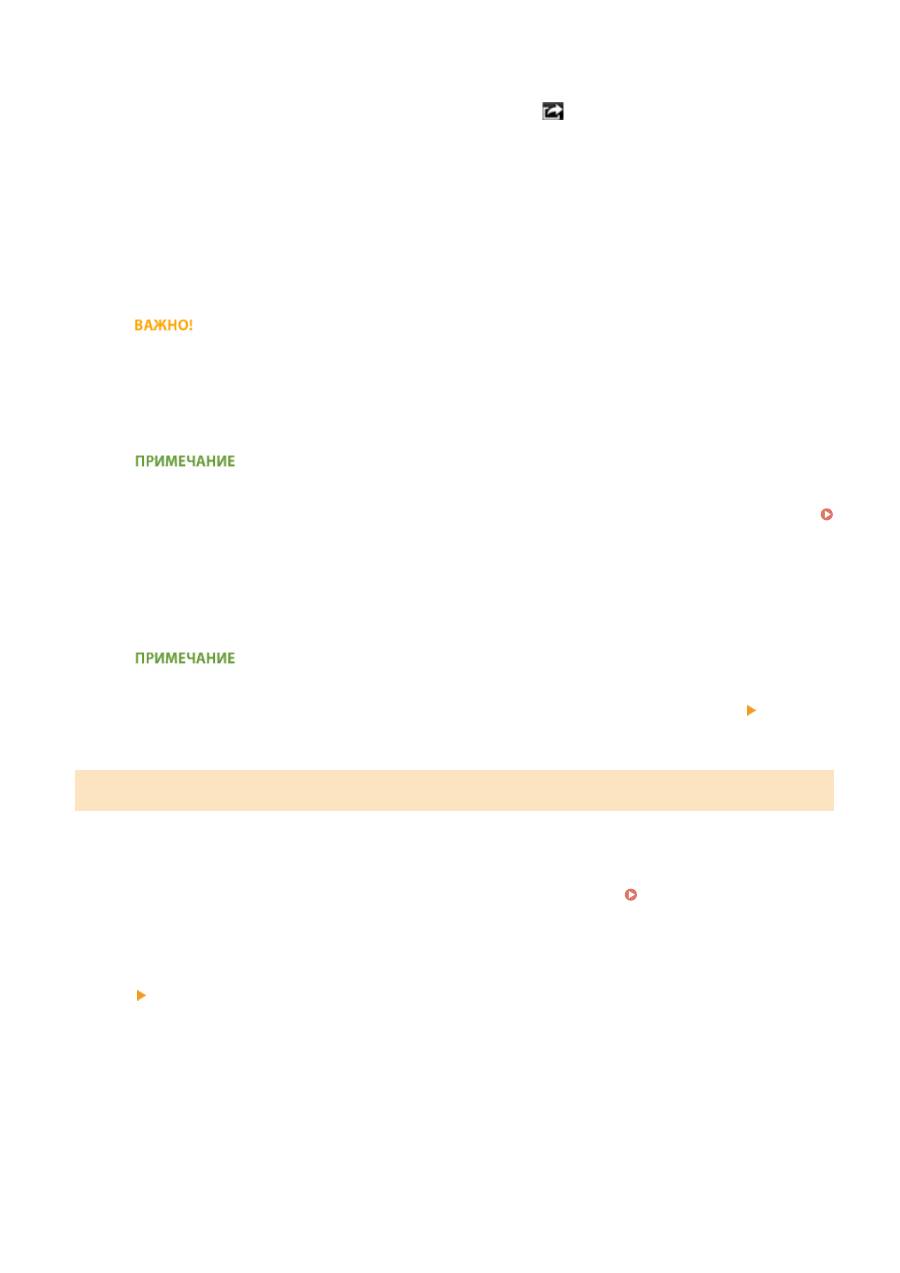
2
В приложении на устройстве Apple коснитесь
, чтобы отобразились
параметры меню.
3
В раскрывающемся списке нажмите [Печать].
4
Выберите аппарат в списке [Принтер] из пункта [Парам. принтера].
●
Отобразятся принтеры, подключенные к сети. На этом этапе выберите данный аппарат.
●
[Параметры принтера] не отображаются в приложениях без поддержки AirPrint. Печать с
использованием таких приложений недоступна.
5
При необходимости укажите параметры печати.
●
Доступные настройки и форматы бумаги зависят от используемого приложения.
●
Настройку полутонов для файлов изображений можно задать с помощью панели управления.
Полутона моб. печати(P. 324)
6
Коснитесь [Печать].
➠
Начнется печать.
Проверка состояния печати
●
Во время печати дважды нажмите кнопку «Главный» (Home) на устройстве Apple коснитесь
элемента [Печать].
Печать с компьютера Mac
1
Убедитесь, что аппарат включен и подключен к вашему компьютеру Mac.
●
Информацию о том, как в этом убедиться, см. в разделе Начало работы.
Руководства, входящие в
комплект поставки устройства(P. 436)
2
Добавьте аппарат на компьютере Mac в разделе [Системные настройки]
[Принтеры и сканеры].
●
В этой операции нет необходимости, если регистрация уже была выполнена ранее для другой
операции.
3
Откройте документ с помощью приложения, чтобы отобразить диалоговое
окно печати.
●
Отображение диалогового окна печати варьируется для различных приложений. Дополнительные
сведения см. в руководстве по работе с используемым приложением.
Удобное использование с мобильным устройством (MF244dw/MF232w)
157
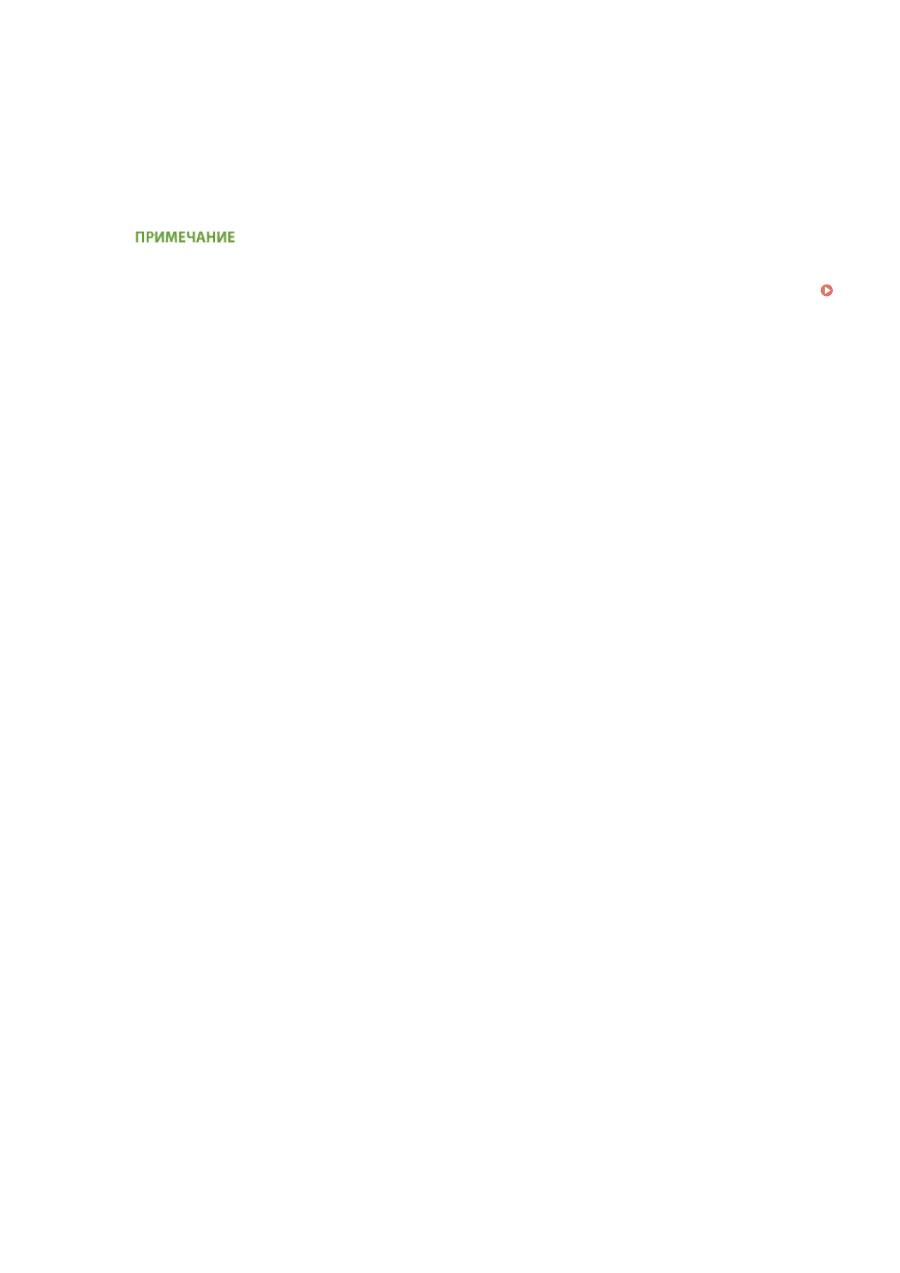
4
Выберите аппарат в диалоговом окне печати.
●
Отобразятся принтеры, подключенные к Mac. На этом этапе выберите данный аппарат.
5
При необходимости укажите параметры печати.
●
Доступные настройки и форматы бумаги зависят от используемого приложения.
●
Настройку полутонов для файлов изображений можно задать с помощью панели управления.
Полутона моб. печати(P. 324)
6
Щелкните [Печать].
➠
Начнется печать.
Удобное использование с мобильным устройством (MF244dw/MF232w)
158
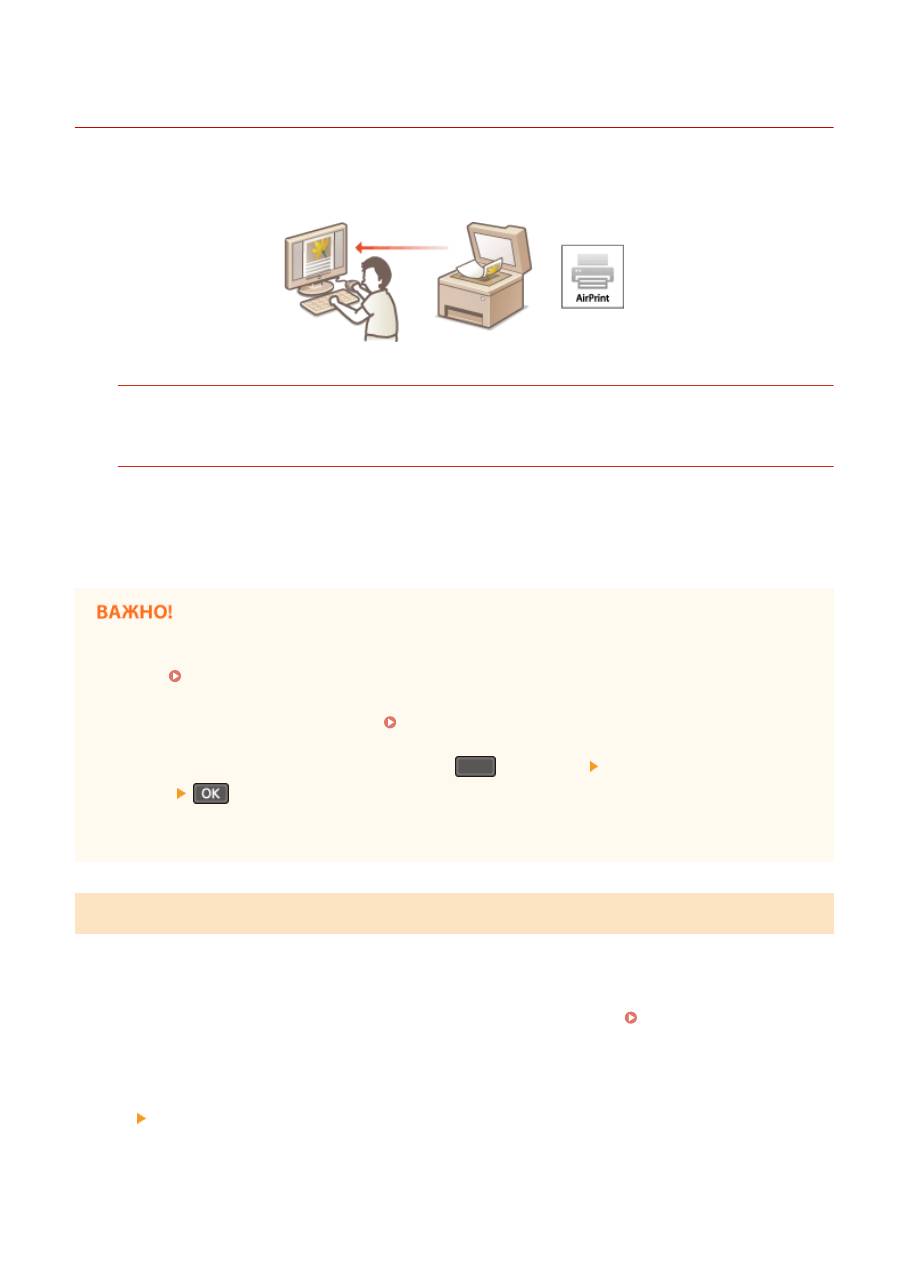
Сканирование с помощью AirPrint
189L-034
Функцию AirPrint можно использовать для передача отсканированных аппаратом данных непосредственно на
компьютер Mac.
Требования к системе
Для выполнения сканирования с помощью AirPrint потребуется компьютер Mac с установленной
операционной системой OS X 10.9 или более поздней.
Сетевое окружение
Необходимо одно из указанных ниже сетевых окружений.
●
Компьютер Mac и аппарат подключены к одной локальной сети.
●
Компьютер Mac и аппарат подключены через USB.
●
Для сканирования необходимо задать для параметра <Использовать Network Link Scan> значение
<Вкл.>.
Изменение настройки функций, доступных с помощью AirPrint(P. 153)
●
Перед сканированием необходимо перевести аппарат в режим онлайн. Если для функции
автоматического подключения к сети (
Автоподключение для удал. сканирования(P. 343)
)
задано значение <Выкл.>, перед тем как запустить процедуру сканирования, выполните следующие
шаги, чтобы перевести аппарат в режим онлайн.
(COPY/SCAN) Выберите <Удаленный
сканер>
●
Нельзя выполнять сканирование во время настройки параметров операций, а также во время
выполнения аппаратом какой-либо другой операции.
Сканирование нс компьютера Mac
1
Убедитесь, что аппарат включен и подключен к компьютеру Mac.
●
Информацию о том, как в этом убедиться, см. в разделе Начало работы.
Руководства, входящие в
комплект поставки устройства(P. 436)
2
Добавьте аппарат на компьютере Mac в разделе [Системные настройки]
[Принтеры и сканеры].
●
В этой операции нет необходимости, если регистрация уже была выполнена ранее для другой
операции.
Удобное использование с мобильным устройством (MF244dw/MF232w)
159
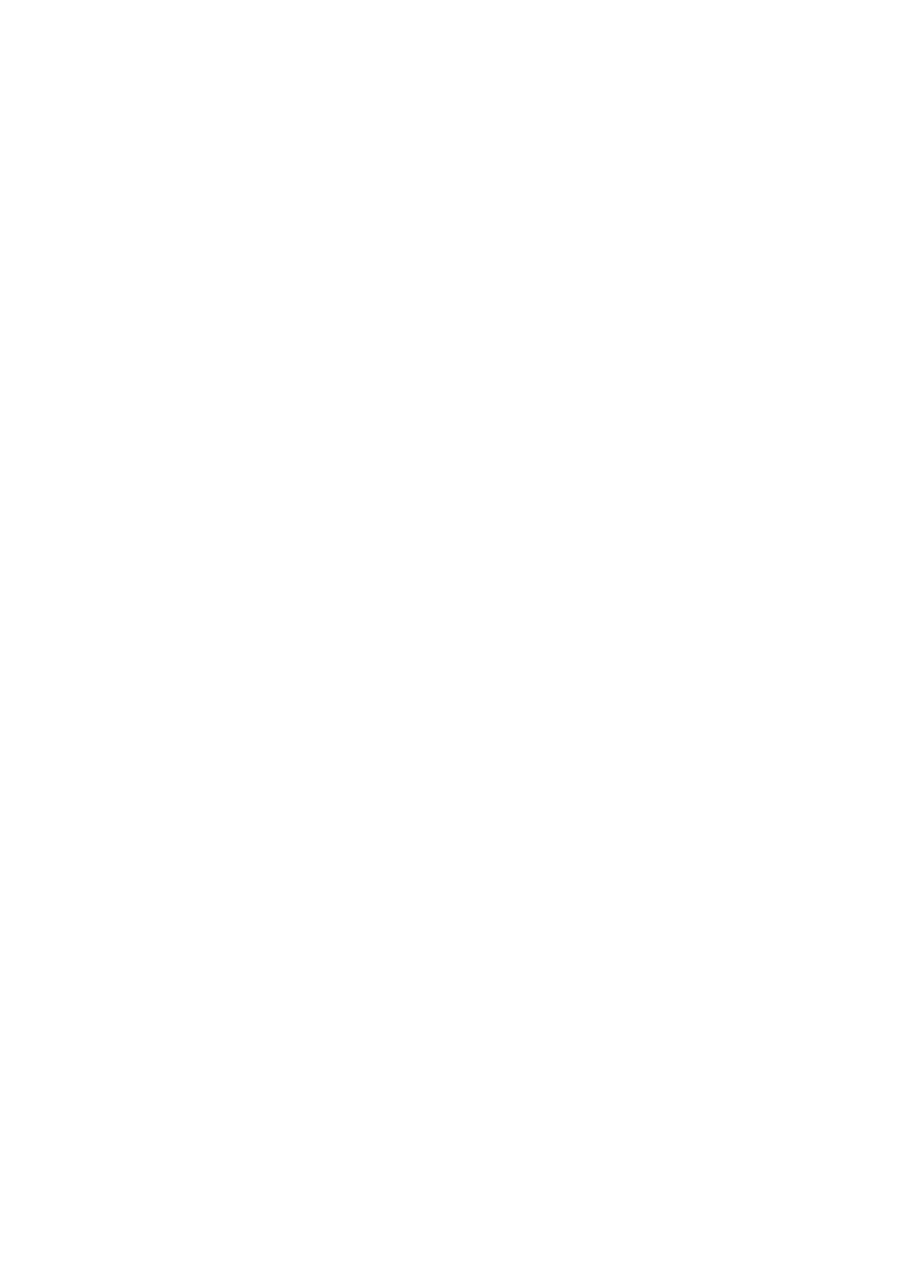
3
Выберите аппарат из списка принтеров в разделе [Принтеры и сканеры].
4
Нажмите [Сканер].
5
Нажмите [Открыть сканер].
➠
Отобразится экран [Сканер].
6
При необходимости настройте параметры сканирования.
7
Нажмите [Сканер].
➠
Начнется сканирование и отобразятся отсканированные данные.
Удобное использование с мобильным устройством (MF244dw/MF232w)
160
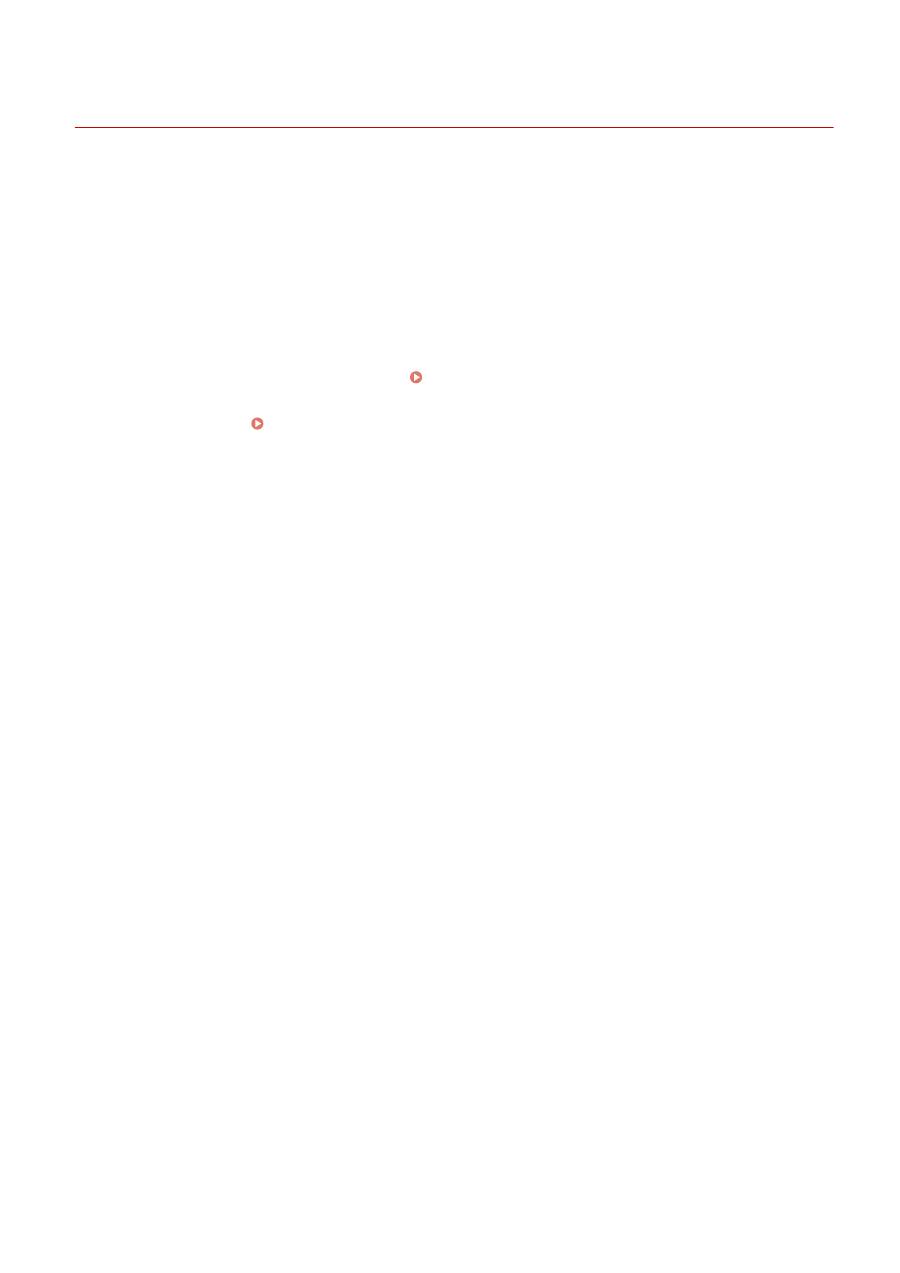
Если не удается воспользоваться функцией AirPrint
189L-035
Если не удается воспользоваться функцией AirPrint, попробуйте принять описанные ниже меры.
●
Убедитесь в том, что аппарат включен. Если аппарат включен, вначале выключите его, подождите не менее
10 секунд, а затем снова включите его и проверьте, устранена ли проблема.
●
Убедитесь, что на аппарате не отображаются сообщения об ошибках.
●
Убедитесь, что устройства Apple и аппарат подключены к одной локальной сети. Если устройство включено,
для установки беспроводного соединения может потребоваться несколько минут.
●
Убедитесь, что устройство Bonjour или Apple включено.
●
Для выполнения печати необходимо убедиться, что в аппарат загружена бумага и в нем имеется
достаточное количество тонера в картриджах.
Отображение экрана для AirPrint(P. 154)
●
Для выполнения сканирования необходимо, чтобы Network Link Scan (сетевое сканирование) было
установлено на <Вкл.>.
Изменение настройки функций, доступных с помощью AirPrint(P. 153)
Удобное использование с мобильным устройством (MF244dw/MF232w)
161
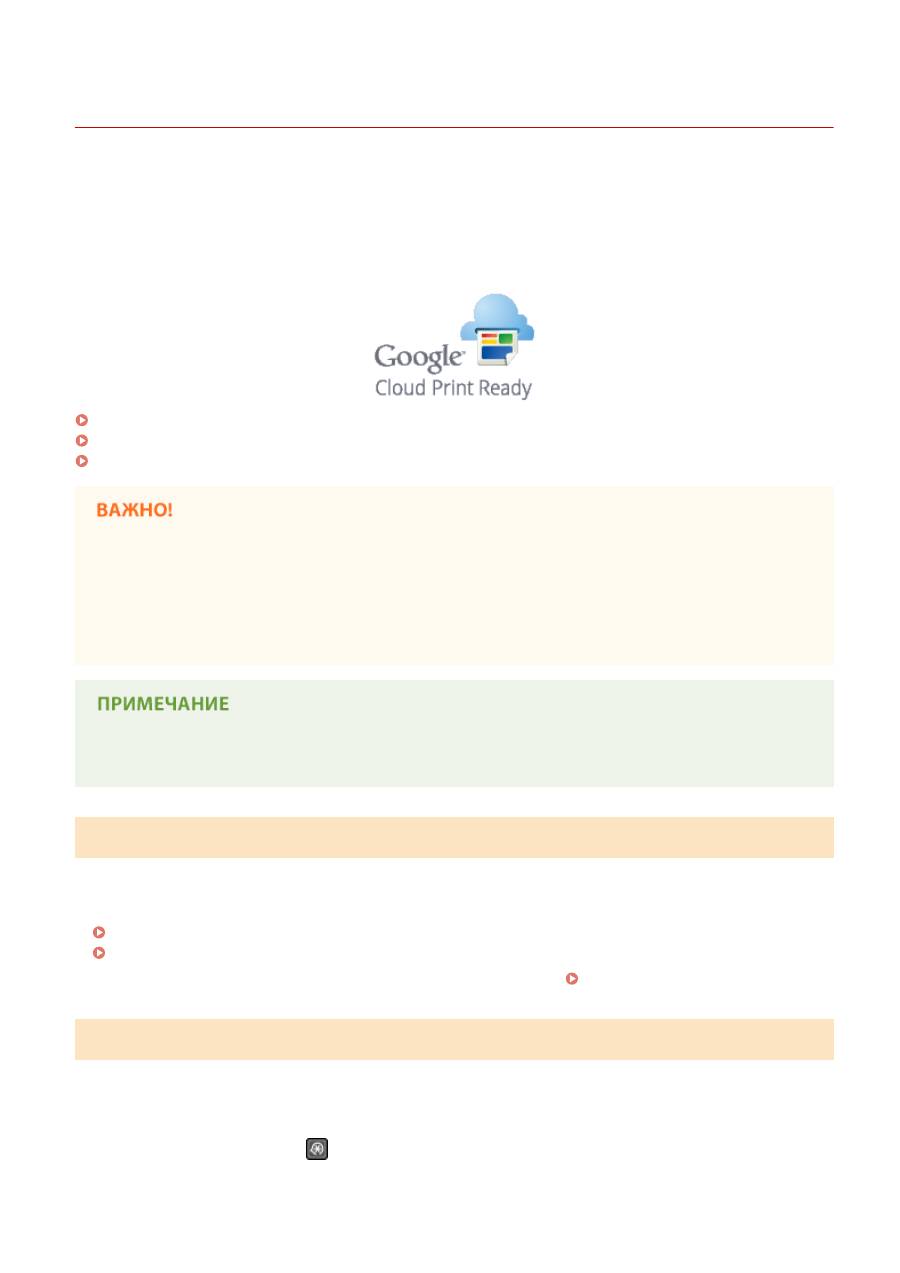
Использование Виртуального принтера Google
189L-036
Виртуальный принтер Google — это услуга, позволяющая пользователю с учетной записью Google печатать из
приложений, совместимых с Виртуальным принтером Google, со смартфона, планшетного ПК или компьютера,
подключенного к сети Интернет. В отличие от обычной печати с компьютера, технология «Виртуальный
принтер Google» позволяет печатать без драйвера принтера. Например, используя приложение, совместимое с
Виртуальным принтером Google, можно напечатать электронное письмо или файлы, прикрепленные к нему.
Напечатанные документы будут прямо в аппарате.
Проверка настроек аппарата(P. 162)
Изменение настроек Виртуального принтера Google(P. 162)
Регистрация аппарата в системе «Виртуальный принтер Google»(P. 163)
●
При регистрации аппарата или использовании Виртуального принтера Google для печати
документов необходимо подключить аппарат к Интернету. Пользователь несет ответственность за
оплату интернет-соединения.
●
В некоторых странах и регионах эта функция недоступна.
●
Виртуальный принтер Google не поддерживает печать с адресов IPv6.
●
Для использования Виртуального принтера Google необходима учетная запись Google. Для создания
учетной записи, если ее еще не имеется, перейдите на сайт Google.
Проверка настроек аппарата
Перед настройкой функции Виртуальный принтер Google проверьте выполнение следующих условий.
●
Убедитесь, что для аппарата назначен адрес IPv4, а сам аппарат подключен к компьютеру по сети.
Подключение к беспроводной локальной сети(P. 173)
Подключение к проводной локальной сети(P. 172)
●
Убедитесь в правильности настроек даты, времени и часового пояса.
Настройки даты/времени(P. 312)
Изменение настроек Виртуального принтера Google
Включение функции Виртуальный принтер Google на аппарате. Можно также отключить функцию
Виртуального принтера Google на устройстве.
1
Нажмите клавишу
.
Удобное использование с мобильным устройством (MF244dw/MF232w)
162
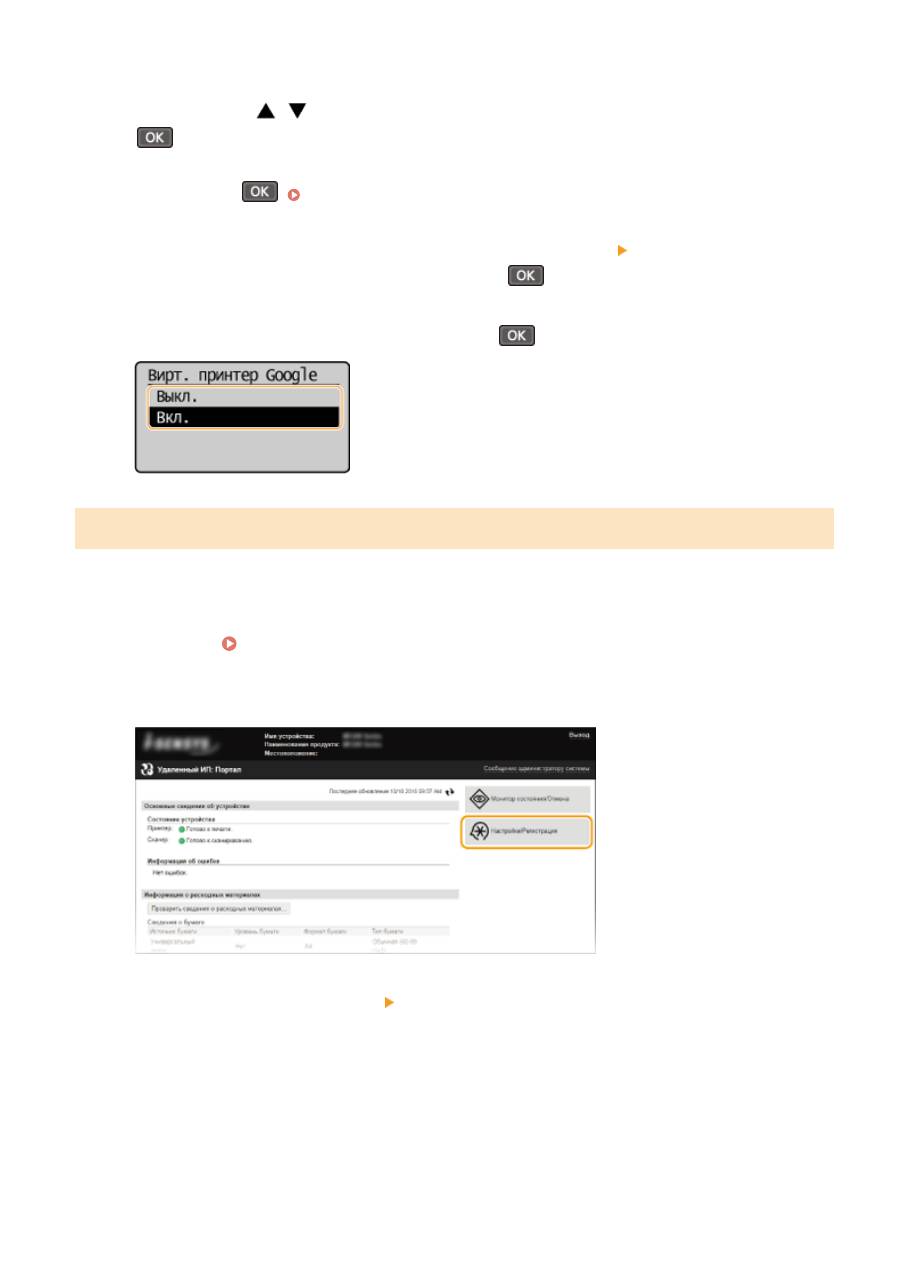
2
Используйте
/
для выбора <Настройки управления системой> и нажмите
.
●
При отображении экрана с запросом ввода PIN-кода введите PIN-код с помощью цифровых клавиш, а
затем нажмите
.
Настройка PIN-кода администратора системы(P. 235)
3
Выберите <Настройки Виртуального принтера Google> <Включить
Виртуальный принтер Google> и нажмите
.
4
Выберите <Вкл.> или <Выкл.> и нажмите
.
Регистрация аппарата в системе «Виртуальный принтер Google»
Регистрация устройства в системе Виртуальный принтер Google позволяет печатать, где бы вы ни находились.
1
Запустите Удаленный ИП и войдите в систему в режиме администратора
системы. Запуск Удаленного ИП(P. 280)
2
Щелкните [Настройки/Регистрация].
3
Щелкните [Настройки сети] [Настройки Виртуального принтера Google].
Удобное использование с мобильным устройством (MF244dw/MF232w)
163
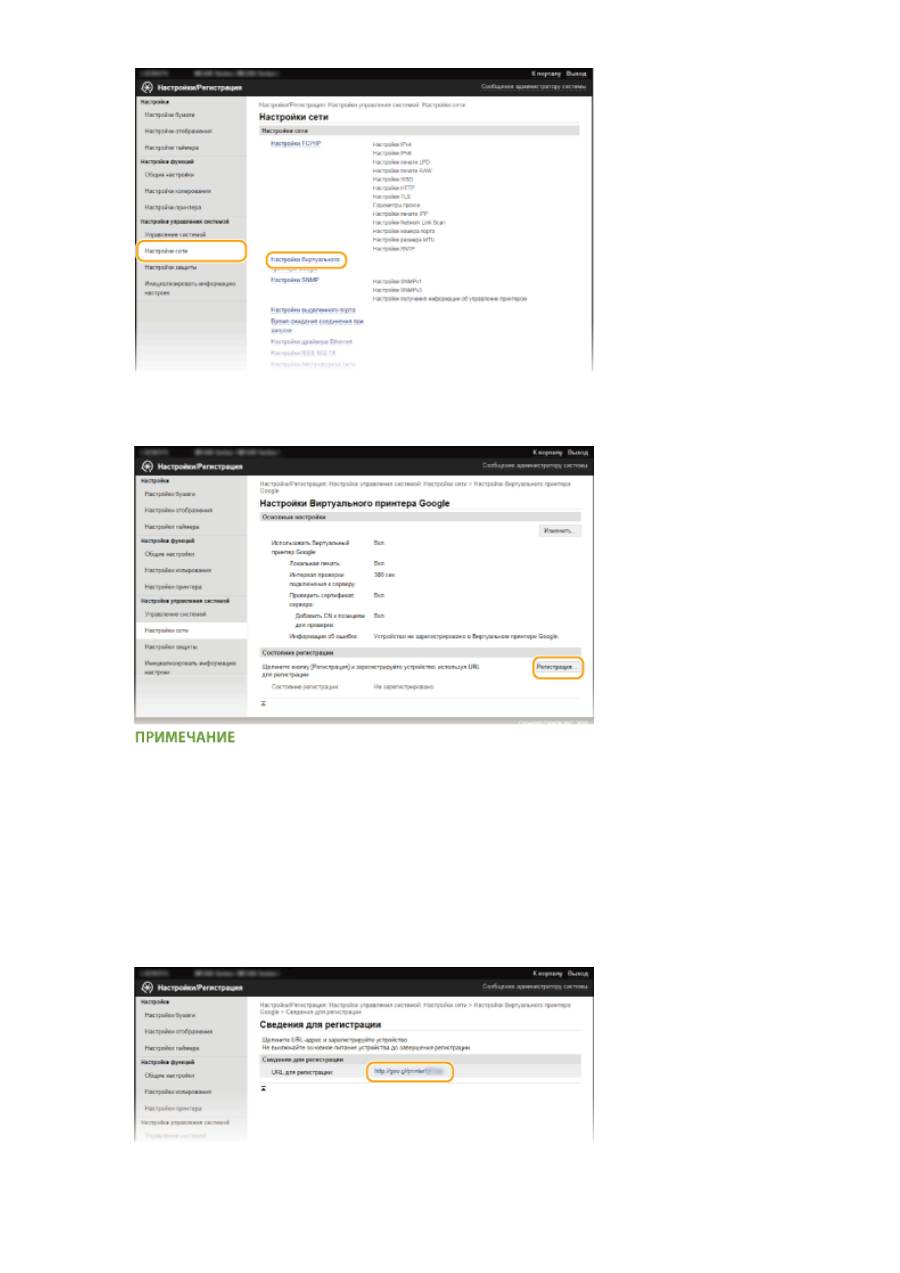
4
Щелкните [Регистрация] в [Состояние регистрации].
Если пункт [Регистрация] недоступен
●
Необходимо включить сервис Виртуальный принтер Google. Щелкните [Изменить], установите
флажок [Использовать Виртуальный принтер Google], затем щелкните [OK].
Повторная регистрация аппарата
●
Если владелец устройства сменился по какой-либо причине, следует удалить старую регистрацию и
зарегистрироваться снова.
5
Щелкните ссылку на URL-адрес, отображаемый для [URL для регистрации].
Удобное использование с мобильным устройством (MF244dw/MF232w)
164

6
Следуйте инструкциям на экране, чтобы зарегистрировать аппарат.
➠
Можно печатать из приложения, совместимого с Виртуальным принтером Google, например Google
Chrome™.
●
Информацию о новейших приложениях, поддерживающих Виртуальный принтер Google см. на веб-
сайте Виртуальный принтер Google.
Регистрация с мобильного устройства или с помощью Google Chrome
●
Можно также зарегистрировать аппарат с мобильного устройства или из Google Chrome
*
. В конце
регистрации на дисплее устройства появится следующий экран подтверждения. Для завершения
регистрации выберите <Да>.
*
Порядок выполнения регистрации см. в инструкции к вашему мобильному устройству или на веб-сайте
Виртуальный принтер Google.
Удобное использование с мобильным устройством (MF244dw/MF232w)
165
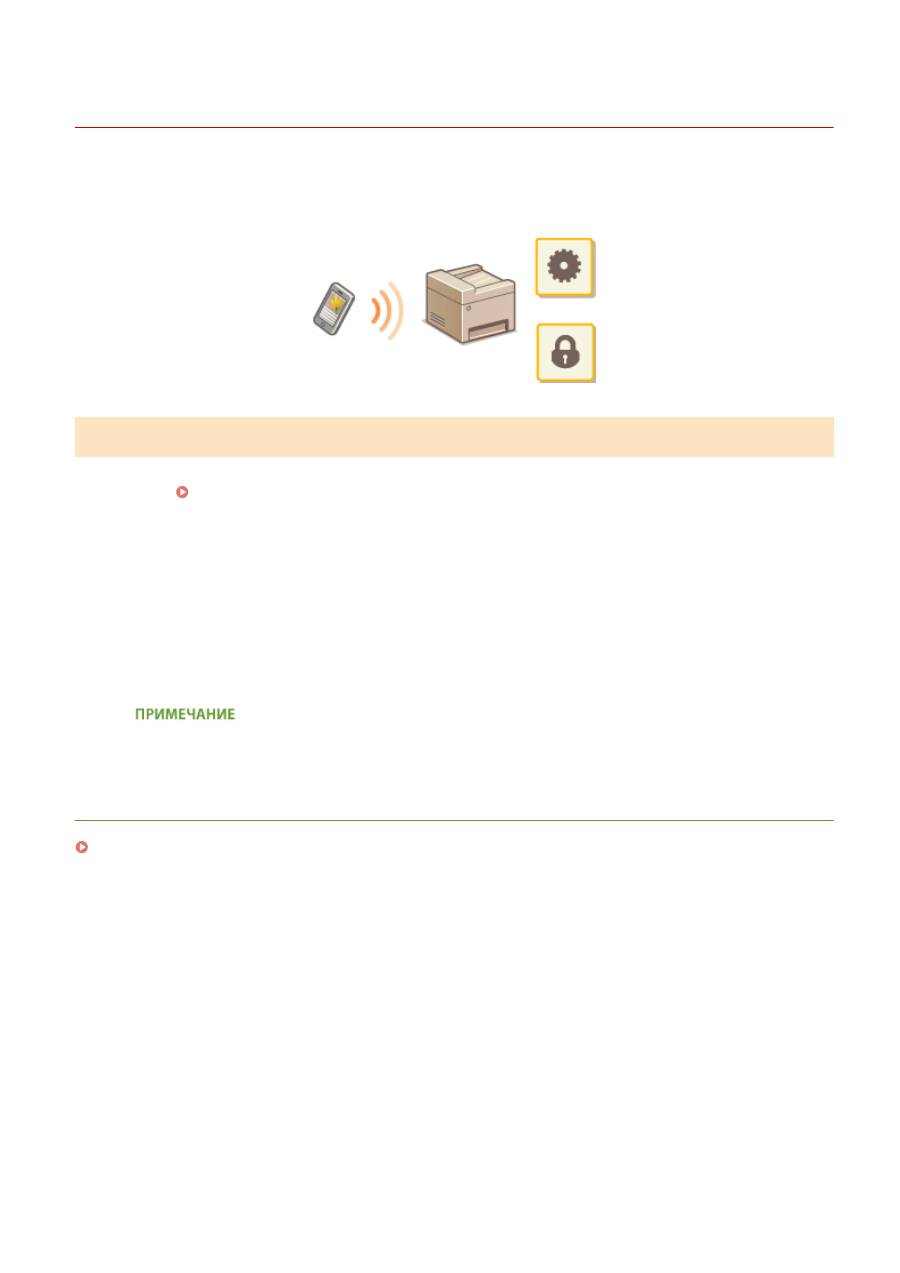
Удаленное управление аппаратом
189L-037
Можно использовать Удаленный ИП из веб-браузера, установленного на мобильном устройстве. Это позволяет
проверять состояние аппарата и задавать его настройки с мобильного устройства. Обратите внимание, что
экран Удаленного ИП на некоторых устройствах и в некоторых средах может отображаться неправильно.
Запуск Remote UI с мобильного устройства
Введите IP-адрес аппарата в веб-браузере и запустите Удаленный ИП. Заранее проверьте IP-адрес, заданный
для аппарата (
Просмотр параметров сети(P. 199)
). При возникновении вопросов обратитесь к
администратору сети.
1
Запустите веб-браузер на своем мобильном устройстве.
2
Введите в адресной строке «http://<IP-адрес аппарата>/».
●
Если вы хотите использовать адрес IPv6, добавьте его в квадратных скобках. Пример: (http://
[fe80::2e9e:fcff:fe4e:dbce]/).
●
Некоторые элементы Удаленного ИП не отображаются в его «Версия смартфона». Если нужно
проверить все элементы, см. раздел «Версия ПК».
ССЫЛКИ
Использование Удаленного ИП (MF244dw/MF232w)(P. 279)
Удобное использование с мобильным устройством (MF244dw/MF232w)
166
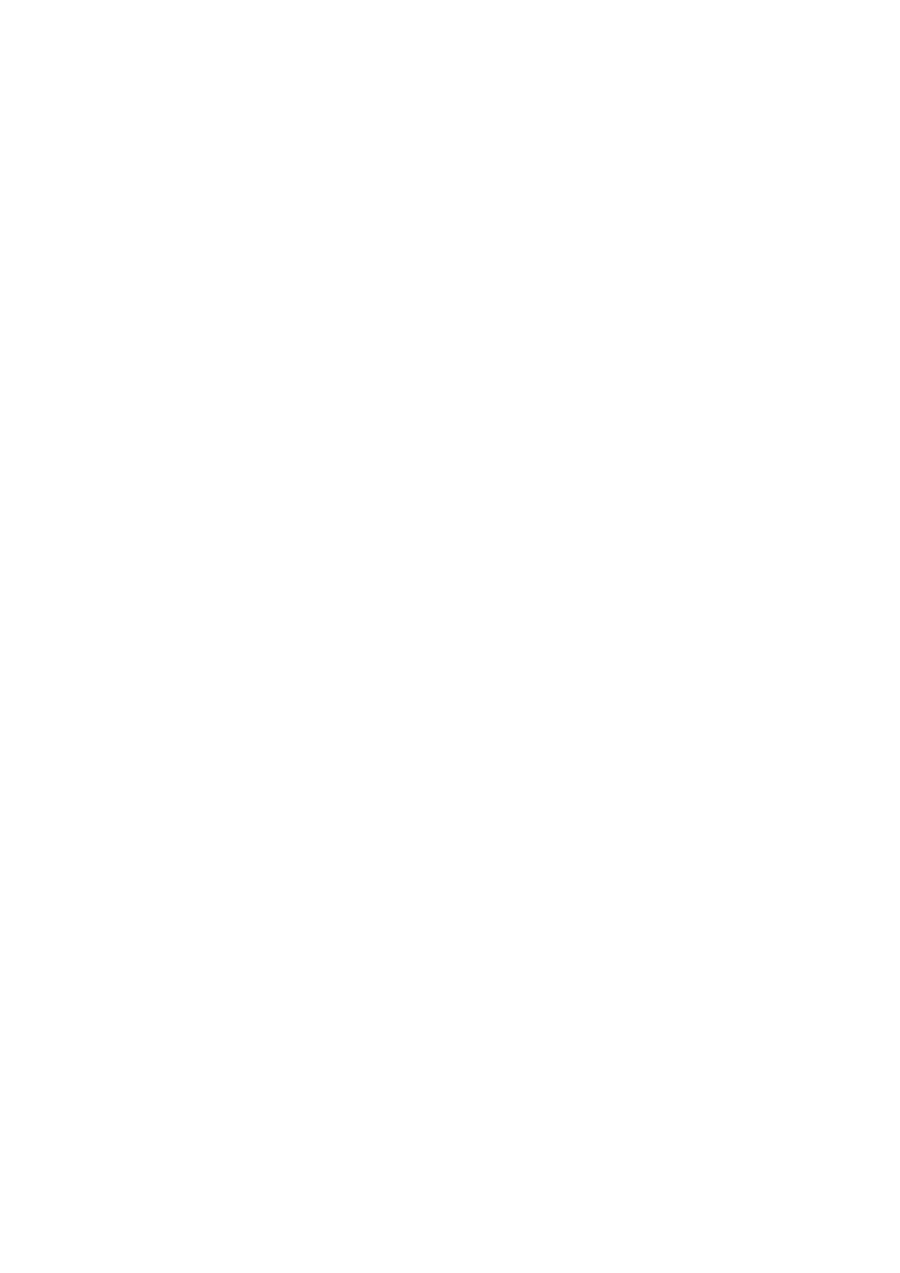
Сеть (MF244dw/MF232w)
Сеть (MF244dw/MF232w)
.......................................................................................................................... 168
Подключение к сети
....................................................................................................................................... 169
Выбор проводной или беспроводной локальной сети
............................................................................ 171
Подключение к проводной локальной сети
............................................................................................. 172
Подключение к беспроводной локальной сети
........................................................................................ 173
Настройка подключения с помощью функции WPS (режим нажатия кнопки)
................................ 175
Настройка подключения с помощью функции WPS (режим PIN-кода)
............................................. 178
Настройка подключения путем выбора беспроводного маршрутизатора
...................................... 181
Настройка подключения путем детального задания параметров
.................................................... 184
Проверка SSID и ключа сети
................................................................................................................ 188
Настройка IP-адреса
................................................................................................................................... 191
Настройка адреса IPv4
......................................................................................................................... 192
Настройка адресов IPv6
....................................................................................................................... 195
Просмотр параметров сети
........................................................................................................................... 199
Настройка аппарата для печати с помощью компьютера
....................................................................... 202
Настройка протоколов печати и функций WSD
........................................................................................ 203
Настройка портов принтера
...................................................................................................................... 206
Настройка сервера печати
......................................................................................................................... 209
Настройка аппарата для сетевой среды
..................................................................................................... 213
Настройка параметров Ethernet
................................................................................................................ 214
Изменение максимального блока передачи
............................................................................................ 216
Настройка времени ожидания при подключении к сети
......................................................................... 217
Настройка DNS
............................................................................................................................................ 218
Настройка SNTP
.......................................................................................................................................... 222
Мониторинг и контроль аппарата с помощью SNMP
.............................................................................. 224
Сеть (MF244dw/MF232w)
167
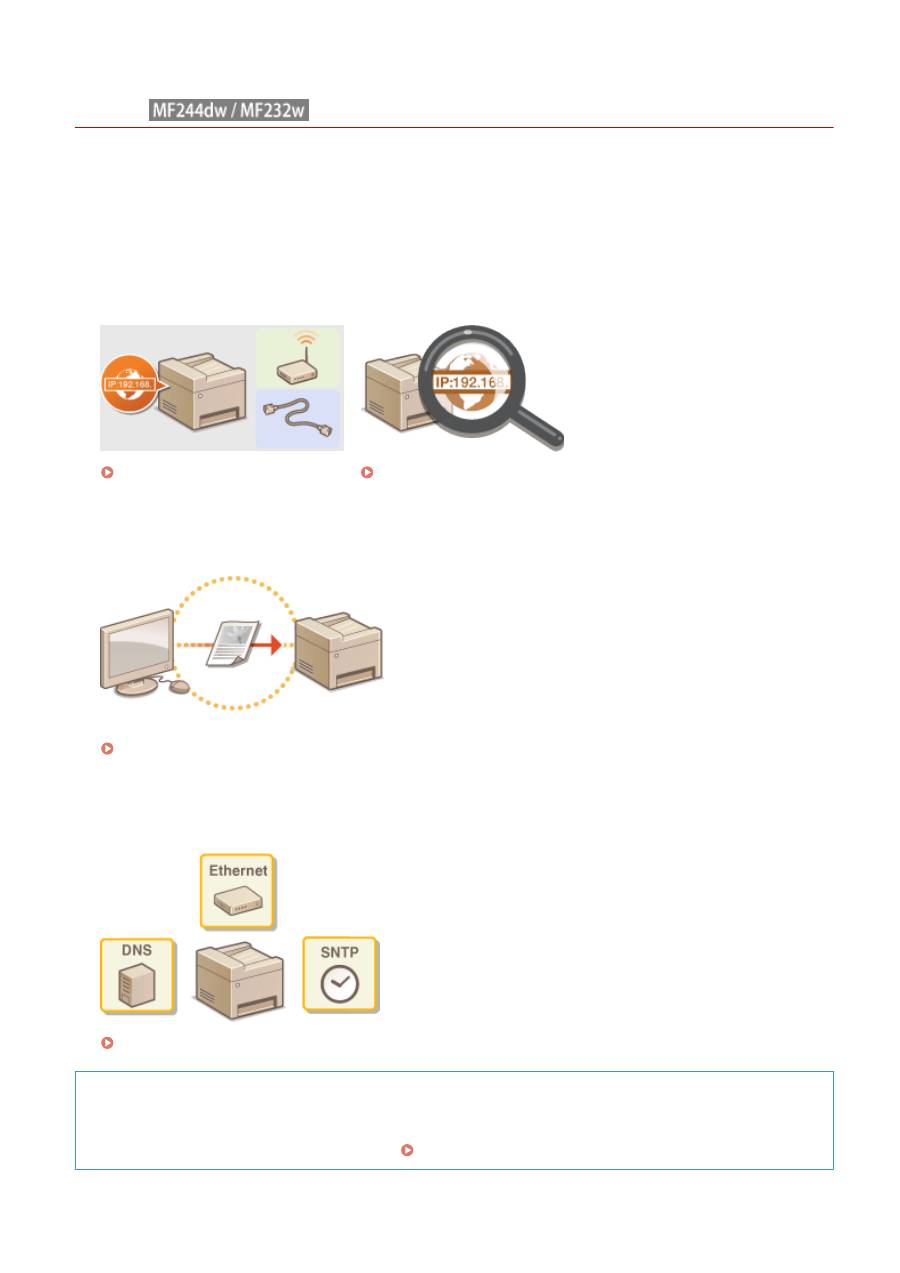
Сеть
189L-038
Гибкие возможности этого аппарата позволяют использовать его в различных средах, предусматривая
применение как расширенных технологий, так и базовых функций сети. Необязательно быть экспертом по
сетевому оборудованию, так как функциональные возможности аппарата обеспечивают простую и удобную
работу. Не стоит ни о чем беспокоиться — просто следуйте пошаговым инструкциям по настройке сети.
◼
Подключение к компьютеру/Просмотр сетевых параметров аппарата
Подключение к сети(P. 169)
Просмотр параметров сети(P. 199)
◼
Настройка или подготовка к печати и сканированию
Настройка аппарата для печати с помощью компьютера(P. 202)
◼
Настройка аппарата для более удобной работы в сети
Настройка аппарата для сетевой среды(P. 213)
Прямое соединение с мобильным устройством
●
Возможно прямое взаимодействие с аппаратом из мобильного устройства без необходимости
настройки сложных сетевых параметров.
Прямое соединение (режим точки доступа)(P. 147)
Сеть (MF244dw/MF232w)
168
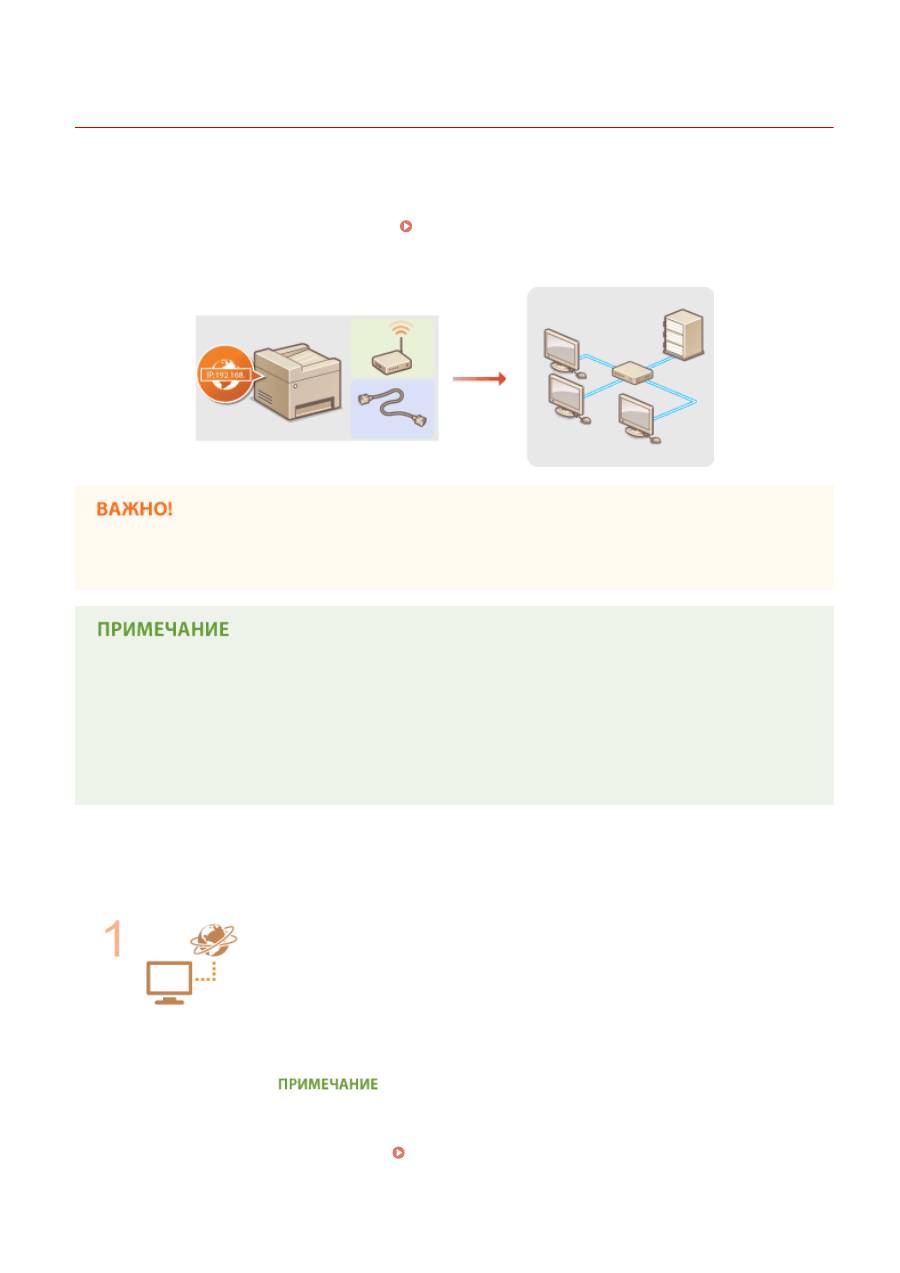
Подключение к сети
189L-039
При подключении аппарата к проводной или беспроводной локальной сети необходимо задать его IP-адрес,
уникальный для выбранной сети. Выберите «проводное» или «беспроводное» подключение в зависимости от
среды обмена данными и сетевых устройств. Процедуры подключения устройства и настройки IP-адреса см. в
руководстве по началу работы Начало работы (
Руководства, входящие в комплект поставки
устройства(P. 436)
). Для получения конкретных настроек IP-адреса обратитесь к поставщику интернет-услуг
или администратору сети.
Если аппарат подключен к незащищенной сети, ваша личная информация может стать доступной
посторонним лицам.
●
Устройство не может быть подключено одновременно к беспроводной и проводной локальным
сетям.
●
Сетевой кабель и маршрутизатор не входят в комплект поставки данного устройства. Подготовьте их
на случай необходимости.
●
Дополнительные сведения о сетевых устройствах см. в соответствующих руководствах по
эксплуатации устройств или обратитесь к производителю своего устройства.
◼
Перед началом работы
Выполните следующие инструкции по подключению аппарата к сети.
Проверьте настройки компьютера.
●
Убедитесь в том, что компьютер правильно подключен к сети. Для получения
дополнительной информации см. руководство по эксплуатации для
используемых сетевых устройств или обратитесь к производителям устройств.
●
Убедитесь в том, что на компьютере настроены параметры сети. Если параметры
сети настроены неправильно, использование аппарата в сети невозможно даже
в том случае, если выполнены все остальные шаги следующей процедуры.
●
В зависимости от сети может потребоваться изменение настроек способа связи
(полудуплексная или полнодуплексная связь) или типа Ethernet (10BASE-T/
100BASE-TX) (
Настройка параметров Ethernet(P. 214)
). Для получения
дополнительных сведений обратитесь к поставщику интернет-услуг или
администратору сети.
Сеть (MF244dw/MF232w)
169
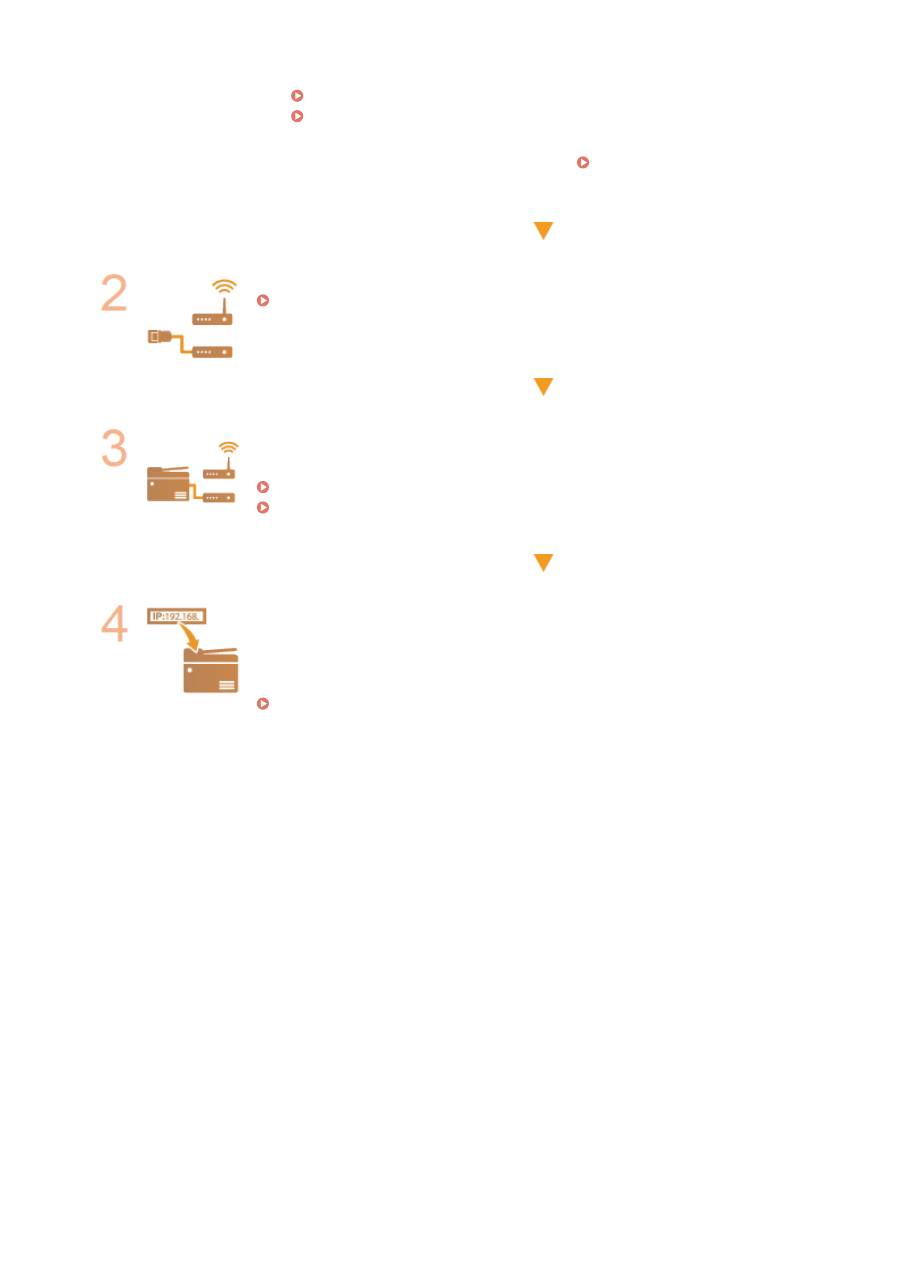
●
Проверка MAC-адреса аппарата.
Просмотр MAC-адреса для проводной локальной сети(P. 200)
Просмотр MAC-адреса и сведений о беспроводной локальной
сети(P. 200)
●
Для подключения к сети IEEE 802.1X см.
Настройка аутентификации IEEE
802.1X(P. 258)
Выберите проводную или беспроводную локальную сеть.
Выбор проводной или беспроводной локальной сети(P. 171)
Подключитесь к проводной или беспроводной локальной сети.
●
Перейдите в раздел, соответствующий параметрам, выбранным в шаге 2.
Подключение к проводной локальной сети(P. 172)
Подключение к беспроводной локальной сети(P. 173)
При необходимости задайте IP-адрес.
●
Этот шаг является обязательным, если требуется назначить для аппарата
отдельный IP-адрес или изменить протокол динамической IP-адресации из DHCP
по умолчанию.
Настройка IP-адреса(P. 191)
Сеть (MF244dw/MF232w)
170
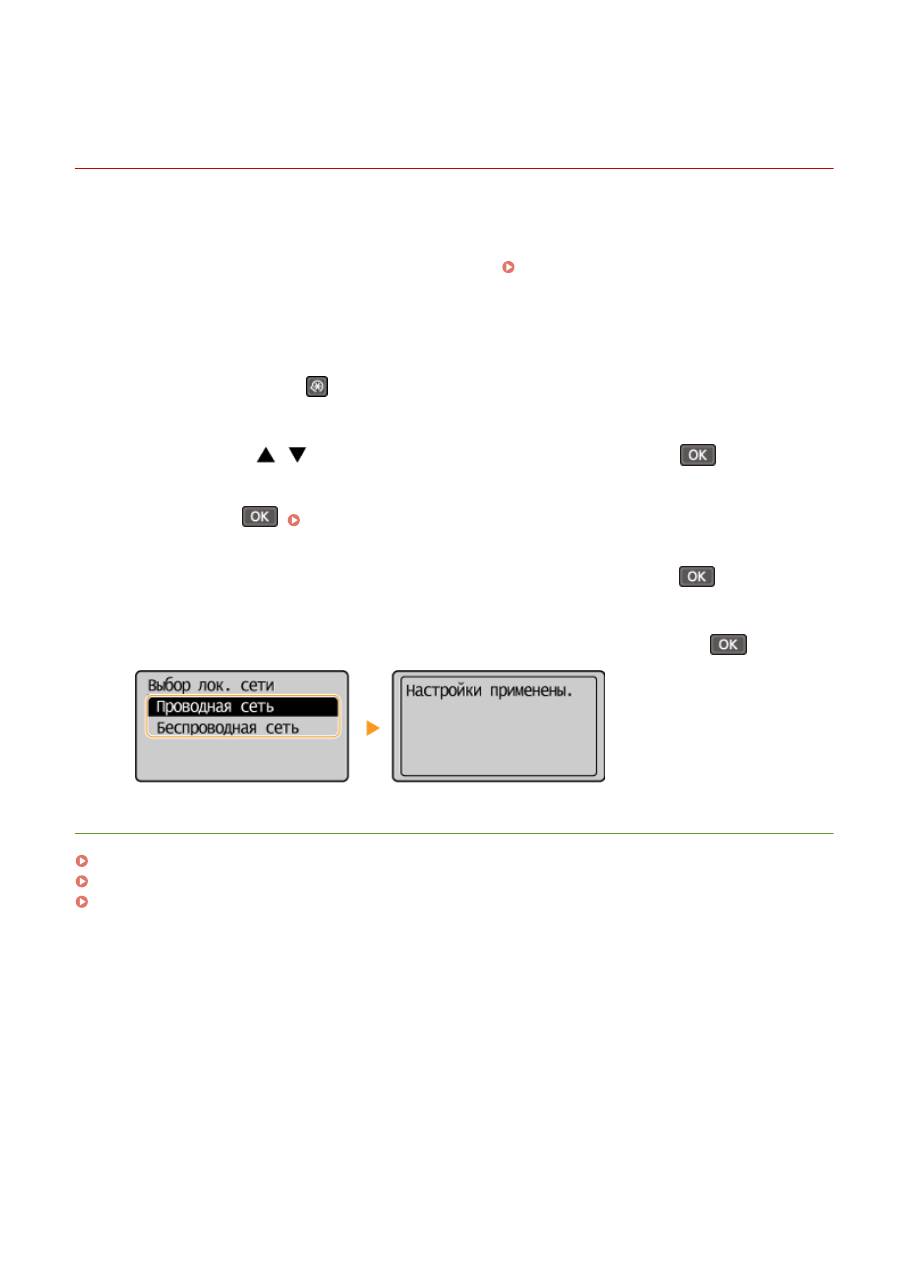
Выбор проводной или беспроводной локальной
сети
189L-03A
После принятия решения о выборе проводной или беспроводной сети для подключения устройства к
компьютеру необходимо выбрать проводную сеть (wired LAN) или беспроводную сеть (wireless LAN) с помощью
панели управления. Информацию о том, как выполнять подключение и задавать настройки беспроводной/
проводной локальной сети, см. в руководстве Начало работы (
Руководства, входящие в комплект
поставки устройства(P. 436)
). Обратите внимание, что при изменении настройки с <Проводная сеть> на
<Беспроводная сеть> или наоборот нужно будет удалить драйверы Драйверы MF, установленные на
компьютере, и затем установить их повторно. Более подробные сведения см. в разделе Руководство по
установке драйверов MF.
1
Нажмите клавишу
.
2
Используйте
/
для выбора <Настройки сети> и нажмите
.
●
При отображении экрана с запросом ввода PIN-кода введите PIN-код с помощью цифровых клавиш, а
затем нажмите
.
Настройка PIN-кода администратора системы(P. 235)
3
Выберите <Выбор проводной/беспроводной сети> и нажмите
.
4
Выберите <Проводная сеть> или <Беспроводная сеть> и нажмите
.
ССЫЛКИ
Подключение к сети(P. 169)
Подключение к проводной локальной сети(P. 172)
Подключение к беспроводной локальной сети(P. 173)
Сеть (MF244dw/MF232w)
171
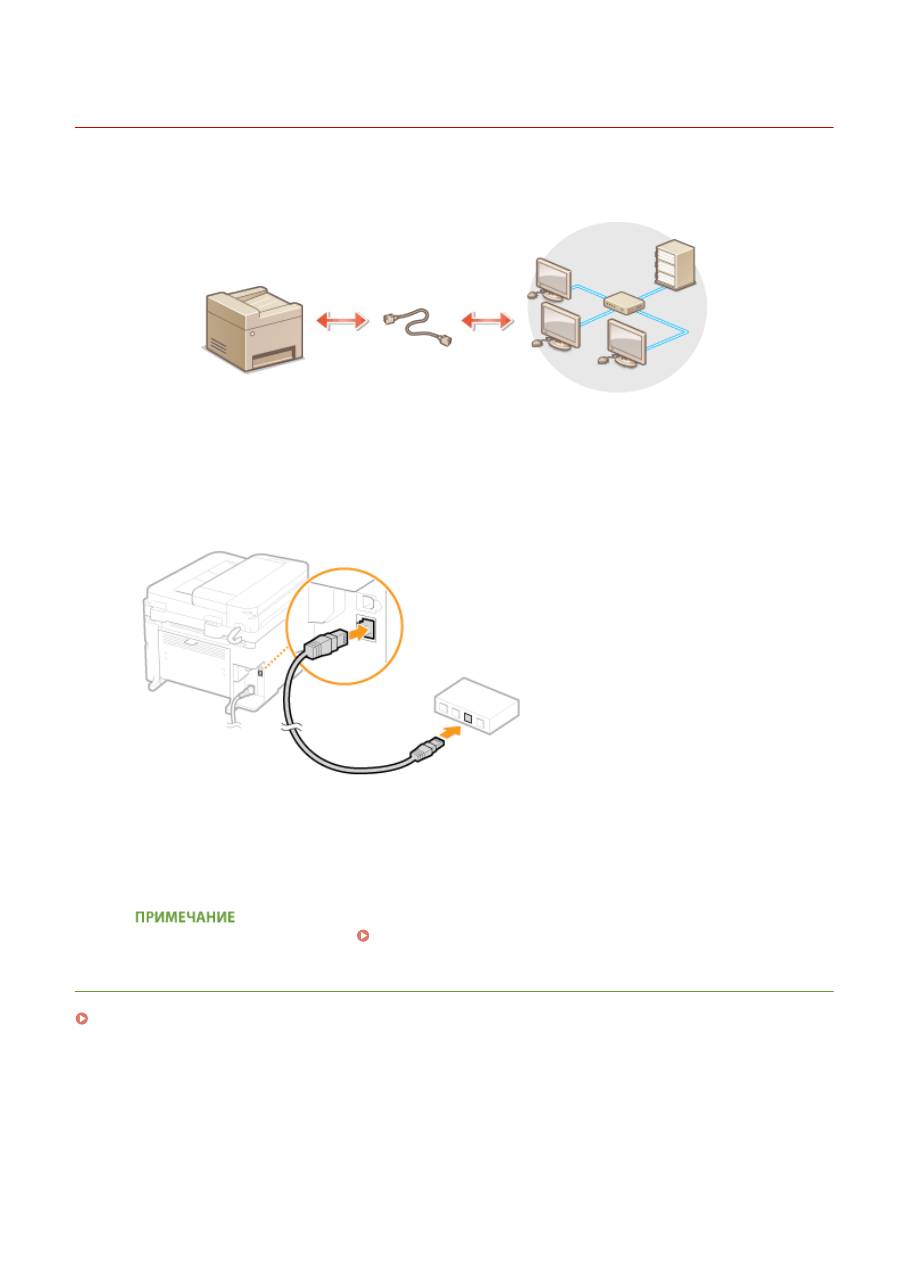
Подключение к проводной локальной сети
189L-03C
Подключите аппарат к компьютеру посредством маршрутизатора. Подключите устройство к маршрутизатору с
помощью сетевого кабеля.
1
Подсоедините кабель локальной сети.
●
Подключите аппарат к маршрутизатору с помощью кабеля локальной сети.
●
Вставьте штекер до щелчка.
2
Подождите около двух минут.
●
За это время IP-адрес будет задан автоматически.
IP-адрес можно задать вручную.
Настройка IP-адреса(P. 191)
ССЫЛКИ
Подключение к сети(P. 169)
Сеть (MF244dw/MF232w)
172
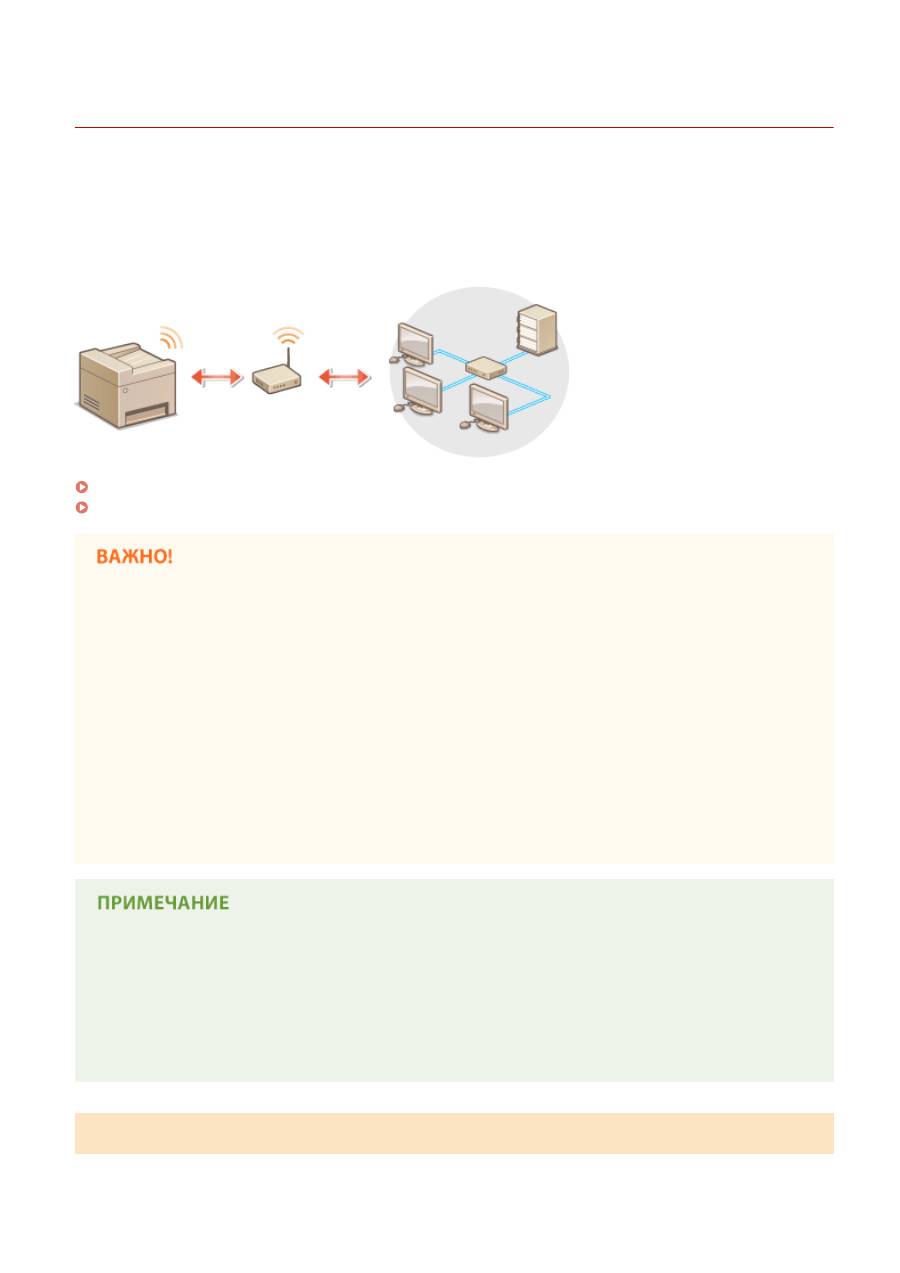
Подключение к беспроводной локальной сети
189L-03E
Беспроводные маршрутизаторы (или точки доступа) используются для подключения аппарата к компьютеру с
помощью радиосвязи. Если беспроводной маршрутизатор оснащен защищенной настройкой Wi-Fi (WPS),
настройка сети выполняется автоматически. Если используемые сетевые устройства не поддерживает
автоматическую конфигурацию, или требуется указать детализированные параметры проверки подлинности и
шифрования, необходимо вручную настроить подключение. Убедитесь в том, что компьютер правильно
подключен к сети.
Настройка подключения с использованием WPS (P. 173)
Настройка подключения вручную(P. 174)
Риск утечки информации
Подключение к беспроводной локальной сети выполняется на усмотрение и на риск пользователя. Если
аппарат подключен к незащищенной сети, личная информация пользователя может стать известной
третьим лицам, поскольку беспроводная связь осуществляется с использованием радиоволн, которые
могут свободно распространяться в пространстве и выходить за границы помещения.
Безопасность в рамках беспроводной локальной сети
Ниже перечислены стандарты безопасности беспроводной локальной сети, которые поддерживаются
аппаратом. Совместимость со стандартами безопасности беспроводного маршрутизатора см. в
руководстве по эксплуатации для используемых сетевых устройств или обратитесь к производителю
устройства.
●
WEP 128 (104)/64 (40) бит
●
WPA-PSK (TKIP/AES-CCMP)
●
WPA2-PSK (TKIP/AES-CCMP)
Устройства, необходимые для подключения к беспроводной локальной сети
●
Беспроводной маршрутизатор не входит в комплект поставки аппарата. При необходимости
подготовьте маршрутизатор.
●
Беспроводной маршрутизатор должен соответствовать стандарту IEEE 802.11b/g/n и поддерживать
частоту 2,4 ГГц. Дополнительные сведения о сетевых устройствах см. в соответствующих руководствах
по эксплуатации или обратитесь к производителю своего устройства.
Настройка подключения с использованием WPS
При использовании WPS доступно два режима: режим нажатия кнопки и режим PIN-кода.
Сеть (MF244dw/MF232w)
173

◼
Режим нажатия кнопки
Найдите пометку WPS, указанную ниже, на упаковке беспроводного маршрутизатора. Также необходимо
убедиться в том, что на сетевом устройстве есть кнопка WPS.
Настройка подключения с помощью
функции WPS (режим нажатия кнопки)(P. 175)
◼
Режим PIN-кода
Некоторые WPS-маршрутизаторы не поддерживают режим нажатия кнопки. Если на упаковке или в
руководстве пользователя устройства упоминается режим PIN-кода WPS, необходимо настроить подключение,
указав PIN-код.
Настройка подключения с помощью функции WPS (режим PIN-кода)(P. 178)
Если беспроводной маршрутизатор настроен на использование проверки подлинности на основе WEP,
вы не сможете установить подключение с помощью WPS.
Настройка подключения вручную
При настройке беспроводного подключения вручную можно выбрать беспроводной маршрутизатор или
вручную ввести необходимые данные. Независимо от выбранного способа убедитесь в доступности
необходимых данных, включая SSID и ключ сети (
Проверка SSID и ключа сети(P. 188)
).
◼
Выбор беспроводного маршрутизатора
Выберите этот параметр настройки, если необходимо настроить подключение вручную при минимальных
усилиях.
Настройка подключения путем выбора беспроводного маршрутизатора(P. 181)
◼
Ввод данных для настройки вручную
Чтобы указать детализированные настройки безопасности (параметры проверки подлинности и шифрования),
введите SSID и ключ сети для настройки подключения вручную.
Настройка подключения путем
детального задания параметров(P. 184)
ССЫЛКИ
Подключение к сети(P. 169)
Выбор проводной или беспроводной локальной сети(P. 171)
Сеть (MF244dw/MF232w)
174





