Canon i-SENSYS MF232w – страница 13
Инструкция к Лазерному МФУ Canon i-SENSYS MF232w
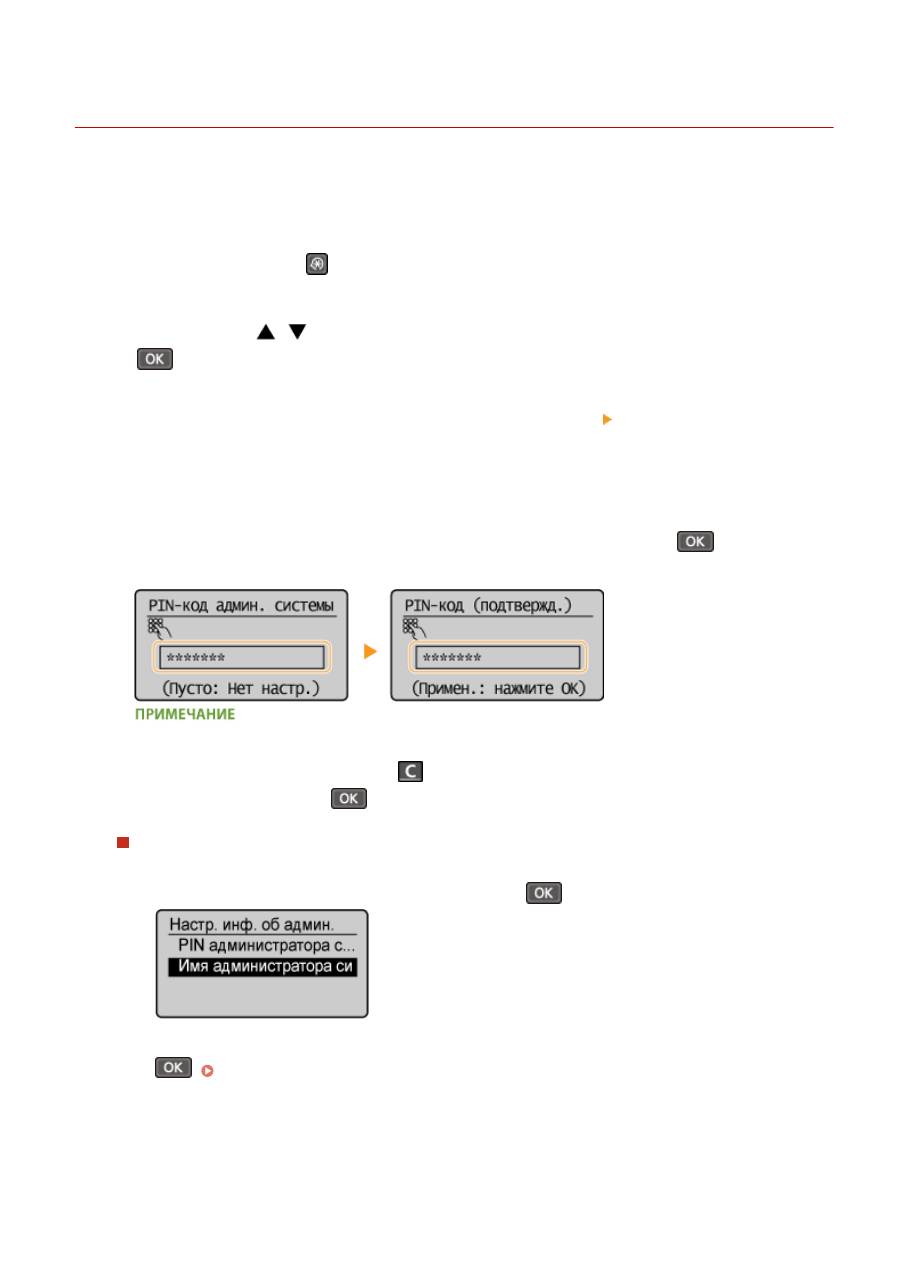
Настройка PIN-кода администратора системы
189L-04F
Зарегистрируйте PIN-код администратора системы, который предназначен специально для администраторов.
Вы можете выйти в <Настройки сети>, <Настройки управления системой> и выбрать другие элементы только
после правильного ввода PIN-кода. Рекомендуется сообщать PIN-код только администраторам.
1
Нажмите клавишу
.
2
Используйте
/
для выбора <Настройки управления системой> и нажмите
.
3
Выберите <Настройки сведений об админ. системы> <PIN администратора
системы>.
4
Укажите PIN-код администратора системы.
●
Используя цифровые клавиши, введите число длиной до семи цифр и нажмите
.
●
При появлении <PIN-код (подтвержд.)> снова введите PIN-код для подтверждения.
●
Нельзя указать PIN-код, который состоит только из нулей, например, «00» или «0000000».
●
Для отключения PIN-кода нажмите
, чтобы стереть PIN-код (текстовое поле должно оставаться
пустым), а затем нажмите
.
Установка имени администратора системы
1
Выберите <Имя администратора системы> и нажмите
.
2
Введите имя администратора системы длиной до 32 символов, выберите <Применить> и нажмите
.
Ввод текста(P. 36)
Безопасность
235
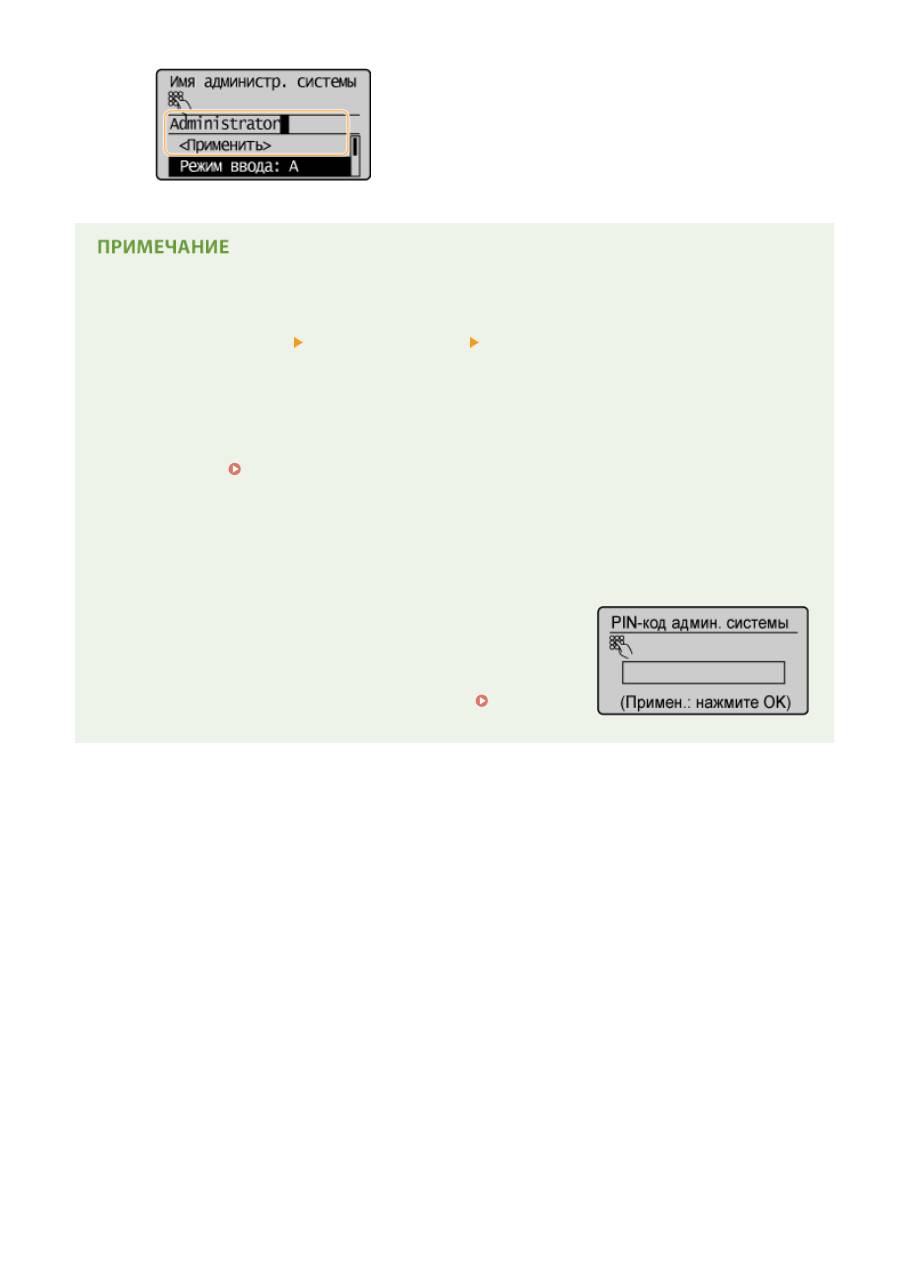
Настройка параметров через Удаленный ИП (MF244dw/MF232w)
●
Запустите Удаленный ИП и войдите в систему в режиме администратора системы. Нажмите
[Настройки/Регистрация] [Управление системой] [Изменить] и укажите необходимые настройки
на отображаемом экране.
●
Используя Удаленный ИП можно зарегистрировать различную информацию, в том числе контактную
информацию, комментарии администратора, информацию о месте установки аппарата и ссылки по
поддержке, а также параметры, зарегистрированные с помощью панели управления.
Зарегистрированную информацию можно просмотреть на странице [Сведения об устройстве]
Удаленного ИП.
Проверка сведений об администраторе системы(P. 287)
Если вы забыли PIN
●
Не забывайте свой PIN-код. В случае утери PIN-кода обратитесь к местному авторизованному дилеру
Canon или в справочную службу Canon.
Если задан PIN-код администратора системы
●
При попытке доступа к <Настройки сети>, <Настройки управления
системой> и т. д. отобразится следующий экран. Введите заданный
PIN-код.
●
Ввод PIN-кода также является обязательным при входе в систему
Удаленного ИП в режиме администратора системы.
Запуск
Удаленного ИП(P. 280)
Безопасность
236
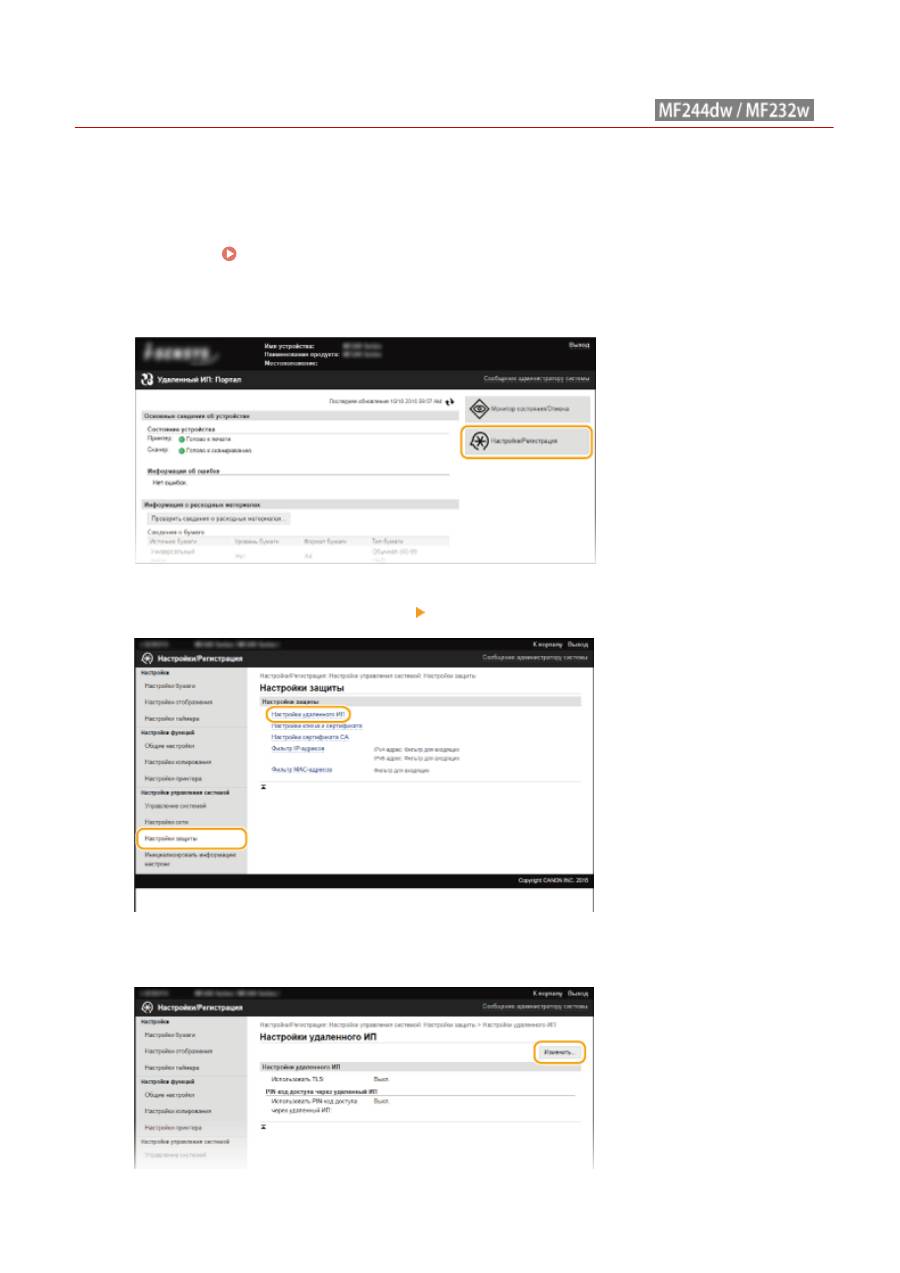
Настройка PIN-кода для Удаленного ИП
189L-04H
Вы можете установить PIN для доступа к Удаленному ИП. Этот PIN — общий для всех пользователей.
1
Запустите Удаленный ИП и войдите в систему в режиме администратора
системы. Запуск Удаленного ИП(P. 280)
2
Щелкните [Настройки/Регистрация].
3
Щелкните [Настройки защиты] [Настройки удаленного ИП].
4
Щелкните [Изменить].
Безопасность
237
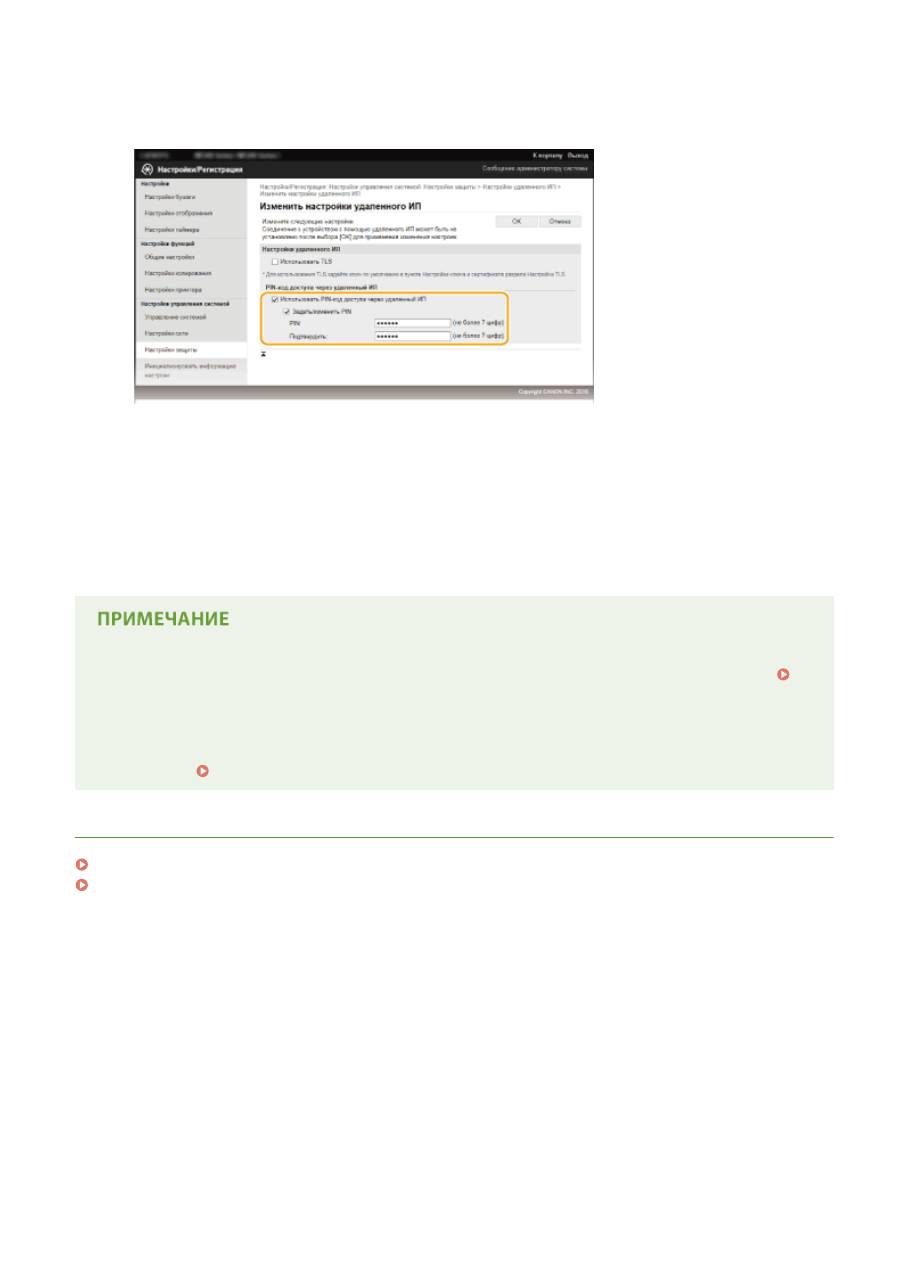
5
Установите флажок [Использовать PIN-код доступа через удаленный ИП] и
задайте PIN.
[Использовать PIN-код доступа через удаленный ИП]
Если установить этот флажок, то потребуется вводить PIN для доступа к Удаленному ИП.
[Задать/изменить PIN]
Чтобы задать PIN, установите флажок и введите до семи цифр в текстовых полях [PIN] и [Подтвердить].
6
Щелкните [OK].
Если вы забыли PIN
●
Установите новый PIN-код доступа через удаленный ИП в меню настроек на панели управления.
Настройки удаленного ИП(P. 343)
Если инициализированы настройки Удаленного ИП
●
Инициализируется также PIN-код доступа через удаленный ИП. После инициализации установите
новый PIN.
Инициализация меню(P. 408)
ССЫЛКИ
Настройка прав доступа(P. 234)
Настройка PIN-кода администратора системы(P. 235)
Безопасность
238
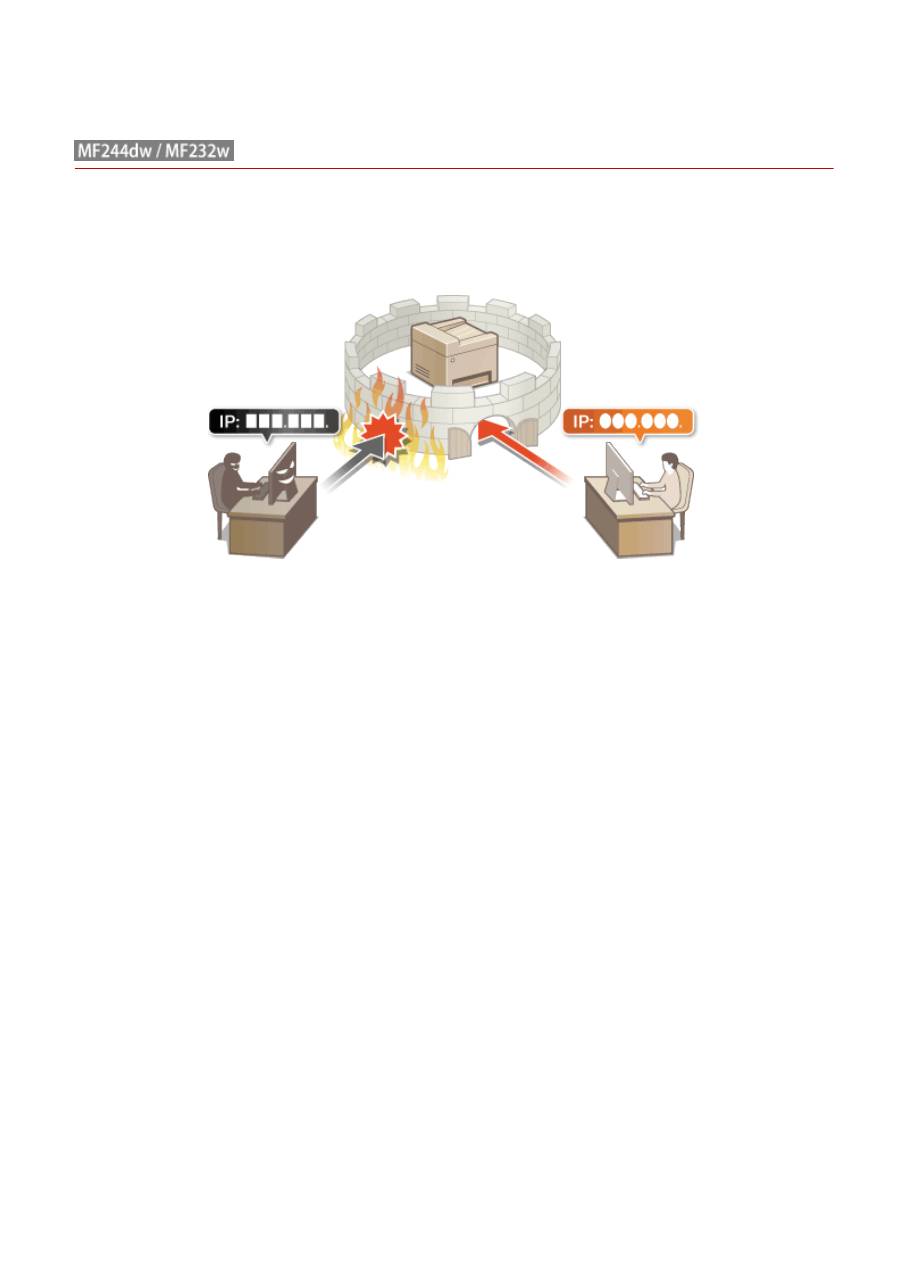
Ограничение связи посредством брандмауэров
189L-04J
Отсутствие надлежащих средств безопасности позволяет сторонним лицам получить доступ к компьютеру и
другим устройствам связи, подключенным к сети. Для предотвращения таких несанкционированных
проникновений необходимо настроить параметры пакетного фильтра — функции, которая ограничивает
возможности соединения с устройствами с указанными IP- или MAC-адресами.
Безопасность
239
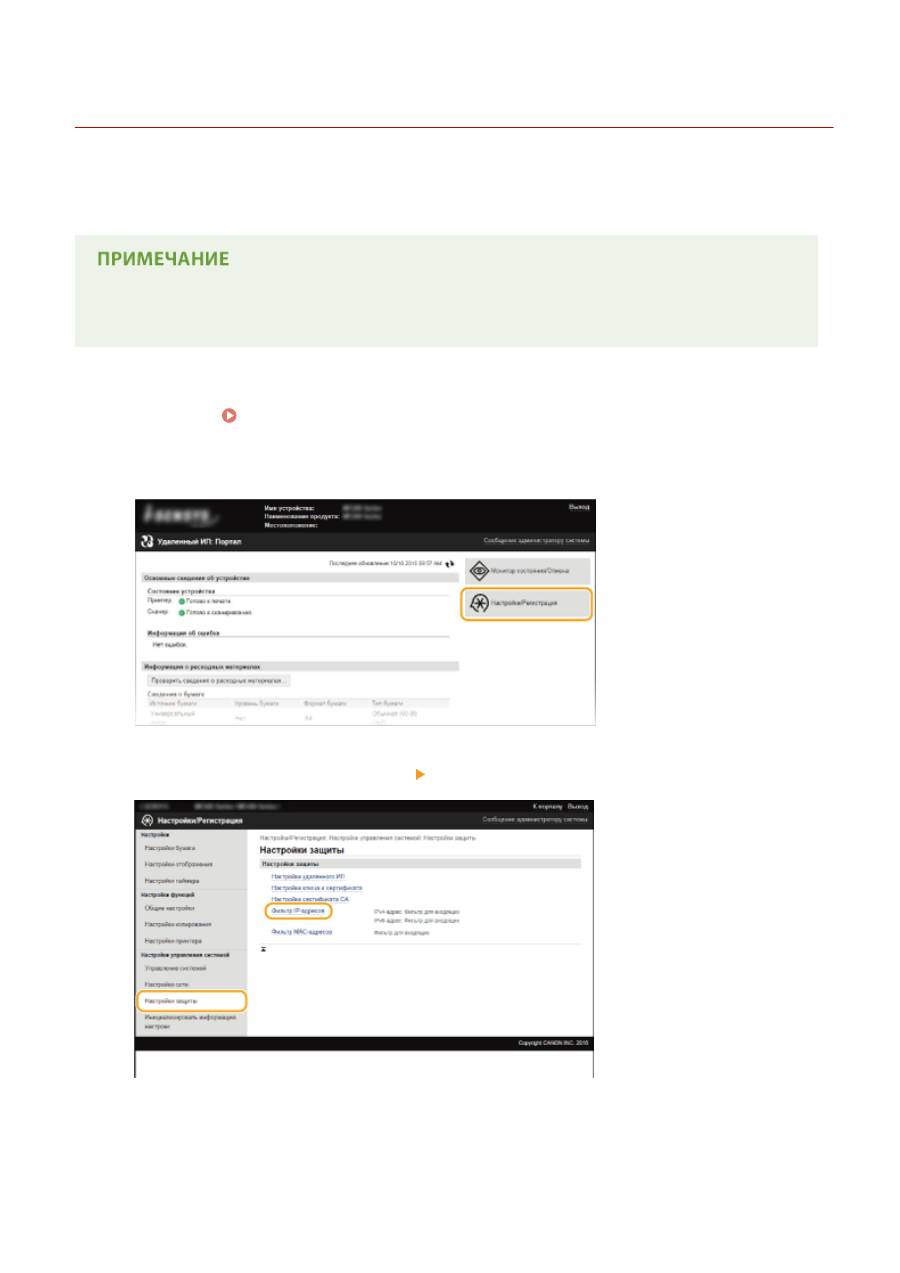
Указание IP-адресов по правилам брандмауэра
189L-04K
Можно ограничить соединения с устройствами с указанными IP-адресами или заблокировать устройства с
указанными IP-адресами, разрешив другие способы связи. Можно указать один IP-адрес или целый диапазон
IP-адресов.
●
Для протоколов IPv4 и IPv6 можно указать до 4 IP-адресов (или диапазонов IP-адресов).
●
Пакетные фильтры, описанные в этом разделе, контролируют связь по протоколам TCP, UDP и ICMP.
1
Запустите Удаленный ИП и войдите в систему в режиме администратора
системы. Запуск Удаленного ИП(P. 280)
2
Щелкните [Настройки/Регистрация].
3
Щелкните [Настройки защиты] [Фильтр IP-адресов].
4
Щелкните [Изменить] для типа фильтра, который нужно использовать.
Безопасность
240
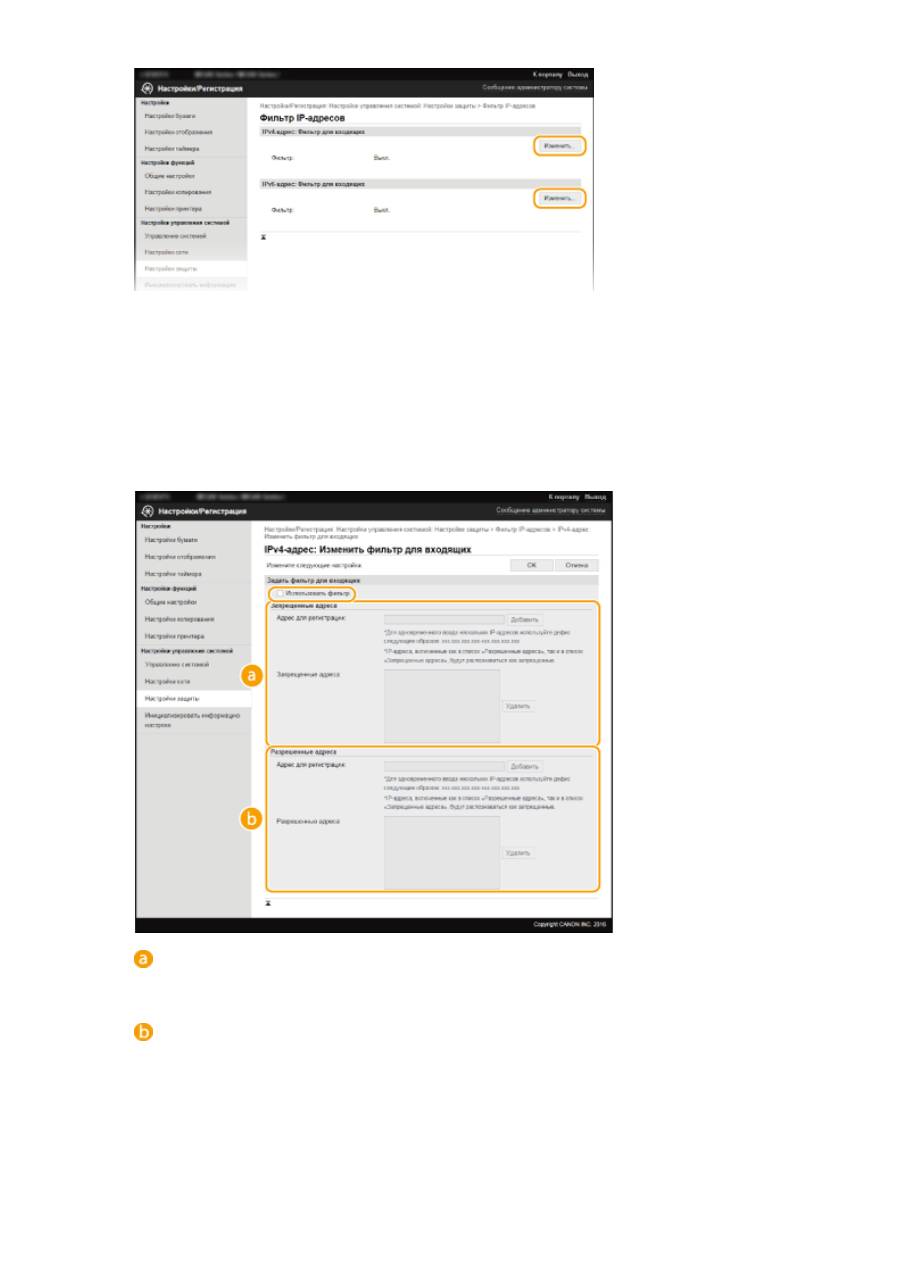
[IPv4-адрес: Фильтр для входящих]
Используется для ограничения приема данных аппарата компьютером с помощью указания адреса
IPv4.
[IPv6-адрес: Фильтр для входящих]
Используется для ограничения приема данных аппарата компьютером с помощью указания адреса
IPv6.
5
Настройка параметров фильтрования пакетов.
[Запрещенные адреса]
Зарегистрируйте адреса, подлежащие блокировке, а также проверьте или удалите
зарегистрированные заблокированные адреса.
[Разрешенные адреса]
Зарегистрируйте разрешенные адреса, а также проверьте или удалите зарегистрированные
разрешенные адреса.
1
Установите флажок [Использовать фильтр].
●
Установите этот флажок для ограничения передачи данных. Снимите флажок, чтобы отменить
запрет.
2
Укажите адрес.
Безопасность
241

●
Введите IP-адрес (или диапазон IP-адресов) в текстовом поле [Адрес для регистрации] и
щелкните [Добавить].
Зарегистрированный адрес
Результат
[Запрещенные адреса]
Ограничивает обмен данными (на прием) с устройствами, IP-адреса
которых внесены в [Адрес для регистрации]. Обмен данными с остальными
устройствами разрешен.
[Разрешенные адреса]
Разрешает обмен данными (на прием) только с теми устройствами, IP-
адреса которых внесены в [Адрес для регистрации], и ограничивает обмен
данными с устройствами с другими IP-адресами.
Адреса, внесенные в оба списка
Разрешает обмен данными (на прием) только с теми устройствами, IP-
адреса которых зарегистрированы в [Разрешенные адреса], и ограничивает
обмен данными с устройствами с другими IP-адресами. Однако обмен
данными ограничен для IP-адресов, также зарегистрированных в
[Запрещенные адреса].
Проверка на наличие ошибок ввода
При неправильном вводе IP-адресов доступ к аппарату из Удаленного ИП может быть
невозможен. В этом случае необходимо установить <Фильтр IPv4-адресов> или <Фильтр IPv6-
адресов> на <Выкл.>.
Фильтр IPv4-адресов (P. 341)
Фильтр IPv6-адресов (P. 342)
Форма ввода IP-адресов
Описание
Пример
Ввод одного адреса
IPv4:
цифры разделяются точками.
192.168.0.10
IPv6:
буквенно-цифровые символы
разделяются двоеточиями.
fe80::10
Ввод диапазона адресов
Адреса разделяются знаком
тире.
IPv4:
192.168.0.10-192.168.0.20
IPv6:
fe80::10-fe80::20
Ввод диапазона адресов с префиксом
(только для IPv6)
Введите адрес, затем косую
черту и число, указывающее
на длину префикса.
fe80::1234/64
Удаление IP-адреса из списка исключений
Выберите IP-адрес и щелкните [Удалить].
Безопасность
242
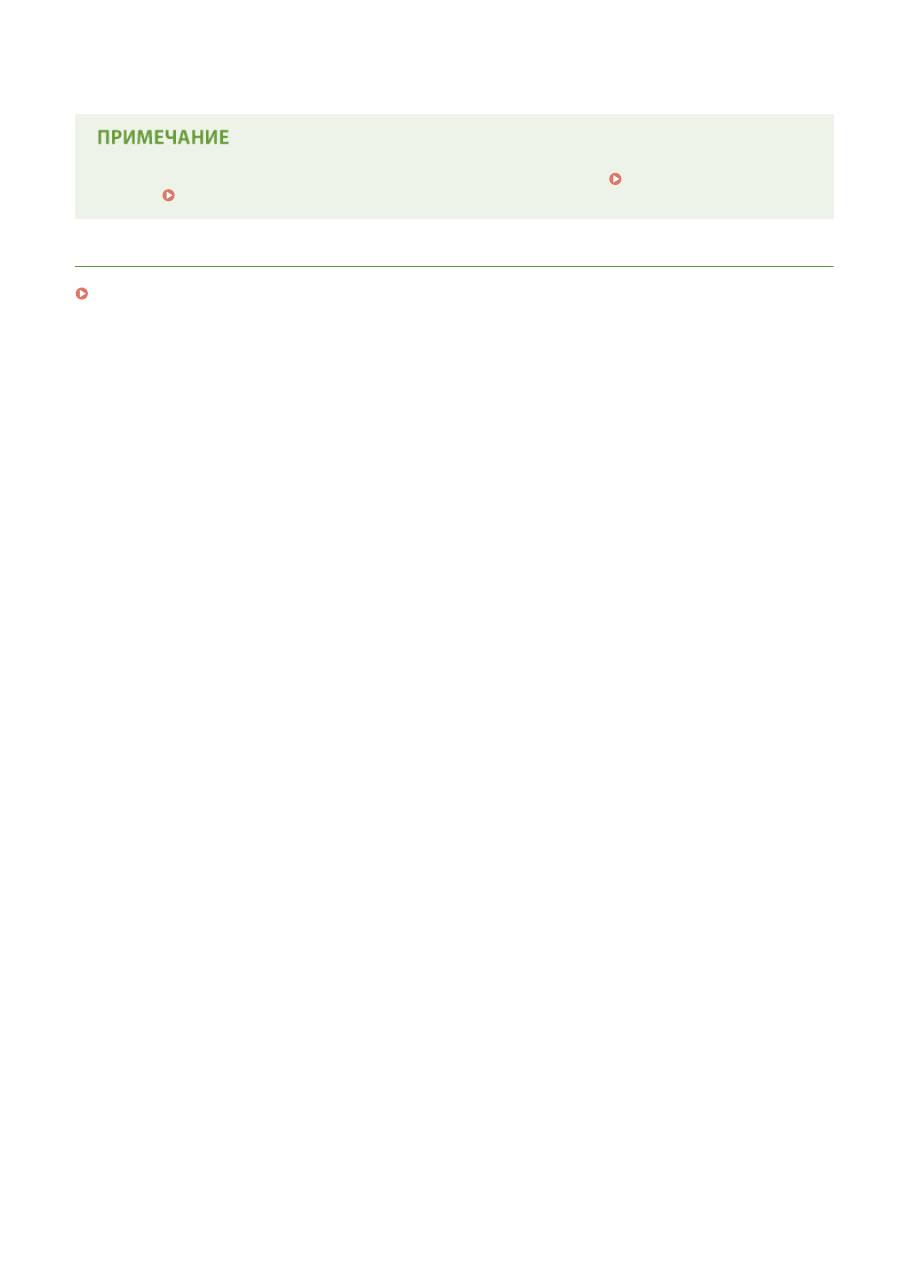
3
Щелкните [OK].
Настройки фильтра IP-адресов можно включить или выключить в <Меню>.
Фильтр IPv4-адресов
(P. 341)
Фильтр IPv6-адресов (P. 342)
ССЫЛКИ
Указание MAC-адресов по правилам брандмауэра(P. 244)
Безопасность
243
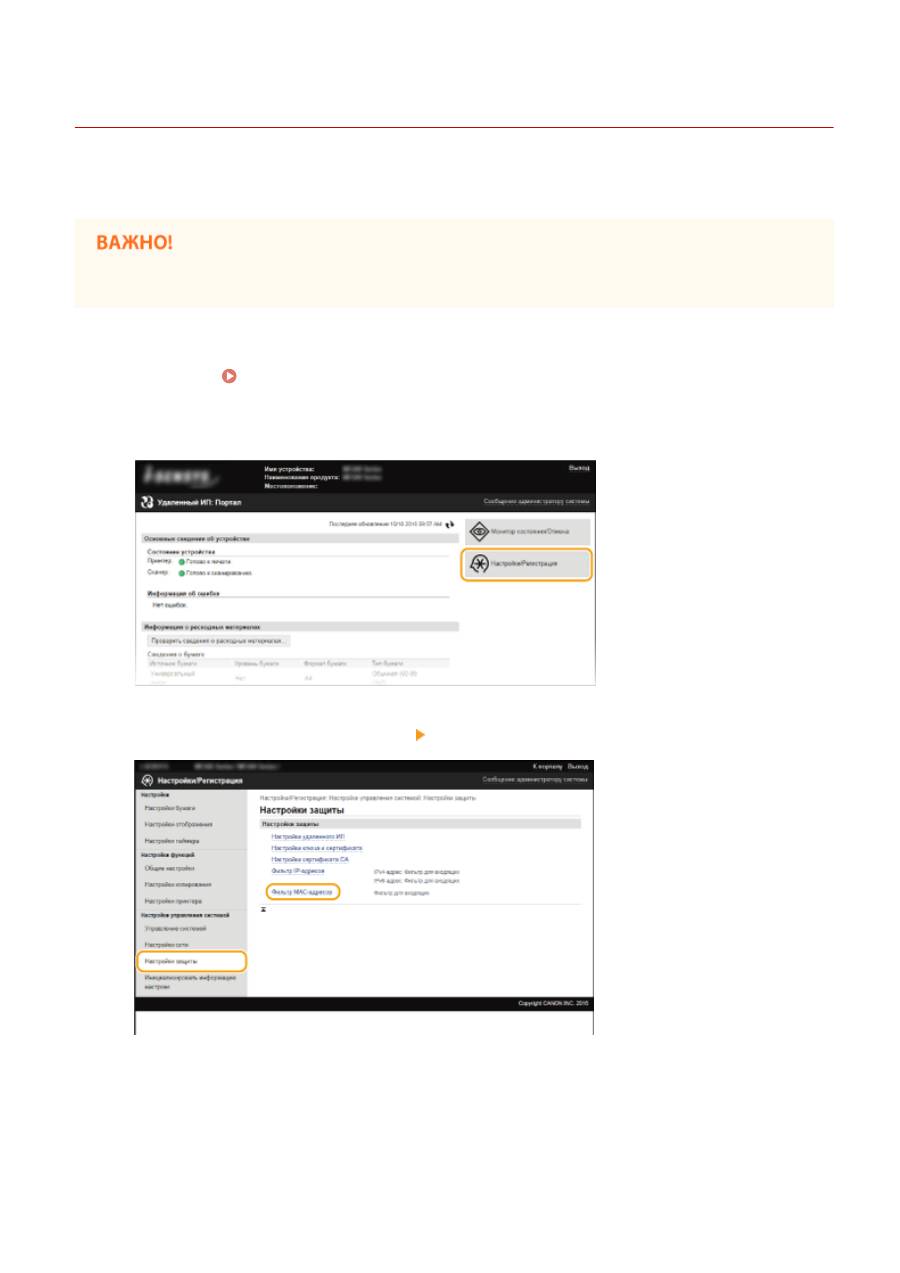
Указание MAC-адресов по правилам брандмауэра
189L-04L
Можно ограничить соединения с устройствами с указанными MAC-адресами или заблокировать устройства с
указанными MAC-адресами, разрешив другие способы связи. Можно указать до 10 MAC-адресов.
Функция недоступна, если аппарат подключен к беспроводной локальной сети.
1
Запустите Удаленный ИП и войдите в систему в режиме администратора
системы. Запуск Удаленного ИП(P. 280)
2
Щелкните [Настройки/Регистрация].
3
Щелкните [Настройки защиты] [Фильтр MAC-адресов].
4
Щелкните [Изменить].
Безопасность
244
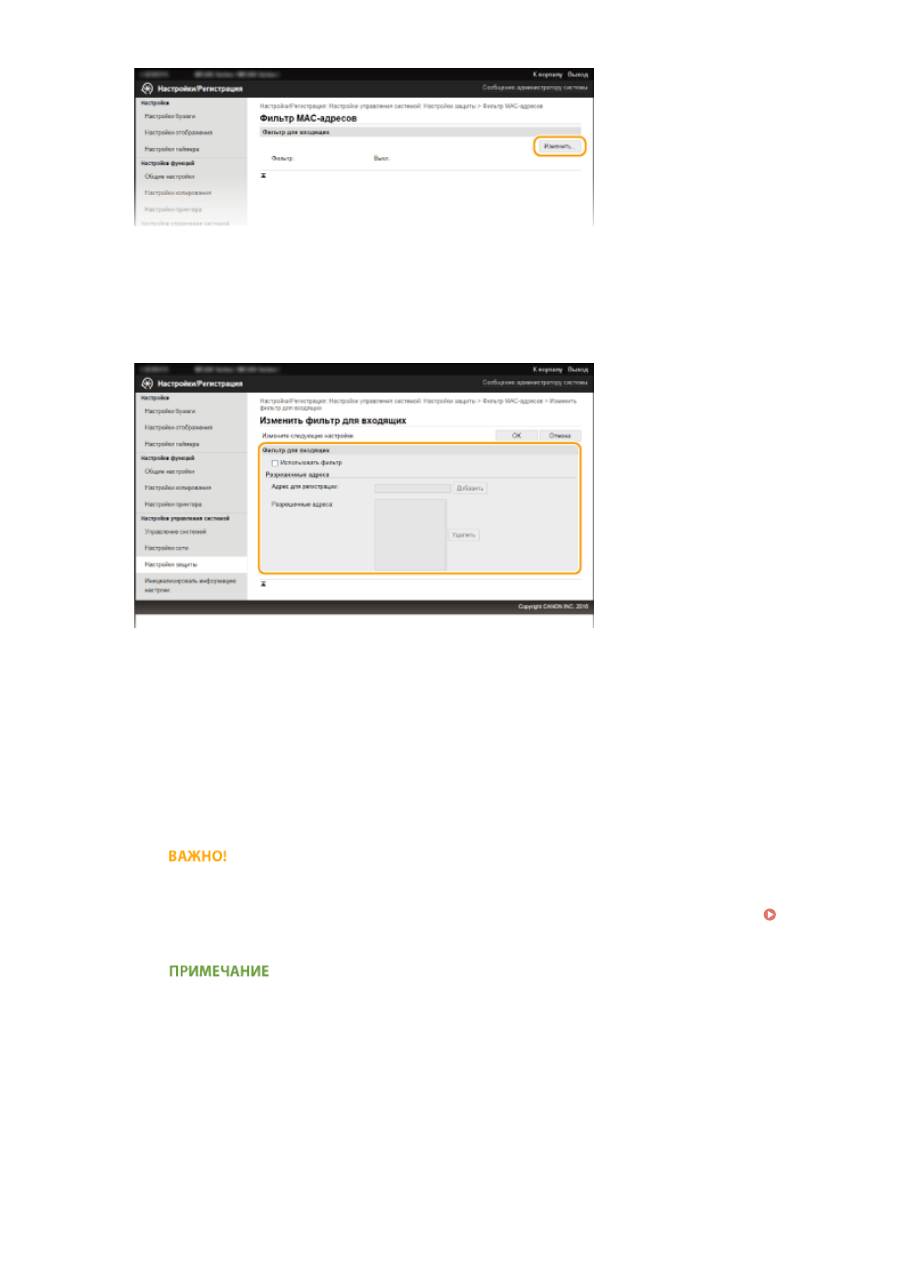
[Фильтр для входящих]
Используется для ограничения приема данных аппарата компьютером с помощью указания MAC-
адресов.
5
Настройка параметров фильтрования пакетов.
1
Установите флажок [Использовать фильтр].
●
Установите этот флажок для ограничения передачи данных. Снимите флажок, чтобы отменить
запрет.
2
Укажите адрес.
●
Введите MAC-адрес в текстовое поле [Адрес для регистрации] и щелкните [Добавить].
Разрешает обмен данными (на прием) для устройств с зарегистрированными MAC-адресами и
ограничивает обмен данными для устройств с любыми другими MAC-адресами.
●
Разделять адреса знаками тире или двоеточиями не требуется.
Проверка на наличие ошибок ввода
При неправильном вводе MAC-адресов доступ к аппарату из Удаленного ИП может быть
невозможен. В этом случае необходимо установить <Фильтр MAC-адресов> на <Выкл.>.
Фильтр MAC-адресов (P. 342)
Удаление MAC-адреса из списка исключений
Выберите MAC-адрес и нажмите [Удалить].
Безопасность
245
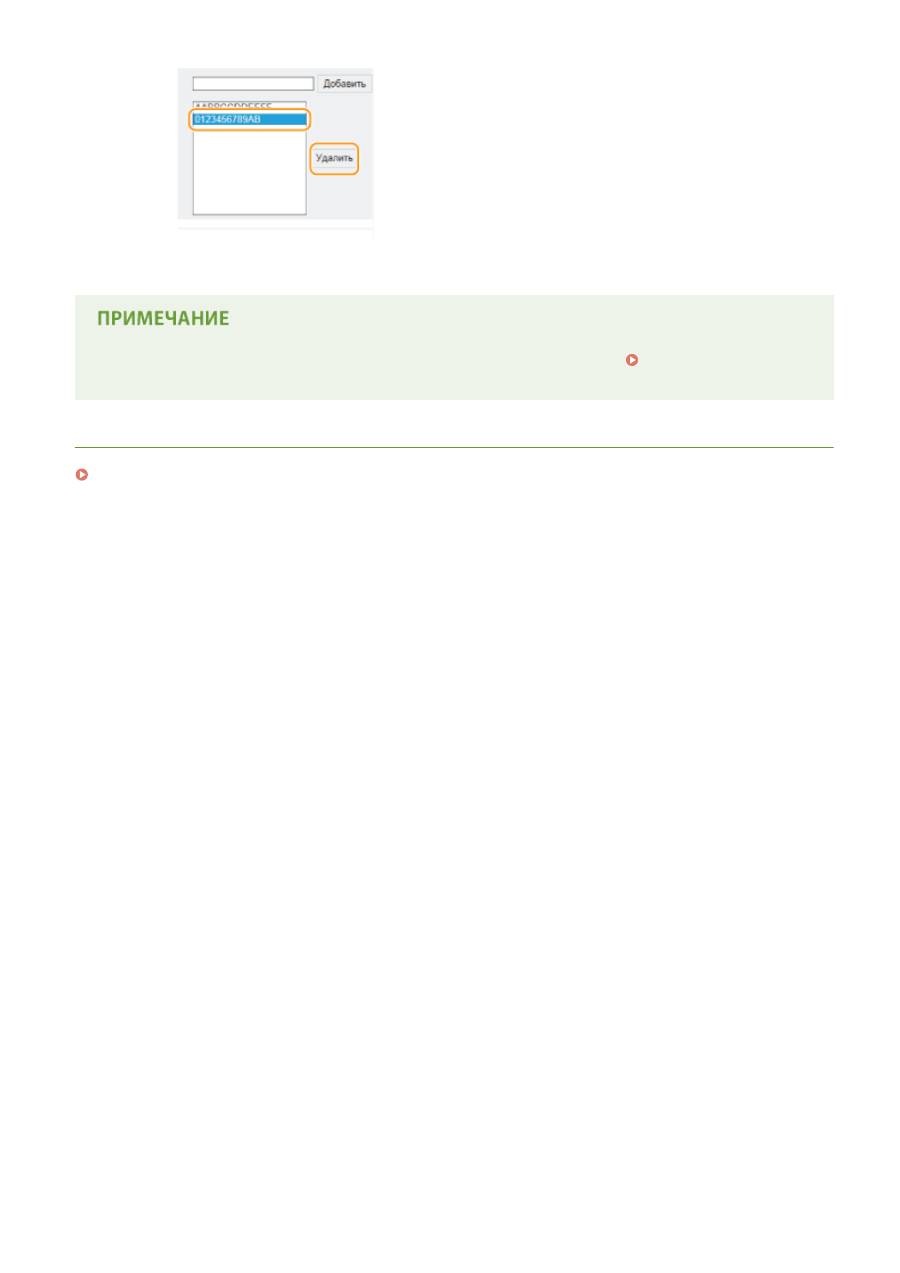
3
Щелкните [OK].
Настройки фильтра MAC-адресов можно включить или выключить в <Меню>.
Фильтр MAC-адресов
(P. 342)
ССЫЛКИ
Указание IP-адресов по правилам брандмауэра(P. 240)
Безопасность
246
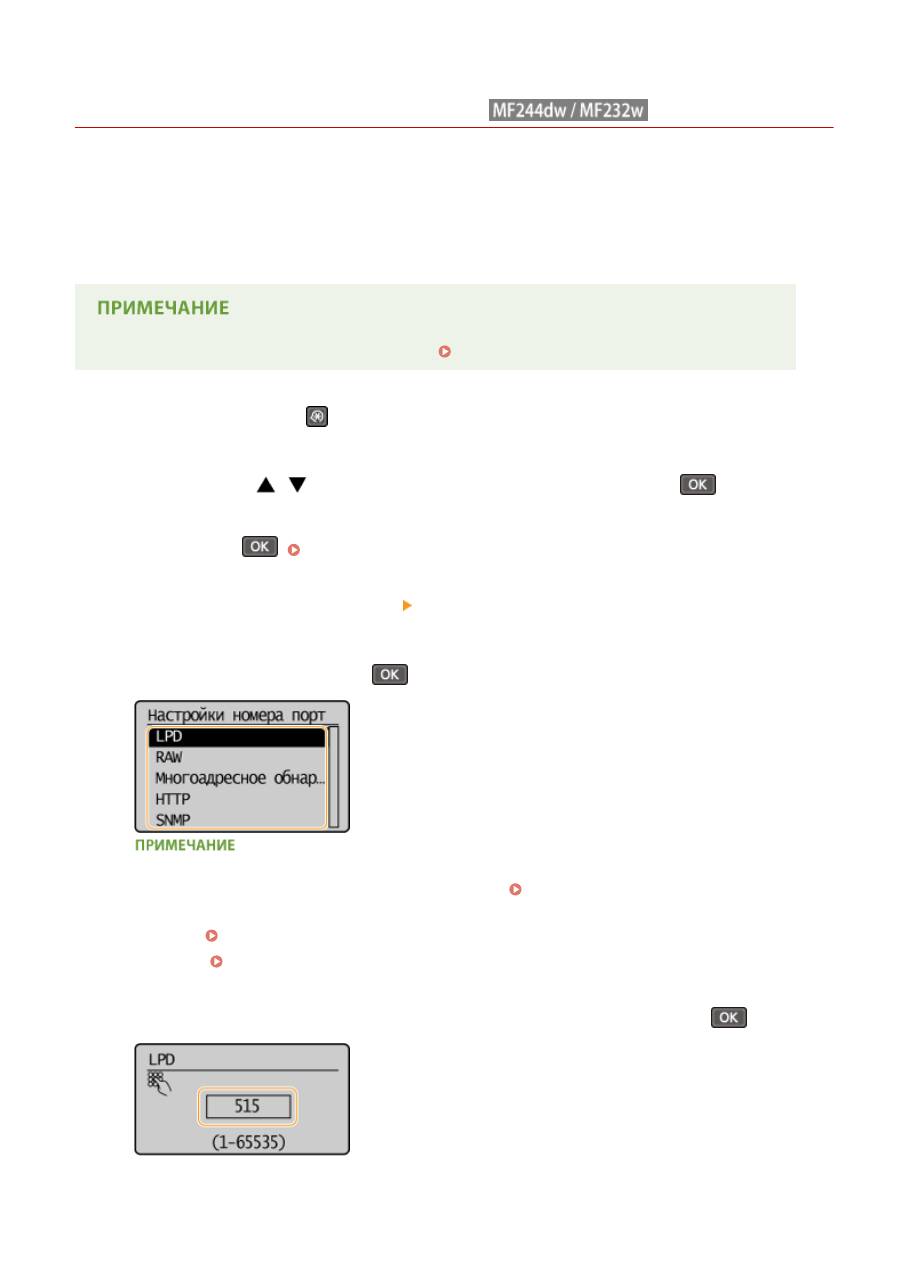
Изменение номеров портов
189L-04R
Порты служат конечными точками при коммуникации с другими устройствами. Как правило, для большинства
протоколов используются стандартные номера портов, однако устройства, использующие эти номера, могут
подвергнуться нежелательным атакам, поскольку эти номера широко известны. Чтобы усилить безопасность
информации, администратор сети может изменить номера портов. При изменении номера порта необходимо
сообщить новый номер всем устройствам связи, например компьютерам или серверам. Настройте параметры
номера порта в зависимости от сетевого окружения.
Чтобы изменить номер порта прокси-сервера, см.
Настройка прокси (MF244dw/MF232w)(P. 249)
.
1
Нажмите клавишу
.
2
Используйте
/
для выбора <Настройки сети> и нажмите
.
●
При отображении экрана с запросом ввода PIN-кода введите PIN-код с помощью цифровых клавиш, а
затем нажмите
.
Настройка PIN-кода администратора системы(P. 235)
3
Выберите <Настройки TCP/IP> <Настройки номера порта>.
4
Выберите порт и нажмите
.
Дополнительные сведения о портах
●
<LPD>/<RAW>/<Многоадресное обнаружение WSD>
Настройка протоколов печати и функций
WSD(P. 203)
●
<HTTP>
Отключение соединения HTTP(P. 252)
●
<SNMP>
Мониторинг и контроль аппарата с помощью SNMP(P. 224)
5
Введите номер порта, используя цифровые клавиши, и нажмите
.
Безопасность
247
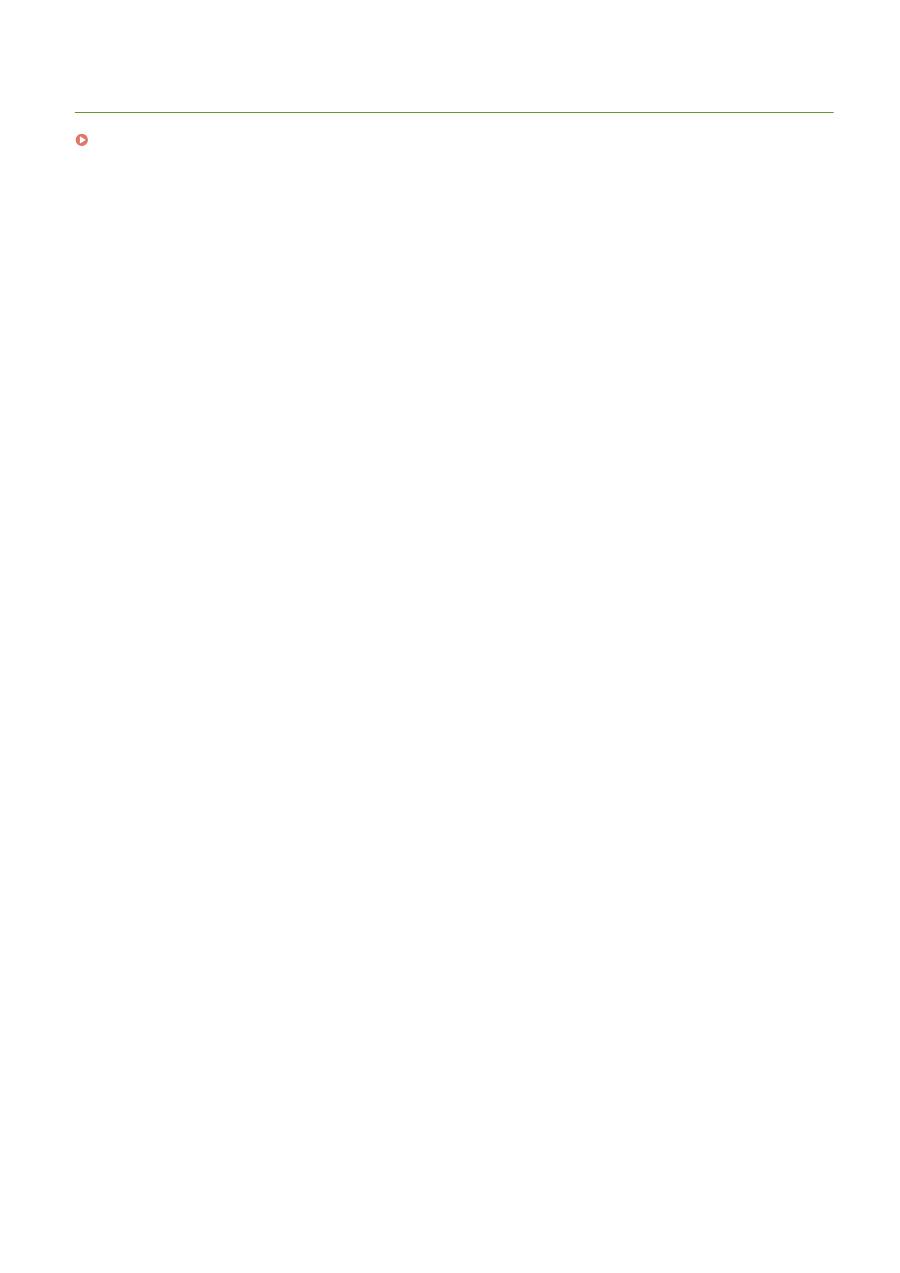
ССЫЛКИ
Настройка портов принтера(P. 206)
Безопасность
248
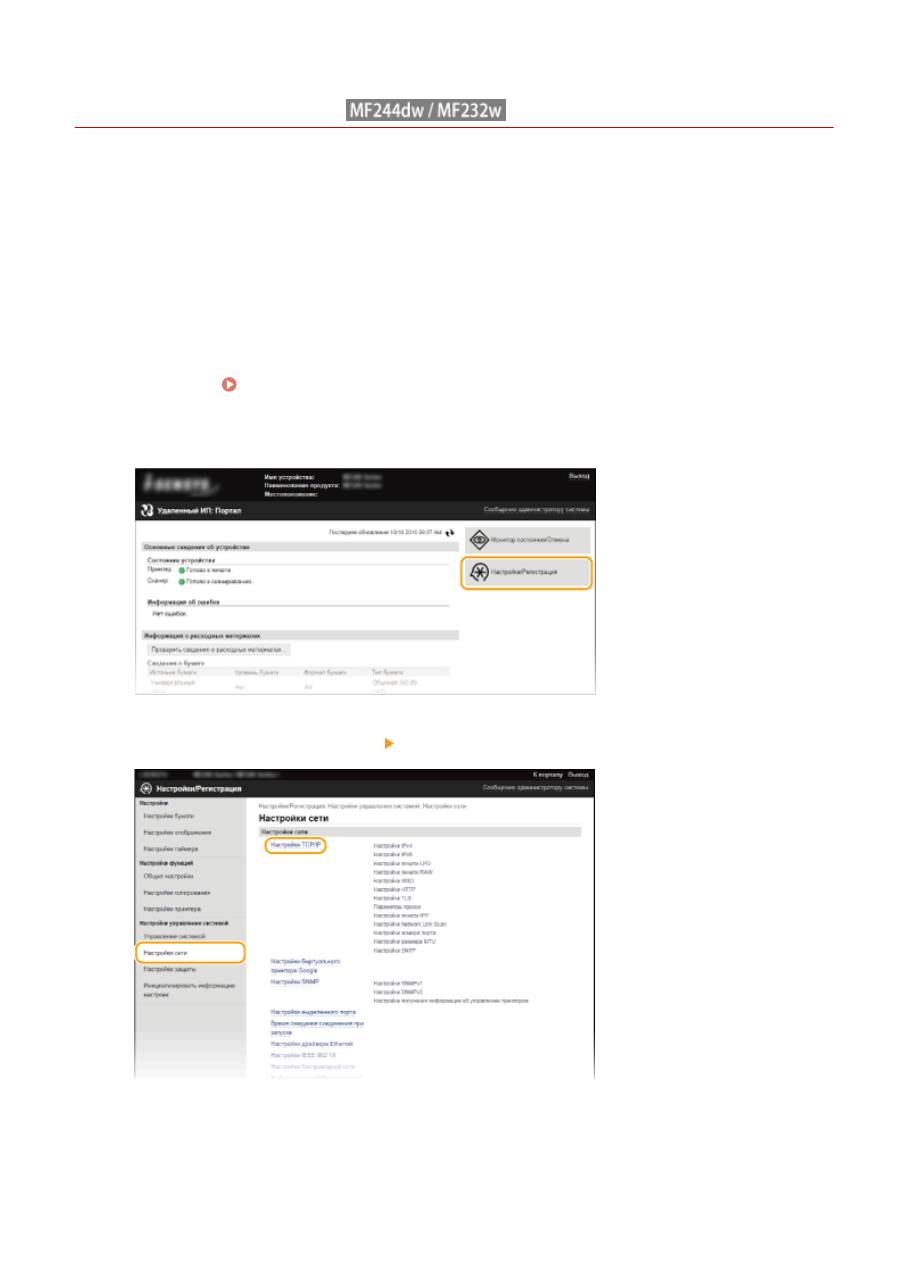
Настройка прокси
189L-04S
Прокси (или сервер-посредник HTTP) относится к компьютеру или программе, которая осуществляет HTTP-
соединение для других устройств, особенно в случаях, когда соединение устанавливается с внешними
сетевыми устройствами, например при просмотре веб-сайтов. Клиентские устройства подключаются к
внешней сети через сервер-посредник и не сообщаются с внешними ресурсами напрямую. Настройка прокси
не только упростит обмен трафиком между домашней и внешними сетями, но также предотвратит
несанкционированный доступ и усилит защиту от вирусов. Используя Виртуальный принтер Google для печати
через Интернет, вы можете повысить уровень безопасности с помощью настройки прокси. При настройке
прокси убедитесь, что располагаете необходимыми данными, включая IP-адрес, номер порта, имя
пользователя и пароль, необходимые для аутентификации.
1
Запустите Удаленный ИП и войдите в систему в режиме администратора
системы. Запуск Удаленного ИП(P. 280)
2
Щелкните [Настройки/Регистрация].
3
Щелкните [Настройки сети] [Настройки TCP/IP].
4
Щелкните [Изменить] в [Параметры прокси].
Безопасность
249
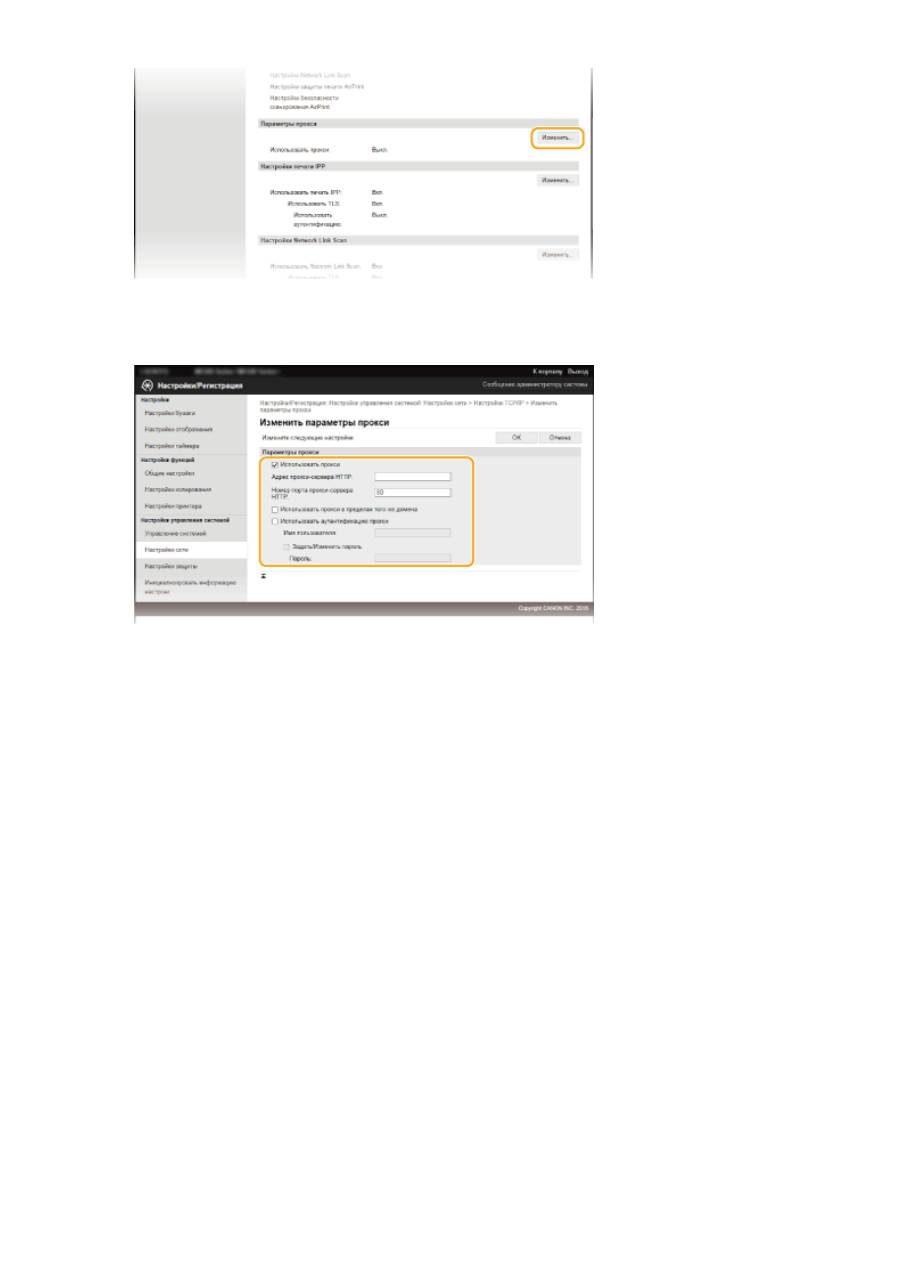
5
Установите флажок [Использовать прокси] и настройте необходимые
параметры.
[Использовать прокси]
Установите флажок и используйте указанный сервер-посредник для подключения к HTTP-серверу.
[Адрес прокси-сервера HTTP]
Введите адрес прокси-сервера. Укажите IP-адрес или имя узла в зависимости от среды.
[Номер порта прокси-сервера HTTP]
Измените номер порта, если необходимо. Введите номер порта от 1 до 65535.
[Использовать прокси в пределах того же домена]
Установите флажок для использования прокси-сервера, указанного в том же домене.
[Использовать аутентификацию прокси]
Чтобы включить аутентификацию для прокси-сервера, установите флажок и введите имя
пользователя длиной до 24 буквенно-цифровых символов в поле [Имя пользователя].
[Задать/Изменить пароль]
Чтобы настроить или изменить пароль для аутентификации прокси, если эта функция включена,
установите флажок и введите новый пароль длиной до 24 буквенно-цифровых символов в поле
[Пароль].
6
Щелкните [OK].
Безопасность
250

Ограничение функций аппарата
189L-04U
Некоторые функции аппарата могут использоваться редко или использоваться неправильно. В целях
безопасности можно ограничить функциональность аппарата, частично или полностью выключив такие
функции.
Отключение средств связи и функции удаленного администрирования
протокола HTTP
Отключение соединения HTTP(P. 252)
Отключение Удаленного ИП(P. 253)
Безопасность
251
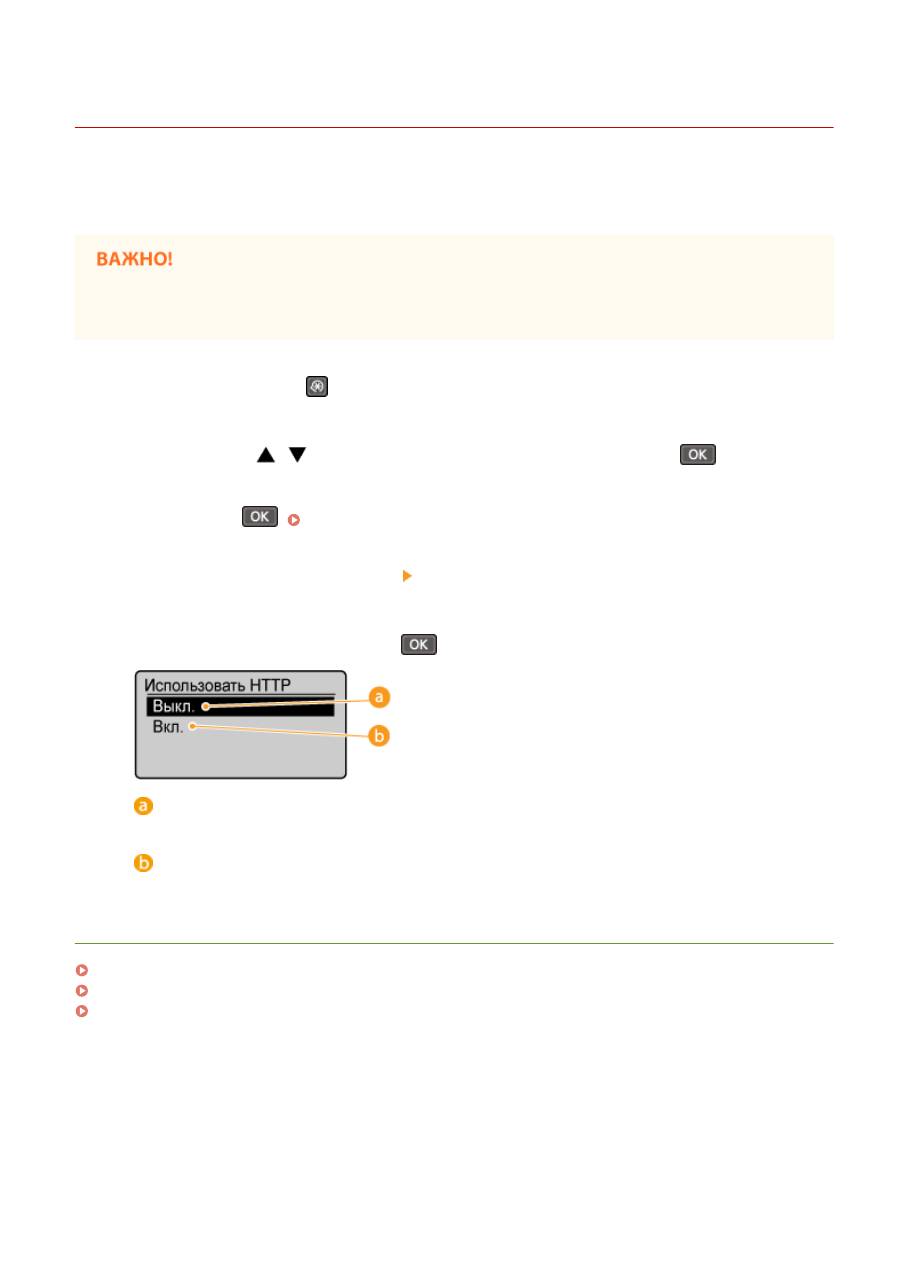
Отключение соединения HTTP
189L-04W
HTTP используется для установки соединения по сети, например в случае работы с аппаратом через
Удаленный ИП. При использовании USB-соединения вместо соединения HTTP можно отключить HTTP, чтобы
заблокировать злоумышленникам доступ к аппарату через неиспользующийся порт HTTP.
Отключение протокола HTTP приведет к отключению функциональных возможностей сети, таких как
Удаленный ИП, печать WSD и печать с помощью сервиса Виртуальный принтер Google.
1
Нажмите клавишу
.
2
Используйте
/
для выбора <Настройки сети> и нажмите
.
●
При отображении экрана с запросом ввода PIN-кода введите PIN-код с помощью цифровых клавиш, а
затем нажмите
.
Настройка PIN-кода администратора системы(P. 235)
3
Выберите <Настройки TCP/IP> <Использовать HTTP>.
4
Выберите <Выкл.> и нажмите
.
<Выкл.>
Отключение соединения HTTP.
<Вкл.>
Включение соединения HTTP.
ССЫЛКИ
Использование Удаленного ИП (MF244dw/MF232w)(P. 279)
Изменение номеров портов (MF244dw/MF232w)(P. 247)
Настройка протоколов печати и функций WSD(P. 203)
Безопасность
252

Отключение Удаленного ИП
189L-04X
Удаленный ИП полезен для настройки аппарата с помощью веб-браузера на компьютере. Для использования
Удаленного ИП необходимо подключить аппарат к компьютеру посредством сети. Если нет необходимости в
работе удаленного ИП, его можно отключить, снизив тем самым риск удаленного сетевого управления
аппаратом злоумышленниками.
1
Нажмите клавишу
.
2
Используйте
/
для выбора <Настройки управления системой> и нажмите
.
●
При отображении экрана с запросом ввода PIN-кода введите PIN-код с помощью цифровых клавиш, а
затем нажмите
.
Настройка PIN-кода администратора системы(P. 235)
3
Выберите <Настройки удаленного ИП> <Использовать удаленный ИП>.
4
Выберите <Выкл.> и нажмите
.
<Выкл.>
Отключение Удаленного ИП.
<Вкл.>
Включение Удаленного ИП.
ССЫЛКИ
Использование Удаленного ИП (MF244dw/MF232w)(P. 279)
Отключение соединения HTTP(P. 252)
Безопасность
253
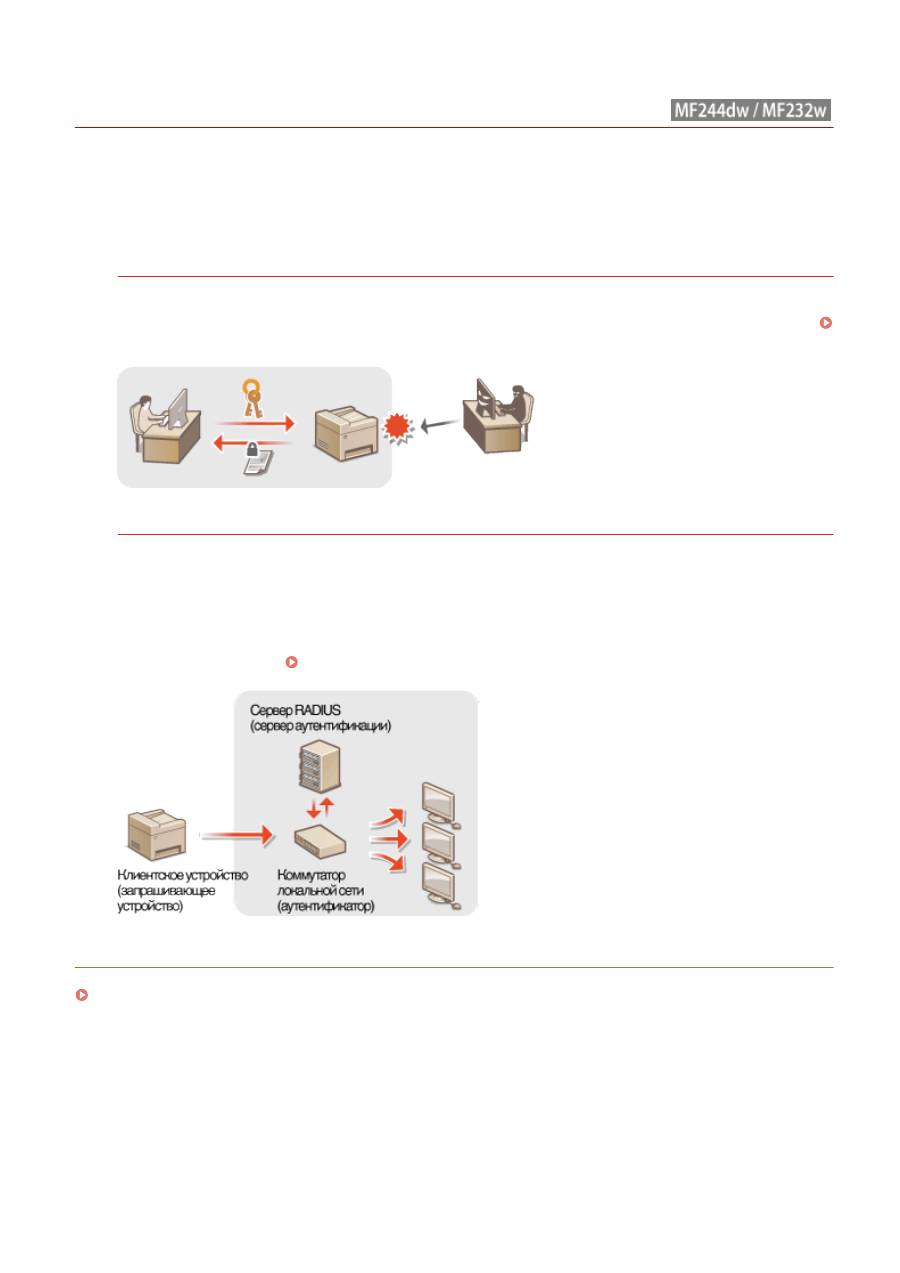
Реализация функций надежной защиты
189L-04Y
Авторизованные пользователи могут понести неожиданные потери в следствие хакерских атак в виде анализа
трафика, перехвата сигналов и злонамеренного изменения данных, передающихся по сети. Устройство
поддерживает следующие функции, способствующие повышению уровня безопасности и
конфиденциальности, с целью защиты ценной информации от атак злоумышленников.
Шифрованная связь TLS
TLS представляет собой протокол шифрования данных, отправляемых по сети, и часто используется для
передачи данных посредством веб-браузера или почтового приложения. TLS включает режим
безопасной передачи данных по сети во время доступа к аппарату с компьютера через Удаленный ИП.
Включение функции шифрованной связи TLS для Удаленного ИП(P. 255)
Аутентификация IEEE 802.1X
Стандарт IEEE 802.1X блокирует любые попытки неавторизованного доступа к сети посредством
управления совокупными данными аутентификации пользователей этой сети. При подключении к сети
стандарта 802.1X устройство должно пройти аутентификацию пользователя для подтверждения того, что
подключение установлено авторизованным пользователем. Данные аутентификации передаются на
сервер RADIUS для проверки. В зависимости от результатов этой проверки устройство может или не
может быть подключено к сети. Если аутентификация не пройдена, коммутатор сети ЛВС (или точки
доступа) блокирует доступ внешнего устройства к сети. Аппарат подключается к сети 802.1X в качестве
клиентского устройства.
Настройка аутентификации IEEE 802.1X(P. 258)
ССЫЛКИ
Настройка параметров для пар ключей и цифровых сертификатов(P. 263)
Безопасность
254





