Canon i-SENSYS MF231 – страница 8
Инструкция к Лазерному МФУ Canon i-SENSYS MF231
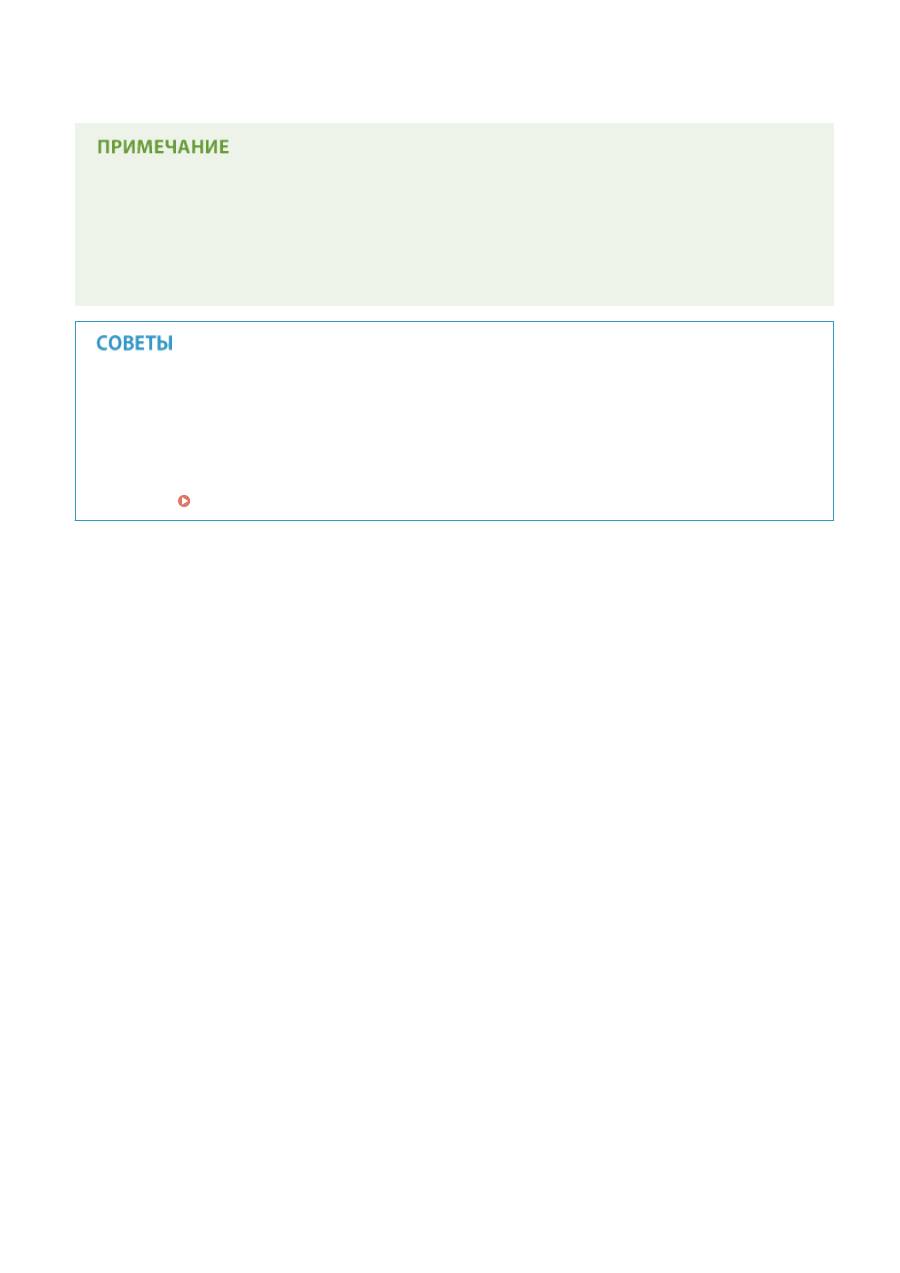
●
На компьютере отобразится папка с сохраненными документами.
Информация о папке назначения
●
По умолчанию сканированные данные сохраняются в папке [Мои документы]. Создается подпапка с
датой сканирования в качестве названия, и в ней сохраняются данные.
●
Место назначения сохранения можно изменить с помощью Утилита сканирования MF. Более
подробные сведения см. в разделе [Инструкции] в Утилита сканирования MF.
Простое сканирование на аппарате
●
Если вы регулярно используете какие-то настройки, например, цветное или черно-белое
сканирование, или определенный компьютер, на котором сохраняются отсканированные документы,
указывать эти настройки перед каждым сканированием может быть неудобно. Зарегистрируйте эти
настройки для кнопки [Scan -> PC], чтобы сканирование можно было выполнять нажатием одной
кнопки.
Сканирование с помощью клавиши [Scan -> PC](P. 136)
Использование устройства в качестве сканера
135
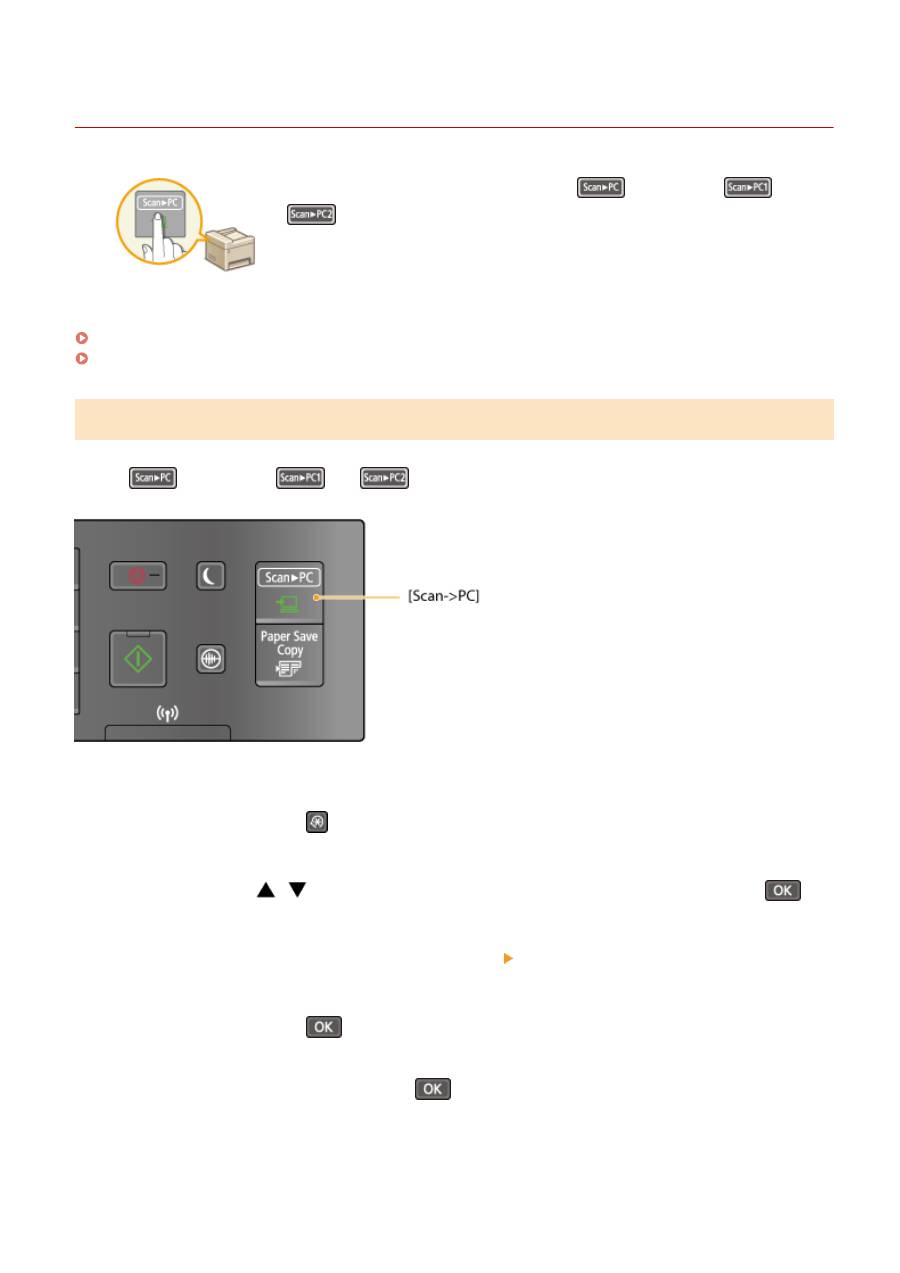
Сканирование с помощью клавиши [Scan -> PC]
189L-02R
Поместите документ в аппарат и нажмите
(для MF232w,
или
), сканирование начнется немедленно. Тип сканирования (цветное или
черно-белое), папка назначения и другие параметры можно привязать к
кнопке и использовать их при сканировании документов. В данном разделе
представлено описание процедур регистрации параметров кнопки и
выполнения сканирования с ее помощью.
Выберите параметры для их назначения клавише [Scan -> PC](P. 136)
Использование клавиши [Scan -> PC](P. 138)
Выберите параметры для их назначения клавише [Scan -> PC]
Зарегистрируйте компьютер, на котором сохраняются отсканированные изображения, и тип сканирования для
кнопки
(для MF232w,
или
).
1
Нажмите клавишу
.
2
Используйте
/
для выбора <Настройки сканирования> и нажмите
.
3
Выберите <Настройки горячей клавиши> <Регистрация>.
4
Нажмите клавишу
.
●
При использовании MF232w выберите сокращенную комбинацию клавиш, для которой хотите
зарегистрировать настройки, и нажмите
.
Использование устройства в качестве сканера
136
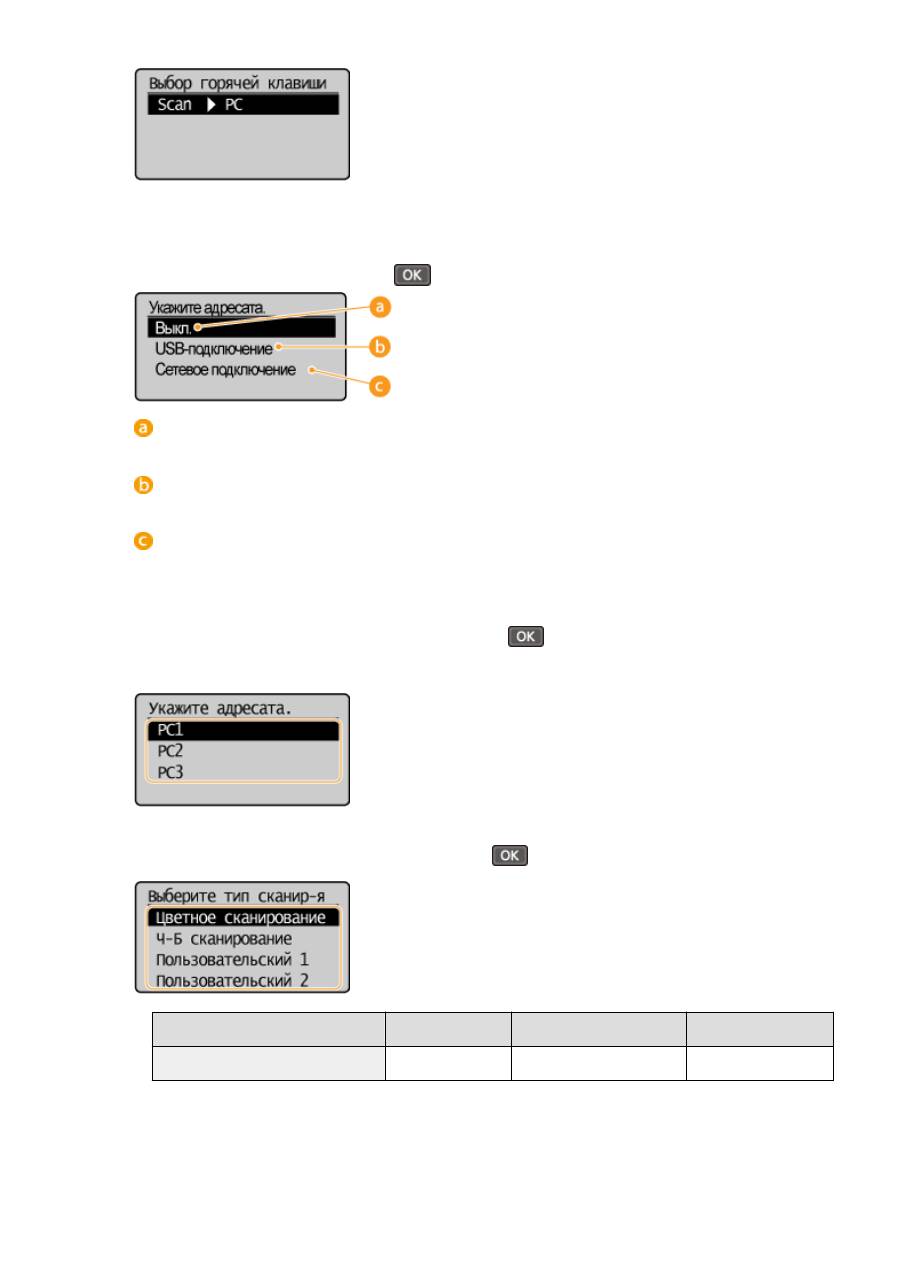
При использовании MF232w/MF231 выберите сокращенную
комбинацию клавиш, для которой хотите зарегистрировать настройки, и нажмите
5
Выберите тип подключения, который используется для устройства и
компьютера, затем нажмите
.
<Выкл.>
Выберите этот параметр, чтобы удалить существующие настройки.
<USB-подключение>
Выберите этот параметр, если устройство и компьютер соединены через USB.
<Сетевое подключение> (MF244dw/MF232w)
Выберите этот параметр, если устройство и компьютер соединены по сети.
6
Выберите целевой компьютер и нажмите
.
●
Этот экран не отображается, если вы выбрали <USB-подключение> в шаге 5.
7
Выберите тип сканирования и нажмите
.
Тип сканирования
Цветная
Разрешение
Формат файла
<Цветное сканирование>
Цветная
300 точек на дюйм
JPEG (Exif)
*1
Документы сканируются только в черно-белом режиме без промежуточных оттенков серого.
*2
Формат PDF, в котором символы документа сканируются как текстовые данные, а поиск по тексту можно выполнять с
помощью компьютера.
Использование устройства в качестве сканера
137
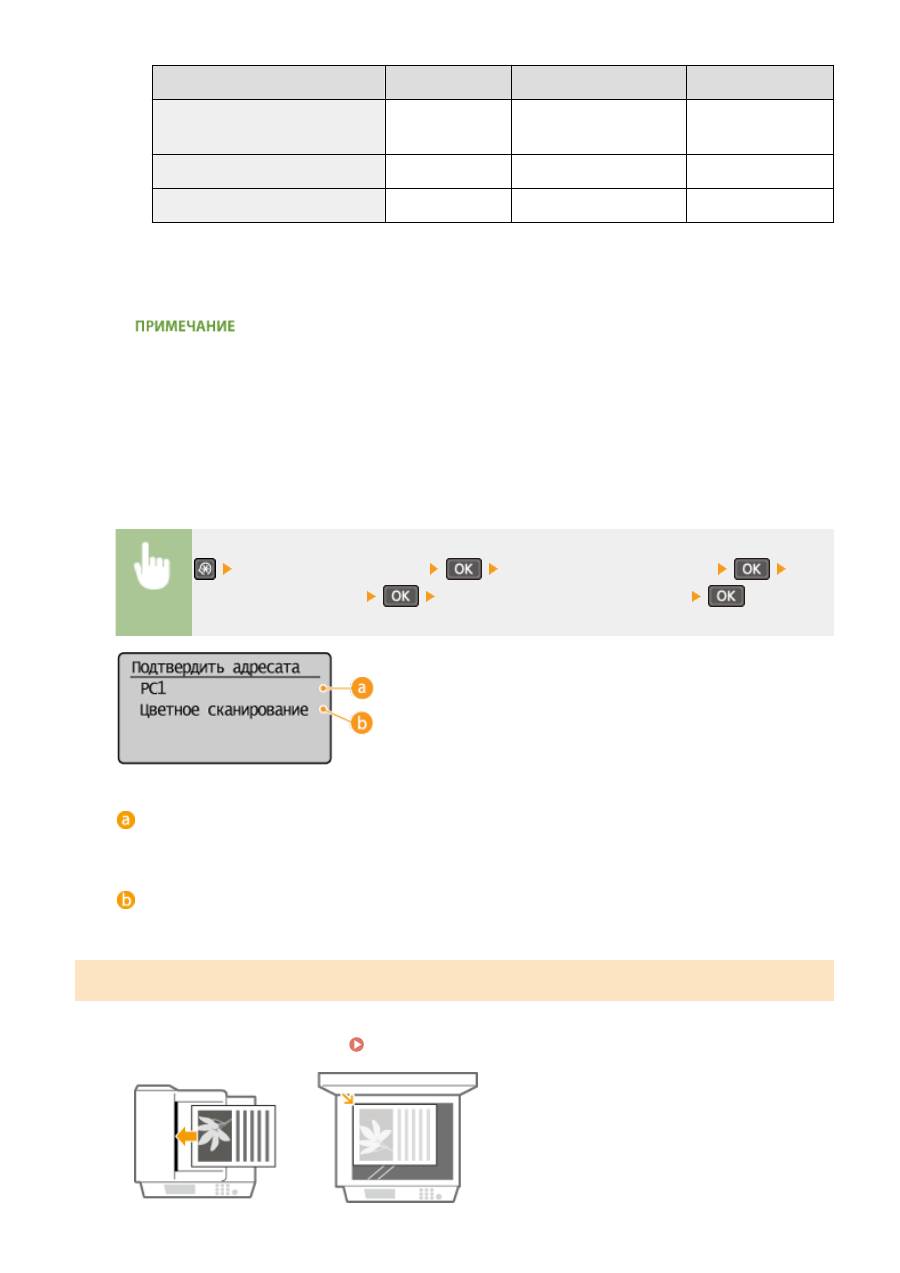
Тип сканирования
Цветная
Разрешение
Формат файла
<Ч-Б сканирование>
Черно-белое
*1
300 точек на дюйм
PDF (доступен для
поиска
*2
)
<Пользовательский 1>
Цветная
300 точек на дюйм
JPEG (Exif)
<Пользовательский 2>
Цветная
300 точек на дюйм
JPEG (Exif)
*1
Документы сканируются только в черно-белом режиме без промежуточных оттенков серого.
*2
Формат PDF, в котором символы документа сканируются как текстовые данные, а поиск по тексту можно выполнять с
помощью компьютера.
Изменение настроек
●
Все настройки, приведенные выше в таблице, являются заводскими настройками по умолчанию.
Настройки можно изменить с помощью Утилита сканирования MF. Более подробные сведения см. в
разделе [Инструкции] в Утилита сканирования MF.
●
Пользователям Mac OS нужно ознакомиться с «Руководством пользователя для ScanGear MF».
◼
Проверка зарегистрированных настроек
<Настройки сканирования>
<Настройки горячей клавиши>
<Подтвердить адресата>
Выберите клавишу быстрого вызова
Имя конечного компьютера
Отображает имя компьютера, зарегистрированного как назначение для сохранения.
Тип сканирования
Отображает заданный тип сканирования.
Использование клавиши [Scan -> PC]
1
Разместите документы. Размещение документов(P. 39)
Использование устройства в качестве сканера
138
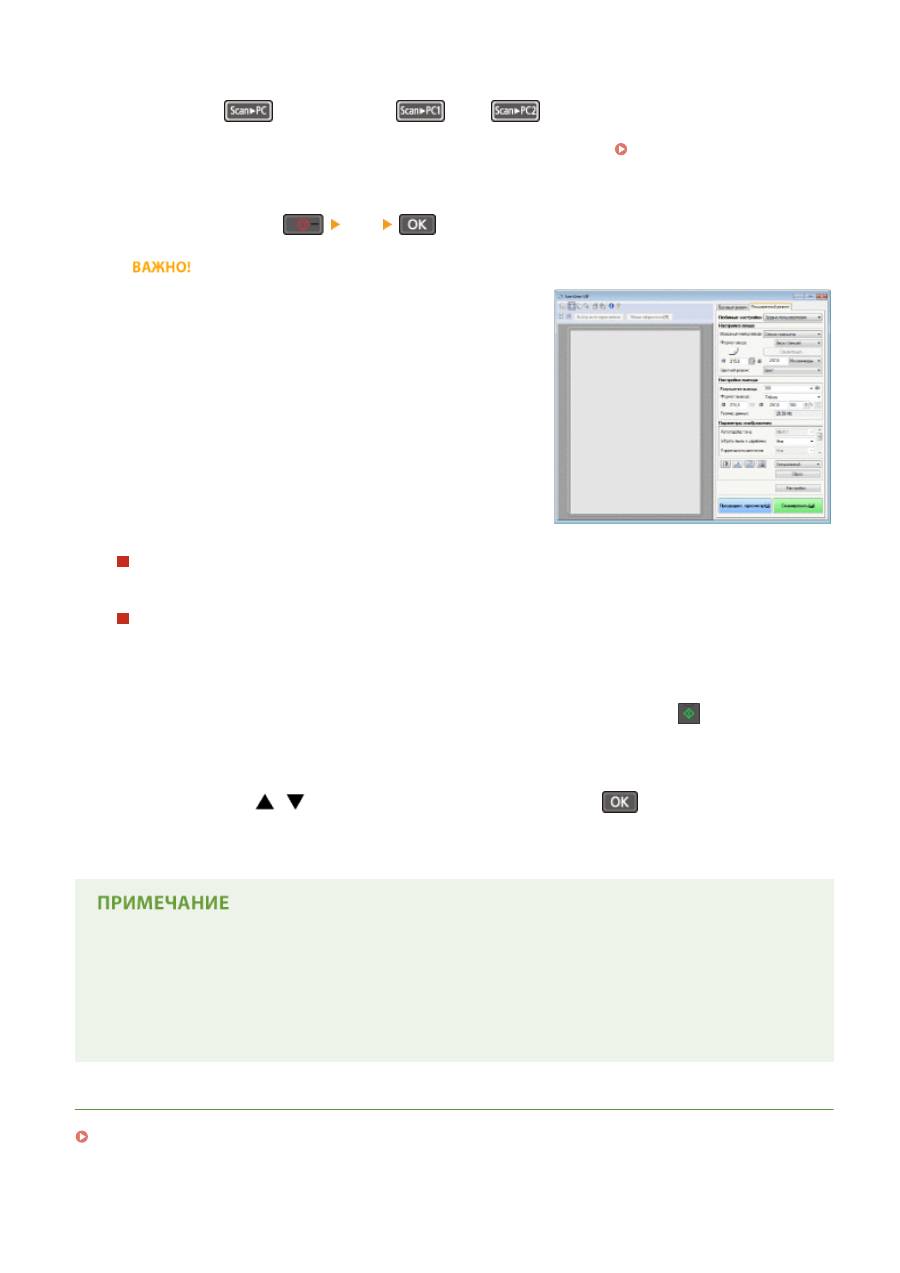
2
Нажмите
(для MF232w,
или
).
●
Чтобы просмотреть настройки, зарегистрированные для клавиши, см
Проверка
зарегистрированных настроек(P. 138)
.
●
Начнется сканирование.
●
Для отмены нажмите
<Да>
.
Сканирование невозможно, пока отображается ScanGear
MF. Закройте этот экран перед выполнением
сканирования.
При размещении документов в податчике на шаге 1 (MF244dw)
После завершения сканирования на компьютере отображается папка с сохраненными документами.
При размещении документов на стекле экспонирования (см. шаг 1)
По завершении сканирования выполните приведенную далее процедуру (если формат файла — PDF).
1
При наличии дополнительных страниц документов, которые необходимо отсканировать,
поместите следующий документ на стекло экспонирования и нажмите
.
●
Выполняйте этот шаг до тех пор, пока не закончите сканировать все страницы.
●
Если нужно отсканировать только одну страницу, перейдите к следующему шагу.
2
Используйте
/
для выбора <Заверш. скан.> и нажмите
.
●
На компьютере отобразится папка с сохраненными документами.
Информация о папке назначения
●
По умолчанию сканированные данные сохраняются в папке [Мои документы]. Создается подпапка с
датой сканирования в качестве названия, и в ней сохраняются данные.
●
Место назначения сохранения можно изменить с помощью Утилита сканирования MF. Более
подробные сведения см. в разделе [Инструкции] в Утилита сканирования MF.
ССЫЛКИ
Сканирование на аппарате(P. 133)
Использование устройства в качестве сканера
139
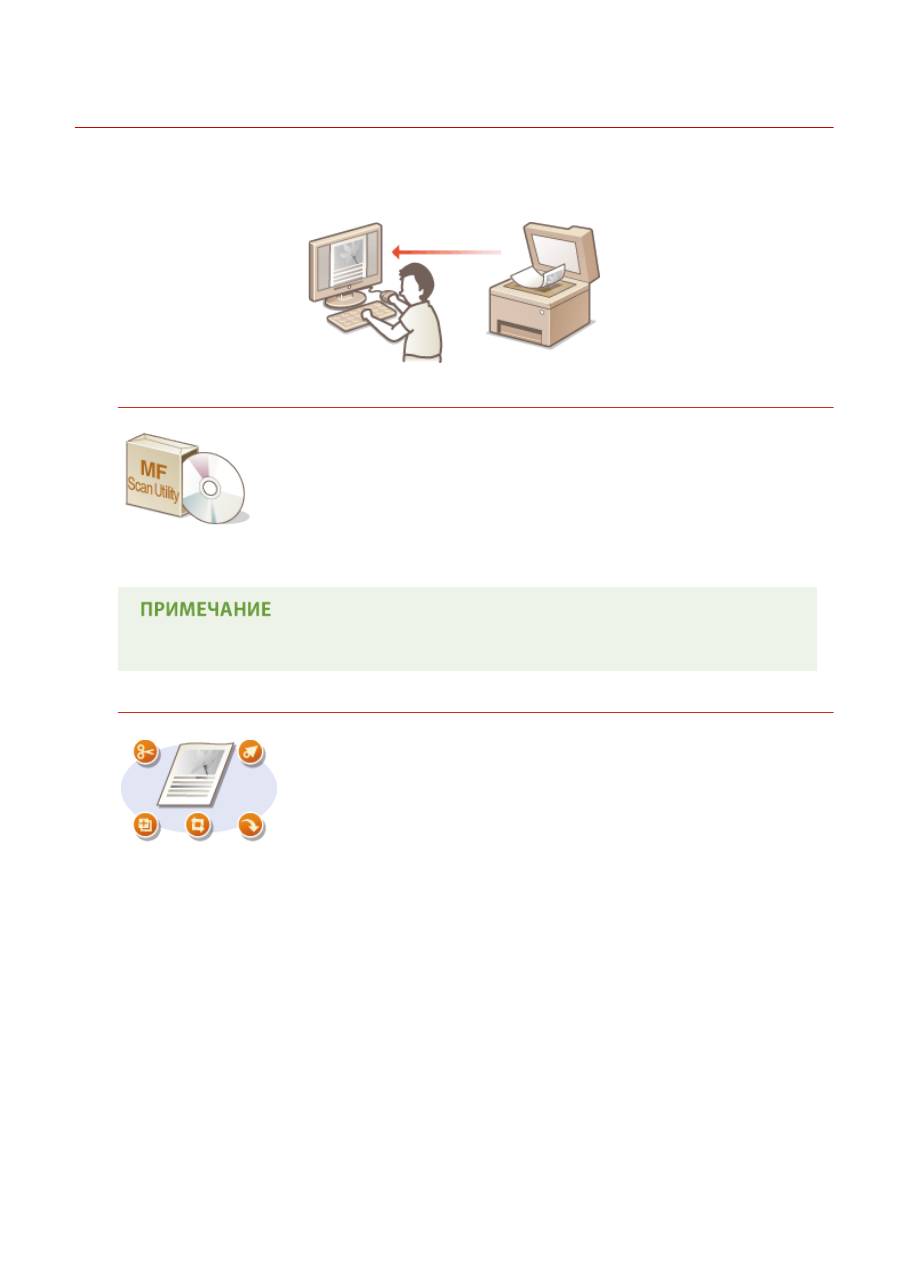
Сканирование на компьютере
189L-02S
Существует два способа сканирования с компьютера: с помощью программы Утилита сканирования MF или
приложения для обработки изображений или текста.
Сканирование с помощью Утилита сканирования MF
Утилита сканирования MF — это приложение, которое поставляется вместе с
аппаратом. Оно обеспечивает возможность сканирования документов и
изображений на компьютер. Отсканированные данные можно отправлять в
выбранное приложение или по электронной почте. Для запуска MF Scan Utility
после его установки с поставляемого диска DVD-ROM нажмите [MF Scan Utility],
отображаемую в меню «Пуск» Windows. Подробнее об использовании этой
утилиты см. в разделе [Инструкции] в Утилита сканирования MF.
●
Пользователям Mac OS нужно ознакомиться с «Руководством пользователя для ScanGear MF».
Сканирование с помощью приложения
Изображения можно сканировать с помощью приложения для обработки
текста или изображений и загружать их напрямую в приложение. Запускать
другое приложение для сканирования не требуется.
Использование устройства в качестве сканера
140
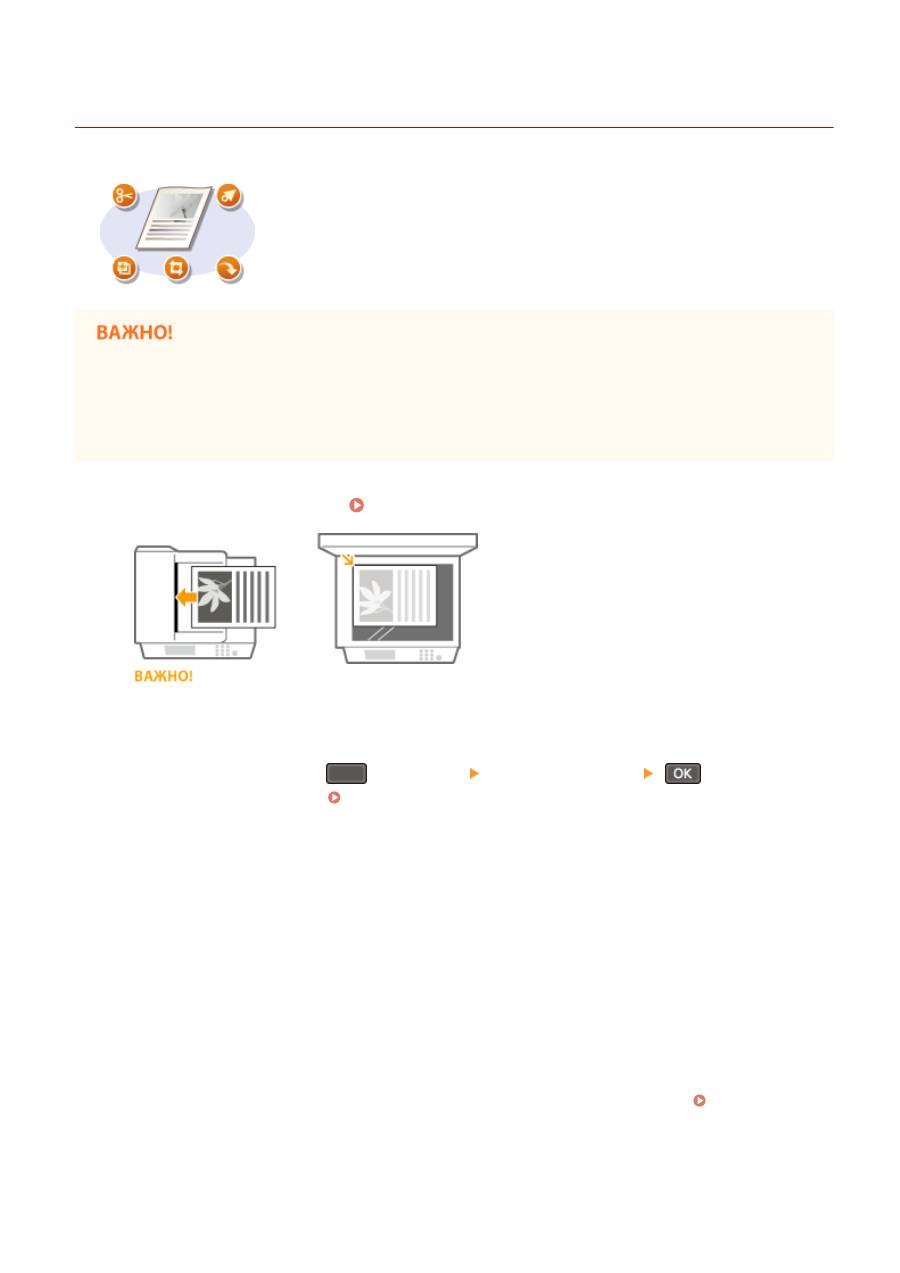
Сканирование с помощью приложения
189L-02U
Можно сканировать документы из приложений, например программного
обеспечения для обработки изображений или текста. Отсканированное
изображение напрямую загружается в приложение, позволяя тут же выполнить
его редактирование или обработку. Следующая процедура зависит от
приложения.
●
Приложение должно быть совместимым со стандартом TWAIN или WIA
*
. Дополнительные сведения
см. в руководстве по приложению.
*
TWAIN — это стандарт подключения устройств ввода для работы с изображениями, например сканеров, к
компьютеру. WIA — это функция, представляющая собой встроенный стандарт Windows.
1
Разместите документы. Размещение документов(P. 39)
●
Второй или последующие документы не сканируются или отображается сообщение об ошибке, в
зависимости от приложения. В этом случае следует сканировать документы по одному.
●
Если для параметра <Автоподключение для удал. сканирования> задано значение <Выкл.>,
необходимо нажать на
(COPY/SCAN) <Удаленный сканер>
, чтобы перевести
аппарат в режим онлайн.
Автоподключение для удал. сканирования(P. 343)
2
В приложении выберите команду, которая запускает сканирование.
●
Процедура выбора команды запуска сканирования зависит от приложения. Дополнительные сведения
см. в руководстве по приложению.
3
Выберите драйвер сканера для устройства.
●
Выберите ScanGear MF или WIA.
4
При необходимости настройте параметры сканирования.
●
Дополнительные сведения о настройках сканирования ScanGear MF см. в разделе
Настройки
параметров сканирования в ScanGear MF(P. 143)
5
Щелкните [Сканировать].
Использование устройства в качестве сканера
141

➠
Начнется сканирование документа.
●
При завершении сканирования отсканированное изображение отправляется в приложение.
ССЫЛКИ
Настройки параметров сканирования в ScanGear MF(P. 143)
Использование устройства в качестве сканера
142
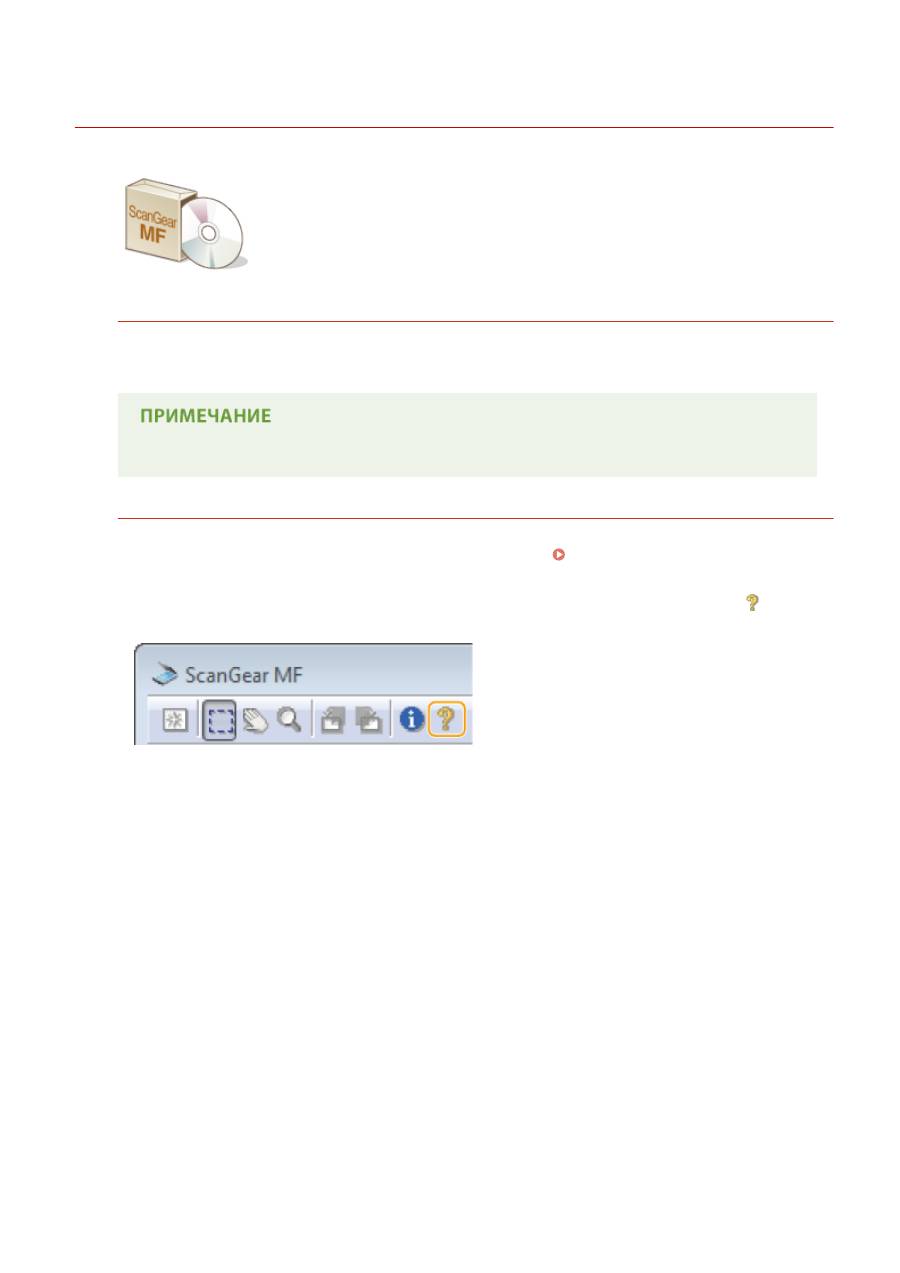
Настройки параметров сканирования в ScanGear MF
189L-02W
ScanGear MF — это драйвер сканера, входящий в комплект поставки аппарата.
Для настройки расширенных настроек сканирования можно использовать
ScanGear MF. Способ пуска ScanGear MF различается в зависимости от способа
сканирования с компьютера.
Если начать с Утилита сканирования MF
При сканировании из Утилита сканирования MF нажмите [ScanGear], чтобы запустить ScanGear MF. Для
просмотра инструкций по использованию ScanGear MF нажмите [Инструкции] в Утилита сканирования
MF.
●
Пользователям Mac OS нужно ознакомиться с «Руководством пользователя для ScanGear MF».
Запуск из приложения
●
Для сканирования из приложений (например, программных средств обработки изображений или
текстов) выберите ScanGear MF в качестве драйвера сканера.
Сканирование с помощью
приложения(P. 141)
●
Для просмотра инструкций по использованию ScanGear MF нажмите значок ScanGear MF
и см.
справку.
Использование устройства в качестве сканера
143

Удобное использование с мобильным устройством (MF244dw/MF232w)
Удобное использование с мобильным устройством (MF244dw/MF232w)
........... 145
Подключение к мобильному устройству
.................................................................................................... 146
Прямое соединение (режим точки доступа)
............................................................................................. 147
Оптимальное использование возможностей аппарата с помощью приложений
.............................. 150
Использование AirPrint
.............................................................................................................................. 151
Печать с помощью AirPrint
.................................................................................................................. 156
Сканирование с помощью AirPrint
..................................................................................................... 159
Если не удается воспользоваться функцией AirPrint
......................................................................... 161
Использование Виртуального принтера Google
...................................................................................... 162
Удаленное управление аппаратом
.............................................................................................................. 166
Удобное использование с мобильным устройством (MF244dw/MF232w)
144
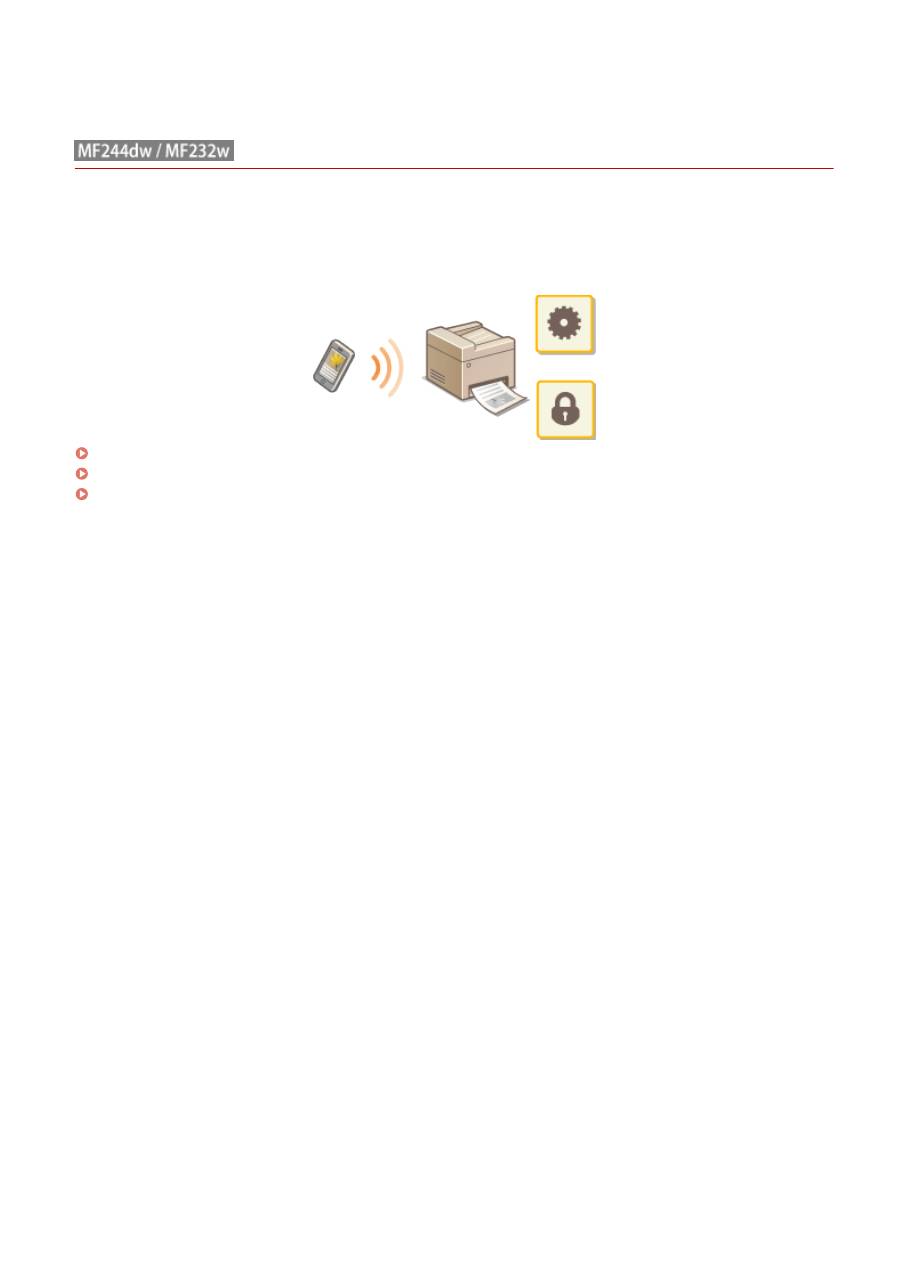
Удобное использование с мобильным устройством
189L-02X
Объединение аппарата с мобильным устройством, например смартфоном или планшетом, обеспечивает
удобную печать, сканирование или выполнение других операций с помощью соответствующего приложения.
С помощью мобильного устройства возможно также дистанционное управление аппаратом, проверка
состояния печати и изменение настроек аппарата.
Подключение к мобильному устройству(P. 146)
Оптимальное использование возможностей аппарата с помощью приложений(P. 150)
Удаленное управление аппаратом(P. 166)
Удобное использование с мобильным устройством (MF244dw/MF232w)
145
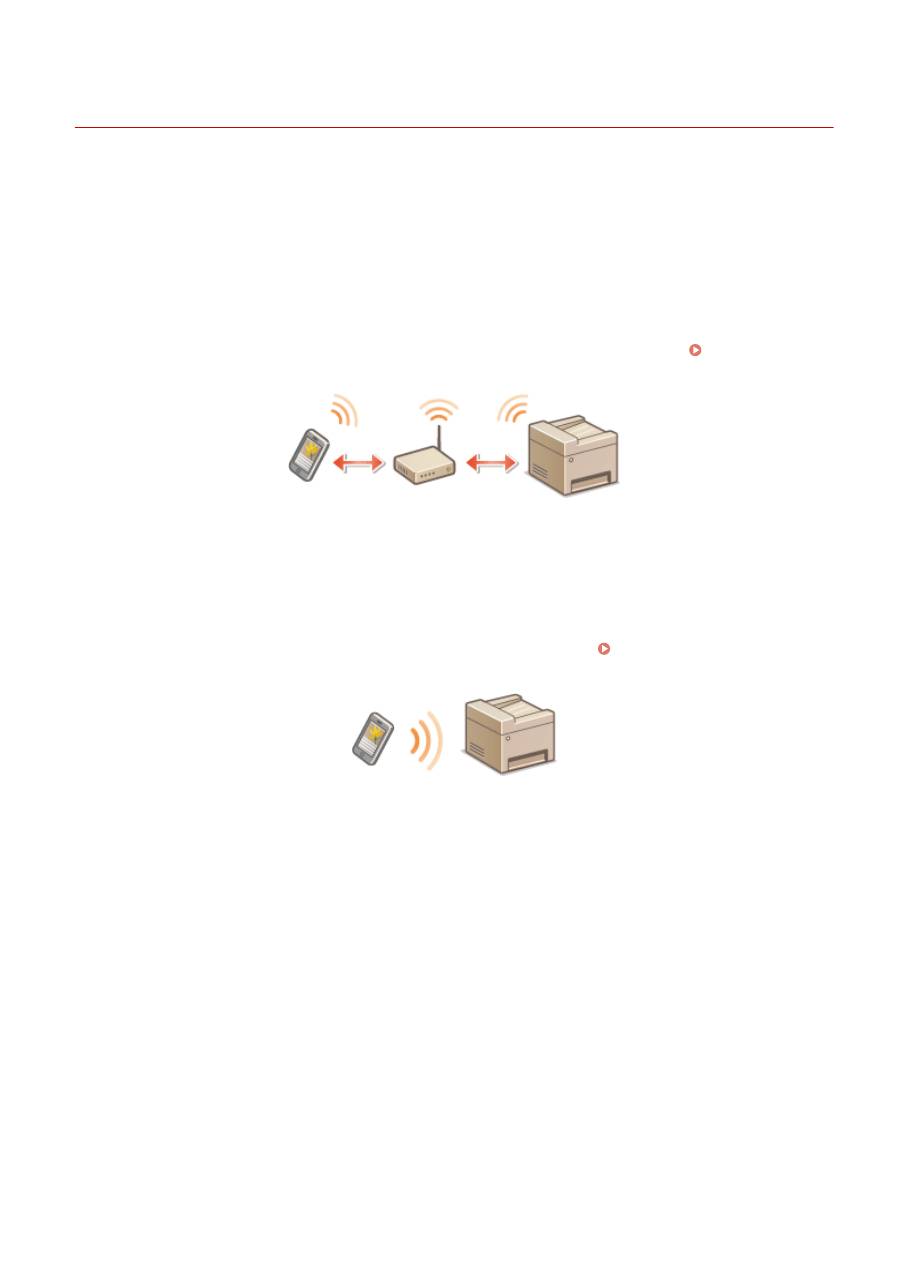
Подключение к мобильному устройству
189L-02Y
При подключении аппарата к мобильному устройству можно выбрать, выполнять ли соединение через
беспроводной маршрутизатор локальной сети или посредством прямого соединения. Выберите приемлемый
метод подключения с учетом используемой среды и устройств.
◼
Подключение через маршрутизатор беспроводной локальной сети
Как и в случае подключения аппарата к компьютеру, подключите аппарат к мобильному устройству через
маршрутизатор беспроводной локальной сети. Как подключить мобильное устройство к беспроводной
локальной сети, см. в руководстве к устройству или обратитесь к его изготовителю.
Подключите аппарат к маршрутизатору по проводной или беспроводной локальной сети.
Подключение к
сети(P. 169)
◼
Выполнение прямого соединения
Подключите мобильное устройство к аппарату напрямую или с помощью маршрутизатора беспроводной
локальной сети. Даже при отсутствии беспроводной локальной сети можно быстро подключить мобильное
устройство к аппарату. Можно также настроить аппарат на автоматический выход из режима прямого
соединения по истечении определенного периода времени после перехода аппарата в режим прямого
соединения и на переход к подключению по беспроводной локальной сети.
Прямое соединение (режим
точки доступа)(P. 147)
Удобное использование с мобильным устройством (MF244dw/MF232w)
146
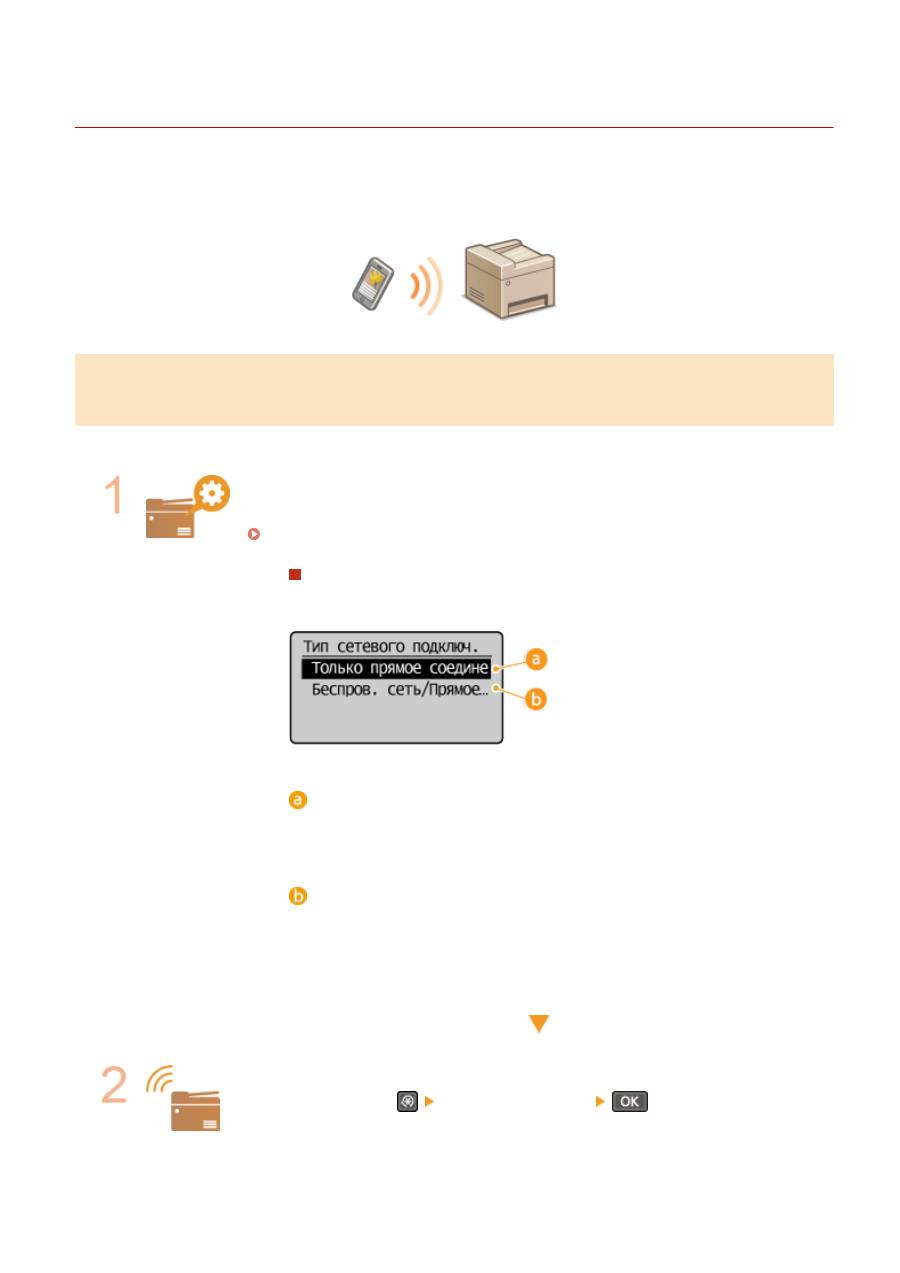
Прямое соединение (режим точки доступа)
189L-030
Даже при отсутствии маршрутизатора беспроводной локальной сети можно подключить мобильное
устройство к аппарату без необходимости выполнения сложных настроек. Для этого используйте «Режим точки
доступа», который обеспечивает беспроводное прямое подключение мобильного устройства к аппарату.
Использование аппарата с прямым соединением (в режиме точки
доступа)
Выполните эти шаги для установления соединения в режиме точки доступа.
Переведите аппарат в режим точки доступа.
●
Установите для параметра <Использовать прямое соединение> значение <Вкл.>.
Использовать прямое соединение (P. 296)
При подключении к сети по беспроводной локальной сети
Отображается экран для выбора метода прямого соединения.
<Только прямое соединение>
Подключение по беспроводной локальной сети становится невозможным.
Задайте только в случае использования прямого соединения.
<Беспров. сеть/Прямое соед. (автоперекл.)>
Подключение по беспроводной локальной сети разрывается только при
использовании прямого соединения. Задавайте, когда нужно переключаться
между прямым соединением и подключением по беспроводной локальной
сети.
Переведите аппарат в режим ожидания подключения.
●
Нажмите клавишу
<Прямое соединение>
. Аппарат переходит в
состояние, в котором к нему можно подключить мобильное устройство.
Удобное использование с мобильным устройством (MF244dw/MF232w)
147
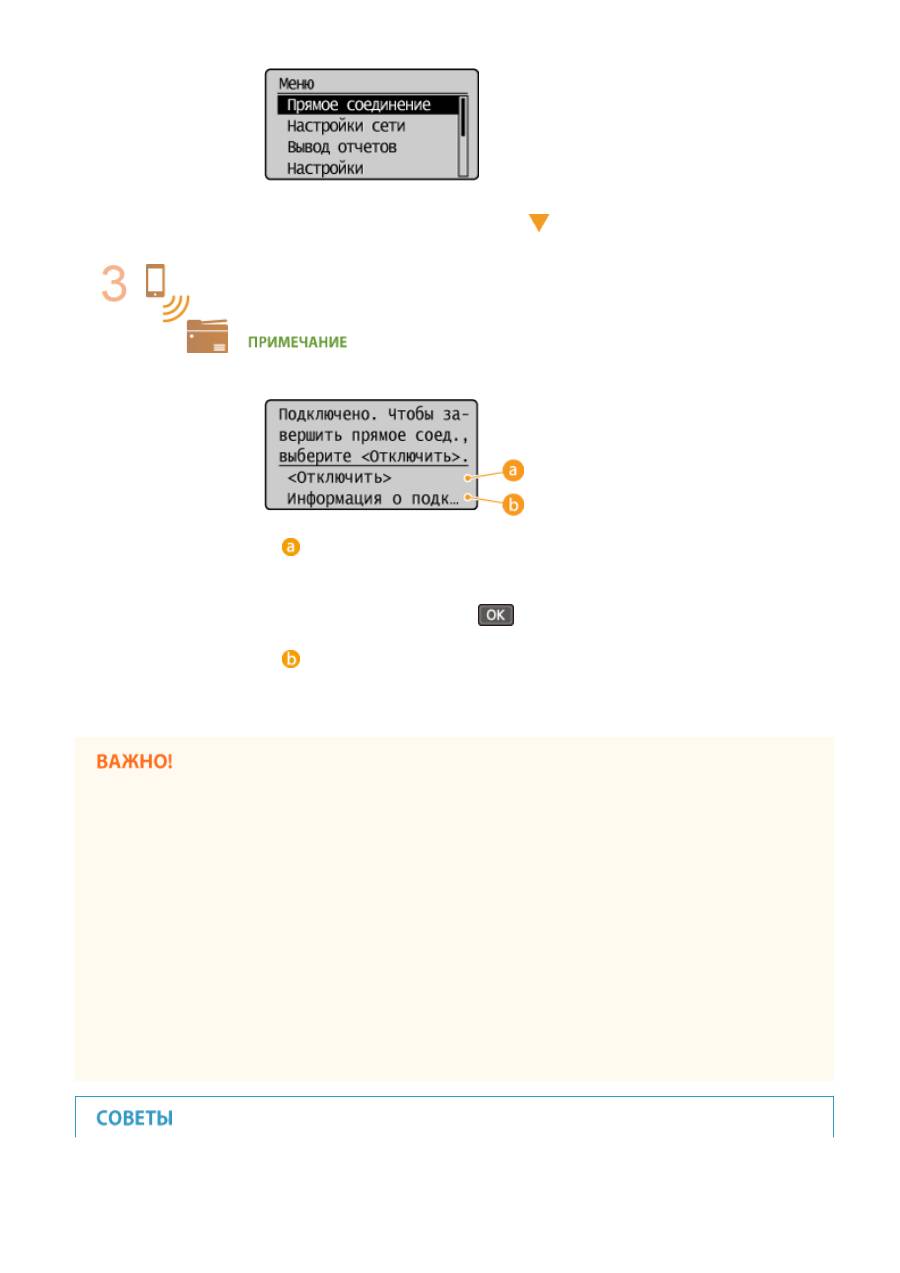
Подключение с мобильного устройства
●
На основе идентификатора SSID и ключа сети, отображаемых на дисплее, задайте
параметры беспроводной сети для подключения к аппарату.
●
В процессе подключения на дисплее отображается показанный снизу экран.
<Отключить>
Служит для остановки процедуры прямого соединения. После завершения
печати, сканирования или иной требуемой операции выберите
<Отключить> и нажмите
, чтобы прекратить соединение.
<Информация о подключении>
Можно просматривать информацию о прямом соединении.
●
Когда аппарат находится в режиме прямого соединения, вам, возможно, не удастся подключиться к
Интернету в зависимости от вашего мобильного устройства.
●
Если параметр <Использовать пользовательский SSID> установлен на <Выкл.>, когда аппарат
находится в режиме прямого соединения, одновременно можно подключить лишь одно устройство.
●
Если беспроводное соединение с мобильным устройством не удалось установить в течение 5 минут,
пока отображаются SSID и ключ сети, аппарат выходит из режима ожидания подключения.
●
В случае если при выполненном прямом соединении между аппаратом и мобильным устройством в
течение некоторого времени не происходит передача данных, соединение может разорваться.
●
SSID аппарата и ключ сети изменяются при каждом запуске операции прямого соединения.
●
В режиме прямого соединения спящий режим экономит энергию менее эффективно.
●
Если используется прямое соединение, не задавайте IP-адрес на мобильном устройстве вручную.
Таким образом можно нарушить связь после использования прямого соединения.
Удобное использование с мобильным устройством (MF244dw/MF232w)
148
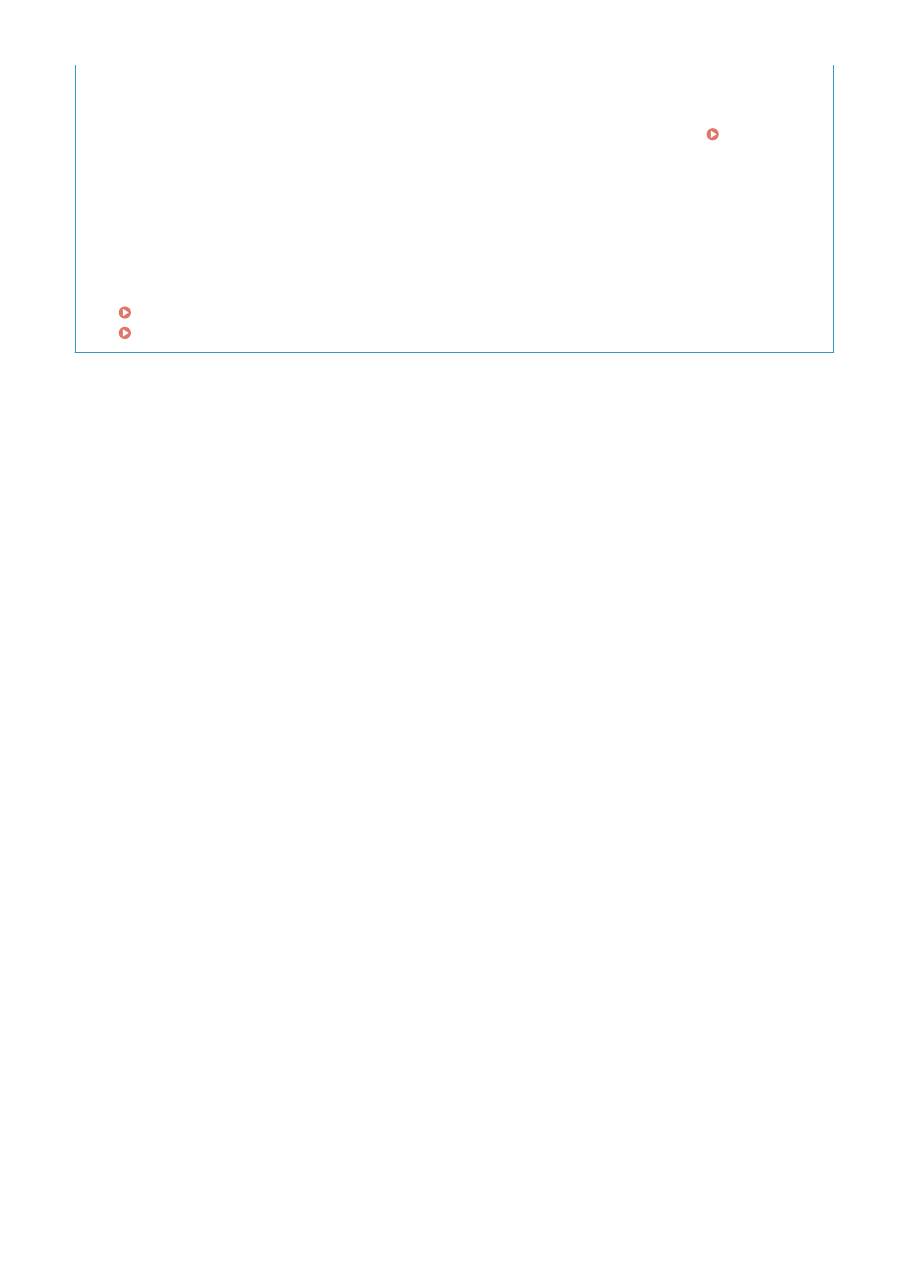
Задание произвольного SSID и ключа сети
●
Можно вводить и задавать SSID и ключа сети самостоятельно при помощи прямого соединения.
Задание любого SSID позволяет подключать к аппарату одновременно до 5 устройств.
Настройки
режима точки доступа(P. 296)
Автоматический выход из режима прямого соединения
●
Можно также настроить аппарат на автоматический выход из режима прямого соединения по
истечении определенного периода времени после перехода аппарата в режим прямого соединения.
Если параметр <Беспров. сеть/Прямое соед. (автоперекл.)> задан как метод соединения в режиме
прямого соединения, аппарат автоматически подключается к беспроводной локальной сети после
выхода из режима прямого соединения.
Выбор проводной или беспроводной локальной сети(P. 171)
Время до прерывания прямого соединения (P. 296)
Удобное использование с мобильным устройством (MF244dw/MF232w)
149
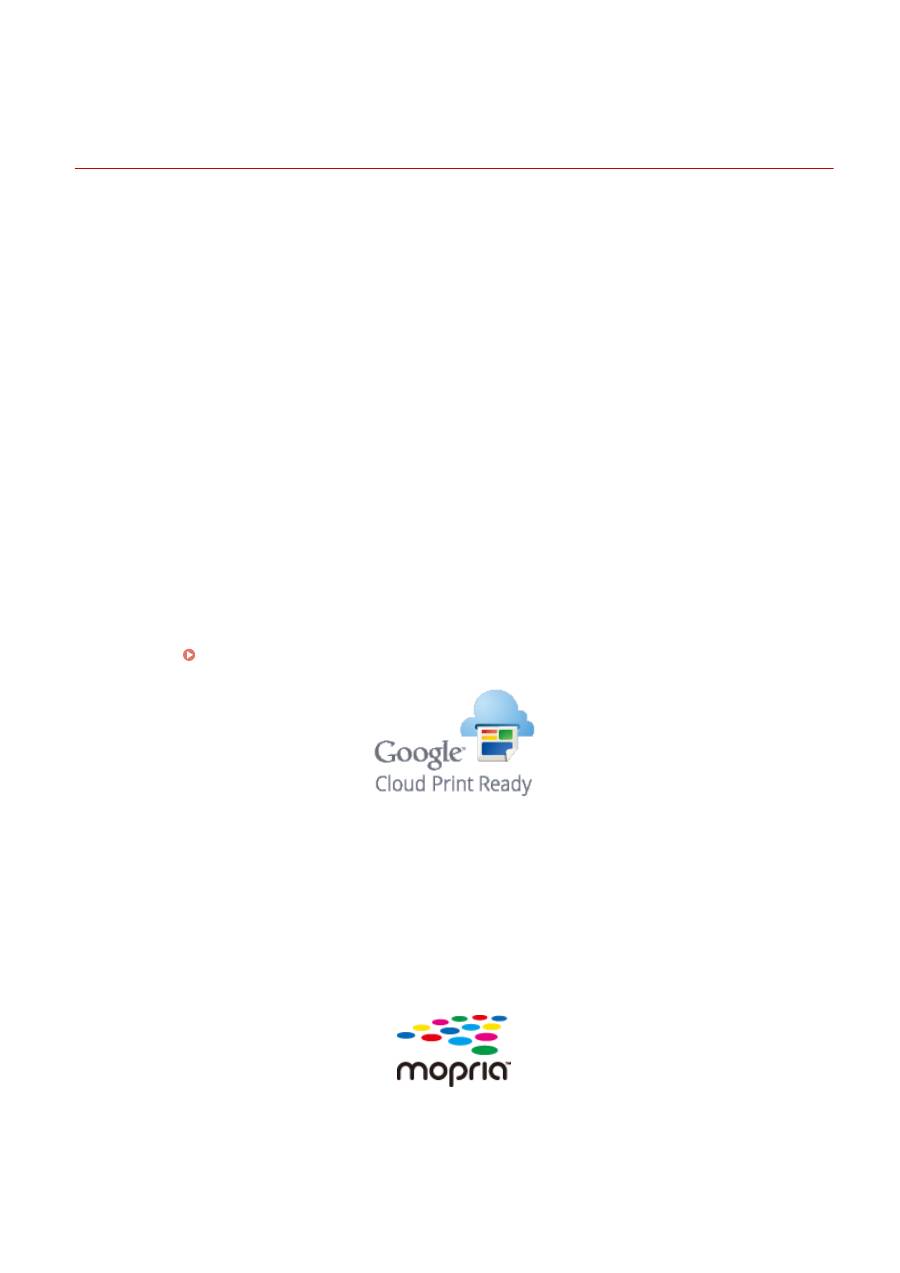
Оптимальное использование возможностей
аппарата с помощью приложений
189L-031
Можно использовать соответствующее приложение, позволяющее выполнять печать, сканирование или
другую операцию, управляя аппаратом с мобильного устройства. Аппарат поддерживает специальное
приложение Canon и разные другие приложения. Можно выбрать самое подходящее приложение для
мобильного устройства, назначения, ситуации и так далее.
◼
Печать/сканирование при помощи ПЕЧАТНЫЙ бизнес Canon
Можно выполнять печать с мобильных устройств, поддерживающих iOS/Android, размещать и сканировать
оригиналы на аппарате, затем отправлять на мобильное устройство. При печати нет необходимости
выполнять операции на аппарате. Дополнительная информация о поддерживаемых операционных системах,
подробных методах настройки и операциях приводится на сайте Canon (http://www.canon.com/).
◼
Печать с помощью Услуга печати Canon
Печать легко выполняется из меню приложений, поддерживающих подсистему печати Android.
Дополнительная информация о поддерживаемых операционных системах и подробные настройки и
процедуры приводятся на сайте Canon (http://www.canon.com/).
◼
Использование Виртуального принтера Google
Можно выполнять печать из приложения или сервиса, поддерживающего Виртуальный принтер Google.
Возможна печать с удаленным управлением аппаратом в любое время и из любого места, например даже во
время поездки.
Использование Виртуального принтера Google(P. 162)
◼
Печать с функцией Mopria™
Данное устройство также поддерживает функцию Mopria™. Использование Mopria™ позволяет печатать на
принтерах разных моделей разных производителей, используя общепринятые операции и общепринятые
настройки. Например, предположим, что в вашем офисе, дома или в других местах, где вы бываете,
установлены совместимые с Mopria™ принтеры разных моделей от разных производителей. В таких случаях
при помощи Mopria™ можно выполнять печать на любом из этих принтеров, при этом нет необходимости в
установке на них соответствующих специальных приложений. Подробные сведения о моделях,
поддерживающих Mopria™, и требованиях к системе приводятся на сайте http://www.mopria.org.
Удобное использование с мобильным устройством (MF244dw/MF232w)
150
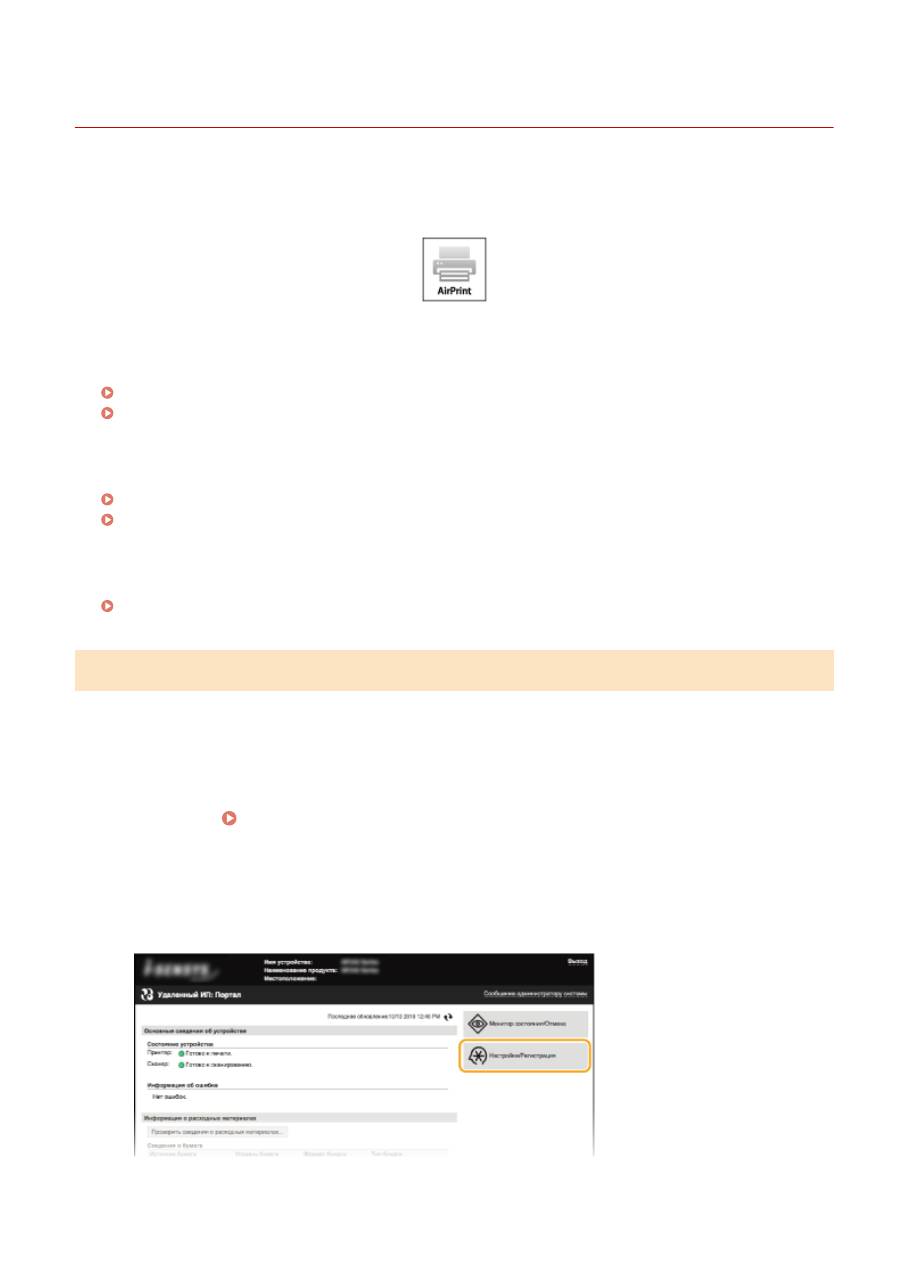
Использование AirPrint
189L-032
Можно выполнять печать и сканирование без использования драйверов, отправив данные для печати на
устройства Apple.
Параметры AirPrint
Настройка параметров AirPrint(P. 151)
Отображение экрана для AirPrint(P. 154)
Функции AirPrint
Печать с помощью AirPrint(P. 156)
Сканирование с помощью AirPrint(P. 159)
Устранение неполадок
Если не удается воспользоваться функцией AirPrint(P. 161)
Настройка параметров AirPrint
Можно зарегистрировать информацию, использующуюся для идентификации аппарата, например, имя
аппарата и место его установки. Можно также отключить функцию AirPrint на аппарате. Для изменения этих
параметров используйте Удаленный ИП.
1
Запустите Удаленный ИП и войдите в систему в режиме администратора
системы. Запуск Удаленного ИП(P. 280)
2
Щелкните [Настройки/Регистрация].
●
Для мобильных устройств iPad, iPhone или iPod touch под «щелкнуть/нажать» подразумевается
«коснуться».
Удобное использование с мобильным устройством (MF244dw/MF232w)
151
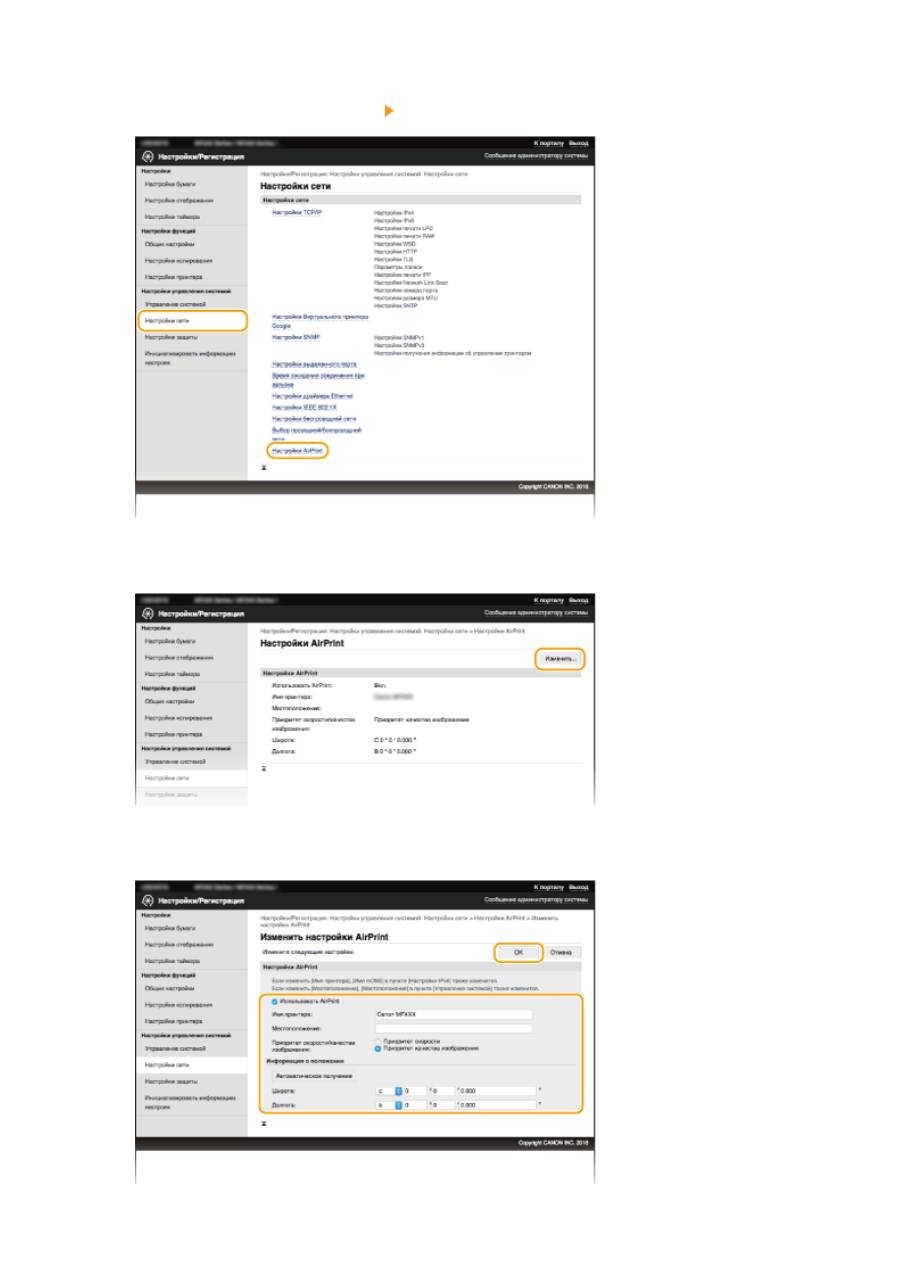
3
Щелкните [Настройки сети] [Настройки AirPrint].
4
Щелкните [Изменить].
5
Укажите необходимые параметры и нажмите [OK].
Удобное использование с мобильным устройством (MF244dw/MF232w)
152
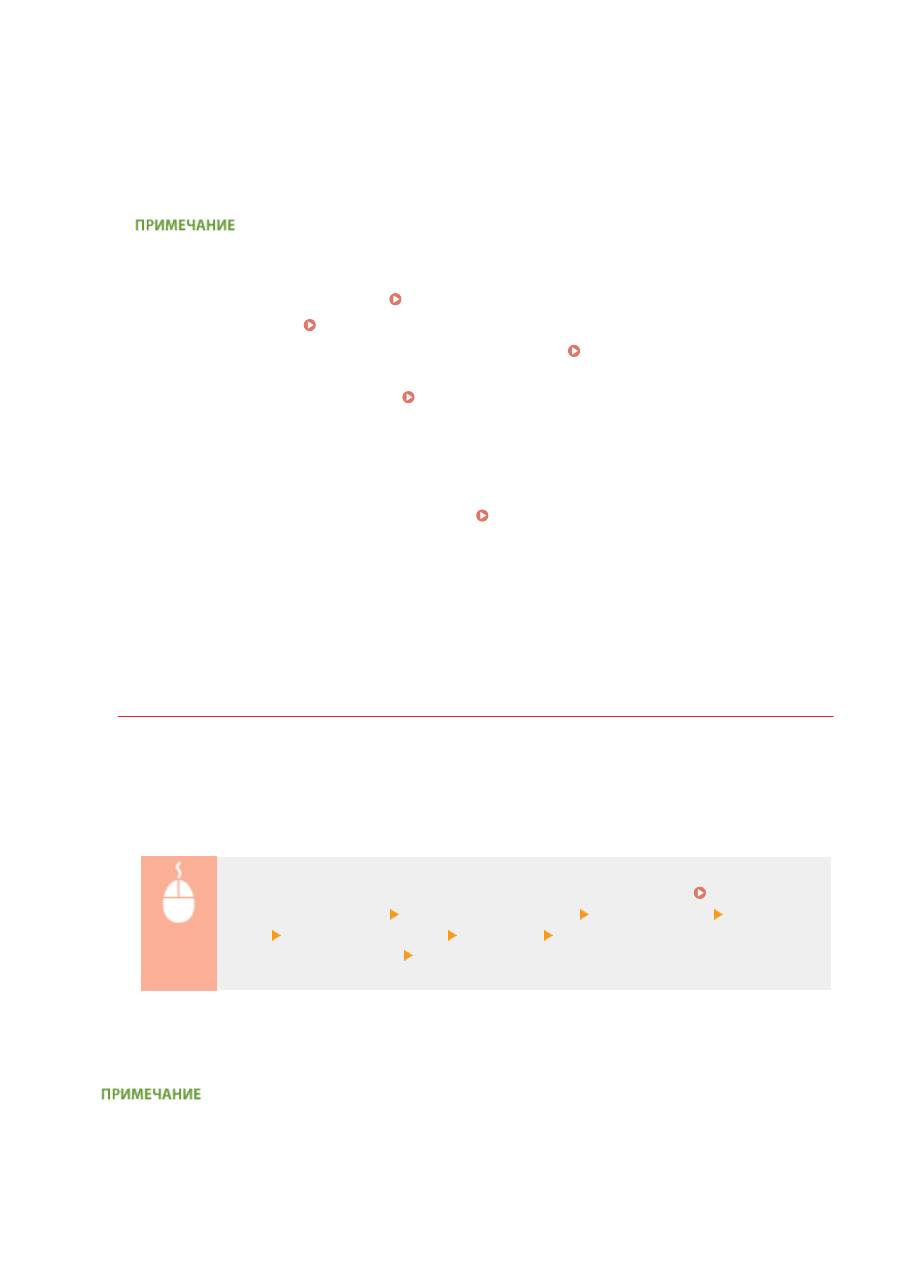
[Использовать AirPrint]
Установите этот флажок, чтобы активировать AirPrint. Чтобы отключить AirPrint, снимите флажок.
[Имя принтера]/[Местоположение]/[Приоритет скорости/качества изображения]/[Широта]/
[Долгота]
Введите имя и информацию о месте установки, чтобы этот аппарат было проще идентифицировать
при работе с устройством Apple. Эта информация особенно полезна при наличии нескольких
принтеров с функцией AirPrint. Выберите также, отдавать ли приоритет скорости печати или качеству
печати.
Если установлен флажок [Использовать AirPrint]
Автоматически устанавливается значение <Вкл.> для указанных далее элементов.
●
<Настройки mDNS> для IPv4 и IPv6
Настройка DNS(P. 218)
●
<Использовать HTTP>
Отключение соединения HTTP(P. 252)
●
[Использовать печать IPP] в [Настройки печати IPP]
Изменение настройки функций,
доступных с помощью AirPrint(P. 153)
●
<Использовать Network Link Scan>
Изменение настройки функций, доступных с помощью
AirPrint(P. 153)
Если изменяется [Имя принтера]
●
В случае изменения однажды заданного параметра [Имя принтера] может не получиться
выполнение печати с компьютера Mac, который прежде успешно использовался для печати. Это
происходит по той причине, что <Имя mDNS> (
Настройка DNS(P. 218)
) IPv4 также автоматически
изменяется. В этом случае необходимо повторно добавить аппарат к Mac.
◼
Изменение настройки функций, доступных с помощью AirPrint
Если требуется отключить функции, которые не будут использоваться с AirPrint, или зашифровать связь,
задайте требуемую настройку с помощью панели управления или Удаленного ИП.
Изменение параметров печати
Для печати с помощью AirPrint используется протокол IPP.
Включение и выключение функции
Можно указать, нужно ли выполнять печать с помощью AirPrint. Заводское значение по умолчанию —
[Вкл.].
Подключитесь к Удаленному ИП в режиме администратора системы (
Запуск
Удаленного ИП(P. 280)
) [Настройки/Регистрация] [Настройки сети] [Настройки
TCP/IP] [Настройки печати IPP] [Изменить] Уберите или установите флажок
[Использовать печать IPP] [OK]
Изменение настройки TLS
Можно указать, выполнять ли шифрование связи по протоколу TLS при выполнении печати с помощью
AirPrint. Заводское значение по умолчанию — [Вкл.].
●
Если аппарат подключен к компьютеру Mac по USB, задайте для параметра [Использовать TLS]
значение [Выкл.].
Удобное использование с мобильным устройством (MF244dw/MF232w)
153
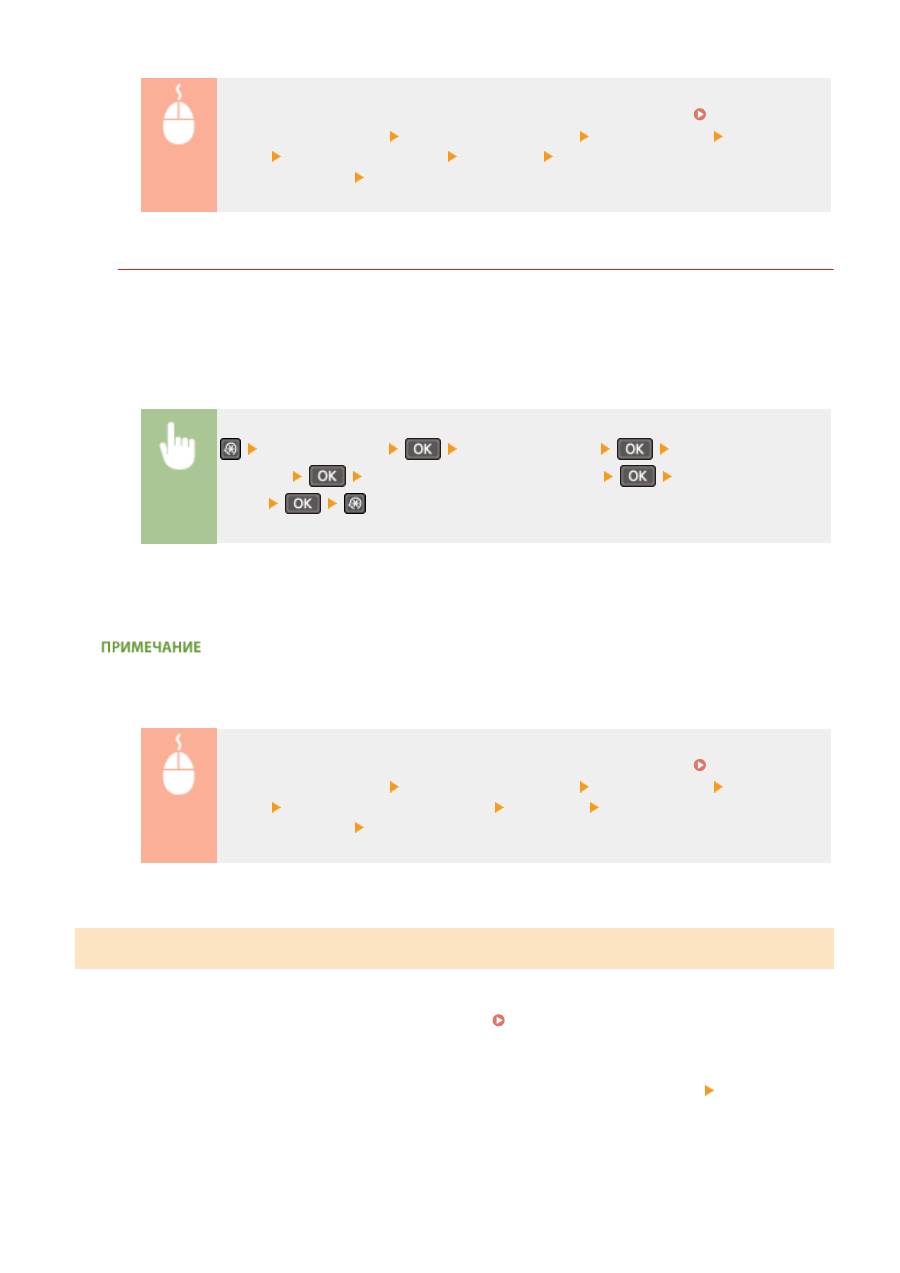
Подключитесь к Удаленному ИП в режиме администратора системы (
Запуск
Удаленного ИП(P. 280)
) [Настройки/Регистрация] [Настройки сети] [Настройки
TCP/IP] [Настройки печати IPP] [Изменить] Уберите или установите флажок
[Использовать TLS] [OK]
Изменение настроек сканирования
Для сканирования при помощи AirPrint используется приложение Network Link Scan.
Включение и выключение функции
Можно включать и отключать функцию сканирования, доступную с помощью AirPrint. Заводское значение
по умолчанию — <Вкл.>.
<Настройки сети>
<Настройки TCP/IP>
<Настройки Network
Link Scan>
<Использовать Network Link Scan>
Выберите <Выкл.> или
<Вкл.>
Изменение настройки TLS
Можно задать, выполнять ли шифрование связи по протоколу TLS при сканировании с помощью AirPrint.
Заводское значение по умолчанию — [Вкл.].
●
Если аппарат подключен к компьютеру Mac по USB, задайте для параметра [Использовать TLS]
значение [Выкл.].
Подключитесь к Удаленному ИП в режиме администратора системы (
Запуск
Удаленного ИП(P. 280)
) [Настройки/Регистрация] [Настройки сети] [Настройки
TCP/IP] [Настройки Network Link Scan] [Изменить] Уберите или установите флажок
[Использовать TLS] [OK]
Отображение экрана для AirPrint
Можно отобразить экран AirPrint, с помощью которого можно не только получить доступ к параметрам AirPrint,
но и просматривать информацию о расходных материалах, например бумаге и картридже с тонером. Кроме
того, можно настраивать параметры функций безопасности (
Включение функции шифрованной связи
TLS для Удаленного ИП(P. 255)
).
1
Щелкните [Системные настройки] на док-панели рабочего стола [Принтеры и
сканеры].
2
Выберите этот аппарат и щелкните [Параметры и расходные материалы].
Удобное использование с мобильным устройством (MF244dw/MF232w)
154





