Canon i-SENSYS MF231 – страница 18
Инструкция к Лазерному МФУ Canon i-SENSYS MF231

При установке на <Вкл.>
Тонкие линии и области с более низкой плотностью печати могут быть нечеткими.
Особая обработка
Если печать на бумаге специального типа выполнена с ненадлежащим качеством, для повышения качества
печати можно использовать следующие настройки.
Специальный режим печати U
Если на распечатке вокруг текста и изображений видны пятна тонера, выберите <Вкл.>.
Выкл.
Вкл.
<Настройка/Обслуживание>
<Особая обработка>
<Специальный
режим печати U>
<Вкл.>
При установке на <Вкл.>
Тип бумаги (в частности, тонкая бумага), а также условия окружающей среды (к примеру, высокий
уровень влажности) могут сказаться на качестве печати.
Специальный режим печати V
Настройте данный параметр при скручивании и сморщивании распечаток.
Выкл.
Режим 1
Режим 2
Режим 3
<Настройка/Обслуживание>
<Особая обработка>
<Специальный
режим печати V>
Выберите режим
Для активирования параметра
Список меню настройки
335
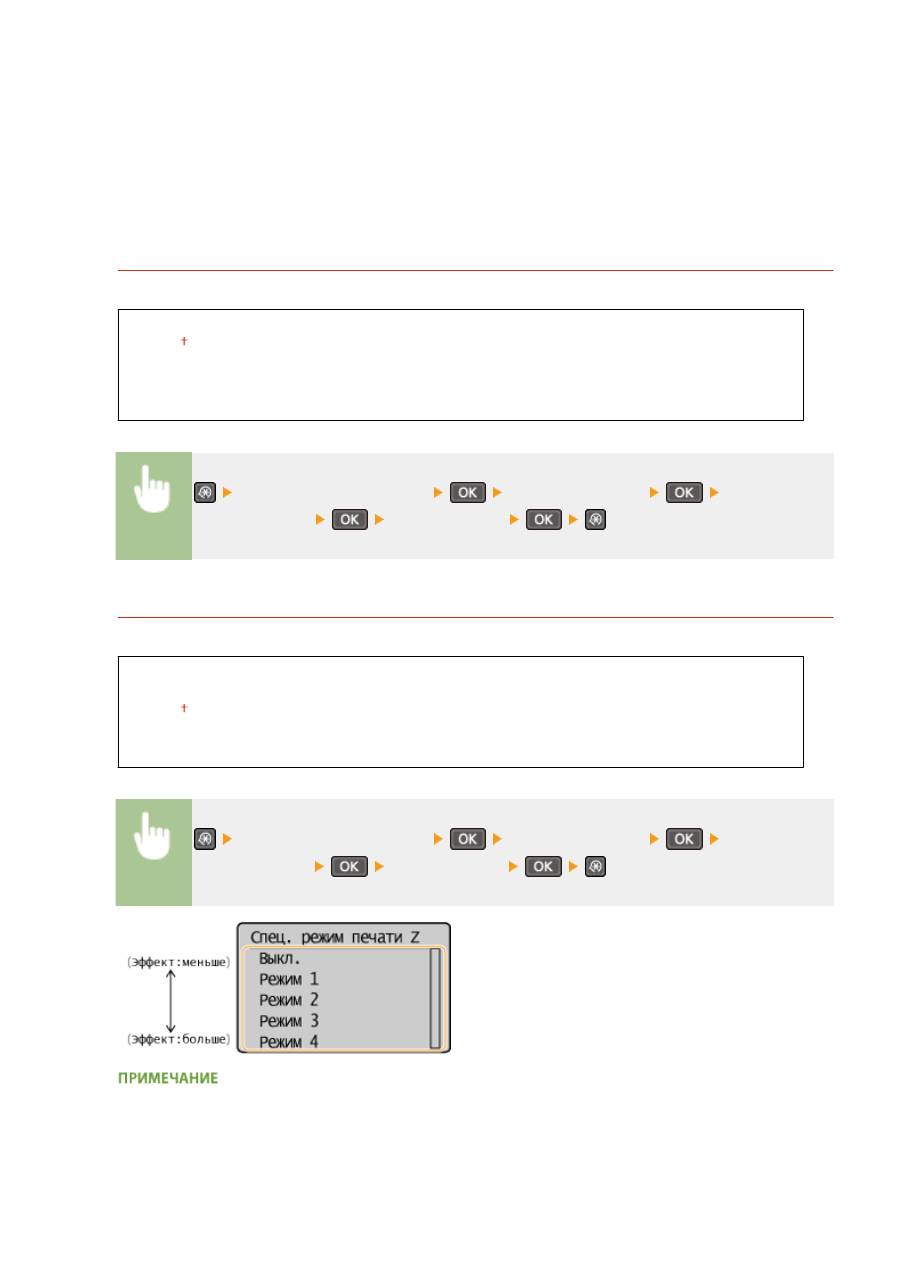
Данный параметр может быть активирован при соблюдении следующих условий.
●
Формат бумаги установлен на <B5>, <A5>, <STMT> или <EXEC>
●
<Тип бумаги> установлен на <Обычная (60-89 г/m²)>, <Обычная L (60-89 г/m²)>, <Восстановленная
(60-89 г/m²)>, <Цветная (60-89 г/m²)> или <Конверт>
После активирования параметра
Наблюдается снижение скорости печати.
Специальный режим печати X
*
Настройте данный параметр при возникновении полос на распечатках.
Выкл.
Режим 1
Режим 2
Режим 3
Режим 4
<Настройка/Обслуживание>
<Особая обработка>
<Специальный
режим печати X>
Выберите режим
Специальный режим печати Z
Скорректируйте данный параметр, если возникают полосы при копировании.
Выкл.
Режим 1
Режим 2
Режим 3
Режим 4
<Настройка/Обслуживание>
<Особая обработка>
<Специальный
режим печати Z>
Выберите режим
После изменения параметра
При указании значений <Выкл.> или <Режим 1> на распечатках могут появляться полосы. При выборе
<Режим 3> или <Режим 4> контуры могут быть размытыми, а изображения могут казаться слегка
зернистыми. Плотность печати уменьшается при изменении параметра с <Выкл.> на <Режим 4>.
Список меню настройки
336
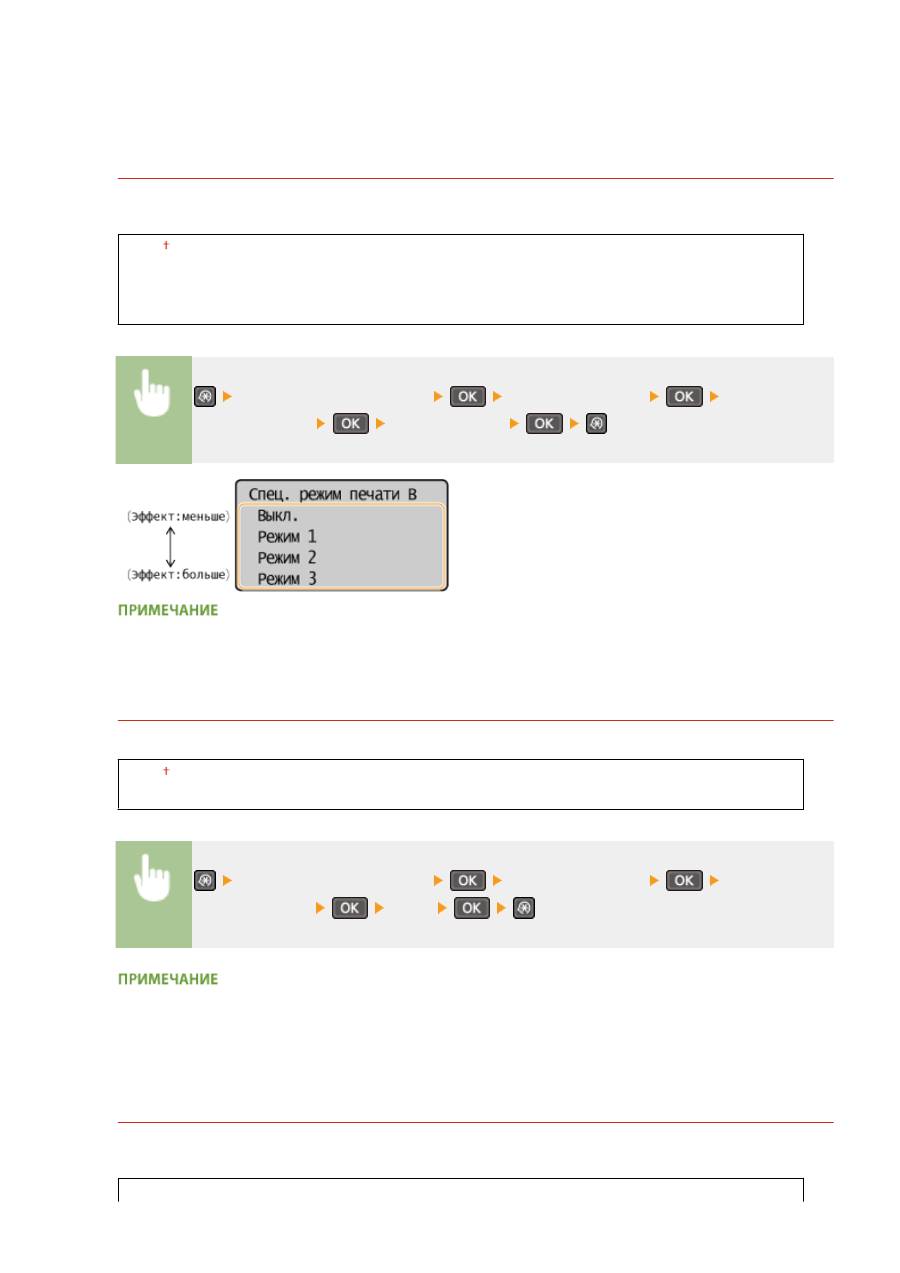
После печати со смартфона или планшета
Если на распечатках появляются полосы, измените значение параметра на <Специальный режим печати
Z>.
Специальный режим печати B
Настройте данный параметр, если на распечатках появляются полосы после замены картриджа с
тонером или по прошествии длительного времени с момента последнего использования принтера.
Выкл.
Режим 1
Режим 2
Режим 3
<Настройка/Обслуживание>
<Особая обработка>
<Специальный
режим печати B>
Выберите режим
После активирования параметра
Наблюдается снижение скорости печати.
Специальный режим печати C
Настройте данный параметр при возникновении полос на распечатках.
Выкл.
Вкл.
<Настройка/Обслуживание>
<Особая обработка>
<Специальный
режим печати C>
<Вкл.>
После активирования параметра
●
Притом что достигается лучший эффект, чем при использовании параметра <Специальный режим
печати Z>, скорость печати снижается.
Специальный режим печати D
Настройте данный параметр при возникновении полос на распечатках. Кроме того, при установке этого
элемента на <Вкл.> снизится рабочий шум при печати.
Копирование
Список меню настройки
337

Выкл.
Вкл.
Печать
Выкл.
Вкл.
<Настройка/Обслуживание>
<Особая обработка>
<Специальный
режим печати D>
Выберите <Копирование> или <Печать>
<Вкл.>
После активирования параметра
●
Притом что достигается лучший эффект, чем при использовании параметра <Специальный режим
печати Z>, скорость печати снижается.
После печати со смартфона или планшета
Если на распечатках появляются полосы, измените значение параметра на <Специальный режим печати
D> <Копирование>.
Специальный режим печати I
Параметр <Вкл.> следует устанавливать только в случаях частого замятия бумаги при печати с
использованием тонкой бумаги или cкрученной бумаги.
Выкл.
Вкл.
<Настройка/Обслуживание>
<Особая обработка>
<Специальный
режим печати I>
<Вкл.>
При установке на <Вкл.>
На изображениях могут появляться белые полосы при использовании типов бумаги, отличающихся от
тонкой бумаги.
Специальный режим печати J
При неравномерной печати тонких линий или неярких изображений выберите <Вкл.>.
Выкл.
Вкл.
Список меню настройки
338
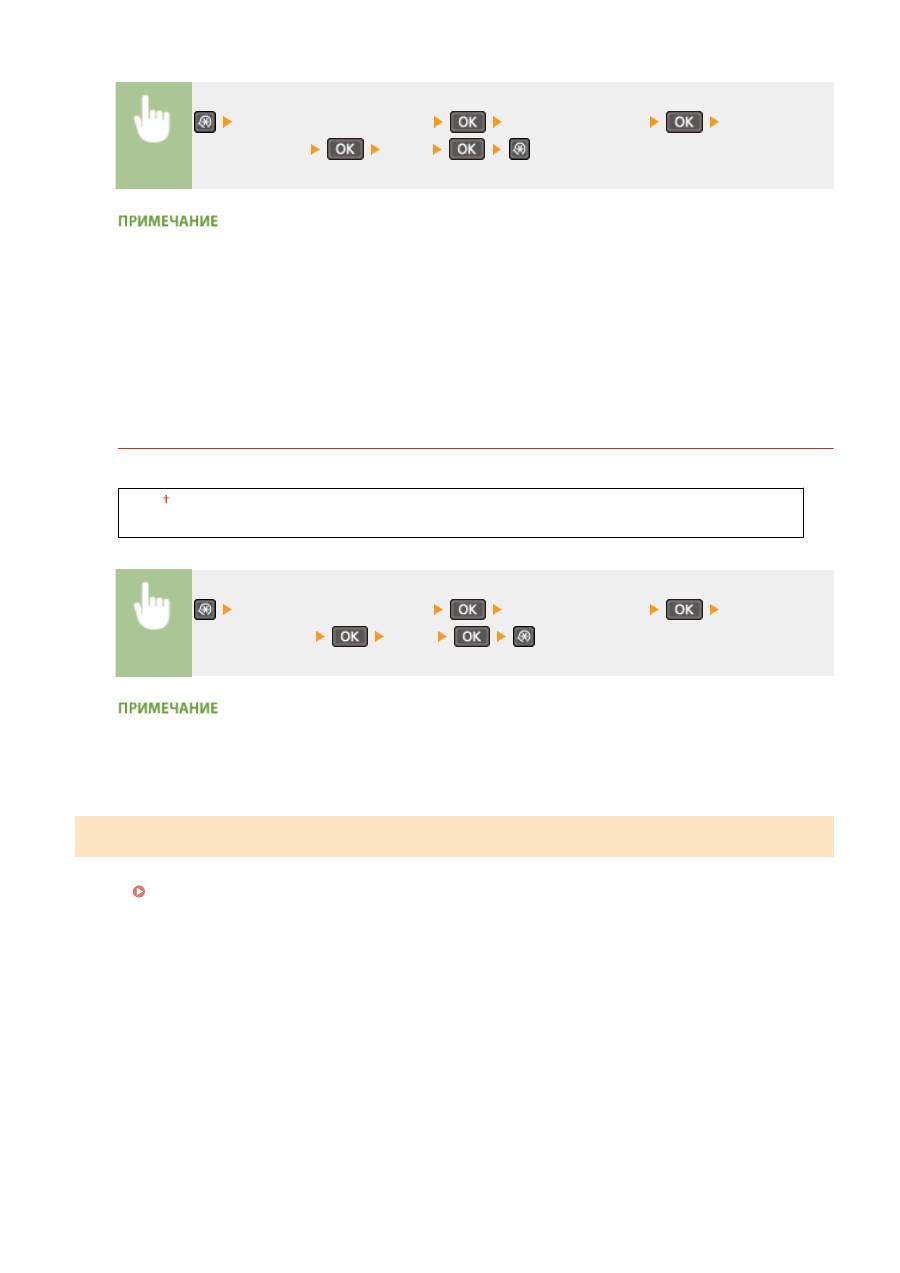
<Настройка/Обслуживание>
<Особая обработка>
<Специальный
режим печати J>
<Вкл.>
При установке параметра на <Вкл.>.
Могут возникнуть следующие проблемы:
●
Снижение точности
●
Появление пятен тонера в незадействованных при печати областях при использовании нового
картриджа с тонером
●
Более быстрый расход тонера из картриджа
Специальный режим печати K
Если тонер недостаточно хорошо прилипает и распечатки выглядят блеклыми, выберите <Вкл.>.
Выкл.
Вкл.
<Настройка/Обслуживание>
<Особая обработка>
<Специальный
режим печати K>
<Вкл.>
При установке на <Вкл.>
Наблюдается снижение скорости печати.
Чистка блока закрепления
Выполните очистку устройства фиксации после замены картриджа или если на распечатках появились черные
полосы.
Узел фиксации(P. 394)
Список меню настройки
339
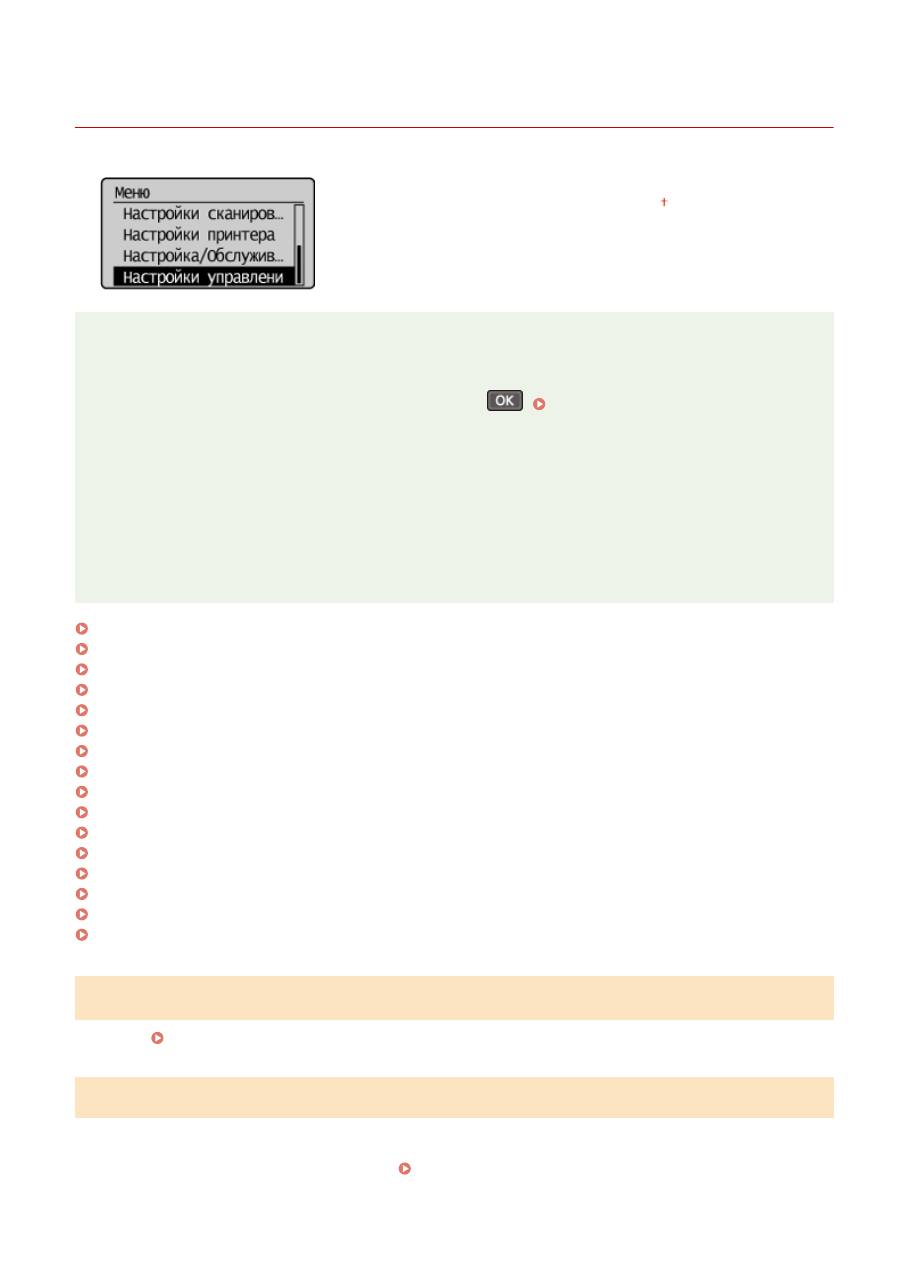
Настройки управления системой
189L-05X
Для всех настроек управления системой указано краткое описание.
Настройки по умолчанию отмечены крестиком ( ).
ПРИМЕЧАНИЕ
При отображении экрана ввода PIN-кода
Введите номер с помощью цифровых клавиш и нажмите
.
Настройка PIN-кода
администратора системы(P. 235)
Символы звездочки (
*
)
●
Настройки, помеченные символами «
*1
», доступны только для модели MF244dw/MF232w.
●
Настройки, помеченные символами «
*2
», могут иметь другие значения по умолчанию. Это зависит от
того, в какой стране или регионе приобретен аппарат.
●
Настройки, помеченные символами «
*3
», доступны только для модели MF244dw.
●
«
*4
»: Отображается в виде <Отоб.свед.о расх.матер. (Toner Status)> для модели MF231.
Настройки сети(P. 340)
Настройки сведений об админ. системы(P. 340)
Настройки сведений об устройстве(P. 341)
Настройки защиты(P. 341)
Выбор страны/региона(P. 342)
Настройки удаленного ИП(P. 343)
Автоподключение для удал. сканирования(P. 343)
Использовать как устройство USB(P. 344)
Включить Product Extended Survey Program(P. 344)
Отоб.свед. о расх.мат.(УИП/Toner Status)(P. 344)
Настройки Виртуального принтера Google(P. 345)
Выбор PDL (Plug and Play) (P. 345)
Обновить встроенное ПО(P. 346)
Инициализир. счетчик отчета Eco(P. 346)
Инициализация меню(P. 347)
Инициализация всех данных/Настройки(P. 347)
Настройки сети
*1
См. раздел
Настройки сети (MF244dw/MF232w)(P. 294)
.
Настройки сведений об админ. системы
Укажите PIN-код исключительно для администраторов, имеющих привилегии доступа к <Настройки сети> и
<Настройки управления системой>. PIN-код можно выбрать через <PIN администратора системы>. Также
можно зарегистрировать имя администратора.
Настройка PIN-кода администратора системы(P. 235)
Список меню настройки
340
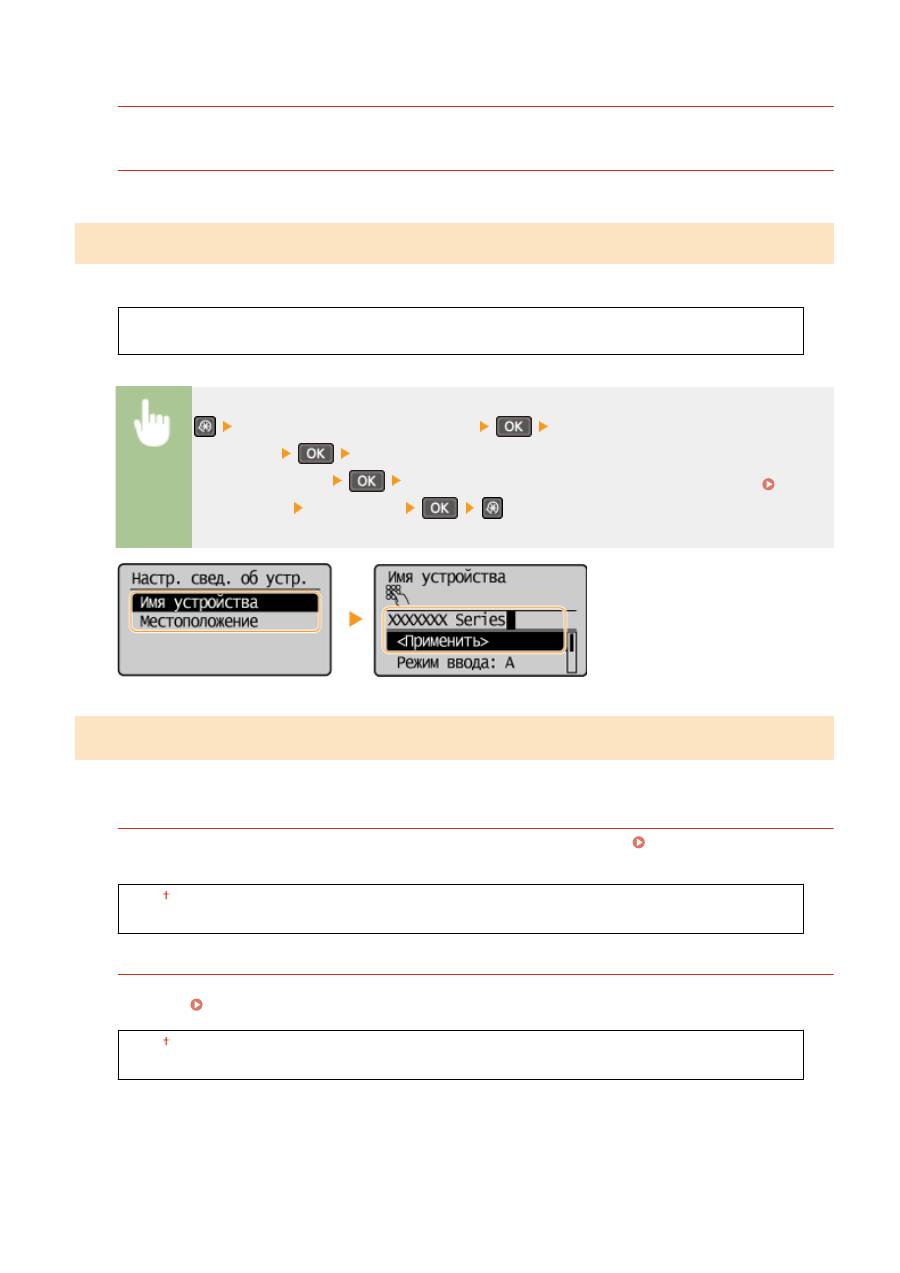
PIN администратора системы
Введите PIN-код администратора системы длиной до 7 символов.
Имя администратора системы
Введите имя администратора (не более 32 буквенно-числовых символов).
Настройки сведений об устройстве
Введите имя и место установки для идентификации аппарата (до 32 буквенно-числовых символов).
Имя устройства
Местоположение
<Настройки управления системой>
<Настройки сведений об
устройстве>
Выберите <Имя устройства> или
<Местоположение>
Введите <Имя устройства> или <Местоположение> (
Ввод
текста(P. 36)
) <Применить>
Настройки защиты
*1
Включите или отключите параметры фильтрации пакетов IP-адресов или MAC-адресов.
Использовать TLS
Укажите, следует ли использовать зашифрованный обмен данными по TLS.
Включение функции
шифрованной связи TLS для Удаленного ИП(P. 255)
Выкл.
Вкл.
Фильтр IPv4-адресов
Включите или отключите параметры фильтрации пакетов, полученных от устройств с заданными IPv4-
адресами.
Указание IP-адресов по правилам брандмауэра(P. 240)
Выкл.
Вкл.
Список меню настройки
341
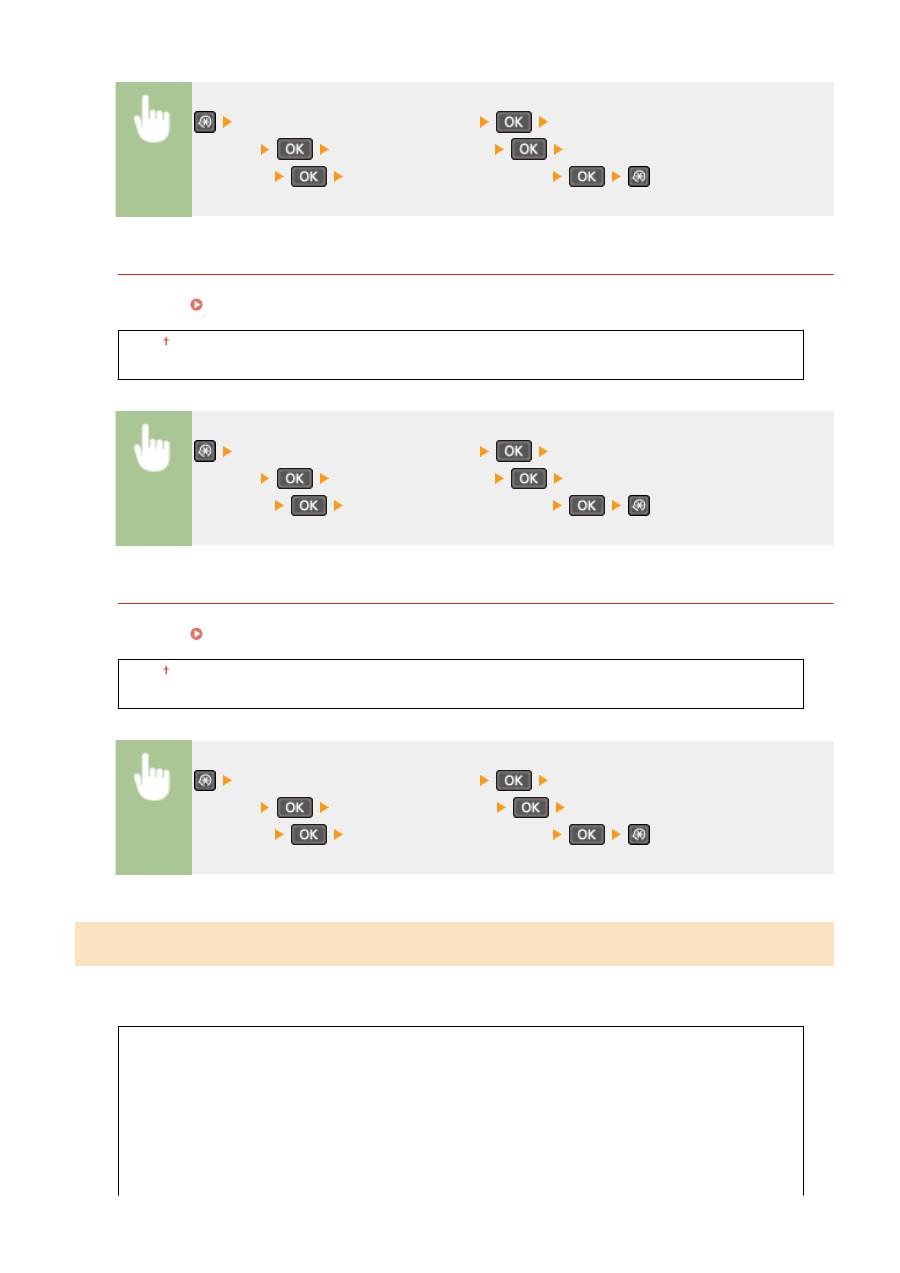
<Настройки управления системой>
<Настройки
защиты>
<Фильтр IPv4-адресов>
<Фильтр для
входящих>
Выберите <Выкл.> или <Вкл.>
Фильтр IPv6-адресов
Включите или отключите параметры фильтрации пакетов, полученных от устройств с заданными IPv6-
адресами.
Указание IP-адресов по правилам брандмауэра(P. 240)
Выкл.
Вкл.
<Настройки управления системой>
<Настройки
защиты>
<Фильтр IPv6-адресов>
<Фильтр для
входящих>
Выберите <Выкл.> или <Вкл.>
Фильтр MAC-адресов
Включите или отключите параметры фильтрации пакетов, полученных от устройств с заданными MAC-
адресами.
Указание MAC-адресов по правилам брандмауэра(P. 244)
Выкл.
Вкл.
<Настройки управления системой>
<Настройки
защиты>
<Фильтр MAC-адресов>
<Фильтр для
входящих>
Выберите <Выкл.> или <Вкл.>
Выбор страны/региона
*2
Укажите страну или регион, в которых используется аппарат. Настройка по умолчанию может изменяться в
зависимости от настройки, выбранной при первоначальном включении.
Австрия (AT)
Белоруссия (BY)
Бельгия (BE)
Чешская Республика (CZ)
Дания (DK)
Египет (EG)
Финляндия (FI)
Франция (FR)
Нидерланды (NL)
Норвегия (NO)
Польша (PL)
Португалия (PT)
Россия (RU)
Саудовская Аравия (SA)
Словения (SI)
ЮАР (ZA)
Список меню настройки
342
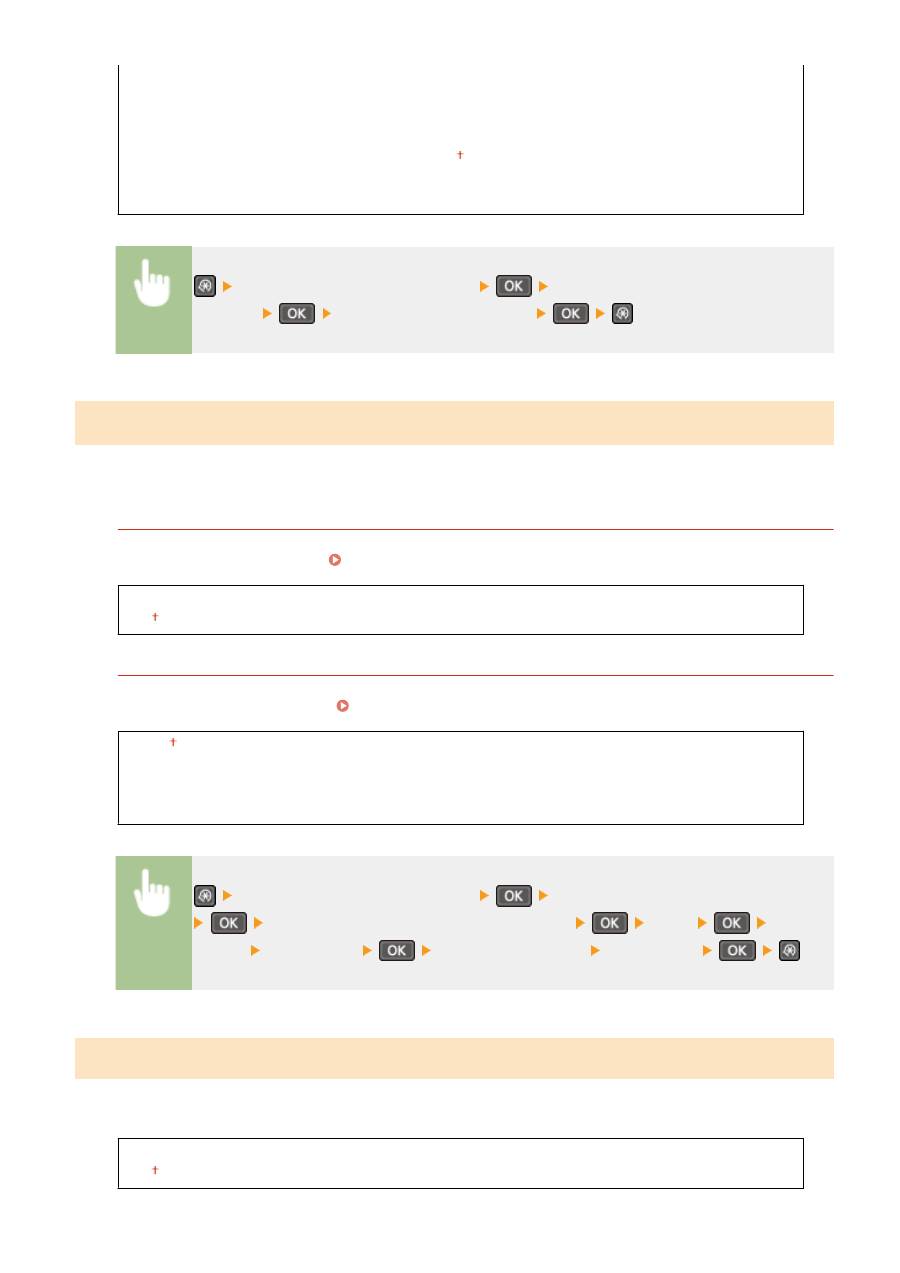
Германия (DE)
Греция (GR)
Венгрия (HU)
Ирландия (IE)
Италия (IT)
Иордания (JO)
Люксембург (LU)
Испания (ES)
Швеция (SE)
Швейцария (CH)
Украина (UA)
Великобритания (GB)
Другое
<Настройки управления системой>
<Выбор страны/
региона>
Выберите страну или регион
Настройки удаленного ИП
*1
Настройте параметры Удаленного ИП. Используя Удаленный ИП, вы можете настроить параметры через веб-
браузер.
Использовать удаленный ИП
Выберите, следует ли использовать Удаленный ИП. Используя Удаленный ИП, вы можете настроить
параметры через веб-браузер.
Отключение Удаленного ИП(P. 253)
Выкл.
Вкл.
Настройки защиты доступа через удал. ИП
Укажите, требуется ли PIN для доступа к Удаленному ИП. Задайте PIN длиной до 7 цифр. Этот PIN —
общий для всех пользователей.
Настройка PIN-кода для Удаленного ИП (MF244dw/MF232w)(P. 237)
Выкл.
Вкл.
PIN-код д-па ч/з уд.ИП
<Настройки управления системой>
<Настройки удаленного ИП>
<Настройки защиты доступа через удал. ИП>
<Вкл.>
Введите
PIN-код <Применить>
PIN-код (Подтвердите) <Применить>
Автоподключение для удал. сканирования
Укажите, следует ли использовать эту функцию для выхода в режим онлайн с целью удаленного сканирования,
в том числе без использования панели управления.
Выкл.
Вкл.
Список меню настройки
343

<Настройки управления системой>
<Автоподключение для удал.
сканирования>
Выберите <Выкл.> или <Вкл.>
Использовать как устройство USB
Включение или отключение USB-порта, используемого для подключения аппарата к компьютеру.
Выкл.
Вкл.
<Настройки управления системой>
<Использовать как устройство
USB>
Выберите <Выкл.> или <Вкл.>
Перезапустите аппарат.
Включить Product Extended Survey Program
Включение или выключение программы Product Extended Survey Program (программа по оценке эксплуатации
устройства).
Выкл.
Вкл.
<Настройки управления системой>
<Включить Product Extended Survey
Program>
Выберите <Выкл.> или <Вкл.>
Отоб.свед. о расх.мат.(УИП/Toner Status)
*4
Установите, следует ли отображать кнопку Удаленного ИП для доступа к веб-сайту с целью покупки картриджей
с тонером. Также установите, следует ли использовать параметр «Toner Status».
Показ. кнопку приобр. расх. матер. (УИП)
*1
Выкл.
Вкл.
Настройки Toner Status
Выкл.
Вкл.
Показ. кнопку приобр.
Список меню настройки
344
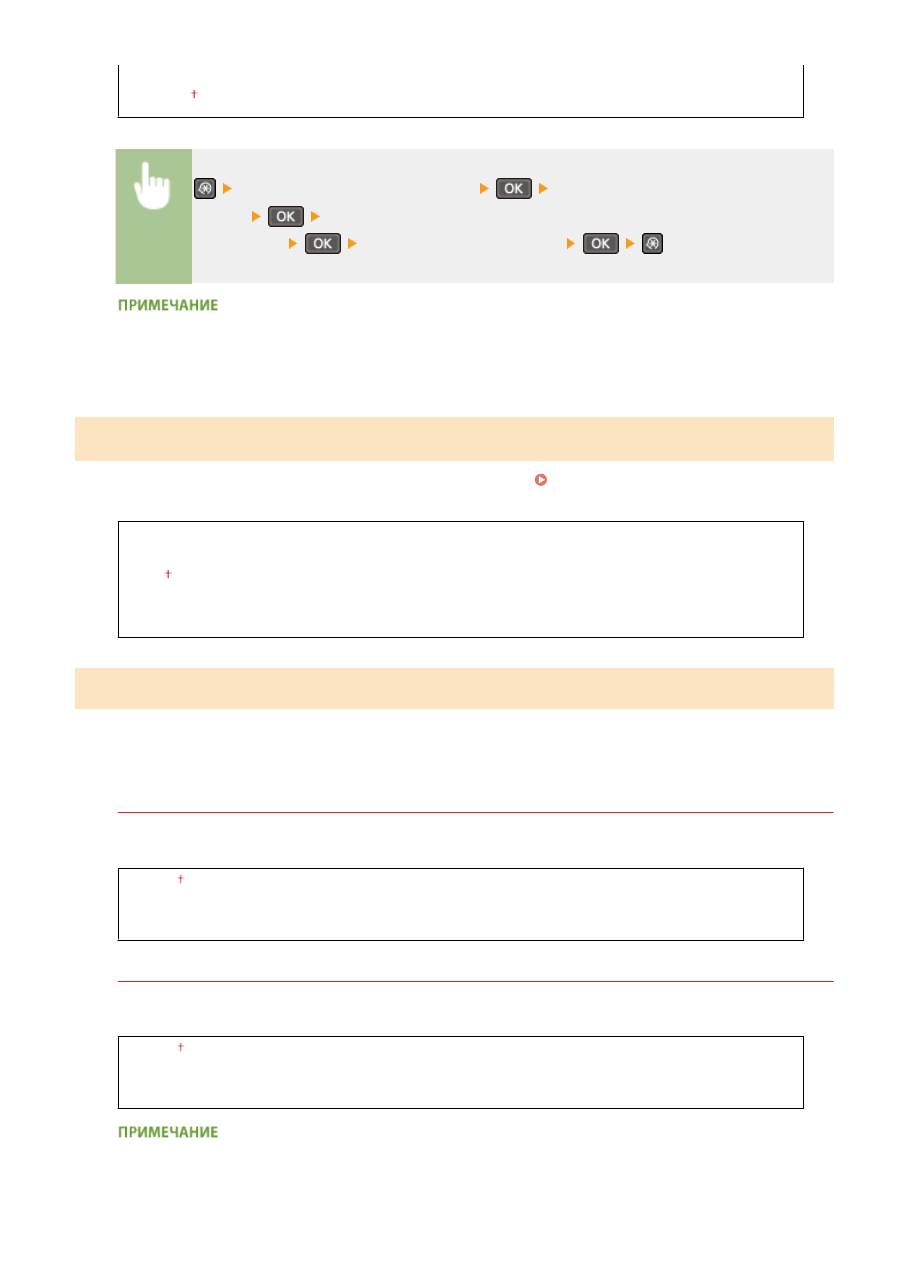
Выкл.
Вкл.
<Настройки управления системой>
<Отоб.свед. о расх.мат.(УИП/Toner
Status)>
Выберите <Показ. кнопку приобр. расх. матер. (УИП)>
*1
или <Настройки
Toner Status>
Выберите <Выкл.> или <Вкл.>
Если вы выбрали <Вкл.> для параметра <Настройки Toner Status>, далее необходимо выбрать значение
<Вкл.> или <Выкл.> для параметра <Показ. кнопку приобр.>.
Настройки Виртуального принтера Google
*1
Включение или отключение сервиса Виртуальный принтер Google.
Использование Виртуального
принтера Google(P. 162)
Включить Виртуальный принтер Google
Выкл.
Вкл.
Сост. регистрац. в Вирт. принтере Google
Выбор PDL (Plug and Play)
Выберите язык описания страниц, чтобы при подключении к компьютеру с помощью функции Plug and Play
аппарат определялся как принтер, поддерживающий эти языковые настройки. Более подробные сведения см.
в разделе Руководство по установке драйверов MF.
Сеть
*1
Выберите язык описания страниц, чтобы при обнаружении по сети аппарат определялся как принтер,
поддерживающий эти языковые настройки.
UFRII LT
UFRII LT (V4)
PCL6
*3
USB
Выберите язык описания страниц, чтобы при подключении к компьютеру с помощью USB-кабеля
аппарат определялся как принтер, поддерживающий эти языковые настройки.
UFRII LT
UFRII LT (V4)
PCL6
*3
Любое изменение параметра активируется при следующем включении сетевого питания устройства.
Список меню настройки
345
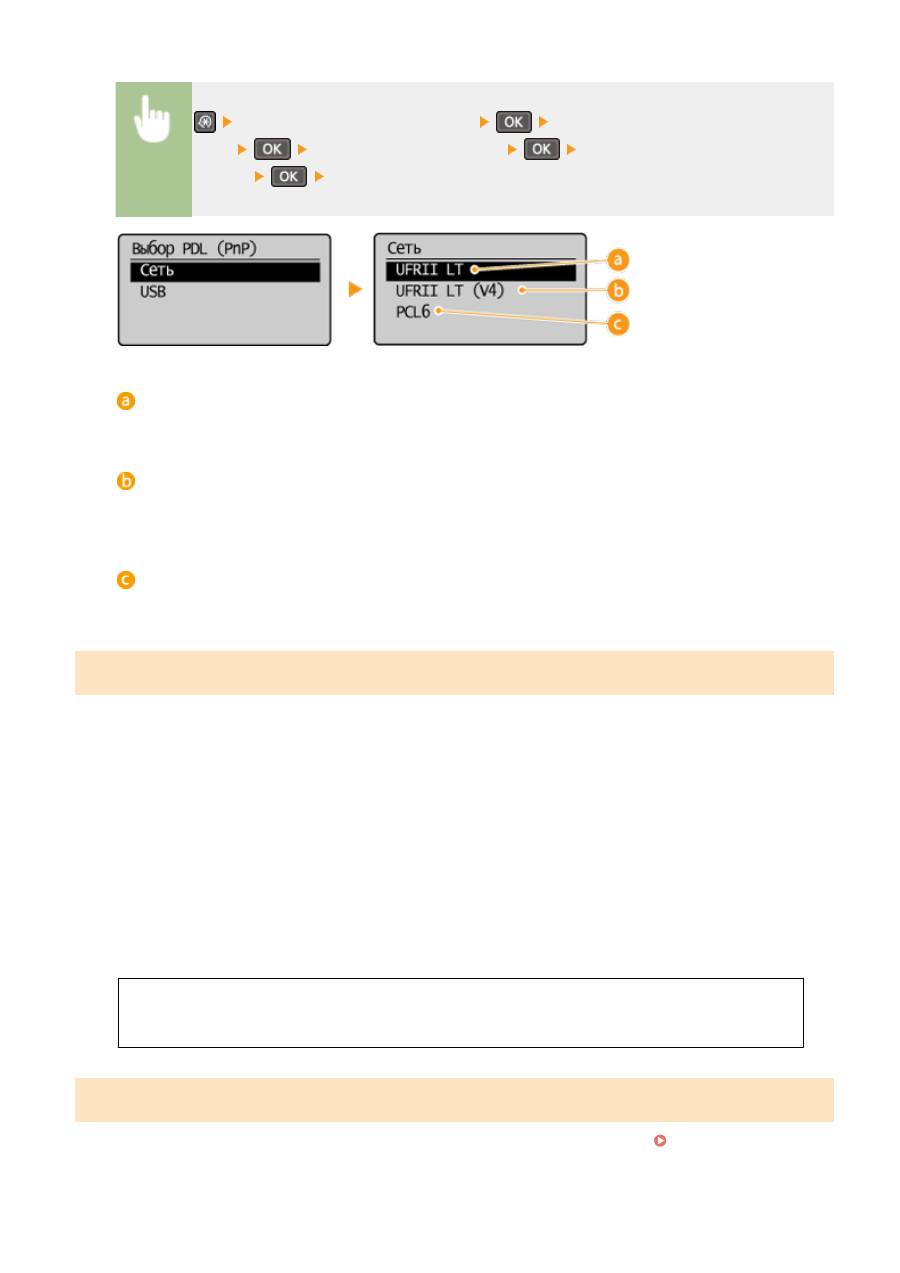
<Настройки управления системой>
<Выбор PDL (Plug and
Play)>
Выберите <Сеть> или <USB>
Выберите язык описания
страниц
Перезагрузите аппарат
<UFRII LT>
Обнаружение и подключение аппарата в качестве принтера UFRII LT.
<UFRII LT (V4)>
Обнаружение и подключение аппарата в качестве принтера UFRII LT, поддерживающего формат XML
Paper Specification (XPS).
<PCL6>
*3
Обнаружение и подключение аппарата в качестве принтера PCL6.
Обновить встроенное ПО
Выберите способ установки обновления микропрограммы, подходящий для среды машины.
●
<С компьютера>
Выберите для ручной установки обновления микропрограммы, доступного на веб-сайте Canon.
Инструкции по установке обновлений см. на веб-сайте. Если аппарат использует беспроводное
соединение по локальной сети, выполните обновление с помощью <Из Интернета> ниже или
подключитесь с помощью USB-кабеля.
●
<Из Интернета>
*1
Выберите для автоматической установки обновления микропрограммы без использования
компьютера. Для выполнения обновления следуйте инструкциям на экране. Аппарат должен быть
подключен к Интернету.
●
<Информация о версии>
Выберите для просмотра сведений о текущей микропрограмме.
С компьютера
Из Интернета
*1
Информация о версии
Инициализир. счетчик отчета Eco
*1
Выберите восстановление заводских настроек по умолчанию для Eco Report Counter.
Инициализируйте
счетчик отчета Eco (MF244dw/MF232w)(P. 410)
Список меню настройки
346
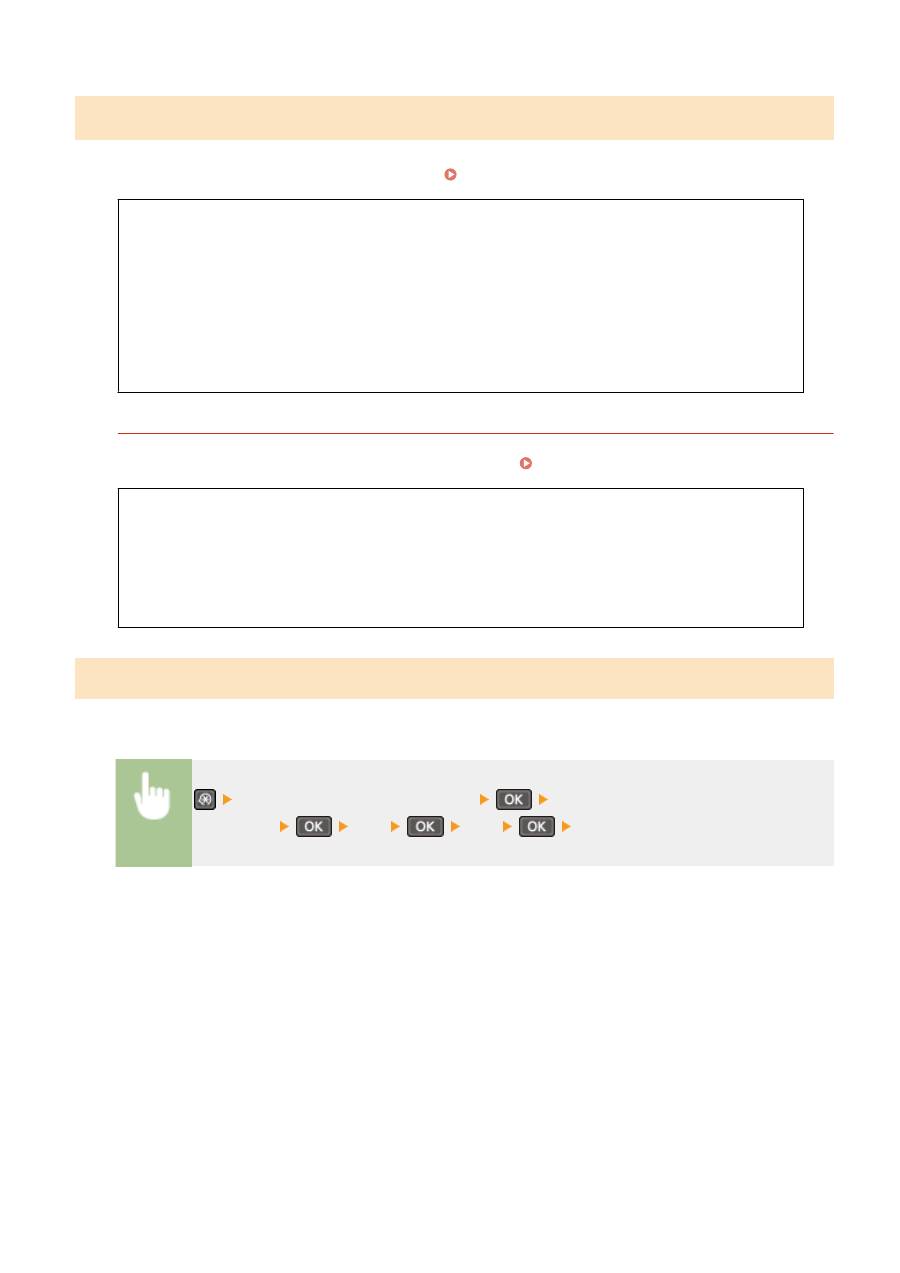
Инициализация меню
Выберите восстановление значений по умолчанию для настроек, указанных ниже. Можно восстановить все
указанные ниже настройки сразу или по отдельности.
Инициализация меню(P. 408)
Настройки
Настройки таймера
Общие настройки
*3
Настройки копирования
Настройки сканирования
Настройки принтера
Настройка/Обслуживание
Настройки управления системой
Инициализировать все
Настройки управления системой
Выберите восстановление значений по умолчанию для настроек управления системой. Все настройки
управления системой можно восстановить одновременно.
Инициализация меню(P. 408)
Настройки сети
*1
Настройки сведений об админ. системы
Настройки сведений об устройстве
Настройки защиты/удаленного ИП
*1
Автоподключение для удал. сканирования
Использовать как устройство USB
Включить Product Extended Survey Program
Отоб.свед. о расх.мат.(УИП/Toner Status)
*4
Настройки Виртуального принтера Google
*1
Выбор PDL (Plug and Play)
Инициализировать все
Инициализация всех данных/Настройки
Удалите все данные на устройстве и выполните сброс на заводские настройки по умолчанию.
<Настройки управления системой>
<Инициализация всех данных/
Настройки>
<Да>
<Да>
Перезапустите аппарат.
Список меню настройки
347
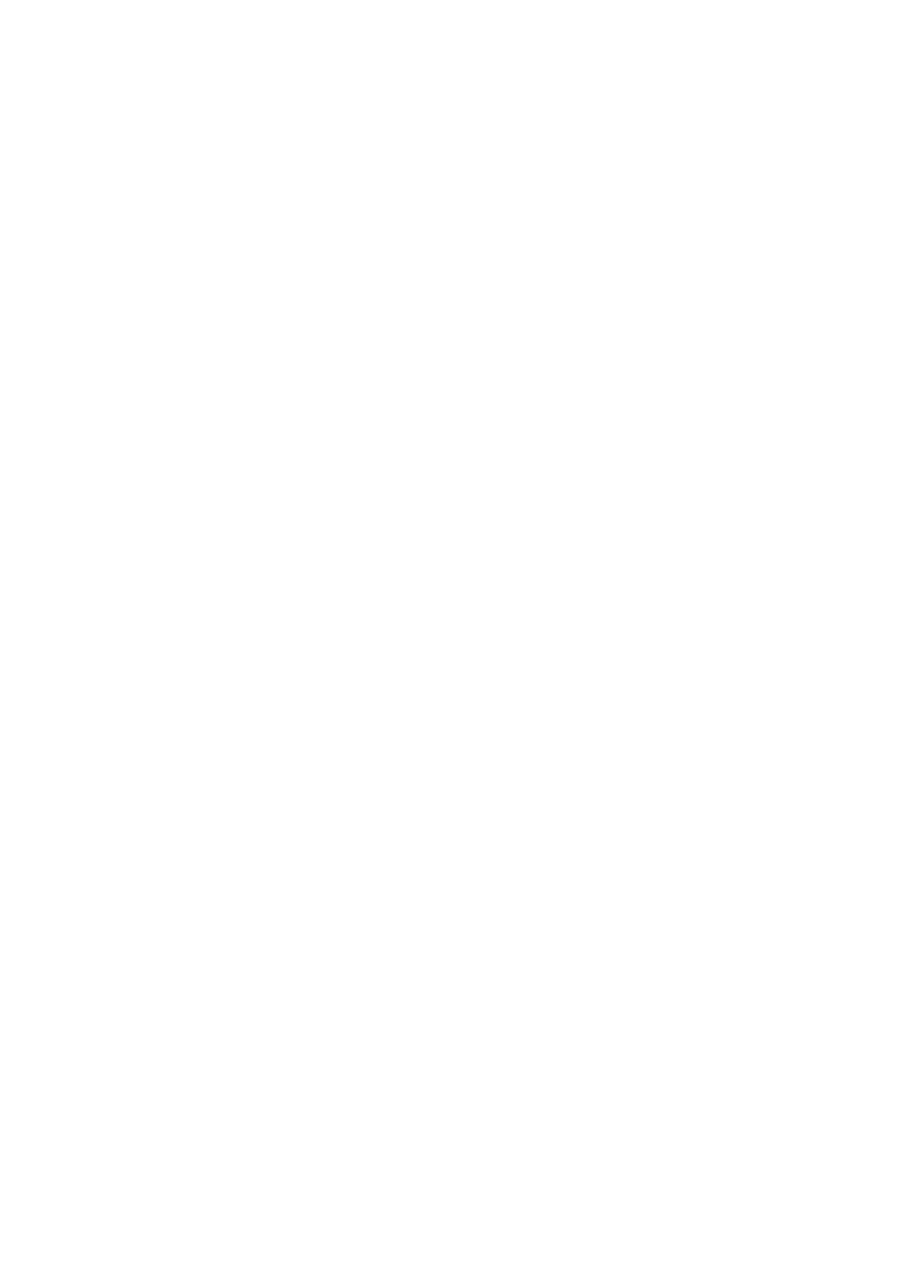
Устранение неполадок
Устранение неполадок
............................................................................................................................ 349
Устранение замятия бумаги
......................................................................................................................... 351
Если появляется сообщение об ошибке
...................................................................................................... 357
Распространенные проблемы
....................................................................................................................... 365
Проблемы, связанные с установкой и настройкой
.................................................................................. 366
Проблемы при копировании/печати
........................................................................................................ 370
Печать выполняется неправильно
............................................................................................................... 373
Неудовлетворительные результаты печати
............................................................................................. 375
Скручивание или заламывание бумаги
.................................................................................................... 381
Бумага подается неправильно
................................................................................................................... 383
Если проблему не удается устранить
........................................................................................................... 385
Устранение неполадок
348
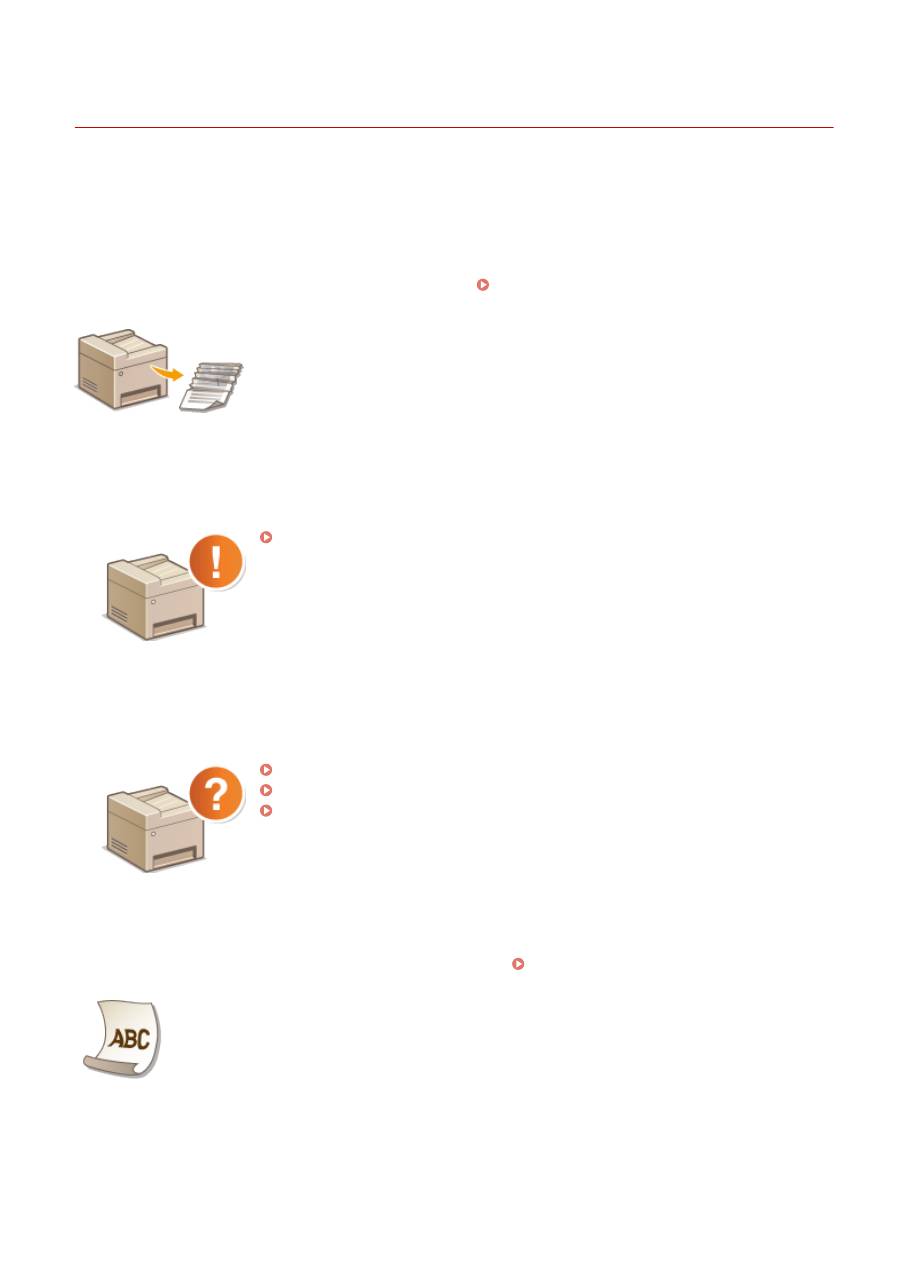
Устранение неполадок
189L-05Y
При возникновении проблемы, прежде чем обратиться в компанию Canon, прочитайте эту главу, чтобы найти
решение.
◼
Замятие бумаги
Если устройство зажевало бумагу или документ, см. раздел
Устранение замятия бумаги(P. 351)
для
информации по извлечению зажеванной бумаги.
◼
При появлении сообщения
Если на экране появляется сообщение, см. следующий раздел.
Если появляется сообщение об ошибке(P. 357)
◼
Распространенные проблемы
Если вы считаете, что аппарат неисправен, см. следующие разделы, прежде чем обратиться в компанию Canon.
Распространенные проблемы(P. 365)
Проблемы, связанные с установкой и настройкой(P. 366)
Проблемы при копировании/печати(P. 370)
◼
Неудовлетворительные результаты печати
Если результаты печати не являются удовлетворительными, см.
Печать выполняется неправильно(P. 373)
.
Устранение неполадок
349
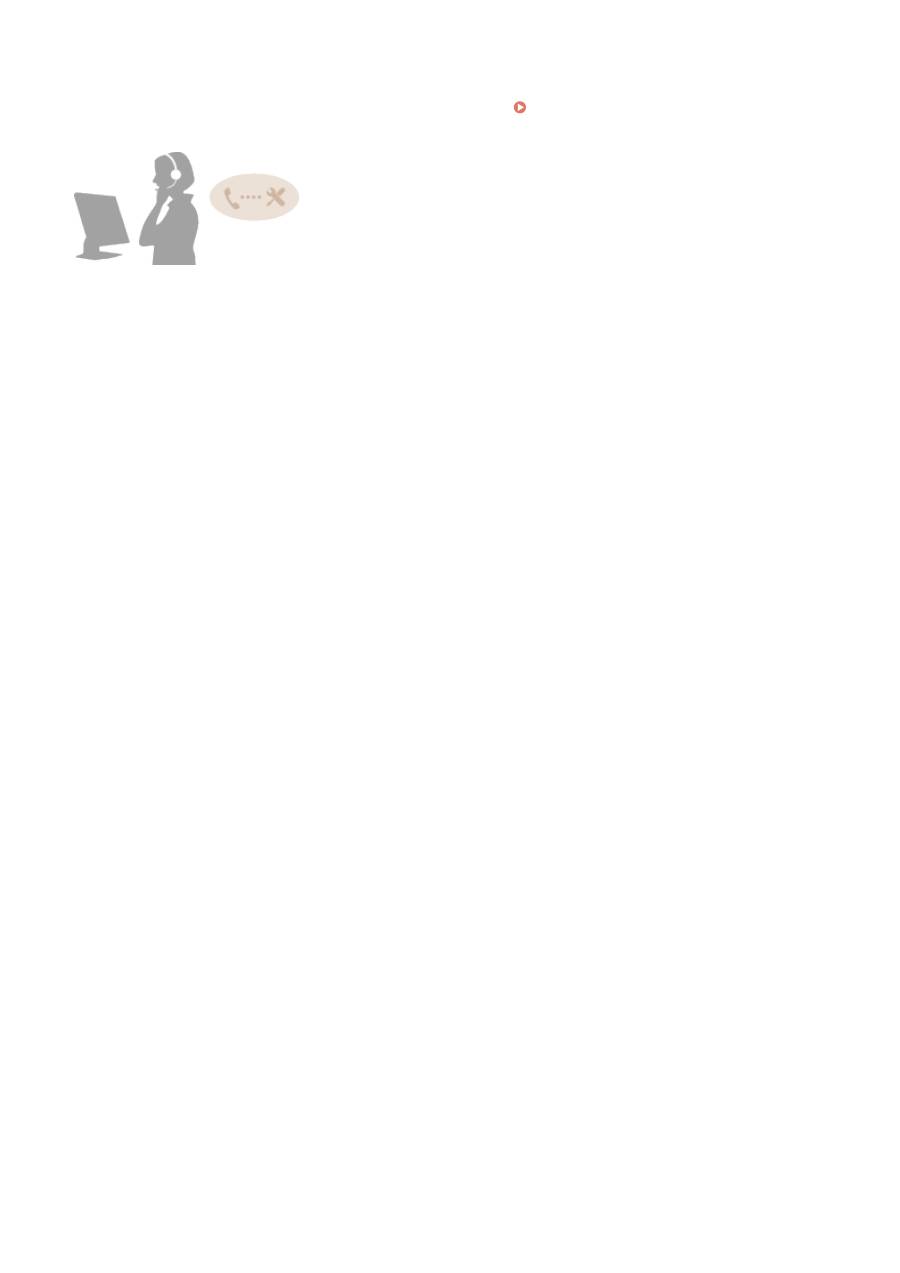
◼
Если проблему не удается устранить
Если проблему не удается устранить самостоятельно, см. раздел
Если проблему не удается
устранить(P. 385)
для информации о том, куда можно обратиться.
Устранение неполадок
350
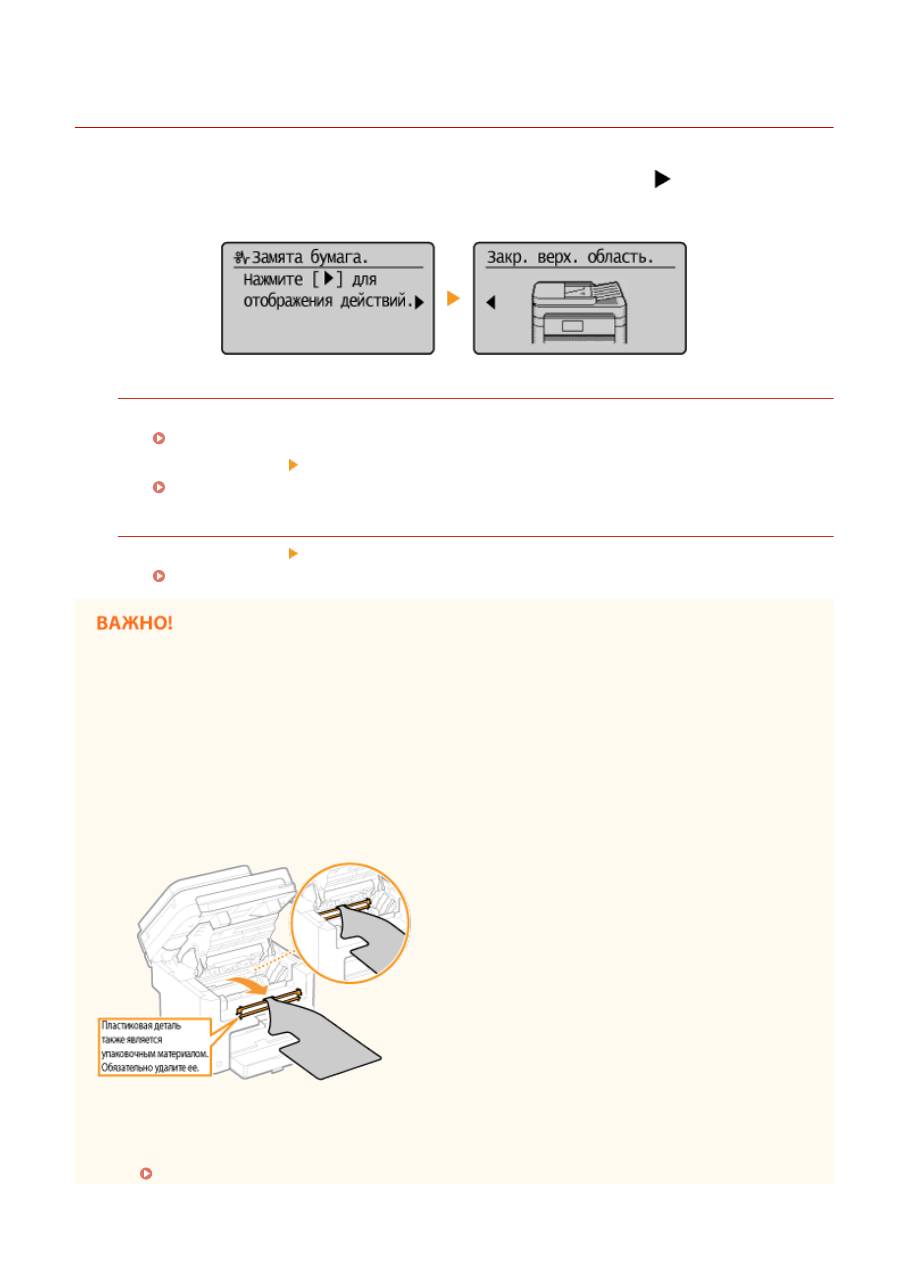
Устранение замятия бумаги
189L-060
При замятии бумаги на экране отображается сообщение <Замята бумага.>. Нажмите
, чтобы отобразить
простые решения. Если вы не можете понять, какие процедуры следует выполнить, см. следующие разделы для
устранения замятия бумаги.
MF244dw
●
<Откр. крыш. устр. под.>
Замятие документов в податчике (MF244dw)(P. 352)
●
<Закр. верх. область.> <Поднимите панель упр.>
Замятие бумаги внутри устройства(P. 352)
MF232w/MF231
●
<Закр. верх. область.> <Поднимите панель упр.>
Замятие бумаги внутри устройства(P. 352)
При устранении замятия бумаги не выключайте устройство.
Выключение устройства приведет к удалению отправленных на печать данных.
Если бумага порвалась
Извлеките все фрагменты бумаги, чтобы предотвратить их дальнейшее застревание.
Если замятия бумаги повторяются
●
Убедитесь, что снята вся бумага и упаковочные материалы.
●
Постучите стопкой бумаги по ровной поверхности, чтобы выровнять края стопки перед ее загрузкой
в устройство.
●
Убедитесь, что бумага подходит для использования в устройстве.
Бумага(P. 430)
Устранение неполадок
351
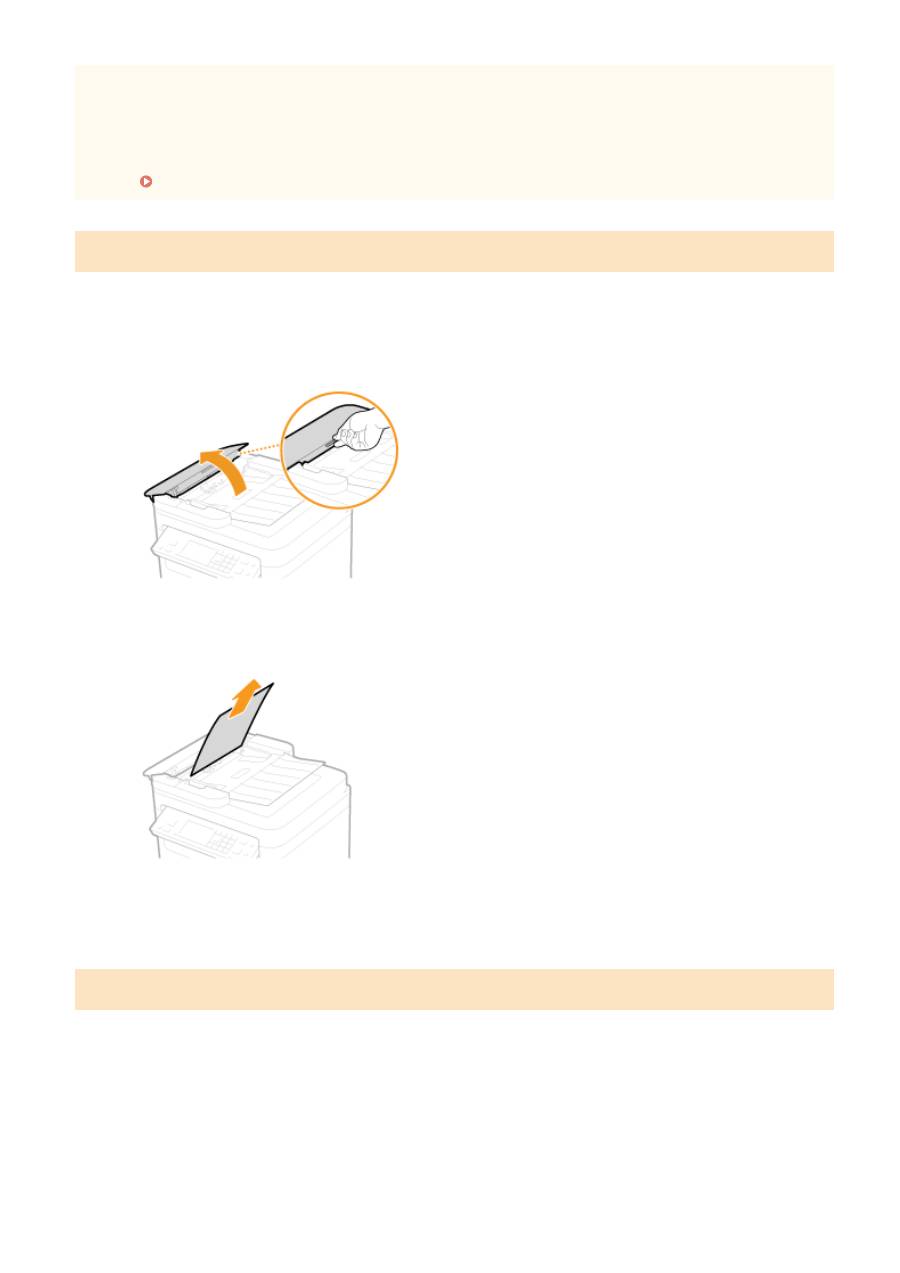
●
Убедитесь, что все фрагменты застрявшей бумаги извлечены из устройства.
Не извлекайте документ или бумагу из устройства с применением силы.
Это может привести к повреждению отдельных частей и компонентов. Если вы не можете извлечь
бумагу самостоятельно, обратитесь к региональному авторизованному дилеру Canon или в справочную
службу Canon.
Если проблему не удается устранить(P. 385)
Замятие документов в податчике (MF244dw)
Если в податчике есть документы, сначала извлеките их. Затем выполните описанную ниже процедуру.
1
Откройте крышку податчика.
2
Аккуратно потяните за документ.
3
Закройте крышку податчика.
Замятие бумаги внутри устройства
1
Извлеките картридж с тонером.
1
Поднимите панель управления.
Устранение неполадок
352
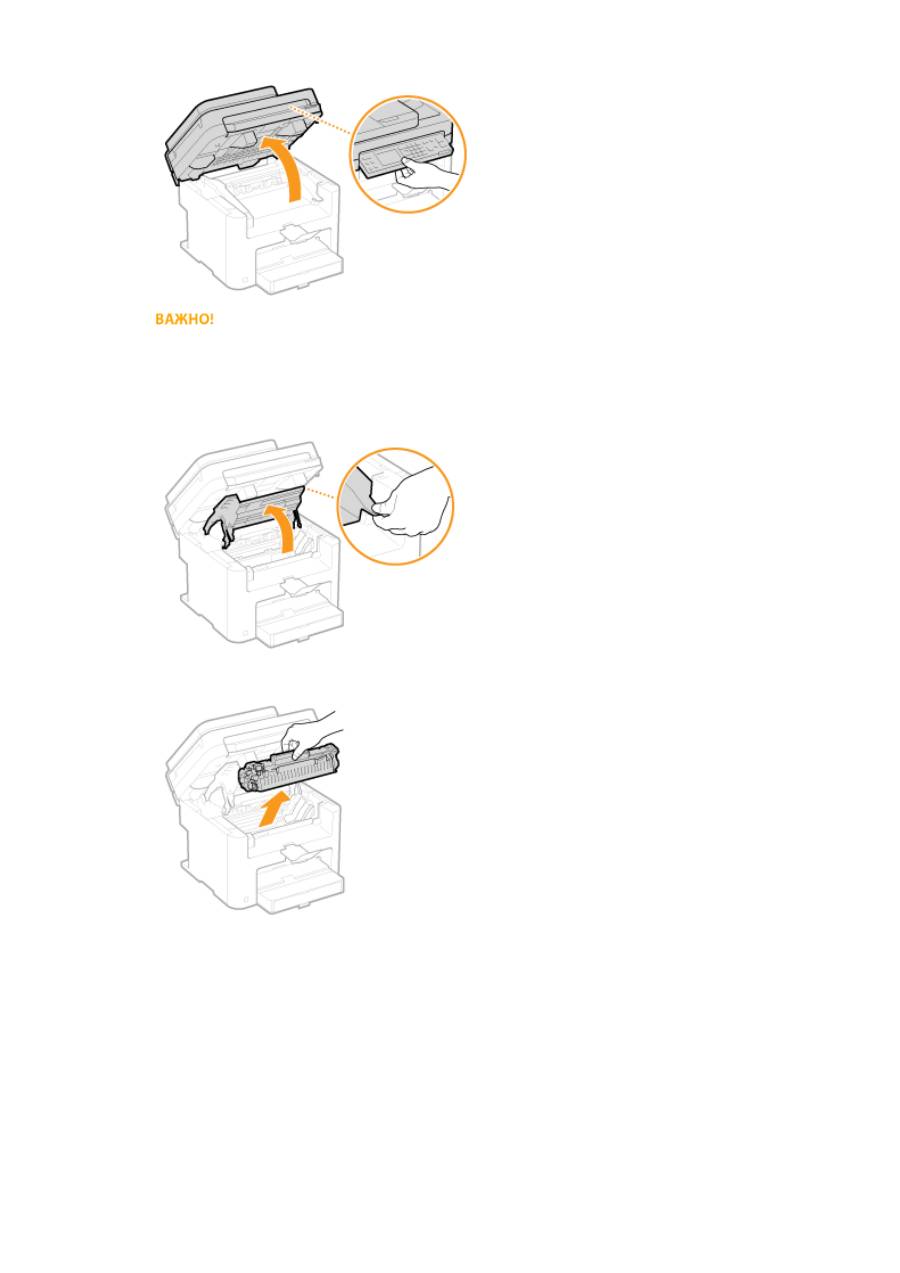
Панель управления не удастся открыть, если крышка податчика или стекла экспонирования не
закрыта полностью. Попытки поднять панель управления с применением силы могут привести к
повреждениям.
2
Откройте крышку тонера, взявшись за ручку на передней правой стороне крышки тонера.
3
Извлеките картридж с тонером.
2
Аккуратно потяните за документ.
Устранение неполадок
353
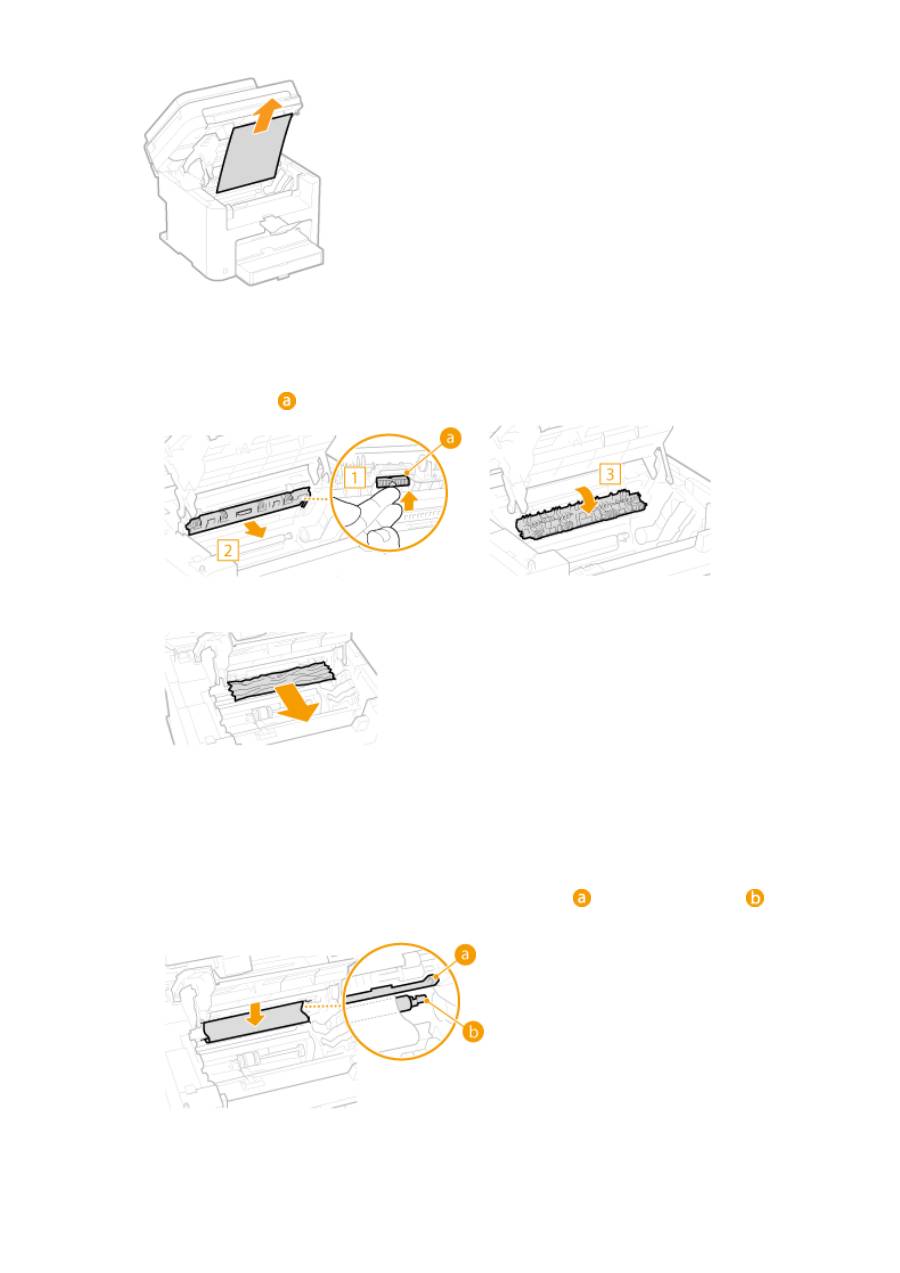
3
Проверьте наличие замятой бумаги внутри направляющей выхода бумаги.
1
Нажимая кнопку (
), потяните на себя направляющую вывода бумаги, чтобы открыть ее.
2
Аккуратно потяните за документ.
3
Закройте крышку вывода бумаги.
4
Проверьте наличие замятой бумаги внутри устройства.
1
Аккуратно потяните бумагу, замятую между узлом фиксации (
) и валиком переноса (
) до
выхода края листа из устройства.
2
После выхода края листа аккуратно выньте его, потянув на себя.
Устранение неполадок
354





