Canon i-SENSYS MF231 – страница 11
Инструкция к Лазерному МФУ Canon i-SENSYS MF231
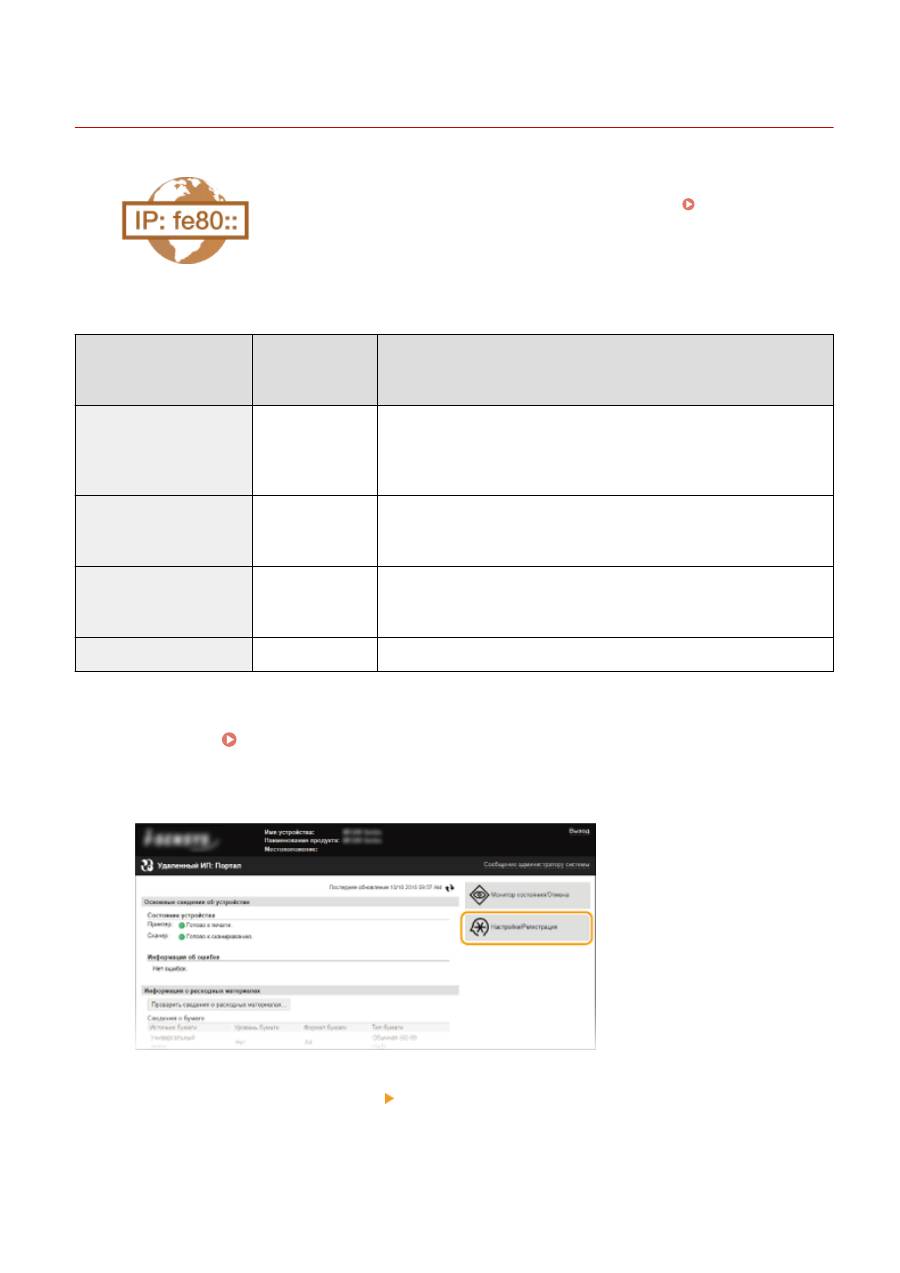
Настройка адресов IPv6
189L-03U
Адреса IPv6 для аппарата можно настроить посредством Удаленного ИП. Перед
заданием адресов IPv6 проверьте настройки адреса IPv4 (
Просмотр
настроек IPv4(P. 199)
). Для использования адресов IPv6 необходимо
правильно настроить адреса IPv4. Обратите внимание, что функция
сканирования, использующая драйвер сканера или Утилита сканирования MF,
недоступна в среде IPv6. Аппарат может использовать до девяти следующих
адресов IPv6:
Тип
Максимально
доступное
количество
Описание
Адрес, лок. для канала
1
Адрес, который является допустимым только в пределах подсети или
ссылки и не может использоваться для связи с устройством после
маршрутизатора. Адрес, лок. для канала, автоматически настраивается
при активации функции IPv6 для аппарата.
Адрес, вводимый вручную
1
Адрес, ввод которого выполняется вручную. При использовании этого
адреса необходимо указать длину префикса и адрес маршрутизатора по
умолчанию.
Адрес без учета состояния
6
Роутер анонсирует адрес, который создается автоматически с помощью
MAC-адреса аппарата и префикса сети. Адреса без учета состояния
удаляются при перезагрузке аппарата (или его включении).
Адрес с учетом состояния
1
Адрес, получаемый от сервера DHCP с помощью DHCPv6.
1
Запустите Удаленный ИП и войдите в систему в режиме администратора
системы. Запуск Удаленного ИП(P. 280)
2
Щелкните [Настройки/Регистрация].
3
Щелкните [Настройки сети] [Настройки TCP/IP].
Сеть (MF244dw/MF232w)
195
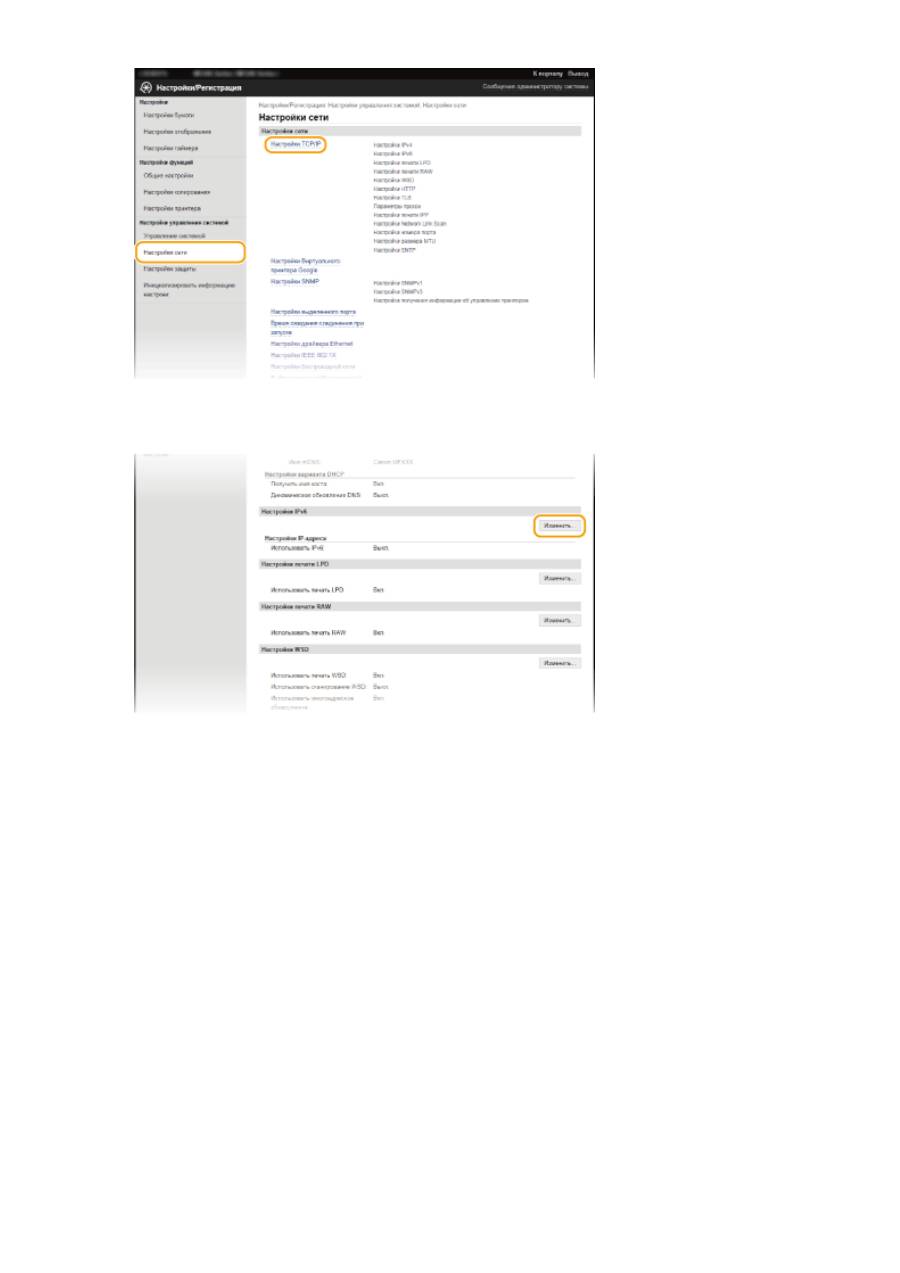
4
Щелкните [Изменить] в [Настройки IPv6].
5
Установите флажок [Использовать IPv6] и настройте необходимые параметры.
Сеть (MF244dw/MF232w)
196
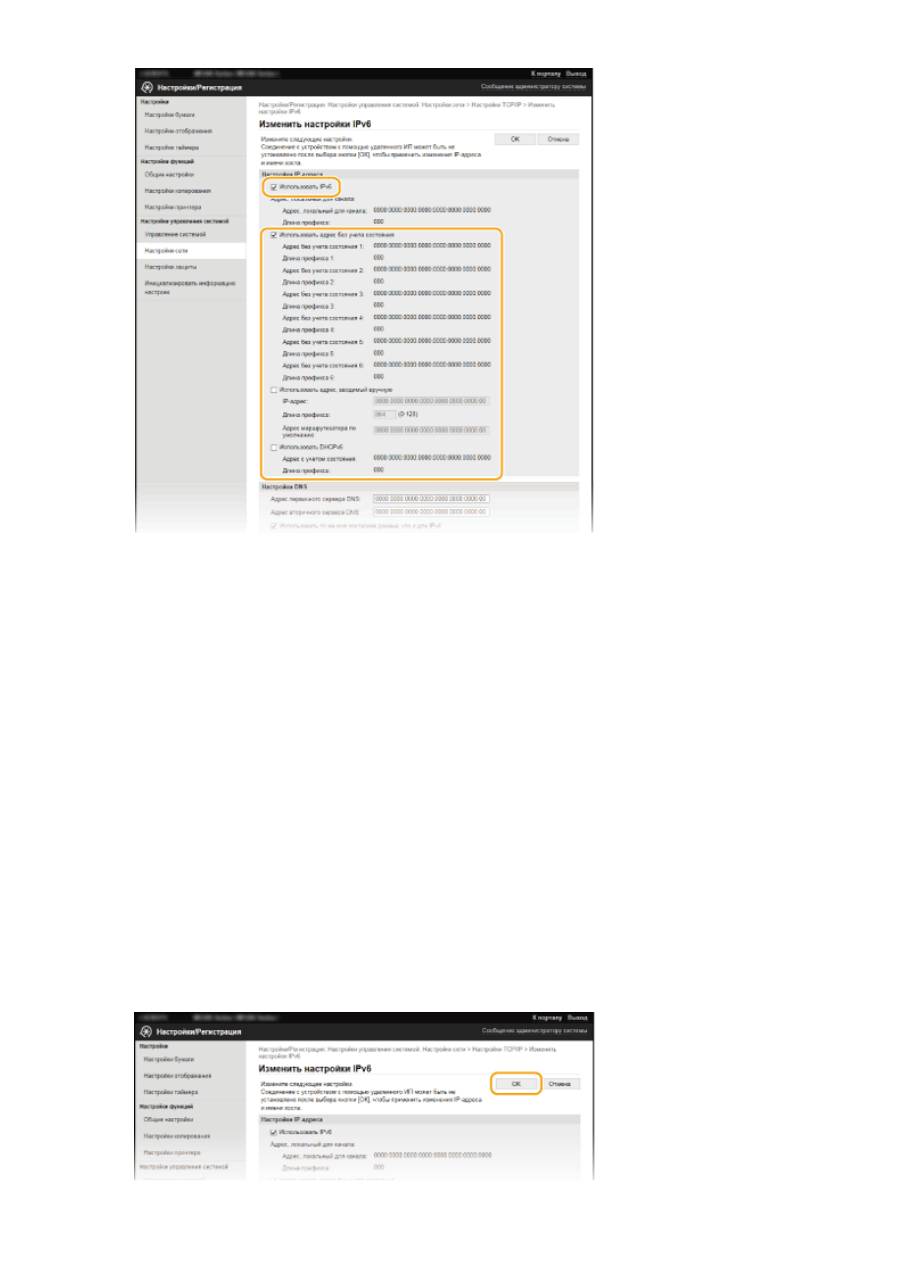
[Использовать IPv6]
Установите флажок, чтобы активировать функцию IPv6 для аппарата. Если IPv6 не используется,
снимите флажок.
[Использовать адрес без учета состояния]
Установите флажок, если используется адрес без учета состояния. Если адрес без учета состояния не
используется, снимите флажок.
[Использовать адрес, вводимый вручную]
Чтобы вручную ввести адрес IPv6, установите флажок и укажите IP-адрес, длину префикса и адрес
маршрутизатора по умолчанию в соответствующих текстовых полях.
[IP-адрес]
Введите адрес IPv6. Ввод адресов, начинающихся на ff (или групповых адресов) не допускается.
[Длина префикса]
Введите число, указывающее количество бит, доступных для сетевого адреса.
[Адрес маршрутизатора по умолчанию]
При необходимости укажите адрес IPv6 маршрутизатора по умолчанию. Ввод адресов, начинающихся
на ff (или групповых адресов) не допускается.
[Использовать DHCPv6]
Установите флажок, если используется адрес с учетом состояния. Если DHCPv6 не используется,
снимите флажок.
6
Щелкните [OK].
Сеть (MF244dw/MF232w)
197
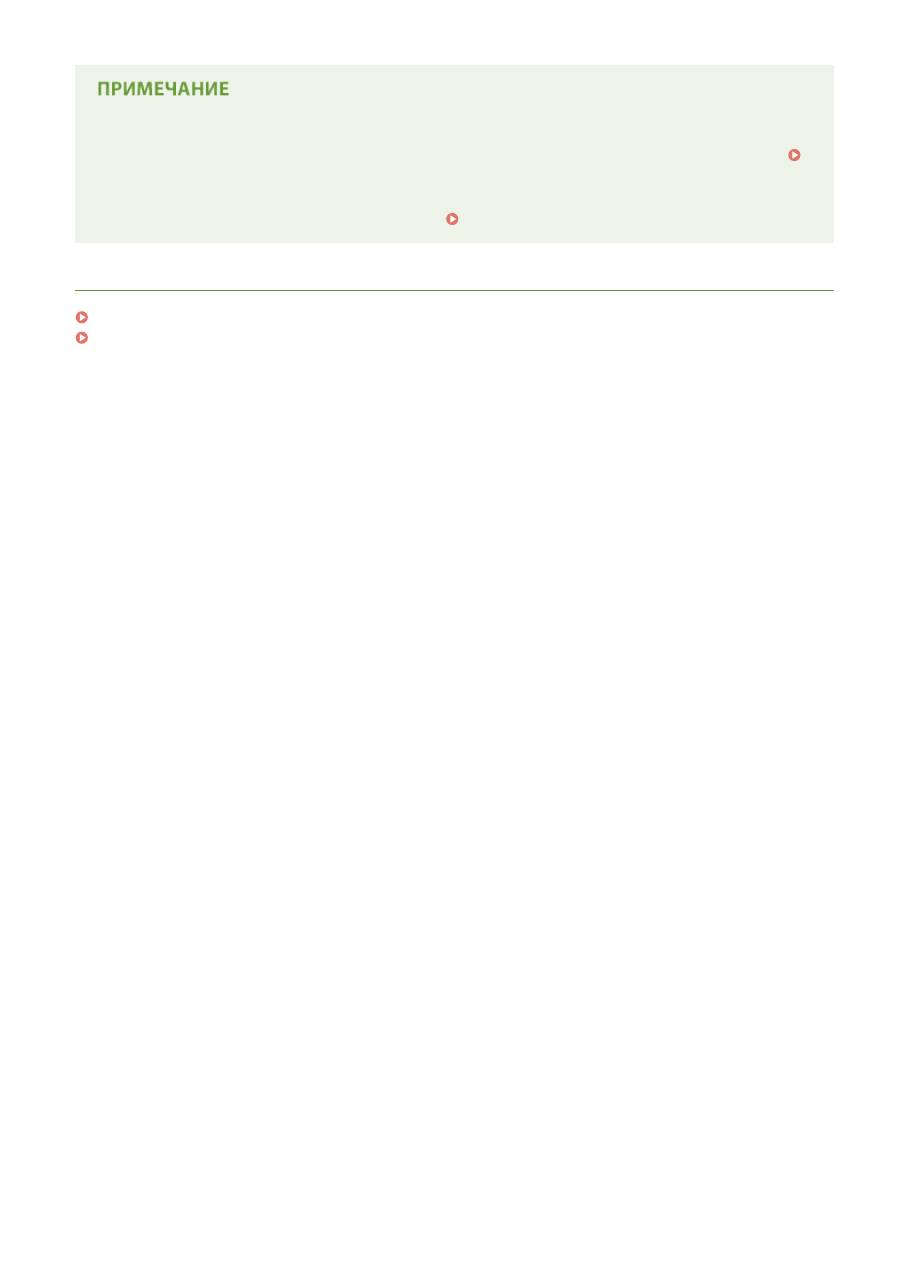
Проверка правильности параметров
Убедитесь, что ваш компьютер может отображать экран Удаленного ИП, введя адрес IPv6 устройства.
Запуск Удаленного ИП(P. 280)
Использование панели управления
Настройки IPv6 также доступны на экране <Меню>.
Настройки IPv6(P. 298)
ССЫЛКИ
Настройка адреса IPv4(P. 192)
Просмотр параметров сети(P. 199)
Сеть (MF244dw/MF232w)
198
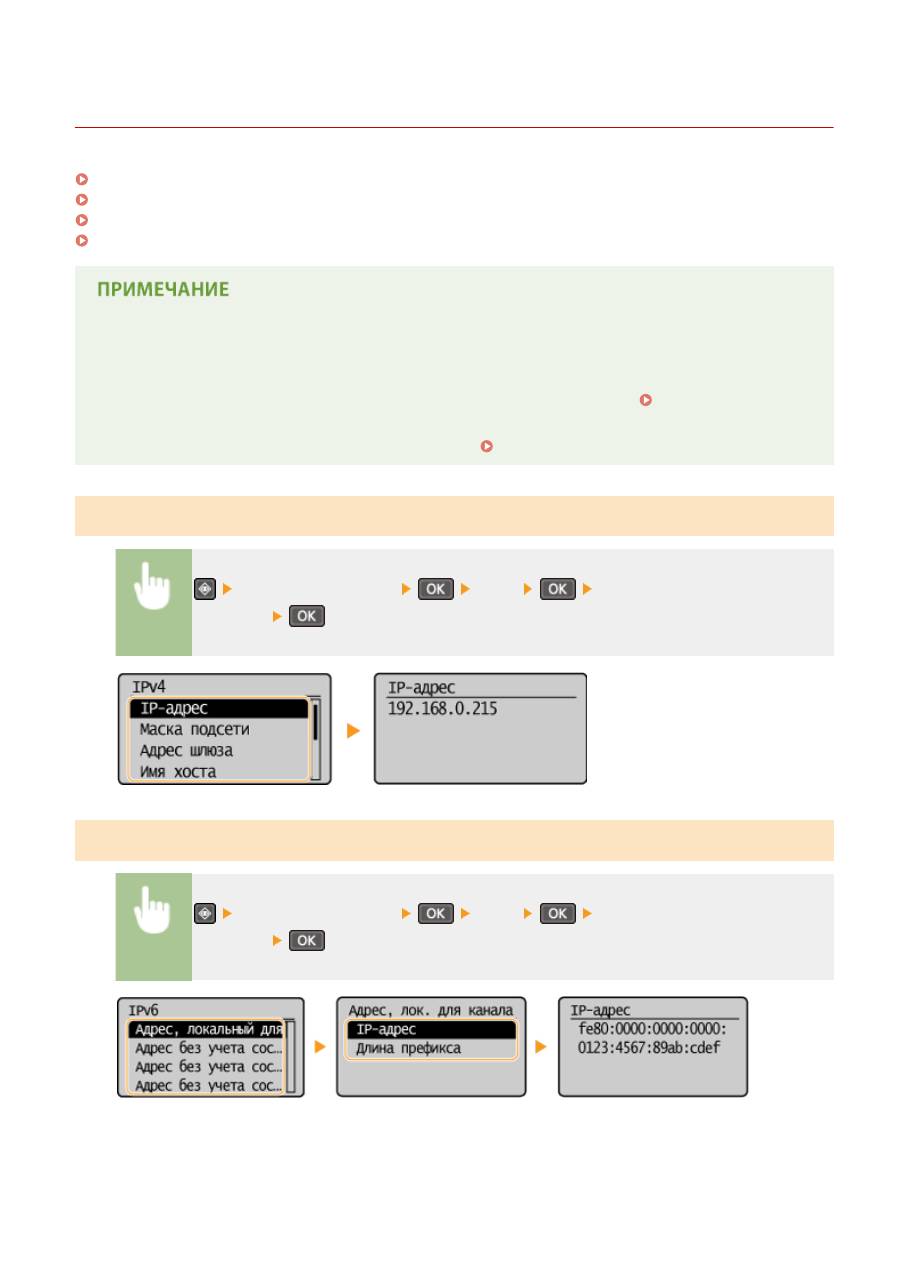
Просмотр параметров сети
189L-03W
Просмотр настроек IPv4(P. 199)
Просмотр настроек IPv6(P. 199)
Просмотр MAC-адреса для проводной локальной сети(P. 200)
Просмотр MAC-адреса и сведений о беспроводной локальной сети(P. 200)
●
IP-адрес настроен неправильно, если он отображается в виде «0.0.0.0».
●
Подключение аппарата к коммутирующему концентратору или мосту может привести к сбою
соединения даже в том случае, если IP-адрес настроен правильно. Эту проблему можно решить путем
задания определенного интервала до начала обмена данными с аппаратом.
Настройка времени
ожидания при подключении к сети(P. 217)
●
Можно напечатать список текущих параметров сети.
Вывод отчетов(P. 304)
Просмотр настроек IPv4
<Сетевая информация>
<IPv4>
Выберите настройку для
просмотра
Просмотр настроек IPv6
<Сетевая информация>
<IPv6>
Выберите настройку для
просмотра
Сеть (MF244dw/MF232w)
199
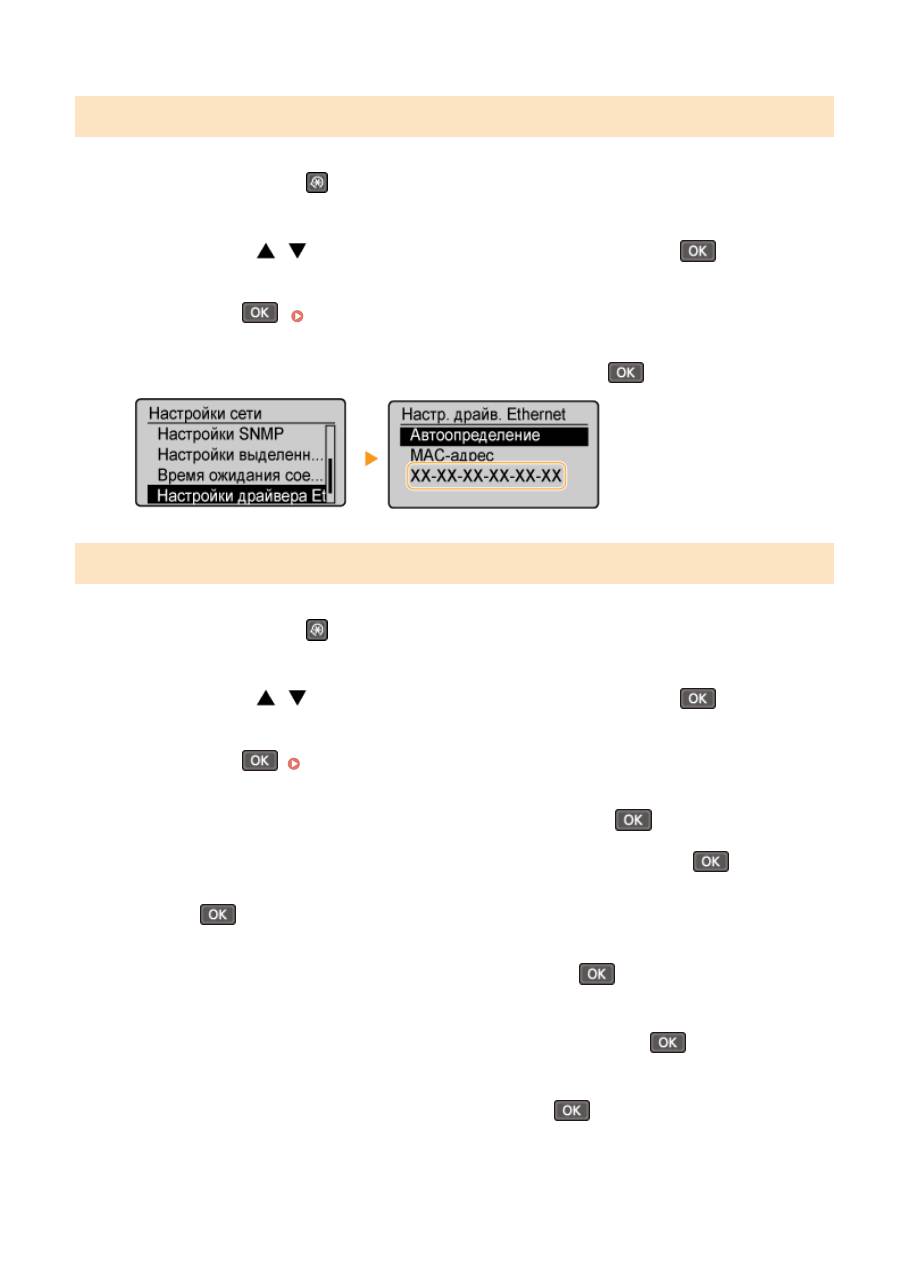
Просмотр MAC-адреса для проводной локальной сети
1
Нажмите клавишу
.
2
Используйте
/
для выбора <Настройки сети> и нажмите
.
●
При отображении экрана с запросом ввода PIN-кода введите PIN-код с помощью цифровых клавиш, а
затем нажмите
.
Настройка PIN-кода администратора системы(P. 235)
3
Выберите <Настройки драйвера Ethernet> и нажмите
.
Просмотр MAC-адреса и сведений о беспроводной локальной сети
1
Нажмите клавишу
.
2
Используйте
/
для выбора <Настройки сети> и нажмите
.
●
При отображении экрана с запросом ввода PIN-кода введите PIN-код с помощью цифровых клавиш, а
затем нажмите
.
Настройка PIN-кода администратора системы(P. 235)
3
Выберите <Настройки беспроводной сети> и нажмите
.
●
При отображении сообщения <Включить беспр. сеть?> выберите <Да> и нажмите
.
●
При отображении сообщения <Прямое соединение будет отключено. Продолжить?> выберите <Да> и
нажмите
.
4
Прочитайте отображаемое сообщение и нажмите
.
5
Выберите <Информация о беспроводной сети> и нажмите
.
6
Выберите настройку для просмотра и нажмите
.
Сеть (MF244dw/MF232w)
200
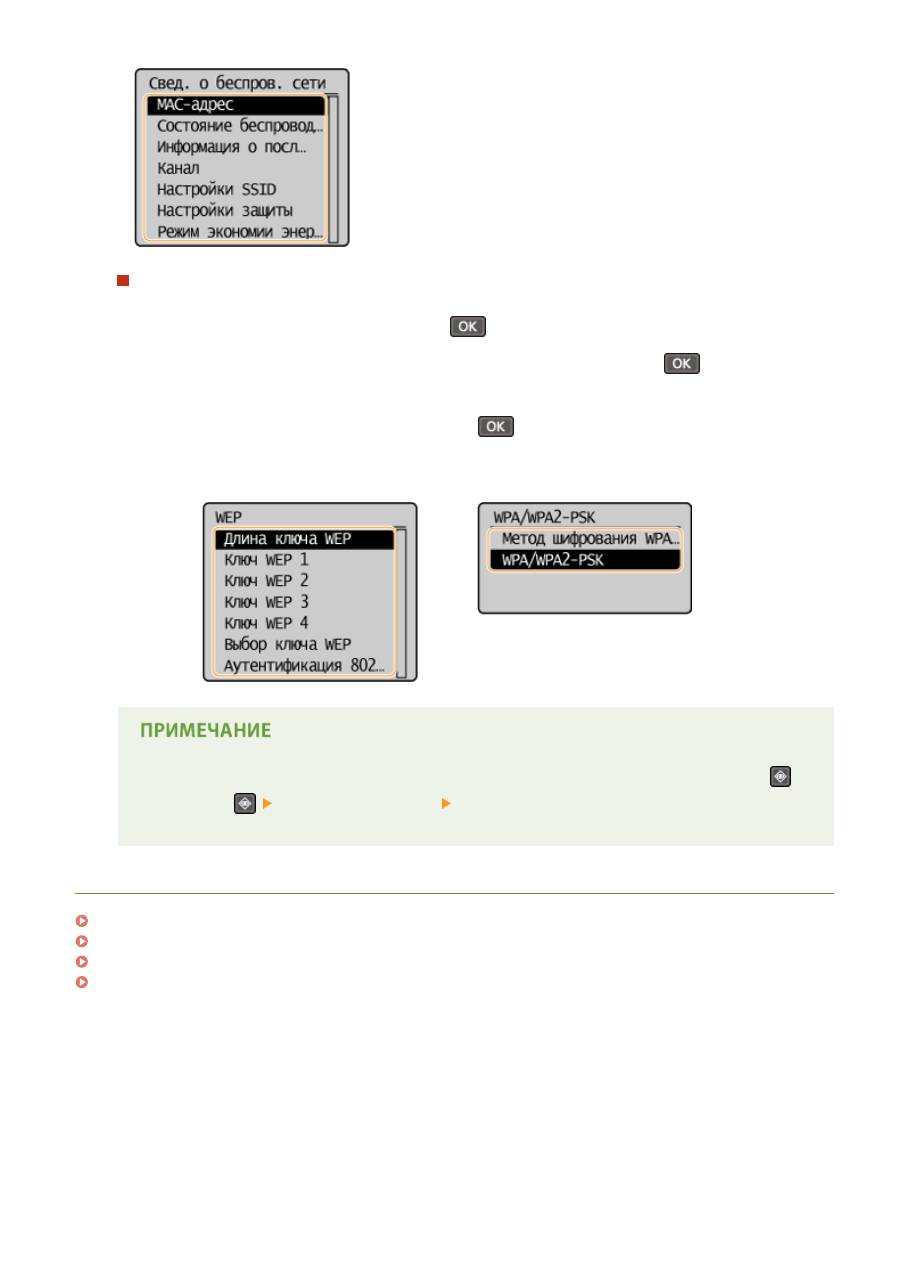
Просмотр сведений о WEP и WPA/WPA2-PSK
1
Выберите <Настройки защиты> и нажмите
.
2
Подтвердите и выберите текущий параметр безопасности, затем нажмите
.
●
Если параметры безопасности не настроены, отображается <Нет>.
3
Выберите настройку для просмотра и нажмите
.
WEP
WPA/WPA2-PSK
●
<Состояние беспроводной сети> и <Информация о посл. ошибке> можно просмотреть из
.
Щелкните
<Сетевая информация> <Метод сетевого подключения> и выберите
параметр для просмотра.
ССЫЛКИ
Подключение к беспроводной локальной сети(P. 173)
Настройка адреса IPv4(P. 192)
Настройка адресов IPv6(P. 195)
Настройка DNS(P. 218)
Сеть (MF244dw/MF232w)
201
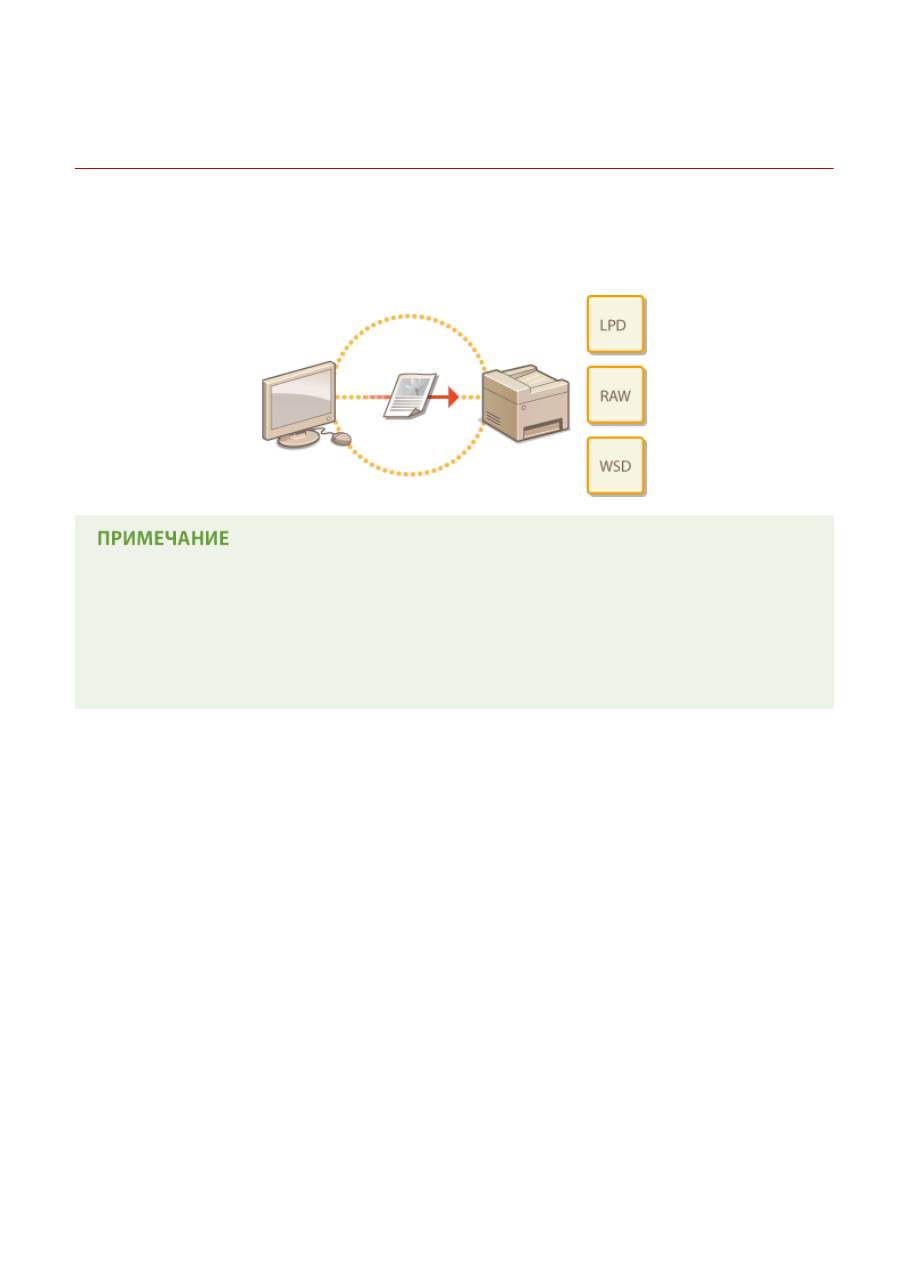
Настройка аппарата для печати с помощью
компьютера
189L-03X
При использовании аппарата в качестве сетевого принтера можно настроить протоколы и порты,
используемые для печати и создания сервера печати для аппарата. Перед настройкой аппарата для печати с
компьютера необходимо выполнить основные процедуры настройки, включая установку драйвера принтера.
Более подробные сведения см. в разделе Руководство по установке драйверов MF.
●
Протоколы печати представляют собой правила доставки данных документа, созданного на
компьютере, на аппарат. Эти протоколы можно выбрать в соответствии с задачами печати или
сетевой средой.
●
Порты представляют собой пути для передачи данных документа с компьютера на принтер.
Неправильные настройки порта зачастую являются причиной, по которой не удается отправить
документы на печать с компьютера, подключенного к сети.
Сеть (MF244dw/MF232w)
202
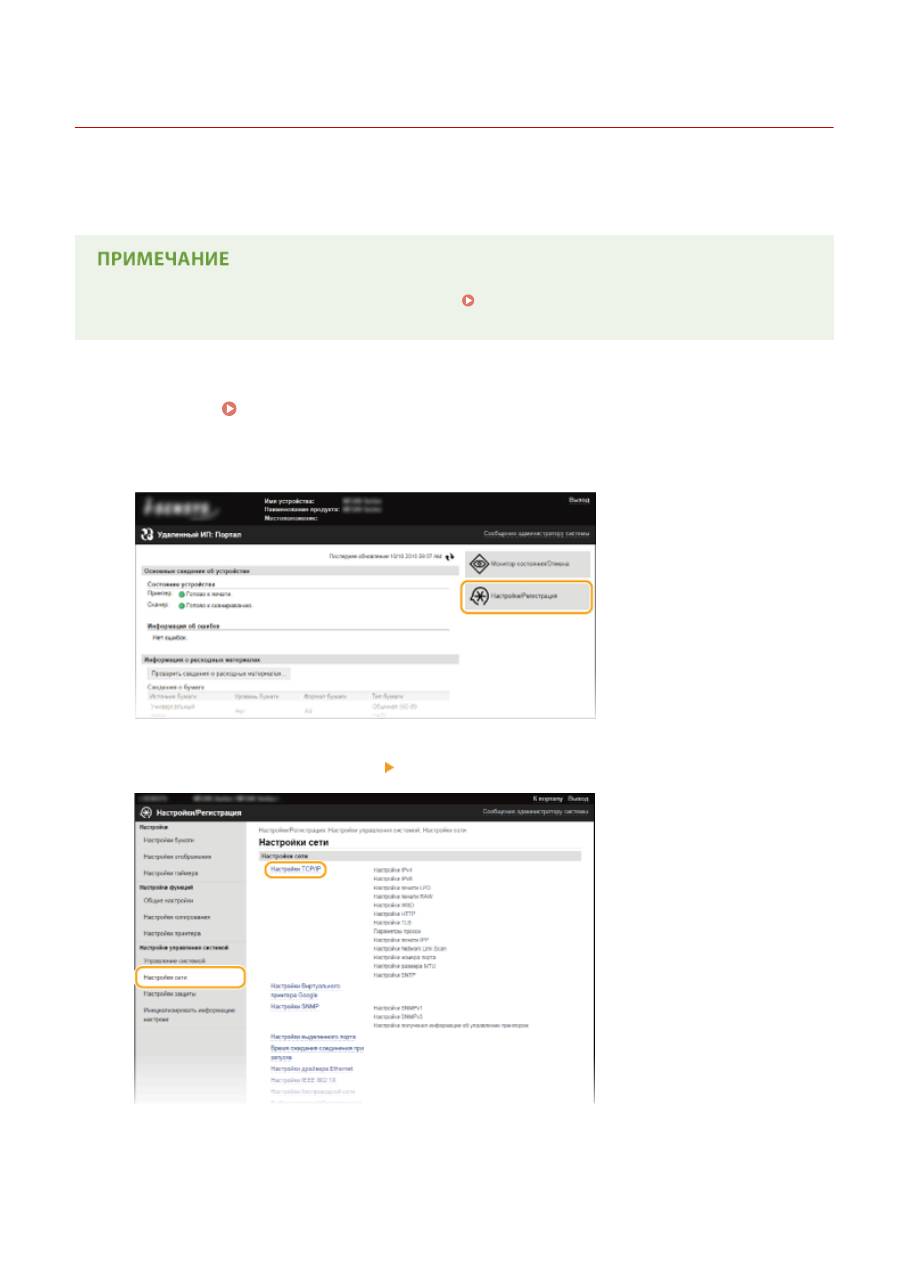
Настройка протоколов печати и функций WSD
189L-03Y
Настройте протоколы, используемые для печати документов с компьютера, подключенного к сети. К
протоколам, поддерживаемым аппаратом, относятся LPD, RAW и WSD (Web Services on Devices (Веб-службы для
устройств)).
Для изменения номеров портов для протоколов см. в
Изменение номеров портов (MF244dw/
MF232w)(P. 247)
.
1
Запустите Удаленный ИП и войдите в систему в режиме администратора
системы. Запуск Удаленного ИП(P. 280)
2
Щелкните [Настройки/Регистрация].
3
Щелкните [Настройки сети] [Настройки TCP/IP].
4
Настройка протоколов печати.
Сеть (MF244dw/MF232w)
203
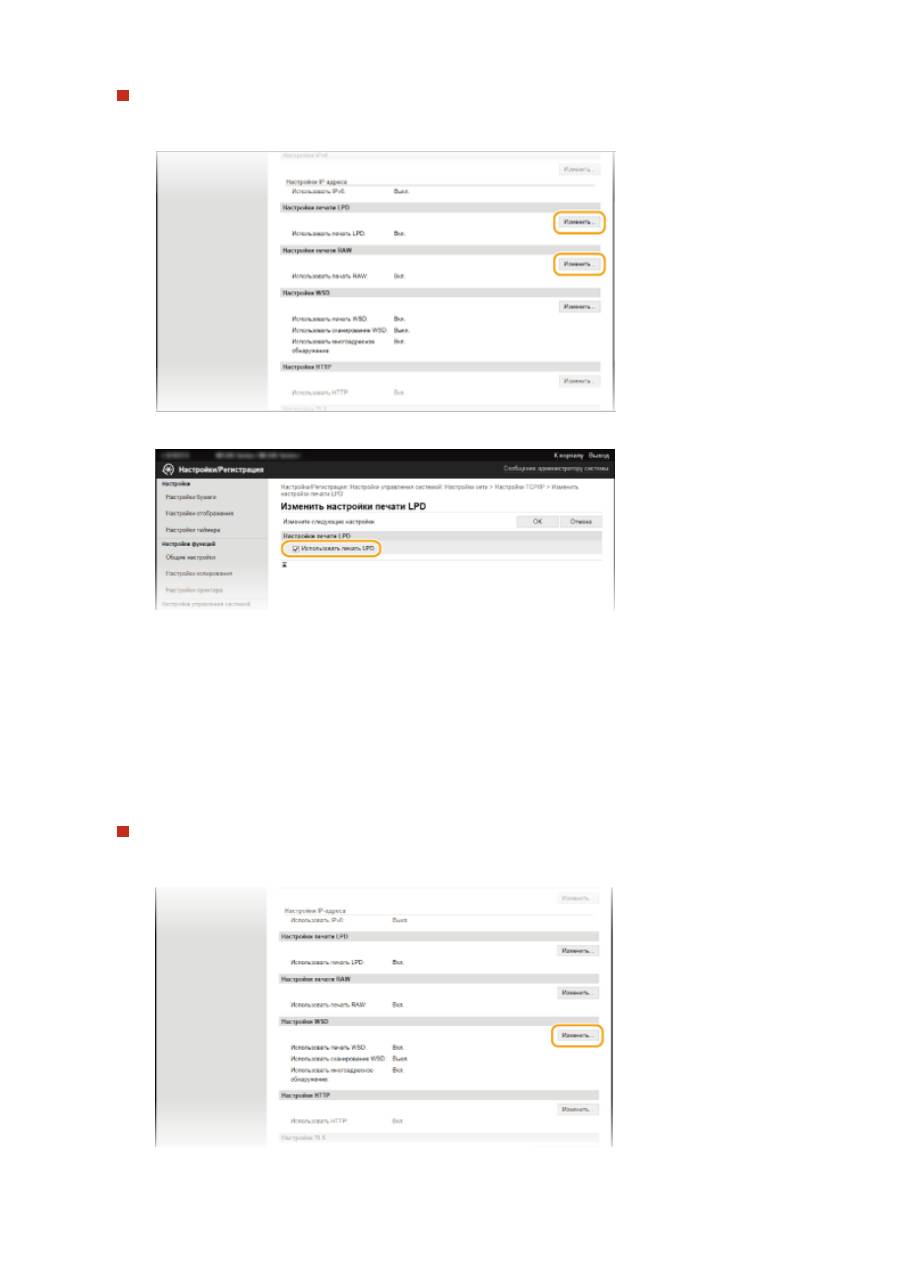
Настройка протокола LPD или RAW
1
Щелкните [Изменить] в [Настройки печати LPD] или [Настройки печати RAW].
2
При необходимости настройте параметры.
[Использовать печать LPD]
Установите флажок, чтобы выполнить печать по протоколу LPD. Если печать по протоколу LPD не
используется, снимите флажок.
[Использовать печать RAW]
Установите флажок, чтобы выполнить печать по протоколу RAW. Если печать по протоколу RAW не
используется, снимите флажок.
3
Щелкните [OK].
Настройка протокола WSD
1
Щелкните [Изменить] в [Настройки WSD].
2
При необходимости настройте параметры.
Сеть (MF244dw/MF232w)
204
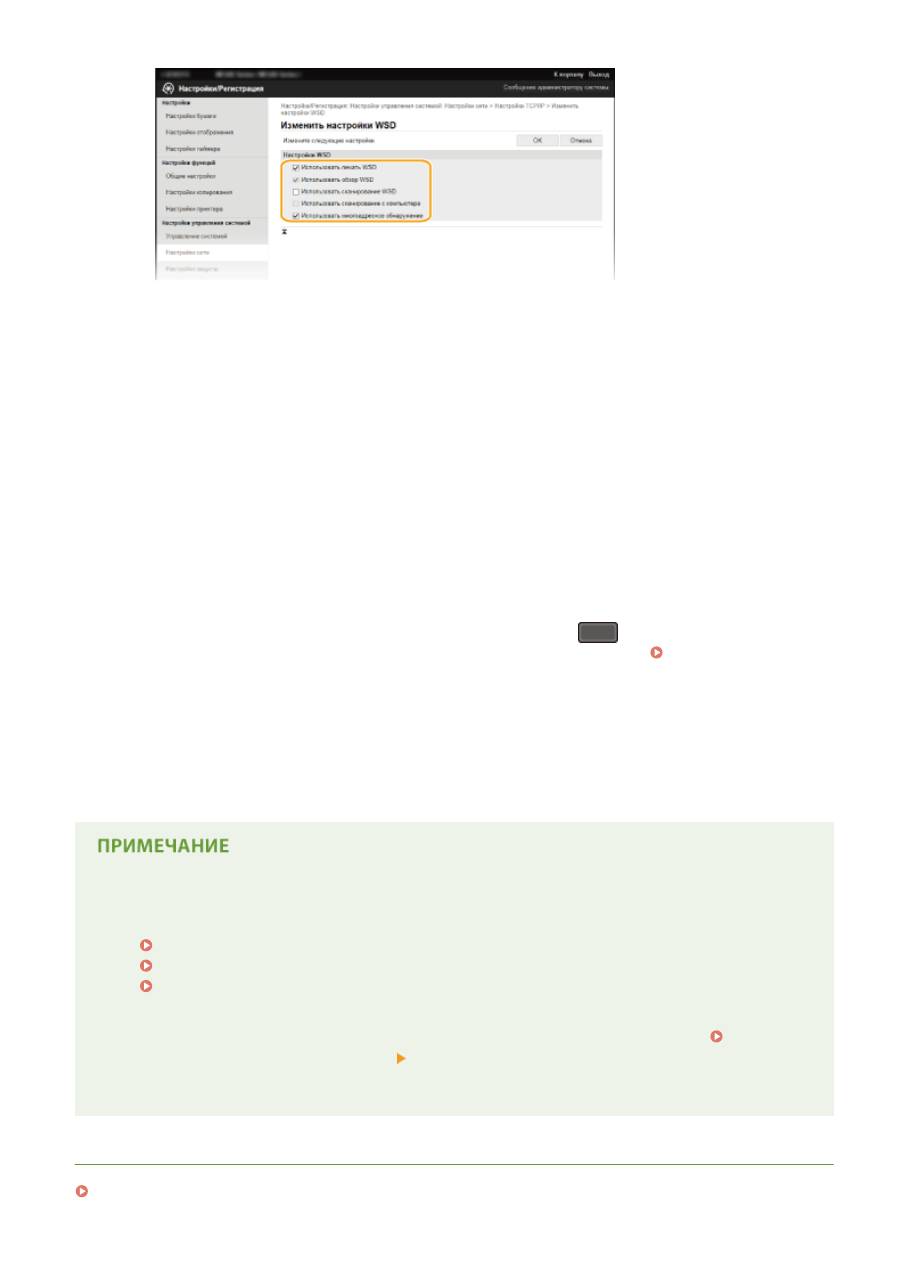
[Использовать печать WSD]
Установите флажок, чтобы выполнить печать по протоколу WSD. Если печать по протоколу WSD не
используется, снимите флажок.
[Использовать обзор WSD]
Установите флажок, чтобы получить от компьютера сведения об аппарате посредством протокола
WSD. Этот флажок устанавливается автоматически при установке флажка [Использовать печать
WSD].
[Использовать сканирование WSD]
WSD-сканирование, доступное для Windows Vista/7/8/10, позволяет сканировать документы на
компьютер без установки драйвера сканера. Установите флажок, чтобы разрешить сканирование
документов по протоколу WSD. Если сканирование по протоколу WSD не используется, снимите
флажок.
[Использовать сканирование с компьютера]
Установите флажок, чтобы использовать сканирование WSD, управляя аппаратом с помощью
панели управления. Этот флажок устанавливается только при установке флажка [Использовать
сканирование WSD]. Для выполнения сканирования нажмите
(COPY/SCAN) и укажите
компьютер с подключением по WSD в качестве адресата сканирования (
Сканирование на
аппарате(P. 133)
).
[Использовать многоадресное обнаружение]
Установите флажок, чтобы настроить аппарат для ответа на запросы многоадресного поиска. Если
флажок не установлен, аппарат остается в спящем режиме даже после получения запросов
многоадресного поиска.
3
Щелкните [OK].
Использование панели управления
●
Параметры LPD, RAW и WSD также доступны на экране <Меню>.
Настройки печати LPD(P. 300)
Настройки печати RAW(P. 300)
Настройки WSD(P. 300)
Настройка устройств сети WSD в Windows Vista/7/8/10
●
WSD-принтер и сканер можно добавить из папки принтера. Откройте папку принтера (
Отображение папки принтера(P. 444)
) нажмите [Добавить устройство] или [Добавить принтер] и
следуйте инструкциям на экране. Более подробную информацию об установке Драйверы MF для
сетевого принтера по WSD см. в руководстве «Руководство по установке драйверов MF».
ССЫЛКИ
Настройка портов принтера(P. 206)
Сеть (MF244dw/MF232w)
205
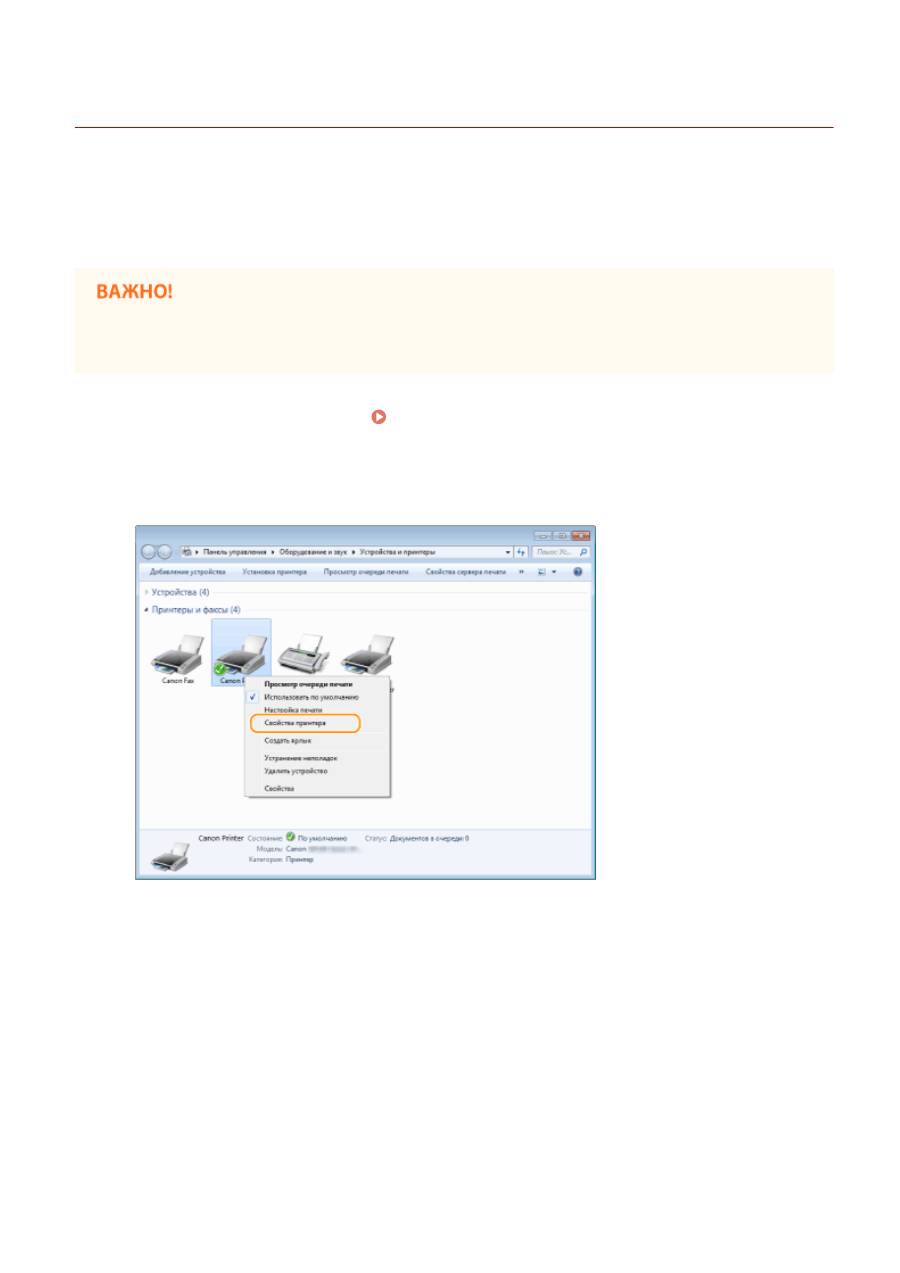
Настройка портов принтера
189L-040
Ошибки печати могут возникать при изменении IP-адреса аппарата или при добавлении принтера с помощью
папки принтера Windows. Такие ошибки, как правило, вызваны использованием неправильных параметров
порта принтера. Например, может быть указан неправильный номер или тип порта. В этом случае печать
невозможна, так как данные документа не могут быть переданы на аппарат. Чтобы устранить такую проблему,
необходимо настроить параметры порта принтера на компьютере.
Для выполнения следующей процедуры необходимо войти в систему компьютера с правами
администратора.
1
Откройте папку принтера. Отображение папки принтера(P. 444)
2
Щелкните правой кнопкой мыши значок принтера и нажмите [Свойства
принтера] (или [Свойства]).
3
Перейдите на вкладку [Порты] и настройте необходимые параметры.
Сеть (MF244dw/MF232w)
206
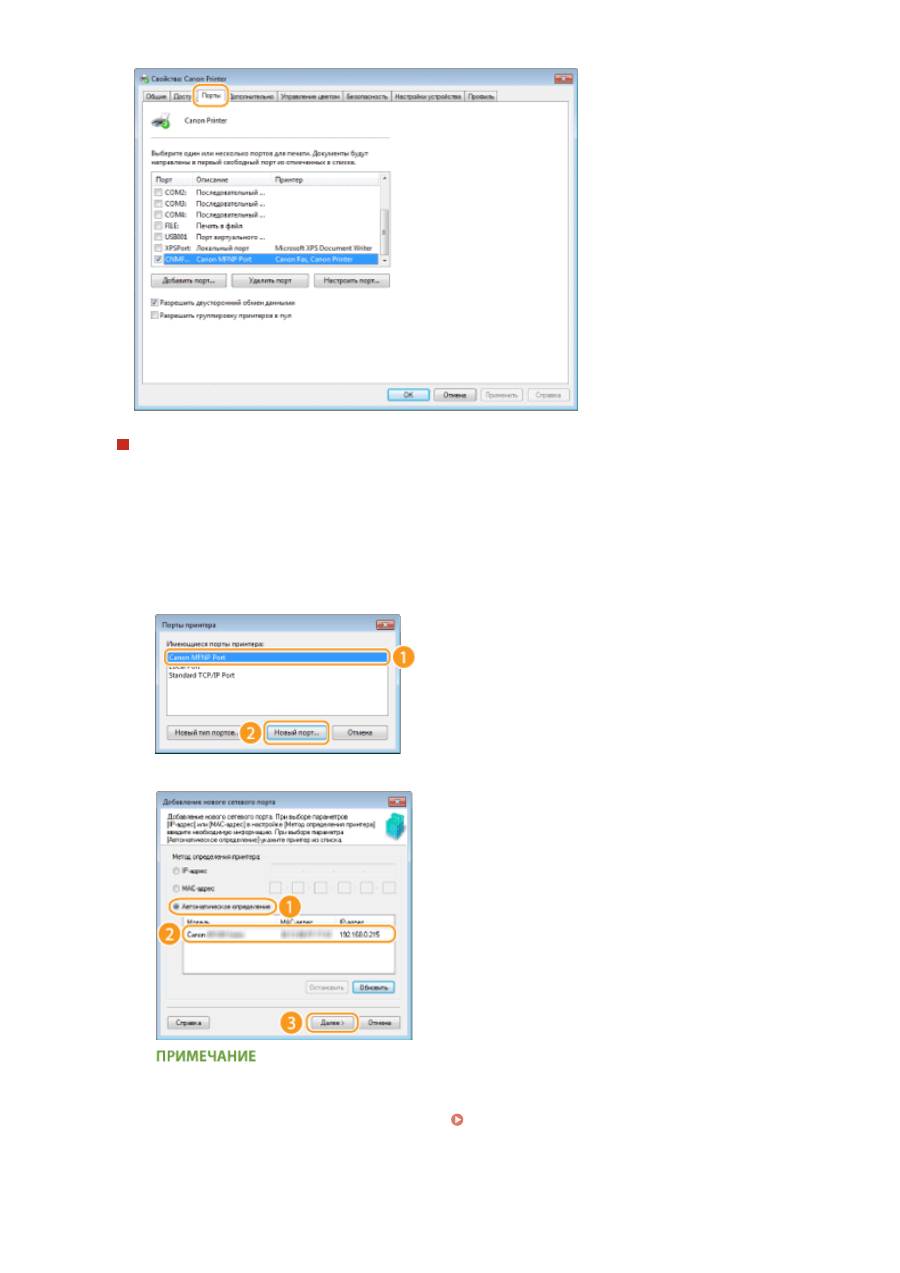
Добавление порта
IP-адрес аппарата изменен. Добавьте новый порт. Добавить новый порт также рекомендуется в том
случае, если при установке драйвера принтера неправильно выбран тип порта в папке принтера
Windows.
1
Нажмите кнопку [Добавить порт].
2
Выберите [Canon MFNP порт] в качестве значения параметра [Имеющиеся порты принтера] и
нажмите [Новый порт].
3
Нажмите [Автообнаружение], выберите найденный аппарат и нажмите [Далее].
Если не удается обнаружить аппарат
Щелкните [Обновить]. Если проблему не удается устранить, нажмите [IP-адрес] или [MAC-адрес],
введите IP-адрес или MAC-адрес аппарата (
Просмотр параметров сети(P. 199)
), затем нажмите
[Далее].
Сеть (MF244dw/MF232w)
207
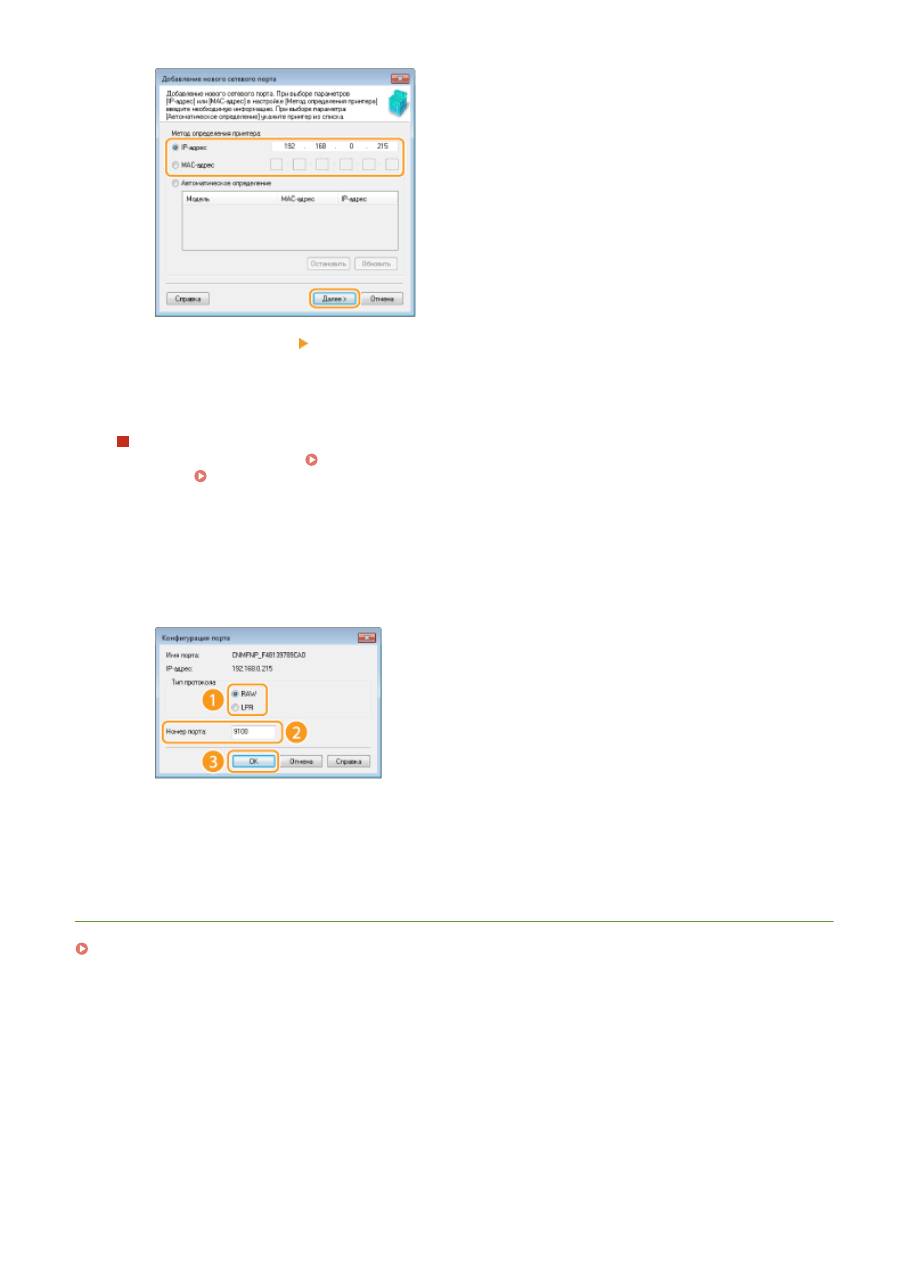
4
Нажмите [Добавить] [Отделка].
5
Щелкните [Закрыть].
Изменение типа или номера порта
Если протоколы печати (
Настройка протоколов печати и функций WSD(P. 203)
) или номера
портов (
Изменение номеров портов (MF244dw/MF232w)(P. 247)
) изменены на аппарате,
необходимо также настроить соответствующие параметры на компьютере. Такие изменения доступны
только для портов LPR или RAW.
1
Нажмите [Настроить порт].
2
Выберите переключатель [LPR] или [RAW] в разделе [Тип протокола], при необходимости измените
номер в текстовом поле [Номер порта] и нажмите [OК].
4
Щелкните [Закрыть].
ССЫЛКИ
Настройка сервера печати(P. 209)
Сеть (MF244dw/MF232w)
208
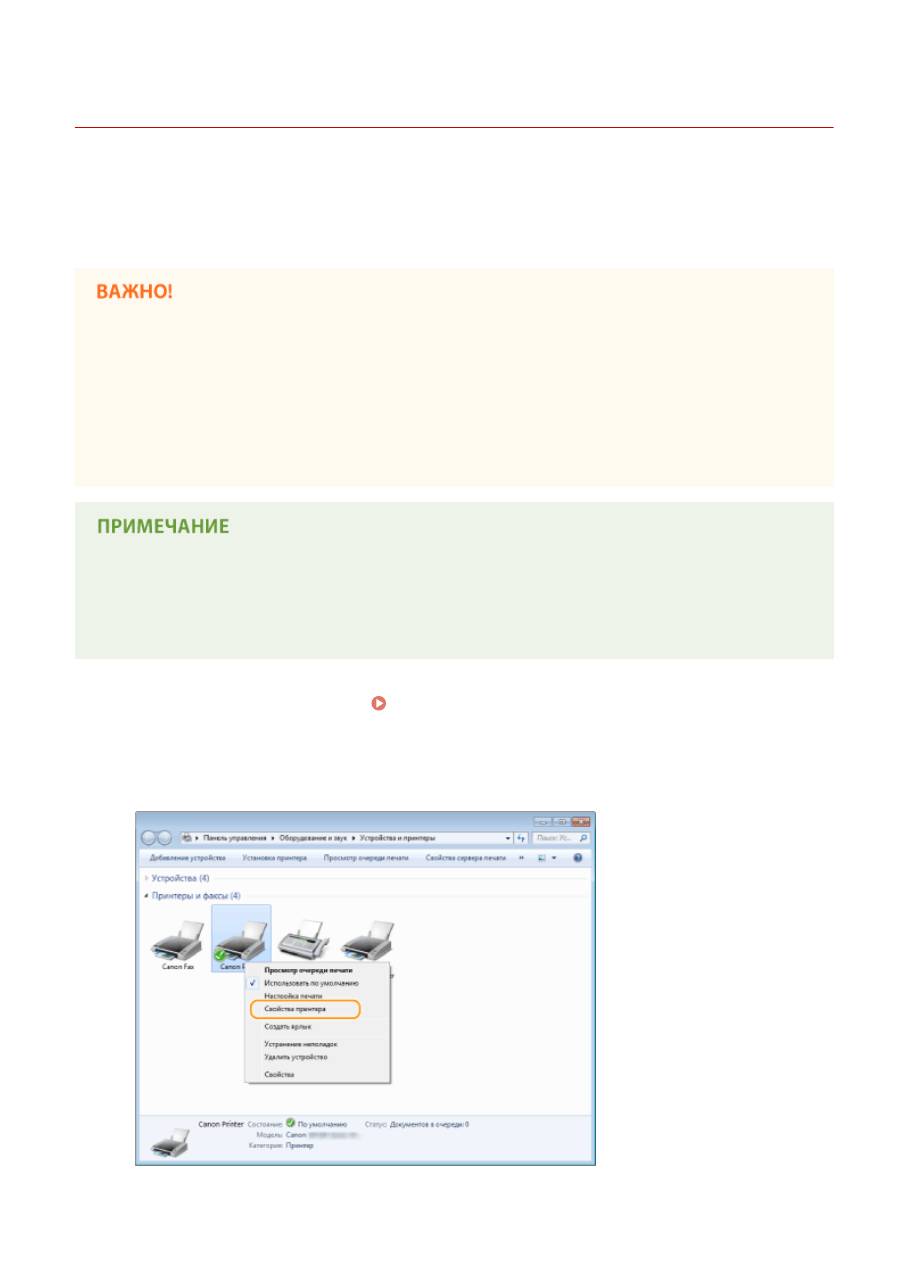
Настройка сервера печати
189L-041
Сервер печати позволяет снизить нагрузку на компьютер, с которого выполняется печать. Кроме того, сервер
печати позволяет через сеть установить на каждый компьютер Драйверы MF, что избавляет от необходимости
устанавливать драйверы на каждый компьютер с предоставленного диска DVD-ROM. Для настройки
компьютера, подключенного к сети, в качестве сервера печати необходимо настроить параметры общего
доступа к принтеру.
●
Для выполнения следующей процедуры необходимо войти в систему компьютера с правами
администратора.
●
Возможность установки драйверов посредством сети может быть недоступна. Это зависит от типа
операционной системы и битной архитектуры (32-битная или 64-битная) сервера печати и клиентских
компьютеров.
●
Проконсультируйтесь со своим системным администратором при внедрении сервера печати в
область домена.
Для получения сведений об устройстве при использовании сервера печати
●
При установке драйвера принтера необходимо добавить службу Служба информационной помощи
по драйверу Canon. Более подробные сведения см. в разделе Руководство по установке драйверов
MF.
1
Откройте папку принтера. Отображение папки принтера(P. 444)
2
Щелкните правой кнопкой мыши значок принтера и нажмите [Свойства
принтера] (или [Свойства]).
Сеть (MF244dw/MF232w)
209
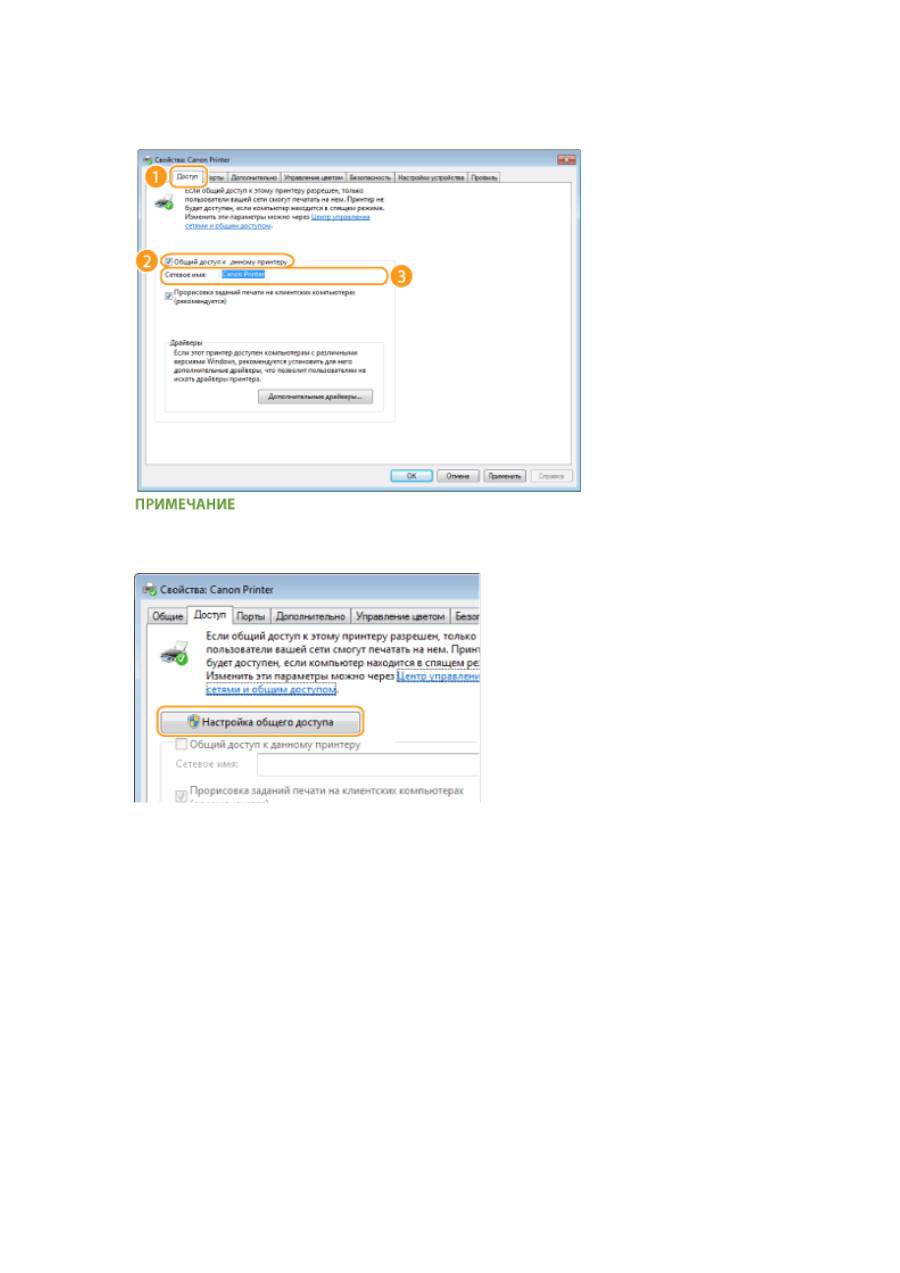
3
Выберите [Общий доступ], выберите [Общий доступ к данному принтеру] и
введите сетевое имя устройства.
При отображении [Change Sharing Options] (Изменение параметров совместного доступа)
Нажмите [Change Sharing Options]. При появлении диалогового окна [User Account Control]
(Управление учетными записями пользователей) нажмите [Yes] (Да) (или [Continue] (Продолжить)).
4
При необходимости установите дополнительные драйверы.
●
Эта операция является обязательной для установки драйверов Драйверы MF через сервер печати на
другие компьютеры с разной битовой архитектурой.
1
Нажмите [Дополнительные драйверы].
2
Установите флажок, соответствующий битной архитектуре других компьютеров, и щелкните [OК].
Сеть (MF244dw/MF232w)
210
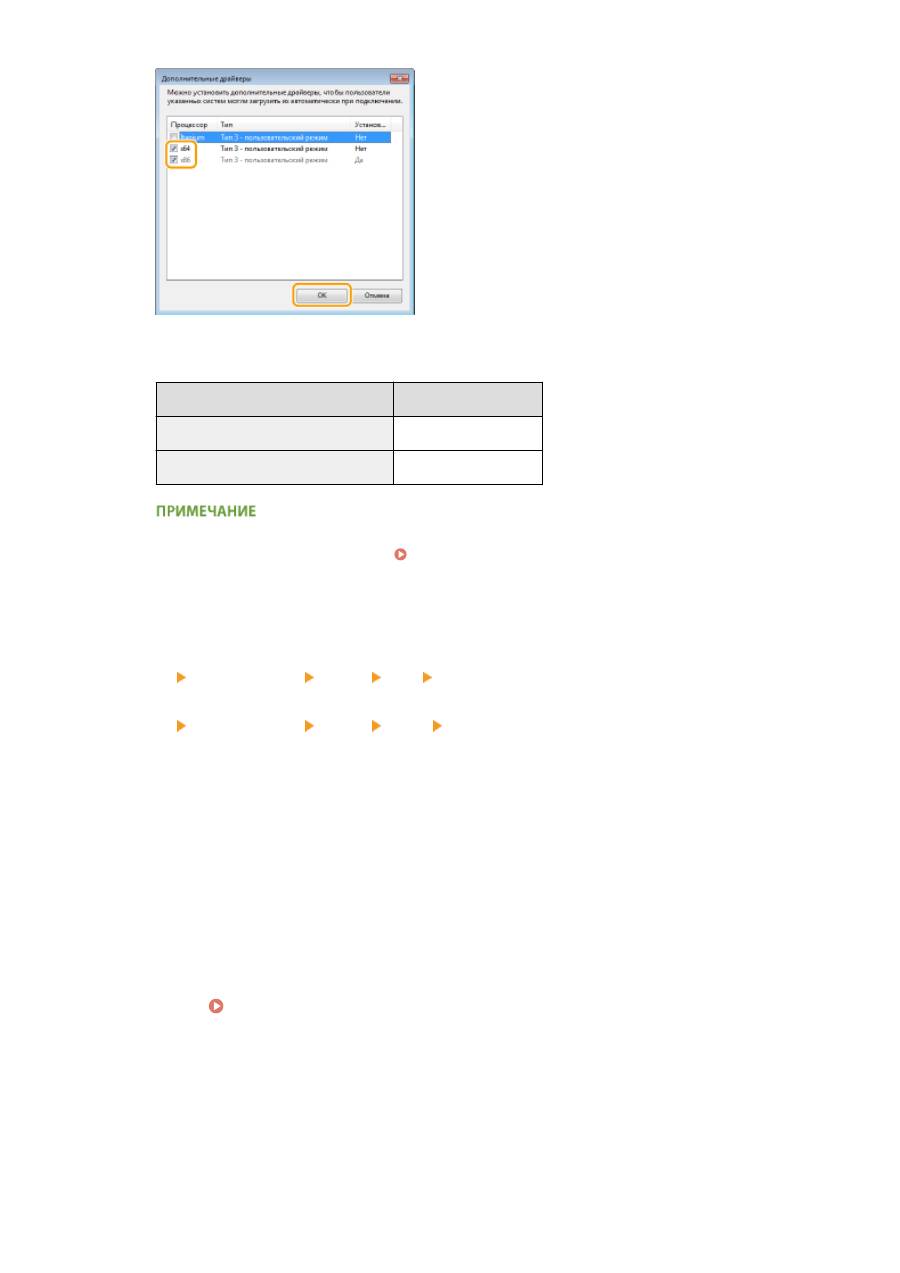
●
Выберите из следующего списка дополнительные драйверы для операционной системы
сервера печати.
Сервер печати
Установите флажок для
32-разрядной операционной системы [x64]
64-разрядной операционной системы [x86] с [Процессор]
Если вы не знаете, какая система у вас установлена (32-разрядная или 64-разрядная Windows Vista/
7/8/10/Server 2008/Server 2012), см.
Проверка битовой архитектуры(P. 447)
.
3
Вставьте прилагающийся диск DVD-ROM в дисковод компьютера, нажмите [Обзор], чтобы задать
папку, содержащую Драйверы MF, и нажмите [OК].
*
Настройте папку на свой язык в [xxxx].
●
Если на сервере печати установлена 32-битная операционная система, выберите папки [intdrv]
[UFRII] или [PCL] [XXXX]
*
[x64] [Драйвер] на предоставленном диске DVD-ROM.
●
Если на сервере печати установлена 64-битная операционная система, выберите папки [intdrv]
[UFRII] или [PCL] [XXXX]
*
[32bit] [Драйвер] на предоставленном диске DVD-ROM.
4
Для установки драйверов следуйте инструкциям на экране.
5
Щелкните [OК].
◼
Установка Драйверы MF на компьютер через сервер печати
1
Определите местоположение принтера совместного доступа на сервере
печати. Отображение общих принтеров на сервере печати(P. 445)
2
Дважды щелкните значок общего принтера.
3
Для установки драйверов следуйте инструкциям на экране.
Сеть (MF244dw/MF232w)
211
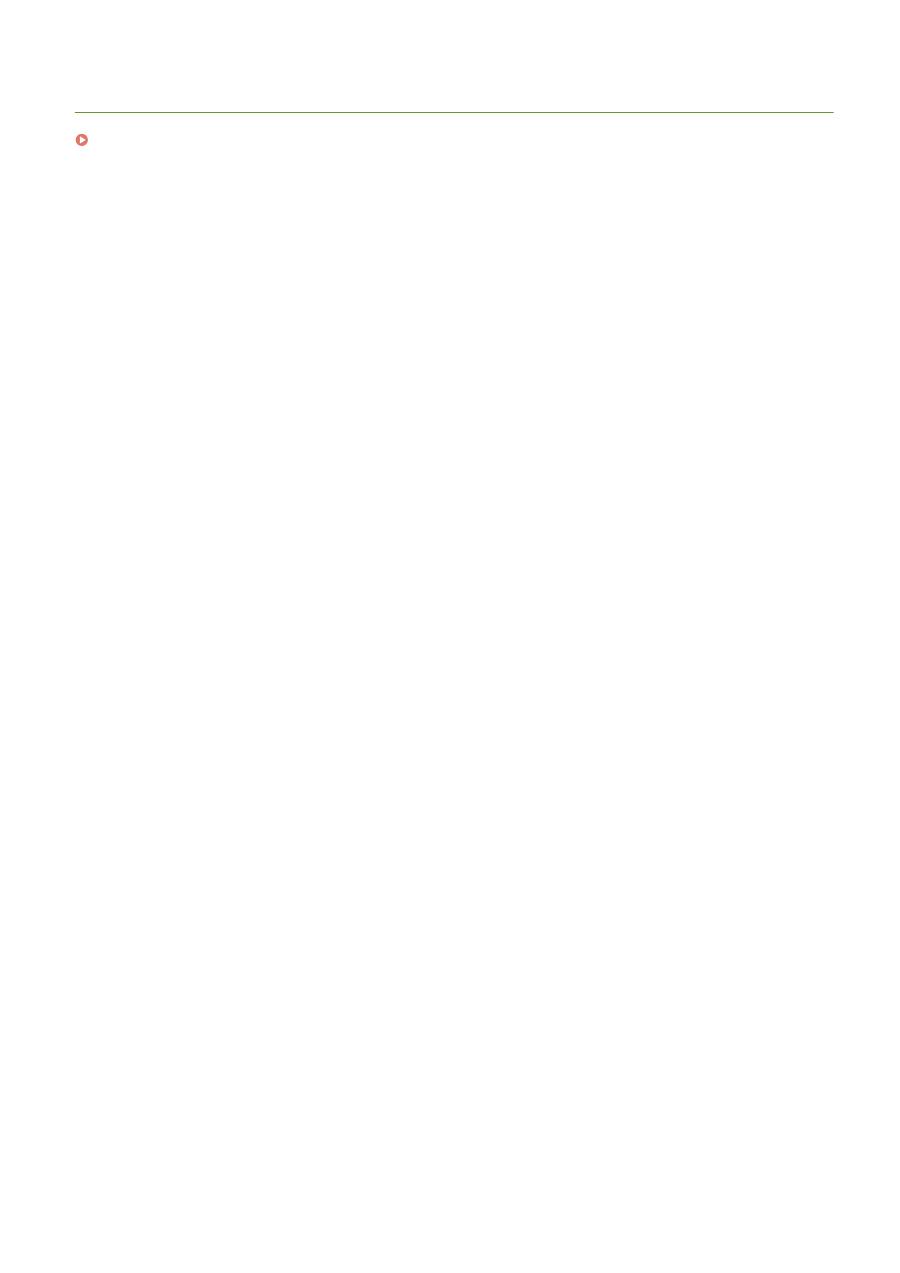
ССЫЛКИ
Печать с компьютера(P. 88)
Сеть (MF244dw/MF232w)
212
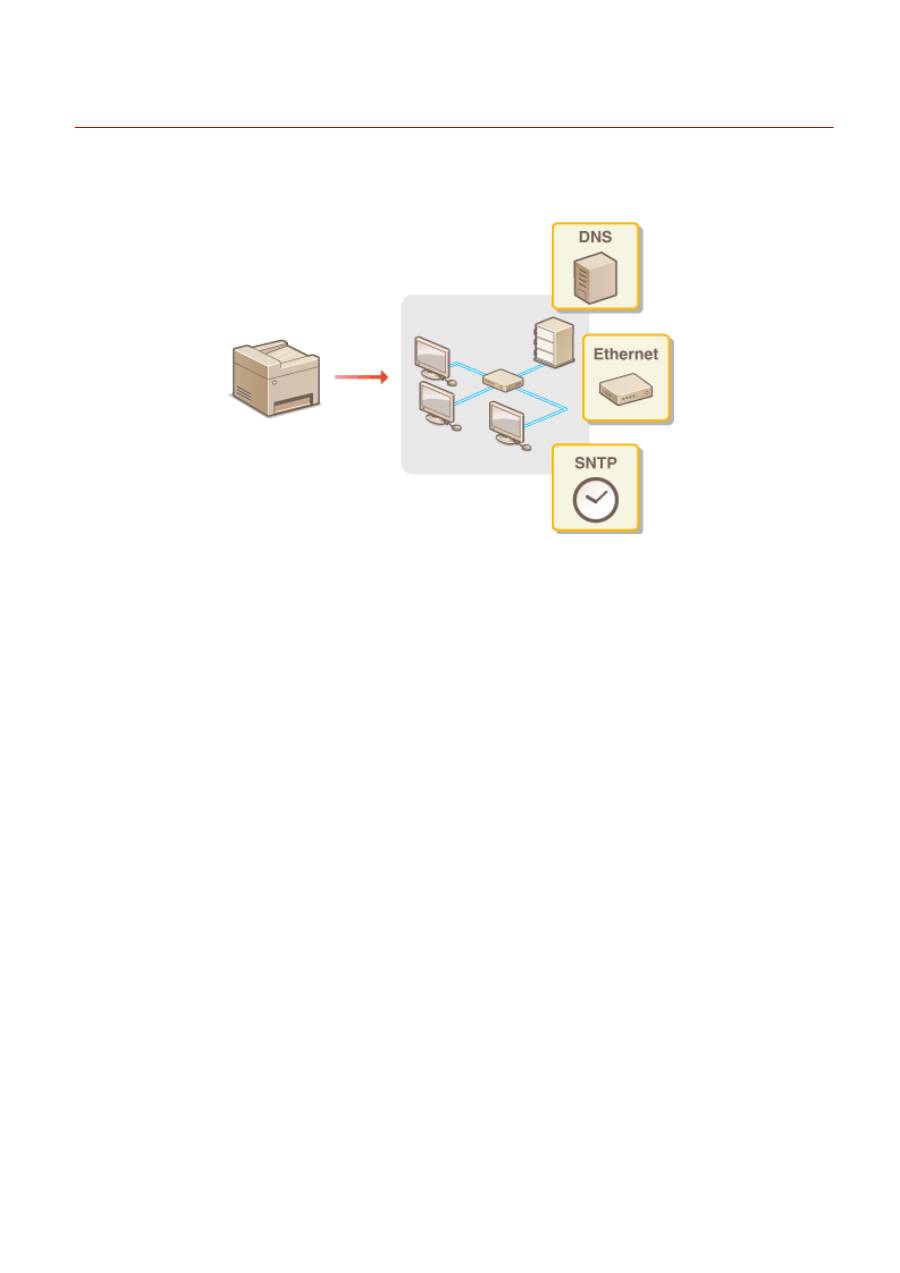
Настройка аппарата для сетевой среды
189L-042
Конфигурация сети может варьироваться в зависимости от ее назначения. Укажите параметры, необходимые
для вашей сетевой среды.
Сеть (MF244dw/MF232w)
213
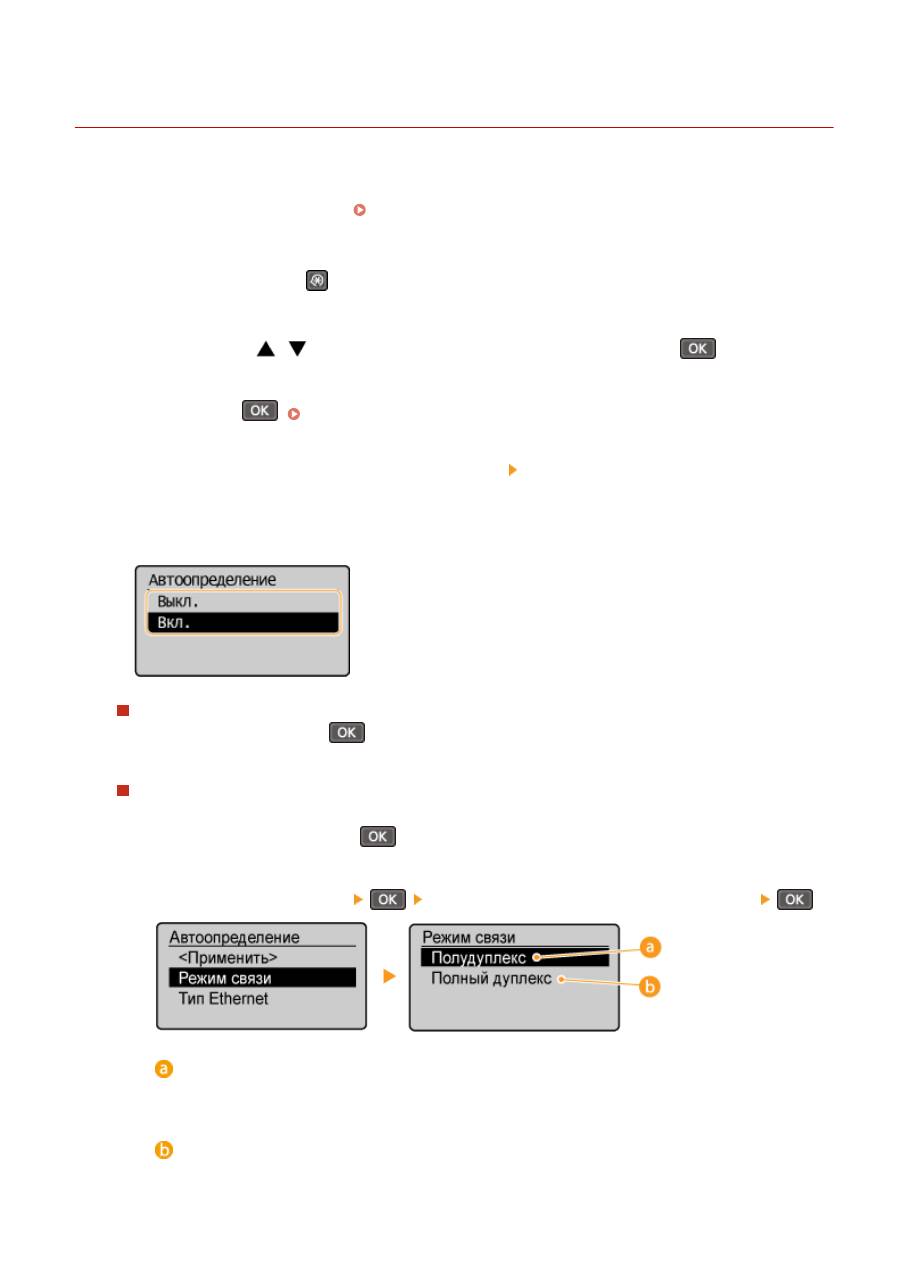
Настройка параметров Ethernet
189L-043
Ethernet представляет стандарт обмена данными в локальной сети (LAN). Можно задать режим связи
(полудуплексная/дуплексная) и типа Ethernet (10BASE-T/100BASE-TX). Вообще, аппарат можно использовать и
без изменения настроек по умолчанию (
Настройки драйвера Ethernet(P. 303)
), однако эти настройки
можно изменить, чтобы они соответствовали сетевой среде.
1
Нажмите клавишу
.
2
Используйте
/
для выбора <Настройки сети> и нажмите
.
●
При отображении экрана с запросом ввода PIN-кода введите PIN-код с помощью цифровых клавиш, а
затем нажмите
.
Настройка PIN-кода администратора системы(P. 235)
3
Выберите <Настройки драйвера Ethernet> <Автоопред.>.
4
Выберите настройку параметров Ethernet автоматически или вручную.
Автоматическая настройка параметров Ethernet
Выберите <Вкл.> и нажмите
. Аппарат определит и автоматически настроит режим связи и
допустимый тип Ethernet.
Настройка параметров Ethernet вручную
1
Выберите <Выкл.> и нажмите
.
2
Выберите режим связи.
●
Выберите <Режим связи>
выберите <Полудуплекс> или <Полный дуплекс>
.
<Полудуплекс>
Отправляет и получает данные связи альтернативным способом. Выберите, если аппарат
подключен к сетевому устройству с использованием полудуплексной связи.
<Полный дуплекс>
Сеть (MF244dw/MF232w)
214





