Canon i-SENSYS MF231 – страница 23
Инструкция к Лазерному МФУ Canon i-SENSYS MF231
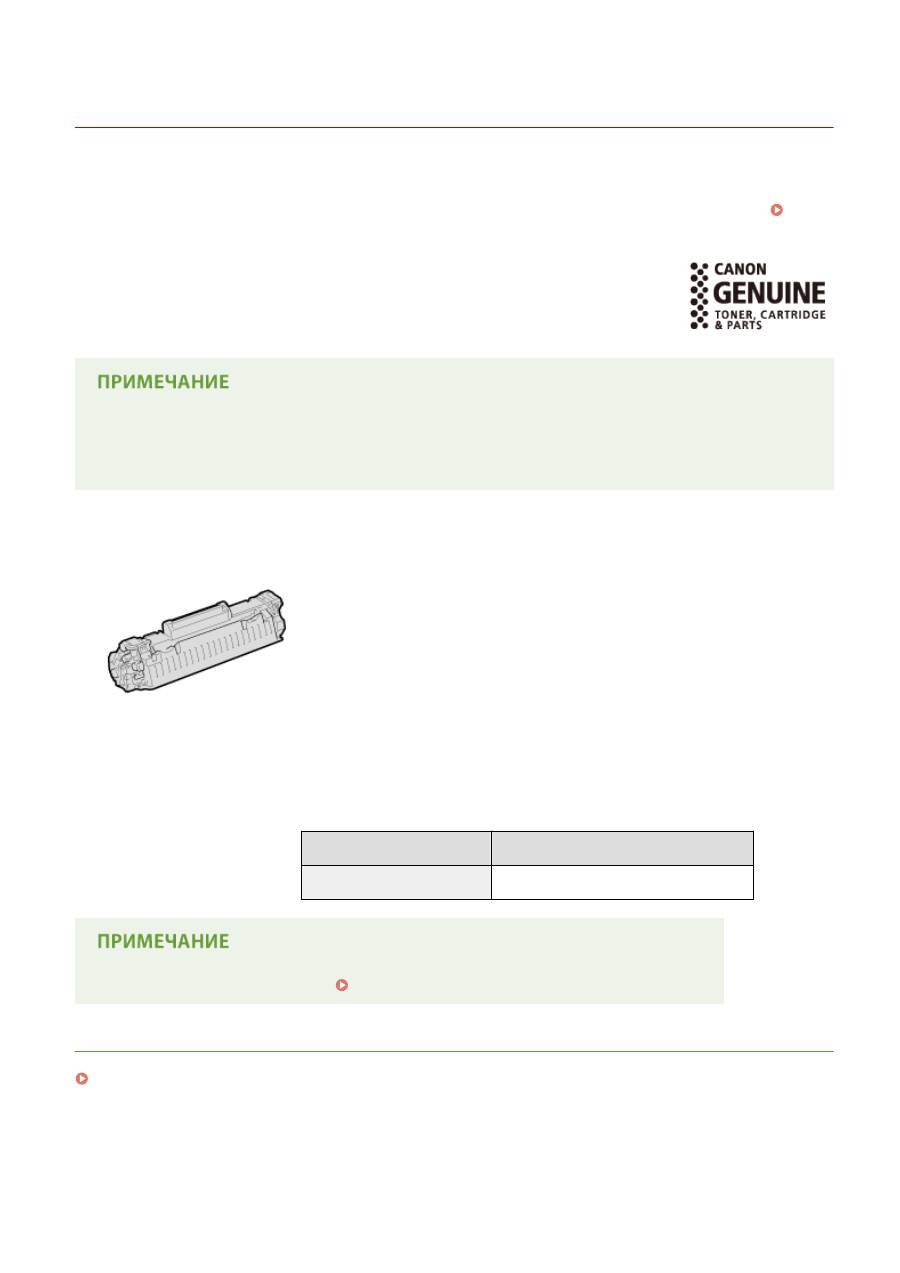
Расходные материалы
189L-07R
Справочные данные по интервалам между заменами расходных материалов, используемых в устройстве.
Приобретайте расходные материалы у местного уполномоченного дилера Canon. При хранении и обращении с
расходными материалами соблюдайте правила техники безопасности и требования по охране труда (
Расходные материалы(P. 9)
).
Для оптимального качества печати рекомендуется использовать оригинальные
тонер, картридж и компоненты Canon.
●
В зависимости от среды установки аппарата, формата или типа бумаги может потребоваться замена
картриджа до истечения срока его действия.
●
Запасные картриджи отличаются от картриджей в комплекте, поэтому их ресурс может отличаться.
◼
Картриджи с тонером
Входящие в комплект картриджи с тонером
Средний ресурс
*
картриджа с тонером, входящего в комплект поставки
аппарата, составляет 900 листов.
*
Средний ресурс зависит от стандарта «ISO/IEC 19752» (глобальный стандарт,
относящийся к директиве «Метод определения ресурса картриджа с тонером для
монохромных электрографических принтеров и многофункциональных устройств,
содержащих компоненты принтера», выпущенной ISO [Международная организация
по стандартизации]) при печати на бумаге формата A4 с настройками плотности
печати по умолчанию.
Запасные картриджи с тонером
Для оптимального качества печати рекомендуется использовать фирменный
картридж с тонером Canon.
Canon Genuine Toner Cartridge
Средний ресурс картриджа с тонером
*
Canon Cartridge 737
2 400 листов
При замене картриджей с тонером
Процедура замены картриджей с тонером(P. 401)
ССЫЛКИ
Замена картриджей с тонером(P. 397)
Приложение
435
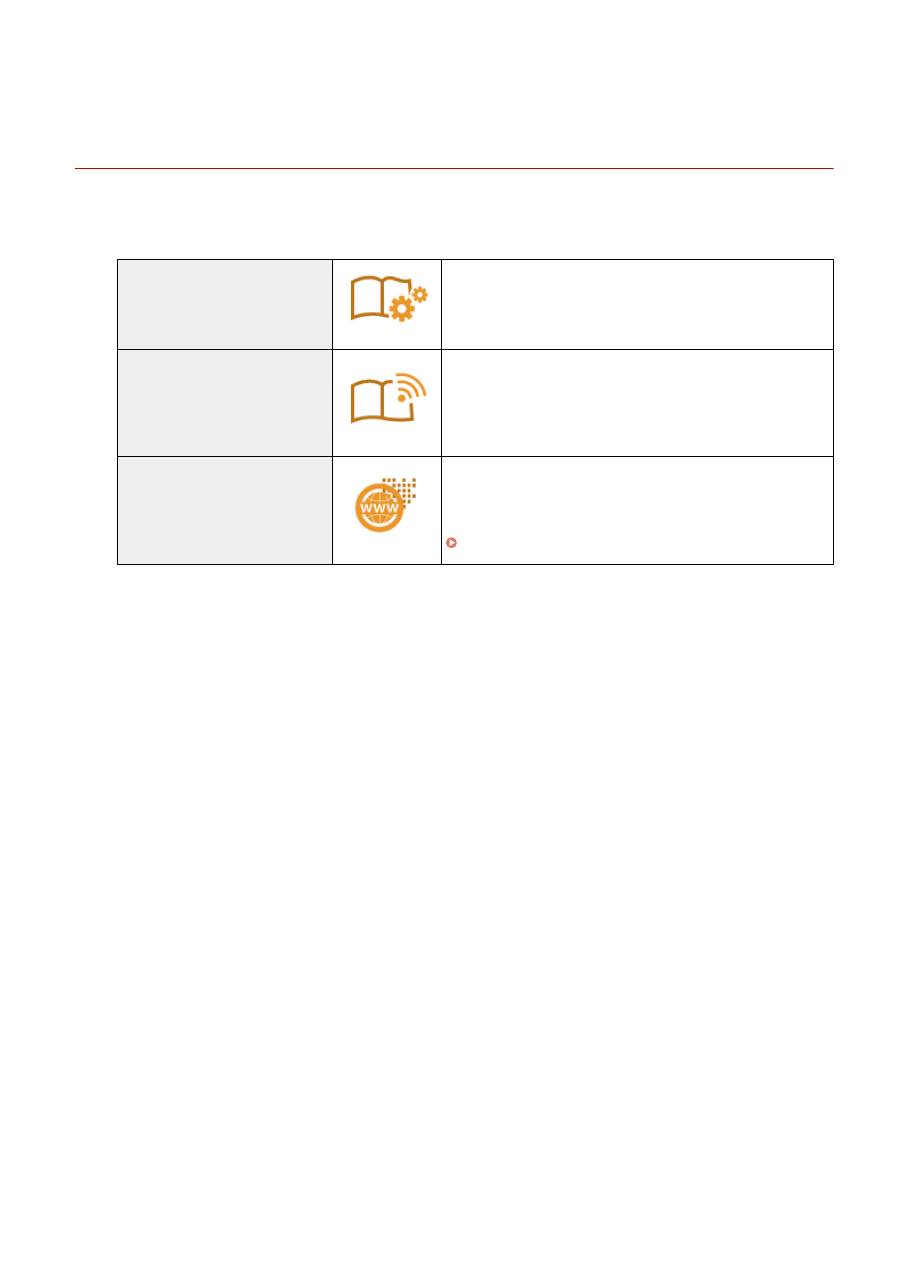
Руководства, входящие в комплект поставки
устройства
189L-07S
Перечисленные ниже руководства входят в комплект поставки устройства. Обращайтесь к ним при
необходимости.
Начало работы
Сначала прочитайте это руководство. Здесь описываются
базовые процедуры настройки, начиная с удаления
упаковочных материалов и заканчивая настройкой
устройства.
Руководство по настройке
беспроводной сети (MF244dw/
MF232w)
В этом руководстве описывается процедура подключения
принтера к маршрутизатору беспроводной сети. Кроме того, в
нем содержатся сведения по устранению неполадок во время
настройки параметров. Прочитайте это руководство в Начало
работы.
Руководство пользователя
(настоящее руководство)
В этом руководстве, доступном для просмотра через веб-
браузер, описываются все функции аппарата. Можно
просматривать сведения по категории или ввести ключевое
слово для поиска страниц, посвященных определенной теме.
Использование Руководство пользователя(P. 437)
Приложение
436
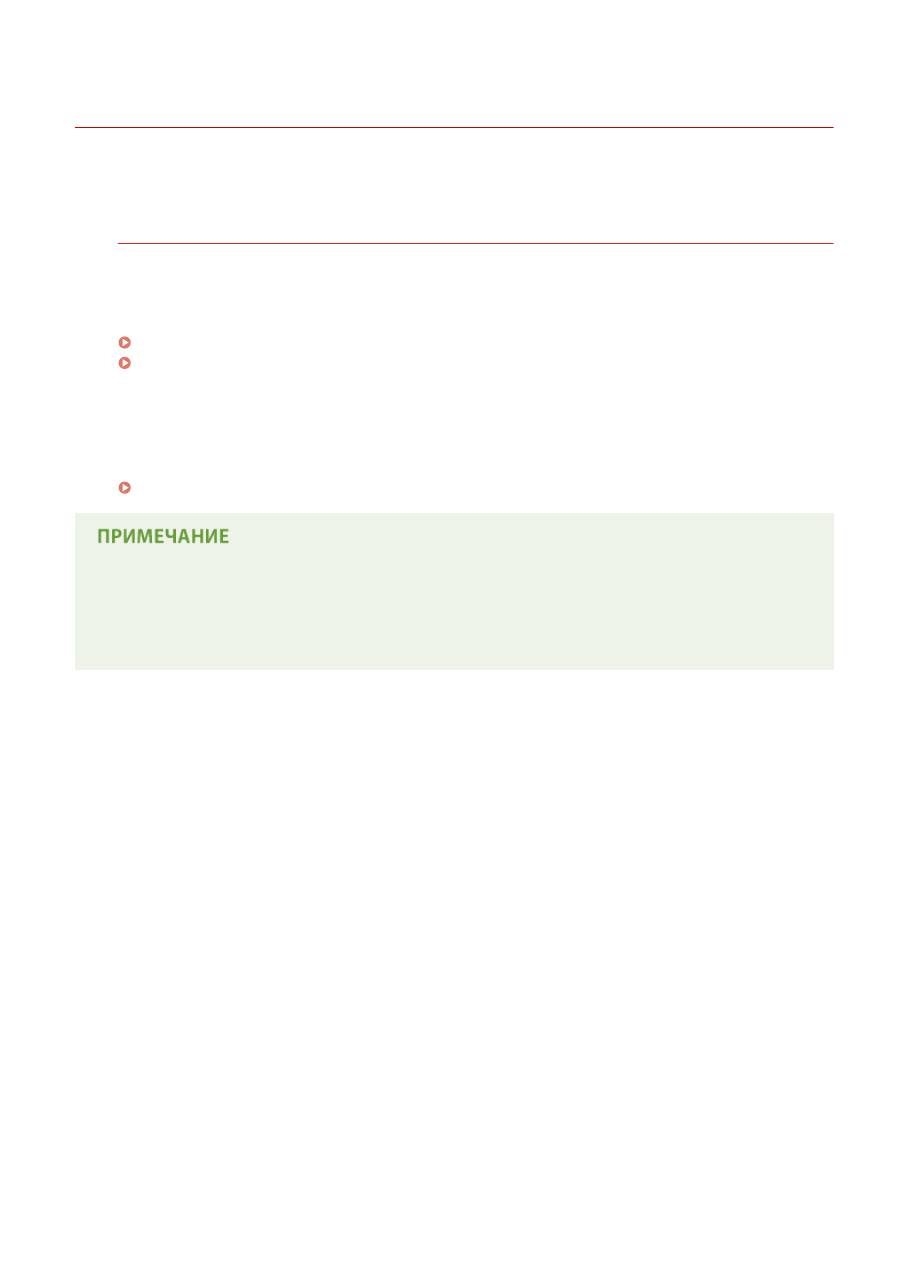
Использование Руководство пользователя
189L-07U
Руководство пользователя можно просматривать на компьютере, смартфоне или другом аналогичном
устройстве.
Поиск нужного раздела
Поиск нужной страницы можно выполнить двумя способами.
Поиск содержимого
Нужную страницу можно найти, выбрав тему в [Содержание] в левой части экрана.
Начальная страница(P. 438)
Тематическая страница(P. 440)
Поиск по ключевому слову
Выполните поиск по ключевому слову, например, «копирование» или «беспроводная локальная сеть»,
чтобы отобразились все страницы, содержащие это слово. Найдите нужную страницу среди этих
результатов. Можно также вводить фразы, например «подключение к сети». Поиск по ключевым словам
также поддерживает логический оператор AND для поиска по нескольким словам.
Поиск(P. 441)
Требования к системе
●
Если у вас нет под рукой программы Adobe Reader, воспользуйтесь другими программами для
просмотра PDF-файлов, например PDF Preview, разработанной в компании Vivid Document Imaging
Technologies.
Приложение
437
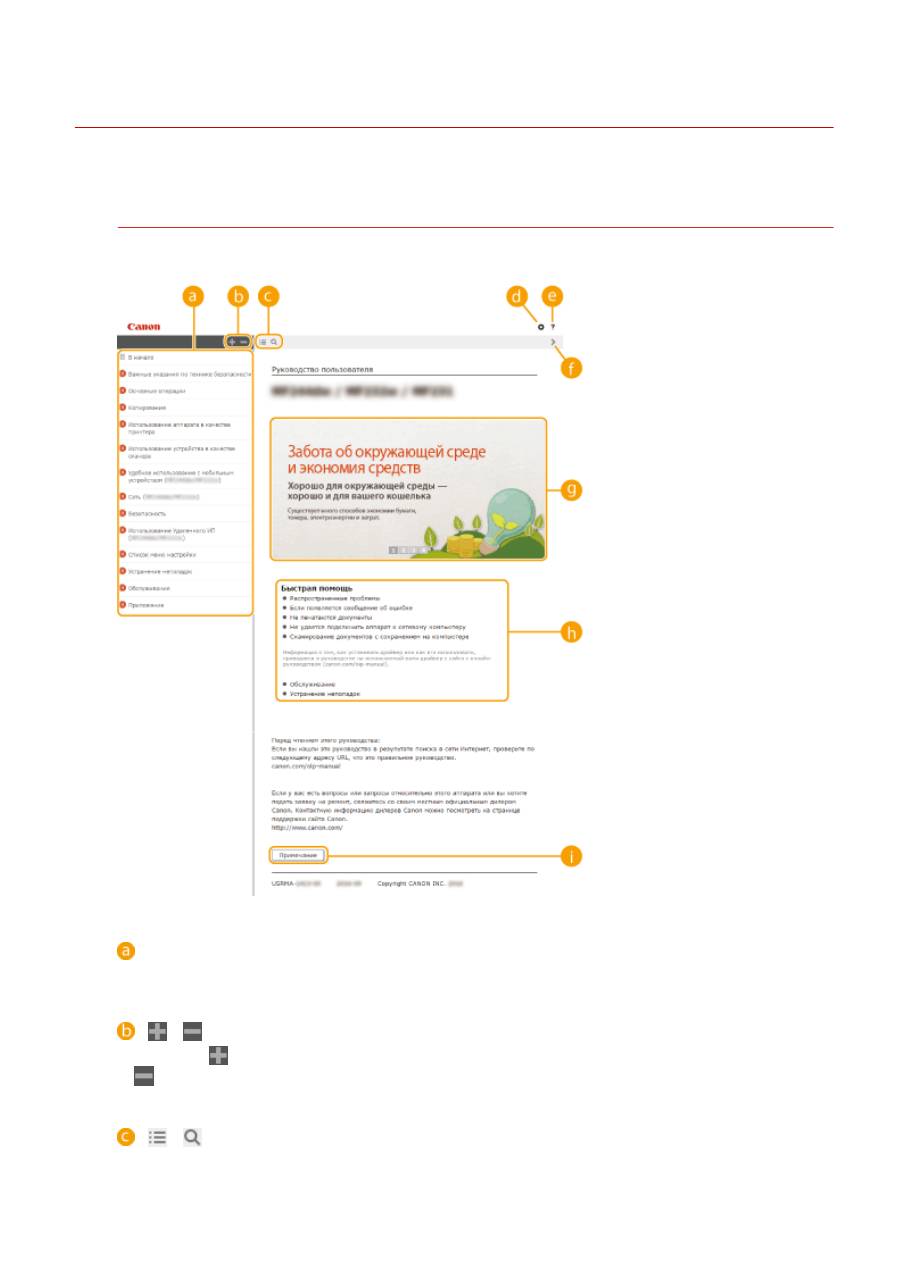
Макет экрана Руководство пользователя
189L-07W
Руководство Руководство пользователя разделено на экраны с разным содержанием.
Начальная страница
Появляется при запуске Руководство пользователя.
Содержание
Отображаются заголовки разделов.
/
Щелкните
для отображения всех пунктов, включая пункты, вложенные в другие пункты. Щелкните
, чтобы вернуться к начальной странице.
/
Щелкните для перехода между оглавлением и дисплеем поиска.
Приложение
438
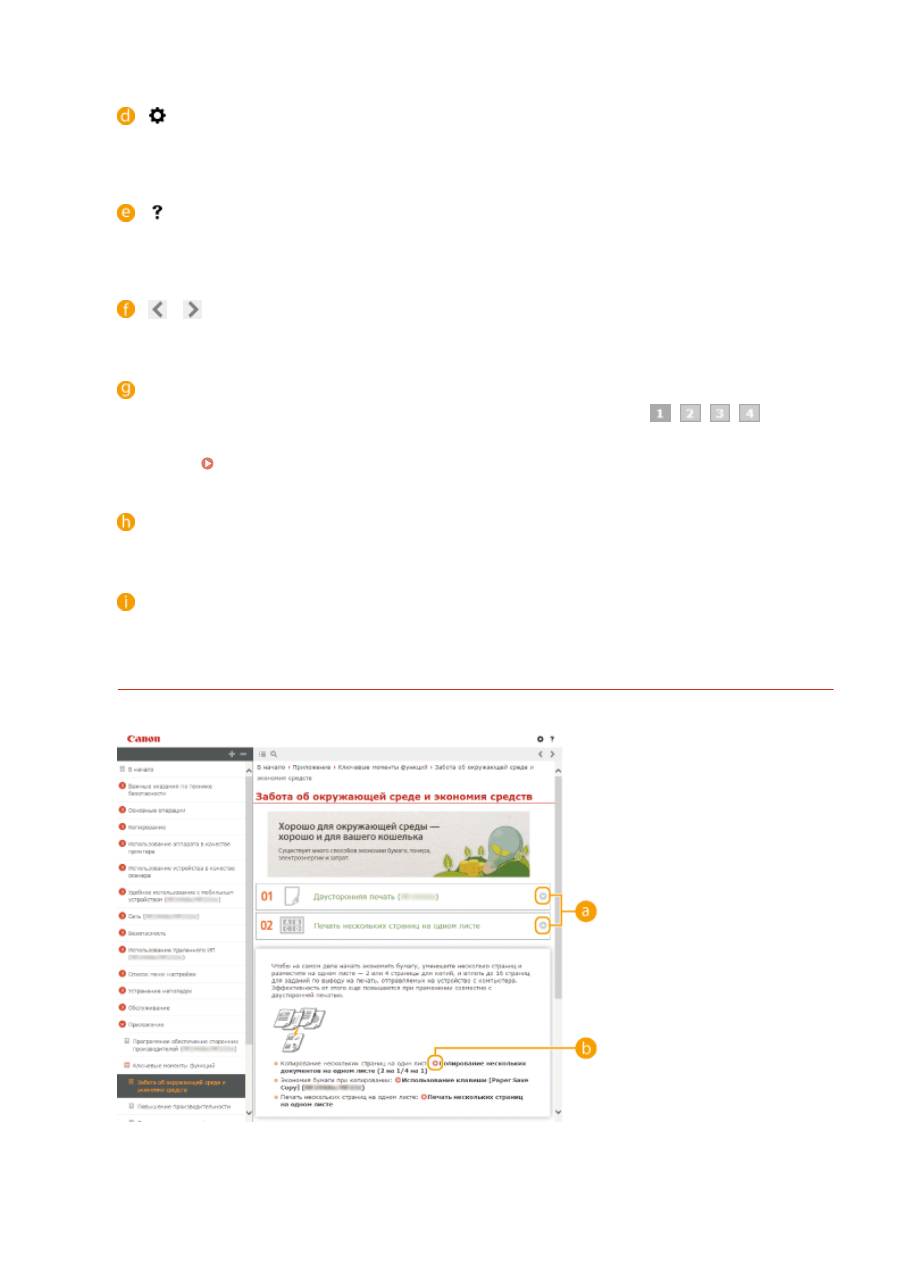
Щелкните для задания настроек, например размер текста, макет и метод отображения Руководство
пользователя.
Щелкните для отображения информации о просмотре Руководство пользователя, выполнении поиска
и другой информации.
/
Щелкните, чтобы отобразить предыдущий или следующий раздел.
Ключевые моменты функций
Содержит ряд практических примеров использования аппарата. Щелкните
/
/
/
для
переключения дисплея между категориями или щелкните на скользящем дисплее для получения
дополнительной информации о каждой категории. Чтобы остановить автопрокрутку, наведите курсор
на экран.
Ключевые моменты функций(P. 439)
[Быстрая справка]
Щелкните, чтобы просмотреть сведения о решении проблем.
[Примечание]
Щелкните для просмотра важных сведений, с которыми необходимо ознакомиться перед
использованием аппарата.
Ключевые моменты функций
Содержит ряд практических примеров использования аппарата.
Приложение
439
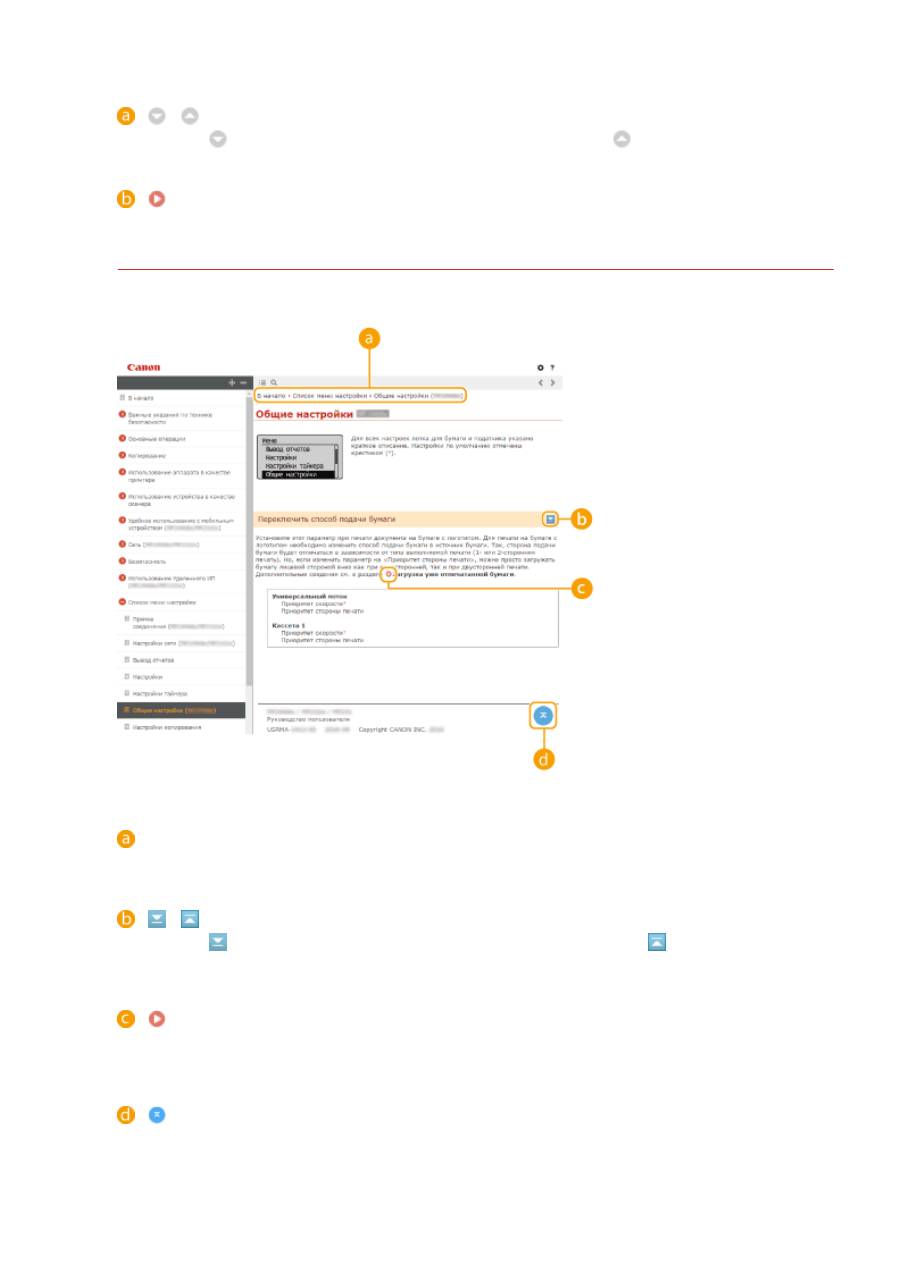
/
Щелкните
, чтобы отобразить подробную информацию. Щелкните
, чтобы закрыть окно.
Щелкните, чтобы отобразить соответствующую тематическую страницу.
Тематическая страница
Содержит сведения о настройке и использовании аппарата.
Навигация
Узнайте, какую главу вы сейчас просматриваете.
/
Щелкните
, чтобы отобразить скрытые подробные описания. Щелкните
, чтобы закрыть
подробные описания.
Щелкните, чтобы перейти на соответствующую страницу. Чтобы вернуться к предыдущей странице,
нажмите кнопку «Назад» в веб-браузере.
Щелкните, чтобы вернуться к началу страницы.
Приложение
440

Поиск
Щелкните
для отображения экрана поиска. Содержит текстовое поле для поиска ключевых слов и
нужных страниц.
[категория (категории)]
Введите ключевое слово или слова и щелкните
для отображения результатов поиска. Поиск
страниц, содержащих все ключевые слова, с разделением ключевых слов пробелами. Поиск только
тех страниц, на которых имеется точное соответствие, осуществляется при заключении выражений с
ключевыми словами в двойные кавычки.
Результат поиска
Отображает результаты поиска страниц, содержащих ключевые слова. Найдите нужную страницу в
результатах и щелкните по заголовку темы на ней.
●
Заданные ключевые слова отображаются жирным шрифтом в результатах поиска.
Приложение
441
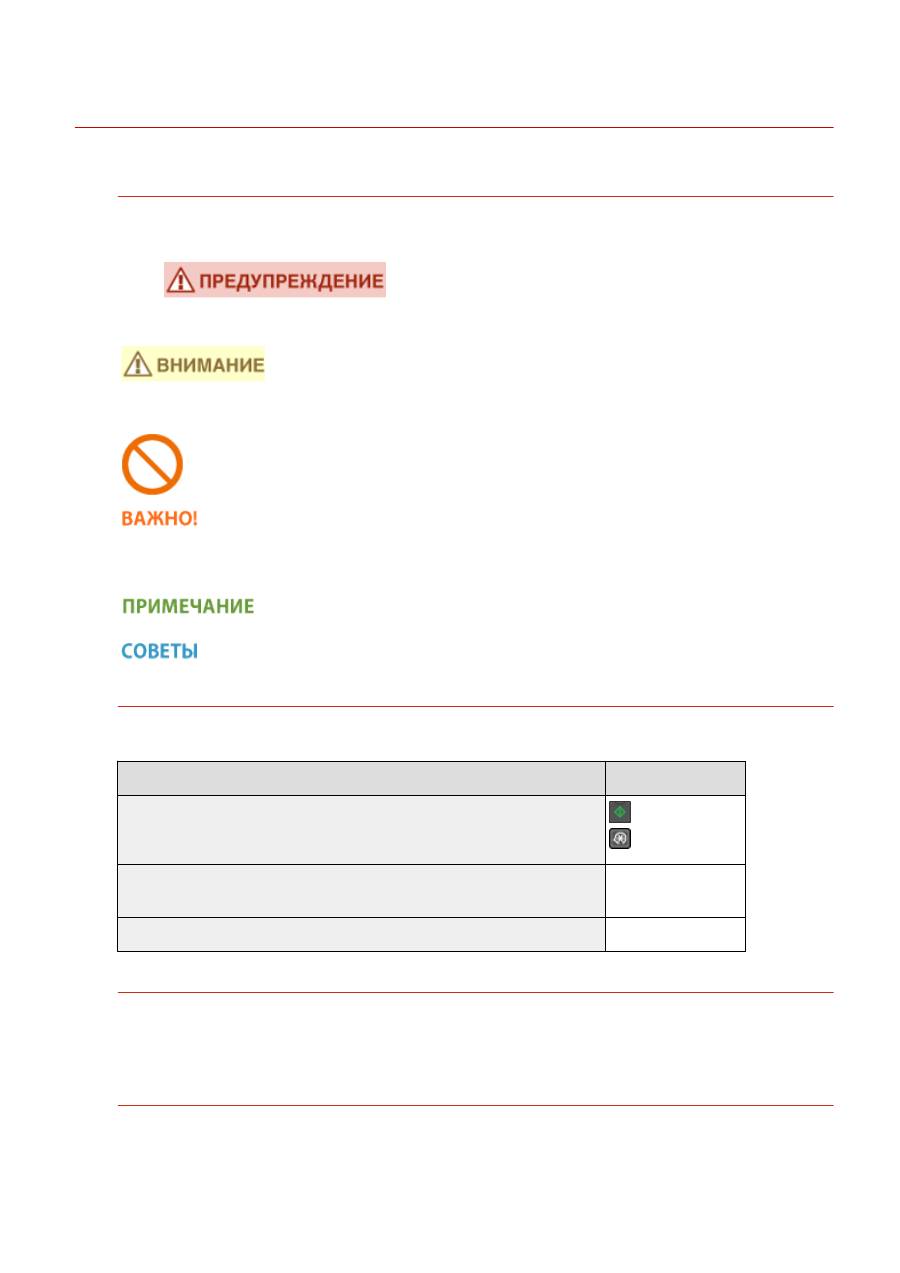
Просмотр Руководство пользователя
189L-07X
Метки
Информация о мерах предосторожности, ограничениях и предупреждениях при работе с аппаратом,
советы и прочие сведения указаны следующими метками.
Содержит предупреждение об операциях, которые в случае
неправильного выполнения могут привести к травме или
гибели людей. Для безопасной эксплуатации аппарата всегда
обращайте внимание на эти предупреждения.
Содержит предупреждение об операциях, которые в случае
неправильного выполнения могут привести к травмам людей.
Для безопасной эксплуатации аппарата всегда обращайте
внимание на эти предупреждения.
Указывает на операцию, выполнение которой запрещено.
Внимательно прочитайте приведенное ниже и ни в коем
случае не выполняйте описанные действия.
Содержит требования по эксплуатации и ограничения.
Внимательно ознакомьтесь с этими положениями в целях
надлежащей эксплуатации аппарата и во избежание
повреждения аппарата или имущества.
Содержит разъяснение операции или дополнительные
сведения о ней.
Полезные функции и советы по использованию аппарата.
Клавиши и кнопки, используемые в данном руководстве
Клавиши на панели управления, а также кнопки на экране компьютера отображаются в следующем
формате:
Тип
Пример
Клавиши на панели управления
Настройки, отображаемые на панели управления
<Настройки таймера>
<Укажите адресата.>
Кнопки и другие текстовые интерфейсы, отображаемые на экране компьютера [Настройки]
Экраны, используемые в данном руководстве
Если не указано иное, дисплеи, используемые в Руководство пользователя, — это дисплеи модели
MF244dw. В зависимости от операционной системы внешний вид экранов, используемых в этом
руководстве, может слегка отличаться от фактического. Отображение драйверов и ПО также может
отличаться в зависимости от версии.
Иллюстрации, используемые в данном руководстве
Если не указано иное, иллюстрации, используемые в Руководство пользователя, — это иллюстрации к
модели MF244dw. В случае существенных расхождений используется несколько иллюстраций с
указанием моделей (например, «MFXXXX/MFXXXX»).
Приложение
442
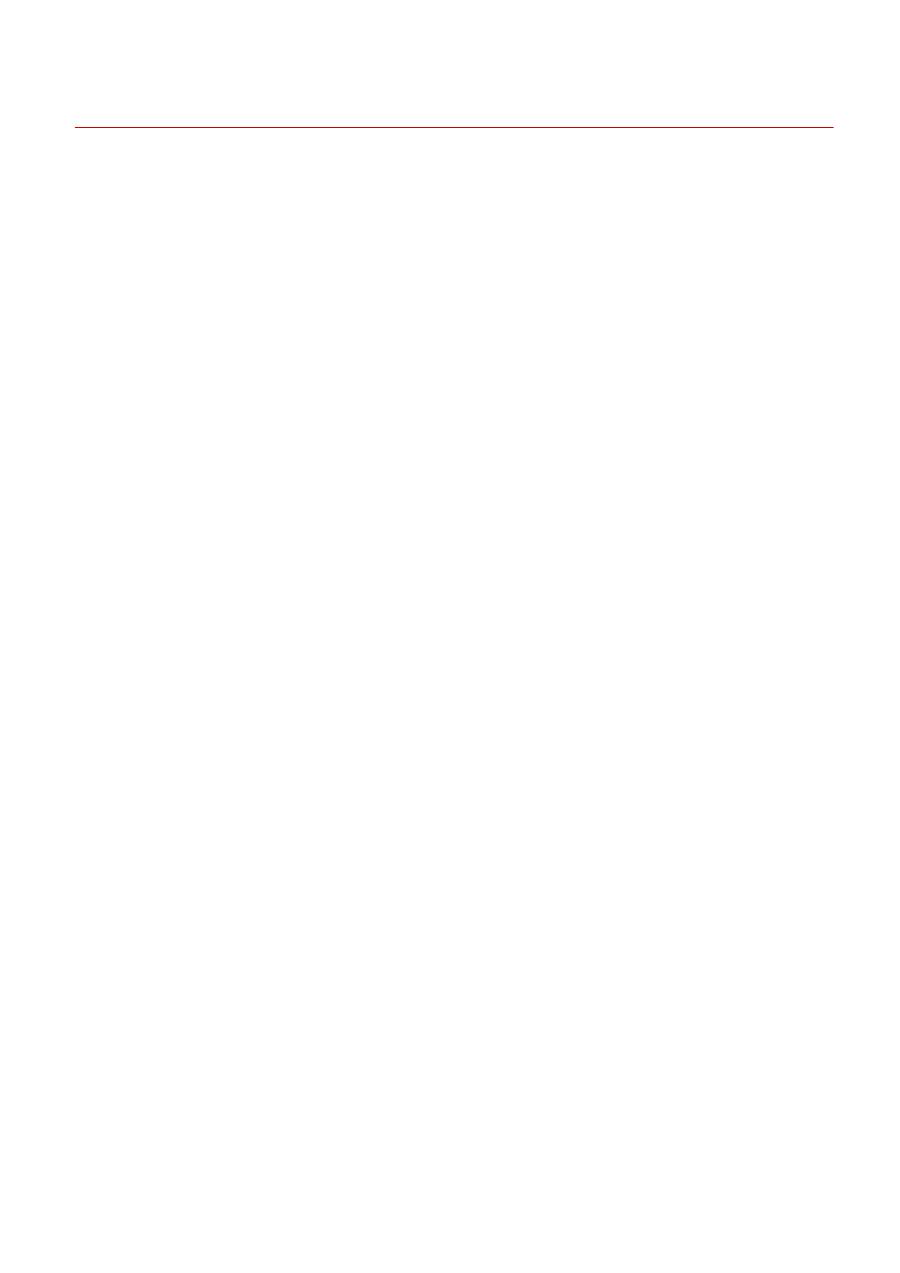
Другое
189L-080
Данный раздел дает описание основным операциям ОС Windows, а также содержит правовую информацию,
информацию о защите авторских прав и другого рода сведения.
Приложение
443
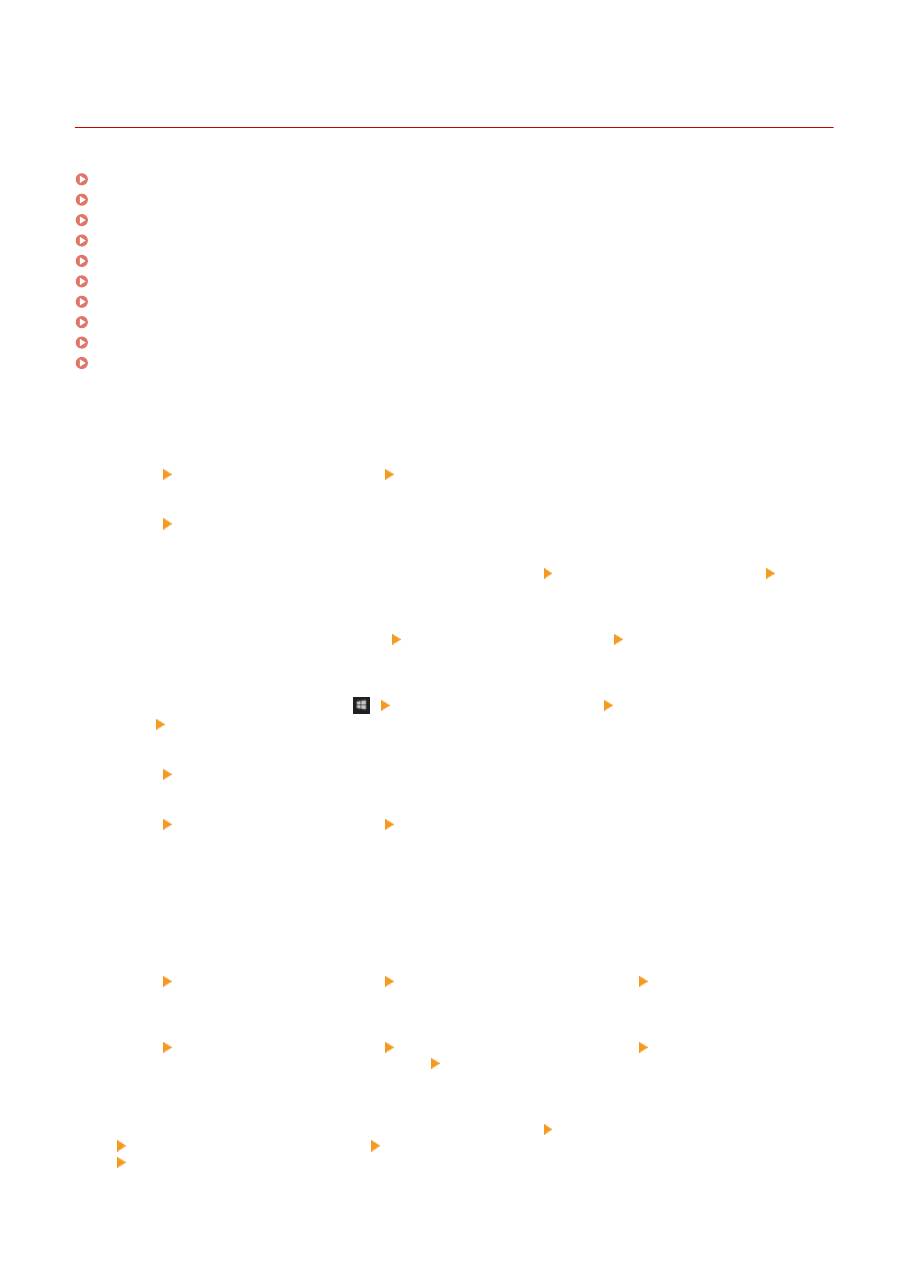
Основные операции в среде Windows
189L-081
Отображение папки принтера(P. 444)
Включение функции [Сетевое обнаружение](P. 444)
Отображение общих принтеров на сервере печати(P. 445)
Отображение экрана [Установка программ и руководств](P. 446)
Печать пробной страницы в Windows(P. 446)
Проверка битовой архитектуры(P. 447)
Проверка имени компьютера(P. 448)
Проверка порта принтера(P. 449)
Проверка двунаправленной связи(P. 451)
Проверка идентификатора SSID, к которому подключен компьютер(P. 451)
◼
Отображение папки принтера
Windows Vista
[Пуск] выбрать [Панель управления] [Принтер].
Windows 7/Server 2008 R2
[Пуск] выбрать [Устройства и принтеры].
Windows 8/Server 2012
Щелкнуть правой кнопкой мыши в левом нижнем углу экрана выбрать [Панель управления]
[Просмотр устройств и принтеров].
Windows 8.1/Server 2012 R2
Щелкнуть правой кнопкой мыши [Пуск] выбрать [Панель управления] [Просмотр устройств и
принтеров].
Windows 10
Щелкнуть правой кнопкой мыши [
] выбрать [Панель управления] [Аппаратные средства и
звук] [Устройства и принтеры].
Windows Server 2003
[Пуск] выберите [Принтеры и факсы].
Windows Server 2008
[Пуск] выбрать [Панель управления] дважды щелкнуть мышью на [Принтеры].
◼
Включение функции [Сетевое обнаружение]
При использовании ОС Windows Vista/7/8/10/Server 2008/Server 2012 включить функцию [Сетевое
обнаружение], чтобы видеть компьютеры в своей сети.
Windows Vista
[Пуск] выбрать [Панель управления] [Просмотр состояния сети и задач] выбрать [Включить
сетевое обнаружение] в функции [Сетевое обнаружение].
Windows 7/Server 2008 R2
[Пуск] выбрать [Панель управления] [Просмотр состояния сети и задач] [Изменить
дополнительные параметры общего доступа] выбрать [Включить сетевое обнаружение] в функции
[Сетевое обнаружение].
Windows 8/Server 2012
Щелкнуть правой кнопкой мыши в левом нижнем углу экрана выбрать [Панель управления]
[Просмотр состояния сети и задач] [Изменить дополнительные параметры общего доступа]
выбрать [Включить сетевое обнаружение] в функции [Сетевое обнаружение].
Приложение
444
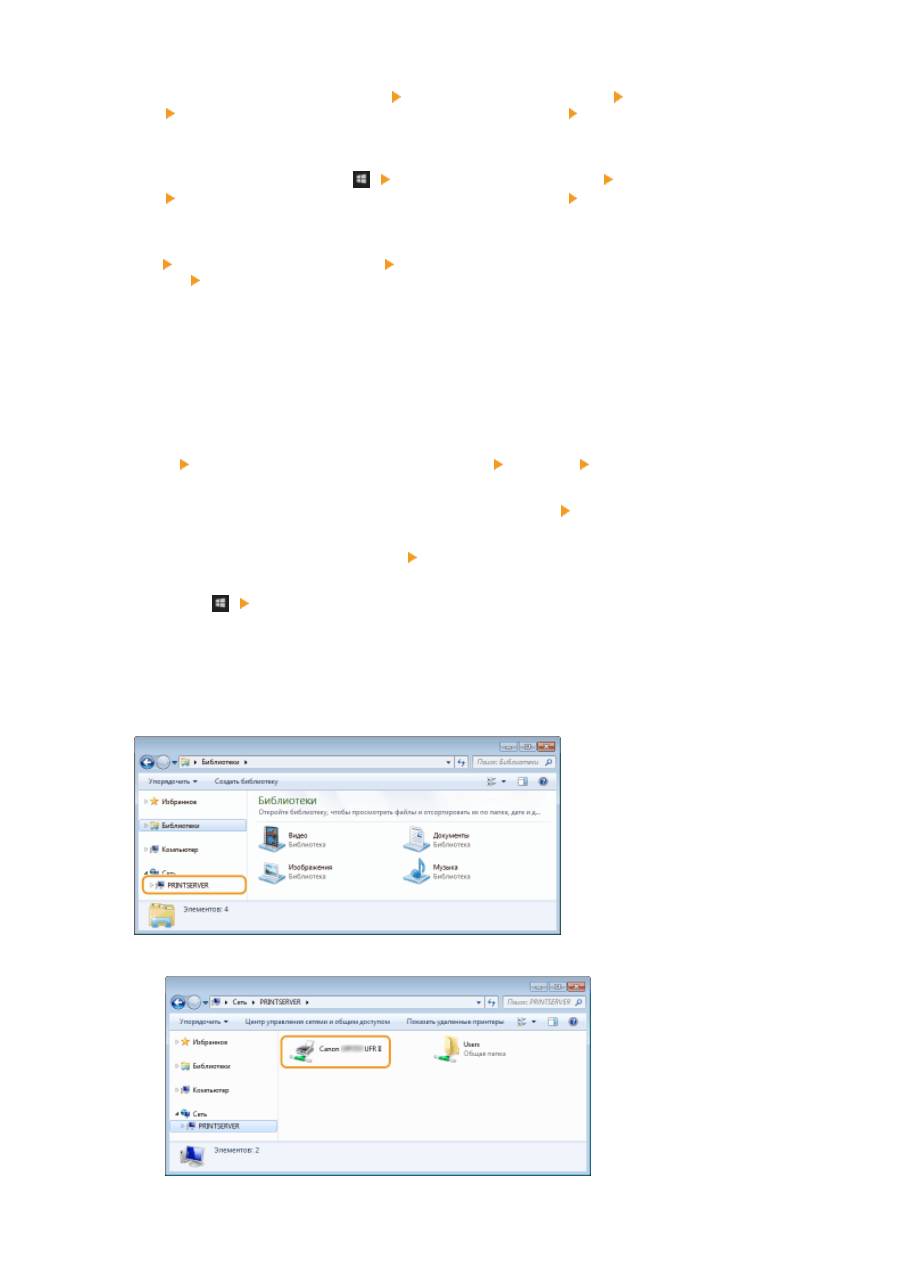
Windows 8.1/Server 2012 R2
Щелкнуть правой кнопкой мыши [Пуск] выбрать [Панель управления] [Просмотр состояния сети и
задач] [Изменить дополнительные параметры общего доступа] выбрать [Включить сетевое
обнаружение] в функции [Сетевое обнаружение].
Windows 10
Щелкнуть правой кнопкой мыши [
] выбрать [Панель управления] [Просмотр состояния сети и
задач] [Изменить дополнительные параметры общего доступа] выбрать [Включить сетевое
обнаружение] в функции [Сетевое обнаружение].
Windows Server 2008
[Пуск] выбрать [Панель управления] дважды щелкнуть мышью [Центр управления сетями и общим
доступом] выбрать [Включить сетевое обнаружение] в функции [Сетевое обнаружение].
◼
Отображение общих принтеров на сервере печати
1
Откройте Windows Explorer.
Windows Vista/7/Server 2003/Server 2008
[Пуск] выбрать [Все программы] или [Программы] [Гаджеты] [Проводник Windows].
Windows 8/Server 2012
Щелкнуть правой кнопкой мыши в левом нижнем углу экрана выбрать [Проводник].
Windows 8.1/Server 2012 R2
Правой кнопкой мыши щелкнуть [Пуск] выбрать [Проводник].
Windows 10
Щелкнуть [
] выбрать [Проводник].
2
Выберите на сервере принтера [Сеть] или [Мои места сети].
●
Чтобы просмотреть компьютеры в сети вам может понадобиться включить функцию обнаружения
сети или выполнить поиск в сети на наличие компьютеров.
➠
Отобразятся общие принтеры.
1
Приложение
445
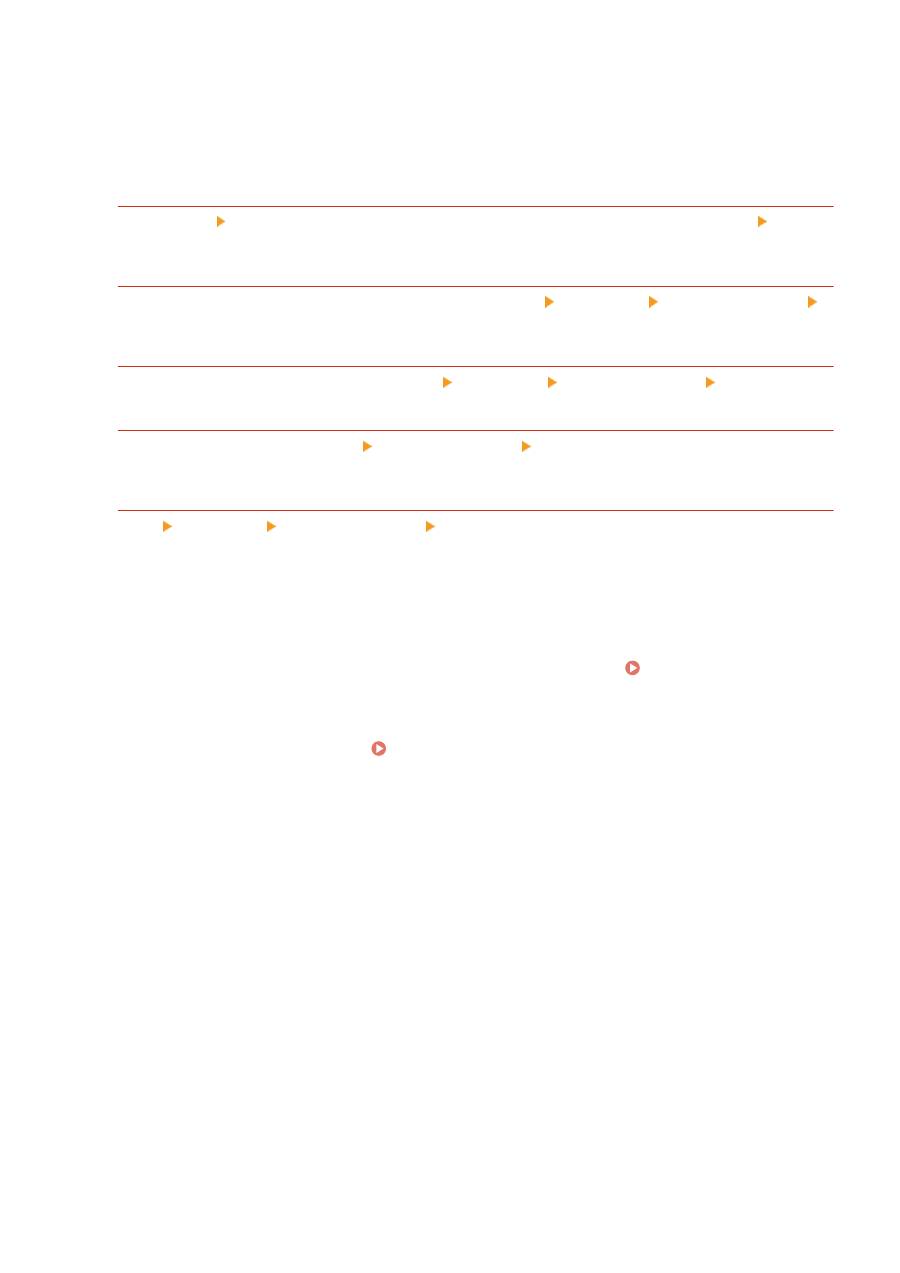
◼
Отображение экрана [Установка программ и руководств]
Если экран [Установка программ и руководств] не отобразится на компьютере после того, как будет вставлен
прилагаемый диск DVD-ROM, выполните следующую процедуру. В этом руководстве имя драйвера DVD-ROM
обозначается «D:». Имена устройств чтения DVD-дисков могут быть разными в зависимости от используемого
компьютера.
Windows Vista/7/Server 2008
В меню [Пуск] введите «D:\MInst.exe» в поле [Поиск программ и файлов] или [Начать поиск] и
нажмите клавишу [ENTER].
Windows 8/Server 2012
Щелкните правой кнопкой мыши в нижнем левом углу экрана [Выполнить] введите D:\MInst.exe
нажмите [OК]
Windows 8.1/Server 2012 R2
Щелкните правой кнопкой мыши кнопку [Пуск] [Выполнить] введите D:\MInst.exe нажмите [OК]
Windows 10
Щелкните [Поиск в сети и Windows] введите D:\MInst.exe щелкните D:\MInst.exe, отображаемый в
результатах поиска
Windows Server 2003
[Пуск] [Выполнить] введите D:\MInst.exe щелкните [OК]
◼
Печать пробной страницы в Windows
Для проверки работоспособности драйвера принтера в Windows можно напечатать пробную страницу.
1
Загрузите бумагу размером A4 в универсальный лоток. Загрузка бумаги в
отверстие для ручной подачи(P. 48)
2
Откройте папку принтера. Отображение папки принтера(P. 444)
3
Щелкните правой кнопкой мыши значок драйвера принтера для этого
аппарата и нажмите [Свойства принтера] или [Свойства].
Приложение
446
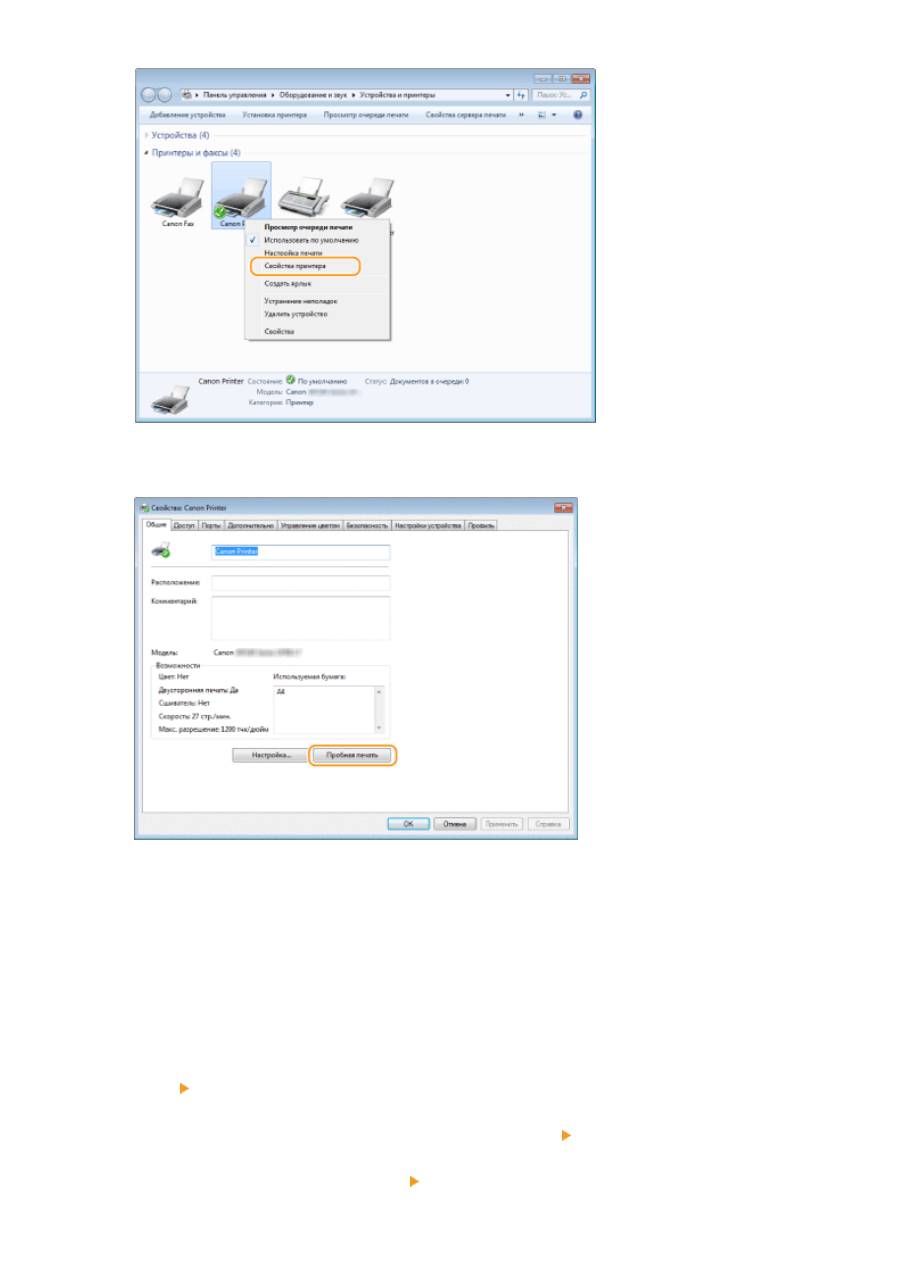
4
На вкладке [Общие] щелкните [Печать пробной страницы].
➠
Будет напечатана пробная страница.
◼
Проверка битовой архитектуры
Если вы не знаете точно, установлена ли на компьютере 32-разрядная или 64-разрядная версия ОС Windows,
выполните описанные ниже действия.
1
Откройте [Панель управления].
Windows Vista/7/Server 2008
[Пуск] выберите [Панель управления].
Windows 8/Server 2012
Щелкните правой кнопкой мыши в нижнем левом углу экрана выберите [Панель управления].
Windows 8.1/Server 2012 R2
Щелкните правой кнопкой мыши [Пуск] выберите [Панель управления].
Приложение
447
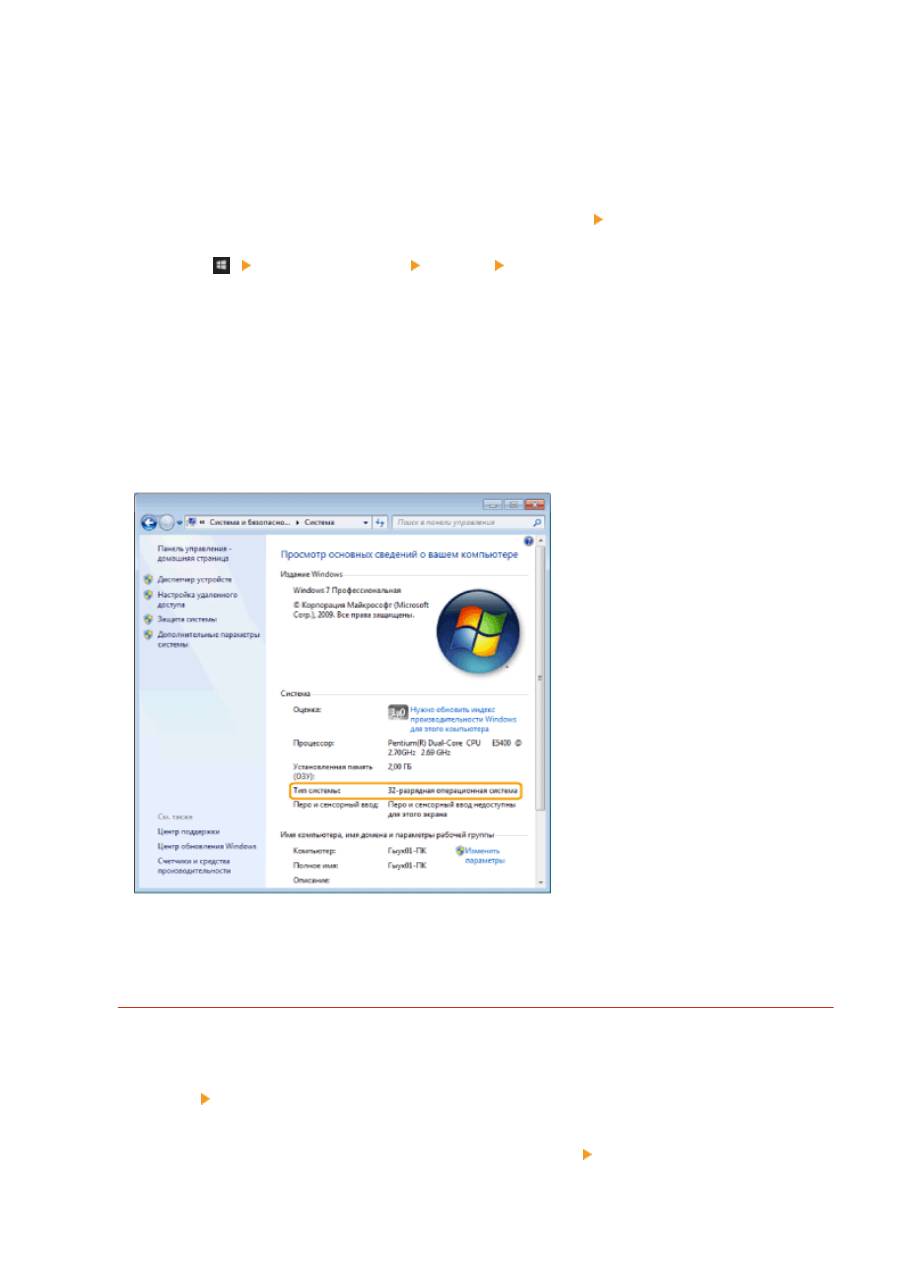
Windows 10
Перейдите к шагу 2.
2
Откройте раздел [Система].
Windows Vista/7/8/Server 2008 R2/Server 2012
Щелкните [Система и обслуживание] или [Система и безопасность] [Система].
Windows 10
Щелкните [
] выберите [Настройки] [Система] [Информация].
Windows Server 2008
Дважды щелкните [Система].
3
Проверьте битовую архитектуру.
Для 32-разрядной версии
Отобразится [32-bit Operating System] (32-разрядная операционная система).
Для 64-разрядной версии
Отобразится [64-bit Operating System] (64-разрядная операционная система).
◼
Проверка имени компьютера
Windows Vista/7/8/10/Server 2008/Server 2012
1
Откройте [Панель управления].
Windows Vista/7/Server 2008
[Пуск] выберите [Панель управления].
Windows 8/Server 2012
Щелкните правой кнопкой мыши в нижнем левом углу экрана выберите [Панель управления].
Windows 8.1/Server 2012 R2
Приложение
448
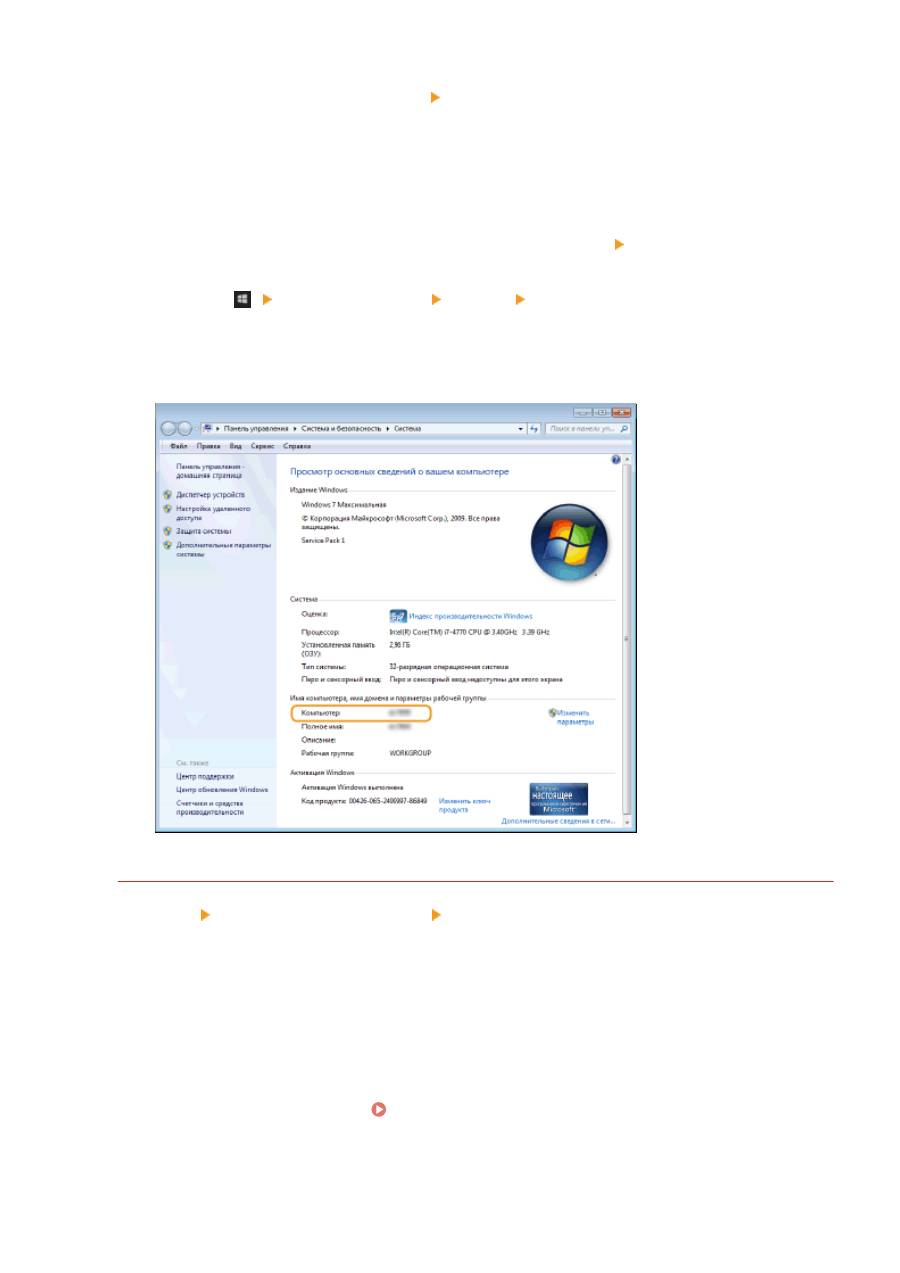
Щелкните правой кнопкой мыши [Пуск] выберите [Панель управления].
Windows 10
Перейдите к шагу 2.
2
Откройте раздел [Система].
Windows Vista/7/8/Server 2008 R2/Server 2012
Щелкните [Система и обслуживание] или [Система и безопасность] [Система].
Windows 10
Щелкните [
] выберите [Настройки] [Система] [Информация].
Windows Server 2008
Дважды щелкните [Система].
3
Проверьте имя компьютера.
Windows Server 2003
1
[Пуск] выберите [Панель управления] [Система].
2
Нажмите кнопку [Изменить] на вкладке [Имя компьютера].
3
Проверьте имя компьютера.
◼
Проверка порта принтера
1
Откройте папку принтера. Отображение папки принтера(P. 444)
Приложение
449
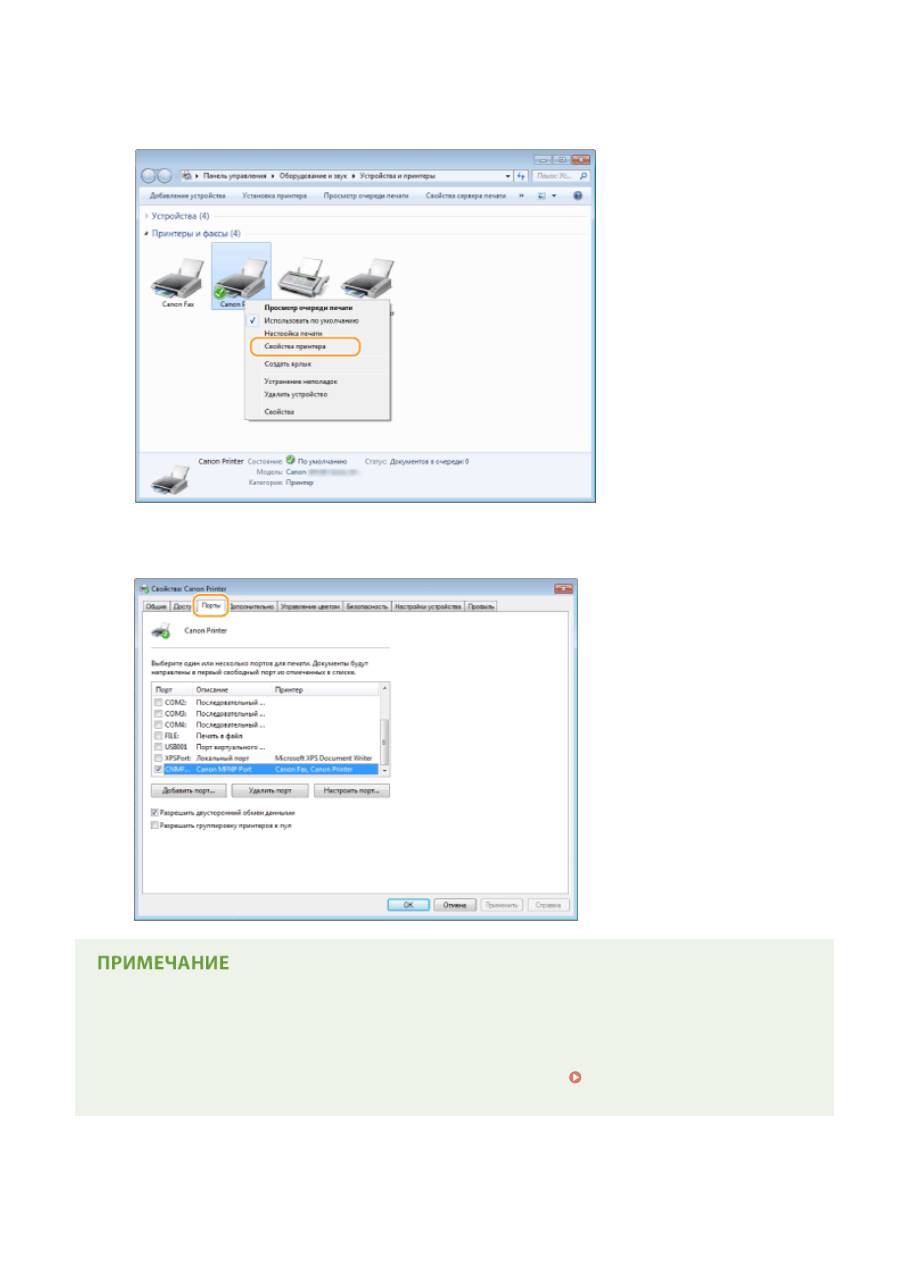
2
Щелкните правой кнопкой мыши значок драйвера принтера для этого
аппарата и нажмите [Свойства принтера] или [Свойства].
3
На вкладке [Порты] убедитесь, что выбран правильный порт.
Если при использовании сетевого подключения был изменен IP-адрес аппарата
●
Если поле [Описание] для выбранного порта содержит [Canon MFNP порт], а аппарат и компьютер
находятся в одной подсети, соединение будет сохранено. Добавлять новый порт не требуется. Если
это [Стандартный порт TCP/IP], необходимо добавить новый порт.
Настройка портов
принтера(P. 206)
Приложение
450
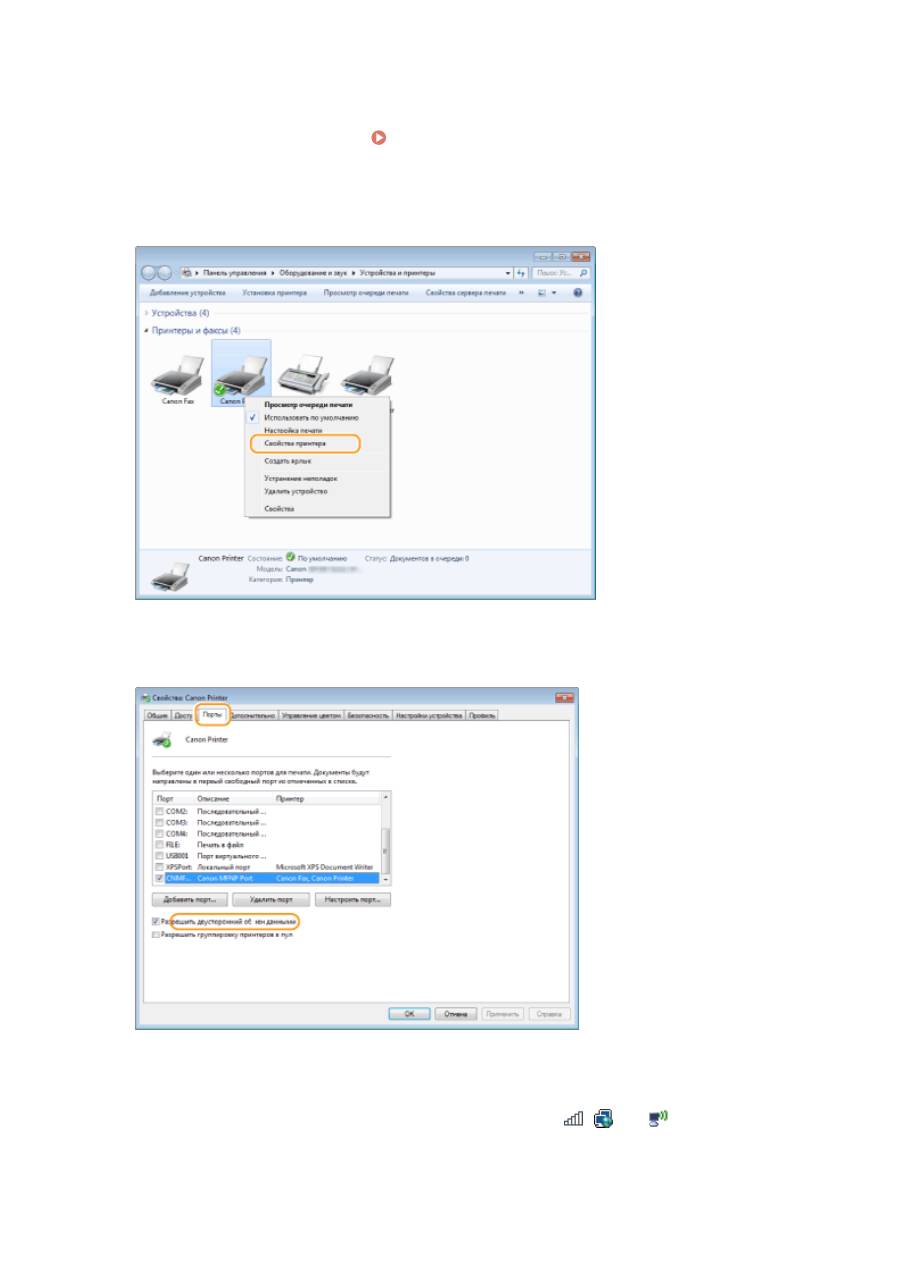
◼
Проверка двунаправленной связи
1
Откройте папку принтера. Отображение папки принтера(P. 444)
2
Щелкните правой кнопкой мыши значок драйвера принтера для этого
аппарата и нажмите [Свойства принтера] или [Свойства].
3
На вкладке [Порты] убедитесь, что установлен флажок [Разрешить
двусторонний обмен данными].
◼
Проверка идентификатора SSID, к которому подключен компьютер
Если компьютер подключен к беспроводной локальной сети, щелкните
,
или
на панели задач для
отображения идентификатора SSID подключенного маршрутизатора беспроводной локальной сети.
Приложение
451
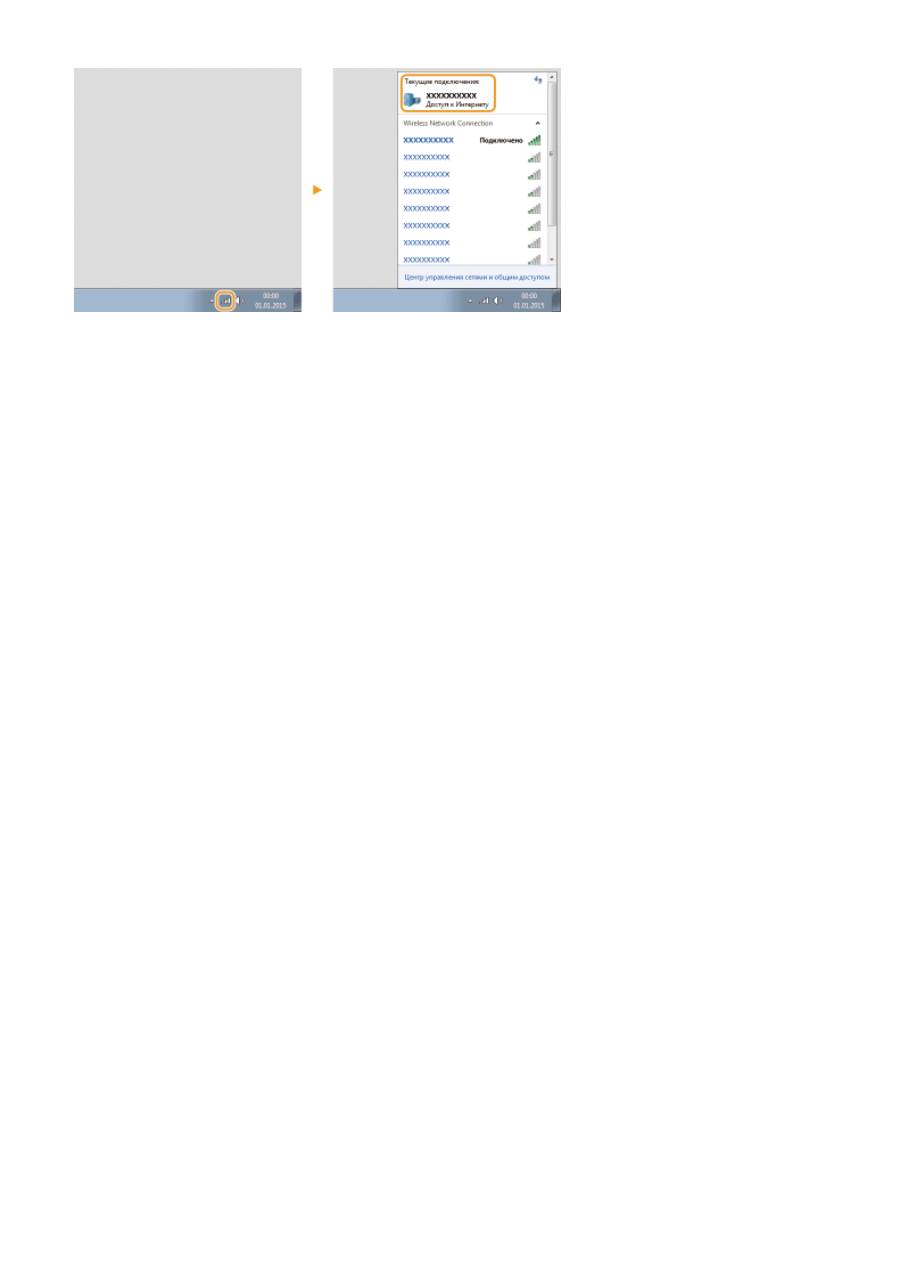
Приложение
452
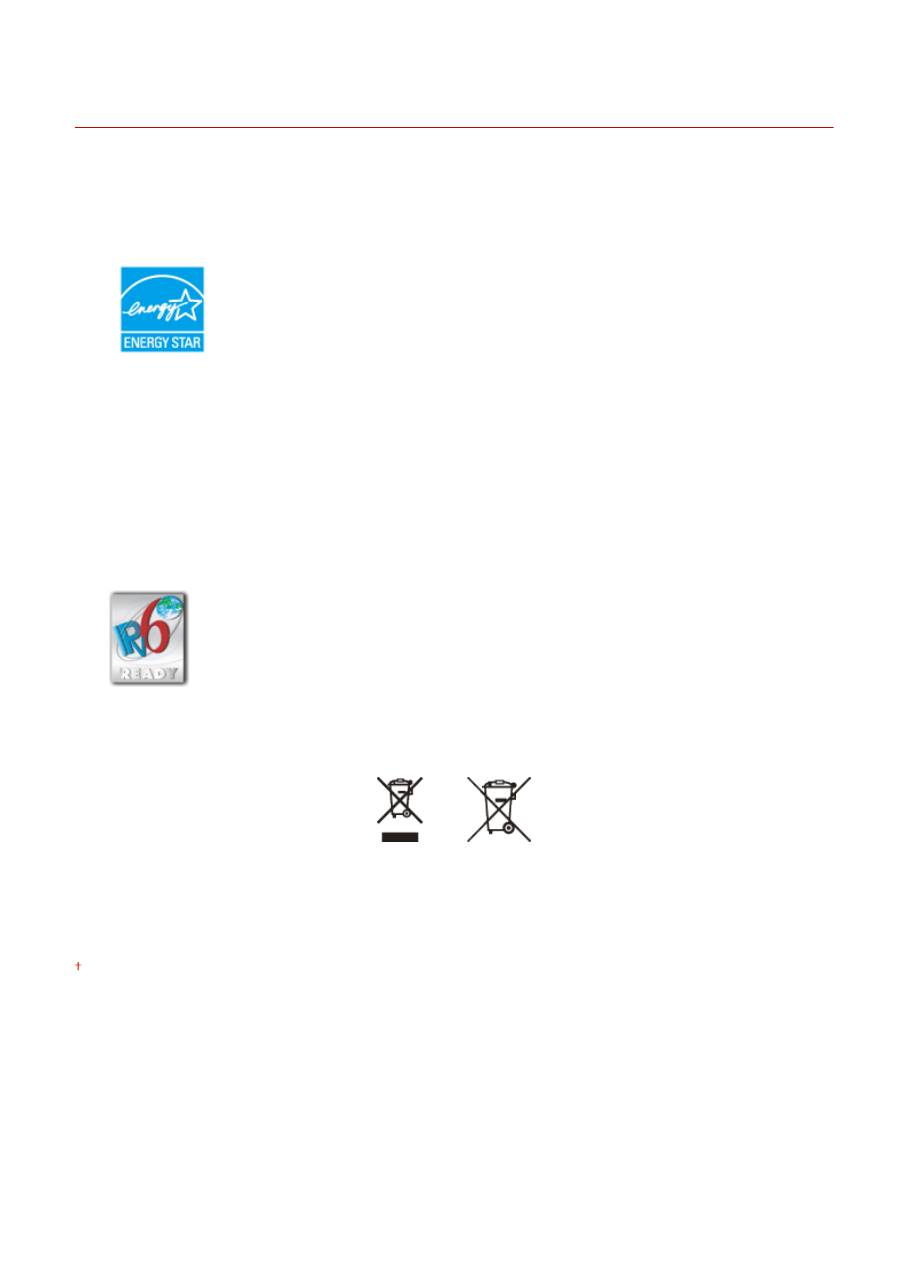
Примечание
189L-082
◼
Международная программа ENERGY STAR Program
Будучи участником программы ENERGY STAR
®
, компания Canon Inc. подтверждает
соответствие данного изделия требованиям программы ENERGY STAR по
эффективному использованию энергии.
Целью международной программы эффективного использования офисного
оборудования ENERGY STAR является поощрение экономии энергии при
использовании компьютеров и другого офисного оборудования.
Эта программа поддерживает разработку и распространение изделий,
функциональные качества которых позволяют эффективно снизить потребление
энергии. Это открытая система с добровольным участием.
Целевыми изделиями для программы является офисное оборудование, такое как
компьютеры, мониторы, принтеры, факсимильные и копировальные устройства.
Стандарты и логотипы этой программы одинаковы для всех стран-участниц.
◼
Логотип IPv6 Ready
По решению Форума IPv6 набору протоколов, поддерживаемых данным аппаратом,
присвоен логотип IPv6 Ready (фаза 1).
◼
Директива WEEE, директива об аккумуляторах
###DELETE###
###DELETE###
###DELETE###
###DELETE###
###DELETE###
Комплект поставки модели MF231 не включает в себя аккумуляторы.
◼
Environmental Information
Reducing your environmental impact while saving money
Power Consumption and Activation Time
The amount of electricity a device consumes depends on the way the device is used. This product is designed and
set in a way to allow you to reduce your electricity costs. After the last print it switches to Ready Mode. In this
mode it can print again immediately if required. If the product is not used for a time, the device switches to its
Power Save Mode.
The devices consume less power (Watt) in these modes.
Приложение
453
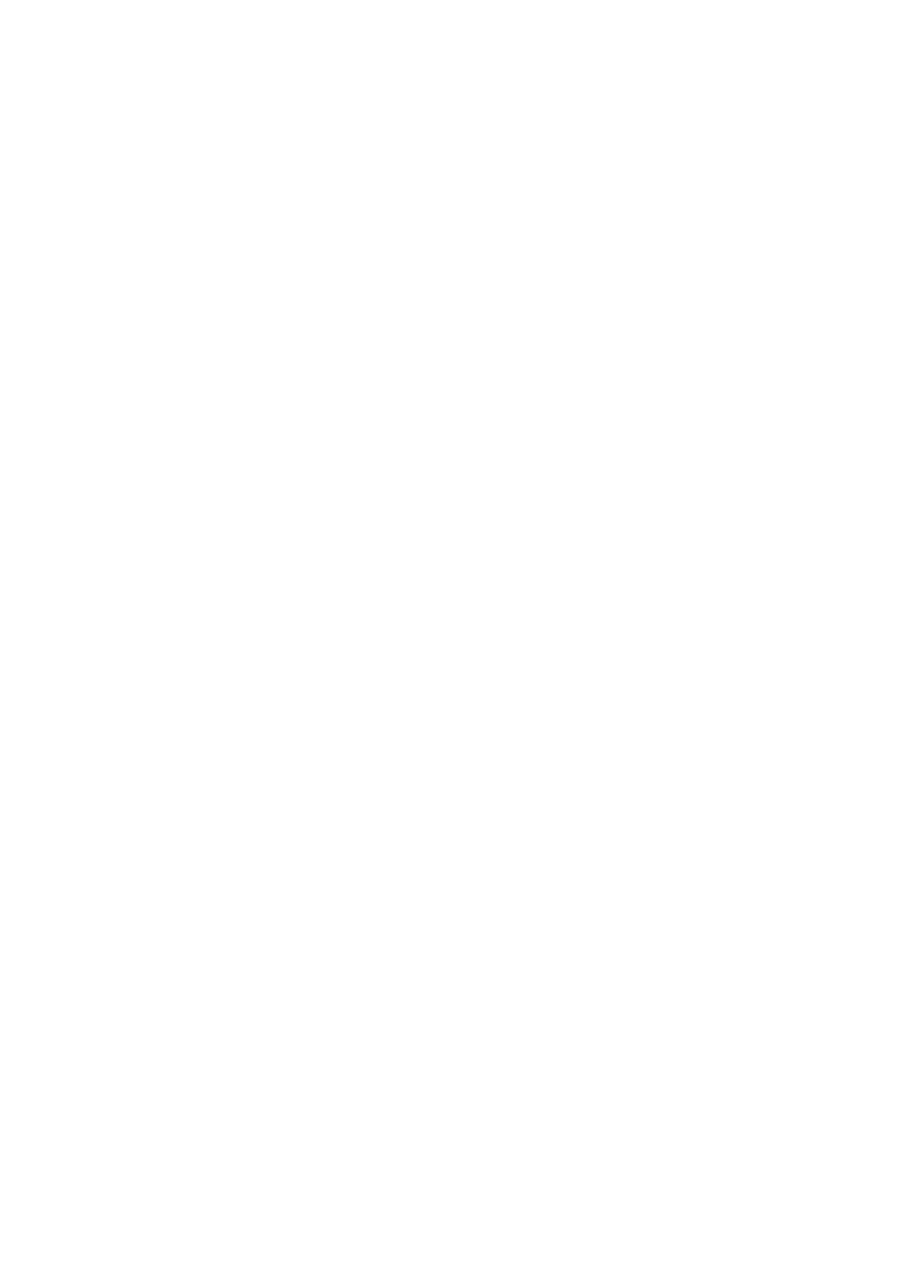
If you wish to set a longer Activation Time or would like to completely deactivate the Power Save Mode, please
consider that this device may then only switch to a lower energy level after a longer period of time or not at all.
Canon does not recommend extending the Activation Times from the optimum ones set as default.
Energy Star®
The Energy Star® programme is a voluntary scheme to promote the development and purchase of energy
efficient models, which help to minimise environmental impact.
Products which meet the stringent requirements of the Energy Star® programme for both environmental benefits
and the amount of energy consumption will carry the Energy Star® logo accordingly.
Paper types
This product can be used to print on both recycled and virgin paper (certified to an environmental stewardship
scheme), which complies with EN12281 or a similar quality standard. In addition it can support printing on media
down to a weight of 64g/m².
Lighter paper means less resources used and a lower environmental footprint for your printing needs.
Duplex printing (Standard duplex printing products only)
Duplex printing capability enables you to print on both sides automatically, and therefore helps to reduce the use
of valuable resources by reducing your paper consumption.
The duplex function has been auto enabled during the set up and driver installation and Canon strongly
recommends that you do not disable this function. You should continue to use the duplex function to reduce the
environmental impact of your work with this product at all times.
◼
Заявления об ограничении ответственности
●
Информация в настоящем документе может быть изменена без уведомления.
●
КОРПОРАЦИЯ CANON INC. НЕ ДАЕТ НИКАКИХ ГАРАНТИЙ, ВЫРАЖЕННЫХ ИЛИ ПОДРАЗУМЕВАЕМЫХ, В
ОТНОШЕНИИ ДАННОГО ПРОДУКТА ЗА ИСКЛЮЧЕНИЕМ ИЗЛОЖЕННЫХ В НАСТОЯЩЕМ ДОКУМЕНТЕ, ВКЛЮЧАЯ,
БЕЗ ИСКЛЮЧЕНИЯ, ГАРАНТИИ РЫНОЧНОЙ И КОММЕРЧЕСКОЙ ПРИГОДНОСТИ, СООТВЕТСТВИЯ
ОПРЕДЕЛЕННЫМ ЦЕЛЯМ ИСПОЛЬЗОВАНИЯ ИЛИ В СЛУЧАЕ НАРУШЕНИЯ УСЛОВИЙ КАКИХ-ЛИБО ЛИЦЕНЗИЙ.
КОМПАНИЯ CANON INC. НЕ ПРИНИМАЕТ НА СЕБЯ ОТВЕТСТВЕННОСТЬ ЗА ЛЮБОЙ ПРЯМОЙ, СЛУЧАЙНЫЙ ИЛИ
КОСВЕННЫЙ УЩЕРБ ЛЮБОГО ХАРАКТЕРА, А ТАКЖЕ ЗА ПОТЕРИ И ЗАТРАТЫ, ВЫЗВАННЫЕ ИСПОЛЬЗОВАНИЕМ
ДАННЫХ СВЕДЕНИЙ.
◼
Товарные знаки
Adobe, Acrobat и Reader являются зарегистрированными товарными знаками компании Adobe Systems
Incorporated в США и (или) в других странах.
Apple, Bonjour, iPad, iPhone, iPod touch, Safari, Mac, Mac OS и OS X являются товарными знаками компании Apple
Inc.
Microsoft, Windows, Windows Vista, Windows Server, Internet Explorer, Word и Excel являются либо
зарегистрированными товарными знаками, либо товарными знаками компании Microsoft Corporation в США
и (или) в других странах.
iOS является товарным знаком или зарегистрированным товарным знаком компании Cisco в США и в других
странах, используемым по лицензии.
Google Cloud Print, Google Chrome и Android являются либо зарегистрированными товарными знаками, либо
товарными знаками компании Google Inc.
This product contains the Universal Font Scaling Technology or UFST® under license from Monotype Imaging, Inc.
UFST® is a trademark of Monotype Imaging, Inc. registered in the United States Patent and Trademark Office and may
be registered in certain jurisdictions.
UFST: Copyright © 1989 - 1996, 1997, 2003, 2004, 2008, all rights reserved, by Monotype Imaging Inc.
Приложение
454





