Canon Legria HF G25 – страница 7
Инструкция к Цифровой Видеокамере Flash Hd Canon Legria HF G25
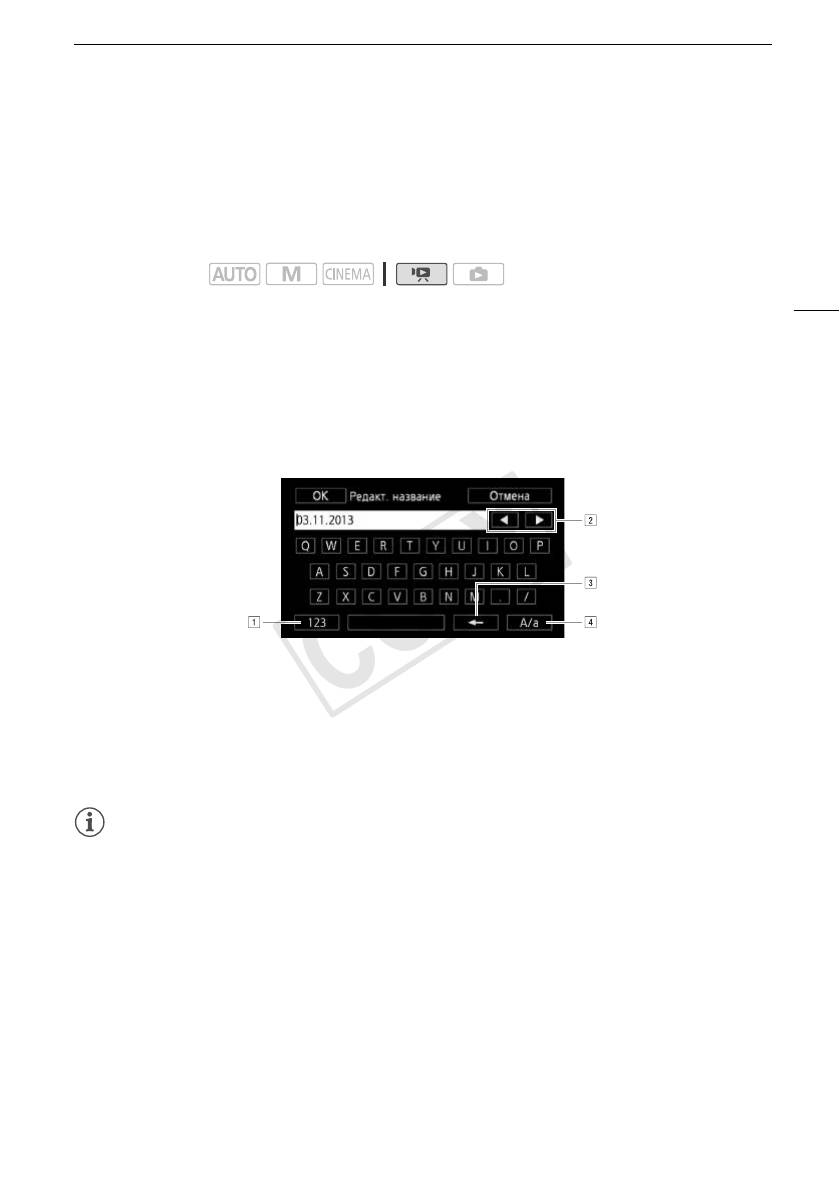
Изменение названия сюжета
Изменение названия сюжета
При первоначальном создании сюжета в качестве названия сюжета используется текущая
дата, но это название впоследствии можно изменить. Название может содержать до
14 символов (список доступных символов ограничен). Названия двух предопределенных
сюжетов – [Несортиров.] и [Видеокадр] – изменить невозможно.
Режимы работы:
121
1 Откройте экран информации о сюжете, заголовок которого требуется изменить.
[G] > [ê Галерея] > Выведите требуемый сюжет на передний план > [Подроб.
сюжета]
2 Откройте экран [Редакт. название].
[Редактир. сюжет] > [Редакт. название]
3 Измените название с помощью виртуальной клавиатуры.
4 Нажмите [OK], затем дважды нажмите [K] для возврата в галерею.
!Переключение между буквами и цифрами/специальными символами.
"Изменение положения курсора.
#Удаление символа слева от курсора (удаление слева).
$Фиксация верхнего регистра. Когда отображается цифровая клавиатура,
кнопка [#%?] / [*&+] служит для переключения между наборами 1 и 2
специальных символов.
ПРИМЕЧАНИЯ
• Для ввода символом рекомендуется использовать стилус.
• При сохранении файлов в компьютер с помощью прилагаемой программы VideoBrowser с
использованием варианта объединения и импорта музыкальных файлов и видеофайлов из
галереи некоторые специальные символы в названии сюжета (/, \, <, >, :, *, ", |, ?) заменяются
в имени файла символами подчеркивания (_).
COPY
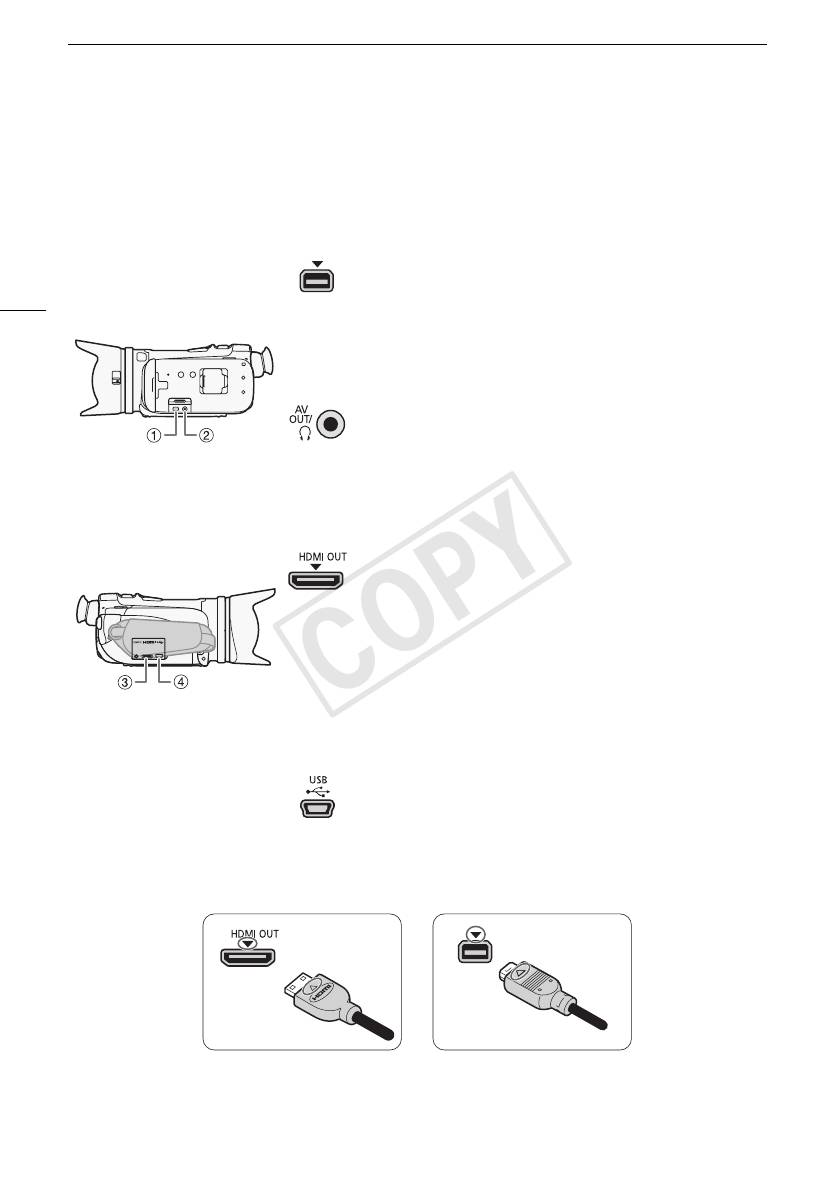
Разъемы на видеокамере
Внешние соединения
7
Внешние соединения
Разъемы на видеокамере
1 Разъем COMPONENT OUT*
Доступ: откройте ЖК-дисплей и крышку разъемов.
122
Разъем компонентного видеосигнала предназначен
только для видеосигналов. При использовании
соединения " не забудьте выполнить звуковые
соединения с помощью разъема AV OUT/×.
2 Разъем AV OUT/×
Доступ: откройте ЖК-дисплей и крышку разъемов.
Когда к видеокамере подключен стереофонический
видеокабель STV-250N, встроенный динамик
видеокамеры отключается. Настройте громкость на
подключенном телевизоре.
3 Разъем HDMI OUT*
Доступ: откройте боковую крышку разъемов.
Разъем HDMI OUT обеспечивает
высококачественное цифровое соединение,
объединяющее аудио- и видеосигналы в одном
удобном кабеле. Этот разъем является
соединителем Mini HDMI. При использовании
имеющегося в продаже кабеля HDMI убедитесь, что
это кабель HDMI типа A – типа C длиной не более
3м.
4 Разъем USB
Доступ: откройте боковую крышку разъемов.
* При подсоединении кабеля к видеокамере обязательно совместите треугольные метки на
разъемах кабеля и видеокамеры.
COPY
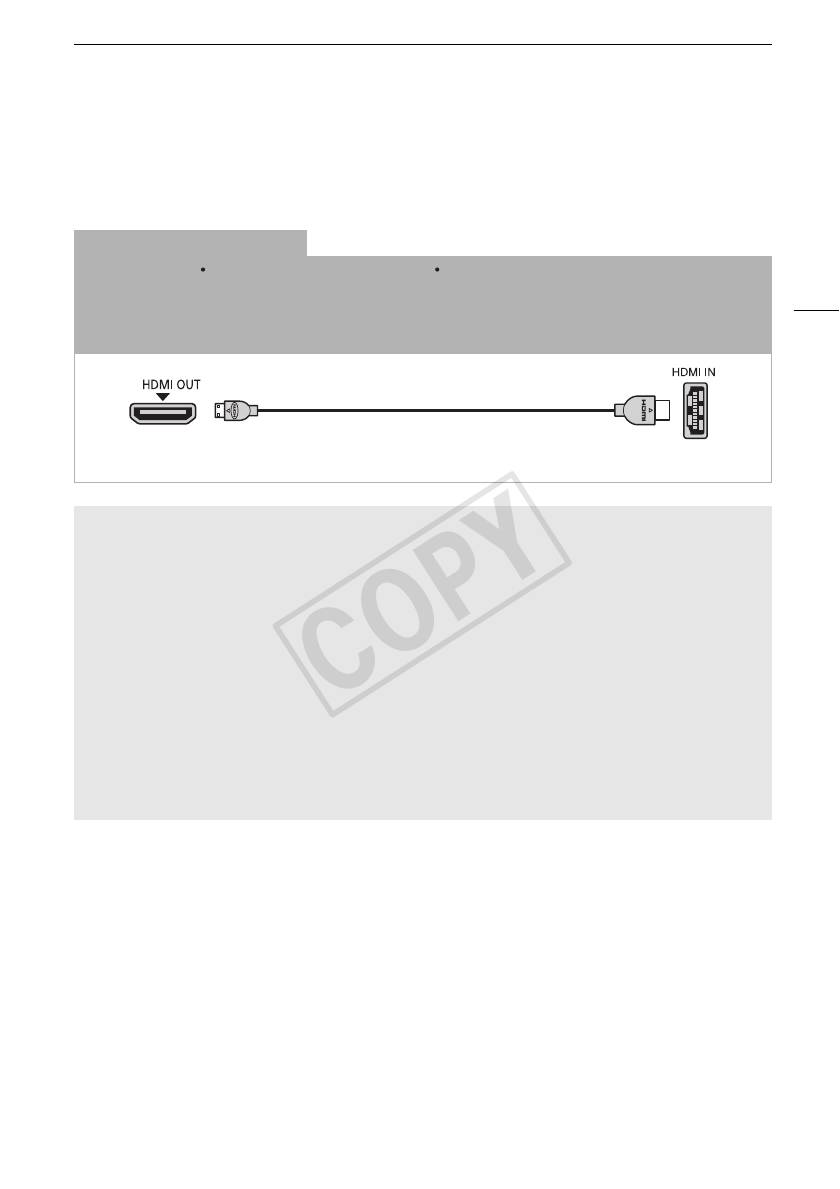
Схемы подключения
Схемы подключения
На следующих схемах подключения с левой стороны показаны разъемы видеокамеры, а с
правой стороны показан (только для справки) пример разъемов на подключаемом устройстве.
Подключение ! HDMI
Тип: цифровое Качество: высокая четкость Только выход
Подключение к ТВ высокой четкости (HDTV), оснащенному входным разъемом HDMI. Если телевизор высокой
123
четкости поддерживает входной сигнал HDMI-CEC или 1080p, эти функции можно включить с помощью
параметров q > [Регулиров.для HDMI] и [Выход HDMI 1080p] соответственно. Стандарт текущего
выходного сигнала можно проверить с помощью параметра q > [Статус HDMI].
Высокоскоростной кабель HDMI
Соединитель
HTC-100/S
Соединитель HDMI
Mini HDMI
(входит в комплект поставки)
(стандартный)
TM
О подключении HDMI
Соединение HDMI (High-Definition Multimedia Interface – Мультимедийный интерфейс высокой
четкости) (!) является удобным полностью цифровым соединением с использованием
одного кабеля как для видео-, так и для аудиосигнала. При подсоединении видеокамеры к
аппаратуре HDTV, оснащенной разъемом HDMI, возможно воспроизведение
видеоизображения и звука с высочайшим качеством.
- Разъем HDMI OUT на видеокамере предназначен только для вывода сигналов. Не
подсоединяйте к этому разъему выходной разъем HDMI внешнего устройства, так как
при этом можно повредить видеокамеру.
- Когда видеокамера подключена к телевизору высокой четкости с помощью
подключения !, на других разъемах выходной видеосигнал отсутствует.
- При подключении видеокамеры к мониторам DVI правильная работа не гарантируется.
- В зависимости от используемого телевизора высокой четкости правильное
воспроизведение персональных видеоматериалов с помощью подключения ! может
оказаться невозможным. Попробуйте использовать другие схемы подключения.
COPY
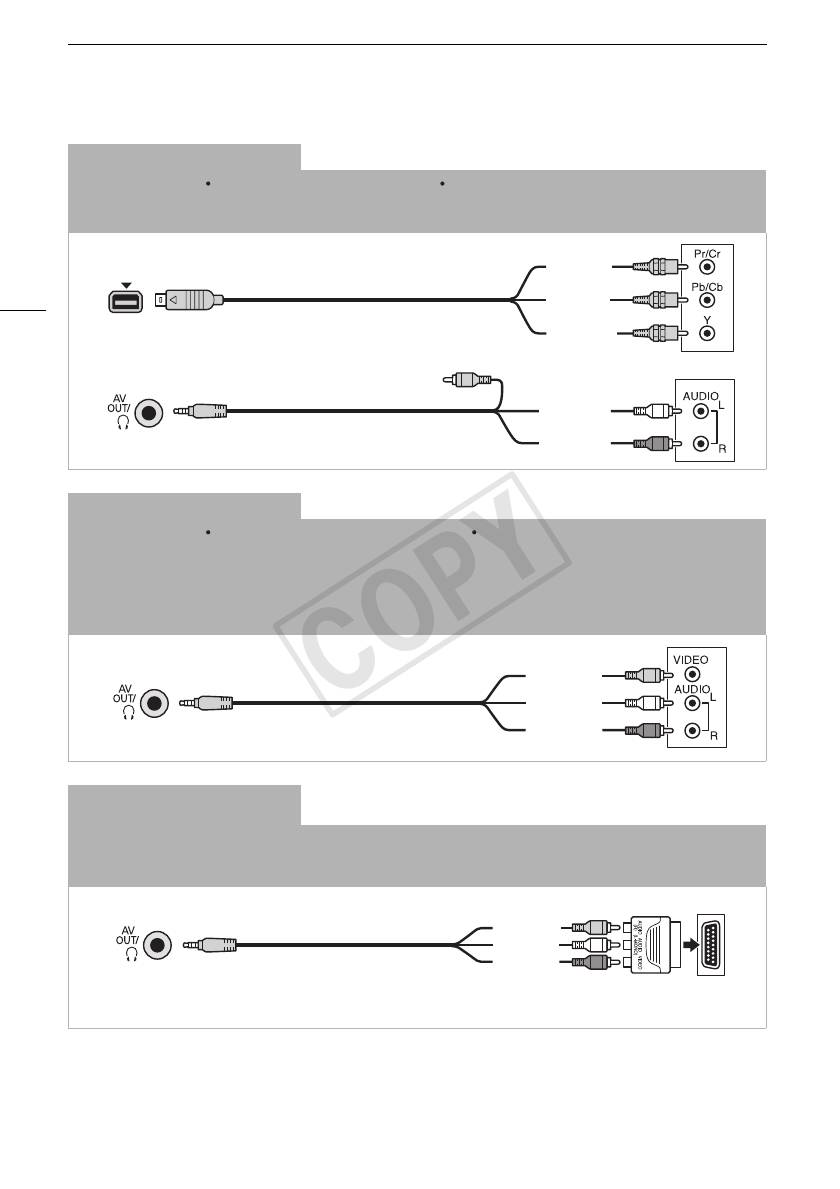
Схемы подключения
Подключение "
Компонентный видеосигнал
Тип: аналоговое Качество: высокая четкость Только выход
Подключение к ТВ высокой четкости (HDTV), оснащенному входными компонентными видеоразъемами. В
видеокамере задайте для параметра q > [АV/Наушники] значение [Ò AV].
Красный
124
Синий
Компонентный кабель CTC-100
Зеленый
(приобретается дополнительно)
Белый
Стереофонический видеокабель STV-250N
(входит в комплект поставки)
Красный
Подключение #
Композитный видеосигнал
Тип: аналоговое Качество: стандартная четкость Только выход
Подключение к стандартному ТВ или видеомагнитофону с входными аудио-/видеоразъемами. Измените в
видеокамере следующие настройки:
- s > [Формат ТВ] в соответствии с ТВ (широкоэкранный или 4:3), если ТВ не может автоматически
определять и изменять соотношение сторон
- Задайте для параметра q > [АV/Наушники] значение [Ò AV]
Желтый
Белый
Стереофонический видеокабель STV-250N
Красный
(входит в комплект поставки)
Композитный видеосигнал
Подключение -
(SCART)
Во всех отношениях точно такое же подключение, как приведенное выше подключение
#
.
Подключение к стандартному ТВ или видеомагнитофону с входным разъемом SCART. Требуется адаптер SCART
(продается в магазинах).
Красный
Белый
Желтый
Стереофонический видеокабель STV-250N
(входит в комплект поставки)
Адаптер SCART
(продается в магазинах)
COPY
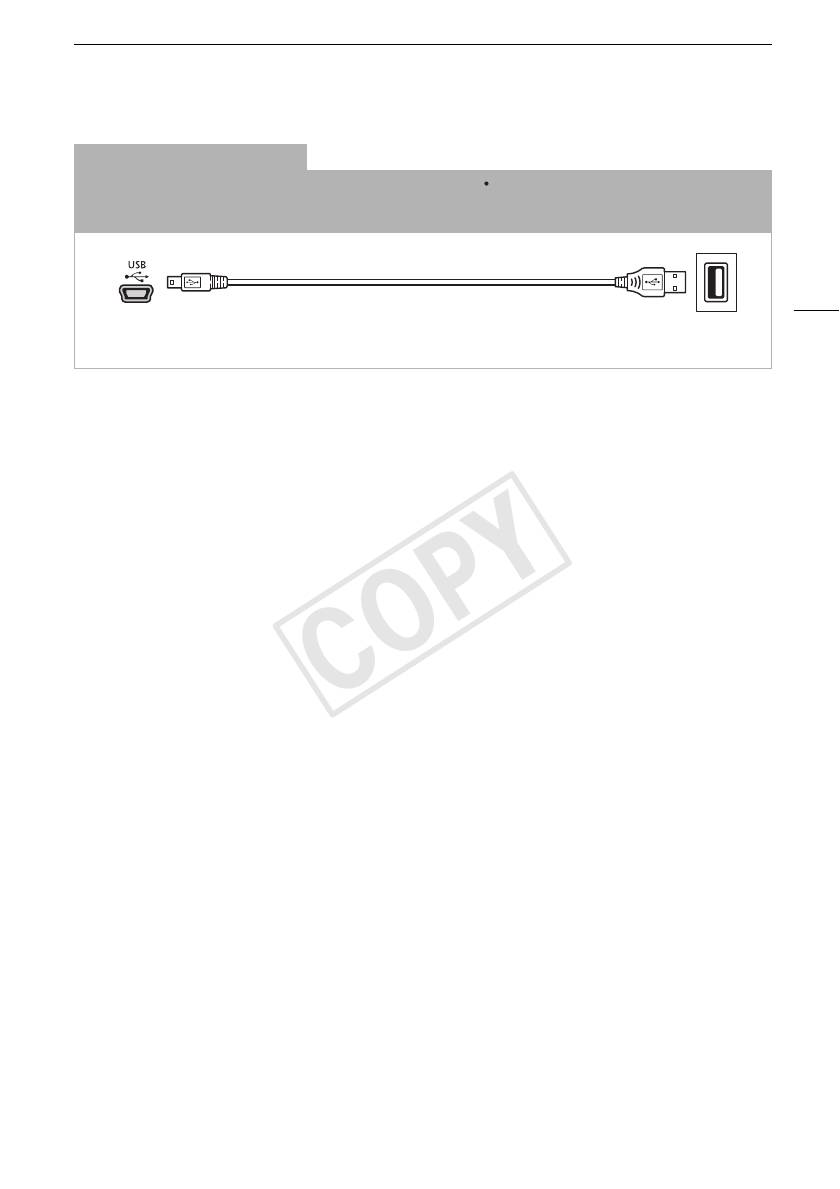
Схемы подключения
Подключение $
USB
Тип: цифровое подключение для передачи данных Только для вывода
Подключение к компьютеру для сохранения записей или к совместимому цифровому видеорекордеру для
копирования записей.
125
USB-кабель (входит в комплект поставки)
Мини-B
Стандартный-A
(компьютер, цифровой рекордер)
COPY
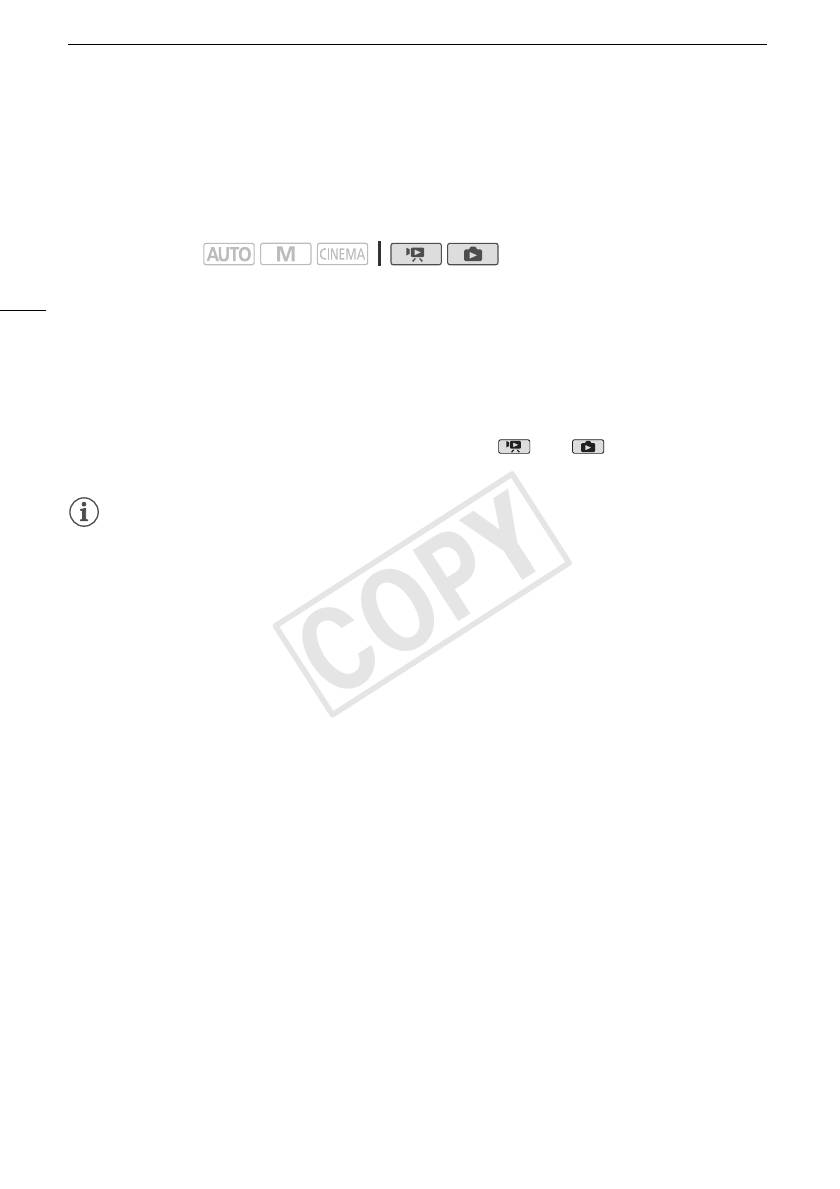
Просмотр на экране телевизора
Просмотр на экране телевизора
Подключите видеокамеру к телевизору для просмотра и проверки своих записей.
Воспроизведение на ТВ высокой четкости (HDTV) с использованием одного из подключений
высокой четкости обеспечит оптимальное качество воспроизведения.
Режимы работы:
1 Выключите видеокамеру и телевизор.
126
2 Подсоедините видеокамеру к телевизору.
• Выберите в разделе Схемы подключения (A 123) наиболее подходящее подключение для
своего телевизора.
3 Включите подключенный телевизор.
• На телевизоре выберите видеовход, соответствующий разъему, к которому подключена
видеокамера. См. инструкцию по эксплуатации подключенного телевизора.
4 Включите видеокамеру и переключите ее в режим или .
• Начните воспроизведение видеофильмов или фотографий.
ПРИМЕЧАНИЯ
• Для правильного воспроизведения видеофильмов, записанных с использованием функции
x.v.Color (A 153) на телевизоре высокой четкости, поддерживающем этот стандарт, могут
потребоваться дополнительные настройки на подключенном телевизоре. См. инструкцию по
эксплуатации телевизора.
• Для питания видеокамеры рекомендуется использовать компактный блок питания.
• Подключение # или -: при воспроизведении видеофильмов формата 16:9 на стандартных
телевизорах с соотношением сторон 4:3 телевизор автоматически переключается в
широкоэкранный режим, если он совместим с системой WSS. В противном случае измените
соотношение сторон экрана телевизора вручную.
• Видеофильмы можно также воспроизводить непосредственно с карты памяти с помощью
AVCHD-совместимых телевизоров высокой четкости и цифровых рекордеров с гнездом для
карт, совместимым с типом используемой памяти*.
* См. инструкцию по эксплуатации подключенного устройства. В зависимости от используемого
устройства правильное воспроизведение может оказаться невозможным даже на AVCHD-
совместимом устройстве. В этом случае воспроизводите записи с карты памяти с помощью
данной видеокамеры.
COPY
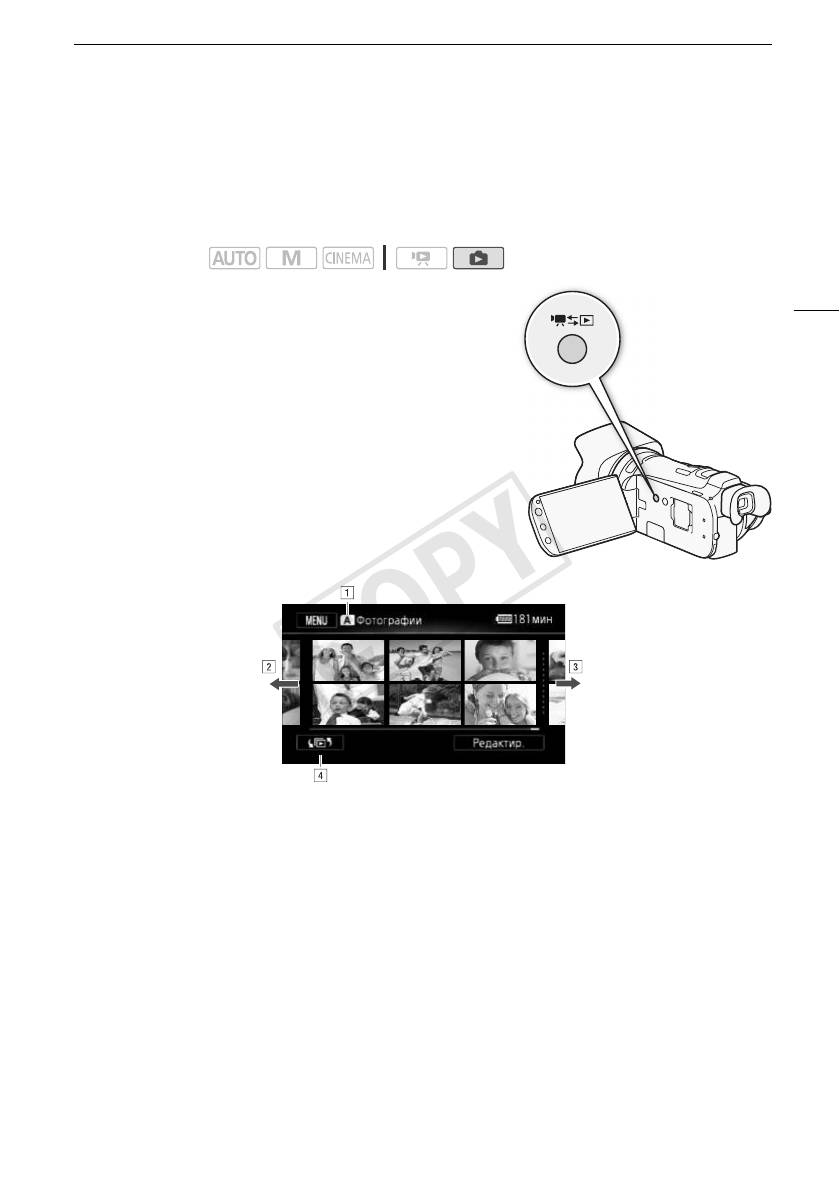
Просмотр фотографий
Фотографии
8
Фотогра фии
Просмотр фотографий
Режимы работы:
127
1Нажмите кнопку T.
2 Откройте индексный экран [Фотографии], если он не
открыт.
[G] > [Фотографии]
3 Найдите фотографию, которую требуется
воспроизвести.
• Переместите рычаг зумирования в направлении T для
отображения по 15 фотографий на страницу;
переместите его в направлении S для отображения по
6 фотографий на страницу.
!Память, из которой производится чтение.
"Для перехода на следующую индексную страницу проведите пальцем влево.*
#Для перехода на предыдущую индексную страницу проведите пальцем вправо.*
$Откройте экран [G Выбор индекса] (A 94).
* При просмотре индексных страниц в нижней части экрана на несколько секунд
отображается полоса прокрутки. При наличии большого числа фотографий,
возможно, удобнее проводить пальцем по полосе прокрутки.
4 Коснитесь фотографии, которую требуется просмотреть.
• Эта фотография отображается в режиме одной фотографии.
• Проводите пальцем влево или вправо для прокрутки фотографий по одной.
Возврат на индексный экран из режима одной фотографии
1 Для отображения элементов управления воспроизведением прикоснитесь к экрану.
2Нажмите [f].
COPY
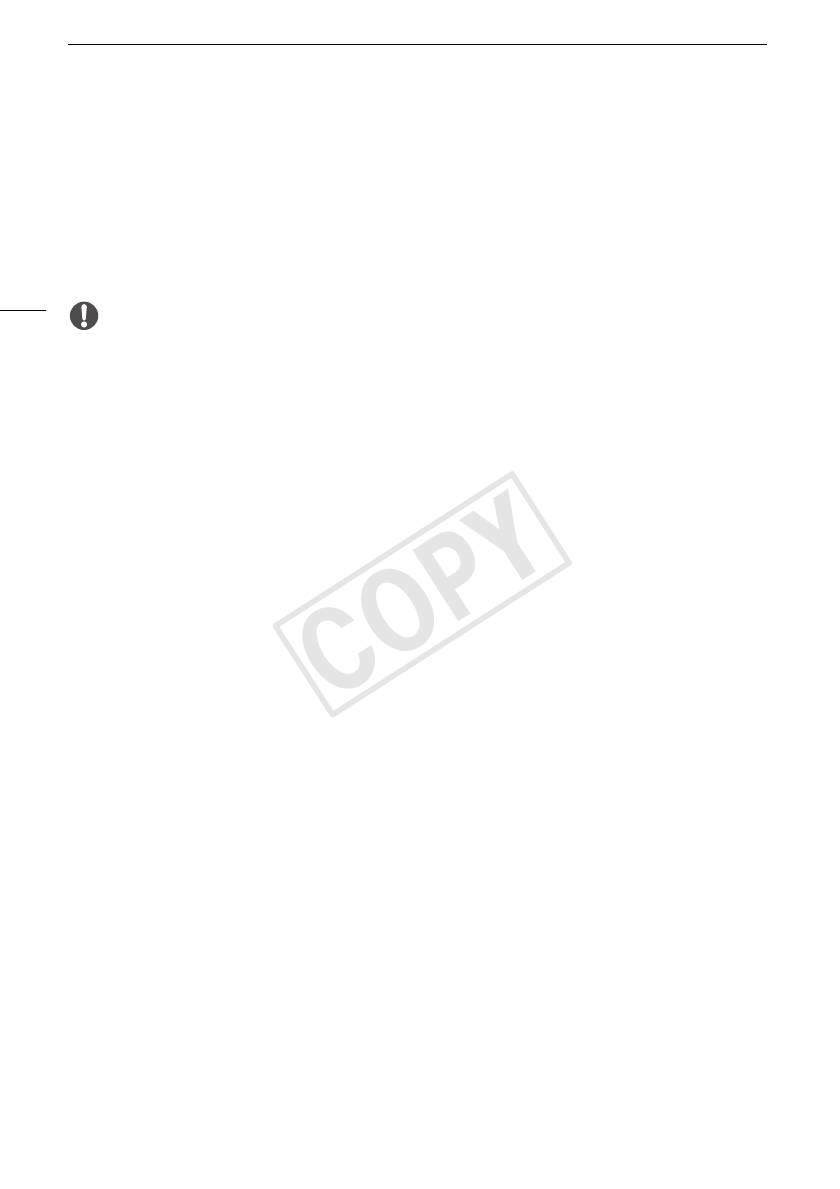
Просмотр фотографий
Функция быстрого перехода между фотографиями
Если снято большое количество фотографий, между ними можно легко переходить с
помощью полосы прокрутки.
1 Для отображения элементов управления воспроизведением прикоснитесь к экрану.
2Нажмите [h].
3 Проведите пальцем влево или вправо по полосе прокрутки, затем нажмите [K].
128
ВАЖНО
• Когда индикатор обращения к памяти ACCESS горит или мигает, соблюдайте
перечисленные ниже меры предосторожности; в противном случае возможна
безвозвратная потеря данных:
- не открывайте крышку сдвоенного гнезда карт памяти;
- не отсоединяйте источник питания и не выключайте видеокамеру;
- не изменяйте режим работы видеокамеры.
• Следующие файлы изображений могут отображаться неправильно:
- изображения, записанные на другом устройстве;
- изображения, отредактированные на компьютере;
- изображения, имена файлов которых были изменены.
COPY
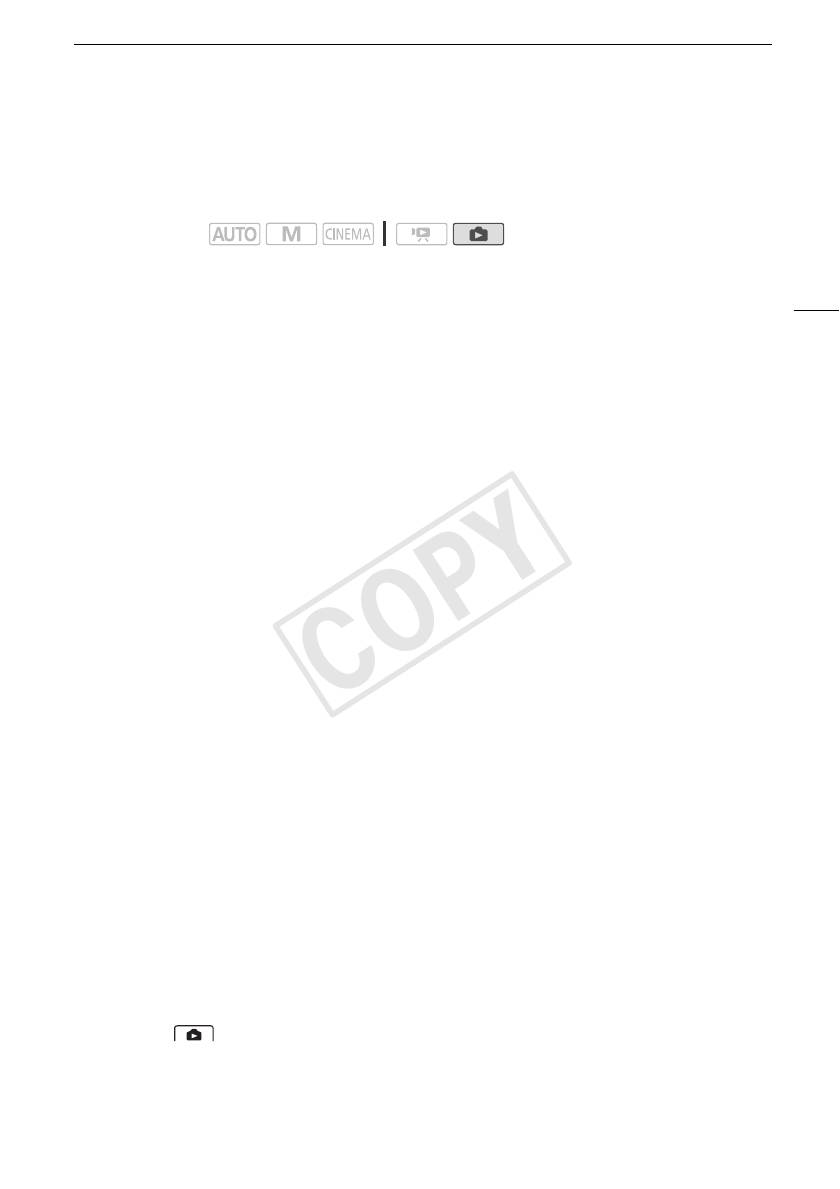
Слайд-шоу
Слайд-шоу
Можно воспроизвести слайд-шоу из всех фотографий и даже задать для него музыкальное
сопровождение.
Режимы работы:
1 Откройте индексный экран [Фотографии].
[G] > [Фотографии]
129
2 Выберите фоновое музыкальное сопровождение для использования во время
слайд-шоу фотографий.
• Музыкальные композиции: шаги 2–3 (A 115). Внешнее аудиоустройство: шаги 1–4
(A 116).
Слайд-шоу, для которого задана музыкальная композиция
3 Коснитесь фотографии, которая открывает слайд-шоу, чтобы показать ее в режиме
отображения по одной фотографии.
4 Прикоснитесь к экрану для отображения элементов управления воспроизведением,
затем нажмите [Ð] для воспроизведения слайд-шоу с выбранной музыкальной
композицией.
Слайд-шоу, не связанное с внешним источником звука
3 Коснитесь фотографии, которая открывает слайд-шоу, чтобы показать ее в режиме
отображения по одной фотографии.
4 Прикоснитесь к экрану для отображения элементов управления воспроизведением,
затем нажмите [Ð] для запуска слайд-шоу.
5 Запустите воспроизведение музыки на внешнем аудиопроигрывателе.
Слайд-шоу, связанное с внешним источником звука
3 Запустите воспроизведение музыки на внешнем аудиопроигрывателе.
• Воспроизведение начинается с первой фотографии на индексном экране.
• Фотографии отображаются непрерывно до тех пор, пока не прекратится музыкальное
воспроизведение. При пропадании внешнего звукового сигнала воспроизведение слайд-
шоу останавливается.
Во время слайд-шоу фотографий
• Для настройки громкости коснитесь экрана и проведите пальцем вдоль шкалы громкости
влево или вправо.
• Для остановки слайд-шоу коснитесь экрана и нажмите [Ý].
Изменение эффектов перехода между кадрами слайд-шоу
1 Откройте экран [Переход слайд-шоу].
[MENU] > > [Переход слайд-шоу]
2Нажмите [j Откл], [k Плавная смена] или [l Сдвиг изображ.], затем нажмите [X].
COPY
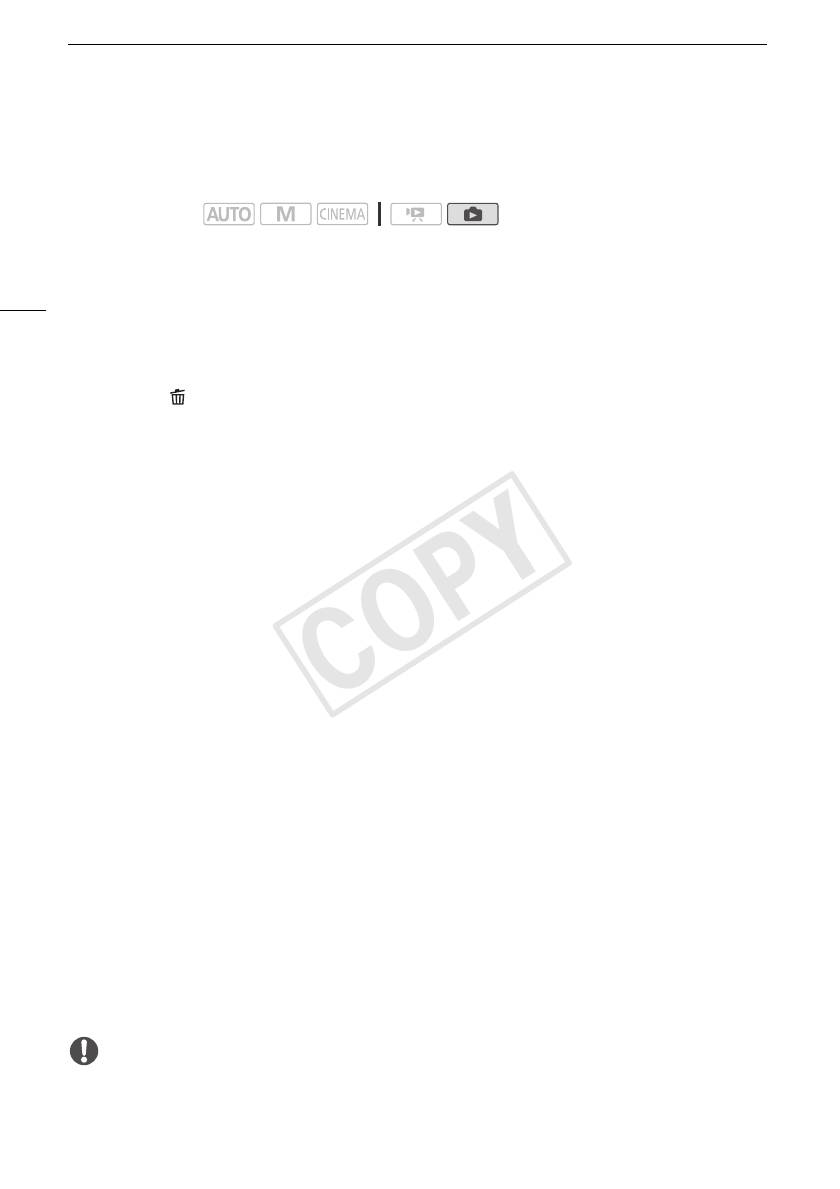
Удаление фотографий
Удаление фотографий
Ненужные фотографии можно удалить.
Режимы работы:
Удаление одной фотографии
130
1 В режиме одной фотографии выберите фотографию, которую требуется удалить.
2 Для отображения элементов управления воспроизведением прикоснитесь к экрану.
3 Откройте экран [Стереть].
[Редактир.] > [Стереть]
4 Нажмите [ Выполнить], а затем нажмите [Да].
• Фотография удаляется.
5 Проведите пальцем влево или вправо, чтобы выбрать другую фотографию для
удаления, или нажмите [X].
Удаление фотографий с помощью индексного экрана
1 Откройте индексный экран [Фотографии].
[G] > [Фотографии]
2 Откройте экран [Стереть].
[Редактир.] > [Стереть]
3 Выберите требуемый вариант, затем нажмите [Да].
• Если выбран вариант [Выбор], прежде чем нажимать [Да], выберите отдельные
фотографии, которые требуется удалить, в соответствии со следующими инструкциями.
• Для прерывания операции во время ее выполнения нажмите [Стоп]. Тем не менее
некоторые фотографии будут удалены.
4Нажмите [OK].
Выбор отдельных фотографий
1 Нажмите отдельные фотографии, которые требуется удалить.
• У выбираемых фотографий появляется флажок !. Рядом со значком " отображается
общее количество выбранных фотографий.
• Для снятия флажка нажмите на выбранную фотографию. Для одновременного снятия
всех флажков нажмите [Удалить все] > [Да].
2 Выбрав все требуемые фотографии, нажмите [Выполнить].
Варианты
[Выбор] Выбор отдельных фотографий для удаления.
[Все снимки] Удаление всех фотографий.
ВАЖНО
• Будьте внимательны при удалении фотографий. Восстановить удаленные фотографии невозможно.
• Данная видеокамера не позволяет удалять фотографии, защищенные/отредактированные с
помощью других устройств.
COPY
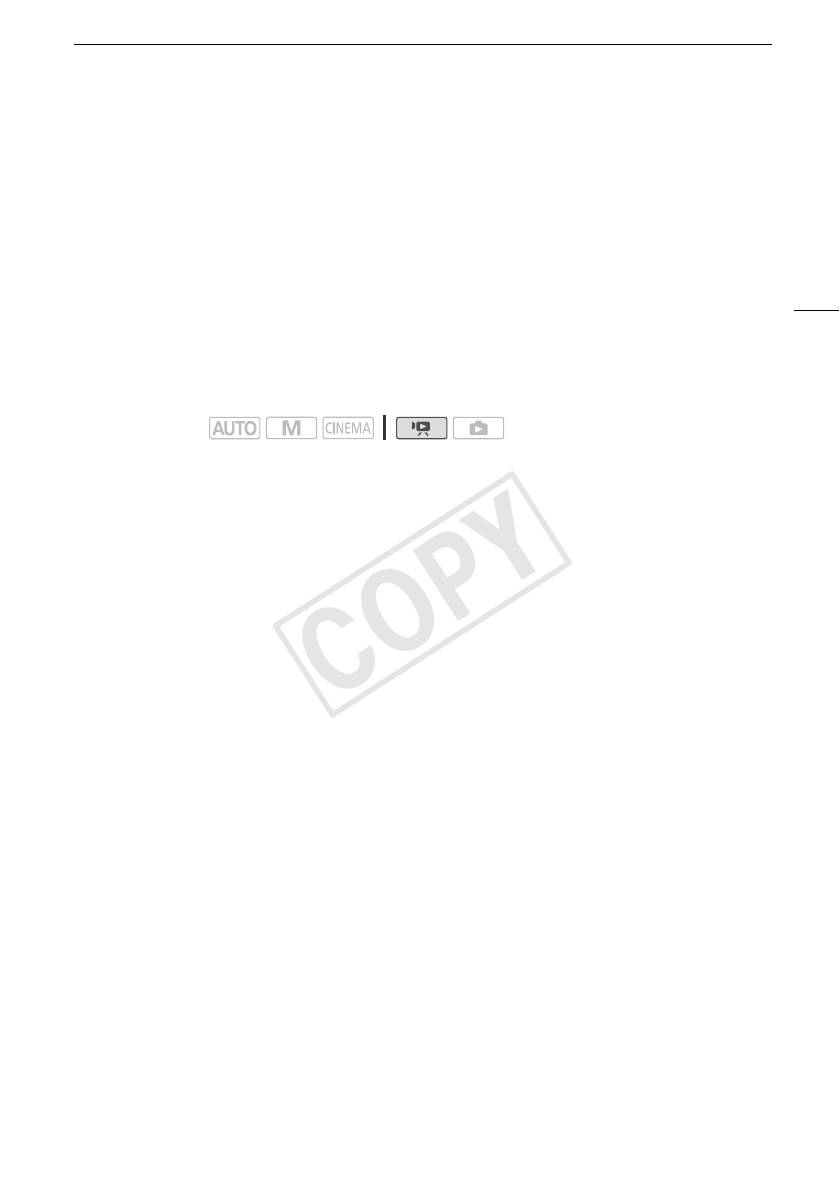
Копирование записей на карту памяти
Сохранение/совместное использование
записей
9
Сохранение/совместное использование записей
Копирование записей на карту памяти
Чтобы скопировать записи, необходимо их выбрать во встроенной памяти или на карте памяти
2. В обоих случаях записи копируются на карту памяти 3. Эпизоды и фотографии
копируются с индексного экрана или из сюжета в галерее памяти-источника на тот же
131
индексный экран или в тот же сюжет на карте памяти 3.
Перед использованием карты Eye-Fi ознакомьтесь с разделом "ВАЖНО" (A 133).
Копирование эпизодов с помощью индексного экрана дат
Режимы работы:
1 Откройте индексный экран дат (A 94).
• Убедитесь, что выбрана вкладка & (встроенная память) или вкладка 6 (карта памяти 2).
• Для копирования всех эпизодов, записанных в определенный день, проводите пальцем
влево/вправо до тех пор, пока в строке заголовка не появится требуемая дата.
2 Откройте экран для копирования эпизодов.
[Редактир.] > [Копировать (&'7)] или [Копировать (6'7)]
3 Выберите требуемый вариант, затем нажмите [Да].
• Если выбран вариант [Выбор], прежде чем нажимать [Да], выберите отдельные эпизоды,
которые требуется скопировать, в соответствии со следующими инструкциями.
• Для прерывания операции во время ее выполнения нажмите [Стоп].
4Нажмите [OK].
Выбор отдельных эпизодов
1 Прикоснитесь к отдельным эпизодам, которые требуется скопировать.
• У выбираемых эпизодов появляется флажок !. Рядом со значком " отображается
общее количество выбранных эпизодов.
• Для снятия флажка прикоснитесь к выбранному эпизоду. Для одновременного снятия
всех флажков нажмите [Удалить все] > [Да].
2 Выбрав все требуемые эпизоды, нажмите [Выполнить].
Варианты
[дата] Копируются все эпизоды, записанные в день, дата которого отображается на кнопке
управления.
[Выбор] Выбор отдельных эпизодов для копирования.
[Все эпизоды] Копирование всех эпизодов.
COPY
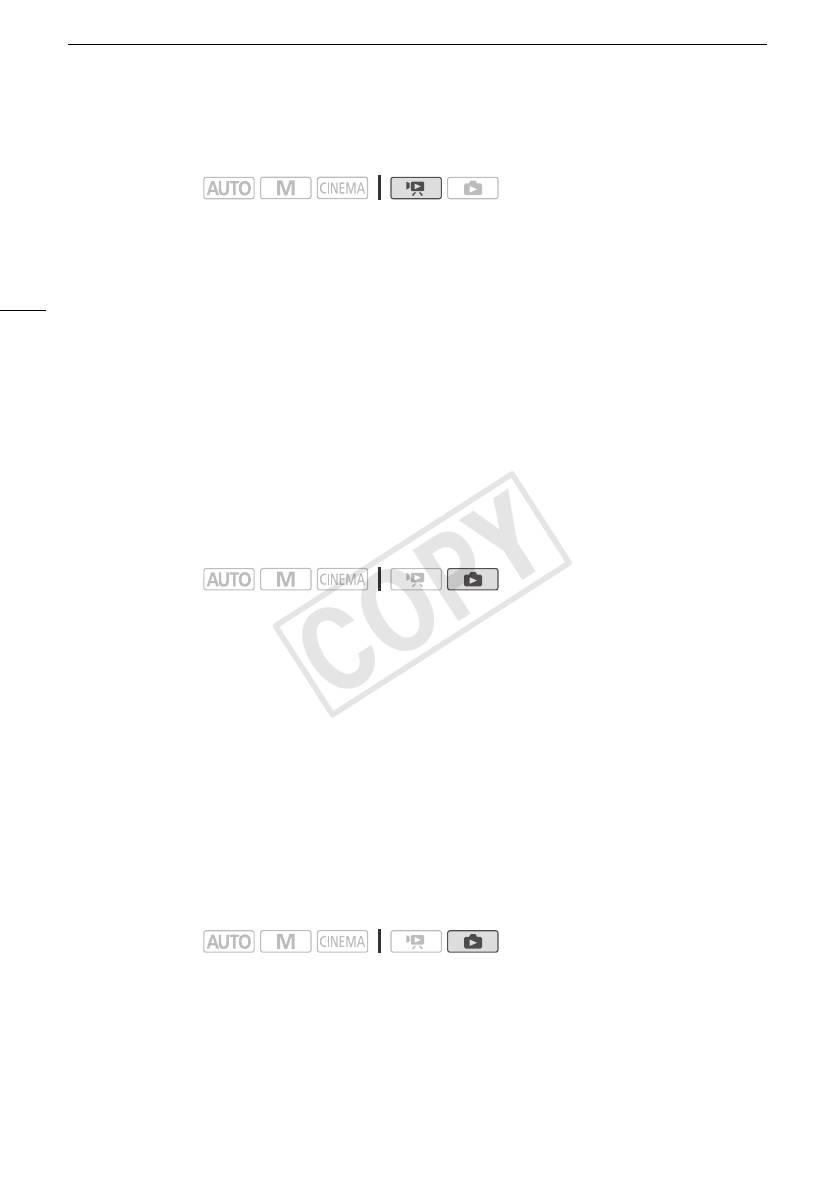
Копирование записей на карту памяти
Копирование эпизодов из сюжета по их оценке
Режимы работы:
1 Откройте галерею и выведите требуемый сюжет на передний план.
[G] > [ê Галерея] > Требуемый сюжет
• Убедитесь, что выбрана вкладка & (встроенная память) или вкладка 6 (карта памяти 2).
132
2 Откройте экран [Воспр. по рейт.].
[Подроб. сюжета] > [Воспр. по рейт.]
3 Выберите требуемую оценку и нажмите [K].
4 Откройте экран для копирования эпизодов.
[Редактир. сюжет] > [Копировать (&'7)] или [Копировать (6'7)]
5 Нажмите [Да].
• Для прерывания операции во время ее выполнения нажмите [Стоп].
• Выбранные эпизоды копируются.
6 Нажмите кнопку [OK], затем кнопку [K].
Копирование одной фотографии
Режимы работы:
1 В режиме отображения одной фотографии выберите фотографию, которую
требуется скопировать.
• Убедитесь, что просматриваются фотографии из встроенной памяти или с карты памяти
2. (Рядом с номером фотографии отображается значок & или
6.)
2 Для отображения элементов управления воспроизведением прикоснитесь к экрану.
3 Откройте экран для копирования фотографий.
[Редактир.] > [Копировать (&'7)] или [Копировать (6'7)]
4Нажмите [¨ Выполнить], затем нажмите [Да].
• Фотография копируется.
5 Проведите пальцем влево или вправо, чтобы выбрать другую фотографию для
копирования, или нажмите [X].
Копирование фотографий с помощью индексного экрана
Режимы работы:
1 Откройте индексный экран [Фотографии] (A 94).
• Убедитесь, что выбрана вкладка & (встроенная память) или вкладка 6 (карта памяти
2).
2 Откройте экран для копирования фотографий.
[Редактир.] > [Копировать (&'7)] или [Копировать (6'7)]
COPY
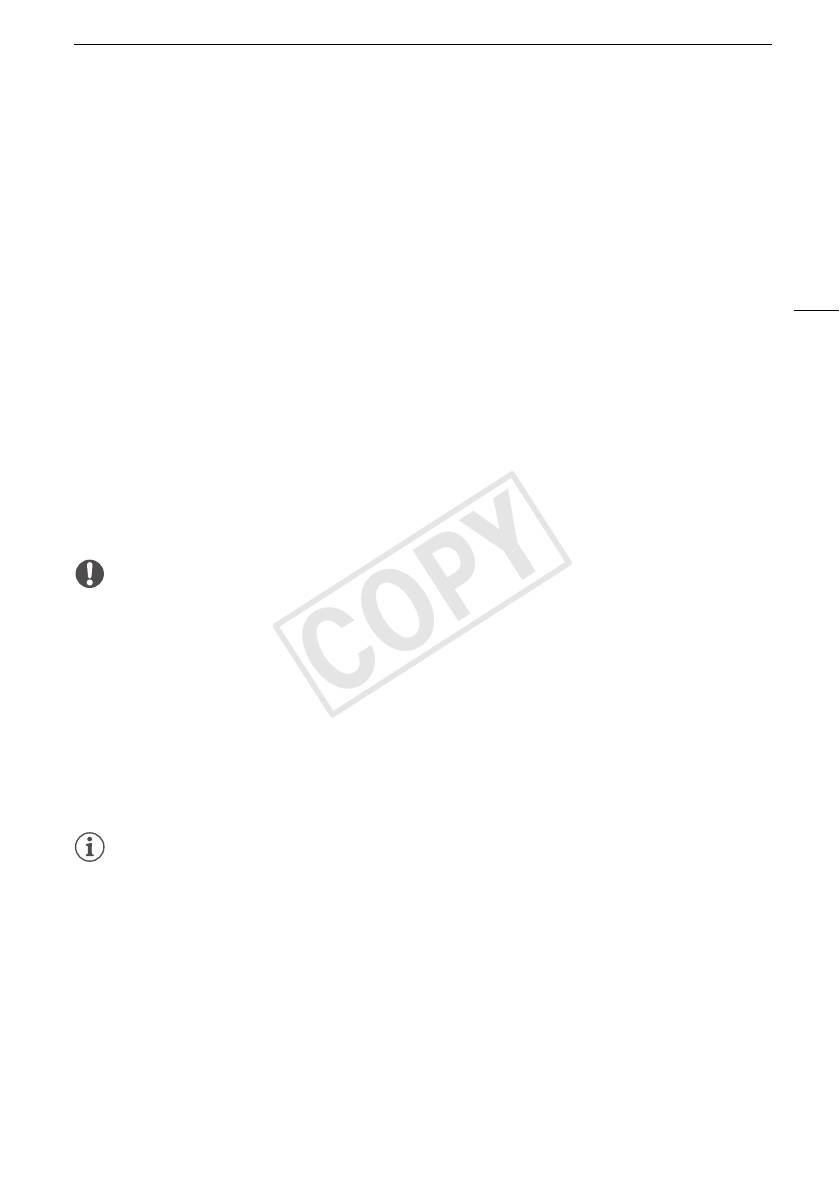
Копирование записей на карту памяти
3 Выберите требуемый вариант, затем нажмите [Да].
• Если выбран вариант [Выбор], прежде чем нажимать [Да], выберите отдельные
фотографии, которые требуется скопировать, в соответствии со следующими
инструкциями.
• Для прерывания операции во время ее выполнения нажмите [Стоп].
• Выбранные фотографии копируются.
4Нажмите [OK].
133
Выбор отдельных фотографий
1 Прикоснитесь к отдельным фотографиям, которые требуется скопировать.
• У выбираемых фотографий появляется флажок !. Рядом со значком " отображается
общее количество выбранных фотографий.
• Для снятия флажка прикоснитесь к выбранной фотографии. Для одновременного снятия
всех флажков нажмите [Удалить все] > [Да].
2 Выбрав все требуемые фотографии, нажмите [Выполнить].
Варианты
[Выбор] Выбор отдельных фотографий для копирования.
[Все снимки] Копирование всех фотографий.
ВАЖНО
• Когда индикатор обращения к памяти ACCESS горит или мигает, соблюдайте
перечисленные ниже меры предосторожности. В противном случае возможна
безвозвратная потеря данных.
- Не открывайте крышку сдвоенного гнезда карт памяти.
- Не отсоединяйте источник питания и не выключайте видеокамеру.
- Не изменяйте режим работы видеокамеры.
• Если при копировании поддерживаемых записей на карту Eye-Fi, установленную в гнездо
карт памяти 3, вы находитесь в зоне действия настроенной сети, автоматически
запускается беспроводная отправка. Обязательно убедитесь, что использование карт Eye-Fi
разрешено в стране или регионе пребывания. См. также раздел Использование карты Eye-Fi
(A 144).
ПРИМЕЧАНИЯ
• В перечисленных ниже случаях скопировать записи на карту памяти невозможно:
- открыто сдвоенное гнездо карт памяти;
- переключатель LOCK на карте памяти 3 установлен в положение защиты от записи;
- карта памяти не установлена в гнездо карт памяти 3.
• Если на карте памяти 3 недостаточно свободного места, копируется максимально
возможное количество фотографий, после чего операция прерывается.
COPY
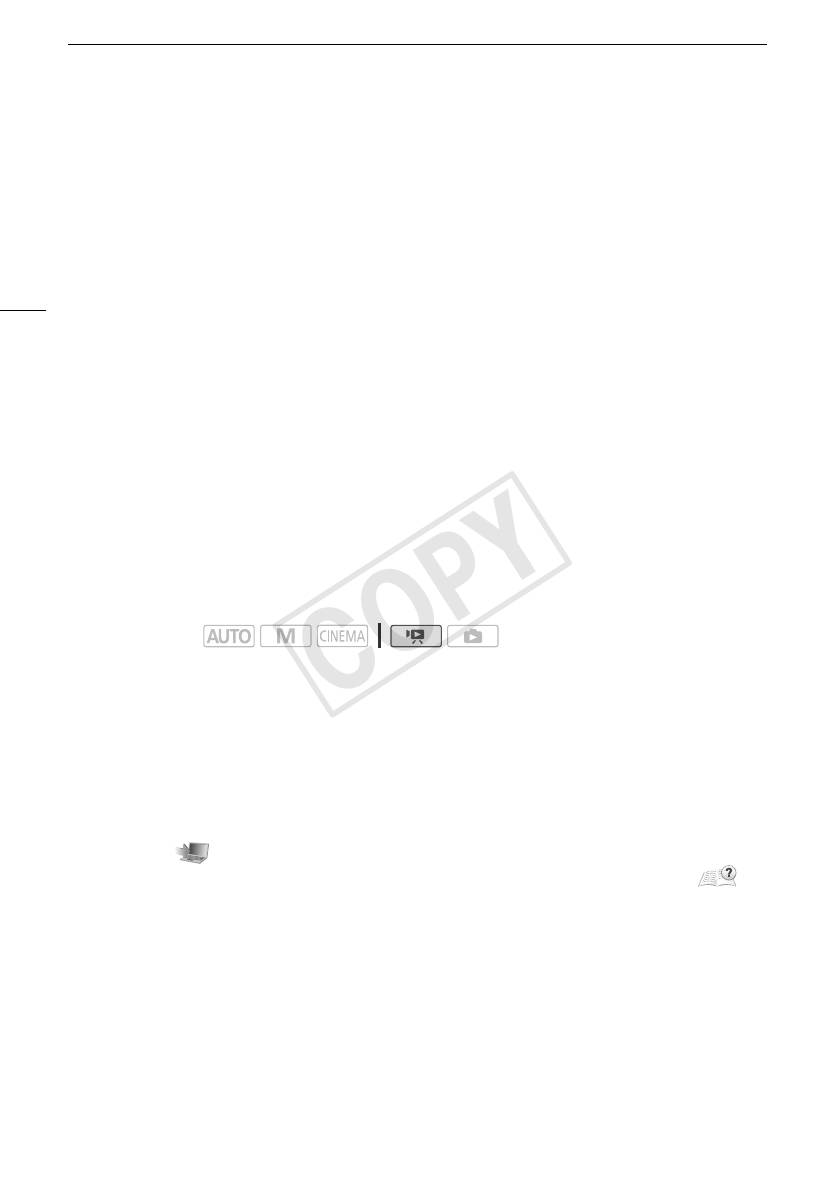
Сохранение записей в компьютере
Сохранение записей в компьютере
Видеофильмы, снимаемые данной видеокамерой, сохраняются во встроенную память или на
карту памяти. Так как емкость ограничена, обязательно регулярно копируйте свои записи в
компьютер.
Используйте прилагаемое программное обеспечение VideoBrowser для сохранения
видеофильмов и прилагаемое программное обеспечение ImageBrowser EX для сохранения
фотографий.
134
Сохранение видеофильмов (только Windows)
С помощью прилагаемого программного обеспечения VideoBrowser можно сохранять
записанные эпизоды в компьютере. В программе VideoBrowser также предусмотрено много
функций для систематизации видеобиблиотеки, редактирования видеофильмов, создания
дисков и других операций.
Установка
Перед первым подключением видеокамеры к компьютеру установите программное
обеспечение. Обратитесь к вводному руководству (прилагаемая брошюра) и следуйте
указаниям, приведенным в руководстве по программному обеспечению (PDF-файл), для
установки прилагаемого программного обеспечения корпорации PIXELA.
Подключение видеокамеры к компьютеру
Режимы работы:
1 Для питания видеокамеры подключите к ней компактный блок питания.
2 Откройте индексный экран дат (
A 94).
3 Подсоедините видеокамеру к компьютеру с помощью прилагаемого USB-кабеля.
• Подключение $. См. раздел Схемы подключения (A 125).
4 Видеокамера: выберите [Все (тол. для ПК)].
• Видеокамера: при успешной установке соединения на экране отображается сообщение
[USB-соединение].
5 Компьютер: программа VideoBrowser запускается автоматически.
• Hажмите в панели меню для начала передачи файлов. Для получения более
подробной информации об использовании программного обеспечения нажмите ,
чтобы открыть руководство по программному обеспечению (PDF-файл).
COPY
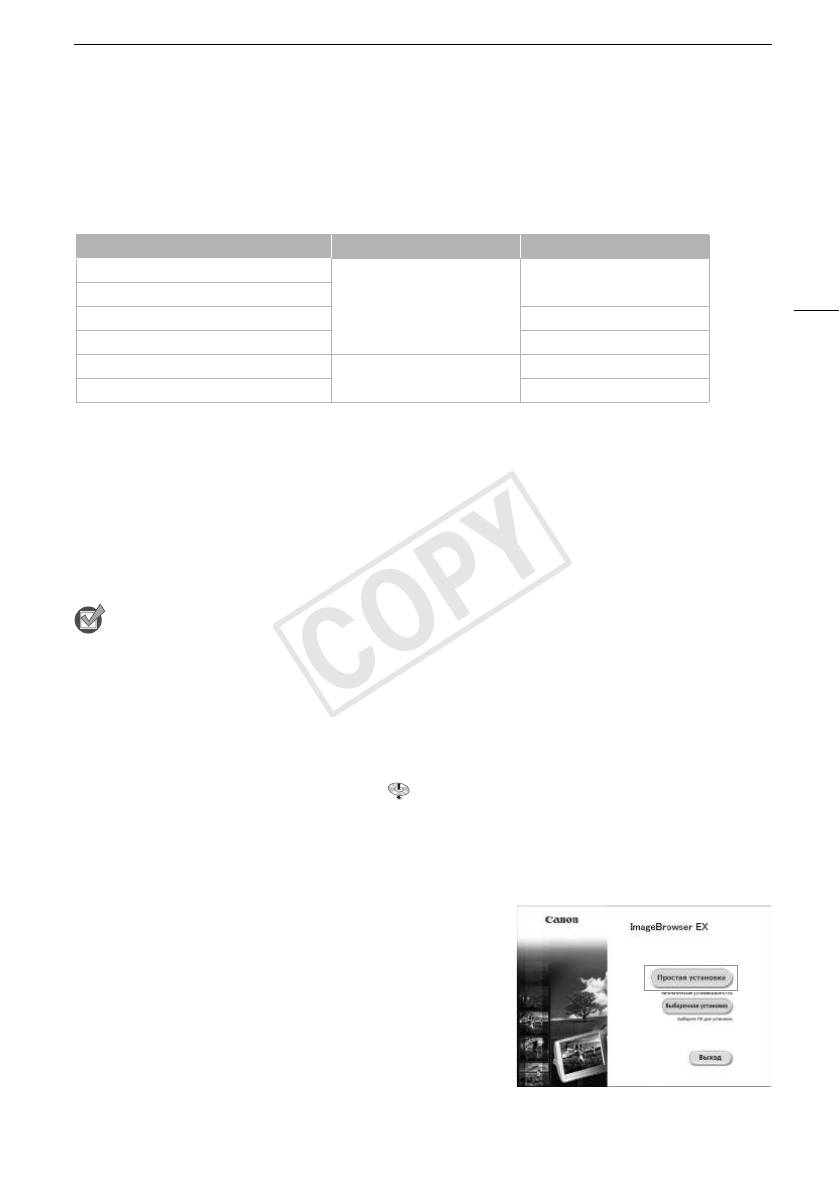
Сохранение записей в компьютере
Сохранение фотографий (Windows/Mac OS)
С помощью прилагаемого программного обеспечения ImageBrowser EX можно сохранять
фотографии в компьютер, а также с легкостью систематизировать их. Ниже указаны основные
требования к системе.
ОС Процессор Память
Windows 8 (32/64-разрядная)
1 Гбайт (для 32-разрядной)
2 Гбайта (для 64-разрядной)
Windows 7 (SP1, 32/64-разрядная)
135
1,6 ГГц
Windows Vista (SP2, 32/64-разрядная) 1 Гбайт
Windows XP (SP3, только 32-разрядная) 512 Мбайт
Mac OS X v10.7, v10.8 Intel® Core™ Duo,
2 Гбайта
1,83 ГГц
Mac OS X v10.6 1 Гбайт
Установка
Перед первым подключением видеокамеры к компьютеру установите программное
обеспечение. Обязательно установите это программное обеспечение, даже если на компьютер
уже установлена другая версия программы ImageBrowser EX. Благодаря функции
автоматического обновления программного обеспечения могут стать доступны функции,
оптимизированные для данной видеокамеры. Вместе с программным обеспечением
устанавливается также Руководство пользователя ‘ImageBrowser EX’.
ЧТО СЛЕДУЕТ ПРОВЕРИТЬ
• Перед установкой программного обеспечения убедитесь, что компьютер подключен к
Интернету.
1 Установите компакт-диск LEGRIA в дисковод компакт-дисков компьютера.
2 Windows: с помощью проводника Windows откройте дисковод, в который был
установлен компакт-диск.
Mac OS: в программе Finder щелкните значок компакт-диска.
3 Щелкните/дважды щелкните значок Disc_Setup.
4 Щелкните [ImageBrowser EX].
5 Следуя инструкциям на экране, выберите область (континент), страну/регион и
язык.
• Доступные варианты зависят от страны/региона.
6 На главной панели программы установки щелкните
[Простая установка].
• Для пользователей Windows: при появлении окна
“Контроль учетных записей пользователей” следуйте
инструкциям.
7 Для завершения установки следуйте инструкциям,
отображаемым на экране.
• Во время процесса установки Вы можете увидеть
указание установить программу Microsoft Silverlight.
Следуйте инструкциям по установке.
COPY
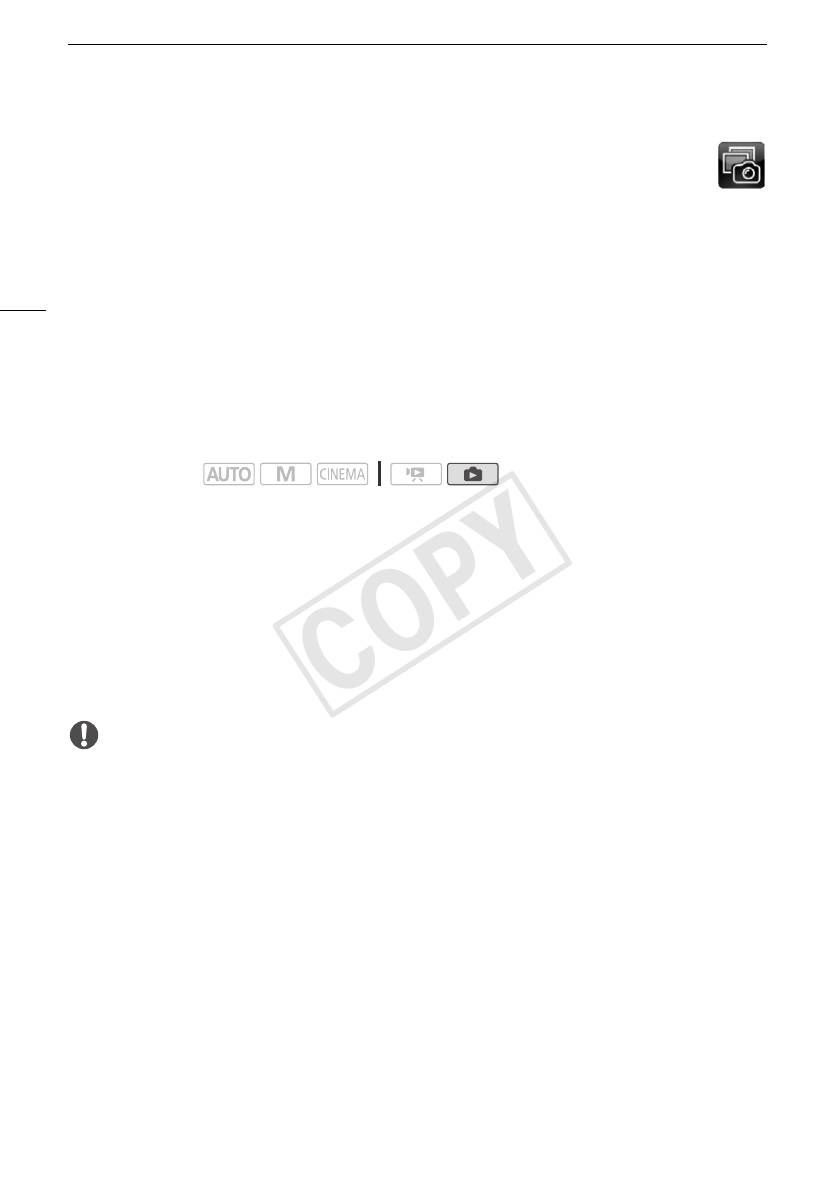
Сохранение записей в компьютере
Windows 8: на экране рабочего стола.
Проверка правильности установки программного обеспечения
Для контроля правильности установки программного обеспечения проверьте наличие
значка программы ImageBrowser EX в следующем месте.
Windows 7, Windows Vista, Windows XP: в меню «Пуск» по пути Все программы >
Canon Utilities > ImageBrowser EX
Windows 8: на экране Рабочий стол.
Mac OS X: в панели Dock, на рабочем столе.
136
Если найти значок не удалось, проверьте наличие подключения к Интернету и снова
установите программное обеспечение.
Первое подключение к компьютеру с ОС Windows
При первом подключении видеокамеры к компьютеру необходимо также задать
автоматический запуск программы CameraWindow.
Подключение видеокамеры к компьютеру
Режимы работы:
1 Для питания видеокамеры подключите к ней компактный блок питания.
2 Откройте индексный экран [Фотографии] (A 94).
• Заранее выберите память, содержащую фотографии, которые требуется сохранить.
3 Подсоедините видеокамеру к компьютеру с помощью прилагаемого USB-кабеля.
• Подключение $. См. раздел Схемы подключения (A 125).
• Видеокамера: при успешной установке соединения на экране отображается сообщение
[USB-соединение].
4 Сохраните фотографии в компьютер.
• См. соответствующие разделы руководства Руководство пользователя ‘ImageBrowser EX’.
ВАЖНО
• Когда видеокамера подключена к компьютеру:
- не открывайте крышку сдвоенного гнезда карт памяти и не извлекайте карты памяти;
- не изменяйте и не удаляйте папки или файлы в видеокамере непосредственно с
компьютера, а также не обращайтесь к ним непосредственно с компьютера, поскольку
это может привести к безвозвратной потере данных. Обязательно пользуйтесь только
прилагаемым программным обеспечением для сохранения видеофильмов в компьютере
и, при необходимости, для переноса ранее сохраненных файлов видеофильмов на карту
памяти, подключенную к компьютеру.
• Когда индикатор обращения к памяти ACCESS горит или мигает, соблюдайте
перечисленные ниже меры предосторожности; при несоблюдении этого требования
возможна безвозвратная потеря данных:
- не открывайте крышку сдвоенного гнезда карт памяти;
- не отсоединяйте USB-кабель;
- не выключайте видеокамеру или компьютер;
- не изменяйте режим работы видеокамеры.
• Правильность выполнения данной операции зависит от программного обеспечения и
технических характеристик/настроек компьютера.
COPY
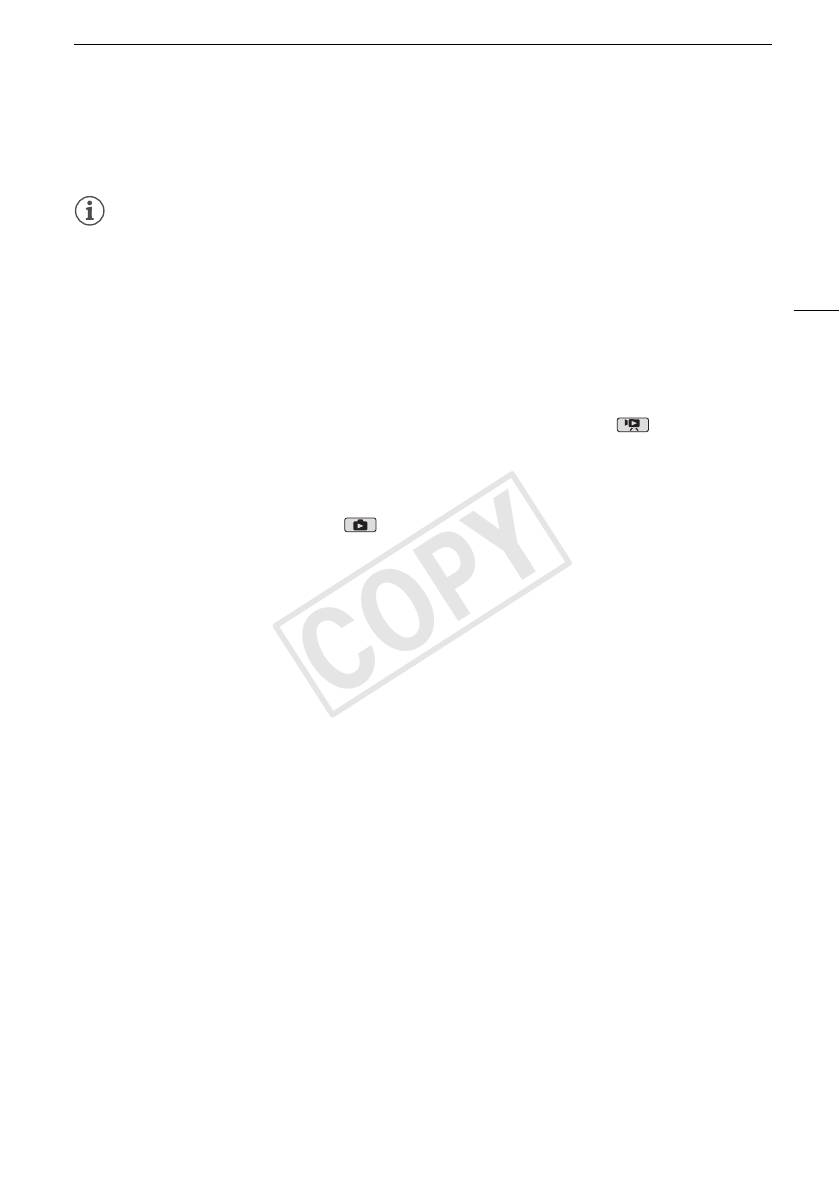
Сохранение записей в компьютере
• При использовании файлов изображений на компьютере предварительно сделайте их
копии. В дальнейшем используйте копии файлов, а исходные файлы сохраните.
ПРИМЕЧАНИЯ
• См. также руководство по эксплуатации компьютера.
• С помощью прилагаемого программного обеспечения VideoBrowser можно также выбрать
сохранение целых сюжетов из галереи. В этом случае все эпизоды в сюжете объединяются
137
и сохраняются в виде одного видеофайла.
• Пользователи ОС Windows 8, Windows 7, Windows Vista, Windows XP и Mac OS X:
в видеокамере реализован стандартный протокол передачи фотографий (PTP),
позволяющий передавать фотографии (только JPEG), просто подсоединив видеокамеру к
компьютеру с помощью прилагаемого кабеля USB, без установки программного
обеспечения ImageBrowser EX.
• Если при подключении к компьютеру в видеокамере установлен режим , автоматически
запускается процесс создания эскизов эпизодов. Если Вы намеревались сохранить
фотографии в компьютер, можно нажать [Пропуск], чтобы остановить процесс и
использовать функцию «Безопасное извлечение устройства» (Windows) или «Извлечь»
(Mac OS) для завершения подключения к видеокамере. Отсоедините USB-кабель,
установите в видеокамере режим и восстановите подключение.
COPY
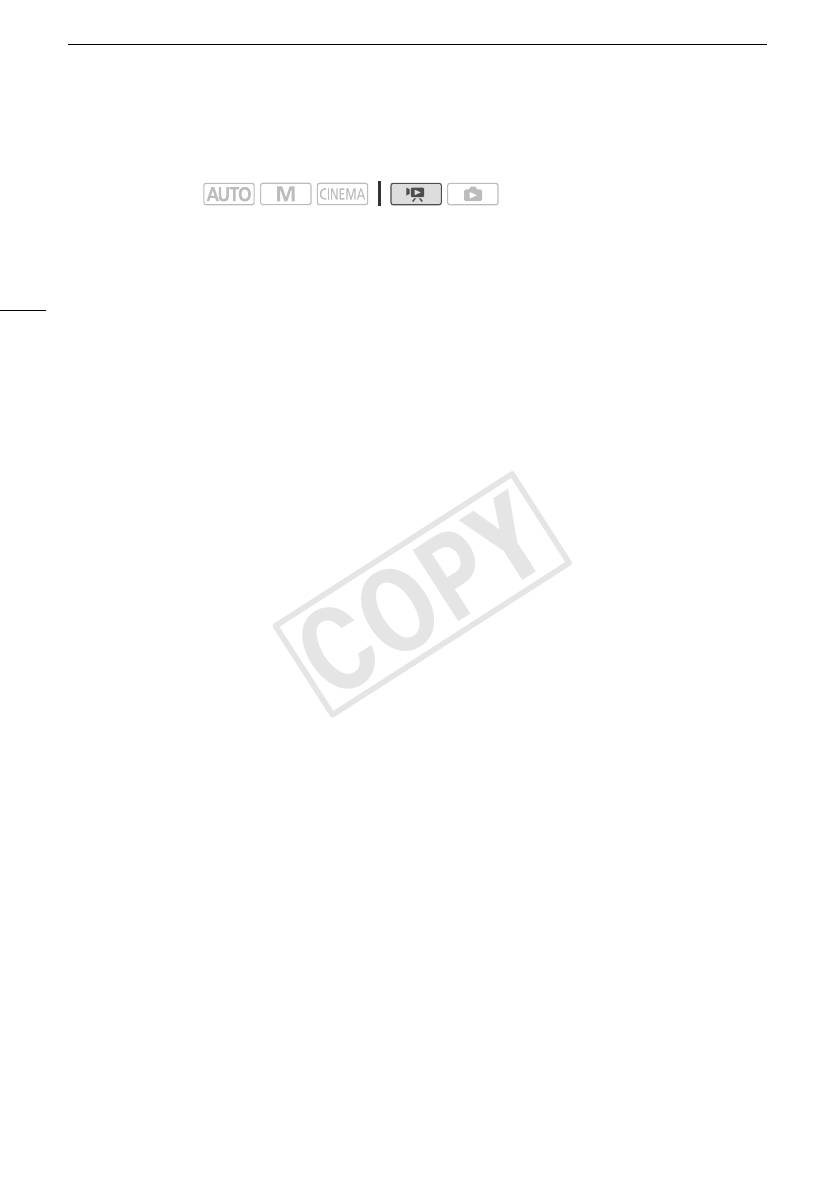
Копирование записей на внешнее устройство видеозаписи
Копирование записей на внешнее устройство видеозаписи
Режимы работы:
С высокой четкостью
Используйте для подсоединения видеокамеры к устройствам видеозаписи Blu-ray и другим
138
AVCHD-совместимым цифровым устройствам видеозаписи прилагаемый кабель USB для
получения безупречных копий своих видеозаписей с высокой четкостью. Если внешнее
цифровое устройство видеозаписи оснащено гнездом карт памяти SD*, видеофильмы можно
копировать с карты памяти, не подключая видеокамеру.
* Убедитесь, что внешнее устройство совместимо с картами памяти используемого типа.
Подключение
1 Для питания видеокамеры подключите к ней компактный блок питания.
2 Откройте индексный экран дат или галерею (
A 94).
3 Соедините видеокамеру с цифровым устройством видеозаписи с помощью USB-
кабеля из комплекта поставки.
• Подключение $. См. раздел Схемы подключения (A 125).
4 Видеокамера: выберите память, содержащую эпизоды, которые требуется
скопировать.
• Выберите любой вариант, кроме [Все (тол. для ПК)].
• Видеокамера: при успешной установке соединения на экране отображается сообщение
[USB-соединение].
Запись
Конкретный порядок работы зависит от используемого устройства, поэтому обязательно
ознакомьтесь с инструкцией по эксплуатации цифрового устройства видеозаписи.
COPY
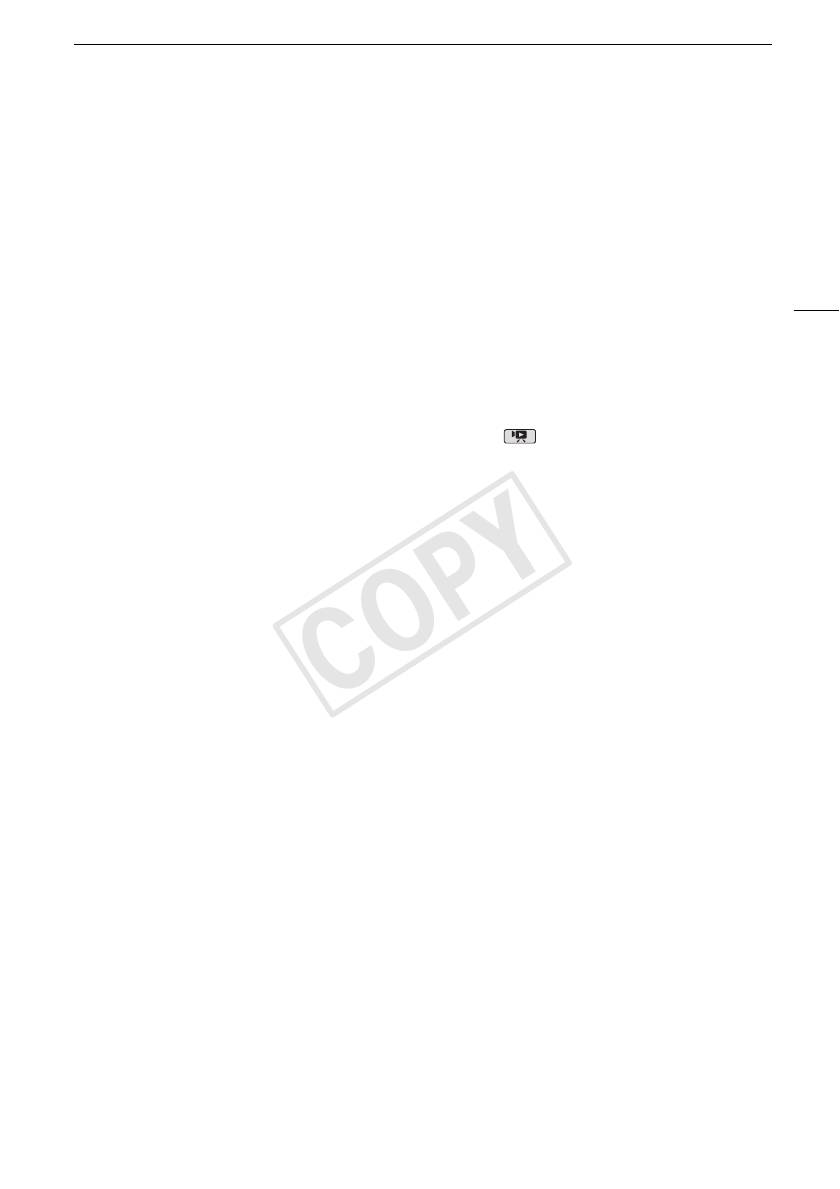
Копирование записей на внешнее устройство видеозаписи
Со стандартной четкостью
Видеофильмы можно скопировать, подключив видеокамеру к видеомагнитофону или
цифровому устройству видеозаписи с помощью аналоговых аудио-/видеовходов. Выходной
видеосигнал имеет стандартную четкость, даже если исходные эпизоды сняты с высокой
четкостью.
Подключение
139
Подсоедините видеокамеру к видеомагнитофону, используя подключение # или -.
См. раздел Схемы подключения (A 124).
Запись
1 Внешнее устройство видеозаписи: загрузите чистую кассету или диск и установите
устройство видеозаписи в режим паузы записи.
2 Включите видеокамеру и переключите ее в режим .
• Для питания видеокамеры рекомендуется использовать компактный блок питания.
• Убедитесь, что для параметра q > [АV/Наушники] задано значение [Ò AV].
3 Видеокамера: найдите эпизод или сюжет, который требуется скопировать, и
приостановите воспроизведение сразу перед требуемым эпизодом.
4 Видеокамера: возобновите воспроизведение.
• По умолчанию в выходной видеосигнал встраивается экранная индикация. Это можно
изменить с помощью параметра q > [Телеэкран].
5 Внешнее устройство видеозаписи: запустите запись при появлении эпизода,
который требуется скопировать; остановите запись после его завершения.
6 Видеокамера: остановите воспроизведение.
COPY
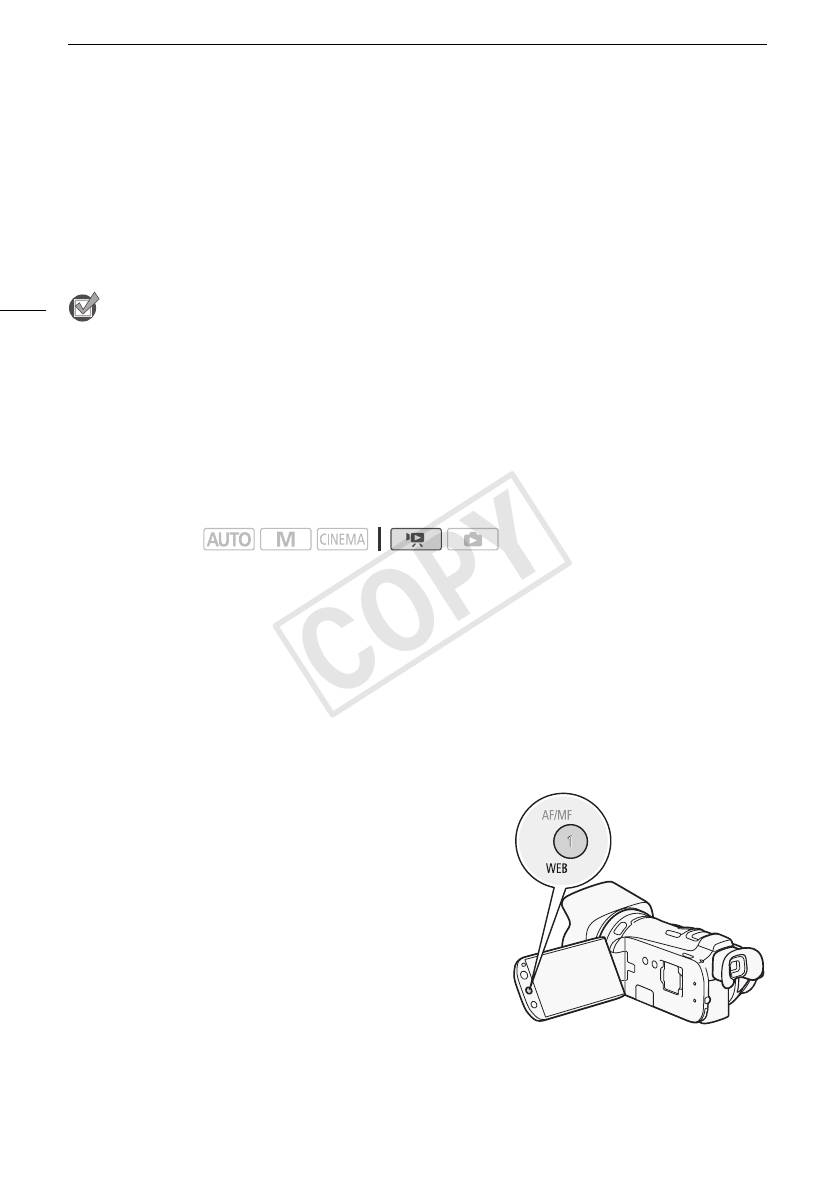
Отправка записей в Интернет
Отправка записей в Интернет
Для размещения эпизодов высокой четкости на веб-сайтах YouTube и Facebook потребуется
преобразование в эпизоды стандартной четкости. Такое преобразование можно выполнить в
самой видеокамере или на компьютере с использованием прилагаемого программного
обеспечения VideoBrowser. Фотографии можно отправлять с помощью прилагаемого
программного обеспечения ImageBrowser EX (A 145).
140
ЧТО СЛЕДУЕТ ПРОВЕРИТЬ
• Перед первым подключением видеокамеры к компьютеру убедитесь, что прилагаемое
программное обеспечение VideoBrowser правильно установлено. Обратитесь к вводному
руководству (прилагаемая брошюра) и следуйте указаниям, приведенным в руководстве по
программному обеспечению (PDF-файл), для установки прилагаемого программного
обеспечения корпорации PIXELA.
Преобразование эпизодов в видео стандартной четкости с помощью
индексного экрана дат
Режимы работы:
1 Для питания видеокамеры подключите к ней компактный блок питания.
2 Убедитесь, что в гнездо карт памяти 3 установлена карта памяти с достаточным
объемом свободного места.
3 Откройте индексный экран дат (
A 94).
• Убедитесь, что выбрана вкладка & (встроенная память) или вкладка 6 (карта памяти 2).
• Для преобразования всех эпизодов, записанных в определенный день, проводите
пальцем влево/вправо до тех пор, пока в строке заголовка не появится требуемая дата.
4Нажмите кнопку W для преобразования всех эпизодов, записанных в выбранный
день. Можно также нажать [Редактир.] > [Конв. HD'SD (&'7)] или [Конв. HD'SD
(6'7)] и выбрать один из вариантов для преобразования нескольких эпизодов.
• Можно преобразовать все эпизоды, записанные в
день, дата которого показана на кнопке управления,
выбрать отдельные эпизоды для преобразования или
преобразовать все эпизоды.
• При выборе варианта [Выбор] выполните приведенную
ниже процедуру для выбора отдельных эпизодов,
которые требуется преобразовать.
• В случае появления уведомления об авторских правах
внимательно прочитайте уведомление и нажмите [OK],
если согласны с ним.
5 Просмотрите параметры преобразования и нажмите
[Далее].
• Количество и приблизительный размер преобразованных видеофильмов стандартной
четкости отображаются на экране в поле
7.
• Перед тем как нажать [Далее], можно нажать [w] для изменения параметров
преобразования, как описано ниже.






