Canon Legria HF G25 – страница 6
Инструкция к Цифровой Видеокамере Flash Hd Canon Legria HF G25
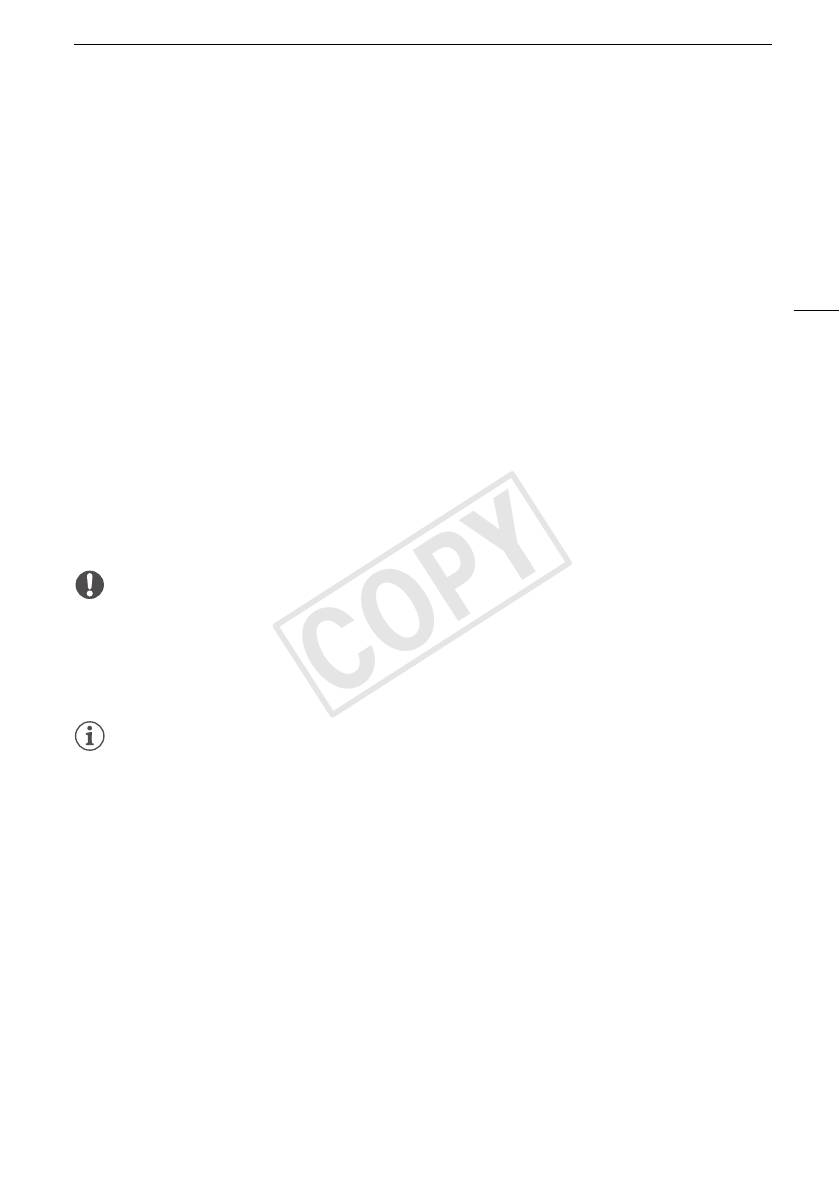
Извлечение эпизодов типа «Видеокадр» и фотографий из видеофильма
Извлечение фотографий
Можно извлечь одну фотографию или серию фотографий. Извлеченные фотографии имеют
размер 1920x1080, который невозможно изменить.
Перед использованием карты Eye-Fi ознакомьтесь с разделом "ВАЖНО" (A 101).
Выбор параметров извлечения фотографий
1 Откройте экран [Захват фото с видео].
101
[MENU] > r > [Захват фото с видео]
2Нажмите [o Покадровый] или [p Непрерыв.съемка], затем нажмите [X].
Извлечение фотографий
1 Запустите воспроизведение эпизода или сюжета, из которого требуется извлечь
фотографию.
2 Приостановите воспроизведение в месте, которое требуется захватить.
3 Нажмите [PHOTO].
• Для извлечения серии фотографий продолжайте нажимать [PHOTO]. Начинается
воспроизведение эпизода кадр за кадром, и каждый кадр записывается как отдельная
фотография.
4Нажмите [Ñ] для остановки воспроизведения.
ВАЖНО
• Если фотографии или эпизоды типа «Видеокадр» (только с совместимыми картами) были
записаны на карту Eye-Fi, установленную в гнездо карты памяти 3, при нахождении в зоне
действия настроенной сети автоматически запускается беспроводная отправка.
Обязательно убедитесь, что использование карт Eye-Fi разрешено в стране или регионе
пребывания. См. также раздел Использование карты Eye-Fi (A 144).
ПРИМЕЧАНИЯ
• Код данных фотографий будет отражать дату и время съемки исходного эпизода.
• Фотографии, извлеченные из очень динамичного эпизода, могут быть смазаны.
• Фотографии записываются в память, выбранную для записи фотографий.
•[p Непрерыв.съемка]:
- Единовременно можно извлечь не более 100 фотографий.
- Извлечение последовательности фотографий останавливается при достижении конца
эпизода (воспроизведение приостанавливается в начале следующего эпизода).
- Фотографии извлекаются с интервалом 1/25 с.
COPY
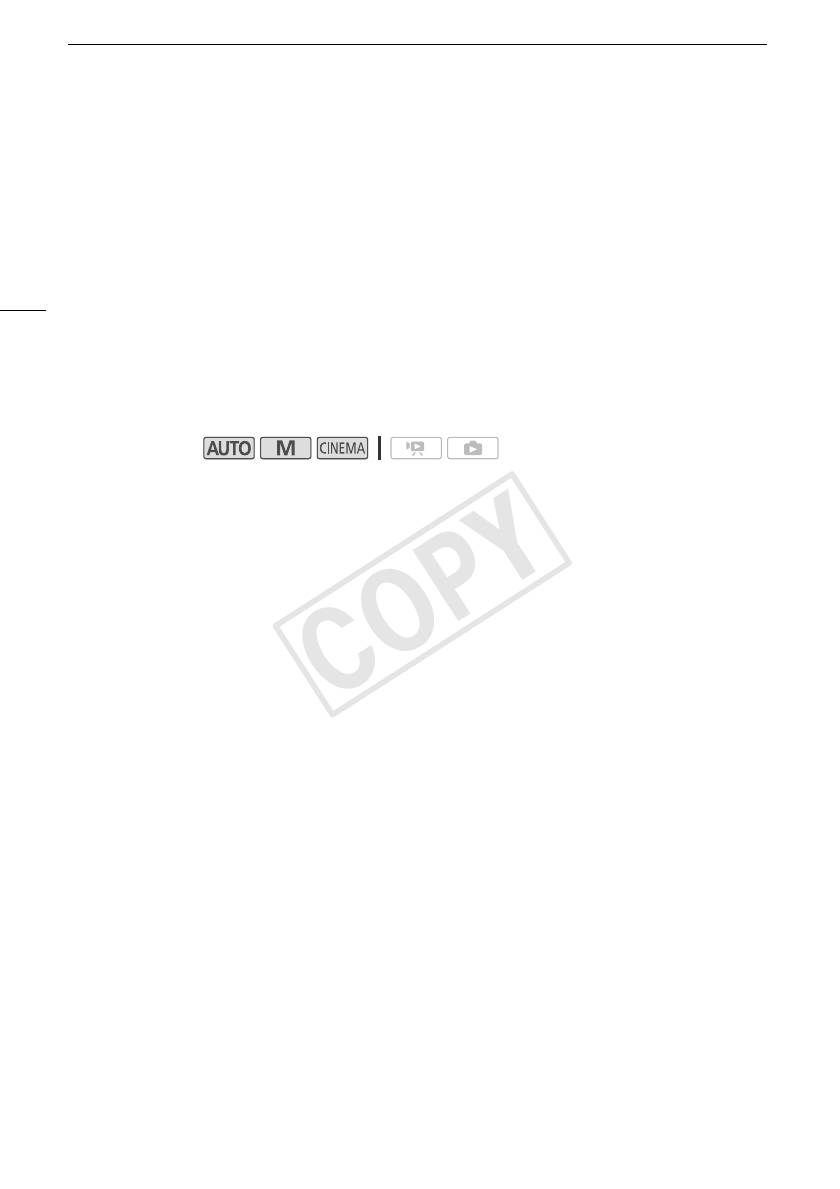
Использование функции создателя сюжета для создания видеосюжетов
Видеосюжеты и киностиль
6
Видеосюжеты и киностиль
Использование функции создателя сюжета для создания
видеосюжетов
Создатель сюжета – это полезная функция, предлагающая варианты типовых эпизодов в
102
различных ситуациях. С помощью создателя сюжета создание видеосюжетов с
упорядоченной, но при этом интересной фабулой сводится к простому выбору одной из
сюжетных тем (например, [Путешествие], [Дети и дом. животные] или [Блог]) и следованию
предложенным категориям для записи видео. Можно даже выбрать вариант [Без ограничений],
чтобы сгруппировать записи в один сюжет, не следуя никакой из фабул. При воспроизведении
выберите сюжет на экране галереи и воспроизведите записанные эпизоды в качестве единого
захватывающего видеосюжета (A 111).
Режимы работы:
Создание нового сюжета
1 Запустите режим создателя сюжета.
[FUNC.] > [é Создат. сюжета]
• Можно также назначить назначаемой кнопке функцию [é Создат. сюжета] (A 87).
• Если в памяти уже содержатся другие сюжеты, открывается экран выбора сюжетов. В
таком случае нажмите [Новый сюжет].
2 Выберите требуемую тему.
• Проведите пальцем влево/вправо для прокрутки тем и нажмите эскиз требуемой темы.
• Откроется список предлагаемых категорий (сюжетов) по выбранной теме.
3 Проведите пальцем вверх/вниз, чтобы выбрать категорию, и нажмите [OK].
4 На экране подтверждения нажмите [Да] для создания сюжета.
• Первоначально в качестве названия сюжета используется текущая дата, но его можно
изменить, нажав [ì] (A 121).
• Создается новый сюжет, и видеокамера переключается в режим паузы записи. Внизу на
экране появляется выбранная категория сюжетных эпизодов.
COPY
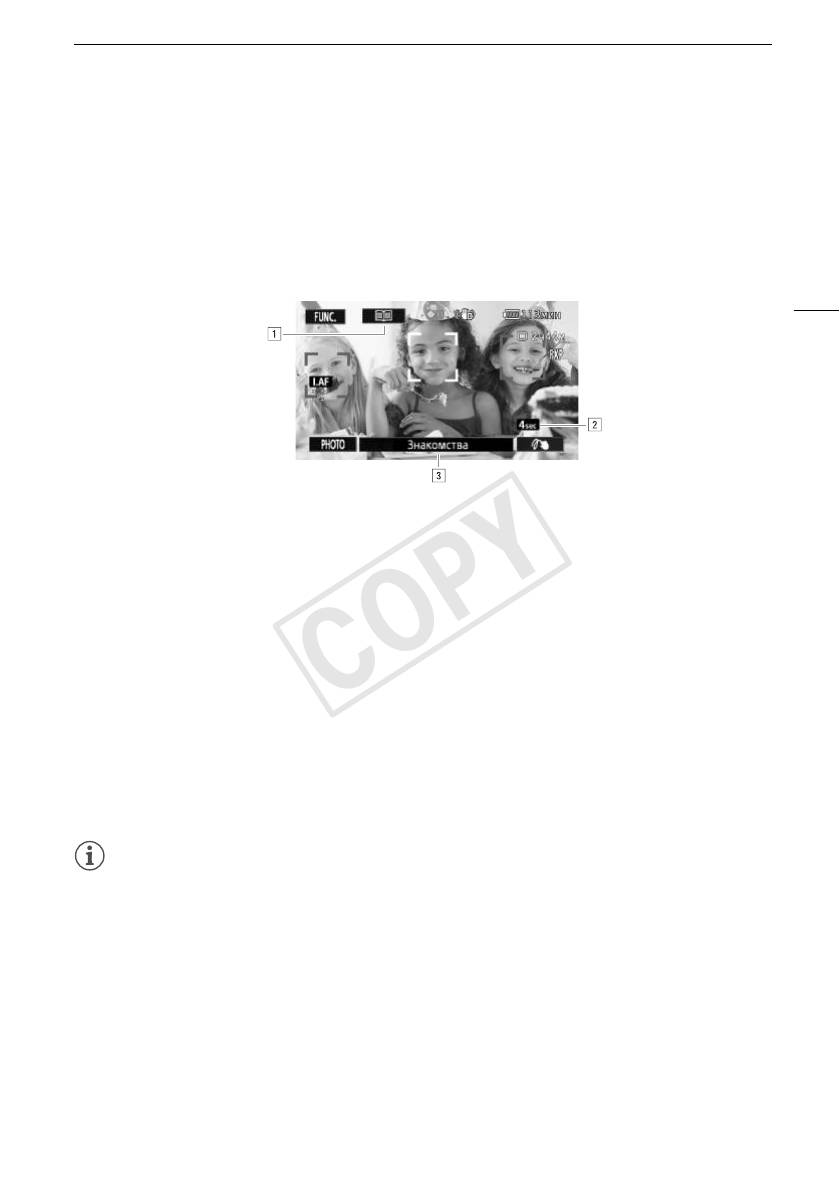
Использование функции создателя сюжета для создания видеосюжетов
Запись эпизода в составе сюжета
Для записи фильмов в составе выбранного сюжета (категории) нажмите Y.
• При съемке эпизодов ориентируйтесь на отображаемую рекомендуемую длительность.
• Эпизоды записываются в сюжет и категорию, выбранные в данный момент.
• Можно записывать также эпизоды типа «Видеокадр» (A 82).
103
!Возврат к списку сюжетов (категорий).
"Рекомендуемая длительность эпизодов этой категории.
#Текущий выбранный сюжет (категория). Для возврата к списку сюжетов можно
также нажать здесь.
Выбор другого сюжета (категории)
1 Для возврата к списку сюжетов нажмите [ë].
• Если внизу экрана отображается название эпизода сюжета (текущая выбранная
категория), можно также нажать это название.
2 Проведите пальцем вверх/вниз, чтобы выбрать другую категорию, и коснитесь
оранжевой рамки справа (количество эпизодов).
Выход из режима создателя сюжета
1 Нажмите [FUNC.], затем нажмите [é Создат. сюжета].
2Нажмите [Да].
ПРИМЕЧАНИЯ
• Записывая эпизоды типа «Видеокадр», с помощью параметра r > [Длительн.
видеокадров] можно задать в видеокамере автоматическое сопряжение длительности
эпизодов типа «Видеокадр» с рекомендуемой длительностью сюжетных эпизодов.
• В режиме «Создатель сюжета» запись со сменой носителя или запись в два гнезда
невозможна.
COPY
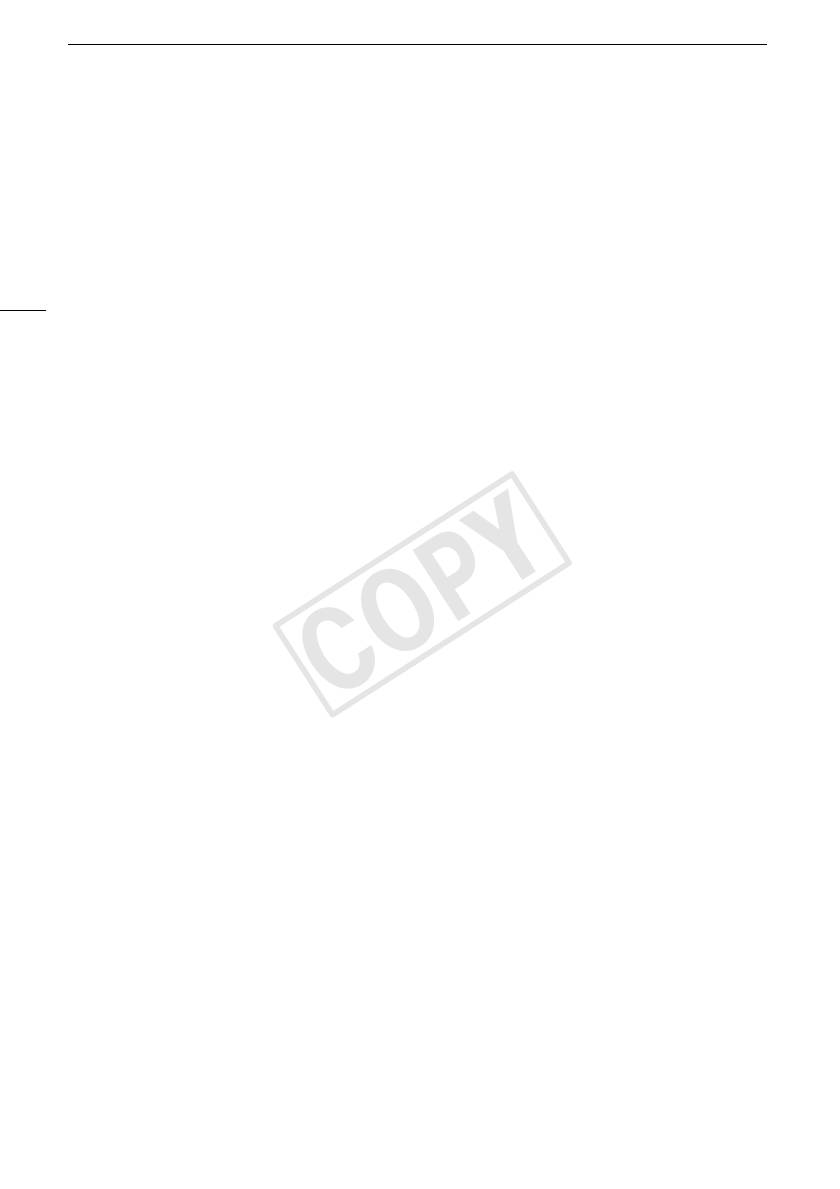
Использование функции создателя сюжета для создания видеосюжетов
Запись дополнительных эпизодов в составе существующего сюжета
1 Запустите режим создателя сюжета.
[FUNC.] > [é Создат. сюжета]
• Можно также назначить назначаемой кнопке функцию [é Создат. сюжета] (A 87).
2 Выберите сюжет, к которому требуется добавить новые эпизоды.
• Открывается список сюжетов. В оранжевой рамке справа отображается количество
104
эпизодов, записанных в каждом сюжете (категории).
3 Проведите пальцем вверх/вниз, чтобы выбрать категорию, и коснитесь оранжевой
рамки справа (количество эпизодов).
• Видеокамера переходит в режим паузы записи, и в нижней части экрана отображается
выбранная сюжетная категория.
4 Для записи эпизода в составе выбранного сюжета нажмите Y.
COPY
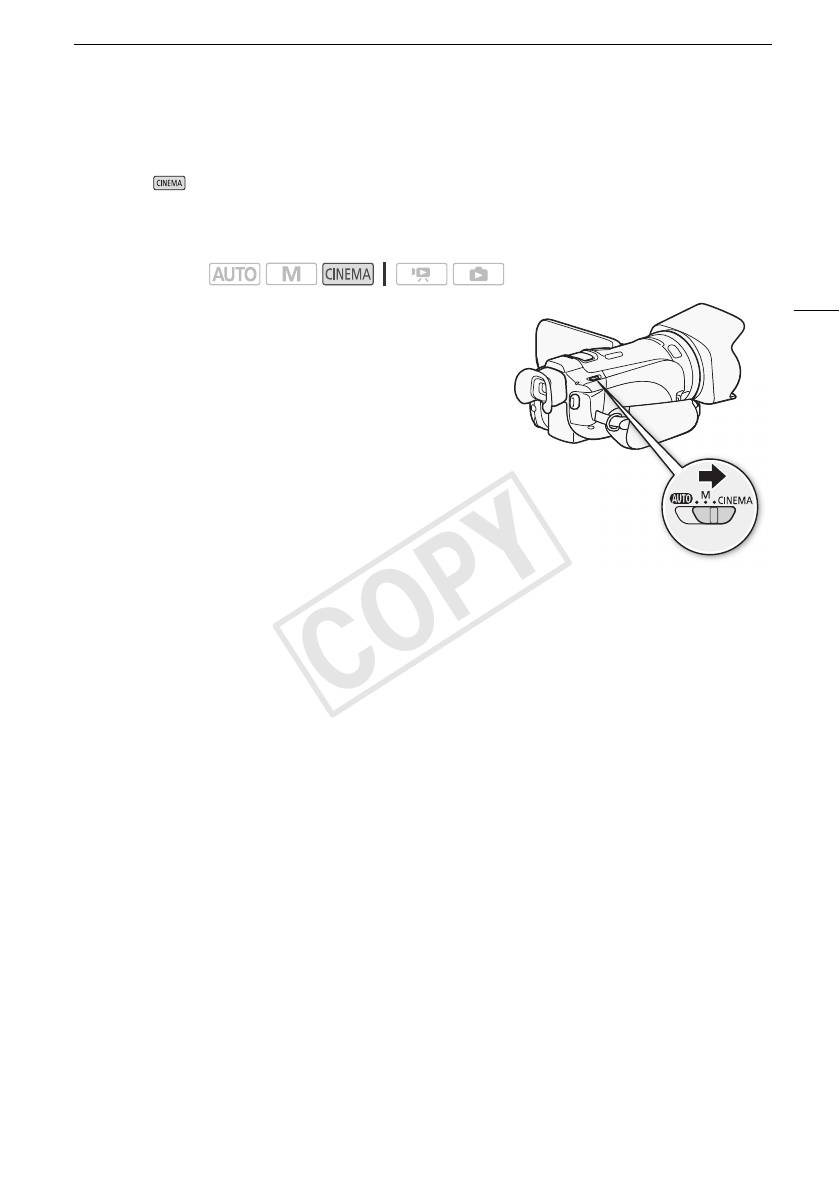
Режим CINEMA и кинофильтры
Режим CINEMA и кинофильтры
В режиме видеокамера настраивает частоту кадров и несколько других параметров,
относящихся к изображению, чтобы придать записям кинематографический вид. В этом
режиме можно также использовать различные профессиональные кинофильтры для создания
уникальных видеофильмов узнаваемого вида.
Режимы работы:
105
1 Установите переключатель режима в положение
E.
2 Нажмите [FILTER 1], чтобы открыть экран выбора
кинофильтра.
3 Проводя пальцем вверх или вниз вдоль
фотографий, выберите требуемый кинофильтр,
затем нажмите [OK].
• Перед нажатием [OK] можно изменить уровень
эффекта. Параметры настройки фильтра
[Стандартное кино] отличаются от параметров
настройки других кинофильтров.
• Применяется выбранный кинофильтр, и его номер
появляется на кнопке управления.
Выбор уровень эффекта фильтра [Стандартное кино]
1 Откройте экран выбора параметров.
[w] > [ON]
2 Нажмите [Глубок.цвет], [Фильтр смягч.], [Тон (яркость)] или [Контраст].
3 Нажмите требуемый уровень или настройте параметр, нажимая [Ï] или [Ð].
• Можно также провести пальцем по шкале.
• Изображение сразу же изменяется в соответствии с настройкой.
• Для настройки других параметров нажмите [K], чтобы вернуться на предыдущий экран.
Нажмите требуемую кнопку управления и повторите шаг 3.
4Нажмите [K], затем [OK].
Выбор уровня эффекта для других кинофильтров
1Нажмите [w], чтобы открыть экран настройки.
2 Нажмите [L] (низкий), [M] (средний) или [H] (высокий).
3Нажмите [K], затем [OK].
COPY
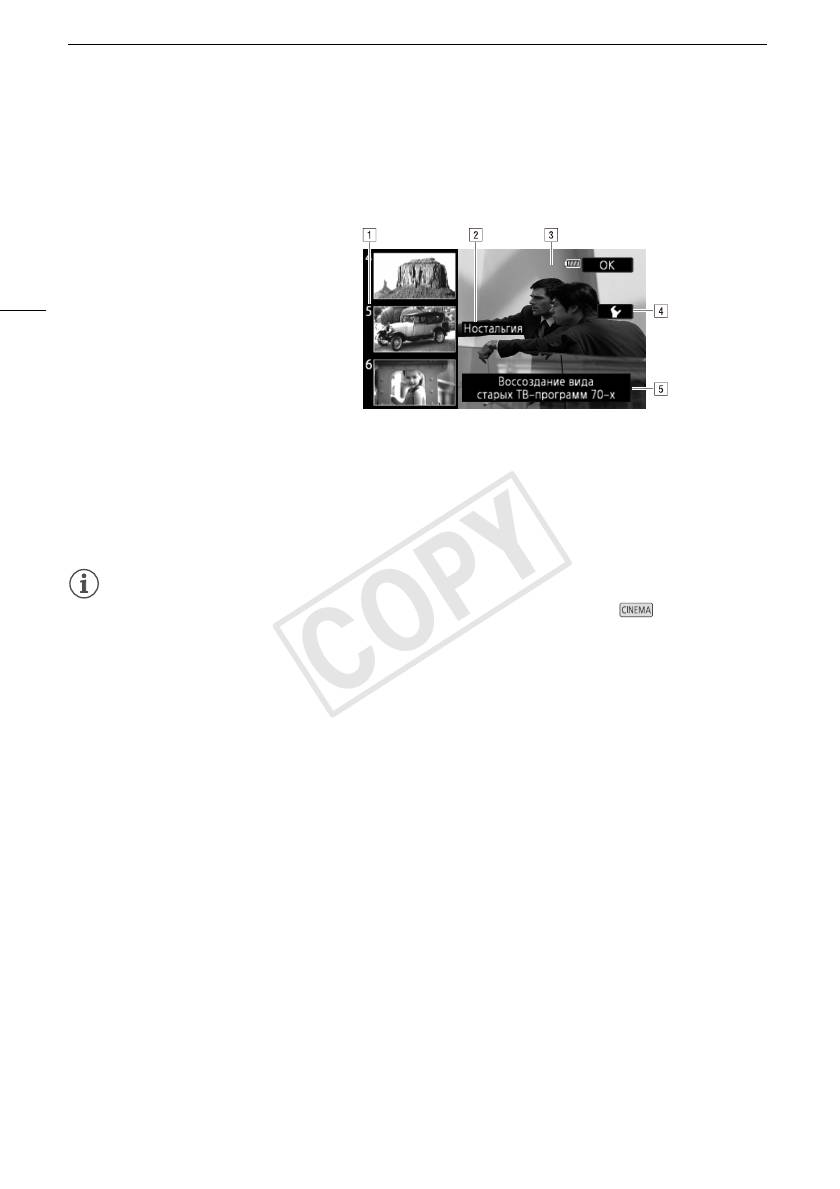
Режим CINEMA и кинофильтры
Варианты (
Значение по умолчанию)
В видеокамере предусмотрены 9 кинофильтров. Выберите требуемый фильтр,
предварительно просматривая его эффект на экране.
[1: Стандартное кино]
[2: Ярко]
[3: Сон]
[4: Холод]
106
[5: Ностальгия]
[6: Сепия]
[7: Старые фильмы]
[8: Воспоминание]
[9: Резкий Ч/Б]
!Номер фильтра (появляется на кнопке управления)
"Название фильтра
#Предварительный просмотр эффекта на экране
$Выбор уровня эффекта
%Краткое описание (экранная справка)
ПРИМЕЧАНИЯ
• Фотографии нельзя записывать, когда видеокамера работает в режиме .
COPY
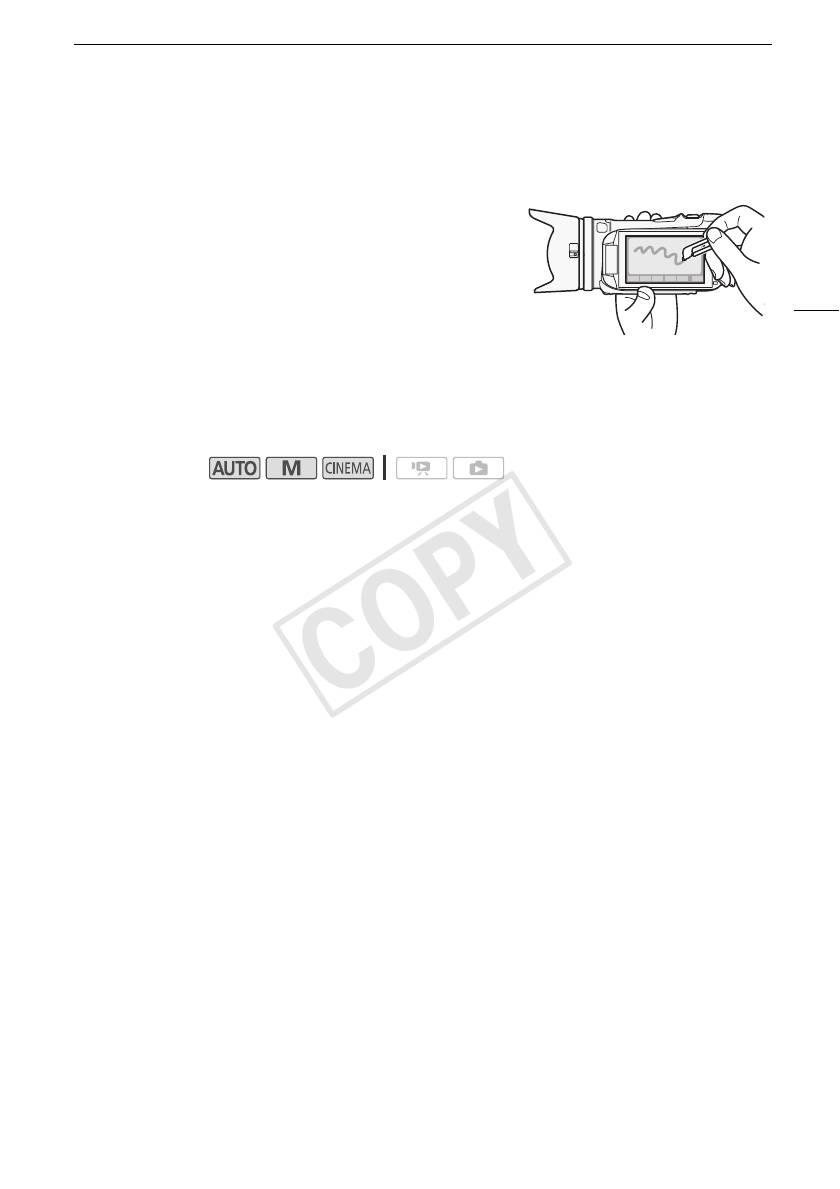
Добавление декоративных элементов
Добавление декоративных элементов
С помощью функции декоративного оформления на
изображение можно добавлять различные графические
элементы, такие как штампы, водяные знаки, дату и время
и даже свои собственные рисунки, выполненные от руки.
Рисунки, выполненные от руки, помогают выделить часть
изображения для привлечения внимания зрителей. Для
107
добавления декоративных элементов очень полезен
прилагаемый стилус.
Эпизоды можно декорировать по мере их съемки, во
время воспроизведения или при их преобразовании в видео стандартной четкости.
Добавление декоративных элементов при съемке эпизодов
Режимы работы:
1 Откройте экран декорирования.
[FUNC.] > [Ò Декорация]
• Если для параметра q > [Автозапуск декорации] установлено значение [i Вкл]
(значение по умолчанию), экран декорирования также автоматически открывается в том
случае, если сложить панель ЖК-дисплея сенсорным экраном наружу.
2 Используйте инструмент из панели инструментов в соответствии с приведенными
ниже пояснениями.
3 Для записи фильмов с выбранными декоративными элементами нажмите
Y.
• Декоративные элементы можно добавлять даже во время съемки эпизода.
4Нажмите [X], чтобы закрыть экран декорирования.
COPY
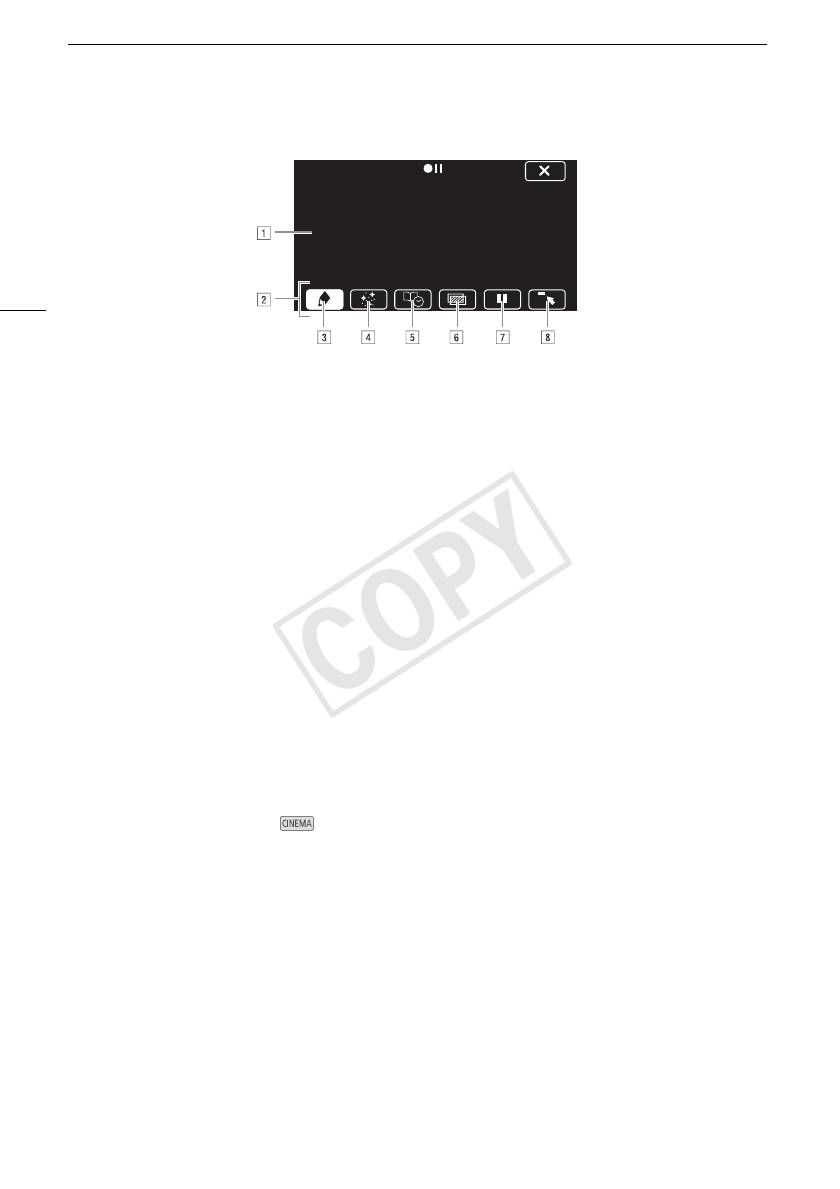
Добавление декоративных элементов
108
!Холст – область, где можно рисовать и просматривать декоративные элементы
в действии.
"Панель инструментов.
#[Ó Ручки и штампы] Выберите тип и цвет ручки или штампа. Можно также
сохранить холст или загрузить ранее сохраненный холст.
$[× Анимированные штампы] Выберите анимированные штампы, чтобы
добавить их к декоративному оформлению.
%[Ø Заголовки] Добавьте дату, дату и время, название сюжета или тему сюжета
в качестве надписи, которая включается в запись.
&[Ü]* (Микширование изображений) Выберите одну из 27 различных рамок для
добавления к холсту. Микширование изображений можно использовать
совместно с рисунками перьями, штампами и анимированными штампами. Во
время воспроизведения с помощью функции микширования изображений
можно добавлять водяные знаки.
'[Ý]* В режиме съемки: пауза отображения видеозаписи. Нажмите [Þ] для
возобновления отображения видеозаписи. Можно добавить декоративные
элементы на остановленное изображение и записать его.
В режиме воспроизведения: приостановка воспроизведения. Нажмите [Ð] для
возобновления воспроизведения эпизода.
([ß] Сворачивание панели инструментов в верхнюю часть экрана для
просмотра почти всего холста. Нажмите [à] для восстановления панели
инструментов.
* Недоступно в режиме .
COPY
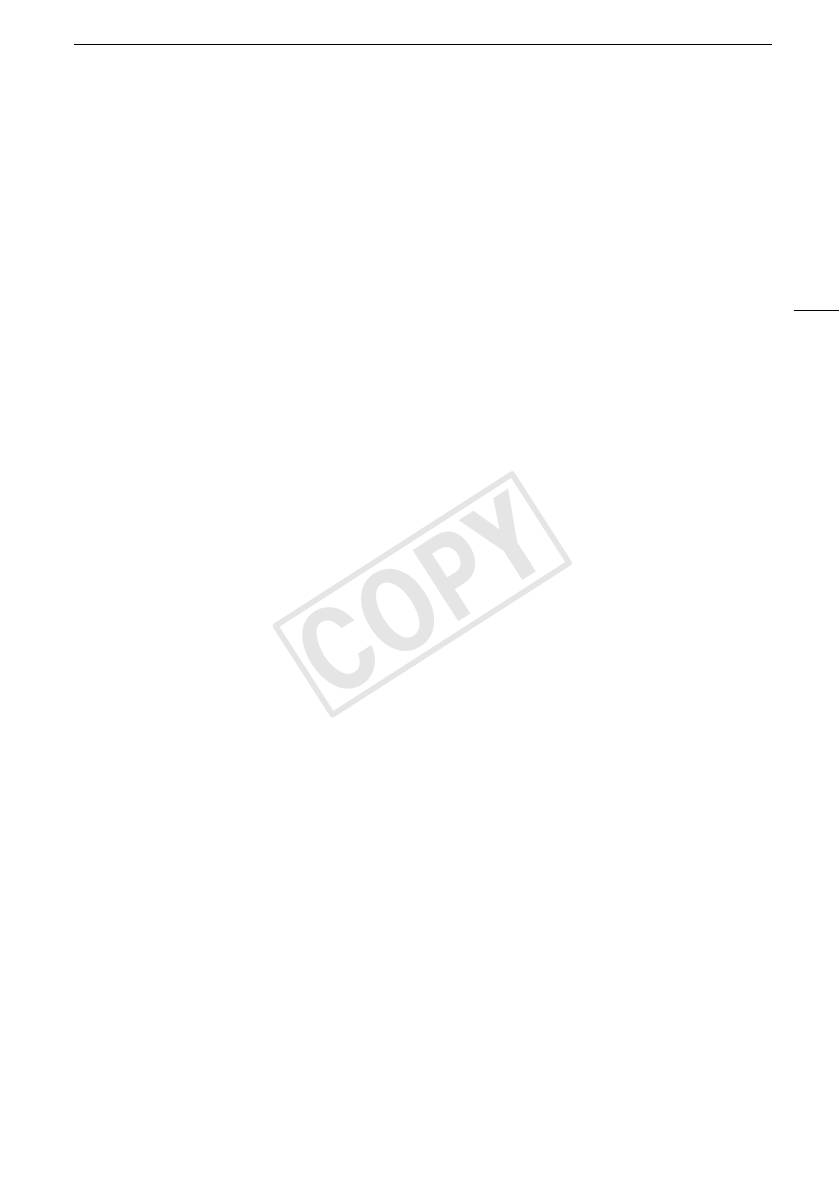
Добавление декоративных элементов
Использование инструмента [Ручки и штампы]
1Нажмите [Ó].
• Отображается экран [Ручки и штампы].
2 Выберите требуемое перо или штамп в пункте [Инструменты].
• Снова отображается главный экран декорирования.
3 Выполните рисунок от руки на холсте.
• Для выбора другого пера или штампа: повторите шаги 1 и 2.
109
• Для изменения цвета: нажмите [Ó], затем нажмите белую или черную кнопку под
надписью [Цвета]. Можно также нажать [Ó] > [Ö] и выбрать цвет на палитре цветов.
• Для удаления рисунков, выполненных от руки, и штампов: нажмите [Ó] > [Очистить] >
[Да] > [K].
• Для сохранения рисунков, выполненных от руки, и штампов во встроенной памяти:
нажмите [Ó] > [&Сохранить] > [Да] > [K].
• Для загрузки ранее сохраненного холста (только рисунки, выполненные от руки, и
штампы) из встроенной памяти: нажмите [Ó] > [&Загрузить] > [Да] > [K].
Использование инструмента [Анимированные штампы]
1Нажмите [×].
• Отображается экран [Анимированные штампы].
2 Нажмите одну из кнопок управления.
3 Нажмите любую точку на холсте, в которую требуется поместить выбранный
анимированный штамп. Можно также перетащить анимированный штамп в другое
положение.
Использование инструмента [Заголовки]
1Нажмите [Ø].
• Отображается экран [Заголовки].
2 Нажмите кнопку [Дата] или [Время].
• При записи эпизода с помощью функции создателя сюжета можно выбрать также пункт
[Название] (название сюжета) или [Эпизод сюжета] (категория эпизода сюжета).
3 Выберите требуемые параметры текста и нажмите [K].
•Нажмите [!] (белый текст на темном фоне), ["] (белый текст) или [# ] (черный текст).
• Выбранная надпись отображается на экране.
4 Нажмите заголовок и перетащите его в требуемое положение.
COPY
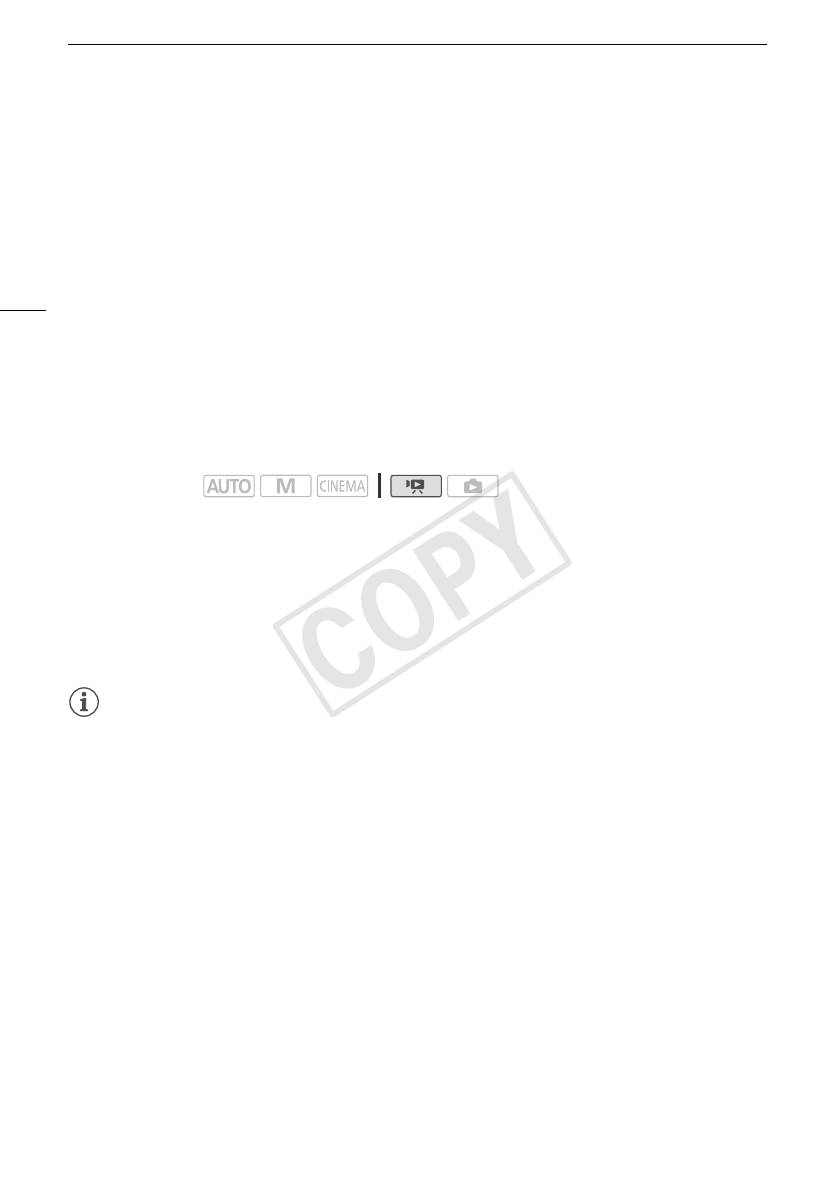
Добавление декоративных элементов
Использование инструмента микширования изображений
Для использования функции микширования изображений при записи на карту памяти
предварительно необходимо подключить карту памяти к компьютеру и переписать на нее
данные для микширования изображений с прилагаемого компакт-диска LEGRIA.
См. раздел О файлах изображений для функции микширования изображений (A 189).
1 Откройте экран [Выбрать изображение].
[Ü] > [ON]
110
2 Для выбора другого кадра для микширования изображений нажимайте [+] или [-].
• Можно нажать один из значков памяти в нижней части экрана, чтобы прочитать кадры для
микширования изображений, сохраненные во встроенной памяти (только при съемке или
воспроизведении эпизодов с карты памяти).
3 Для микширования выбранного кадра с отображаемой видеозаписью нажмите [K].
Декорирование эпизодов во время воспроизведения
Режимы работы:
1 Запустите воспроизведение эпизода, в который требуется добавить декоративные
элементы.
2 Для отображения элементов управления воспроизведением прикоснитесь к экрану.
3Нажмите [Ò], чтобы открыть экран декорирования.
4 Добавьте декоративные элементы к эпизоду, пользуясь инструментами панели
инструментов в соответствии с пояснениями предыдущего раздела.
• В режиме воспроизведения декоративные элементы не сохраняются с исходной записью.
ПРИМЕЧАНИЯ
• При инициализации памяти стираются все холсты с рисунками, выполненными
инструментами [Ручки и штампы], а также файлы изображений, которые были сохранены.
(После инициализации встроенной памяти предустановленные в нее кадры для
микширования изображений восстанавливаются.)
• Нельзя одновременно использовать анимированные штампы и заголовки.
• Если для параметра r > [Запись для видео] установлено значение [&] (встроенная
память), невозможно будет выбирать кадры для микширования изображений, сохраненные
на карте памяти.
• Микширование изображений невозможно выбрать во время воспроизведения или при
преобразовании эпизода к стандартной четкости. Выберите режим микширования
изображений во время паузы воспроизведения или перед началом преобразования.
• Декоративные элементы отображаются на эскизах эпизодов на индексном экране дат и в
галерее.
COPY
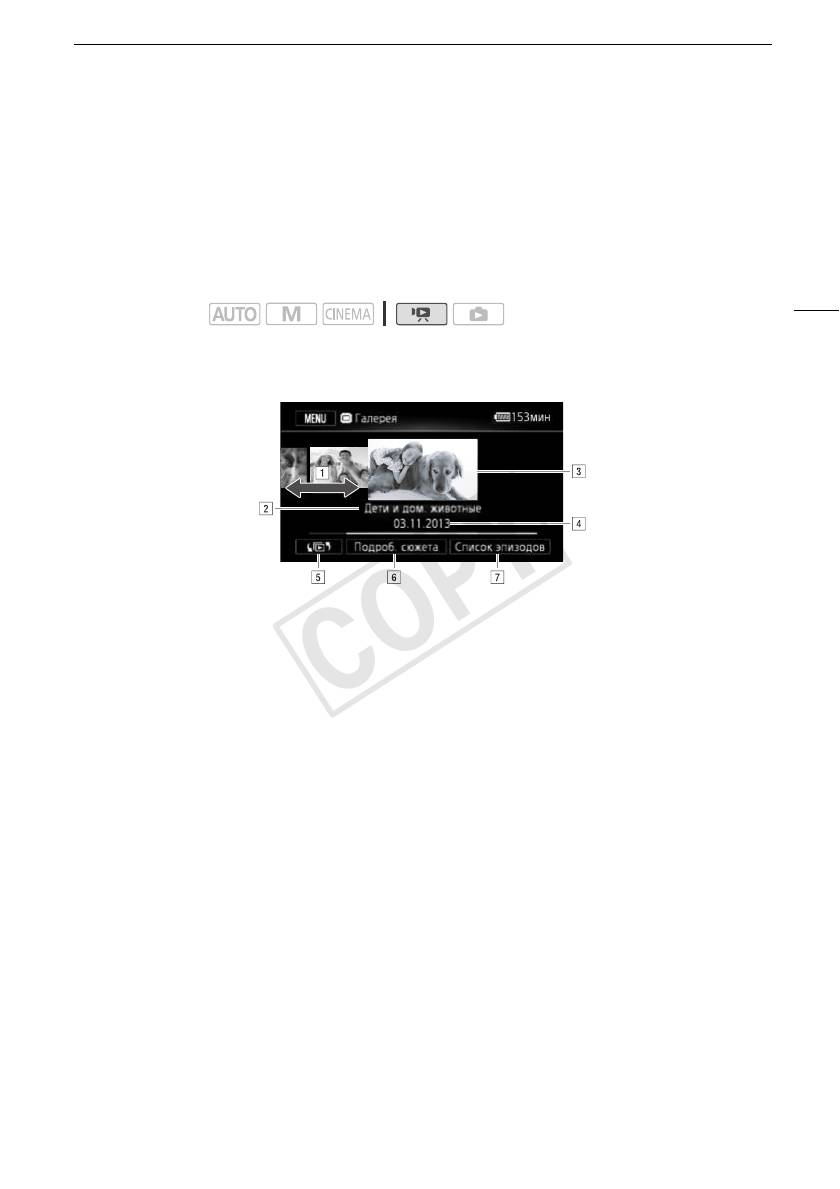
Воспроизведение сюжетов из галереи
Воспроизведение сюжетов из галереи
Записи, сделанные с использованием функции создателя сюжета, можно воспроизводить в
качестве единого захватывающего видеосюжета, следуя порядку сценария сюжета. Обычные
эпизоды и эпизоды типа «Видеокадр», записанные без использования функции создателя
сюжета, отображаются в галерее в сюжетах [Несортиров.] или [Видеокадр]. При
воспроизведении сюжетов из галереи можно выбрать воспроизведение только эпизодов с
определенной оценкой.
111
Режимы работы:
1 Откройте экран галереи.
[G] > [ê Галерея]
!Для выбора сюжета проводите пальцем вправо/влево.
"Тема сюжета.
#Выбранный сюжет (большой эскиз на переднем плане).
$Название сюжета (A 121).
%Откройте экран [G Выбор индекса] (A 94).
&Подробные сведения о сюжете (количество эпизодов, общее время
воспроизведения) и функции редактирования.
'Список эпизодов. записанных в выбранном сюжете.
2 Выберите сюжет, который требуется воспроизвести.
• Проведите пальцем вправо/влево, чтобы вывести требуемый сюжет на передний план.
• Для воспроизведения только эпизодов с определенной оценкой перейдите к шагу 3. В
противном случае перейдите к шагу 5.
3 Откройте экран [Воспр. по рейт.].
[Подроб. сюжета] > [Воспр. по рейт.]
4 Выберите требуемую оценку и дважды нажмите [K].
5 Нажмите эскиз сюжета, чтобы запустить его воспроизведение.
• Воспроизводятся все соответствующие эпизоды, с первого до последнего. По
завершении воспроизведения видеокамера возвращается к галерее.
• Для отображения категории эпизода во время воспроизведения сюжета, отличного от
[Несортиров.] или [Видеокадр], нажмите на экран, затем нажмите значок [ë]. Нажмите
кнопку управления, чтобы выключить отображение эпизода сюжета.
• Элементы управления воспроизведением те же, что и при воспроизведении эпизодов с
индексного экрана дат (A 91).
COPY
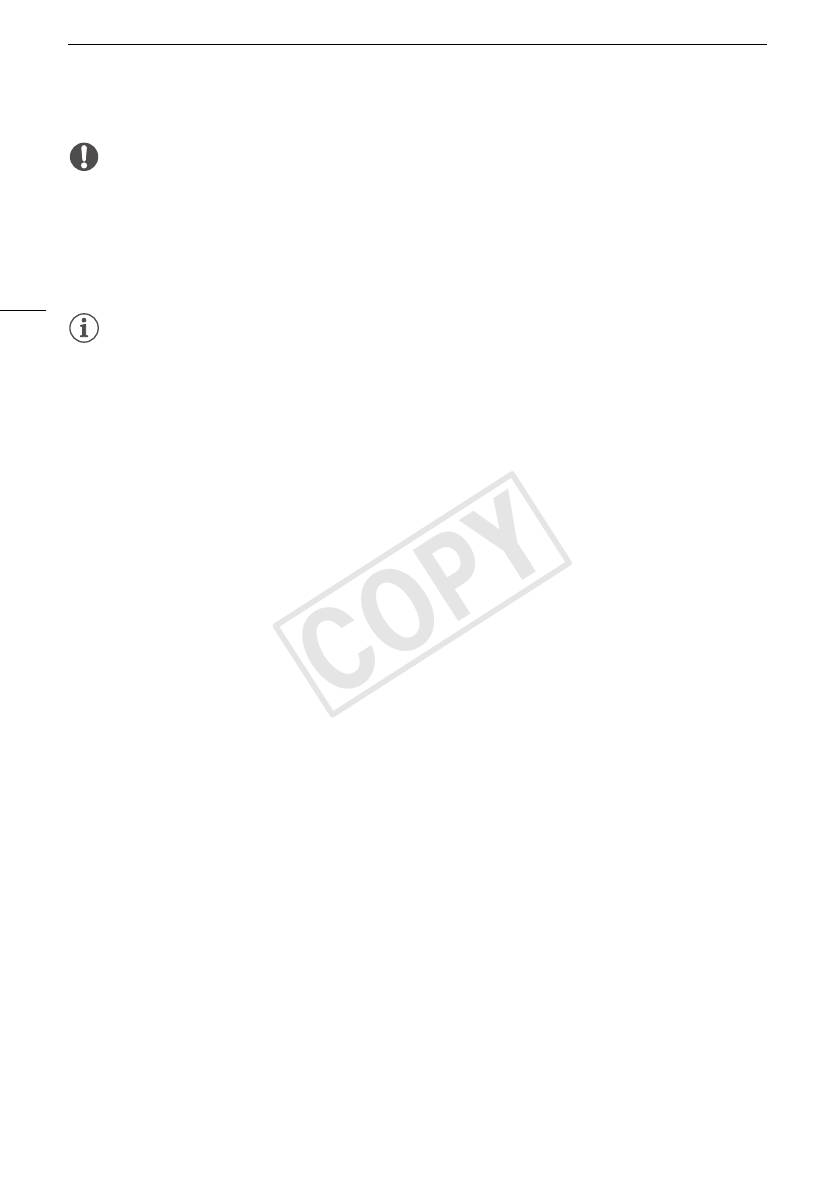
Воспроизведение сюжетов из галереи
ВАЖНО
• Когда индикатор обращения к памяти ACCESS горит или мигает, соблюдайте
перечисленные ниже меры предосторожности; в противном случае возможна
безвозвратная потеря данных:
- не открывайте крышку сдвоенного гнезда карт памяти;
- не отсоединяйте источник питания и не выключайте видеокамеру;
- не изменяйте режим работы видеокамеры.
112
ПРИМЕЧАНИЯ
• В случае прерывания воспроизведения эпизода из галереи возобновление воспроизведения
с точки остановки невозможно. В следующий раз воспроизведение сюжета начинается с
начала.
COPY
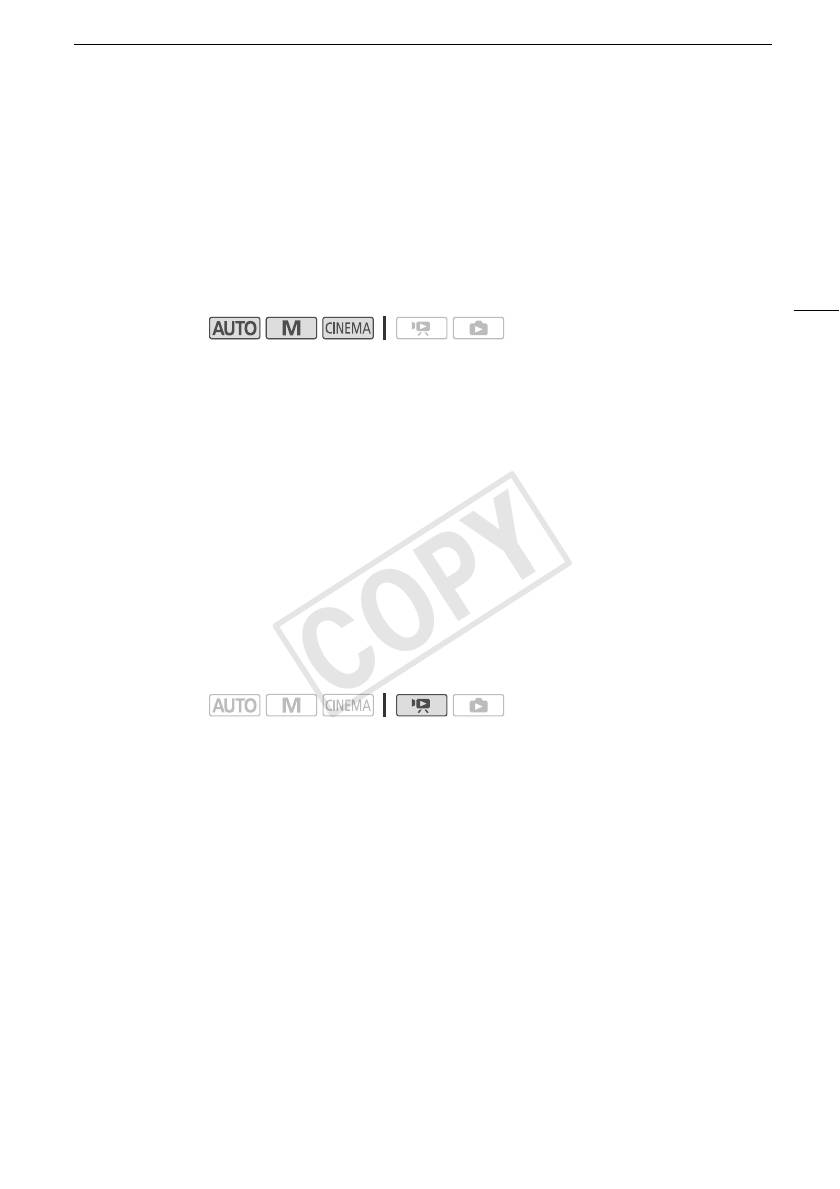
Назначение оценки эпизодам
Назначение оценки эпизодам
Сюжетным эпизодам можно назначать оценку сразу после их записи или во время
воспроизведения. Затем можно выбрать несколько эпизодов с одной и той же оценкой,
например для того, чтобы воспроизводить или копировать только любимые эпизоды.
Назначение оценки эпизодам сразу после съемки
113
Режимы работы:
1 Откройте экран [Оценка эпизодов (запись)].
[FUNC.] > [MENU] > r > [Оценка эпизодов (запись)]
2Нажмите [i Вкл], затем нажмите [X].
Назначение оценки эпизодам
Сразу после съемки эпизода в нижней части экрана отображаются кнопки оценок. Нажмите
одну из кнопок оценки, чтобы присвоить эпизоду оценку от одной до трех звездочек. Можно
нажать [Ì], чтобы оставить эпизод без оценки или [Í], чтобы классифицировать его в
отдельную категорию (например, как вырезанный эпизод).
Выключение функции оценки эпизодов
Когда на снятом эпизоде появятся кнопки оценок, нажмите [X], затем нажмите [Откл]. При
этом текущий эпизод останется без оценки.
Назначение оценок эпизодам из списка эпизодов
Режимы работы:
1 Откройте список эпизодов сюжета, содержащего эпизоды, которым требуется
присвоить оценку.
[G] > [ê Галерея] > Выведите требуемый сюжет на передний план > [Список
эпизодов]
2 На экране [Список эпизодов] проведите пальцем вверх/вниз, чтобы выбрать эпизод
для назначения оценки.
3 Прикоснитесь к оранжевому квадрату справа, чтобы открыть экран [Редактир.
эпизода].
4 Нажмите кнопку управления требуемой оценки и дважды нажмите [K] для
возврата в галерею.
COPY
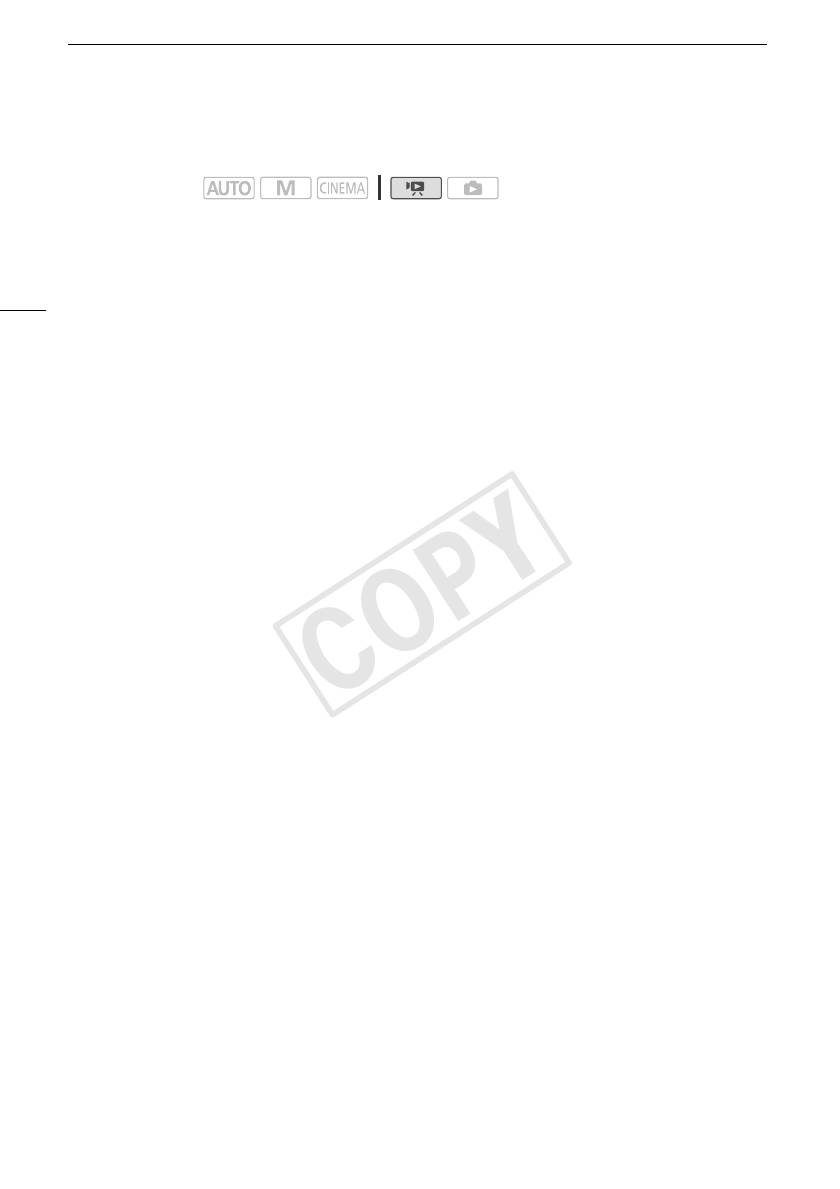
Назначение оценки эпизодам
Назначение оценок эпизодам во время воспроизведения
Режимы работы:
1 Запустите из галереи воспроизведение сюжета, содержащего эпизоды, которым
требуется назначить оценку.
2 Во время воспроизведения эпизода, который необходимо оценить, нажмите на
114
экран для отображения элементов управления воспроизведением.
3 Откройте экран [Рейтинг].
[Ý] > [Редактир.] > [Рейтинг]
4 Выберите требуемую оценку и нажмите [X].
5Нажмите [Ð], чтобы возобновить воспроизведение и назначить таким же образом
оценки другим эпизодам, или нажмите [Ñ], чтобы вернуться в галерею.
COPY
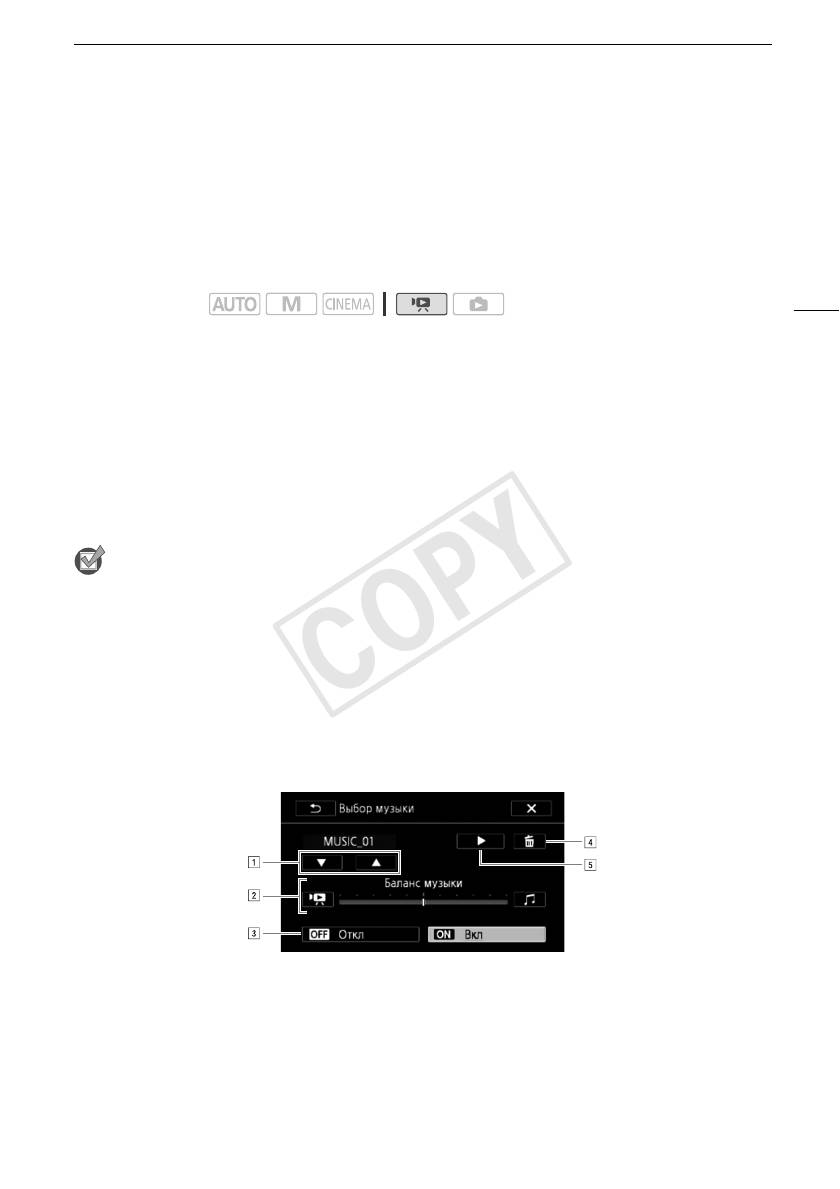
Воспроизведение с фоновым музыкальным сопровождением
Воспроизведение с фоновым музыкальным
сопровождением
Воспроизводите видеофильмы (или слайд-шоу фотографий) с фоновым музыкальным
сопровождением. Можно использовать одну из прилагаемых музыкальных композиций или
подключить внешний аудиопроигрыватель для воспроизведения любимых песен в качестве
фонового музыкального сопровождения.
115
Режимы работы:
Использование в качестве фонового музыкального сопровождения
одной из прилагаемых музыкальных композиций
Компакт-диск LEGRIA содержит 3 музыкальные композиции, которые можно использовать в
качестве фонового музыкального сопровождения. Музыкальные файлы заранее установлены
во встроенную память.
Можно микшировать оригинальную аудиозапись с фоновым музыкальным сопровождением и
настраивать баланс аудиомикширования фонового музыкального сопровождения в
соответствии со своими предпочтениями.
ЧТО СЛЕДУЕТ ПРОВЕРИТЬ
• Для воспроизведения эпизодов или слайд-шоу фотографий, записанных на карту памяти,
требуется заранее подключить карту памяти с записями к компьютеру и переписать на нее
музыкальные композиции. См. раздел "ПРИМЕЧАНИЯ" (A 117).
1 Откройте экран галереи или индексный экран дат.
[G] > [ê Галерея] или [y Дата]
2 Откройте экран [Выбор музыки].
[MENU] > s > [Выбор музыки] > [i Вкл]
3 Нажимая [Í] или [Î], выберите требуемую музыкальную композицию.
!Выбор требуемой музыкальной композиции.
"Настройка баланса фонового музыкального сопровождения.
#Воспроизведение оригинального звука (без фонового музыкального
сопровождения).
$Удаление выбранной музыкальной композиции.
%Прослушивание выбранной музыкальной композиции. Нажмите (Ñ) еще раз
для остановки воспроизведения.
COPY
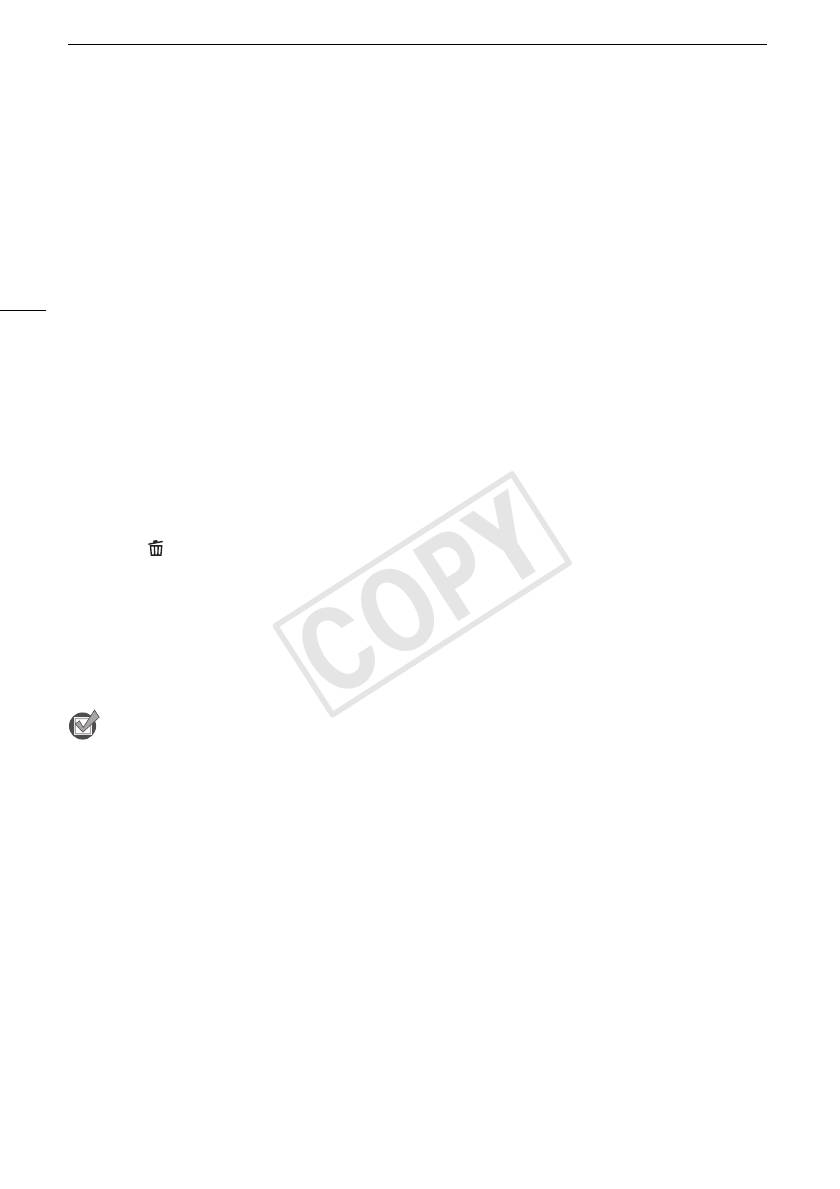
Воспроизведение с фоновым музыкальным сопровождением
4 Настройте баланс аудиомикширования между оригинальным звуком и фоновым
музыкальным сопровождением.
•Нажмите [y] (больше оригинального звука) или [Û] (больше фонового музыкального
сопровождения) либо проведите пальцем по шкале [Баланс музыки] для требуемой
настройки баланса фонового музыкального сопровождения.
5Нажмите [X], а затем нажмите сюжет или эпизод, чтобы начать воспроизведение с
выбранным фоновым музыкальным сопровождением.
116
Настройка баланса фонового музыкального сопровождения во время
воспроизведения
1 Для отображения элементов управления воспроизведением во время воспроизведения
прикоснитесь к экрану.
2 Для требуемой настройки баланса фонового музыкального сопровождения нажмите
[Ý], настройте требуемый баланс, проводя пальцем вдоль шкалы [Баланс музыки],
затем нажмите [K].
Удаление музыкальной композиции
На экране [Выбор музыки] нажмите [Í ] или [Î] для выбора композиции, которую требуется
удалить.
Нажмите [ ], а затем нажмите [Да].
Воспроизведение фонового музыкального сопровождения с помощью
внешнего аудиопроигрывателя
Подключите внешний проигрыватель и используйте в качестве фонового музыкального
сопровождения свои любимые песни.
ЧТО СЛЕДУЕТ ПРОВЕРИТЬ
• Потребуется имеющийся в продаже аудиокабель по крайней мере с одним
стереофоническим миниразъемом (для подключения к разъему MIC видеокамеры); второй
разъем зависит от используемого внешнего устройства.
• Убедитесь, что диаметр защитного покрытия стереофонического миниразъема менее
9,5 мм.
1 Подключите внешний проигрыватель к разъему MIC видеокамеры.
2 Откройте экран галереи или индексный экран дат.
[G] > [ê Галерея] или [y Дата]
3 Откройте экран [Внешний аудиовход].
[MENU] > s > [Внешний аудиовход]
4Нажмите [i Вкл Ü].
COPY
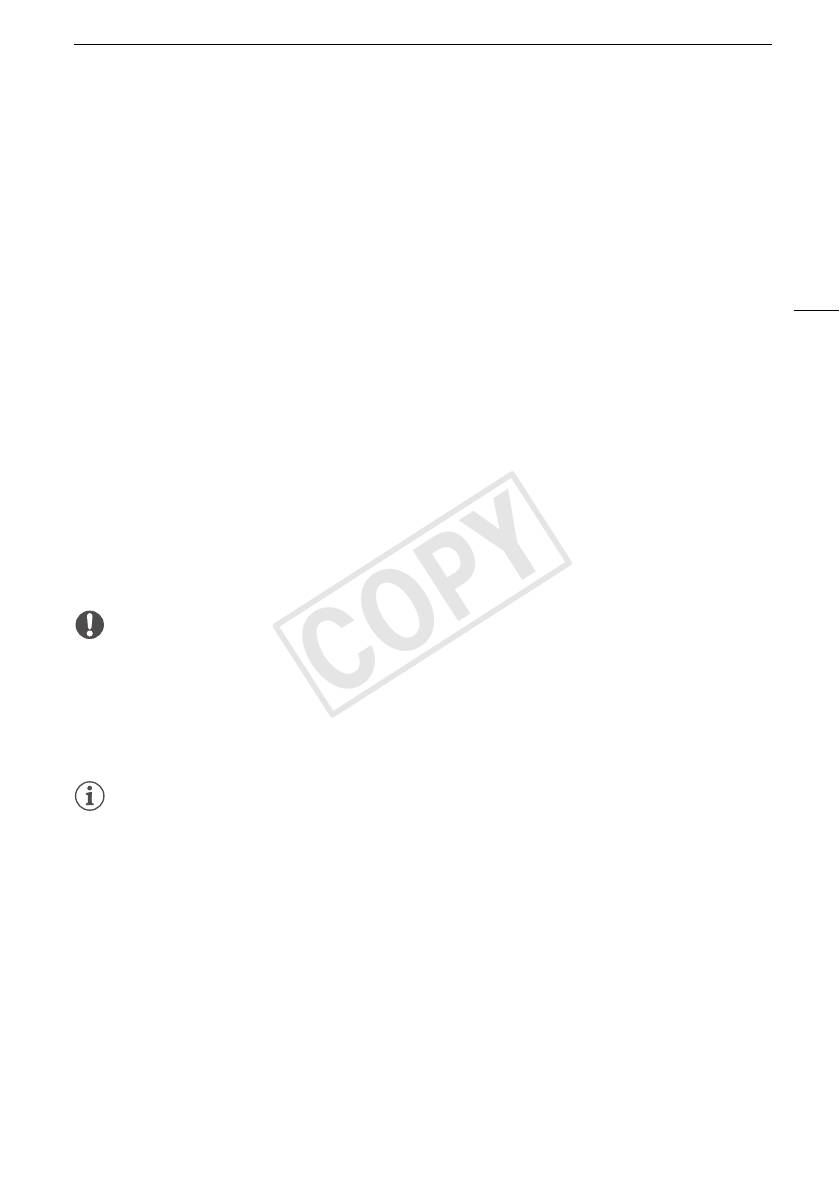
Воспроизведение с фоновым музыкальным сопровождением
5 Настройте аудиовход, как требуется.
• Запустите воспроизведение музыки на внешнем аудиопроигрывателе и настройте
громкость в соответствии с индикаторами на экране.
• Нажмите [Связь с вн.проигр.] для связывания видеовоспроизведения с запуском/
остановкой музыкального сопровождения на внешнем проигрывателе.
• Когда внешний аудиосигнал будет находиться в правильном диапазоне, остановите
воспроизведение музыки и нажмите [X] на видеокамере.
117
Воспроизведение с видео, связанным с внешним звуковым сопровождением
6 Запустите воспроизведение музыки на внешнем аудиопроигрывателе.
• Воспроизведение начинается с первого эпизода в сюжете или на индексном экране.
• При пропадании внешнего звукового сигнала видеовоспроизведение
приостанавливается. При появлении внешнего звукового сигнала видеовоспроизведение
автоматически возобновляется.
• Даже если видеовоспроизведение останавливается, воспроизведение звука на внешнем
проигрывателе не останавливается автоматически.
Воспроизведение с видео, не связанным с внешним звуковым
сопровождением
6 Нажмите сюжет или эпизод, чтобы начать видеовоспроизведение.
7 Запустите воспроизведение музыки на внешнем аудиопроигрывателе.
ВАЖНО
• Если в Ваших видеоработах используются песни или музыкальные композиции,
защищенные авторским правом, помните, что защищенные авторским правом музыкальные
композиции не могут использоваться без разрешения обладателя авторских прав, кроме
оговоренных законом случаев, таких как использование для личных нужд. При
использовании музыкальных файлов обязательно соблюдайте требования
законодательства.
ПРИМЕЧАНИЯ
• При инициализации карты памяти с нее безвозвратно стираются все записанные
музыкальные файлы. (После инициализации встроенной памяти предустановленные в нее
музыкальные файлы будут восстановлены.) Перенос музыкальных файлов с компакт-диска
LEGRIA на карту памяти, подключенную к компьютеру:
- Пользователи Windows: извлеките карту памяти из видеокамеры, подключите ее к
компьютеру и используйте прилагаемое программное обеспечение VideoBrowser.
Подробнее см. в руководстве по прилагаемому программному обеспечению корпорации
PIXELA (PDF-файл).
- Пользователи Mac OS: извлеките карту памяти из видеокамеры и подключите ее к
компьютеру. Используйте программу Finder, чтобы перенести музыкальные файлы из
папки “MUSIC” на компакт-диске LEGRIA на подключенную к компьютеру карту памяти.
Описание структуры папок на карте памяти см. в разделе О музыкальных файлах
(A 189).
COPY
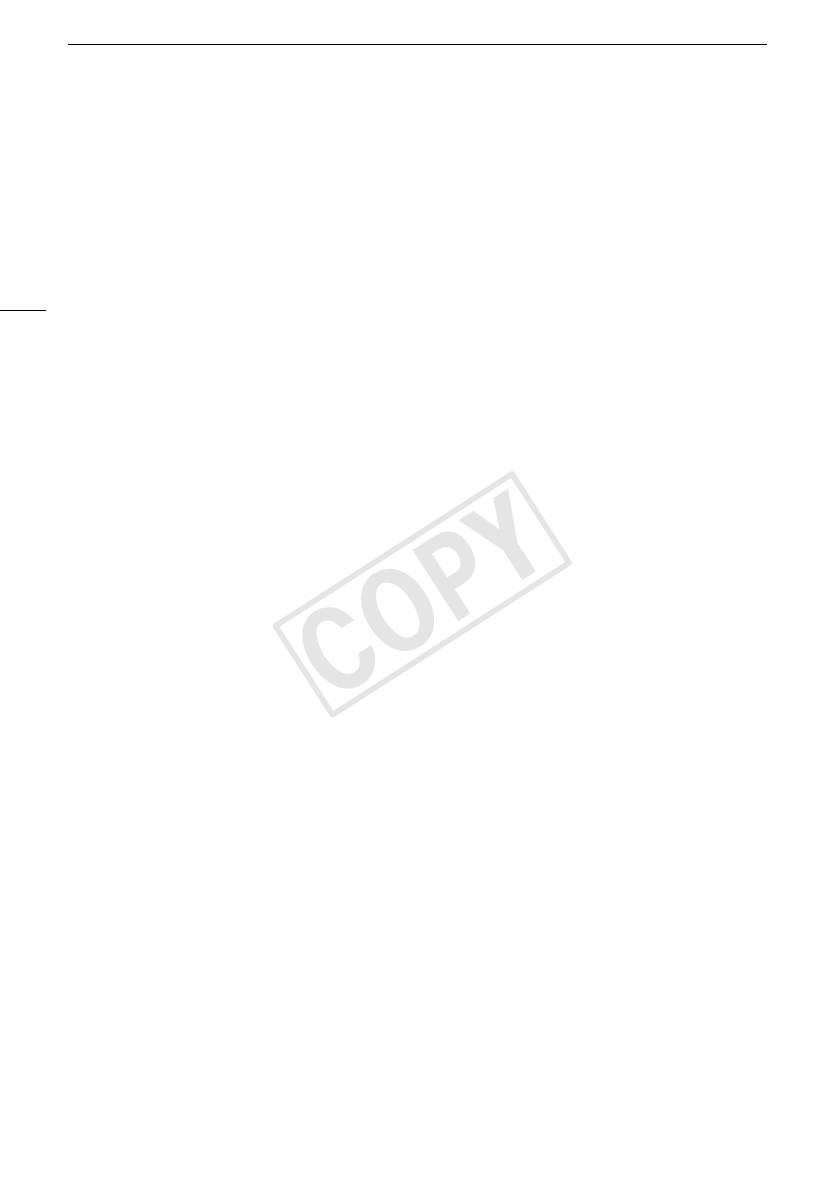
Воспроизведение с фоновым музыкальным сопровождением
• После подключения к компьютеру перенесите музыкальные файлы на карту памяти, на
которой хранятся записи, которые требуется воспроизвести с фоновым музыкальным
сопровождением.
• В некоторых случаях правильное связывание видеовоспроизведения с внешним
проигрывателем невозможно. Например, при слишком малой громкости внешнего
проигрывателя, если сигнал содержит большое количество шумов и т. п.
118
COPY
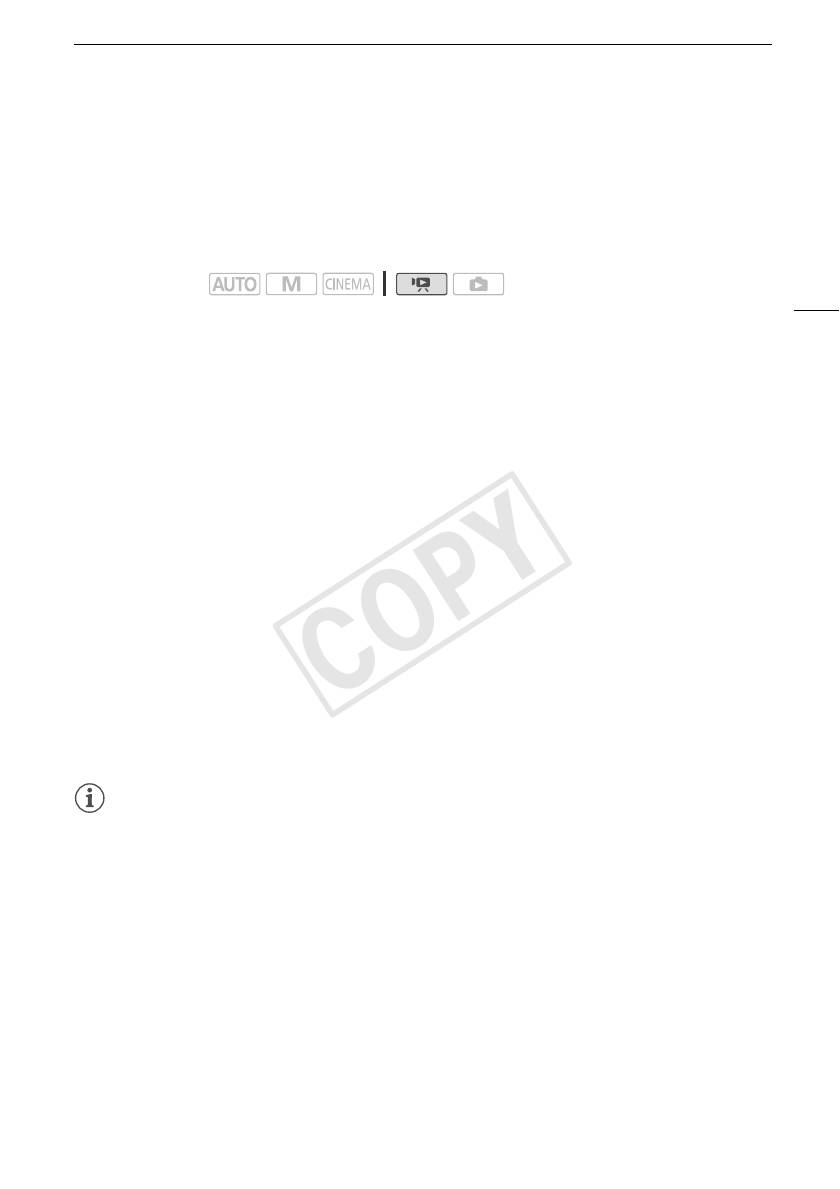
Копирование и перемещение эпизодов в пределах сюжета/между сюжетами
Копирование и перемещение эпизодов в пределах сюжета/
между сюжетами
Эпизоды в галерее можно копировать и перемещать в пределах одного и того же сюжета
(категории), между сюжетными эпизодами одного и того же сюжета, а также между сюжетами,
записанными в одну и ту же память.
Режимы работы:
119
1 Откройте список эпизодов сюжета, содержащего эпизоды, которые требуется
скопировать или переместить.
[G] > [ê Галерея] > Выведите требуемый сюжет на передний план > [Список
эпизодов]
2 На экране [Список эпизодов] проведите пальцем вверх/вниз, чтобы выбрать эпизод
для копирования/перемещения.
3 Нажмите оранжевый квадрат справа, чтобы открыть экран [Редактир. эпизода], и
нажмите [Копировать] или [Переместить].
4 Выберите место назначения.
• Проведите пальцем вправо/влево, чтобы выбрать требуемый сюжет, и нажмите его эскиз.
Затем проведите пальцем вверх/вниз, чтобы выбрать требуемую категорию, и коснитесь
оранжевой рамки справа (количество эпизодов). Наконец, проведите пальцем вверх/вниз,
чтобы переместить оранжевую линейку в пределах категории и выбрать положение
эпизода.
5 Выберите [Устан.], затем нажмите [Да].
• Нажимать [Устан.] не требуется при копировании/перемещении эпизода в категорию
эпизодов сюжета, не содержащую других эпизодов.
• При копировании эпизода для прерывания операции во время ее выполнения можно
нажать [Стоп].
6 После перемещения сюжета: нажмите [K].
После копирования сюжета: нажмите [OK], затем [K].
ПРИМЕЧАНИЯ
• Нельзя копировать или перемещать эпизоды в два предопределенных сюжета –
[Несортиров.] и [Видеокадр].
COPY
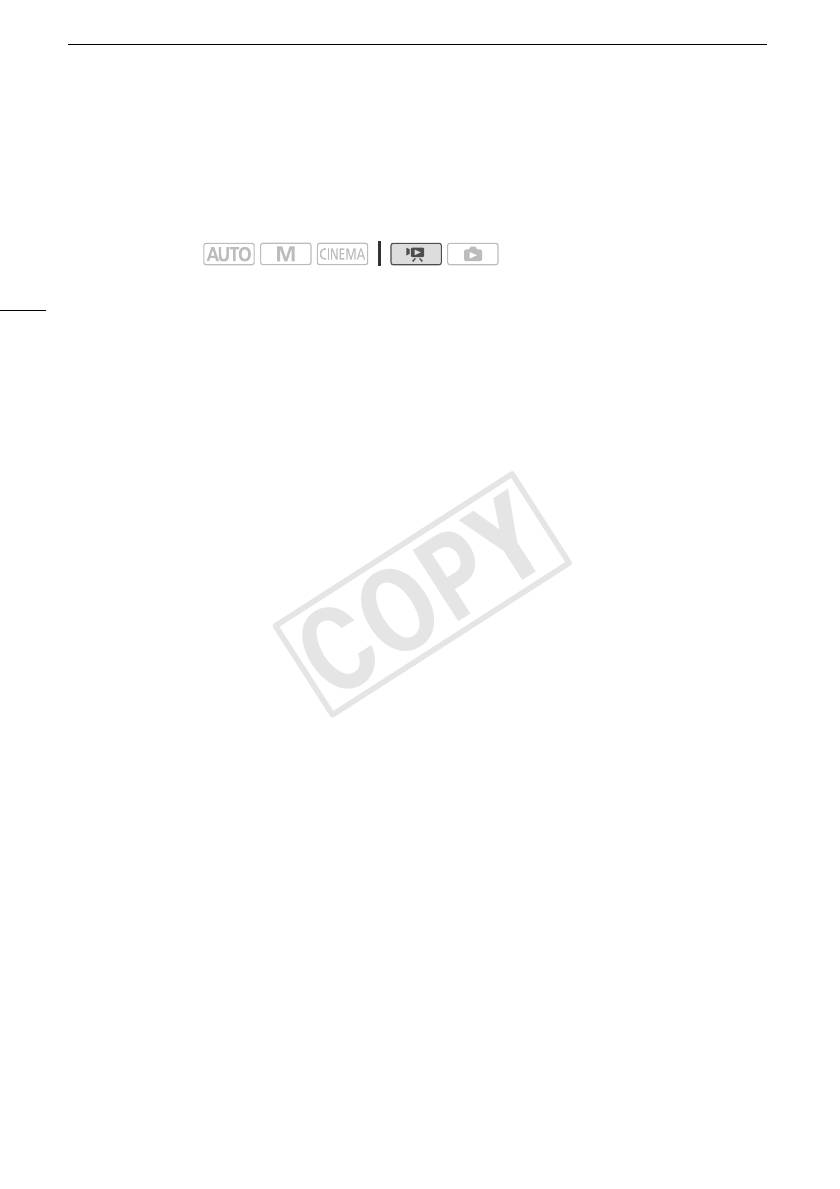
Выбор эскизного изображения сюжета
Выбор эскизного изображения сюжета
Первоначально изображением, используемым в качестве эскиза сюжета, служит первый кадр
первого эпизода сюжета. Можно задать свой любимый эпизод в качестве эскиза, который
будет представлять сюжет в галерее.
Режимы работы:
1 Откройте экран информации о сюжете, эскиз которого требуется изменить.
120
[G] > [ê Галерея] > Выведите требуемый сюжет на передний план > [Подроб.
сюжета]
2 Откройте экран [Эскиз сюжета].
[Редактир. сюжет] > [Эскиз сюжета]
3 Установите положение кадра, который требуется использовать в качестве эскиза
сюжета.
• На экране отображаются элементы управления воспроизведением (A 91). Для
определения положения требуемого изображения используйте любой из специальных
режимов воспроизведения (ускоренное/замедленное воспроизведение, покадровое
воспроизведение вперед/назад) в соответствии с необходимостью.
4 Для изменения эскиза сюжета нажмите [Устан.].
5Нажмите [K] для возврата на экран галереи.






