Canon LEGRIA HF R38 – страница 4
Инструкция к Цифровой Видеокамере Canon LEGRIA HF R38
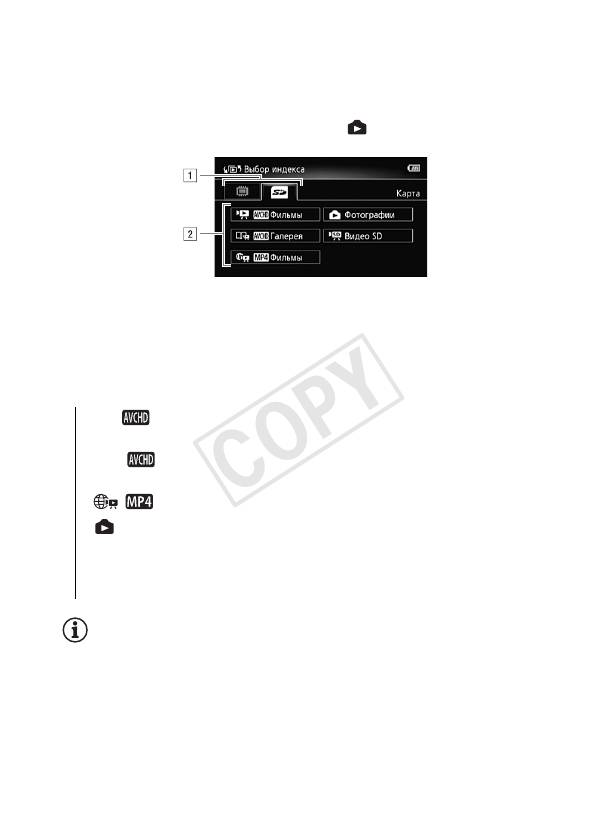
На любом индексном экране:
Нажмите [G].
В режиме просмотра одной фотографии прикоснитесь один раз к
экрану для отображения элементов управления, затем нажмите
[f], чтобы открыть индексный экран [ Фотографии].
! */)/( Выберите вкладку требуемой
памяти: встроенная память или карта памяти.
" Нажмите кнопку управления для выбора
содержимого, которое требуется воспроизвести.
Варианты
[y Фильмы] Эпизоды, записанные в виде AVCHD и
систематизированные по дате съемки.
[ê Галерея] Эпизоды в виде AVCHD,
систематизированные по сюжетам (A 81).
[ Фильмы] Эпизоды, записанные в виде MP4.
[ Фотографии]Индексный экран фотографий.
[z Видео SD] (*/)/( только если выбрана карта
памяти) Эпизоды, которые были преобразованы в видео
стандартной четкости для отправки в Интернет (A 149).
ПРИМЕЧАНИЯ
• */) /( Для эпизодов, преобразованных в формат
стандартной четкости, режимы ускоренного или замедленного
воспроизведения недоступны. Эпизоды на индексном экране
[Видео SD] можно воспроизводить только с обычной скоростью.
• В случае видеофильмов в виде MP4 переход к предыдущему или
следующему эпизоду невозможен.
Видео 61
COPY
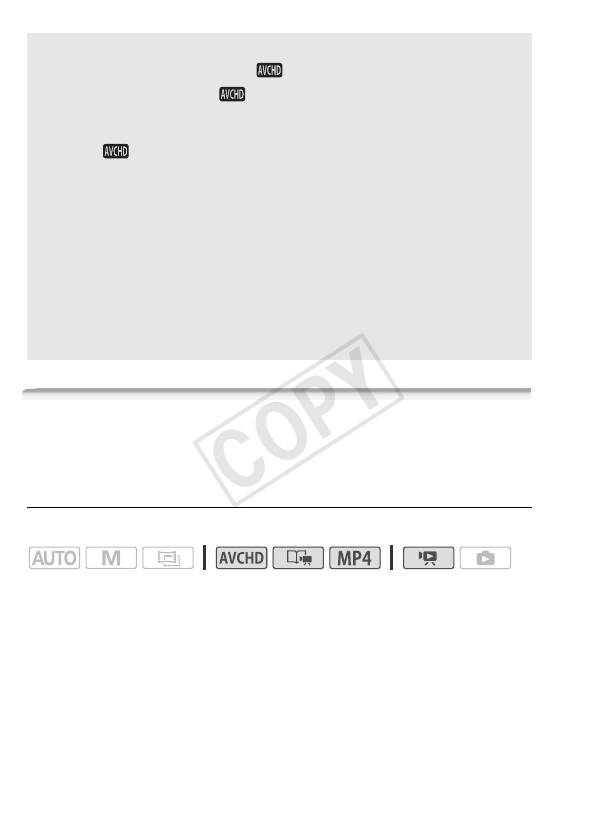
Два режима воспроизведения видеофильмов в виде
AVCHD: индексный экран [ Фильмы] и галерея
На индексном экране [ Фильмы] можно найти все
видеофильмы в виде AVCHD, удобно систематизированные по
дате записи. При воспроизведении эпизодов с индексного
экрана [ Фильмы] они воспроизводятся в хронологическом
порядке.
На экране галереи эпизоды отображаются сгруппированными
по видеосюжетам. Если видеофильмы записываются с
использованием функции создателя сюжета (A 70), эпизоды
отображаются в созданном Вами сюжете; эпизоды,
записанные без использования этой функции, отображаются в
сюжете [Несортиров.] (или, в случае эпизодов типа
«Видеокадр», в сюжете [Видеокадр]). При воспроизведении
сюжета с экрана галереи эпизоды воспроизводятся в порядке
намеченного сюжета, независимо от даты их записи.
Удаление эпизодов и сюжетов
Ненужные эпизоды и сюжеты можно удалить. Удаление эпизодов
помогает освободить место в памяти.
Удаление одного эпизода
Режимы работы:
1 Запустите воспроизведение эпизода, который требуется
удалить.
При воспроизведении эпизода из галереи приостановите эпизод,
который требуется удалить, затем переходите к шагу 2.
2 Для отображения элементов управления воспроизведением
прикоснитесь к экрану.
62 Видео
COPY
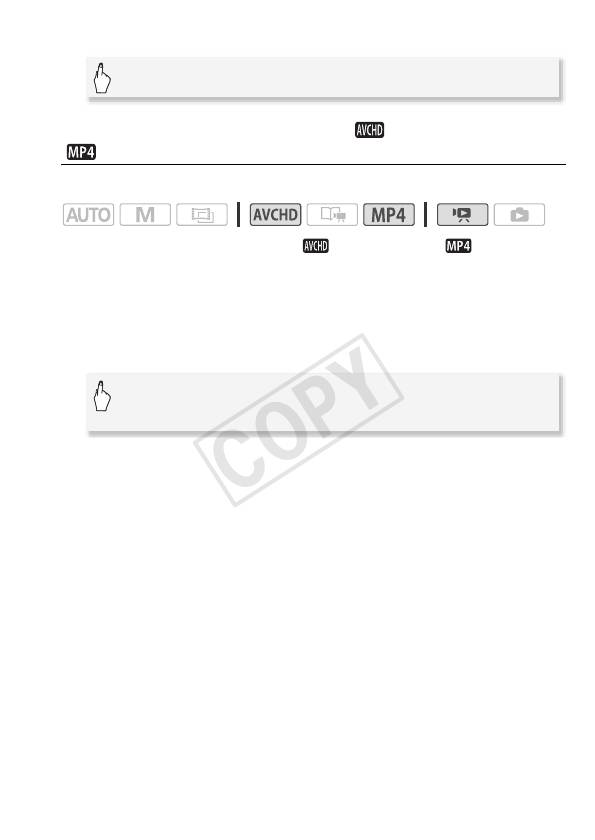
3Удалите эпизод.
[Ý] > [Редактир.] > [Стереть] > [Да] > [OK]
Удаление эпизодов с индексного экрана [ Фильмы] или
[ Фильмы]
Режимы работы:
1 Откройте индексный экран [ Фильмы] или [ Фильмы].
В случае видеофильмов в виде AVCHD для удаления всех
эпизодов, записанных в определенный день, проводите пальцем
влево/вправо до тех пор, пока в строке заголовка не появится
требуемая дата.
2Удалите эпизоды.
[Редактир.] > [Стереть] > Требуемый вариант* >
[Да]** > [OK]
* Если выбран вариант [Выбор], прежде чем нажимать [Да], выберите
отдельные эпизоды, которые требуется удалить, в соответствии со
следующими инструкциями.
**Для прерывания операции во время ее выполнения нажмите [Стоп]. Тем
не менее, некоторые эпизоды могут быть удалены.
Выбор отдельных эпизодов
1 Нажмите отдельные эпизоды, которые требуется удалить.
• У выбираемых эпизодов появляется флажок !. Рядом со
значком " отображается общее количество выбранных
эпизодов.
• Для снятия флажка нажмите выбранный эпизод. Для
одновременного снятия всех флажков нажмите [Удалить все]
> [Да].
Видео 63
COPY
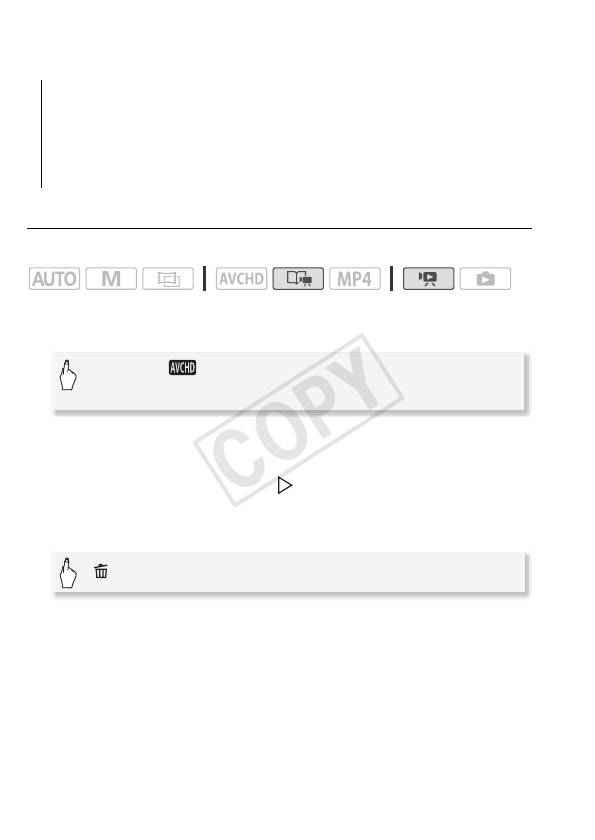
2 Выбрав все требуемые эпизоды, нажмите [Выполнить].
Варианты
[
дата] Удаляются все эпизоды, записанные в день, дата
которого отображается на кнопке управления. Только для
видеофильмов в виде AVCHD.
[Выбор] Выбор отдельных эпизодов для удаления.
[Все эпизоды] Удаление всех эпизодов.
Удаление одного эпизода из сюжета
Режимы работы:
1 Откройте список эпизодов сюжета, содержащего эпизод,
который требуется удалить.
[G] > [ Галерея] > Выведите требуемый
сюжет на передний план > [Список эпизодов]
2 На экране [Список эпизодов] проведите пальцем вверх/вниз,
чтобы выбрать эпизод для удаления.
3 Нажмите оранжевый значок [ ] слева, чтобы открыть экран
[Редактир. эпизода].
4 Удалите эпизод.
[] > [Да] > [OK] > [K]
64 Видео
COPY
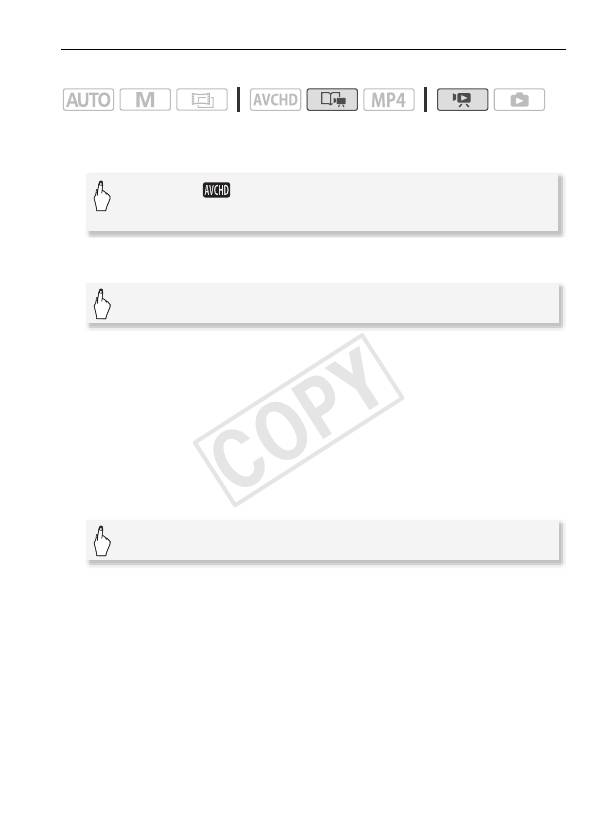
Удаление эпизодов из сюжета по их оценке
Режимы работы:
1 Откройте экран информации о сюжете, содержащем
эпизоды, которые требуется удалить.
[G] > [ Галерея] > Выведите требуемый
сюжет на передний план > [Подроб. сюжета]
2 Откройте экран выбора оценки.
[Редактир. сюжет] > [Стереть]
3 Нажмите одну или несколько кнопок оценки, чтобы выбрать
все соответствующие эпизоды.
• Кнопка оценки, окрашенная в серый цвет, означает, что данная
оценка не назначена ни одному эпизоду в сюжете.
• Количество выбранных эпизодов отображается на экране.
• Для исключения этих эпизодов из числа выбранных нажмите
кнопку оценки еще раз.
4 Удалите все соответствующие эпизоды.
[Устан.] > [Да]* > [OK] > [K]
* Для прерывания операции во время ее выполнения нажмите [Стоп]. Тем
не менее, некоторые эпизоды могут быть удалены.
Видео 65
COPY
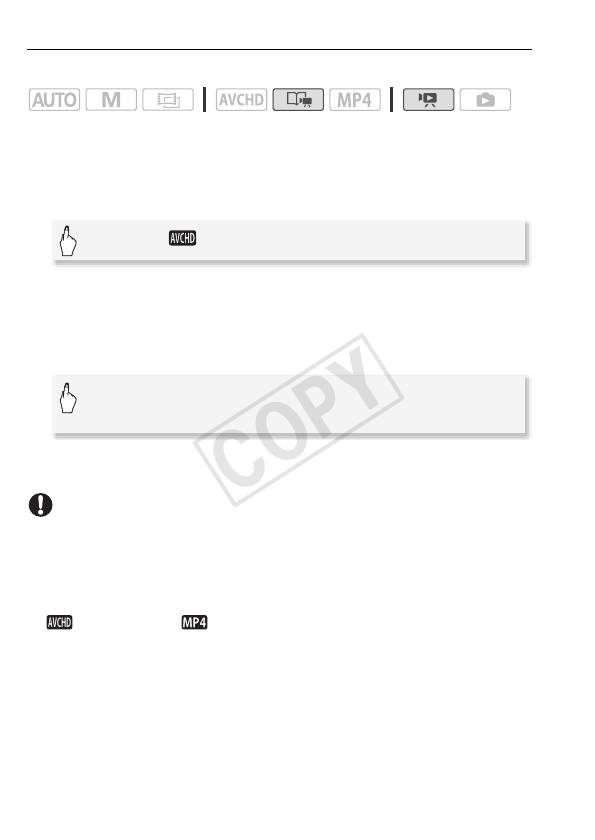
Удаление сюжетов
Режимы работы:
При удалении сюжета безвозвратно удаляются все эпизоды,
которые он содержит. Два предварительно существовавших
сюжета – [Несортиров.] и [Видеокадр] – удалить невозможно.
1 Откройте экран галереи.
[G] > [ Галерея]
2 Выберите сюжет, который требуется удалить.
Проведите пальцем вправо/влево, чтобы вывести требуемый
сюжет на передний план.
3 Удалите сюжет.
[Подроб. сюжета] > [Редактир. сюжет] > [Удалить
сюжет] > [Да]* > [OK]
* Для прерывания операции во время ее выполнения нажмите [Стоп]. Тем
не менее, некоторые эпизоды могут быть удалены.
ВАЖНО
• Будьте внимательны при удалении записей. После удаления
эпизодов восстановить их невозможно.
• При удалении сюжета безвозвратно удаляются все эпизоды,
которые он содержит.
• При удалении эпизодов они удаляются с индексного экрана
[ Фильмы] или [ Фильмы] и из всех сюжетов на экране
галереи, к которым они могли принадлежать, независимо от
способа их удаления.
• Перед удалением сохраняйте копии важных эпизодов (A 137).
66 Видео
COPY
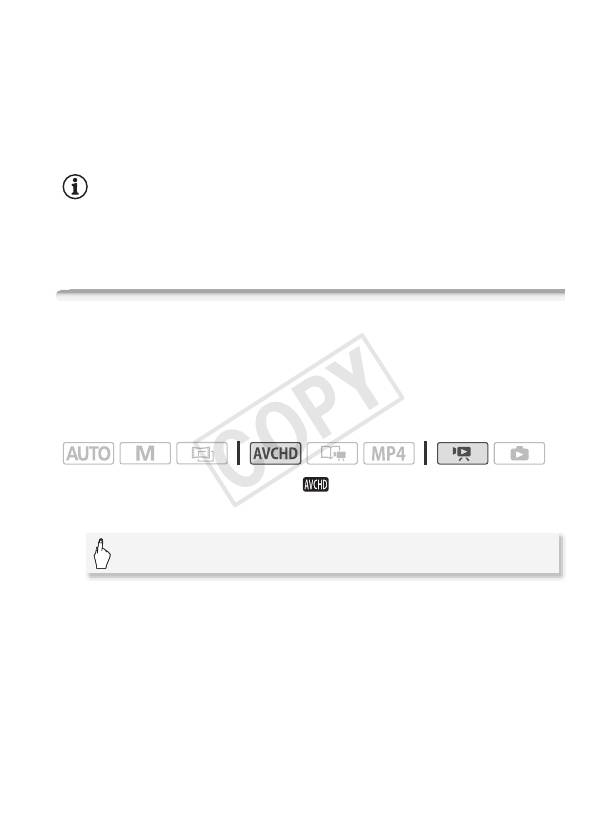
• Когда индикатор обращения к памяти ACCESS горит или мигает
(во время удаления эпизодов), соблюдайте следующие меры
предосторожности:
- Не открывайте крышку гнезда карты памяти.
- Не отсоединяйте источник питания и не выключайте
видеокамеру.
- Не изменяйте режим работы видеокамеры.
ПРИМЕЧАНИЯ
• Для удаления всех видеофильмов и освобождения всего
доступного для записи объема памяти можно также произвести
инициализацию памяти (A 42).
Выбор начальной точки воспроизведения
Если эпизод очень длинный, может потребоваться начать его
воспроизведение с определенного места. Временная шкала
видеофильма позволяет разбить эпизод на сегменты с
фиксированным интервалом от 6 с до 6 мин.
Режимы работы:
1 Откройте индексный экран [ Фильмы].
2 Откройте экран [Времен.шкала] эпизода.
[I] > Требуемый эпизод
Отображается экран [Времен.шкала]. Крупный эскиз показывает
первый кадр эпизода. Под ним на линейке временной шкалы с
фиксированным интервалом отображаются кадры из эпизода.
3 Прикоснитесь к требуемому кадру на линейке временной
шкалы, чтобы начать воспроизведение эпизода с этой точки.
Видео 67
COPY

! Дважды нажмите для возврата на индексный экран.
" Предыдущий/следующий эпизод.
# Проведите пальцем влево вдоль линейки для отображения
следующих 5 кадров.
$ Режим записи и длительность эпизода.
% Дата и время съемки.
& Проведите пальцем вправо вдоль линейки для
отображения предыдущих 5 кадров.
' Текущий эпизод/Всего эпизодов.
( Текущий выбранный интервал между кадрами.
Изменение интервала между кадрами
[6 сек] > Требуемый интервал > [K]
68 Видео
COPY
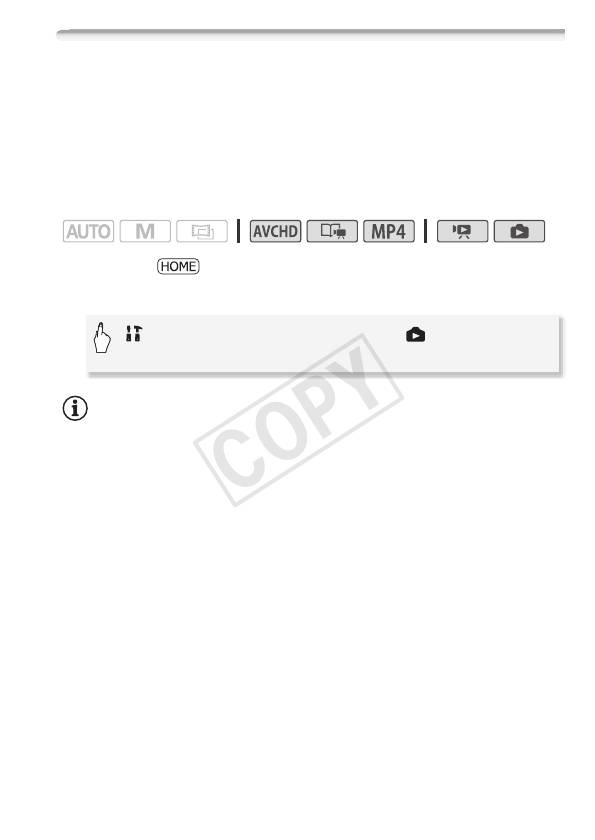
Индикация на экране и код данных
Вместе с каждым записанным эпизодом или фотографией в
видеокамере хранится код данных. Для видеофильмов в виде
AVCHD код данных включается в себя дату и время съемки,
информацию о настройках камеры и т. д. Для видеофильмов в
виде MP4 код данных представляет собой дату съемки. Можно
выбрать отображаемую информацию.
Режимы работы:
1Нажмите .
2 Выберите информацию для отображения.
[ Другие настройки] > [y] или [ ] > [Вид
информации] > Требуемый вариант > [X]
ПРИМЕЧАНИЯ
• При нажатии на экран код данных отображается независимо от
выбранного варианта.
Видео 69
COPY
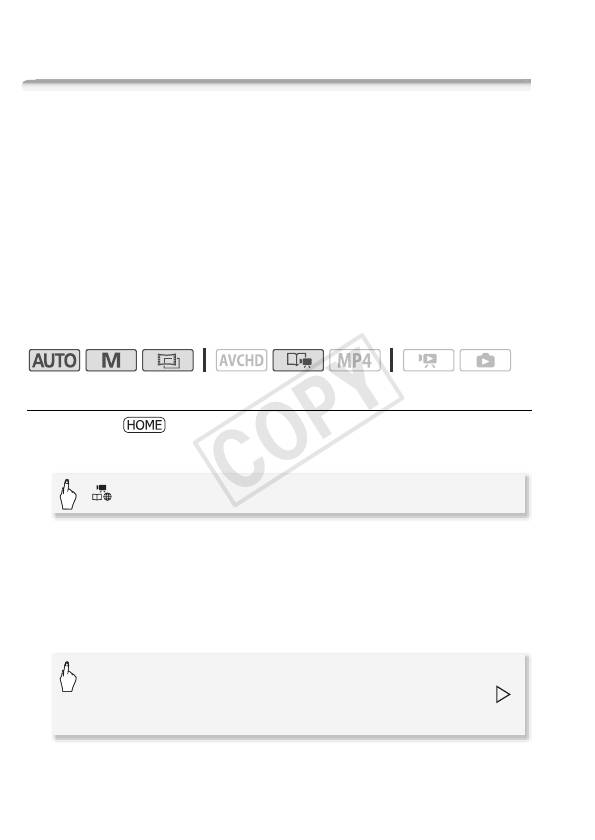
Видеосюжеты и киностиль
Использование функции создателя сюжета для создания
потрясающих сюжетов
Создатель сюжета – это полезная функция, предлагающая
варианты типичных эпизодов в различных ситуациях. С помощью
создателя сюжета создание интересных видеосюжетов сводится
к простому выбору одной из сюжетных тем, например
[Путешествие], [Вечеринка] или [Дети и дом. животные], и
следованию предложенным категориям для записи видео. При
воспроизведении выберите сюжет на экране галереи и
воспроизведите записанные эпизоды в качестве единого
захватывающего видеосюжета (A 81).
Режимы работы:
Создание нового сюжета
1Нажмите .
2 Запустите режим создателя сюжета.
[ Стандарт записи] > [é] > [OK]
3 Нажмите [Создать новый сюжет] и выберите требуемую тему.
Проведите пальцем влево/вправо, чтобы вывести требуемую тему
на передний план.
4 Нажмите [Создать сюжет], затем выберите эпизод сюжета
(категорию).
[ë] (включая название эпизода сюжета) >
Требуемый эпизод сюжета > Оранжевый значок [
]
слева
Первоначально в качестве названия сюжета используется
текущая дата, но его можно изменить, нажав [ì] (A 90).
70 Видео
COPY
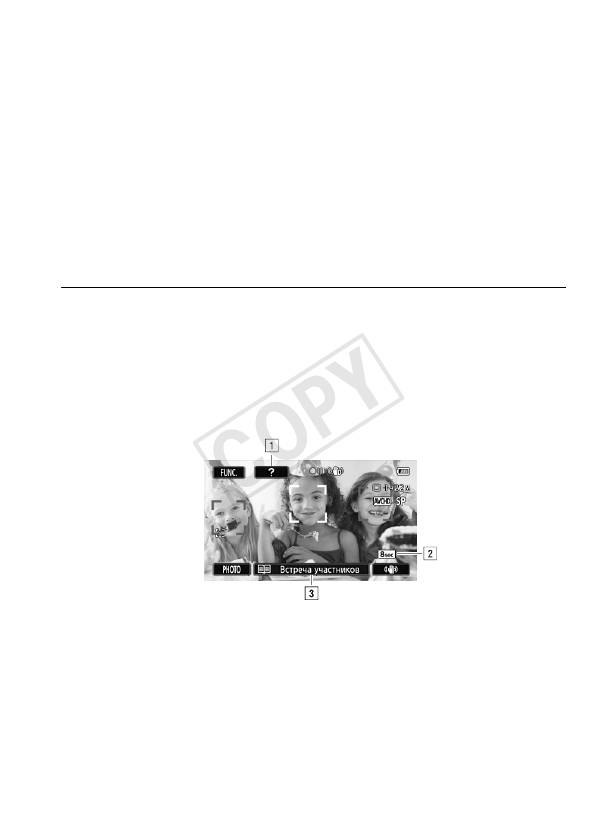
5 Нажмите [На зкран сьемки].
Открывается экран подтверждения, на котором отображаются
выбранная тема, эпизод сюжета (категория), рекомендация по
съемке и рекомендуемая длительность съемки.
6Нажмите [OK].
• Создается новый сюжет, и видеокамера переключается в
режим паузы записи. Внизу на экране появляется выбранная
категория сюжетных эпизодов.
• Если нажать [?], открывается экран, показывающий выбранную
тему, эпизод сюжета (категорию), рекомендации по съемке и
рекомендуемую длительность съемки.
Запись эпизода в составе сюжета
Для съемки видеофильмов в составе выбранного эпизода
сюжета (категории) нажмите кнопку Y.
• При съемке эпизодов ориентируйтесь на отображаемую
рекомендуемую длительность.
• Эпизоды записываются в сюжет и категорию, выбранные в
данный момент.
• Можно записывать также эпизоды типа «Видеокадр» (A 74).
! Совет по съемке для текущей категории.
" Рекомендуемая длительность эпизодов этой
категории.
# Текущий выбранный эпизод сюжета (категория).
Нажав здесь, можно вернуться к списку
эпизодов сюжета.
Видео 71
COPY
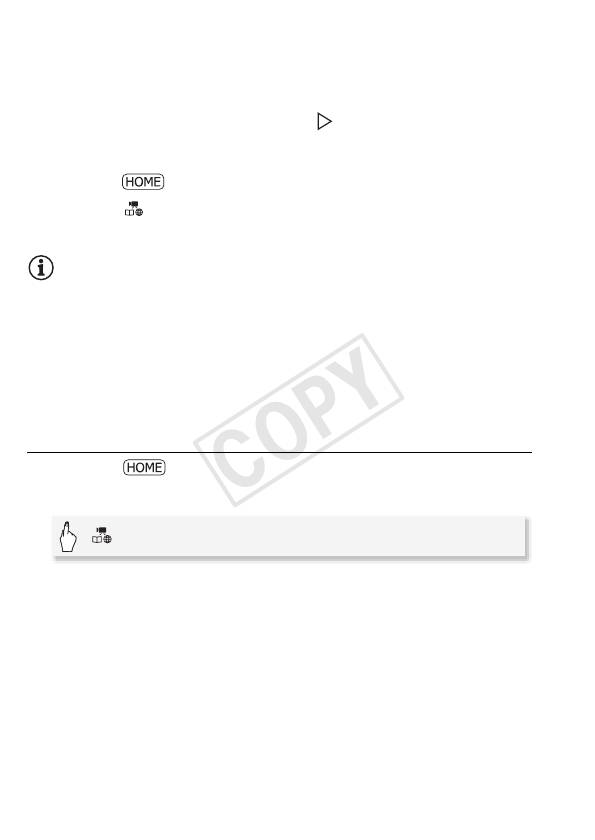
Выбор другого сюжета (категории)
1Нажмите [ë] (включая название эпизода сюжета) внизу
экрана.
2 Выберите другую категорию, проводя пальцем вверх или вниз,
затем нажмите оранжевый значок [ ] слева.
Выход из режима создателя сюжета
1Нажмите .
2Нажмите [ Стандарт записи] и выберите другой стандарт
записи.
ПРИМЕЧАНИЯ
• Записывая эпизоды типа «Видеокадр», можно с помощью
параметра r > [Длительн. видеокадров] задать в
видеокамере автоматическое сопряжение длительности эпизодов
типа «Видеокадр» с рекомендуемой длительностью сюжетных
эпизодов.
• В режиме создателя сюжета запись со сменой носителя
недоступна.
Запись дополнительных эпизодов в составе существующего сюжета
1Нажмите .
2 Запустите режим создателя сюжета.
[ Стандарт записи] > [é] > [OK]
3 Нажмите [Продолж. существ. Сюжет] и выберите требуемую
тему.
Проведите пальцем вправо или влево, чтобы вывести требуемый
сюжет на передний план, затем нажмите [Продолжить сюжет].
4Нажмите [ë] (включая название эпизода сюжета).
Открывается список сюжетов. Цифры с правой стороны
показывают количество эпизодов, записанных в каждом сюжете
(категории).
72 Видео
COPY
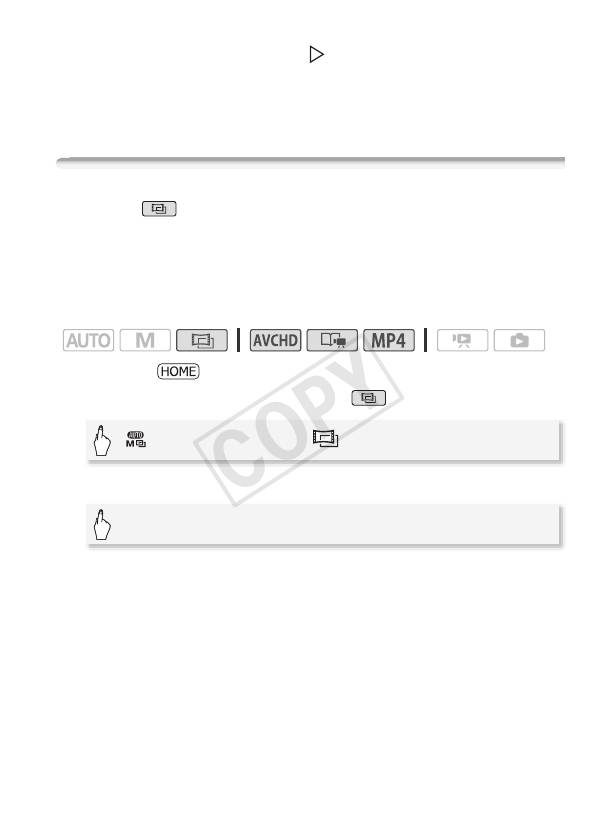
5 Выберите категорию, проводя пальцем вверх или вниз, затем
нажмите оранжевый значок [ ] слева.
6 Нажмите [На зкран сьемки], затем нажмите кнопку
Y, чтобы снять эпизод в рамках выбранного
эпизода сюжета.
Кинорежим и кинофильтры
В режиме (кино) видеокамера настроит частоту кадров и
некоторые другие параметры качества изображения для
придания записи кинематографического вида. Кроме того, в этом
режиме можно использовать целый набор профессиональных
кинофильтров для создания уникальных, неповторимых фильмов.
Режимы работы:
1Нажмите .
2 Установите в видеокамере режим .
[ Режим камеры] > [] > [OK]
3 Выберите требуемый кинофильтр.
[FILTER 1] > Требуемый кинофильтр > [OK]
• Применяется выбранный кинофильтр, и его номер появляется
на кнопке управления.
Видео 73
COPY
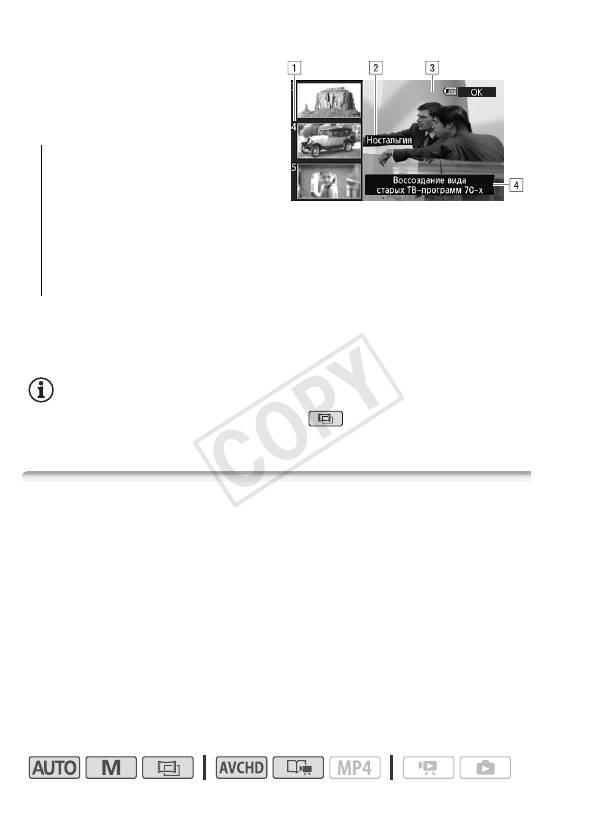
Варианты (
Значение по умолчанию)
В видеокамере предусмотрены
7 кинофильтров. Выберите
требуемый фильтр,
предварительно просматривая
его эффект на экране.
[1: Стандартное кино]
[2: Ярко]
[3: Холод]
! Номер фильтра (появляется
[4: Ностальгия]
на кнопке управления)
[5: Сепия]
" Название фильтра
[6: Старые фильмы]
# Предварительный просмотр
[7: Резкий Ч/Б]
эффекта на экране
$ Краткое описание (экранная
справка)
ПРИМЕЧАНИЯ
• При работе видеокамеры в режиме съемка фотографий
невозможна.
Видеокадр
Снимите последовательность коротких эпизодов. Затем
воспроизводите видеокадры с любимым фоновым музыкальным
сопровождением (A 85) для создания собственного веселого
музыкального видеофильма. Вы будете удивлены тем, насколько
музыкальное сопровождение может изменить впечатление от
эпизодов.
Длительность по умолчанию эпизода типа «Видеокадр»
составляет 4 с, однако ее можно изменить на 2 или 8 с либо на
длительность, рекомендуемую для выбранного эпизода сюжета
(категории) в режиме создателя сюжета, с помощью параметра
r > [Длительн. видеокадров].
Режимы работы:
74 Видео
COPY
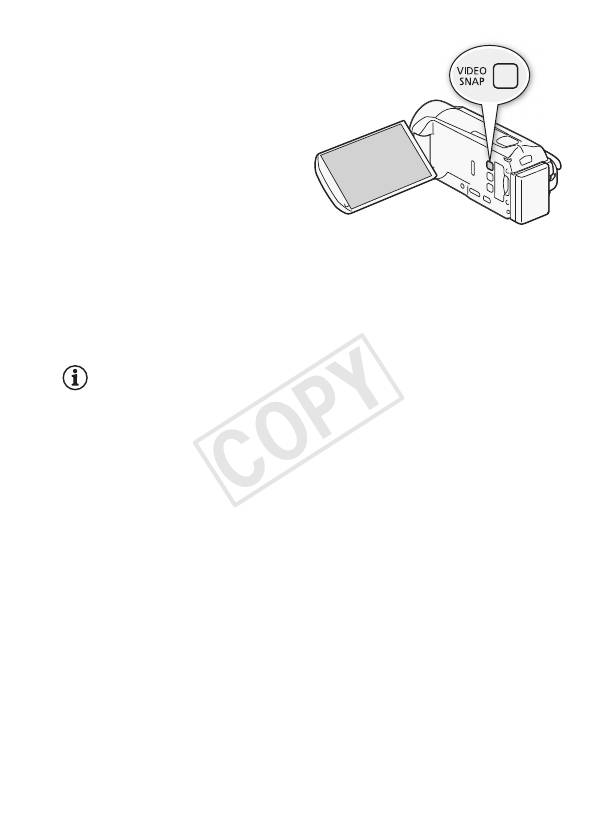
1Нажмите кнопку V.
• На экране появляется синяя
рамка.
• Для возврата в режим
обычной видеосъемки
нажмите кнопку V
еще раз.
2Нажмите кнопку Y.
• Видеокамера снимает в
течение нескольких секунд
(синяя рамка служит
визуальным индикатором хода выполнения), а затем
автоматически возвращается в режим паузы записи.
• Когда видеокамера завершает съемку, экран на короткое
время становится черным, как если бы сработал затвор
камеры.
ПРИМЕЧАНИЯ
• При переключении видеокамеры в режим воспроизведения режим
«Видеокадр» отключается.
Видео 75
COPY
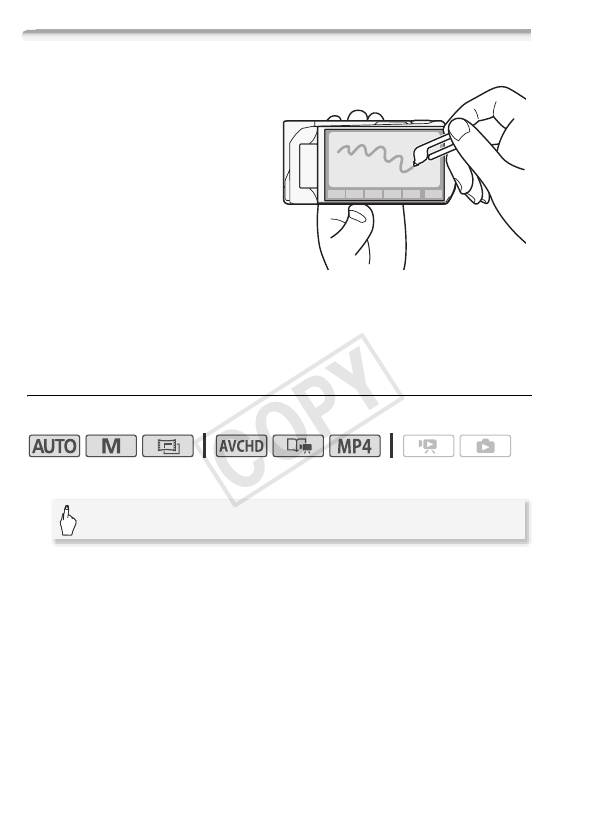
Декорирование: добавление характерных черт
Сделайте эпизоды еще более
привлекательными, добавив к
ним декоративные элементы.
Можно добавлять
анимированные рисунки,
штампы и даже свои
собственные рисунки,
выполненные от руки. Для
украшения эпизодов
особенно полезен
прилагаемый стилус.
Эпизоды можно декорировать
по мере их съемки, во время воспроизведения или
непосредственно перед их преобразованием в видео стандартной
четкости (только */)/(; A 150).
Украшение эпизодов при съемке
Режимы работы:
1 Откройте экран декорирования.
[FUNC.] > [Ò Декорация]
• Экран декорирования автоматически открывается также в том
случае, если сложить панель ЖК-дисплея сенсорным экраном
наружу.
2 Используйте инструмент из панели инструментов в
соответствии с приведенными ниже пояснениями.
3 Для записи фильмов с выбранными декоративными
элементами нажмите кнопку Y.
Декоративные элементы можно добавлять даже во время съемки
эпизода.
4Нажмите [X] для закрытия экрана декорирования.
76 Видео
COPY
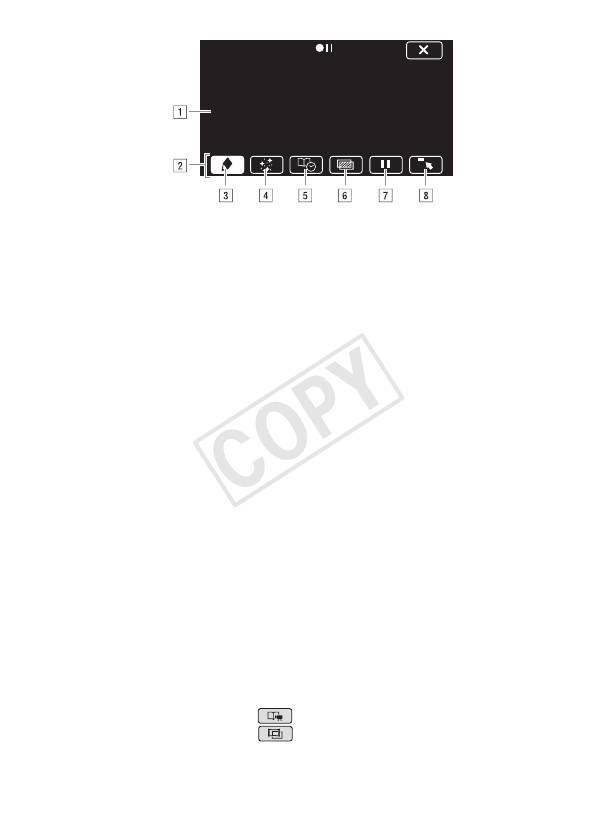
! Холст – область, где можно рисовать и просматривать
декоративные элементы в действии.
" Панель инструментов.
# [Ó Ручки и штампы] Выберите тип ручки или штампа и цвет.
Кроме того, можно сохранить холст или загрузить ранее
сохраненный холст.
$ [× Анимированные штампы] Выберите анимированные
штампы, чтобы добавить их к декорации.
% [
Ø Заголовки] Добавьте дату, дату и время, название
сюжета* или тему сюжета* в качестве надписи, которая
включается в запись.
& [Ü]** (микширование изображений) Выберите одну из 27
различных рамок для добавления к холсту. Микширование
изображений можно использовать совместно с рисунками
перьями, штампами и анимированными штампами.
' [Ý]** В режиме съемки: пауза отображения видеозаписи.
Нажмите [Ý] еще раз для возобновления отображения
видеозаписи. Можно добавить декоративные элементы на
остановленное изображение и записать его.
В режиме воспроизведения: приостановка
воспроизведения. Нажмите [Ð] для возобновления
воспроизведения эпизода.
( [
ß] Сворачивание панели инструментов в верхнюю часть
экрана для просмотра почти всего холста. Нажмите [
à]
для восстановления панели инструментов.
* Недоступно в режиме .
**Недоступно в режиме и для видеофильмов в виде MP4.
Видео 77
COPY
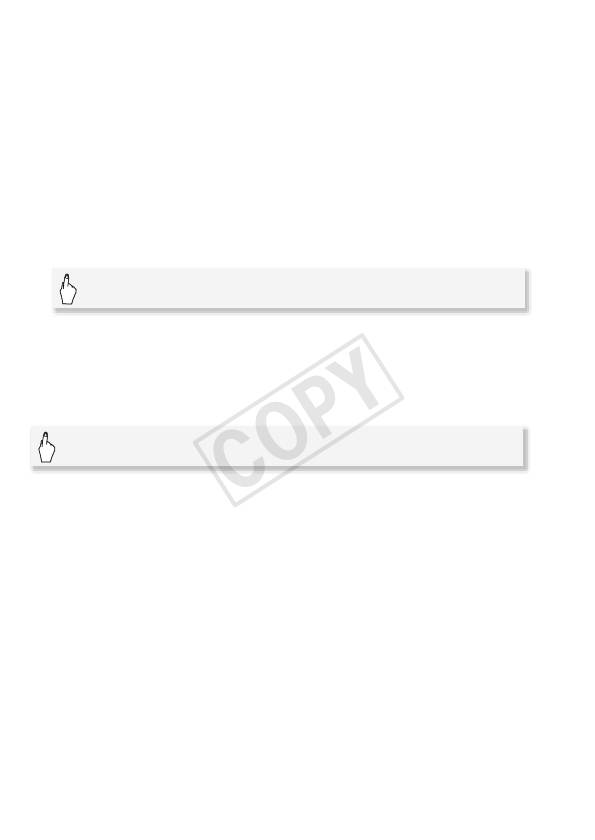
Использование инструмента [Ручки и штампы]
1 Нажмите кнопку [Ó].
Отображается экран [Ручки и штампы].
2 Выберите требуемое перо или штамп в пункте [Инструменты].
3 Выберите белый или черный цвет в пункте [Цвета].
Можно также нажать значок [
Ö
] и выбрать цвет на палитре цветов.
4 Выполните произвольный рисунок на холсте.
Нажмите [Ó] > [Очистить] > [Да], чтобы очистить холст и
начать с начала.
5 Завершив рисунок, сохраните холст.
[
Ó
]
>
[
&
Сохранить]* или [
*
Сохранить]*
>
[Да]
>
[
K
]
* Рисунки, выполненные вручную, и штампы сохраняются во встроенной
памяти (только */)/() или на карте памяти (только +).
Загрузка ранее сохраненного холста
На экране декорирования:
[
Ó
]
>
[
&
Загрузить]* или [
*
Загрузить]*
>
[Да]
>
[
K
]
* Видеокамера применяет рисунки, выполненные вручную, и штампы, которые
были сохранены во встроенной памяти (только */)/() или на
карте памяти (только +) последними.
Использование инструмента [Анимированные штампы]
1Нажмите [×].
Отображается экран [Анимированные штампы].
2 Нажмите одну из кнопок управления.
3 Нажмите любую точку на холсте, в которую требуется поместить
выбранный анимированный штамп. Кроме того, некоторые
анимированные штампы можно перетащить в другое место.
Использование инструмента [Заголовки]
1Нажмите [Ø].
Отображается экран [Заголовки].
78 Видео
COPY
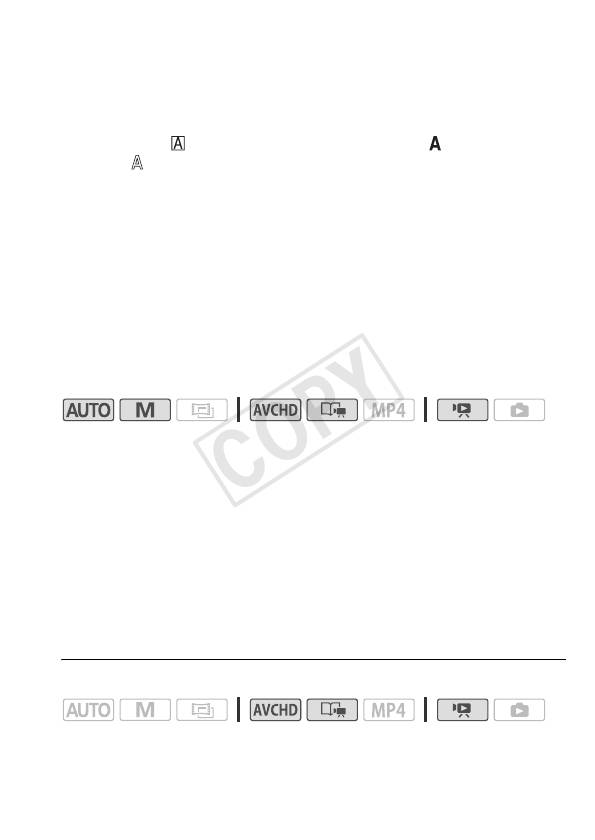
2 Нажмите кнопку [Дата] или [Время].
При записи эпизода с помощью функции создателя сюжета
можно выбрать также пункт [Название] (название сюжета) или
[Эпизод сюжета] (сюжетная категория).
3 Выберите требуемые параметры текста и нажмите [K].
• Нажмите [ ] (белый текст на темном фоне), [ ] (белый текст)
или [ ] (черный текст).
4 Нажмите заголовок и перетащите его в требуемое положение.
Использование функции микширования изображений
Для использования функции микширования изображений при записи
на карту памяти предварительно необходимо подключить карту
памяти к компьютеру и переписать на нее данные для микширования
изображений с прилагаемого компакт-диска LEGRIA.
См. раздел О файлах изображений для функции микширования
изображений (A 238).
Режимы работы:
1Нажмите [Ü], чтобы открыть экран [Выбрать изображение].
2 Для выбора другого кадра для микширования изображений
нажимайте [+] или [-].
*/)/( Можно нажать один из значков памяти в
нижней части экрана, чтобы прочитать кадры для микширования
изображений, сохраненных в другой памяти (только при съемке
или воспроизведении эпизодов с карты памяти).
3 Для микширования выбранного кадра с отображаемой
видеозаписью нажмите [K].
Декорирование эпизодов во время воспроизведения
Режимы работы:
Видео 79
COPY
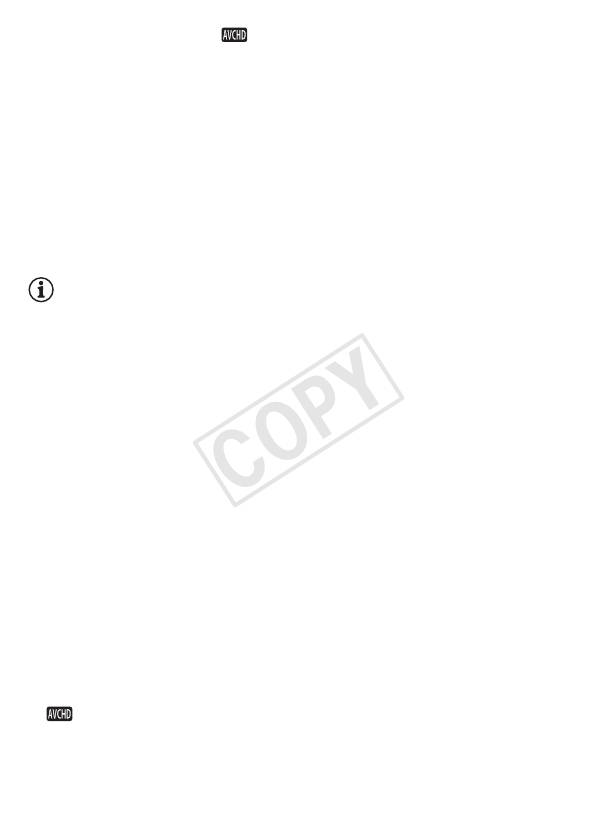
1 С индексного экрана [ Фильмы] или из галереи запустите
воспроизведение эпизода, в который требуется добавить
декоративные элементы.
2 Для отображения элементов управления воспроизведением
прикоснитесь к экрану.
3Нажмите [Ò], чтобы открыть экран декорирования.
4 Добавьте декоративные элементы к эпизоду, пользуясь
инструментами панели инструментов в соответствии с
пояснениями предыдущего раздела.
В режиме воспроизведения декоративные элементы не
сохраняются с исходной записью.
ПРИМЕЧАНИЯ
• При инициализации памяти стираются все холсты с рисунками,
выполненными инструментами [Ручки и штампы], и файлы
изображений, которые были сохранены. (*/)/( После
инициализации встроенной памяти предустановленные в нее
кадры для микширования изображений восстанавливаются.)
• Если для параметра q > [Автозапуск декорации] установлено
значение [i Вкл], экран декорирования автоматически
открывается в том случае, если сложить панель ЖК-дисплея
экраном наружу.
• Нельзя одновременно использовать анимированные штампы и
заголовки.
• */)/( Если для параметра r > [Запись для
видео] задано значение [&] (встроенная память), выбор
сохраненных на карту памяти кадров для микширования
изображений невозможен.
• Выбор функции микширования изображений невозможен во
время воспроизведения или преобразования эпизода в видео
стандартной четкости (только A149; */)/().
Выбирайте функцию микширования изображений во время
приостановки воспроизведения или до начала преобразования.
• В случае видеофильмов в виде AVCHD декоративные элементы
отображаются на эскизах эпизодов на индексном экране
[ Фильмы] и в галерее. В случае видеофильмов в виде MP4
декоративные элементы на эскизах не отображаются.
80 Видео






